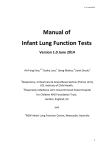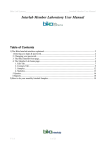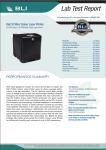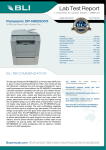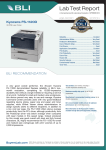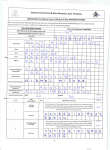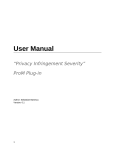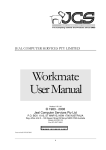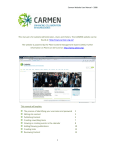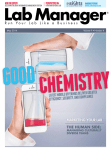Download Bika Laboratory Management System
Transcript
Bika Laboratory Management System Lab User Manual version 1.01 Feb 2006 Anneline Sweetnam Contents 1 Bika LIMS................................................... 5 Bika LIMS System....................................................................... 5 Bika LIMS User Manual ............................................................... 5 2 Starting Up................................................. 5 Bika LIMS System Website ......................................................... 5 Logging on to the system ........................................................... 6 Forgotten Password ................................................................... 7 Personal Preferences.................................................................. 7 General Information ................................................................. 10 3 Clients ..................................................... 13 Creating a client ....................................................................... 14 Client Contacts ......................................................................... 17 4 Analysis Requests and Samples ................... 19 Analysis Request Registration .................................................. 20 Jobcards ................................................................................... 24 Analysis Request Status Monitoring ......................................... 26 Analysis Request Result Capturing ........................................... 26 Manual analysis results capture ............................................................... 26 Foss Instrument interface results capturing............................................. 27 Results Verification .................................................................. 28 Verification of analysis requests............................................................... 28 Verification of individual test results ........................................................ 29 Results Publication ................................................................... 30 Authorising lab clerks to verify and publish results .................................. 33 Analysis Request Modifications ................................................ 33 Analysis Request Query, View, Print and Email ........................ 33 5 Price Lists................................................. 36 6 Product Ordering ....................................... 38 Placing an Order....................................................................... 39 Managing Orders ...................................................................... 40 Order Query, View, Print and Email .......................................... 42 7 Statements............................................... 44 Statement Query, View, Print and Email................................... 46 8 Management Reports ................................. 48 9 Site Setup ................................................ 50 Analysis Services Bika Settings .................................................................. 51 ........................................................................ 52 Client Categories .................................................................. 53 Publication Preferences ........................................................ 54 Statement Preferences ......................................................... 54 Client Status © 2005 bika lab systems ......................................................................... 55 www.bikalabs.com Page 3 Cultivars ............................................................................... 56 Laboratory Information Mail Templates Products ........................................................ 56 ..................................................................... 59 ............................................................................... 61 Users and Groups Administration ........................................ 63 Users ........................................................................................................ 63 Groups and Roles ..................................................................................... 66 Adding Users to Groups ............................................................................ 68 © 2005 bika lab systems www.bikalabs.com Page 4 1 Bika LIMS Bika LIMS System The Bika LIMS System is a laboratory information system built in Open Source technology. It is based on Plone, the globally renowned web content management system, providing global access via the Internet Bika LIMS delivers analysis results to clients and research staff immediately upon verification, via the web, email, SMS, fax or print. Clients may submit requests for analyses and track their samples on-line Workflows are customized to the needs and requirements of the laboratory, optimising lab efficiency and enabling productivity tracking. Automated datacapturing and exports to financial software facilitate processing Client/user management and authorisation profiles for technicians, data clerks, managers and clients enforce reliable security. Audit logging ensures integrity. Security is provided by 128 bit encryption, Secure Socket Layer and Trusted Digital Certification The Bika LIMS system is modular and scalable, running on all architecture, big or small, on the Internet, Intranet via Wireless, LAN or WAN. The system is platform independent, currently running on BSD, Linux, Solaris, Mac OS X and Windows Access to the system is via web browsers, resulting in a smooth integration with no disruptive desktop installation or network installation. Only a server is added to host the system The Plone framework provides laboratories with a groupware tool to further enhance collaboration and document publishing. Plone is designed by usability professionals for flexibility and ease of use. Plone includes a powerful content sensitive search engine which is implemented in the Bika LIMS system Bika LIMS User Manual This manual describes the Bika LIMS system in the manner in which it is viewed by the lab personnel. Client contacts have functionality restricted to information pertaining directly to their own companies, and do not see data for other clients or lab data Differences in the system as they apply to clients are noted in a framed box like this. Users, groups and roles are discussed fully under Bika LIMS System Setup 2 Starting Up Bika LIMS System Website The static display part of the client’s web site at e.g. www.vintnerinc.com, will be the entry point to the Bika LIMS system. To facilitate the Bika LIMS on the client’s © 2005 bika lab systems www.bikalabs.com Page 5 ADSL connection, it is hosted on its own domain, e.g. www.vintnerinclab.com is integrated seamlessly into the client’s site, maintaining the client’s brand Clients are led to log onto the Bika LIMS system via the client’s homepage, where they are informed of product and service updates, promotions, industry news and digital resources pertaining to the client's activities Static display pages and dynamic pages in the Bika LIMS system are hyper linked where appropriate, e.g. Price lists, Analytical Services and Laboratory Products offered are listed from the Bika LIMS system data References to individual analyses in the Bika LIMS system can be hyper linked to content displaying the analytical method used to make it easier for client contacts when requesting analyses System users may bookmark pages within the Bika LIMS part of the site – a logon prompt is issued before they are given access A log-off url is provided on all pages for logging out of the Bika LIMS part of the site. The user is returned to the client’s homepage As a security measure, the Bika LIMS system can be configured to log any user off after a predetermined period of inactivity Logging on to the system The registration of users and assignment of roles and groups is performed by the system administrator. See Bika LIMS System Setup Once the user has been defined to the system, the login screen is used. The user name and password is case sensitive. The Remember my name checkbox may be used to have the system automatically fill in the user name in subsequent sessions © 2005 bika lab systems www.bikalabs.com Page 6 1. Login screen The home screen is displayed Forgotten Password An incorrect password will result in the user being offered the option of having the password emailed 2. Lost password Personal Preferences The first time you log in, you are invited to setup your preferences. These preferences may also be reached via the link on the menu bar © 2005 bika lab systems www.bikalabs.com Page 7 3. First time login screen The My Preferences area provides the ability to change password and set user preferences 4. User preferences The Change Password hyperlink presents the form for changing the password. The current password must be entered to ensure security 5. Change password The Personal Preferences hyperlink presents the form to change preferences for the logged on user. © 2005 bika lab systems www.bikalabs.com Page 8 6. Personal preferences The email address is required. Other personal information may optionally be captured. It is possible to add a portrait which will be stored in the Bika LIMS system © 2005 bika lab systems www.bikalabs.com Page 9 General Information 7. Home screen for lab personnel The home screen, and all subsequent screens, provide a number of functions and menu choices At the top right, a number of links provide quick access to the following functionality: • site map – an overview of available functionality of the site 8. Site map • accessibility – a link to text size selection, access key descriptions and their © 2005 bika lab systems www.bikalabs.com Page 10 usage in various browsers 9. Accessibility information • contact – a link to a form to send feedback to the site administration 10. Contact information • site setup – for administrators only. A link to the Plone and Bika LIMS setup area A search area and |search| button provide the ability to search for entries in the Bika LIMS database Tabs accross the top of the screen, and a navigation area to the left, give access to © 2005 bika lab systems www.bikalabs.com Page 11 the functional areas of the system The status bar below the tabs shows • the current location within the system • the user currently logged on to the system • a link to user preferences • an undo link – lab managers only • a log out link Many of the forms have linked icons to the top right, providing functionality specific to the object displayed email the current object print the current object switch to full screen mode for analysis request – print sticker For lab managers, pop-ups on the right of the screen show late analysis requests, analysis requests and jobcards awaiting verification and publication For lab clerks, pop-ups on the right of the screen show late analysis requests, analysis requests for which samples are due, and orders which are pending For lab technicians, the home page shows the list of current jobcards Client contacts are able to view data pertaining only to their own company The home screen for client contacts shows the list of analysis requests which are in sample due status The client contact may modify client company and client contact information; submit analysis requests and view their progress through the system; submit orders; change their personal preferences © 2005 bika lab systems www.bikalabs.com Page 12 11. Client contact’s home screen 3 Clients Clients must be defined to the system before they can submit an analysis request. The |clients| tab or clients folder on the navigation bar shows the list of current clients. Clients may be deleted from the system by selecting the checkbox, and clicking on the [delete] button Client contacts do not see the |clients| tab or clients folder on the navigation bar. Any modifications to the client details are for their own company only © 2005 bika lab systems www.bikalabs.com Page 13 12. Client list Creating a client Client contacts may not create new clients. This function is only possible by the lab personnel. However, they are able to change address and contact numbers for their own company once it has been created A new client is added by clicking on the [add new client] button © 2005 bika lab systems www.bikalabs.com Page 14 13. Create new client Click on the [next] button to navigate to the address form 14. Client address An email address for the client company may be added. Click on the [add] button in the Addresses area to add up to four different addresses. An address may be added for each of Physical address, Mailing address, Billing address and Shipping address. Select the type of address from the drop-down, and enter the address details. Repeat the address add procedure to add each type of address © 2005 bika lab systems www.bikalabs.com Page 15 15. Add client address The added addresses are presented in the client address form, where they may be deleted or edited 16. Client address details Click on the [next] button to enter the client contact numbers © 2005 bika lab systems www.bikalabs.com Page 16 17. Client contact numbers Client Contacts The |contacts| subtab shows the current client contact persons, and allows the addition of new contacts with the [add new contact] button 18. Client contact person The client contact person is defined, and using the [next] button, the addresses, contact numbers and publication preferences for each contact is defined Publication preferences specify the way in which the results of an analysis request submitted by that client contact should be returned. This may be by fax or email © 2005 bika lab systems www.bikalabs.com Page 17 19. Client contact publication preference Once the client contact has been defined, it is necessary to define a userid for that person to access the system. This is done using the |login details| subtab Client contacts are able to create new client contacts for their company, but they are not permitted to create login details for that new client contact. This must be requested from the lab personnel 20. Client contact login details © 2005 bika lab systems www.bikalabs.com Page 18 Once the client contact has a login defined, a confirmation message is presented 21. Confirmation of client login definition The client may now login to the system to submit analysis requests, orders and to view results 4 Analysis Requests and Samples An analysis request is the service request submitted by the client to the laboratory. It is a request for one or more analyses to be performed on a sample. The entire analysis request and the individual test requests pass through a number of stages 1. Sample due - The sample has been shipped to the lab and the request for analysis has been registered on the system by the client 2. In the lab - The sample has arrived in the lab, been received by the lab clerk, and a label has been printed and affixed to the sample 3. Assigned to jobcard – Applies to individual test requests within the analysis request. Grouping related tests in a jobcard facilitates lab processes 4. To be verified - The analysis has been completed and the result entered into the system. The result has yet to be verified by the lab manager. This status is applied to individual test requests on the analysis request, and to the analysis request as a whole once all the component tests are in this status 5. Verified - The analysis result has been verified by the lab manager and is ready to be published. This status is applied to individual test requests on the analysis request, and to the analysis request as a whole once all the underlying tests are verified 6. Published - The verified result has been published to the client by the method specified for the client contact. This status is applied to individual test requests on the analysis request, and to the analysis request as a whole once all the underlying tests are published The |analysis requests| tab provides the functionality associated with the submission and processing of the analysis requests submitted to the lab As an analysis request passes through the varius statuses, it appears in the appropriate list selected by the radio button in the Analysis Request area © 2005 bika lab systems www.bikalabs.com Page 19 22. Analysis Request list headings Several pop-ups to the right of the screen also contain links to analysis requests which have exceeded their maximum time period and those which are in To be verified or Verified status from where they may be accessed directly. These popups are only presented to the lab manager 23. Analysis request links Analysis Request Registration A new analysis request is registered by the client, or by the lab clerk on behalf of the client. From the |clients| tab, click on the |analysis requests | subtab. A list of current analysis requests for the client is shown. Click on the [add new analysis request] button for the analysis request form © 2005 bika lab systems www.bikalabs.com Page 20 24. Request new analyses Up to eight samples may be registered for analyses on the form. The contact person is selected from the drop-down list, and sample identification information is entered. The sample identification information identifies the sample to the client company and does not have any formatting restrictions. The required analyses are checked and the total is calculated as the items are selected. The [submit] button will register the analysis request The analysis request now appears in the sample due list. The analysis request may be modified by both the client and the lab staff while it is still in sample due status © 2005 bika lab systems www.bikalabs.com Page 21 25. Analysis Requests – Sample due The analysis requests which are in sample due status are presented in a pop-up to members with labclerk role. From here the request id may be clicked on to view the analysis request 26. Analysis Requests – Sample due pop-up. On receiving the physical sample, the lab clerk checks the analysis request’s check box and clicks on the [receive sample] button. The analysis request’s status is changed to In the lab and the sample sticker is shown for printing. More than one sample may be processed in this manner. The receive sample functionality is not available to the lab technician The details of the analysis request may be viewed by clicking on the request id in the list © 2005 bika lab systems www.bikalabs.com Page 22 27. Analysis Request details – Sample due For client contacts only the edit tab is shown. Client contacts are not able to manage results, view the results not requested or view the log. The state drop-down shown above appears as text for the client contact, and may not be changed The drop-down at the top right of the form may be used to change the status of the analysis request to In the lab and the sample sticker information is shown, ready to be printed 28. Sample sticker The lab clerk sticks the sticker to the sample container and the sample is ready for processing by the lab technician. The analysis request, and each of its component test requests are all in In the lab status © 2005 bika lab systems www.bikalabs.com Page 23 Jobcards A jobcard is a worksheet for use at a specific test station – a means by which a number of tests, on different samples, may be grouped into a single unit of work. E.g. Several different analysis requests may all require an alcohol content test. The lab clerk may choose to group all these tests onto a single jobcard, so that all the tests may be run at the same time at the alcohol testing workstation. Or a single workstation may perform a number of tests simultaneously. These too would be grouped into a single jobcard. The lab technician prints the worksheet and uses it in the lab to record results. The completed worksheet is eventually returned to the lab clerk for capturing the results into the system The |jobcards| tab provides the functionality associated with jobcards 29. List of current jobcards The lab technician clicks on the [add new jobcard] button to create a new jobcard. A unique jobcard number is generated with a blank jobcard, to which analysis requests are to be added, by clicking on the [add analysis] button 30. Add analysis to new jobcard The user selects the analysis type and client for which the jobcard is to be created © 2005 bika lab systems www.bikalabs.com Page 24 31. Select analysis requests for jobcard The search result presents all the analysis requests in the lab which meet the specified criteria. The user then selects analysis requests for inclusion on the jobcard 32. Jobcard with analysis requests in columns These three analysis requests have now been added to the jobcard. They are both in the lab and assigned to jobcard. The results may be submitted at either © 2005 bika lab systems www.bikalabs.com Page 25 point The analysis request may be edited, at which point specific requests may be added or removed. Deleting an analysis request removes it from the jobcard, it does not delete the request from the system. Once an analysis request has been added to a jobcard, the jobcard is shown as a link in the analysis request Results may be added as they become available 33. Jobcard with analysis requests in rows Analysis Request Status Monitoring The analysis requests appear in the appropriate status lists. Lab personnel see all results data. The lab manager and any lab personnel with the role of reviewers are allowed to edit results Client contacts may only view results which have been verified. Although they can see the lists of analysis requests in the various statuses, the results are not visible to them until verified or published Analysis Request Result Capturing Manual analysis results capture Once an analysis request is in in the lab status, results may be entered. Click on the |manage results| subtab. The [submit results] button saves the results which have been entered © 2005 bika lab systems www.bikalabs.com Page 26 34. Analysis request manage results Minimum and maximum values have been set up for each test in the bika setup > Analysis Services area. See Analysis Services section. A result which falls outside of this range is highlighted in red 35. Result out of range highlighted Those analyses for which results have been entered are changed to To be verified status, while the analysis request as a whole becomes To be verified once results have been submitted for each of its component tests Client contacts may not manage results nor see them until they have been verified Foss Instrument interface results capturing Analysis results obtained from the Foss instrument may be imported into the Bika LIMS system The mean values as recorded by the Foss instrument must be stored on the LIMS server as a comma delimited file (.csv). The name of the services as identified by the Foss instrument must have been added to the Bika LIMS service names. See Analysis Services section In the Bika LIMS system, the lab personnel clicks on the |import winescan| tab where they are prompted to enter the name of the Foss data file, or may browse the computer to locate the file. Click on the [import] button to load the results data into the Bika LIMS system © 2005 bika lab systems www.bikalabs.com Page 27 36. Import WineScan data The request numbers are matched to the analysis requests in the system, in in the lab status, and the results are entered into the analysis request in to be verified status The Foss delivers a complete set of analyses for every sample, regardless of whether the client has requested it or not. The values which were not requested are written to the database, but flagged as ‘not requested’. These results are not visible to clients or to lab personnel other than the lab manager. The unrequested results are viewed by the lab manager at the |results not requested| subtab 37. Analysis Request – results not requested The lab manager may release these results should the client request them, by clicking on the [verify] button, which moves that test, and its verified result into the requested results area Results Verification Verification of analysis requests The To be verified list reflects all analysis requests for which all the results have been submitted © 2005 bika lab systems www.bikalabs.com Page 28 38. To be verified list The results may be verified by selecting the checkbox and clicking on the [verify] button. The analysis request is then moved into Verified status The results may be retracted by selecting the checkbox and clicking on the [retract] button. The analysis request is then moved back into In the lab status, and the results must be resubmitted to process the request The lab manager additionally sees these requests in a pop-up on the right of the screen 39. To be verified pop-up An individual analysis request may be viewed by clicking on the request id link, from where the request may be verified or rejected via the state drop-down 40. State drop-down Verification of individual test results Due to the fact that some analysis methods take longer than others, it may be necessary to publish results of some tests before all the tests on the analysis request have been completed. This is made possible by permitting verification of a jobcard Once the results have been submitted on a jobcard, it is possible to change the status to to be verified by selecting submit for verification from the drop-down on a jobcard © 2005 bika lab systems www.bikalabs.com Page 29 41. Jobcard – submit for verification The jobcard is then in to be verified status, and appears in the lab manager’s popup of to be verified requests. The lab manager selects this jobcard, either from the pop-up or from list of jobcards, and verifies or retracts the results. The individual test results are recorded in the analysis request in the same status as the jobcard Results Publication Once an analysis request has been verified, it is ready for publication to the requesting client contact. All the verified requests are viewed by selecting the verified radio button in the analysis request area 42. Verified analysis requests The results may be published by selecting the checkbox and clicking on the [publish] button. The results may also be retracted, which returns the analysis © 2005 bika lab systems www.bikalabs.com Page 30 request and each of the component tests to in the lab status Bulk publication is achieved by selecting the top checkbox in the list, which selects all the checkboxes, and clicking on the [publish] button. All the selected analysis requests are published The analysis request may be viewed by clicking on the request number within the list. The lab manager also has the verified analysis requests presented in the verified pop-up, from which individual requests may be viewed and published 43. Analysis request verified On viewing the details of the analysis request, the results may be published or retracted using the drop-down On publication, the system sends the results to the client via the method selected by the client contact. This is by email, fax or letter © 2005 bika lab systems www.bikalabs.com Page 31 44. Analysis request result email The published analysis requests may be viewed by selecting the published radio button in the analysis request area Should the results be required by the client before they are verified, they may be given telephonically. A record of this is made in the Remarks text area linked to the analysis request while it is still in the lab. This field is visible only to lab personnel 45. Analysis request remarks column © 2005 bika lab systems www.bikalabs.com Page 32 Authorising lab clerks to verify and publish results It is possible for a lab manager to assign verification and publication capability to a lab clerk. To do this the system administrator assigns the lab clerk to a group which has a reviewer role. Details under Bika LIMS System Setup Analysis Request Modifications An analysis request may be modified by the client while it is still in sample due status. Once it is in in the lab status, it may be modified only by the lab manager Analysis Request Query, View, Print and Email Queries may be run against the Bika LIMS database to find analysis requests, jobcards, orders and statements defined by specified search criteria. All access to data is restricted to the authorisation profiles of the users' roles. Clients may view only their own data. The |queries| tab presents the various query options 46. Query options Click on the Query Analysis Requests link to search for analysis requests and job cards. The search is specified through one or more search criteria fields as shown. Any or all of the search criteria may be used © 2005 bika lab systems www.bikalabs.com Page 33 47. Query analysis request search specification Client contacts do not have the option of selecting the company. The system restricts the query to data pertaining to the client The results of the ququery are displayed, with the option to email these results to a specified address, or to a client contact registered to the system © 2005 bika lab systems www.bikalabs.com Page 34 48. Query analysis request results Click on the [browse] button to select a client contact 49. Browse contact email addresses © 2005 bika lab systems www.bikalabs.com Page 35 Click on the select link of the appropriate client contact person to return to the query result page with the appropriate email address, or click on the view link to view the contact details Analysis request summary reports are available to lab management, and described under the section Management Reports 5 Price Lists Price Lists provide a snapshot of prices at a moment in time. They may be created and deleted by lab managers. All lab personnel may view, print and email price lists Client contacts do not have access to price lists. However, lab personnel may email a price list to a client contact The link to price lists is on the left navigation bar. Click on the Price Lists link, to see all the current price lists 50. Price lists Click on the [add new pricelist] button to create a new price list, or select a price list checkbox to delete by clicking on the [delete] button © 2005 bika lab systems www.bikalabs.com Page 36 51. Create a pricelist Once the price list has been saved, it is displayed, and may be printed or emailed 52. Price List Click on the |print pricelist| tab to prepare a printable format of the price list, or on the |email pricelist| tab to send the price list to an email address © 2005 bika lab systems www.bikalabs.com Page 37 53. Email price list Enter a known email address, or click on the [browse] button to select a client contact 54. Browse contact email addresses Click on the select link of the client contact to return to the email price list page with the appropriate email address, or click on the view link to view the contact details Click the [send mail] button to send the email to the selected address 6 Product Ordering The laboratory offers a number of items for sale to its clients. The list of items are defined by the lab manager under bika setup. These items appear in the list of items to be ordered when placing an order A newly placed order is in pending status. Once the order has been fulfilled, the status changes to dispatched © 2005 bika lab systems www.bikalabs.com Page 38 Placing an Order The client clicks on the |orders| tab to view existing orders and add a new order. Lab personnel placing an order on behalf of the client navigate to the client, then click on the |orders| tab. All the orders for that company, pending and dispatched, are shown 55. Client’s order list The client clicks on the [add new order] button to place an order, or on an order number link to edit an existing order in pending status © 2005 bika lab systems www.bikalabs.com Page 39 56. Create new order Managing Orders Lab personnel may view orders by clicking on the |orders| tab on the main menu line. The orders for all clients are sorted by status, viewed by clicking on the appropriate radio button © 2005 bika lab systems www.bikalabs.com Page 40 57. Order list Pending orders also appear to the lab clerk in a pop-up to the right of the screen 58. Orders pending pop-up The lab clerk may select the checkboxes and click on [dispatch], or click on the order number link in the list, or click on the order number link in the pop-up to see the order details © 2005 bika lab systems www.bikalabs.com Page 41 59. Order detail Use the drop-down to change the status of the order to dispatched Order Query, View, Print and Email Queries may be run against the Bika LIMS database to find orders defined by specified search criteria. All access to data is restricted to the authorisation profiles of the users' roles. Clients may view only their own data. The |queries| tab presents the various query options 60. Queries menu Click on the Orders link. The order query form is presented © 2005 bika lab systems www.bikalabs.com Page 42 61. Query orders Any or all of the search criteria may be used to perform the search. Click on the [search] button to execute the search 62. Query orders results Client contacts do not have the option of selecting the company. The system restricts the query to data pertaining to the client. The query results are displayed. Individual order details may be viewed by clicking on the order number link, or the results may be emailed to a specified address, or to a client contact registered to the system © 2005 bika lab systems www.bikalabs.com Page 43 Click on the [browse] button to select a client contact 63. Browse contact email addresses Click on the select link associated with the client contact person to return to the query result page with the appropriate email address, or click on the view link to view the contact details Once the contact name or email address has been entered, click on the [send mail] button to send 7 Statements Statement batches are a means of grouping chargeable services in a specified date range, in a format which may be printed or emailed Statements may be created and deleted by lab managers. They may be viewed and printed by all lab personnel Client contacts do not have access to the statement functionality Statements are accessed from the left navigation bar. All current statement batches are shown, and may be drilled down to view individual statements per client company © 2005 bika lab systems www.bikalabs.com Page 44 64. Statement batches Click on the [add new statement batch] button to create a new statement batch, or on a statment batch title to view an existing statement batch 65. Create statement batch The statement batch is created, comprising one statement per client company, for the specified date range © 2005 bika lab systems www.bikalabs.com Page 45 66. Statement batch Click on the statement number to view the statement 67. Statement The statement includes all the analytical services which were performed within the specified date range Click on the |print statement| tab to view the statement in a printer-friendly format Statement Query, View, Print and Email Queries may be run against the Bika LIMS database to find statements defined by specified search criteria. All access to data is restricted to the authorisation profiles © 2005 bika lab systems www.bikalabs.com Page 46 of the users' roles. The |queries| tab presents the various query options 68. Query options Click on the Statements link to search for statements. The search is specified through one or more search criteria fields as shown 69. Query statement search specification The list of statements which satisfy the query is displayed, with the option to email these results to a specified address, or to a client contact registered to the system © 2005 bika lab systems www.bikalabs.com Page 47 70. Query statement results Click on the [browse] button to select a client contact 71. Browse contact email addresses Click on the select link associated with the client contact to return to the query result page with the appropriate email address, or click on the view link to view the contact details 8 Management Reports Management reports provide summary information for the number of requests per analysis service, and the number of requests per client. The reports are available to those lab personnel with lab manager or lab clerk permissions. The reports are available from the |reports| tab on the main menu © 2005 bika lab systems www.bikalabs.com Page 48 72. Report menu Click on the Analyses totals link to view the number of analyses requested per analysis service 73. Analyses requests per analysis service Click on the Analyses requests per client link to view the summary of analyses requests issued per client © 2005 bika lab systems www.bikalabs.com Page 49 74. Analysis requests per client 9 Site Setup The Bika LIMS system is configured in the Site Setup area, reached by clicking on the site setup link. This function is only available to the administrator. Site Setup covers • Plone Configuration – Plone configuration settings, not covered in this manual • Add-on Product Configuration – additional product configuration settings. Not covered in this manual. The schema editor enables the modification of the Bika LIMS to industry and laboratory specifications. Described in the Schema Editor manual • Bika Configuration – Specification of laboratory specific information for the Bika LIMS. This section describes Bika Configuration 75. Bika configuration © 2005 bika lab systems www.bikalabs.com Page 50 All the menu functions are presented, and remain in the left navigation area while in the control panel Analysis Services All the Bika LIMS system’s analytical services and their prices are listed here 76. Analysis services Click on [add new analysis service] to add a new service, or click on the title of an existing service to edit it © 2005 bika lab systems www.bikalabs.com Page 51 77. Analysis service The Minimum value and Maximum value fields are used to determine whether a test result is out of range, and therefor highlighted in the analysis request results The VAT % defaults to the system default but may be edited The FOSS Keyword is the name of the service in the .csv file created by the Foss instrument Maximum Hours Allowed is the time limit specified for this test to be concluded. When an analysis request exceeds this time limit, it is displayed in the late analyses pop-up Bika Settings Bika settings define the default values specific to the Bika LIMS installation © 2005 bika lab systems www.bikalabs.com Page 52 78. Bika settings menu 79. Bika settings System wide preferences are set here by the lab manager or system administrator Password lifetime defines the number of days before users’ passwords expire, requiring them to renew their passwords. A zero value implies passwords do not expire Automatic log-off defines the number of minutes of inactivity before the system automatically logs the user off. A zero value implies automatic log-off is disabled VAT percentage to be applied to services and products. The VAT may be changed per individual service, but this value sets the system default The Bika LIMS system generates serial numbers as new objects are created, e.g. analysis requests, jobcards, orders. The prefixes and formats for these serial numbers are defined in the Prefixes list. The prefix may include special characters, typically ‘-‘ Client Categories May be used as applicable to the client © 2005 bika lab systems www.bikalabs.com Page 53 80. Client categories Publication Preferences The publication preference options available to client contacts. The values will appear in the list of options offered when client contacts’ publication preferences are selected 81. Client publication preferences Statement Preferences The statement publication preference options available to client contacts © 2005 bika lab systems www.bikalabs.com Page 54 82. Client statement preferences Client Status For future use 83. Client status © 2005 bika lab systems www.bikalabs.com Page 55 Cultivars 84. Cultivars These are the cultivars of the samples which are submitted. This list appears for selection when the cultivar is entered into an analysis request Laboratory Information Laboratory information includes the name of the laboratory, contact numbers, physical and postal address, email address and the laboratory personnel and their contact details. Click on the laboratory information link The laboratory name is entered, and using the [next] button, the addresses, contact numbers and bank account details are entered © 2005 bika lab systems www.bikalabs.com Page 56 85. Laboratory details Click on the [next] button to navigate to the address form 86. Laboratory address details Enter the email address, then click on the [add] button to add up to four addresses © 2005 bika lab systems www.bikalabs.com Page 57 87. Laboratory address details An address may be added for each of Physical address, Mailing address, Billing address and Shipping address. Select the type of address from the drop-down, and enter the address details. Repeat the address add procedure to add each type of address Click on the [next] button to navigate to the Contact Numbers form 88. Laboratory contact numbers Click on the [next] button to navigate to the bank account details form © 2005 bika lab systems www.bikalabs.com Page 58 89. Laboratory bank details Mail Templates The lab manager or systems administrator maintains lay-out templates for results publication to clients as emails and faxes. Graphics, e.g. logos, may be included in the templates 90. Email templates Click on the links to view and edit the email templates © 2005 bika lab systems www.bikalabs.com Page 59 91. Excerpt of email statement template Click on the |edit| tab to edit the template © 2005 bika lab systems www.bikalabs.com Page 60 92. Email template edit Click on [save] to commit the changes Products The products available for sale are specified in this area © 2005 bika lab systems www.bikalabs.com Page 61 93. Laboratory products Click on a product title to edit the product details © 2005 bika lab systems www.bikalabs.com Page 62 94. Edit product details The VAT % defaults to the system defined value, but may be overridden here for this product Users and Groups Administration Users Laboratory personnel are registered and assigned their roles from the Users and Groups Administration menu option. Note that client contacts are not registered here – they are accessed via the Clients option on the main menu 95. Users overview © 2005 bika lab systems www.bikalabs.com Page 63 The [search] or [show all] buttons display the users 96. Users The email addresses may be modified, roles assigned the password reset, a user removed from the system. Click on the [add new user] button to add a user, or click on the user name to view or modify user details © 2005 bika lab systems www.bikalabs.com Page 64 97. User properties edit Enter the user details, and optionally load a portrait of the user Click on the |group membership| tab to assign this user to a group. See next section © 2005 bika lab systems www.bikalabs.com Page 65 Groups and Roles Roles determine the authorization and functionality the user has within the system. The following roles are defined: • member – all members of the portal are in the member group. Client contacts are typically only members of this group, and may view only their own company’s data • reviewer – assigned to lab managers and any lab personnel authorized to verify results • labmanager – Bika setup functionality and all other functionality except system setup functions reserved to the system administrator • labtechnician – able to manage test results and job cards • labclerk – able to receive samples, submit analysis requests and manage product orders • manager • owner Groups are logical collections of users, such as departments and business units. Groups are then given roles, and users are assigned to groups. The users within the group inherit the functionality of the roles assigned to the group Click on the |groups| tab from the main Users and Groups Administration area to manage groups © 2005 bika lab systems www.bikalabs.com Page 66 98. Group membership The user’s current group membership is displayed. To add a user to a group, select the appropriate checkboxes and click the [add users to selected groups] button To assign roles to groups, select the appropriate checkboxes and click the [apply changes] button Click on the [add new group] button to add a group, or click on the group name to view or modify group properties © 2005 bika lab systems www.bikalabs.com Page 67 99. Group properties Adding Users to Groups Users may be added to groups in two ways: Edit the user, and select multiple groups they should join, or edit the group and add multiple users Click on the |group membership| tab of the user properties form: © 2005 bika lab systems www.bikalabs.com Page 68 100.Group membership for user The available groups are shown above, while the current groups to which this user belongs are shown below. Select the appropriate checkboxes and click on [add user to selected groups] to add the user. To cancel the user’s membership to the group select the appropriate checkbox from the Current Group Memberships list, and click on [remove selected groups] To add multiple users to a group, click on the |group members| tab of the group properties form © 2005 bika lab systems www.bikalabs.com Page 69 101.Group membership The available users are shown above, while the current group members are shown below. Select the appropriate checkboxes and click on [add selected users to this group] to add the user. To cancel the user’s membership to the group select the appropriate checkbox from the Current Group Members list, and click on [delete selected users]. Deleting a user does not remove the user from the system, it is only removed from this group © 2005 bika lab systems www.bikalabs.com Page 70