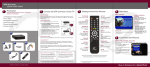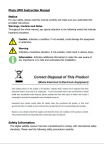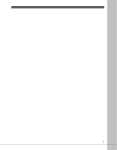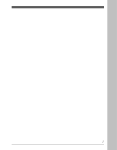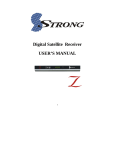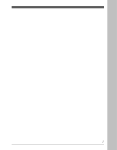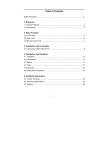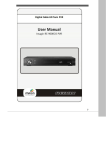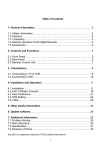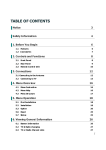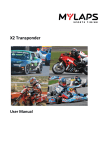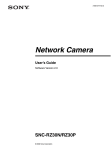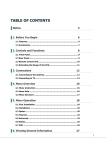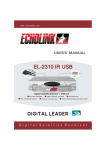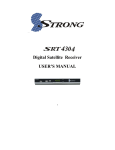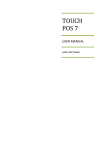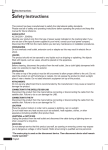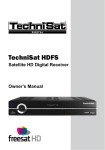Download "user manual"
Transcript
TABLE OF CONTENTS Notice 3 Safety Information 4 1 Before You Begin 6 1.1 Features 6 1.2 Accessories 7 2 Controls and Functions 8 2.1 Front Panel 8 2.2 Rear Panel 8 2.3 Remote Control Unit 3. Connections 10 12 3.1 Connecting to TV 12 3.2 Connecting to Dish 16 4. Menu Overview 18 4.1 Menu Instruction 18 4.2 Menu Help 18 4.3 Menu Structure 19 5. Menu Operation 20 5.1 First Installation 20 5.2 Installation 22 5.3 Option 27 5.4 Channel 30 1 5.5 Advanced 32 5.6 Status 32 5.7 PVR(PVR Ready Model Only) 32 6. Viewing General Information 6.1 Banner Information 35 6.2 TV & Radio changing 36 6.3 TV or Radio Channel Lists 37 6.4 Option 41 6.5 A/V+ 41 6.6 Fav 42 6.7 A-Z 43 6.8 EPG 43 7. PVR (PVR Ready Model Only) 44 7.1 File List 44 7.2 PVR Banner 46 Additional Information 2 34 48 A.1 Troubleshooting 48 A.2 Technical Specifications 49 A.3 Glossary of Terms 52 Notice Read this manual carefully and make sure you understand the provided instructions. For your safety, check what the result each action will be. Warnings, Cautions and Notes Throughout he whole manual, pay special attention to the following marks that indicate hazardous situations. Caution Indicates a situation which, if not avoided, could damage the equipment or apparatus. Warnings Indicates a hazardous situation which, if not avoided, could result in serious injury. Note Indicates additional information to the user to make the user aware of possible problems and information of any importance to help the user to understand, to use and to maintain the installation. 3 Safety Information This digital satellite receiver has been manufactured to comply with international safety standards. Please read the following safety precautions carefully. Safety Instructions and Precautions Avoid placing heavy things and blocking ventilation passage. (Passage blocking can cause fire) Avoid scrubbing the surface with Benzene or Volatile gasoline. Color can be damaged. Leave the power and the antenna off for the ling absence or during thunder storm. Avoid dropping and damaging Remote Control Unit. If there is smoke or burning smell, turn off & un-plug the set immediately. Contact your local repair center for advice. Avoid place the set on slippery and slant surface. 4 Keep away from the water. Clear off the dust. Dust or Metallic particles inside the set can cause fire and electric shock. Avoid dissembling and assembling. Do not open the set. Do not snatch the cable to plug out. Do not move the set while power cord is plugged in. Keep the distance from Magnetic items and Audio Speaker. Place the set with the good ventilation and away from the direct sunlight and humidity. Avoid the temperature of over 30C and below 5C. 5 1 Before You Begin 1.1 Features Brilliant On Screen Graphic MPEG-2 & MPEG-4 Fully DVB Compliant MPEG-2 Video (MP@ML), MPEG-1 Audio Layer1,Layer2 LNB Controlling Logic SCPC/MCPC Receivable from C / Ku-Band Satellites Digital Tuner with Loop-through HDMI, Component, 2 Scarts, Composite Video, Audio L/R Wide Symbol Rate 1~45Mbps & Frequency Input 950 ~ 2150MHz DiSEqC 1.2 Supported S/PDIF AC3 Audio User friendly OSD Menu with Full Function 256 Color Graphic User Interface Multi-language menu 4-digit 7-segment LED Display Variable Aspect Ratio (4.3, 16:9) with Pan Vector or Letter Box EPG(Electronic Program Guide) for On-screen Channel Information Teletext and Subtitle Supported (VBI & OSD) Installation by Easy Setup Guide Capacity for Storing Multi Channel (4000 Channels, 500 Transponders) Favorite Channel and Parental Lock Function RS232C Port for Upgrading System Software Recording / Playback in STB or PC (PVR Ready Model Only) S/W / Channel data transfer through USB 2.0 (PVR Ready Model Only) Bookmarking & jump function (PVR Ready Model Only) 6 1.2 Accessories Component video cable HDMI cable Operating instruction (this Manual) Remote Control AAA dry cell batteries x 2 ABC DEF GH IJK LMN OP QRS TUV WX YZ 7 2 Controls and Functions 2.1 Front Panel Item Description 1. Power Button Turns the receiver On/Off. 2 Menu/OK Button Shows the Main menu in viewing mode. Activates the highlighted menu item in menu mode. 3. EXIT Button Exit from the current menu or cancels the current progressing operation if applicable. Changes channels in viewing mode and moves the cursor 4. CH Up/Down Buttons (▲/▼) up/down in menu mode. 5. Volume Up/Down Buttons Increases/ decreases the volume levels in viewing mode (◀/▶) and changes settings in menu mode. 7. Display 4-digit display of channel information. (4-digit 7-segment) The red LED is the STAND BY indicator. Two USB ports. One is in front and another is in rear. 8. USB 2.0 port (PVR Ready Model Only) 2.2 Rear Panel 6 1 8 2 3 4 5 8 7 9 Item 1. USB2.0 Description USB2.0 Connector (PVR Ready Model Only) 2. HDMI Connect HDMI input of TV or PC monitor. 3. S/PDIF Output for connection to a digital amplifier. 4. CVBS OUT Using standard video cables, these jacks connect CVBS(Yellow). Stereo Audio OUT Using standard stereo audio cables, these jacks connect L/R(White, Red). YPbPr OUT Using standard A/V cables, these jacks connect Y/Pb/Pr(Green, Blue, Red) HD component video input. 5. RS-232C Connects to a Set-top box or a PC serial port. 6. DISH IN 13/18(14/19)V Connect the satellite dish. 500mA Max 7. LOOP OUT Loop Out is a output port of the DISH IN signal. 8. Electric Inlet Lead 90~240V AC(Auto-selectable), 50~60Hz. Make sure to check the power specification. 9. Power Cord AC Power Switch. 9 2.3 Remote Control Unit All receiver features can be controlled with the remote controller. Button 1. POWER Description Turns the receiver On/Off. TV/Rad Switches between TV and Radio. TV/STB The TV/STB button is used to switch between TV and STB ABC DEF GH IJK LMN OP QRS TUV WX mode. 2. NUMERIC Buttons ( ~ ) YZ Select channels or can use as a alphabetic search key in the sorted channel lists. BACK Move to the previous channel. MUTE Turns the sound on/off. 3. RED( ) GREEN( ) For Teletext YELLOW ( ) BLUE ( ) MENU Display the main menu of the receiver and come out from inner level to viewing mode(Exit all). EPG Shows the TV/Radio Channel guide. Information Shows the information of the Banner and EPG. 6 (PVR Ready Model Only) 10 Button Description Moves left/right or change settings in menu mode. 4. ◀/▶ ( / ) Changes channels in viewing mode. ▲/▼ ( OK( / ) Moves up/down in menu mode. Confirms the choices and/or selections the highlighted menu item. ) While watching TV or listening to Radio, press the button and the channel list will appear. Changes the volume level in viewing mode. V+/Page +/-( / C+/- , EXIT ) Selects other menu pages with sub-pages. Changes channels in viewing mode. Go back step or exit from the menu of the receiver. 5. Opt Selects the option such as Audio Language, Teletext Language and Subtitle Language. A/V+ Selects video mode(4:3, 4:3 Letter Box, 16:9)and audio mode(Left, Right, Stereo and Joint). FAV/SAT Selects the group of satellite or favorite. A-Z Sorts the channels automatically in alphabetical order. FUNC Changes HD resolution. 6. REC(Record) Record the channel. PLAY Playback the recorded files. PAUSE Pause playing mode. STOP Stop playing mode. LIST Display the filelist. MARK Set the bookmark. JUMP Jump to bookmarked point. SLEEP You can turn the STB off after minutes set. 11 3. Connections 3.1 Connecting to TV <Connecting to digital TV which can support HD resolution (1080i,720p576p&576i) using YPbPr port> 1. 2. Connect STB’s YPbPr OUT and audio L/R OUT to YPbPr IN and audio L/R IN of TV. Set STB’s video output mode to 1080i or 720p or 576p using ‘FUNC’ key of remote controller. Please check TV’s user manual for detail connecting method of the YPbPr input port. 12 <Receiver to TV and VCR with SCART Cables > VCR SCART 1. 2. 3. 4. TV SCART Video Audio Connect the Video and Audio of TV to the Video and Audio. Connect Red and White connector to Audio R and Audio L, and Yellow to Video port respectively. Connect the TV SCART of TV to lower SCART connector with fully featured SCART cable. Connect the VCR SCART of VCR to upper SCART connector with fully featured SCART cable. Go to section 3.2, Connecting to Dish, then connect your dish. 13 <Connecting to PC monitor or digital TV which has HDMI input port> 1. 2. Connect STB’s HDMI OUT to HDMI IN of monitor or TV. Set STB’s video output mode to 1080i or 720p or 576p using ‘FUNC’ key of remote controller. For the best access to HD programming at the highest available resolution, use this connection method. 14 <Connecting to A/V receiver (Dolby digital amplifier)> 1. Connect STB’s optical digital audio out to A/V receiver. 2. Go to TV Output menu and set “Dolby Digital(DD)” to enable. 15 3.2 Connecting to Dish <Dish> Connect the Satellite antenna cable to DISH IN. <Fixed Dishes Using a DisEqC switch> Connect the output of DiSEqC 1.0 to DISH IN of the receiver. 16 <Motorized Dish Using DiSEqC 1.2> Connect the output of DiSEqC 1.2 to DISH IN of the receiver. 17 4. Menu Overview 4.1 Menu Instruction Press the MENU button to display the main menu. You can select the sub menu using the ▲/▼/◀/▶ button. The selected sub menu becomes highlighted. button. When you have selected the sub menu you want, press the button. When you want to return to the previous menu, press the When you want to return to the live screen, press the Menu button. 4.2 Menu Help In the menu, short information is displayed at the bottom of the screen. : Using ▲/▼ button. : Using P+/P- button. : Using ◀/▶button. : Using button. : Using Opt, A/V+, Fav button. : Using button. : Numerical button or ◀ Button. 18 4.3 Menu Structure In the menu, short information is displayed at the bottom of the screen. Installation Dish : Select the dish and LNB settings for channel search. Auto Scan : Search the whole channel automatically without inputting the special parameters. Manual Scan : Search the channel manually with user's inputting parameters. Transponder Edit : Delete, Edit, or Add Transponder in Satellite. Option TV Output : Select the video or audio output. Language : Select the display language, audio language, and subtitle language. Time Setting : Setting current time. Parental Control : Change the password and select the censorship classification OSD Display : Setting OSD display time and transparency. Channel Sorting : Choose the channel sort type, such as by Transponder, Network, CAS. Reservation : Reserving channels you want to record at your desired time. Delete : Delete the channels such as Favorite, TV/Radio CAS, etc. Advanced Reset Factory Default : Restore the receiver to the default values. Channel Upload : Transfer the programs from receiver to receiver or PC. S/W Upload : Transfer the software from receiver to receiver or PC. USB Transfer : Transfer the programs or software from receiver to STB or STB to receiver.(PVR Ready Model Only) Status Information : Check the version of satellite receiver. PVR Record Setting : Set default record time HDD Information : Check the capacity of HDD. Format HDD : Format HDD permanently. 19 5. Menu Operation 5.1 First Installation You can install the receiver using First Installation for your convenience. ‘First Installation' allow you to set your receiver using simple procedure. 1. Select the desired language using the ▲/▼ button. 2.Press the button to confirm and go to the next step. 1. Select the desired satellite using the ▲/▼ button. 2. Press the button to confirm and go to the next step. 1. Select LNB Type using the ▲/▼ button. 2.Press the button to confirm and go to the next step. 20 1.If you use a DiSEqC 1.0 switch, select DiSEqC option using the ▲/▼ button. 2.Press the button to confirm and go to the next step. 1.After all settings are done. press the button to start scanning. If you want to know more detail description about each procedure, please refer to the following installation part in 5.2. Previous Step button : If you want to go to the previous step, press the RED button and then you can reset options. Cancel and Exit button : If you want to skip 'First installation', press the Exit button. 21 5.2 Installation 5.2.1 Dish 1.Press the Menu button to display the main menu. 2.Press the button on the sub menu. The password pop-up window appears. All sub menus such as Dish, Auto Scan, Manual Scan, and Transponder Edit on the Installation are locked by password. The default password is "0000". Use the ▲/▼ button, you can move upwards and downwards in this mode. In any item, such as Dish, Satellite, ransponder etc. if you want to check the detail view, use the ◀/▶ button. 1.Press the ◀/▶ button, the right screen shows the pre-selected 32 satellite lists. 2.Select the desired satellite, and press the button. Then change the satellite column will be by the desired Satellite name. If you can't find the desired satellite, select any satellite and press the button. 1.Press the ◀/▶ button to watch the satellite in the pre-programmed lists. Press the button to replace the Current satellite with the selected satellite. 22 1. 2. Press the ◀/▶ button, the right screen shows the transponder lists. Press the button to select other transpond If you select one of the alternative satellite names, the transponder list is changed automatically according to the selected satellite name. 1. Select one of the LNB Power types using the ◀/▶ button. You can select LNB Power value as 13/18V normally or if the distance between antenna and receiver is further than 60m, you can select LNB Power value as 14/19V. 1. Select the LNB Type value. If you have selected User Single or User Dual, enter LNB frequency value directly, and press the button. If you select LNB Type value as 9750/10600, 9750/10750 or User Dual, 22KHz value is fixed to auto mode, in other case you can select a value depending on usage of 22KHz tone switch box. 1. 2. 3. Select Switch Type if used. If you use a DiSEqC 1.0 switch, select DiSEqC on the Switch Type. Select one of the DiSEqC inputs from the Option. 23 1. 2. 3. 1. 2. 3. Select Switch Type. If you use a DiSEqC 1.1 switch, select SMATV on the Switch Type. Enter a value with the numeric key. (950~2150). Select Switch Type. If you use a DiSEqC 1.2 motor, select the Motor on the Switch Type. Change position of your Motor through the Option. DiSEqC 1.2 Options Move West-East : Press the ◀/▶ button to move the motor. Store Position : Press the button to save the current position. Go to Position : Press the button to move the motor to the stored position. Go to Reference : Press the Set West Limit : Press the Set East Limit : Press the Enable Limit : Press the button to move the motor to the 0 position. button to fix West limit. button to fix East limit. button to change the limit. (Set West Limit & Set East Limit can be available with Disable Limit status) 1. 2. 3. Select Switch Type. If you use a USALS motor, select from the Switch Type using the ◀/▶ button. Change position of your USALS motor through the Option. Go to Position : Press the the longitude and latitude. 24 button to move the motor to the position calculated by 5.2.2 Auto Scan You can search the channels offered by the satellite for which your antenna has been configured. 1. 2. 3. 4. Select the satellite for scanning using ▲/▼ button and press the button. The check mark indicates which satellite has been marked for scanning. Press the ◀/▶ button, select scan option using ▲/▼button, and press the Scan" and press the 1. 2. 3. 4. 5. button. Select Free+CAS or CAS using the ▲/▼/◀/▶ button. Press the RED button, CAS Pop-up window will appear. Select the kind of CAS using the ▲/▼ button. Press the button. If you want to scan the satellite, move to "Start Scan" and press the 1. button. If you want to scan the satellite move to "Start button. The left window shows TV channels and the right window shows Radio channels during the scanning process. White channel names are new channels downloaded to your receiver. Black channel names are already existing channels. 1. If you press the 2. When you complete scanning for channels, a 3. button when scanning for channels, pop-up window appears. similar pop-up menu appears. If you want to save the updated channels, select 'Yes'. 25 5.2.3 Manual Scan 1. 2. Change to the specific values you want to scan. Press the button to start the manual scan. - Dish : The target satellite for the manual scan. - Frequency : The frequency of the transponder you want to find manually. - Polarity : The polarity of the transponder you want to find. - Symbol Rate : The symbol rate of the transponder you want to find. - Modulation : The selection of modulation (DVB-S QPSK, DVB-S2 QPSK and DVB-S2 8PSK) - Pilot : The DVB-S2 parameter (DVB-S2 modulation mode only) - Code Rate : The code rate of the transponder you want to find. - Scan Mode : In the Free Channel mode, the receiver scans all channels without scrambled service. - Service Type : The selection of TV, Radio and TV&Radio. - Network Search : When enable, the receiver searches for more transponders using the network index table. - PID Search : Search using Auto PID, Manual Dec, Manual Hex. 1. 2. 3. When you select Manual Dec option, a pop-up menu appears. Enter the value of Video PID, Audio PID and PCR PID with numeric keys. Press the button to scan PIDs or press the button to make the pop-up menu disappeared. 1. 2. 3. When you select the Manual Hex option, a pop up menu appears. Enter the value of Video PID, Audio PID and PCR PID with pop-up keypad. Press ‘Done’ on the pop-up keypad to save PIDs or press the button to make the pop- up menu disappeared. 26 5.2.4 Transponder Edit 1. 2. Press the RED button to select the satellite in the left screen or the transponder in the right screen. Select one of Delete, Edit or Add from the popup window. (The satellite and transponder cannot be deleted if the channels of the selected satellite have already been 3. Downloaded) If you press the button, the current changing state will be saved and exit. 5.3 Option 5.3.1 A/V Output Setting 1. 2. Select the TV output options using the ▲/▼/ ◀/▶ button. If you press the button, the changed state will be saved and exit. TV Screen : Select the screen format of your TV.(4:3, 4:3 Letter Box, 16:9) Dolby Digital(DD) : Set the Channel to display the audio and video signal on your TV. Digital Audio : Select “Dolby Digital(DD)” or “PCM” for SPDIF audio out. 5.3.2 Language 1. 2. Select the language options using the ▲/▼/◀/ ▶ button. Press the button to change the selected language. Display : Change the language used in the OSD and Menus. Audio 1-2 : Change the language that you listen to audio in. Subtitle 1-2 : Change the language that you watch the subtitle in. 27 5.3.3 Time Setting 1. Setting current time using the ▲/▼/◀/▶ button. 2. If you press the button, current changing state will be saved and exit. Time Mode (TDT, USER). TDT : Receive the time from broadcaster. USER : Set the time directly by user. Offset : Set the time difference between GMT and the local time. Day light saving : Day light saving will work only in case of 'Enable' mode. Start day : Day light saving start day. End day : Day light saving end day. We recommend to select ‘USER MODE’ in ‘TIME MODE’ MENU for more accurate timer recording (PVR Ready Model Only) 5.3.4 Parental Control 1. If you want to change the password, press the ◀/▶ button, following message requiring new 2. password will be displayed. 3. Change the password into new one by numeric button. To ensure your change, you are supposed to input a password once more. 1. 2. Select your desired rating level using the ◀/▶ button. Press the button to save and exit. Rating mode allows you to block channel according to the age level you have set. View All : All channels can be watched. 7 : Channels are blocked under the age of 7. 12 : Channels are blocked under the age of 12. 15 : Channels are blocked under the age of 15. 18 : Channels are blocked under the age of 18. You have to enter password to watch the channels which is blocked by the age level. 28 5.3.5 OSD Display 1. 2. Select the options using the ▲/▼/◀/▶ button. If you press the button, current changing state will be saved and exit. Banner display time : Banner will disappear after setting time passed.(1~9). Screen Saver : Screen Saver is a function to protect your TV in case Radio status or in Menu. (Disable, 5, 10, 20, 30, 60, 120 Minutes) OSD Mixweight : Select the OSD transparent type. (Low, Middle, High). 29 5.4 Channel 5.4.1 Sorting 1. 2. Select Sorting Type using the ◀/▶ button. If you press the button. current changing state will be Saved and exit Transponder : Channels are sorted into transponder order. Network : Channels are sorted into service provider order. CAS : Channels are sorted into Scramble channels and Free channels order. 5.4.2 Reservation You can reserve a Channel at your desired time. In this mode, you can reserve channels up to 8. 1. Press the RED button to edit the reserved channel. And then use the ▲/▼/◀/▶ button to the detail setting for your reservation. 1. 2. To add more, press the GREEN button. Press the YELLOW button to delete the reservation. After all settings are done, press the button to save and exit. 30 If it is duplicated with the time zone that was already registered at a reservation list, the alarm message appears which it is not able to register. In this case, you must register a reservation for other time zone. : Just one time action (After action was done, event will be deleted on the list.) : Action execution in weekday : Action execution in weekend : Action execution weekly : Action execution in every day : Radio channel(FTA, CI) : Radio channel(PVR only) : TV channel(FTA, CI) : TV channel(PVR only) 5.4.3 Delete You can delete channels. You can select not only Mode such as Channel and Favorite, but also Option such as TV, Radio and etc. 1. 2. Select the Mode and Option you want to delete channels using the ▲/▼/◀/▶ button. Press the button to delete and exit. 31 5.5 Advanced 5.5.1 Reset Factory Default 1. If you want to change the set into the default values, press the 2. button. The following confirmation window will appear. If you select 'Yes', the system will be reset to the primitive state like new receiver. 5.5.2 Channel Upload 1. 2. 3. Connect the receiver with other receiver or PC through RS-232 cable. For the target receiver, turn the AC Power off, then turn on again. You can watch the transfer status of software. 5.5.3 S/W Upload 1. 2. 3. Connect the receiver with other receiver or PC through RS-232 cable. For the target receiver, turn the AC Power off, then turn on again. You can watch the transfer status of software. 5.5.4 USB Transfer (PVR Ready Model Only) If your STB has a USB interface in the front panel, you can transfer the channel data or the system software between a set-top box and a USB drive. 1. Selcect data type and the source & the target (USB-STB or STB-USB), and press the OK button. 32 1. If the data exits in the target, the data will be removed and the new data will be replaced. 1. The window will appear on the TV screen if the data exists in the target. If you select “Yes”, the data will be transfterd. The window will appear on the TV screen while the data being transferred. You should keep USB connection until transferring is done. 1. The window will appear on the TV screen affter data transferring is done. 33 5.6 Status 5.6.1 System Information 1. You can watch the system information such as Model ID, Hardware version, Software version, and Loader version. 5.7 PVR 5.7.1 Record Setting 1. You can set the default record time between 5 minutes and 10 hours. 5.7.2 HDD Information 1. You can see the capacity of HDD such as Total size, Free size, Used size and the model name of HDD. 5.7.3 Format HDD 1. If you press the button, you can delete all files in HDD permanently. 34 6. Viewing General Information 6.1 Banner Information 1. Whenever you press the INFO button, the banner information window appears for a few seconds. 1. 2. 3. 4. If you press the INFO button again on the banner, the detail EPG window appears. If you press the button, information and EPG window will disappear. Press the P+- button and then you can change the channel. If '▶' exists on the Banner, press the ◀/▶ button and then you can watch the next EPG. 35 6.2 TV & Radio changing While watching TV or listening to Radio, you can select TV or Radio using the TV/Rad button. 36 6.3 TV or Radio Channel Lists 6.3.1 Watching Mode While watching TV or listening to Radio, you can watch the channel list. Press the button to display the channel list. You can watch several icons at the bottom of the channel list. Each icon has a special and convenient function for user. If you want to change the mode, press the Opt button to go to the desired icon. 1. Press the button or A-Z button. If you want to view the sorted channel list, press the 2. 3. 4. A-Z button. Press the ▲/▼ button to move the cursor. Press the button to watch the desired channel. If you want to hide the channel list, press the button. 37 When you want to sort the channels, press the A-Z button. When you want to change the TV/Radio mode, press the TV/Rad button. When you want to watch the next or previous channel page, press the P+- button. 1. 2. 1. Press the INFO button to watch the information for a selected channel. Press the EXIT button to hide the information. If you know the correct channel-number to watch, press the number using the numeric button. 1. If you want to go Alphabetic move, you must change the channel list to the sorted status. To become the sorted status, press the A-Z 2. 3. 4. button on the channel list or on the Live screen. Press the numeric button. Then Alphabetic Pad will appear. You can select the Alphabet using the numeric key(1-9)/▲/▼/◀/▶ button. Press the button. If the selected channel by user input-letter not exists, there will be any change. 38 6.3.2 Delete Mode 1. 2. Select the Delete Icon using the Opt button. Select channel you want to delete using the ▲/▼ button. Press the button. Checked sign will be marked on the right side of the 3. channel name. Press the EXIT button to save and exit. 6.3.3 Move Mode 1. 2. 3. Select the Move Icon using the Opt button. Select the channel which will be located in other position. Press the button, and then a sign which indicates "move" will be marked on the right 4. 5. side of the channel name. Set the new position using the ▲/▼ button. If you want to complete moving channel, press the 6. button. Then "move" sign will disappear on the right side of the channel name. Press the EXIT button to save and exit. 6.3.4 Rename Mode 1. 2. 3. Select Rename Icon using the Opt button. Select the channel to rename and press the button. And then a small editing name window will be displayed. You can write each letter of the channel name using the ▲/▼/◀/▶ button and the 4. 5. button. After renaming is done, select Done tab and then press the button. Press the EXIT button to exit. 39 You can change the Favorite group name. 1. 2. Select the desired group. Change the name of group according to above procedures. <Remark> It is impossible that Delete & Group function can be changed in grouping mode. Space : Write between two characters. Back : Delete characters. Caps : Change between caps and lower case letter. Done : To save the change. Cancel : Exit rename mode. 6.3.5 Lock Mode 1. 2. 3. Select Lock Icon using the Opt button. Select the channel to be locked and press the button. Set the password. Locking mark will appear on the left side of the Channel name. To cancel it, 4. just press the button. Press the EXIT button to save and exit. 6.3.6 Group Mode You can make the group up to the 8th group. It can accommodate 100 Channels in one group. So you can get 800 favorite channels. 1. 2. 3. Select Group Icon using the Opt button. Select the channels that you want to make favorite channel list. Press the button, and then a small favorite Window will appear on the right side of the 4. screen. Choose the group number using the ▲/▼ button and press the just press the 40 button. To cancel it, button again. 5. If you want to select other channel in current group, press the ◀/▶ button. And then highlighted 6. 7. channel will be showed on the channel list. Press the button to set the group with selected group using the ◀/▶ button. Press the EXIT button to save and exit. 6.4 Option While watching TV or listening to Radio, press the Opt button. You can watch small popup window. You can select a option.(Audio Language, Teletext Language, Subtitle Language) If you want to change the option mode, press the ◀/▶ button. 6.4.1 Audio Language 1. 2. 3. Select the 'Audio' using the ◀/▶ button. Press the ▲/▼ button to select a desired audio language. Press the button to change the audio language. 6.4.2 Close Caption 1. 2. 3. 4. Select the 'Close Caption' using the ◀/▶ button. Press the ▲/▼ button to select enable. Press the button. You can watch the Close Caption contents in the language if it is available. 6.5 A/V+ While watching TV or listening to Radio, press the A/V+ button. You can watch small pop-up window. You can select a option.(Audio Mode, Video Mode) If you want to change the option mode, press the ◀/▶ button. 41 6.5.1 Audio Mode 1. 2. Select the 'Audio Mode' using the ◀/▶ button. Press the ▲/▼ button to set the output direction for speakers. 3. (STEREO, LEFT, RIGHT, JOINT) Press the button to save and exit. 6.5.2 Video Mode 1. 2. 3. Select the 'Video Mode' using the ◀/▶ button. Press the ▲/▼ button to set screen format of your TV. Press the button to save and exit. 6.6 Fav While watching TV or listening to Radio, press the Fav button. You can watch small pop-up window. You can select a Favorite group. 6.6.1 Satellite 1. 2. 3. Select the 'Satellite' using the ◀/▶ button. Press the ▲/▼ button to select a Satellite. Press the button, then you can watch the channel list of selected Satellite. 6.6.2 Favorite 1. Select the 'Favorite' using the ◀/▶ button. 2. Press the ▲/▼ button to select a group. 3. Press the button, then you can watch the channel list of selected group. 42 6.7 A-Z While watching TV or listening to Radio, press the A-Z button. You can watch sorted channel list. 6.8 EPG Press the EPG button and the electronic channel guide appears if applicable. Time intervals are arranged in a row and Channel lists are shown in a column. 6.8.1 EPG Information 1. 2. Press the ◀/▶ button to change time interval. Press the ▲/▼ button to watch the guide about the channel, and then press the INFO 3. button, the detail EPG window will appear. Press the button to exit. Press the RED button to reserve channels with event. If you want to know the detail Description about reservation, refer to the reservation description in chapter 5.4.2. Press the INFO button to watch the detail EPG. 43 7. PVR 7.1 File List Play Delete Rename <Description of icons> : AV file format of recorded channels : Radio file format 7.1.1 Playback mode 1. Press the LIST button, you can see the file list. 2. Select the recorded file using the red button. 3. Select the recorded and then the file will be played. 4. Press the EXIT or LIST button to close the file list. 44 7.1.2 Delete mode 1. Select the 'Delete mode' using the red button. 2. Select the file you want to delete using the ▲/▼ button. 3. If you decide to delete the file, press 'Yes' on the pop-up window. 4. Press the EXIT button to exit. 7.1.3 Rename Mode 1. Select 'Rename mode' using the red button. 2. Select the file to rename and press the button. And then a small editing name window will be displayed. 3. You can write each letter of the file name using the ▲/▼ /◀/▶/numeric button and the button. 4. After renaming are done, select 'Done' tab and then press the button. 5. Press the EXIT button to exit. 45 7.2 PVR Banner To access the PVR Banner, press the ▲/▼ /◀/▶/ button <The description of icons> : Playback status 9.2.2 Record 1. Press the Record( ● ) button to record the channel you're watching. 2. Record mode can't be canceled by any control such as changing channel, etc. except pressing the STOP( ■ ) button. Max duration time for recording is set to the default record time which set in Menu. If you want to change the duration, press the ◀/▶ button. (Minimum: 5Minutes, Maximum: 10Hours) Record more than 30 sec. Recored files less than 30sec to be automatically deleted. 7.2.3 Playback 1. Press the LIST button to open the file list. 2. Select the file you want to watch using the ▲/▼ button. 3. Press the 46 or PLAY( ▶) button. 1. Press the EXIT button to exit from the file list. Press the▲/▼ /◀/▶/button. if you want to check the status of playing. 1. Press the numeric button(0~9) in Playback mode. 2. Each number means the ratio of the number to ten. If you press number 3, control position will be located 30% progressed position. Jump in playback mode 1. You can locate the control position to the desired position using the ◀/▶ button. 2. By releasing the ◀/▶ button, playback continues from this position. Bookmark For your convenience, the bookmark function enables you to set bookmarks within the media file to continue or target a special position in media file. 1. Play the file you want to watch. 2. Move the control position to the favored position using the ◀/▶ button. Then press the MARK button and the white small bar will be placed at that position. 3. To delete the Bookmark, move the control position using the ◀/▶ button to the desired Bookmark and then the color of the control position turns black Just that time, press the MARK button. 4. Press the JUMP button and the control position will jump to the next bookmarked position and playback starts from this point. The maximum number of the Bookmark is twenty in a file. The first Bookmark exists at the starting position of the file. 47 Additional Information A.1 Troubleshooting There may be various reasons behind receiver problems. Check the receiver according to the procedures described below. If you can’t solve your problem even after following the troubleshooting procedures, please contact the dealer. Do not open the receiver cover. It may cause a dangerous situation. The front panel doesn’t display any message. The power cord is not plugged in. Check that the power cable is plugged in to the wall outlet. No picture or sound. Wrong connection of the Audio/Video output of the receiver to TV. Connect the Audio/Video output of the receiver to TV correctly. Wrong connection of the antenna. Connect the antennal cable correctly. No or Bad signal message appears. Check other device connected between Antenna and the receiver, or adjust the antenna position. Audio muting Press the MUTE button TV Power Turn TV on. The receiver can’t receive the signal. Check the antenna cable, replace the cable, or connect the cable to the receiver tightly. Incorrect values of some tuner parameters. Set the values of tuner parameters correctly. Refer to the Installation menu. The UHF Antenna is not Pointing. Adjust the antenna. Signal too strong. Connect the signal attenuator to the signal input. Antenna is too small. Change to a larger antenna. The remote controller does not operate. The batteries of the remote controller are not inserted or exhausted. Check whether the batteries are inserted correctly in your remote controller. Check and replace the batteries of the remote controller. Poor picture quality. Signal loss cable. Change the antenna power in Antenna menu. No picture. No or bad signal. Less channels in scanning. 48 A.2 Technical Specifications 1. Tuner & Demodulator Parameter Specifications Input Frequency Range 950MHz to 2150 Mhz RF Input Signal Level -25 to -65dBm RF Impedance 75 IF Bandwidth 55MHz/8MHz(Under 5Msps) LNB Power 13/18DC, 14/19V +/-5%, 0.5Amax, 0.8Apeak overload protected LNB Tone Switch 22kHz +/-2kHz, 0.6Vpp +/-0.2V DiSEqC Control Version 1.2, Tone burst A/B Demodulation QPSK, QAM256, VSB, 64QAM Symbol Rate 1~45Msps/SCPC, MCPC 2. MPEG Parameter Specifications Transport Stream MPEG-2 ISO/IEC 13818 Transport Stream Specification Input Rate Max.15Mbit/s Video MPEG-2 MP@ML Audio MPEG-1/2 Audio Layer 1,2 Aspect Ratio 4:3, 16:9, 4:3 Letter Box Video Resolution 576i, 576p, 720p, 1080i Audio Mode Stereo, Dual channel, Joint stereo, Mono Audio Sampling 32/44.1/48kHz Frequency 49 3. Connector Port Specifications LNB IF input F type, IEC 169-24 Female LNB IF Loop-through Output F type, IEC 169-24 Female RCA Stereo,CVBS Component Y,Pb,Pr SPDIF Fiber-Optic connection(Digital Audio Output) Serial Port RS232C D-sub male type 4. Power Supply Parameter Specifications Input Voltage 90~260VAC(SMPS) Power Consumption Max. 27W Weight Appr. 1.5KG Operating Temperature 0'C~40'C Storage Temperature -40'C~65'C 50 A.3 Glossary of Terms DiSEqC Digital Satellite Equipment Control. EPG Electronic Program Guide. Software that enables viewers to navigate easily among the large selection of channels provided by the digital technology and choose the service they desire. FEC Forward Error Correction. Correction of faulty bits in the received signal. LNB(Low-Noise Block converter) The LNB is an electronic unit mounted on the satellite dish. It receives the signals reflected by the dish and converts them to signals that can be used by Satellite receiver. Parental control A feature that allows parents to lock programs that they consider unsuitable for their children. A locked channel or program can only be unlocked with the password. PIN code Personal Identification Number. A four-digit code that is used for locking/unlocking channels and programs, as in the parental control feature. Polarization Polarization allows several programmes to be fitted into the same frequency band. The signals from a satellite are transmitted either with linear (vertical or horizontal) polarization or circular (right or left) polarization. RS 232 Serial communication standard data port. 51 Satellite dish A dish-shaped antenna to receive signals from a satellite. The dish focuses the signals into the LNB. Scrambled satellite TV programme Some satellite TV programmes are transmitted in scrambled form. A smartcard, and possibly a CA module is needed to view such programmes. Symbol rate Size of the digital package transmission 52 53