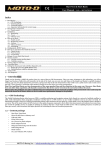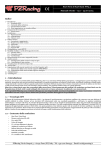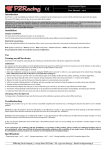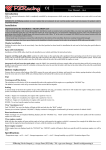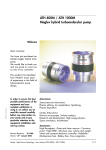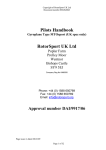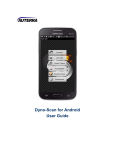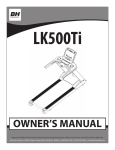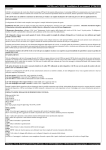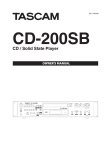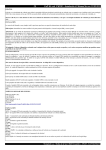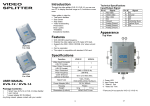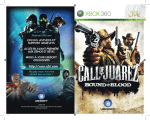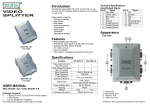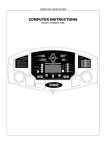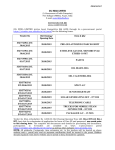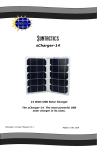Download PDF manual
Transcript
Start Next & Start Basic FW3.0 User Manual - v2.0 – 23/07/2015 Index 1 – Introduction......................................................................................................................................................................................................................... 1 1.1 – GPS Technology.......................................................................................................................................................................................................... 1 1.2 – Content package......................................................................................................................................................................................................... 1 1.3 – Technical features...................................................................................................................................................................................................... 2 1.4 – Important information for correct usage................................................................................................................................................................... 2 2 – Chronometer components.................................................................................................................................................................................................. 2 2.1 – Touch screen.............................................................................................................................................................................................................. 2 3 – Installation.......................................................................................................................................................................................................................... 2 3.1 – Positioning................................................................................................................................................................................................................. 2 3.2 – Power......................................................................................................................................................................................................................... 3 3.3 – Memory card............................................................................................................................................................................................................. 3 4 – How to use Start................................................................................................................................................................................................................. 4 4.1 – Switch on/off............................................................................................................................................................................................................. 4 4.2 – Registering sessions.................................................................................................................................................................................................. 4 4.3 – Screens...................................................................................................................................................................................................................... 4 4.4 – Menu and icons......................................................................................................................................................................................................... 5 4.5 – GPS Signal................................................................................................................................................................................................................. 5 5 – Configuration, SETUP menu.............................................................................................................................................................................................. 5 6 – How to use and choose the finish line/circuit.................................................................................................................................................................... 6 6.1 – Closed circuit............................................................................................................................................................................................................. 6 6.2 – Point to point............................................................................................................................................................................................................. 6 6.3 – Acceleration............................................................................................................................................................................................................... 7 7 – Storage of a new finish line/circuit..................................................................................................................................................................................... 7 8 – Session analysis.................................................................................................................................................................................................................. 7 8.1 – Viewing sessions and lap times.................................................................................................................................................................................. 7 8.2 – Deleting a session...................................................................................................................................................................................................... 7 9 – Viewing values in real time................................................................................................................................................................................................. 7 10 – Download data.................................................................................................................................................................................................................. 8 11 - Setting the chosen gear (only with Box Expander 4ch)...................................................................................................................................................... 8 11.1 - Setting the gear using RPM/SPEED ratio................................................................................................................................................................. 8 11.2 - Setting the gear using the analogue input................................................................................................................................................................. 8 12 – Demo mode....................................................................................................................................................................................................................... 9 13 – Self-diagnosis.................................................................................................................................................................................................................... 9 1 – Introduction Thank you for choosing a PZRacing product. Start is a state-of-the-art GPS chronometer. There are many advantages to this technology: you will no longer need to place a bulky infra-red transmitter at the side of the track, you can even view split times on the display and thanks to specially designed software, you can view all the trajectories covered on a given track. Start is the only chronometer in the world to use a 50Hz receiver and a touch screen pad with "Gloves Sensitive" technology which makes it possible to use the device even when wearing gloves. Start Next and Start Basic are two chronometers of the same product line and they function in the same way. However, Start Basic does not allow data acquistion; all channels connected to the device can be viewed on the screen but will not be saved. Please note: PZRacing products are water resistant but not waterproof; do not wash the product with pressurised water and keep the lateral tab closed at all times; failure to do so could cause permanent damage to the product. 1.1 – GPS Technology The Global Positioning System (also known as GPS) is a satellite positioning and navigation system which, thanks to a network of artificial satellites in orbit, sends information about geographic coordinates and the time to a GPS receiver, in any weather conditions and on any place on Earth. Its functioning principle is based on a spherical positioning method which measures the time taken by a radio signal to cover the distance from a satellite to a receiver. One of the main features of GPS receivers is the update frequency expressed in Hertz (Hz); this measurement unit indicates how many times per second the satellite receiver is capable of updating its position. Start has a state-of-the-art GPS receiver with an updating frequency of 50Hz (50 times per second), which translates into higher precision in calculating the time and visualising trajectories. 1.2 – Content package – – – – – – – – – – Start Next / Start Basic Micro SD 4GB Memory card USB mini cable Fixing Velcro strap No.4 screws for plastic adaptor Plastic adaptor for bolt M6x3cm bolt for fixing onto the bracket Self-locking M6 nut Metal washers No.2 anti-vibration PVC washers PZRacing Via de Gasperi 5 – 61032 Fano (PU) Italy - Tel: +39 0721 820434 – Email: [email protected] 1.3 – Technical features Start Basic - Lap timer without data acquistion • • • • • • • • • • • • • • • • • • • • • • • Integrated 50Hz GPS receiver Touch screen with "Gloves Sensitive" technology 1/100s precision Management of up to 3 split times GPS speed visualisation Internal triaxial accelerometer 5 visualisation screens Storage of values per lap and absolute best Micro SD storage (4GB included) "Best Lap" Led/Maximum RPM Led/Temperature warning Led 2 engine meters 2 odometers Inserted gear indicator (optional) Automatic circuit recognition Global circuits database PC set-up of a new circuit Integrated lithium battery Optional external battery connection Automatic shut down Back light Anti-impact container Water resistant Size: 85,6x70,5x27,6mm Start Next - Lap timer with data acquistion • • • • • • • • • • • • • • • • • • • • • • • • • • • Integrated 50Hz GPS receiver Touch screen with "Gloves Sensitive" technology 1/100s precision Management of up to 3 split times GPS speed visualisation Internal triaxial accelerometer 5 visualisation screens Storage of values per lap and absolute best Storage of the trajectories Micro SD storage (4GB included) "Best Lap" Led/Maximum RPM Led/Temperature warning Led 2 engine meters 2 odometers Retrieval of up to 9 analogue channels and 3 digital channels 50Hz sampling of the connected channels Inserted gear indicator (optional) Automatic circuit recognition Global circuits database PC set-up of a new circuit PC software for data analysis Integrated lithium battery Optional external battery connection Automatic shut down Back light Anti-impact container Water resistant Size: 85,6x70,5x27,6mm 1.4 – Important information for correct usage – – – – This device is to be used exclusively in open spaces In order to use the device, you must wait for satellite reception to have been completed; the GPS icon in the top left hand corner will appear on a black background when reception is complete (see chap. 4.4) After a long period of inactivity, satellite detection may take up to 4/5 minutes In normal conditions when used on the track, satellite retrieval will only take a few seconds. 2 – Chronometer components 2.1 – Touch screen Start has eliminated selection buttons which are difficult to press when wearing gloves; with Start, you select and scroll directly on the display thanks to a touch screen pad and "Gloves Sensitive technology" which makes it possible to apply the pressure required even when wearing gloves. In addition, the icons make it even more simple and intuitive to use the device. 3 – Installation 3.1 – Positioning Start's integrated GPS receiver make installation easy. Place the chronometer in a spot where it has good visibility of the sky and where the pilot can see it well. The Start GPS receiver is located in the superior part of the device, this is why it is advisable to install Start with the receiver facing upwards, see side picture. PZRacing Via de Gasperi 5 – 61032 Fano (PU) Italy - Tel: +39 0721 820434 – Email: [email protected] It is possible to fix the device with the plastic Velcro provided or create a bracket following these instructions: - Prepare a bracket with an 11mm hole (GENERAL SUPPORT) - Insert the head of the M6 bolt in the designated space on the back of the shell of the Start device - Fix the bolt with the plastic adaptor making the seat match the head of the bolt. - Secure the 4 screws to fix the plastic adaptor - Insert an anti-vibration washer in the bolt between the shell and the bracket - Insert the bolt into the bracket - Insert the second anti-vibration washer - Insert the flat metal washer - Place the nut provided on top of the metal washer and screw to hold in place Please note: absence of anti-vibration washers or incorrect positioning of these could damage the device due to vibrations of the vehicle. This type of damage is not covered by the guarantee as it is not caused by a product defect but incorrect installation. 3.2 – Power Start is fitted with a 2800mA lithium battery; you can see the status of the battery on the icon in the top right hand corner of the main screen. Battery charge Low battery To charge the battery, attach the USB connector of Start to a power source or USB port on your PC using the USB cable provided; the image of a battery being charged will appear on the display together with the charging percentage. Once the battery is fully charged, "Charging complete 100%" will appear on your display; you can now disconnect the USB cable. You can also charge the product directly on the vehicle by purchasing the optional SS12V100 cable or the SS12CAR cigar lighter cable; when using these devices, the battery will be charged only when the product is switched on. Please note: in order to use some of the sensors to apply to the Expansion modules, you need to use the optional SS12V100 cable; read the technical description of the sensors you wish to install carefully. 3.3 – Memory card In order to load and save data correctly, you must insert a mini SD memory card into the designated slot; insert the memory card with the contact points facing the front of the product. A high-speed memory card (minimum a CLASS 6) is required with a maximum capacity of 32GB; if you use a low speed memory card, you may lose some samples. If you have inserted your memory card correctly, the SDC icon will appear on your display. SD inserita SD non inserita The memory card contains sessions and data saved by the device; it also contains system configuration folders and the coordinates of the finish lines of the tracks. The memory card contains the following folders: Folder: SYSTEM Folder: TRACKS Folder: SESSIONS Folder: MANUALS File: CONFIG.CFG (file for all product configurations) File: *.TRK (file for the finish line and split time coordinates) File: *.SES (saved sessions file) File: *.pdf (instructions manuals in several languages) In the event these three folders are not inside the memory card, the product will create them automatically. Please note: All the names and contents of the folders and files have been appropriately formatted; DO NOT change them manually; only use Race Pro software to read/write the file. PZRacing Via de Gasperi 5 – 61032 Fano (PU) Italy - Tel: +39 0721 820434 – Email: [email protected] 4 – How to use Start 4.1 – Switch on/off To switch on the device, keep the ON/OFF button pressed until the Start logo appears on the display. To switch off, keep the ON/OFF button pressed until the device switches off. Start also has an automatic shut down feature which switches the device off after 20 minutes of inactivity. 4.2 – Registering sessions Start will begin to register a new session every time the three following conditions are met: - the GPS signal has picked up the satellite signal - the chronometer has been activated (we remind you that the chronometer starts when the internal accelerometer retrieves the departure of the vehicle) - registration mode must be activated (see Chap. Section 5 Recording) The size of the files stored by the Start Basic device are reduced as the files contain only the time per lap and the maximum values referring to those laps; the size of the files stored by Start Next on the other hand depends on the duration of the recording; bear in mind that the files stored are 50MB/h, in other words every hour of recording creates a file which is 50MB. 4.3 – Screens The following information is always displayed on the top line of the main screen: SDC (memory card inserted), GPS (GPS receiver connected to satellites), REC (recording ongoing); time, battery level; the bottom line always display the time per lap. The remaining area of the screen displays the following information: time per lap (01'41”58), best lap (01'41”02), speed (265) and the circuit/acceleration type (MISANO): By inserting at least one Box Expander, you activate new visualisation screens which can be selected by pressing the lateral "switch on" button for one second; the screens available are the following and it will also be possible to view RPMs (15500), temperature (113), analogue entry 1 (879), inserted gear (6), best lap (01'41”02) and the circuit/acceleration type (MISANO): On screens 2 and 3, visualisation of the gear can be deactivated (image on the left) or activated (image on the right); follow the instructions in Chap. 11 for gear settings. PZRacing Via de Gasperi 5 – 61032 Fano (PU) Italy - Tel: +39 0721 820434 – Email: [email protected] 4.4 – Menu and icons To access the menu, touch any part of the display. As previously described, all actions and menu entries are represented by descriptive icons which can be divided into 3 categories: MENU ICONS EXIT LAPS DATA TRACK SETUP GEAR INFO LAPS: to view the sessions and lap times stored on the memory card DATA: to view the meters, speedometers and highest values stored TRACK: circuit and conditions of use settings SETUP: general device settings GEAR: gear settings INFO: general information about the product and system (manufacturer, model and firmware version) SUBMENU ICONS VALUE SAT TEST EXIT VALUE: real time visualisation of values SAT: visualisation of used and queued satellite signals TEST: self-diagnosis to verify the features of the product EXIT: to go back to main menu EXIT: to go back to the main screen ICON SELECTION UP DOWN NEXT SHIFT ERASE NEW YES NO UP: scrolls upwards DOWN: scrolls downwards NEXT: scrolls to next entry SHIFT: changes the selected entry ERASE: deletes the selected entry NEW: button to create a new file with the coordinates of a new finish line YES: to confirm the selected command NO: to reject the selected command 4.5 – GPS Signal GPS signal acquisition can take from a matter of seconds to a couple of minutes. If the device has been switched off for days or the circuit has changed, the time required for the first satellite retrieval can take 4/5 minutes; when used regularly, detection takes very little time. Acquisition of the GPS signal is indicated on the display by the GPS icon: GPS receiver has detected the satellites GPS receiver has not yet detected the satellites It is also possible to check the signal received by the satellites by accessing the menu, selecting the INFO icon and subsequently the SAT icon; the ID numbers of the satellites will appear together with the dB power signal received; if the signal bar is full the satellite is being used, if not, it isn't. 5 – Configuration, SETUP menu Below you find all the SETUP menu entries and their descriptions Language It is possible to select the language of the device: - EN: English (default) - IT: Italiano - DE: Deutsch - FR: Francais PZRacing Via de Gasperi 5 – 61032 Fano (PU) Italy - Tel: +39 0721 820434 – Email: [email protected] Recording Recording mode can be set according to three configurations: ALWAYS: recording always activated, every time the chronometer starts to count; a new file will be created and a new session will be recorded (default) MANUAL: recording is manual, every time you go back to the main screen, you will be asked to save the new session Time zone Time zone setting, set the time difference from Greenwich Mean Time (GMT). Speed unit Set the speed unit: Km/h (metric, default), mph (imperial) Temperature Set the temperature (this setting is of no use if the device is not attached to a Box Expander): °C (Degrees Celsius, default), °F (Fahrenheit) Pulse RPM Set the RPM reading parameters (this setting is of no use if the device is not attached to a Box Expander): 1 - one pulse per drive shaft rotation (ex. standard 2 stroke engines) 2 - one pulse per two drive shaft rotations (ex.: standard 4 stroke engines) ½ – two pulses per drive shaft rotation (ex. 2 stroke engines with waste spark) Backlight Back light setting: ON (active, default), OFF (deactivated) Freeze time Sets the seconds per visualisation of the time per lap upon reaching the finish line 10 – 60 seconds (30 second default) Led Configure the use of the led: BEST: the led switches on at the finish line when retrieving the best lap of the session (default) RPM: maximum RPM exceeded, the led flashes when an RPM threshold is exceeded TEMP: temperature alarm function, the led flashes when a set temperature threshold is exceeded. 6 – How to use and choose the finish line/circuit Before using the device, you need to choose the way in which you want to use the Start device: CLOSED CIRCUIT: circuits where the start and finish line coincide (ex. racetracks, kartdromes, etc.) FROM ONE POINT TO ANOTHER: circuits where the start and finish line do not coincide (ex. rallies, up-hill races, etc.) ACCELERATION: for acceleration races where the finish line corresponds to reaching a certain distance or speed (ex. 0-100 km/h, ¼ mile, etc.) You select the finish line and circuit from the TRACK menu; access the Menu and click on the TRACK icon. 6.1 – Closed circuit The standard mode of a track chronometer, in which a session is made of multiple times per lap; each time the finish line is crossed, the chronometer records the time taken to perform the lap and sets the chronometer back to zero to start a new lap. On the first line where "Select" appears, click on RACE (you can amend your choice by pressing SHIFT); press NEXT to confirm. You will then be asked to choose to select the circuit in "Mode"; by selecting AUTO, the circuit will be selected automatically; the Start device will retrieve your position and determine which track is closest to you amongst those saved on the memory card in the TRACKS folder. In MANUAL mode, you can manually scroll all the tracks stored in the folder by pressing SHIFT; confirm by pressing NEXT. 6.2 – Point to point Standing start mode; thanks to the internal accelerometer, Start will retrieve the starting point; the finish line will be retrieved using the GPS coordinates stored on the device, like with a normal circuit, in the TRACKS folder of the memory card. For a standing start, you need to set on MANUAL the start mode of the recording (see chap. 5); this way you can first position the vehicle up to the starting point, then press YES to request the beginning of the storage when the vehicle is standing and ready to start the lap. In the TRACK menu, press "Select" and choose RACE (you can change your choice by clicking on SHIFT), press NEXT to confirm your choice. You will then be asked to choose to select the circuit in "Mode"; by selecting AUTO, the circuit will be selected automatically; the Start device will retrieve your position and determine which track is closest to you amongst those saved on the memory card in the TRACKS folder. In MANUAL mode, it is possible to scroll all the finish lines which have been saved manually in the folder by pressing on the SHIFT icon and then confirming by pressing NEXT. PZRacing Via de Gasperi 5 – 61032 Fano (PU) Italy - Tel: +39 0721 820434 – Email: [email protected] 6.3 – Acceleration Standing start mode; thanks to the internal accelerometer, Start will retrieve the starting point; the finish line will be retrieved using one of the options suggested depending on the type of race you are doing. Using this mode, each session has a single lap. Press "Select" and choose ACCELERATION (you can change your choice by clicking on SHIFT), press NEXT to confirm your choice. You will then be asked the finish line "Mode"; you can choose from the following entries: 100mt, 150mt, 400mt, 800mt, 1000mt, 0-100Km/h, 0-160Km/h, 0-60mph, 0-120mph, 1/2mile, 1/4mile, 1/8mile. By choosing ACCELERATION, the storage function of a new session is automatically set to MANUAL so you can position the vehicle on the starting line and then press YES when the vehicle is standing and ready to start. 7 – Storage of a new finish line/circuit You can download a list of the most famous world circuits directly from our website; if your racetrack is not available, you can create a new circuit using the RacePro software (see the software manual for details) or directly on the track by doing as follows: Access the TRACK menu and select the NEW icon in the bottom left hand corner. The following screen will appear: GPS: it informs us whether the GPS receiver is connected to the satellites. I1: saves the coordinates of split time 1. FINISH: saves the coordinates of the finish line EXIT: exits the procedure without saving Wait for the GPS to retrieve the satellites (the letters GPS on a black background like in the photo); place yourself in the spot where you wish to store the coordinates, press the "I1" button if you wish to save split time 1 , press "Finish" if you want to save the finish line. When you press the button you have chosen, the icon you selected will turn into a confirmation icon , if you press "Finish", the procedure will be complete and the track will be saved in the TRACKS folder of the memory card under TRACKxxx.TRK (xxx are a sequence of numbers); if you press "I1", the following screen will appear where you can set the second split time or simply the finish line, and so on up to three split times. 8 – Session analysis 8.1 – Viewing sessions and lap times Access the device menu and select the LAPS icon; if there are no sessions registered, the device will return to the main menu; otherwise, the following screen will show the information relating to the first session. To scroll through the sessions, click on the arrows UP and DOWN; press the centre of the display to access and see the session times. Press the UP and DOWN arrows to scroll the bar up and down; once you have chosen a time per lap you can press NEXT and view the details of a single lap. Press one of the arrows (UP or DOWN) to view details of the previous or following lap, or press at the centre of the display to go back to the previous screen. 8.2 – Deleting a session Access the device menu, click on the LAPS icon, view the session you wish to delete, press ERASE then confirm deletion by pressing the YES icon. 9 – Viewing values in real time The real time values screen allows you to see all the measurements retrieved by the GPS, all the analogue and digital measurements retrieved by the Box Expander; from this screen it is possible to calibrate the sensors connected (the so-called "zero" of the sensors). To access these screens, access the menu, select the INFO icon and then select VALUE; a series of screens will appear and you can scroll these by clicking on the UP and DOWN arrows: PZRacing Via de Gasperi 5 – 61032 Fano (PU) Italy - Tel: +39 0721 820434 – Email: [email protected] With regard to the analogues and SPEED 1 and SPEED 2, these will appear with their default name if they have not been changed; if they have been changed, the name associated to the analogue access will appear. To change the name, you need to open the configuration file CONFIG.CFG in the RacePro software and refer to the software manual. 10 – Download data The files contained in the memory card are managed like any files in a digital archive memory (USB stick, memory card, etc,); this is why there is no download time, you simply need to connect the Start device to the PC or insert a memory card inside a reader and copy the files contained in the SESSION folder. The *.SES file is formatted as follows: NAME DATE TIME CIRCUIT BEST-LAP.SES Do not rename the session files under any circumstances; Start will no longer be able to open the files. To eliminate the content of the memory card, eliminate all the files inside the SESSION folder. 11 - Setting the chosen gear (only with Box Expander 4ch) Start can view and save the gear inserted in two different ways: - calculating the RPM/speed ratio (for vehicles which don't have a potentiometer on the gear) - retrieving the analogue exit of the gear potentiometer By accessing the "GEAR" menu, the screen you see here to the side will appear. 11.1 - Setting the gear using RPM/SPEED ratio The first entry you have to set up is visualization of the gear inserted on the display; if you select "NO”, the gear will only be saved; if you select "YES", the gear will also be viewed on SCREEN 2 and SCREEN 3. After "Input", select "RPM/SPEED1" if you wish to use the speed of the Box Expander 2, select "RPM/SPEED2" if you wish to use the speed registered by the Box Expander 3. Then press the "CALIB." button to perform calibration of the inserted gear; the screen that appears will be a confirmation screen with the options "YES" and "NO". Before clicking "YES", we advise you to switch on the vehicle and put into first gear with the clutch pulled. Perform calibration as follows: - Click on the "Yes" button. - Number "1" will appear; put into first gear, release the clutch and continue at constant engine speed (approx. 5000 RPMs). - After about five seconds, number "2" will appear; put into second gear and continue at constant engine speed (approx. 5000 RPMs). - Do this with all the gears of your vehicle. - When the number that comes after the number of gears appears on the display (ex. if your bike has 6 gears, wait for number 7), press STOP to terminate calibration. 11.2 - Setting the gear using the analogue input The first entry you have to set up is visualization of the gear inserted on the display; if you select "NO”, the gear will only be saved; if you select "YES", the gear will also be viewed on SCREEN 2 and SCREEN 3. Under "Input", select analogue input to which the gear potentiometer output is connected. Then press "Calibration" to calibrate the gear; the screen which will appear will be a confirmation screen with the options YES and NO. You do not need to start the vehicle to perform the calibration, but you need to access the instruments panel. - Press "Yes". - Number "1" will appear, put into first gear. - After about five seconds, number "2" will appear; put into second gear. - Do this with all the gears of your vehicle. - When the number that comes after the number of gears appears on the display (ex. if your bike has 6 gears, wait for number 7), press STOP to terminate calibration. 12 – Demo mode Start has a demo mode which allows you to see the time per lap on the main screen and to change the values. To activate demo mode, you need to create a folder in the SD of the product and call it DEMO (in capital letters); when switching on the device, Start will recognize the folder and activate the demo mode. To bring the device back to normal mode, simply eliminate the folder from the product's SD. 13 – Self-diagnosis Start has a self-diagnosis function that allows you to verify all the features of the product. To perform the diagnosis, access the Menu, press the INFO icon, then press the TEST icon; once diagnosis has started, the product will verify all the internal components and signal OK in the event of a positive outcome and ERROR in the event of a negative outcome. PZRacing Via de Gasperi 5 – 61032 Fano (PU) Italy - Tel: +39 0721 820434 – Email: [email protected]