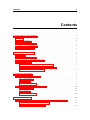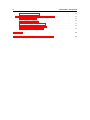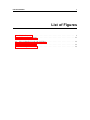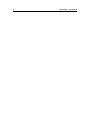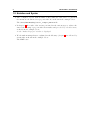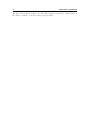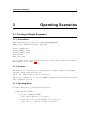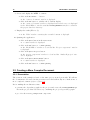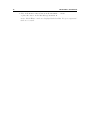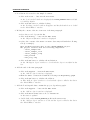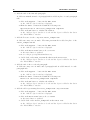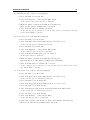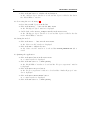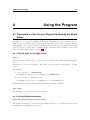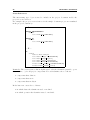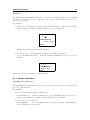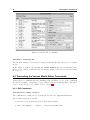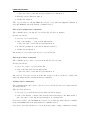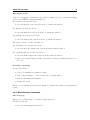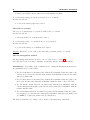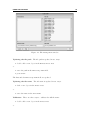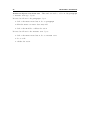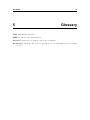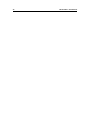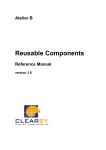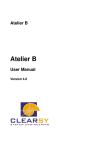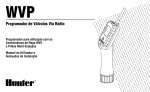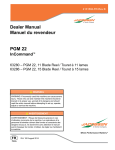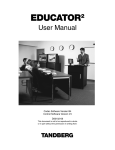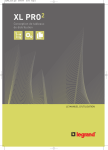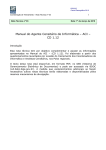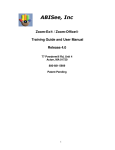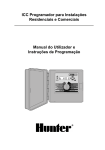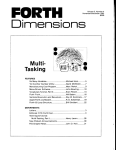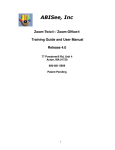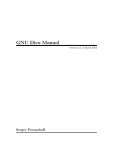Download Model Editor
Transcript
Atelier B Model Editor User Manual version 3.1 ATELIER B Model Editor—User Manual version 3.1 Document made by CLEARSY. This document is the property of CLEARSY and shall not be copied, duplicated or distributed, partially or totally, without prior written consent. All products names are trademarks of their respective authors. CLEARSY ATELIER B Maintenance Europarc de PICHAURY 1330 Av. J.R. Guilibert Gauthier de la Lauzière - Bât C2 13856 Aix-en-Provence Cedex 3 France Tel: +33 (0)4 42 37 12 99 Fax: +33 (0)4 42 37 12 71 Email: [email protected] CONTENTS iii Contents 1 Description of the Manual 1 1.1 Scope . . . . . . . . . . . . . . . . . . . . . . . . . . . . . . . . . . . . . . . 1 1.2 Prior Knowledge . . . . . . . . . . . . . . . . . . . . . . . . . . . . . . . . . 1 1.3 Overview of the Manual . . . . . . . . . . . . . . . . . . . . . . . . . . . . . 1 1.4 How to Use this Manuel . . . . . . . . . . . . . . . . . . . . . . . . . . . . . 1 1.5 Notation and Syntax . . . . . . . . . . . . . . . . . . . . . . . . . . . . . . . 2 2 Program Presentation 3 2.1 Mission . . . . . . . . . . . . . . . . . . . . . . . . . . . . . . . . . . . . . . 3 2.2 Operating Environment . . . . . . . . . . . . . . . . . . . . . . . . . . . . . 3 2.3 Description of Pre-defined Models . . . . . . . . . . . . . . . . . . . . . . . 4 2.4 Services Offered . . . . . . . . . . . . . . . . . . . . . . . . . . . . . . . . . . 5 2.4.1 Documentation Model Creation Service . . . . . . . . . . . . . . . . 5 2.4.2 Documentation Model Modification Service . . . . . . . . . . . . . . 5 2.4.3 Document Creation Service . . . . . . . . . . . . . . . . . . . . . . . 5 3 Operating Scenarios 3.1 3.2 Creating a Simple Document . . . . . . . . . . . . . . . . . . . . . . . . . . 7 3.1.1 Presentation . . . . . . . . . . . . . . . . . . . . . . . . . . . . . . . 7 3.1.2 Purpose . . . . . . . . . . . . . . . . . . . . . . . . . . . . . . . . . . 7 3.1.3 Operating Mode . . . . . . . . . . . . . . . . . . . . . . . . . . . . . 7 Creating a More Complex Document . . . . . . . . . . . . . . . . . . . . . . 10 3.2.1 Presentation . . . . . . . . . . . . . . . . . . . . . . . . . . . . . . . 10 3.2.2 Purpose . . . . . . . . . . . . . . . . . . . . . . . . . . . . . . . . . . 11 3.2.3 Operating Mode . . . . . . . . . . . . . . . . . . . . . . . . . . . . . 11 4 Using the Program 4.1 7 17 Presentation of the Various Objects Handled by the Model Editor . . . . . 17 4.1.1 Objects Used for the Page Layout . . . . . . . . . . . . . . . . . . . 17 4.1.2 Project Related Information . . . . . . . . . . . . . . . . . . . . . . . 17 iv Model Editor—User Manual 4.1.3 4.2 Various Information . . . . . . . . . . . . . . . . . . . . . . . . . . . 21 Presenting the Various Model Editor Commands . . . . . . . . . . . . . . . 22 4.2.1 Edit Commands . . . . . . . . . . . . . . . . . . . . . . . . . . . . . 22 4.2.2 Display Commands . . . . . . . . . . . . . . . . . . . . . . . . . . . . 24 4.2.3 File Management Commands . . . . . . . . . . . . . . . . . . . . . . 25 4.2.4 Document creation command . . . . . . . . . . . . . . . . . . . . . . 26 4.2.5 Miscellaneous Commands . . . . . . . . . . . . . . . . . . . . . . . . 27 5 Glossary 33 A LITTLE EXAMPLE Project Documentation 35 LIST OF FIGURES v List of Figures 3.1 Simple document . . . . . . . . . . . . . . . . . . . . . . . . . . . . . . . . . 8 3.2 More complex document . . . . . . . . . . . . . . . . . . . . . . . . . . . . . 11 4.1 Objects handled by the Model Editor 4.2 Model editor commands . . . . . . . . . . . . . . . . . . . . . . . . . . . . . 22 4.3 File management window . . . . . . . . . . . . . . . . . . . . . . . . . . . . 29 . . . . . . . . . . . . . . . . . . . . . 18 vi Model Editor—User Manual DESCRIPTION OF THE MANUAL 1 1 Description of the Manual 1.1 Scope This user’s manual applies to the Model Editor program version V3.5.4. The purpose of this user’s manual is to make the required knowledge available to persons who may need to operate the program. To this end, the required level of prior knowledge, how to access the manual according to the user’s needs and the presentation conventions used will be described. 1.2 Prior Knowledge We will assume that readers of this manual are trained in the use of B language, as well as in the use of Atelier B. A knowledge of Atelier B tools is necessary. 1.3 Overview of the Manual Chapter 2 presents the aim of the Model Editor, the environment required for it to operate properly, as well as the services that it provides. Chapter 3 uses a simple and a more complex document to illustrate how to easily use the Model Editor program. Chapter 4 presents the objects processed by the Model Editor program, as well as the program’s commands. Finally, chapter 5 explains the technical terms used in this document. 1.4 How to Use this Manuel A novice user of the Model Editor may, when reading the manual for the first time, simply study chapters 2 and 3. Implementation of the examples presented in the latter chapter provides a complete illustration of the use of the program and should allow progressive and complete familiarization with the Model Editor. Once familiar with the program, experienced users will find a complete description of all of the Model Editor’s functions in chapter 4. 2 Model Editor—User Manual 1.5 Notation and Syntax • The ”computer objects” such as names of files, windows or the choice of options in the menus are shown in a non-proportional font, as shown in the example below: The /home/PROJECT/bdp/little_example_MCH.mch file. • In chapter 3, the result of the actions performed in the various steps to achieve the aim, is shown using a proportional font in italics and preceded by a double arrow, as shown in the example below: ⇒ the ”Atelier B project” window is displayed. • Words with meanings that are explained in the Glossary (chapter 5) are followed by an asterisk, as shown in the example below: The MMI * user PROGRAM PRESENTATION 2 3 Program Presentation 2.1 Mission The purpose of the Model Editor is to create or modify a model of B project documentation managed by Atelier B. This model may then be passed to the Documentor * program in order to generate a document in the internal format of the selected word processor (LATEX * or Interleaf *). A model allows the construction of a structured document, with titles, headings, subheadings. The information contained in the document relates to the B project currently being processed. The data is of the following types: • data dictionary • component sources • project or component status • rules added for component proof checking • free-format text • PostScript files To generate a model document, the Model Editor program allows adding, modifying or deleting the above data, in order to generate the required project documentation. The Model Editor is supplied with a set of pre-defined documentation models. These models are described in the 2.3 section. 2.2 Operating Environment The Model Editor program is part of the project documentation tools. It is directly integrated into Atelier B. The operating environment of the Model Editor program is identical to that of Atelier B. In order to simplify the use of the program, it is necessary to install pre-defined basic models. These models will allow a novice user to easily create their first project documentation models. 4 Model Editor—User Manual 2.3 Description of Pre-defined Models These pre-defined basic models are installed in the following directory <Atelier B directory>/AB/press/lib/bdoc and are as follows: • modele_vide.mdl: this model only contains a title page with as its title, the name of the B project being processed. • modele_sources.mdl: this model contains a cover page. For each B project component processed: – A chapter containing the B source of the component. The mathematical formulas are shown in a font that is easily understood by any mathematician. It also contains a table of contents. • modele_sources_norm.mdl: this model is identical to the previous one, except that the B source does not retain its original presentation. • modele_preuves.mdl: this model contains a title page. For each B project component processed: – a chapter containing the source of the rules added to the component’s proof. The mathematical formulas are shown in a font that is easily understood by any mathematician. It also contains a table of contents. • modele_preuves_norm.mdl: this model is identical to the previous one, except that the source does not retain its original presentation. • modele_dico.mdl: this model contains the cross-references of the B project being processed. • modele_metriques.mdl: this model contains a title page as well as the table showing the overall status of the B project processed. For each component of the B project processed: – a chapter containing the table showing the status of the component It also contains a table of contents. • modele_complet.mdl: this model contains all of the information described previously. PROGRAM PRESENTATION 5 2.4 Services Offered The Model Editor program offers three types of services: • Creating a documentation model for a B project from a pre-defined basic model • Modifying a documentation model for a pre-existing B project • Creating a project document from a documentation model. This creation may comprise document display (on-screen) or a print-out of the project generated. 2.4.1 Documentation Model Creation Service To create a documentation model for a B project, simply select as the input for the Model Editor, one of the pre-defined basic modules (described in section 2.3). This pre-defined basic module is then interpreted according to the information that makes up the B project processed. The pre-defined basic model therefore becomes a documentation model for the processed B project. As its output, the Model Editor produces a documentation model file. By default, the name proposed for the file is: <project name>.mdl and the file host directory is the data base for the processed project. The user may change the name of the file to produce. 2.4.2 Documentation Model Modification Service To modify a B project documentation model file, simply choose as the Model Editor input, a model file created using the previous service. The Model Editor then provides a set of functions that allow the user to modify their model: • Adding/deleting chapters or data from the B project processed • Modifying chapters or data in the B project processed The output from the Model Editor produces a documentation model file. The default file name is the name of the input file. The user may change or retain the file name proposed. 2.4.3 Document Creation Service To create a project document, simply chose as the input to the Model Editor a documentation model for the B project processed, created or modified using the previously described services. The output from the Model Editor produces a file that contains the project document in the internal format used by the word processor (LATEX * or Interleaf *). The name of the file produced is by default, <project name>.tex (for LATEX *) or <project name>.doc (for Interleaf *). The host directory used by the file is the data base of the project processed. The user may change the file name but must retain the .tex or .doc extensions. The file produced may be displayed only when the LATEX * word processor is used. 6 Model Editor—User Manual The file produced may be printed-out. The print-out may be made in two different modes: the entire document or a few successive pages at a time. OPERATING SCENARIOS 3 7 Operating Scenarios 3.1 Creating a Simple Document 3.1.1 Presentation This example is based on the project called LITTLE_EXAMPLE. This project contains the following components: little_example.mch little_example_1.ref little_example_3.imp main_ltx.mch main_ltx_1.imp No processing on the components is necessary to execute the Model Editor program on this example (refer to figure 3.1). 3.1.2 Purpose The purpose is to create a project documentation model that contains two paragraphs. The first contains a title and some text. The second contains a title and the cross-references. The project document is to be created in LATEX * internal format from this model and it will be displayed on-screen. 3.1.3 Operating Mode To achieve this purpose, perform the following steps: 1. Enter the Model Editor: • type the command lanceAB ⇒ the ”Atelier B window” is displayed. • double click on an object in the list to choose a project ⇒ the ”projects components” window is displayed. 8 Model Editor—User Manual Figure 3.1: Simple document • click on the Model editor button in theDocument... menu or place the cursor on the list and press Control M ⇒ the “Model Editor” window is shown but shaded and the “projects components” window is iconized. 2. Create a model from a blank basic model. • click on the Create model... button in the File menu ⇒ the “load a model” window is displayed. • in the Files list double click on the modele_vide.mdl file ⇒ the “load a model” window is closed and the “Model Editor” window is no longer shaded. 3. Adding the title of the first paragraph. • click on the Append... button in the Edit menu ⇒ the “add an object” window is displayed. • fill-in the Value of macro field with the following text:Introduction • click on the OK button to validate the addition made ⇒ the “add an object” window is closed and the object is added in the list displayed in the “Model Editor” window. OPERATING SCENARIOS 9 4. Add the free form text of the first paragraph. • click on the Append... button in the Edit menu ⇒ the “add an object” window is displayed. • click on the Macro menu button, choose paragraph ⇒ the menu button is updated. • fill-in the Value of macro data entry field with the following text (for example): This document presents the cross-references of the LITTLE_EXAMPLE project. The project is built with the following components: . little_example.mch . little_example_1.ref . little_example_3.imp . main_ltx.mch . main_ltx_1.imp • click on the OK button to validate the addition made ⇒ the “add an object” window is closed and the object is added in the list displayed in the “Model Editor” window. 5. Add the title of the second paragraph. • click on the Append... button in the Edit menu ⇒ the “add an object” window is displayed. • fill-in the Value of macro field with the following text: Cross references • click on the OK button to validate the addition made ⇒ the “add an object” window is closed and the object is added to the list in the “Model Editor” window. 6. Adding the cross references. • click on the Append... button in the Edit menu ⇒ the “add an object” window is displayed. • click on the Macro menu button, choose dictionary ⇒ the menu button is updated. • click on the OK button to validate the addition made ⇒ the “add an object” window is closed and the object is added to the list in the “Model Editor” window. 7. Save the model. • click on the Save... button in the File menu ⇒ the “Save a model” window is displayed. • click on the OK button to validate the save ⇒ the “save a model” window is closed and the LITTLE_EXAMPLE.mdl file is created in the project data base directory. 10 Model Editor—User Manual 8. Create and display the LATEX. document • click on the Document... button ⇒ the “create a document” window is displayed. • click on the OK button to validate the document display ⇒ the “create a document” window is displayed and a watch cursor is displayed in the “Model Editor” window until the LITTLE_EXAMPLE.tex file is created in the project data base directory. 9. Display the result (Xdvi tool). • ⇒ the “Xdvi” window containing the created document is displayed. 10. Quitting the application. • click on the Quit button in the File menu ⇒ a confirm window is displayed. • click on the OK button to confirm quitting ⇒ the “Model Editor” window is closed and the “Project components” window is displayed. • click on the Quit Project button ⇒ the “project components” window is closed and the “Atelier B project” window is displayed. • click on the Quit Environment button ⇒ a confirm window is displayed. • click on the OK button to confirm quitting 3.2 Creating a More Complex Document 3.2.1 Presentation The creation of the example is based on the same project as used previously. We will use the document model created in the previous section and will modify it to make it into a more complex document (refer to figure 3.2). Before making the modification, first: • generate the dependency graph for the project and create the LITTLE_EXAMPLE.ps file in the project data base directory, containing the project dependency graph. • proof for the little_example.mch component. OPERATING SCENARIOS 11 Figure 3.2: More complex document 3.2.2 Purpose Retrieving the simple document and enriching it with additional data. Initially, modify the free-form text for the first paragraph. Then, add two new paragraphs in between the two existing paragraphs. The first paragraph comprises a title and the PostScript file containing the project dependency graph. The second paragraph comprises a title and two sub-paragraphs. One contains the title and the B source of the little_example.mch component and the other contains a title and the table representing the status of the little_example.mch component. Entry errors will be made deliberately in order to show the use of the various Model Editor commands. 3.2.3 Operating Mode To achieve the purpose, perform the following steps: 1. Enter the Model Editor: • type the lanceAB command ⇒ the “Atelier B project” window is displayed. • double click on an object in the list to choose a project ⇒ the “project components” window is displayed. 12 Model Editor—User Manual • click on the Model editor button in the Document... menu or place the cursor on the list and type Control M ⇒ the “Model Editor” window is displayed shaded and the “Project components” window is iconized. OPERATING SCENARIOS 13 2. Load the model created for the simple document. • click on the Load... button in the File menu ⇒ the “load a model” window is displayed, the LITTLE_EXAMPLE.mdl model file is loaded by default. • click on the OK button to validate loading ⇒ the “Loading a model” window disappears and the file listed above is loaded in the “Model Editor” window. 3. Modify the content of the free form text of the first paragraph. • select the second object in the list • click on the Modify... button in the Edit menu ⇒ the “Object modification” window is displayed. • replace the contents of the Value of macro data entry field with the following text (for example): This document presents data on the LITTLE_EXAMPLE project. The project is built with the following components: . little_example.mch . little_example_1.ref . little_example_3.imp . main_ltx.mch . main_ltx_1.imp • click on the OK button to validate the modification ⇒ the “Modify an object” window is closed and the object is modified in the list. 4. Add the title of the first paragraph. • click on the Append... item in the Edit menu ⇒ the “Add an object” window is displayed. • fill-in the Value of macro field with the following text :Dependency graph • click on the OK button to validate the addition ⇒ The “Add an object” window is closed and the object is added to the list in the “Model Editor” window. 5. Add the PostScript file that contains the project dependency graph. • click on the Append... button in the Edit menu. ⇒ the “Add an object” window is displayed. • click on the Macro menu button, choose include PS ⇒ the menu is updated. • double click on the LITTLE_EXAMPLE.ps file in the Files list ⇒ the “Add an object” window is closed and the object is added to the list in the “Model Editor” window. 14 Model Editor—User Manual 6. Add the title of the first sub-paragraph. A deliberate mistake is made. A paragraph title is added in place of a sub-paragraph title. • click on the Append... button in the Edit menu ⇒ the “Add an object” window is displayed. • fill-in the Value of macro field with the following text: Specifications of the little_example.mch component • click on the OK button to validate the addition ⇒ the “Add an object” window is closed and the object is added to the list in the “Model Editor” window. 7. Add the B source for the component little_example.mch. A deliberate entry error is made. The main_ltx.mch file is added in place of the little_example.mch file • click on the Append... button in the Edit menu ⇒ the “Add an object” window is displayed. • click on the Macro menu button, choose B file ⇒ the menu button is updated. • move to the project specifications directory • double click on the main_ltx.mch file that is in the Files list ⇒ the “Add an object” window is closed and the object is added to the list in the “Model Editor” window. 8. Add the title of the second sub-paragraph. A deliberate entry error is made and a paragraph title is added instead of a subparagraph title. • click on the Append... button in the Edit menu ⇒ the “Add an object” window is displayed. • fill-in the Value of macro field with the following text: Metric for the little_example.mch component • click on the OK button to validate the addition ⇒ the “Add an object” window is closed and the object is added to the list in the “Model Editor” window. 9. Add the table representing the little_example.mch component status. • click on the Append... button in the Edit menu ⇒ the “Add an object” window is displayed. • click on the Macro menu button, choose status ⇒ the menu button is updated. • double click on the little_example file in the Files list ⇒ the “Add an object” window is closed and the object is added in the list in the “Model Editor” window. OPERATING SCENARIOS 15 10. Inserting the title of the second paragraph. • select the fifth object in the list • click on the Insert... button in the Edit menu ⇒ the “Insert and object” window is displayed. • fill-in the Value of macro field with the following text: Data on the little_example.mch component • click on the OK button to validate the insert ⇒ the “Insert object” window is closed and the object is inserted into the list in the “Model Editor” window. 11. Correct the level of the first sub-paragraph • select the sixth object in the list • click on the Cut button in the Edit menu to delete the object ⇒ the selected object is deleted from the list. • select the fifth object in the list • click on the Append... button in the Edit menu ⇒ the “Add an object” window is displayed. • click on the Macro menu button, choose title 2 ⇒ the menu button is updated. • fill-in the Value of macro field with the following text: Specification of the little_example.mch component • click on the OK button to validate the correction ⇒ the “Add an object” window is closed and the object is added to the list in the “Model Editor” window. 12. Correct the level of the second sub-paragraph • select the eight object in the list • click on the Cut button in the Edit menu to delete the object ⇒ the selected object is deleted from the list. • select the sixth object from the list • click on the Copy button in the Edit menu to store the object • select the eight object from the list • click on the Before button in the Paste sub-menu in the Edit menu ⇒ the stored object is inserted into the list. • select the eight object from the list • click on the Modify... button in the Edit ⇒ the “Modify an object” is displayed. • replace the contents of the Value of macro field with the following text: Metric for the little_example.mch component 16 Model Editor—User Manual • click on the OK button to validate the modification ⇒ the “Add an object” window is closed and the object is added to the list in the “Model Editor” window. 13. Correcting the error from step 7 • select the seventh object from the list • click on the Modify... button in the Edit menu ⇒ the “Modify an object” window is displayed. • double click on the little_example.mch file in the Files list ⇒ the “Modify an object” window is closed and the object is added to the list in the “Model Editor” window. 14. Saving the model. • click on the Save... button in the File menu ⇒ the “Save a model” window is displayed. • click on the OK to validate the save ⇒ the “Save a model” window is closed and the LITTLE_EXAMPLE.mdl file is saved. 15. Quitting the application. • click on the Quit button in the File menu ⇒ a confirm window is displayed. • click on the OK button to confirm quitting ⇒ the “Model Editor” window is closed and the “Project components” window is displayed. • click on the Quit Project button ⇒ the “Project components” window is closed and the “Atelier B project” window is displayed. • click on the Quit Environment button ⇒ a confirm window is displayed. • click on the OK button to confirm quitting USING THE PROGRAM 17 4 Using the Program 4.1 Presentation of the Various Objects Handled by the Model Editor A number of objects enable building a project documentation model. Some are used to make up the document’s page layout such as titles and page breaks. Others comprise data relating to the project being processes such as cross-references, specifications or rules added to the proof. The latter comprise diverse data such as the inclusion of free-form text or PostScript files (refer to figure 4.1). 4.1.1 Objects Used for the Page Layout Titles The title 1 to title 5 type objects are used to manage the different paragraph title levels. The title 1 object is a level 1 title. The title 2 object is a level 2 title, and so on until level 5. For example: • object: title 1 INTRODUCTION is translated in the project document as: 1 INTRODUCTION • object: title 3 Presentation is translated in the project document as: 2.1.3 Presentation Paragraph numbering is automatically performed by the Model Editor. New Pages The newpage object is used to start a new page. 4.1.2 Project Related Information The table showing global project status The global status type object is used to include in the project document model a table showing the global status of the project. 18 Model Editor—User Manual Figure 4.1: Objects handled by the Model Editor For example the table showing the global status of the simple document project will be as follows: Component little example little example 1 little example 3 main ltx main ltx 1 TOTAL TC OK OK OK OK OK OK GOP OK OK OK OK OK OK nbObv 7 7 12 3 16 45 nbPO 1 4 5 0 5 15 nUn 0 2 0 0 0 2 %Pr 100 50 100 100 100 86 B0c OK OK OK OK OK OK Reminder: The table showing the global status of the project comprises the following information: • column 1 shows the name of the project component • column 2 shows a Type Checker execution indicator • column 3 shows a Generating proof obligations execution indicator • column 4 shows the number of trivial proofs • column 5 shows the total number of proofs (excluding trivial proofs) • column 6 shows the number of proofs (excluding trivial proofs) that are not proven USING THE PROGRAM 19 • column 7 shows the percentage of proofs (excluding trivial proofs) that are proven • column 8 shows the name B0 Checker execution indicator The table showing the status of a project component The status object is used to include in the project document model, the table that represents the status of a project component. For example, the table showing the status of the little_example component in the simple document project (object: status little_exemple) is translated in the project document by: Initialisation enter maximum little example NbObv 0 5 2 7 NbPO 1 0 0 1 NbPR 1 %Pr 100 1 100 Reminder: The table showing the status of a project component is made up as follows: • column 1 shows the name of the component operation • column 2 shows the number of trivial proofs • column 3 shows the total number of proofs (excluding trivial proofs) • column 4 shows the total number of proofs (excluding trivial proofs) proven • column 5 shows the percentage of proofs (excluding trivial proofs) that are proven • the last line gives the totals of the above columns 20 Model Editor—User Manual Cross-References The dictionary type object is used to include in the project document model, the project’s cross references. For example, the project cross references for the simple document project are translated in the project document by: ... B ... BASIC ARITHMETIC machine used in main ltx 1 (IMPORTS) BASIC IO machine used in main ltx 1 (IMPORTS) . . . ... Z ... zz variable defined in little example 1 used in little example 1 (INVARIANT) used in little example 1 (enter) used in little example 1 (maximum) used in little example 3 (INVARIANT) modified in little example 1 (INITIALISATION) modified in little example 1 (enter) Reminder: The cross-references list in alphabetical order the identifiers (variable, operation, machine, ...) for all project components. For each identifier, the tool shows: • components that define it • components that use it • components that modify it In the latter two cases, the tool shows: • in which clause the identifier is used or modified • in which operation the identifier is used or modified USING THE PROGRAM 21 B sources The B file and Normalized B file type objects serve to include in the project document model the B source of a project component or the sources of rules added to the proof of a project component. For example: • the B source of the main_ltx.mch component in the simple document (object name: B file main_ltx.mch) is translated in the project document as: MACHINE main ltx OPERATIONS main = skip END In this case the user presentation is retained. • the B source for component main_ltx.mch in the simple document (object: Normalized B file ment as: main_ltx.mch) is translated into the project docu- MACHINE main ltx OPERATIONS main = skip END In this case the user presentation is standardized. 4.1.3 Various Information Including free form text The paragraph and include text type objects are used to include free form text in the project document model. For example: • free form text from a simple document file the include text little_example.txt object is translated into the project document by including the contents of the file as is into the document. • newly entered free form text the paragraph ... object is translated into the project document by including into the document any text entered. 22 Model Editor—User Manual Figure 4.2: Model editor commands Including a PostScript file The include PS type object is used to include PostScript files into the project document model. In the simple document, the include PS LITTLE_EXAMPLE.ps object is translated into the project document by inclusion the dependency graph for the project generated using the vcg tool. 4.2 Presenting the Various Model Editor Commands Various types of commands allow the handling of Model Editor objects. Some commands are used for printing or displaying objects. Others serve for file management. The latter serve to create the project document (refer to figure 4.2). 4.2.1 Edit Commands Commands for adding an object The commands for adding an object in the Model editor are: Append and Insert. The following usage mode applies: • select an object from the list (except if the list is empty) • click on the Append... or Insert... button in the Edit menu USING THE PROGRAM 23 or place the cursor on the list and type Control A or Control I • fill-in the add modification window • validate the addition The object is added to the list after the selected object when the Append command is used and before it when the Insert command is used. The object modification command The command used to modify an object in the Model editor is: Modify. It is used as follows: • select an object from the list • click on the Modify... button in the Edit menu or place the cursor on the list and press Control M • modify the parameters of the add-modification window • validate the modification The modified object replaces the selected object in the list. The object delete command The command used to delete objects from the Model editor is: Cut. It is used as follows: • select one or more objects from the list • click on the Cut button in the Edit menu or place the cursor on the list and press Control X The selected objects are deleted from the list and stored, they can then be called back using the Paste-Before and Paste-After commands. Adding object commands The commands that can be used to add an object to the Model editor are: Paste-Before and Paste-After. They are used as follows: • select an object from the list (except when the list is empty) • click on the Before or After button in the Paste sub-menu of the Edit menu or place the cursor on the list and press Control T or Control D Objects are added to the list after the selected object when the Paste-After command is used and before when the Paste-Before command is used. Objects are only added if there are objects in memory (Cut or Copy command used first). 24 Model Editor—User Manual The copy objects command The command used to copy objects in the Model editor is: Copy. It is used as follows: • select one or more objects from the list • click on the Copy button in the Edit menu or place the cursor on the list and type Control C The selected objects are now saved in memory and can be retrieved later using the Paste-Before or Paste-After commands. 4.2.2 Display Commands These commands are used when there are a number of paragraphs in the project documentation model, to reduce their number in order to have a better view of the project document. The commands used to display objects in the Model editor are: Fold, Unfold and Unfold all. The Fold command enables displaying objects in fold mode. The Unfold and Unfold all commands enable displaying objects in the unfold mode. The fold-unfold modes The fold mode enables displaying only the paragraph title (selected for display in fold mode) and not its contents. The unfold mode is used to display the paragraph title and its contents. For example: • the following paragraphs are displayed in unfold mode >> >> >> >> title 2 title 3 status title 3 B file title 2 Component little_example Metric little_example Source B /home/PROJECT/LITTLE_EXAMPLE/little_example.mch Component little_example_1 • the Metric paragraph is displayed in fold mode >> << >> >> title 2 title 3 title 3 B file title 2 Component little_example Metric Source B /home/PROJECT/LITTLE_EXAMPLE/little_example.mch Component little_example_1 USING THE PROGRAM 25 • the Component little_example paragraph is displayed in fold mode << >> title 2 title 2 Component little_example Component little_example_1 The display command in fold mode The command is used as follows: • select an object from the unfolded title type list • click on the Fold button in the View menu or place the cursor on the list and press Control F Folded objects are no longer shown in the list. Display commands in unfold mode The Unfold command mode is used as follows: • select an object from the title and folded type list • click on the Unfold button in the View menu or place the cursor on the list and type Control U The unfolded objects become visible in the list. The Unfold all command is used as follows: • click on the Unfold all button in the View menu or place the cursor in the list and press Control S All of the objects in the list are displayed in unfolded mode. 4.2.3 File Management Commands The Load command The command used to load a documentation model into the Model editor is: Load. It is used as follows: • click on the Load... button in the File menu • fill-in the file management window • valide loading The objects from the chosen documentation model file are loaded into the list. 26 Model Editor—User Manual The Create command The command used to create a new documentation model in the Model editor is: Create model. It is used as follows: • click on the Create model... button in the File menu • fill-in the file management window • validate creation Objects created from the basic model are loaded into the list. The Save command The command used to save a documentation model in the Model editor is: Save. It is used as follows: • click on the Save... button in the File menu • fill-in the file management window • validate the save The objects in the list are saved. The documentation model file is created. 4.2.4 Document creation command The command used to create a project document is: Document.... Its parameters are determined by the type of word processor chosen to generate the project document and by the project document output mode. The word processor There is a choice between two possible word processors: LATEX * or Interleaf *. LATEX * is used as follows: • select the Latex radio button from the document sub-window Interleaf * is used as follows: • select the Interleaf radio button from the document sub-window USING THE PROGRAM 27 The output mode A choice between three output modes is possible: creating a project document, displaying on-screen (for LATEX * only) and printing-out. For creation, it is used as follows: • select the Create radio button from the document sub-window For display, it is used as follows: • select the Show radio button from the document sub-window For printing-out, it is used as follows: • select the Print radio button from the document sub-window The print-out may be a full or partial one. For a full print-out, it is used as follows: • select the All the Pages radio button from the print sub-window For a partial print-out, it is used as follows: • select the Some Pages radio button from the print sub-window • fill-in (optional) the Printer Name, from and to fields (by default from and to are set to 1) Creating a document It is used as follows: • project documentation parameter setting • click on the Document... button in the sub-document window • fill-in the file management window • validate the action The project document is generated and displayed or printed depending on the parameters chosen. 4.2.5 Miscellaneous Commands The first page The project document may be generated with a first page. It is used as follows: • select the First page radio button 28 Model Editor—User Manual • fill-in (optional) the Title, Sub title fields, Author and Date To avoid having a first page in the generated project document. It is used as follows: • de-select the First page radio button The table of contents The project document may be generated with a table of contents. It is used as follows: • select the Table of contents radio button To avoid having a table of contents in the project generated. It is used as follows: • de-select the Table of contents radio button Warning: Interleaf * does not allow automatically generating a table of contents. The file management window The files management window is used to choose a file (refer to figure 4.3). It is called-up by the following commands: Load, Save, Create model or Document. Initialization Depending on the command used to call-up the file management window, the initializations procedures differ. • For the Load function, the Directory name field is initialized with the path to the current project data base and the File name field is initialized with the file name: <project_name>.mdl. • For the Save function, the Directory name field is initialized with the path to the file loaded and the File name file is initialized with the name of the loaded file. • For the Create model function, the Directory name field is initialized with the <atelierB>/press/lib/bdoc path and the File name field is initialized with the modele.mdl file name. • For the Document function, the Directory name field is initialized with the path to the current project and the File name field is initialized with <project_name>.tex (for LATEX *) or <project_name>.doc (for Interleaf *). The lists are initialized according to the contents of the Directory name field. USING THE PROGRAM 29 Figure 4.3: File management window Updating the file path The file path is updated in two ways: • double click on an object in the Directories list or • enter the path in the Directory name field • press enter The lists and the Directory name field are updated. Updating the file name The file name is updated in two ways: • click on an object in the Files list or • enter the name in the File name Validation There are three ways to validate the full file name: • double click on an object in the Files list or 30 Model Editor—User Manual • type enter in the File name field or • click on the OK button The file comprising the path from the Directory name field and the name from the File name field is chosen. The add-modify window The add-modify window is used to add or modify an object in the list. It is called-up by the following commands: Append and Insert to add an object and by the Modify command to modify an object. The add and modify actions are performed on the objects described in the 4.1 paragraph. In the remainder of this section, the manner of choosing the file is identical to that described in the 4.2.5 paragraph. Initialization Depending on the command used to call-up the add-modify window, the initialization procedure varies. • For the Append or Insert commands, all of the fields are blank except for the Directory name field that points to the project specifications for the status object and that points to the project data base in other cases. The lists are updated according to the Directory name field. • For the Modify commands, the fields are assigned with the values of the macro to modify. Action on objects: page layout objects. This window is used to add or modify title type It is used as follows: • click on the Macro manu button, choose a title from 1 to 5 • fill-in the Value of macro field • click on the OK button to validate the action Action on the object: new page object. This window is used to add or modify a newpage It is used as follows: • click on the Macro menu button, chose newpage • click on the OK button to validate the action USING THE PROGRAM 31 Action on the object: table showing global project status This window is used to add or modify a global status type object. It is used as follows: • click on the Macro menu button, chose global status • click on the OK button to validate the action Action on the object: table showing component status This window is used to add or modify a status type object. It is used as follows: • click on the Macro menu button, choose status • choose a file • validate the action Action on the object: cross references This window is used to add or modify a dictionary type object. It is used as follows: • click on the Macro menu button, choose dictionary • click on the OK button to validate the action Action on objects: B source This window is used to add or modify B file or Normalized B file type objects. It is used as follows: • click on the Macro menu button, choose B file or Normalized B file • choose a file • validate the action Action on objects: PostScript files This window is used to add or modify an object of type include PS. It is used as follows: • click on the Macro menu button, chose include PS • fill-in (option) the Height, Width and Angle of rotation fields • choose a file • to validate the action 32 Model Editor—User Manual Action on objects: free form text or include text type objects. This window is used to add or modify paragraph It is used as follows for the paragraph object: • click on the Macro menu button, choose paragraph • fill-in the Value of macro data entry field • click on the OK field to validate the action It is used as follows for the include text object: • click on the Macro menu button, choose include text • choose a file • validate the action GLOSSARY 5 33 Glossary MMI Man Machine Interface. LATEX Document composition method. Interleaf Software used to manage, and create documents. Documentor An Atelier B tool used to generate project documentation from a document model. 34 Model Editor—User Manual LITTLE EXAMPLE PROJECT DOCUMENTATION A 35 LITTLE EXAMPLE Project Documentation