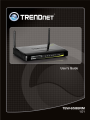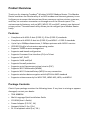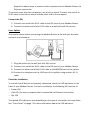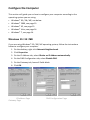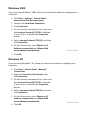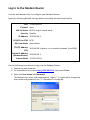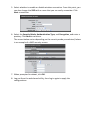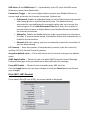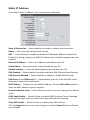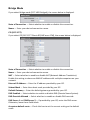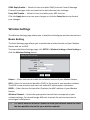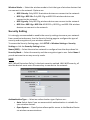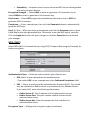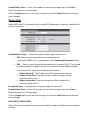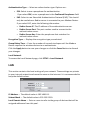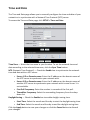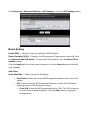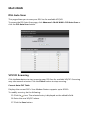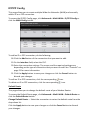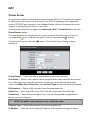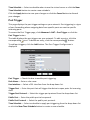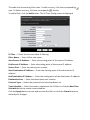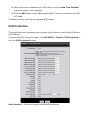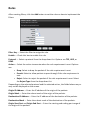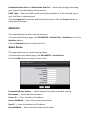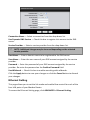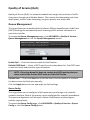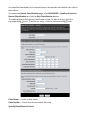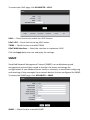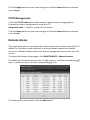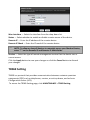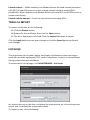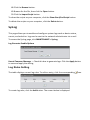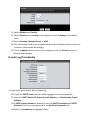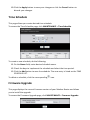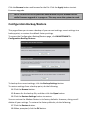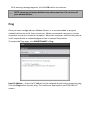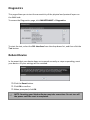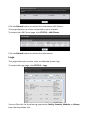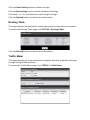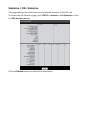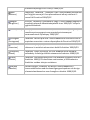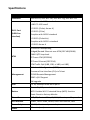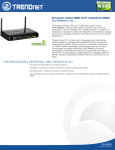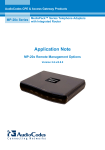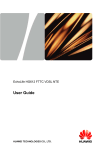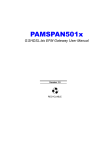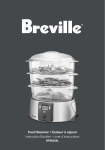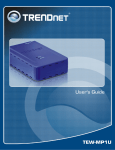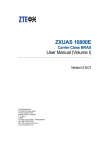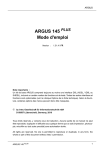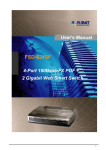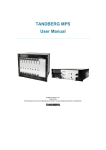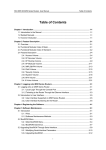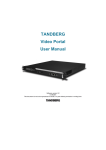Download User`s Guide
Transcript
Table of Contents
Product Overview ................................................................................................................................6
Features ...........................................................................................................................................6
Package Contents ............................................................................................................................6
Hardware Overview .........................................................................................................................7
Front Panel .......................................................................................................................7
Rear Panel ........................................................................................................................8
Wireless Performance Considerations ................................................................................................9
Installation .........................................................................................................................................10
Connect the Power ........................................................................................................................10
Connect the Computer ..................................................................................................................10
Wired Connection ..........................................................................................................10
Connect the DSL.............................................................................................................................11
Use a Splitter ..................................................................................................................11
Check the Installation ....................................................................................................................11
Configure the Computer ....................................................................................................................12
Windows 95 / 98 / ME ...................................................................................................................12
Windows 2000 ...............................................................................................................................13
Windows XP ...................................................................................................................................13
Windows Vista ...............................................................................................................................14
Windows 7 .....................................................................................................................................14
Log In to the Modem Router .............................................................................................................15
Setup Wizard..................................................................................................................................16
Menu ..................................................................................................................................................19
Setup ..................................................................................................................................................19
Internet Setup ................................................................................................................................19
Internet Connection Settings.........................................................................................................19
Internet Settings ............................................................................................................................20
Protocol..........................................................................................................................................21
PPPoE (RFC-2516 PPP over Ethernet) ............................................................................21
PPPoA (RFC-2364 PPP over ATM) ..................................................................................23
IPoA (RFC-1483 Routed) .................................................................................................24
Dynamic IP Address .......................................................................................................................25
Static IP Address ............................................................................................................................27
Bridge Mode ..................................................................................................................................28
Wireless Settings................................................................................................................................29
Basic Setting ...................................................................................................................................29
Security Setting ..............................................................................................................................30
WEP ................................................................................................................................30
WPA (TKIP) .....................................................................................................................31
WPA2 (AES) ....................................................................................................................32
Local Network ................................................................................................................................33
LAN .....................................................................................................................................................33
DHCP Setting ......................................................................................................................................34
DHCP Server ...................................................................................................................................34
DHCP Relay .....................................................................................................................35
DHCP Reserved Address .................................................................................................36
Time and Date....................................................................................................................................37
Advanced ...........................................................................................................................................38
Advanced Wireless ........................................................................................................................38
Wireless Router Settings ................................................................................................38
MBSSID Settings .............................................................................................................39
Wireless MAC Filter ........................................................................................................39
To Set MAC Filter............................................................................................................40
To Remove MAC Filter ...................................................................................................40
WPS Setting....................................................................................................................................40
Basic Setting ...................................................................................................................................41
Multi-WAN .........................................................................................................................................42
DSL Auto Scan ................................................................................................................................42
VPI/VCI Scanning............................................................................................................................42
IP/PPP Config .................................................................................................................................43
Default Route .................................................................................................................43
Advanced-LAN ...................................................................................................................................44
Config Spanning Tree .....................................................................................................................44
ADSL Settings .................................................................................................................................44
RIP Settings ....................................................................................................................................45
NAT ....................................................................................................................................................46
Virtual Server .................................................................................................................................46
Port Trigger ....................................................................................................................................47
ALG 48
VPN Passthrough ...........................................................................................................................49
Firewall...............................................................................................................................................50
MAC Filter ......................................................................................................................................50
IP Filter ...........................................................................................................................................50
URL Filter........................................................................................................................................52
To Filter a URL ...............................................................................................................52
To Filter Keyword ...........................................................................................................52
DOS Protection ..................................................................................................................................53
Domain Blocking ............................................................................................................................54
To Block Domains ...........................................................................................................54
DMZ ................................................................................................................................54
SPI Settings .....................................................................................................................55
Packet Filter .......................................................................................................................................56
Filters & Rules ................................................................................................................................56
Filters .............................................................................................................................................56
Rules...................................................................................................................................................57
Statistics .............................................................................................................................................58
Static Route....................................................................................................................................58
Multicast ............................................................................................................................................59
IGMP Proxy ....................................................................................................................................60
IGMP Snooping ..............................................................................................................................60
Dynamic DNS .................................................................................................................................60
Ethernet Setting .............................................................................................................................61
Port Mapping .................................................................................................................................62
Quality of Service (QoS) .....................................................................................................................64
Queue Management ......................................................................................................................64
Queue Config..................................................................................................................64
Queue Classification ......................................................................................................................65
QoS Status ......................................................................................................................67
UPnP...................................................................................................................................................67
SNMP .................................................................................................................................................68
Maintenance ......................................................................................................................................69
Password ........................................................................................................................................69
Remote Management ....................................................................................................................70
FTPD Management ........................................................................................................................71
Remote Access ...................................................................................................................................71
TR069 Setting .....................................................................................................................................72
TR069 Settings ...............................................................................................................................73
TR069 CA IMPORT..........................................................................................................................74
Init Script ............................................................................................................................................74
SysLog ................................................................................................................................................75
Log Rules Setting............................................................................................................................75
E-mail Log Periodically ...................................................................................................................76
Time Schedule....................................................................................................................................77
Firmware Upgrade .............................................................................................................................77
Configuration Backup/Restore ..........................................................................................................78
Ping ....................................................................................................................................................79
Diagnostics .........................................................................................................................................80
Reboot Device ....................................................................................................................................80
Status .................................................................................................................................................81
Summary ........................................................................................................................................81
ADSL Info ........................................................................................................................................81
Wireless Clients..............................................................................................................................81
Logs ……………………………………………………………………………………………………………………………………….82
Routing Table .................................................................................................................................83
Traffic Meter ..................................................................................................................................83
Traffic Data Interface .....................................................................................................................84
Traffic Bandwidth Interval .............................................................................................................84
Driver Version ................................................................................................................................84
Statistics .............................................................................................................................................84
Basic Statistics ................................................................................................................................84
Statistics > DSL Statistics ................................................................................................................85
Appendix ............................................................................................................................................86
Regulatory & Safety Information ...................................................................................................86
FCC (Federal Communications Commission) Statement ...............................................................87
CE statement..................................................................................................................................88
PART 68 statement ........................................................................................................................89
Specifications .....................................................................................................................................92
Limited Warranty ...............................................................................................................................94
Product Overview
Thank you for choosing Trendnet Wireless N ADSL2 Modem Router. This Modem
Router combines the functionality of an ADSL modem and Internet gateway in one.
It allows you to access the Internet and share resources such as printers, scanners,
and files, via a wireless connection or through one of the Ethernet ports. The
various security features, such as WPS, WPA2, SPI, and NAT, protect your data and
privacy online. The web-based utility allows you to configure your Modem Router
easily.
Features
•
•
•
•
•
•
•
•
•
•
•
•
•
•
•
Compliant with ADSL G.dmt (G.992.1), G.lite (G.992.2) standards
Compliant with ADSL2 G.dmt.bis (G.992.3) and ADSL2 + G.992.5 standards
Up to Up to 24Mbps downstream, 1.2Mbps upstream with ADSL2+ service
IEEE 802.11b/g/n infrastructure operating modes
Supports TR069 remote management
Supports web-based configuration
Supports Command Line Interface (CLI) via Telnet
Supports NAT, DHCP
Supports VLAN and QoS
Supports firewall protection
Supports up to 8 permanent virtual circuits (PVC)
Supports Wi-Fi Multimedia (WMM)
Supports Wi-Fi Protected Setup (WPS) for easy connection
Supports wireless data encryption with 64/128-bit WEP standard
Supports enhance security for WPA-TKIP, WPA2-AES, WPA, and WPA2
Package Contents
Check if your package contains the following items. If any item is missing or appears
damaged, contact your dealer.
•
•
•
•
•
•
TEW-658BRM
Multi-Language Quick Installation Guide
CD-ROM (User’s Guide)
Power Adapter (12V DC, 1A)
Network Cable (1.5m / 5ft.)
RJ-11 telephone cable (1m / 3ft.)
Hardware Overview
Front Panel
No. LED
1
Power LED
Description
•
•
•
2
LAN 1, 2, 3, 4
•
•
•
3
Wireless
•
•
•
•
4
WPS
•
•
•
5
DSL
•
•
•
•
6
Internet
•
•
•
Solid GREEN – Indicates normal operation.
Solid RED – Indicates malfunction.
Off – The device is powered off.
Solid GREEN – Connected but no activity.
Flashing GREEN – Data transmission is in progress.
Off – No computer is connected.
Solid GREEN – Connected but no activity.
Flashing GREEN – Data transmission is in progress.
Off – Wireless connection is disabled.
Solid GREEN – WPS-enabled device is connected.
Flashing GREEN – Searching for WPS-enabled devices.
Flashing RED – No WPS-enabled device is connected.
Off – WPS is disabled.
Flashing GREEN – Attempts to synchronize with DSL line.
Solid GREEN – DSL line is synchronized.
Off – DSL connection is not present.
Solid GREEN – Internet is connected but no activity.
Flashing GREEN – Data transmission is in progress.
Solid RED – Internet connection failed.
Off – No internet connection.
Rear Panel
No.
Ports /
Buttons
Description
1
DSL port
Connects to the DSL line using the RJ-11 cable.
2
WPS button
Press to search for devices that support Wi-Fi Protected Setup (WPS).
3
Reset button
Press and hold this button for 15 seconds to restore your device to its
original factory default setting.
4
Ethernet port Connects a computer and other Ethernet network devices to the Modem
Router using RJ-45 cables.
1, 2, 3, 4
5
Power port
Connects the power adapter.
6
Power
button
Press to turn your device on or off.
Wireless Performance Considerations
There are a number of factors that can impact the range of wireless devices.
1. Adjust your wireless devices so that the signal is traveling in a straight path,
rather than at an angle. The more material the signal has to pass through the
more signal you will lose.
2. Keep the number of obstructions to a minimum. Each obstruction can reduce the
range of a wireless device. Position the wireless devices in a manner that will
minimize the amount of obstructions between them.
3. Building materials can have a large impact on your wireless signal. In an indoor
environment, try to position the wireless devices so that the signal passes
through less dense material such as dry wall. Dense materials like metal, solid
wood, glass or even furniture may block or degrade the signal.
4. Antenna orientation can also have a large impact on your wireless signal. Use the
wireless adapter’s site survey tool to determine the best antenna orientation for
your wireless devices.
5. Interference from devices that produce RF (radio frequency) noise can also
impact your signal. Position your wireless devices away from anything that
generates RF noise, such as microwaves, radios and baby monitors.
6. Any device operating on the 2.4GHz frequency will cause interference. Devices
such as 2.4GHz cordless phones or other wireless remotes operating on the
2.4GHz frequency can potentially drop the wireless signal. Although the phone
may not be in use, the base can still transmit wireless signal. Move the phone’s
base station as far away as possible from your wireless devices.
If you are still experiencing low or no signal consider repositioning the wireless
devices or installing additional access points. The use of higher gain antennas may
also provide the necessary coverage depending on the environment.
Installation
Make sure that all devices are powered off before starting installation.
Installation Diagram
Connect the Power
1. Connect the power adapter to the power port of your Modem Router.
2. Plug the power adapter to a wall outlet or a power strip.
NOTE:
•
•
Use only the supplied power adapter. Using other power adapters may
cause damage to the device.
Connect all devices to your Modem Router before connecting the power
adapter to a wall outlet.
Connect the Computer
Wired Connection
3. Connect one end of the RJ-45 cable to one of the Ethernet (1, 2, 3, 4) ports of
your Modem Router.
4. Connect the other end of the RJ-45 cable to the Ethernet port of the
computer.
Repeat the above steps to connect other computers to the Modem Router via
Ethernet connection.
To connect more than four computers, use a hub or switch. Connect one end of an
RJ-45 cable to the hub or switch and the other end to the computer.
Connect the DSL
5. Connect one end of the RJ-11 cable to the DSL port of your Modem Router.
6. Connect the other end of the RJ-11 cable to a wall jack with DSL service.
Use a Splitter
You need a splitter when connecting the Modem Router to the wall jack that also
connects to a telephone.
7. Plug the splitter to the wall jack with DSL service.
8. Connect one end of the RJ-11 cable to the DSL port of your Modem Router.
9. Connect the other end of the RJ-11 cable to the MODEM port of the splitter.
10.Connect the telephone to the LINE port of the splitter using another RJ-11
cable.
Check the Installation
To ensure that all devices are properly connected, check the LED indicators on the
front of your Modem Router. For basic installation, the following LED must be lit:
√
√
√
Power LED
LAN LED (for every computer that is connected via Ethernet connection)
DSL LED
The lighted LED indicators vary depending on the type of connection that you make.
See “Front Panel” on page 7 for more information about the LED indicators.
Configure the Computer
This section will guide you on how to configure your computer according to the
operating system you are using.
•
•
•
•
•
Windows 95 / 98 / ME, see below.
Windows 2000, see page 13.
Windows XP, see page 13.
Windows Vista, see page 14.
Windows 7, see page 14.
Windows 95 / 98 / ME
If you are using Windows 95 / 98 / ME operating system, follow the instructions
below to configure your computer.
1. On the desktop, right-click Network Neighborhood.
2. Click Properties.
3. On the IP Address tab, select Obtain an IP Address automatically.
4. On the DNS Configuration tab, select Disable DNS.
5. On the Gateway tab, leave all fields blank.
6. Click OK.
IP Address Page
Gateway Page
DNS Configuration Page
Windows 2000
If you are using Windows 2000, follow the instructions below to configure your
computer.
1. Click Start > Settings > Control Panel >
Network and Dial-up Connections.
2. Double-click Local Area Connection.
3. Click Properties.
4. On the network components list, make sure
that Internet Protocol (TCP/IP) is checked.
If not, check it to enable the Properties
button.
5. Select Internet Protocol (TCP/IP), and then
click Properties.
6. On the General tab, select Obtain an IP
Address automatically and Obtain DNS
server address automatically.
General Page
7. Click OK.
Windows XP
If you are using Windows XP, follow the instructions below to configure your
computer.
1. Click Start > Control Panel > Network
Connections.
2. Right-click Local Area Connection, then
click Properties.
3. On the network components list, make sure
that Internet Protocol (TCP/IP) is checked.
If not, check it to enable the Properties
button.
4. Select Internet Protocol (TCP/IP), and then
click Properties.
5. On the General tab, select Obtain an IP
Address automatically and Obtain DNS
server address automatically.
6. Click OK.
General Page
Windows Vista
If you are using Windows Vista, follow the instructions below to configure your
computer.
1. Click Start > Control Panel > Network and
Internet Connections > Network
Connections.
2. Right-click Local Area Connection, then
click Properties.
3. On the General tab, make sure that
Internet Protocol (TCP/IP) is checked. If
not, check it to enable the Properties
button.
4. Select Internet Protocol (TCP/IP), and then
click Properties.
5. Select Obtain an IP Address automatically
and Obtain DNS server address
automatically.
General Page
6. Click OK.
Windows 7
If you are using Windows 7, follow the instructions below to configure your
computer.
1. Click Start > Control Panel > Network &
Sharing Center.
2. Click Local Area Connection.
3. Click Properties.
4. On the network components list, make sure
that Internet Protocol (TCP/IP) is checked.
If not, check it to enable the Properties
button.
5. Select Internet Protocol (TCP/IP), and then
click Properties.
6. On the General tab, select Obtain an IP
Address automatically and Obtain DNS
server address automatically.
7. Click OK.
General Page
Log In to the Modem Router
Use the web-based utility to configure your Modem Router.
Note the following default settings before accessing the web-based utility.
SSID TRENDnet658
Channel Auto
802.11 Mode 802.11 b+g+n mixed mode
Security Disable
IP Address 192.168.10.1
VPI/VCI for ATM 8/35
DSL Line Mode Auto-detect
TCP/IP Address
192.168.10.x (where x is a number between 2 and 254)
(PC)
Default IP Address
192.168.10.1
(Modem Router)
Subnet Mask 255.255.255.0
Do the following instructions to log in to the Modem Router:
1. Launch the web browser.
2. On the address bar, enter http://192.168.10.1, then press Enter.
3. Enter the User name and Password.
The default user name and password are “admin”. It is advised to change the
user name and password, see “7.1 Password” on page 69.
Setup Wizard
After you log in, the Setup Wizard appears on the screen. It is recommended to
follow the wizard if are setting up the network and configuring the Modem Router
for the first time.
1. Select a PVC (Permanent Virtual Circuit), then click Next.
It is recommended to use the default setting, PVC0, when setting up the
Modem Router for the first time.
2. The information required on the page below can be obtained from your
Internet service provider (ISP). Consult your ISP and do the following:
a. Enter the Virtual Path Identifier (VPI) and Virtual Channel Identifier (VCI).
b. Set the Encapsulation mode, ATMQoS, and Peak Cell Rate.
c. Enable or disable Default VLAN and PPPoE PassThrough.
d. Click Next to continue.
3. Select a network protocol. Click Next to continue.
The information required on the next page vary depending on the network
protocol you selected here.
4. The following is a PPPoE example.
a. Enter the connection Name, User Name, and User Password. Re-type the
password in the Confirm Password field.
b. Select whether to enable or disable features such as NAT (Network Address
Translation), DNS (Domain Name System), and DNS Override.
c. Leave the remaining fields to their default settings.
d. Click Next to continue.
5. Select whether to enable or disable wireless connection. From this point, you
can also change the SSID with a name that you can easily remember. Click
Next to continue.
6. Select the Security Mode, Authentication Type, and Encryption, and enter a
passkey. Click Next to continue.
The screen below varies depending on the security mode you selected, below
is an example of a WEP security screen.
7. When prompted to reboot, click OK.
8. Log out from the web-based utility, then log in again to apply the
configurations.
Menu
Use the main menu, located on the left panel of the screen, to manually configure
your Modem Router. Click a menu item, then a submenu to display the page on the
screen.
For submenus with more options, move the mouse cursor over the submenu to
view the options.
Setup
The Setup menu allows you to configure the Internet connection of your Modem
Router manually.
Internet Setup
The Internet Setup page is divided into three
sections: Internet Connection Settings,
Internet Settings, and Protocol.
To access the Internet Setup page, click
SETUP > Internet Setup.
Internet Connection Settings
This setting configures the Modem Router
to your Internet connection. The required
settings should be obtained from your ISP.
Internet Connection — Select the
Permanent Virtual Circuit (PVC). The Modem
Router supports up to 8 PVCs.
Enable — Select whether to enable or
disable the Internet connection.
VPI — Enter the Virtual Path Identifier (VPI)
provided by your ISP. The default VPI is 8.
VCI — Enter the Virtual Channel Identifier (VCI)) setting provided by your ISP. The
default VCI is 36.
Encapsulation — Select LLC (Logical Link Control) or VCMUX (Virtual Circuit
Multiplexing), according to your ISP.
ATMQoS — Select the type of ATM Queue of Service (ATMQoS) specified by your
ISP. Options are: UBR (Unspecified Bit Rate), CBR (Constant Bit Rate), VBR-nrt
(Variable Bit Rate non-real-time), and VBR-rt (Variable Bit Rate real-time).
Peak Cell Rate — This is the maximum rate of cells that you can send. If provided by
your ISP, enter the rate in the field. Otherwise, leave this field to its default setting.
Enable Default Vlan — Select whether to enable or disable VLAN tagging.
PPPoE PassThrough — Select whether to enable or disable PPPoE passthrough.
Internet Settings
DSL lines use different network protocols to establish Internet connection. Ask your
ISP and select the protocol used by your DSL line, options are:
•
•
•
•
•
•
•
PPPoE (RFC-2516 PPP over Ethernet)
PPPoA (RFC-2364 PPP over ATM)
IPoA (RFC-1483 Routed)
Dynamic IP Address (IPoEoA/MER (MAC Encapsulated Routed) with DHCP)
Static IP Address
Bridge Mode (RFC-1483 Bridged)
CIP (RFC-1577 Classic IP/ARP over ATM)
Protocol
This section varies depending on the selected network protocol.
PPPoE (RFC-2516 PPP over Ethernet)
If you select PPPoE (Point-to-Point Protocol over Ethernet), the screen below is
displayed.
State of Connection — Select whether to enable or disable this connection.
IPMode of Connection — Select the connection mode, options are:
•
•
Dynamic: Select Dynamic if the IP address can be automatically obtained
from your ISP.
Static: Select Static if you are required to use a permanent IP address to
connect to the Internet. You must enter the IP Address and Subnet Mask
provided by your ISP.
Name — Enter your desired connection name.
NAT — Select whether to enable or disable NAT (Network Address Translation).
Enable this setting to share one WAN IP address with multiple computers on your
network.
User Name — Enter the user name provided by your ISP.
User Password — Enter the password provided by your ISP. Re-enter the password
in the Confirm Password field.
Max MRU — This is the maximum rate of cells that you can receive. If provided by
your ISP, enter the rate in the field. Otherwise, leave this field to its default setting.
DNS Enabled — Select whether to enable or disable DNS (Domain Name System).
DNS Override Allowed — Select whether to enable or disable DNS override.
DNS Server 1 and DNS Server 2 — If provided by your ISP, enter the DNS server.
Otherwise, leave these fields blank.
PPPoE Service Name — Enter a PPPoE service name.
MAC Address — Displays the cloned MAC address. Click the Clone Mac button to
clone the MAC address of your computer.
PPPoE AC Name — Enter the PPPoE account name provided by your ISP.
Connection Trigger — You can configure how you want your Modem Router to
connect and terminate the Internet connection. Options are:
•
•
•
OnDemand: Enables the Modem Router to cut off the Internet connection
after being idle for a specified period of time. The Modem Router
automatically re-establishes the connection when you try to access the
Internet again. On the Idle Disconnect Time field, enter the number of
seconds that you want to elapse before your Modem Router terminates
the Internet connection.
AlwaysOn: Enables the Modem Router to be connected to the Internet at
all times. If you are disconnected, the Modem Router will automatically reestablish the connection.
Manual: With this setting, you have to enter the user name and password
to establish the Internet connection.
LCP Interval — Enter the number of seconds that you want to be the interval in
sending LCP (Link Control Protocol) packets.
As system default route — Check this box to set the current setting as the default
route.
ICMP Reply Enable — Check this box to enable ICMP (Internet Control Message
Protocol) messages to be sent back to the host that sent the message.
Proxy ARP Enable — Check this box to enable proxy ARP function.
Click the Apply button to save your changes or click the Cancel button to discard
your changes.
PPPoA (RFC-2364 PPP over ATM)
If you select PPPoA (Point-to-Point Protocol over ATM), the screen below is
displayed.
State of Connection — Select whether to enable or disable this connection.
IPMode of Connection — Select the connection mode, options are:
•
•
Dynamic: Select Dynamic if the IP address can be automatically obtained
from your ISP.
Static: Select Static if you are required to use a permanent IP address to
connect to the Internet. You must enter the IP Address and Subnet Mask
provided by your ISP.
Name — Enter your desired connection name.
NAT — Select whether to enable or disable NAT (Network Address Translation).
Enable this setting to share one WAN IP address with multiple computers on your
network.
User Name — Enter the user name provided by your ISP.
User Password — Enter the password provided by your ISP. Re-enter the password
in the Confirm Password field.
Max MRU — This is the maximum rate of cells that you can receive. If provided by
your ISP, enter the rate in the field. Otherwise, leave this field to its default setting.
DNS Enabled — Select whether to enable or disable DNS (Domain Name System).
DNS Override Allowed — Select whether to enable or disable DNS override.
DNS Server 1 and DNS Server 2 — If provided by your ISP, enter the DNS server.
Otherwise, leave these fields blank.
Connection Trigger — You can configure how you want your Modem Router to
connect and terminate the Internet connection. Options are:
•
•
•
OnDemand: Enables the Modem Router to cut off the Internet connection
after being idle for a specified period of time. The Modem Router
automatically re-establishes the connection when you try to access the
Internet again. On the Idle Disconnect Time field, enter the number of
seconds that you want to elapse before your Modem Router terminates
the Internet connection.
AlwaysOn: Enables the Modem Router to be connected to the Internet at
all times. If you are disconnected, the Modem Router will automatically reestablish the connection.
Manual: With this setting, you have to manually restore the connection if
you are disconnected.
LCP Interval — Enter the number of seconds that you want to be the interval in
sending LCP (Link Control Protocol) packets.
As system default route — Check this box to set the current setting as the default
route.
ICMP Reply Enable — Check this box to enable ICMP (Internet Control Message
Protocol) messages to be sent back to the host that sent the message.
Proxy ARP Enable — Check this box to enable proxy ARP function.
Click the Apply button to save your changes or click the Cancel button to discard
your changes.
IPoA (RFC-1483 Routed)
If you select IPoA (IP over ATM), the screen below is displayed.
State of Connection — Select whether to enable or disable this connection.
Name — Enter your desired connection name.
NAT — Select whether to enable or disable NAT (Network Address Translation).
Enable this setting to share one WAN IP address with multiple computers on your
network.
External IP Address — Enter the IP address provided by your ISP.
Subnet Mask — Enter the subnet mask provided by your ISP.
Default Gateway — Enter the default gateway provided by your ISP.
DNS Enabled — Select whether to enable or disable DNS (Domain Name System).
DNS Override Allowed — Select whether to enable or disable DNS override.
DNS Server 1 and DNS Server 2 — If provided by your ISP, enter the DNS server.
Otherwise, leave these fields blank.
As system default route — Check this box to set the current setting as the default
route.
ICMP Reply Enable — Check this box to enable ICMP (Internet Control Message
Protocol) messages to be sent back to the host that sent the message.
Proxy ARP Enable — Check this box to enable proxy ARP function.
Click the Apply button to save your changes or click the Cancel button to discard
your changes.
Dynamic IP Address
If you select Dynamic IP Address, the screen below is displayed.
State of Connection — Select whether to enable or disable this connection.
Name — Enter your desired connection name.
NAT — Select whether to enable or disable NAT (Network Address Translation).
Enable this setting to share one WAN IP address with multiple computers on your
network.
DNS Enabled — Select whether to enable or disable DNS (Domain Name System).
DNS Override Allowed — Select whether to enable or disable DNS override.
DNS Server 1 and DNS Server 2 — If provided by your ISP, enter the DNS server.
Otherwise, leave these fields blank.
MAC Address — Displays the cloned MAC address. Click the Clone Mac button to
clone the MAC address of your computer.
Option 125 — Select whether to enable or disable Option 125.
Option 60 Vendor ID — Enter option 60 vendor ID.
Option 61 IAID — Enter option 61 IAID.
Option 61 DUID — Enter option 61 DUID.
As system default route — Check this box to set the current setting as the default
route.
ICMP Reply Enable — Check this box to enable ICMP (Internet Control Message
Protocol) messages to be sent back to the host that sent the message.
Proxy ARP Enable — Check this box to enable proxy ARP function.
Click the Apply button to save your changes or click the Cancel button to discard
your changes.
Static IP Address
If you select Static IP Address, the screen below is displayed.
State of Connection — Select whether to enable or disable this connection.
Name — Enter your desired connection name.
NAT — Select whether to enable or disable NAT (Network Address Translation).
Enable this setting to share one WAN IP address with multiple computers on your
network.
External IP Address — Enter the IP address provided by your ISP.
Subnet Mask — Enter the subnet mask provided by your ISP.
Default Gateway — Enter the default gateway provided by your ISP.
DNS Enabled — Select whether to enable or disable DNS (Domain Name System).
DNS Override Allowed — Select whether to enable or disable DNS override.
DNS Server 1 and DNS Server 2 — If provided by your ISP, enter the DNS server.
Otherwise, leave these fields blank.
MAC Address — Displays the cloned MAC address. Click the Clone Mac button to
clone the MAC address of your computer.
As system default route — Check this box to set the current setting as the default
route.
ICMP Reply Enable — Check this box to enable ICMP (Internet Control Message
Protocol) messages to be sent back to the host that sent the message.
Proxy ARP Enable — Check this box to enable proxy ARP function.
Click the Apply button to save your changes or click the Cancel button to discard
your changes.
Bridge Mode
If you select Bridge mode (RFC-1483 Bridged), the screen below is displayed.
State of Connection — Select whether to enable or disable this connection.
Name — Enter your desired connection name.
CIP (RFC-1577)
If you select CIP (RFC-1577 Classic RP/ARP over ATM), the screen below is displayed.
State of Connection — Select whether to enable or disable this connection.
Name — Enter your desired connection name.
NAT — Select whether to enable or disable NAT (Network Address Translation).
Enable this setting to share one WAN IP address with multiple computers on your
network.
External IP Address — Enter the IP address provided by your ISP.
Subnet Mask — Enter the subnet mask provided by your ISP.
Default Gateway — Enter the default gateway provided by your ISP.
DNS Enabled — Select whether to enable or disable DNS (Domain Name System).
DNS Override Allowed — Select whether to enable or disable DNS override.
DNS Server 1 and DNS Server 2 — If provided by your ISP, enter the DNS server.
Otherwise, leave these fields blank.
As system default route — Check this box to set the current setting as the default
route.
ICMP Reply Enable — Check this box to enable ICMP (Internet Control Message
Protocol) messages to be sent back to the host that sent the message.
Proxy ARP Enable — Check this box to enable proxy ARP function.
Click the Apply button to save your changes or click the Cancel button to discard
your changes.
Wireless Settings
The Wireless Settings page allows you to enable and configure wireless connections.
Basic Setting
The Basic Settings page allows you to enable the wireless function of your Modem
Router and set its SSID.
To access the Basics Settings page, click SETUP > Wireless Settings > Basic Setting or
click the Wireless Setting button.
Device — Check this box to enable the wireless function of your Modem Router.
SSID – Enter the service set identifier (SSID) or the name of your wireless network.
The SSID is case-sensitive and must not exceed 32 alphanumeric characters.
BSSID — (Basic Service Set Identifier) Displays the MAC address of your Modem
Router.
Wireless Channel — Select the appropriate channel that corresponds to your
network settings. You should assign different channels for each access point to
avoid signal interference.
TIP: Select Auto for Wireless Channel to allow your Modem Router to select
the best possible channel for your wireless network.
Wireless Mode — Select the wireless mode to limit the type of wireless devices that
can connect to the network. Options are:
•
•
•
•
802.11b only: Only 802.11b wireless devices can connect to the network.
802.11g + 802.11b: Only 802.11g and 802.11b wireless devices can
connect to the network.
802.11g only: Only 802.11g wireless devices can connect to the network.
802.11n + 802.11g + 802.11b: All 802.11n, 802.11g, and 802.11b wireless
devices can connect to the network.
Security Setting
It is strongly recommended to enable the security settings to secure your network
from unauthorized access. Use the Security Setting page to configure the type of
security and encryption of your wireless network.
To access the Security Setting page, click SETUP > Wireless Settings > Security
Setting or click the Security Setting button.
Name (SSID) — Select the wireless network to configure from the drop-down list.
Security Mode — Select the security and the encryption type to use. Select None if
you do not want to use any security mode.
WEP
WEP (Wired Equivalent Policy) is the basic security method. With WEP security, all
wireless devices must enter the same key to connect to the network.
Authentication Type — Select an authentication type. Options are:
•
•
Auto: Select Auto if you are unsure which authentication is suitable for
your wireless devices.
Open System — Open System allows public access to the Modem Router
via wireless communications.
Shared Key — Requires users to enter the same WEP key to exchange data
with other wireless devices.
Encryption Strength — Select 64bit to enter or generate a 10-character key or
select 128bit to enter or generate a 26-character key.
•
Key Format — Select HEX to generate hexadecimal characters only or ASCII to
generate ASCII characters.
Passphrase — Enter a passphrase, then click the Generate button to automatically
generate WEP keys.
Key 1, 2, 3, 4 — When you enter a passphrase and click the Generate button, these
fields display the auto-generated keys. Otherwise, enter the WEP key(s) manually.
Click the Apply button to save your changes or click the Cancel button to discard
your changes.
WPA (TKIP)
Select WPA (Wi-Fi Protected Access) using TKIP (Temporal Key Integrity Protocol) for
better encryption.
Authentication Type — Select an authentication type. Options are:
•
PSK: Select to use a passphrase for authentication.
If you select PSK, enter a passphrase in the Confirmed Passphrase field.
•
EAP — Select to use Extensible Authentication Protocol (EAP). This should
only be used when a Radius server is connected to your Modem Router.
If you select EAP, enter the following information:
•
•
•
Radius Server IP: The IP address of the authentication server.
Radius Server Port: The port number used to connect to the
authentication server.
Radius Server Key: Enter the passphrase that matches the
authentication server.
Encryption Type — Displays the encryption type you selected.
Group Rekey Time — Enter the number of seconds to elapse until the Modem
Router prompts for the key again.
Click the Apply button to save your changes or click the Cancel button to discard
your changes.
WPA2 (AES)
Select WPA (Wi-Fi Protected Access) using AES (Advanced Encryption Standard) for
better encryption.
Authentication Type — Select an authentication type. Options are:
•
PSK: Select to use a passphrase for authentication.
If you select PSK, enter a passphrase in the Confirmed Passphrase field.
•
EAP — Select to use Extensible Authentication Protocol (EAP). This should
only be used when a Radius server is connected to your Modem Router.
If you select EAP, enter the following information:
•
•
•
Radius Server IP: The IP address of the authentication server.
Radius Server Port: The port number used to connect to the
authentication server.
Radius Server Key: Enter the passphrase that matches the
authentication server.
Encryption Type — Displays the encryption type you selected.
Group Rekey Time — Enter the number of seconds to elapse until the Modem
Router prompts for the key again.
Click the Apply button to save your changes or click the Cancel button to discard
your changes.
WPA (TKIP) / WPA2 (AES)
Select this security mode if you are unsure which mode is suitable for your wireless
devices.
Authentication Type — Select an authentication type. Options are:
•
PSK: Select to use a passphrase for authentication.
If you select PSK, enter a passphrase in the Confirmed Passphrase field.
•
EAP: Select to use Extensible Authentication Protocol (EAP). This should
only be used when a Radius server is connected to your Modem Router.
If you select EAP, enter the following information:
•
•
•
Radius Server IP: The IP address of the authentication server.
Radius Server Port: The port number used to connect to the
authentication server.
Radius Server Key: Enter the passphrase that matches the
authentication server.
Encryption Type — Displays the encryption type you selected.
Group Rekey Time — Enter the number of seconds to elapse until the Modem
Router requires the wireless devices to re-authenticate.
Click the Apply button to save your changes or click the Cancel button to discard
your changes.
Local Network
To access the Local Network page, click SETUP > Local Network.
LAN
This section contains the local settings of your network. These settings are private
to your internal network and cannot be seen on the Internet. It is recommended to
keep the default values.
IP Address — The default value is 192.168.10.1.
Subnet Mask — The default value is 255.255.255.0.
Local Domain Name — Enter a name to refer to the group of devices that will be
assigned addresses from this pool.
DNS Relay — Select whether to enable or disable the DNS relay function. Check this
box to request automatic assignment of a DNS, then enter the Primary DNS Server
and the Secondary DNS Server in the DHCP Setting screen below.
DHCP Setting
This section allows you to configure your Modem Router to use the Dynamic Host
Configuration Protocol (DHCP). You can set your Modem Router as a DHCP server or
a DHCP relay agent of your network.
The information required on the DHCP Setting screen vary depending on the
selected DHCP option.
DHCP Option — Select the DHCP mode of your Modem Router. Options are:
•
•
•
Disabled: Select this setting if there is already a DHCP server on your
network and all devices on your network are using static IP addresses.
DHCP Server: By default, your Modem Router is set as a DHCP server. See
more details below.
DHCP Relay: Select this setting to set your Modem Router as a DHCP Relay
agent. See description on the next page.
NOTE: If you want to set your Modem Router as a DHCP server, make sure
there is no other DHCP server on your network.
DHCP Server
If you set your Modem Router as the DHCP server, your Modem Router will
automatically assign an IP address to each computer on your network. By default,
the fields for DHCP settings have predefined values. It is recommended to retain
these values unless specified by your ISP.
IP Pool Starting Address — Enter the lowest range of IP address to assign. The
default value is 192.168.10.101.
IP Pool Ending Address — Enter the highest range of IP address to assign. The
default value is 192.168.10.200.
Subnet Mask — Enter the subnet mask. The default value is 255.255.255.0.
IPRouters — Enter the IP address of your Modem Router. The default value is
192.168.10.1.
Primary DNS Server and Secondary DNS Server — Enter a primary and a secondary
DNS server if the DNS Relay option is enabled.
Lease Time — Enter the lease time in seconds. The lease time is the amount of time
a device is allowed connection to your Modem Router using its current dynamic IP
address. At the end of the lease time, the lease is either renewed or a new IP
address is assigned. The default value is 86400 seconds (1 day).
Sub Range IP Enable — Check this box to set another range of IP address.
Vendor Class (Option 60): Enter a vendor class name.
• Sub-String Match: Check to enable the sub-string match function.
• IP Pool Starting Address — Enter the lowest sub range of IP address to
assign.
• IP Pool Ending Address — Enter the highest sub range of IP address to
assign.
• Subnet Mask — Enter the subnet mask.
• IPRouters — Enter the IP address of your Modem Router.
• Primary DNS Server and Secondary DNS Server — Enter a primary and a
secondary DNS server of the sub range.
Extra Option Enable — Check this box to enable extra options.
•
•
Option 240, Option 241, Option 242, Option 244, and Option 245: Enter a
name for the corresponding option.
Click the Apply button to save your changes or click the Cancel button to discard
your changes.
DHCP Relay
Some ISPs function as the DHCP server for their clients’ small office network. In this
case, you can set your Modem Router to act as a DHCP relay agent. When a device
on your network requests Internet access, your Modem Router contacts the ISP to
obtain the IP configuration, and then forwards the information to that device.
DHCP Server IP — Enter the IP address of the DHCP server.
Click the Apply button to save your changes or click the Cancel button to discard
your changes.
DHCP Reserved Address
This section lists the DHCP reserved addresses on your network. If your Modem
Router is set as the DHCP server, your Modem Router can reserve a particular IP
address to a specific device. To reserve an IP address, click the Add button.
Enable — Check this box to enable this function.
Host Name — Enter a host name for the DHCP reserved address.
IP Address — Enter the IP address to reserve.
MAC Address — Enter the MAC address of the device to reserve the IP address to.
Click the Apply button to save your changes or click the Cancel button to discard
your changes.
Time and Date
The Time and Date page allows you to manually configure the time and date of your
network or to synchronize with a Network Time Protocol (NTP) server.
To access the Time and Date page, click SETUP > Time and Date.
Time Zone — Select the time zone in your location. To set the network time and
date according to the selected time zone, click the Sync Time button.
NTP (Network Time Protocol) — Check the Enable box to synchronize the network
time and date with an NTP server.
•
•
•
•
Server 1 IP or Domain name: Enter the IP address or the domain name of
the NTP server to synchronize your network with.
Server 2 IP or Domain name: Enter the IP address or the domain name of
another NTP server to synchronize your network with in case Server 1 is
not available.
First Poll Frequency: Enter the number in seconds of the first poll.
ThereAfter Frequency: Select the succeeding frequency from the dropdown list.
Daylight Saving — Check the Enable box to enable daylight saving time.
•
•
Start Time: Select the month and the day to start the daylight saving time.
End Time: Select the month and the day to end the daylight saving time.
Click the Apply button to save your changes or click the Cancel button to discard
your changes.
To manually set the time and date of your network, select the Year, Month, Day,
Hour, Minute, and Second from their corresponding drop-down lists. Click the Set
Time button to apply the changes.
Advanced
The Advanced menu configurations greatly affect the operating performance of
your Modem Router. This menu is intended for advance users. It is recommended to
retain the default settings if you are unsure about them.
Advanced Wireless
Wireless Router Settings
This page allows you to configure advanced wireless router settings.
Click Advanced > Advanced Wireless > Advanced Wireless or click the Advanced
Setting button.
SSID Advertise —Check this box to allow wireless devices scanning the area for
wireless networks to detect your Modem Router.
Transmit Power — Select the output power of the wireless LAN.
WMM (Wi-Fi Multimedia) — Select whether to enable or disable WMM. The WMM
feature enhances the Quality of Service (QoS) of a network that is used by
multimedia applications such as Voice-over-IP (VoIP) and video. If WMM is enabled,
multimedia applications on your network have priority over regular data packets,
allowing multimedia applications to run smoother and with fewer errors.
WMM APSD — If WMM is enabled, you can also select whether to enable or disable
WMM APSD (Automatic Power Save Delivery). APSD manages radio usage for
battery-powered devices to allow longer battery life in certain conditions.
Fragment Threshold — Fragment threshold refers to the maximum size of a packet
before data is fragmented into multiple packets. The default and recommended
value is 2346 bytes. If you experience a high packet error rate, you may slightly
adjust the value. Setting the fragment threshold too low may result in poor network
performance.
RTS Threshold — The default and recommended value is 2347. Should you
encounter inconsistent data flow, only slight modifications should be made.
Beacon Interval — Enter a value in milliseconds. A beacon is a packet that is sent
out by the Modem Router to synchronize the wireless network. The beacon interval
value indicates the frequency interval of the beacon. The default value is 100.
Click the Apply button to save your changes or click the Cancel button to discard
your changes.
MBSSID Settings
This page allows you to configure up to four virtual access points (VAP).
Click Advanced > Advanced Wireless > MBSSID Setting or click the MBSSID Setting
button.
Check the Enabled box of the VAP to enable it. If you enable a VAP, you can modify
its SSID and check its SSID Advertise box to allow wireless devices scanning for a
wireless network to detect the VAP.
Click the Apply button to save your changes or click the Cancel button to discard
your changes.
Wireless MAC Filter
This page allows you to deny or allow devices to access the wireless network by
filtering their MAC addresses.
Click Advanced > Advanced Wireless > Wireless MAC Filter or click the MAC Filter
button.
Name (SSID) — Select the SSID from the drop-down list.
To Set MAC Filter
Do the following to deny or allow a device to access to the wireless network.
9. Select the MAC Restrict Mode. Options are:
•
•
•
Disable: No restriction.
Deny: To deny access to the wireless network.
Allow: To allow access to the wireless network.
10.On the MAC Address field, enter the MAC address of the device that you
want to deny or allow access.
11.Click the Add button to add the MAC address to the MAC ADDRESS LIST.
12.Click the Apply button to apply the MAC filter or click the Cancel button to
discard your changes.
To Remove MAC Filter
13.On the MAC ADDRESS LIST, click the
corresponding MAC filter.
icon to remove the restriction on the
14.When prompted, click OK to confirm.
WPS Setting
Wi-Fi Protected Setup (WPS) is designed to make wireless setup easy and yet secure.
Users do not need to know the network SSID and passphrases to use WPS to join
the wireless network.
This page allows you to enable WPS-supported devices to connect to your Modem
Router.
NOTE: This feature is available only in WPA-PSK, WPA2PSK, or OPEN mode.
Click Advanced > Advanced Wireless > WPS Setting or click the WPS Setting button.
Basic Setting
Enable WPS — Check this box to enable the WPS function.
Device Password (PIN) — Displays the PIN password. To generate a new PIN, click
the Generate New PIN button. To reset the PIN to default, click the Reset PIN to
Default button.
Click the Apply button to save your changes or click the Cancel button to discard
your changes.
Add Client
Setup Methods — Select one of the following:
•
•
Push Button: Select to connect WPS-supported devices with a push of a
button.
PIN: Select to prompt WPS-supported devices to enter the PIN before
allowing access to the wireless network.
• Client PIN: Enter the WPS-supported device’s PIN. This PIN is used to
connect to your Modem Router. Click the Add button to apply the
configuration.
Multi-WAN
DSL Auto Scan
This page allows you to scan your DSL line for available VPI/VCI.
To access the DSL Auto Scan page, click Advanced > Multi-WAN > DSL Auto Scan or
click the DSL Auto Scan button.
VPI/VCI Scanning
Click the Scan button to start scanning your DSL line for available VPI/VCI. Scanning
may take several minutes. Click the Cancel button to stop scanning.
Current Auto-PVC Table
Displays the current PVCs. Your Modem Router supports up to 8 PVCs.
To modify an entry, do the following:
15.Click the
icon. The selected entry is displayed on the editable field.
16.Enter the new VPI/VCI values.
17.Click the Save button.
IP/PPP Config
This page allows you to create multiple Wide Are Networks (WAN) and manually
add an IP or a PPP connection.
To access the IP/PPP Config page, click Advanced > Multi-WAN > IP/PPP Config or
click the WAN Config button.
To add an IP or PPP connection, do the following:
18.Click the Add button of the connection that you want to add.
19.On the Interface field, select the PVC.
20.Enter the connection settings. The screen and the required settings vary
depending on the type of connection that you want to add. See “Protocol” on
page 21 for more information.
21.Click the Apply button to save your changes or click the Cancel button to
discard your changes.
To edit an IP or PPP connection, click the corresponding
To delete an IP or PPP connection, click the corresponding
icon.
icon.
Default Route
This page allows you to change the default route of your Modem Router.
To access the Default Route page, click Advanced > Multi-WAN > Default Route or
click the Default Route button.
Change Default Route — Select the connection to set as the default route from the
drop-down list.
Click the Apply button to save your changes or click the Cancel button to discard
your changes.
Advanced-LAN
This page allows you to add multiple LAN IP addresses.
To access the Advanced-LAN page, click Advanced > Advanced-LAN.
Config Spanning Tree
Spanning Tree Enable — Check this box to enable spanning tree.
Click the Apply button to save your changes or click the Cancel button to discard
your changes.
Add IP Interface
To add an IP interface, do the following:
22.On the first record on the table, enter the IP Address and Subnet Mask.
23.Check the Enable box to enable the IP interface.
24.Click the Add button. The new entry is listed on the bottom of the list.
To apply the IP interface, click the corresponding Apply button.
To delete the IP interface, click the corresponding Delete button.
ADSL Settings
This page allows you to select ADSL modulations, capabilities, and other options.
Consult your ISP to determine the appropriate settings.
To access the ADSL Settings page, click Advanced > ADSL Settings.
Check a corresponding box to select the option.
To reset the ADSL settings, click the Reset button.
Click the Apply button to save your changes or click the Cancel button to discard
your changes.
RIP Settings
A Routing Information Protocol (RIP) is an Internet protocol that is used to share
routing information table with other routing devices on the local and wide area
network.
To access the RIP Settings page, click Advanced > RIP Settings.
To add RIP settings, do the following:
25.Select the Interface.
26.On the Receive Mode and Send Mode drop-down lists, select the appropriate
versions.
NOTE: The selected versions should match the versions supported by the
other routers on your network.
27.Click the Add button.
To delete an RIP setting, click the corresponding
button.
NAT
Virtual Server
A virtual server allows remote devices accessing the Web or FTP services via a public
IP address be redirected to local servers in the LAN. Depending on the requested
service (TCP/UDP port number), your Modem Router redirects the external service
request to the appropriate server in the LAN.
To access the Virtual Server page, click Advanced > NAT > Virtual Server or click the
Virtual Server button.
The table displays the virtual servers on your network. To edit an entry, click the
corresponding icon. To delete an entry, click the corresponding button.
To add virtual servers, click the Add button. The Virtual Server Config screen is
displayed.
Virtual Server — Check this box to enable the virtual server function.
Rule Name — Enter a rule name or select an application name from the drop-down
list on the right, then click the << button. If you select a predefined application
name, the Public Port, Private Port, and Protocol Type are automatically configured.
DSL Interface — Select a DSL interface from the drop-down list.
Public Port — Enter the public port. This is the port seen from the WAN side.
Private Port — Enter the private port. This is the port being used by applications
within your local network.
NOTE: The public and private ports are usually the same.
Protocol Type — Select the protocol from the drop-down list.
IP Address — Enter the local network IP address of the system hosting the server.
Time Schedule — Select a schedule when to use the virtual server or click the New
Time Schedule button to create a new schedule.
Click the Apply button to save your changes or click the Cancel button to discard
your changes.
Port Trigger
This page displays the port trigger settings on your network. Port triggering is a type
of port forwarding where outgoing data from specific ports are sent to specific
incoming ports.
To access the Port Trigger page, click Advanced > NAT > Port Trigger or click the
Port Trigger button.
The table displays the port triggers on your network. To edit an entry, click the
corresponding icon. To delete an entry, click the corresponding button.
To add port triggers, click the Add button. The Port Trigger Config screen is
displayed.
Port Trigger — Check this box to enable port triggering.
Rule Name — Enter a rule name.
Use Interface — Select a DSL interface from the drop-down list.
Trigger Port — Enter the port that will trigger the device to open ports for incoming
data.
Trigger Port Protocol — Select the trigger port protocol from the drop-down list.
Public Port — Enter the public port to be opened.
Public Port Protocol — Select the public port protocol.
Time Schedule — Select a schedule to apply port triggering from the drop-down list
or click the New Time Schedule button to create a new schedule.
Click the Apply button to save your changes or click the Cancel button to discard
your changes.
ALG
Application Layer Gateway (ALG) consists of a security component that augments
NAT or a firewall. Your Modem Router allows NATs to support address and port
translation for certain application layer protocols such as FTP, SNMP, and others.
To access the ALG page, click Advanced > NAT > ALG or click the ALG Setting button.
FTP — File Transfer Protocol (FTP) is used to transfer files between computers on a
TCP/IP based network, such as the Internet. Check this box to enable this function
to work through your Modem Router.
SNMP — Simple Network Management Protocol (SNMP) is a network protocol used
to monitor the devices connected to a network. Check this box to enable this
function to work through your Modem Router.
RTSP — Real Time Streaming Protocol (RTSP) is a network protocol used for
entertainment and communication systems to control streaming media sessions.
Check this box to enable this function to work through your Modem Router.
SIP — Session Initiation Protocol (SIP) is a signaling protocol used to control
multimedia communication sessions such as voice and video calls over Internet
Protocol (IP). Check this box to enable this function to work through your Modem
Router.
IRC — Internet Relay Chat (IRC) is a real-time Internet chatting protocol designed for
group communications. Check this box to enable this function to work through your
Modem Router.
H323 — H.323 is a standard that provides audio-visual communication sessions on a
network. It is widely implemented in voice and video conferencing equipments and
is used within various Internet real-time applications such as NetMeeting. Check this
box to enable this function to work through your Modem Router.
It is recommended to retain the default ports of these protocols.
Click the Apply button to save your changes or click the Cancel button to discard
your changes.
VPN Passthrough
This page allows you to control VPN tunnels using IPSEC, PPTP, and L2TP protocols
to pass through your Modem Router.
To access the VPN Passthrough page, click Advanced > NAT > VPN Passthrough or
click the VPN Setting button.
IPSEC Passthrough — Internet Protocol Security (IPSec) is a protocol suite used to
secure IP communications by authenticating and encrypting IP packets. Check this
box to enable this function to work through your Modem Router.
PPTP Passthrough — Point-to-Point Tunneling Protocol (PPTP) allows Point-to-Point
protocol (PPP) to be tunneled through a network. Check this box to enable this
function to work through your Modem Router.
L2TP Passthrough — Layer 2 Tunneling Protocol (L2TP) is an extension to the PPP
protocol that enables ISPs to operate VPNs. Check this box to enable this function to
work through your Modem Router.
It is recommended to retain the default ports of these protocols.
Click the Apply button to save your changes or click the Cancel button to discard
your changes.
Firewall
MAC Filter
This page allows you to set up a list of MAC addresses which will be allowed or
restricted to access the Internet.
To access the MAC Filter page, click ADVANCED > Firewall > MAC Filter or click the
MAC Filter button.
MAC Address Control — Check this box to enable the MAC filter function.
Control Action — Select Allow to allow a specified MAC address to access the
Internet or Deny to restrict a specified MAC address access to the Internet.
Click the Apply button to save and activate the MAC filter or click the Cancel button
to discard your changes.
MAC Address — Enter the MAC address of the device you want to allow or deny
access to the Internet. To use the MAC address of the DHCP client, click the Clone
button. The MAC address is automatically copied to the MAC address field. Click the
Add button to add the MAC address to the filter list.
The MAC ADDRESS CONTROL LIST displays the MAC address of the devices that are
either allowed or denied access to the Internet. To remove an entry from the list,
click the corresponding
button.
IP Filter
This page allows you to create filter rules to control outgoing traffic to the Internet
based on a range of IP addresses and their protocols.
To access the IP Filter page, click ADVANCED > Firewall > IP Filter or click the IP
Filter button.
The table lists the existing filter rules. To edit an entry, click the corresponding
icon. To delete an entry, click the corresponding button.
To add a filter, click the Add button. The IP Filter Config screen is displayed.
IP Filter — Check this box to enable IP filtering.
Filter Name — Enter a filter rule name.
Start Source IP Address — Enter the starting point of the source IP address.
End Source IP Address — Enter the ending point of the source IP address.
Source Port — Enter the source port number.
Start Destination IP Address — Enter the starting point of the destination IP
address.
End Destination IP Address — Enter the ending point of the destination IP address.
Destination Port — Enter the destination port number.
Protocol Type — Select the protocol from the drop-down list.
Time Schedule — Select the time to implement the IP filter or click the New Time
Schedule button to create a new schedule.
Click the Apply button to save and activate the filter or click the Cancel button to
discard your changes.
URL Filter
This page allows you to deny network devices to access specific URLs or URLs that
contain specific keywords.
To access the URL Filter page, click ADVANCED > Firewall > URL Filter or click the
URL Filter button.
URL Filter — Check this box to enable URL filtering.
Show Redirect Page — Check this box to redirect devices to another website when
the website they are trying to access is blocked.
Click the Apply button to save and activate the filter or click the Cancel button to
discard your changes.
To Filter a URL
28.On the Add FQDN Rule field, enter a Fully Qualified Domain Name (FQDN)
that you want to block.
NOTE: For example, if you block www.google.com, all websites with
google.com, such as mail.google.com, are also blocked.
29.Select the time to implement the URL filter or click the New Time Schedule
button to create a new schedule.
30.Click the Add button of the Add FQDN Rule. The entry is listed on the URL LIST
table.
To Filter Keyword
31.On the Add Keyword Rule field, enter a keyword. If a part of the URL contains
this keyword, the website will not be accessible.
32.Select the time to implement the URL filter or click the New Time Schedule
button to create a new schedule.
33.Click the Add button of the Add Keyword Rule. The entry is listed on the URL
LIST table.
To delete an entry, click the corresponding
button.
DOS Protection
This page allows you to protect your network from hackers to run Denial of Service
(DoS) attacks.
To access the DOS Protection page, click ADVANCED > Firewall > DOS Protection or
click the DOS Protection button.
Dos Protection — Check this box to enable DoS protection.
Dos Protection Option — Check the appropriate boxes to enable protection from
SYN flood, FIN flood, UDP flood, ICMP flood, SMURF, IP spoofing, and others. Enter
the flood count numbers or retain the default values if you are unsure about them.
Check the Apply button to save and activate DoS protection or click the Cancel
button to discard your changes.
Domain Blocking
This page allows you to deny network devices to access specific domains such as an
http and an ftp.
To access the Domain Blocking page, click ADVANCED > Firewall > Domain Blocking
or click the Domain Blocking button.
Domain Blocking — Check this box to enable domain blocking. Click the Apply
button to activate domain blocking.
To Block Domains
34.On the Domain field, enter the domain name to block.
35.Select the time to implement the domain blocking or click the New Time
Schedule button to create a new schedule.
36.Click the Add button to add the domain. The entry is listed on the DOMAIN
LIST table.
To delete an entry, click the corresponding
icon.
DMZ
A DMZ (Demilitarized Zone) sets a single computer, called a DMZ host, on your
network to have unrestricted Internet access. This function is useful for gaming
purposes or when a computer on your network cannot access the Internet properly.
However, this places the DMZ host outside the firewall and exposes it to security
risks.
To access the DMZ page, click ADVANCED > Firewall > DMZ or click the DMZ button.
DMZ — Check this box to enable DMZ.
DSL Interface — Select the DSL interface to activate DMZ from the drop-down list.
DMZ Host IP Address — Enter the IP address of the computer to set as the DMZ
host.
Check the Apply button to save and activate DMZ.
SPI Settings
SPI (Stateful Packet Inspection) filters more kinds of attacks by closely examining
packet data structures.
To access the SPI Settings page, click ADVANCED > Firewall > SPI Settings or click
the SPI Settings button.
SPI Enable — Select whether to enable or disable the SPI function.
Endpoint Filter — Select an endpoint filter option:
Independent: Forwards all incoming traffic from an open port to the
application that opened the port.
• Restrict: Incoming traffic must match the IP address of the outgoing
connection.
Log Dropped Packet Enabled — Select whether to enable or disable logging of
dropped packets from your network or the Internet.
•
Click the Apply button to save and activate the SPI settings.
Packet Filter
Filters & Rules
This page allows you to create packet filters and rules. These filters are used to
check each data that passes within your network. If the packet data does not meet
the requirements, the packet is either dropped or rejected.
To access the Filters & Rules page, click ADVANCED > Packet Filter > Filters & Rules
or click the Filters & Rules button.
Filters
Click the Add button to create a new filter.
Name — Enter desired filter name.
NOTE: The filter name cannot contain spaces.
Interface — Select the interface to implement the filter.
Type — Select In to filter incoming packets or select Out to filter outgoing packets.
Default Action — Select Drop to drop the packets or select Permit to allow packets
to pass through if the rule requirement is met.
Click the Apply button to save the filter or click the Cancel button to discard your
changes.
The new entry is listed on the FILTERS table. An Index and Key are automatically
assigned to each filter that you create. The Key is used to identify the filter when
assigning rules.
To edit a filter, click the corresponding
corresponding icon.
icon. To delete a filter, click the
Rules
After creating filters, click the Add button to set the rules on how to implement the
filters.
Filter Key — Select the filter to assign the rule.
Enable — Check this box to enable this rule.
Protocol — Select a protocol from the drop-down list. Options are TCP, UDP, or
ICMP.
Action — Select the action to execute when the rule requirement is met. Options
are:
•
•
•
Drop: Select to drop the packets if the rule requirement is met.
Permit: Select to allow packets to pass through if the rule requirement is
met.
Reject: Select to reject the packets if the rule requirement is met. Select
the Reject Type from the drop-down list.
Depending on the selected protocol and the selected action, the fields below may or
may not be displayed on the screen.
Origin IP Address — Enter the IP address of the origin of the packets.
Origin Mask — Enter the subnet mask of the origin of the packets.
Destination IP Address — Enter the IP address of the destination of the packets.
Destination Mask — Enter the subnet mask of the destination of the packets.
Origin Start Port and Origin End Port — Enter the starting and ending port range of
the origin of the packets.
Destination Start Port and Destination End Port — Enter the starting and ending
port range of the destination of the packets.
ICMP Type — Select an ICMP type from the drop-down list. If the selected type is
met, the filter is implemented.
Click the Apply button to save and activate the rule or click the Cancel button to
discard your changes.
Statistics
This page displays the filter and rule statistics.
To access the Statistics page, click ADVANCED > Packet Filter > Statistics or click the
Statistics button.
Click the Refresh button to refresh the list.
Static Route
This page allows you to create routing tables.
To access the Static Route page, click ADVANCED > Static Route.
Click the Add button to create a static route.
Forwarding Policy Option — Select whether to enable or disable routing.
Rule Name — Enter desired rule name.
Source IP — Enter the source IP address.
Source SubMask — Enter the source subnet mask.
Dest IP — Enter the destination IP address.
Dest SubMask — Enter the destination subnet mask.
Gateway — Enter the gateway.
Interface name — Select the interface to implement the routing.
Click the Apply button to save and activate the static route or click the button to
discard your changes.
Multicast
Internet Group Management Protocol (IGMP) manages members of groups of
devices, called IP multicast groups. IGMP is used by IP hosts and adjacent multicast
routers to establish multicast group membership. It is an integral part of the IP
multicast specification, like ICMP for unicast connections. IGMP is used for online
video and gaming, and allows more efficient use of resources that support these
applications.
To access the Multicast page, click ADVANCED > Multicast.
IGMP Option — Select an IGMP option. Options are: Disabled, Proxy, and Snooping.
IGMP Fast Leave — Check this box to enable IGMP fast leave.
IGMP Proxy
IGMP proxy enables your Modem Router to forward multicasts traffics between
LAN and WAN networks. Select IGMP Proxy Version and DSL Interface. Enter values
for IGMP Query Interval, Robust Count, IGMP Last Member Query Interval, IGMP
Robustness, Query Response Interval, and Group Live Delay Time. If you are
unsure about them, leave the default values.
IGMP Snooping
With IGMP snooping, your Modem Router can make intelligent multicast forwarding
to connections that have group members attached. As a result, IGMP snooping
prevents or reduces traffic on the interface that is not registered as a receiver of a
specific multicast group.
Select IGMP Proxy Version. Enter values for IGMP Query Interval, Robust Count,
IGMP Last Member Query Interval, IGMP Robustness, Query Response Interval,
and Group Live Delay Time.
Check the boxes to enable IGMP for WLAN, LAN1, LAN2, LAN3, and LAN4.
Click the Apply button to save your changes or click the Cancel button to discard
your changes.
Dynamic DNS
Each time your Modem Router connects to the Internet, your ISP assigns a different
IP address to your device. In order to access your device from the WAN side, you
need to manually track the IP that is currently used. The Dynamic DNS (DDNS)
feature allows you to register your device with a DNS server and use the same host
name to access your device.
To access the Dynamic DNS page, click ADVANCED > Dynamic DNS.
The table lists the current DDNS. To edit an entry, click the corresponding
To delete an entry, click the corresponding icon.
To add DDNS, click the Add button.
icon.
Connection Name — Select a connection from the drop-down list.
Use Dynamic DNS Service — Check this box to register this account to the DNS
server.
Service Provider — Select a service provider from the drop-down list.
NOTE: Additional charges may be incurred depending on the selected
service provider.
Host Name — Enter a domain name to be registered to the DNS server.
User Name — Enter the user name of your DNS account assigned by the service
provider.
Password — Enter the password of your DNS account assigned by the service
provider. Re-enter the password on the Confirm Password field.
Use Wildcards — Check this box to enable searching with wildcards.
Click the Apply button to save your changes or click the Cancel button to discard
your changes.
Ethernet Setting
This page allows you to set the link mode and enable flow control for each of the
four LAN ports of your Modem Router.
To access the Ethernet Setting page, click ADVANCED > Ethernet Setting.
Check the Enable box of the LAN interface to enable the port.
Select the LinkMode from the drop-down list. Options are: Auto, 10Half, 10Full,
100Half, and 100Full.
Check the FlowCntrl box of the LAN interface to enable flow control.
Click the Apply button to save your changes.
Port Mapping
Port mapping allows you to group interfaces for traffic control. Traffic is isolated
from group to group. Therefore, traffic coming from an interface of a group can only
be flowed to the interfaces in the same group.
By default, all interfaces belong to the Default group. You can create new groups
and move interfaces to other groups. However, an interface can only be a member
of one group.
To access the Port Mapping page, click ADVANCED > Port Mapping.
Port Mapping — Check this box to enable port mapping.
To Create New Groups
37.Click the New button. An empty group appears on the table.
38.Click the radio button to select the empty group.
39.Add members to the group. To do so, select an interface from the Available
Interfaces panel. Then click the <- button to add the selected interface to the
Grouped Interfaces panel.
40.Repeat step 3 to add more members to the group.
41.Click the Apply button to save your changes.
To Modify Groups
42.Click the radio button to select the group to modify.
43.To add a group member or remove a member from the group, select the
interface, then click the <- or -> buttons.
44.Click the Apply button to save your changes.
To Delete Groups
Click the corresponding Delete button of the group to delete. The members of that
group automatically revert back to the Default group.
Quality of Service (QoS)
Quality of Service (QoS) is a network standard that assigns the priorities of traffic
that passes through your Modem Router. This ensures that demanding real-time
applications, such as video streaming, are given priority over other data.
Queue Management
This page allows you to enable QoS and choose Differentiated Services Code Point
(DSCP) markings to automatically mark incoming traffic without reference to a
particular classifier.
To access the Queue Management page, click ADVANCED > Quality of Service >
Queue Management or click the Queue Management button.
Enable QoS — Check this box to enable the QoS feature.
Default DSCP Mark — Select a DSCP mark from the drop-down list. The DSCP mark
is used to classify and prioritize types of packets.
NOTE: If the drop-down list does not contain the DSCP marking that you
want, select either Private DSCP value or Public DSCP value.
Default Rate — Check the Auto box to set the rate to its auto default or uncheck
the box to enter the QoS rate manually.
Click the Apply button to save and apply the QoS settings.
Queue Config
This page allows you to configure a QoS queue entry and assign it to a specific
network interface. Each of the queues can be configured for a specific precedence.
The queue configuration will be used in Queue Classification to place ingress
packets appropriately.
To access the Queue Config page, click ADVANCED > Quality of Service > Queue
Config or click the Queue Config button.
The table displays QoS queue configurations. To edit an entry, click the
corresponding icon. To delete an entry, click the corresponding icon.
To configure QoS queue entries, click the Add button.
Name — Enter a QoS queue entry name.
Enable — Check this box to enable this queue.
Interface — Select the interface to implement this QoS queue.
Policy — Select the queue policy. Options are:
•
•
SP: In Strict Priority (SP), packets with a high priority are processed first.
Not until the first queue is empty will another queue be processed.
WFQ: In Weighted Fair Queuing (WFQ), each queue can be given a
different priority level. Each traffic is assigned to a class and each class is
given its own queue.
Precedence — Select the precedence from the drop-down list.
Bandwidth Expression — Select one of the following options:
•
•
Kbits: Enter the Shaping Rate and Ceiling Rate.
Percent: Enter the Percent.
Burst Size — Enter burst size.
Click the Apply button to save the queue configuration or click the Cancel button to
discard your changes.
Queue Classification
This page allows you to configure classification rules to classify upstream traffic and
assign queues which define the precedence, interface, and optionally overwrite the
IP header DSCP byte. A rule consists of a class name and at least one condition. All
the specified conditions in the classification rule must be satisfied for the rule to
take effect.
To access the Queue Classification page, click ADVANCED > Quality of Service >
Queue Classification or click the QoS Classification button.
The table displays QoS queue classification rules. To edit an entry, click the
corresponding icon. To delete an entry, click the corresponding icon.
Class Name — Enter a class name.
Class Enable — Check this box to enable the class.
Specify Classification Criteria
You can classify traffic based on ingress interface, Ether type, packet length, source
or destination MAC address/ MAC Mask, or a combination of them. Select an option
or enter the values on the fields that you want to use for the criteria. Otherwise,
leave the fields empty.
Depending on the selected Ether Type, the succeeding required information may
vary.
If packet length is used as a criteria, select the Packet Length Rule from the dropdown list and enter the Packet Length.
Specify Classification Results
Some fields may not be applicable; if so, leave inapplicable fields empty.
Assign Classification Queue — Select the classification queue from the drop-down
list. Only enabled classification queues from the Queue Classification page are listed
here.
Set VLAN Priority — To set the VLAN priority, select a priority from the drop-down
list
Mark DSCP — Select the DSCP mark from the drop-down list. If the DSCP mark that
you want is not listed, select either Public DSCP value or Private DSCP value.
Default VLAN ID — Check this box to use the default VLAN ID.
VLAN ID — If Default VLAN ID is not checked, enter preferred VLAN ID.
Forwarding Policy Name — Select the forwarding policy name from the drop-down
list.
Click the Apply button to save and apply the settings or click the Cancel button to
discard your changes.
QoS Status
This page allows you to view the QoS status.
To access the QoS Status page, click ADVANCED > Quality of Service > QoS Status
or click the QoS Status button.
Click the Refresh button to refresh the table.
UPnP
Universal Plug and Play (UPnP) allows automatic discovery and control of services
available on the network from other devices without user intervention. This feature
is commonly used for gaming and video streaming. If you feel that UPnP is a security
concern, disable this feature.
To access the UPnP page, click ADVANCED > UPnP.
UPnP — Check this box to enable the UPnP feature.
UPnP LOG — Check this box to log UPnP status.
TR064 — Check this box to enable TR064.
UPnP WAN Interface — Select the interface to implement UPnP.
Click the Apply button to save and apply the settings.
SNMP
Simplified Network Management Protocol (SNMP) is a troubleshooting and
management protocol that is used to monitor the status and change the
configurations of your Modem Router locally or remotely. It also allows configuring
and receiving of trap messages from network devices that are configured for SNMP.
To access the SNMP page, click ADVANCED > SNMP.
SNMP — Check this box to enable SNMP.
System Contact — Enter the contact person or contact information for your Modem
Router.
System Name — Enter an assigned name for your Modem Router.
System Location — Enter an assigned location for your Modem Router.
Public Community and Private Community — Enter a public and private community
name.
Trap — Check this box to enable the Trap function, then provide the following
information:
•
•
Trap Version: Select an SNMP trap version from the drop-down list.
Trap Address: Enter the destination IP address of the SNMP trap.
Click the Apply button to save and apply changes or click the Cancel button to
discard your changes.
Maintenance
The Maintenance menu allows you to configure the web-based utility settings, such
as password, remote management, backup/restore options, firmware upgrades,
and others.
Password
By default, the log in user name and password are “admin”. For security reasons, it
is strongly recommended to change the password.
To access the Password page, click MAINTENANCE > Password.
User Name — Select the user account: admin or user.
Current Password — Enter the current password.
New Password — Enter desired password.
Confirm Password — Re-enter the new password.
Click the Apply button to save your changes or click the Cancel button to discard
your changes.
Remote Management
This page allows you to enable remote devices to manage your Modem Router
using the Hypertext Transfer Protocol (HTTP), Command-Line Interface (CLI), and
File Transfer Protocol Daemon (FTPD).
To access the Remote Management page, click MAINTENANCE > Remote
Management.
HTTP Management
Check the Http Enable box to allow network administrators to remotely access the
web-based utility via WAN interface. Click the Apply button to save your changes or
click the Cancel button to discard your changes.
CLI Management
Check the TELNET Enable box to allow network administrators to use the commandline interface.
Listen Port — Enter the Listen port.
Session Timeout — Enter the time wherein the session will automatically timeout
after being idle for the specified time.
Click the Apply button to save your changes or click the Cancel button to discard
your changes.
FTPD Management
Check the FTPD Enable box to allow network administrators to upgrade the
firmware or restore configurations using the FTP.
Keep old session — Check to retain the old session.
Click the Apply button to save your changes or click the Cancel button to discard
your changes.
Remote Access
This page allows you to create and edit remote access rules. You can specify the IP
address or the subnet mask of devices that are allowed or denied to remotely
access your Modem Router and set the type of management service that they can
access.
To access the Remote Access page, click MAINTENANCE > Remote Accesss.
The table lists the remote access rules. To edit an entry, click the corresponding
icon. To delete an entry, click the corresponding icon.
To create remote access rules, click the Add button.
Wan Interface — Select the interface from the drop-down list.
Status — Select whether to enable or disable remote access of the device.
Remote IP — Enter the IP address of the remote device.
Remote IP Mask — Enter the IP mask of the remote device.
NOTE: To allow or deny all devices to remotely access your Modem Router,
enter “*” on the Remote IP and Remote IP Mask fields.
Service — Select the type of remote management service that the device can or
cannot access.
Click the Apply button to save your changes or click the Cancel button to discard
your changes.
TR069 Setting
TR069 is a protocol that provides communication between customer-premises
equipments (CPE) such as telephones, routers, or set-top boxes, and an AutoConfiguration Server (ACS).
To access the TR069 Setting page, click MAINTENANCE > TR069 Setting.
TR069 Settings
Enable — Check this box to enable TR069.
Use Interface — Select the interface to implement TR069.
ACS URL Address — Enter the URL of the Auto-Configuration Server (ACS)
ACS User Name — Enter the user name of your Modem Router when connecting to
the ACS.
ACS Password — Enter the password that your Modem Router should use when
connecting to the ACS. Re-enter the password on the Confirm Password field.
Connection Request Port —Enter the port that issues the request.
Connection Request User Name — Enter the connection request user name.
Connection Request Password — Enter the connection request password. Re-enter
the password on the Confirm Password field.
Verify Server Certificate — Check this box to verify server certificates.
Use Soap v1.2 — Check this box to enable the SOAP protocol.
Periodic Inform — When enabled, your Modem Router will send remote procedure
calls (RPC) to the ACS server at system startup and will continue sending RPCs
periodically. When disabled, your Modem Router will send RPCs to the ACS server at
system startup only.
Periodic Inform Interval — Enter the interval time of sending RPCs.
TR069 CA IMPORT
To import certificates, do the following:
45.Click the Browse button.
46.Browse for the certificate, then click the Open button.
47.The file is displayed on the field. Click the Import CA button to import.
Click the Apply button to save your changes or click the Cancel button to discard
your changes.
Init Script
This page allows you to show, delete, and import initialization scripts running on
customer-premises equipment (CPE), such as telephones, routers, or set-top boxes,
during system startup or shutdown.
To access the Init Script page, click MAINTENANCE > Init Script.
Init start scripts are scripts that run before the system starts up. Init end scripts are
scripts that run before the system shuts down.
To import scripts, do the following:
48.Click the Browse button.
49.Browse for the file, then click the Open button.
50.Click the Import Script button.
To show the scripts on your computer, click the Show Start/End Script button.
To delete the scripts on your computer, click the Delete button.
SysLog
This page allows you to enable and configure system logs such as device status,
events, and activities. Logs can be sent to the network administrator via e-mail.
To access the SysLog page, click MAINTENANCE > SysLog.
Log Generate Enable Options
Kernel Common Message — Check this box to generate logs. Click the Apply button
to save and apply the setting.
Log Rules Setting
The table displays current log rules. To edit an entry, click the corresponding
To create log rules, click the Add button. The screen below is displayed.
icon.
51.Select Module and Facility.
52.Select Severity level. emerg is the highest level while debug is the lowest
level.
53.Select Location: Remote Server or Mail.
54.The succeeding fields may vary depending on the selected location. Enter the
necessary information accordingly.
55.Click the Apply button to save your changes or click the Cancel button to
discard your changes.
E-mail Log Periodically
To log e-mails periodically, do the following:
56.Check the SMTP Server box to enable logging of e-mails periodically.
57.Enter the SMTP Server IP, Source E-mail Address, and Destination E-mail
Address.
58.If SMTP Authentication is enabled, enter the SMTP Username and SMTP
Password. Re-enter the password in the Confirm Password field.
59.Select the Frequency of logging e-mails.
60.Click the Apply button to save your changes or click the Cancel button to
discard your changes.
Time Schedule
This page allows you create desired time schedule.
To access the Time Schedule page, click MAINTENANCE > Time Schedule.
To create a new schedule, do the following:
61.On the Name field, enter desired schedule name.
62.Check the days to implement the schedule and select the time period.
63.Click the Add button to save the schedule. The new entry is listed on the TIME
SCHEDULE LIST.
To delete a schedule, click the corresponding
icon.
Firmware Upgrade
This page displays the current firmware version of your Modem Router and allows
you to install the upgrade.
To access the Firmware Upgrade page, click MAINTENANCE > Firmware Upgrade.
Click the Browse button and browse for the file. Click the Apply button to start
firmware upgrade.
NOTE: Do not turn off or press the Reset button on your Modem Router
while firmware upgrade is in progress. This may cause the system to crash.
Configuration Backup/Restore
This page allows you to save a backup of your current settings, revert settings to a
backup point, or restore the default factory settings.
To access the Configuration Backup/Restore page, click MAINTENANCE >
Configuration Backup/Restore.
To backup the current settings, click the Backup Settings button.
To restore settings from a backup point, do the following:
64.Click the Browse button.
65.Browse for the backup file, and then click the Open button.
66.Click the Restore Settings button to restore.
You can restore the Modem Router to its factory defaults. However, doing so will
delete all your settings. To restore the factory defaults, do the following:
67.Click the Restore button.
68.When prompted, click the OK button.
69.A warning message appears, click the OK button to continue.
NOTE: Restoring to factory defaults may take some time. Do not turn off
your Modem Router.
Ping
Once you have configured your Modem Router, it is recommended to ping the
network devices to verify their connection. When you execute a ping test, a series
of packets are sent to a specific computer. When the computer receives the packets,
it will respond with an acknowledgment that it received the packets.
To access the Ping page, click MAINTENANCE > Ping.
Host IP Address — Enter the IP address of the network device that you want to ping.
Click the Ping button to start ping. The results are displayed on the PING RESULT
screen.
Diagnostics
This page allows you to test the connectivity of the physical and protocol layers on
the WAN side.
To access the Diagnostics page, click MAINTENANCE > Diagnostics.
To start the test, select the DSL Interface from the drop-down list, and then click the
Test button.
Reboot Device
In the event that your device does not respond correctly or stops responding, reset
your device. All your settings will be retained.
70.Click the Reset button.
71.Click OK to confirm.
72.When prompted, click OK.
NOTE: Resetting your Modem Router may take some time. Do not turn off
the power until the reset is completed.
Status
The Status menu provides the current status and settings of your Modem Router.
Summary
This page displays the summary of the system, DSL link, ATM PVC, Internet
connection, LAN, and wireless ports status.
To access the Summary page, click STATUS > Summary.
ADSL Info
This page displays the status of your DSL line.
To access the ADSL Info page, click STATUS > ADSL Info.
Click the Refresh button to refresh the information.
Wireless Clients
This page displays the clients connected on your network via wireless connection.
To access the Wireless Clients page, click STATUS > Wireless Clients.
Click the Refresh button to refresh the information.LAN Clients
This page displays the clients connected on your network.
To access the LAN Clients page, click STATUS > LAN Clients.
Click the Refresh button to refresh the information.
Logs
This page allows you to view, clear, and backup system logs.
To access the Logs page, click STATUS > Logs.
You can filter the list by selecting a particular Facility, Severity, Module, or History
from the drop-down lists.
Click the Clear History button to delete old logs.
Click the Backup Logs button to save a backup of the logs.
Click the |< << >> >| buttons to scroll through the logs.
Click the Refresh button to refresh the information.
Routing Table
This page displays the destination routes commonly accessed by your network.
To access the Routing Table page, click STATUS > Routing Tables.
Click the Refresh button to refresh the information.
Traffic Meter
This page displays the transmission and reception statistics of packets that pass
through the specified interface.
To access the Traffic Meter page, click STATUS > Traffic Meter.
Traffic Data Interface
The table lists the available interfaces on your network. Check the State box of the
interface to view its traffic. You may check more than one interface.
Traffic Bandwidth Interval
Interval — Enter the interval of refreshing the traffic bandwidth.
Traffic Bandwidth Meter
This table lists the current traffic.
Driver Version
This page displays the current kernel, Wi-Fi, and DSL driver versions.
To access the Driver Version page, click STATUS > Driver Version.
Statistics
Basic Statistics
This page displays the transmission and
reception statistics of the Internet
connection, LAN device, wireless port,
and the LAN ports.
To access the Basic Statistics page, click
STATUS > Statistics > Basic Statistics or
click the Basic Statistics button.
Click the Refresh button to refresh the
information.
Statistics > DSL Statistics
This page displays the transmission and reception statistics of the DSL line.
To access the DSL Statistics page, click STATUS > Statistics > DSL Statistics or click
the DSL Statistics button.
Click the Refresh button to refresh the information.
Appendix
Regulatory & Safety Information
Wireless LAN, Health and Authorization
Radio frequency electromagnetic energy is emitted from Wireless LAN devices. The energy levels
of these emissions however are far much less than the electromagnetic energy emissions from
wireless devices like for example mobile phones. Wireless LAN devices are safe for use frequency
safety standards and recommendations. The use of Wireless LAN devices may be restricted in
some situations or environments for example:
•
•
•
Onboard airplanes, or
In an explosive environment, or
In case the interference risk to other devices or services is perceived or identified as harmful
In case the policy regarding the use of Wireless LAN devices in specific organizations or
environments (e.g. airports, hospitals, chemical/oil/gas industrial plants, private buildings etc.) is
not clear, please ask for authorization to use these devices prior to operating the equipment.
Disclaimers
Installation and use of this Wireless LAN device must be in strict accordance with the instructions
included in the user documentation provided with the product. Any changes or modifications
made to this device that are not expressly approved by the manufacturer may void the user’s
authority to operate the equipment. The Manufacturer is not responsible for any radio or
television interference caused by unauthorized modification of this device, of the substitution or
attachment. Manufacturer and its authorized resellers or distributors will assume no liability for
any damage or violation of government regulations arising from failing to comply with these
guidelines.
FCC (Federal Communications Commission) Statement
This equipment has been tested and found to comply with the limits for a Class B digital device,
pursuant to Part 15 of the FCC Rules. These limits are designed to provide reasonable protection
against harmful interference in a residential installation. This equipment generates, uses and can
radiate radio frequency energy and, if not installed and used in accordance with the instructions,
may cause harmful interference to radio communications. However, there is no guarantee that
interference will not occur in a particular installation. If this equipment does cause harmful
interference to radio or television reception, which can be determined by turning the equipment
off and on, the user is encouraged to try to correct the interference by one of the following
measures:
•
•
•
•
Reorient or relocate the receiving antenna.
Increase the separation between the equipment and receiver.
Connect the equipment into an outlet on a circuit different from that to which the receiver is
connected.
Consult the dealer or an experienced radio/TV technician for help.
FCC Caution: Any changes or modifications not expressly approved by the party responsible for
compliance could void the user’s authority to operate this equipment. This device complies with
Part 15 of the FCC Rules. Operation is subject to the following two conditions:
1. This device may not cause interference, and
2. This device must accept any interference, including interference that my cause
undesired operation of this device.
IMPORTANT NOTE:
FCC Radiation Exposure Statement:
This equipment complies with FCC radiation exposure limits set forth for an uncontrolled
environment. This equipment should be installed and operated with minimum distance 20cm
between the radiator & your body.
This transmitter must not be co-located or operating in conjunction with any other antenna or
transmitter.
The availability of some specific channels and/or operational frequency bands are country
dependent and are firmware programmed at the factory to match the intended destination. The
firmware setting is not accessible by the end user.
CE statement
Europe – EU Declaration of Conformity
This device complies with the essential requirements of the R&TTE Directive 1999/5/EC. The
following test methods have been applied in order to prove presumption of conformity with the
essential requirements of the R&TTE Directive 1999/5/EC:
EN60950-1: 2006
Safety of Information Technology Equipment
EN 50385: 2002
Product standard to demonstrate the compliance of radio base stations and fixed terminal
stations for wireless telecommunication systems with the basic restrictions or the reference levels
related to human exposure to radio frequency electromagnetic fields (110MHz - 40 GHz) - General
public
EN 300 328 V1.7.1 (2006-10)
Electromagnetic compatibility and Radio spectrum Matters (ERM); Wideband transmission
systems; Data transmission equipment operating in the 2,4 GHz ISM band and using wide band
modulation techniques; Harmonized EN covering essential requirements under article 3.2 of the
R&TTE Directive
EN 301 489-1 V1.8.1 (2008-04)
Electromagnetic compatibility and Radio Spectrum Matters (ERM); ElectroMagnetic Compatibility
(EMC) standard for radio equipment and services; Part 1: Common technical requirements
EN 301 489-17 V2.1.1 (2009-05)
Electromagnetic compatibility and Radio spectrum Matters (ERM); ElectroMagnetic Compatibility
(EMC) standard for radio equipment and services; Part 17: Specific conditions for 2,4 GHz
wideband transmission systems , 5 GHz high performance RLAN equipment and 5,8GHz
Broadband Data Transmitting Systems.
This device is a 2.4 GHz wideband transmission system (transceiver), intended for use in all EU
member states and EFTA countries, except in France and Italy where restrictive use applies.
In Italy the end-user should apply for a license at the national spectrum authorities in order to
obtain authorization to use the device for setting up outdoor radio links and/or for supplying
public access to telecommunications and/or network services.
This device may not be used for setting up outdoor radio links in France and in some areas the RF
output power may be limited to 10 mW EIRP in the frequency range of 2454 – 2483.5 MHz. For
detailed information the end-user should contact the national spectrum authority in France.
PART 68 statement
This equipment complies with Part 68 of FCC Rules and the requirements adopted by the ACTA..
On the bass unit of this equipment is a label that contains, among other information, a product
identifier in the format US: TI1DL02BTEW658BRM
. If requested, this number must be provided to the telephone company. The REN for this product
is part of the product identifier that has the format US: TI1DL02BTEW658BRM
. The digits represented by 01 are the REN without a decimal point.
The REN is useful to determine the quantity of devices you may connect to your telephone line
and still have those devices ring when your telephone number is called. In most, but not all areas,
the sum of the REN of all devices connected to one line should not exceed five (5.0). To be certain
of the number of devices you may connect to your line, as determined by the REN, you should
contact your local telephone company to determine the maximum REN for your calling area.
If your equipment causes harm to the telephone network, the telephone company may
discontinue your service temporarily. If possible, they will notify you in advance. If advance notice
is not practical, you will be notified as soon as possible. You will be informed of your right to file a
complaint with the FCC. Your telephone company may make changes in its facilities, equipment,
operations or procedures that could affect the proper functioning of your equipment. If they do,
you will be notified in advance to give you an opportunity to maintain uninterrupted telephone
service.
If you experience trouble with this telephone equipment, please contact the following address
and phone number for information on obtaining service or repairs:
The telephone company may ask that you disconnect this equipment from the network until the
problem has been corrected or until you are sure that the equipment is not malfunctioning.
This equipment may not be used on coin service provided by the telephone company. Connection
to party lines is subject to state tariffs.
Contact information for service center in case of problems as below:
Company: TRENDnet, Inc.
Address: 20675 Manhattan Place, Torrance, CA90501 U.S.A
Tel: (310)961-5500 Fax: (310)961-5511
Česky [Czech]
TRENDnet tímto prohlašuje, že tento TEW-658BRM je ve shodě se
základními požadavky a dalšími příslušnými ustanoveními
směrnice 1999/5/ES.
Dansk
[Danish]
Undertegnede TRENDnet erklærer herved, at følgende udstyr
TEW-658BRM overholder de væsentlige krav og øvrige relevante
krav i direktiv 1999/5/EF.
Deutsch
[German]
Hiermit erklärt TRENDnet , dass sich das Gerät TEW-658BRM in
Übereinstimmung mit den grundlegenden Anforderungen und
den übrigen einschlägigen Bestimmungen der Richtlinie
1999/5/EG befindet.
Eesti
[Estonian]
Käesolevaga kinnitab TRENDnet seadme TEW-658BRM vastavust
direktiivi 1999/5/EÜ põhinõuetele ja nimetatud direktiivist
tulenevatele teistele asjakohastele sätetele.
English
Hereby, TRENDnet , declares that this TEW-658BRM is in
compliance with the essential requirements and other relevant
provisions of Directive 1999/5/EC.
Español
[Spanish]
Por medio de la presente TRENDnet declara que el TEW-658BRM
cumple con los requisitos esenciales y cualesquiera otras
disposiciones aplicables o exigibles de la Directiva 1999/5/CE.
Ελληνική
[Greek]
ΜΕ ΤΗΝ ΠΑΡΟΥΣΑ TRENDnet ΔΗΛΩΝΕΙ ΟΤΙTEW-658BRM
ΣΥΜΜΟΡΦΩΝΕΤΑΙ ΠΡΟΣ ΤΙΣ ΟΥΣΙΩΔΕΙΣ ΑΠΑΙΤΗΣΕΙΣ ΚΑΙ ΤΙΣ
ΛΟΙΠΕΣ ΣΧΕΤΙΚΕΣ ΔΙΑΤΑΞΕΙΣ ΤΗΣ ΟΔΗΓΙΑΣ 1999/5/ΕΚ.
Français
[French]
Par la présente TRENDnet déclare que l'appareil TEW-658BRM
est conforme aux exigences essentielles et aux autres dispositions
pertinentes de la directive 1999/5/CE.
Italiano
[Italian]
Con la presente TRENDnet dichiara che questo TEW-658BRM è
conforme ai requisiti essenziali ed alle altre disposizioni pertinenti
stabilite dalla direttiva 1999/5/CE.
Latviski
[Latvian]
Ar šo TRENDnet deklarē, ka TEW-658BRM atbilst Direktīvas
1999/5/EK būtiskajām prasībām un citiem ar to saistītajiem
noteikumiem.
Lietuvių
[Lithuanian]
Šiuo TRENDnet deklaruoja, kad šis TEW-658BRM atitinka
esminius reikalavimus ir kitas 1999/5/EB Direktyvos nuostatas.
Nederlands
[Dutch]
Hierbij verklaart TRENDnet dat het toestel TEW-658BRM in
overeenstemming is met de essentiële eisen en de andere
relevante bepalingen van richtlijn 1999/5/EG.
Malti
[Maltese]
Hawnhekk, TRENDnet , jiddikjara li dan TEW-658BRM jikkonforma
mal-ħtiġijiet essenzjali u ma provvedimenti oħrajn relevanti li
hemm fid-Dirrettiva 1999/5/EC.
Magyar
[Hungarian]
Alulírott, TRENDnet nyilatkozom, hogy a TEW-658BRM megfelel a
vonatkozó alapvetõ követelményeknek és az 1999/5/EC irányelv
egyéb elõírásainak.
Polski [Polish]
Niniejszym TRENDnet oświadcza, że TEW-658BRM jest zgodny z
zasadniczymi wymogami oraz pozostałymi stosownymi
postanowieniami Dyrektywy 1999/5/EC.
Português
[Portuguese]
TRENDnet declara que este TEW-658BRM está conforme com os
requisitos essenciais e outras disposições da Directiva 1999/5/CE.
Slovensko
[Slovenian]
TRENDnet izjavlja, da je ta TEW-658BRM v skladu z bistvenimi
zahtevami in ostalimi relevantnimi določili direktive 1999/5/ES.
Slovensky
[Slovak]
TRENDnet týmto vyhlasuje, že TEW-658BRM spĺňa základné
požiadavky a všetky príslušné ustanovenia Smernice 1999/5/ES.
Suomi
[Finnish]
TRENDnet vakuuttaa täten että TEW-658BRM tyyppinen laite on
direktiivin 1999/5/EY oleellisten vaatimusten ja sitä koskevien
direktiivin muiden ehtojen mukainen.
Svenska
[Swedish]
Härmed intygar TRENDnet att denna TEW-658BRM står I
överensstämmelse med de väsentliga egenskapskrav och övriga
relevanta bestämmelser som framgår av direktiv 1999/5/EG.
Specifications
Hardware
Standards
IEEE 802.3u, IEEE 802.11b, IEEE 802.11g, IEEE 802.11n
Complies with ADSL standards
- ANSI T1.413 Issue2
RJ-11 Port
(ADSL line
Interface)
- G.992.1 (G.dmt, Annex A)
- G.992.2 (G.lite)
Complies with ADSL2 standard
- G.992.3 (G.dmt.bis)
Complies with ADSL2+ standard
- G.992.5 Annex A
VC and LLC Multiplexing
Bridged/Routed Ethernet over ATM (RFC1483/2684)
ATM
OAM F4/F5 loop-back
PPP over ATM (RFC2364)
PPP over Ethernet (RFC2516)
ATM Traffic QoS (UBR, CBR, rt-VBR, nrt-VBR)
Web based Configuration (HTTP)
Command Line Interface (CLI) via Telnet
Management
TR-069 Remote Management
IGMP v1/v2 Support
SW upgrade
LAN
4 x 10/100Mbps Auto-MDIX ports
Power: On/off power button
Button
WPS: Enables Wi-Fi Protected Setup (WPS) function
Reset: Reset to factory defaults
Firewall
NAT, SPI, Content Filter; IP, MAC, Domain, and Keyword
LED Indicator
Power, LAN1~LAN4, WLAN, ADSL and Internet, WPS
Power Adapter
12V DC, 1A external power adapter
Power
8.4 watts (max)
Consumption
Dimension (L x W x
201 x 116 x 31 mm (8 x 4.6 x 1.2 in.)
H)
Weight
Temperature
301 g (10.6oz)
Operation: 0° ~ 40°C (32°F ~ 104°F)
Storage: -10° ~ 70°C (14°F ~ 158°F)
Humidity
Max. 95% (non-condensing)
Certifications
CE, FCC
Wireless
Frequency
2.415 ~2.484GHz band
Modulation
DBPSK/DQPSK/CCK/OFDM (BPSK/QPSK/16-QAM/64-QAM)
Antenna
2 x 2dBi fixed dipole antennas
802.11b: up to 11Mbps
Data Rate
802.11g: up to 54Mbps
802.11n: up to 300Mbps
WEP(HEX/ASCII): 64/128-bit
Security
WPA(AES/TKIP): WPA/WPA2-RADIUS, WPA-PSK/WPA2PSK
802.11b: 15dBm (typical)
Output Power
802.11g: 12dBm (typical)
802.11n: 11dBm (typical)
Receiving
Sensitivity
Channels
802.11b: -80dBm (typical) @ 11Mbps
802.11g: -65dBm (typical) @ 54Mbps
802.11n: -64dBm (typical) @ 300Mbps
1~ 11 (FCC), 1~13 (ETSI)
Limited Warranty
TRENDnet warrants its products against defects in material and workmanship,
under normal use and service, for the following lengths of time from the date of
purchase.
TEW-658BRM – 3 Years Warranty
AC/DC Power Adapter, Cooling Fan, and Power Supply carry 1 year warranty.
If a product does not operate as warranted during the applicable warranty period,
TRENDnet shall reserve the right, at its expense, to repair or replace the defective
product or part and deliver an equivalent product or part to the customer. The
repair/replacement unit’s warranty continues from the original date of purchase. All
products that are replaced become the property of TRENDnet. Replacement
products may be new or reconditioned. TRENDnet does not issue refunds or credit.
Please contact the point-of-purchase for their return policies.
TRENDnet shall not be responsible for any software, firmware, information, or
memory data of customer contained in, stored on, or integrated with any products
returned to TRENDnet pursuant to any warranty.
There are no user serviceable parts inside the product. Do not remove or attempt
to service the product by any unauthorized service center. This warranty is voided if
(i) the product has been modified or repaired by any unauthorized service center, (ii)
the product was subject to accident, abuse, or improper use (iii) the product was
subject to conditions more severe than those specified in the manual.
Warranty service may be obtained by contacting TRENDnet within the applicable
warranty period and providing a copy of the dated proof of the purchase. Upon
proper submission of required documentation a Return Material Authorization
(RMA) number will be issued. An RMA number is required in order to initiate
warranty service support for all TRENDnet products. Products that are sent to
TRENDnet for RMA service must have the RMA number marked on the outside of
return packages and sent to TRENDnet prepaid, insured and packaged appropriately
for safe shipment. Customers shipping from outside of the USA and Canada are
responsible for return shipping fees. Customers shipping from outside of the USA
are responsible for custom charges, including but not limited to, duty, tax, and other
fees.
WARRANTIES EXCLUSIVE: IF THE TRENDNET PRODUCT DOES NOT OPERATE AS
WARRANTED ABOVE, THE CUSTOMER’S SOLE REMEDY SHALL BE, AT TRENDNET’S
OPTION, REPAIR OR REPLACE. THE FOREGOING WARRANTIES AND REMEDIES ARE
EXCLUSIVE AND ARE IN LIEU OF ALL OTHER WARRANTIES, EXPRESSED OR IMPLIED,
EITHER IN FACT OR BY OPERATION OF LAW, STATUTORY OR OTHERWISE,
INCLUDING WARRANTIES OF MERCHANTABILITY AND FITNESS FOR A PARTICULAR
PURPOSE. TRENDNET NEITHER ASSUMES NOR AUTHORIZES ANY OTHER PERSON TO
ASSUME FOR IT ANY OTHER LIABILITY IN CONNECTION WITH THE SALE,
INSTALLATION MAINTENANCE OR USE OF TRENDNET’S PRODUCTS.
TRENDNET SHALL NOT BE LIABLE UNDER THIS WARRANTY IF ITS TESTING AND
EXAMINATION DISCLOSE THAT THE ALLEGED DEFECT IN THE PRODUCT DOES NOT
EXIST OR WAS CAUSED BY CUSTOMER’S OR ANY THIRD PERSON’S MISUSE, NEGLECT,
IMPROPER INSTALLATION OR TESTING, UNAUTHORIZED ATTEMPTS TO REPAIR OR
MODIFY, OR ANY OTHER CAUSE BEYOND THE RANGE OF THE INTENDED USE, OR BY
ACCIDENT, FIRE, LIGHTNING, OR OTHER HAZARD.
LIMITATION OF LIABILITY: TO THE FULL EXTENT ALLOWED BY LAW TRENDNET ALSO
EXCLUDES FOR ITSELF AND ITS SUPPLIERS ANY LIABILITY, WHETHER BASED IN
CONTRACT OR TORT (INCLUDING NEGLIGENCE), FOR INCIDENTAL, CONSEQUENTIAL,
INDIRECT, SPECIAL, OR PUNITIVE DAMAGES OF ANY KIND, OR FOR LOSS OF
REVENUE OR PROFITS, LOSS OF BUSINESS, LOSS OF INFORMATION OR DATE, OR
OTHER FINANCIAL LOSS ARISING OUT OF OR IN CONNECTION WITH THE SALE,
INSTALLATION, MAINTENANCE, USE, PERFORMANCE, FAILURE, OR INTERRUPTION
OF THE POSSIBILITY OF SUCH DAMAGES, AND LIMITS ITS LIABILITY TO REPAIR,
REPLACEMENT, OR REFUND OF THE PURCHASE PRICE PAID, AT TRENDNET’S OPTION.
THIS DISCLAIMER OF LIABILITY FOR DAMAGES WILL NOT BE AFFECTED IF ANY
REMEDY PROVIDED HEREIN SHALL FAIL OF ITS ESSENTIAL PURPOSE.
Governing Law: This Limited Warranty shall be governed by the laws of the state of
California.
Some TRENDnet products include software code written by third party developers.
These codes are subject to the GNU General Public License ("GPL") or GNU Lesser
General Public License ("LGPL").
Go to http://www.trendnet.com/gpl or http://www.trendnet.com Download
section and look for the desired TRENDnet product to access to the GPL Code or
LGPL Code. These codes are distributed WITHOUT WARRANTY and are subject to
the copyrights of the developers. TRENDnet does not provide technical support for
these codes. Please go to http://www.gnu.org/licenses/gpl.txt or
http://www.gnu.org/licenses/lgpl.txt for specific terms of each license.
PWP05202009v2