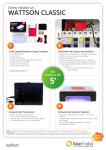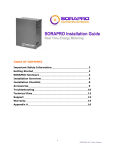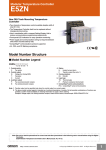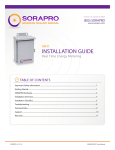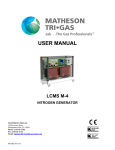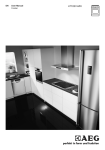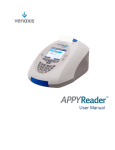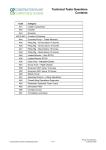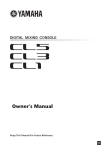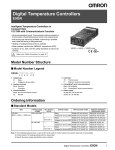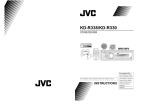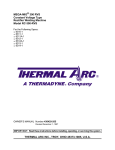Download ETnet Manual - Elkor Technologies Inc.
Transcript
Technologies Inc.
Inc.
ETnet Installation & User Guide
Limitation of Liability
Elkor Technologies Inc. (“Elkor”) reserves the right to make changes to its products and/or their specifications without
notice. Elkor strongly recommends obtaining the latest version of the device specifications to assure the most current
information is available to the customer. Specifications and manuals are available at http://www.elkor.net
Elkor assumes no liability for applications assistance, customer’s system design, or infringement of patents or copyrights
of third parties by/or arising from the use of Elkor’s devices.
ELKOR TECHNOLOGIES INC. SHALL NOT BE LIABLE FOR CONSEQUENTIAL DAMAGES SUSTAINED IN CONNECTION
WITH ELKOR’S PRODUCTS, EXCEPT TO THE EXTENT PROHIBITED BY APPLICABLE LAW. FURTHERMORE, ELKOR
NEITHER ALLOWS NOR AUTHORIZES ANY OTHER PERSON TO ASSUME FOR IT ANY SUCH OBLIGATION OR LIABILITY.
Although the information contained in this document is believed to be accurate, Elkor assumes no responsibility for any
errors which may exist in this publication.
ELKOR TECHNOLOGIES INC.
- Page 2 -
ETnet – USER MANUAL
TABLE OF CONTENTS
1.
Introduction .............................................................................................................................................. 4
1.1. Documentation ........................................................................................................................................... 4
1.2. Disclosure .................................................................................................................................................. 4
1.3. Product Description..................................................................................................................................... 4
1.4. Features .................................................................................................................................................... 4
1.5. Connectors................................................................................................................................................. 4
1.6. Indicators .................................................................................................................................................. 5
1.7. Buttons...................................................................................................................................................... 5
1.8. Default Settings.......................................................................................................................................... 5
2. Installation................................................................................................................................................ 6
2.1. Hardware Installation .................................................................................................................................. 6
2.2. Network Discovery ...................................................................................................................................... 6
2.3. IP Configuration ......................................................................................................................................... 6
3. Web Interface ........................................................................................................................................... 8
3.1. Accessing the Web Interface ........................................................................................................................ 8
3.2. Connection Status....................................................................................................................................... 8
3.3. Posting Status ............................................................................................................................................ 9
3.4. Information Page........................................................................................................................................ 9
3.5. Diagnostics Page ........................................................................................................................................ 9
3.6. Filesystem Page.......................................................................................................................................... 9
3.7. Network Page............................................................................................................................................12
3.8. System Page .............................................................................................................................................12
3.9. Web Interface Page ...................................................................................................................................13
4. Reading the WattsOn .............................................................................................................................. 15
4.1. Connecting to the WattsOn .........................................................................................................................15
4.2. Viewing Real-Time Data .............................................................................................................................16
4.3. Viewing the WattsOn’s Configuration............................................................................................................16
5. Posting Data............................................................................................................................................ 17
5.1. Introduction ..............................................................................................................................................17
5.2. Examples ..................................................................................................................................................17
5.3. Enabling Web Posting.................................................................................................................................18
5.4. Enabling HTTP Authentication .....................................................................................................................18
5.5. Testing The Configuration...........................................................................................................................18
5.6. Customizing the Format..............................................................................................................................19
5.7. Time Synchronization .................................................................................................................................21
5.8. Buffering and Failure Handling ....................................................................................................................21
ELKOR TECHNOLOGIES INC.
- Page 3 -
ETnet – USER MANUAL
1. INTRODUCTION
1.1. Documentation
This document was written and released in April 2012 (rev. 1).
1.2. Disclosure
This publication contains information proprietary to Elkor Technologies Inc. No part of this publication may be reproduced,
in any form, without prior written consent from Elkor Technologies Inc.
1.3. Product Description
The ETnet module is an internet interface for the WattsOn device. It provides a dynamic AJAX-enabled web-interface to
configure the device and display real-time readings from the WattsOn Universal Power Transducer.
The ETnet can also send data collected by the WattsOn to a web server via HTTP POST at regular intervals, using a
highly configurable template-based format — it can be configured to use XML, JSON, CSV, or any custom format. The
ETnet will also store a backlog of data in the event of a network outage to ensure any post information is not lost due to
network or server outages.
While the ETnet was designed to give internet-based monitoring and data reporting capabilities to WattsOn devices, it
also functions as a general purpose Modbus/TCP to Modbus/RTU bridge, so that it can be used with existing Modbus
aware software and devices. A WattsOn device can be connected directly to the ETnet’s RS-485 serial port or through an
external Modbus/TCP to Modbus/RTU gateway over the network.
The ETnet can read a WattsOn device directly connected to it via its built-in RS-485 serial interface or through a
Modbus/TCP gateway (such as another ETnet, ETMBTCP, or a third-party product). This allows the ETnet to be in a
different physical location than the WattsOn device, provided that the ETnet can reach the TCP gateway over the internet
or a local area network.
The ETnet supports DHCP, BOOTP and AUTOIP. A Windows® utility is used to detect and configure the network
parameters from a Windows PC. In addition, the web interface allows for full device configuration.
The ETnet is housed in a plastic enclosure intended for mounting on a DIN rail inside of an electrical panel or enclosure,
near the WattsOn device being read.
1.4. Features
The following bullet points summarize the ETnet’s features:
•
•
•
•
•
•
•
•
Real-Time monitoring via web interface
Highly customizable data posting via HTTP
View WattsOn configuration information via web interface
Modbus/TCP to Modbus/RTU Bridge
Password protection, optionally with multiple levels of security
Support for HTTP and HTTPS/SSL
Support for DHCP, BOOTP, and static IP addresses
Upgradable firmware
1.5. Connectors
Input/Output
Power
Bottom Connector
Top Connector
ELKOR TECHNOLOGIES INC.
9-32 VDC (100mA) or 12-24 VAC (100mA)
RJ-45 (8P8C) 10/100mbit half/full duplex Ethernet (auto-sensing) connection
Two-wire RS-485 serial connection
- Page 4 -
ETnet – USER MANUAL
1.6. Indicators
Name
STAT
Location
Bottom-right
Color
Red/Green
DATA
Bottom-right
Red/Green
Link
Ethernet port – left
Green
Activity
Ethernet port – right
Amber
Description
Illuminated green when proper power supply is applied to the device.
It will blink red to indicate its status (shown in the table below).
Indicates activity over the RS-485 port; red indicates data is being
transmitted, green indicates data is being received
Flashing indicates that a link is being established; solid green
indicates that a link is fully established.
Flashing indicates activity over the Ethernet port.
1.6.1. Status Indicator Codes
Indicator Activity
Green only
Solid red (with green)
Rapidly flashing red (with green)
State
Normal
Normal
Normal
Red slowly blinks 1 time, periodically (with green)
Warning
Red slowly blinks 2 times, periodically (with green)
Warning
Red slowly blinks 3 times, periodically (with green)
Problem
Red slowly blinks 4 times, periodically (with green)
Problem
Red slowly blinks continuously
Problem
Status
Device is on and working normally.
The reset button is being pushed.
The device is applying a firmware update, restoring
factory default settings, or compacting its file system.
The network is physically down, such as if a cable is
unplugged.
The network is physically connected, but an IP address
has not been obtained (i.e., from the DHCP server).
The ETnet could not acquire an IP address from a
DHCP server, and so has given itself an IP address
using Auto-IP protocol. It will periodically retry the
DHCP server.
There is an IP address conflict with another device on
the network.
The default gateway does not appear ready
1.7. Buttons
Name
Location
RESET
Bottom-right
Action
Press once
Hold for 15 seconds
Description
Reboots the device.
Reboots and restores the factory default settings for the device.
1.8. Default Settings
Ethernet
IP Address
Subnet Mask
Default Gateway
Interfaces
Web interface
FTP interface
TFTP interface
Modbus/TCP
Username
Password
RS-485/Modbus
Modbus address
Connection type
Serial mode
Baud rate
Parity
Data bits
Stop bits
ELKOR TECHNOLOGIES INC.
Automatically obtained via DHCP if available;
Automatically configured via AutoIP if DHCP is unavailable
Enabled, HTTP port 80, HTTPS disabled
Enabled (port 21)
Enabled (port 69)
Enabled, port 502 only, 500ms timeout
admin
admin
1
Internal serial port
Modbus/RTU
9600
None
8
1
- Page 5 -
ETnet – USER MANUAL
2. INSTALLATION
2.1. Hardware Installation
1. Connect the RS-485 wires to the A- / B+ terminal. The A- terminal of the ETnet should be wired to the WattsOn
RS-485 “-” terminal, and B+ should be wired to the RS-485 “+” terminal.
2. Connect the Ethernet cable to the bottom RJ-45 (8P8C) jack.
3. Connect a DC power supply (9-32 VDC) to the +/- power terminals.
2.2. Network Discovery
By default, the ETnet is configured to automatically obtain its IP address via DHCP if available, and with AutoIP otherwise.
If you are the network administrator, you may be able to determine the device’s IP address by consulting your router’s
user interface. Otherwise, you can use the Elkor Network Device Finder utility available for the Windows operating system.
2.2.1. Network Discovery with the Elkor Network Device Finder
The Elkor Network Device Finder is a stand-alone program that runs on Microsoft Windows operating systems to assist in
discovering any ETnet devices on the local area network when their IP addresses are not known. You can download the
utility from Elkor’s website, at http://www.elkor.net/elkor_finder.exe.
To run the utility, simply double-click on the downloaded executable. The executable is “portable” – it does not require an
installer, making it easy to take with you on a USB key or similar device if it must be used in a field location that does not
have full internet access.
The utility will automatically search for any Elkor devices present on the network. If the device does not show up within a
few seconds, you can have the program send subsequent broadcasts by clicking the Find button.
2.3. IP Configuration
If you can access the ETnet’s web interface, it is recommended that you configure its IP address by using a web browser
(see section 3, Configuration). If you cannot access the ETnet using its default IP address settings (for example, because
you do not have a DHCP server), you will first need to change it using the Elkor Network Device Finder utility.
Once you have found the ETnet with the Elkor Network Device Finder (see the previous subsection), you can double-click
on it to enter the IP address configuration dialog box.
You can choose to either use a static IP configuration (i.e. one that you provide manually), or the Dynamic Host
Configuration Protocol (DHCP, a router or other device on the network automatically assigns the device an IP
configuration when it starts up). By default, the ETnet uses DHCP. If it has been configured to use a static IP
configuration, you can set it back to DHCP by clicking the DHCP radio button and clicking Apply.
ELKOR TECHNOLOGIES INC.
- Page 6 -
ETnet – USER MANUAL
To enter a static IP configuration, click the Static radio button, and the other fields will be available for editing. You can
enter an IP address, subnet mask, default gateway, primary and secondary DNS servers. If you are unsure as to how to
configure IP address settings, consult your network administrator.
The default gateway, primary and secondary DNS server IP addresses are either supplied by your internet service
provider, or the same as the address of the device you use to connect to the network (i.e. your router). The secondary
DNS server is optional, and may be left blank.
ELKOR TECHNOLOGIES INC.
- Page 7 -
ETnet – USER MANUAL
3. WEB INTERFACE
3.1. Accessing the Web Interface
To access the web interface for the ETnet, open a web browser and direct it to the ETnet’s IP address. (To discover the
ETnet’s IP address for the first time, refer to the previous section, Installation). We recommend using Mozilla Firefox or
Google Chrome to access the web interface, but other standards-compliant web browsers should work fine.
Figure 1. Accessing the Web Interface
The ETnet web interface provides a number of status indicators and configuration features for the ETnet.
Note — Default Password: By default, the configuration pages are protected with a password.
The first time you access the web interface, the default username and password will be admin
and admin. You can change this password, remove password protection, or set up a more
complex password protected scheme on the Web Interface page (see subsection 3.9).
The left-hand side of the web interface contains the different configuration pages available. They are divided into two
sections, Connected Device, which contains features related to the connected WattsOn device, and Gateway, which
contains features that pertain to the ETnet gateway itself. The center of the interface shows the current
configuration/status page – Information, by default. At the top of the web interface are several web links that can direct
you to Elkor’s homepage, documentation, and support pages on the Internet.
3.2. Connection Status
On the right hand side of the web interface, there is a box titled
Connection Status that shows the device that the ETnet is currently
connected to, if any. The device’s name, serial number, and firmware
version are displayed. In addition, the method that the ETnet is using to
connect to the device is also shown; this will either be the integrated
serial port, or the IP address of an external Modbus/TCP gateway. The
Modbus address that the ETnet is configured to use is displayed here.
This box updates in real-time, and will update to show if a device was
newly connected or unplugged. The upper-right corner of the box will
indicate if there is a connection problem or not.
For details on configuring the ETnet to connect to the WattsOn meter,
see Section 4, Reading the WattsOn.
ELKOR TECHNOLOGIES INC.
- Page 8 -
ETnet – USER MANUAL
3.3. Posting Status
Below the Connection Status box is the Posting Status box. If the Web
Posting feature is enabled, this box shows the status of the most recent
web post that has been made since the ETnet was powered on. It will
display the time of the most recent post attempt, in the local time zone
of your computer. It will also display whether or not the most recent
post was successful or not, including (if applicable) the HTTP error code
that was returned from the server. Any connection problems are shown
in the top-right corner of the box.
For details on configuring the web posting feature, as well as getting a
more detailed status response, see Section 5, Posting Data.
3.4. Information Page
By default, the web interface displays general information about the ETnet, including information about the ETnet’s
firmware, and its current networking settings.
3.5. Diagnostics Page
Click “Diagnostics” to view the diagnostics page. On this page, you can view several internal details about the ETnet,
including processor details, RAM details, and the processes that are currently running. Generally you will not need to
check the diagnostics page unless there is a problem.
3.6. Filesystem Page
Click “Filesystem” to view the filesystem page. On this page, you can view, download, and upload files that are stored on
the ETnet’s flash file system, as well as enable or disable FTP and TFTP protocol access. The in-browser file explorer is
provided for convenience; generally, we recommend using an FTP client to interact with the ETnet’s filesystem, as that
ELKOR TECHNOLOGIES INC.
- Page 9 -
ETnet – USER MANUAL
will provide a more powerful interface. TFTP access is a simpler protocol often used in other embedded devices, which
may be useful for integrating the ETnet in a larger system of embedded electronics.
3.6.1. To enable FTP access
1.
2.
3.
4.
5.
6.
Click “Filesystem” on the left-hand side of the web interface to access the filesystem configuration page.
In the Remote Access box, towards the bottom, click the Change button under the FTP Server Status heading.
Click in the Enabled box to enable the FTP server.
Enter a username and password for the FTP server in the text fields below.
Click the Submit button to save your changes.
You can now access the ETnet’s file system via an FTP client.
3.6.2. To enable TFTP access
1.
2.
3.
4.
Click “Filesystem” on the left-hand side of the web interface to access the filesystem configuration page.
In the Remote Access box, towards the bottom, click the Change button under the TFTP Server Status heading.
Click in the Enabled box to enable the FTP server.
Optionally enable or disable specific features of the TFTP server as shown, such as file creation or firmware
updates.
5. Click the Submit button to save your changes.
6. You can now access the ETnet’s file system via a TFTP client.
A number of operations can be performed using the browser itself, for convenience. The following subsections describe
the operations available.
3.6.3. To view or download a file using the browser
1. Click “Filesystem” on the left-hand side of the web interface to access the filesystem configuration page.
2. In the Web File Explorer box, click on the name of the file or directory you wish to view.
3. If you clicked on a file, its contents will either be shown in the browser (if it is a text file), or the browser will ask
you if you wish to download the file to your computer.
4. If you wish to download a text file rather than view it, you can use your browser’s “Save Page” function, which
varies slightly depending on your browser:
a. In recent versions of Mozilla Firefox, click on the Firefox button, and then click “Save Page As”
b. In recent versions of Google Chrome, click on the wrench button, and then click “Save page as”
c. In recent versions of Microsoft Internet Explorer, click on the gear button (tools), click on the File menu,
and then click on “Save as”
d. For other browsers, consult that browser’s documentation for details on how to save a page.
5. If you clicked on a directory, the contents of the directory will be shown in the directory hierarchy. You can return
to the previous directory by clicking the Up entry in the hierarchy.
3.6.4. To delete a file or directory using the browser
1. Click “Filesystem” on the left-hand side of the web interface to access the filesystem configuration page.
2. In the Web File Explorer box, click on the red “X” next to the name of the file or directory you wish to delete.
3. If you are deleting a directory, it must be empty before you can delete it. Delete all of the files in the directory
before deleting the directory itself.
3.6.5. To create a file or directory using the browser
1.
2.
3.
4.
5.
Click “Filesystem” on the left-hand side of the web interface to access the filesystem configuration page.
In the Web File Explorer box, click the New button under the Operations heading.
If you are creating a file, enter a file name in the text field labelled File and click the Create button.
If you are creating a directory, enter a file name in the text field labelled Directory and click the Create button.
Your file or directory will appear in the directory tree shown above.
3.6.6. To upload a file using the browser
1.
2.
3.
4.
Click “Filesystem” on the left-hand side of the web interface to access the filesystem configuration page.
In the Web File Explorer box, click the Upload button under the Operations heading.
Click on the Browse button (Choose File on Google Chrome) to select a file on your computer to upload.
Click on the Upload button.
ELKOR TECHNOLOGIES INC.
- Page 10 -
ETnet – USER MANUAL
5. Your file or directory will appear in the directory tree shown above.
3.6.7. To copy or move a file to another location on the filesystem using the browser
1. Click “Filesystem” on the left-hand side of the web interface to access the filesystem configuration page.
2. In the Web File Explorer box, click the Copy or Move button under the Operations heading, depending on which
operation you would like to perform.
3. Enter the path of the source and destination filenames in the text fields.
a. For a file that is currently displayed in the directory hierarchy, simply enter the file’s name.
b. For a file in another directory, enter a full file path. File paths start with a “/” character, indicating the
root of the filesystem. For example, to indicate a file called register_post.tpl in the templates directory,
use the path /templates/register_post.tpl.
4. Click on the Move or Copy button below the text fields.
3.6.8. To transfer a file to or from an external TFTP server
1. Click “Filesystem” on the left-hand side of the web interface to access the filesystem configuration page.
2. In the Web File Explorer box, click the TFTP button under the Operations heading.
3. Select Get to transfer a file from an external TFTP server onto the ETnet’s filesystem. Select Put to transfer a file
from the ETnet’s filesystem to an external TFTP server.
4. Select the desired mode. Generally, Binary mode is recommended.
5. Enter the path of the file on the ETnet’s file system. If you are getting a file, this is the path on the ETnet where
that file will be placed. If you are putting a file, this is the path to the file to be sent to the external TFTP server.
6. Enter the path of the file on the external TFTP server’s file system. If you are putting a file, this is the path on the
external TFTP server where that file will be placed. If you are getting a file, this is the path to the file to be sent
to the ETnet.
7. Enter the host name or IP address of the external TFTP server.
8. Enter the port number of the external TFTP server. By default, this is usually port 69.
9. Click the Transfer button.
3.6.9. Formatting the File System
Note — Not Recommended: We do not generally recommend formatting the entire
filesystem. Use with caution.
Formatting removes all files and directories from the filesystem, and reboots the ETnet. Certain files and directories
required by the ETnet’s firmware will be rebuilt with default settings after formatting. In general, we do not recommend
formatting the filesystem.
1. Click “Filesystem” on the left-hand side of the web interface to access the filesystem configuration page.
2. In the Filesystem Information box, click on the Format button under the Current Usage heading.
3. Formatting the filesystem can take some time. You will be directed to a different page while the formatting and
rebooting operations take place. Wait for the countdown to complete, and you will be automatically redirected
back to the browser’s main page.
a. If the ETnet acquires its IP address automatically using DHCP, it is possible that your router will assign a
different IP address to the ETnet after a reboot, and you will need to enter that IP Address manually in
your browser to return to the web interface. For details on discovering the ETnet’s IP address, see
Section 2, Installation.
3.6.10. Compacting the File System
Note — Automatic: The compacting process normally occurs automatically. Starting the
process manually is generally not necessary.
The ETnet’s flash memory is divided into two equal-sized banks. To extend the lifetime of the ETnet’s flash memory, data
is the filesystem is overwritten as rarely as possible. Instead, each time a file is written to the flash memory, new data is
written to the end of the file system; space occupied by deleted or changed files is not freed immediately. This space is
referred to as being “dirty.” Once the end of the filesystem is reached, the ETnet will copy all of its files to the second
ELKOR TECHNOLOGIES INC.
- Page 11 -
ETnet – USER MANUAL
memory bank, and erase the first bank, freeing up space used by deleted or changed files. This process is called
compacting.
The compacting process occurs automatically, there is generally no need to start the process automatically. The process
can take a few minutes, however, so to avoid a delay in the future, you may wish to compact the filesystem sooner if a
large number of files are dirty. The process for doing so is described below:
1. Click “Filesystem” on the left-hand side of the web interface to access the filesystem configuration page.
2. In the Filesystem Information box, click on the Compact button under the Dirty Space heading.
3. Compacting the filesystem can take some time. Please wait until this process has completed – progress messages
will show on the page as the process completes.
3.7. Network Page
The network page allows you to configure how the ETnet gets its IP address, and lets you set the hostname and domain.
The ETnet supports automatic acquisition of an IP address using either DHCP or BOOTP, as well as setting a static IP.
The process for doing so is described below:
3.7.1. To set the ETnet’s IP address statically
1. Click “Network” on the left-hand side of the web interface to access the network configuration page.
2. Enter a hostname and/or domain into the corresponding text fields, if desired. (Optional)
3. Click in the Static (Set Manually) checkbox under the IP Configuration heading.
4. Enter the IP information. The values that are currently in use by the ETnet will be present in the text fields by
default.
5. Click the Submit button to save your changes. The ETnet will reboot and then reload the web interface
automatically.
a. If the ETnet acquires its IP address automatically using DHCP, it is possible that your router will assign a
different IP address to the ETnet after a reboot, and you will need to enter that IP Address manually in
your browser to return to the web interface. For details on discovering the ETnet’s IP address, see
Section 2, Installation.
3.7.2. To set the ETnet’s IP address automatically
1.
2.
3.
4.
Click “Network” on the left-hand side of the web interface to access the network configuration page.
Enter a hostname and/or domain into the corresponding text fields, if desired. (Optional)
Click in the DHCP (default) or BOOTP checkbox under the IP Configuration heading.
Click the Submit button to save your changes. The ETnet will reboot and then reload the web interface
automatically.
a. If the ETnet acquires its IP address automatically using DHCP, it is possible that your router will assign a
different IP address to the ETnet after a reboot, and you will need to enter that IP Address manually in
your browser to return to the web interface. For details on discovering the ETnet’s IP address, see
Section 2, Installation.
3.8. System Page
The system page allows you to reboot the ETnet, restore its settings to the factory default configuration, or change the
firmware that is installed.
Note — Not Recommended: We do not generally recommend changing the firmware unless
absolutely necessary, as a power failure during the process could corrupt the firmware. Use with
caution.
Note — Reset Button: You can also reset the ETnet by pressing the physical RESET button on
the front of the device. You can also restore the ETnet to its factory default settings by pressing
and holding the physical RESET button for 15 seconds.
ELKOR TECHNOLOGIES INC.
- Page 12 -
ETnet – USER MANUAL
3.9. Web Interface Page
The web interface page allows you to configure the internal web server, authentication, and SSL certificates. You can
protect all or part of the web interface by using a password.
3.9.1. To change the settings for the HTTP/HTTPS server
1.
2.
3.
4.
Click “Web Interface” on the left-hand side of the web interface to access the web interface configuration page.
In the HTTP/HTTPS Configuration box, under the Current Settings, click the Edit Settings button.
To disable the web server, click the Disabled radio button under the Edit HTTP Settings heading.
To change the port number that the HTTP web server uses, enter a new number in the Port text field under the
Edit HTTP Settings heading. The default is port 80.
5. To change the port number that the HTTPS web server uses, enter a new number in the Port text field under the
Edit Secure HTTP Settings heading. The default port is 443.
6. To enable or disable HTTPS authentication protocols, click the corresponding check box next to SSL 3, TLS 1.0, or
TLS 1.1 under the Edit Secure HTTP Settings heading.
7. Click the Submit button to save your changes.
Note — HTTPS and Certificates: The HTTPS server will not work until you configure an SSL
certificate in the SSL Certificates box.
3.9.2. To remove password protection from the web interface
1. By default, one protected directory is listed under the Protected Directories heading in the Authentication box.
2. To remove password protection, click the Delete button next to this entry.
3.9.3. To password-protect the web interface
1. In the Authentication box under the Protected Directories heading, click the Add Realm button.
2. Under the Add Protected Directory heading, enter the directory of the web interface to be protected. To protected
read-only pages, enter /config (unprotected by default). To protect read-write pages, enter /protected
(protected by default). To protect both sets of pages, you will need to add two realms, one for each.
3. Enter a display name for this protection realm. This is just for display purposes, and can be any name.
4. Enter the type of authentication protocol to be used. The SSL authentication types are available only if an SSL
certificate has been created or uploaded to the ETnet. Select at least “Basic”.
5. Enter the username and password of a user in this realm.
6. Click the Submit button.
Note — Security Concerns: When using “Basic” or “Digest” authentication without SSL,
passwords transmitted over the network may be visible to observers. These methods are easy
to set up, but are easily broken and suitable for basic interface-level security only. For serious
security concerns, use SSL, or do not expose the web interface to the un-trusted individuals (i.e.
with a firewall).
3.9.4. To add a user to an existing protection realm
1. In the Authentication box under the Protected Directories heading, click the [add user] link.
2. Under the Add Protected Directory heading, enter a username and password for this new user.
3. Click the Submit button and the user will appear in the Users list.
3.9.5. To upload an SSL Certificate
1. In the SSL Certificates section, under the Upload Certificate heading, next to New Certificate click the Browse
button (Choose File on Google Chrome), and select your SSL certificate file.
2. Next to Private Key, click on the Browse button (Choose File on Google Chrome), and select your private key file.
3. Click the Submit button.
3.9.6. To upload a certificate authority certificate:
1. In the SSL Certificates section, under the Upload Authority section, click the Browse button (Choose File on
Google Chrome) and select an authority certificate file.
2. Click the Submit button.
ELKOR TECHNOLOGIES INC.
- Page 13 -
ETnet – USER MANUAL
3.9.7. To create a self-signed certificate:
1. Under the Create Self-Signed Certificate heading, fill out the form with information about your organization, which
can be seen by visitors to the web interface.
2. Choose a key length. Note that longer keys are more secure, but take much longer to create and increase access
times to the server.
3. Chose a key type. DSA is recommended.
4. Click the Submit button.
ELKOR TECHNOLOGIES INC.
- Page 14 -
ETnet – USER MANUAL
4. READING THE WATTSON
4.1. Connecting to the WattsOn
To configure the ETnet’s connection to the WattsOn device, access the web interface (see Section 3, Web Interface),
and click on Modbus Setup. The ETnet can connect to a WattsOn that is either connected directly to the ETnet’s
integrated serial port, or through an external Modbus/TCP gateway.
4.1.1. Connect via Serial
By default, the ETnet is configured to connect to a WattsOn that is connected to its integrated serial port. In the
Connection Setup box, under the Connection Gateway heading, the text should read “Integrated Serial Port.” If it does
not, use the following procedure.
1. In the Connection Setup box, under the Connection Gateway heading, click on the Change button.
2. Click on the radio button next to the Integrated Serial Port heading.
3. Click on the Submit button.
Typically, you will not need to change the serial parameters (i.e. the baud rate), as they are already configured to
communicate with a WattsOn using its default serial parameters (Modbus/RTU, 9600 bps, no parity, 8 data bits, 1 stop
bit). If you have changed the WattsOn’s baud rate from the default, or are using a custom configuration, you can change
the serial parameters as desired.
1. In the Connection Setup box, under the Serial Configuration heading, click on the Change button.
2. Select the serial parameters that match the serial parameters of your WattsOn device.
3. Click on the Submit button.
4.1.2. Connect via an External Gateway
The ETnet is also capable of connecting to a WattsOn via an external Modbus/TCP gateway, such as another ETnet, an
ETMBTCP, or a third-party device. To connect to an external gateway, use the following procedure.
1. In the Connection Setup box, under the Connection Gateway heading, click on the Change button.
2. Click on the radio button next to the External Modbus/TCP Gateway heading.
3. Enter the external gateway’s IP address in the Gateway IP Address field.
4. Enter the external gateway’s port number (502 by default) in the Gateway Port field.
5. Click on the Submit button.
4.1.3. Modbus Address
By default, a WattsOn ships with the default Modbus address of 1. If its address has been configured to something other
than 1 (via the DIP switch on the top of the WattsOn), you will need to indicate that here.
1. In the Connection Setup box, click on the Change button under the Modbus Address heading.
2. If you know the Modbus address of the WattsOn device, enter it into the text field under the Set Modbus Address
Manually heading, and click the Apply button.
3. If you do not know the Modbus address of the WattsOn, click on the Automatically Detect button. The ETnet will
attempt to detect all WattsOn devices that are connected to it. As it detects devices, they will be shown in a list.
If your WattsOn device appears in the list, click the Select button next to it.
If you use the Automatically Detect feature, but the ETnet does not detect your device, you may need to troubleshoot the
connection. If the WattsOn is connected via RS-485, ensure that the two devices are connected correctly (see Section 2,
Installation) and determine the address of the WattsOn by looking at the DIP switch on the top of the WattsOn unit, as
described in the WattsOn documentation. If the WattsOn is connected through a Modbus/TCP bridge, devices may not be
detected if the timeouts of the bridge are set too high.
ELKOR TECHNOLOGIES INC.
- Page 15 -
ETnet – USER MANUAL
4.2. Viewing Real-Time Data
To monitor real time sensor data from the WattsOn, access the web interface (see Section 3, Web Interface), and
click on Monitor. Data will begin to appear after a moment or two. If it does not, verify that the ETnet is configured to
connect to the WattsOn, as described in subsection 4.1, Connection to the WattsOn.
In the first box, titled Reading Timestamp, a timestamp of when the WattsOn’s data was last read is displayed. The
timestamp is shown in your local time zone (as determined by your computer’s system time).
The second box displays the current real-time parameters that the WattsOn is measuring, including instantaneous voltage,
current, and power. The third box displays accumulated energy values. These values accumulate over time. For a detailed
description of the values measured by the WattsOn, refer to the WattsOn’s documentation.
4.3. Viewing the WattsOn’s Configuration
To view configuration settings from the WattsOn, access the web interface (see Section 3, Web Interface), and click
on View Config. Data will begin to appear after a moment or two. If it does not, verify that the ETnet is configured to
connect to the WattsOn, as described in subsection 4.1, Connection to the WattsOn.
The current values programmed into the WattsOn are displayed. These values can help you debug configuration issues
with the WattsOn.
ELKOR TECHNOLOGIES INC.
- Page 16 -
ETnet – USER MANUAL
5. POSTING DATA
5.1. Introduction
The ETnet device can periodically transmit data from the connected WattsOn meter to a local or remote web site. This is
done by sending an HTTP POST message to a given URL (website address, such as http://www.your-server.com/). This
message can be interpreted by server-side scripts, such as those written in PHP, ASP, JSP, CGI, and similar technologies.
Such scripts could log the information, upload it to a database, control some other device with the information, and so on.
The format of the HTTP POST is customizable using a template. By default, the ETnet ships with a template that posts in
JSON format, but by customizing the template, you could post in any other format, such as XML, CSV, or proprietary
formats specific to your company or organization. Details for customizing your template are provided in Subsection 5.4,
Customizing the Format.
5.2. Examples
Hyper-Text Transfer Protocol (HTTP) is the protocol used on the internet to request web pages and upload information
back to them. While the details of the HTTP protocol are beyond the scope of this document, an example POST is shown
below.
POST /post/ HTTP/1.0
Host: elkor
Content-type: application/x-www-form-urlencoded
Content-length: 1484
payload={
"device": "ETnet-00:11:22:33:44:55",
"device_firmware_version": "1.0.0 R100 B600 (12-05-10 1628)",
"meter_serial": 50001,
"meter_firmware_version": 2.4,
"time": "2012-05-15T18:22Z",
"data": {
"net_total_energy_cumulative_kWh": 26086.6,
"real_power_ab_total_kW": 2.240,
"reactive_power_ab_total_kVAR": 0.090,
"apparent_power_ab_total_kVA": 2.410,
"power_factor_ab_total_none": 0.929,
"frequency_instantaneous_Hz": 60.0,
"real_power_demand_ab_average_kW": 2.2,
"voltage_a_instantaneous_V": 118.9,
"voltage_b_instantaneous_V": 116.2,
"voltage_ab_instantaneous_V": 235.1,
"current_a_instantaneous_A": 7.100,
"current_b_instantaneous_A": 13.780,
"real_power_a_instantaneous_kW": 0.799,
"real_power_b_instantaneous_kW": 1.442,
"reactive_power_a_instantaneous_kVAR": 0.145,
"reactive_power_b_instantaneous_kVAR": -0.055,
"apparent_power_a_instantaneous_kVA": 0.845,
"apparent_power_b_instantaneous_kVA": 1.561,
"power_factor_a_instantaneous_none": 0.945,
"power_factor_b_instantaneous_none": -0.924,
"import_energy_a_cumulative_KWh": 11436.0,
"import_energy_b_cumulative_KWh": 14650.7,
"ttl_import_energy_ab_total_KWh": 26086.6,
"export_energy_a_cumulative_KWh": 0.0,
"export_energy_b_cumulative_KWh": 0.0,
"ttl_export_energy_ab_total_KWh": 0.0,
"net_real_energy_a_cumulative_KWh": 11436.0,
"net_real_energy_b_cumulative_KWh": 14650.7,
"status": 0
}
}
ELKOR TECHNOLOGIES INC.
- Page 17 -
ETnet – USER MANUAL
While the details of server-side scripting are beyond the scope of this document, a sample script written in the PHP
scripting language is provided below for reference. The script reads the data from the HTTP POST and appends that data
to the end of the log file called “posts.log”.
<html>
<body>
<?php
// Place the contents of the HTTP POST into a variable
$postdata = file_get_contents("php://input");
// Save the data to a log file
$handle = fopen("posts.log", "a");
fwrite($handle, $postdata);
fclose($handle);
?>
</body>
</html>
5.3. Enabling Web Posting
To configure the web posting feature on the ETnet, you must access the web interface (see Section 3, Web Interface),
and click on the Web Posting button on the left-hand side of the page.
1. In the Web Posting box, under the Current Posting Settings heading, click the Change button.
2. Check the Enable Posting box.
3. Choose how often the ETnet will post its data to the server. To select, for instance, every 15 minutes, enter “15”
into the text field, and select “minutes” from the drop-down box. You can enter times in seconds, minutes, or
hours.
4. Enter the URL (web address) of the web server to which posts should be made.
Note — Trailing Slashes: If the URL you are entering does not end in a file extension
(like .htm or .html), some web servers require that you end it with a trailing slash /. For
instance, http://www.your-server.com/data/
5. Click the Submit button to save your changes.
If the ETnet previously had web posting disabled, it will immediately make its first post after the settings are applied, and
then make subsequent posts after the designated interval. You can test your configuration by clicking the Post Now
button at the bottom of the Web Posting box.
5.4. Enabling HTTP Authentication
If your web server requires basic HTTP authentication, you can enable it by entering a username and password.
1.
2.
3.
4.
In the Web Posting box, under the HTTP Authentication heading, click the Change button.
Click the Enable check box.
Enter the username and password in the text fields
Click the Submit button to save your changes.
5.5. Testing The Configuration
You can test your configuration by clicking the Post Now button at the bottom of the Web Posting box. The Previous Post
Response box will display the HTTP response, if any, of the previous posting attempt. You can use this to help debug
connection or formatting problems with the post or posting template.
ELKOR TECHNOLOGIES INC.
- Page 18 -
ETnet – USER MANUAL
5.6. Customizing the Format
The format that the ETnet uses to post data to the web server can be completely customized by editing a template. The
template is stored on the ETnet device, and can be viewed or downloaded using the web interface, or using the File
Transfer Protocol. The file is called register_post.tpl, and can be found in the /templates directory. For details on how to
view or download a file using the web interface, or how to enable the File Transfer Protocol, see Subsection 3.6,
Filesystem Page.
5.6.1. Editing the Template
The template can be opened and edited in any simple text editor, such as Notepad on Microsoft Windows. The template
contains both text that will be posted to the web server verbatim, and variables which will be replaced with values read
from the WattsOn meter (or other information) when the data is posted.
Variables are inserted into the template, which are replaced with real-time values each time the data is posted. Variables
start with a dollar sign $ to separate them from the text content of the template; if you need to use a literal $ in your
template, enter it using two dollar signs $$, which will be replaced with a single $ when the data is posted. The following
sections list the variables that you can use in your template.
General Variables
The following variables provide general information about the ETnet device and the WattsOn meter to which it is
connected.
Variable
Description
$dev_name
Name of the device, including the MAC address. For example,
ETnet-00:11:22:33:44:55
The firmware version of the ETnet.
The serial number of the WattsOn device to which the ETnet is connected.
Timestamp of the last set of values read from the meter, given in Unix format. If the time could not be acquired from
the internet, the variable is replaced with “Time Not Available.”
Timestamp of the last set of values read from the meter, in ISO8601 format. If the time could not be acquired from
the internet, the variable is replaced with “Time Not Available.”
Number of seconds that the ETnet has been on.
Number of seconds since the ETnet last synchronized its clock via the internet. By default, it synchronizes the clock
on boot-up, and subsequently every 24 hours.
Replaced with $. Use this if you need to insert a literal dollar sign into the template.
$etnet_version_firmware
$dev_serial
$time_unix
$time_ISO8601
$dev_uptime
$dev_time_sync_age
$$
ELKOR TECHNOLOGIES INC.
- Page 19 -
ETnet – USER MANUAL
WattsOn Register Variables
The following variables correspond to specific floating-point registers on the WattsOn. Internally, they are represented as
32-bit floating point values. They are displayed as decimal numbers with a number of decimal places appropriate for the
accuracy of the specific value, i.e., 1.23.
Variable
Units
Description
$r300
$r302
$r304
$r306
$r308
$r30A
$r30C
$r30E
$r310
$r312
$r314
$r316
$r318
$r31A
$r31C
$r31E
$r320
$r322
$r324
$r326
$r328
$r32A
$r32C
$r32E
$r330
$r332
$r334
$r336
$r338
$r33A
$r33C
$r33E
$r340
$r342
$r344
$r346
$r348
$r34A
$r34C
$r34E
$r350
$r352
$r354
$r356
$r358
$r35A
$r35C
$r35E
$r360
$r362
$r364
$r366
$r368
$r36A
$r36C
$r36E
$r370
$r372
$r374
$r376
kWh
kW
kVAR
kVA
V
V
A
Total Energy Consumption
Total Real Power
Total Reactive Power
Total Apparent Power
Average Voltage (L-N)
Average Voltage (L-L)
Average Current
Total (System) Power Factor
Frequency
Sliding Window Real Power Demand (Total of phases)
Voltage A-N
Voltage B-N
Voltage C-N
Voltage A-B
Voltage B-C
Voltage A-C
Current A
Current B
Current C
Real Power A
Real Power B
Real Power C
Reactive Power A
Reactive Power B
Reactive Power C
Apparent Power A
Apparent Power B
Apparent Power C
Power Factor A
Power Factor B
Power Factor C
Software Version
Import Energy (+) A
Import Energy (+) B
Import Energy (+) C
Total Import Energy (+) A+B+C
Export Energy (-) A
Export Energy (-) B
Export Energy (-) C
Total Export Energy (-) A+B+C
Net Total Energy (+/-) A
Net Total Energy (+/-) B
Net Total Energy (+/-) C
Net Total Energy (+/-) A+B+C (Same As $r300)
Inductive Energy (+) A
Inductive Energy (+) B
Inductive Energy (+) C
Total Inductive Energy (+) A+B+C
Capacitive Energy (-) A
Capacitive Energy (-) B
Capacitive Energy (-) C
Total Capacitive Energy (-) A+B+C
Net Total VARh (+/-) A
Net Total VARh (+/-) B
Net Total VARh (+/-) C
Net Total VARh (+/-) A+B+C
Total VAh A
Total VAh B
Total VAh C
Total VAh (A+B+C)
Hz
kW
V
V
V
V
V
V
A
A
A
kW
kW
kW
kVAR
kVAR
kVAR
kVA
kVA
kVA
Fixed
KWh
KWh
KWh
KWh
KWh
KWh
KWh
KWh
KWh
KWh
KWh
KWh
kVARh
KVARh
KVARh
KVARh
KVARh
KVARh
KVARh
KVARh
KVARh
KVARh
KVARh
KVARh
KVAh
KVAh
KVAh
KVAh
ELKOR TECHNOLOGIES INC.
- Page 20 -
ETnet – USER MANUAL
Computed Variables
The following variables are computed based on the above variables.
Variable
Units
Value
$dev_volts_ab
V
The sum of the voltage on phase A and phase B, useful for split-phase metering.
5.6.2. Uploading the Modified Template
To upload a modified template, you can use either a program supporting the File Transfer Protocol, or the web interface.
A procedure using the web interface is as follows:
1. Click “Filesystem” on the left-hand side of the web interface to access the filesystem configuration page.
2. Click on the “templates” directory.
3. In the Web File Explorer box, click on the red “X” next to the existing template file register_post.tpl (if any).
4. In the Web File Explorer box, click the Upload button under the Operations heading.
5. Click on the Browse button (Choose File on Google Chrome) to select the modified template file on your computer
to upload. This file must be named register_post.tpl.
6. Click on the Upload button.
7. Your file will appear in the directory tree shown in the Web File Explorer box.
5.7. Time Synchronization
The ETnet does not have a battery-backed real time clock. To obtain the timestamps used in the $time_ISO8601 and
$time_unix variables, the ETnet synchronizes the time over the internet. The ETnet attempts to synchronize the time
when it first boots up, and will subsequently synchronize the time at least every 24 hours.
If the ETnet fails to acquire the time, it will attempt to reacquire the time before it makes a post. All time-related
variables are replaced with “Time Not Available” if no time has been acquired since boot up. The $dev_time_sync_age
reports the number of seconds since the ETnet last synchronized its clock.
5.8. Buffering and Failure Handling
If the ETnet cannot successfully post to the configured web server due to a connection problem, the ETnet will store
failed posts in its internal memory and retry that post later on. Posts are retried at the same interval that is configured for
making new posts. The ETnet has four megabytes of internal storage available for buffered posts, with each post being
approximately the size of the posting template.
Buffered posts can be viewed by exploring the /buffer directory in the ETnet’s filesystem (see Section 3.6, Filesystem
Page).
ELKOR TECHNOLOGIES INC.
- Page 21 -
ETnet – USER MANUAL