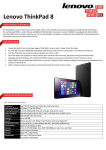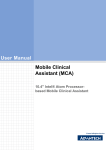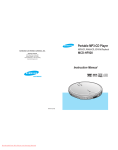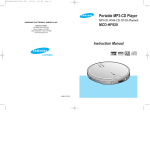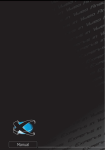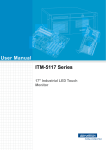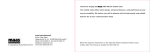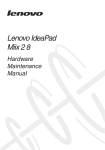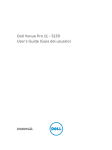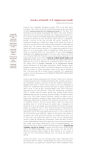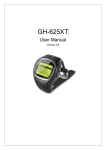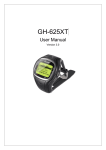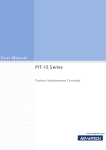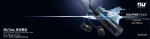Download User Manual MICA-071
Transcript
User Manual MICA-071 7" Intel Atom-based Pocket pad Copyright The documentation and the soft ware included with this product are copyrighted 2014 by Advantech Co., Ltd. All rights are reserved. Advantec h Co., Ltd. reserves the right to make improvements in the products described in this manual at any time without notice. No part of this manual may be reproduced, copied, translated or transmitted in any form or by any means without the prior written permission of Advantech Co., Ltd. Information provided in this manual is intended to be accurate and reliable. However, Advantech Co., Ltd. assumes no responsibility for its use, nor for any infringements of the rights of third parties, which may result from its use. Acknowledgements Intel and Pentium are trademarks of Intel Corporation. Microsoft Windows and MS-DOS are registered trademarks of Microsoft Corp. All other product names or trademarks are properties of their respective owners. Declaration of Conformity FCC Class B Note: This equipment has been tested and found to comply with the limits for a Class B digital device, pursuant to part 15 of the FCC Rules. These limits are designed to provide reasonable protection against harmful interference in a residential installation. This equipment generates, uses and can radiate radio frequency energy and, if not installed and used in accordance with the instructions, may cause harmful interference to radio communications. However, there is no guarantee that interference will not occur in a particular installation. If this equipment does cause harmful interference to radio or television reception, which can be determined by turning the equipment off and on, the user is encouraged to try to correct the interference by one or more of the following measures: Reorient or relocate the receiving antenna. Increase the separation between the equipment and receiver. Connect the equipment into an outlet on a circuit different from that to which the receiver is connected. Consult the dealer or an experienced radio/TV technician for help. FCC Label Compliance Statement: This device complies with Part 15 of the FCC Rules. Operation is subject to the following two conditions: (1) this device may not cause harmful interference, and (2) this device must accept any interference received, including interference that may cause undesired operation. MICA Tablet PC User Manual Part No. 2014050100 Edition 1 Printed in China May 2014 ii Warning! Any changes or modifications made to the equipment which are not expressly approved by the relevant standards authority could void your authority to operate the equipment. Attention! Toute modification apportée à l'équipement qui n'est pas expressément approuvé par l'autorité des normes pertinentes peuvent annuler votre droit à faire fonctionner l'équipement. Caution! Danger of explosion if battery is incorrectly replaced. Replace only with the same or equivalent type recommended by the manufac tur er. Dispose of used batteries according to the manufacturer's instructions Attention! Danger d'expl osi on si la pile est rempl ac é e de façon incorrecte. Rempl ac ez-l a unique m ent avec le même type ou équiv al ent recomm a ndé par le fabricant. Jetez les piles usagé es selon les instructi o ns du fabric ant MICA Tablet PC User Manual Part No. 2014050100 Edition 1 Printed in China May 2014 Packing List Before setting up the system, check that the items listed below are included and in good condition. If any items are missing, please contact your dealer immediately. MICA-071 x1 Strap x1 Stylus pen x1 USB Charger x1 USB Charge Docking Cable x1 HDMI Docking cable x1 USB3.0 Docking cable x1 Docking Holder x1 Docking Power adapter x1 Software CD (Drivers and Utility, Manual) Warning! To prevent electric shock , Do not remove cover. No user serviceable parts inside, refer servicing to qualified personnel. Attention! Pour éviter un choc électrique, ne pas retirer le couvercle. Aucune pièce réparable par l'utilisateur, voir l'entretien à du personnel qualifié. Additional Information and Assistance 1. Visit the Advantech websites at www.advantech.com or www.advantech.com.tw where you can find the latest information about the product. 2. Cont act your distributor, sales representative, or Advantech's customer service center for technical support if you need additional assistance. Please have the following information ready before you call: - Product name and serial number - Description of your peripheral attachments - Description of your software (operating system, version, application software, etc.) - A complete description of the problem - The exact wording of any error messages - This equipment is a source of electromagnetic waves. Before use, please make sure that there are not EMI sensitive devices in its surrounding which may malfunction therefore Warning! 1. Input voltage rated 100-240 VAC, 50-60 Hz, 1.5 A, Output Voltage rated 5 VDC, 2 A 2. Use a 3.7 V @ 4100 mA Lithium-ion battery (Model No. LWN436789) 3. Maintenance: to properly maintain and clean the surfaces, use only approved products or clean with a dry applicator Attention! 1. Tension de sortie Tension d'entrée nominale 100-240 VAC, 5060 Hz, 1,5 A, la note de 5 VDC, 2 A 2. Utiliser un V @ 4100 mA Batterie Lithium-ion (modèle n ° LWN436789) 3.7 3. Entretien: bien entretenir et nettoyer les surfaces, utiliser uniquement des produits approuvés ou nettoyer avec un applicateur sec iii MICA Tablet PC User Manual Safety Instructions 1. Read these safety instructions carefully. 2. Keep this User Manual for later reference. 3. Disconnect this equipment from any AC outlet before cleaning. Use a damp cloth. Do not use liquid or spray detergents for cleaning. 4. For plug-in equipment, the power outlet socket must be located near the equipment and must be easily accessible. 5. Keep this equipment away from humidity. 6. Put this equipment on a reliable surface during installation. Dropping it or letting it fall may cause damage. 7. The openings on the enclosure are for air convection. Protect the equipment from overheating. DO NOT COVER THE OPENINGS. 8. Make sure the voltage of the power source is correct before connecting the equipment to the power outlet. 9. Position the power cord so that people cannot step on it. Do not place anything over the power cord. 10. All cautions and warnings on the equipment should be noted. 11. If the equipment is not used for a long time, disconnect it from the power source to avoid damage by transient overvoltage. 12. Never pour any liquid into an opening. This may cause fire or electrical shock. 13. Never open the equipment. For safety reasons, the equipment should be opened only by qualified service personnel. 14. If one of the following situations arises, get the equipment checked by service personnel: a. The power cord or plug is damaged. b. Liquid has penetrated into the equipment. c. The equipment has been exposed to moisture. d. The equipment does not work well, or you cannot get it to work according to the user's manual. e. The equipment has been dropped and damaged. f. The equipment has obvious signs of breakage. 15. DO NOT LEAVE THIS EQUIPMENT IN AN ENVIRONMENT WHERE THE STORAGE TEMPERATURE MAY GO BELOW -20° C (-4° F) OR ABOVE 60°C (140° F). THIS COULD DAMAGE THE EQUIPMENT. THE EQUIPMENT SHOULD BE IN A CONTROLLED ENVIRONMENT. 16. If your computer is losing time significantly or the BIOS configuration resets itself to the default, the battery may have no power. Caution! 1. Do not replace battery yourself. Please contact a qualified technician or your retail provider. 2. The computer is provided with a battery-powered real-time clock circuit. There is a danger of explosion if battery is incorrectly replaced. Replace only with same or equivalent type recommended by the manufacturer. Discard used batteries according to the manufacturer's instructions. Attention! 1. Ne pas remplacer la batterie vous-même. S'il vous plaît contacter un technicien qualifié ou votre fournisseur de détail. 2. L'ordinateur est muni d'un circuit en temps réel de l'horloge alimentée par batterie. Il ya un danger d'explosion si la pile est remplacée de façon incorrecte. Remplacez uniquement par un type identique ou équivalent recommandé par le fabricant. Jetez les piles usagées selon les instructions du fabricant. MICA Tablet PC User Manual iv 17. 18. IMPROPER INSTALLATION OF VESA MOUNTING CAN RESULT IN SERIOUS PERSONAL INJURY! VESA mount installation should be performed by a professional technician; please contact the service technician or your retailer if you need this service. CLASSIFICATION: Supply Class I adapter No applied part IP54 Continuous Operation Not AP or APG category 19. Disconnect device: Appliance inlet. 20. Follow national, state or local requirements to dispose of unit. 21. Maintenance: to properly maintain and clean the surfaces, use only the approved products or clean with a dry applicator. 22. Contact information: No.1, Alley 20, Lane 26, Rueiguang Road Neihu District, Taipei, Taiwan 114, R.O.C. TEL: +886 2-2792-7818 23. This equipment shall not be used as a life support system. 24. Accessory equipment connected to the analog and digital interfaces must be in compliance with the respective nationally harmonized IEC standards (i.e. IEC 60950 for data processing equipment, IEC 60065 for video equipment, IEC 61010-1 for laboratory equipment, and IEC 60601-1 for medical equipment.) Furthermore all configurations shall comply with the system standard IEC 60601-1-1. Anyone who connects additional equipment to the signal input part or signal output part is configuring a medical system, and is therefore, responsible that the system complies with the requirements of the system standard IEC 60601-1-1. The unit is for exclusive interconnection with IEC 60601-1 certified equipment in the patient environment and IEC 60XXX certified equipment out - side of the patient environment. If in doubt, consult the technical services department or your local representative. 25. Users must not allow SIP/SOPs to come into contact with the patient at the same time. 26. The sound pressure level at the operator's position according to IEC 704-1:1982 is no more than 70dB (A). DISCLAIMER: This set of instructions is given according to IEC 704-1. Advantech disclaims all responsibility for the accuracy of any statements contained herein. v MICA Tablet PC User Manual Contents Chapter 1 General Information ............................1 1.1 1.2 Introduction .............................................................................................. 2 Specifications .......................................................................................... 2 Table 1. 1: MICA Specific ation ................................................. 2 Cleaning/Disinfecting ............................................................................... 4 Dimensions .............................................................................................. 5 Figure 1.1 MICA Dimensions ....................................................... 5 1.3 1.4 Chapter 2 Getting Started.....................................6 2.1 A Quick Tour of MICA .............................................................................. 7 Figure 2.1 Front View .................................................................. 7 Figure 2.2 Left Side View............................................................. 7 Figure 2.3 Right Side View .......................................................... 7 Figure 2.4 Rear View ................................................................... 8 Figure 2.5 Top View ……........................................................... 9 A Quick Tour of MICA Docking Station (Optional) ................................. 9 Figure 2.6 Front View ................................................................ 9 Figure 2.7 Rear View of Docking Station ...................................9 Figure 2.8 Strap ........................................................................ 9 Installation Procedures........................................................................... 10 2.3.1 Install the Strap (Optional).......................................................... 10 Figure 2.9 Install the Strap......................................................... 10 2.3.2 Insert / Hang the Stylus (Optional)............................................. 10 Figure 2.10 Stylus...................................................................... 10 Figure 2.11 Secure the stylus.................................................... 10 2.3.3 Insert the MICA into the Docking Station (Optional)................... 11 Figure 2.12 Open and secure the protective cover.................... 11 Figure 2.13 MICA -071 in Docking Station.................................. 11 2.3.4 Connecting the Power Cord for the Docking Station.................. 12 Figure 2.14 Connecting the AC Adapter Power Supplier to the Docking Station…………………………………....... 12 2.3.5 Connecting the USB Charger to MICA...................................... 13 Figure 2.15 Connecting the AC Adapter Power Supplier to the Docking Station………………..……………............ 13 2.3.6 Connecting the K eyboard and Mo use........................................ 13 Figure 2.16 Connecting the K eyboard or Mouse.................... 13 Figure 2.17 Connecting the Keyboard or Mouse through Docking Station.................................................................... 13 Power LED Signals................................................................................. 14 Figure 2.18 Power LE D Indicator .............................................. 15 Docking Station LAN LED Signals.......................................................... 15 Figure 2.19 LA N LE D Indicator .............................................. 15 Running the BIOS Setup Program.......................................................... 15 Installing System Software...................................................................... 15 Installing the Drivers ............................................................................... 16 Figure 2.20 The File Directory on the "Drivers and Utilities" CDROM .......................................................................17 2.2 2.3 2.4 2.5 2.6 2.7 2.8 vii MICA Tablet PC User Manual Chapter Chapter Chapter Chapter Chapter Chapter Chapter 3 Using MICA-071................................. 17 3.1 3.2 3.3 3.4 3.5 3.6 Power On/Off the System ...................................................................... 18 3.1.1 Stylus Pen ................................................................................. 20 3.1.2 Touchscreen Calibration Function ………….............................. 21 3.1.3 Pen & Touch Settings ……........................................................ 22 3.1.4 Virtual Keyboard ........................................................................ 22 Bluetooth On/Off..................................................................................... 22 WLAN On/Off …………….................................................................... 23 Barcode Function .................................................................................. 24 Camera Function ................................................................................... 25 Dashboard & Programmable Key ………………………………………….26 4 Chipset Setup ................................... 26 4.1 4.2 4.3 Introduction ............................................................................................ 30 Installation of Chips et Driver ................................................................. 30 Further Information ................................................................................ 34 5 Audio Setup ...................................... 32 5.1 5.2 5.3 Introduction ............................................................................................ 36 Installation of Audio Driver ..................................................................... 36 Further Information ................................................................................ 40 6 Bluetooth Setup................................ 39 6.1 6.2 Installation of Bluetooth Driver .............................................................. 42 Further Information ................................................................................ 44 7 GPS Driver Installation .................... 42 7.1 7.2 Installation of GPS Driver....................................................................... 46 Further information................................................................................. 49 8 Speaker and Receiver Setup............ 47 8.1 8.2 Installation of Speaker and Receiver Driver .......................................... 52 Further Information ................................................................................ 53 9 WIFI Driver Installation .................... 50 9.1 9.2 Installation of RFID Driver ..................................................................... 56 Further Information ................................................................................ 59 MICA Tablet PC User Manual viii Chapter 1 1 General Information 1.1 Introduction MICA is a multimedia Atom Mobile processor -based computer that is designed to serve as a Mobile Clinical Assistant (MCA). It is a PC-based system with 7" TFT LCD display and a stereo audio controller. MICA is a simple, complete and highly integrated mobile multimedia system which allows system integrators to easily build a Mobile Clinical Assistant Terminal into their applications. Common industrial applications include factory automation systems, precision machinery, and production process control. It is also suitable for many non-industrial applications, including interactive kiosk systems, entertainment mana gement, and car park automation. MICA is a reliable, cost-effective solution to meet an application’s processing requirements. 1.2 Specifications Table 1.1: MICA Specification Item Description Dimensions (WþDþH) 121 mm x 200 mm x 14.5 / 24 mm (bottom / top) Weight 400g CPU and Chipset Intel® Atom Processor Bay Trail - T Z3770 - 22 nm system-on-a-chip (SoC) - 2M Cache, up to 2.39 GHz Memory LPDDR3 4G Graphics Intel® Integrated HD Graphics Audio Realtek ALC5642 Internal Speaker x1, Internal microphone x 2, Receiver x1 Docking port x 1 I/O Ports SD card slot x 1 Line out x 1 Display 7" TFT LCD Panel Touch Panel 5-point P-cap touch panel Max. Resolution 800 x 1280 Stylus Pen Capacitive stylus pen Storage EMMC 32G WiFi- 802.11 a/b/g/n WLAN (5 G/2.4 G) Communication Bluetooth V2.0+EDR / Bluetooth 4.0 LE GPS NFC Support ISO14443, 1.0inch Ingress Protection IP54-rated, Alcohol resistant for cleaning purposes Thermal Solution Fanless Design Operating System Windows 8.1 Industry Pro 64Bits Barcode Scanner 1D/2D Barcode scanner Camera 8.0 Mega pixel camera with LED flashlight Auto-focus supported MICA Tablet PC User Manual 2 Web Camera 2.0 Mega pixel VGA camera Power button: On the top side of MICA Barcode scanner buttons: Two orange buttons Control Button Volume control button Home Key button Programmable button (Default setting): ¢ Camera snapshot buttonutility Launch Dashboard Indicated LED Power Adapter USB Charger Power LED & Battery status LED Full → Blue Charging → Orange APD WA-20A05FU INPUT: 100 ~ 240 V, 0.6 A Max., 50/60 Hz OUTPUT: 5 V, 4 A Chicony W12-010N3A INPUT: 100 ~ 240 V, 0.5 A Max., 50/60 Hz OUTPUT: 5 V, 2 A Max. Battery Model: MICA-071 Lithium-ion battery (3.7 V @ 4100 mAh) Operating Temperature 0° C ~ 40° C Operating Humidity 10% ~ 90% @ 40° C, non-condensing Storage Temperature Storage Humidity -20° C ~ 60° C 10% ~ 95%, non-condensing Transportation Temperature -20° C ~ 60° C Transportation Humidity 10% ~ 95%, non-condensing Certifications Safety FCC Part 15 Class B, UL, CE, CB60950, RoHS 3 MICA Tablet PC User Manual 1.3 Cleaning/Disinfecting During normal use MICA may become soiled and should, therefore, be cleaned regularly. Steps: 1. Wipe MICA with a clean cloth that has been moistened in the cleaning solution. 2. 3. Prepare agent per manufacturer’s instructions or hospital protocol. Wipe thoroughly with a clean cloth. Caution! Do not immerse or rinse MICA or its peripherals. If you accidentally spill liquid on the device, disconnect the unit from the power source. Contact your Biomed personnel regarding the continued safety of the unit before placing it back in operation. Do not spray cleaning agent on the chassis. Do not use disinfectants that contain phenol. Do not autoclave or clean MICA or its peripherals with strong aromatic, chlorinated, k etone, ether, or other solvents, sharp tools or abrasives. Never immerse electrical connectors in water or other liquids. Attention! Ne pas immerger ou rincer MICA ou ses périphériques. Si vous renversez par accident un liquide sur l'appareil, débranchez l'appareil de la source d'alimentation. Contactez votre Biomed concernant la sécurité continue de l'unité avant de la remettre en service. Ne pas pulvériser l'agent de nettoyage sur le châssis. Ne pas utiliser de désinfectants contenant du phénol. Ne pas passer à l'autoclave ou MICA propre ou ses périphériques avec fortes, cétone, éther, ou d'autres solvants, des outils tranchants ou abrasifs aromatiques chlorés. Ne jamais plonger connecteurs électriques dans l'eau ou d'autres liquids. MICA Tablet PC User Manual 4 1.4 Dimensions 121mm 200mm Figure 1.1 MICA Dimensions 5 MICA Tablet PC User Manual Chapter 2 Getting Started 2 2.1 A Quick Tour of MICA Before you start to set up MICA, take a moment to bec ome familiar with the locations and purposes of the controls, drives, connections and ports, which are illustrated in the figures below. When placed upright on the desktop, the MICA front panel appears as shown in Figure 2.1. LED indicator Ambient sensor Receiver Camera Home Key Figure 2.1 Front View The volume control button, barcode scanner button and docking connector are on the left side of the tablet PC. Volume control button Barcode scanner button Docking connector Hang hole Figure 2.2 Left Side View MICA Tablet PC User Manual 7 The card slots, barcode scanner button and programmable buttons are on the right side of the tablet PC. Card Slots(Micro SD & SIM card) Barcode scanner button Programmable key Hang hole Figure 2.3 Right Side View The rear view of the tablet PC is depicted in Figure 2.4. Camera Speaker Camera flash Figure 2.4 Rear View 8 MICA Tablet PC User Manual The top side of the tablet PC contains power button, barcode scanner and headphone jack. Headphone jack Power button Barcode scanner Figure 2.5 Top View 2.2 A Quick Tour of MICA Docking Holder (Optional) When you place the docking station on the desktop, its front panel appears as shown in Figure 2.6. Docking connector Figure 2.6 Front View USB 3.0 USB 2.0 HDMI port port ports LAN port DC in jack Figure 2.7 Rear View of Docking Station MICA Tablet PC User Manual 9 2.3 Installation Procedures 2.3.1 Install the Strap This strap is designed for the MICA-071, which make the tablet convenient to hold. Figure 2.8 Strap a. Aim the triangle mark on the strap to the home key to slightly insert the bottom side of the tablet into the strap. b. Press to insert the top side of tablet into the strap. Figure 2.9 Install the Strap 2.3.2 Insert / Hang the Stylus Figure 2.10 Stylus 10 MICA Tablet PC User Manual a. Hang and secure the stylus through the hang hole of the MICA. b. Insert and secure the stylus onto the strap. Figure 2.11 Secure the stylus 2.3.3 Insert the MICA into the Docking Station (Optional) Figure 2.12 Open and secure the protective cover 2. Align the docking port to the docking connector to insert the tablet into the docking station and press it right into position. Figure 2.13 MICA-071 in Docking Station Note! Before placing the tablet into the dock ing station, please mak e sure that the protective cover of dock ing port is placed right into its reserved slot. MICA Tablet PC User Manual 11 2.3.4 Connecting the Power Cord for the Docking Station Be sure to always handle the power cords by holding the plug ends only. Follow these procedures in order: 1. Insert the MICA into the docking station as previous section 2.3.3. (See Figure 2.13.). 2. Connect the female end of the power cord to the DC-in jack of the docking station. 3. Connect the 2-pin male plug of the power cord to an electrical outlet. Step 2 Step 3 Figure 2.14 Connecting the AC Adapter Power Supplier to the Docking Station 12 MICA Tablet PC User Manual 2.3.5 Connecting the USB Charger to MICA Please follow these procedures in order: 1. Open and turn the protective cover of the docking port to the opposite side and press to lock it into its reserved slot. (See Figure 2.12.) 2. Connect the docking end of the USB charge cable to the docking port of MICA (See Figure 2.14.). 3. Connect the USB end of the USB charge cable to the USB charger. 4. Insert the 2-pin plug into an electrical outlet. Step 2 Step 4 Step 3 Figure 2.15 Connecting the AC Adapter Power Supplier to the Docking Station 2.3.6 Connecting the Keyboard and Mouse 1. Connect the USB mouse and keyboard and docking port of MICA with USB docking cable (See Figure 2.16.). The USB trans fer cable is bundled in the accessory box. A USB hub is needed for additional USB devices. Figure 2.16 Connecting the Keyboard or Mouse MICA Tablet PC User Manual 13 2. Insert the MICA into the docking station as previo us section 2.3.3. Connect the USB mouse and keyboard to USB 2.0 ports of the docking station (See Figure 2.17.). Figure 2.17 Connecting the Keyboard or Mouse through Docking Station 2.4 Power LED Signals The LED indicator on MICA shows its charging status. Figure 2.18 Power LED Indicator Power Status LED Blue: Full charge Orange: Charging 14 MICA Tablet PC User Manual 2.5 Docking Station LAN LED Signals Active Link Figure 2.19 LAN LED LAN LED LAN LED Left (Active LED) Data Traffic No Data Traffic Right (Link LED) 10Base OFF 100Base Green Flashing 1000Base Yellow Flashing 10Base OFF 100Base Green 1000Base Yellow Green 2.6 Running the BIOS Setup Program Your MICA has most likely been properly set up and configured by your dealer prior to delivery. You may still find it necessary to use the BIOS (Basic Input -Output System) setup program to change system configuration information, such as the current date and time or your type of hard drive. The setup program is stored in read-only memory. It can be accessed by pressing the "Del" key on your keyboard immediately after powering on the computer. The settings you specify with the setup program are rec orded in a special area of memory called CMOS RAM. This memory is backed up by a battery so that it will not be erased when you turn off or reset the system. Whenever you turn on the power, the system reads the settings stored in CMOS RAM a nd compares them to the equipment check conducted during the power on self-test (POS T). If an error occurs, an error message will be displayed on screen, and you will be prompted to run the setup program. 2.7 Installing System Software Recent releases of operating systems from major vendors include setup programs which load automatically and guide you through hard disk preparation and operating system installation. The guidelines below will help you determine the steps necessary to install your operating system on the tablet PC hard drive. MICA Tablet PC User Manual 15 Note! Some distributors and system integrators may have already pre-installed system software prior to shipment of your tablet PC. If required, insert your operating system’s installation or setup diskette into the optical drive until the release button pops out. The BIOS supports system boot-up directly from the CD-ROM drive. You may also insert your system installation CD-ROM disk into the CD-ROM drive. Power on or reset the system by pressing the "Ctrl+Alt+Del" keys simultaneously. The MICA Terminal will automatically load the operating system from diskette or CDROM. If you are presented with the opening screen of a setup or installation program, follow the instructions on screen. The setup program will guide you through preparation of your hard drive, and installation of the operating system. 2.8 Installing the Drivers After installing your system software, you will be able to set up the, Audio, GPS, Bluetooth, WIFI and Intel package. All the drivers except the CD-ROM drive driver are stored in a CDROM disc entitled “Drivers and Utilities” which can be found in your accessory box. The standard procedures for installing the drivers are described in Chapters 4, 5, 6, 7, 8, and 9 respectively. The directory of drivers on the "Drivers and Utilities" CD-ROM is shown below for reference: Figure 2.20 The File Directory on the "Drivers and Utilities" CD-ROM Note! The drivers and utilities used for MICA are subject to change without notice. If in doubt, check Advantech's website or contact our application engineers for the latest information regarding drivers and utilities. Note! The camera or webcam driver might need to be reinstalled after embedded program upgrades; follow popup screen instructions to complete the driver installation. 16 MICA Tablet PC User Manual Chapter 3 Using MICA-071 3 3.1 Power On/Off the System Power On: Press the power button as shown below to power on the system. Power Off: By using power button: Press and hold the Power button for at least 4 seconds and Slide to turn off the tablet as the pop-up message indicates. By using Charms: 1. Swipe from the right edge of the screen to access Charms. 2. Tap “Settings” → “Power” → “Shut down” to turn off the tablet. Turning Off the Screen By using power button: Press the Power button to turn off the screen by one click. By using Charms: 1. Swipe from the right edge of the screen to access Charms. 2. Tap “Settings” → “Power” →“Sleep” to turn off the screen. NOTE: If your tablet is in a sleep state (tablet is on, but screen is off), press the Power button to turn on the screen again.. 3.1.1 Stylus Pen You can use a conductive stylus pen to control the system. You can use the pen to click on the screen and select a file or folder. Double clicking on the screen will act like double clicking a mouse. The pen can be locked in place on the strap or hang at the hang hole of the MICA-071 (see section 2.3.2). MICA Tablet PC User Manual 18 3.1.2 Touchscreen Calibration Function The P-cap touchscreen calibration function is found in the control panel. Please press the calibrate button as shown in the image to start the process. 19 MICA Tablet PC User Manual 3.1.3 Pen & Touch Settings The pen and touch setting function is found in the control panel. Select a touch action and then press settings button as shown in the image to set the corresponding touch action. MICA Tablet PC User Manual 20 3.1.4 Virtual Keyboard This is a tool for keyboard input. The tool will be automatically enabled after the system boot up completes. Click on any text input box to pop up the virtual keyboard as following. 21 MICA Tablet PC User Manual Tap the shortcut of “On-Screen Keyboard” to enable it. You can also enter “Control Panel” –“Ease of Access Center” and select “Start On-Screen Keyboard” to run the On-Screen Keyboard. Or press the WIN key + R, and input “osk” and tap Enter to run it. Search or find the “On-Screen Keyboard” in Apps and tap to run it. 3.2 Bluetooth On/Off The Bluetooth function default setting is “On” after system is turned on. Note: Please turn off the Bluetooth to avoiding unnecessary battery consumption if you do not have to use it. To disable the function, please follow the instructions below. 1. Press Win key + C or swipe in from right edge of the screen, tap the settings icon, and then tap “Change PC settings”. 2. Tap “PC and device” and then select “Bluetooth”, you can turn on or turn off the Bluetooth function. MICA Tablet PC User Manual 22 3.3 WLAN On/Off The wireless function default setting is “On” after system power up. If you would like to disable the WLAN function, please follow the instructions below. 1. 2. 3. Tap the triangle mark on taskbar, and then tap “WLAN” icon. Then find and switc the wireless connection to “Off” position. A cross mark appears on “WLAN” icon. 23 MICA Tablet PC User Manual 3.4 Barcode Function The Barcode program (MICA-071_Barcode) can be enabled when the system is turned on. Note: Please remove the Advantech Barcode program from startup if the Intel SDK is installed. Please follow the instructions below. 1. Press the Barcode button shown below. A sensor light will be illuminated for 3 seconds. 2. During these 3 s econds, a t arget can be scanned using t he sensor area found on the back side of the device. To improve accuracy, please adjust the distance bet ween target and device until the data has been successfully scanned. When successful the system will sound a beep. 3. The Barcode program can output scanned data into any blank text field. MICA Tablet PC User Manual 24 3.5 Camera Function Tap “Start” icon on the taskbar or on the charms to enter the Start screen. Find and click the “Camera” icon to enable t he camera function and you can shoot photos by taping the camera icon on the right of the screen. 25 MICA Tablet PC User Manual 3.6 Dashboard & Programmable Key 1) Press Programmable key to launch dashboard. Note that this is the default function. 2) Under “Utility” tab one can find Brightness Control, Camera, and Programmable Key Setting. 3) Once Programmable key changed to another function, to launch dashboard again, double-click “AMB_Dashboard.exe” on desktop, or click “AMB_Dashboard” brick in Metro mode next time. 26 MICA Tablet PC User Manual Chapter 4 Chipset Setup 4 4.1 Introduction The MICA uses an Intel® Atom™ Bay Trail - T Z3770 proc essor, 22 nm system-on-a-chip (SoC), which consists of an int egrated graphics controller, memory controller, and I/O controller. It is going to offer Bluetooth, WiFi, GPS, PMIC, Sensor Hub, NFC, Audio Codec, Panel, HDMI, Front Camera, Rear Camera, Touch Controller, NDR Flash, eMMC, SD Card and USB 3.0/2.0. 4.2 Installation of Chipset Driver Complete the following steps to install the chipset driver. Follow the procedures in the flow chart that apply to the operating system that you are using with MICA. Step 1. Double click the driver file and click next button. MICA Tablet PC User Manual 27 Step 2. Click Next button for license agreement. 28 MICA Tablet PC User Manual Step 3. Click Next button for installation information. Note! The following Windows illustrations are examples only. You must follow the flow chart instructions and pay attention to the instructions which appear on your screen. MICA Tablet PC User Manual 29 Step 4. The program will copy relevant files to the system; tap Next button to install. 30 MICA Tablet PC User Manual Step 5. Tap Finish button to restart system. 4.3 Further Information For further information about the CHIPSE T, VGA installation in your MICA, included driver updates, troubleshooting guides and FAQ lists, please visit the following web resources. Advantech websites: www.advantech.com MICA Tablet PC User Manual 31 Chapter 5 Audio Setup 5 5.1 Introduction Complete the following steps to install the Audio driver. Follow the procedures in the flow chart that apply to the operating system that you are using. 5.2 Installation of Audio Driver Step 1. Tap and hold the Start icon on the left of the taskbar, tap “Device Manager” to open it, and uninstall the “Realtek I2S Audio Codec ” as following picture shows. Step 2. Tap/click OK button to uninstall it. MICA Tablet PC User Manual 33 Note! The Windows illustrations above are examples only. You must follow the flow chart instructions and pay attention to the instructions which appear on your screen. Step 3. Tap/click the scan icon for hardware changes. Step 4. Update Driver Software. 34 MICA Tablet PC User Manual Step 5. Step 6. Tap “Browse my computer for driver software”. Find and open Audio_Update folder, select the Realtek audio driver folder, and then tap OK. MICA Tablet PC User Manual 35 Step 7. Step 8. Select a destination folder using the Browse button, and then tap Next to install the driver software. Tick Always trust software from “Realtek Semiconductor Corp”. and tap Install to continue. 36 MICA Tablet PC User Manual Step 9. After the driver software is installed, tap Close to end the process. 5.3 Further Information For further information about the Audio installation in your MICA, included driver updates, troubleshooting guides and FAQ lists, please visit the following web resources. Advantech websites: www.advantech.com MICA Tablet PC User Manual 37 Chapter 6 Bluetooth Setup 6 6.1 Installation of Bluetooth Driver Step 1. Step 2. Note! Tap and hold the driver application, and tap Run as administrat or to start installation. Tap Next button to continue. The above Windows illustrations are examples only. You must follow the flow chart instructions and pay attention to the instructions which appear on your screen. MICA Tablet PC User Manual 39 Step 3. Installation completes; tap Next button. Step 4. Tap Finish button to end process. 40 MICA Tablet PC User Manual 6.2 Further Information For further information about the touch installation in your MICA, included driver updates, troubleshooting guides and FAQ lists, please visit the following web resources. Advantech websites: www.advantech.com MICA Tablet PC User Manual 41 Chapter 7 7 GPS Driver Installation 7.1 Installation of GPS Driver Step 1. Tap and hold the driver application, and tap Run as administrator to start installation. Step 2. Wait for installation. Note! The following Windows illustrations are examples only. You must follow the flow chart instructions and pay attention to the instructions which appear on your screen. MICA Tablet PC User Manual 43 Step 3. Tap/click Next button to continue installation. Step 4. Tap/click Next button to accept license agreement and continue installation. 44 MICA Tablet PC User Manual Step 5. Tap/click Install button to complete installation. Step 6. When complete installation, tap/click Next button. MICA Tablet PC User Manual 45 Step 7. Tap Finish button to complete installation. 7.2 Further information For further information about the Ethernet installation in your MICA, included driver updates, troubleshooting guides and FAQ lists please visit the following web resources. Advantech websites: www.advantech.com 46 MICA Tablet PC User Manual Chapter 8 Speaker and Receiver Setup 8 8.1 Installation of Speaker and Receiver Driver Step 1. Tap and hold the driver application, and tap Run as administrator to start installation Step 2. Select Speaker to continue setup. MICA Tablet PC User Manual 48 Step 3. Note! Select Receiver to continue setup. The Windows illustrations above are examples only. You must follow the flow chart instructions and pay attention to the instructions which appear on your screen. 8.2 Further Information For further information about the RFID installation in your MICA, included driver updates, troubleshooting guides and FAQ, lists please visit the following web resources. Advantech websites: www.advantech.com 49 MICA Tablet PC User Manual Chapter 9 9 WIFI Driver Installation 9.1 Installation of WiFi Driver Step 1. Open Device Manager, tap and hold the Broadcom 802.11abgn wireless SDIO Adapter and tap Properties on pop-up window. Step 2. Tap Update Driver… button, and tap OK to continue. MICA Tablet PC User Manual 51 Step 3. Use Browse button to select driver file folder and tap OK button. Step 4. Select a destination folder by using the Browse button. Tap/click Next button to continue installation. 52 MICA Tablet PC User Manual Step 5. Tick Always trust software from “Broadcom Corporation”. and tap Install to continue. Step 6. Select program folder and click Next button to continue. MICA Tablet PC User Manual 53 Step 7. Note! After the driver software is installed, tap Close button to end the process. The Windows illustrations above are examples only. You must follow the flow chart instructions and pay attention to the instructions which appear on your screen. 9.2 Further Information For further information about the WIFI installation in your MICA, included driver updates, troubleshooting guides and FAQ lists please visit the following web resources. Advantech websites: www.advantech.com 54 MICA Tablet PC User Manual www.advantech.com Please verify specifications before quoting. This guide is intended for reference purposes only. All product specifications are subject to change without notice. No part of this publication may be reproduced in any form or by any means, electronic, photocopying, recording or otherwise, without prior written permission of the publisher. All brand and product names are trademarks or registered trademarks of their respective companies. © Advantech Co., Ltd. 2014