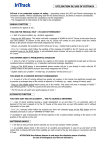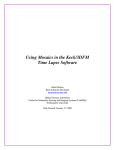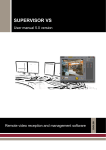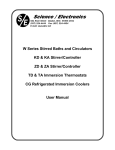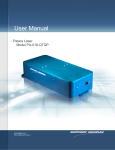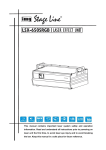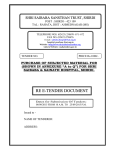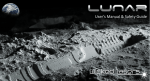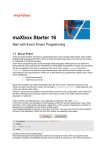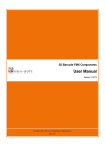Download TImage V8.4 Imaging Software Suite User Manual
Transcript
TImage V8.4
Imaging Software Suite
User Manual
Microtech Instruments Inc. 2009
TImage V8.4 Imaging Software Suite User Manual 2009
Table of Contents
Contents
Introduction .................................................................................................................................................. 2
Chapter 1: Powermeter ................................................................................................................................ 5
Bottom Bar ................................................................................................................................................ 5
Side Bar ..................................................................................................................................................... 6
Signal Tab .................................................................................................................................................. 7
Power Tab ................................................................................................................................................. 7
% Measurement Tab ................................................................................................................................. 9
Signal vs. Time Tab .................................................................................................................................. 11
Program operation.................................................................................................................................. 12
Chapter 2: Knifeedger.vi ............................................................................................................................. 12
Side Bar ................................................................................................................................................... 13
Bottom Bar .............................................................................................................................................. 13
Motion Tab.............................................................................................................................................. 14
Phase Tab ................................................................................................................................................ 15
Signal vs Time Tab ................................................................................................................................... 15
Operation of the Program....................................................................................................................... 15
Using the data ......................................................................................................................................... 17
Chapter 3: Imager8-4.vi .............................................................................................................................. 19
Side and Bottom Bars.............................................................................................................................. 21
Motion Tab.............................................................................................................................................. 21
Image Tab................................................................................................................................................ 22
Phase Tab ................................................................................................................................................ 23
Signal vs. Time Tab .................................................................................................................................. 24
Operating Imager8-4.vi ........................................................................................................................... 25
Chapter 4: Other Programs as Utilities ....................................................................................................... 27
1
TImage V8.4 Imaging Software Suite User Manual 2009
Introduction
The TImage V8.4 Imaging Software Suite is a set of Labview programs designed to operate the Microtech
Instruments Imaging Hardware Kit which includes the DAU-3 data acquisition Unit, large aperture optical
chopper, one caliper actuated linear stage, and two Zaber T-LS28-SI motorized linear stages.
The software includes:
Powermeter.vi – a metering program for system optimization preparatory to operation.
Positioner.vi – a simple program allowing the initialization and initial positioning of the motorized linear
stages.
Knifeedger.vi – a program to collect the beam profile information allowing you to determine the
location of the focal plane of the beam.
ImagerV8-4.vi – the program to collect images.
Example VI’s for the motorized stages for those interested in program modification.
Additional VI’s for understanding matrix to picture creation and the making of pictures from raw
datasets.
This software suite was written in Labview 8.2. Operation in earlier versions of Labview is NOT
guaranteed. Please use Labview 8.2 or newer.
When setting up the imaging hardware it is useful to have a program to monitor the detected
signal/power levels. ThePowermeter program facilitates aligning and optimizing the optical system for
maximum signal. Additionally, one can optimize the lock-in amplifier phase, accumulation period, and
sensitivity settings. This information is then used in the knifeedger.vi and imagerV8-4.vi programs.
The positioner.vi is a simple program allowing the user to move the motorized linear stage positions
around quickly to find the optimum starting positions for measurements. This program would typically
be used with Powermeter to either find the beam edge for knife edge measurements or to find the
starting point for an imaging scan.
Knifeedger.vi allows either vertical or horizontal measurement of the beam profile and saves the data to
a file while giving a quick display of the data. The file is a text file of the excel .csv type. This allows the
user to find the beam waist at various distances along the beam by using the included manual linear
stage for axial displacement.
With the ImagerV8-4.vi one inputs the DAU-3 parameters, sets the motor parameters for the scan (start
positions, number of steps and step size), chooses an image format and starts the program. When the
scan completes the program displays the raw data and opens the first of two dialog boxes. In the first
box you save the raw data to a .csv file. The second dialog box allows you to save the contrast enhanced
2
TImage V8.4 Imaging Software Suite User Manual 2009
image to the file and location of your choice. The image (in either bitmap or jpeg format) is linearly
contrast enhanced so that the minimum signal produces true black (0) and the maximum signal
produces a true white (255) in the 8 bit grayscale image.
The example VI’s in the Zaber example folder are instructional for those interested in building a
modified imaging system. The folder contains documentation on these simple programs making their
operation easy to follow.
The additional VI’s for picture manipulation allow the user to make new pictures from the raw data.
There may be times that different contrast ratios are desired and with these simple programs one can
find the optimal contrast for those cases where less contrast is desired and make new pictures from the
raw data.
With this set of tools one can use the Imaging Hardware Kit to make images with any optical source and
detector combination providing signal within the electrical operating range of the DAU-3. The limitations
of the hardware in this kit make this kit capable of imaging down to as small a step size as 100 nm. The
limitation for most experimental applications will be the users optical system. An example of this is
below where an old slide was imaged with a helium-neon laser and a silicon detector for emitter
detector. A compound lens system was used to provide a beam waist of 40 µm. The image was taken
with 6,250 by 6,250 40 µm steps to image a 25 by 25 mm square area. Even the previous damage along
the right edge from aging is clearly visible in this scan of a 40 year old family slide.
3
TImage V8.4 Imaging Software Suite User Manual 2009
Since THz wavelengths are between 30 µm and 3 mm once one considers the diffraction limiting due to
optics it is clearly evident that this system is capable of imaging to meet the needs of even the most
serious applications.
We, at Microtech Instruments, are sure the user will find the simple interface, streamlined hardware
with capacity in excess of the potential needs to be quite handy.
4
TImage V8.4 Imaging Software Suite User Manual 2009
Chapter 1: Powermeter
The Powermeter software has 4 tabs, permanent side and bottom bars. The general layout is shown in
Figure 1 (opened to the signal tab).
Figure 1: Powermeter open to the Signal tab. The right side bar and bottom bar are visible regardless of tab open.
Bottom Bar
It is advisable to always start with the sensitivity (shown in the bottom bar) set to 5 V to protect the
system. If the status indicators (also in the bottom bar show overload (comment and color patch
switches to red) once the program is running then you need to either turn up sensitivity to a higher
setting or if at 5 V already shut the program down and adjust the hardware. Options for the hardware
are to attenuate the beam, or change detectors to a detector that will produce output in the allowed
range. Exceeding the electrical limits can damage the DAU-3. The bottom bar is shown below in Figure 2.
Figure 2: Bottom bar of Powermeter is shown. Sensitivity of the Lock-in amplifier is set through the radio buttons
on the left. Middle stop button is used to stop program operation. The right has two status indicators.
5
TImage V8.4 Imaging Software Suite User Manual 2009
If the signal is small enough you can adjust the sensitivity to lower settings. If the green square turns red
and a comment appears in the status box switch back to a higher sensitivity. This can happen even if the
measured signal is significantly smaller than the sensitivity setting chosen. This is because the
measurement is of the AC portion that is noise is large enough to set the overload level while the AC
component at the chopper frequency may be much smaller.
In the center of the bottom bar is the stop button. This is the correct way stop the program when it is
operating. Attempting to shut the program down through the Labview project bar is disabled by
program design. Shutting the program down any way other than the stop button will require closing and
restarting Labview so that the DAU-3 driver is closed and reopened with an available channel correctly.
Otherwise, an error message indicating the DAU-3 unit could not be found will be displayed.
Side Bar
To the right side of the program is the side bar that is visible in all windows. The side bar is shown in
Figure 3.
The side bar has an indicator to show the relative phase
at the top with a numerical indicator below that gives
the phase value in degrees in real time per accumulation
period. When operating the software there are two
ways to adjust this value to optimum (0 degrees), One is
to adjust the rotation angle of the chopper aperture. The
other is to enter an angle of phase shift into the phase
shift preset in the lower side bar box and hit enter. The
appropriate angle is 360-the numerical value being
displayed. This will rotate the angle back to 0.
In the center of the bar is a drop down list that allows
you to choose the format option of decimal point as
either a period or a comma to match the numerical
formatting used in the text files for detector and filter
calibrations. Typical applications will use period decimal
points per US standard. Some could use commas
mattering on file origin.
In the bottom portion of the side bar is the accumulation
periods control. This is typical set at the default
minimum of 1 which is fastest and best for most
applications. Higher numerical values can be used if the
signal is very small to separate it from the background.
Figure 3: side bar sets the phase, numerical file
format, accumulation period, also displays phase
At the very bottom the modulation frequency is indicated. and modulation frequency.
6
TImage V8.4 Imaging Software Suite User Manual 2009
Signal Tab
The signal tab shows the signal value in volts for the most current accumulation period. The scale
automatically changes with the sensitivity. This tab is shown below in Figure 4.
Figure 4: Signal tab. No controls are available on this page.
Power Tab
The power tab is the most useful tab as it can display correct absolute power measurements when
configured correctly. This tab is shown in Figure 5.
7
TImage V8.4 Imaging Software Suite User Manual 2009
Figure 5: Power is displayed in the upper left indicators. The rest of the window is input for matching your
hardware configuration.
One important thing to note with this window is to be sure that the correct decimal format is chosen in
the side bar or the bottom two display windows will be blank as in Figure 5. One chooses the detector
configuration file, the appropriate filters that are in use and sets the current frequency to the correct
value. Then during operation the software displays the spectral response and transmission curves used
to calculate power in the bottom windows. The power is calculated from the signal using this
information and displayed in the upper left. This indicator also scales with the sensitivity radio buttons
automatically. Below the current frequency control the spectral limits of the detector are displayed in
indicators. Figure 6 shows the power tab as it looks during operation.
8
TImage V8.4 Imaging Software Suite User Manual 2009
Figure 6: the power tab when the software is operating. Note the bottom windows now display in red. The power
meter shows 132 µW power measured.
One can readily see the power per volt (inverse responsivity) for the Golay cell displayed in the lower
left. The detector model and test date information is displayed above that. The transmission spectrum
and filter information are displayed similarly. With this combination the input signal corresponds to 132
µW power currently incident at the detector.
When one chooses more than one filter the software automatically calculates the transmission of using
the selected filters in series and displays this information as well as uses it to calculate the power.
% Measurement Tab
The % measurement tab is useful for being able to get quick rough estimates of the transmission
properties of materials quickly. If one has a material known to have low absorption and a known
thickness then Fresnel reflection could be used here also to quickly calculate the refractive index.
9
TImage V8.4 Imaging Software Suite User Manual 2009
This tab offers a set of different parameters to choose for the percent displayed allowing you to choose
between storing the signal value with or without the sample to do your calculations mattering on which
method gives the most accurate and precise measurements for your sample. Before you store a value
the tab information appears as shown in Figure 7.
Figure 7: before you store the value all the parameters of this tab are as displayed.
Press the store button and the software automatically stores the current signal value for comparison.
This number will then be displayed to the left of the button. Then the software will begin comparing
subsequent signal values to the stored value and display the relative percentage in the meter display
above. You can rescale at any time choosing a different % measurement radio button in the center to
change the maximum range of the meter.
When the software has a stored value then the tab displays and looks similar to Figure 8.
10
TImage V8.4 Imaging Software Suite User Manual 2009
Figure 8: % tab with a stored value. The current measurement is 100.59% of the stored value.
One can see that at the time the store button was pressed the signal was .030851 Volts. The current
signal is 100.59% of that value. The range of the meter has been changed from 3000% to 300% making it
possible to look at measurements slightly above 100%.
Signal vs. Time Tab
Signal versus time tab gives you a real time display of the signal allowing you to watch the stability
behavior of the system. Real time feedback is displayed as seen in Figure 9.
11
TImage V8.4 Imaging Software Suite User Manual 2009
Figure 9: Signal vs. Time tab shows auto-scaling graphs of the signal and the phase as they change in real time.
The time scale is in samples. With the accumulation periods set to 1 as in this arrangement the time per
point is about 46.4 ms.
Program operation
Once the hardware in place, hooked up to the computer and turned on, one simply hits the run button
to start the program. The program immediately begins displaying the values associated with the current
accumulation period. Once you have some signal you then adjust the phase offset to bring the phase to
0 as discussed earlier. Adjust the sensitivity if necessary to optimize the range. Then choose the
appropriate decimal point format. Make power and filter choices if you want the power displayed.
Use the program to measure and optimize your imaging system as needed. When you are done with the
program hit the stop button on the bottom bar.
Chapter 2: Knifeedger.vi
12
TImage V8.4 Imaging Software Suite User Manual 2009
The knifeedger.vi program allows one to quickly obtain knife edge measurements (either vertical or
horizontal) while familiarizing you with a simplified version of the Imaging program ImagerV8-4.vi. The
layout and tools are similar. However, this stripped down program does NOT allow for changes in
sensitivity, accumulation period, or phase while in operation. These are choices you must make before
operation in this case.
The program has three tabs, a side bar, and a bottom bar. As in the powermeter.vi program, the side
and bottom bars are visible in all tabs. The tabs are motion, phase, and signal vs. time.
One would typically use the Powermeter program first to set up the optical system and place the knife
edge just outside the beam. If necessary one might use the positioned.vi to find the closest position to
the beam and get the absolute position to input into knifeedger.vi.
First, let’s review the program.
Side Bar
The side bar in this program is similar to the side bar in Powermeter.vi with a few differences. Instead of
the phase displayed on the upper portion of the bar in a meter the
signal is displayed. This allows the user to see the progress of the
edging scan so that if you aren’t coming to zero or are getting
there too fast it becomes obvious before you even see the data. If
some other issue with the power shows up you can see it in real
time. As there is now power measurement or need for filter
adjustments in the process of calculating the power there is no
decimal point format drop down box. There are phase shift preset
and accumulation period controls. Before starting the program one
sets the values on these to the values found optimal in the
Powermeter.vi program earlier. As shown in Figure 10, there is also
a display box that shows the modulation rate during operation.
Figure 10: Side bar.
Bottom Bar
The bottom bar shows the sensitivity radio button selection and has the status indicators the same as in
Powermeter.vi. Before starting the program one sets the sensitivity for the run. It does NOT update once
13
TImage V8.4 Imaging Software Suite User Manual 2009
the program starts so the setting must be correct before starting the program. The bottom bar is shown
below in Figure 11.
Figure 11: bottom bar. This is very similar to Powermeter.vi without the stop button.
Motion Tab
This tab is the most important one in the program. Operation of this program does not require use of
the other tabs. They are provided for feedback information in case you are having issues. Familiarity
with this tab prepares one for the main imaging program. This tab is shown in Figure 12.
Figure 12: Motion tab. This tab is for input of all the relevant motion control parameters.
At the top is the drop down control where you choose the com port the motorized stages are attached
to. At the bottom left is the horizontal versus vertical switch where you choose which axis the knife
14
TImage V8.4 Imaging Software Suite User Manual 2009
edge measurement will be on. Whichever one you choose then set the control box information for the
other direction to step size of 0 with 1 step. In Figure 12 Horizontal is chosen and the vertical
parameters are set properly for scanning. The start position is chosen to be optimal for the knife edge.
In the example the knife edge was centered vertically with the z-axis stage homed. Set the initial
position of the stage for knife edge measurement along the axis desired. Choose a number of data
points you would like (between 25 and 100 is typical…I use 100). Set the distance to travel with each
step in the appropriate step size control in increments of 100 nm (minimum motor step is 100 nm).
When scanning completes, the data is displayed for immediate viewing in the lower right graph.
Phase Tab
In the event of erratic data with high negative value signal one can switch to this tab and observe the
phase of the accumulated signal. If the phase is changing rapidly through a large number of values this
indicates some sort of data collection issue. Whether one has a large transient noise in their input path
or has damaged software (whether from a virus or personal modification) this tab can give some clue as
to whether there is a measurement issue. The only thing available in this tab is the meter displaying the
phase of the current accumulation period.
Signal vs Time Tab
This tab is exactly the same as in Powermeter.vi. It provides a diagnostic tool for large signal
fluctuations. If one has standing wave issues the phase will be relatively stable while this data will go
through rapid changes that have some periodic behavior to them.
Operation of the Program
Set all the relevant parameters before operating as described earlier. Often times one needs to use a
negative step size for the vertical scans. An example of this can be seen in Figure 13 where a vertical
configuration is shown ready for scan. It is important to make sure the sensitivity is set correctly before
beginning the scan to avoid overload conditions. If the Motor I/O port isn’t set to the correct com port
then the program will return an error and close Labview. If the phase is set wrong the values of the data
could become large magnitude negative numbers when most of the signal is still reaching the detector
and may switch between positive and negative from one point to the next resulting in unusable data for
fitting purposes.
15
TImage V8.4 Imaging Software Suite User Manual 2009
Figure 13: an example of a properly configured vertical knife edge measurement ready for operation.
Once the parameters are set press the run button to begin the scan. When the program has finished the
knife edge measurement a dialog box (See Figure 14) automatically opens allowing you the option to
save the file. The file will be in .csv format but it won’t assign the .csv suffix automatically. You have to
give the complete name of the file. You can navigate to the desired folder.
If the data is bad for some reason, such as you chose to large or small of a step size, then save the data
to a junk file name. DO NOT SAVE TO A FILE NAME TWICE AS THE PROGRAM WILL APPEND THE NEW
DATA ONTO THE OLD FILE.
Once you click the ok button in the dialog box the file is created with two columns. The left column is
the absolute position of the appropriate stage measured in nm. The right column is the signal value
measured at the position.
The program will complete at this point. The data is immediately viewable in the graph on the lower
right of the motion tab.
One typically uses the caliper actuated linear stage mounted to change the knife edge along the beam
path and takes a series of measurements at different distances. Typically I name the files so that this
distance is included in the file name. When taking measurements one wants positions on either side of
the focal plane so that an accurate fit can be done to find the focal plane.
16
TImage V8.4 Imaging Software Suite User Manual 2009
Figure 14: dialog box open to save the data to a file.
Using the data
To find the beam waist at any given position one needs to fit the data. I typically use the software
program Origin to do fits. One can define a fitting function and quickly fit data with this program. The
equation I use to generate my fitting function is:
𝑥𝑥
2
(𝑥𝑥′−𝑥𝑥 0 )
𝑉𝑉𝑀𝑀𝑀𝑀𝑀𝑀 − 𝑉𝑉𝑀𝑀𝑀𝑀𝑀𝑀
−2
𝑤𝑤 2
𝑉𝑉 = �
� �1 − � 𝑒𝑒
𝑑𝑑𝑑𝑑′�
2
0
Where V is the measured signal voltage, VMax is the maximum signal voltage, VMin is the minimum signal
voltage, x is the position along the direction of the knife edge measurement, x0 is the axis offset from
the center of the beam, and w is the beam waist. The integral is commonly known as the error function.
In origin the function would be written (with units correction)
Y=(max-min)*(1-erf(sqrt(2)*(x-x0)/1000/w))/2
With max, mind w defined as the fit parameters in your custom fitting function. Alternatively one could
divide the position column by 1000 to make a new x column and use the fitting function
17
TImage V8.4 Imaging Software Suite User Manual 2009
y=(max-min)*(1-erf(sqrt(2)*(x-x0)/w))/2
instead. An example of one fit is shown in Figure 15.
Knife Edge Measurement of 633 nm HeNe
Beam at 0 mm Knife Edge Position
1.6
Data
Fit
1.4
1.2
Signal (V)
1.0
0.8
0.6
Data: Data1_B
Model: user1
0.4
Chi^2 = 0.00043
R^2
= 0.99879
0.2
x0
w
min
max
8517.13148
166.81048
0.00261
1.40739
8200
8300
0.0
±1.00639
±2.78632
±-±--
8400
8500
8600
8700
8800
Knife Edge Position (µm)
Figure 15: Origin data fit of a Helium Neon beam showing the beam waist of 166 µm at the 0 mechanical caliper
actuated linear stage position.
Once a set of positions at various distances along the beam path have been fit the w values can be used
to calculate the focal plane and minimum beam waist. The fitting function for that is
2
(𝑧𝑧 − 𝑧𝑧0 )𝜆𝜆
𝑤𝑤 = 𝑤𝑤0 �1 + �
�
𝜋𝜋 𝑤𝑤02
Where w is the beam waist from the fits, z0 is the offset from the focal plane along the beam to the
position along the beam where the knife edge is at when the caliper actuated linear stage is at the 0
position, λ is the wavelength, w0 is the minimum beam waist at the focal plane.
In origin it would be written
Y=w0*sqrt(1+((x-x0)*lambda/(pi*w0^2))^2)
An example of a fit in Origin is shown in Figure 16 for a 640 GHz focused beam.
18
TImage V8.4 Imaging Software Suite User Manual 2009
Beam Profile for 640 GHz Focused
by a 50 mm Focal Length Lens
3000
Data: Data2_B
Model: user2
Chi^2 = 2047.40596
R^2 = 0.99781
Beam Waist (µm)
2500
x0
17787.39724
w0
782.7662
lambda 471.40435
2000
±145.9311
±19.90297
±11.80202
1500
1000
Measured Beam Waist
Fit
500
0
5000
10000
15000
20000
25000
Propagation Axis (µm)
2
Figure 16: beam profile of a 640 GHz beam in the horizontal plane. Note: this is not an M fit.
More advanced fitting functions involving the M2 parameter can be used. Often for THz waves it is
difficult to obtain a clean TEM00 mode Gaussian. However, in this case all the beam quality factor
contributes is a correction to the wavelength. The minimum beam waist remains unchanged.
Chapter 3: Imager8-4.vi
Once the Optical system is constructed, the focal plane where the sample is to be placed has been
located. One can place the sample to be imaged at the focal plane. Then you are ready to do imaging.
While the imaging program bears a resemblance to the knife edge measuring program it does allow for
changes in sensitivity, phase, and the accumulation period during operation.
This software has 4 tabs a side bar and a bottom bar. The principle tab to use is the motion tab. The
image tab allows one to immediately view the image upon completion of the scan. The phase and signal
19
TImage V8.4 Imaging Software Suite User Manual 2009
vs. time tab are provided for diagnostic purposes for the same reasons as in the knifeedger.vi. The side
and bottom bars are available with all tabs as in the Powermeter.vi program. This program is displayed
in operation in Figure 17.
Figure 17: Imager8-4.vi in operation. The scan is 10 by 10 data points with 6 % completed.
This program opens 2 different dialog boxes consecutively upon completion of the scan. The first allows
you to save the raw data as a .csv type excel file the same as the knife edge program. The second dialog
box allows you to save a contrast enhanced 8 bit grey scale image of the data. You can choose from JPEG
or bitmap formats.
The saved image has a full range of contrast. The minimum signal value is converted to true black {0}.
The maximum signal value is converted to true white {255}.
There are some utility programs provided that can be used to open and make images from the raw data
saved in the .csv file giving you the option of creating images of differing contrast levels as needed.
While the program is similar to the previous programs there are some differences. Going through it
section by section one can see these.
20
TImage V8.4 Imaging Software Suite User Manual 2009
Side and Bottom Bars
The side bar is very similar to the knifeedger.vi side bar with the addition of the sensitivity radio buttons
which have been relocated here from the bottom bar making room for the scan % completed bar in the
bottom bar. Using the numbers obtained from the power meter program one sets the sensitivity, phase
offset, and the accumulation periods in this bar. These can be changed during operation so if the sample
is sufficiently opaque one needs to change the sensitivity this can be done during the scan.
The bottom bar no longer has the sensitivity control. Instead it has a scan % completed display bar graph
and indicator. During the scan this indicates the percentage of the scan completed.
Figure 18: Upper right: Side Bar. Bottom: Bottom Bar.
Motion Tab
The motion tab is very similar between this program and Knifeedger.vi. One chooses the Motor I/O port
(com port) before starting the program as before. The horizontal and vertical start positions are handled
21
TImage V8.4 Imaging Software Suite User Manual 2009
the same as well. You no longer need to set one axis to 1 step and the step size to zero. Now you choose
the step size and number of steps appropriate for the desired image. The step size needs to be an
integer in increments of 100. The minimum step size for these motors is 100 nm. This is far smaller than
the shortest wavelength in the THz range so if one had a near field optical setup then this hardware
would enable them to do near field imaging to the 100 nm scale level.
Instead of a horizontal/vertical switch for data saving as in the Knifeedger.vi program there is a switch to
choose between JPEG and bitmap formats for saving the image. This is in addition to saving the raw
data.
2
Figure 19: Motion tab. Both axes are set to 100 µm step size with 10 steps. The total scan area is 1 mm
Image Tab
The image tab has a grey scale intensity plot that directly plots the data. It is an auto-scaling plot that
will give the user a quick view of the image just taken. The axes show the step position (Figure 20)
22
TImage V8.4 Imaging Software Suite User Manual 2009
Figure 20: a 10 by 10 scan is displayed in the intensity plot on the image tab.
Phase Tab
In the event of erratic data with high negative value signal one can switch to this tab and observe the
phase of the accumulated signal. If the phase is changing rapidly through a large number of values this
indicates some sort of data collection issue. Whether one has a large transient noise in their input path
or has damaged software (whether from a virus or personal modification) this tab can give some clue as
to whether there is a measurement issue. The only thing available in this tab is the meter displaying the
phase of the current accumulation period. The phase tab is shown in Figure 21.
23
TImage V8.4 Imaging Software Suite User Manual 2009
Figure 21: Phase tab.
Signal vs. Time Tab
This tab is exactly the same as in Powermeter.vi. It provides a diagnostic tool for large signal
fluctuations. If one has standing wave issues the phase will be relatively stable while this data will go
through rapid changes that have some periodic behavior to them.
24
TImage V8.4 Imaging Software Suite User Manual 2009
Figure 22: Signal vs. Time tab.
Operating Imager8-4.vi
Set all the relevant parameters before operating as described earlier.
It is important to make sure the sensitivity is set correctly before beginning the scan to avoid overload
conditions. Since this is changeable during operation if you need to adjust it to a higher sensitivity due
to the transmission and absorption properties of the material that is ok.
If the Motor I/O port isn’t set to the correct com port then the program will return an error and close
Labview.
If the phase is set wrong the values of the data could become large magnitude negative numbers when
most of the signal is still reaching the detector and may switch between positive and negative from one
point to the next resulting in an unusable image.
25
TImage V8.4 Imaging Software Suite User Manual 2009
Once the parameters are set press the run button to begin the scan. The scan will immediately start and
the scan % complete bar and indicator at the bottom will display the percentage of completion.
Changing to the image tab at this point is ok. The image won’t appear until the scan completes but you
can get immediate feedback once the scan is complete on this tab.
When the scan is complete the data is displayed in the intensity graph and the first of two dialog boxes
open up.
The first dialog box allows you to save the raw data into a .csv excel file. The data will be in the format of
horizontal rows and vertical columns of the same number as you input in steps. Example: The 10 by 10
scan displayed earlier would produce a 10 row file with 10 columns. The dialog box does require that
you add the .csv suffix to the file manually. Figure 22 shows the dialog box.
Figure 22: first of 2 dialog boxes is open. This box is for saving the raw data to a .csv file. The extension must be
added manually to the file name.
DO NOT SAVE TO A FILE NAME TWICE AS THE PROGRAM WILL APPEND THE NEW DATA ONTO THE
OLD FILE. Be sure to use a new name for each file. One trick I use is to decide to use a garbage file name
and let it append onto that file if the scan (or knife edge file) is bad. Then later I only have one file to
delete.
26
TImage V8.4 Imaging Software Suite User Manual 2009
Once the first dialog box closes after clicking ok the second dialog box opens to save the image in
contrast enhanced format. This dialog box does not require the file extension added manually. The files
are not appended if you use a previous name. CHOOSING THE SAME FILE NAME HERE WILL OVERWRITE
THE FILE.
Figure 23: Second dialog box for saving the image file.
Once the image is saved the program completes running.
Chapter 4: Other Programs as Utilities
There are a set of additional programs as examples for the motorized linear stages in the
zaber/zaberTseries/examples folder. These programs can be used to understand and build motor
control programs for other purposes by the user.
27
TImage V8.4 Imaging Software Suite User Manual 2009
There are two programs in the extraVIs folder that are useful in understanding image processing in
Labview and for developing tools. One is ArraytoJpeg.vi which allows you to build your own array and
use it to generate a new JPEG image file.
The other is Load_data.vi which allows you to load one of the raw data files and see it in different
intensity graph formats (linear and logarithmic). It displays the data but doesn’t save it.
Between these two you can learn how to do image processing and how to save the processed data. If
you need some other contrast level or want to build a color format image of some type these tools are a
good start.
28