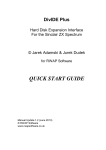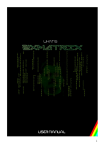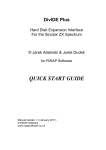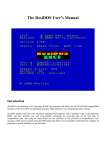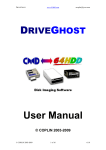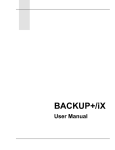Download DivIDE Plus User Manual - Velesoft
Transcript
DivIDE Plus
Hard Disk Expansion Interface
For the Sinclair ZX Spectrum
© Jarek Adamski & Jurek Dudek
for RWAP Software
USER MANUAL
Manual Update 7.1 (January 2011)
© RWAP Software
www.rwapsoftware.co.uk
DivIDE Plus User Manual
Table of CONTENTS
NOTICE ................................................................................................................................6
IMPORTANT NOTE FOR SPECTRUM +2A, +2B AND +3 USERS ..........................6
COMPATIBLE ADD-ONS .................................................................................................7
AVAILABLE FIRMWARE................................................................................................7
INSTALLATION OF DIVIDE PLUS ..........................................................................................9
Setting Up ......................................................................................................................10
USING A DISK DRIVE ...................................................................................................10
Compatible Disk Drives ................................................................................................10
Jumper Settings .............................................................................................................10
Use in 128K Mode .........................................................................................................11
Installing Firmware ......................................................................................................11
Loading the Disk Operating System ..............................................................................12
GETTING SOFTWARE ONTO COMPACT FLASH OR A HARD DISK .....................12
Running Problem Games ..............................................................................................12
FATWARE FIRMWARE .................................................................................................13
INSTALLATION ...................................................................................................................14
Installing for the first time ............................................................................................14
Using FATWare.............................................................................................................14
RESIDOS FIRMWARE ....................................................................................................15
INSTALLATION ...................................................................................................................16
Installing for the first time ............................................................................................16
Upgrading to a new version of ResiDOS ......................................................................16
Installing Packages .......................................................................................................16
SETTING UP YOUR HARD DISK OR COMPACTFLASH ............................................................18
IDEDOS or FAT? ..........................................................................................................18
Setting up a FAT drive ..................................................................................................18
Setting up an IDEDOS drive .........................................................................................19
SWITCHING DISKS OR COMPACTFLASH CARDS ...................................................................20
ENTERING RESIDOS COMMANDS ......................................................................................21
Entering functions .........................................................................................................21
PARTITION MANAGEMENT .................................................................................................22
Creating, deleting and listing partitions .......................................................................22
Automatic drive mappings.............................................................................................23
Mapping drives to partitions .........................................................................................23
DRIVES, DIRECTORIES, PATHS AND USER AREAS.................................................................25
Setting the default drive, user area or path...................................................................25
Creating and deleting directories .................................................................................26
Showing the current location ........................................................................................26
USING FILES IN RESIDOS ...................................................................................................27
Filenames ......................................................................................................................27
Wildcards ......................................................................................................................27
Page 2 of 140
DivIDE Plus User Manual
LOADing and SAVEing files .........................................................................................28
Changing BASIC auto-run status ..................................................................................28
Cataloguing files ...........................................................................................................29
Deleting files .................................................................................................................29
Copying files..................................................................................................................29
Renaming files ...............................................................................................................30
Changing file attributes ................................................................................................30
128K RAMDISK EMULATION .............................................................................................30
Setting up the emulated RAMdisk .................................................................................30
Using the emulated RAMdisk ........................................................................................31
CUSTOMISING RESIDOS ....................................................................................................32
Custom colours..............................................................................................................32
Autorun files ..................................................................................................................33
Processor speed ............................................................................................................33
USING OPTIONAL PACKAGES, ALTERNATIVE BASICS AND INTERFACE 2 ROMS IN
RESIDOS ...........................................................................................................................34
Installing ROMs ............................................................................................................34
Installing ROMs from a file...........................................................................................35
Installing ROMs already loaded into memory ..............................................................35
Managing alternative ROMs .........................................................................................36
Using alternative ROMs ................................................................................................36
SPECTRUM MODES WITH RESIDOS ...................................................................................38
128K Mode ....................................................................................................................38
48K mode ......................................................................................................................38
Disabling ResiDOS .......................................................................................................39
BREAK AND ERROR-TRAPPING .........................................................................................40
BREAK-trapping ...........................................................................................................40
Error-trapping...............................................................................................................40
Warning! .......................................................................................................................41
PACKAGES .........................................................................................................................42
THE RESIDOS TASK MANAGER ........................................................................................42
Overview .......................................................................................................................42
Managing Tasks ............................................................................................................43
Other options .................................................................................................................43
THE FATFS PACKAGE........................................................................................................44
TAPEIO PACKAGE – LOAD / SAVE .TAP AND .TZX FILES ....................................................45
The TapeIO Package .....................................................................................................45
EXTENDED CHANNELS .......................................................................................................49
Commands and functions for streams and channels .....................................................50
CHANNELS PACKAGE.........................................................................................................51
RESIDOS COMMAND REFERENCE .....................................................................................58
Disk management commands ........................................................................................58
%DRIVE unit, cyl, head, sec ......................................................................58
Partition management commands .................................................................................59
Drive mapping commands.............................................................................................60
Drive, directory and path commands ............................................................................60
File management commands .........................................................................................61
Customisation commands..............................................................................................63
ROM management commands .......................................................................................64
Page 3 of 140
DivIDE Plus User Manual
Spectrum mode commands ............................................................................................65
Error-trapping commands ............................................................................................65
Error-trapping functions ...............................................................................................66
Channel commands .......................................................................................................66
Channel functions..........................................................................................................66
RESIDOS PROGRAMMING .................................................................................................67
Detecting ResiDOS........................................................................................................67
Detecting ResiDOS from BASIC ...................................................................................68
Package calls ................................................................................................................68
The ResiDOS Package ..................................................................................................70
The IDEDOS Package...................................................................................................89
+3DOS Calls .................................................................................................................89
IDEDOS Calls ...............................................................................................................90
+DIVIDE FIRMWARE .....................................................................................................93
NOTICE............................................................................................................................94
INTRODUCTION ..................................................................................................................94
COMPATIBILITY .................................................................................................................94
HOW TO ACCESS IDE DEVICES ..........................................................................................95
THE CATALOGUE (OR FILE DIRECTORY) .............................................................................96
+DivIDE File-Types......................................................................................................97
+DIVIDE DISK DRIVE COMMANDS....................................................................................98
Saving a File and Verifying...........................................................................................98
Loading a Program .......................................................................................................99
Breaking into a Program ..............................................................................................99
Renaming a File ............................................................................................................99
Merging a Program.....................................................................................................100
Erasing a File..............................................................................................................100
Creating an Autoload File ..........................................................................................100
SNAPSHOT FILES ..............................................................................................................102
Problems? ...................................................................................................................103
ABBREVIATED SYNTAX ....................................................................................................103
WILD-CARD FILES ...........................................................................................................104
FORMATTING NEW VIRTUAL DISKS .................................................................................104
ERROR REPORTS ........................................................................................................105
Nonsense in Basic .......................................................................................................105
Format Data Lost ........................................................................................................105
Sector Error ................................................................................................................105
Disk Write Protected ...................................................................................................105
File Not Found ............................................................................................................105
ADVANCED DISK OPERATIONS ..............................................................................106
Sector by Sector Copying - Two Drives ......................................................................106
Reading and Writing to a Sector .................................................................................106
Using Streams and Channels ......................................................................................106
The Execute File ..........................................................................................................107
QUICK REFERENCE GUIDE .......................................................................................109
BASIC ..........................................................................................................................109
READ DISK .................................................................................................................109
LOAD FILES ...............................................................................................................109
Page 4 of 140
DivIDE Plus User Manual
SAVE FILES ................................................................................................................109
DELETE FILES ...........................................................................................................109
FORMATTING DISKS ................................................................................................109
STREAMS ....................................................................................................................110
DIRECT SECTOR ACCESS ........................................................................................110
WILDCARDS...............................................................................................................110
DEMFIR FIRMWARE ...................................................................................................111
INTRODUCTION ................................................................................................................112
STARTING UP DEMFIR ...................................................................................................112
USING DEMFIR ..............................................................................................................112
The NMI Menu ............................................................................................................112
The File Browser .........................................................................................................114
The PokeManager .......................................................................................................115
MDOS3 FIRMWARE .....................................................................................................117
What is MDOS3? .........................................................................................................118
Using MDOS3 .............................................................................................................118
NMI Menu ...................................................................................................................118
MDOS3 Command Reference .....................................................................................122
MDOS3 PROGRAMMING .................................................................................................125
The MDOS3 Service Hook Codes ...............................................................................125
Table definitions: ........................................................................................................135
PROGRAMMING FOR DIVIDE PLUS .......................................................................137
Implementation of the 128K BASIC Mode on DivIDE Plus........................................137
Implementation of greater ROM/RAM space on DiviDE Plus ...................................138
How the DivIDE Modes Operate ................................................................................139
Page 5 of 140
DivIDE Plus User Manual
NOTICE
This manual, and the information contained herein, is copyright material and may not be
reproduced, transcribed, stored in a retrieval system, translated into any language or
computer language, or transmitted in any form whatsoever without the prior written
consent of RWAP Software.
The manual has been written specifically for users of the DivIDE Plus hard disk interface
for the Sinclair ZX Spectrum and contains various supplements for each type of firmware
which can be used with that interface.
The manual is intended to provide the user with detailed information adequate for the
efficient installation and operation of the equipment involved. However, while every effort
has been taken to ensure accuracy, the manufacturer assumes no liability resulting from
errors or omissions in this manual, or from the use of the information contained herein.
The manufacturer reserves the right both to change the specifications of the DivIDE Plus
and the firmware and to revise this publication from time to time without obligation to
notify any person of such revision or changes.
RWAP Software
April 2007
Important Note for
Spectrum +2A, +2B and +3 Users
Please note that the interface as shipped, needs a jumper added to work properly with the
Spectrum +2A, +2B and +3 computers. This jumper is located inside the interface, near
the Spectrum edge connector and needs to be closed for compatibility with these machines.
Please see Jumper Settings below.
In order to access the jumper, you will need to open the DivIDE Plus. The interface
enclosure is glued on the corners – the best means of opening the enclosure, is to us ean
isopropylic or ethylic alcohol, such as found in many video head cleaning sprays.
NOTE: This jumper should be left open (or missing) for use on the 16K and 48K original
Sinclair ZX Spectrum, the Spectrum + (both 48K and 128K toastrack models) and the
Spectrum +2.
Page 6 of 140
DivIDE Plus User Manual
Compatible Add-ons
The DivIDE Plus is unable to work with any Spectrum add-ons which have their own
external memory, or use the same I/O ports such as:
Sinclair ZX Interface 1
Sinclair ZX Interface 2 with a ROM cartridge inserted
Sinclair ZX Printer
RAM Turbo Interface with a ROM cartridge inserted
MB02+
PlusD Disk Interface (although we are working on this one)
DISCIPLE interface
ZXMMC+
ZXCF
Mutliface 1, 3 and 128
D40 / D80
INTERFACE M/P
The following interfaces have all been tested successfully. To ensure maximum chance of
success, plug these into the DivIDE Plus through connector, as not all pass the full range of
signals to their own through connector:
Kempston Joystick Interfaces (and compatibles) - although some may not work if they
do not fully decode the port used to communicate with the ZX Spectrum
RAM Turbo Interface (without a ROM cartridge inserted)
Sinclair ZX Interface 2 (without a ROM cartridge inserted)
Kempston Mouse Interface
K-Mouse 2008 Inerface
PS/2 PC Keyboard Interface
UR/4
Alphacom 32 Printer
Available Firmware
The functions provided by the DivIDE Plus depend on both the hardware and the firmware
which is contained on the built in flash EPROM. There are various types of firmware
available, all of which provide different functionality:
FATware 0.12
Written by Baze, this is one of the easiest to use firmwares, although it is read only at
present. It natively supports up to 8 standard FAT-16 partitions (including long file names),
which means you can format a CompactFlash card on your PC, insert it into the DivIDE
Plus and access any files on it.
Page 7 of 140
DivIDE Plus User Manual
FATware supports TAP, SNA, Z80, SCR and interlaced SCR files. To access the files,
press the Snapshot (NMI) button and navigate through the directory structure to find the
file you wish to load.
The battery backed memory on the DivIDE Plus allows FATware to remember the last
used file and also the position in the disk browser for when you turn on the Spectrum.
DEMFIR (DTP's Emulator Files Runner)
This is similar to FATware and handles the ISO 9660 file system found on CD-ROMs.
You can use either CDs or unfragmented ISO images stored on a disk.
DEMFIR supports TAP, SNA, Z80, MFC and SCR files, but as with FATware is currently
read only.
In order to use DEMFIR, you should put your CD into the CD-ROM drive and turn that on
and allow it to start up BEFORE you switch on the Spectrum. Once the drive is up and
running, turn on the Spectrum and then press the NMI button to start up DEMFIR. You
will see the DEMFIR version message (D0.7b) appear in green in the top right hand corner.
Press the ENTER key to browse the CD and find the files you need.
MDOS3
This is an enhanced version of the MDOS/MDOS2 systems which were used in D40/D80
disk units. MDOS3 is a full-featured OS which works with raw diskette images and
supports up to 4 virtual drives.
One of its DivIDE-specific add-ons is a tape emulator.
With a huge D40/D80 software base available this is worth a try, especially if you're a
former Didaktik user.
+DivIDE
Written by Rudy Biesma, this is an adaptation of the GDOS/G+DOS system found in the
DISCiPLE/+D disk interfaces. It should work with all DISCiPLE and +D software which
doesn't call routines in the G+DOS ROM directly.
+DivIDE uses virtual disks of 1600 sectors each on the ATA drive with some
enhancements to original GDOS/G+DOS features. NOTE: +DivIDE uses raw LBA access
to disk images so take care if you're hosting another file system on your disk.
ResiDOS
Written by Garry Lancaster, this uses the Spectrum +3e’s hard disk format (IDEDOS),
although it is possible to partition a hard disk (or compact flash card) between IDEDOS
and a windows FAT file system. Packages can also be installed into ResiDOS to provide
you with direct access to FAT-16 formatted disks and even a ZX80 and ZX81 emulator!
Page 8 of 140
DivIDE Plus User Manual
ResiDOS appears to require a 48K or 128K ZX Spectrum in order to work - we could not
get it to run on a 16K ZX Spectrum.
ResiDOS has a wide range of commands based on both +3DOS (the Spectrum +3’s file
system) and IDEDOS (the file system for the Spectrum +3e ROM). If you use the +3e
ROM, you are now able to access both the floppy disk drive on the Spectrum +3 and the
hard disk at the same time.
Installation of DivIDE Plus
The DivIDE Plus hard disk interface will work with all Sinclair ZX Spectrums and many
clones. There is a jumper on the Board (near the connector) which is required to be set to
allow you to use the interface with Spectrum +2A, +2B and +3 computers. DivIDE Plus
will even work from within the ZX Spectrum’s 128K BASIC mode, although this mode
can only be enabled from within software – see programming for DivIDE Plus at the end of
this manual.
A jumper on the board, near to the IDE / CF connector, is required to be set in order to
allow you to program the EPROM chip with a different firmware.
Support is restricted to IDE/ATA devices which support LBA mode. This means that
older hard disk drives are supported, together with Compact Flash memory (FlashIDE or
CF cards). You can however, use two drives or FlashIDE cards (a master and a slave) on
the same IDE cable.
SATA hard disk drives, CD and DVD drives are not supported.
In order to make the manual easier to understand, where a number is expected, you will see
(n) or similar – this is to distinguish from where the letter itself should be used. Letters are
not case sensitive, therefore for example:
LOAD d(n)
can be LOAD D1 or LOAD d2
Where we refer to an IDE device this can be a hard disk, FlashIDE or Compact Flash
memory card connected to the DivIDE interface using an IDE cable or the Compact Flash
slot.
Page 9 of 140
DivIDE Plus User Manual
Setting Up
WARNING: Don't forget to turn off the power to your Spectrum before you connect or
disconnect any peripherals, including the DivIDE Plus Interface.
With the power off, carefully connect your DivIDE Plus Interface to the computer and your
IDE device to the DivIDE Plus. If you are using other peripherals, connect them to the
computer in their normal places. If you are using a peripheral which plugs into the
Spectrum's edge connector, you'll need to plug these into the through connector provided
on top of the DivIDE Plus.
Turn the Spectrum power on and the normal Spectrum introductory screen will appear on
your monitor/TV. The red indicator light on your DivIDE Plus will come on, indicating
that the electrical connection between the DivIDE Plus and the Spectrum has been
correctly made. Turn on the power to the disk drive and insert a blank disk.
If you are using the Spectrum 128K or + 2, go into the EDIT mode and then move the
cursor to select SCREEN. Then press ENTER. You must be in this screen mode to avoid
problems later.
USING A DISK DRIVE
Compatible Disk Drives
The DivIDE Plus interface will work with up to 2 devices at a time.
You can connect any IDE/ATA devices which support LBA mode and a Compact Flash
memory card up to 2GB. This means that older hard disk drives are supported, together
with Compact Flash memory (FlashIDE or CF cards). ResiDOS can support non-LBA
mode devices, but only if you use the IDEDOS format.
You can use two drives or FlashIDE cards (a master and a slave) on the same IDE cable, or
one drive on the IDE cable (which will be a master) and one compact flash memory card in
the CF Slot (which will be a slave if there is an IDE connected).
We may be able to provide suitable external disk drives or Compact Flash memory cards if
you do not have any.
Jumper Settings
The DivIDE Plus interface has three different jumpers which can be closed or open. A
closed jumper has a linkage block between the two pins – remove this to have the jumper
open.
There is one jumper inside the Interface case – this must be closed if you wish to use the
interface with a ZX Spectrum +2A, +2B or +3 computer. Please beware that the interface
unit is sealed with silicon – it can be prised open gently to break the seal.
Page 10 of 140
DivIDE Plus User Manual
The other two jumpers are found on the rear of the interface, near the IDE connector.
The jumper nearest the IDE connector must be closed if the Compact Flash slot is to be
used on its own (this makes the Compact Flash the master drive). Remove the linkage
block (set the jumper open) if you are using the IDE connector (the Compact Flash slot
becomes the slave drive and the IDE port the master).
The jumper next to this (furthest from the IDE connector) when closed protects the
onboard EPROM from being overwritten. This jumper must be open to install new
firmware.
Use in 128K Mode
If you wish to use the DivIDE Plus Interface from 128K Mode on the Spectrum 128K,
Spectrum +2, +2A, +2B or +3, then you will need to issue the following commands
(remember to close the jumper inside if you are using the interface with a ZX Spectrum
+2A, +2B or +3 computer):
OUT 32765,0
PRINT USR 0
You may need to reset the Spectrum after this command.
Installing Firmware
The DivIDE Plus comes shipped with all of the main firmwares installed.
To switch between each firmware at any time, you need to use the following BASIC
commands on your Spectrum:
OUT 23,x
PRINT USR 0
where x:
0 - FATware (without the optional Firmware Selector installed)
2 - DEMFIR
4 - +divIDE
6 – MDOS3
28 – FATware (with the optional Firmware Selector installed)
For ResiDOS, you will currently need to use the following commands:
POKE 18455,237:POKE 18456,65:POKE 18457,199
PRINT USR 18455
Control of the various firmwares and the options available on DivIDE Plus is made much
easier with the optional firmware selector software which provides a menu driven method
of choosing the firmware and selecting whether you want 48K or 128K mode. Even better,
Page 11 of 140
DivIDE Plus User Manual
the firmware selector will remember the settings for the next time you start up the
Spectrum !
Updating firmware onto the DivIDE Plus could not be easier. Download the special
flasher program plus the firmware from ourselves onto your PC and then use one of the
various utilities available from WorldofSpectrum.org (such as playtzx or an emulator) to
play this though the PC’s speakers into your Spectrum. You will need to use LOAD “” on
the ZX Spectrum and the program will then overwrite the installed firmware.
Loading the Disk Operating System
Connect the computer, the DivIDE Plus and the disk drive(s) and turn on the power. The
normal Spectrum title screen will appear, and the indicator lights on the DivIDE will come
on. The firmware will be loaded from the EPROM on the DivIDE interface with no
further action required.
GETTING SOFTWARE ONTO COMPACT FLASH OR A HARD DISK
Many people will find that the easiest way for them to get programs onto the ZX Spectrum
using the DivIDE Plus interface, is to use a PC to download .tap files from the internet and
copy them onto the compact flash card.
For playing the majority of games, this is ideal, and you can use FATware to select and
load the desired program. The only downside to this is if the program needs to write to the
compact flash memory, as FATware is read only.
Another option is to load software from cassette and then use either ResiDOS or +DivIDE
firmware to save it to the compact flash card / hard disk. A PC based management
program has been written by Scott Falk-Heuhn to enable you to manage and copy +DivIDE
images from compact flash onto your PC.
If you have software on +3 disk, if it is in BASIC, then you can easily copy software onto
the compact flash card using ResiDOS simply by disabling ResiDOS whilst you load the
software from disk, then re-enable ResiDOS to allow you to save it to the compact flash
card/hard disk. However, if you want the ability to use both the disk drive and the compact
flash card at the same time, you will need to upgrade the +3 to use +3e ROMs.
Running Problem Games
Some programs use a peculiar loading scheme which can cause them to fail to load from
compact flash card. You can get around the majority of these programs by entering the
command:
OUT 32765,48
before you use the LOAD "" command.
Page 12 of 140
FATWare Firmware
for
ZX Spectrum DivIDE Plus Interface
© Baze
USER MANUAL
General DivIDE Version
Manual Update 1 (April 2007)
FATWare Firmware Supplement
Installation
Installing for the first time
FATWare comes supplied on the DivIDE Plus – it is always there when you switch on
power to the ZX Spectrum. As soon as you turn on you should see the FATWare boot
screen appear!
FATWare will work with hard disks and also Compact Flash cards which contain at least
one FAT16 partition (the standard format for Compact Flash cards).
Please check to see that FATWare has recognised your IDE or Compact Flash card – if not,
you will need to press down the SPACE key whilst you turn on the power to your
Spectrum. This makes it initialise itself and read the details of attached devices.
Using FATWare
FATWare is probably the easiest firmware to start with – as soon as you press the Snapshot
(NMI) Button, you will see a disk navigator – this allows you to move back and forth
through the directories on all attached devices.
FATWare allows you to load files in the following formats:
.tap (this is a file which simulates a cassette tape)
.z80 (snapshot of the Spectrum's memory)
.sna (snapshot of the Spectrum's memory)
.scr (screen display)
Simply move the cursor using the cursor keys – press <ENTER> to go into a sub-directory
(or on .. to go back up a directory) until you find the file you want. Highlight the file, press
<ENTER> and the file will be loaded into memory !
If the file is a .TAP file, the NMI menu will only allow you to select the file and you are
then returned to BASIC. Simply enter LOAD “” to load the selected program.
We have also come across some instances where .z80 snapshot images (particularly those
created with the Task Manager from ResiDOS) will not load correctly under FATWare. If
this occurs, then the best way is to use the %SNAPLOAD "filename" command in ResiDOS.
That is all there is to it as currently FATWare is read only.
Page 14 of 140
ResiDOS Firmware
for
ZX Spectrum DivIDE Plus Interface
© Garry Lancaster
USER MANUAL
Version released for RWAP Software DivIDE Plus Interface
Manual Update 1 (April 2007 – based on ResiDOS v2.25)
ResiDOS Firmware Supplement
Installation
Installing for the first time
Installing ResiDOS is simple. First download the appropriate version of the installation
software for the DivIDE Plus interface from the downloads page
(http://www.worldofspectrum.org/residos/downloads.html) and load it into your Spectrum.
The software is provided in the form of an emulator TAP or TZX file, so you will need to
transfer it using software such as playtzx or an emulator. You'll find suitable software on
the World Of Spectrum site. Once it's transferred, just LOAD it into your Spectrum and
follow the simple on-screen instructions.
During installation, the program will confirm the size of your interface's RAM (usually
128K, 512K or 1024K).
Once you have changed the jumpers on your interface as instructed, the Spectrum will reset
and you should see the ResiDOS boot screen appear!
Upgrading to a new version of ResiDOS
When a new version of ResiDOS becomes available, installation is even easier. Just load
the installation program from tape as normal, and it will automatically detect your existing
version. You can then choose to upgrade, and the system will be automatically updated,
leaving all your installed ROMs and tasks still in the interface's memory.
If you choose to re-install, the normal installation procedure will occur. This will wipe all
the packages, ROMs and tasks from your interface's memory.
If you have the FATfs package installed, then instead of loading from tape you can simply
copy the installation files onto your FAT16 card, and LOAD them from there with
LOAD % “residos.bas”.
If you have the TapeIO package installed, you can copy the installer tape image
(residos.tzx) onto your card and then load it with %tapein "residos.tzx":LOAD ""
The latest version of ResiDOS (and its manual) is available on the ResiDOS homepage:
http://www.worldofspectrum.org/residos/
Installing Packages
One of the most useful functions of ResiDOS is the ability to install packages to add extra
functionality to ResiDOS.
These packages can be downloaded directly from the ResiDOS homepage:
http://www.worldofspectrum.org/residos/ and currently include both a ZX80 and a ZX81
Page 16 of 140
ResiDOS Firmware Supplement
emulator, plus the ResiDOS Task Manager and also a package to provide the ability to
access FAT-16 formatted disks (in 8.3 format) directly using the ResiDOS commands.
Page 17 of 140
ResiDOS Firmware Supplement
Setting up your hard disk or CompactFlash
From v2.00, ResiDOS can work with cards and disks formatted to one of two different
filesystems:
IDEDOS, including +3DOS
FAT
The base installation of ResiDOS only supports IDEDOS drives, so in order to allow use of
FAT drives, you must install the optional FATfs package. In the future, other filesystems
may also become available.
You can use any combination of IDEDOS and FAT drives. If you have two drives or cards,
you can format one with IDEDOS and one with FAT. If you have only one card, you can
choose either system. It is also possible to divide a single card between IDEDOS and FAT;
see this page for details (although please note that it was written for the +3e, and so the
syntax of the commands is slightly different).
IDEDOS or FAT?
FAT has the following advantages:
- All PCs and Macs can read and write to FAT drives (as can digital cameras, PDAs etc),
so transferring files between your PC and Spectrum is extremely easy .
- Each partition can be up to 2GB in size (when FAT32 support is added, even this
limitation will be removed); IDEDOS partitions are limited to 16MB (although there is
no limit on the number of partitions).
- Files can be organized into directories
IDEDOS has the following advantages:
- IDEDOS drives can be directly used by the +3e
- IDEDOS drives can be used with the ZXVGS operating system
- CP/M, which may be ported to ResiDOS soon, needs IDEDOS drives
- Swap partitions, which could be used by games and other apps, are only currently
available on IDEDOS drives
Setting up a FAT drive
ResiDOS cannot directly format FAT drives. Instead, format your card or disk with your
PC. You need one or more FAT16 partitions. In Windows XP, this is done by selecting
"FAT" as the format type; do not select "FAT32", as the FATfs package does not support it
at the time of writing.
Then, after installing ResiDOS and the FATfs package, simply insert the card into your
interface and reset the Spectrum. It should be automatically detected and mapped to one or
more drive letters (shown on the startup screen).
Page 18 of 140
ResiDOS Firmware Supplement
Setting up an IDEDOS drive
Before you can use your hard disk or CompactFlash, it needs to be initialised with the
IDEDOS system. ResiDOS can work with two different physical drives, normally known
as the "master" and "slave" unit; in all the following commands, the first number given
identifies the unit number, which is 0 for the master and 1 for the slave.
The first thing to do is make sure that ResiDOS understands the structure of your disk.
Normally, it automatically detects this and displays the details on the boot screen.
However, if for some reason this doesn't work, you can manually specify the parameters
(shown on the drive itself, or to be found on the manufacturer's website) with the following
command:
%DRIVE 0,977,10,17
(The above command assumes your hard disk is the master drive (unit 0) and has 977
cylinders, 10 heads and 17 sectors). Once you have entered this command, the details are
permanently stored in your interface's RAM.
You can re-enable auto-detection for the master drive (unit 0) with the command:
%DRIVE 0
If you want to disable detection of a drive altogether, to save a bit of time on boot, you can
do so with the following example command, which disables detection of the slave drive
(unit 1):
%DRIVE 1,0,0,0
When you're sure that ResiDOS knows the correct details, you need to initialise the disk.
Note that doing this erases everything currently stored on the disk. The command to use is:
%REFORMAT 0,15
This initialises the master drive (unit 0), allowing up to 15 partitions to be created. You can
specify any number you like for the number of partitions, but note that the more you allow,
the slower certain partition management commands will be. Each partition can be up to
16Mb in size; I'd recommend calculating the number you would need to completely fill the
disk, and adding several more for a bit of elbow-room. So, a 1Gb disk could use about
1000/16=63 partitions, and you might wish to specify around 80.
From v1.92, it is possible to share a disk between ResiDOS and another filesystem (such as
FAT). To do this, you need to limit ResiDOS to using a limited number of cylinders on the
disk. The command to use is:
%REFORMAT 0,15,200
This formats the master drive as before, but only the first 200 cylinders will be used by
ResiDOS, leaving the rest available for other filesystems. For more information on how
this works, and how to create an effective shared disk, see the explanation on the +3e
website about sharing disks - http://www.worldofspectrum.org/zxplus3e/sharingdisks.html
Page 19 of 140
ResiDOS Firmware Supplement
Note, however, that the syntax of +3e commands differs from the ResiDOS syntax
described here.
Once the disk is initialised (you only ever need to do this once) you can use the partition
management commands to add some partitions for storing your files.
Switching disks or CompactFlash cards
To switch to using a different hard disk or CompactFlash card, you can use the following
command:
%DRIVES
This will unmap all existing drives and re-detect your disks/cards, automatically mapping
any drives back again as it would do on boot. Your BASIC program and all other data will
be unaffected by this process, so it's a very useful command for transferring files from one
CompactFlash card to another.
Note that once your disk is initialised, ResiDOS stores its details (about cylinders, heads,
sectors etc) on the disk itself, so when swapping disks or CompactFlash cards there is no
need to set these details again.
Page 20 of 140
ResiDOS Firmware Supplement
Entering ResiDOS Commands
ResiDOS commands are easy to enter under any version of BASIC, from the standard
keyword-driven 48K BASIC to the more recent versions such as SE BASIC and Gosh
Wonderful, which allow commands to be entered letter-by-letter.
For all commands, the % characters shown on this website are completely optional. They're
only required if the command would otherwise be accepted by BASIC (eg, in most
BASICs, LOAD "name" would load a program from tape, so you need to use LOAD %"name"
to load a program from disk or compactflash). For BASICs which use keyword entry (eg
standard 48K BASIC), it's also usually convenient to start commands which don't have a
keyword with %, simply to take the Spectrum out of K mode and into L mode. On singlecharacter-entry BASICs like SE BASIC or Gosh Wonderful there's no need to bother with
the leading %.
Additionally, commands which are not present as Spectrum keywords (such as LOAD and
SAVE) may be entered as upper or lower-case (or a mixture), although they are always
shown in capitals on this site. If you are using a single-character-entry BASIC, then they
will usually accept keywords in lower-case as well.
Finally, commands can be abbreviated, to save you from having to type in the entire
command name. This is done by adding a "." character to the partial command name.
ResiDOS will make a guess at the command desired and fill it in for you.
As an example of the flexibility of the system, here are a number of ways to enter the same
command (which lists the partitions on your disk):
%PARTITIONS
PARTITIONS
partitions
%Partitions
%PAR.
p.
Entering functions
From v1.81, ResiDOS contains its own built-in functions, that can be used as parts of
expressions in the same way as other functions. They are entered as if they were userdefined functions, as the FN keyword followed by the function name and a list of
parameters in brackets. Optionally, you can use a % sign between FN and the function name.
A couple of examples of using ResiDOS functions in expressions are:
GOTO FN ERL()+1
PRINT 100*FN %ERR()
Page 21 of 140
ResiDOS Firmware Supplement
Partition Management
Note that some of this section is concerned with creating and managing partitions on
IDEDOS drives, so if you are using FAT drives (with the optional FATfs package), then
much of it does not apply. However, it is still possible to list partitions on FAT drives with
the %PARTITIONS command. You should also read the section on mapping partitions to
drives, at the end of this page.
The IDEDOS system used by ResiDOS allows you to divide your hard disk up into many
separate partitions, which can each be assigned to a drive letter and used for storing files.
You can have as many partitions as you like on your disk, but due to memory constraints it
may not be possible to map them all at one time.
Partitions can be one of two types: "data", for holding files; and "swap", for use as
temporary workspace by programs or the operating system. Other types may be added in
the future. Note that no programs currently require swap partitions, but there is no harm in
creating one for future use.
Commands exist to allow you to create and delete partitions and assign them to drive
letters. Unlike some inferior operating systems, this can all be done from BASIC, and there
is no need to reset your Speccy at any point!
Creating, deleting and listing partitions
You can create a partition using one of the following commands, which create data and
swap partitions respectively:
%PARTITION "name",size
%PARTITION "name",size, 2
To identify which unit a partition is to be created on, the number can be included at the
start of the name, followed by the unit number (eg "0>Documents" or "1>Games"). If you
don't specify the unit, then unit 0 is assumed. Names can be up to 16 characters long (this
doesn't include the unit identifier) and are not case-sensitive.
The size for a partition can be given in kilobytes (K) or megabytes (MB), with a maximum
size of 16 megabytes allowed. A number smaller than 256 is assumed to be a size in
megabytes; a number larger or equal to 256 is assumed to be a size in kilobytes.
You can delete a partition, together with any files that are stored on it, using the command:
%ERASE "unit>name"
In this command, you must specify the unit number, as otherwise it will be assumed you
are trying to erase a file. You can use ERA or DEL instead of ERASE if you prefer. Note that a
partition can only be deleted if there are currently no drives mapped to it.
You may also rename a partition, using the following command:
%REN "unit>name","newname"
Page 22 of 140
ResiDOS Firmware Supplement
Again, you must include the unit identifier for this command, otherwise it will assume you
want to rename a file, not a partition.
Finally, you may display a list of partitions, in a normal or expanded form, using the
following commands:
%PARTITIONS
%PARTITIONS+
This will show all partitions on all units. Note that if you have other filesystem packages
installed (such as FATfs) then some cards/disks will show up more than once, with
different unit numbers.
Automatic drive mappings
Normally, when the Spectrum starts up, ResiDOS automatically maps all the data partitions
it finds to all the available drive letters. If you don't like this behaviour, you can manually
specify your own drive mappings. You can also turn off the automatic mapping feature
with the command:
%AUTOMAP-
The feature can be re-enabled at a later time with the command:
%AUTOMAP+
Mapping drives to partitions
It is also possible to manually map drives to partitions, so that you can choose which drive
letters a particular partition uses.
When mapping a drive to a partition, you can make the assignment permanent, which
means that ResiDOS will automatically make the same assignment every time the
Spectrum starts up. This is done by adding the + character to the end of the mapping
command. Such permanent mappings happen before the automatic mapping takes place, so
you can permanently map your favourite drives and let automatic mapping take care of the
remainder.
The commands to map drives to partitions are:
%MAP "drive:","name"
%MAP+ "drive:","name"
Similar commands are available to remove mappings from drives. Using the + character
here means that any permanent assignment associated with the drive will also be removed:
%UNMAP "drive:"
%UNMAP+ "drive:"
Page 23 of 140
ResiDOS Firmware Supplement
Finally, you can obtain a listing of the current drive mappings with the following
command, in which you can optionally specify a stream number for the output (ie stream 3
is often used for the printer):
%MAP
%MAP #3
Page 24 of 140
ResiDOS Firmware Supplement
Drives, directories, paths and user areas
The location of a file is determined by one or more of the following pieces of information:
- drive (a letter from A-P)
- user area (a number from 0-15)
- path (a list of directories, separated with the / or \ character)
Drives are available for all filesystems. User areas are only supported by IDEDOS drives.
Directories and paths are only supported by FAT drives.
You can specify any, all or none of the pieces of information above when naming a file.
Any missing information is provided by the current default drive, user area or path, which
can be changed using the %CD command (see below). When specifying locations, the user
area must come first, followed by the drive, followed by a colon (:), followed by the path.
For example, the following are all valid locations:
A:
2:
\
0e:
../
docs/letters/
f:\zcode\infocom\zork
Locations can be included with filenames in any command that uses them (eg SAVE, LOAD,
%CP; see the following section on using files in ResiDOS for more information).
Setting the default drive, user area or path
You can set the drive which is used by default to any you like; if you don't use this facility,
then ResiDOS will use A: as the default drive, and 0 as the default user area. To set the
default drive, user area or path, use the commands:
%CD "c:"
%CD "3:"
%CD "5d:"
%CD "games/"
%CD "e:\data\new"
If you wish, you can make your preference permanent by adding the + character to the end
of the command. For example, to make E: the default drive, and have ResiDOS remember
this preference every time you switch on, use:
%CD+ "E:"
Page 25 of 140
ResiDOS Firmware Supplement
To make a path permanent, you must specify the drive to which it applies. Each drive has
its own default path, so you can set permanent paths for multiple different drives. For
example:
%CD+ "A:games/"
%CD+ "e:\data\new"
Creating and deleting directories
You can create directories with the %MD (or %MKDIR) command:
%MD "advents"
%MKDIR "c:\advents\level9"
You can delete directories with the %RD (or %RMDIR) command. They must be empty before
they can be removed:
%RD "games"
%RMDIR "/data/test"
Showing the current location
One final command that is available is %PWD, which simply prints the current working
directory (ie the current user area, drive and path):
%PWD
Page 26 of 140
ResiDOS Firmware Supplement
Using files in ResiDOS
Filenames
Filenames consist of an 8-character name, optionally followed by a full stop (.) and an
extension of up to 3 characters. The characters allowed are:
letters A to Z (upper- or lower-case; there is no distinction)
numbers 0 to 9
the following characters: " # $ ' @ ^ _ { } ~ `
Although extensions are not needed by BASIC or ResiDOS, you may find it helpful to
name files in a consistent way, so that all BASIC programs have an extension of .BAS, for
example.
As well as the filename itself, you can specify a drive letter followed by a colon ( : ) to
identify which drive the file is stored on (A: to P:); if this is not done, then the default drive
will be assumed (this is drive A: unless you change it).
Finally, you can also specify a user area number just before the drive (if you don't, then the
default user area - usually 0 - is assumed). The user area can be between 0 and 15. This
facility allows you a sort of primitive directory system on each drive. See the section on
setting the default drive, user area and path above.
Some example filenames are:
prog
TEST.BAS
c:puzzle
5e:screen.scr
test21.z__
Wildcards
Some commands can have wildcards provided in their filenames. These are used to match
multiple files. The following wildcard characters are allowed:
*
matches any sequence of characters
?
matches any single character
Wildcard characters can be used in either the name or extension part of the filename. Some
examples are:
*.*
*.bas
c:test.b??
Page 27 of 140
ResiDOS Firmware Supplement
LOADing and SAVEing files
You can load and save files to and from the hard disk or CompactFlash card using the
standard LOAD and SAVE syntax, but adding a % sign after the command name. For example:
SAVE %"hello.bas" LINE 10
LOAD %"piccy" SCREEN$
Note that DATA files are not currently supported, although BASIC programs, CODE files and
SCREEN$ are.
If you attempt to SAVE a file when one already exists with the same name, the existing file
will be renamed by changing its extension to .BAK, before the new file is saved. If there
was an existing .BAK file of the same name, it will be automatically deleted.
You can also LOAD any type of file that was not created by the Spectrum (standard PC text
files, for example), using LOAD %"name" CODE. If you do not specify a start address, then
32768 will be used as the default. Such files can alternatively be LOADed using the SCREEN$
keyword, although this obviously only really makes sense if they are Spectrum screen
dumps.
Additionally, snapshot files in the standard .SNA or .Z80 file formats (including those
saved by the Task Manager, which are in .Z80 format) can be reloaded using the
command:
%SNAPLOAD "snapname"
This command can load 48K and 128K snapshots, although you will get an "out of
memory" error if you try to load a 128K snapshot when in 48K mode. Note also that the
command decides which format the snapshot is in from the file extension, so be sure to
name your snapshots with the appropriate extension (.Z80 or .SNA).
To aid compatiblity with certain snapshots, there are two additional options with this
command. Use "+" to make the snapshot loader use a small amount of screen memory
(normally it uses the stack area, which is okay in most cases). Use "-" to run the snapshot
using the Spectrum's built-in ROM rather than the patched one used with ResiDOS. Either
or both of these options may be used, eg:
%SNAPLOAD+ "snapname"
%SNAPLOAD- "snapname"
%SNAPLOAD+- "snapname"
Changing BASIC auto-run status
It is not possible to MERGE files in ResiDOS, but you can change whether or not a BASIC
program auto-runs, using the LINE command:
LINE %"filename",line
If you specify a line number of 0, then the BASIC program will no longer auto-run.
Page 28 of 140
ResiDOS Firmware Supplement
Cataloguing files
To show a list of all files on the current drive in the current user area, use one of the
following:
%CAT
%DIR
You can also specify a string containing a drive, path and/or user area, to see files in that
particular location (otherwise the defaults are assumed). The string can also contain a
filename or wildcards, and will display only those files which match the string.
Additionally, you can add the + character at the end of the command to show all files
(including system files, which are normally hidden) together with the attributes for each
file. Some additional information is also given for BASIC and CODE files saved by
ResiDOS.
Finally, you can specify a stream number, so that you can (for example) print the catalog
listing. (This also applies to all other commands in ResiDOS which just produce a listing of
information).
Some examples are:
%CAT "d:games\"
%DIR "15C:"
%CAT "*.bas"
%CAT+ "e:test.*"
%DIR+ #3;"c:"
Deleting files
To erase files from the hard disk, use one of the following commands:
%ERASE "filename"
%ERA "filename"
%DEL "filename"
You can use wildcards in order to erase many files at the same time, but be careful if using
this facility!
Copying files
You can make a copy of file to a new file with a different name, or copy one or more files
(using wildcards) to a different drive, user area or directory. If you specify "" as the
destination, then the current location is used. Some examples are:
%CP "letter.doc","letter2.doc"
%CP "*.rom","b:"
%CP "0c:*.*","3c:"
Page 29 of 140
ResiDOS Firmware Supplement
%CP "manic.sna","e:"
%CP "/snaps/sinclair/c/*.z80",""
Renaming files
To rename a file, use:
%REN "filename","newname"
This must be a single file (you cannot use wildcards). It is possible to use this command to
change the user area for a file (but not the drive), simply by specifying the same name with
a different user area.
Changing file attributes
You can add or remove various file attributes from a file (or group of files, using
wildcards). The possible attributes are:
P
(protected, or read-only)
S
(system, or hidden)
A
(archive - doesn't have any real use)
Protected files cannot be erased or changed, and system files cannot be copied and are not
normally listed in catalogs (only in expanded catalogs). You can add or remove a single
attribute at a time, by using a "+" or "-" character, as in the following examples:
%ATTRIB "*.*","+p"
%ATTRIB "*.sys","+s"
%ATTRIB "letter.doc","-p"
128K RAMdisk emulation
128K Spectrum BASIC includes a number of commands for saving files to the extra
memory as a RAMdisk. ResiDOS includes emulation of these RAMdisk commands, which
work in both 128K and 48K modes.
Setting up the emulated RAMdisk
ResiDOS always uses user area 15 of drive M: to hold RAMdisk files (it uses the hard disk
or compactflash card rather than memory, and so can store a lot more files than the 62K or
so that the 128K Spectrum can manage). In order to use the RAMdisk commands,
therefore, you must first map drive M: to a suitable partition. Here's one suggested way to
ensure you always have a 500K RAMdisk available whenever you start the Speccy:
%PARTITION "RAMdisk",500
%MAP+ "M:","RAMdisk"
Alternatively, if you want to share a partition that you already use (this is quite safe, as the
RAMdisk always uses user area 15, whereas the normal default user area is 0), remap it to
Page 30 of 140
ResiDOS Firmware Supplement
drive M: as follows. If this is the drive you want to use by default for normal file
operations (on user area 0, for example), you can also do that as shown.
%MAP+ "M:","name"
%CD+ "0M:"
If you are map drive M: to a partition on a FAT disk (using the optional FATfs package),
then you should be slightly more careful. Since FAT filesystems don't support user areas,
using the RAMdisk will affect all files in the current directory of the drive; there is no user
area protection, as with IDEDOS partitions. So be careful if you decide to do something
drastic like ERASE !"*.*".
Using the emulated RAMdisk
Once it has been set up, you can use all the standard 128K BASIC commands that access
the RAMdisk. The only limitations are that you cannot currently load or save DATA files,
or perform MERGE operations, as these facilities are not yet available in ResiDOS.
Some example commands are:
CAT !
LOAD !"name"
SAVE !"name" LINE 10
LOAD !"name" SCREEN$
Page 31 of 140
ResiDOS Firmware Supplement
Customising ResiDOS
As well as being able to configure ResiDOS to automatically set up drive mappings and
default drives when you boot up, you can customise it in other ways.
All "permanent" settings are held in a special system file called residos.cfg which is saved
on the first available partition of your system. This is a text-based configuration file, so if
you wish you can edit it on your PC/Mac, as well as using the normal ResiDOS commands.
If you switch cards, then a new config file will be created on the new card. This allows you
to keep different settings for different cards (for example, the AUTORUN file will
probably need to be different). If you prefer to keep the same settings, you can simply copy
the residos.cfg file across from one card to the other.
You can stop the permanent settings (and automapping) from happening if you hold down
the CAPS SHIFT key whilst booting the Spectrum. You can also delete all permanent
settings in one go by deleting the residos.cfg file.
Custom colours
You can choose custom colours which will be set every time the Spectrum starts up, rather
than the usual boring old black on white. To do this, use the normal colour commands, but
followed by "%". By using the percentage sign you specify that the current colour scheme
(including the new colour you are just setting) will be used whenever you boot.
Additionally, you can use the new ATTR command to specify all colours together (this is
calculated as ink+(paper*8)+(bright*64)+(flash*128)). The commands are:
INK % n
PAPER % n
BRIGHT % n
FLASH % n
ATTR % n
Note that because the % sets all the current scheme as default, the following examples have
the same effect, and set a default colour scheme of yellow ink on blue paper:
INK % 6:PAPER % 1
INK 6:PAPER % 1
Page 32 of 140
ResiDOS Firmware Supplement
Autorun files
You can also set an "autorun" file. This must be a BASIC program (which can do whatever
you like) which will run automatically on boot, or just whenever you enter the special
%AUTORUN command.
To set an autorun file, use one of the following commands:
%AUTORUN "filename"
%AUTORUN+ "filename"
You may specify a drive and/or user area with the filename (otherwise the defaults will be
assumed). These two commands differ, because with the second case, the autorun file will
automatically be loaded every time you reset (or NEW) your Spectrum. The first command
stores the filename, but will not load it unless you enter the following command:
%AUTORUN
Note that you can hold the CAPS SHIFT key down when booting to stop drives from being
automatically mapped, so any autorun file will not be able to be loaded.
You can disable the autorun file with the following command:
%AUTORUN-
Processor speed
Some systems (only ZX-Badaloc, at the time of writing) allow the Z80 processor speed to
be increased above the standard 3.54MHz. The following commands can be used to select
the system speed:
%SPEED n
%SPEED+ n
%SPEED- n
Each command sets the current speed to n (discussed below). If the "+" option is used, then
the speed is made permanent and takes effect every time the Spectrum starts up. If the "-"
option is used, then any permanent speed setting is removed, and the Spectrum reverts to
the default system speed every time it starts up.
The value of n depends on the system. For ZX-Badaloc it is as follows:
0 - 3.54MHz
1 - 7MHz
2 - 14MHz
3 - 21MHz
4 - 7.08 MHz, 100Hz interrupts, 100Hz VGA
5 - 14.16 MHz, 100Hz interrupts, 100Hz VGA
6 - 28.32 MHz, 100Hz interrupts, 100Hz VGA
7 - 42.50 MHz, 100Hz interrupts, 100Hz VGA (not recommended at time of writing)
This command may be executed on all ResiDOS systems, although it will have no effect on
anything except ZX-Badaloc.
Page 33 of 140
ResiDOS Firmware Supplement
Using optional packages, alternative BASICs and
Interface 2 ROMs in ResiDOS
The RAM in your interface can be used to store alternative versions of BASIC, or Interface
2 ROM images. Once they have been added, you can start them up at any time using a
simple command.
Additionally, ResiDOS can be enhanced by loading optional packages which provide
additional features such as new commands and access to other types of filesystems, such as
the common FAT-16 type used on PCs. The latest packages can be downloaded directly
from the ResiDOS homepage: http://www.worldofspectrum.org/residos/
Installing ROMs
You can install ROMs in one of two ways:
- directly from a file stored on your hard disk or card, or
- by first loading the ROM into memory (from tape or hard disk)
Suitable ROMs for installation include ResiDOS specific packages, alternative BASICs
(such as Gosh Wonderful, SE BASIC or Sea Change) or Interface 2 ROMs (such as those
originally released by Sinclair, or unreleased prototypes from Parker which have recently
come to light).
Page 34 of 140
ResiDOS Firmware Supplement
Installing ROMs from a file
If you have copied a ROM to disk or card, then install it with the following commands:
CLEAR 32767
%INSTALL "filename",n
The first command reserves space for the installation process, and the second performs the
installation. The name of the ROM kept by ResiDOS will be the filename (excluding any
extension after a "."). The number, n, should be any of the following values, added together
as appropriate:
0:
for a package, or an Interface 2 ROM (or any other ROM that does not require
ResiDOS support)
1: for a BASIC ROM
16: to install the ROM into the writeable "RAM" part of the interface memory (the nonwriteable "ROM" part is used by default)
32: to disable the NMI button for this ROM (only affects BASIC ROMs)
If you don't specify a value, then the default of 0 will be used. If you are installing a
package, then any value except 0 will be ignored, since packages include their own
information telling ResiDOS how they should be installed.
Note that it is generally advisable to only store BASIC ROMs into the non-writeable
"ROM" part of the memory, since unless they have been specifically patched they tend to
overwrite themselves. However, if you are running short of ROM space on a ZXATASP or
DivIDE Plus interface, you may specify RAM instead. This is not a concern on other
interfaces, since the memory can be configured automatically by ResiDOS to be ROM or
RAM as required.
A couple of examples are:
CLEAR 32767
%INSTALL "SEBASIC.ROM",1
%INSTALL "c:jetpac.rom",0
%INSTALL "FATfs.pkg"
Installing ROMs already loaded into memory
An alternative installation method is to load the ROM image into memory, and then install
it directly from there. Since this allows you to load from tape, it is handy for installing
packages like FATfs when you don't have access to the disk.
Page 35 of 140
ResiDOS Firmware Supplement
To use this method, first CLEAR to a suitable address, and then load in the ROM to above
this address. For example:
CLEAR 39999
LOAD "FATfs" CODE 40000
Then the ROM can be installed by using the following form of the %INSTALL command:
%INSTALL "name"@address,n
As before, the "n" value is optional.
To install the package just loaded in the previous example, use:
%INSTALL "FATfs"@40000
Managing alternative ROMs
You can see a list of all the installed ROMs in your interface by using the following
commands (the second version includes hidden ROMs, used by the system but not
selectable by the user):
%ROMS
%ROMS+
The names of the ROMs (except built-in system ones) will be the same as the filename
used when loading them, except that any extension is ignored. For example, the ROMs
loaded in the previous section would be named "SEBASIC" and "jetpac".
You can uninstall any ROM using the following command (this only removes it from the
interface memory, not from the hard disk):
%UNINSTALL "name"
Using alternative ROMs
Once you have installed some formats as described in the previous section, they are
available for instant use whenever you switch on the Spectrum. To activate a particular
format, use the command:
%ROM "name"
For example, having installed the ROMs in the previous section, we could use either of
them like this:
%ROM "SEBASIC"
%ROM "jetpac"
If you specify an Interface II ROM, it will immediately start. Pressing the reset button will
reset the ROM. To return to ResiDOS you will need to either reset your interface and the
Spectrum together, or switch off the power completely and then switch the system back on.
Page 36 of 140
ResiDOS Firmware Supplement
If you are activating a BASIC ROM, the Spectrum will restart using that BASIC. You can
then use ResiDOS commands as normal, and the additional features of the particular
BASIC you have chosen.
The new BASIC will remain as the default one even if you switch off the Spectrum and
turn back on again. To return to the original BASIC, you can simply select the "Standard"
ROM (which is automatically created as part of the installation process), for example:
%ROM "Standard"
Alternatively, hold down the CAPS SHIFT key while the Speccy is booting up, and the
standard ROM will be automatically re-selected.
One final feature is the ability to switch off the interface memory altogether and use your
Spectrum's built-in ROM, without having to unplug the interface or set the upload or
disable jumper (this is useful for 128K Spectrums and +3s). To do this, use the command:
%ZX
Page 37 of 140
ResiDOS Firmware Supplement
Spectrum Modes with ResiDOS
ResiDOS can operate in a number of different modes, depending upon the configuration of
your Spectrum. The two basic modes of operation are:
128K mode
48K mode
When ResiDOS starts up, it displays the current mode on the title screen. If you have a 48K
Spectrum, then 48K mode is the only possibility. For 128K Spectrums, ResiDOS will
usually start up in 128K mode.
128K Mode
In ResiDOS, 128K mode behaves in the same way as what is often referred to as USR 0
mode; this mode is usually required by demos, and modern programs from Russia and
other countries. (Normally, 128K Spectrums enter this mode by typing USR 0 in 128K
BASIC).
This mode gives access to all the special hardware of the 128K machines (the sound and
extra memory), but without access to the 128K BASIC editor and commands. Under
ResiDOS, the 128K RAMdisk commands and SPECTRUM command are also available
(in fact, they also work in 48K mode).
This mode is recommended for loading 128K programs. Some 128K programs will not
load in this mode (since they check to see if 128K BASIC is active). In such cases, you
must disable ResiDOS and restart into 128K BASIC with the %ZX command.
If you wish to use the single key 128K BASIC editor, you will need to install either SE
BASIC or Gosh Wonderful BASIC from within ResiDOS - see the section on installing
ROMs above.
IMPORTANT NOTE: The current version of the Task Manager does not understand that
some tasks might run in 128K mode and use the whole 128K of memory, and will not save
128K snapshots. It is possible to have a single task loaded which uses the extra memory of
the 128K Spectrum, and switch between that and other tasks. However, if two 128K
programs are loaded, there will be problems. This will be addressed in a future version.
48K mode
Some games will not work correctly in 128K mode. For these you can use the SPECTRUM
command to force the computer into 48K mode until the next reset.
If you always want to work in this mode, the command SPECTRUM+ will make 48K mode
active every time the computer is switched on. To disable this mode, and re-enter 128K
mode on the next reset, use the SPECTRUM- command.
Page 38 of 140
ResiDOS Firmware Supplement
Disabling ResiDOS
It is possible to temporarily disable ResiDOS and then re-enable it, whilst leaving any
program in memory unchanged. This can be useful if you have some piece of hardware
which is incompatible with ResiDOS, such as Microdrives, or a Wafadrive etc. It is also
useful for switching from the %ZX mode's 128K BASIC back into ResiDOS without
having to switch off.
On the Sinclair ZX Spectrum +3 machine, this can be very useful in order to allow you to
disable ResiDOS temporarily, to load a program from a +3 disk - once it loads, you can reenable ResiDOS and then save the program to compact flash card.
The commands to do this are:
DivIDE Plus
Disable ResiDOS: OUT 23,0 or use: %ZX
Re-enable ResiDOS: OUT 23,104
Page 39 of 140
ResiDOS Firmware Supplement
BREAK and error-trapping
ResiDOS contains facilities to detect BREAK and error conditions, and have them handled
by your own BASIC program, instead of simply having an error message produced. This
allows you to write more professional-looking BASIC programs, which can't be broken in
to, and which can cope with expected errors (such as being unable to find a file requested
by the user, for example).
You are advised to SAVE your work before running any program with error-trapping
facilities, as if you have made a mistake somewhere, much trouble can ensue!
BREAK-trapping
You can prevent the user from BREAKing into your program with the %ONBREAK
command. This has two forms; to stop BREAK from being effective, use:
%ONBREAK THEN CONTINUE
The THEN keyword is optional, and used to make entering the CONTINUE keyword easier on
normal keyword-driven BASICs. On single-letter-entry BASICs, there is no need to use it.
To restore the normal operation of BREAK, use:
%ONBREAK OFF
(You could include the THEN keyword again, but it would be more trouble than it's worth to
enter it).
Note that BREAK-trapping prevents the user from stopping the program in any of the
following ways:
pressing CAPS SHIFT + BREAK
pressing SPACE or "n" at a "scroll?" prompt
entering STOP in an INPUT statement
It does not prevent the user from BREAK-ing in by pressing CAPS SHIFT + 6 in an INPUT
LINE statement, so you are advised to use a straightforward INPUT instead.
Error-trapping
All other errors (except for "OK", "Program finished" and "STOP statement") can be
trapped using the %ONERR command. This takes any of the following forms, allowing you
to transfer control to an error routine, or just call a subroutine before continuing with the
program after the point where the error occurred:
%ONERR THEN GOTO line
%ONERR THEN GOSUB line
%ONERR OFF
Your error-handling routine can use any of the following new functions to determine what
the error was. They provide the error number, line and statement respectively:
Page 40 of 140
ResiDOS Firmware Supplement
FN ERR()
FN ERL()
FN ERS()
Additionally, the following command makes the last trapped error occur as normal (as if it
had not been trapped):
%REPORT
As an example, here is a program that turns on error trapping, causes an error and lets the
error routine output details of the error:
10
20
30
40
8999
9000
9010
9020
9030
9040
%ONERR GOTO 9000
PRINT "Hello"
PRINT: PRINT f
PRINT "Never get here"
STOP
PRINT "Error code was ";FN ERR()
PRINT "Error line was ";FN ERL()
PRINT "Error statement was ";FN ERS()
PRINT "Now causing error..."
%REPORT
Warning!
There is a known flaw in ResiDOS with error-trapping. The error-trapping variables are
shared between tasks, rather than being saved with each task individually. This means that
changing error-trapping in one task will affect all the others. I hope to resolve this in a new
release of the task manager in the near future.
Page 41 of 140
ResiDOS Firmware Supplement
Packages
There is a host of various packages available from the ResiDOS home page http://www.worldofspectrum.org/residos which can be downloaded and installed as part of
the ResiDOS firmware. The most useful packages are detailed below (the Task Manager,
the FATfs package, the TapeIO package, and the channels package).
The ResiDOS Task Manager
Overview
The Task Manager is an optional package that you can install on ResiDOS. Note that the
current version (v1.00) only operates with 48K tasks, so you cannot save snapshots of
128K games. You should also only attempt to run one 128K game as a task at a time,
otherwise the extra Spectrum memory will be overwritten by the 2nd 128K game. This
limitation will be removed in a future release.
When you press the NMI button on your interface, the Spectrum immediately stops
whatever it was doing (whether you were in BASIC, a word processor, a commercial game
or whatever) and enters the Task Manager.
The Task Manager screen shows a list of the current tasks running on your Spectrum,
together with the menu options that are available to you. When you first enter the task
manager, the task list will consist of just a single task, named "Task 0", which is whatever
you were doing at the time. To return to it, simply press ENTER.
Using the RAM in your interface, you can store several tasks at the same time, and switch
between them instantly from the task manager screen. The number of tasks you can have
running at once depends on the amount of RAM in your interface. Since ZXATASP
interfaces have their memory strictly divided between ROM and RAM, they can run fewer
tasks than a different interface with an equivalent amount of memory. The maximum
number of tasks allowable is 16 (this is only possible on a 1Mb ZXCF interface).
The menu options described below allow you to manage your tasks quickly and easily.
Page 42 of 140
ResiDOS Firmware Supplement
Managing Tasks
The options available are shown on the task manager screen. Simply press the highlighted
letter to select the option.
Cursor keys (up and down)
Use these to move the highlight up and down the task list.
ENTER
Re-enters the highlighted task.
New
Creates a new task, activates it and resets the Spectrum into BASIC. (Don't worry,
all the other tasks are still there!)
Copy
Makes a copy of the highlighted task.
Delete
Deletes the highlighted task.
Purge
Deletes all tasks except the highlighted task.
Rename
Renames the highlighted task. Task names are up to 16 characters long.
Border
Sets the border colour for the highlighted task. Since it isn't possible for ResiDOS
to know the border colour, it makes a guess which is sometimes wrong. You can
change that here before saving a snapshot.
Snapshot
Saves a snapshot of the highlighted task onto the hard disk in the standard .Z80 file
format. This can be reloaded later using the %SNAPLOAD "filename" command
(which can load any 48K or 128K snapshot in .Z80 or .SNA format).
NOTE: When prompted to enter the name of the snapshot to create, please
remember to add the suffix .z80 to the filename, otherwise you will not be able to
reload your snapshot.
Other options
Turn
off Spectrum
This takes you to a special "shutdown" screen, from which you can turn off the
Spectrum in safety. When you switch back on, the Task Manager will start up
again, and you will be able to continue exactly where you were, with all your tasks
still running.
Page 43 of 140
ResiDOS Firmware Supplement
The FATfs Package
Although an optional package, FATfs is installed as part of the DivIDE Plus ResiDOS
implementation.
This package adds support for reading and writing to FAT16-formatted disks to your
ResiDOS system. This is incredibly useful, since all PCs and Macs (and even some PDAs
and digital cameras etc) can use this format of disk. This means copying files (including
other packages, upgrades to ResiDOS, snapshots and Infocom games for ZXZVM)
between your PC and Speccy becomes extremely easy.
Once installed, any FAT16-formatted disks can be accessed using LOAD, SAVE and all the
other ResiDOS commands.
The current version has the following limitations, which will be addressed in a future
release:
no support for FAT32 or FAT12 disks
no support for long filenames
partitions cannot be created, renamed or deleted by ResiDOS
Page 44 of 140
ResiDOS Firmware Supplement
TapeIO Package – Load / Save .tap and .tzx Files
The TapeIO Package
The TapeIO package is an optional package that you can install on ResiDOS which gives
you the ability to load and save directly to .TAP and .TZX files on your flash card or hard
disk as if it was a real tape. This means that you can take advantage of the thousands of
.TAP and .TZX emulator files available and use them with your Spectrum.
The most important commands to use are %TAPEIN and %TAPEOUT. Each of these takes the
name of a .TAP or .TZX file. Thereafter, and standard LOAD commands that would
normally access the tape will be redirected to whichever .TAP/.TZX file you specified in
the %TAPEIN command. Similarly, any standard SAVE commands that would normally
access the tape will be redirected to the .TAP/.TZX file specified in the %TAPEOUT
command. In order to redirect access to tape, simply use the %TAPEIN or %TAPEOUT
command without a filename.
For example, to load Jetpac from a jetpac.tap file, use the following commands:
%TAPEIN “jetpac.tap”
LOAD “”
To create a .tzx file containing your latest masterpiece, so that it can be loaded by an
emulator, use commands such as:
%TAPEOUT “myprog.tzx”
SAVE “My Program” LINE 10
%TAPEOUT
Controlling the tapepointer
Some more useful commands that are available are %TAPELIST and %TAPEWIND.
The first of these lists out the contents of the current .TAP/.TZX file being used for input
(ie the last one specified in a %TAPEIN command). It also shows which is the next block
that will be LOADed, with a cursor (similar to the cursor in a BASIC program listing).
Page 45 of 140
ResiDOS Firmware Supplement
With the %TAPEWIND command, you can "wind" the tape pointer forwards (using a positive
number) or backwards (using a negative number) by a number of blocks, or to a specific
block number (using the "=" option). If you do not specify any number, then the input
tapefile will be rewound to the start.
For example, use the following commands to wind the tape in different ways and see the
result on the tapelisting:
%TAPEWIND 3
%TAPELIST
%TAPEWIND -2
%TAPELIST
%TAPEWIND=6
%TAPELIST
%TAPEWIND
Finally, you can also change the behaviour when the last file is loaded from the input
.TAP/.TZX file. Normally, when this happens the tapefile is "ejected" and subsequent LOAD
commands use the real tape again, until another %TAPEIN command is used. However, if
you would prefer the tapefile to be "rewound" to the start, then use the following
command:
%TAPEMODE 1
To revert to the default behaviour (ejecting the tapefile), use:
%TAPEMODE 0
Transferring files between disk and .TAP/.TZX files
It's also easy to transfer files from within .TAP and .TZX files to separate files on your
flash card or hard disk. There are commands available to transfer files with headers
(%TAPEGET and %TAPEPUT) and also headerless files (%TAPEBGET and %TAPEBPUT). For
details, see the full command reference below.
Troubleshooting
All .TAP files should work correctly with ResiDOS, as well as some .TZX files which use
the standard Spectrum loading system. However, any .TZX files using speedloading or
other custom loaders will not work. If a game appears to stop loading from a .TZX file,
then it is likely to have a custom loader. Using the %TAPELIST command on such a file
should show which blocks ResiDOS can "see" and help to show if it is a non-standard
loader program.
If a CODE file which might overwrite the ROM area or the stack is encountered, then
TapeIO will load this byte-by-byte in "slow" mode, to ensure that ResiDOS data is not
corrupted. In such cases, the border will flash multicoloured during loading.
If you have a 128K Spectrum and find a game that fails to load, please try again after
selecting 48K mode (with the %SPECTRUM command). Many games will only load in 48K
Page 46 of 140
ResiDOS Firmware Supplement
mode by design (and would have included instructions on the cassette inlay to switch to
48K mode before loading).
TapeIO Command Reference
Here is a complete list of all the commands supported by the TapeIO package, including
several options and variants that aren't described above. Please read carefully to get the
most out of this package.
%TAPEIN "filename"
Redirect all tape LOAD commands to use the .TAP or .TZX file specified.
%TAPEIN
Redirect all tape LOAD commands back to physical tape.
%TAPEOUT "filename"
Create a new .TAP or .TZX file, and redirect all tape SAVE commands to it.
%TAPEOUT+ "filename"
Open an existing .TAP or .TZX file, and redirect all tape SAVE commands to it
(appending to the end of the file).
%TAPEOUT
Redirect all tape SAVE commands back to physical tape.
%TAPELIST
List the contents of the current input tapefile.
%TAPELIST #n
List the contents of the current input tapefile to stream "n".
%TAPEWIND n
Wind the tapepointer by "n" blocks (positive is forwards, negative is backwards).
%TAPEWIND=n
Wind the tapepointer to block number "n".
%TAPEWIND
Rewind the tapepointer to the start of the tapefile.
%TAPEGET "diskname"
Copy the next file with a header from the input tapefile onto disk, using the
specified name for the disk file.
%TAPEGET
Copy all files with a header from the input tapefile onto disk, translating names to
fit in the 8.3 name format.
%TAPEBGET "diskname"
Copy the next block (could be a header or data block) from the input tapefile onto
disk, using the specified name for the disk file.
%TAPEBGET+ "diskname"
Copy the next block (could be a header or data block) from the input tapefile onto
disk, using the specified name for the disk file. Copy the entire block, including the
block type and parity byte (which are normally stripped out).
Page 47 of 140
ResiDOS Firmware Supplement
%TAPEPUT "diskname"
Copy a disk file into the current output tapefile, complete with an appropriate
header.
%TAPEBPUT "diskname"
Copy a disk file into the current output tapefile as a headerless block (of type 255).
%TAPEBPUT "diskname", n
Copy a disk file into the current output tapefile as a headerless block (of type "n").
%TAPEBPUT- "diskname"
Copy a disk file into the current output tapefile as a headerless block, but don't add
a type byte or parity byte.
%TAPEMODE n
Set the behaviour for what happens when the end of the input tapefile is reached
(0=eject, 1=rewind).
%TAPEMODE+ n
Set the behaviour for what happens when the end of the input tapefile is reached
(0=eject, 1=rewind). Make this behaviour permanent.
%TAPEMODE- n
Set the behaviour for what happens when the end of the input tapefile is reached
(0=eject, 1=rewind). Remove any permanent behaviour.
Page 48 of 140
ResiDOS Firmware Supplement
Extended Channels
ResiDOS provides built-in support for accessing new extended channels in addition to the
three standard ("K", "S" and "P") channels. Streams can be opened and closed using the
normal OPEN # and CLOSE # commands (and ResiDOS also fixes the bug with the
Spectrum's CLOSE # command so that it is safe to use). Machine-code programmers also
have comprehensive access to these extended channels (see the programming section for
details).
Once a stream is open to a channel, you can send output to it and receive input from it
using any standard Spectrum BASIC command that allows a stream number to be
specified. Additionally, most ResiDOS commands that display output may be redirected to
a stream, allowing you to capture and manipulate such information. For example, any of
these commands are allowed:
PRINT #5;"Some text"
INPUT #7;a$
LIST #4;9000
LPRINT #4;x$
LLIST #10
CAT #6;"*.bas"
%roms+ #15
%partitions #8
%pwd #2
%map #4
%tapelist #9
Additionally, ResiDOS provides two additional functions and a command to read/write the
current position in the stream, and to read the size of the stream (not all channels support
these operations):
FN ptr#(stream)
FN ext#(stream)
POINT #stream, position
ResiDOS does not actually provide any extended channel types itself; these may be
provided by various optional packages. The most important of these is the channels
package, which you are encouraged to download and install.
Page 49 of 140
ResiDOS Firmware Supplement
Commands and functions for streams and channels
ResiDOS uses the following commands for manipulating streams and channels:
OPEN #stream, c$
This command opens a stream to a channel. The value of stream can be any number
from 0 to 15; if one of the standard streams (0-3) is specified, then its original
assignment is replaced with the new channel specified. The value of c$ is either a
single character representing one of the Spectrum's standard channels ("K", "S" or
"P"), or a string specifying a new extended channel.
The exact form of the channel specifier is documented separately for each new
channel provided, but generally it consists of a letter followed by a ">" character;
optionally, there may be further parameters inside the string (usually separated by
commas). If you want to calculate a value for a parameter, this is perfectly possible
- just remember to use the STR$ function to build up the string.
For example, to open stream 5 to a region of memory specified by the variables
addr and len, use the following command:
OPEN #5, "m>" + STR$ addr + "," + STR$ len
CLOSE #stream
This command closes a stream, flushing any output that might be buffered. If the
stream was one of the standard streams (0-3), then it is re-assigned to its default
channel (ie "K" for streams 0 & 1, "S" for stream 2 and "P" for stream 3).
For example, to close stream 5:
CLOSE #5
FN ptr#(stream)
This function returns the current position of the the pointer in the stream specified.
Not all channels support this function; see the documentation for individual
channels.
For example, to find the position of the pointer in stream 5:
LET pos=FN ptr#(5)
FN ext#(stream)
This function returns the extent (size) of the stream specified. Not all channels
support this function; see the documentation for individual channels.
For example, to find the size of stream 5:
LET size=FN ext#(5)
POINT #stream, pos
This command sets the current position of the pointer for the stream specified. Not
all channels support this function; see the documentation for individual channels.
For example, to set the pointer to the start of stream 5:
POINT #5, 0
Page 50 of 140
ResiDOS Firmware Supplement
Channels Package
The channels package provides a number of new channels for use under ResiDOS. Most of
these are compatible with the extended channels of the ZX Spectrum +3e, although there
are also several important additions.
After installing the package, in order to make use of the new channels, you will need to
read the information on using extended channels in ResiDOS.
The channels provided are:
File access ("I>", "O>" and "U>")
String variables ("V>")
Memory regions ("M>")
Text windows ("W>")
Null ("Z>")
File channels
Streams may be opened to any file in one of three different access modes: input (using
the "I>" channel), output (using the "O>" channel) and update (using the "U>" channel).
In input and update modes, the file must already exist, or an error will occur. In output
mode, the file is deleted if it already exists, and then a new file is created. Once the file
is open, it can be input from (if opened in input or update modes) or output to (if opened
in output or update modes). Because of file buffering, it is essential to CLOSE # any file
channel before finishing, otherwise data may be lost.
The channel specifier for all file channel types requires the filename of the file to follow
the ">" character.
File channels support all the pointer operations (FN ptr#(), FN ext#() and POINT #).
It should be noted that files on IDEDOS disks are always stored as a number of 128byte "records" and so you may read rubbish at the end of a file if it is not an exact
multiple of 128 bytes in length. To avoid this problem, you should write some code or
"signature" at the end of your file which you can detect when reading it back.
Alternatively, you could write the number of bytes or entries in your file at the start.
Page 51 of 140
ResiDOS Firmware Supplement
This problem does not exist for files on FAT disks, but it would be good practice to do
this anyway, since it will then allow your program to be used with files on both FAT
and IDEDOS disks.
Examples
OPEN #4, "o>test.txt"
Creates a file named "test.txt" on the default drive for output through stream 4.
OPEN #5, "i>a:test2.txt"
Opens a file named "test2.txt" on drive A: for input through stream 5.
OPEN #6, "u>c:/data/list.txt"
Opens a file named "list.txt" in the "data" directory of drive C: for update through
stream 6.
Variable channels
The "V>" channel can be used to direct output to or input from a string variable, which
can be easily manipulated within a BASIC program. This would allow you to (for
example) examine disk catalogues in your BASIC program, or make an auto-running
game demo (by inputting from a string containing set keystrokes).
The channel specifier for the variable channel type requires the name of the string
variable to follow the ">" character.
Variable channels support all the pointer (FN ptr#(), FN ext#() and POINT #).
The string specified must be a character array with a single dimension, large enough to
hold the maximum amount of data you expect to have to deal with.
Example
Here is an example program that outputs a list of installed ROMs to a string.
10
20
30
40
50
60
70
80
DIM a$(1000)
OPEN #8, "V>a$"
%roms+ #8
LET l=FN ptr#(8)
CLOSE #8
PRINT "Assignment length is ";l
PRINT "List is:"
PRINT a$( TO l)
Memory channels
The "M>" channel can be used in a very similar way to the variable channels. However,
as it is a fixed memory region, it is more suitable for use by machine-code programs.
The channel specifier for the memory channel type requires the address and length of
the memory region (separated by a comma) to follow the ">" character.
Memory channels support all the pointer operations (FN ptr#(), FN ext#() and POINT
#).
Page 52 of 140
ResiDOS Firmware Supplement
Example
Here is an example program that outputs a disk catalogue to memory and then runs a
machine-code routine to process it:
10
20
30
40
50
CLEAR 29999
OPEN #7, "M>30000,1000"
CAT #7
LET x=USR myroutine
CLOSE #7
Window channels
The "W>" window channels are the most complex of the extended channels currently
available on ResiDOS. Two different types of window, with very different behaviours,
are available:
+3e-compatible windows
These windows are the default type, and provide the same facilities as those provided by
the ZX Spectrum +3e (except that, under ResiDOS, input is also supported). These
windows support Spectrum-style control codes, so that you can use normal PRINT items
such as INK, PAPER and AT (amongst others) in your PRINT # commands, they also
support Spectrum tokens and graphics characters (so that you can use LIST # directly,
for example).
VT52-compatible windows
These windows are created when you specify a character set address of zero (see below
for details). These windows broadly emulate a subset of the VT52 terminal, and so use
completely different control codes to the +3e-compatible windows. They are intended
for applications such as CP/M and internet application console windows. They support
only the standard ASCII character set, not Spectrum tokens or graphics characters.
Additionally, they do not support line input; only (non-echoed) character input is
provided.
The channel specifier for the window channel type requires the following values
(separated by commas) to follow the ">" character: top line (0-23), leftmost column (031), height (1-24), width (1-32), and optionally character size (3-8) and character set
address. If no character size is specified, the default is 8. If a character set address is
given, then this is used instead of the built-in fonts; this allows you to use nice fonts
such as those provided with art programs and adventure games. If the character set
address is given as zero (0), then a VT52-compatible window is created instead of a
+3e-compatible window.
Note that the character size has no bearing on the way the window is defined, but it does
affect the number of "actual" columns you have available. For example, the following
defines a window the size of the entire screen; but because a character size of 5 is
specified, the number of characters that can be printed in the window at any time is
24x51:
OPEN #5,"w>0,0,24,32,5"
Window channels do not support the pointer operations. However, the "set position"
operation (POINT #) can be used to change the region of memory to which window
output is sent. Normally, this is the standard Spectrum screen address (16384), but it can
be set to any 8K boundary. This is mostly useful for machine-code programmers, as it
Page 53 of 140
ResiDOS Firmware Supplement
allows them to perform window output directly to the 128K Spectrum's alternate screen
at 49152 in page 7, for example.
+3e-compatible windows
When PRINTing to +3e-compatible windows, you can use many of the same control
functions as you can with the normal screen. For example: ' (apostrophe; start a new
line), , (comma; start a new column), TAB, AT, INK , PAPER, FLASH, BRIGHT , INVERSE,
OVER. Of these, only AT behaves slightly differently; it takes y to be a pixel line and x to
be an actual character column.
When first defined, windows are in non-justified mode, but they can be set to be left-,
full- or centre-justified. Note that in justified mode, some features and control codes
cannot be accessed, so you may need to switch back to non-justified mode to use them.
Input is supported in +3e-compatible windows. If you use INKEY$ # , then the keyboard
is simply scanned and a character returned without anything being output to the
window. If you use INPUT #, then a cursor is added to the window at the current
position. The user can then input any text desired, using the left and right arrows to
move along the text input so far, or the up and down arrows to move to the start or end
of the text. The DELETE key deletes the character to the left of the cursor, and the ENTER
key completes the input. Depending upon memory available, the entire size of the
window can be used in the input, although care is taken to ensure that no input character
is ever scrolled off the top of the window. An absolute maximum of 255 characters is
allowed in the input line.
Control Codes
A complete list of control codes follows; these codes can be sent to a window by
PRINTing them using the CHR$ function. If a code is preceded by (j) then it will be
ignored if issued in justified mode (however, their settings will still be taken into
account; for example, you can justify double-width text, but you must set it before
entering justified mode). If a code is preceded by (e) then it can only be used in justified
mode if the "embedded codes" feature has been set (which requires more memory to be
allocated for the channel).
0
Turn justification off
1
Turn justification on
2
Save current window contents
3
Restore saved window contents
4
Home cursor to top left
5
Home cursor to bottom left
(j) 6
Tab to left or centre of window (PRINT comma)
7
Scroll window
(j) 8
Move cursor left
(j) 9
Move cursor right
10
Move cursor down
11
Move cursor up
(j) 12
Delete character to left of cursor
13
Start new line (PRINT apostrophe)
14
Clear window to current attributes
15
Wash window with current attributes
Page 54 of 140
ResiDOS Firmware Supplement
(e) 16, n
(e) 17, n
(e) 18, n
(e) 19, n
(e) 20, n
(e) 21, n
(j) 22, y, x
(j) 23, n
(e) 24, n
(j) 25, n
(e) 26, n
(e) 27, n
(j) 28, n
(e) 29, n
30, n
(j) 31, n
Set INK n (0-7)
Set PAPER n (0-7)
Set FLASH n (0-1)
Set BRIGHT n (0-1)
Set INVERSE n (0-1)
Set OVER n (0-1)
Set cursor to pixel line y, character size column x
TAB to character size column n
Set attributes n (0-255)
If n=1, then characters 165-255 will be printed as UDGs, with data located
at the end of the standard UDGs. If n=0, then characters 165-255 will be
printed as BASIC keyword tokens (the default).
Fill window with byte n. Attributes are affected, but not cursor position.
Fill window with character n. Attributes and cursor position are affected.
Set double width (n=1) or normal width (n=0).
Set height n (0=normal, 1=double, 2=reduced, 3=double reduced)
Set justification mode (0=left, 1=centred, 2=full)
Allow embedded codes in justified mode if n=1.
VT52-compatible windows
VT52-compatible windows behave very differently from +3e-compatible windows, and are
most useful for applications such as CP/M and internet console applications. They do not
support line input (INKEY$# and INPUT # are allowed, but are implemented as non-echoed
character input) or non-ASCII characters (such as the Spectrum tokens and graphics
characters). By default, these windows operate in a "non-wrapping" mode (when the end of
a line is reached, text does not wrap automatically to the next line unless CR and LF codes
are issued) and with a visible cursor, although these modes can be changed.
Control Codes
The full list of control codes supported is as follows (other control codes are ignored):
7 (BEL) Sounds a beep.
8 (BS)
Moves the cursor 1 character to the left and replaces the character under the
cursor with a space. If wrapping is enabled and the cursor is already at the
left, it moves to the rightmost position of the previous line (unless it is
already on the top line).
10 (LF)
Moves the cursor down 1 line, scrolling the window up if necessary.
13 (CR) Moves the cursor to the leftmost column of the current line.
27 (ESC) Introduces an escape sequence or a literal character.
The following escape sequences are interpreted. If an ESC character is
followed by any character other than those in this list, then that character is
output as a literal (without any further interpretation) directly to the window,
and the escape sequence is terminated.
ESC A
Moves the cursor up. If the cursor is already on the top row, it
has no effect.
ESC B
Moves the cursor down. If the cursor is already on the bottom
row, it has no effect.
ESC C
Moves the cursor right. If the cursor is already in the rightmost
column, it has no effect.
Page 55 of 140
ResiDOS Firmware Supplement
ESC D
Moves the cursor left. If the cursor is already in the leftmost
column, it has no effect.
ESC E
Clears the window. The cursor position is not affected.
ESC H
Homes the cursor (ie moves the cursor to row 0, column 0).
ESC I
(Reverse index). Moves the cursor up 1 line, scrolling the
window down if necessary.
ESC J
Erases all characters from the cursor (including the character
under the cursor) to the end of the window. The cursor position
is not affected.
ESC K
Erases all characters from the cursor (including the character
under the cursor) to the end of the line. The cursor position is
not affected.
ESC L
Inserts a line. The row with the cursor on it and all rows below
are scrolled down 1 line. The cursor row is cleared. The cursor
position is not affected.
ESC M
Deletes the row with the cursor on it. All rows below are
scrolled up 1 line. The bottom row is cleared. The cursor
position is not affected.
ESC N
Deletes the character under the cursor. All characters to the right
of the cursor are moved 1 column to the left. The character at
the end of the row is cleared. The cursor position is not affected.
ESC Y r c Moves the cursor to the given position. r is the row number plus
32, and c is the column number plus 32. If the position is beyond
the edge of the window, the cursor is moved to the edge of the
window.
ESC b c Sets the foreground (ink) colour. c can be either a Spectrum
colour (0 to 7) or a colour value compatible with Locomotive's
+3 CP/M implementation, as follows:
32, black
34 or 35, blue
40 or 44, red
42 or 47, magenta
64 or 80, green
66 or 83, cyan
72 or 92, yellow
74 or 95, white
ESC c c Sets the background (paper) colour. c can be either a Spectrum
colour (0 to 7) or a colour value compatible with Locomotive's
+3 CP/M implementation, as follows:
32, black
34 or 35, blue
40 or 44, red
42 or 47, magenta
64 or 80, green
66 or 83, cyan
72 or 92, yellow
74 or 95, white
Page 56 of 140
ResiDOS Firmware Supplement
ESC d
ESC e
ESC f
ESC j
ESC k
ESC l
ESC o
ESC p
ESC q
ESC r
ESC u
ESC v
ESC w
Erases all characters from the start of the window up to the
cursor (including the character under the cursor). The cursor
position is not affected.
Enables the cursor blob.
Disables the cursor blob.
Saves the cursor position.
Restores the cursor position (as saved by ESC j).
Erases all characters on the current line. The cursor position is
not affected.
Erases all characters from the start of the line up to the cursor
(including the character under the cursor). The cursor position is
not affected.
Enables reverse video mode.
Disables reverse video mode.
Enables underline mode.
Disables underline mode.
Enables wrapping at the end of a line.
Disables wrapping at the end of a line.
Null channels
The "Z>" channel simply discards all output that is sent to it. It always returns a CR
character (ASCII 13) when it is read from (so the INPUT # command always returns an
empty string). This can be handy if you wish to execute a command which produces
output that you do not want.
The channel specifier for the null channel type is simply "Z>".
Null channels support all the pointer operations (FN ptr#(), FN ext#() and POINT #).
Example
Here is an example program that does nothing much at all!
10 OPEN #4, "Z>"
30 CAT #4
40 INPUT #4;x$
Page 57 of 140
ResiDOS Firmware Supplement
ResiDOS Command Reference
The following is a complete list of commands currently provided by ResiDOS. "Hard disk"
refers to hard disks, CompactFlash cards or SD/MMC cards (depending upon your
interface).
Note that this reference does not include commands provided by optional packages, such
as TapeIO and the ZX80/ZX81 emulators. Please see the package instructions for
information on the commands that they provide.
For all commands, the % characters are optional. They're only required if the command
would otherwise be accepted by BASIC (eg, in most BASICs, LOAD "name" would load a
program from tape, so you need to use LOAD %"name" to load a program from disk or
compactflash). For BASICs which use keyword entry (eg standard Spectrum BASIC), it's
usually convenient to start commands which don't have a keyword with %, simply to take
the Spectrum out of K mode and into L mode. On single-character-entry BASICs like SE
BASIC or Gosh Wonderful there's no need to bother with the leading %.
For commands which simply display some information (ie CAT, DIR, ROMS,
PARTITIONS, MAP) you can redirect the display to any stream by specifying a stream
number after the command name (but before any parameters). For example:
%ROMS+ #3
%DIR #4;"*.bas"
Disk management commands
%DRIVE unit, cyl, head, sec
Specifies the parameters (number of cylinders, heads and sectors) of your
hard disk. "Unit" is 0 for the master drive, or 1 for the slave drive. Only needs
to be done if the auto-detection fails to work.
%DRIVE unit, 0, 0, 0
Disables any detection of "unit" altogether. This might help improve boot
speed slightly if, for example, you never have a slave drive attached.
%DRIVE unit
Changes "unit" to use auto-detection again, rather than manually set
parameters.
%DRIVES
Unmaps all current drives and re-initialises IDEDOS (causing disks to be redetected, and drives mapped back again), without losing any of the program
or data currently in memory. This is useful to allow swapping of
compactflash cards while the Spectrum is still on.
Page 58 of 140
ResiDOS Firmware Supplement
%REFORMAT unit, maxpartition
Completely erases the hard disk (unit=0 for master, 1 for slave) and initialises
it with the IDEDOS structure. Following this, you will be able to use the
partition management commands to add partitions for storing data on the
disk. The maxpartition number is approximately the total number of
partitions you will be able to create; don't make this too large (hundreds of
partitions), or other disk management routines will be too slow. Don't make it
too small, or you may not be able to create all the partitions you want (some
partitions are used to keep track of free space, etc). Suggested values are
between 15-63.
%REFORMAT unit,maxpartition,cyls
Same as the previous command, but limits IDEDOS to using the first cyls
cylinders on the disk, allowing it to be shared with other filesystems (such as
FAT, used by PCs and the optional FATfs package).
Partition management commands
Note that some commands in this section only work with an IDEDOS drive (formatted
with the %REFORMAT command. For other filesystems (eg with the optional FATfs
package) it may not be possible to create, delete or rename partitions; see the
documentation for the filesystem package for details of what it supports.
%PARTITIONS
Displays a list of all the partitions on your disk.
%PARTITIONS+
Displays an expanded listing of all the partitions on your disk, including their
physical positions on the disk.
%PARTITION "name",size
Creates a new data partition on your disk, for storing files. Partition names
are not case-sensitive, and can be up to 16 characters long, and include a unit
identifier ("0>" or "1>"). The maximum partition size is 16Mb. Sizes can be
specified in kilobytes (numbers larger or equal to 256), or megabytes
(numbers up to 255).
%PARTITION "name",size,2
Creates a swap partition on your disk for temporary use by the Spectrum.
These are not currently used by ResiDOS itself, but may be used by
applications in the future. The maximum partition size is 16Mb. Sizes can be
specified in kilobytes (numbers larger or equal to 256), or megabytes
(numbers up to 255). (NB: In fact, you can specify any partition type in this
command, but only 2 (swap) and 3 (data) are useful types).
Page 59 of 140
ResiDOS Firmware Supplement
ERASE % "unit>name"
%ERASE "unit>name"
%ERA "unit>name"
%DEL "unit>name"
Deletes a partition, together with all the files it contains. This can only be
done if no drive is currently "mapped" to it. The unit identifier must be
present in this command.
%REN "unit>name","newname”
Renames a partition. The unit identifier must be present in the original name
in this command.
Drive mapping commands
%AUTOMAP+
Turns automatic drive mappings on.
%AUTOMAP-
Turns automatic drive mappings off.
%MAP
Displays a list of the current drive mappings.
%MAP "drive","name"
Maps a drive ("A:" to "P:") to the partition specified. A maximum of 6 drives
can be mapped at any time.
%MAP+ "drive","name"
Maps a drive, and makes the assignment permanent, so it will automatically
be restored each time you switch on.
%UNMAP "drive"
Unmaps the drive ("A:" to "P:") specified.
%UNMAP+ "drive"
Unmaps a drive. Additionally, removes any permanent assignment for the
drive.
Drive, directory and path commands
%CD "location:path"
Makes the specified location and path the default. The location can be a user
area (0-15) or a drive (A-P), or both. The path can be any list of directories
(seperated with / or \ characters) from the current directory. If you don't
specify all of these, the current default for the others will be retained. Any
filenames that don't include a drive letter, user area or path will now refer to
these defaults.
%CD+ "location:path"
Makes the specified location and path the default, and makes this permanent
so that it will also be the default on startup. Each drive can have its own
Page 60 of 140
ResiDOS Firmware Supplement
default path. If you don't set any defaults, then the root directory and user area
0 on drive A: will be used when you switch on.
%MD "directory"
%MKDIR "directory"
Creates a directory.
%RD "directory"
%RMDIR "directory"
Removes a directory (it must be empty).
%PWD
Prints the current working drive, user area and directory.
File management commands
CAT %
%CAT
%DIR
Shows a list of all files on the default drive in the default user area.
CAT+ %
%CAT+
%DIR+
Shows an expanded listing of all files on the default drive in the default user
area.
CAT % "filespec"
%CAT "filespec"
%DIR "filespec"
Shows a list of files that match the file specification provided. This can
include a user area, drive, filename, extension and wildcard characters (* and
?).
CAT+ % "filespec"
%CAT+ "filespec"
%DIR+ "filespec"
Shows an expanded listing of files that match the file specification provided.
LOAD %"filename"
Loads a BASIC program from hard disk.
LOAD %"filename" CODE
Loads a CODE file from hard disk. If the file came from another system (ie
was not SAVEd by ResiDOS or a +3/+3e), then the default load address will
be 32768.
LOAD %"filename" CODE a
Loads a CODE file from hard disk at a specific address.
Page 61 of 140
ResiDOS Firmware Supplement
LOAD %"filename" CODE a, l
Loads a CODE file from hard disk at a specific address, and with a specific
length.
LOAD %"filename" SCREEN$
Loads a screen from hard disk.
SAVE %"filename"
Saves a BASIC program to hard disk.
SAVE %"filename" LINE n
Saves an auto-starting BASIC program to hard disk.
SAVE %"filename" CODE a, l
Saves a CODE file to hard disk.
SAVE %"filename" SCREEN$
Saves a screen to hard disk.
%SNAPLOAD "filename"
Loads a standard .SNA or .Z80 snapshot from hard disk.
%SNAPLOAD+ "filename"
Loads a standard .SNA or .Z80 snapshot from hard disk. Overwrites a small
amount of screen (instead of stack memory), which aids compatibility with
some snapshots.
%SNAPLOAD- "filename"
Loads a standard .SNA or .Z80 snapshot from hard disk. Starts the snapshot
with the built-in ROM, which aids compatibility with some snapshots.
%SNAPLOAD+- "filename"
Loads a standard .SNA or .Z80 snapshot from hard disk. Uses the screen and
the built-in ROM, which aids compatibility with some snapshots.
LINE %"filename", line
Changes the auto-run line number for a BASIC program. If the line provided
is 0, auto-running is disabled for the program.
ERASE % "filespec"
%ERASE "filespec"
%ERA "filespec"
%DEL "filespec"
Erases a file from the hard disk. The filespec can include wildcards to erase
multiple files at once.
%REN "filename","newname"
Renames a file (wildcards are not allowed). This command can be used to
change the user area a file is located in (but not the drive).
%ATTRIB "filespec","+attrib"
Adds the attribute (P=protected, S=system or A=archive) to the file (or group
of files) specified.
Page 62 of 140
ResiDOS Firmware Supplement
%ATTRIB "filespec","-attrib"
Removes the attribute (P=protected, S=system or A=archive) from the file (or
group of files) specified.
%CP "filename","filename2"
Copies a single file to a new file, which may be in the same location, or a
different one.
%CP "filespec","location:"
Copies one or more files (if using wildcards) to another location.
Customisation commands
INK % n
Sets ink colour to n and saves the current colour scheme as the default.
PAPER % n
Sets paper colour to n and saves the current colour scheme as the default.
BRIGHT % n
Sets bright to n and saves the current colour scheme as the default.
FLASH % n
Sets flash to n and saves the current colour scheme as the default.
ATTR % n
Sets attributes to n and saves them as the default colour scheme.
%AUTORUN "filename"
Sets the autorun file, which will only be executed with %AUTORUN.
%AUTORUN+ "filename"
Sets the autorun file, which will be executed automatically on boot, or with
%AUTORUN.
%AUTORUN-
Removes any autorun file setting.
%AUTORUN
Loads and runs the autorun file.
%SPEED n
Sets the processor speed to n. Supported only on ZX-Badaloc, where n is 0
(3.54MHz), 1 (7MHz), 2 (14MHz) or 3 (21MHz). Add 4 to enable the
clock/screen/interrupt doubler (gives speed up to 42MHz).
%SPEED+ n
Sets the processor speed to n and makes this the default speed when starting
up.
%SPEED- n
Sets the processor speed to n and removes any default speed, so the standard
system speed is used when starting up.
Page 63 of 140
ResiDOS Firmware Supplement
ROM management commands
%INSTALL "filename"
Installs a file from the hard disk to the interface memory as a package or an
Interface II-type ROM. NB: you must first CLEAR 32767 or lower.
%INSTALL "filename",n
Installs a file image from the hard disk to the interface as a type "n" ROM.
NB: you must first CLEAR 32767 or lower. Values for "n" are made as the
sum of the following, and are ignored for packages:
0: for an Interface II ROM (or any other ROM that does not require ResiDOS
support)
1: for a BASIC ROM
16: to install the ROM into the writeable "RAM" part of the interface
memory
32: to disable the NMI button for this ROM (only affects BASIC ROMs)
%INSTALL "name"@addr
%INSTALL "name"@addr,n
As the previous commands, but indicates that the ROM image is already
loaded into memory at the specified address and does not need to be loaded
from a file. The name refers only to the name that will be given to the ROM
when it is installed. NB: you should CLEAR to an address lower than addr
before loading the image to memory and then executing the %INSTALL
command.
%ROMS
Shows a list of all installed ROMs.
%ROMS+
Shows a list of all installed ROMs, including hidden system ones.
%UNINSTALL"name"
Uninstalls a ROM.
%ROM "name"
Restarts computer using selected BASIC or Interface 2 ROM.
%ZX
Restarts computer using internal ROM, effectively disabling the interface.
Page 64 of 140
ResiDOS Firmware Supplement
Spectrum mode commands
%SPECTRUM
Switch 128K Spectrum into 48K mode until the next time the computer is reset.
%SPECTRUM+
Always run in 48K mode, even after a reset.
%SPECTRUM-
Turns off permanent 48K mode (you'll need to reset to return to 128K mode).
ZXATASP: OUT 671,192:OUT 671,128
ZXCF: OUT 4287,128
ZXMMC+: OUT 127,0
ZX-Badaloc: OUT 21727,0
divIDE Plus: OUT 23,0
Disables ResiDOS, whilst keeping the current program in memory.
ZXATASP: OUT 671,64:OUT 671,0
ZXCF: OUT 4287,64
ZXMMC+: OUT 127,192
ZX-Badaloc: OUT 21727,200
divIDE Plus: OUT 23,104
Re-enables ResiDOS, whilst keeping the current program in memory.
Error-trapping commands
%ONBREAK THEN CONTINUE
Turns on BREAK-trapping. The THEN is optional.
%ONBREAK OFF
Turns off BREAK-trapping.
%ONERR THEN GOTO line
Turns on error-trapping. If an error occurs, control is transferred to the line
indicated. The THEN is optional.
%ONERR THEN GOSUB line
Turns on error-trapping. If an error occurs, control is transferred to the line
indicated. When a RETURN is encountered, execution continues at the statement
after the error occurred. The THEN is optional.
%ONERR OFF
Turns off error-trapping.
%REPORT
Reports the last error that was trapped.
Page 65 of 140
ResiDOS Firmware Supplement
Error-trapping functions
FN %ERR()
Gives the error number of the last error that was trapped.
FN %ERL()
Gives the line number of the last error that was trapped.
FN %ERS()
Gives the statement number of the last error that was trapped.
Channel commands
OPEN # stream, c$
Opens a stream (0..15) to the channel specified by c$. This may be a standard
channel ("K", "S" or "P") or a new channel provided by a package.
CLOSE # stream
Closes a stream (0..15). If the stream is in the range 0..3, the original default
channel assignment is restored.
POINT # stream, pos
Sets the current pointer position of the stream to pos.
Channel functions
FN %PTR#(stream)
Returns the current pointer position of the stream specified.
FN %EXT#(stream)
Returns the extent (size) of the stream specified.
Page 66 of 140
ResiDOS Firmware Supplement
ResiDOS Programming
From v1.40, it is possible to access some of the features of the operating system from
machine-code programs, so that utility programs which access files can be written.
Calls are available in ResiDOS using hook codes, which are invoked using the RST 8
instruction followed by a hook code. There are two main hook codes available to
programmers: the version information hook code, which detects which version of ResiDOS
is available (if any), and the package call hook code, which is used to access all other
facilities.
All the following pieces of code are provided in the format used by Interlogic's free z80asm
assembler which is available for many platforms at Z88 Forever!
(www.worldofspectrum.org/z88forever). Binaries are provided for several platforms, and
most others (including MacOS X) can compile the source package. Additionally, instead of
using "magic numbers" for the various call IDs etc, these are defined as meaningful words.
You should download the resitools file from the ResiDOS Home page
(www.worldofspectrum.org/residos), which contains the necessary include files, together
with an example utility program (assembly file and pre-built TAP/TZX).
Detecting ResiDOS
Any program which is going to use ResiDOS facilities must first check that it is installed,
and that a suitable version number is available. You should check for a version which is
high enough to support all the calls you are going to use. ResiDOS version 1.40 was the
first to support package calls; each call introduced subsequently has the first version for
which it was available listed.
Some suitable code for testing the version follows. It can be called from BASIC, and
returns the version number in BC (or 0 if not installed).
.residetect
ld
push
ld
push
ld
add
ld
rst
defb
pop
jr
.detect_error
pop
ld
ld
inc
jr
ex
push
ld
and
sbc
pop
ret
.noresidos
ld
ld
ld
ret
hl,(ERR_SP)
hl
hl,detect_error
hl
hl,0
hl,sp
(ERR_SP),hl
RST_HOOK
HOOK_VERSION
hl
noresidos
hl
(ERR_SP),hl
a,(ERR_NR)
a
nz,noresidos
de,hl
hl
de,$0140
a
hl,de
bc
nc
bc,0
a,$ff
(ERR_NR),a
; save the existing ERR_SP
; stack error-handler return address
; set the error-handler SP
; invoke the version info hook code
; ResiDOS doesn't return, so if we get
; here, some other hardware is present
; restore the old ERR_SP
; is the error code now "OK"?
; if not, ResiDOS was not detected
; get HL=ResiDOS version
; save the version
; DE=minimum version to run with
; restore the version to BC
; and return with it if at least v1.40
; no ResiDOS
; clear error
Page 67 of 140
ResiDOS Firmware Supplement
Detecting ResiDOS from BASIC
You may wish to detect whether ResiDOS is installed from BASIC (this may be done
before attempting to use a ResiDOS BASIC command to load a machine code file from
disk, for example).
The suggested way to do this (as used by the ResiDOS installer program) is to check
whether the ResiDOS initialisation hook is present in the BASIC ROM. This is done as
follows:
IF PEEK 4768=207 AND PEEK 4769=254 THEN PRINT "ResiDOS is installed"
Note that there is no way to determine the version of ResiDOS which is installed without
using machine-code.
Package calls
The facilities of ResiDOS are divided up into packages, each of which provides its own set
of calls. Two packages are currently provided: the ResiDOS package itself, and the
IDEDOS package. The first of these provides system functions not related to disk access;
the other provides all the useful calls for accessing partitions and files.
Making a package call involves the following steps:
setting up registers required by the call
switching to the alternate set, and loading B with the package ID and HL with the
call ID
invoking the package call hook code
checking for errors if the carry flag is reset (Fc=0)
examining the registers returned by the call
Non-standard Packages
From ResiDOS v1.40, two packages have always been available: ResiDOS and IDEDOS.
These packages work in a slightly different way to all subsequently-released packages.
For these packages, the alternate registers are set up with B=package ID (PKG_RESIDOS
or PKG_IDEDOS) and HL=call ID (as listed in the call references).
Here is some generic code to make a ResiDOS or IDEDOS package call. Note that if you
are intending to return to BASIC at any point, you should always preserve the alternate HL
register pair (H'L') as this is required by BASIC:
; set up
exx
ld
ld
rst
defb
jr
; handle
any entry parameters here
b,package_id
hl,call_id
RST_HOOK
; invoke the package call hook code
HOOK_PACKAGE
nc,process_error
; handle error if Fc=0
any return values here
Page 68 of 140
ResiDOS Firmware Supplement
Standard Packages
From ResiDOS v2.00, a new standardised system was introduced to make calls to all
subsequently-released packages.
For these packages, the alternate registers are set up with BC=call ID (as listed in the call
references). In fact, this call ID is made up of two 8-bit values: B=package ID and C=call
number, but these are usually referred to as a single 16-bit call ID value.
Note that any call to a standard package may fail with Fc=0 and
A=rc_resi_package_not_found if the package is not installed, or if the version of the
package installed is not high enough to support the call.
Code to invoke a call provided by a standard package would be:
; set up
exx
ld
rst
defb
jr
; handle
any entry parameters here
bc,call_id
RST_HOOK
; invoke the package call hook code
HOOK_PACKAGE
nc,process_error
; handle error if Fc=0
any return values here
Standard Calls
All standard packages provide a set of 8 standard calls (where B=package ID and
C=$00..$07). These are mostly of use only to ResiDOS itself, to manage the packages.
However, one of these standard calls can be used to determine the version of a package that
is installed, and this can be used by application programs to ensure that a recent-enough
version of the package is available to them.
This is the PKG_STDCALL_INFO ($02) call, and can be used by setting A=info_version
(0) and making the call. If the package is present, the call will be successful (Fc=1) and BC
contains the binary-coded-decimal version number of the installed package. If the call fails
(Fc=0), an error of A=rc_resi_package_not_found will be returned.
For example, to check what version (if any) of the TapeIO package is installed, use the
following code:
ld
a,info_version
exx
ld
bc,TAPEIOPKG_ID*$100+PKG_STDCALL_INFO
rst
RST_HOOK
; invoke the package call hook code
defb
HOOK_PACKAGE
jr
nc,process_error
; handle error if Fc=0
; BC holds version number (in BCD form)
Page 69 of 140
ResiDOS Firmware Supplement
The ResiDOS Package
This package provides calls to access ResiDOS facilities and hardware features (such as
extra built-in memory). The calls provided can be used without knowing whether your
application is running on a DivIDE Plus, ZXCF, ZXATASP or any future interface which
may be supported by ResiDOS.
The ResiDOS Package provides the following calls:
RESI_REPORT
RESI_BASIC
RESI_GETPAGER
RESI_FINDPKG
RESI_FINDBASIC
RESI_ALLOC
RESI_DEALLOC
RESI_LOGO
RESI_MESSAGE
RESI_NMISVC
RESI_BROADCASTEXP
RESI_CONFIG
RESI_CHANNELSVC
RESI_STREAM_OPEN
RESI_STREAM_CLOSE
RESI_STREAM_IN
RESI_STREAM_OUT
RESI_STREAM_PTR
RESI_STREAM_SELECT
RESI_COMMAND
RESI_IM1SVC
RESI_TEMPSVC
RESI_STREAM_LINEIN
RESI_REPORT ($0310)
Generates report message for specified ResiDOS/IDEDOS error code.
Available from: v1.40
IN:
A=error code returned by ResiDOS/IDEDOS
B=package ID (only needed if A=rc_pkg_*)
OUT: Register status on return:
(call does not return)
Example:
ld
exx
ld
ld
rst
defb
a,rc_noswap
b,PKG_RESIDOS
hl,RESI_REPORT
RST_HOOK
HOOK_PACKAGE
; "no swap partition"
; switch to alternate set
; ResiDOS package
; ResiDOS call ID
; invoke the package call hook code
Page 70 of 140
ResiDOS Firmware Supplement
RESI_BASIC ($0313)
Calls a routine in the current BASIC ROM. This isn't terribly useful for normal programs,
but is provided to allow packages to call standard routines in the BASIC ROM. Note that
the "current" BASIC ROM may be an alternate such as Gosh Wonderful or SE BASIC and
so only well-known entry points should be used. The IY register pair is set to ERRNR
($5c3a) by ResiDOS before the BASIC ROM routine is called.
Available from: v1.84
IN:
OUT:
IY=address of routine in BASIC ROM
Other parameters as required by routine
Outputs from routine in BASIC ROM
Register status on return:
As defined by BASIC ROM routine
Example:
ld
ld
ld
ld
exx
ld
ld
call
ix,$4000
de,$1b00
a,$ff
iy,$04c2
b,PKG_RESIDOS
hl,RESI_BASIC
PACKAGE_CALL_PKG
; parameters needed by
; BASIC ROM's "SA-BYTES"
; routine to save a screen to tape
; SA-BYTES routine address
; switch to alternate set
; ResiDOS package
; ResiDOS call ID
; make the call from this package
RESI_GETPAGER ($031c)
Installs a routine to the specified location which can be used to switch built-in interface
memory to the bottom 16K ($0000-$3fff), where the BASIC ROM is normally located.
The routine can be located anywhere you like within the Spectrum's standard memory map
(you should allow a space of 32 bytes to hold the routine). If running on a 128K Spectrum,
you can place it within any of the additional pages (although it is your responsibility to
ensure the correct page is switched in).
Once you have obtained this routine, you can call it at any time with a "bank ID" in A
which has previously been provided to you by the calls RESI_FINDPKG,
RESI_FINDBASIC or RESI_ALLOC. Do not use any other values! After calling the
routine, the 16K memory bank indicated by the "bank ID" will be located at $0000-$3fff. If
you are switching in a bank obtained by RESI_ALLOC, don't forget to disable interrupts
first, otherwise you may crash. It is safe to leave interrupts enabled when paging in a
package or BASIC, provided the interrupt mode is 1.
Available from: v1.84
IN: DE=address of 32-byte area to hold paging routine
OUT: Fc=1, success
Register status on return:
......../IXIY same
AFBCDEHL/.... different
Page 71 of 140
ResiDOS Firmware Supplement
The paging routine is called as follows:
IN: A=bank ID
OUT: Register status on return:
AFBCDEHL/IXIY same
......../.... different
An example of using the call, and the paging routine is as follows:
ld
exx
ld
ld
rst
defb
jr
....
di
ld
call
....
ld
call
ei
....
de,mypager
defs
32
b,PKG_RESIDOS
hl,RESI_GETPAGER
RST_HOOK
HOOK_PACKAGE
nc,failed
a,(mybank)
mypager
a,(basicbank)
mypager
; location for paging routine
; get paging routine
; call failed if Fc=0
; more program
; disable interrupts
; bank obtained by RESI_ALLOC
; switch it in to $0000-$3fff
; more program
; bank obtained by RESI_FINDBASIC
; switch BASIC ROM back in
; re-enable interrupts
; more program
.mypager
; 32 bytes to hold paging routine
RESI_FINDPKG ($031f)
Obtains the bank ID for a package, so that the programmer can page in the package directly
using a pager routine obtained with RESI_GETPAGER.
Available from: v1.84
IN: A=package ID
OUT(s): Fc=1, A=bank ID
OUT(f): Fc=0, A=error code
Register status on return:
....DEHL/IXIY same
AFBC..../.... different
Example:
ld
exx
ld
ld
rst
defb
jr
ld
a,PKG_IDEDOS
b,PKG_RESIDOS
hl,RESI_FINDPKG
RST_HOOK
HOOK_PACKAGE
nc,failed
(idedos_bank),a
; request bank for IDEDOS package
; get bank
; call failed if Fc=0
; save for later
Page 72 of 140
ResiDOS Firmware Supplement
RESI_FINDBASIC ($0322)
Obtains the bank ID for the version of BASIC currently being used, so that the programmer
can page it back in directly using a pager routine obtained with RESI_GETPAGER.
Available from: v1.84
IN: OUT(s): Fc=1, A=bank ID
OUT(f): Fc=0, A=error code
Register status on return:
..BCDEHL/IXIY same
AF....../.... different
Example:
exx
ld
ld
rst
defb
jr
ld
b,PKG_RESIDOS
hl,RESI_FINDBASIC
RST_HOOK
HOOK_PACKAGE
nc,failed
(basic_bank),a
; get bank
; call failed if Fc=0
; save for later
RESI_ALLOC ($0325)
Requests a 16K bank of RAM for the program's use. If successful, the bank can be
switched in to $0000-$3fff by disabling interrupts and using a pager routine obtained with
RESI_GETPAGER. A program or package can request as many banks as it likes, and
switch between them using the pager routine.
Available from: v1.84
IN: OUT(s): Fc=1, A=bank ID
OUT(f): Fc=0, A=error code
Register status on return:
......../IXIY same
AFBCDEHL/.... different
Example:
exx
ld
ld
rst
defb
jr
ld
b,PKG_RESIDOS
hl,RESI_ALLOC
RST_HOOK
HOOK_PACKAGE
nc,failed
(mybank),a
; get free bank
; call failed if Fc=0
; save for later
Page 73 of 140
ResiDOS Firmware Supplement
RESI_DEALLOC ($0328)
Frees a 16K bank of RAM previously obtained with RESI_ALLOC. After using this call,
the program or package may not access the bank again. If a program fails to de-allocate its
banks, they will be reclaimed by the system the next time that ResiDOS starts up. If a
package fails to de-allocate its banks when it is uninstalled, they will not be freed (this
would be considered to be a bug in the package).
Available from: v1.84
IN: A=bank ID
OUT(s): Fc=1
OUT(f): Fc=0, A=error code
Register status on return:
......../IXIY same
AFBCDEHL/.... different
Example:
ld
exx
ld
ld
rst
defb
a,(mybank)
b,PKG_RESIDOS
hl,RESI_DEALLOC
RST_HOOK
HOOK_PACKAGE
; release bank
RESI_LOGO ($032b)
Displays any interface-specific graphical logo at the requested position on screen. If the
interface used by this version of ResiDOS does not have a logo (currently only ZXCF
interfaces use a logo), then this call returns an error of rc_notimp.
Available from: v2.00
IN: C=screen line
B=screen column
OUT(s): Fc=1
OUT(f): Fc=0, A=error code
Register status on return:
......../IXIY same
AFBCDEHL/.... different
Example:
ld
exx
ld
ld
rst
defb
bc,$0800
b,PKG_RESIDOS
hl,RESI_LOGO
RST_HOOK
HOOK_PACKAGE
; line 0, column 8
; display logo
Page 74 of 140
ResiDOS Firmware Supplement
RESI_MESSAGE ($032e)
This call allows you to obtain the text description of any ResiDOS/IDEDOS/ package error
obtained from a previous call. The text returned is the same as that which would be
generated by the RESI_REPORT call. The buffer you provide at DE must be at least 23
bytes long. If the error code in A is a package-specific error
(rc_pkg_error_0...rc_pkg_error_31) then you should also supply the package ID for the call
that produced the error in B. Messages obtained are terminated with bit 7 set in the last
character.
Available from: v2.00
IN: A=error code
B=package ID (only needed if A=rc_pkg_*)
DE=address of 23-byte buffer
OUT(s): Fc=1
OUT(f): Fc=0, A=error code
Register status on return:
......../IXIY same
AFBCDEHL/.... different
Example:
ld
ld
a,rc_notimp
b,PKG_RESIDOS
ld
exx
ld
ld
rst
defb
de,mybuffer
b,PKG_RESIDOS
hl,RESI_MESSAGE
RST_HOOK
HOOK_PACKAGE
; get text for "rc_notimp" error
; generated by ResiDOS package
; (not actually needed in this case)
; get message to DE
RESI_NMISVC ($0331)
This call is only for the use of packages which implement an NMI handler (ie have
PKGCAPS_NMI set in their package capabilities) and should only be called during
execution of their package_nmi call.
It allows any NMI handler to obtain the set of register values that were in force at the time
that the NMI button was pressed, and to change these before returning from the
package_nmi call. This allows the state of the Spectrum to be changed by the NMI handler
(Task Manager does this when switching tasks, for example).
The NMI register record obtained is held in the same format as the 30-byte header of v1.45
Z80 snapshot files (described here).
Available from: v2.00
IN: B=reason code:
nmisvc_getregs (0) to obtain NMI register record
nmisvc_putregs (1) to update NMI register record
HL=address of NMI register record
OUT(s): Fc=1
OUT(f): Fc=0, A=error code
Page 75 of 140
ResiDOS Firmware Supplement
Register status on return:
......../.... same
AFBCDEHL/IXIY different
Example:
ld
ld
exx
ld
ld
call
b,nmisvc_getregs
hl,z80hdrbuffer
; obtain NMI register record
; address of 30-byte buffer
b,PKG_RESIDOS
hl,RESI_NMISVC
PACKAGE_CALL_PKG
; get record to HL
; make the call from this package
RESI_BROADCASTEXP ($0334)
This call broadcasts an expansion call to all currently-installed packages (using their
package_exp call). Any parameters required can be passed in BC/DE/HL/IX and will be
preserved; return results from each package called are simply ignored.
Any reason code may be provided to this function; only packages which support the reason
code will be affected. Reason codes that are currently supported by one or more packages
are:
exp_boot
Initialise package after power-cycle (no parameters).
exp_fs_setdrive
Filesystem packages: set the current drive letter. B holds the
upper-case drive letter.
exp_fs_setuser
Filesystem packages: set the current user area. B holds the user
area number (0-15).
exp_fs_snapdata
Filesystem packages: get snapshot data. (Details to be
documented later.)
Note that none of the above reason codes should be broadcast by applications or other
packages - they are for internal ResiDOS use only. If you wish to add a new expansion call
reason code, please discuss it with me first.
Available from: v2.00
IN: A=reason code
BC/DE/HL/IX=parameters, dependent on reason code
OUT(s): Fc=1
Register status on return:
..BCDEHL/IXIY same
AF....../.... different
Example:
ld
exx
ld
ld
rst
defb
a,exp_boot
; initialise all packages
; DO NOT USE THIS REASON!
b,PKG_RESIDOS
hl,RESI_BROADCASTEXP
RST_HOOK
HOOK_PACKAGE
; broadcast to all packages
Page 76 of 140
ResiDOS Firmware Supplement
RESI_CONFIG ($0337)
This call accesses the ResiDOS configuration file, residos.cfg on the boot drive. It can be
used to read, write or delete any named entry.
NOTE: It is important that the buffers pointed to be DE and HL do not lie in the top 2K of
RAM. They must lie between $4000 and $f800.
Available from: v2.00
IN: A=reason code:
rc_config_getvalue (0), to read a numeric value
rc_config_gettext (1), to read a text value
rc_config_setvalue (2), to write a numeric value
rc_config_settext (3), to write a text value
rc_config_delete (4), to delete a value
DE=address of setting name (lower-case, $ff-terminated)
HL=numeric value, or address of text buffer
OUT(s): Fc=1
HL=numeric value (for rc_config_getvalue only)
OUT(f): Fc=0, A=error code
Register status on return:
......../IXIY same
AFBCDEHL/.... different
Example:
ld
ld
ld
exx
ld
ld
rst
defb
b,rc_config_setvalue
; set a numeric value
hl,3
; number to set
de,configname
; address of setting name (lower-case, $ff-terminated)
b,PKG_RESIDOS
hl,RESI_CONFIG
RST_HOOK
HOOK_PACKAGE
RESI_CHANNELSVC ($033a)
This call provides services for packages that implement extended channels. Only packages
can provide channels (since the input/output handlers are always package calls) so
application programs should generally not use this call, although they may wish to use the
channelsvc_parseint* reasons for non-channel-related purposes.
The channelsvc_parseint* reasons are intended to allow a package to easily parse
parameters present in a channel specifier string. A default of zero is used if no integer is
found. Therefore, a string "A>,76" would provide values of 0 and 76 when parsed with a
channelsvc_parseint followed by a channelsvc_parseintcomma.
Page 77 of 140
ResiDOS Firmware Supplement
The channelsvc_create reason creates a channel in the CHANS area, updating all system
variables as appropriate. The layout of all ResiDOS-compatible channels is as follows (as
defined in packages.def):
defw $0008
; "output" routine (switch to ResiDOS)
defw $0008
; "input" routine (switch to ResiDOS)
defb 'A'
; channel name (single uppercase letter)
defw pkgout
; package call for output routine
defw pkgin
; package call for input routine
defw length
; total length of channel (11+size of user data)
...optional user data follows...
The channelsvc_delete reason deletes a channel, updating all system variables as
appropriate.
The channelsvc_grow and channelsvc_shrink reasons increase or decrease the size of a
channel, by adding or removing data from the end of the user data area. Channels may not
be shrunk to less than 11 bytes. Again, all system variables are kept up-to-date.
Available from: v2.12
IN: A=reason code:
channelsvc_parseint (0), to parse an integer from a string
channelsvc_parseintmax (1), to parse an integer up to a maximum value from a
string
channelsvc_parseintcomma (2), to parse an integer preceded by a comma from
a string
channelsvc_parseintcommamax (3), to parse an integer up to a maximum
value, preceded by a comma, from a string
channelsvc_create (4), to create a channel
channelsvc_delete (5), to delete a channel
channelsvc_grow (6), to increase the size of a channel
channelsvc_shrink (7), to decrease the size of a channel
For the channelsvc_parseint* calls:
HL=address of string to parse
BC=length of string to parse
DE=maximum value allowable (*max versions only)
For channelsvc_create:
D=channel name (uppercase letter)
Bit 7 may be used as a flag, and is ignored by ResiDOS
E=package ID which handles this channel
H=package call number for output to this channel
L=package call number for input from this channel
BC=total length of channel data (min 11 bytes if no user data)
For channelsvc_delete:
HL=address of channel
Page 78 of 140
ResiDOS Firmware Supplement
For channelsvc_grow, channelsvc_shrink:
HL=address of channel
BC=number of bytes to grow or shrink channel by
OUT(s): Fc=1
For the channelsvc_parseint* calls:
HL=address of string after integer
BC=length of string after integer
DE=value (defaults to zero if no integer found)
For channelsvc_create:
HL=address of channel
DE=address of user data (ie DE=HL+chandata_userdata)
OUT(f): Fc=0, A=error code
Register status on return:
......../IXIY same
AFBCDEHL/.... different
Example:
ld
ld
ld
ld
ld
ld
exx
ld
ld
call
a,channelsvc_create
d,'X'
e,MYPKG_ID
h,MYOUTCALL
l,MYINCALL
bc,11+4
b,PKG_RESIDOS
hl,RESI_CHANNELSVC
PACKAGE_CALL_PKG
; create a channel
; channel name
; "X" channel has 4 bytes of user data
; make the call from this package
RESI_STREAM_OPEN ($033d)
This call allows you to open a stream to any channel descriptor. This can be one of the
standard (S, P, or K) channels, or a new channel provided by ResiDOS or a package. This
call is directly equivalent to using the BASIC command OPEN #.
Note that, in common with the other RESI_STREAM_* calls, errors generated can be
ResiDOS/IDEDOS/package errors (as normally returned by other calls) or they may be a
BASIC error code (-1). You should check the zero flag to determine which type of error
has been returned. Typically, the only BASIC errors generated are likely to be "O Invalid
Stream" (Fz=1, A=$17) or "J Invalid I/O Device" (Fz=1, A=$12).
Available from: v2.14
IN: A=stream (0..15)
DE=address of string specifying channel to open
BC=length of string specifying channel to open
OUT(s): Fc=1
OUT(f): Fc=0,
Fz=0, A=ResiDOS/IDEDOS/package error code
B=package id (for package error codes)
Page 79 of 140
ResiDOS Firmware Supplement
Fz=1, A=BASIC error code - 1
Register status on return:
......../..IY same
AFBCDEHL/IX.. different
Example:
ld
ld
ld
exx
ld
ld
rst
defb
a,4
; stream 4
de,msg_chan_start
bc,msg_chan_end-msg_chan_start
b,PKG_RESIDOS
hl,RESI_STREAM_OPEN
RST_HOOK
HOOK_PACKAGE
; open stream to channel
....
.msg_chan_start
defm
"i>a:data.txt"
.msg_chan_end
RESI_STREAM_CLOSE ($0340)
This call closes a stream. If the stream is in the range 0..3, then it is re-attached to its
default channel. This call is directly equivalent to using the BASIC command CLOSE #.
Note that, in common with the other RESI_STREAM_* calls, errors generated can be
ResiDOS/IDEDOS/package errors (as normally returned by other calls) or they may be a
BASIC error code (-1). You should check the zero flag to determine which type of error
has been returned. Typically, the only BASIC errors generated are likely to be "O Invalid
Stream" (Fz=1, A=$17) or "J Invalid I/O Device" (Fz=1, A=$12).
Available from: v2.14
IN: A=stream (0..15)
OUT(s): Fc=1
OUT(f): Fc=0,
Fz=0, A=ResiDOS/IDEDOS/package error code
B=package id (for package error codes)
Fz=1, A=BASIC error code - 1
Register status on return:
......../..IY same
AFBCDEHL/IX.. different
Example:
ld
exx
ld
ld
rst
defb
a,4
; stream 4
b,PKG_RESIDOS
hl,RESI_STREAM_CLOSE
RST_HOOK
HOOK_PACKAGE
; close stream
Page 80 of 140
ResiDOS Firmware Supplement
RESI_STREAM_IN ($0343)
This call reads a single character from the currently active stream, if one is available. If
Fc=1 and Fz=1, a character was not available, but you can loop back and wait until Fc=1
and Fz=0. If the stream is permanently unable to provide a character (an end-of-file
condition, for example) then an error will be returned.
NOTE: If the current stream is open to one of the standard channels (K, S or P) then if an
error occurs, a BASIC error report may be generated, and no return made to the caller.
Note that, in common with the other RESI_STREAM_* calls, errors generated can be
ResiDOS/IDEDOS/package errors (as normally returned by other calls) or they may be a
BASIC error code (-1). You should check the zero flag to determine which type of error
has been returned. Typically, the only BASIC errors generated are likely to be "O Invalid
Stream" (Fz=1, A=$17) or "J Invalid I/O Device" (Fz=1, A=$12).
Available from: v2.14
IN: OUT(s): Fc=1,
Fz=0, A=character
Fz=1, character not currently available
(this is not an EOF condition)
OUT(f): Fc=0,
Fz=0, A=ResiDOS/IDEDOS/package error code
B=package id (for package error codes)
Fz=1, A=BASIC error code - 1
Register status on return:
......../..IY same
AFBCDEHL/IX.. different
Example:
exx
ld
ld
rst
defb
b,PKG_RESIDOS
hl,RESI_STREAM_IN
RST_HOOK
HOOK_PACKAGE
; read from stream
RESI_STREAM_OUT ($0346)
This call writes a single character to the currently active stream.
NOTE: If the current stream is open to one of the standard channels (K, S or P) then if an
error occurs, a BASIC error report may be generated, and no return made to the caller.
Note that, in common with the other RESI_STREAM_* calls, errors generated can be
ResiDOS/IDEDOS/package errors (as normally returned by other calls) or they may be a
BASIC error code (-1). You should check the zero flag to determine which type of error
has been returned. Typically, the only BASIC errors generated are likely to be "O Invalid
Stream" (Fz=1, A=$17) or "J Invalid I/O Device" (Fz=1, A=$12).
Page 81 of 140
ResiDOS Firmware Supplement
Available from: v2.14
IN: A=character
OUT(s): Fc=1
OUT(f): Fc=0,
Fz=0, A=ResiDOS/IDEDOS/package error code
B=package id (for package error codes)
Fz=1, A=BASIC error code - 1
Register status on return:
......../..IY same
AFBCDEHL/IX.. different
Example:
ld
exx
ld
ld
rst
defb
a,'*'
b,PKG_RESIDOS
hl,RESI_STREAM_OUT
RST_HOOK
HOOK_PACKAGE
; write '*' to stream
RESI_STREAM_PTR ($0349)
This call gets or sets the read/write pointer or size of the currently active stream. If the
current stream does not support the requested operation, then the BASIC error code "J
Invalid I/O Device" (Fc=0, Fz=1, A=$12) will be returned.
Note that, in common with the other RESI_STREAM_* calls, errors generated can be
ResiDOS/IDEDOS/package errors (as normally returned by other calls) or they may be a
BASIC error code (-1). You should check the zero flag to determine which type of error
has been returned. Typically, the only BASIC errors generated are likely to be "O Invalid
Stream" (Fz=1, A=$17) or "J Invalid I/O Device" (Fz=1, A=$12).
Available from: v2.14
IN: A=reason code:
streamptr_getptr (0), to obtain the current stream pointer
streamptr_setptr (1), to change the current stream pointer
streamptr_extent (2), to obtain the current stream size
For streamptr_setptr:
DEBC=pointer
OUT(s): Fc=1
For streamptr_getptr:
DEBC=pointer
For streamptr_extent:
DEBC=size
Page 82 of 140
ResiDOS Firmware Supplement
OUT(f): Fc=0,
Fz=0, A=ResiDOS/IDEDOS/package error code
B=package id (for package error codes)
Fz=1, A=BASIC error code - 1
Register status on return:
......../..IY same
AFBCDEHL/IX.. different
Example:
ld
exx
ld
ld
rst
defb
a,streamptr_getptr
b,PKG_RESIDOS
hl,RESI_STREAM_PTR
RST_HOOK
HOOK_PACKAGE
; get the current stream pointer
RESI_STREAM_SELECT ($034c)
This call sets the current stream. This is the stream that all input and output (via BASIC
commands and RST $10 as well as through the other RESI_STREAM_* calls) will be sent
through.
Note that, in common with the other RESI_STREAM_* calls, errors generated can be
ResiDOS/IDEDOS/package errors (as normally returned by other calls) or they may be a
BASIC error code (-1). You should check the zero flag to determine which type of error
has been returned. Typically, the only BASIC errors generated are likely to be "O Invalid
Stream" (Fz=1, A=$17) or "J Invalid I/O Device" (Fz=1, A=$12).
Available from: v2.14
IN: A=stream (0..15)
OUT(s): Fc=1
OUT(f): Fc=0,
Fz=0, A=ResiDOS/IDEDOS/package error code
B=package id (for package error codes)
Fz=1, A=BASIC error code - 1
Register status on return:
......../IXIY same
AFBCDEHL/.... different
Example:
ld
exx
ld
ld
rst
defb
a,4
b,PKG_RESIDOS
hl,RESI_STREAM_SELECT
RST_HOOK
HOOK_PACKAGE
; set the current stream to #4
Page 83 of 140
ResiDOS Firmware Supplement
RESI_COMMAND ($034f)
This powerful call allows the machine-code programmer to perform any ResiDOS BASIC
command or function (including any supplied by installed packages). On entry, HL
contains a command/function handler ID for the required BASIC command or function.
These IDs are documented separately for ResiDOS and (optionally) for each package
supplying commands and functions.
For functions, the BASIC floating-point stack should contain all the input values required
by the function (with the final function parameter being topmost on the floating-point
stack). When the function completes, the topmost value on the floating-point stack is the
result of the function (if any); all inputs to the function will have been consumed.
For commands, IX should point to a 32-byte buffer containing input parameters for the
command (as documented separately for each command). IY should point to the system
variable ERR_NR ($5c3a), and this should contain an 8-bit field of command options (as
documented separately for each command). Finally, some commands may also require
parameters to be loaded on the BASIC floating-point stack (although this is not usual none of the built-in ResiDOS commands do this). Again, this requirement is documented
separately for each command.
If the command or function fails for any reason, a BASIC error report is not generated, but
the error status is returned to the caller. If desired, the caller can then generate the BASIC
error using the RESI_REPORT call.
Note that this call is not intended to replace the finer control that machine-code programs
can obtain by calling lower-level +3DOS, IDEDOS, ResiDOS or package calls, but it can
be useful to access functionality that isn't readily exposed except through BASIC
commands.
NOTE: Packages may execute commands or functions provided by ResiDOS or other
packages, but not from within a command or function handler.
Available from: v2.19
IN: HL=command/function handler ID
floating-point stack: as required by command/function
IX=address of 32-byte parameter buffer (commands only)
IY=ERR_NR ($5c3a)
(IY+0)=command option flags (commands only)
OUT(s): Fc=1
floating-point stack: contains result (functions only)
OUT(f): Fc=0,
Fz=0, A=ResiDOS/IDEDOS/package error code
B=package id (for package error codes)
Fz=1, A=BASIC error code - 1
Register status on return:
......../..IY same
AFBCDEHL/IX.. different
Page 84 of 140
ResiDOS Firmware Supplement
Example:
ld
ix,parambuffer
ld
ld
ld
ld
ld
exx
ld
ld
(ix+2),0
(ix+3),0
(ix+4),2
(iy+0),$80
hl,HANDLERID_CAT
rst
defb
RST_HOOK
HOOK_PACKAGE
ld
(iy+0),$ff
b,PKG_RESIDOS
hl,RESI_COMMAND
;
;
;
;
; don't need to set string address,
; as length is zero
string length 0 (low byte)
string length 0 (high byte)
stream 2
; option 7 ("+", expanded catalog)
CAT command handler
; execute command: CAT+ #2;""
; (ie same as just CAT+)
...
...
.parambuffer
defs
; remember to reset ERR_NR before
; returning to BASIC (also restore H'L')
32
RESI_IM1SVC ($0352)
This call is only for the use of packages. By calling this function, a package can register
itself to be called whenever an interrupt occurs. When this happens, the package will
continue to receive a call to their standard _EXP call with a reason of A=exp_im1. At this
point they can perform any operations they like, although it is desirable to keep processing
to a minimum. The package must preserve the BCDEHLIXIY registers.
Packages may register or de-register a handler at any time. The interrupt chain is preserved
across resets and power cycles. Therefore, packages which enable/ disable interrupt
handlers in response to commands or other events may wish to ensure that they deregister
their interrupt handler at boot (when EXP_BOOT is supplied to their _EXP call), in case a
power cycle/reset occurred when one was still active. It is also important to remember to
de-register your package's interrupt handler before allowing it to be uninstalled (ie when
your _BYE call is invoked).
Available from: v2.20
IN: A=reason code:
im1svc_reg (0) to register the IM1 handler for this package
im1svc_dereg (1) to de-register the IM1 handler for this package
OUT(s): Fc=1
OUT(f): Fc=0, A=error code
Register status on return:
......../IXIY same
AFBCDEHL/.... different
Example:
ld
exx
ld
ld
call
a,im1svc_reg
; register interrupt handler
b,PKG_RESIDOS
hl,RESI_IM1SVC
PACKAGE_CALL_PKG
; make the call from this package
Page 85 of 140
ResiDOS Firmware Supplement
RESI_TEMPSVC ($0355)
ResiDOS contains an internal 2K temporary buffer, which it uses to hold data from main
memory when performing a memory-intensive operation. The buffer is used during the
%CP and CAT BASIC commands, and also during configuration file processing
operations. At other times, the buffer is available for the use of a package to save and
restore data to.
This call is only for the use of packages, and may not be used during an NMI or IM1
interrupt. Filesystem packages should also not use this call at times when they are likely to
be called by the ResiDOS config processing or %CP or CAT commands.
Typically, a package can use this buffer during processing of a BASIC command or other
call that it is implementing. On return to the caller, it should always release the temp buffer
so that it can be used for other purposes again.
To use the buffer, a package must first lock it using the tempsvc_lock reason. This may fail
(with rc_resi_no_room) if the temp buffer is locked by another package. Once locked, the
package may issue any number of calls with tempsvc_save and tempsvc_restore to save
and restore data in the temp buffer. It is up to the package to manage the 2K area as
desired. Finally, the package must unlock the buffer with the tempsvc_unlock reason.
Available from: v2.21
IN: A=reason code:
tempsvc_lock (0) to lock the temp buffer for this package
tempsvc_unlock (1) to unlock the temp buffer
tempsvc_save (2) to save data to the temp buffer
tempsvc_restore (3) to restore data from the temp buffer
For tempsvc_save & tempsvc_restore:
HL=offset into 2K temporary buffer (0...2047)
DE=memory address to save/restore from
BC=size to save/restore
OUT(s): Fc=1
OUT(f): Fc=0, A=error code
Register status on return:
......../IXIY same
AFBCDEHL/.... different
Page 86 of 140
ResiDOS Firmware Supplement
Example:
ld
exx
ld
ld
call
jr
a,tempsvc_lock
b,PKG_RESIDOS
hl,RESI_TEMPSVC
PACKAGE_CALL_PKG
nc,handle_errors
; lock the temp buffer
; make the call from this package
....
ld
ld
ld
ld
exx
ld
ld
call
jr
a,tempsvc_save
hl,0
de,$c000
bc,1024
b,PKG_RESIDOS
hl,RESI_TEMPSVC
PACKAGE_CALL_PKG
nc,handle_errors
;
;
;
;
save data to temp buffer
use offset 0 (start of buffer)
save from $c000
1K to save
; make the call from this package
....
ld
ld
ld
ld
exx
ld
ld
call
jr
a,tempsvc_restore
hl,0
de,$c000
bc,1024
b,PKG_RESIDOS
hl,RESI_TEMPSVC
PACKAGE_CALL_PKG
nc,handle_errors
;
;
;
;
restore data from temp buffer
use offset 0 (start of buffer)
restore to $c000
1K to restore
; make the call from this package
....
ld
exx
ld
ld
call
jr
a,tempsvc_unlock
b,PKG_RESIDOS
hl,RESI_TEMPSVC
PACKAGE_CALL_PKG
nc,handle_errors
; unlock the temp buffer
; make the call from this package
RESI_STREAM_LINEIN ($0358)
This call reads characters from the currently active stream into a buffer until a CR (ASCII
13) character is received. The CR is not added to the buffer (nor is any other terminator).
The return values provide the size of the input data returned and the address following the
last data byte (so that the user can easily append a terminator if required).
If the buffer is filled before a CR is received, this call will continue to poll the stream and
discard all further characters until a CR is obtained.
This call differs from manually calling RESI_STREAM_IN until a CR is received. Some
channels provide a special routine for line input, and this will only be invoked by
RESI_STREAM_LINEIN, not by RESI_STREAM_IN. For example, window channels
will provide an on-screen user prompt where a line can be typed and edited before ENTER
is pressed and the result returned. Using RESI_STREAM_IN would only use the character
input routine, which provides no on-screen feedback for window channels.
New channels which provide only character input can still be accessed using this routine,
which gives a convenient way of obtaining an entire line of input at once. However, the
standard channels (of which only "K" allows input) may not be accessed with this routine use RESI_STREAM_IN instead for this case.
Page 87 of 140
ResiDOS Firmware Supplement
Note that, in common with the other RESI_STREAM_* calls, errors generated can be
ResiDOS/IDEDOS/package errors (as normally returned by other calls) or they may be a
BASIC error code (-1). You should check the zero flag to determine which type of error
has been returned. Typically, the only BASIC errors generated are likely to be "O Invalid
Stream" (Fz=1, A=$17) or "J Invalid I/O Device" (Fz=1, A=$12).
Available from: v2.23
IN: HL=buffer address
BC=buffer size
OUT(s): Fc=1,
HL=address in buffer following input data
BC=number of characters received
OUT(f): Fc=0,
Fz=0, A=ResiDOS/IDEDOS/package error code
B=package id (for package error codes)
Fz=1, A=BASIC error code - 1
Register status on return:
......../..IY same
AFBCDEHL/IX.. different
Example:
ld
ld
exx
ld
ld
rst
hl,buffer
bc,bufsize
b,PKG_RESIDOS
hl,RESI_STREAM_LINEIN
RST_HOOK
; read line from stream
Page 88 of 140
ResiDOS Firmware Supplement
The IDEDOS Package
This package provides many of the calls available in +3DOS (used on the +3 and +3e) and
IDEDOS (used on the +3e). The calls all use the same input and output parameters, but
there are some "gotchas":
128K memory configurations are not supported. You should always specify 0 for
the page number in calls which expect it.
Some calls return addresses "in page 7" (such as DOS_REF_HEAD). Data at these
addresses cannot be accessed directly, since it is not in main memory. Instead, you
must use the IDE_ACCESS_DATA call, detailed later.
+3DOS Calls
The following +3DOS calls may be used. Full details are in the +3 manual, which can be
obtained from The World Of Spectrum. Calls marked with an asterisk probably won't work
as expected, or be very useful.
DOS_INITIALISE
DOS_VERSION
DOS_OPEN
DOS_CLOSE
DOS_ABANDON
DOS_REF_HEAD
DOS_READ
DOS_WRITE
DOS_BYTE_READ
DOS_BYTE_WRITE
DOS_CATALOG
DOS_FREE_SPACE
DOS_DELETE
DOS_RENAME
DOS_BOOT *
DOS_SET_DRIVE
DOS_SET_USER
DOS_GET_POSITION
DOS_SET_POSITION
DOS_GET_EOF
DOS_GET_1346 *
DOS_SET_1346 *
DOS_FLUSH
DOS_SET_ACCESS
DOS_SET_ATTRIBUTES
DOS_OPEN_DRIVE
DOS_SET_MESSAGE
DOS_REF_XDPB
DOS_MAP_B *
DD_SET_RETRY
DD_SEL_FORMAT *
Page 89 of 140
ResiDOS Firmware Supplement
DD_ENCODE
DD_L_XDPB *
DD_L_DPB *
IDEDOS Calls
The following IDEDOS calls are provided. Documentation is provided at the +3e website.
IDE_VERSION
IDE_INTERFACE
IDE_INIT
IDE_DRIVE
IDE_SECTOR_READ
IDE_SECTOR_WRITE
IDE_FORMAT
IDE_PARTITION_FIND
IDE_PARTITION_NEW
IDE_PARTITION_INIT
IDE_PARTITION_ERASE
IDE_PARTITION_RENAME
IDE_PARTITION_READ
IDE_PARTITION_WRITE
IDE_PARTITION_WINFO
IDE_PARTITION_OPEN
IDE_PARTITION_CLOSE
IDE_PARTITION_GETINFO
IDE_PARTITION_SETINFO
IDE_SWAP_OPEN
IDE_SWAP_CLOSE
IDE_SWAP_OUT
IDE_SWAP_IN
IDE_SWAP_EX
IDE_SWAP_POS
IDE_SWAP_MOVE
IDE_SWAP_RESIZE
IDE_DOS_MAP
IDE_DOS_UNMAP
IDE_DOS_MAPPING
IDE_DOS_UNPERMANENT
IDE_SNAPLOAD
IDE_ACCESS_DATA
IDE_IDENTIFY
IDE_PARTITIONS
One slight difference is that for the IDE_DOS_MAP and IDE_DOS_UNMAP calls, the
FLAGS3 variable is not used (it doesn't exist on all Spectrums). Instead, you can provide a
drive letter as lower-case to make the mapping permanent.
A special call, IDE_ACCESS_DATA, is provided so that data which exists in the ResiDOS
memory can be read or written by programs. Such addresses are referred to in the +3DOS
Page 90 of 140
ResiDOS Firmware Supplement
documentation as being "in page 7". Instead, use this call, with the provided address as the
source or destination, and your own buffer as the other address.
Page 91 of 140
ResiDOS Firmware Supplement
Page 92 of 140
+DivIDE Firmware
for
ZX Spectrum DivIDE Interface
© Rudy Biesma
USER MANUAL
Version released for RWAP Software DivIDE Plus Interface
Manual Update 1 (February 2007)
+DivIDE Firmware Supplement
NOTICE
The manual for +DivIDE is based on the manual for the PlusD disk interface made
available to the public following the cessation of Miles Gordon Technology.
The manual is intended to provide the user with detailed information adequate for the
efficient installation and operation of the equipment involved. However, while every effort
has been taken to ensure accuracy, the manufacturer assumes no liability resulting from
errors or omissions in this manual, or from the use of the information contained herein.
Introduction
The +DivIDE firmware produced for the DivIDE interface is based on the G+DOS
firmware first devised by Miles Gordon Technology for their ZX Spectrum Disciple and
Plus D floppy disk interfaces and contains various improvements to remove bugs, as well
as implement the firmware for use with hard disks and compact flash memory.
In order to make the manual easier to understand, where a number is expected, you will see
(n) or similar – this is to distinguish from where the letter itself should be used. Letters are
not case sensitive, therefore for example:
LOAD d(n) can be LOAD D1 or LOAD d2
Where we refer to an IDE device this can be a hard disk, FlashIDE or Compact Flash
memory card connected to the DivIDE Plus interface using an IDE cable or Compact Flash
adaptor.
Compatibility
+DivIDE should work with all DISCiPLE and +D software which doesn't call routines in
G+DOS directly. At the moment it is not 128K mode compatible - it does work in 48K
mode on an original 128K.
SATA hard disk drives, CD and DVD drives are not supported. Maximum drive size is
50GB.
Page 94 of 140
+DivIDE Firmware Supplement
How to Access IDE Devices
In order to retain compatibility with G+DOS, +DivIDE uses virtual disks of 1600 sectors
each on the IDE device.
You have to identify which virtual disk is to be used by the G+DOS disk access commands
(such as LOAD D1 “test” or CAT 1). In order to do this, you need to use the GOTO *
command.
GOTO *(d);(m),(n)
Where:
d
m
n
is the disk access number (1 or 2 at present),
is the IDE device number (0 for Master, 1 for a slave drive)
is the number of the virtual disk on that IDE device (0-65535)
With a fixed 1600 sectors per virtual disk, this means that +DivIDE can handle a
maximum of 1600x65535 sectors on a hard disk. With each sector being 512 bytes, this
gives a maximum disk size of 50GB that can be accessed.
Each virtual disk can be a maximum of 800K as per the original G+DOS allocation
scheme, with the first 10K set aside for the virtual disk catalogue. The catalogue (or
directory) of a virtual disk can be viewed using the command:
CAT (d)
This also means that there is still a maximum of 80 files on each virtual disk.
Page 95 of 140
+DivIDE Firmware Supplement
The Catalogue (or file directory)
Type CAT 1 (or CAT 2 if you wish to access drive 2) - ENTER. Please note that these are
the virtual drives identified previously with the GOTO * command.
In about two seconds the screen will display:
- The heading +DivIDE Disk 1 (or 2) Catalogue.
- A list of the files on the disk with various comments (The maximum number of files per
disk is 80).
- The amount of free space on the disk in kilobytes.
A typical catalogue screen looks like this:
1 +SYSTEM 14 CDE 8192,5656
2 CONFIG 31 BAS 9100
3 CONFIG1_C 4 CDE 40300,1750
4 CONFIG2_C 14 CDE 42240,6656
5 CONFIG3_C 1 CDE 49000,60
6 snap F 97 SNP 48K
7 screen 14 SCREEN$
8 listing 34 M/DRIVE
9 data 8 SPECIAL
10 numeric 4 D.ARRAY
11 character 5 $.ARRAY
Number of free K-bytes = 667
Most of the information on this catalogue screen is automatically displayed by +DivIDE.
The only information which you have to supply is the file-name, which is shown in the
second column. These file-names can be up to ten characters long, in upper case or lower
case characters, or both.
The first column on the left shows the program number. Whenever you save a file,
+DivIDE will give it the first available program number. So, if you have the catalogue
shown in the example above, the next file you save will automatically become program
number 12. This program number will stay the same until the file is erased (we do not list
files in alphabetical order). But if you erased, say, program number 8, then the next file you
save to the disk will become the new program number 8 – taking the first available
program number.
The third column shows the number of disk sectors used. Each sector holds 512 bytes (= ½
kilobyte), so to find out the number of kilobytes used for each file, divide the number in the
third column by 2.
The fourth column is for the type of file, which +DivIDE automatically selects. The
different types are shown in the table at the top of page 7. You probably won't fully
understand the significance of all these different types of file yet, but most of them are
covered in this Introductory Manual. Those marked with an asterisk are likely to be used
Page 96 of 140
+DivIDE Firmware Supplement
by more experienced programmers and demand a fuller explanation than we can give in
this Manual.
BAS
CDE
SNP 48K
SNP128K
SCREEN$
M/DRIVE
SPECIAL
D.ARRAY
$.ARRAY
OPENTYP
EXECUTE
= Basic
= Code
= 48K Snapshot File
= 128K Snapshot File
= Screen File
= Microdrive File *
= Special File *
= Data Array
= Character Array
= File created by OPEN # statement *
= Execute File *
+DivIDE File-Types
The right-hand column in the catalogue tells you the starting address of the file, and, after
the comma, the number of bytes used if it is a code file. If it is a file in BASIC, the number
will show the line at which the program starts.
The amount of free space left on the disk is displayed in kilobytes at the bottom of the
screen.
Remember that +DivIDE displays all this information automatically. All you'll have to do
is to select a name for each file - and we'll explain how to do this later.
If your catalogue fills the screen, and you wish to scroll down to the next screen, press
ENTER.
You can also display an abbreviated catalogue by typing CAT 1! (or CAT 2!). This would
show the same catalogue in this format:
+SYSTEM CONFIG CONFIG1_C CONFIG2_C
CONFIG3_C snap F screen listing
data numeric character
Both the full and the abbreviated catalogue can be listed on screen simultaneously. Or you
could, for example, list disk 1 in full and disk 2 in the abbreviated form (but you must list
the full catalogue first, as CAT 1 clears the screen, while CAT 1! does not)
If you wish to print out the catalogue on your printer, you can use the special CAT #3
command. For example, to send the catalogue on drive 1 to the printer, you enter:
CAT #3;1
To print an abbreviated catalogue from drive 2, you enter:
CAT #3;2!
Page 97 of 140
+DivIDE Firmware Supplement
+DivIDE Disk Drive Commands
When you use DivIDE Plus and a disk drive, BASIC commands typed on the computer
keyboard are followed by a Syntax Operator – a code to let the computer know that the
instructions are directed toward the disk drive, and not, for example, to a tape recorder.
For ease of explanation in this Manual, the syntax operator will always be referred to as Dl,
meaning that the instruction is for drive number 1. However, when you are working on the
computer, the following options are also available:
Dl or dl = a command for drive 1
D2 or d2 = a command for drive 2
D* or d* = a command for the last drive in use
(Programmers should note that D* is particularly useful when your disk file autoruns and
calls up another file on the same drive. Also note that a variable can be assigned for drive
number 1 or 2 but not for *.)
By typing an upper case D rather than a lower case d when saving a file, the abbreviated
disk catalogue will be displayed automatically when the save is complete. A new catalogue
also appears automatically if you type an upper case D when erasing or renaming a file.
Saving a File and Verifying
First, type in this short program called "Squares". We'll use this program to show
+DivIDE's various disk operations:
10 REM Squares
20 FOR n=1 TO 10
30 PRINT n,n*n
40 NEXT n
Then, to save the program on the disk in drive 1, ENTER:
SAVE Dl "Squares"
The screen border will flash (this can be configured), and after about 2 seconds the
program will be saved.
As described in the last section, if you have saved using a capital D, the abbreviated disk
catalogue is automatically displayed. You'll see the program Squares shown on the
catalogue as the last entry. But if you wish, you can do a further check to ensure that the
program has been correctly saved, by entering:
VERIFY Dl "Squares"
When the O.K. message confirms the save, clear Squares from the computer's memory by
entering NEW.
Page 98 of 140
+DivIDE Firmware Supplement
Loading a Program
Now you can reload Squares from the disk, by entering
LOAD Dl "Squares"
When the O.K. message appears, the program has been loaded, But so far we haven't given
an instruction to make the program run. Let's do that now by entering:
SAVE Dl "Squares" LINE 10
But of course, there's already a program called Squares saved on the disk. +DivIDE tells
you this and asks you whether you wish to overwrite the existing file by entering Y (= Yes)
or N (= No)
Enter Y. Then:
LOAD Dl "Squares"
Breaking into a Program
To break into the program and stop Squares running, use the normal Spectrum BREAK
key.
Note that BREAK will stop the computer running all normal routines, but it will have no
effect during a disk read/write (i.e. Load or Save) operation until the disk activity has been
completed.
Renaming a File
To rename a file, we use the two keywords ERASE and TO. For example, let's rename the
Squares file as Example 1:
ERASE Dl "Squares" TO "Example 1"
The abbreviated catalogue will confirm that the change has been made.
The file-names you choose can be any combination of letters and numbers - or even spaces
- but the maximum number of characters is ten. You can use upper-case or lower-case
characters, or both. In the catalogue, the file-names will appear exactly as you originally
typed them, but when you re-load a file it doesn't matter if letters originally typed in lower
case are changed to upper case, or vice versa.
Warning: Don't use the characters ? or * in your file-names, as this may cause problems
with other commands we deal with later.
Page 99 of 140
+DivIDE Firmware Supplement
Merging a Program
If you wish to merge a file on disk with the program currently in memory you can do this
using the command:
MERGE Dl "Squares2"
Please note that any line numbers in the merged program which already exist, will be
overwritten by those from the disk.
Erasing a File
Let's now erase the file called Example 1, by entering:
ERASE Dl "Example 1"
After the erase, your abbreviated catalogue will confirm that Example 1 is no longer there.
Enter CAT 1 for the full listing, and you'll see that more space has been made free on the
disk (although this is such a small program that any change will be minimal!)
(Note that unlike the ZX Interface 1, +DivIDE returns an error message if you try to erase a
non-existent file. When using programs originally written for Microdrive, you may
sometimes need to delete ERASE commands in the listing to avoid the error message when
the program is running.)
Creating an Autoload File
An autoload file is one which loads as soon as you connect the interface and enter the
command RUN. You are allowed one autoload file per virtual disk.
For an illustration of an autoload file, let's rename the file Newcopy. Enter:
ERASE Dl "Newcopy" TO "Autoload"
When the catalogue confirms that the change has been made, turn off the power to your
Spectrum so that you lose everything in the computer's memory. (Turn off the power don't use the Spectrum's reset button - we're coming to this in the next section.)
Turn on the power again and enter the command RUN. Your Autoload program (which,
you'll remember, is the original Squares program) will be loaded at the same time, and
instead of the normal +DivIDE title screen, you'll see the Squares program running.
Page 100 of 140
+DivIDE Firmware Supplement
Page 101 of 140
+DivIDE Firmware Supplement
Snapshot Files
For many +DivIDE users, one of the most important features will be the interface's ability
to transfer virtually any piece of Spectrum software to disk easily and instantly by means of
the Snapshot (NMI) Button. You can take Snapshot saves at any time during a program and
as often as you like; if you are a games-player, you'll find it especially valuable to be able
to:
- start a game at an advanced level instead of at the beginning
- come back to a game on another occasion and start at exactly the point where you had to
leave it last time
- keep a permanent record of your high scores.
A Snapshot save is made when you press the Snapshot (NMI) Button on the DivIDE Plus
once. Anything and everything held in the Spectrum's memory at that time is saved to the
last drive in use, shown by the indicator light on the disk drive.
But there are three different types of Snapshot file.
To experiment, first make sure that your system has been booted up. then load in any
program (a game is best for demonstration) in the normal way - from disk or from cassette.
(If you're loading from cassette, you should of course use the Spectrum's normal LOAD ""
command, and not the special +DivIDE disk syntax.)
When the program has loaded and started to run, press the Snapshot (NMI) Button. You'll
notice that your program will be frozen at its current status, and you will see a number of
multi-coloured lines filling the borders on the screen. You now have three Snapshot save
options:
Press key 3 on the Spectrum to save only the current SCREEN. A screen save will
occupy 7K of memory space on a disk. When the save is complete, you'll see that the
program will continue at the same point from which you left it.
Press key 4 on the Spectrum for a 48K PROGRAM to be saved to disk. Every time you
save a 48K program, 48K of memory space (or actually 97 sectors) will be used on the
disk. When the save is complete, in just over 3 seconds, the program will continue from the
point at which you left it. If you want to, you can take more Snapshots at later points in the
program until your disk is full - that's up to 16 Snapshots per disk on a 780K capacity
drive.
Press key 5 on the Spectrum for a 128K PROGRAM to be saved to disk. Every time
you save a 128K program, 128K of space will be used on the disk (= 256 sectors). The
procedure here is slightly different. The save will commence (and if you have kept flashing
borders in your system file, you'll see the borders flashing), but then the program will
appear to be frozen again.' If the picture on your screen (the picture - not the border) has
changed, press key Y (= Yes) on the Spectrum: if it has not, press key N. The 128K save
will then be complete in about 10 seconds and the program will resume from the point at
which you left it.
Page 102 of 140
+DivIDE Firmware Supplement
If you have loaded the program on drive 1, but wish to save your snapshot file to drive 2 or vice versa - press the CAPS SHIFT key on the Spectrum at the same time as pressing
key 3, 4, or 5.
If you hit the Snapshot (NMI) Button accidentally, and wish to return immediately to your
program, press key X on the Spectrum.
When you've saved a Snapshot file, press the computer reset button once (or in the case of
Spectrums without reset buttons, turn off the power, then turn it back on again and reboot
the DivIDE Plus system). Then call up the catalogue - enter CAT 1.
You'll see that your Snapshot file has been automatically labelled "Snap A/B/C" etc. with
the letter of the alphabet dependent upon the file's position in the catalogue. Clearly, it
would be difficult to remember the precise contents of your snapshot file if this were the
only name possible. So you'll need to give your Snapshot file an identifiable file-name.
First choose a new name for the file you have snapshotted and then rename it using the
ERASE....TO keywords.
Then, to reload Snapshot files, you enter:
LOAD Dl "Your new file-name" S (for a 48K file)
LOAD Dl "Your new file-name" K (for a 128K file)
LOAD Dl "Your new file-name" SCREEN$ (for a screen file)
NOTE: Without the S, K and SCREEN$ identifiers, the Snapshot files will not load unless you use the special abbreviated syntax.
Problems?
1. I've found lots of programs I can't snapshot.
We can't guarantee 100% success with snapshotting, but we're pretty close. If you're getting
failure with several of your programs, there's probably a problem with your equipment. If
you find that you can only snapshot a small number of programs per disk, this strongly
suggests a problem with the heads on your disk drive.
2. I can't copy my Snapshot files using MOVE....TO.
Quite right - this is a security precaution against Illegal professional copying of commercial
software.
Abbreviated syntax
Now that you've learnt the basic disk drive commands, we can introduce you to a much
easier way of loading a file, You can just enter:
LOAD 6
Or
LOAD p6
This has the effect of loading the file labelled number 6 in the catalogue. If you use this
command you don't need to worry about the S, K or SCREEN$ identifiers to load snapshot
Page 103 of 140
+DivIDE Firmware Supplement
files. It also makes it much easier to load code files. Normally, you would have to type, for
example:
LOAD Dl "CONFIG1_C" CODE 40300,1750
stating the start address of the file and the number of bytes used.
Instead, you can now simply enter
LOAD 3. Try it.
MERGE and VERIFY can also be used with the program number in this way - but ERASE
cannot.
Wild-Card Files
Wild-card files allow you to CATalogue, copy (using SAVE...TO) or ERASE a group of
similar files in a single operation. Let us imagine, for example, that you have a series of
files called:
numbers1, numbers2, numbers3, numbers4
To erase all of them you can enter:
ERASE Dl "n*"
The effect of the star is to say that all the rest of the file-name doesn't matter: you wish to
erase all files commencing with "n". Be careful: this really means all files beginning with
"n".
You could also enter:
ERASE Dl "??mb*"
You would then erase all the files which have "-mb-" as their third and fourth letters. The
effect of each question-mark is to say that "this letter is of no significance".
Formatting New Virtual Disks
Before a virtual disk is used for the first time, it must be formatted. You can also format a
previously-used virtual disk: the effect will be to wipe the virtual disk clean of information.
You must therefore be careful not to format a disk which contains any files you may wish
to keep (and let's say it again - ALWAYS make back-up disks for important files!). It is
also risky to format a disk while you are holding a program in the Spectrum's memory, in
case the program is overwritten with format information.
To format disks. enter:
FORMAT Dl
Page 104 of 140
+DivIDE Firmware Supplement
ERROR REPORTS
There are a number of standard Spectrum error messages which will appear on screen if the
command you have typed in cannot be obeyed. For full details, consult the Spectrum
manual. When you are using +DivIDE, these standard error messages will continue to
appear, but there are some additional error reports which refer specifically to disk handling
problems. These are some of the more important you may meet.
Nonsense in Basic
This is a standard Spectrum error report, and if it appears as soon as you start trying to use
+DivIDE, it suggests that the connection between the computer and the DivIDE Plus is not
being properly made, so the special DivIDE Plus commands cannot be recognised, Or it
may mean that you have typed a command incorrectly - try again.
Format Data Lost
This means that the disk has been damaged or the file has been corrupted - perhaps you've
been working too close to a magnetic field. You won't be able to access the current file,
and other files may also have been lost.
Copy any remaining files to another disk immediately. Try reformatting the original disk,
and if there's no permanent damage, you may be able to use it again, But don't risk storing
important files on this disk.
Sector Error
This means that the information you've tried to save has been corrupted. You'll need to
rewrite the file and save it again. But your disk has not been damaged and need not be
reformatted.
The numbers after the error message tell you which track and which sector have been
corrupted, You should always make a back-up copy of key files.
If the Sector Error or Format Data Lost messages appear regularly, you may have a
problem with your disk drive. The bead may be dirty, or the drive may not be centring the
disks correctly on insertion. Try cleaning the heads. If this fails, repairs may be necessary.
Disk Write Protected
You cannot save, erase, or otherwise modify files on this disk until you uncover the
security lock on the disk. (Use the security lock on the disk to keep important files safe.)
File Not Found
You are trying to load, copy, verify, erase or rename a file which is not present on the disk.
Check that you have typed in the file-name correctly. Make sure that you have used the file
identifier - S, K or SCREEN$ - if necessary.
Page 105 of 140
+DivIDE Firmware Supplement
ADVANCED DISK OPERATIONS
Sector by Sector Copying - Two Drives
FORMAT Dl TO 2
- formats virtual disk 1 (and thus wipes it clean of data) and copies the contents of the
virtual disk 2 to virtual disk 1, sector by sector. BE VERY CAREFUL NOT TO FORMAT
THE WRONG DISK.
Because the copying is done a sector at a time, the copying process takes much longer than
the MOVE...TO command; but the FORMAT.. TO command will give you a disk which is
identical in every respect to the one which has been copied - useful if you are investigating
corrupt sectors.
Reading and Writing to a Sector
LOAD @ D,T,S,Address
SAVE @ D,T,S,Address
These commands are used for reading from or writing to a specified track and sector on the
disk to a memory location in the Spectrum memory area, where:
D = the drive number (type either 1 or 2 - not the D)
T = the track number from 0 to 39 (40 track) or from 0 to 79 (80 track)
To read the second side on a double-sided disk drive use 128 to 167 (40 track) or 128 to
207 (80 track)
S = the sector number - from 1 to 10
Address = the start address of any location in the Spectrum memory. Nb: 512 bytes will be
used.
Working with a monitor program, this powerful command allows you to access a single
sector on the disk from Basic. Particularly useful for breaking into, examining and
modifying a Snapshot file.
Using Streams and Channels
i) OPEN #S; Dl "file-name" IN or OUT
This command is used to open a file on the disk and attach a stream number to it, so that
you can print out to or input from that Stream, where:
S = Stream number - from 4 to 16 (type the number only)
D = Dl or D2 (drive number - type D as well as drive no.)
IN = When you specifically need an input or read file opened
OUT = When you specifically need an output or write file opened
If you choose not to specify IN or OUT, then the default is the same as Interface 1: an input
file if the file-name is found in the catalogue, and an output file if the file-name is not
found.
Page 106 of 140
+DivIDE Firmware Supplement
ii) CLOSE #*S
This command closes the file and stream opened in the previous command. S = Stream
number. If you do not type the stream number, then all current open streams will be closed.
Note the addition of the * to Microdrive syntax.
iii) MOVE
This is a command which moves a file, one sector at a time, to either another file or a
stream.
MOVE Dl "file-name" TO #S
This command reads the file and outputs it to the specified stream (where Dl = Dl or D2,
and S = the stream number, from 4 to 16).
MOVE Dl "file-name" TO Dl "file-name"
This command reads the file and writes it to the second file.
iv) CLEAR #
This command clears all open streams and channels, but it does not CLOSE a file.
v) CLS #
This command clears the screen and attribute area, and resets BORDER, PAPER, INVERSE,
BRIGHT, OVER and FLASH.
The Execute File
An execute file is a machine code file occupying up to one sectorlength of memory (510
bytes) . When loaded from disk it is executed (RANDOMISE USR) in the DivIDE Plus RAM,
and not in the Spectrum’s memory as other files are. An execute file gives the programmer
the ability to execute utility routines - such as renumbering a program - without affecting
or using the Spectrum memory.
To save a sector length of memory as an execute file, enter
SAVE Dl "file-name",X,Address
where:
Dl = Dl or D2 (drive number)
X = the execute file identifier - just type X
Address = the location in the Spectrum of the machine-code program, which has been
assembled to run at 3BD6 hex.
To load the execute file and run it internally in the DivIDE Plus, enter:
LOAD Dl "file-name" X
or LOAD p(n) - in other words, the normal abbreviated syntax for LOAD.
After execution, control is returned to the Spectrum.
Page 107 of 140
+DivIDE Firmware Supplement
Page 108 of 140
+DivIDE Firmware Supplement
QUICK REFERENCE GUIDE
BASIC
GOTO *(d);(m),(n)
RUN
Runs an
Specify location of virtual disk
autoload file on Virtual Disk 1
READ DISK
CAT (n)
CAT (n)!
Displays catalogue
Displays shortened catalogue
LOAD FILES
LOAD
LOAD
LOAD
LOAD
LOAD
LOAD
LOAD
D(n) "file-name"
*(n);“file-name”
D(n) "file-name" S
D(n) "file-name" K
D(n) "file-name"SCREEN$
(n)
Loads the program (from
p(n) Loads the program (from
MERGE D(n) “file-name”
MERGE *(n);“file-name”
Loads file (except Snapshot files)
Loads file (OPUS Discovery syntax)
Loads 48K Snapshot file
Loads 128K Snapshot file
Loads screen file
its number)
its number)
Merges file with memory (except Snapshot file)
Merges file with memory (OPUS format)
**CHECK**
MERGE p(n)
MERGE (n)
Merges file with memory (from its number)
Merges file with memory (from its number)
SAVE FILES
SAVE D(n) "file-name"
SAVE *(n);“file-name” Saves
VERIFY D(n) "file-name"
VERIFY *(n);“file-name”
Saves file
file (OPUS Discovery syntax)
Confirms save has been made
Confirms save (OPUS Discovery syntax)
DELETE FILES
ERASE
ERASE
ERASE
ERASE
ERASE
ERASE
D(n) "file-name" TO "new file-name" Renames
D(n) "file-name"
Erases a file
*(n);“file-name”
Erases a file
(n);”file-name” Opus Discovery **CHECK**
(n) **CHECK**
p(n) **CHECK**
FORMATTING DISKS
FORMAT D(n)
Formats virtual disk in drive n
Page 109 of 140
a file
+DivIDE Firmware Supplement
FORMAT Dl TO 2
Formats drive n and copies contents of drive 2 to drive 1
*BEWARE*
FORMAT 1
(OPUS Discovery) **CHECK**
STREAMS
OPEN #(n);D(n) "file-name" IN or OUT
Opens a file; attaches stream no.
CLOSE #*(n)
Closes a file & stream no.
CLOSE #*
Closes all open files
MOVE D(n) "file-name" TO *(n)
Reads file and outputs it to specified stream
MOVE D(n) "file-name" TO D(n) "file-name" Reads file and writes it to a 2nd file
CLEAR #
CLS #
Clears all open streams & channels
Clears screen & attributes area
SAVE D(n) "file-name"X,Address
LOAD D(n) "file-name"X
Saves sector length memory to disk
Executes file & runs it in DivIDE Plus RAM
DIRECT SECTOR ACCESS
LOAD @ D,T,S,Address
SAVE @ D,T,S,Address
Reads a specified track/ sector to memory
Writes to specified track/ sector on disk
WILDCARDS
ERASE, CAT
can be used with * and ? for wild-card operations
Snapshot (NMI) Button halts program temporarily & allows selection of:
3 - Screen save;
4 - 48K Snapshot save;
5 - 128K Snapshot save;
Key X breaks out of Snapshot and returns to program
Page 110 of 140
DEMFIR Firmware
for
ZX Spectrum DivIDE Plus Interface
© Tritol
USER MANUAL
Manual Update 1 (August 2009)
DEMFIR Firmware Supplement
Introduction
DEMFIR is similar to FATware and handles the ISO 9660 file system found on CDROMs. You can use either CDs or unfragmented ISO images stored on a hard disk or
compact flash card.
DEMFIR supports TAP, TZX, SNA, Z80, MFC, POK and SCR files, but as with FATware
is currently read only (unless you try the v0.8 beta version). Note that the TZX support
does not support non-standard loading techniques.
If using DEMFIR with a CD please note that you should put your CD into the CD-ROM
drive and turn that on and allow it to start up BEFORE you switch on the Spectrum.
Starting Up DEMFIR
DEMFIR comes in two parts – the part installed on the Flash EPROM and a second part
which needs to be downloaded and installed on the first available ISO image – this can be
the generic boot image (demfirXXXX_R.bin) placed in the first sector of the image, or
demfirboot.img used on a standard bootable CD made with software on your PC such as
Nero. The image file can be downloaded from http://demfir.sourceforge.net/. You may
also like to try the beta test version of DEMFIR v0.8 which includes the ability to save to a
.tap file – this is available from: http://speccy.trilogic.cz/tritol/demfir-80324.tar.gz
v0.8 includes an empty.tap file, which you can overwrite by writing to from the ZX
Spectrum if you are using a compact flash card or hard disk with an ISO image.
Once the drive is up and running, turn on the Spectrum and then press the NMI button to
start up DEMFIR. You will see the DEMFIR version message (D0.7b) appear in green in
the top right hand corner – if it appears in red, then something has gone wrong with the
install. Press the ENTER key to browse the ISO image and find the files you need.
If the ISO image is not the first file on the hard disk or compact flash card, then you can
use the search option on the startup menu to find the ISO image you wish to work with.
Using DEMFIR
The integrated file browser when you press the NMI button, makes finding and loading the
various file formats easily. As with FATWare, if you select a .tap or .tzx file, you will need
to enter LOAD “” in BASIC to load the file (otherwise LOAD “” will try to load a file from
cassette as normally).
The NMI Menu
Pressing the NMI button on the interface whilst DEMFIR is chosen as the firmware, pulls
up the NMI menu.
The first line of the NMI menu shows (from left to right)
Page 112 of 140
DEMFIR Firmware Supplement
Interrupt Status (IM1/ IM2, EI / DI)
Actual Mode (48K / 128K)
Active 128K page
Selected Virtual Memory (VRAM)
The second line of the NMI menu shows a list of supported formats, as these can be
configured within config.a80 when DEMFIR is built:
TAP - Standard emulator compatible file - emulates a cassette tape
TZX - Standard emulator compatible file
Z80 – Z80 snapshots
SNA – SNA snapshots
MFC – MFC snapshots
SCR – screenshot view
POK – PokeManager
DFW – DivIDE Firmware – file for other MAPRAM firmware installation
The third line of the NMI menu shows other settings (again configured within config.a80
when DEMFIR is built):
CHS – Support for HDD without LBA is enabled
WDC – Automatic disk geometry pre-set during device detection (required for
some Western Digital hard disk drives)
+3R – Changes ROM of +2A/+3 via port 8189 (?)
MTF – TZX support for nontap blocks is enabled
SSv – Screensaver enabled
Finally, you can also change the logo within config.a80 (USELOGO 1,2 or 3) and enabled
BOLD_FONT to change the font used within the NMI menus.
The NMI menu gives you the ability to undertake the following tasks by pressing the
following keys (the first key operates the command):
ENTER
Switch to the file browser.
Device
Switch between the master and slave devices connected to the DivIDE Plus
Medium
Re-read the medium and detect the ISO image.
Reset
Soft reset of the Spectrum. Press the Symbol Shift key at the same time to clear
the RAM used by DEMFIR also.
Init
Detect new devices. Press the Symbol Shift key at the same time to bypass the
automatic detection of device size – DEMFIR will assume the maximum supported
size (128GB for LBA devices and 8GB for CHS devices). In the case of CHS hard
disks, this may assist with some troublesome disks.
Quit
Exit the NMI menu and switch to video RAM mode – see VRAM below.
Page 113 of 140
DEMFIR Firmware Supplement
Find
In the case of a hard disk or compact flash card, this will find all ISO images on the
device (this can be slow). Press the Shift key at the same time to enter a start
position for the search. Press the SPACE key to stop searching.
Sector
Enter the sector where the ISO image is expected, or where you wish DEMFIR to
start looking from. You need to enter the sector number in hexadecimal.
VRAM
This shows the actual Video RAM and is automatically entered after you Quit the
file browser. Press V again to switch between the 1st and 2nd video RAM locations
(on a 128K machine). This can be useful to check if a screenshot is what you
expect. If you do not press anything for 2 seconds, you will return to the NMI
menu.
Paging
This disables the 128K paging (is equivalent to OUT 32765,48). You will have to
reset the Spectrum hardware to re-enable paging.
Cheat
This enters the PokeManager, where available and reads in .pok files from the ISO
image, containing cheats for Spectrum programs. It lists the cheats and current
state. If no cheats exist, then it enables you to enter POKEs by hand – press CAPS
SHIFT 1 to escape.
The File Browser
Once in the file browser, use the cursor keys to navigate:
Up, Down – move through the file list
Left – Go to the top of the current page – if cursor is already at the top, it will go to the
previous page.
Right – Go to the bottom of the current page – if cursor is already at the top, it will go to
the next page.
ENTER
Load program, or if it is a screenshot, view the image (press any key to exit). If it is
a directory which is highlighted, the file browser will then open that directory.
SYMBOL SHIFT + ENTER
Jump to LOAD “” when a .tap file is selected.
SYMBOL SHIFT + W
V0.8 only. Use this to highlight the empty.tap file and then press these keys to mark
it as writeable. Note that empty.tap has a fixed size of 128K and you can only save
to it once – use TZX2TAP and then TAP2TZX to truncate the saved file on your
PC if using on a 48K ZX Spectrum system.
SPACE
Exit File Browser.
The File Browser – Search by Name
Whilst in the File Browser, pressing any other key allows you to start entering a filename
to search by name. The search is case sensitive. Press the . (full stop) key to jump to the
Page 114 of 140
DEMFIR Firmware Supplement
start of the directory, you can also jump to the end of the directory by searching for “pipe”
(or pressing SYMBOL SHIFT SPACE)
If you wish to search for characters on the same keys as the control keys (eg 5,6,7 and 8),
press CAPS SHIFT 3 first – the border will change to blue and the next key you press will
use the ASCII character, rather than thinking it is a command.
As you enter the search term, the cursor will move to the first filename which matches the
search term. The search term is entered in overwrite mode, and the following keys can be
used to edit the search term:
CAPS SHIFT 1 – exit without storing the value
CAPS SHIFT 2 – clear the whole search term
CAPS SHIFT 4 – insert space to the left of the cursor
CAPS SHIFT 5 – move cursor left
CAPS SHIFT 6 – move cursor to the start of the search term
CAPS SHIFT 7 – move cursor to the end of the search term
CAPS SHIFT 8 – move cursor right
CAPS SHIFT 9 – delete character on the right of the cursor
CAPS SHIFT 9 – delete character on the left of the cursor
ENTER – exit and store the value, finding the first matching filename
Search is cancelled as soon as you use one of the other commands above.
The File Browser – Working with .tap or .tzx Files
When you select a .tap or .tzx file from within the file browser, DEMFIR checks the
validity of the selected file. The cursor will remain green if the file is valid, or change to
yellow if the file is valid, but contains too many files for DEMFIR to index, or red if the
file is broken. Further, if the cursor turns magenta, it indicates that there is a block within
a .tzx file which may make it unreliable.
When LOADing from a .tap or .tzx file, DEMFIR remembers the position within the file,
and will automatically “rewind” the file to the start once the file end is reached.
The PokeManager
The PokeManager is useful for controlling game cheats. It provides a list of all cheats
currently stored on the ISO image, listing the name of the cheat and indicating whether it is
active (YES) or inactive (NO). In the case of cheats which require a specific value
entering (eg. Number of lives), the value is also shown.
To use, load a game into the ZX Spectrum, and then press the NMI button. Press the C key
to enter the PokeManager
The controls for the PokeManager are the same as for the file browser, with the following
additional keys (again the first key operates the command):
Page 115 of 140
DEMFIR Firmware Supplement
Add
Add a POKE through manual entry. This will ask you to enter a string in the format:
“page:address,value”. You will need to enter the 128K RAM page number (0-7, 8
to ignore), and then the memory location (23552-65535), followed by the value to
be POKEd into that memory location. The original value (if known) is shown, rather
than the current memory location.
Delete
Delete the last POKE or cheat in the list.
Clear
Deletes all cheats and starts the manual entry of a POKE.
The cursor colour is a helpful indication of the validity of cheats:
Green – indicates the original value is known and the cheat can be turned ON or OFF.
Yellow – the original value is unknown, therefore only use the cheat if you are certain
that you have the correct .pok file – do not try to turn the cheat OFF.
Red – the original value is known, but neither the original value nor the cheat value is
actually in memory – therefore turning the cheat ON or OFF will probably cause
memory corruption.
Page 116 of 140
MDOS3 Firmware
for
ZX Spectrum DivIDE Plus Interface
USER MANUAL
General DivIDE Version
Manual Update 1 (February 2010)
Page 117 of 140
MDOS3 Firmware Supplement
What is MDOS3?
MDOS3 is a modified version of the file system used on the Czechoslovakian Didaktik
D40 and D80 disk drives. It can access physical floppy disk drives, virtual hard disks
saved as an .md3 hard disk image file on an IDE hard disk, CD-ROM or compact flash
card and can even play audio CDs.
You need to ensure that your compact flash card or hard disk has at least a .md3 hard disk
image file on it, otherwise MDOS3 will not start up. A suitable .md3 file appears at:
http://velesoft.speccy.cz/mdos-discs.zip
Windows based utilities are also available for writing to / reading from the MDOS3 .md3
hard disk image files - see http://velesoft.speccy.cz/zx/divide/divide-mdos3.htm.
If you want access to more than one .md3 hard disk image file, you will need to partition
your hard disk (or compact flash card), as MDOS3 can only recognise one .md3 hard disk
image file per partition.
Within the hard disk image file, MDOS3 expects you to have a series of virtual floppy
disks which are identified by ending in .d80. The RealSpectrum emulator allows you to
create .d80 files and there is also an archive of D80 files held at: www.frgt10.wz.cz
(although most of the programs are in Czech).
When creating .d80 virtual floppy disks, it is recommended that you separate each .d80 file
to ensure that there is sufficient room for them to be filled up to their maximum. To do
this you need to copy the infosec.bin file, followed by the .d80 file, and then free.bin file.
A dedicated page on MDOS3 also appears at http://ci5.speccy.cz/mdos3/ (unfortunately it
is mainly in Czech).
Using MDOS3
MDOS3 allows you to use 4 virtual disks at a time, lettered from drive A: through to drive
D:
The ZX BASIC LOAD and SAVE commands default to drive A: although you can perform
various drive commands, using a format similar to DOS on a PC see the command
reference below.
Before you can mess with drives, you need to set them up, using the NMI Menu.
NMI Menu
Pressing the NMI button at the rear of the DivIDE Plus interface enables the MDOS3
filemanager. You see a screen on which appears a list of four items at the top which
correspond to the drives A: B: C: and D: as they would be seen from the ZX Spectrum.
Page 118 of 140
MDOS3 Firmware Supplement
You can set each of these drives to look at physical floppy disk drives, or to a virtual
floppy disk drive contained on a .md3 hard disk image file. To do this, press the keys 1-4
(where 1 represents drive A: and 4 represents drive D:). This allows you to access the
Drive Settings sub-menu.
Altering Drive Settings Sub-Menu
Having pressed the key 1,2, 3 or 4 you can are given the option to point the chosen drive to
the physical floppy disk drives (fp0 or fp1) or to the .md3 hard disk image file (HDD).
You can also change the following settings for the chosen drive:
a) Change the drive allocation letter by pressing the keys 0 or 9 to change the drive letter
(these keys cycle through the letters A: to D:).
b) Set the read-only status of the drive (press the Y key)
c) Alter the cassette tape emulation mode by pressing the T key.
The tape emulation mode forces the ZX Spectrum to use a drive as though it was a
cassette tape, which allows you to use the normal LOAD "" and SAVE "" commands.
To do this, select a file and press the T button which circles through various options
indicated by letters below the drive names:
-No tape emulation
LUsed for LOAD command
-S
Used for SAVE command
LS Used for both LOAD and SAVE
As you can see, this allows you to use different drives for tape loading and saving.
Allocating Virtual Floppy Disk Drives
For each drive that is set as pointing to a HDD device, you will need to select the .d80
virtual floppy disk contained within the .md3 hard disk image file to be pointed to by the
chosen drive letter.
If you have partitioned your compact flash card (or hard disk), then you can switch to a
different partition (which must also contain a .md3 hard disk image file) by pressing the W
key to change the partition.
Pressing the drive letters A to D enables you to find the .d80 virtual floppy disk which you
wish to allocate as that drive - this will overwrite the original setting.
Once you press A to D, you can enter a wildcard mask to find the file you want - press
ENTER if you want to browse through the .md3 hard disk image file yourself. The mask
allows you to enter wildcards, such as test*.* which will find all files beginning with test
(such as test.d80, test1.d80 and tester.d80).
The results of the search are presented in pages of 20 filenames - use the cursor keys to
move up and down the list, or the right and left cursor keys to move between pages. Press
ENTER to select the chosen file.
Page 119 of 140
MDOS3 Firmware Supplement
You can press the C key when a file is highlighted to get a catalogue of the .d80 virtual
floppy disk - this will return the name of the disk, the number of files and free space. Each
file held on the virtual floppy disk is then listed, together with their length, start address,
BASIC memory size (excluding variables) and file attributes.
The CAPS SHIFT C key can also be used to just list the executable files on the .d80 virtual
floppy disk.
If you make a mistake and do not wish to continue with the search, you can press EDIT
(CAPS SHIFT + 1) whilst in a text entry field, or BREAK (CAPS SHIFT + SPACE)
during the actual search mode.
Finally, if you know the name of a file contained within a .d80 virtual floppy disk but are
unsure which virtual floppy disk it is, press the F key to enter a search mask. CAPS
SHIFT+f can also be used to use a case sensitive search. Again, wildcards are allowed.
Other Options
You can change the name of the virtual floppy disk drive by pressing CAPS SHIFT+the
drive letter key (A to D). This name can then be used in the MDOS3 commands in place of
the drive letter.
You can also enable/disable write protection for the virtual floppy disk drive by pressing
SYMBOL SHIFT+the drive letter key (A to D)
Other buttons allow you to flick to the Spectrum screen (press the E key) or return to
BASIC and save a snapshot of the current program (S key) or return to BASIC and save the
screen (P key).
You can also enter a machine code monitor by pressing the V key, or play an audio CD by
pressing the L key.
Exit the NMI button
Once you have set up the virtual floppy disk drives as required, press the Q key to exit the
NMI menu and return to 48K BASIC.
Page 120 of 140
MDOS3 Firmware Supplement
NMI Menu Keys Summary:
1,2,3,4
Change Drive settings
0,9
Change actual drive allocation letter
t
Select TAPE emulation mode.
y
Change overwrite mode for tape emulation.
a,b,c,d
Select virtual floppy disks on the .md3 hard disk image file
CS+A,B,C,D
Rename the virtual floppy disk drive
SS+A,B,C,D
Toggle write-protection for the virtual floppy disk drive
W
Select a different .md3 hard disk image file
Q
Exit
E
Shows Spectrum screen from when the NMI button was pressed
(key must be held down)
F
Search for a file
CS+F
Search for a file - (case sensitive)
S
Return to BASIC and save a SNAPSHOT
V
Start the monitor
P
Return to BASIC and save screen
I
Try to return to BASIC
L
Play audio CD attached to interface
H
Helpscreen
Page 121 of 140
MDOS3 Firmware Supplement
MDOS3 Command Reference
CLS attr
Sets the INK, PAPER and COLOUR by reference to the value of attr - for example,
CLS 7 sets black paper and border, with white ink.
LIST *
This command provides background information on MDOS3.
CAT "x:mask"
This command produces a directory of the disk (or drive) where x is the name of
the disk (or drive), and the mask is the DOS like wildcard to select filenames.
The following examples will therefore work:
CAT "a:" - provide a directory of all files on the A: drive.
CAT "a:test*.*" - provide a directory of all files on the A: drive which begin
with the letters test.
CAT "a:*.P" - provide a directory of all BASIC files on the A: drive.
CAT "a:*.B" - provide a directory of all the code files on the A: drive.
CAT "test: " - provide a directory of all the files on the virtual floppy disk drive
named test.
LOAD
LOAD
LOAD
LOAD
*"file"
*"x:file"
*"file" CODE
*"x:file" CODE
This command loads the specified file in the same way as on the Spectrum. You
can specify the drive letter if you do not wish to use the current drive. The asterisk
(*) is optional.
MERGE *"file"
MERGE *"x:file"
This command merges the specified file with the one currently in memory. You
can specify the drive letter if you do not wish to use the current drive.
SAVE
SAVE
SAVE
SAVE
SAVE
SAVE
*"file"
*"x:file"
*"file" CODE
*"x:file" CODE
*"file" RUN
*"x:file" RUN
This command saves the specified file. You can specify the drive letter if you do
not wish to use the current drive. The asterisk (*) is optional.
Page 122 of 140
MDOS3 Firmware Supplement
RUN *"file"
RUN !"file"
RUN "file"
These all set RAMTOP according the start address of the file (stored in Bytes type "file.b") - 1 and then starts the program from that address. If the file is not found,
then RAMTOP remains the same.
These commands are equivalent to:
CLEAR adr-1: LOAD *"file" CODE: RANDOMIZE USR adr
CLEAR *"file"
CLEAR !"file"
CLEAR "file"
These are similar to the RUN command - they set RAMTOP according the start
address of the file (stored in Bytes type - "file.b") - 1 and then load the program to
that address. If the file is not found, then RAMTOP remains the same. The
program is not started.
These commands are equivalent to:
CLEAR adr-1: LOAD *"file" CODE
GO TO *"file"
GO TO !"file"
GO TO "file"
These are similar to the RUN command, except they do not alter RAMTOP. They
merely load the program and then start it.
These commands are equivalent to:
LOAD *"file" CODE: RANDOMIZE USR adr
MOVE "x:mask", "y:"
MOVE "x:mask", "y:file"
This command is used to copy disks. x and y are the names of the disk (or drive),
and the mask is the DOS like wildcard to select filenames. If x and y are the same,
then the mask cannot contain wildcards. file is the destination filename - used
when copying files on the same disk.
The following examples will therefore work:
MOVE "a:*.*", "b:" - copy all files on drive a: to drive b:
MOVE "a:*.scr", "b:" - copy all files ending in .scr from drive a: to drive b:
MOVE "HRY1:a.*", "HRY60:" - copy all files beginning with the letter a from the
disk with the name HRY1 to the disk with the name HRY60 (both disks must be on
the same drive)
ERASE *"file"
ERASE *"x:file"
This command deletes the specified file from disk. You can specify the drive letter
if you do not wish to use the current drive.
FORMAT *"x:name"
This command formats the specified disk and gives it the specified name.
Page 123 of 140
MDOS3 Firmware Supplement
READ *"x: ",sector,address
This command reads a specified sector on the given drive (x) to the specified
address in memory.
Page 124 of 140
MDOS3 Firmware Supplement
MDOS3 Programming
It is possible to access some of the features of the operating system from machine-code
programs, so that utility programs which access files can be written.
Calls are available in MDOS3 using hook codes, which are invoked by paging into DivIDE
memory and then calling the hook routine $24, with the call ID in A and parameters in
other registers
To page into DivIDE Memory
.divIDE_page
ld
ld
call
ld
ld
ld
ld
rst
ret
TAB
dw
dw
a,$4F
de,TAB-26
$25AB
hl,0
(TAB),hl
hl,$3EF7
(TAB+2),hl
0
0
$3EF7
Now call the hook routine
ld
ld
ld
a,($3E6B)
e,a
a,4
;
GET_PART_TABLE call
Then page back in the ZX ROM
ZXROM
ld
ld
jp
a,32
(16119),a
$1700
Reading data from a virtual floppy disk is done the same way as reading from physical drive. The
routines DREAD and DWRITE are changed accordingly by MDOS3 - it is pointless trying to use
lower level access. Errors are caught in the same way as on real media.
If you wish to use these service hook codes, you will need to ensure that the user presses the NMI
button after booting MDOS3 so that all of the partition and device data has been stored within the
system. GET_VER can be used to check status of MDOS3 initialisation.
The MDOS3 Service Hook Codes
MDOS3 provides various service hook codes to access facilities and hardware features and
can be used without knowing anything about the interface on which MDOS is running.
MDOS3 provides the following service hook codes:
GET_VER
GET_MAPTAB
GET_GEOM
GET_AKTPAR
GET_PART_TABLE
DRIVEPART
PREPOCET
Page 125 of 140
MDOS3 Firmware Supplement
CMMAPTAB
DRVCMPS
DIVIDE0
INC32
DEC32
ADD32HL
DEC32HL
ADD1693
DEC1693
NEXTDISK
PREVDISK
NASDRNMI
BACKSCR
RESTSCR
SET_BOOTDISK
RES_BOOTDISK
CLSMAPTA
DRVSELS
READHDD
WRITEHDD
TST_BSY
READIDATA
READIDATAPI
GET_VER (0)
Fetches the version of MDOS3 - the version is the date of the build across the L, H and DE
registers. If A=0 and the z flag is set, then MDOS3 was not initialised and the services
below marked with asterisk (*) cannot be used - the tables generated by the NMI button are
empty.
IN:
-
OUT:
L = day, H=month, DE = year, A =init MDOS3
Register status on return: z flag suggests MDOS3 not initialised.
GET_MAPTAB (1)
Returns the address of the MAPTAB (drive mapping) table. This is the main routine for
getting details about drives allocated to the system. The entries in the drive mapping table
for each drive can be set into BCDE for use with the other hook codes.
IN:
-
OUT:
HL = address of table.
Register status on return: none
Page 126 of 140
MDOS3 Firmware Supplement
GET_GEOM (2)
Returns the address of the GEOM (drive geometry) table.
IN:
-
OUT:
HL = address of table.
Register status on return: none
GET_AKTPAR (3)
Returns the address of the AKTPAR (active partition) table.
IN:
-
OUT:
HL = address of table.
Register status on return: none
GET_PART_TABLE (4)
Returns the address of the PART_TABLE (detected partitions) table.
IN:
-
OUT:
HL = address of table.
Register status on return: none
DRIVEPART (5*)
This returns details of the partition which contains the selected virtual floppy disk
identified by the specified drive number.
IN:
E = drive number (0-3)
OUT:
IX = address of partition details related to floppy in selected drive.
A - partition number
Flag Z is set if
Register status on return:
Flag Z is set if drive is empty.
Changes BC,HL and DE
Page 127 of 140
MDOS3 Firmware Supplement
PREPOCET (6)
This updates the drive system variables address to the MAPTAB address.
IN:
IX = $3E00 (drive system variables address)
OUT:
IX = address of MAPTAB table for appropriate drive
Register status on return:
None
CMMAPTAB (7)
This is alternative way of finding the MAPTAB table for a given drive.
IN:
E = drive number (0-3)
OUT:
IX = address of MAPTAB table for appropriate drive
Register status on return:
None
DRVCMPS (8)
This returns the parameters for a specified floppy disk drive. The parameters are set during
the drive mapping process.
IN:
E = drive number (floppy disk 0, or floppy disk 1)
OUT:
IX = address of drive parameters
Register status on return:
BC Changed
DIVIDE0 (9)
This performs 32 bit division on a specified number (DEHL/C). DEHL is the higher part
of an 4 byte register, followed by the lower part of the 4 byte register (useful for dealing
with LBA offsets)
IN:
DEHL = number
C = divider
OUT:
DE = result
A = remainder
Register status on return:
B Changed
Page 128 of 140
MDOS3 Firmware Supplement
INC32 (10)
This increases the specified four byte register by one (useful for dealing with LBA offsets).
IN:
BCDE = 32 bit number
OUT:
BCDE= result
Register status on return:
Flag Z is set if BCDE=0
DEC32 (11)
This decreases the specified four byte register by one (useful for dealing with LBA offsets).
IN:
BCDE = 32 bit number
OUT:
BCDE= result
Register status on return:
Flag Z is set if BCDE=0
Flag NC is set if BCDE = -1
ADD32HL (12)
This adds HL to the specified four byte register (useful for dealing with LBA offsets).
IN:
BCDE = 32 bit number
HL = 16 bit number
OUT:
BCDE= result
Register status on return:
Flag C is set for overflow
DEC32HL (13)
This deducts HL from the specified four byte register (useful for dealing with LBA
offsets).
IN:
BCDE = 32 bit number
HL = 16 bit number
OUT:
BCDE= result
Register status on return:
Flag C is set for overflow
Page 129 of 140
MDOS3 Firmware Supplement
ADD1693 (14)
This adds 1693 to the specified four byte register (useful for dealing with LBA offsets).
IN:
BCDE = 32 bit number
OUT:
BCDE= result
Register status on return:
Flag C is set for overflow
DEC1693 (15)
This deducts 1693 from the specified four byte register (useful for dealing with LBA
offsets).
IN:
BCDE = 32 bit number
OUT:
BCDE= result
Register status on return:
Flag C is set for overflow
NEXTDISK (16*)
This moves the pointer in BCDE to the start of the next virtual disk on the current drive.
IN:
BCDE = 32 bit number as pointer to virtual disk
IX = pointer to partition table linked to the drive on which the virtual disk is
located = see GET_PART_TABLE
OUT:
BCDE= result
Register status on return:
Flag C is set if the pointer has reached the end of
the partition
HL Changed
Page 130 of 140
MDOS3 Firmware Supplement
PREVDISK (17*)
This moves the pointer in BCDE to the start of the previous virtual disk on the current
drive.
IN:
BCDE = 32 bit number as pointer to virtual disk
IX = pointer to partition table linked to the drive on which the virtual disk is
located = see GET_PART_TABLE
OUT:
BCDE= result
Register status on return:
Flag NC is set if the pointer is at the start of
the partition
HL Changed
NASDRNMI (18)
This resets the MDOS3 system - for example, if you change the mapping in the MAPTAB
table, you will need to call this to update the drive parameters. This call re-sets the
MDOS3 system in accordance with the latest MAPTAB, returns the physical heads of the
disk drives back to the beginning.
IN:
none
OUT:
none
Register status on return:
HL, BC, DE, IX Changed
BACKSCR (19)
This copies the VRAM1 memory (the Spectrum's screen) into DivIDE memory.
IN:
none
OUT:
none
Register status on return:
None
RESTSCR (20)
This copies the DivIDE memory back into VRAM1 memory (the Spectrum's screen).
IN:
none
OUT:
none
Register status on return:
None
Page 131 of 140
MDOS3 Firmware Supplement
SET_BOOTDISK (21)
This takes the disk from which the boot was performed and sets that as the specified drive
number. The MAPTAB table is changed, but not the correct mapping on a hard disk drive.
The original disk setting is memorised for use with the RES_BOOTDISK call.
IN:
E = drive number (0-3)
OUT:
none
Register status on return:
HL, BC, DE and IX changed
RES_BOOTDISK (22)
This reverses the action of SET_BOOTDISK, re-setting the specified drive number and the
MAPTAB table.
IN:
E = drive number (0-3)
OUT:
none
Register status on return:
HL, BC, DE and IX changed
CLSMAPTA (23)
This restores the MAPTAB and AKTPAR tables to their original values when the DivIDE
Plus was first switched on.
IN:
none
OUT:
none
Register status on return:
HL, BC, DE and IX changed
DRVSELS (24)
This starts the specified physical drive (floppy disk 0 or 1) spinning up to speed.
IN:
E = physical disk drive number (0-1)
OUT:
none
Register status on return:
none
Page 132 of 140
MDOS3 Firmware Supplement
READHDD (25*)
This reads a specified sector detailed by the 32 bit number in BCDE. The number is
converted to CHS using the disk geometry. The error number corresponds to the output of
the DREAD routine. To read data it is recommended that you set a disk into a drive letter
and then use the floppy sector reading routines (DREAD and BREAD).
IN:
BCDE = 32 bit number of the LBA sector - the 4th bit of the 4th byte is used
to select the master/slave device
HL is the address of the space to store the sector
OUT:
BC = error number
If successful, then HL = HL +512
Register status on return:
HL,BC,DE and IX are updated
WRITEHDD (26*)
This writes a specified sector detailed by the 32 bit number in BCDE. The number is
converted to CHS using the disk geometry. The error number corresponds to the output of
the DWRITE routine. To write data it is recommended that you set a disk into a drive
letter and then use the floppy sector reading routines (DWRITE and BWRITE).
IN:
BCDE = 32 bit number of the LBA sector - the 4th bit of the 4th byte is used
to select the master/slave device
HL is the address of the space to store the sector
OUT:
BC = error number
If successful, then HL = HL +512
Register status on return:
HL,BC,DE and IX are updated
TST_BSY (27)
This tests to see if the busy status register is clear - it will wait around 2 seconds if the
drive is busy. All Hard disk read/write commands use this automatically.
IN:
OUT:
BCDE = 32 bit number of the LBA sector - the 4th bit of the 4th byte is used
to select the master/slave device
A = 0 + flag Z (ready)
or
A=255 + flag NZ (busy)
Register status on return:
Z and NZ flag are updated
Page 133 of 140
MDOS3 Firmware Supplement
READIDATA (28)
This reads the ID sector from an ATA device to the specified address. The error number
corresponds to the output of the DREAD routine.
IN:
OUT:
BCDE = 32 bit number of the LBA sector - the 4th bit of the 4th byte is used
to select the master/slave device
HL = address for storage
BC = error number
Register status on return:
None
READIDATAPI (29)
This reads the ID sector from an ATAPI device (such as a CD) to the specified address.
The error number corresponds to the output of the DREAD routine.
IN:
OUT:
BCDE = 32 bit number of the LBA sector - the 4th bit of the 4th byte is used
to select the master/slave device
HL = address for storage
BC = error number
Register status on return:
None
Page 134 of 140
MDOS3 Firmware Supplement
Table definitions:
MAPTAB
This is the drive mapping table - it defines whether a physical drive is mapped to floppy disk 0,
floppy disk 1 or a (virtual) hard disk.
MAPTAB
db
db
db
db
db
db
2,0,0,0,0
3,0,0,0,0
4,0,0,0,0
5,0,0,0,0
3
0
;drive A:
;drive B:
;drive C:
;drive D:
;TAPE emulation indicator
; Rewrite mode enabled?
The first four rows (drive A to drive B) define the drives. If the first byte contains 0 or 1, then this is
the physical floppy disk fd0 or fd1.
If however, the first byte in a row contains 2 to 5, the drive is mapped to a hard disk and the next
four bytes contain the number of the LBA sector on that drive, where the floppy disk image is stored
(pointing to the infosector). The number is stored from the lower to the higher byte. If the 4th bit is
set in the last byte, then this indicates a slave hard disk device.
The next row is then the TAPE emulation. 1 = LOAD, 2=SAVE, 3=LOAD/SAVE
The final row indicates the rewrite mode. 0 = Ask for confirmation before overwriting an existing
file. 1 = Do not overwrite. 2 = Overwrite without confirmation.
GEOM
This is the geometry of the master and slave devices.
GEOM
db $D2,$03,$08,$20
db $EA,$01,$02,$20
;master
;slave
The two rows define the geometry for each hard disk device. Bytes 0-1 contain the number of
cylinders, byte 2 contains the number of heads and byte 3 the number of sectors.
AKTPAR
This is the details of the current active partition (selected by the W key in the NMI menu).
AKTPAR
db 1
db $20,0,0,0
db $E0,$D1,$03,0
;number of the partition
;start of the partition
;length of the partition
The first row defines the number of the partition. 1-4 is a primary partition on the Master device, 58 is a primary partition on the Slave device. 254 indicates that the whole of the Master device is
available. 255 indicates that the whole of the Slave device is available.
The next row then contain 4 bytes each equal the number of the LBA sector on that drive where the
partition starts.
The final row contains four bytes to provide the length of the partition in LBA sectors - hence the
last LBA sector can be found through beginning+length+1.
Page 135 of 140
MDOS3 Firmware Supplement
PART_TABLE
This is the details of all partitions found on the devices by MDOS3 during initialisation.
PART_TABLE
db 1
db $20,0,0,0
db $E0,$D1,$03,0
;number of the partition
;start of the partition
;length of the partition
db 6
db $80,$3E,0,0
db $0,$3C,0,0
;number of the partition
;start of the partition
;length of the partition
db 0
; Indentify end of partition list.
.
.
.
The table is formed by repeating details of the number of the partition, start and length for each
partition found.
The first row defines the number of the partition. 0 indicates the end of the table.
1-4 is a primary partition on the Master device, 5-8 is a primary partition on the Slave device.
255 indicates that the whole of the Slave device is available and the first floppy disk image has
been found by the user selecting the disk in the NMI menu
254 indicates that the whole of the Master device is available and the first floppy disk image has
been found by the user selecting the disk in the NMI menu
253 indicates that the whole of the Slave device is available but has not yet been searched for the
first floppy disk image.
252 indicates that the whole of the Master device is available but has not yet been searched for the
first floppy disk image.
NOTE: if the partition number is 255 or 254, the start of the partition is actually a pointer to the start
of the floppy disk image, and the length is the length of the floppy disk image.
Page 136 of 140
Programming for DivIDE Plus
Programming for DivIDE Plus
These notes are intended to assist developers of firmware and emulators to support the
latest features. If you require any more specific details, then please do not hesitate to
contact us directly.
Implementation of the 128K BASIC Mode on DivIDE Plus
The ZX Spectrum 128K has two ROM banks: ROM0 and ROM1. ROM1 is the basic one,
used in BASIC48. ROM0 has menu, calculator, screen editor and extra functions specific
to the 128K Spectrum (AY commands etc). The Original DivIDE Hard Disk Interface will
cause a ZX Spectrum to crash whilst in 128K BASIC Mode (ROM0) - this appears to be
due to a clash between the DivIDE TR-DOS traps #3D00...#3DFF and the ZX Spectrum's
ROM0 code.
DivIDE Plus therefore addresses this problem by implementing its own latch (known as the
B4 Latch) on the 4th bit of Port &7FFD (decoded A15, A14, A2, /IORQ, /WR), keeping
the /M1 line coming from the Z80CPU high when ROM0 is selected (this disables the
autopaging of the DivIDE). This provides support for the ZX Spectrum's 128K BASIC
Mode, by ensuring that DivIDE Plus is not active when ROM0 is selected.
The B4 Latch is unaffected by the ZX Spectrum +3's OUT commands such as #0FFD,
#1FFD, #2FFD, #3FFD and is also not affected by an IN such as on the internal Port
&7FFD on the ZX Spectrum 128K.
However, the use of the B4 Latch to lock the /M1 line can lead to incompatibility with
some 128K snapshots and the DivIDE Plus therefore defaults to traps being enabled in
both ROM0 and ROM1 (as per the original DivIDE).
ROM1 is used by most software, as it contains the maths and tape routines, character set,
code to read the keyboard and many more standard system calls. On the other hand, the
contents of ROM0 differs a lot between the various 128K models (for example there are
differences between the Sinclair 128K and Amstrad +2 starting at address #0562).
Generally a 128K snapshot created with different ROM0 code will work on other
Spectrums, provided it does not call any routines contained within ROM0.
In order to enable this 128K Mode, the traps can be disabled in ROM0, by sending
OUT 23, BIN 001xxxxx
With 128K Mode enabled, there is a software solution to loading 128K snapshots which
access ROM0 on DivIDE Plus. In order to implement this, a fix is required to the
firmware:
Page 137 of 140
Programming for DivIDE Plus
1. On the stack place BC then a pointer to the following commands OUT (C),B:POP
BC:RET also placed on the stack below (8 bytes total).
------------- ------------- ------------- ------------- -----------|
OUT (C),B
| POP BC: RET |
code
|
BC
|
jump
|
------------- ------------- ------------- ------------- -----------^code
^SP
^original SP
2. Now set BC to #4xFD (x is the proper RAM bank), SP to the address of the stacked
code address and jump to the DivIDE exit area. The RAM bank must be set before
this call, as we only change the ROM bank here.
This will first jump to OUT, change the ROM bank, restore BC and return to the
main program.
Implementation of greater ROM/RAM space on DiviDE Plus
DivIDE Plus provides a total of 512K ROM and 512K RAM on the DivIDE Plus in order
to enable much improved firmware to be written (this compares to the 8K ROM and 32K
RAM available on the original DivIDE Hard Disk Interface).
We decided on 512K as this would allow ramdisk storage and the following additional
firmware to be used (as well as the original divIDE firmware):
ResiDOS
CPM22QED MBD (CP/M compatible)
ZXVGS MBD
The DivIDE Plus interface is equipped with 512K SRAM (628512 SMD soldered) and
512K ROM (29F040 PLCC in a socket) with address and data lines corrected, so no
dedicated .RAW files are needed to program firmware on another system. The RAM is
battery backed.
The scheme chosen mixes MB-02 paging using the Port &17 with DivIDE paging using
the &E3 Port. It is compatible with the original 8K firmware without amendment. You
will however, need to obtain the ROM reprogramming software from ourselves, rather than
use that provided for the original DivIDE, due to different procedures for programming the
29F040 chip than on the 28C64 used by the original DivIDE.
The &E3 Port is untouched. The &17 Port is 8bit, outputs are called Q0..Q7, as follows:
- Q6 and Q7 select the mode (DivIDE, RAM, ROM, reset).
- Q5 must be set to write-enable in RAM and ROM modes.
- Q0..Q4 select the memory banks.
We have also added a jumper to possibly enable extra facilities based on Q4. The jumper
is set by default (open) allowing operation as above - however when closed (if Q4 is set,
bit 4 of Port &7FFD replaces Q4 which gives the possibility of using custom ROM banks
in the 128K Mode (pages 0..15 are used as ROM1, whilst pages 16..31 are used as ROM0
for ZX Spectrum 128K bank-switching).
Page 138 of 140
Programming for DivIDE Plus
How the DivIDE Modes Operate
At power up, Ports &E3, &17 and &7FFD (internal) are all zeroed. Bit 4 of Port &7FFD
(B4 Latch) is set whilst the ZX Spectrum has ROM0 selected - this is to force the DivIDE
ROM and traps to act on power-on, even when the ZX Spectrum wakes up with ROM0.
If you press the Spectrum's reset button, it is slightly different. Only Ports &17 and
&7FFD (internal) are zeroed. Bit 4 of &7FFD (B4 Latch) is unchanged.
When the DivIDE is reset using software (ie. Port &17 is sent Q7=1,Q6=1), Port &E3,
&17 and Internal &7FFD are all zeroed. Again bit 4 of Port &7FFD is cleared.
This means that at this stage, DivIDE Mode is selected and the code stored in offsets
#06000..#07FFF in the 29F040 ROM is used to boot the computer.
DivIDE Mode (Send %000aaaax to Port &17)
This is the standard DivIDE Compatibility mode with all divIDE traps enabled, provided
that the Spectrum is using ROM1 or bit 4 of Port &7FFD (B4 Latch) is set by power-on.
Bit Q5 (%x) and bit Q0 (%x) are both unused in this mode (should be set to 0).
Bits Q1..Q4 (%aaaa) select the ROM/RAM area for DivIDE operation - providing 16
separate areas of 32K ROM + 32K RAM.
Each area consists of a set of 4 x 8K ROM banks (ROMa0, ROMa1, ROMa2, and
ROMa3) and 4 x 8K RAM banks (RAMa0, RAMa1, RAMa2, and RAMa3). Although
you can access all 4 RAM banks, you can only address ROMa3. This enables you to install
standard DivIDE firmware in ROMa3.
In MAPRAM mode (selected by Port &E3 as on the original DivIDE), RAMa3 is used as a
replacement for ROMa3. You can still access the other 3 RAM banks (RAMa0, RAMa1
and RAMa2 as memory), however, RAMa3 is write protected. You cannot access the
ROMa3 bank until you either turn the ZX Spectrum off and back on, or issue a Reset
Command to Port &17 (pressing the Spectrum's reset button will have no effect as it does
not zero Port &E3).
DivIDE Plus 128K Mode (Send %001xxxxx to Port &17)
This enables the 128K BASIC Mode - see above. Only Bit Q5 is required to be set to 1 all other bits (Q0...Q4) are ignored.
RAM Mode (Send %01waaaaa to Port &17)
This enables you to replace the ZX Spectrum ROM with the selected RAM page. All of
the DivIDE traps are inactive, although you can continue to use IDE commands and Port
&E3 (changes to Port &E3 will only take effect when DivIDE mode is selected, by Port
&17 or reset button).
Bit Q5 (%w) can be set to provide a 64K RAM mode, allowing you to run software that
requires 64K RAM in the Z80CPU address space (e.g. CP/M). If it is zero, then the RAM
is write-protected.
Page 139 of 140
Programming for DivIDE Plus
Bits Q0..Q4 (%aaaaa) selects the RAM page to be used in place of the ZX Spectrum ROM
- providing 32 separate pages of 16K.
ROM Mode (Send %10waaaaa to Port &17)
This enables you to replace the ZX Spectrum ROM with the selected ROM page. All of
the DivIDE traps are inactive, although you can continue to use IDE commands and Port
&E3.
Bit Q5 (%w) can be set to allow you to re-program the 29F040 Flash EEPROM chip.
Please note that there is a special algorithm required to re-program this chip, therefore
special software will need to be developed.
Bits Q0..Q4 (%aaaaa) selects the ROM page to be used in place of the ZX Spectrum ROM
- providing 32 separate pages of 16K.
Reset Mode (Send %11xxxxxx to Port &17)
This resets divIDE Plus (during the next ROM access or the refresh cycle if I register is
range 0..63). All other bits are ignored.
Port &17, Port &E3 and internal Port &7FFD are all zeroed. However bit 4 of Port &7FFD
(B4 Latch) remains unchanged.
This will then force the ZX Spectrum to restart - if ROM1 was selected at the time, then
the DivIDE Plus will restart in DivIDE Mode (as if you had just turned on the Spectrum).
However, if ROM0 was selected at the time, you will just be presented with the Spectrum
128 selection menu (Tape Loader, 128 BASIC, Calculator, 48 BASIC) as DivIDE Plus will
be disabled.
The Spectrum's 128K banking latch lock (bit 5 of &7FFD Port) can be cleared in software
by the reset instruction on Port &17, allowing you to test for ZX Spectrum +3 features
(namely the floppy disk) to see if they exist. However be warned that on a standard ZX
Spectrum 128K these OUT commands can crash the computer, as they go to Port &7FFD
Page 140 of 140