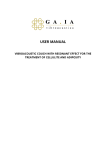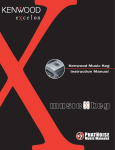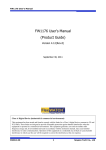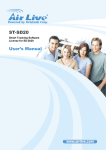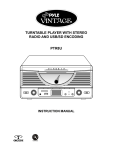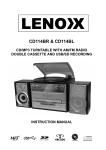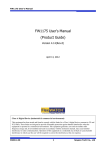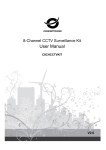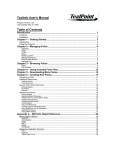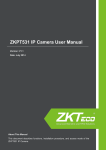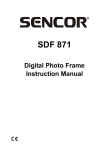Download IP Camera User Manual
Transcript
IP Camera User Manual (For Windows OS) A new generation of P2P IP camera adapts a groundbreaking P2P technology of new generation.The easy-setup, high quality camera delivers crystal clear surveillance video to your smartphone or PC. You can remotely control it from anywhere,anytime, and receive alerts to your smartphone or email address when motion is detected. You can also upload recorded video to your FTP server. Note: The picture is for reference only. 1.Hardware Installation Insert an end of cable into the camera, insert another end of cable to router.Of course, your router is connected with internet Page 2 2.Software Installation 2.1 Insert the installation CD into the CD/DVD drive on your computer. The installation should start automatically. Note: If the installation does not start automatically, choose Run from the Windows Start menu. Enter “d:autorun” (assuming installation CD is in D drive) in the run dialog box. You can also double-click on “Setup.exe” file on the installation CD to start the installation. Run the Search Tool to continue ,The following screen will appear. Click [Next >] Device serial number Set the recovery password Modify the IP address The selected camera Modify the Port Page 3 and enter the IP address directly open the login authentication page (for example, enter: http://192.168.1.48)to open the login screen as shown below shown, default login user name:admin Default password :none After entering the correct user name and password and click "OK" to open the monitor screen click on the appropriate browser model. 1.Choose Language 3.Login in 2.Need to stall Active software at the first time Choose the Language and stall Active at the first time,then Login in Page 4 Four camera in one screen Nine camera in one screen Resolution Flip Vertical Playback Alarm ON Flip Horizontal Mic Alarm Off Snapshot Recording Speaker SD Card IR LED ON IR LED OFF 3.Camera setting: 3.1 Device Infomation Click to set the camera.User can see the Menu,Audio setting ,Network Setting,Alarm Setting,Advance Setting,system setting. 3.2 Audio setting. Click audio setting to see the details. 1280x720 on and off 640x352 on and off 320x176 on and off Click”Apply” Please note that the audio format is G726 4.Network setting: User can set the a fixed IP ADDRESS or automatic get ip address for the camera,and set DNS by manual or from DHCP server.And user can set the port no(default port no is 80) Page 5 Get IP ADDRESS by manual or automatic APPLY 4.1 Wireless Setting: 1.WIFI ON 3.Choose and submit Page 6 2.Search WIFI 4.Input the wifi use name and password 5.Apply NOTE:User need to use wire first,after setted up wifi as shown above,then plug out the network cable and use wifi for the connection. 4.2 DDNS setting: Open 9299.org DDNS Open Third-Party DDNS UPNP ON Find the IP address of the camera in Internet Choose the server,and type the corresponding user name and password NOTE:User can get ddns user name and password after registered at the third-part DDNS supplier,such as www.dyndns.org or www.3322.com. Page 7 5.Alarm setting: Choose the style Sound Alarm On Choose a certain area to monitor The choose Area Window will flicker after alarm triggered. 5.1 FTP Setting: After setted up,then test it. Page 8 Note:The default Port No is 21.And set the path for picture saving. Choose to send pictures to user’s email after alarm triggered ect. 5.3 Email Setting Fill in the SMTP server Default port is 25 Finish the parameter settings, click save and then test Start the test, input User name and Password, the user name is the sending mail address and password is the email box’s. After the setting is done, then click test button. SMTP server: different email provider has different server, if user use gmail email,then the SMTP server is smtp.gmail.com. 6. Advanced settings 6.1 Regularly recording Open the regularly recording interface for recording settings. Page 9 Turn on the recording button, choose how long you want to record, click the stream drop-down list, you can choose 1280X720,640X352,320X176 User can choose when to record in the table and change how long to record. The stream also can be selected by the user themselves. Super-Client Introduction Software Interface Note:Run” P2PClient” n the CD.After installed,it will show the 1 2 3 4 5 6 The interface shown as above have six parts. 1.System Setting 4. 4.Live View 2. Menu 5. PTZ control Page 10 3.Camera List 6. Alarm List Add Device 1.Add a device in LAN: Click “System Setting”button and user need to finish some steps to add cameras in LAN.Please check the steps as shown below. 1.Adding area 4.Choosing area 3.Choose the device need be added 5.Add into the area 2.Click to search Name the monitoring Area Revise the area name Delete the area Add Device Revise Device Delete Device Add the device into the selected area Search Device in LAN Choose All Page 11 2.>Add Device Click the button ,then it shown as below: Input the device ID User-defined name Input the password Choose the area UID: Use can find the ID on the sticker of the camera. Name: Name it at random, no more than 15 letters. Image Preview Talkback function,When using this function, It will show a letter”T”behind of the camera name Electronic Enlarge Function.User can enclarge the choosen area after click the button to see more details of the choosen area. Audio.It will show when the audio on.User can monitor mulit-camera at the same time. Recording,when click on the video recording,In the camera list with Page 12 corresponding UID logo,click again to close recording. Snapshot Full Screen Front Page Next Page Robin cut button, click the open group follow cut, cut click suspend groups follow again Alarm List show or close Acyclic preview Double the name of camera,then it will show video on the rigth hand.If show ,it means connected .If shown disconnected.If show , it means , it means that there is a alarm for the camera. Connected Device: Connect Disconnect Device:Disconnect Start Manual recording of device:Start VideoRecording Stop Manual Recroding of device:Stop Video Recording Quality:Automatic Adjust Highest Quality:Resolution1280*720 Bit rate:512kbps Frame Rate:5fps High Quality:Resolution:640*480 Bit rate:384kbps Frame Rate:10fps Middle Quality : Resolution 320*240 Bit rate : 256kbps Frame Rate : 10fps Low quality :Resolution 320*240 Bit rate:128kbps Frame Rate:10fps Lowest quality:Resolution 320*240 Bit rate:128kbps Frame Rate:5fps Automatic adjust pictures:Choose the choosen device,audomatic adjust the Preview When switching to the group list, only use circulation mode display images, must first while trying to open follow cut set grouping, specific Settings view "equipment group。click ,click again button to opencirculation to stop circulation。 Page 13 1)motion detection Set the motion detecting sensitivity First step:Choose the need to modify the equipment in the tree list Second step : Select the sensitivity of the equipment from (0-100), click Settings 1) Picture flip Can be set up, the vertical flip, flip horizontal, vertical flip horizontal four kinds. 2) WIFI setting Setting step: First step:Select enable WIFI, click search the WIFI signal Second step:The double-click the SSID signal of WIFI Third step:Enter The WIFI password key Fourth step:Click the Settings button, and then click the check WIFI, restart the equipment Fiveth step:For equipment to restart disconnecting, let its use wireless automatic connection video management Open plan video:Choose channel and then in the planner,Click the left mouse button drag a green block as shown.Green is the range of video time, after Page 14 period of time have been set, click save. Close the video: cancel before box, click save, or cancel the green blocks in the schedule and click save. Cancel the green block method: just click the left mouse button in the green block drag mouse can cancel the green blocks. Attention:If all the equipment of video plan at the same time, need to set up a device, click copy and save after all equipment opens the video program。 video format conversion Into the application bar, open the "h. 264 format conversion appeared the interface for the following: Steps are as follows: 1 2 3 4 Select the file:Choose the need to convert video files Select the path:Set the converted save the path File name:The converted file name Conversion type:Convert the file type (h. 264 AVI and ASF); After the above Settings, click on the "Transform" conversion can be achieved; Page 15 Connection timeout: connection timeout 5 set to 60 seconds Log to save time: one month, two months, three months, six months four options, the client logs in the set period of time not to delete Capture format: refers to the client captured image format, capture format: JPG, BMP two kinds Image capture path: refers to the client captured images saved pathSingle picture number: can set the maximum number of single: 16, 25, 36, (need to restart the software to work) Display mode: Drect said the Draw 3 d graphic rendering Drect 3 d rendering Save: modify the parameters need to click "save" button to set to take effect Export parameters: pour out the client all set parameters (backup all configuration parameters) Import parameters: set the parameters of the export and import to another client, restore all configuration parameters (two client version is consistent, inconsistent if possible exception.) Reconstruction of video index: delete the video database index file, reestablished video database index file. Pan-tilt control By the direction key can control yuntai eight directions, by dragging the scroll bar can choose the speed of yuntai, "-" said mixing machine speed slow, "+" said yuntai acceleration Page 16 Focal length larger buttons, need a camera support Focal length smaller need a camera support Page 17 button,