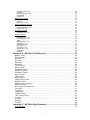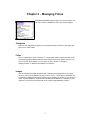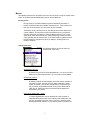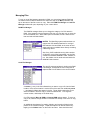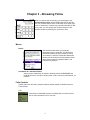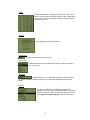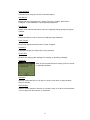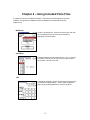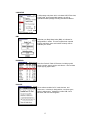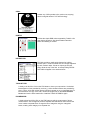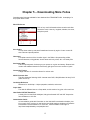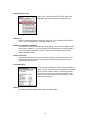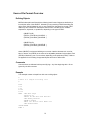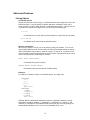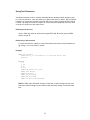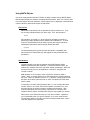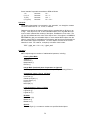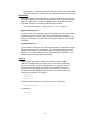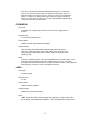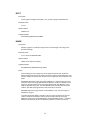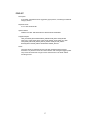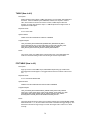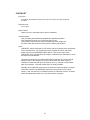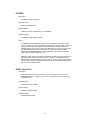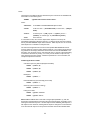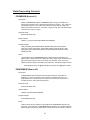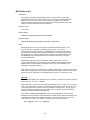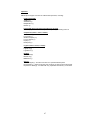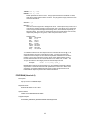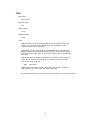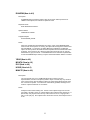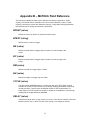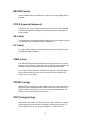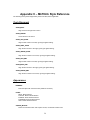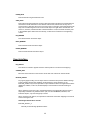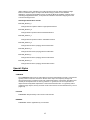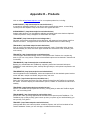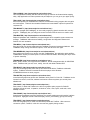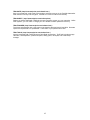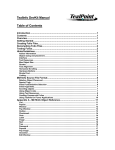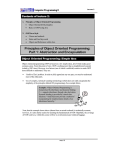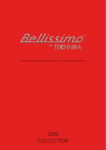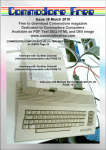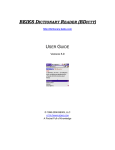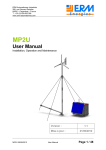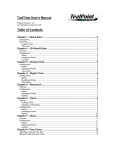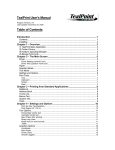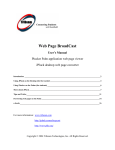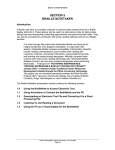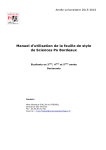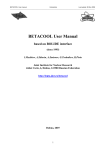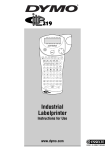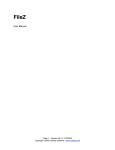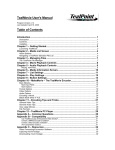Download TealInfo User`s Manual Table of Contents
Transcript
TealInfo User's Manual
Program Version 4.39
Last Updated: May 31, 2006
Table of Contents
Introduction ..................................................................................................................... 1
Contents ............................................................................................................................ 1
Installation ......................................................................................................................... 2
Chapter 1 – Getting Started......................................................................................... 3
Introduction ........................................................................................................................ 3
Using the Program.............................................................................................................. 3
Chapter 2 – Managing Folios ...................................................................................... 4
Categories .................................................................................................................................................................4
Folios .........................................................................................................................................................................4
Images .......................................................................................................................................................................4
Menus ........................................................................................................................................................................5
Backing up files .......................................................................................................................................................5
Setting Preferences ................................................................................................................................................5
External Media Devices .............................................................................................................................................6
Managing Files...........................................................................................................................................................7
Chapter 3 – Browsing Folios ...................................................................................... 9
Menus ........................................................................................................................................................................9
Folio Controls.............................................................................................................................................................9
Chapter 4 – Using Included Folio Files ..................................................................12
Chapter 5 – Downloading More Folios...................................................................15
Chapter 6 – Creating New Folios .............................................................................17
Compiling a Folio.............................................................................................................. 17
Additional Resources ........................................................................................................ 17
TealInfo Dev Kit .......................................................................................................................................................17
Previewing Folios.....................................................................................................................................................17
Source File Format Overview ............................................................................................ 18
Defining Objects.......................................................................................................................................................18
Comments ...............................................................................................................................................................18
Example...................................................................................................................................................................18
Advanced Features .......................................................................................................... 19
Placing Objects........................................................................................................................................................19
Specifying Default Filenames...................................................................................................................................20
Adding Inline Font and Underline Styles ..................................................................................................................20
Adding Inline Hyperlinks...........................................................................................................................................21
Creating Scrolling objects ........................................................................................................................................21
Linking Objects ........................................................................................................................................................22
Using Text Resources..............................................................................................................................................25
Creating Password-Protected Folios........................................................................................................................26
Using TealInfo for Forms Applications .....................................................................................................................26
Using MATH Objects ...............................................................................................................................................27
Using DRAW Objects...............................................................................................................................................31
Appendix A – MkTlInfo Object Reference .............................................................32
Basic Display Objects ....................................................................................................... 32
WINDOW .................................................................................................................................................................32
POPWINDOW..........................................................................................................................................................33
LABEL......................................................................................................................................................................33
RECT .......................................................................................................................................................................34
IMAGE .....................................................................................................................................................................34
POPIMAGE..............................................................................................................................................................35
Interactive Selection Controls ............................................................................................ 36
LIST.........................................................................................................................................................................36
POPLIST..................................................................................................................................................................37
TABLE (New in 4.0) .................................................................................................................................................38
POPTABLE (New in 4.0)..........................................................................................................................................38
OUTLINE .................................................................................................................................................................39
POPOUTLINE (New in 4.0)......................................................................................................................................40
CHECKMARK ..........................................................................................................................................................40
CHECKLIST.............................................................................................................................................................41
Data Entry Controls .......................................................................................................... 42
EDITWINDOW .........................................................................................................................................................42
POPEDIT.................................................................................................................................................................43
INPUT (New in 4.0)..................................................................................................................................................43
Data Processing Controls.................................................................................................. 45
POPMERGE (New in 4.0)........................................................................................................................................45
PRINTMERGE (New in 4.0).....................................................................................................................................45
MATH (New in 4.0)..................................................................................................................................................46
Graphics Controls............................................................................................................. 48
DRAW (New in 4.0)..................................................................................................................................................48
POPDRAW (New in 4.0)..........................................................................................................................................49
Special Controls ............................................................................................................... 50
GOTO ......................................................................................................................................................................50
POPFIND (New in 4.20)...........................................................................................................................................51
SETPAGE (New in 4.0)............................................................................................................................................51
TRES .......................................................................................................................................................................52
RANDOM (New in 4.0).............................................................................................................................................53
YEAR (New in 4.0)...................................................................................................................................................53
MONTH (New in 4.0)...............................................................................................................................................53
DAY (New in 4.0) .....................................................................................................................................................53
HOUR (New in 4.0)..................................................................................................................................................53
MINUTE (New in 4.0)...............................................................................................................................................53
PASSWORD ............................................................................................................................................................54
GRAFFITI ................................................................................................................................................................54
Appendix B – MkTlInfo Field Reference ................................................................55
BFONT (value)................................................................................................................. 55
BTEXT (string) ................................................................................................................. 55
BX (value) ........................................................................................................................ 55
BY (value) ........................................................................................................................ 55
BW (value) ....................................................................................................................... 55
BH (value)........................................................................................................................ 55
CYCLE (value) ................................................................................................................. 55
DELAY (value) ................................................................................................................. 55
DATABASE (string) .......................................................................................................... 56
DEFAULT (value) ............................................................................................................. 56
DECIMALS (value) ........................................................................................................... 56
DIGITS (value) ................................................................................................................. 56
FONT (value) ................................................................................................................... 56
KEY (keyword) ................................................................................................................. 56
LINKS (value) (value)........................................................................................................ 56
MAXVAL (value) .............................................................................................................. 56
PAGES (value1) (value2)…............................................................................................... 56
RECORD (value) .............................................................................................................. 57
STYLE (keyword) (keyword).............................................................................................. 57
SX (value) ........................................................................................................................ 57
SY (value) ........................................................................................................................ 57
TABS (value).................................................................................................................... 57
TARGET (string)............................................................................................................... 57
TEXT (string) (string)... ..................................................................................................... 57
X (value) .......................................................................................................................... 58
Y (value) .......................................................................................................................... 58
W (value) ......................................................................................................................... 58
H (value) .......................................................................................................................... 58
Appendix C – MkTlInfo Style Reference ................................................................59
Text Alignment ................................................................................................................. 59
2
Appearance ..................................................................................................................... 59
User Interface .................................................................................................................. 60
Special Styles .................................................................................................................. 62
Appendix D – Products ..............................................................................................63
Appendix E – Revision History ................................................................................66
Appendix F – Contact Info .........................................................................................67
Appendix G – Registering .........................................................................................67
Appendix H – Legal Notice ........................................................................................68
3
Introduction
Thank you for trying TealInfo, the powerful information database and reference application for
PalmOS.
Contents
This archive contains the following files:
Program files:
TEALINFO.PRC
MKTLINFO.EXE
TPSETUP
The TealInfo program file
The TealInfo folio creation utility
The TealInfo easy-installer (for Windows)
Document files: INFODOC.PDF
INFODOC.HTM
INFODOC.PRC
REGISTER.HTM
REGISTER.TXT
This manual in Adobe Acrobat (PDF) format
This manual in HTML format (sans images)
This document in TealDoc format
TealPoint Registration form in HTML format
TealPoint Registration form in text format
Sample folios:
SALESTAX.PDB
TIPS.PDB
METRICON.PDB
TODOLIST.PDB
PHONEBK.PDB
INFOREF.PDB
INFOREF.TXT
Sales Tax Calculator folio
Tip Calculator and Guide folio
Metric converter folio
Handy, configurable to-do list folio
Handy, configurable phone book folio
Reference folio for folio development
Source text file for reference folio
USPOSTGE.PDB
8BALL.PDB
BMI.PDB
ELEMENTS.PDB
RGBTOY.PDB
PINOUTS.PDB
US Postage rates folio
Magic fortune-telling folio
Body-Mass Index calculator folio
Periodic table of elements folio
Color selection tool
Folio of common computer connector pinouts
Bonus folios:
Download other folios for free from www.tealpoint.com
1
Installation
Windows:
Use the TealPoint setup installer by double clicking on the TPSETUP.EXE installer
program, and following the on screen prompts.
Other Systems:
Use the Palm Installer (Quick Install) to install the program file
TEALINFO.PRC. It will appear on the Palm Computing device after the next
HotSync.
This manual is also provided in this archive as the PalmPilot document INFODOC.PRC,
which can be viewed with our application TealDoc.
Instructions on how to use the Palm installer are in the Palm Handbook that came with
your Pilot, PalmPilot, Visor or WorkPad.
Folios Files:
To use the program, you'll also need to install some folio files, available on the TealPoint
website at www.tealpoint.com MemoWare (www.memoware.com).
Included in this archive are a few sample reference folios. Use the Palm Installer to
install these files.
See the section 'Included folios' below for more information.
2
Chapter 1 – Getting Started
Introduction
Use TealInfo to open and read interactive documents called “folios”.
TealInfo Folios are like mini applications, displaying data in tables, lists,
and windows that are linked together with advanced user interface
elements such as outlines, images, forms, hyperlinks and popup lists.
Folios can be downloaded from the ever-growing library of available titles (most are free),
or created from scratch using a text editor and the command-line utility MkTlInfo. Folios
can be easily created with the included tools and a text editor, but build powerful screens
that look and feel like custom applications.
Advanced developers can use TealInfo to create their own reference tools, calculators,
and mini applications, all with no programming.
Using the Program
TealInfo is easy to use, and consists of two basic interface screens, the Folio List
Screen and the Folio Browsing Screen.
The Folio List screen lists the folios installed on the
handheld, and allows you to move and manage them.
The Folio Browsing screen, on the other hand, displays an
interface defined by the folio that you have opened for
viewing.
3
Chapter 2 – Managing Folios
The Folio List Screen, appears when you first run TealInfo. On
it is a list of all the installed folio files in the current category.
Categories
Select or edit categories by tapping on the category selection pick-list in the upper right
hand corner of the screen.
Folios
Tap on a listed folio to open or modify it. T o select which action is performed, tap on the
corresponding action-selection buttons at the bottom of the screen before clicking on an
entry in the list. By doing this, you can open the folio, rename it, change its
category/location, or delete it permanently from memory.
Images
You can also perform similar operations with TealPaint-format image files by changing
the "Info" pick-list at the bottom right from “Folios” to "Pic". These picture databases are
sometimes bundled with folios to be used as source imagery for the folio. If you choose to
“open” a picture database, TealPaint will automatically be started if it is installed on your
organizer. You'll need to manually load up the correct image database, however.
4
Menus
The following functions are accessible from the Folio List screen using the system menu
button in the silk-screened Graffiti writing area or device status bar:
Backing up files
During HotSync, the Palm Desktop program automatically maintains a
backup of files that have their PalmOS “backup bit” set. Files backed up in
this way can be restored if you lose power to your handheld.
The Backup All in List menu turns on the backup bits for folios listed in the
current category. This forces the folios to be backed up into your backup
directory each time you HotSync. Choosing Backup None in List, on the
other hand, resets all the bits to zero. After HotSyncing to back your files,
you'll probably want to reset the bits, or the Palm HotSync system will scan
the file looking for changes every time you HotSync, slowing down your
HotSync sessions.
Setting Preferences
The following options can be set under the
"Preferences" menu item.
Alphabetize Folio List
By default, the folio list is sorted alphabetically. You can turn off this
feature to increase response time if you have many folios installed.
Check Folio Version
By default, TealInfo will automatically check the version numbers of
any folios you open, warning you if any were made with a newer
version of TealInfo. You can turn off this feature, but note that you
may encounter unpredictable results running newer folios with an
older copy of TealInfo should the new folios require features not
supported in your version.
Hide Folios Starting with ~ (tilde)
In certain applications it may be desirable to create a series of
interlinked folios where some of the sub folios are hidden from view
and only accessible from other folios. To do this, name the folios
starting with a tilde character (~) and set this option in preferences.
5
Run in Grayscale Mode
When set, this option runs TealInfo in grayscale mode on a
monochrome handheld instead of the default black and white mode.
When color TealPaint images are displayed in folios with this mode
on, they are automatically converted to shades of gray. TealInfo
support a four-shade grayscale mode on basic PalmPilot models and
a 16-shade grayscale models running OS 3.3 or higher.
Remember Last Category
When set, TealInfo remembers the last category you were viewing and
returns to it the next time to run the program. Otherwise, the current
category is reset to “All” each time you return.
Remember Last Device
When used with external storage cards, TealInfo returns to the last
device visited each time you visit the program. When this option is
turned off, TealInfo always starts in RAM.
External Media Devices
TealInfo supports reading folio files directly from external
storage cards.
NOTE: Supported devices include the Sony Memory
Stick, Palm SD/MMC cards, and both the Compact Flash
(CF) and SD/MMC slots on HandEra organizers. In
addition, support has been added for Portable Innovation
MemPlug Springboard modules and Kopsis
Engineering’s add-on VFS library.
When a card is detected, an extra row of icons will appear along the top of the Folio List
Screen. On the left are the device icons, used to select the current card or location to list
files. The first icon is the memory icon, and is followed by one numbered card icon for
every expansion card found. Most devices will support at most one external storage
card, and will thus only have one card icon. The HandEra 330 and Tapwave Zodiac
handhelds, however, can support two simultaneous data cards; so two card icons can be
present if both slots are occupied.
To show the files on an external card, simply tap on the corresponding card icon.
External file devices support a hierarchical folder system, which replaces the Palm
category system. Thus, the “category” selector in the upper right corner disappears and
is replaced with a “folder” button when an external card is selected. The “Beam” button
also disappears, as files can only be beamed directly from internal memory.
If sub-folders are present in the current folder, simply tap on them to move “down” into
the sub-folder to see its contents. To the right of the device icons is a display showing
the current directory on the card, followed by two folder navigation buttons. Use the first
parent icon to move up one level to the folder that contains the current folder. Tap on
the last root icon to move all the way back up to the topmost folder.
6
Managing Files
To copy or move files between categories in RAM, or to move them between RAM and
an external card or between folders on the same card, tap on the Mov pushbutton and
tap on the name of the file to move or copy. Either the RAM File Manager or Card File
Manager window will open, depending on your current device.
RAM File Manager
The RAM file manager allows you to change the category of a Folio stored in
RAM. If the expansion device supports VFS, then you can also copy or move the
file to the external card. When either option is selected, the file is moved to the
last card and sub-folder viewed.
NOTES: The MemPlug system software does not
support the VFS-standard interface for moving of
files between Card and RAM, so the move-to-card
options will not be available when directly accessing
a MemPlug device.
Also, Sony CLIE handhelds running older versions
of PalmOS, moving files is permitted; copying files
outside the standard “MSSONY” folder, however, is
not. Sub-folders can be made and used within the
MSSONY folder however.
Card File Manager
The card file manager window is similar to the RAM
File Manager, except that the list of categories is
replaced with a list of folders in the current location.
A current (.) entry in the list indicates that you want to copy a file into the listed
location. If the current location is not the Root of the card, then additional parent
(..) and root (\) folders also appear in the list. These folder entries allow you to
select a location in which to copy or move the selected file. To change the
current location, double-tap on the folder entry.
On VFS-systems, Move to RAM and Copy to RAM options appear. To move or
copy a file, select the target location in the folder list and tap on the move or copy
button.
An additional three buttons for creating, deleting, and renaming folders is also
present in the card file manager. These three options can also be reached by
tapping on the folders button on the Folio List screen. Care should be used
7
when deleting folders, because if non-folio files are present in the folder, they will
not be listed in TealInfo and can be accidentally deleted. Some VFS
implementations will delete a folder even if it is not empty, while others will simply
not delete the folder.
NOTE: Move operations are not supported directly by the MemPlug system
software. Also, the Sony CLIE version of VFS does not support copying files
outside the MSSONY folder. Lastly, only Palm-format files can be copied or
moved to RAM. Text files and other non-palm files cannot be stored in RAM.
8
Chapter 3 – Browsing Folios
When you open a folio for browsing, you are brought to the
folio-browsing screen, whose interface depends on the folio.
The one common element is the close button in the upper right
corner of most folios, but some may override this button as well.
In any case, you can always close a folio and return to the
Selection Screen by selecting the Close menu item.
Menus
Details
The Details window allows you to set two
parameters for the current folio. The Backup bit
determines whether the file is backed up during
each HotSync, while the Private item determines
whether the file is listed in the folio Section screen
when private records are globally hidden in the
Palm security settings.
Checkmark All / Checkmark None
Sets or clears, respectively, all entries in presently shown CHECKMARK and
CHECKLIST items. Use this to quickly reset or set a commonly used task list, for
instance.
Folio Controls
TealInfo folios can have many interface elements already familiar to PalmPilot owners.
These include:
Lists
Vertical lists of selectable elements, scrollable with a scroll bar if there
are too many selections to fit on one view.
9
Tables
Tables resemble lists, but display information on a grid. While
lists can contain columns that look similar to tables, tables allow
the selection of a single rectangle in the grid, while lists always
select the entire row.
Windows
Freely wrapping scrolling text windows
Checkboxes
Lists with selectable boxes for each item
Popup Lists
Fields that show the current selection but pop up a selection list when
you click on them.
Edit fields
Regions where you can click inside and enter or edit text. Unlike
the system equivalent, these may take on more advanced formatting when not being
edited.
Outlines
Like lists, but featuring an outline-like tree hierarchy,
subsections of which can be collapsed (hidden) or expanded
(shown) under user control. To expand or contract an outline
item, tap on the control triangle next to the item name.
10
Popup Windows
Pushbuttons that bring up a window of text when tapped.
Goto Buttons
Buttons that open up another folio, if present, Doc files in TealDoc, Movie files in
TealMovie, or open databases in other supporting applications.
Print Buttons
Buttons which output textual data or report to a supported printing through the program
TealPrint.
Images
Picture imbedded in a folio or stored from TealPaint image databases
Popup Images
Pictures that display themselves when a button is tapped
Animations
Page-flipped images, providing simple cycling animation.
Cycling Text
Windows with changing text messages for warnings or advertising messages.
Passwords
Ability to ask for passwords when entering a folio for security
or registration purposes.
Hyperlinks
Specially marked text that you can tap on to jump to other folios or popup windows,
pictures, and lists.
Object Linking
Ability to link the contents or behavior of a window, image, or list to the current selection
of one to eight other lists, outlines or checkboxes.
11
Chapter 4 – Using Included Folio Files
A number of folios are included with TealInfo. These are just a small sample of the folios
available. A huge library of additional folios is available for free download online from
tealpoint.com.
METRICON
A metric conversion folio. Choose conversion type and units
from the popups at the top of the folio to display an
appropriate conversion table.
SALESTAX
A simple calculator for sales taxes from 3-11% in ¼ percent
increments. Choose your tax rate from the popup and pretax subtotal in the list on the left.
TIPS
A simple tip calculator, choose the pre-tax total from the left
to calculate an appropriate tip. Also includes a helpful tip
guide giving general guidelines for common situations.
12
USPOSTGE
A US postage calculator which calculates USPS First class,
Priority Mail, and Express Mail postage, as well as
international letter postage including Canada and Mexico.
BMI
Calculate your Body Mass Index (BMI), an indicator for
weight status in adults. This tool supports both Imperial
English and Metric units and includes a handy chart to
evaluate your results.
ELEMENTS
Data from Periodic Table of Elements, including symbol,
atomic number, atomic weight, and valence. Also includes
simple popup graphic table.
PINOUTS
Pinout reference tables for PC cards, devices, and
connectors. Includes pin designations, connector types,
and pin assignments. Updated to include USB, Cat-5
Ethernet, and connector diagrams.
13
8BALL
Answer any of life's questions (the yes/no ones, anyway)
with this magical artifact of 70's era technology.
RGBTOY
Preview the simple RGB colors supported by TealInfo 4.0's
new drawing functions. Also demonstrates interactive
sliders and drawing in TealInfo.
INFOREF.PDB
This folio provides a useful quick reference for building
TealInfo folios. It lists the FIELD and STYLE tags supported
by each TealInfo object. Chose an object type from the
popup list at the top of the folio. Its corresponding FIELDS
and TAGS will appear in the windows below.
TODOLIST.PDB
A handy to-do list folio. Click on the 'Edit' button to insert your own entries. Unchecked
items appear on lines preceded by a minus (-), while checked-off items are preceded by
plus (+) signs. A line with neither symbol will simply appear as an un-checkable label. To
load more than one copy of this folio, rename the original folio on the Folio Selection
Screen and use the Palm Install tool to install the TODOLIST.PDB file again.
PHONEBK.PDB
A handy phone book folio. Click on the 'Edit' button to edit the current page of phone
number entries. Use a single tab stroke to separate data intended for each nine and the
'return' stroke to separate lines. Change the list of categories using the 'categories'
button, entering each category on a separate line.
14
Chapter 5 – Downloading More Folios
Countless other folios are available for free download from TEALPOINT.COM. A sampling of a
few popular titles include:
World Reference
Folio of very useful information about countries and cities
around the world. Lists city, longitude, latitude, time zone,
and phone prefix.
Area Codes
Look up Area codes by code both forwards and reverse by region. Covers current US
area codes and special prefixes.
Horoscope
A complete overview of the 12 zodiac signs in the Zodiac. Get personality profiles,
favored elements, ruling planets, chosen stone and lucky colors, all in one handy folio.
Anniversary Gifts
Folio to help keep track of what to get your spouse on a given anniversary. Returns both
modern and traditional themes for anniversary gifts given the correct number of years.
Conversion Factors
A large collection of conversion factors for various units.
ASCII Character Sets
This folio shows the following ASCII character sets: DOS, WIN (Windows-32 Ariel), POS
(Palm OS font 0)
JavaScript Reference
Reference for JavaScript 1.2 object properties, methods, and events.
Craps Odds
The odds for different bets on a Craps table, and the result of any given roll on each bet.
Ham Radio UHF/VHF Band Plan
A handy folio for Ham Radio hobbyists, listing the allocated VHF and UHF frequencies
from 60 Meters to 10.5 Ghz.
Immunization Guide
An immunization guide with information on the 1999 AAP immunization schedule, plus
info on each of the vaccines. It now has the year 2000 American Academy of Pediatrics
immunization recommendations. For more info, visit the Pediatric Pilot Page at
http://www.keepkidshealthy.com/pedipilot.html.
15
ICD-9 Diagnosis Codes
Demo of the commercial folio STAT ICD-9 Coder. Also
available at http://www.statcoder.com/ICD9/icd9.zip.
Lab Values
Common medical lab values for hormones, fluids, etc. It can be used by MD's, EMT's,
nurses, or anyone attempting to read their medical chart.
Dirt/Stone Construction Calculator
An invaluable construction calculator that computes the volume of dirt or weight of sand,
stone, gravel, crusher run, or rip rap needed to fill a specified area to a required depth. A
must for architects, contractors, or other construction professionals. Supports both
Imperial and Metric units.
Compressible Flow
Compressible flow tables for both 1-D isentropic flow and 1-D normal shock flow. This
folio should be a useful reference for engineers and scientists working in the field of
compressible gas dynamics.
F1 GrandPrixInfo
A main folio and sub-folios for TealInfo giving information on
teams, circuits, drivers and current championship standings
for the current Formula 1 season. The sub-folios contain
information on the history of results for Grand Prix races
and the drivers' and constructors' championships; driver,
team and circuit details.
Airports
Folio listing worldwide airports, their location and abbreviation.
16
Chapter 6 – Creating New Folios
Like TealDoc files, TealInfo folios are created first as text files that then get converted to a
pilot-recognizable format using a conversion program. For TealInfo folios, the MkTlInfo
conversion tool is included for this purpose.
Compiling a Folio
On a PC, run MkTlInfo from a DOS box with the following format:
MKTLINFO <input text file> <output .PDB file> <folio title> <image database>
If any of the file names or titles has spaces, they should be enclosed in quotes. The
image database (optional) is the name of a TealPaint image database in the current
folder to insert into the folio to be used as an embedded source of imagery.
You can also run MkTlInfo without arguments and you’ll be prompted to input the
necessary file names.
Additional Resources
TealInfo Dev Kit
If you're planning to make your own folios, we recommend downloading the TealInfo Dev
Kit, available on our web site. It contains sample source text files and documentation to
help in making folios, as well as a folio decompiler for reverse-converting unprotected
folios.
Previewing Folios
When making a folio, you'll no doubt need to quickly preview changes, particularly when
positioning on-screen objects. We recommend using POSE, the Palm OS Emulator, or
the Palm Simulator, both available at Palm's web site http://www.palm.com. This program
simulates a Palm organizer on your computer desktop, allowing you to nearly instantly
load new version of a folio for quick previewing.
17
Source File Format Overview
Defining Objects
MkTlInfo takes plain text files with the following basic format: Objects are defined by a
line with the name of the OBJECT, followed by lines containing FIELDS describing the
object. Each field is followed by one or more VALUES on the same line, though TEXT
fields may have VALUES on subsequent lines as well. VALUES can be numbers,
expressions, keywords, or quoted text, depending on the type of FIELD.
(OBJECT1) (ID)
(FIELD1) (VALUE1A) (VALUE1B...)
(FIELD2) (VALUE2A) (VALUE2B...)
...
(OBJECT2) (ID)
(FIELD1) (VALUE1A) (VALUE1B...)
(FIELD2) (VALUE2A) (VALUE2B...)
...
where (OBJECT) is a keyword defining an on-screen interface element such as a list,
label, or button, and (FIELD) is the name of an adjustable parameter for that object. Each
(FIELD) is followed by one or more values, depending on the particular (FIELD). Refer to
the appendix for a full listing of supported objects and how to define them.
Comments
Comment lines are indicated with a pound (#) sign. Any lines beginning with a ‘#’ are
ignored by the folio converter.
Example
This example creates a simple form with one scrolling object:
#
# This is a simple scrolling list
#
LIST
X 10
Y 20
W 140
H 130
TEXT "The Man Trap"
"Charlie X"
"Where No Man Has Gone Before"
"The Enemy Within"
"Mudd's Women"
"What are Little Girls Made of?"
"The Naked Time"
STYLE HRULE
FONT 1
18
Advanced Features
Placing Objects
Coordinate System
Objects are placed on screen using x,y coordinates relative to the upper left corner of the
browsing window. They are placed in PalmOS “standard” coordinates, which map a
range of values 0 to 160 in either direction in a standard square screen. Objects have an
x,y position and a width and height, which you set using the following tags:
X Y W H
Coordinates of the current object (must be defined on a previous line to be used)
BX BY BW BH
Coordinates of the current object's activation button
Relative Coordinates
When placing objects in a folio, you’re not limited to using just numbers. You can use
simple math expressions and can even define an object's coordinates relative to another
object, making them easy to align or move as a group. To help do so, numerical values
can be entered as simple math expressions, and a number of predefined symbols can be
used in the expressions, substituting for numbers:
PREVX PREVY PREVW PREVH
Coordinates of the previous object
PREVBX PREVBY PREVBW PREVBH
Coordinates of the previous object's activation button
Example:
For instance, to define a column of checkmark objects, one might write:
CHECKMARK
X 10
Y 15
W 100
H 12
TEXT "One"
CHECKMARK
X PREVX
Y PREVY+12
W PREVW
H PREVH
TEXT "Two"
SPECIAL NOTE: mathematical expressions used for coordinate positioning currently
supports five operators: addition (+), subtraction (-), multiplication (*), division (/), and
modulus (%). Expressions are evaluated strictly from left to right, currently ignoring any
mathematical precedence rules. Thus, 2+3*5 is evaluated as 25, not 17.
19
Specifying Default Filenames
Three special tags exist which don’t affect the contents of the folios directly, but rather
are used to pass parameters and file names to MkTlInfo, so they don’t have to be
specified every time the folio is compiled.
PNTFILE
While images for IMAGE and POPIMAGE objects can remain as separate TealPaint
databases, it's often more convenient to ship a folio as a single file with the images
imbedded inside. An entire TealPaint image database can be included inside a folio
with PNTFILE tag. For example,
PNTFILE PICTURES.PDB
will imbed the image database "Pictures.pdb" (should be in the current folder) into a
created folio. Any references to the picture database by IMAGE or POPIMAGE
objects should then use the name of the folio as it appears on the PalmPilot instead
of the image database name. Only one picture database can be imbedded in a folio.
OUTFILE and OUTNAME
MkTlInfo supports the use of special tags in the source file to pre-specify output and
database (as seen on PalmPilot) file names. This latter name is especially important
if the database is required to have a specific name because it's referred to by links
from other folios or from internal references to imbedded TealPaint images.
Examples:
OUTFILE MYFOLIO.PDB
OUTNAME "My little folio"
Adding Inline Font and Underline Styles
TealInfo supports changing fonts and underlining inside a body of text for a WINDOW or
POPWINDOW object. Other objects may be less predictable. Font changing is done via
HTML-like tags imbedded with the text of the object. For best results, font and underline
tags should not bridge lines of the text. For example:
TEXT
"This is some <$FONT=1>bold</$FONT> text."
"This is some <$UNDERLINED>underlined</$UNDERLINED> text."
The <$FONT> tag selects a font, while the </$FONT> tag reverts it back to the original
font. Unlike HTML, tags of the same type cannot be nested, so a </$FONT> tag will
always revert back to the original font, even if preceded by two <$FONT > tags.
Note that the original font defined in the object definition governs the spacing of text in a
TealInfo object. Thus, you usually don't want to change fonts to one taller than the
original font, or subsequent text lines will clip that text.
20
Adding Inline Hyperlinks
You can also insert hyperlinks in text to open a named folio or activate a named button to
pop up a window or picture. For example:
TEXT
"Just tap <$LINK="My Folio">here</$LINK> to go to the index folio."
"Just tap <$LINK="Info">here</$LINK> to show more information."
The link text can be the name of a folio to open or the name of a button to activate. The
actual text of the button should be included, not the button object’s name in the source
file. Note that you can place the button entirely off-screen by using large coordinates
(such as BX=200 BY=200), leaving the hyperlink as the only way to activate it.
Creating Scrolling objects
TealInfo supports scrollable, oversized, text and image objects. The oversized width of
text objects are defined by creating columns wider than the objects, while heights are
defined by the number of lines of content. Image widths and heights are defined by their
source imagery. To create a horizontally scrolling WINDOW object, use the TABS field to
create a column wider than the object itself.
WINDOW
X 10
Y 10
W 50
H 50
TABS 75
TEXT
"This is an example of a text window with" \
"horizontal scrolling"
Text objects appear with on-screen scrolling bars. In addition, for both types of objects,
mapping the hardware up/down scrolling buttons can do scrolling and/or combinations for
the four application launch buttons to vertical and/or horizontal movement. This is done
using one of the BUTTON_SCROLL style flags.
By mapping scrolling behavior to different buttons for different objects, some folios can be
made which operate largely pen-free.
21
Linking Objects
LINK fields are one TealInfo’s most powerful features. They allow you to control one
object with another, and are typically used to create category pick lists and similar
controls.
Adding a LINK field to an object allows that object to take on alternate contents
depending on the current selection (value) of one or more other objects. For instance, to
make a WINDOW object take on different contents depending on the selection of a
category LIST, you add a LINK object to the WINDOW, passing it the name of the LIST
object that controls it. For clarification purposes, we refer to the controlled object as the
“child” and the controller object as the “parent”. A child object links back to each of its
parents.
Defining alternate contents in child
The child object should contain multiple TEXT fields, each with different content. By
linking that object to other objects, the actual TEXT block used will depend on the
selections of the controlling objects.
Naming parent objects
To link to a parent, first identify the objects you're linking-to by giving each of them a
unique ID name (with no spaces) following the object tag. For instance, the following
identifies a list object as a parent object called 'choice_list'.
LIST choice_list
X 5
Y 5
...
Linking to parent objects
Then, refer to this parent object in the child object using the LINKS tag
WINDOW info
LINKS
TEXT
TEXT
TEXT
choice_list
"text one"
"text two"
"text three"
A child object can only be linked to parent objects that appear before it in a source file.
The child object must also have enough TEXT fields defined for it to handle all of the
possible selections of its parents.
Calculating which TEXT object is used
The TEXT field that is actually used at any given moment is determined by the current
selections of all of its parents, multiplied out using the formula (example for 3 objects):
index = ((valueA * maxB) + valueB) * maxC + valueC
where maxA,maxB,and maxC represent the respective number of selections parent
objects A, B, and C can take on. This guarantees that for any combination of valueA,
valueB, and valueC, a unique TEXT object will be selected. In this example, you must
have (maxA * maxB * maxC) number of TEXT fields defined to cover all the possible
values of the three parent objects.
22
Simple Example:
LIST id_difficulty
X 90
Y 15
W 60
H 100
TEXT
"Easy"
"Hard"
LIST id_speed
X 10
Y 15
W 60
H 100
TEXT
"Off"
"Slow"
"Med"
"Fast"
WINDOW
X 10
Y 120
W 140
H 20
LINKS id_difficulty id_speed
TEXT "This is Easy and Off"
TEXT "This is Easy and Slow"
TEXT "This is Easy and Med"
TEXT "This is Easy and Fast"
TEXT "This is Hard and Off"
TEXT "This is Hard and Slow"
TEXT "This is Hard and Med"
TEXT "This is Hard and Fast"
Using parent objects that are also children
The above example assumes that any combination of the parent objects will create a unique
index number for the child object to lookup. It works because the maximum value of each of
the two parent objects is a fixed number. This can break down, however, if one of the parent
objects is itself a child object, and can thus change contents to different TEXT blocks with
different number of lines.
If the contents of a parent can change, the math will not come up predictably if it is not the
first item linked, because its maximum value will be variable, and more than one combination
of selections can end up with the same index. This commonly occurs when trying to chain
two category selectors together when the second “sub” category can have a different number
of values depending on the selection of the first category. If a WINDOW object tries to link to
both category selectors, it can’t index to the correct entry because the maximum value of the
subcategory can change.
LINKS category sub
index = (value_of_category * max_of_sub) + value_of_sub
23
To keep this from happening, we add a MAXVAL tag to the subcategory parent object. The
MAXVAL tag tells TealInfo to use a fixed (non-changing) value when calculating the index of
any children linking to that parent.
Place the MAXVAL tag in the definition of objects that are both a parent and a child. Set
MAXVAL equal to the largest maximum value it will ever have with any TEXT object it
contains. Then in the child object that links to it, add extra blank TEXT objects as if that
parent object really did have that many choices.
Complex Example:
# List of continents (category)
LIST continents
TEXT
"Europe"
"Asia"
"North America"
# List of countries (sub category, links to continents)
# Add MAXVAL here because our maximum value can change
LIST countries
LINKS continents
MAXVAL 3
TEXT
"England"
"France"
"Germany"
TEXT
"India"
TEXT
"United States"
"Mexico"
# List of countries (links to both continent and country)
WINDOW locations
LINKS continents countries
TEXT "London, Devonshire"
TEXT "Paris"
TEXT "Hamburg, Colon, Frankfurt"
TEXT "New Delhi"
TEXT ""
TEXT ""
TEXT "Houston, Seattle, Ukiah"
TEXT "Mexico City, Mazatlan"
TEXT ""
For more info on how to do multiple dependencies, download our TEALINFO DEV KIT for
examples.
24
Using Text Resources
Text Resources allow a folio to minimize duplicated text by allowing multiple objects to point
to a common text block. They also allow you to place more text in an object. Due to PalmOS
limitations, an object cannot contain more than 64k of text or data, including all TEXT objects
it needs. By using text resources, objects can contain point to multiple text resources, each
of which can contain up to about 64k of text.
Defining a text resource
Using a TRES tag, define an object with a single TEXT field. Be sure to give the TRES
object a unique ID.
Referencing a text resource
To use a text resource, replace an object’s text with the text resource ID preceded by an
'@' (at sign). Do not enclose it in quotes
Example
TRES id_notfound
TEXT "Sorry, no information is available about this
device."
WINDOW
X 5
Y 14
W 80
H 100
LINKS id_device id_class
TEXT "4-5 Miles"
TEXT "3 Miles"
TEXT @id_notfound
TEXT @id_notfound
TEXT "15 Miles (estimated)"
NOTE: a TRES object add about 50 bytes of overhead, so space savings will only occur
with text of sufficient length, but text resource still allow easy editing of commonly-used
text.
25
Creating Password-Protected Folios
When creating a commercial folio, you may wish to use some of TealInfo's security
features to keep your folio from being illicitly copied, decompiled, or used. As a first step,
you can use the PASSWORD tag to lock the folio to a keyword. You can set up the
keyword to be required to open the folio, or only if someone tries to decompile it. With
the former option, using a numerical keyword or one that is not easily remembered, can
keep the folio from being casually copied by someone unless they keep the keyword with
them.
As a second level of protection, you create a custom version of the folio for every
customer, using a key they wouldn't want to give out, like their credit card number.
Finally, if you collect the customer's HotSync user name, you can create a folio keyed to
only work with their PalmPilot using the PASSWORD tag with the LOCKOUT style option
but an empty ("") TEXT field. See the TealInfo Object Reference in the Appendix for more
information.
Using TealInfo for Forms Applications
With a little work, TealInfo can be used for simple forms applications using POPEDIT,
EDITWINDOW, POPLIST, CHECKLIST, and CHECKMARK objects. For the latter three
objects, the REGISTER style flag is typically used to keep any choices permanent. To
make EDITWINDOW changes permanent, the EDITWINDOW text must be stored in a separate
TRES block,
To load the data back to the desktop, the folio “backup” option should be set in the details
dialog for the folio. The folio will then be copied back to the user’s Palm backup folder on
HotSync. At that point, the folio decompiler “UntlInfo” (in the TealInfo Dev Kit) can be
used to convert the folio back to text format suitable for parsing by a database script or
converter program.
Future versions of TealInfo may include tools to help make such forms functionality
available to general users and other non-programmers.
26
Using MATH Objects
One of the most powerful features of TealInfo is ability to create and use MATH objects.
MATH objects display the results of a mathematical expression, which can combine data
from other objects and their selections. MATH objects can be displayed or themselves be
used as values for other MATH objects or LINK fields.
Expressions
Mathematical expressions can be specified in simple, intuitive form. They
are currently evaluated strictly from left to right. Thus, the expression:
1+2*3
will evaluate to 9, instead of 7, which follows the accepted convention of
performing multiply operations before additions and subtractions. To avoid
confusion, parentheses should be used to specify left-to-right order when
mathematical precedence would normally dictate otherwise.
(1+2)*3
The parentheses will be ignored, but this will maintain compatibility with
future versions of TealInfo that may add support for both parentheses and
precedence.
RPN Notation
Complex equations can also be specified using RPN (Reverse Polish
Notation) popularized by HP calculators. The benefit of RPN is that it can
evaluate any equation from left to right order without parentheses. While this
document cannot go into a full explanation or tutorial of using RPN, the
concept is simple:
RPN operates on the concept of a list of numbers, commonly called a
“stack”. When a number appears in an RPN expression it is simply added to
the stack. When an operator (such as + or -) appears, it simply pulls the last
two items off the stack, performs math on them, and places the result back
onto the stack.
In evaluating a “normal” math expression (like 1+1), we normally start with a
number, store it in our minds, then add an operator, remember it too, and
then wait until we get another number to evaluate the expression. With
complex expressions, we end up saving a whole bunch of numbers and
operators and the order to evaluate them along the way to getting an answer.
RPN is much more efficient because you only store numbers. Operations
occur immediately when you get the operator, so it’s much more efficient.
The operators appear in the order you would normally evaluate them, not the
order they appear in the expression.
27
Some “standard” expressions translate to RPN as follows:
1+2
(1+2) -3
1+(2-3)
(1+2)-(3+4)
becomes
becomes
becomes
becomes
12+
12+3123-+
12+34+-
Operands
The numbers that appear in an expression, the “operands”, can simply be constant
numerical values such as 1, 2, 3.1415, or .000007.
Operands can also be the name of another object, preceded with an ‘@’ sign or an
‘#’ sign. If the object is a LIST or other selectable object, the ‘#’ sign will return the
current “value” (selected line number) of the object, substituted in for its name. The
‘@’ sign will instead return the value of the object’s text. If the object is a WINDOW,
EDITWINDOW, other non-selectable object, or even another MATH object, then the
object’s current TEXT is evaluated as an expression itself and the result inserted into
the current MATH object’s expression. For LIST objects, the value of the current
selection is used. For instance, a simple tip calculator could include:
TEXT “( @tip_rate * 0.01 + 1.0 ) * @sub_total”
Operators
MATH objects support a number of mathematical operators, including:
Floating Point Math
Addition (+)
Subtraction (-)
Multiplication (*)
Division (/)
Integer Math (fractional parts of operators are ignored)
Modulus (%) – A%B is the leftover part after repeatedly subtracting B from A
Comparison (return 1 if true, 0 if false)
Greater-Than (>)
Less-Than (<)
Greater-or-Equal (>=)
Less-or-Equal (<=)
Equal (==)
Not-Equal (!=)
Logical (returns 1 if true, 0 if false)
Logical And (&&)
Logical Or (||)
Logical Xor (^^)
Bit Math
Bitwise And (&)
Bitwise Or (|)
Bitwise Xor (^)
Special
Truncate Digits (\) – truncates a number to a specified decimal place
28
Round Digits (:) – similar to truncate, but rounds up or down to the nearest result
Duplicate on Stack ($) – for RPN math only, duplicates the last entry on the stack
RPN Example
With a little ingenuity, MATH operators can be used to create some very neat folios.
For instance, suppose you want to have a tip calculator which forces a 20% tip if the
party is 6 or more people. The following RPN expression could take advantage of
comparison operators to calculate a grand total in a tip calculator.
TEXT “@tiprate @numpeople 6 < * 20 @numpeople 6 >= * + .01 * 1.0 + @subtotal *”
@tiprate @numpeople 6 < *
The first operand of this expression just places the tipping rate on the stack. Then it
compares the number of people into the party. Remember that comparison
operators evaluate to 1 if true, 0 if false. Since this result is then multiplied with the
tipping rate on the stack, it has the effect of zeroing out the total if 6 or more people
are present.
20 @numpeople 6 >= * +
The next section, starting with “20”, does the exact opposite. It evaluates to 0 if less
than 6 people are present, or 20 otherwise. The two resulting products are added
together, so the result is a rate of “tiprate” if fewer than 6 people are present or 20
otherwise. This is then multiplied by .01 to get a percentage, and added to 1 and
multiplied with the subtotal to get the grand total.
Indexing
When using the ‘@’ symbol to reference text values in LIST and TABLE
objects, the current selection is normally used to index to the corresponding
line or cell of the LIST or TABLE. Using brackets ( [ ] ), a specific entry can
be manually specified instead. This allows LIST and TABLE objects to be
used as convenient storage objects for lists of numbers used in calculations.
The brackets should immediately follow the object name, with the index value
enclosed by the brackets. For example,
@choice[1]
@choice[2]
@choice[3]
reference the first three items in a LIST named “choice”. Interestingly,
@choice[#choice]
is equivalent to
@choice
29
Parameters
Sometimes, it is useful to re-use a mathematical expression defined in a referenced
MATH object, but with one or two of the numbers changed from use to use. In these
instances, curly braces ( { } ) can be used to pass extra values into the MATH object
to be used in evaluating the expression.
In the referencing MATH object, curly braces are added after the referenced object
name, containing one or more values separated by columns. The values are then
read from within the referenced MATH object using the special symbols $1, $2… etc.
For instance if a math object called “calc_tax” contains the following formula
(rate/100+1)*subtotal:
TEXT “$2 100 / 1 + $1 *”
It can be used to calculate the totals for different subtotal/tax combinations:
TEXT “@calc_tax{21.95,6.5}”
Notes: Parameters can only be used in undisplayed referenced objects. As
these objects expect and use parameters, they must be hidden using a blank
PAGES tag, as their value without parameters is undefined. Also, when used in
combination with indexing, parameters and their associated curly braces must
come after the indexing square brackets, not before.
Special Notes
Math objects can also be used as sources for LINKs to other objects. When
referenced as a LINK, only the integer portion (the part left of the decimal point) of
the number is used. When referenced from an expression in another Math object,
however, the full value is used.
30
Using DRAW Objects
DRAW and POPDRAW objects let you draw graphics onto a rectangular area of the screen
with a series of simple graphic commands. Graphics generated this way can be much more
space efficient that bitmap graphics, and can also vary according to user selections when
combined with MATH objects.
DRAW object commands appear in a TEXT block with one command per line. Lines
beginning with a ‘#’ sign are ignored.
The following simple example draws a holiday greeting on the screen.
DRAW
X
Y
W
H
10
20
140
110
TEXT
"FCOLOR 212"
"DLINE 40 90 70 20"
"DLINE 70 20 100 90"
"GLINE 100 90 40 90"
"FCOLOR 161"
"DRECT 60 60 7 7 3"
"DRECT 70 30 4 4 3"
"GRECT 50 80 7 7 3"
"GRECT 80 70 6 6 3"
"FCOLOR 255"
"DRECT 65 90 10 4 0"
"DFRAME 10 10 120 90 5 3"
"DCHARS 1 30 40 Season's Greetings"
See the appendix for a full list of valid commands.
Commands can also accept references to external objects in place of numerical or text
parameters. Use the ‘#’ sign followed by the object name to insert an object’s current
selection number into a drawing command, or ‘@’ followed by the name to insert it’s current
text.
31
Appendix A – MkTlInfo Object Reference
This appendix lists the screen objects and properties recognized by MkTlInfo in making custom
TealInfo folios. More comprehensive references and examples can be found in the TealInfo
Developer’s Kit, found on the developer’s section of the TealPoint web site.
Basic Display Objects
WINDOW
Description:
A basic screen object, WINDOW objects define a rectangular region of the screen
that contains text. The text automatically wraps lines of text if necessary, and
supports vertical or horizontal scrolling and optional columns and grid lines. Text in
WINDOW objects can be viewed, but not be edited or selected.
Required Fields:
X Y W H TEXT
Optional Fields:
PAGES STYLE FONT TABS LINKS CYCLE DELAY COMPRESS
Supported Styles:
VERT_RULE HORIZ_RULE INVERTED NO_BORDER BOLD_BORDER ALIGN_RIGHT
ALIGN_CENTER ALIGN_LEFT_START ALIGN_RIGHT_START ALIGN_CENTER_START
ALIGN_LEFT_END ALIGN_RIGHT_END ALIGN_CENTER_END NO_SCROLL
MASK_BUTTON_SCROLL
Notes:
A WINDOW holds a block of text that automatically word-wraps if longer than one
line. Normally, to take advantage of this feature, paragraphs should be defined as one
continuous line. As MkTlInfo only supports a 4000 character long line, this is typically
done by appending individual lines with a continuation mark (\) at the end of lines.
See the TealInfo field reference below for more information.
Columns and line rulings are supported, allowing the display of the text in tabular or
columnar layout. To do so, use the TABS field to define the width of individual
columns, and enter multiple quote -delimited chunks of data on each line, or separate
the text for each column on a line using tab characters imbedded in the text. The
VERT_GRID and HORIZ_GRID fields can be used to add grid lines to the columns.
When VERT_GRID is defined, columns are treated as spreadsheet-like cells, and
data is truncated if necessary to fit within each column. When omitted, columns are
treated like tab-stops in a word processor. Text may overflow into neighboring
columns; tab characters simply advance to the next column.
By default, column entries are left justified. The ALIGN_CENTER and ALIGN_RIGHT
styles can override this justification in all columns. In turn, the ALIGN_RIGHT_START
and ALIGN_RIGHT_END, ALIGN_CENTER_START and ALIGN_CENTER_END styles can
be used to set alternate justification for only the first or last columns.
32
Since text in a window is not selectable, WINDOW objects have no “current value”
and thus cannot be used as the target of a LINK field in another object. They can
themselves LINK to other objects, however, and this is a common use of WINDOW
objects. For instance, by defining multiple TEXT fields and using the LINK field to
target, say, a LIST object, the window can be used to display different data depending
on the current selection of the LIST object.
POPWINDOW
Description:
A scrollable, auto-wrapping text window that comes up when a trigger button is
pressed.
Required Fields:
X Y W H BX BY BW BH BTEXT TEXT
Optional Fields:
PAGES STYLE FONT TABS LINKS BFONT COMPRESS
Supported Styles:
VERT_RULE HORIZ_RULE INVERTED BOLD_BORDER ALIGN_RIGHT ALIGN_CENTER
ALIGN_LEFT_START ALIGN_RIGHT_START ALIGN_CENTER_START ALIGN_LEFT_END
ALIGN_RIGHT_END ALIGN_CENTER_END NO_SCROLL MASK_BUTTON_SCROLL FILLED
SQUARE_BUTTON
Notes:
A variation on WINDOW objects, most of a POPWINDOW object is normally hidden. Only a
small trigger button defined by BX, BY, BW, and BH is shown on screen. The button
resembles a standard PalmOS text button. A BTEXT field defines its label. When tapped, the
window appears, and stays on screen until tapped to dismiss it.
LABEL
Description:
A simple text label.
Required Fields:
X Y TEXT
Optional Fields:
PAGES STYLE FONT COMPRESS
Supported Styles:
INVERTED ALIGN_CENTER ALIGN_RIGHT
Notes:
LABEL objects are drawn so that the upper-left, upper-right, or upper-center of the
text is aligned at the designated coordinate. Text is not wrapped and cannot scroll.
33
RECT
Description:
A bare graphic rectangle, either filled or not, used as a graphic embellishment
Required Fields:
XYWH
Optional Fields:
PAGES STYLE
Supported Styles:
FILLED ROUND_BORDER BOLD_BORDER
IMAGE
Description:
Displays a graphic in TealPaint image format or subrectangle of an image in the
specified rectangle
Required Fields:
X Y W H SX SY DATABASE RECORD
Optional Fields:
PAGES STYLE LINKS CYCLE DELAY
Supported Styles:
NO_BORDER BOLD_BORDER BUTTON_SCROLL
Notes:
The bounding box for the image must be a multiple of 8 pixels wide. SX and SY
define the offsets into the source image from which to grab the subrectangle. SX must
also be a multiple of 8 pixels wide, and the source image must not be wider than 160
pixels.
DATABASE defines the name of the image database. It is case sensitive and must
match the name of the Image Database as it appears in TealInfo or TealPaint. The
image can also be tacked onto the end of the TealInfo folio using MkTlInfo. If the
image is appended in this way, then DATABASE should hold the name of the folio
instead. Note that the image will fail to draw if the folio is renamed.
RECORD defines the image number of the database to use. The first image in a
database is image 0.
To create simple page flipping animation, set the CYCLE parameter equal to the
number o f frames of animation. TealInfo will step forward through the image
databases, looping from image RECORD to image RECORD+CYCLE-1, stopping
between from frames by an amount specified by DELAY, in tenths of a second.
34
POPIMAGE
Description:
A popup-window displaying a TealPaint image or subrectangle of an image.
Required Fields:
BX BY BW BY BTEXT X Y W H SX SY DATABASE RECORD
Optional Fields:
PAGES STYLE LINKS CYCLE DELAY BFONT
Supported Styles:
VERT_RULE HORIZ_RULE INVERTED NO_BORDER BOLD_BORDER ALIGN_RIGHT
ALIGN_CENTER FILLED ALIGN_LEFT_START ALIGN_RIGHT_START
ALIGN_CENTER_START ALIGN_LEFT_END ALIGN_RIGHT_END ALIGN_CENTER_END
NO_SCROLL MASK_BUTTON_SCROLL BUTTON_SELECT STROKE_FIND REGISTERL
Notes:
This object has the same image and usage restrictions as an IMAGE object. As a
small bonus feature, however, color or grayscale images shown in a full-screen
POPIMAGE objects will appear in 16 grey levels on a Palm V-style display (Palm V,
Visor), even under OS 3.1, which does not otherwise support the 16-shade mode.
35
Interactive Selection Controls
LIST
Description:
A scrollable vertical list of selectable text items, supporting optional columns and
vertical and horizontal ruled lines.
Required Fields:
X Y W H TEXT
Optional Fields:
PAGES STYLE FONT TABS LINKS DEFAULT MAXVAL COMPRESS
Supported Styles:
VERT_RULE HORIZ_RULE INVERTED NO_BORDER BOLD_BORDER ALIGN_RIGHT
ALIGN_CENTER ALIGN_LEFT_START ALIGN_RIGHT_START ALIGN_CENTER_START
ALIGN_LEFT_END ALIGN_RIGHT_END ALIGN_CENTER_END NO_SCROLL
MASK_BUTTON_SCROLL BUTTON_SELECT STROKE_FIND REGISTER
Notes:
LIST objects are interactive elements. While they are defined and used like
WINDOW objects, text does not automatically word-wrap, and any line in the LIST
can be highlighted by the user by tapping on it.
This gives the LIST a current numerical “value” ranging from zero (the first item) to
the number of items in the list (minus one). This value can be used as an operand for
expressions in MATH objects, or change the contents of other objects that have LINK
fields referring to us.
The entries in a LIST are specified using multiple-lines of text in a TEXT field. Each
line specifies a separate entry in the list. If the LINK field is used to link the object to
another object’s value, multiple TEXT fields can be used to define changing contents
for the LIST.
36
POPLIST
Description:
A scrollable, selectable item list triggered by popup button, resembling the PalmOS
category selector
Required Fields:
X Y W H TEXT BX BY BW BH
Optional Fields:
PAGES STYLE FONT TABS LINKS DEFAULT MAXVAL BFONT COMPRESS
Supported Styles:
VERT_RULE HORIZ_RULE INVERTED BOLD_BORDER ALIGN_RIGHT ALIGN_CENTER
ALIGN_LEFT_START ALIGN_RIGHT_START ALIGN_CENTER_START ALIGN_LEFT_END
ALIGN_RIGHT_END ALIGN_CENTER_END NO_SCROLL MASK_BUTTON_SCROLL
BUTTON_SELECT STROKE_FIND FILLED REGISTER SQUARE_BUTTON
Notes:
The trigger button for POPLIST objects resemble standard PalmOS category
selectors. They show the text of the current selection with a triangular trigger symbol.
They should be sized wide enough to fit the widest text line to be drawn without
truncating the text.
37
TABLE (New in 4.0)
Description:
Nearly identical to LIST objects, TABLE objects bring up a scrollable, selectable list of
text items. Columns defined by the TABS field, however, are required. Unlike a
LIST, which selects an entire row of items at a time, TABLE objects allow the
selection of single cells within the object. A TABLE object with a single column is
equivalent to a LIST object.
Required Fields:
X Y W H TEXT TABS
Optional Fields:
PAGES STYLE FONT LINKS DEFAULT MAXVAL COMPRESS
Supported Styles:
VERT_RULE HORIZ_RULE INVERTED NO_BORDER BOLD_BORDER ALIGN_RIGHT
ALIGN_CENTER ALIGN_LEFT_START ALIGN_RIGHT_START ALIGN_CENTER_START
ALIGN_LEFT_END ALIGN_RIGHT_END ALIGN_CENTER_END NO_SCROLL
MASK_BUTTON_SCROLL BUTTON_SELECT STROKE_FIND REGISTER
Notes:
The current “value” of a TABLE object corresponds to the current highlighted cell.
Cells are numbered starting at zero from left to right and then top to bottom.
POPTABLE (New in 4.0)
Description:
A pop-up version of the TABLE object, POPTABLE objects bring up a Table when
their trigger buttons are tapped. The trigger buttons show the contents of the current
cell.
Required Fields:
X Y W H TEXT BX BY BW BH TABS
Optional Fields:
PAGES STYLE FONT LINKS DEFAULT MAXVAL BFONT COMPRESS
Supported Styles:
VERT_RULE HORIZ_RULE INVERTED BOLD_BORDER ALIGN_RIGHT ALIGN_CENTER
ALIGN_LEFT_START ALIGN_RIGHT_START ALIGN_CENTER_START ALIGN_LEFT_END
ALIGN_RIGHT_END ALIGN_CENTER_END NO_SCROLL MASK_BUTTON_SCROLL
BUTTON_SELECT STROKE_FIND FILLED REGISTER SQUARE_BUTTON
Notes:
The trigger button shows the name of the currently selected item, and BX BY BW and BH
define its bounds. X, Y, W, and H define the bounds of the table the trigger brings up. The
button bounds must be large enough to contain the longest cell in order for it to draw
correctly.
38
OUTLINE
Description:
A scrollable, selectable, hierarchical item list, this object shows a list of data in outline
tree form, where subsections of the tree may be collapsed and hidden from view
when desired.
Required Fields:
X Y W H TEXT
Optional Fields:
PAGES STYLE FONT TABS LINKS DEFAULT MAXVAL COMPRESS
Supported Styles:
HORIZ_RULE INVERTED NO_BORDER BOLD_BORDER NO_SCROLL
MASK_BUTTON_SCROLL BUTTON_SELECT STROKE_FIND REGISTER
Notes:
Similar to standard LIST objects, OUTLINE objects show a list of selectable text
items. Unlike a LIST, however, the items are displayed like an outline tree with items,
sub-items, and sub-sub-items. Subsections can be hidden or shown by tapping on
control triangles next to items in the outline.
To define an outline list's contents, create a multi-line TEXT field, preceeding lines
with one or more '>' or '<' characters to define it's level in the tree. Root items are
bare. Subitems to root entries are preceeded by one '>', sub-items to sub-items are
preceeded by '>>', etc. If the item in the list should appear initially when the folio is
first opened, then use a '<' character instead of a '>'. The '<' character forces the
control on the previous line to default to the open state.
To set up an OUTLINE object for horizontal scrolling, use a TABS field with a single
value specifying the virtual width of the scrolling area in pixels. OUTLINE objects not
not otherwise support columns.
The following example sets up an OUTLINE object with three levels of items:
OUTLINE
X 10
Y 20
W 100
H 120
TEXT "Restaurants"
"Hotels"
"Taxis"
"Museums"
">Art"
">Nature"
">>Marine"
">>Land"
"Nightclubs"
">Nice"
">Seedy"
39
POPOUTLINE (New in 4.0)
Description:
A POPOUTLINE object is pop-up version of an expanding OUTLINE object. When
popped up, outline branches can be opened up or collapsed by tapping on standard
outline control triangles. When tapping elsewhere on a line the list is selected and the
popup window is closed.
Required Fields:
X Y W H BX BY BW BH TEXT
Optional Fields:
PAGES STYLE FONT TABS LINKS DEFAULT MAXVAL BFONT BTEXT COMPRESS
Supported Styles:
HORIZ_RULE INVERTED BOLD_BORDER NO_SCROLL MASK_BUTTON_SCROLL
BUTTON_SELECT STROKE_FIND REGISTER FILLED SQUARE_BUTTON
Notes:
See Outline objects for instructions on defining levels in a POPOUTLINE object.
CHECKMARK
Description:
A checkmark control resembling standard PalmOS checkbox controls.
Required Fields:
X Y W H TEXT
Optional Fields:
PAGES STYLE FONT LINKS TARGET DEFAULT COMPRESS
Supported Styles:
INVERTED REGISTER
Notes:
A simple one-item checkbox, CHECKMARK controls have a current “value”
corresponding to their state. When used as a LINK target or MATH operand from
another object, checkmark objects assume a value of 0 when unchecked and 1 when
checked.
40
CHECKLIST
Description:
A scrollable, selectable list of text items, each line of which can have an optional
checkbox.
Required Fields:
X Y W H TEXT
Optional Fields:
PAGES STYLE FONT TABS LINKS DEFAULT MAXVAL COMPRESS
Supported Styles:
VERT_RULE HORIZ_RULE INVERTED NO_BORDER BOLD_BORDER ALIGN_RIGHT
ALIGN_CENTER FILLED ALIGN_LEFT_START ALIGN_RIGHT_START
ALIGN_CENTER_START ALIGN_LEFT_END ALIGN_RIGHT_END ALIGN_CENTER_END
NO_SCROLL MASK_BUTTON_SCROLL BUTTON_SELECT STROKE_FIND REGISTER
Notes:
CHECKLIST objects are similar to LIST objects, but can optionally show checkboxes
next to specified lines. The checkboxes can be checked on and off, and will be
saved in the folio if the REGISTER field is defined. The current “value” of the
CHECKLIST object, like standard LIST objects, is defined as the selected line, not by
the state of the checkboxes.
List entries are defined by a multi-line TEXT fields, where each line of the text field
defines an item in the scrolling list. Each line should start with either a plus (+)
character for items that start up pre-checked or minus (-) character for those which
start out unchecked. Lines with neither show up simply as labels.
Normally, the checklist will revert back to its initial state when the object is changed
or the folio is exited. If the REGISTER style flag is used, the folio is not in flash
memory, *and* the text for the checklist is stored in a TRES text resource, checked
entries are permanently saved even if you leave TealInfo and return.
41
Data Entry Controls
EDITWINDOW
Description:
An editable text window. Often used to make folios for entry form or data acquisition.
Required Fields:
X Y W H TEXT
Optional Fields:
PAGES STYLE FONT TABS LINKS COMPRESS
Supported Styles:
VERT_RULE HORIZ_RULE INVERTED NO_BORDER BOLD_BORDER ALIGN_RIGHT
ALIGN_CENTER ALIGN_LEFT_START ALIGN_RIGHT_START ALIGN_CENTER_START
ALIGN_LEFT_END ALIGN_RIGHT_END ALIGN_CENTER_END NO_SCROLL
BUTTON_SCROLL
Notes:
An editable WINDOW object, EDITWINDOW objects are text areas that can be used
either to save notes on their own or to modify text resources shared with other
objects. They display as WINDOW objects, but brings up an editing area when the
window itself is tapped. The editing area's overlays the defined window area, giving a
clean, seamless editing mode. Due to their ability to be edited, EDITWINDOW
objects have limited formatting when editing.
Commonly, EDITWINDOW objects are used as single-line text fields, but multiplelines are also supported. When used in multi -line mode, the editing and display
modes do not line up as well as in single-line mode.
Otherwise, EDITWINDOW objects follow the same limitations as POPEDIT objects,
including the requirement that EDITWINDOWS linked to other objects must place all
of its text in TRES text resources to maintain proper formatting of all objects after
editing.
42
POPEDIT
Description:
An editable popup text window.
Required Fields:
BX BY BW BH BTEXT TEXT
Optional Fields:
PAGES STYLE FONT LINKS BFONT X Y W H COMPRESS
Supported Styles:
FILLED HORIZ_RULE SQUARE_BUTTON
Notes:
An editable text area, POPEDIT objects can be used either to save notes on their
own or to modify text resources shared with other objects. The text editing window is
brought up with a tap on the trigger button specified by BX,BY,BW, and BH. The
POPEDIT object can be used to modify any TRES resource used by any other object,
but unpredictable results may result if used to modify text used by other than
WINDOW or POPWINDOW objects, as the POPEDIT control may show special
control codes normally hidden from view.
SPECIAL NOTE: When the contents of a POPEDIT window can change because the
POPEDIT object is linked to other objects, the contents of the POPEDIT window
must reside in separate TRES text resource objects, or the text pre-wrapping system
will get confused and mis -wrap the text after you edit one of the TEXT blocks near the
top of the list of possible entries.
INPUT (New in 4.0)
Description:
An INPUT object creates a button that can modify or replace the contents of an
EDITWINDOW object. Typically, they are used to create text-entry keys for forms or
calculator folios.
Required Fields:
BX BY BW BH BTEXT TARGET
Optional Fields:
PAGES STYLE BFONT LINKS
Supported Styles:
FILLED SQUARE_BUTTON
43
Notes:
The behavior of the INPUT object is determined by the contents of the TARGET field,
which takes on the following form:
TARGET
“@<editname><mode><action><text>”
where:
<editname>
is the name of the EDITWINDOW object to affect
<mode>
is either a colon “:” (immediate mode) or semicolon “;” (delayed
mode).
<action>
is either a plus “+” (add), equals “=” (replace), minus “-“
(subtract), or number sign “#” (calculator key action).
<text>
is the new text
In “immediate” mode, other screen objects which depend on the entry are
immediately refreshed to reflect the new text. In “delayed” mode, the text is entered,
but only the EDITWINDOW object itself is redrawn. Other objects such as on-screen
math objects are not redrawn in delayed mode.
The “add” action appends text to the end of the specified EDITWINDOWs current
contents, while the “replace” action replaces it entirely. The “subtract” action ignores
any passed text and simply deletes the last character from the EDITWINDOW. The
last action, the “calculator” action, acts either like “add” or “replace” action depending
on whether a calculation is pending. If one has yet to be flushed out (due to entry
using delayed-mode key presses, it adds the specified text. Once calculated, the
next press replaces the contents.
Common applications include:
Calculator-style entry buttons (delayed calculation)
TARGET “@number;#1”
TARGET “@number;#2”
TARGET “@number;#3”
Backspace
TARGET “@number;-”
Enter/Calculate key (note the empty text to add)
TARGET “@number:+”
Clear key (sets contents to nothing)
TARGET “@number:=”
Filling a form field
TARGET “@gender:=female”
TARGET “@gender:=male”
New to 4.20: If TARGET text is used with no target object (TARGET “a”), then the
character(s) specified will be entered into the general input stream, simulating a user
entering the characters by hand. If another object has the STROKE_FIND style set, it
will respond to the character, allowing INPUT objects to change the current selection
in an external LIST object to an entry whose first letter matches the indicated letter.
44
Data Processing Controls
POPMERGE (New in 4.0)
Description:
Similar to POPWINDOW objects, POPMERGE objects bring up scrollable, autowrapping text windows when a specified trigger button is pressed. The contents of
the windows, however, can contain text from various other windows, fields, and
objects, both hidden and shown. These are “merged” into the text of the final window
to produce the combined output
Required Fields:
BX BY BW BH BTEXT TEXT
Optional Fields:
PAGES X Y W H STYLE FONT TABS LINKS BFONT COMPRESS
Supported Styles:
VERT_RULE HORIZ_RULE INVERTED BOLD_BORDER ALIGN_RIGHT ALIGN_CENTER
ALIGN_LEFT_START ALIGN_RIGHT_START ALIGN_CENTER_START ALIGN_LEFT_END
ALIGN_RIGHT_END ALIGN_CENTER_END NO_SCROLL MASK_BUTTON_SCROLL FILLED
SQUARE_BUTTON
Notes:
The text appearing in a POPMERGE popup is defined using a TEXT field in the
expected way. Placeholders for text pulled from other objects are inserted using the
‘@’ symbol followed by the name of an object to be included. Often, the source
objects are hidden objects controlled by user selections. Sample text might look like:
TEXT “Madame sees your @problem difficulty will get much @prediction today!”
PRINTMERGE (New in 4.0)
Description:
A PRINTMERGE object combines text from separate objects, but instead of
displaying it in a pop up window, the text is sent to TealPrint for print out on a
supported printer. This allows folios to o utput form documents, summaries, or
receipts based on user inputs and selections.
Required Fields:
BX BY BW BH BTEXT TEXT
Optional Fields:
PAGES STYLE LINKS BFONT COMPRESS
Supported Styles:
FILLED SQUARE_BUTTON
Notes:
TealPrint must also be installed o n the handheld for PRINTMERGE objects to be
functional. When selected, a PRINTMERGE object will bring up a standard TealPrint
printer dialog to confirm print options prior to sending the text to the printer or spooler.
45
MATH (New in 4.0)
Description:
A math object is a simple window displaying the numerical result of a calculation.
Evaluated expressions can contain references to the current (zero-based) selection of
objects with a current “value” such as lists, outlines, and tables. They can also
evaluate numbers or expressions found in static objects such as windows, other math
objects, and other objects that cannot be selected.
Required Fields:
X Y W H TEXT
Optional Fields:
PAGES STYLE FONT LINKS DECIMALS DIGITS COMPRESS
Supported Styles:
INVERTED NO_BORDER BOLD_BORDER ALIGN_RIGHT ALIGN_CENTER
Notes:
MATH objects are one of the most complex and ambitious TealInfo objects. They
show the result of a calculation as a floating-point number. To use one, a
mathematical expression (equation) is specified with a TEXT field, but the result of
the evaluation of the expression is what gets displayed. The number displayed can
be rounded off to a number of decimal points to the right of the decimal point using
the DECIMALS field, or padded with zeroes on the left to a total number of digits
using the DIGITS field.
Mathematical expressions can be specified in simple, intuitive form. They are
currently evaluated strictly from left to right, and in “standard” or RPN (Reverse Polish
Notation) order. See the chapter “Using MATH Objects” for more information and
examples on using MATH objects.
Math objects can also be used as sources for LINKs to other objects. When referenced as a
LINK, only the integer portion (the part left of the decimal point) of the number is used. When
referenced from an expression in another Math object, however, the full value is used.
Operands
The numbers that appear in an expression, the “operands”, can simply be constant numerical
values such as 1, 2, 3.1415, or .000007.
Operands can also reference another object, preceded with ‘@’ or ‘#’ signs. If the object is a
LIST or other selectable object, the ‘#’ (number sign) can be used to insert the current “value”
of the object, which is the number of the current selection starting at zero. The ‘@’ sign is
similar, except that is inserts the numerical value of the current text, which must be either
numerical or a mathematical expression itself.
If the object is a WINDOW, EDITWINDOW, other non-selectable object, or even another
MATH object, then the object’s entire TEXT block is evaluated as an expression and the result
inserted into the current MATH object’s expression. For a LIST object, only the text of the
current selection is used. For instance, a simple tip calculator could include:
TEXT “( @tiprate * 0.01 + 1.0 ) * @subtotal”
46
Operators
MATH objects support a number of mathematical operators, including:
Floating Point Math
Addition (+)
Subtraction (-)
Multiplication (*)
Division (/)
Integer Math (fractional parts of operators are ignored)
Modulus (%) – A%B is the leftover part after repeatedly subtracting B from A
Comparison (return 1 if true, 0 if false)
Greater-Than (>)
Less-Than (<)
Greater-or-Equal (>=)
Less-or-Equal (<=)
Equal (==)
Not-Equal (!=)
Logical (returns 1 if true, 0 if false)
Logical And (&&)
Logical Or (||)
Logical Xor (^^)
Bit Math
Bitwise And (&)
Bitwise Or (|)
Bitwise Xor (^)
Special
Truncate Digits (\) – truncates a number to a specified decimal place
Round Digits (:) – similar to truncate, but rounds u p or down to the nearest result
Duplicate on Stack ($) – for RPN math only, duplicates the last entry on the stack
47
Graphics Controls
DRAW (New in 4.0)
Description:
DRAW objects define a rectangular region whose contents are rendered according to
simple graphics drawing commands. DRAW objects are typically used to draw
graphs or charts in response to numerical input, or add extra graphic elements.
Required Fields:
X Y W H TEXT
Optional Fields:
PAGES STYLE COMPRESS LINKS CYCLE DELAY
Supported Styles:
INVERTED BOLD_BORDER NO_BORDER
Notes:
Powerful DRAW objects accept a series of graphics drawing commands that allow
rendering of simple custom graphics or text into a folio. They can reference values in
external objects, allowing them to be used to draw graphics that vary with user
selections.
Commands in DRAW objects are inserted in a single multi -line TEXT block of the
object definition. Each line begins with a command, followed by one or more
numerical or text values needed by the command. The following commands are
supported:
DLINE x1 y1 x2 y2
GLINE x1 y1 x2 y2
ELINE x1 y1 x2 y2
Draws a single-pixel line from coordinates (x1,y1) to (x2,y2), relative to the top-left
corner of the object. The (D) option draws the line in the current foreground color
(default black). The (E) option erases the line to the current background color (default
white). The (G) option “grays” the line drawing it in a 50% dither pattern combining
foreground and background colors.
DRECT x y width height corner_radius
GRECT x y width height corner_radius
ERECT x y width height corner_radius
Draws, erases, or “grays” a filled rectangle of the given dimensions. The corner of
the rectangle can be set sharp or rounded using a radius of 0 -4 pixels.
DFRAME x y width height corner_radius thickness
EFRAME x y width height corner_radius thickness
Draws or erases an unfilled rectangular frame (box) of the given dimensions. The
radius of the corners can be set from 0 -4 pixels, while the thickness of the frame can
be set from 1-4 pixels.
DCHARS font x y text
48
ICHARS font x y text
ECHARS font x y text
Draws specified text to the screen. The (D) options draws the text black-on-white,
while the (I) option draws it white-on-black. The (E) options simply erases the area
where text should be.
FCOLOR r g b
BCOLOR r g b
Sets the current foreground or background colors. These options only function on a
color device, and are ignored on monochrome units. They allow you to change the
current foreground and background drawing colors, which default, respectively, to
black and white. The colors are specified as three numerical values from 0 to 255,
respectively setting the red, green, or blue component of the colors.
Sample colors:
White
Black
Red
Green
Blue
Orange
Yellow
Purple
Gray
255 255 255
0 0 0
255 0 0
0 255 0
0 0 255
255 200 0
255 255 0
200 0 255
150 150 150
To substitute values from other objects into the command list use the ‘@’ or ‘#’
signs followed by the name of the object to insert. The ‘@’ sign inserts the
current text from the object or the numerical equivalent of that text if a number is
needed. The ‘#’ sign returns the current “value” of the object instead, which is
the zero-based number of the current selection in an outline, list, or table. The
‘#’ sign will reference the integer portion of a MATH object as well.
Example:
DLINE
10 10 @end_x @end_y
DRAW objects expect numerical values only, and will not consistently evaluate
expressions or external references with parameters on their own. When math
operations are needed, DRAW objects should contain simple references to
hidden MATH objects to perform the needed calculations.
POPDRAW (New in 4.0)
Description:
Pop-up version of a DRAW object.
Required Fields:
BX BY BW BH BTEXT X Y W H TEXT
Optional Fields:
PAGES STYLE COMPRESS BFONT LINIKS
Supported Styles:
FILLED BOLD_BORDER NO_BORDER INVERTED SQUARE_BUTTON
49
Special Controls
GOTO
Description:
A button that closes the current folio and opens another one specified by name. Can
also open a specified Doc file in TealDoc, movie in TealMovie.
Required Fields:
BX BY BW BH BTEXT TARGET
Optional Fields:
PAGES STYLE BFONT TARGET LINKS
Supported Styles:
FILLED SQUARE_BUTTON
Notes:
Linking to External folios:
TARGET, followed by the name of a folio in quotes specifies the folio to open when
this control is tapped. Note that the TARGET must exactly match the name of the
target folio as it appears in TealInfo, including capitalization and spacing.
Back Buttons:
Set TARGET to “$BACK” to create a button which will return back to a previous folio
which may have linked to you.
Close Buttons:
A GOTO object with no TARGET field replaces the standard close button in the upper
right corner of the folio.
External Programs:
TARGET can also specify the name of a TealDoc document or TealMovie movie, to
launch. Other programs may be launched as well if they support a global find
operation, and have the same CreatorID of the document, but irregular behavior may
occur if the other program is not specifically expecting to be called externally in this
manner. With TealDoc and TealMovie, TealInfo will be re-launched after the movie or
document is closed. Documents in VFS are also supported if they are in the same
folder as the current folio, though the launched application must be loaded into RAM.
This will almost certainly not work inf VFS with non-TealPoint applications, however.
The TARGET field functions like standard TEXT fields, in that you can specify more
than one TARGET field and use the LINK field to tie the launched document to an
external selection.
50
POPFIND (New in 4.20)
Description:
Searches for an instance of a user-entered text string in a specified LIST or
WINDOW.
Required Fields:
BX BY BW BH BTEXT TARGET
Optional Fields:
PAGES STYLE BFONT LINKS
Supported Styles:
INVERTED SQUARE_BUTTON
Notes:
Specify an object to search for in the TARGET field, preceded by an ‘@’ sign.
TARGET “@mydisplaylist”
When tapped, a POPFIND button brings up a dialog asking the user for the text to
find. If the text is found in the LIST or WINDOW object specified by the TARGET
field, the list or window will be scrolled to display the found text. If a list, that entry will
be selected. POPFIND objects cannot find text across multiple objects or in text
which is not currently loaded into a displayed object.
SETPAGE (New in 4.0)
Description:
TealInfo supports folios with up to 32 distinct pages. Displayed objects can be shown
on any one or more of these pages or not at all. SetPage objects switch the current
page when pressed.
Required Fields:
BX BY BW BH BTEXT
Optional Fields:
PAGES STYLE BFONT TARGET LINKS
Supported Styles:
FILLED SQUARE_BUTTON
Notes:
While all objects in a folio are present in memory and can be available for LINK operations and
mathematical calculations, the SETPAGE objects determines which objects are displayed and
respond to screen taps. A quoted value from 1 to 32, specified in a TARGET field, determines
which page is activated when the button is tapped.
Individual objects determine which pages they appear o n using the PAGES field, followed by
which pages they appear on. By default, objects appear on page 1 only. If PAGES is used
with no numbers, the object is hidden. SetPage objects can optionally contain PAGES fields
as well.
51
TRES
Description:
A text resource
Required Fields:
TEXT
Optional Fields:
(none)
Supported Styles:
(none)
Notes :
TRES Text resources act as placeholder objects for holding TEXT used by other
objects. They are handy to reduce file size when, say, a paragraph of text is
repeatedly used in one or more objects.
TRES objects can also used to break-up TealInfo OBJECTS from exceeding the
Maximum Object Text Size (See TEXT field for more info). There is about a 50-byte
overhead for using a TRES object, so you won't save much space on only a few short
lines of text.
TRES objects take a single field, the TEXT field. To reference a TRES object from
another object, create a TEXT block which only contains the name of the TRES
object preceeded by an ‘@’ sign.
TEXT
“@resname”
TRES object can only replace an entire TEXT field. They cannot be combined or
used to replace only a portion of another object’s TEXT field.
See the field descriptions in the next section for more details on how to use text resources.
52
RANDOM (New in 4.0)
Description:
A RANDOM object provides a random value to be used in math expressions or
LINKS to other objects, and a button to update its value
Required Fields:
BX BY BW BH BTEXT MAXVAL
Optional Fields:
PAGES DEFAULT BFONT
Supported Styles:
FILLED SQUARE_BUTTON
Notes:
When set, the DEFAULT field specifies the current “value” of the RANDOM object
when the folio is first opened. If missing, the object will be assigned a random value
from 0 to MAXVAL-1 on opening. By setting DEFAULT to MAXVAL, the Random
object can start up with a value with will not be repeated when the Randomize button
is tapped. This is useful to say, display an instructional prompt such as “Tap the
button below to get your fortune”. The PAGES field can be used with no parameters
to hide the RANDOM object entirely if only the initial randomization feature is needed.
YEAR (New in 4.0)
MONTH (New in 4.0)
DAY (New in 4.0)
HOUR (New in 4.0)
MINUTE (New in 4.0)
Description:
The Year, Month, Day, Hour, and Minute objects do not have on-screen
representations, and do not accept any fields or styles. Instead, they only contain a
value, which can be used as LINKS to objects or values within MATH objects using
the ‘#’ reference operator. The values are automatically updated, allowing for the
creation of special calendars or clock folios.
Notes:
All objects return values starting at 0. Values of Year objects range from 0 for the
year 2000, 1 for 2001, and so on. Month objects return values from 0 (January) to 11
(December). Day objects return the day of the month minus one, ranging from 0
(day 1) to 30 (day 31). Hour objects return values from 0 to 23, minute objects from 0
to 59.
53
PASSWORD
Description:
The presence of this object in a folio forces causes a passkey to be entered when the
folio is opened. This can be used to generate password-protected folios for security or
sales -demo purposes.
Required Fields:
KEY TEXT
Optional Fields:
STYLE
Supported Styles:
LOCKOUT REGISTER
Notes:
Used for Registration
The password to be entered is defined by the KEY field. When the LOCKOUT style is
defined, the folio cannot be entered until a correct key is entered. When no
LOCKOUT field exists, the password request can simply be dismissed. This allows
the development of “shareware” folios, using the password screen as a registration
reminder.
Saving Passkey
When the REGISTER style is defined, the password is saved once it's entered if the
folio is in RAM. If the REGISTER style is not set, the password is asked-for every
time. You can have multiple PASSWORD objects in a folio, but this is not particularly
useful.
Decompile Protection
If you provide empty TEXT ("") and do not set the LOCKOUT style keyword, then the
passkey will not be required to read the folio, but one will need to enter it before the
folio can be decompiled using the UnTlInfo program in the TealInfo Dev Kit. In this
use, the PASSWORD tag should appear at the top of the list to prevent decompiling
the tags above it.
User-Specific Folios
If you provide empty TEXT ("") and do set the LOCKOUT style keyword, then the folio
will only open on a Palm whose HotSync user name matches the passkey. Use this to
make secure folios that cannot be used on other Palm if copied or beamed there.
GRAFFITI
Description:
Places the graffiti shift indicator on screen. It will appear on all pages of the folio.
Required Fields:
XY
54
Appendix B – MkTlInfo Field Reference
The following list details the fields used to describe the objects in Appendix A. Fields
requiring a numerical value or expression such as 20+5 are followed by "(value)". Fields
requiring a text string in quotes are followed by "(string)". Lastly fields requiring specialized
text keywords (not in quotes) are followed by "(Keyword)".
BFONT (value)
Defines the font to be used for an object's activation button.
BTEXT (string)
Defines text for a button or trigger.
BX (value)
Defines the pixel offset of a trigger object or button from the left edge of the
screen.
BY (value)
Defines the pixel offset of a trigger object or button from the top edge of the
screen.
BW (value)
Defines the width of a trigger object or button.
BH (value)
Defines the height of a trigger object or button.
CYCLE (value)
This field causes WINDOW objects to cycle through their list of TEXT fields. CYCLE
indicates the number of TEXT blocks to cycle through, starting with whatever field would
normally be shown. There must be at least that number of TEXT fields present. For
image objects, CYCLE indicates the number of images in the database to cycle through,
starting with the imaged defined by RECORD.
DELAY (value)
Indicated the rate at which cycling (if turned on) occurs. This value is in tenths of seconds
between frames. Thus, a value of 10 will cause cycling a one change per second.
55
DATABASE (string)
Defines the name of a TealPaint image database to serve as a source for imagery.
DEFAULT (value)
Defines the initial value for a list, outline, or checkmark object (starting at 0)
DECIMALS (value)
This field fixes the displayed number of digits to the right of the decimal point for results
of calculations from Math objects.
DIGITS (value)
This field fixes the total displayed number of digits for results of calculations from Math
objects, padding with zeroes on the left if necessary to fill the number of digits. DIGITS
and DECIMALS are mutually-exclusive.
FONT (value)
Defines the font to be used for an object's body text. 0=standard font, 1=bold
font, 2=large font, 3-5=standard system symbol fonts, 6=large number font. Use
a program like FontApp (available at www.palmgear.com) to preview the correct
fonts.
KEY (keyword)
Defines the password that must be entered to unlock a folio with a PASSWORD
object.
LINKS (value) (value)...
The LINKS field can be used to link the contents of an object to current selection
in one or more other LIST, POPLIST, OUTLINE, or CHECKMARK objects, each
of which is identified by its name that follows the object TAG. An object using the
LINKS tag must follow all the objects listed in its list of links. More information
appears in the next appendix.
MAXVAL (value) ...
The MAXVAL field specifies the largest number of items a variable list can
contain. Use this field to make the math work out when linking to objects whose
contents can change.
PAGES (value1) (value2)…
This field determines which pages (1-32) that the current object appears. By default, all
object appear on page 1 only. Specifying PAGES with no following numbers hides an
object on all pages.
56
RECORD (value)
Used for IMAGE objects, this defines the number of the image (starting at 0) to
be shown.
STYLE (keyword) (keyword)...
Followed by one or more style keywords like ALIGN_LEFT and NO_BORDER,
the STYLE field determines alignment and other miscellaneous properties for
screen objects.
SX (value)
For image objects, defines the horizontal offset into the source image from which
the displayed image is grabbed. Must be a multiple of 8
SY (value)
For image objects, defines the vertical offset into the source image from which
the displayed image is grabbed.
TABS (value)
The TABS field sets tab stop positions within an object in pixels. Up to 63 tab
positions may be specified, creating 64 columns. Each tab value represents the
left edge of a column measured in pixels from the left edge of the object.
If you create columns wider than the width of the object, the object will appear
with a horizontal scroll bar, which can be moved to view the full width of the
window, list, or outline object.
TARGET (string)
Defines the folio to open when a GOTO button is pressed, or page number for a
SETPAGE object. Multiple alternate TARGET fields can be used if the GOTO
object is linked to other objects. In this use, the folio opened depends on the
selection of the object (typically a list) linked-to.
TEXT (string) (string)...
Defines text for this object. Text items should be quoted, with text for separate
columns appearing on the same line as separate quoted groups of words. To
insert a quote in a string, use two quotes together ("") inside the string.
57
Text for multiline text objects (such as lists and outlines) should appear as more
quoted text on subsequent lines without the TEXT field name. Only TEXT fields
allow information for the field to follow on subsequent lines after the field name
itself.
A backslash '\' character at the very end of a line indicates that the text on the
next line is a continuation of the current one. It should be used to break up a line
of text but have it treated as if it were entered as a very long line of text, such as
for a paragraph to be auto-wrapped by a WINDOW object. MkTlInfo has a
maximum input line length of 4000 characters.
There is a maximum total text size of 32k for all TEXT blocks in a single screen
OBJECT. To overcome this limit, text can be externally-referenced to TRES
objects, effectively splitting up the text into one OBJECT per TEXT block.
EXAMPLE:
TEXT
"This is a line of text."
"This is another line of text, followed by a blank line."
" "
"This is a paragraph of text, using the backslash " \
"character as a line-continuation marker so that " \
"TealInfo will know to re-wrap this block as if it " \
"were entered as a single line. Note the extra " \
"spaces at the end of each line."
X (value)
Defines the object's pixel offset from the left edge (0) of the screen.
Y (value)
Defines the object's pixel offset from the top edge (0) of the screen.
W (value)
Defines the width of the object in pixels (screen is 160 pixels wide).
H (value)
Defines the height of the object in pixels (screen is 160 pixels high).
58
Appendix C – MkTlInfo Style Reference
The following are keywords supported by the STYLE field, where applicable.
Text Alignment
ALIGN_RIGHT
Align all text to the right of its column.
ALIGN_CENTER
Center all text in its column.
ALIGN_LEFT_START
Align the first column to the left, ignoring the global setting.
ALIGN_RIGHT_START
Align the first column to the right, ignoring the global setting.
ALIGN_CENTER_START
Align the first column in the center, ignoring the global setting.
ALIGN_LEFT_END
Align the first column to the left, ignoring the global setting.
ALIGN_RIGHT_END
Align the first column to the right, ignoring the global setting.
ALIGN_CENTER_END
Align the first column in the center, ignoring the global setting.
Appearance
INVERTED
Draw the object with reversed colors (white text on black).
FILLED
RECT: Draw it filled-in
POPLIST: Draw its button filled-in
POPEDIT: Draw its button filled-in
POPIMAGE: Draw its button filled-in
GOTO: Draw its button filled-in
SQUARE_BUTTON
Draws an activation button with square corners, not default rounded ones
59
HORIZ_RULE
Draw horizontal ruling lines between rows.
VERT_RULE
Draw vertical ruling lines between columns. Note that vertical rules also have a subtle effect on
the behaviour of tab characters in text. Without vertical rules, tabs function as they do in a
word processor, advancing the cursor to the next column to the right. If text extends past a tab
stop, then next tab brings the cursor to the next tab stop to the right. When vertical rules are
turned on, however, text between tabs is treated as data in a cell, truncated if necessary to fit
in the available space before the next tab stop, so data never overflows into a neighboring
column.
NO_BORDER
Don't draw a border around the object.
BOLD_BORDER
Draw a thicker border around the object.
ROUND_BORDER
Draw a rounded border around the object.
User Interface
NO_SCROLL
Don't allow a scroll bar to appear and don't reserve pixels for one when word wrapping.
STROKE_FIND
Move the current selection to the next line whose first char matches an entered stroke.
BUTTON_SCROLL
Do page-by-page scrolling of a text object when scroll buttons are pressed. Default settings
scrolls vertically with the Page Up/Down scrolling buttons. Using variations on the
BUTTON_SCROLL keyword, it's possible to map combinations of the four applications buttons
(Datebook, Address, To Do List, and Memopad) to vertical and/or horizontal scrolling for
objects.
When mapped to a folio in this way, the default behavior of the application buttons used is
temporarily overridden only while the folio is open, and for POPIMAGE, POPTEXT, and
POPLIST objects, only when the popup is shown.
When overriding such buttons, it's important to indicate the new button mapping in the folio to
avoid confusing the user.
Other Supported Variations include:
BUTTON_SCROLL_A
Vertically scroll with Page Up/Down buttons
60
BUTTON_SCROLL_B
Vertically scroll with Date/Addr buttons
BUTTON_SCROLL_C
Vertically scroll with Addr/ToDo buttons
BUTTON_SCROLL_D
Vertically scroll with ToDo/Memo buttons
BUTTON_SCROLL_E
Horizontally scroll with Page Up/Down buttons
BUTTON_SCROLL_F
Horizontally scroll with Date/Addr buttons
BUTTON_SCROLL_G
Horizontally scroll with Addr/ToDo buttons
BUTTON_SCROLL_H
Horizontally scroll with ToDo/Memo buttons
BUTTON_SCROLL_I
Horizontally scroll with Date/Memo buttons
BUTTON_SCROLL_J
Vertically Page Up/Down, Horizontally Date/Addr
BUTTON_SCROLL_K
Vertically Page Up/Down, Horizontally Addr/ToDo
BUTTON_SCROLL_L
Vertically Page Up/Down, Horizontally ToDo/Memo
BUTTON_SCROLL_M
Vertically Date/Addr, Horizontally ToDo/Memo
BUTTON_SCROLL_N
Vertically ToDo/Memo, Horizontally Date/Addr
BUTTON_SCROLL_O
Vertically Addr/ToDo, Horizontally Date/Memo
BUTTON_SELECT
Move the current selection up or down when scroll buttons are pressed. Default settings move
the current select with the Page Up/Down scrolling buttons. Using variations on the
BUTTON_SELECT keyword, it's possible to map combinations of the four applications buttons
61
(Date, Address, To Do, and Memo) to scrolling movement as well. When mapping a single
button to a POPLIST object, the object acts like the category selector in the standard
application, cycling through available choices. As with the BUTTON_SCROLL variations, when
overriding the application buttons, it's important to indicate the new button mapping in the folio
to avoid confusing the user.
Other Supported Variations include:
BUTTON_SELECT_A
Change selection up/down with the Page Up/Down buttons
BUTTON_SELECT_B
Change selection up/down with the Date/Addr buttons
BUTTON_SELECT_C
Change selection up/down with the ToDo/Memo buttons
BUTTON_SELECT_D
Change selection down (looping) with the Date button
BUTTON_SELECT_E
Change selection down (looping) with the Addr button
BUTTON_SELECT_F
Change selection down (looping) with the ToDo button
BUTTON_SELECT_G
Change selection down (looping) with the Memo button
Special Styles
COMPRESS
The COMPRESS style forces an entire object to be stored compressed in the folio. Compression
typically results in a 35-40% reduction in the size of the object. As temporary storage and
decompression time is needed to work with compressed objects, compression should be used
carefully to avoid performance or memory problems. In general, do not use compression for
objects referenced by MATH expressions or that need to be drawn often. It is generally safe to
compress popup objects, as they are used one at a time and are not accessed when they are not
popped up.
LOCKOUT
PASSWORD: Require the key to be correct to enter the folio.
REGISTER
PASSWORD: Save a registration key once entered.
62
Appendix D – Products
Visit us online at http://www.tealpoint.com for our complete product line, including:
SHORTCIRCUIT ( http://www.tealpoint.com/softshrt.htm )
A new twist on gameplay fused from your all time action puzzle favorite games, connect falling
conduit pieces into explosive loops in this frantic race against the clock.
SUDOKUADDICT ( http://www.tealpoint.com/softsudo.htm )
Sudoku Addict brings to your handheld the addictive worldwide puzzle craze that has displaced
crossword puzzles in many newspapers in Great Britain and Japan.
TEALAGENT ( http://www.tealpoint.com/softagnt.htm )
Get news, movie times, stock quotes, driving directions, web pages and more without need for a
wireless connection. TealAgent fetches and formats web-based content for offline viewing.
TEALALIAS ( http://www.tealpoint.com/softalia.htm )
Free up memory and make the most of external expansion cards. Placeholder 'Alias' shortcut
files automatically find, load, and launch apps and data from external SD cards, increasing free
main memory.
TEALAUTO ( http://www.tealpoint.com/softauto.htm )
Track and graph automobile mileage, service, and expenses with TealAuto, the complete log
book for your car or any vehicle. Extensive customization options and unmatched in features and
functionality.
TEALBACKUP ( http://www.tealpoint.com/softback.htm )
Backup your valuable data with TealBackup, supporting manual and automatic backups to
SD/MMC/CF cards and Memory Stick, backups through HotSync, and optional compression and
encryption.
TEALDESKTOP ( http://www.tealpoint.com/softdesk.htm )
Launch applications with TealDesktop, the themed replacement for the standard system launcher
screen with tabs, multiple card folders, drag and drop, and more
TEALDOC ( http://www.tealpoint.com/softdoc.htm )
Read, edit, and browse documents, Doc files, eBooks and text files with TealDoc, the enhanced
doc reader. Extensive display and customization options; TealDoc is unmatched in features and
usability.
TEALECHO ( http://www.tealpoint.com/softecho.htm )
Improve your Graffiti text input speed and accuracy, seeing what you write with TealEcho digital
"ink". No more writing blind!
TEALGLANCE ( http://www.tealpoint.com/softglnc.htm )
See the time, date, upcoming appointments and todo items at power-up with TealGlance. The
TealGlance pop-up utility and key guard comes up when you power up your handheld letting you
see your day "at a glance."
TEALINFO ( http://www.tealpoint.com/softinfo.htm )
Lookup postal rates, area codes, tip tables, schedules, airports, and info from hundreds of free
TealInfo databases. Create you own mini-apps; a handheld reference library.
63
TEALLAUNCH ( http://www.tealpoint.com/softlnch.htm )
Launch applications instantly with the TealLaunch pop-up launcher and button/stroke-mapping
utility. Map applications to button presses and pen swipes so you can get to your apps quickly.
TEALLOCK ( http://www.tealpoint.com/softlock.htm )
Secure and protect your handheld with TealLock, the automatic locking program with encryption
and card support. TealLock has unmatched features and customization options for personal or
corporate use.
TEALMAGNIFY ( http://www.tealpoint.com/softlens.htm )
Save your eyesight with TealMagnify, an ever-ready magnifying glass that works with most any
program. TealMagnify lets you enlarge the screen for those times the text is too small to read.
TEALMASTER ( http://www.tealpoint.com/softmstr.htm )
Replace Hackmaster with TealMaster, the supercharged 100%-compatible system extensions
manager. TealMaster adds enhanced stability, configuration and diagnostic features and
PalmOS 5.0 hack emulation.
TEALMEAL ( http://www.tealpoint.com/softmeal.htm )
Save and recall your favorite restaurants with TealMeal, the personal restaurant database. With
TealMeal's handy sorting and selection options, never ask "where to eat" again.
TEALMEMBRAIN ( http://www.tealpoint.com/softmemb.htm )
Stop crashes and monitor your memory use with TealMemBrain, the application stack stabilizer.
TealMemBrain boosts your stack space on OS3 and OS4 handhelds, eliminating the major cause
of system instability.
TEALMOVER ( http://www.tealpoint.com/softmovr.htm )
Beam, delete, rename, and copy files with TealMover, the file management utility for SD/CF/MS
cards. TealMover lets you see, move, modify, hex edit, and delete individual files.
TEALMOVIE ( http://www.tealpoint.com/softmovi.htm )
Play and convert high-quality video and synchronized sound with the TealMovie multimedia
system. TealMovie includes a handheld audio/movie player and a Windows
AVI/MPEG/Quicktime converter program.
TEALNOTES ( http://www.tealpoint.com/softnote.htm )
Insert freehand graphics anywhere with TealNotes "sticky notes" for Palm OS. TealNotes can be
inserted into memos, to-do lists, address book entries--almost anywhere you currently have
editable text.
TEALPAINT ( http://www.tealpoint.com/softpnt.htm )
Paint, sketch, or draw with TealPaint, the all-in-one graphics paint program for PalmOS.
Highlights include 20 tools, 16 patterns, 24 brushes, zoom, hires, layers, multi-undo, and a
desktop converter.
TEALPHONE ( http://www.tealpoint.com/softphon.htm )
Supercharge the address book with TealPhone, the contacts replacement with superior interface
and options. Highlights include enhanced display, search, phone-dialing, groups, and linking.
TEALPRINT ( http://www.tealpoint.com/softprnt.htm )
Print text and graphics to IR, serial, and Windows printers with TealPrint. With numerous
connection options, TealPrint, is the all-in-one text and graphic printing solution.
64
TEALSAFE ( http://www.tealpoint.com/softsafe.htm )
Store your passwords, credit cards, PIN numbers, and bank accounts in the TealSafe data wallet.
With maximum security and encryption, TealSafe is a must for features and security.
TEALSCRIPT ( http://www.tealpoint.com/softscrp.htm )
Replace or restore Graffiti with TealScript, the text recognition system you can customize. Unlike
other systems, you can make or change your own strokes for better speed and accuracy.
TEALTRACKER ( http://www.tealpoint.com/softtrac.htm )
Track time and expenses with a fast, easy to use interface that requires minimal effort. Generate
reports and export data to a spreadsheet. TealTracker is your personal time clock.
TEALTOOLS ( http://www.tealpoint.com/softtool.htm )
Improve productivity with TealTools pop-up Palm Desk Accessories. TealTools includes a popup
calculator, clock/stopwatch, preferences panel, editing panel, memopad, and a file/backup
manager.
65
Appendix E – Revision History
Release 4.39 – May 31, 2006
•
Added support for running folios with dual input fields from card by increasing text cache count
•
Improved accuracy of match calculations when dividing floating point numbers
•
Fixed rare math error that would give wrong answer when multiplying certain floating point numbers
Release 4.35 – March 28, 2006
• Added support to browsing screen for 5-way navigator control of newer devices
• Added auto-selection of text field in registration key entry screen
• Improved accuracy of multiplication of large numbers in folios
Release 4.34 – March 24, 2006
• Added many new titles to included folio set
• Fixed file corruption when changing folio category on Samsung smartphone
• Fixed calculation of free memory on devices with non-volatile memory
Release 4.32 – September 10, 2003
• Fixed CYCLE command to work with POPUP objects
• Fixed math calculation error dividing small numbers
• Fixed number display error when overflowing decimal sizes
• Fixed crash on OS3.0 handhelds in 4.31
Release 4.30 - June 26, 2003
• Added auto-selection of list or table item when clicking on imbedded hyperlink
• Increased precision on 32-bit divide operations with large divisors
• Fixed category poplist display under OS5
• Fixed odd linking behavior and instability with TABLE objects
• Fixed folio "back" button functionality on nested link calls
• Fixed folio "back" button functionality on VFS cards
• Fixed missing Memory Stick files/folders on Sony NX70
• Fixed incorrect auto selection of entire text field in popedit objects under OS5
Release 4.21 October 22, 2002
•
Fixed linking between folios with imbedded text links
•
Added support for TREO jog dial in selecting files
•
Added support for Arm-based Palm input controller
Release 4.20 August 29, 2002
•
Added new "POPFIND" objects
•
Added support for "BACK" buttons (set TARGET to "$BACK")
•
Added support for untargeted INPUT buttons for STROKE_FIND (set TARGET to letter to seek)
•
Removed flash of folio list when transitioning between linked folio
•
Increased object reference maximum nesting level from 5 to 15 levels
Release 4.10 May 21, 2002
•
Added color icons to list view
•
Added support for OS5.0 high-resolution program and launcher icons
•
Added masking of file extensions (.pdb and .prc) in SD card filenames
•
Updated MkTlInfo Utility to warn of downward referencing LINKS (should be up)
•
Fixed double-tapping of folder names in card file manager
•
Fixed centering of button text with small buttons rounding up ½ pixel
Release 4.01 March 7, 2002
•
Fixed label display for POPOUTLINE objects
•
Fixed display of full screen POPIMAGE objects
66
Release 4.00 February 1, 2002
•
Added support for displaying folios directly off SD/MMC/CF flash cards
•
Added preferences option to remember category
•
Added preferences option to remember device
•
Added support for MATH objects for calculating floating point values
•
Added support hidden objects and multiple-page folios via new SETPAGE object
•
Added DRAW objects for custom graphic charts and rendering
•
Added TABLE and POPTABLE objects
•
Added POPOUTLINE objects
•
Added support for POPMERGE text-merge objects
•
Added support for PRINTMERGE printing through TealPrint
•
Added RANDOM object
•
Added YEAR object
•
Added MONTH object
•
Added DAY object
•
Added HOUR object
•
Added MINUTE object
•
Added INPUT objects to make calculator-style buttons
•
Added support for text compression
•
Added support for launching TealMovies and other external databases
•
Added compatibility with future PalmOS versions and devices
•
Updated to work with folios containing graphics under OS 4.0
•
Fixed passkey functionality on CLIE
•
Fixed occasional crash launching TealDoc from TealInfo folio
•
Fixed display of images imbedded into folios
Appendix F – Contact Info
TealInfo by TealPoint Software
©1999-2006 All Rights Reserved.
TealPoint Software
TealInfo Registration
454 Las Gallinas Ave #318
San Rafael, CA 94903-3618
We look forward to hearing from you.
Please visit us at www.tealpoint.com, or email us at [email protected].
Appendix G – Registering
Registering allows you to use the program past the 30 day expiration period and turns off registration
reminders.
Currently, you may register by snail mail or online with a credit card and a secured server from the store
where you downloaded the software. For the first option, send the following information on a sheet of paper
separate from your payment.
•
•
•
•
Product Name
E-Mail Address
HotSync User ID (Pilot Name Required for Passkey generation. It can be found on the main screen
of the HotSync application on the Pilot as "Welcome ________" or in the corner on a PalmIII or
higher)
Check (drawn off a US Bank) or Money Order for ($19.95 US). No international checks or money
orders please.
67
Appendix H – Legal Notice
We at TealPoint Software are committed to providing quality, easy-to-use software. However, this product is
provided without warranty and the user accepts full responsibility for any damages, consequential or
otherwise, resulting from its use.
This archive is freely redistributable, provided it is made available only in its complete, unmodified form with
no additional files and for noncommercial purposes only. Any other use must have prior written authorization
from TealPoint Software.
Unauthorized commercial use includes, but is not limited to:
§
A product for sale.
§
Accompanying a product for sale.
§
Accompanying a magazine, book or other publication for sale.
§
Distribution with "Media", "Copying" or other incidental costs.
§
Available for download with access or download fees.
This program may be used on a trial basis for 30 days. The program will continue to function afterwards.
However, if after this time you wish to continue using it, please register with us for the nominal fee listed in
the program.
Thank you.
CUSTOMER LICENSE AGREEMENT
YOU ARE ABOUT TO DOWNLOAD, INSTALL, OPEN OR USE PROPRIETARY SOFTWARE OWNED BY
TEALPOINT SOFTWARE, INC. CAREFULLY READ THE TERMS AND CONDITIONS OF THIS END USER
LICENSE BEFORE DOING SO, AND CLICK BELOW THAT YOU ACCEPT THESE TERMS.
1. License. You are authorized to use the Software Product owned and developed by TealPoint Software,
Inc. on a single hand-held computing device on a trial basis for thirty (30) days. If after 30 days you wish to
continue using it, you are required to register with TealPoint and pay the specified fee. This license is not
exclusive and may not be transferred. You may make one copy of the Software for back-up and archival
purposes only.
2. Ownership. You acknowledge that the Software Product is the exclusive property of TealPoint Software,
Inc, which owns all copyright, trade secret, patent and other proprietary rights in the Software Product.
3. Restrictions. You may NOT: (a) decompile or reverse engineer the Software Product; (b) copy (except as
provided in 1 above) sell, distribute or commercially exploit the Software product; or (c) transfer, assign or
sublicense this license.
4. Disclaimer of Warranty and Liability. TEALPOINT MAKES NO WARRANTY, EXPRESS OR IMPLIED, AS
TO THE ACCURACY, COMPLETENESS OR FUNCTIONING OF THE LICENSED SOFTWARE,
INCLUDING WITHOUT LIMITATION, WARRANTIES OF MERCHANTABILITY OR OF FITNESS FOR A
PARTICULAR PURPOSE, ALL OF WHICH TEALPOINT DISCLAIMS. ALL LIABILITY IS DISCLAIMED AND
TEALPOINT ASSUMES NO RESPONSIBILITY OR LIABILITY FOR LOSS OR DAMAGES OF ANY KIND,
DIRECT OR INDIRECT, INCIDENTIAL, CONSEQUENTIAL OR SPECIAL, ARISING OUT OF YOUR USE
OF THE LICENSED SOFTWARE, EVEN IF ADVISED OF THE POSSIBILITY THEREOF.
5. Termination. You may terminate this Agreement at any time by destroying your copy(ies) of the Software
Product. The Agreement will also terminate if you do not comply with any of its terms and conditions, at
which time you are required to destroy your copy(ies) of the Software Product and cease all use.
6. Applicable Law. This Agreement is governed by the laws of the State of California.
68