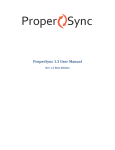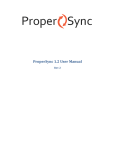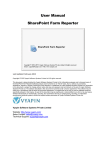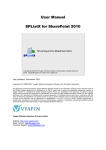Download ProperSync 1.3 User Manual
Transcript
ProperSync 1.3 User Manual Rev 1.2 Contents Overview of ProperSync................................................................................................................................ 3 What is ProperSync ................................................................................................................................... 3 What’s new in ProperSync 1.3 .................................................................................................................. 3 Getting Started.............................................................................................................................................. 4 Installing ProperSync ................................................................................................................................ 4 Activating ProperSync ............................................................................................................................... 8 To activate ProperSync within an Outlook appointment or task item ................................................. 8 To Activate ProperSync from Add-in Options ....................................................................................... 9 Uninstalling ProperSync .......................................................................................................................... 13 Windows 7 & Vista Users .................................................................................................................... 13 Windows XP Users .............................................................................................................................. 15 Basics........................................................................................................................................................... 17 Manage Outlook & SharePoint Connections .......................................................................................... 17 Connect a SharePoint 2007 or 2010 List to Microsoft Outlook .......................................................... 17 Remove Connection to a SharePoint List ............................................................................................ 21 Modify a Connection on an Outlook folder ........................................................................................ 22 Viewing ProperSync Fields in Outlook ................................................................................................ 24 Supported ProperSync Field Types ......................................................................................................... 25 Required Fields in Outlook ...................................................................................................................... 25 Customizing ProperSync ............................................................................................................................. 27 Sync Options Explained ........................................................................................................................... 27 Example Sync Scenarios ...................................................................................................................... 27 Controlling Fields in Outlook................................................................................................................... 27 Using the Default View of the List....................................................................................................... 28 Creating a [propersync] View.............................................................................................................. 30 ProperSync Options .................................................................................................................................... 35 Enabling Logging ..................................................................................................................................... 35 Updating/Changing Activation Key ......................................................................................................... 38 Outlook 2007 ...................................................................................................................................... 38 Outlook 2010 ...................................................................................................................................... 39 Overview of ProperSync What is ProperSync ProperSync is an Outlook add-in that exposes SharePoint custom fields within Outlook. ProperSync supports the following items connected to Outlook SharePoint Calendars SharePoint Tasks SharePoint Contacts What’s new in ProperSync 1.3 New Sync Engine a. Fixes Outlook conflict issues with items Sync directly to any Outlook Contact, Calendar or Task folder a. Sync your team calendar to your personal calendar b. Sync your contacts to your team SharePoint CRM 3 Getting Started Installing ProperSync For individual users, ProperSync has one simple installer. To install ProperSync: 1) 2) 3) 4) Close Microsoft Outlook Open the ProperSync zip file downloaded from http://www.propersync.com/downloads.aspx Run the setup.exe file Click Next from the main screen 5) Read the License Agreement, if you agree with the terms, click on the I Agree radio button, then click Next 4 6) Verify the Install Folder is correct, use the Browse button if you wish to correct it, then click Next 5 7) When ready to Install ProperSync, click Next on the Confirm Installation page 8) The ProperSync installer will complete the installation of ProperSync on your machine. When the installation is complete the ProperSync Information screen will appear 6 9) Click Next after reading the ProperSync ReadMe information 7 10) The installation is now complete. Press Close to close the installer Activating ProperSync ProperSync can be activated directly within an Outlook appointment item or task. It can also be activated within the ProperSync settings area. To activate ProperSync within an Outlook appointment or task item 1) Open Microsoft Outlook 2) Browse to a SharePoint calendar or task list within Outlook 3) Open an item from the list or select New Item from the Outlook menu 4) On top of the ProperSync Pane, click the Activate Now link on the top of the ProperSync Fields pane (if this link is not present, then ProperSync is already activated) 5) The ProperSync Activation window will open. Enter your license key in the Activation/License Key box, then press Activate. 6) Once the key is properly activated, a response will be appear in the blank space 8 7) Click Close to close the ProperSync Activation dialog box To Activate ProperSync from Add-in Options Outlook 2007 1) Open Microsoft Outlook 2007 2) From the Tools menu select Options 3) From the Options dialog box select the ProperSync tab 4) From the ProperSync tab select View License Details 5) The ProperSync Activation window will open. Enter your license key in the Activation/License Key box, then press Activate. 9 6) Once the key is properly activated, a response will be appear in the blank space 7) Click Close to close the ProperSync Activation dialog box Outlook 2010 1) Open Microsoft Outlook 2010 2) Click on the File button 3) From the File menu select Options 10 4) From the Options dialog box select Add-ins 5) From the Add-ins sections select Add-in Options… 11 6) From the Add-ins Options dialog box select the ProperSync tab 7) From the ProperSync tab press the View License Details button 8) The ProperSync Activation window will open. Enter a license key in the Activation/License Key box, then press Activate. 9) Once the key is properly activated, a response will be appear in the blank space 12 10) Click Close to close the ProperSync Activation dialog box Uninstalling ProperSync To uninstall ProperSync, use the default Windows uninstall process Windows 7 & Vista Users 1) Close Microsoft Outlook 2) Click the Start Menu and select Control Panel 3) From the Control Panel select Uninstall a Program 13 4) From the list of installed programs select ProperSync 5) From the menu select Uninstall 6) From the dialog box press Yes 14 7) ProperSync will be uninstalled from the system Windows XP Users 1) Close Microsoft Outlook 2) From the Start Menu select Control Panel 3) From the Control Panel select Add or Remove Programs 15 4) From the Add or Remove Programs windows select ProperSync and press Remove 5) From the dialog box press Yes 6) ProperSync will be uninstalled from the machine 16 Basics Manage Outlook & SharePoint Connections Users with Microsoft Outlook can attach any SharePoint calendar or task list they have permission to see. This is a simple client side operation that brings the functionality of SharePoint directly to your desktop. Why connect SharePoint calendars and tasks to your Outlook client? Reminders on team events from team calendars in SharePoint SharePoint tasks appear in the Outlook to-do list Reminders on tasks from SharePoint tasks lists Bring your SharePoint calendars and tasks offline View/Update your team calendars directly from Outlook, no need to open a browser Drag and drop calendar items Copy items to your personal calendar Connect a SharePoint 2007 or 2010 List to Microsoft Outlook To connect a SharePoint calendar or task list to Microsoft Outlook 1. Open a web browser and browse to your SharePoint calendar 2. Copy the entire URL from the browser address bar (including the .aspx page) 3. Open Microsoft Outlook, browse to your calendar. 4. Right click on Calendar and choose New Calendar from the context menu 17 5. Give the new calendar a name (e.g. Team Calendar). Press OK. 6. Right click on the new calendar (e.g. Team Calendar) and select Add ProperSync source… 18 19 7. Paste the URL in to the Add Source box 8. Press Add 20 9. Choose the sync option for the list 10. Press OK The following steps can be used for Tasks and Contacts as well. Simply browse to your task or contact list in a web browser, copy the link, switch to your Outlook task or contact area and follow the steps above. Remove Connection to a SharePoint List To remove a connection to a SharePoint list: 1) Right click on the Outlook folder, in which the connection should be removed 2) Click on Properties in the context menu 21 3) Click on the ProperSync tab in the window that appears 4) Select the connection to remove 5) Press Remove to remove the connection 6) Press OK to save the settings Modify a Connection on an Outlook folder To modify a current connection on an Outlook folder: 1) Right click on the Outlook folder, in which the connection should be removed 2) Click on Properties in the context menu 22 3) Click on the ProperSync tab in the window that appears a. 4) Select the connect to modify then press Settings 5) In the Settings dialog box, modify the settings, then press OK 23 a. 6) Press OK in the Properties dialog box to save the settings Viewing ProperSync Fields in Outlook To view the custom columns on a SharePoint list, simply open a task or appointment from a SharePoint list, after ProperSync has been installed. ProperSync pane in an appointment item: 24 ProperSync pane in a task item: Supported ProperSync Field Types The ProperSync 1.3 supports the following field types: Single Line of Text Multiple Lines of Text (Plain Text) Choice (Drop Down) Choice (Radio Buttons) Choice (Checkboxes) Number Number (Percentage) Currency Lookup Date/Time User & Groups - Users Only Calculated Columns Required Fields in Outlook ProperSync will enforce required fields within the Outlook item. Required fields are indicated with a red text. If a user tries to save the item without filling out the required information ProperSync will alert the user of the required fields. 25 Required fields in the ProperSync Pane: ProperSync prompt for missing fields: Note: ProperSync only enforces the required fields that appear in Outlook. The fields that appear in Outlook can be controlled by list administrators. If a list administrator hides a required field from ProperSync, ProperSync cannot enforce the field. To control which fields are provided to ProperSync, refer to Controlling Fields in Outlook, later in this documentation. 26 Customizing ProperSync Sync Options Explained There are a few different sync options available for ProperSync 1.3. Please see the definitions below: Download All Items (Full Sync) o Checking this box will download all items from the SharePoint list. Modifications made to those items will be updated in SharePoint. The new item must exist in SharePoint, new Outlook items will not be updated in this mode Allow Adding New Items Locally o This allows users to publish some or all of their items to the SharePoint list. To publish to the connected SharePoint list, open the item and click on the Link To Remote button in the ribbon. Automatically add new items – will not prompt. o This will sync all items on your calendar with SharePoint. All the information will be show in the list. Example Sync Scenarios Only download SharePoint Items o Check Download All Items (Full Sync) only Only upload some of my items o Check Allow Adding New Items Locally only Only upload all my items o Check both Allow Adding New Items Locally & Automatically add new items – will not prompt Synchronize my entire calendar with SharePoint o Check all boxes Controlling Fields in Outlook There are two ways to control what fields are displayed on the ProperSync pane within Outlook. For each connected list, one of these approaches can be taken to control the ProperSync fields. Without any customizations, ProperSync will refer to the default view on the SharePoint list. ProperSync will show the selected columns in the order provided by the view. List administrators have the option of creating a special view for ProperSync. If a list has a view with the term “[propersync]” (including square brackets) in the name, ProperSync will use that view instead of the default view on the list. Notes: All users connected to the list with ProperSync will see the same fields Updates to the list view will propagate to all users within ten minutes of the change (users must be online) 27 ProperSync only shows custom fields on a list. Default columns will be ignored, as they are already in the Outlook form ProperSync only supports the selected columns and column order on a view. It does not currently support any other properties of the view (e.g. sort, filter, etc…). Future updates will improve upon this functionality Using the Default View of the List SharePoint 2007 1) Open a web browser and browse to the SharePoint list 2) From the Settings menu, select List Settings (if the settings menu is not present, the current user does not have correct permission to the list) 3) Scroll to the bottom of the page to see the Views on the list. The default view will be indicated with a checkmark 4) Click on the default view to see the selected columns 28 5) The columns that are checked are the columns in the view. Any custom columns selected will appear in the ProperSync pane, in the order specified. 6) Update and press OK to save the view. SharePoint 2010 1) Open a web browser and browse to the SharePoint list 2) Select List (or Calendar) tab from the SharePoint ribbon 3) In the Settings section, click on List Settings 4) Scroll to the bottom of the page to see the Views on the list. The default view will be indicated with a checkmark 29 5) Click on the default view to see the selected columns 6) The columns that are checked are the columns in the view. Any custom columns selected will appear in the ProperSync pane, in the order specified. 7) Update and press OK to save the view. Creating a [propersync] View SharePoint 2007 1) Open a web browser and browse to the SharePoint list 2) From the Settings menu, select Create View (if the settings menu is not present, the current user does not have correct permission to the list) 30 3) From the Choose a view format list, select Standard View 4) Give the view any name, but make sure to include the term “[propersync]” (including square brackets) 5) Check the columns to appear on the ProperSync pane. Reminder: ProperSync will only show custom columns on the list. Any selected standard columns will be ignored. 31 6) Select the order in which you would like the columns to appear on the ProperSync pane 7) Press OK to save the list view SharePoint 2010 1) Open a web browser and browse to the SharePoint list 2) Select List (or Calendar) tab from the SharePoint ribbon 32 3) In the Manage Views section, click on Create View 4) From the Choose a view format list, select Standard View 5) Give the view any name, but make sure to include the term “[propersync]” (including square brackets) 33 6) Check the columns to appear on the ProperSync pane. Reminder: ProperSync will only show custom columns on the list. Any selected standard columns will be ignored. 7) Select the order in which you would like the columns to appear on the ProperSync pane 8) Press OK to save the list view 34 ProperSync Options Enabling Logging Outlook 2007 1) Open Microsoft Outlook 2007 2) From the Tools menu select Options 3) From the Options dialog box select the ProperSync tab 4) From the ProperSync tab use the Log Level dropdown to choose the type of logging you require. a. 5) Once the logging level has been set, press OK to apply the settings 35 Outlook 2010 1) Open Microsoft Outlook 2010 2) Click on the File button 3) From the File menu select Options 4) From the Options dialog box select Add-ins 36 5) From the Add-ins sections select Add-in Options… 6) From the Add-ins Options dialog box select the ProperSync tab 7) From the ProperSync tab use the Log Level dropdown to choose the type of logging you require. 37 a. 8) Once the logging level has been set, press OK to apply the settings Updating/Changing Activation Key Outlook 2007 8) Open Microsoft Outlook 2007 9) From the Tools menu select Options 10) From the Options dialog box select the ProperSync tab 11) From the ProperSync tab select View License Details 38 12) The ProperSync Activation window will open. Enter the new or updated license key in the Activation/License Key box, then press Activate. 13) Once the key is properly activated, a response will be appear in the blank space 14) Click Close to close the ProperSync Activation dialog box Outlook 2010 11) Open Microsoft Outlook 2010 12) Click on the File button 13) From the File menu select Options 39 14) From the Options dialog box select Add-ins 15) From the Add-ins sections select Add-in Options… 40 16) From the Add-ins Options dialog box select the ProperSync tab 17) From the ProperSync tab press the View License Details button 18) The ProperSync Activation window will open. Enter the new or updated license key in the Activation/License Key box, then press Activate. 19) Once the key is properly activated, a response will be appear in the blank space 41 20) Click Close to close the ProperSync Activation dialog box 42