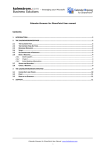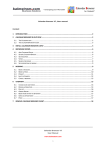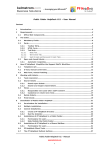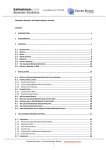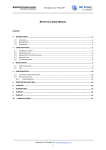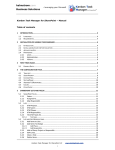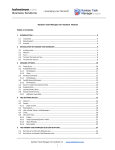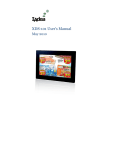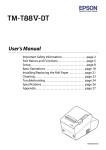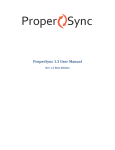Download User Manual, HelpDesk OSP - kalmstrom.com Business Solutions
Transcript
kalmstrom.com Business Solutions – leveraging your Microsoft HelpDesk OSP – User Manual Content 1 INTRODUCTION ....................................................................................................................................... 3 2 REQUIREMENTS ...................................................................................................................................... 4 3 THE SHAREPOINT SITE ............................................................................................................................. 4 4 THE HELPDESK OSP TICKET ...................................................................................................................... 5 5 INSTALLATION OF HELPDESK OSP............................................................................................................ 7 5.1 5.2 6 INTRODUCTION ............................................................................................................................................... 7 PROCESS........................................................................................................................................................ 7 LOG IN ................................................................................................................................................... 10 6.1 7 AUTHENTICATION .......................................................................................................................................... 11 FIRST TIME USE ..................................................................................................................................... 11 7.1 7.2 8 ADD A LIST ................................................................................................................................................... 12 LIST SETTINGS - DEFINE THE CONNECTION TO SHAREPOINT ................................................................................... 13 THE GLOBAL SETTINGS LIST ................................................................................................................... 15 8.1 8.2 9 SUBSEQUENT USERS ....................................................................................................................................... 15 LIST EDITS .................................................................................................................................................... 15 EXAMPLE DATA ‒ FOR EVALUATORS ..................................................................................................... 15 9.1 9.2 9.3 9.4 9.5 10 LAUNCH THE EXAMPLE DATA APPLICATION ........................................................................................................ 15 EXAMPLE DATA SECTIONS ............................................................................................................................... 16 EDITING EXAMPLE DATA ................................................................................................................................. 17 CREATE EXAMPLE TICKETS............................................................................................................................... 17 REMOVE EXAMPLE DATA ................................................................................................................................ 18 THE HELPDESK OSP BUTTONS IN OUTLOOK........................................................................................... 18 10.1 11 MULTIPLE LISTS.......................................................................................................................................... 18 CONFIGURATION OF HELPDESK OSP ..................................................................................................... 19 11.1 LIST SETTINGS............................................................................................................................................ 20 11.2 E-MAIL FOLDERS ........................................................................................................................................ 20 11.2.1 Default lists for different Outlook folders ....................................................................................... 22 11.3 CREDENTIAL STORE..................................................................................................................................... 23 11.4 GENERAL SETTINGS .................................................................................................................................... 23 12 USAGE ................................................................................................................................................... 25 12.1 CREATE TICKET FROM E-MAIL MANUALLY ....................................................................................................... 25 12.2 BLANK TICKET............................................................................................................................................ 27 12.3 MERGE TICKETS ......................................................................................................................................... 28 12.4 E-MAIL THREADING..................................................................................................................................... 31 12.4.1 SharePoint and HelpDesk OSP settings ........................................................................................... 31 12.4.2 Sent e-mails folder .......................................................................................................................... 33 12.4.3 The e-mail ....................................................................................................................................... 33 12.4.4 The e-mail thread in the ticket ........................................................................................................ 34 HelpDesk OSP for Outlook and SharePoint – User Manual www.kalmstrom.com 1 kalmstrom.com Business Solutions 12.4.5 – leveraging your Microsoft Use of E-mail threading + multiple teams and lists ........................................................................ 38 13 REPORT ................................................................................................................................................. 39 14 THE KALMSTROM.COM COMMUNITY ................................................................................................... 41 15 REGISTRATION ...................................................................................................................................... 41 16 CONTACT .............................................................................................................................................. 42 17 UPGRADE HELPDESK OSP ...................................................................................................................... 43 18 REMOVE HELPDESK OSP ........................................................................................................................ 43 19 GENERAL ARCHITECTURE ...................................................................................................................... 43 19.1 THE FILES AND THEIR PURPOSE ...................................................................................................................... 43 19.2 THE HIDDEN SITE LIST .................................................................................................................................. 44 19.2.1 Permissions ..................................................................................................................................... 44 HelpDesk OSP for Outlook and SharePoint – User Manual www.kalmstrom.com 2 kalmstrom.com Business Solutions 1 – leveraging your Microsoft INTRODUCTION With HelpDesk OSP support cases ‒ or other issues that need to be tracked ‒ are formalized in tickets, which are filled out automatically or manually. As the tickets are gathered at a SharePoint site it is easy to organize and co-operate on them, and they can be reached from everywhere over the internet. HelpDesk OSP can also be used in other cases when you need to publish information to SharePoint. As HelpDesk OSP transfers images from e-mails to SharePoint list items, using HelpDesk OSP is a smooth way to get images into list items. It is much easier to add images to an e-mail than to add them directly into a SharePoint list item. We hope that you will get a good understanding of HelpDesk OSP by studying this manual and the online video demonstrations. You are welcome to print the manual or parts of it and use it within your organization. You may also change or add text or images so that the manual better suits your needs. To make this easy we have opted to create it in DOCX format, as well as in PDF. When we talk about clients in this manual we mean the people who are handling the tickets, for example members of a support team, or the machines used by them. In this manual we mostly talk about e-mail conversion, but HelpDesk OSP can also create SharePoint list items from Outlook appointments and tasks. The images in this manual are mostly from Outlook 2013 and SharePoint 2013, but you may use HelpDesk OSP with lower versions also, refer to Requirements. The HelpDesk OSP application combines three parts: An Outlook add-on which is installed on every machine where tickets should be created with HelpDesk OSP. The add-on can also be installed in Outlook on a server, for example for automatic conversion from Outlook Web Access. One or several SharePoint list(s) An integrated statistics tool with an Excel report generator The Outlook add-on has A button which allows you to manually create a support ticket from the selected e-mail, appointment or task. (The conversion can also be done automatically.) The items can be converted into tickets complete with formatting, priority, sender information and attachments. A button for creating a blank ticket, for example if you receive a telephone call or simply wish to publish something to SharePoint from your Outlook. Caller information may be taken from the Outlook Contacts or the GAL. A link to the Report generator and Excel report. A Settings form that handles the connection between Outlook and SharePoint. The Outlook add-on can also have other buttons; refer to The HelpDesk OSP Buttons in Outlook. If you have several Outlook profiles, HelpDesk OSP will work on all of them. HelpDesk OSP for Outlook and SharePoint – User Manual www.kalmstrom.com 3 kalmstrom.com Business Solutions 2 – leveraging your Microsoft REQUIREMENTS To install and use HelpDesk OSP you need to have Microsoft Office 2007 or above installed on each client. Both the 32-bit and the 64-bit versions of Office 2010 and 2013 are supported. You also need a SharePoint site, version 2007 or above. Also Office 365 Outlook and SharePoint are supported. HelpDesk OSP works with all SharePoint lists, and those lists can be hosted on many brands of SharePoint as well as both the SharePoint Services versions and the SharePoint Portal Server and MOSS versions. HelpDesk OSP helps you get more out of those platforms, but it does not assist you with the general configuring of them. Each client also needs to have .NET Framework 4.0 or higher installed. .NET Framework may be download for free from Microsoft at http://go.microsoft.com/fwlink/?LinkId=131000. If a client without .NET Framework 4.0 tries to open the Configure dialog he gets a message asking him to download this application. 3 THE SHAREPOINT SITE If you want to use HelpDesk OSP with SharePoint, you must have a SharePoint site set up and functioning. It does not matter if it is hosted online or in-house. Often the Issue tracking list or the Tasks list is suited for helpdesk tickets, but you can use any of the templates provided by Microsoft and customize it after your needs. The design of the tickets is very easy to customize, like with all lists in SharePoint. HelpDesk OSP for Outlook and SharePoint – User Manual www.kalmstrom.com 4 kalmstrom.com Business Solutions – leveraging your Microsoft However, without HelpDesk OSP, there is no connection to Outlook, no e-mail conversion feature, no automatic information about who is calling or having the problem and no address book integration. 4 THE HELPDESK OSP TICKET HelpDesk OSP tickets are regular SharePoint list items. When an e-mail is converted to a ticket with HelpDesk OSP, the Description field of the ticket will get the same formatting as the e-mail body, and attached files can be included. The ticket is shown in the list as a SharePoint list item and can be treated in the same way as any other list item. When the e-mail has embedded or inline images, they will appear at exactly the same place when the email has been converted to a ticket. If the image has links they will work in the ticket also. As it is easier to add an image to an e-mail than to add it in SharePoint, HelpDesk OSP is usable for all situations when you need to add images to SharePoint list items. HelpDesk OSP for Outlook and SharePoint – User Manual www.kalmstrom.com 5 kalmstrom.com Business Solutions – leveraging your Microsoft NOTE that this only works if the column that is mapped with the e-mail body field is set to Enhanced rich text. HelpDesk OSP for Outlook and SharePoint – User Manual www.kalmstrom.com 6 kalmstrom.com Business Solutions 5 – leveraging your Microsoft INSTALLATION OF HELPDESK OSP 5.1 INTRODUCTION Outlook should be closed during the installation. When you run the downloaded file, HelpDeskOSPSetup.msi, and are asked if you want to run it, please confirm that it is digitally signed by Kalmstrom Enterprises AB, the company behind the brand kalmstrom.com Business Solutions. If the file is not digitally signed, you should not run it. When you have clicked the HelpDeskOSPSetup.msi file and accepted the license agreements, the file handles the installation by itself. By default the HelpDesk OSP files are installed under Program files (x86)/kalmstrom.com/HelpDesk OSP (64-bit operating system) or Program files/kalmstrom.com/HelpDesk OSP (32-bit), and if you accept this location there are no choices to make. 5.2 PROCESS These are the installation steps: Welcome screen HelpDesk OSP for Outlook and SharePoint – User Manual www.kalmstrom.com 7 kalmstrom.com Business Solutions – leveraging your Microsoft Accept the License Agreement Select installation folder – or use the default one under Program files. HelpDesk OSP for Outlook and SharePoint – User Manual www.kalmstrom.com 8 kalmstrom.com Business Solutions – leveraging your Microsoft Confirm the installation When the installation is finished you will get a message that it has succeeded. HelpDesk OSP for Outlook and SharePoint – User Manual www.kalmstrom.com 9 kalmstrom.com Business Solutions – leveraging your Microsoft When the installation is finished, you will have the following files in Program files/kalmstrom.com/HelpDesk OSP (32-bit Windows) or Program files (x86)/kalmstrom.com/HelpDesk OSP (64-bit Windows) – or in the folder you decided, if you changed the default folder. For a full description of the files and their purpose, refer to General Architecture. When you open Outlook after the installation you can see a new Configure button in the Outlook ribbon. (After you have clicked the Configure button and defined the settings, you will have more buttons, for Creating a ticket from e-mail, for creating a Blank ticket and for Reports. Also refer to The HelpDesk OSP Buttons in Outlook. ) 6 LOG IN When you use HelpDesk OSP for the first time, you must log in to the SharePoint site that should be connected to HelpDesk OSP. You can opt to save your credentials, and in that case you don’t have to log in later. For best security the password is encrypted when saved to the file HOSPSettings.xml. The information about username, password and monitored e-mail folder is also stored locally, while information about site and list mapping is stored in the Global settings list on the SharePoint site. HelpDesk OSP for Outlook and SharePoint – User Manual www.kalmstrom.com 10 kalmstrom.com Business Solutions – leveraging your Microsoft If you select to remember the login info, these details can be seen, tested and changed in the Credential Store of the HelpDesk OSP Settings, see Credential Store. 6.1 AUTHENTICATION By default Windows Authentication is selected, but choose Forms if your SharePoint site has Forms Authentication. Choose Claims-based Authentication for Office 365. 7 FIRST TIME USE When you click the Configure button in Outlook ‒ or run the file HOSP.exe ‒ after the installation, the main Configure screen opens. HelpDesk OSP for Outlook and SharePoint – User Manual www.kalmstrom.com 11 kalmstrom.com Business Solutions 7.1 – leveraging your Microsoft ADD A LIST The first time you click the configure button HelpDesk OSP wants to know what SharePoint list(s) to use for converted e-mails and blank tickets. Click Yes, and you will be asked to enter a SharePoint site. HelpDesk OSP for Outlook and SharePoint – User Manual www.kalmstrom.com 12 kalmstrom.com Business Solutions – leveraging your Microsoft Now you will be prompted to log in to the SharePoint site you have entered, see Log In above. When you have done that all the lists of that SharePoint site will be shown, and you can select the list you need. Use the Add SharePoint list button in the List Settings dialog or the Add list button in the main Configure screen if you wish to add more SharePoint lists. 7.2 LIST SETTINGS - DEFINE THE CONNECTION TO SHAREPOINT When you have selected a list, the List Settings dialog will open. You can also always open the List Settings using the button in the main Configure screen. HelpDesk OSP for Outlook and SharePoint – User Manual www.kalmstrom.com 13 kalmstrom.com Business Solutions – leveraging your Microsoft In the List Settings dialog you can define how the connection between Outlook and SharePoint should work. Select to what columns in the list item the different parts of the e-mail should be published, and decide if e-mail attachments should be added to the list items. Here you can also add and remove lists. When you for example want the Subject of the e-mail to be filled out in the Title field of the list item, you select Title from the drop down. The drop downs are populated with the columns of the list you have chosen to use with HelpDesk OSP. You can map multiple e-mail fields to the same SharePoint list column if you so wish. HelpDesk OSP supports the SharePoint column types Single line text, Multiple lines of text and Choice. HelpDesk OSP for Outlook and SharePoint – User Manual www.kalmstrom.com 14 kalmstrom.com Business Solutions 8 – leveraging your Microsoft THE GLOBAL SETTINGS LIST The first time a user configures the connection between Outlook and SharePoint a Global list is added to the site. The list settings defined by this user are saved into an item in the Global list. This way the first user of HelpDesk OSP in the organization defines the list settings for all users. Since the first user creates this Global list he needs to have Design or Full control permission over the SharePoint site. 8.1 SUBSEQUENT USERS When the first user has selected SharePoint list(s) and defined the conversion information and when the subsequent users connect to the same site, these settings are loaded from the site. Each time a user selects a site to connect to HelpDesk OSP, the application checks if there is Global list with settings for HelpDesk OSP on that site. If there is, HelpDesk OSP loads the settings in the Global list from the site. (If there is no Global list, this user is considered to be the first user, and the application will create a Global list with the settings that this user defines and saves.) Therefore the subsequent users only have to log in and select a SharePoint list – or several lists. 8.2 LIST EDITS When a user changes and saves the list settings, the settings in the Global list are also updated. This way all users get the updated settings next time they connect to the site. 9 EXAMPLE DATA ‒ FOR EVALUATORS If HelpDesk OSP is new to you, it might be a good idea to load Example Data. They will give you an opportunity to see how HelpDesk OSP works when you have much data in it, what performance you can expect and so on. You can edit the Example Data according to your needs, and from the Example Data you can create tickets in the selected SharePoint list. 9.1 LAUNCH THE EXAMPLE DATA APPLICATION The Example Data application is launched via the General Settings dialog. However, before you launch the Example Data you have to select a SharePoint list, refer to First Time Use. HelpDesk OSP for Outlook and SharePoint – User Manual www.kalmstrom.com 15 kalmstrom.com Business Solutions 9.2 – leveraging your Microsoft EXAMPLE DATA SECTIONS The Example Data application contains four sections: 1. 2. 3. 4. Callers: - Details about the callers, like Caller Name, E-mail Address, Telephone number and Category. Questions: - Details regarding the queries, like Subject and question. List: - From this dropdown you should select the SharePoint list you have configured. Number of tickets: - Enter how many tickets you want to create. HelpDesk OSP for Outlook and SharePoint – User Manual www.kalmstrom.com 16 kalmstrom.com Business Solutions 9.3 – leveraging your Microsoft EDITING EXAMPLE DATA You can adapt the Example Data to your needs by editing or deleting them. You can also add new data in the grid. Edit: To edit an existing row, type the new data over the required row as you do in Excel. Delete: Select the rows from the row header and press the delete key to delete the selected row(s) from the Example Data. Add: To add a new row, start filling all columns in last row of the grid. This way you can add new data. 9.4 CREATE EXAMPLE TICKETS Click on the OK button, and the application starts to create Example tickets in the SharePoint list you have selected. The time needed for creation of tickets depends on how many tickets you have selected to create. You will get a message when the tickets are created. HelpDesk OSP for Outlook and SharePoint – User Manual www.kalmstrom.com 17 kalmstrom.com Business Solutions 9.5 – leveraging your Microsoft REMOVE EXAMPLE DATA When you don’t want to use the Example Data anymore, just delete the tickets you created from them in the SharePoint list. 10 THE HELPDESK OSP BUTTONS IN OUTLOOK When at least one SharePoint list has been configured for HelpDesk OSP, more new buttons are shown in Outlook. 1. The Convert e-mail button allows you to convert an e-mail to a ticket. When several lists are used, the button converts the e-mail to the default list. 2. The Blank ticket button allows you to fill out a new ticket when the support question comes in another way. You can pick caller info from your Contacts or Global Address List or fill out the whole ticket manually. See also section 6 about Usage below. When several lists are used, the button creates the list item in the default list. 3. The Statistics button takes you to the dialog where you can generate Excel reports from list data. When you open an e- mail in Outlook 2010 and 2013 you will also find a conversion button there. 10.1 MULTIPLE LISTS In the Outlook 2010 and 2013 ribbons HelpDesk OSP only has two buttons, Convert e-mail and Blank ticket, even if you use several lists. When you press the icon on the button, the default list will be selected automatically. When you press the text on the button, or the little arrow, you will get a choice of lists. So if you have a selection of several lists but want the ticket to be placed in the default list, just click on the Convert e-mail or the Blank ticket icon. HelpDesk OSP for Outlook and SharePoint – User Manual www.kalmstrom.com 18 kalmstrom.com Business Solutions – leveraging your Microsoft In Outlook 2007 you will get two more buttons in Outlook if more than one list is configured for use with HelpDesk OSP: “Convert e-mail to” and “Blank ticket in”. These buttons give you the possibility to select list. To save space you can select to not show the captions, please refer to General Settings. 11 CONFIGURATION OF HELPDESK OSP When you click the Configure button in Outlook ‒ or run the file HOSP.exe ‒ the main Configure screen opens. The main screen has four buttons for different settings dialogs and some quick links to features that you can also find in the settings dialogs. The default list is shown here, and you can add lists and enable Live Monitoring (automatic conversion of e-mails). The two buttons to the top right is for the Merge tickets feature and for the HelpDesk OSP User Manual webpage. HelpDesk OSP for Outlook and SharePoint – User Manual www.kalmstrom.com 19 kalmstrom.com Business Solutions 11.1 – leveraging your Microsoft LIST SETTINGS The List Settings dialog is the first one you use when configuring HelpDesk OSP, and it is described in section 7, First Time Use. 11.2 E-MAIL FOLDERS All users who want to convert e-mails to tickets automatically must configure how it should be done in the E-mail Folders dialog. The checkbox for Live Monitoring must be checked, but it will not become active until you have added one folder. HelpDesk OSP for Outlook and SharePoint – User Manual www.kalmstrom.com 20 kalmstrom.com Business Solutions – leveraging your Microsoft You can Add, Edit and Remove folders to be monitored. If you click the Add folder button you will be asked to select an Outlook folder to monitor. HelpDesk OSP for Outlook and SharePoint – User Manual www.kalmstrom.com 21 kalmstrom.com Business Solutions – leveraging your Microsoft When you have selected an Outlook folder to monitor, a small dialog window is launched. It allows you to select a default SharePoint list for that particular folder. The e-mails from the monitored folder will be placed in a subfolder named Converted, once they have been converted. 11.2.1 Default lists for different Outlook folders If you have enabled the automatic conversion and several Outlook folders are monitored, you can select different SharePoint lists for different e-mail folders. This is a simple way to distribute the incoming email to different lists. For example, e-mails to [email protected] can be converted to list items in the SharePoint-list ”Sales tickets”, while e-mails to [email protected] are converted into list items in the SharePoint-list ”Support tickets. HelpDesk OSP for Outlook and SharePoint – User Manual www.kalmstrom.com 22 kalmstrom.com Business Solutions 11.3 – leveraging your Microsoft CREDENTIAL STORE When you configure HelpDesk OSP and have entered the path to the SharePoint site you wish to use, you are prompted to enter your log in details. When you have selected to remember them, the login details can be seen, tested and changed in the Credential Store of the HelpDesk OSP Settings. Here you can also see and change the path to the global settings site, where the global settings list is saved. By default Windows Authentication is selected, but choose Forms if your SharePoint site has Forms Authentication. Choose Claims-based Authentication for Office 365. The information about site URL, password and monitored e-mail folder(s) is stored locally on each machine. 11.4 GENERAL SETTINGS In the General Settings dialog some general settings are gathered. The default list is only for manual conversion of e-mails to tickets. The proxy settings are helpful for organizations that use a proxy server for their internet connection. By default HelpDesk OSP reads the proxy host name and port from Internet Explorer, if proxy is enabled there of course, and makes the connection via the proxy server. Another proxy server address and port may also be used. HelpDesk OSP for Outlook and SharePoint – User Manual www.kalmstrom.com 23 kalmstrom.com Business Solutions – leveraging your Microsoft In the General Settings dialog there are also four checkboxes: 1. If you don’t want an URL to the ticket to be shown in the converted e-mail, uncheck the first box. 2. If you use Live Monitoring and don’t want to be disturbed by the status dialog showing that a ticket is created from an email, uncheck the second box. 3. The checkbox for E-mail threading is not checked by default. For info about how to use this feature, refer to E-mail threading. 4. If you uncheck the last box, the HelpDesk OSP the buttons in Outlook 2007 will not have any text. This checkbox is only for Outlook 2007, where HelpDesk OSP must have more buttons than in the higher versions when several lists are used. The Merge Tickets button takes you to a dialog where you can merge several tickets into one, refer to Merge Tickets. Via the General Settings dialog you can also create Example data, refer to Example Data ‒ for evaluators. A click on the License button gives you the Register dialog, refer to Registration. HelpDesk OSP for Outlook and SharePoint – User Manual www.kalmstrom.com 24 kalmstrom.com Business Solutions – leveraging your Microsoft 12 USAGE 12.1 CREATE TICKET FROM E-MAIL MANUALLY Click the Convert E-mail button in the Outlook ribbon to create a ticket from an e-mail manually. The conversion is quick, and you can work with Outlook as usual while it takes place. See also The HelpDesk OSP Buttons in Outlook. If your workgroup or organization uses more than one SharePoint lists, the button converts the e-mail to the default SharePoint list. To get a choice of lists, click the “Convert E-mail” text or the little arrow. There is also a conversion button in the ribbon of the open e-mail. HelpDesk OSP for Outlook and SharePoint – User Manual www.kalmstrom.com 25 kalmstrom.com Business Solutions – leveraging your Microsoft When the e-mail is converted it gets a small icon. The converted e-mail is marked with ticket number and date and time for conversion. The e-mail also gets the path to the ticket itself - if you have not unchecked that box in the General Settings dialog. HelpDesk OSP for Outlook and SharePoint – User Manual www.kalmstrom.com 26 kalmstrom.com Business Solutions 12.2 – leveraging your Microsoft BLANK TICKET Use the Blank Ticket option if you want to create a SharePoint list item directly from Outlook. When you use the Blank ticket for an issue report received for example by telephone, you may select the caller from the Contacts or the Global address list or fill out that information manually. In other cases you can just leave the caller info section empty and click OK. If you want to take caller info from a contacts list, pick the caller and click OK. Then the information will be entered in the new ticket. When the new ticket is created it will open in your browser automatically, so that you can fill out the HelpDesk OSP for Outlook and SharePoint – User Manual www.kalmstrom.com 27 kalmstrom.com Business Solutions – leveraging your Microsoft information needed. Just like with the conversion button the Blank Ticket text and the little arrow will give you a choice of lists when your organization uses several SharePoint lists with HelpDesk OSP. 12.3 MERGE TICKETS If you wish to merge several tickets into one, press the Configure button in Outlook and then the shortcut to the Merge Ticket button in the main screen. You can also reach the Merge tickets feature from the General Settings dialog. HelpDesk OSP for Outlook and SharePoint – User Manual www.kalmstrom.com 28 kalmstrom.com Business Solutions – leveraging your Microsoft A Merge Tickets dialog will open. HelpDesk OSP for Outlook and SharePoint – User Manual www.kalmstrom.com 29 kalmstrom.com Business Solutions – leveraging your Microsoft To merge tickets, follow this procedure: 1. Select a list where tickets should be merged. If only one list is used for HelpDesk OSP, that one will be shown. If several lists are used, you can select the required list from the dropdown. 2. The Merge Tickets feature supports merging text and note type fields. For other fields merging is not possible. Check the fields that should be included. 3. Press the Show tickets button. 4. Select from the tickets in the grid which tickets should be merged into another ticket, the Parent ticket. 5. Select the Parent ticket. All the selected parts of the selected tickets will be merged into the selected Parent ticket. 6. Check the delete box if the tickets that have been merged - the Child tickets - should be deleted after having been merged into the Parent ticket. 7. Uncheck the attachments box if you do not want attachments of the Child tickets to be merged into the Parent ticket. 8. Click Merge tickets to start the process. HelpDesk OSP for Outlook and SharePoint – User Manual www.kalmstrom.com 30 kalmstrom.com Business Solutions 12.4 – leveraging your Microsoft E-MAIL THREADING The e-mail threading feature in HelpDesk OSP makes it possible to add each e-mail concerning the same case to the first ticket, instead of creating one ticket for each e-mail. This process gives the responsible staff a chronological listing of all conversation related to that particular problem. The entire process is executed transparent to the user. The e-mail threading feature works for both manual and automatic conversion. When an incoming e-mail is converted and E-mail threading is enabled, each time HelpDesk OSP finds a SharePoint item with the same ticket ID as the incoming e-mail, the body of the e-mail will be added to the corresponding field of the list item with the same ID. HelpDesk OSP will also tag the appended content of the SharePoint ticket with the name of the sender and system time at every update. If an incoming e-mail is converted and HelpDesk OSP does not find a SharePoint item with the same ticket ID, a new item will be added to the list. Note that for manual conversion you must convert the subsequent e-mails just like you did with the first one. They will be added to the earlier ticket, but you must do the conversion step first. When the tickets are created manually and there are multiple SharePoint lists to choose from, you have to be careful while selecting SharePoint list from the Outlook toolbar dropdown. If you select the wrong list when creating an e-mail thread and there is a ticket with the same ID in that list, the wrong ticket will be updated with the new information. 12.4.1 SharePoint and HelpDesk OSP settings The ‘Enable E-mail threading’ option in the HelpDesk OSP settings under General Settings must be enabled for this feature to work. You must also make a setting in the SharePoint list(s): HelpDesk OSP for Outlook and SharePoint – User Manual www.kalmstrom.com 31 kalmstrom.com Business Solutions 1. – leveraging your Microsoft In the SharePoint site, under List Settings >General Settings >Versioning Settings, activate the option Yes for 'Create a version each time you edit an item in this list?'. Create/Use a multiline field with the setting “Append Changes to Existing Text” set to Yes. This multi-line field has to be selected as Threading Field in the HelpDesk OSP List Settings. HelpDesk OSP for Outlook and SharePoint – User Manual www.kalmstrom.com 32 kalmstrom.com Business Solutions – leveraging your Microsoft When the checkbox under General Settings is checked and the three settings above are made, every email in a thread will be added to the same SharePoint list item. 12.4.2 Sent e-mails folder All sent e-mails of the e-mail threading will be moved to the subfolder HOSPSentItems under Sent Items after they have been added into the SharePoint ticket. 12.4.3 The e-mail When you create a ticket from an e-mail and the option ‘Enable E-mail Threading’ is checked, HelpDesk OSP will append the ticket ID in the Subject of the processed e-mail (Ticket: + Subject + [ticket id)) to identify its SharePoint item ID. When you reply to an e-mail that has been converted into a ticket, make sure the conversion process has finished. Otherwise the Threading feature will not work. To check this, see if the subject line of the email has changed to "Ticket: <Subject> [ ticket #] " HelpDesk OSP for Outlook and SharePoint – User Manual www.kalmstrom.com 33 kalmstrom.com Business Solutions 12.4.4 – leveraging your Microsoft The e-mail thread in the ticket Below is a ticket created from three emails of a case. The ticket was first created from the first e-mail, shown at the bottom, and then info from the subsequent e-mails have been added to the same ticket. The image below shows how the e-mails are entered if you use the description field for both e-mail body and e-mail threading, see above. Then the first e-mail will be at the bottom of the ticket and the subsequent tickets will be added on top of it. This image shows the edit view of the ticket. HelpDesk OSP for Outlook and SharePoint – User Manual www.kalmstrom.com 34 kalmstrom.com Business Solutions – leveraging your Microsoft HelpDesk OSP for Outlook and SharePoint – User Manual www.kalmstrom.com 35 kalmstrom.com Business Solutions – leveraging your Microsoft If you want another order between the first and subsequent e-mail, you can use a separate threading field and place this where you want the threading to come in the ticket. Maybe you want to always have the first e-mail on top, to always see at a first glance what the issue is about? Then you can map the e-mail body with the description field and the subsequent thread with another field that you place below the description field. This mapping will give the first e-mail on top and the subsequent e-mails ordered from the bottom and upwards. The image below show such an e-mail thread in the ticket standard view. (Custom SharePoint fields are placed below the default ones by default, so no further customization of the list item is necessary to get the custom threading field below the default description field. For other positions, modify the form in SharePoint Designer.) HelpDesk OSP for Outlook and SharePoint – User Manual www.kalmstrom.com 36 kalmstrom.com Business Solutions – leveraging your Microsoft HelpDesk OSP for Outlook and SharePoint – User Manual www.kalmstrom.com 37 kalmstrom.com Business Solutions 12.4.5 – leveraging your Microsoft Use of E-mail threading + multiple teams and lists If you have a situation with several helpdesk teams, A and B, using different mailboxes to monitor incoming mails and different lists, you might want to send a case from one team to another, to ask for help. You then have the following situation: When a processed e-mail having the ticket ID in the subject field from mailbox A is forwarded to mailbox B HelpDesk OSP will check if there is a ticket ID tag in the subject. If it is there, HelpDesk OSP will try to check if that ticket exists under the SharePoint list B. If a ticket ID does not exist, HelpDesk OSP will create a new ticket in list B, and this is not a problem. But if it does exist, HelpDesk OSP will add the newest portion to that ticket. Note that the problem of the ticket with that ID in list B is probably not the same as of the e-mail with that ID that originally was for list A. To avoid this, when forwarding an e-mail from team A to team B, remove the ticket ID under brackets and then send the e-mail. That way HelpDesk OSP in team B will process that email as a new ticket in list B. HelpDesk OSP for Outlook and SharePoint – User Manual www.kalmstrom.com 38 kalmstrom.com Business Solutions – leveraging your Microsoft 13 REPORT The statistics report is reached via the Statistics button in the HelpDesk OSP toolbar in Outlook. When you click the Statistics button, you will get a dialog that lets you select SharePoint list and fields for the statistics. By default all the fields in the list are selected. When you have selected fields, press Display Results. When you then click Report, an Excel file with the selected data will be shown. It is a normal Excel sheet, so all the standard Excel features can be used with the HelpDesk OSP reports. Below the admin is interested to see what tickets have come in from the different departments in June 2013. The admin first selects the relevant fields: In the Excel report, the admin filters the Created date so that only June 2013 is displayed. HelpDesk OSP for Outlook and SharePoint – User Manual www.kalmstrom.com 39 kalmstrom.com Business Solutions – leveraging your Microsoft And here is a simple graph on the same data, for June 2013 but with only the caller category and number of tickets included. HelpDesk OSP for Outlook and SharePoint – User Manual www.kalmstrom.com 40 kalmstrom.com Business Solutions – leveraging your Microsoft 14 THE KALMSTROM.COM COMMUNITY Subscribers to HelpDesk OSP and other kalmstrom.com products become member of the kalmstrom.com Community. There are two membership levels, refer to http://www.kalmstrom.com/Community/. Support, free upgrades and an unlimited access to the kalmstrom.com products within the organization are included in both levels. Premium Members of the kalmstrom.com Community do not have to register their installations. 15 REGISTRATION After the 30 days evaluation period HelpDesk OSP stops functioning. To continue using it you can either join the kalmstrom.com Community as a Premium Member and get your own, register free copy of the application or become a standard Member and register it. Insert the registration code in the License dialog in the Configuration General Settings dialog. The admin can register for all users that are connected to the same SharePoint site. A registration key and an e-mail address with the company domain should be entered in the registration dialog. HelpDesk OSP for Outlook and SharePoint – User Manual www.kalmstrom.com 41 kalmstrom.com Business Solutions – leveraging your Microsoft 16 CONTACT The solutions of kalmstrom.com are supposed to be very easy to deploy, use and manage. However, if you have any kind of problem or questions about our software, there are several ways of contacting us: E-mail [email protected] Technical issues [email protected] General and sales issues Telephone +46 739 206 106 Within USA: (800) 518-4155 Online Chat www.kalmstrom.com HelpDesk OSP for Outlook and SharePoint – User Manual www.kalmstrom.com 42 kalmstrom.com Business Solutions – leveraging your Microsoft 17 UPGRADE HELPDESK OSP Upgrades are free for Members of kalmstrom.com Community, and we recommend that you take advantage of this benefit. Follow these steps to upgrade HelpDesk OSP. All your settings will be kept. 1. Download the file HelpDeskOSPSetup in .msi or .zip format from the kalmstrom.com website. (Extract the .zip file.) 2. Close Outlook if it is open. 3. Run the downloaded file, HelpDeskOSPSetup.msi. The upgrade will look just like the installation. When you upgrade to version 4 from a lower version, you need a new registration key. Please contact [email protected]. 18 REMOVE HELPDESK OSP Remove HelpDesk OSP through the Control Panel, Add or Remove Programs / Programs and Features. This will not remove the SharePoint list(s) or the items/tickets. It will only remove the integration between Outlook and SharePoint. 19 GENERAL ARCHITECTURE 19.1 THE FILES AND THEIR PURPOSE Helpdesk OSP consists of several compressed files. During installation they are automatically extracted and placed in a HelpDesk OSP folder under Program files/kalmstrom.com/HelpDesk OSP (32-bit Windows) or Program files (x86)/kalmstrom.com/HelpDesk OSP (64-bit Windows) and in a HOSP folder under User\AppData\Roaming\kalmstrom.com. In the HelpDesk OSP folder: HOSP.exe The HOSP.exe application is run when you press the Configure button, when you create a SharePoint ticket or manually by clicking this file. HOSP.exe posts tickets to a SharePoint list and lets you save or change your settings, both the locally saved and the settings saved in The hidden site list. HOSP.dll The HelpDeskOSP.dll file adds a toolbar to Outlook, so that you can manipulate items in your Outlook mail folders and also register HelpDesk OSP. HOSPStatistics.exe This application is run when you click the Statistics button in the HelpDesk OSP toolbar in Outlook. HOSPExampleData.exe This application is run when you click the Example Data button in the HelpDesk OSP Settings. It creates demo tickets into selected SharePoint list. You can also edit the data of these demo tickets. HOSPTicketMerge.exe This file merges tickets according to your choice in the Merge Tickets dialog. This folder also contains several supporting .dll files. In the HOSP folder: HOSPSettings.xml This file contains the locally stored settings information: site URL, password and e-mail folder(s) to monitor. The files HOSP.exe and HOSP.dll read from and write to HOSPSettings.xml. HelpDesk OSP for Outlook and SharePoint – User Manual www.kalmstrom.com 43 kalmstrom.com Business Solutions 19.2 – leveraging your Microsoft THE HIDDEN SITE LIST When the administrator or first user saves the configuration of a SharePoint site in the HelpDesk OSP Settings, a hidden list, “HOSPSETTING” is created at the selected SharePoint site. In that list an item is created and in the body of that list item all list info is saved. Thereby all users of the site will get these setting at a fresh installation. Once the hidden setting list has been created it is available to all other users. When a user adds a SharePoint list via the Outlook Configuration dialog and the application finds a “HOSPSETTING” list on that site, it loads all the configured lists to the user. This way a new user gets all list settings automatically. If HelpDesk OSP finds a “HOSPSETTING” list on the site it overwrites any new settings over previous settings. All the other users get the new settings when they restart their application and connect to the site again. 19.2.1 Permissions HelpDesk OSP respects the permissions set in SharePoint. When the permissions on the settings list are changed so that only particular users can change it, other users of HelpDesk OSP will not be able to change the settings list. HelpDesk OSP for Outlook and SharePoint – User Manual www.kalmstrom.com 44