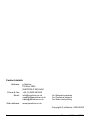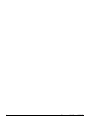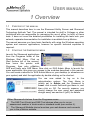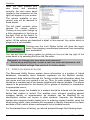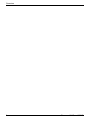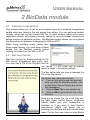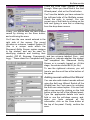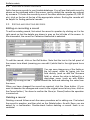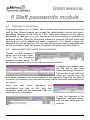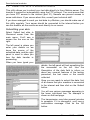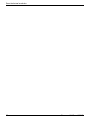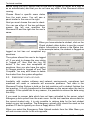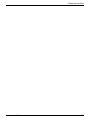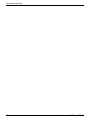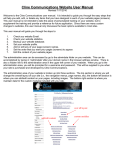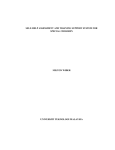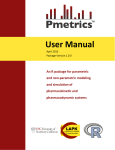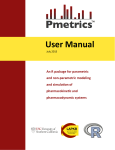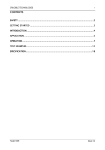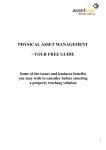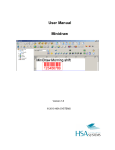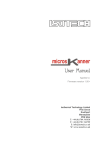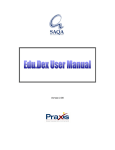Download View - p.Metrics
Transcript
Sherwood Ability Screen and Sherwood Technology Aptitude Test User manual User manual 2.1 1 Contact details Address: Phone & fax: Email: Web address: p.Metrics PO Box 3802 SHEFFIELD S25 9AG +44 (0)1909 561569 [email protected] [email protected] [email protected] for General enquiries for Technical support for Sales and pricing www.pmetrics.co.uk Copyright © p.Metrics. 2000-2005 2 Sherwood SAS and STAT CONTENTS 1 Overview 1.1 Purpose of the manual 1.2 Starting the Sherwood menu 1.3 Steps you should follow 1.4 Setting up testing stations 2 BioData module 2.1 Purpose of the module 2.2 Getting started 2.3 Adding a new student record 2.4 Sorting student records 2.5 Editing and deleting records 2.6 Finding student records 2.7 Course registrations 2.8 Exiting from the module 3 Course definition module 3.1 Purpose of the module 3.2 Getting started 3.3 Adding new courses 3.4 Editing or deleting courses 3.5 Exiting from the module 4 Test module 4.1 Purpose of the module 4.2 Getting started 4.3 Taking the test 4.4 Ending the test session User manual 2.1 5 5 5 6 7 9 9 9 10 12 12 13 13 14 15 15 15 15 16 16 17 17 17 19 20 5 Reports module 21 5.1 Purpose of the module 21 5.2 Getting started 21 5.3 Producing reports 22 5.4 Checking your credits 23 6 Staff passwords module 25 6.1 Purpose of the module 25 6.2 Adding new user names and passwords 25 6.3 Editing and deleting user names and passwords 26 6.4 Exiting from the module 26 7 Semi-technical modules 27 7.1 Purpose of the modules 27 7.2 Reset network logon status 27 7.3 Submit test data to Sherwood server 28 7.4 Choose a database server on your network 29 8 Technical utilities 31 8.1 Purpose of the modules 31 8.2 Import student and course registration data 31 8.3 Export your data 33 8.4 Reset a specific user’s status 33 8.5 Emergency data upload 34 8.6 Database cleardown 35 3 4 Sherwood SAS and STAT USER MANUAL 1 Overview 1.1 PURPOSE OF THE MANUAL This manual describes how to use the Sherwood Ability Screen and Sherwood Technology Aptitude Test. The manual is intended for staff in Colleges or other institutions who are responsible for managing the use of either (or both) of these tests. It does not cover the detailed procedures for installing the tests onto your network; separate documentation for installation is available from p.Metrics. The manual assumes you have basic familiarity with using the Windows operating system and common applications; however no specific technical expertise is required. 1.2 STARTING THE SHERWOOD MENU Launch the Sherwood applications from the Programs folder of the Windows Start Menu. Click on Start (bottom left of the screen), then move the pointer onto Programs, then onto p.Metrics SAS and finally onto SAS Menu. Now click on SAS Admin Menu to launch the menu application; this gives you access to the modules described in this manual. You can create a shortcut to SAS Admin Menu on your desktop (or elsewhere on your system) and start the application by double-clicking on the shortcut. You are now asked to log on to the administration system. The User Name is initially set to Admin and the Password to Laser: click in each field and type these in, and then click on OK. For security reasons, you should change the user name and password straight away: see section 6 (p25) for details. Other Sherwood choices from the Programs menu Ø The SAS Test (Kiosk) and SAS Test choices allow you to run an assessment session in kiosk mode or standard mode (see section 4). Ø The Sherwood Website choice launches your web browser and connects you to the p.Metrics website. User manual 2.1 5 Overview Once you have entered your user name and password correctly, the main menu panel (similar to the screenshot on the right) will appear on your screen. The options available in your version may not be identical to those shown. The left panel contains menu choices for various options. Clicking on any option brings up a fuller description in the box on the right. Click on the Switch To button to activate the selected option. All the options are described in detail in this manual. Any option which is greyed out is not available. Clicking over the Lock Station button will show the logon panel, thus stopping unauthorised personnel from accessing your workstation. You can exit from the menu system by clicking on the x at the top right of the menu panel or by selecting Exit from the File menu. Remember to change your user name and password Ø Before doing anything else, choose a new user name and password, and delete the default settings. See section 6 for further details. 1.3 STEPS YOU SHOULD FOLLOW The Sherwood Ability Screen system stores information in a number of linked databases: information about students registered via the BioData module, assessment data collected through the Testing module and information about the test norms and how your system is set up. Thus, for each student tested, there should be a complete set of test scores together with relevant biodata. This allows reports to be generated for the student (or for groups of students) in comparison to appropriate norms. For standard usage, the biodata for a student should be entered into the system before that student is tested. This enables more stringent guarding against mistaken identity or impersonation as students can be identified by an identification number not known to other students. However, the Sherwood system also supports student testing prior to entering student biodata, using the kiosk testing mode. Here students are requested to identify themselves by name and date of birth, which allows a subsequent link to biodata records. For the standard form of testing, you should proceed through the following steps. 6 Sherwood SAS and STAT Overview Choose a database server on your network Before entering any data into the system, you need to say where the student data will be stored. This may already have been done for you when the system was installed: if it was not, then you will need to use the Choose a database server on your network option. See section 7.6 of this manual for details. Enter students’ details Once the database server has been identified and named, the system is ready to receive details of students. Select the Edit user(s) biographical data option, which starts the BioData module. This is described in detail in section 2. Test students Using the standard testing procedure, a student can only be tested on the SAS or STAT once their details have been entered via the BioData module. (The kiosk test mode allows testing prior to entry of biodata.) Testing of students is described in section 4 of the manual. Although a test can be run from the administrator’s menu system (the options Test a preregistered user[ID] and Test a user in Kiosk Mode [No ID]), it will more typically be run on an individual testing station as a stand-alone application. Generate reports As soon as a student has completed the test, you can print out (or save for later use) an individual report of the student’s performance against standard norms. Once a number of tests have been completed, you can print out group reports categorised by course registration. 1.4 SETTING UP TESTING STATIONS Each testing station should be networked to the database server: information about this will have been provided during installation. Testing stations should be running either Windows 95, 98, Me, NT4, 2000 or XP, with a minimum screen resolution of 800 x 600 pixels with 256 colours. The Sherwood Ability Screen makes extensive use of sound as many of the items include spoken materials. Most sound cards are supported: however it is worth checking that your configuration works satisfactorily. If students are to be tested in groups in a classroom or laboratory setting, then it is essential that headsets are used so that students are not distracted by the speech from neighbouring testing stations — such distraction will influence the students’ results. Before running the SAS or STAT, ensure that the sound is set to a comfortable listening level and that no other potentially interfering applications are running (such as screen savers or mailing systems). User manual 2.1 7 Overview 8 Sherwood SAS and STAT USER MANUAL 2 BioData module 2.1 PURPOSE OF THE MODULE This module allows you to set up and maintain records of students’ biographical details which are linked to the test scores they obtain. You can add new student records, which can include student ISR IDs (or other student codes) and course registration details, edit existing records, search for records already entered and assign learners to particular profiles. The BioData module allows you to organise the information on students undergoing the SAS or STAT. When using standard mode (rather than kiosk mode) testing, you must enter student details into the BioData module before running the student on the SAS or STAT. 2.2 GETTING STARTED Start the module by double-clicking on the Edit user(s) biographical data menu item. You may see a Tip of the Day box like the one above ( if the Show tips at Startup option is ticked – the default setting). The box below tells you how to manage the Tip of the Day facility. Tip of the day: what you can do Ø If you do not wish to see the tips next time you start the BioData module, click on the Show Tips at Startup box so the tick disappears. Ø Click on Next Tip to see another tip Ø Click on OK to get rid of the Tip of the Day box Once you’ve closed the Tip of the Day box, the Help Agent (called Merlin) introduces himself (make sure your loudspeaker is switched on if you want to hear Merlin’s instructions). Merlin can assist you in entering your BioData and with various other tasks. For the first time, listen to what Merlin User manual 2.1 9 BioData module has to say. The box gives you some hints on how to control Merlin. Merlin: what you can do Ø Listen to what Merlin has to say – he only takes a few moments. Ø To stop Merlin while he is talking, point at him and click on the right-hand mouse button, and then click on Hide. Ø To stop Merlin from appearing when you start up the module, choose the Show Agent at Startup option from the Tools menu (at the top of the screen) and remove the tick. 2.3 ADDING A NEW STUDENT RECORD You can either add a student record with the help of a wizard (step-by-step instructions), or, once you are familiar with the system, without assistance. See a demo of the wizard You can see a demonstration of how to use the wizard to add a new student record by selecting Show me… and then How to add a user with the Wizard from the Help menu. This allows you to see the steps in adding a new record. You can pause, rewind or stop the demonstration at any time by using the controller shown on the left. Click on the X box to stop the demonstration altogether. (Note that other Show me… demonstrations are also available.) Using the wizard When you are ready to add a new student record (using the wizard), first check that the Add user wizard item (in the Tools menu) is ticked, and then click on the Add button. You will see the Add user wizard dialogue box. Click on the Next > button and follow the instructions. Follow the instructions in blue on the Wizard dialogue box. The text includes hints on how to add information efficiently. When you have filled in the information on the first page of the Wizard dialogue box, click on the Next > button to proceed to the next dialogue box. Note that the information you have entered appears on the main screen behind the Wizard panel. 10 Sherwood SAS and STAT BioData module There are three steps (panels) to work through. When you have filled in the third Wizard panel, click on the Finish button. You’ll see the details you have entered in the left-hand side of the BioData screen. Check the entry is correct. You can correct any of the fields by clicking on the field and typing in new text or selecting from the drop-down menus. Finally, you should save the new student record by clicking on the Save button, and confirming the save. You’ll see the new record entered in the right side of the screen. The record includes six columns, headed System ID (this is a unique code which the Sherwood Ability Screen system assigns to the student, and can be used for identifying students and tracking their results), ISR ID, Surname, Forename(s), and two columns labelled Com… and Logg… These stand for Completed and Logged on, indicate whether this student has completed the Sherwood Ability Screen or is currently logged on. At this stage, the entries should be N (for No). To see the rightmost columns, you will have to use the scroll bar at the bottom of the panel. Adding records without the Wizard You can also add student records without using the Add user Wizard. Switch off the Wizard from the Tools menu by unticking the Add user wizard option. You can then add a new record by clicking on the Add button at the top left of the lefthand panel. Type the appropriate details into each field or use the pull-down menus, and, when you have entered all the information, click on the Save button at the top of the panel. Finally, confirm the save. User manual 2.1 11 BioData module 2.4 SORTING STUDENT RECORDS Add a few more records to your biodata database. You will see that each record is shown on the righthand side of the screen, and by default the records are ordered by surname. To order the records by one of the other attributes (system ID, ISR ID etc), click on the bar at the top of the appropriate column. Sorting the records will be helpful for finding particular records. 2.5 EDITING AND DELETING RECORDS Editing or correcting a record To edit an existing record, first select the record in question by clicking on it in the right panel so that the details are shown in grey on the left side of the screen. In the screenshot, the record for Catherine Hammond is selected. To edit the record, click on the Edit button. Note that the text in the left panel of the screen turns black (meaning you can edit it) whilst that in the right panel turns grey. You can now change any of the fields on the left panel, either by typing into the field directly (such as with the Surname field) or, where the value is defined by a drop-down menu (such as with Ethnic Origin), by clicking on the ? symbol beside the field and selecting the value from the menu. When you have changed the record as required, click the Save button. (If you want to abandon the changes and revert to the original record at any time, click on the Cancel button.) You have to confirm the Save (or Cancel) before the operation is carried out. Deleting a record Deleting a record follows much the same procedure as for editing one. First select the record in question, and then click on the Delete button. As with Save, you are asked for a confirmation. Double-check before deleting a record: there is no undelete! 12 Sherwood SAS and STAT BioData module 2.6 FINDING STUDENT RECORDS When you have a large number of records in the database, you may find it convenient to use the Find facility to search for details of a particular student. Select Find from the Edit menu on the menu bar at the top of the window. A new panel appears. You can search for a record on the basis of the System ID, the ISR ID or surname. Searching by ID To search by System or ISR ID, simply type the ID into the appropriate field and click on the Find button beside the field (or Cancel to clear the field). The Find panel disappears and the record highlighted in the main panel is the one with the specified ID. Searching by surname Searching on the basis of surname is a little different as several students may share the same name. Type the name (or at least two letters of the name) into the surname box, and click on the adjacent Find button. Summaries of one or more records will appear in the lower part of the Find user box. If you wish to do so, you can sort the records found by clicking on one of the headings on the top of the columns. To select the record that you wish to highlight, just click on it. The Find a user box disappears and the required record is highlighted in the main panel. Finding records: some tips Ø When finding by surname, you don’t have to type in all the name, just a few letters will do (for example, ‘itc’ will find Hitch, Pritchard and Mitchell) Ø You can’t truncate a System ID or ISR ID - these must be typed in full Ø If more than ten records are found when searching by surname, use the scroll bar on the right side of the box to browse the records Ø Cancel the search at any time by clicking on any of the cancel buttons. 2.7 COURSE REGISTRATIONS You can record the courses on which students are registered. This information can be used later to generate group reports for all students on a particular course. Before you can specify which courses students are taking, you must enter details of the courses into the system using the Define your courses module, described in User manual 2.1 13 BioData module section 3 of this manual. Once you have entered some courses, you can use the Register courses facility of the Biodata module. Go through the following steps: 1. Select the student you wish to register on one or more courses 2. Click on the Register Courses button 3. A Course Registration panel appears. Note that the student’s name is included in the top banner of the panel. If you have already registered the student on one or more courses, these will be listed. 4. Click on the ? symbol at the end of the List of available courses field. You will see a list of the courses which you defined using the Define your courses module. 5. Scroll to the course (using the scroll bar if necessary) on which you wish to record the student’s registration; click on the course. 6. Click on the Register button to register the student on the course. The course will then be listed in the lower box (labelled List of courses the user is registered on). You can register a student on further courses by repeating steps 4 to 6. If you need to remove the registration for a course, then click on the course (in the lower box) on which the student is no longer registered and click on the Remove from selected Course button. Once you are happy that the correct course registrations are specified, click on the OK button. The course registration box closes. If you click on the Cancel button, any changes you have made to the registration for the student will be cancelled. 2.8 EXITING FROM THE MODULE You can leave the module by selecting Exit from the File menu, or by clicking on the X at the top right corner of the panel. Any changes made will be saved. 14 Sherwood SAS and STAT USER MANUAL 3 Course definition module 3.1 PURPOSE OF THE MODULE The Sherwood System enables you to generate reports for groups of students based on their course registrations. Thus you can see how an individual has performed on the SAS or STAT in comparison with others on the same course, or compare the performance of students registered on one course with that of students registered on another. In order to specify which student is registered on which courses, you first need to define the courses available. This module allows you to do this. Once a list of courses have been entered, you can specify which individuals are registered for which course using the BioData module (see section 2.7). 3.2 GETTING STARTED Start the module by clicking on the Define your courses item from the main Sherwood menu. After a pause, you’ll see the course definition panel as shown on the right. If you haven’t entered any courses yet, the table will be blank. 3.3 ADDING NEW COURSES The course definition panel includes two columns which will contain information about courses, headed Course Code and Course Definition, and two further columns used for editing and deleting entries. Click on the Add new course to list button. You’ll see a dialogue box entitled Add a new course. Type the course code and brief course description into the two fields and click on OK. The course code can be any code or short identifier that your College uses. The course will be added to the list of available courses in the main panel. Note that User manual 2.1 15 Course definition module the courses are sorted into alphabetical order on the basis of the course code. As you add more courses, the panel will fill up, as in the screenshot shown. When you add a new course, it may be added to a part of the list which is not visible in the panel: you may need to use the scroll bar to see the new entry. 3.4 EDITING OR DELETING COURSES You can easily change the details of a course definition already entered. Simply click on the Edit button beside the course you wish to change. A panel entitled Edit course details appears. Simply type in the corrections and click on OK (or Cancel to keep the original details unchanged). Deleting a course definition is achieved in much the same way. Click on the Delete button next to the course definition you wish to delete. The confirmation box shown on the left appears. Click on Yes to delete the course or No to retain it. 3.5 EXITING FROM THE MODULE You can leave the module either by selecting Exit from the File menu, or by clicking on the X at the top right corner of the screen. 16 Sherwood SAS and STAT USER MANUAL 4 Test module 4.1 PURPOSE OF THE MODULE This module allows you to run the SAS or STAT with students. The students’ results are recorded and you can generate an individual or group report of the results at a later date. The examples given in this chapter are from the Sherwood Ability Screen (SAS), but the principles of operation are the same for the STAT. Normally, the test module would not be run from the administration machine but from individual test stations on which the test module has been installed. The test module available from the administration menu is identical to that on testing stations. Before running the SAS test module on individual testing stations, ensure that the audio facilities are set up for students. In a classroom setting, individual headsets should be available for each test station (see section 1.4). Students should be properly informed about the test which should be run under appropriate psychometric test conditions. 4.2 GETTING STARTED There are two ways in which you can test students. In standard mode, students are identified by their identification numbers (either the System ID or ISR ID), and the student’s details must already have been entered into the system via the BioData module before testing takes place (see section 2). Alternatively, students can be tested in kiosk mode. Here, the student can complete the test before their details have been entered via the BioData module. Students enter their name and date of birth before starting the test. A new record is created in the BioData system including the entered name and date of birth, plus an automatically-generated System ID. The administrator can add further student details via the BioData module at a later date. The Find facility (section 2.6) may be helpful in identifying the appropriate record. We recommend that the standard mode of testing is used wherever possible. This is less prone to error and more secure. Under kiosk mode, there can be no check that the name and date of birth are entered correctly, and the possibility of impersonation is harder to counter. However it is inevitable there will be occasions when testing needs to be conducted before the student’s biodata have been entered: the kiosk mode is provided to meet such occasions. User manual 2.1 17 Test module Standard mode Before testing any student on the SAS or STAT in standard mode, you must enter his or her details into the BioData module. Students identify themselves to the system either through their ISR ID or the Sherwood System ID which is generated by the BioData module. When you are ready to test a student in standard mode, either launch the Sherwood Test from an individual test station, or click on the Test a preregistered user [ID] menu item from the main menu on the Administrator’s system. You will see the login dialogue box. The student can register for the test either using their Sherwood ID (System ID) or using their College ID (ISR ID, as entered into the BioData record). The student should type one or other ID in the appropriate field: the tab key (or a mouse click) moves the cursor from one field to the other. The final step is to click on the Login button. The student can also see a demonstration by clicking on the help button. This show a short animation (the animation can be run only once for each log in attempt). If the student enters an incorrect ID, then an error message is shown. The student can click on OK and re-enter the ID. If the student’s ID is recognised, then the student is asked to confirm his or her identity (their name is found from the BioData record). Should the name be wrong (perhaps the student has been given the wrong ID number or information has been entered incorrectly into the BioData module), the student can click No, in which case the Login panel is shown again. Assuming the name is correct and the student has clicked on Yes, then the student starts the test. 18 Sherwood SAS and STAT Test module Kiosk mode To test students in kiosk mode, either launch the Sherwood Test (Kiosk) application from an individual test station, or click on the Test a user in Kiosk Mode [No ID] item from the main menu on the Administrator’s system. The login dialogue box asks for the student’s name and date of birth. The student should enter these details (note that pull-down menus are used for entering date of birth to reduce the risk of typing errors). The name and date of birth are added to the biodata database, so when you next launch the BioData module, you’ll see the names of students who have completed (or at least started) the test. By clicking on the help button, the student can see a demonstration. This show a short animation (the animation can be run only once for each log in attempt). Once the student has entered the details correctly and clicked in the Start button, the test starts. 4.3 TAKING THE TEST The SAS starts with two brief introductory screens followed by an animated demonstration (to illustrate the basics of how to answer questions). The student is then invited to answer three practice questions. Finally, this is followed by the main questions. Once the student is ready to start, he or she should click on the Next button at the bottom right of each of the two introductory screens. This leads into the demonstration sequence. The demonstration has a spoken commentary, and illustrates the basic steps in answering a test item. Note that no user input is required. User manual 2.1 19 Test module At the end of the demonstration, the student is invited to continue to the three practice questions. This is the time to help out any students who may be having problem (see the grey box below). After the three practice questions, the student is invited to proceed with the main part of the test. All items require the same type of response: a selection from one of five choices at the bottom of the screen. Clicking a choice turns the button yellow. The choice can be changed by clicking on another button. Once the final question has been answered, the student clicks on the Next button to see the final screen. Answering items: some tips Ø Only use the left mouse button Ø You can change your choice as often as you like by clicking on any of the buttons at the bottom of the panel (the currently selected response is highlighted) Ø Where audio is present, always click on the large blue icon first. This introduces the item. The small red icons provide alternative answers. Ø Click on Next when you are ready to go on to the next question Ø The blue progress bar at the bottom of the panel indicates how many questions have been completed 4.4 ENDING THE TEST SESSION After the student has completed the test items, a final screen is shown. Either the student or the test administrator should click on the Quit button in order to terminate the session. The results of the test are saved automatically. On kiosk mode stations, the system returns to the kiosk login panel, ready for the next student. You can exit from the kiosk logon panel by pressing the Alt key and the Q key simultaneously. If the student fails to finish the test, then you can use a special utility to reset the test station (see section 8.4). In this case, no results will be saved. 20 Sherwood SAS and STAT USER MANUAL 5 Reports module 5.1 PURPOSE OF THE MODULE This module allows you to generate individual or group reports for students who have completed the SAS or STAT. Reports can be printed or saved for later use in a variety of formats. The reports are norm-based: this means that an individual’s performance is reported in comparison to results collected from a large national population of students. An individual can be compared to different norm groups, for example to a Key Skill level 1 group or to a Key Skill level 3 group. This section of the User Manual introduces you to getting started with generating reports. For further information on generating different sorts of reports, on the more sophisticated features of the report module and on interpreting reports, please refer to the Sherwood Reports Interpretation Guide. If you have purchased a pay-per-use version of the Sherwood Assessment System, note that producing some reports uses up credits. For information on how to get more credits, see section 5.4. 5.2 GETTING STARTED When you start the test module (click on the Produce Reports choice), you will see a screen similar to the one on the left. The screen is divided into a number of areas. The panel at the top left lists the types of reports that are currently available. Below this (bottom left) is a list of available reports on aspects of management and administration. The largest panel lists all users who have been registered through the BioData module or who have conducted the test under kiosk mode. You can sort the records in terms of any other attribute by clicking on the heading at the top of the columns (System ID etc); students are initially listed in alphabetical order of surname. You can also find particular student records by selecting the Find a user User manual 2.1 21 Reports module command from the Tools menu at the top of the screen. This works in exactly the same way as Find in the BioData module (see section 2.6 for details). Above this large panel is a single line headed Comparison group for reports: this allows you to specify the particular norm group against which your students will be compared. The number of credits (number of reports you can still produce) is shown in the bottom left of the status bar. 5.3 PRODUCING REPORTS For full details on producing reports and on their interpretation, see the Reports Interpretation Guide. The general procedure for producing an individual screening report is as follows: 1. Select the student by clicking on the student name (or anywhere on the record) in the list in the right-hand panel (or use the Find facility from the Tools menu) 2. Select the type of report you wish to generate by clicking on one of the report types listed in the top left-hand panel 3. Select the group against which the student is to be compared by clicking on the ? symbol beside the Comparison group for reports field and select the appropriate comparison group from the pull-down menu. If you are unsure which comparison group to use, leave the selection as Composite. 4. Click on the Produce Report button. If you purchased the Unlimited Yearly Licence version, the expiry date will be shown. If you purchased the Pay-peruse version, then the number of remaining credits will be shown. Once you click on the Produce Report button, you will be told how many credits will be used to produce the report. One credit will be used for each student on a report. Steps 1 to 3 can be made in any order. Once you have clicked the Produce Report button and agreed to use a credit, a window containing the report will appear. You have the option to view the report in your web browser (“Open in Browser”), save it to your hard disk, or to print it. You can also refresh your view. All Sherwood reports are produced in HTML enabling you to put reports on a college intranet so that staff college-wide can view a given student’s report. A new feature is a text-based interpretation of the normal graphical individual report. To produce the new report select Screening report - text interpretation from the reports menu. 22 Sherwood SAS and STAT Reports module For each sub-test there is a full paragraph of text which describes the student’s Power and Speed scores in detail. In addition there is a summary table which highlights any support needs. Finally you can produce group reports, which are summary screening reports across groups of students assigned to a specific course code. Producing group reports across courses is very similar to the process involved in producing graphical screening reports for individual students. The difference is that only three sub-tests are shown, and from these you can quickly identify students who are performing at a below average level as compared with the chosen comparison group and other members of the same course. For further details, refer to the Reports Interpretation Guide. 5.4 CHECKING YOUR CREDITS If you have purchased a pay-per-use version of the SAS or STAT, you can see how many credits you have remaining in the panel at the bottom left of the screen. For further information on your licence status, choose Check licence information from the Licence menu option. You will a panel similar to the one below. If your credits are low, please contact p.Metrics to arrange to purchase additional credits. User manual 2.1 23 Reports module 24 Sherwood SAS and STAT USER MANUAL 6 Staff passwords module 6.1 PURPOSE OF THE MODULE This module allows you to define, edit or delete user names and passwords for staff so that different people can access the administration menus and reportgenerating facilities of the SAS or STAT. Note that students do not require passwords to take part in a test. Access to the menu system is protected by password access. When the Sherwood software is installed, the user name and password are set to admin and laser respectively. You should change the password as soon as possible. You can also add new user names and passwords so that a number of staff can access the system using their own identification. 6.2 ADDING NEW USER NAMES AND PASSWORDS Choose the Edit Password option from the main menu. You’ll see the Password manager module panel. To add a new password, click on the Add new password button. A dialogue box appears with the title Add a new User Name and Assign Password. This box has three fields into which you should type the user name, password and a confirmation of the password. Note that the case of the letters is important: you must use the same capital and small letters whenever you log on. Enter the user name, password and confirmation and click on OK. Note that characters typed into the password fields are replaced by the * character. A new line appears in the Password manager panel, with the User name that you entered. User manual 2.1 25 Staff passwords module 6.3 EDITING AND DELETING USER NAMES AND PASSWORDS You can also Edit or Delete an existing user name and password by clicking the Edit or Delete buttons. To edit an existing name or password, click on the Edit button beside the entry to be edited and then type into the resulting dialogue box and click on OK to confirm your changes. To delete a user name altogether, click on the appropriate Delete button and click on Yes to confirm the deletion. 6.4 EXITING FROM THE MODULE Leave the module either by selecting Exit from the File menu, or by clicking on the X at the top right corner of the Report Module window. 26 Sherwood SAS and STAT USER MANUAL 7 Semi-technical modules 7.1 PURPOSE OF THE MODULES These modules allow members of staff to carry out technical operations, such as or submitting data back to p.Metrics, but do not require a high level of technical expertise. However if you feel uneasy about using any of these modules, consult a member of your technical staff. 7.2 RESET NETWORK LOGON STATUS If users leave test sessions abnormally (for instance switching off a machine before completing the SAS or STAT) or a test station crashes, then the system may register the user as being still logged on. Since only a limited number of users can be logged onto a single server at one time (depending on the version purchased) this will reduce the number of students who can be tested during a subsequent session. You can use this utility to reset the logon status of all users, clearing the system of any bogus registrations. Before using the reset utility, ensure that no-one else is logged onto the server (either as a user or as an administrator) and that you do not have any other of the Sherwood utilities running. When you start the utility you will see the panel on the left. Check that you are logged on as user number 1. If you are not, then some other process is potentially accessing the database server. Just click on the Reset button. You’ll see a request for confirmation. Click on Yes if you’re sure you wish to proceed. After a pause, you’ll see a confirmatory dialogue box. Click on OK. This returns you to the Reset panel. To return to the main menu, click on the X in the top right corner of the panel. User manual 2.1 27 Semi-technical modules 7.3 SUBMIT TEST DATA TO SHERWOOD SERVER This utility allows you to submit your test data directly to the p.Metrics server. The transfer is carried out automatically using the FTP protocol. You must ensure that you have FTP access to the internet (port 21); firewalls can prevent access in some institutions. If you unsure about this, consult your technical staff. If you have arranged to send you test data to p.Metrics, you should make use of this utility regularly. Your server should be connected to the internet before you use this module, as the results are sent directly to our server. Submitting your data Select Submit test data to Sherwood server from the main menu. You’ll see a screen like the one on the right. The left panel is where you enter your details so we know the source of the submitted data, and the right panel is used to show you how the data transfer is proceeding. When you have typed your details, the left panel will look something like the screenshot on the left. Use the Description of the data field to inform us about any unusual features of the testing procedure, the test users or the results collected. Once you are ready to submit the data, first of all ensure that your machine is connected to the internet and then click on the Submit button. You will see various messages appearing in the lower right-hand box. An example is shown on the next page. The transmission may take several minutes to complete. If it is successful, you’ll see a confirmation message. Click on the OK button. 28 Sherwood SAS and STAT Semi-technical modules If the transmission fails If there is a transmission problem, you may see a message in the status window (the bottom line of the left panel). For instance the message “Async Error (1101)” may mean that the server failed to connect to the internet. If you do have problems, it is often worth trying again a few hours later, or perhaps the next day. There may be some temporary problem with internet connections. If the problem persists, make a careful note of the circumstances leading up to the problem and of any messages on the screen, and get in touch with p.Metrics. Closing the module After a successful transmission, the submit data panel remains on the screen. Select Exit from the File menu, or click on the X at the top right corner of the screen. Submitting data: some tips Ø Make sure you are connected to the internet before starting transmission Ø Allow plenty of time for the results to be transferred Ø If you are running more than one server, you should submit data from each server separately Ø Contact p.Metrics if you have any problems 7.4 CHOOSE A DATABASE SERVER ON YOUR NETWORK Before using the Sherwood Ability Screen, you need to choose a shared server database where the test data will be stored. You also need to give the server a name (this may already have been done during installation). Once the SQL server has been setup (usually through a site visit), you may need to install the SAS on to more PCs. For details of the procedure for setting up an ODBC link to the SQL server, please refer to the SAS Installation Guide (page 21). User manual 2.1 29 Semi-technical modules 30 Sherwood SAS and STAT USER MANUAL 8 Technical utilities 8.1 PURPOSE OF THE MODULES These modules allow members of staff to carry out technical operations, such as importing existing registration data into the Sherwood system or exporting and backing up your data. If you are uncertain about using any of these modules, consult a member of your technical staff. 8.2 IMPORT STUDENT AND COURSE REGISTRATION DATA This utility allows you to import student and course registration details from your ISR systems. When you select the Import student and course registration data option form the main menu, you will be presented with the screen shown on the right. Importing student details If you select the Students button, an import screen will appear. This screen will allow you to import student details stored in files elsewhere in your system. Before importing you must ensure that student details and course registration data are saved as CSV format files. Files need to match the format of our templates exactly for importing purposes. A maximum of 10,000 records can be imported using this facility. Student details that can be imported include: Ø Ø Ø ISR ID Date of Birth Surname, Forename and Initials User manual 2.1 31 Technical modules Remember to ensure that no testing is taking place before you begin the import procedure. Step 1 asks you to Choose the file containing your student details. When you select your student details CSV file you will see confirmation on screen, as shown below. Step 2 allows you to check the status of the data to be imported by clicking the Preview button. You are given the opportunity to fix any errors before you can go ahead and import. Step 3 finishes the import procedure and imports the details into the Sherwood testing system. Importing course details or enrolment details The other two options from the Import student and course registration data screen allow you to import a list of your courses (click on the Courses button) or a list of enrolments of students on courses (click on the Enroll button). These options operate in much the same way as described above for importing student details. For course details, you must specify: Ø Ø Course code Course description For students enrolments you must specify: Ø Ø 32 ISR ID for each student Course code Sherwood SAS and STAT Technical modules 8.3 EXPORT YOUR DATA This module allows you to export up all your data to a single Microsoft Access file. The utility works with both Access and SQL versions of the SAS and STAT. The primary purpose of the utility is to allow you to archive data so that you can send it to p.Metrics for further analysis. It is not intended to replace standard backup procedures. (It is good practice to back up your database onto another machine or some other secure medium. The critical files to back up are the three database files: AdminData.mdb, AssessmentData.mdb and SystemData.mdb.) Choose the Export/backup your data option from the main menu. You will see the control page shown on the right. Click on STEP 1: Choose Export Target and select a database file to be used for storing the archived data. You will see the normal Windows open file dialogue box. For normal use, select the file SASExport.mdb which can be found in the SAS or STAT Export database folder. Next click on STEP 2: Export Now. Details of progress will be shown in the bottom section of the screen, as shown. Finally, exit from the utility and, if required, send the file to p.Metrics. 8.4 RESET A SPECIFIC USER’S STATUS This utility allows you to reset a user’s status if some error (such as a network failure or power cut) occurs when one or more users are logged on. Typically in such cases a user will not be able to log on again because the system will flag them as logged on already. The utility provides information on a user’s status and allows you to reset their status. User manual 2.1 33 Technical modules Before using the utility, ensure that no-one else is logged on (either as a user or as an administrator) and that you do not have any other of the Sherwood utilities running. Choose Reset a specific users status from the main menu. You will see a panel similar to the one on the right. Next you must choose the user to check. You can use either of the two pull-down menus: the left one specifies the Sherwood ID and the right one the user’s name. When you have selected a student, click on the Check student status button to see the current status. Information is shown in the Status line. In the example below, the student is flagged as logged on but has not completed any questions. The system allows this user to be logged off. If you wish to change the user status to “logged off”, then click the Log Off button. If the user has completed all questions, then you also have the option to Change status to Logged off and Test Complete. You may also chose to delete the student from the system altogether. 8.5 EMERGENCY DATA UPLOAD Inevitably with modern software and network environments, sometimes test machines will crash or networks will encounter problems. Test data in the Sherwood Testing System is held on the test machine until a student finishes the last question. It is only transferred to the database on the server when the test is complete. If this upload fails for any reason, it is possible to retrieve the data using this utility. If you need to recover data which has not been uploaded to the server, select Emergency data upload from the main menu. As the test machine stores data for the current student only, it is only possible to retrieve data for the last student tested on any test machine. The Emergency upload utility should be used on the problem PC and is typically run from a floppy disk or CDR. When you select the Emergency Data Upload module from the Main Menu you will see a screen similar to the one opposite. 34 Sherwood SAS and STAT Technical modules The utility allows you to find out about the following information: Ø Ø Ø Step 1: How many questions have been answered by the student. Click on the Check this PC button. Step 2: Checks are run for locks on the server (.ldb files on Access). Click on the Check Locks button. Step 3: Checks are run to see if any data has been uploaded already. Click on the Check Server button. Below is an example screen where the checks are running. In this example, the check at Step 3 tells us data has been uploaded to the server, so there is no need to attempt an emergency upload. However, if this is not confirmed the utility will proceed to Step 4. Ø 8.6 Step 4: If the student has no data uploaded on the server, but has completed the test, the utility will give you the option to upload the test data from the test machine. DATABASE CLEARDOWN You may find that, after testing an intake of students and subsequently producing reports or exporting reports to other systems, you no longer need to keep the test data on the server. With many students, the databases can be extremely large. For example, many colleges find it useful to delete the previous year’s test data before commencing testing again for a new intake of students. The Database Cleardown utility allows you to delete all data from your databases. It is accessed via the Main Menu by selecting the Database cleardown option. WARNING Ø Before using this module you are advised to make and store an archived copy of your data. p.Metrics are not responsible for any accidental data loss. User manual 2.1 35 Technical modules When you select Database cleardown from the Main Menu you will be presented with the screen on the right. You have the options of deleting all courses registered on the system, or deleting all students and their test data. You may wish to keep your registered courses to use again for a new intake of students. As a safeguard, you will be presented with confirmation boxes which you need to answer before any deletion will take place. After deletion, a message box will appear confirming your action. 36 Sherwood SAS and STAT Technical modules User manual 2.1 37 Technical modules 38 Sherwood SAS and STAT