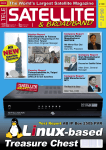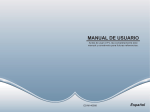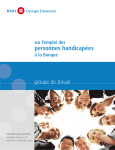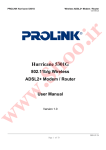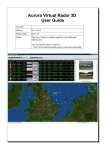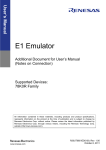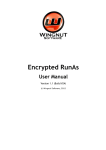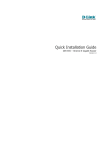Download Setup - SnaZio
Transcript
License Agreement Published: Dec 2006 Copyright 2005 V One Multimedia Pte Ltd. All rights reserved. No part of this documentation may be reproduced in any form or by any means or used to make any derivative work (such as translation, transformation or adaptation) without permissions from V One Multimedia Pte Ltd. V One Multimedia reserves the right to revise this documentation and to make changes in content from time to time without obligation on the part of V One Multimedia Pte Ltd to provide notification of such revisions or change. V One Multimedia provides this documentation without any warranty of any kind, whether implied or expressed, including, but not limited to, the implied warranties of merchantability and fitness for a particular purpose, V One Multimedia may make improvements or changes in the products or software applications described in this documentation at any time. Page 2 of 27 Contents About This Guide 4 Important Instructions 5 Safety Information Handling Cautions 5 5 1 Introduction 6 What Is H.264 HDTV Receiver Key Features Before You Start 7 Package Contents Front Panel Illustration Rear Panel Illustration Remote Control Tour 2 Hardware Setup 14 19 19 Things to remember Scanning Channels 19 19 Auto Scan Manual Scanning 20 22 System Options 23 TV System Setup Setting Aspect Ratio Setting Picture Quality Setting Audio Options Lock Password Resetting Device Firmware Upgrade 5 14 17 Configuring H.264 HDTV Receiver Powering On 4 7 8 10 12 Choosing a Connection Audio System Connections 3 6 6 23 24 25 25 26 26 26 Customer Support 27 World Wide Web Online Chat Support 27 27 Page 3 of 27 About This Guide This HDTV Receiver Family user guide covers the detail to setup and enjoy the High Definition Digital Terrestrial TV. The User Guide explains each of the available option in detail. Chapter 1, “Introduction”, describes the basic functionalities of hardware, an in depth look at the hardware components available on the unit and the remote control. If you have an idea and you want to need help in making Hardware Connections, skip to Chapter 2, “Hardware Setup”. If you have already made connections and you want to configure and search for the available channels, Chapter 3 “Configuring H.264 HDTV Receiver”, covers this. If you have already scanned for available channels and want to explore the advanced options, Chapter 4 “System Options” covers this. Chapter5 “Customer Support” will help you to contact Tech Support department at V One Multimedia Pte Ltd. Page 4 of 27 Important Instructions Please read this section carefully in order to ensure your maximum safety while using the device. The cautionary items will help you to prevent yourself completely from exposure to the risk of any electric shock and the safe operations of the device. CAUTION: To reduce the risk of fire and electric shock, don’t remove the cover (or back) of the unit. Refer servicing only to qualified personnel The lighting flash with arrowhead symbol, within an equilateral triangle, is intended to alert the user to the presence of uninsulated “dangerous voltage” within product’s enclosure that may be of sufficient magnitude to constitute risk of electric shock The exclamation point within an equilateral triangle is intended to alert the user to the presence of important operation and servicing instructions in the literature accompanying the appliance. Safety Information To reduce the risk of fire or electric shock, do not expose this device to rain or moisture Before operating the HDTV Receiver, check that the operating voltage indicated on the backside of the device is identical with the voltage of your local power supply Place the player on a flat, hard and subtle surface Do not block the air vent. If the unit is in cabinet, allow about 2.5cm of free space all around the player for the adequate ventilation Do not expose your player to the extreme of temperature or humidity The mechanical parts of the player contain self-lubricating bearings and must not be oiled or lubricated When the player is switched to Standby mode, it is still consuming some power. To disconnect the system from the power supply completely, remove the AC power plug from the wall socket Handling Cautions Before connecting other components to the H.264 HDTV Receiver, be sure to turn them all off. Do not put any object on the receiver. Disconnect the AC power cord from the AC outlet when you don’t intent to use the player for long periods of time Page 5 of 27 1 Chapter Introduction Welcome and thank you for purchasing H.264 HDTV Receiver. Before you proceed to this product, we recommend you read this user manual to get an overview of the product. This chapter provides an introduction to HDTV Receiver and quick steps to configure the product. What Is H.264 HDTV Receiver H.264 HDTV is a future proof state of the art High Definition digital terrestrial receiver. Perfectly suited for receiving the ever-growing digital terrestrial broadcasts from free to air channels, this product is complaint to both MPEG-2 and MPEG-4 AVC part 10 (H.264) which allows you to receive a wide spectrum of available digital channels either in SD or HD format. Requiring only an aerial or indoor antenna, digital terrestrial broadcasting offers viewers not only the ease of set up but consistency in AV quality. H.264 HDTV Receiver also provides you a vivid picture experience with its ability to receive TV channels upto 1080i resolution which is five times higher resolution than a conventional TV channel. Key Features Multi format TV Channel reception in MPEG-2 and MPEG-4 AVC Part 10 H.264 with decoding resolution up to 720p & 1080i Receive HDTV & SDTV Free-To-Air TV Channels Digital receiver which eliminates analogue transmission noise and ghost images User Friendly EPG to receive latest TV information with support for Subtitling Video Up scaling of SD TV channels to 720p / 1080i Digital video output which completely eliminates analogue video noise Digital audio output which supports 5.1 channel Page 6 of 27 Before You Start Package Contents H.264 HDTV Receiver One Remote Controller One pair of battery One RCA cables (3) x 2 (1 yellow, 1 red and 1 white). One user manual Product Registration and Warranty card. Install Batteries in the Remote Control 1 Open the battery cover on the back of the Remote Control 2 Insert the two AAA batteries. Make sure that the polarities (+ and -) are aligned correctly. Replace the battery cover IF THE REMOTE CONTROL DOES NOT OPERATE PROPERLY Check the polarity + - of the batteries Check if the batteries are drained Check if remote control sensor is blocked by obstacles Page 7 of 27 Digital Receiver Description Front Panel Illustration SZ132X Illustration 1: Power Button When switched on (Down), the device is powered on and when switched off (Up), the device can be turned off 2: Remote Control Receiver Remote Control signals are being received via this receiver. Remote Control must be within 4-6 meter range from this part 3: VFD (LED Display) VFD provides the device status information which displays Channel information and TV Mode 4: USB 2.0 Connect your USB storage device to update firmware Page 8 of 27 SZ130X, VA086X Illustration 1: External Infra Red Connect provided IR cable with this jack. This additional RF is helpful to extend the range with cable and where the STB can not be placed on front. 2: Remote Control Receiver Remote Control signals are being received via this receiver. Remote Control must be within 4-6 meter range from this part 3: LED DTV and HD LED provide device status indication for the output resolution selected. Please take a look at the following table to understand more about the LED status indicators LED Power LED HD LED HD LED DTV LED DTV LED DTV LED S TATUS FUNCTIONS ON ON OFF ON BLINK OFF Device is Powered on HD Output PAL/NTSC Output Device is operational Standby Mode Device is processing IR commands 4: USB 2.0 Connect your USB storage device to update firmware Page 9 of 27 Rear Panel Illustration SZ132X Illustration 1: Antenna Input Connect your aerial input for receiving digital terrestrial transmission 2: 10/100 Mbps Ethernet RJ-45 Ethernet connection for future expandability 3: Digital Video Output Connect DVI or HDMI (model dependent) output from the Digital Receiver to your High Definition Television/LCD/Plasma/Projector 4: Composite Output Connect Composite output to your analog television. 5: S-Video Output Connect S-Video output from the Digital Receiver to your analog television for better video quality as compared to composite. The real benefit of using S-Video connection is that it can reduce dot crawl, hanging dots and crawling edges that appear usually on some colored objects. For example, text displayed on-screen using this connection is noticeably sharper than composite. 6: Component Output Connect component output from the Digital Receiver to your High Definition Television/LCD/Plasma/Projector. Use component video output to take advantage of the superior picture found in Digital receiver as HDTV and Progressive DVD or HD Video 7: S/PDIF Coaxial Digital Output Coaxial digital audio output for digital audio appliances. Provides 5.1 or higher surround sound output 8: S/PDIF Optical Digital Output Optical digital audio output for digital appliances. Provides 5.1 or higher surround sound output 9: 5.1 RCA Audio Outputs Connect 5.1 surround audio system to enjoy home theatre sound even if you don’t have any digital audio appliance. You can also connect your stereo system to the Digital Receiver 8: AC Input Connect AC input with the Power Supply. Page 10 of 27 SZ130X , VA086X Illustration 1: Fan Temperature controlling fan 2: Composite Output Connect Composite output to your analog television. 3: RS – 232 For Debuging. Only for engineering use 4: Component Output Connect component output from the Digital Receiver to your High Definition Television/LCD/Plasma/Projector. 5: Left/Right Stereo Audio Outputs Connect Left and Right audio outputs from the rear of the HDTV Receiver to your stereo system 6: RF Loop For Passthrough RF In incoming aerial signal to another tuner device like TV, VCR, another HDTV Receiver. 7: RF IN Connect your aerial input for receiving digital terrestrial transmission 8: Digital Video Output Connect HDMI output from the Digital Receiver to your High Definition Television/LCD/Plasma/Projector 9: S-Video Output Connect S-Video output from the Digital Receiver to your analog television for better video quality. 10: S/PDIF Optical Digital Output Optical digital audio output for digital appliances. Provides 5.1 or higher surround sound output 11: S/PDIF Coaxial Digital Output Coaxial digital audio output for digital audio appliances. Provides 5.1 or higher surround sound output 12: USB Connect your USB storage device to update firmware 13: 10/100 Mbps Ethernet RJ-45 Ethernet connection for future expandability 14: DC In Connect your Power Adaptor with DC In on the HDTV Receiver Page 11 of 27 Remote Control Tour 1. Power (Standby) 2. Alphanumeric 3. Clear 4. Tv Mode 5. Setup 6. PBC 7. Up/Down Left/Right 8. Return 9. Skip Prev 10. Repeat 11. Info 12. Shuffle 13. Angle/Rotate 14. Select 15. Volume (+) 16. Volume (-) 17. Mute 18. Enter 19. Skip Next 20. Play 21. Search Page 12 of 27 1: POWER (Standby) Toggle between operations / Standby Mode 15: VOLUME (+) 2: ALPHANUMERIC INPUT Enters TV channel number or edit channel information 16: VOLUME (-) Decrease the volume 3: CLEAR Deletes the characters immediately before the cursor 17: MUTE Mute on/off 4: TV MODE (Video Output Selection) Switches the receiver’s output mode to Composite/S-Video, DVI/HDMI, Component with assigned resolutions 18: ENTER Activates the item you have selected 5: SETUP Enters Setup menu of the receiver 19: SKIP NEXT Jumps to the next favorite TV channel 6: PBC Displays channel number / OSD 20: PLAY Displays favorite TV channel list 7: Up/Down Left/Right Navigate the Setup functions 21: SEARCH (SCAN) Takes you to channel scan 8: RETURN Returns to the last step. This button only works in setup menu 9: SKIP PREV Jumps to previous favorite channel 10: REPEAT Allows you to quickly select the input source For the Digital Receiver 11: INFO (EPG) Displays the Program Guide 12: SHUFFLE (Picture Mode Selection) Allows you to quickly select the TV Picture Mode 13: ANGLE/ROTATE (Picture Adjustment) Allows you to do video adjustment 14: SELECT Works with Alphanumeric keys to switch between CAPSLOCK / 1-100 values for text and numbers separately Page 13 of 27 2 Chapter Hardware Setup Choosing a Connection The following chapter shows examples of connections commonly used to connect the HDTV Receiver with the TV/HDTV and other components. There are a number of ways to connect the player to an AV system depending on the type of TV and other AV equipment in your existing system. Before Connecting the HDTV Receiver Always switch off the Receiver, TV, and other equipment before you connect or disconnect any cables. Refer to the user’s manual of the additional AV system you are connecting for more information on those particular components. Connection to Antenna (Aerial Input) The Aerial input use must be able to receive UHF channel and the channel required must not be blocked. Eg. In Singapore the Starhub Cable TV provider block all DVB-T signal broadcast by Mediacorp at this time, so the Starhub antenna point cannot be used for this HDTV receiver. Following options maybe use for Aerial input to HDTV receiver. Page 14 of 27 Connection to a TV (Composite Video) 1 Using video/audio cables, connect the VIDEO (yellow)/AUDIO (Red-FR & White-FL) OUT terminals on the rear of the player to the VIDEO IN terminals of your TV 2 Turn on the HDTV Receiver and TV 3 Press the TV Mode button on your remote control until the video signal from the player appears on the TV screen Connection to a TV (S-Video) Connecting to your TV using an S-Video Cable. You will enjoy high quality videos as S-Video carries the luminance and chrominance signals separately thus reducing the chances of interference as compared to composite video 1 Using an S-Video cable, connect the SVideo OUT terminal on the rear of the receiver to the S-VIDEO IN terminal of your TV 2 Using the audio cables, connect the AUDIO (Red-FR & White-FL) OUT terminals on the rear of the receiver to the AUDIO IN terminals of your TV. Turn on the receiver and TV 3 Press the TV Mode button from the remote control until the S-Video signal from the receiver appears on your TV screen Connection to a TV (Component) Component connections provide Progressive Scan option ensuring flicker-free image with highest possible quality. To enjoy the advantages of progressive, your television set must be capable of handling Progressive Scanning. Page 15 of 27 Consult your TV User’s Manual to find out if your TV supports Progressive Scan. Depending on your TV, the connection method may differ from the illustration used here. 1 Using component video cables, connect the COMPONENT VIDEO OUT terminals on the rear of the receiver to the COMPONENT IN terminals of your TV 2 Using the AUDIO (Red-FR & WhiteFL) OUT terminals on the rear of the player to the AUDIO IN terminals of your TV 3 Press the TV mode button from the remote control until the component signal from the receiver appears on the TV screen Connection to a High Definition Displays (DVI / HDMI) 1 Use the DVI / HDMI cable depending on the model, connect the DVI/HDMI OUT terminal on the rear of the receiver to the DVI /HDMI IN terminal of your TV 2 Use the Audio cables, connect the AUDIO (Red-FR & White-FL) OUT terminals on the rear of the receiver to the AUDIO IN terminals of your TV if you are using a DVI output. Turn on the receiver and your HDTV 3 Press the TV Mode button on your remote control until the video signal from the receiver appears on your TV screen DVI VIDEO SPECIFICATIONS H.264 HDTV Receiver provides multiple DVI / HDMI resolutions. Depending on your TV/HDTV/Plasma/Projector, certain DVI resolutions may not work DVI carries only video as compare to HDMI, so if you are using DVI, you will have to use with Analog or Digital Audio cable for audio connection Page 16 of 27 Audio System Connections HDTV Receiver can either be connected with a two-channel analog stereo or Digital Audio Out on Optical and Coaxial. Connection to an Audio System (2 Channel Amplifier) 1 Using the audio cables, connect the AUDIO (Red-FR & White-FL) OUT terminals on the rear of the receiver to the AUDIO IN terminals of the Amplifier 2 Using the video cables, connect the receiver to the TV as described earlier 3 Turn on the Receiver, TV and Amplifier 4 Press the input select button of the Amplifier to select external input in order to hear sound from the receiver. Refer to your Amplifier’s user manual to set the Amplifiers audio input THINGS TO REMEMBER Please turn the volume down when you turn on the Amplifier. Sudden loud sound may cause damage to the speakers and your ears The position of the terminals may vary depending on the Amplifier Please refer to the User manual of the Amplifier Page 17 of 27 Connection to an Audio System (Multi-channel) for Dolby Digital/MPEG-2/DTS 1 If using an optical cable, connect the DIGITAL AUDIO OUT (OPTICAL) terminal on the rear of the receiver to the DIGITAL AUDIO IN terminal of the Amplifier. If using Coaxial cable, connect the DIGITAL AUDIO OUT (COAXIAL) terminal on the rear of the receiver to the DIGITAL AUDIO IN (COAXIAL) terminal of the Amplifier 2 Using the video cables, connect the receiver to the TV as described earlier 3 Turn on the receiver, TV and Amplifier 4 Press the input select button of the Amplifier to select external input in order to hear sound from the player. Refer to your Amplifier’s user manual to set the Amplifiers audio input THINGS TO REMEMBER 5.1 multi-channel Digital Surround via Digital connection is possible only if your receiver has a digital multi-channel decoder. In case of DTS amplifier, please make sure to set the DTS to on in Audio Setup Menu while playing a DTS disc. If it is set to off, sound will not be heard. Page 18 of 27 3 Chapter Configuring H.264 HDTV Receiver This chapter provides you quick setup instructions to enjoy viewing HDTV. In this chapter we assume that you have already done the Hardware Setup for connecting your Antenna and AV to the HDTV receiver, as explained in Chapter 2. Powering On Connect the detachable Power Cord of the receiver to a socket Power on by pressing the Power button on the front panel THINGS TO REMEMBER Important Note: If there is no video output, continue to press TV Mode button until video appears. Then use Setup button to select and save the appropriate video format. Please refer to Chapter 4 for more information on available output resolutions. Scanning Channels After Powering on the unit, you have to scan for all available SD and HD channels. H.264 HDTV Receiver provides both Automatic and Manual search to scan all available free to air channels. For quick setup and channel scanning, you should set the search channel option to “Auto” at the first scan after installing the digital receiver Page 19 of 27 Auto Scan If your receiver is connected to an aerial and television, you can automatically search channels without additional information. This is the easiest way for scanning all channels. Otherwise use the Setup button to perform following: 1: Press the Setup button on the remote control to invoke the HDTV Receiver’s setup options. 2: Navigate to the channel tab using the Up/Down keys on your remote control and press Enter. 3: Select Search Channel option and click OK. 4: Select Scan option and press Enter 5: HDTV receiver will start receiving the channels automatically with a process indicator Page 20 of 27 Receiver will start scanning for available channels. Please wait for the Receiver to finish the channel scan. This process will take a couple of minutes to complete. Once all channels are scanned, please press Return followed by Setup to complete the process and start watching available TV channels. At any time if you want to stop channel scanning, press Stop button on your remote control After channel scan is finished, the results will automatically be saved. THINGS TO REMEMBER Depending on your location and transmission settings by the broadcaster, indoor or window mounted antennas may not receive the required signal strength and quality needed for digital TV reception. For those households where terrestrial reception is poor, you may try with a signal booster or engage a TV antenna specialist to help install the right antenna. Page 21 of 27 Manual Scanning If your receiver is connected to the antenna and television, you can also scan all channels by manually entering the parameters. 1: Press the Setup button on the remote control to invoke HDTV Receiver’s setup options. 2: Using the Remote Control’s direction buttons for Up/Down, navigate to the Channel tab and press Enter. 3: Select Search Channel option and click OK. You will see the following screen 4: Select Scan type as Manual Scan and enter different parameters to scan for the selected channel 5: Select scan and press Enter on the remote control to start searching for channels manually Once all the channels are scanned, the HDTV receiver is ready to use. At any time if you want to stop scanning, just press Stop on your remote control. Your HDTV receiver will save the scanned channel information till the point where you stopped scanning. Page 22 of 27 4 Chapter System Options This chapter includes important information about setting system parameters before we start using the HDTV Receiver. These parameters will affect the audio/video performance of the receiver and requires understanding about some AV knowledge. TV System Setup TV system setup options relate to the display device and its capabilities. HDTV Receiver supports Composite/SVideo, Component, DVI or HDMI (model dependent). Press Setup on your remote control and navigate to the Options panel. Navigate to the Video Settings option and click Enter to see the list of all the available output options as shown below. 1: Press the Setup button on the remote control to invoke HDTV Receiver’s Setup options. 2: Using the Remote Control’s direction buttons for Up/Down, navigate to the Options tab and press Enter. 3: Select Output and click Enter on your remote control to see the list of all the available output options as shown above. Improper selection may either result in one of the following conditions. If that happens, use the TV Mode button to regain video output on the display. No Image on display device Black and white picture/green image problem Border not visible or not full screen picture HDTV Receiver provides multiple options for HDMI/DVI/Component interfaces to meet both 50Hz and 60Hz regional requirements. Generally PAL countries use 50 Hz and NTSC use 60 Hz. Page 23 of 27 Once you’ve chosen the appropriate video output option, you can now return to the main menu by pressing Return on Remote to make other changes. Upon quitting the Setup, HDTV Receiver will automatically save all the changes. During this time, an OSD message will appear on screen. After you set this option, you don’t need to press the TV Setup on the remote control to bring the image on your display device. Setting Aspect Ratio To get complete visual details of your TV signal, you have to ensure proper selection between different available screen formats, also referred to as Aspect Ratio. 1: Press the Setup button on the remote control to invoke HDTV Receiver Setup Options. 2: Using the Remote Control’s direction buttons for Up/Down, navigate to the Options tab and click Enter. 3: Select Aspect Ratio and Press Enter on your remote control to see the list of all the available options as shown above. While Analog TVs usually have an aspect ratio of 4:3 (4 units wide, 3 units high), movies vary from 1.78:1 to 2.35:1 and almost anything in between. The result is that on a regular TV set, the movie must either be set to “Letterbox”, which creates black bars at the top and bottom of your screen to house the whole image, or “Pan Scanned” where the image is cropped on the left and right hand side to use the TV’s full height. Usually, when an important piece of the image drops out of the visible screen, the picture is panned to the side to show this piece, hence the term Pan & Scan. Page 24 of 27 Setting Picture Quality HDTV Receiver allows you to modify the video controls of your receiver to change Brightness, Contrast, Color and Tint values to adjust them manually according to your display requirements. 1: Press the Setup button on the remote control to invoke HDTV Receiver’s Setup Options. 2: Using Remote Control navigation keys select Picture Tab on the left hand side as shown above. 3: Make sure that Picture Mode is set as User to modify the Brightness, Contrast, Color and Tint values 4: Once done, Press Setup button on the Remote Control to save the changes Setting Audio Options HDTV Receiver allows you to set the digital audio output according to your audio system. Choose Dolby Digital when the audio output of your HDTV receiver is connected to 5.1 channel digital audio system and choose PCM when the audio output is connected to 2 channel digital audio system. HDTV Receiver also allows you to select the Audio Option that you wish to listen in. If you choose MPEG, the HDTV receiver will lock the available audio types from digital broadcast to MPEG and if you choose Dolby Digital, the receiver will lock the audio to Dolby. Please note that if you select audio option to MPEG, HDTV receiver outputs PCM only not depending on the type you selected in Audio Output options. Page 25 of 27 Lock Password Lock password is used to prevent the loss of preferred options from resetting the device. Only users who know the password will be able to reset the device in case of any problem. Press Setup, navigate to Lock tab and press Enter on your remote control. To change a password to a new, you have to first key in the old password. By default, the password of the device is set as 0000 (tetra zero). Once you have given the new password, press Enter again to save your settings. Resetting Device Device rest will change the device settings to factory defaults. To perform device reset, press Setup, navigate to Options and select Reset Settings. You have to key in the lock password to perform factory reset. Firmware Upgrade Upgrading a firmware on HDTV Receiver is pretty much easier. It’s just a click away. Press Setup, navigate to Option tab and click Update Firmware Firmware update will be performed via USB connectivity. Contact the manufacturer for firmware updates. Once the firmware has been downloaded, copy the firmware in USB storage device, connect your USB storage with your HDTV receiver ver and browse the attached storage. Select downloaded firmware file and press Enter on your remote control. Firmware update process takes few minutes to complete. After firmware update, you have to reboot the device once. Page 26 of 27 5 Chapter Customer Support Our Technical Support Engineers are dedicated to help you. Having the following data available will provide us a comfy way to help you. Complete description of the problem System setup & specifications Product Model Number Send us an email at [email protected] or fill a Technical Support Fast Response form available at SnaZio* (www.snazio.com) website. Our technical support engineers will contact you shortly after receiving an email from you. World Wide Web Keep yourself updated about the product updates by visiting www.snazio.com. The website includes product updates, troubleshooting and resources about HDTV receiver Online Chat Support SnaZio* serves its valued international customers through online chat support, the fastest and effective way of getting help. Our Engineers are online to provide you the technical support. Chatting with a support department is just a click away. Browse for the SnaZio* website and click the Chat Support button. Page 27 of 27 International : 54 Kallang Bahru #02-04 Singapore 339336 Tel : 6391-3088 Fax : 6391-3033 All identified brands and product names are trademarks or registered trademarks of their respective owners. Printed in Singapore P/N : 78-001-9101 1st Edition