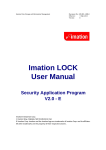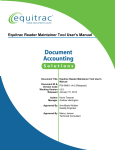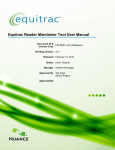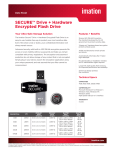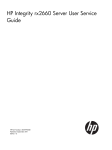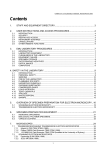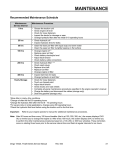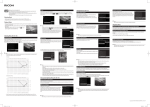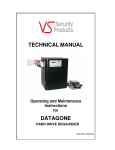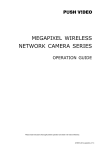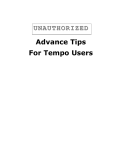Download IMATION SECURE SCAN
Transcript
IMATION SECURE SCAN Quick ck Start Guide © Imation Corp 2012 Imation Secure Scan page 1 of 6 1 Unpacking your Imation Secure Scan The following items are contained inside the case: 1 Imation Secure Scan 2 1 2 2 USB Cables 3 Resource CD 4 Quick Start 2 3 4 Installing the Software on a PC Minimum System Requirements: • Microsoft® Windows® 2000, XP, Vista operating system (32-bit) • Pentium 4 Processor • 512MB RAM memory • 10MB of Hard Disk Space available • Two Available USB-2 Ports (two are necessary for power and data transfer requirements) • Color Monitor with 1024 x 768 or greater native screen resolution 1. Do not connect the Imation Secure Scan to a host computer before installing the software. 2. Close all unnecessary applications on the host computer. 3. Insert the Imation Secure Scan Resource CD in the CD-ROM drive. Installation routine begins in auto-play systems; if not, click on My Computer, browse to CD drive, and double-click setup. Note: Some corporate firewalls may display a precautionary screen. Click OK to proceed. The latest software installation, including Windows 7 (64 bit) version, can also be down-loaded from: www.imation.com/support When basic installation is complete, the installation wizard installs the device drivers and displays the following sequence of screens. Complete Hardware Installation (step 3) before launching software. Welcome Wizard screen © Imation Corp 2012 Completing Driver Installation Imation Secure Scan Successful Installation page 2 of 6 3 Hardware Installation 1. Connect both the USB cables to two available USB ports on the host computer. 2. Select No, not at this time when Found New Hardware Wizard offers to search the internet for software. Click Next. 3. Select Install from a list or specific location and click Next. 4. Select Search for best driver in these locations and browse to C:\ProgramFiles\Imation Secure Scan\Baltech. Click Next. Repeat installation if prompted. 5. Click Continue Anyway when the Microsoft logo notice appears. Click Finish to close the Wizard once the Found New Hardware Wizard is finished. If the software and hardware are installed correctly, the CM Reader and Barcode Scanner each appear within a green port identification box in the program status section on the main software screen. (The actual port numbers may vary depending on other peripherals attached to the host computer.) Correct installation Device not recognized Device not found Green port fields If the identification box is red, the computer does not recognize the device. Unplug the USB cables from the computer, reboot, and follow Step 2 again to install the drivers. 4 Using your Imation Secure Scan The Quick Start Guide covers only the most basic steps in the operation of the Imation Secure Scan and its features. To get the maximum use of this device and full benefit of all of its functions, consult the detailed User Manual available on the Resource CD or under the “Help” tab from the main software screen. OPEN the software program from desktop icon or START menu. Note: For computer systems without physical serial communications ports, a delay of up to a minute or more may occur during program Secure Scan Program Screen start-up. A customization box will appear for your name and location entries which will appear on main menu screen. A B A C D F E If the two COM port identification boxes are green, the software is correctly installed. Scanning can proceed in the following order: 1. Select the type of scan session in the Session Box. B 2. Initiate scanning by clicking on Start Session. C Indicator changes G to “Session Active”. 3. Place an LTO cartridge on the scanner with the barcode placed against the window and the Ultrium logo up. The cartridge can remain in its protective case during the scanning session. 4. The status bar D displays the scanning progress as the cartridge memory chip is read. The program status box above the bar indicates the completion of a scan. © Imation Corp 2012 Imation Secure Scan page 3 of 6 Good Cartridge Scan Locked Cartridge Locked cartridge Unlocked cartridge 5. The health of the cartridge is displayed in the cartridge status section E as well as its lock status (see above). Imation Secure Scan records the Volser number F along with the memory chip information for possible evaluation by Imation Technical Service. Consult the User Manual for more details about these features and an explanation of the health disposition messages that display. 6. The scan results table G shows the results of the last 20 cartridges scanned. The table summarizes the results of the scan including scan date, Volser, cartridge serial number, date of manufacturer, manufacturer of cart, drive mounts, gigabytes written and read since new, along with the cart status. Scan Results Table with Data 7. The Windows Tool Bar at the upper left corner of the program screen offers four options when the File tab is clicked: 1. Library Summary screen with options for a. Selecting the data records shown on the Cartridge Summary page b. Displaying age, usage, mount, and drives of interest graphs c. Sorting cartridge generations (LTO1, LTO2 . . . ) in the display Summary Page Cartridge Age Graph Volser Summary Table 2. Volser Summary table displaying scan history of a particular cartridge 3. Upload to Imation to upload usage records only (no information stored on the cartridge itself is even read!) to Imation for in-depth analysis by Imation Technical Service. Users can add other email addresses or generate files for a manual email send if there are overlying security issues or other concerns. 4. Exit. © Imation Corp 2012 Imation Secure Scan page 4 of 6 Technical assistance for Imation Secure Scan may be obtained by calling Imation Technical Support at 1-800-351-8186 and select option 1. LIMITED WARRANTY AND LIMITATION OF REMEDIES: Imation warrants that this product is free from defects in material and manufacture at the time of purchase. If any such defect appears within 1 year, Imation’s entire liability is, at Imation’s option, either (a) repair, or (b) replacement of the product, or (c) refund of the purchase price of the product, which must be returned to Imation with proof of purchase. This warranty does not apply to product failure resulting from misuse, abuse, accident, neglect or mishandling, improperly adjusted or maintained drives, incorrect environments or wear from ordinary use. IMATION SHALL NOT BE LIABLE FOR ANY INDIRECT, SPECIAL, INCIDENTAL, OR CONSEQUENTIAL LOSS OR DAMAGE (INCLUDING WITHOUT LIMITATION DAMAGES FOR LOSS OF PROFITS, SAVINGS OR DATA) IN ANY WAY RELATED TO THE PRODUCT. This does not preclude claims for personal injury. Some states or countries do not allow limitations on how long an implied warranty lasts or the exclusion or limitation of incidental or consequential damages, so the above limitation or exclusion may not apply to you. This warranty gives you specific legal rights, and you may also have other rights which vary from state to state or country to country. FCC ID: PB4ISS-LTOA (for Ver. 1, SN beginning with A001) Contains FCC ID: OKY1003925351A02C (for Ver. 2, SN beginning with A101) This device complies with part 15 of the FCC rules. Operation is subject to the following two conditions: (1) This device may not cause harmful interference, and (2) this device must accept any interference received, including interference that may cause undesired operation. Note: This equipment has been tested and found to comply with the limits for a Class A digital device, pursuant to part 15 of the FCC Rules. These limits are designed to provide reasonable protection against harmful interference when the equipment is operated in a commercial environment. This equipment generates, uses, and can radiate radio frequency energy and, if not installed and used in accordance with the instruction manual, may cause harmful interference to radio communications. Operation of this equipment in a residential area is likely to cause harmful interference in which case the user will be required to correct the interference at his own expense. Modifying this device may void the user’s authority to operate the device. Canada: IC: 6900A-ISS LTOA (for Ver. 1, SN beginning with A001) Contains IC: 7657A-10039253 (for Ver. 2, SN beginning with A101) The term “IC:” before the equipment certification number only signifies that the Industry Canada technical specifications were met. Thailand: This telecommunication equipment conforms to NTC technical requirement. Singapore: Complies with IDA Standards, Dealer’s License No. DA104910 Indonesia: Certificate No. 13623, PLG. ID: 3157 Philippines: NTC Type Approval No: ESD-1004468C Product Safety Conforms to UL Std 60950-1 Certified to CAN/CSA Std C22.2 No. 60950-1 Laser Safety CLASS 1 LASER PRODUCT As tested to IEC 60825-1, 2007 and 21CFR1040.10 CAUTION: Class 2 laser radiation when open. Do not stare into the beam. AVERTISSEMENT: Rayonnement laser de catégorie 2 lorsque l'appareil est allumé. Éviter de regarder le faisceau lumineux. Caution - Use of controls or adjustments or performance of procedures other than those specified herein may result in hazardous radiation exposure. © Imation Corp 2012 Imation Secure Scan page 5 of 6 Imation Enterprises Corp. 1 Imation Way Oakdale, MN 55128-3414 U.S.A www.imation.com Imation and the Imation logo are trademarks of Imation Corp. All other trademarks are the property of their respective owners. 66950973-B © Imation Corp 2012 Imation Secure Scan page 6 of 6