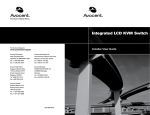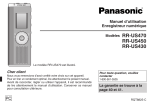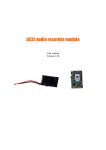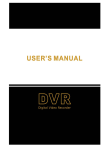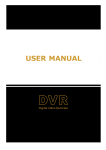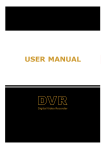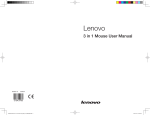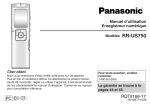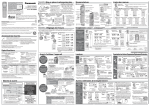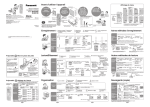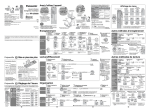Download Voice Editing Operating Instructions
Transcript
Operating Instructions Sound File Management Software Voice Editing Ver.2.0 Premium Edition Standard Edition Thank you for purchasing this product. Before connecting, operating or adjusting this product, please read these operating instructions completely. Please keep these operating instructions for future reference. These operating instructions assume that you have a basic understanding of Windows and your computer. Refer to the operating instructions for your computer and any peripheral equipment for further details. Explanations in these operating instructions may differ from onscreen instructions. P PC En MSC0158AD_USE_ZA What you can do with Voice Editing You can use Voice Editing to download, manage, and play sound files that you have recorded with your IC recorder or SD Memory Card. You can also convert documents to sound files and transfer them to your IC recorder to save them on the device. Feature 1 : Digital Transcriber Dictate sound files as you listen to them, so that what you repeat is converted to text. ( Control sound file playback using the keyboard. ( page 71) Play sound files while converting them to text. ( page 75) page 73) Feature 2 : Convert sound to text Convert speech to text on the spot. ( page 64) Dictate notes on your IC recorder for conversion to text documents later at your convenience. ( page 75) Voice recognition for English, Japanese, and Chinese. (Chinese voice recognition requires a Chinese operating system on your computer.) Feature 3 : Translation & Text to speech Translate sentences into other languages. ( page 87) You can even translate from foreign-language websites and text documents. ( page 97) Have the results of translation recited for you. ( page 87) Improve listening comprehension of other languages anytime by listening to documents recited in those languages. ( page 82) If you convert an unread E-mail or report to a sound file then transfer (save) it to the IC recorder, you can confirm its contents while you are going out. ( page 84) Voice Editing can recite documents in the following languages and translate between them. English, Spanish, French, German, Italian, Russian, Chinese, Korean, Japanese 2 Voice Editing Ver.2.0 feature comparison Feature comparison chart The following editions of Voice Editing Ver.2.0 are available. Depending on the edition, different features are supported. The edition symbol at the right of each topic title identifies which edition of Voice Editing supports the feature. ( Voice Editing feature : Supported / Edition Edition symbol : Not supported / Standard Edition IC recorder security Transferring (Saving) files Play Noise Canceller Converting files File searching Editing Editing with sound file waveforms Reducing noise by specifying a noise waveform Editing titles File title auto setting Attaching files to e-mail Using different Skins (Screens) Drives and folders Converting sound to text *2 Transcribing sound files *2 Converting text to speech *4 Studying a foreign language *4 *5 Translation *5 Recording View settings Selecting the device to be used Settings Options Auto update Voice Editing Launcher Backing up files *6 Creating Audio CDs *6 Initialize IC recorder *1 *3 : Partially supported) Premium Edition page 15 24 28 29 37 41 43 48 52 54 56 59 61 62 64 71 79 84 87 89 91 93 94 94 95 100 105 108 *1 : In Standard Edition, the [Auto Convert Intro Text] function cannot be used for the title. *2 : Voice recognition engines are used for text conversion of sound files. *3 : Only the “Voice-to-Text window” can be used in Standard Edition. *4 : Text-to-speech engines are used for text recitation. Voice Editing can recite text in these languages. English, Spanish, French, German, Italian, Russian, Chinese, Korean, Japanese *5 : Translation engines are used for translation into foreign languages. Voice Editing can translate to and from these languages. English, Spanish, French, German, Italian, Russian, Chinese, Korean, Japanese *6 : Requires commercial CD-R recording software in Windows 98SE/Me/2000. 3 Voice Editing Ver.2.0 feature comparison <Main Screen> comparison The <Main Screen> in Premium Edition is as follows. * Premium Edition These buttons are not displayed in Standard Edition. Simple Recorder Text to Speech Dictation Noise Canceller Link to Dragon NaturallySpeaking * Standard Edition Screenshots for explanations in these operating instructions are from Premium Edition. 4 Table of contents Useful functions Before use What you can do with Voice Editing • • • • • • • • • • • • • • Voice Editing Ver.2.0 feature comparison • • • • • • • • System requirements • • • • • • • • • • • • • • • • • • • • • • • • • • • • • • File formats • • • • • • • • • • • • • • • • • • • • • • • • • • • • • • • • • • • • • • • • • • 2 3 6 9 Converting sound to text (Voice Recognition) • • 64 Training • • • • • • • • • • • • • • • • • • • • • • • • • • • • • • • • • • • • • • • • • • 64 Dictating • • • • • • • • • • • • • • • • • • • • • • • • • • • • • • • • • • • • • • • • • 67 Interpretation • • • • • • • • • • • • • • • • • • • • • • • • • • • • • • • • • • • • • 68 Registering words • • • • • • • • • • • • • • • • • • • • • • • • • • • • • • • • 70 VM1 sound files • • • • • • • • • • • • • • • • • • • • • • • • • • • • • • • • • • • •9 WAVE files • • • • • • • • • • • • • • • • • • • • • • • • • • • • • • • • • • • • • • • 10 Transcribing sound files (voice recognition) • • • • 71 Voice-to-Text keyboard shortcuts • • • • • • • • • • • • • • • • Using the “Voice-to-Text window” • • • • • • • • • • • • • • • • Dictating sound files to transcribe them (Reciting Mode) • • • • Converting sound files to text (Playback Mode) • • • • Controlling playback by voice commands • • • • • • • Transferring/saving/playing/ converting of files Connecting the IC recorder • • • • • • • • • • • • • • • • • • • • • • • 11 Starting and exiting Voice Editing • • • • • • • • • • • • • • • • 12 Converting text to speech (Text to Speech) ••••••••••••••••••••••••••••••• 15 Setting the “authentication key” • • • • • • • • • • • • • • • • • • 17 Using multiple IC recorders • • • • • • • • • • • • • • • • • • • • • • 19 Deleting an IC recorder password • • • • • • • • • • • • • • • 23 Studying a foreign language (Text to Speech) • • • • 84 Translation • • • • • • • • • • • • • • • • • • • • • • • • • • • • • • • • • • • • • • • • • 87 Recording • • • • • • • • • • • • • • • • • • • • • • • • • • • • • • • • • • • • • • • • • • 89 Transferring (Saving) files • • • • • • • • • • • • • • • • • • • • • • • • 24 Transferring (Saving) files to your computer’s hard disk • • • • 24 Transferring files to an IC recorder or other devices • • 27 Play ••••••••••••••••••••••••••••••••••••••••••••••••• Reference 28 View settings • • • • • • • • • • • • • • • • • • • • • • • • • • • • • • • • • • • • • • • 91 Repeat play • • • • • • • • • • • • • • • • • • • • • • • • • • • • • • • • • • • • • • 31 A-B repeat play • • • • • • • • • • • • • • • • • • • • • • • • • • • • • • • • • • 32 Indexes • • • • • • • • • • • • • • • • • • • • • • • • • • • • • • • • • • • • • • • • • • 34 Changing play speed • • • • • • • • • • • • • • • • • • • • • • • • • • • • 36 Changing column width • • • • • • • • • • • • • • • • • • • • • • • • • • 91 Changing view items • • • • • • • • • • • • • • • • • • • • • • • • • • • • • 91 Changing the display language • • • • • • • • • • • • • • • • • • 92 Selecting the device to be used • • • • • • • • • • • • • • • • • • 93 Settings Options • • • • • • • • • • • • • • • • • • • • • • • • • • • • • • • • • • • 94 Auto update • • • • • • • • • • • • • • • • • • • • • • • • • • • • • • • • • • • • • • • • 94 Voice Editing Launcher • • • • • • • • • • • • • • • • • • • • • • • • • • • 95 SD_VOICE folder and files • • • • • • • • • • • • • • • • • • • • • • • 99 Backing up files • • • • • • • • • • • • • • • • • • • • • • • • • • • • • • • • • • 100 Converting files • • • • • • • • • • • • • • • • • • • • • • • • • • • • • • • • • • • • 37 Converting VM1 to WAVE• • • • • • • • • • • • • • • • • • • • • • • • 37 Converting WAVE to VM1• • • • • • • • • • • • • • • • • • • • • • • • 39 File searching • • • • • • • • • • • • • • • • • • • • • • • • • • • • • • • • • • • • • • 41 Editing files Editing •••••••••••••••••••••••••••••••••••••••••••••• When using Windows XP • • • • • • • • • • • • • • • • • • • • • • • 100 When using Windows 98SE/Me/2000 • • • • • • • • • • 102 43 Combining files • • • • • • • • • • • • • • • • • • • • • • • • • • • • • • • • • • 44 Dividing files • • • • • • • • • • • • • • • • • • • • • • • • • • • • • • • • • • • • • 45 Copy and paste • • • • • • • • • • • • • • • • • • • • • • • • • • • • • • • • • • 45 Deleting files • • • • • • • • • • • • • • • • • • • • • • • • • • • • • • • • • • • • • 46 Locking files • • • • • • • • • • • • • • • • • • • • • • • • • • • • • • • • • • • • • • 46 Sorting files • • • • • • • • • • • • • • • • • • • • • • • • • • • • • • • • • • • • • • 47 Creating Audio CDs • • • • • • • • • • • • • • • • • • • • • • • • • • • • • 105 When using Windows XP • • • • • • • • • • • • • • • • • • • • • • • 105 When using Windows 98SE/Me/2000 • • • • • • • • • • 107 Initialize IC recorder • • • • • • • • • • • • • • • • • • • • • • • • • • • • • 108 Uninstalling Voice Editing • • • • • • • • • • • • • • • • • • • • • • • 109 Frequently Asked Questions • • • • • • • • • • • • • • • • • • • • 110 Troubleshooting• • • • • • • • • • • • • • • • • • • • • • • • • • • • • • • • • • • 114 Product information • • • • • • • • • • • • • • • • • • • • • • • • • • • • • • 115 Appendix • • • • • • • • • • • • • • • • • • • • • • • • • • • • • • • • • • • • • • • • • • 116 Editing with sound file waveforms • • • • • • • • • • • • • • • 48 Cutting/copying and pasting waveforms • • • • • • • • • 50 Changing the sound level • • • • • • • • • • • • • • • • • • • • • • • • 51 Reducing noise by specifying a noise waveform • • • 52 Saving waveforms • • • • • • • • • • • • • • • • • • • • • • • • • • • • • • • 53 Editing titles • • • • • • • • • • • • • • • • • • • • • • • • • • • • • • • • • • • • • • • • 54 Title display • • • • • • • • • • • • • • • • • • • • • • • • • • • • • • • • • • • • • • 54 Changing the titles of sound files and subfolders • • 55 File title auto setting • • • • • • • • • • • • • • • • • • • • • • • • • • • • • 56 Changing Recording Date and Time • • • • • • • • • • • • • 58 Attaching files to e-mail • • • • • • • • • • • • • • • • • • • • • • • • • • • 59 Using different Skins (Screens) • • • • • • • • • • • • • • • • • • 61 Drives and folders • • • • • • • • • • • • • • • • • • • • • • • • • • • • • • • • • 62 Creating a virtual drive • • • • • • • • • • • • • • • • • • • • • • • • • • • 62 Creating and deleting subfolders • • • • • • • • • • • • • • • • 63 79 Having the text read aloud • • • • • • • • • • • • • • • • • • • • • • • 79 Having the contents of a home page read aloud • • • 80 Converting text to a sound file • • • • • • • • • • • • • • • • • • • 81 Converting more than one text into a sound file • • • • 82 Starting Voice Editing • • • • • • • • • • • • • • • • • • • • • • • • • • • • 12 Exiting• • • • • • • • • • • • • • • • • • • • • • • • • • • • • • • • • • • • • • • • • • • • 14 IC recorder security •••• 71 72 73 75 77 5 System requirements You will need an IBM PC/AT computer with the following attributes or equivalent, and the following software and hardware in order to use this application. OS : Microsoft® Windows® 98 Second Edition (Referred to hereafter as “Windows 98 SE”.) Microsoft® Windows® Millennium Edition (Referred to hereafter as “Windows Me”.) Microsoft® Windows® 2000 Professional* (Referred to hereafter as “Windows 2000”.) Microsoft® Windows® XP Home Edition/Professional* (Referred to hereafter as “Windows XP”.) * Only available when the user is logged in as the system administrator. Cannot be used by multiple users. (Windows® 2000 / Windows® XP only) Not compatible with Microsoft Windows® 3.1, Windows® 95, Windows® 98 (except for Windows® 98 SE) and Windows NT®. Operation is not guaranteed on an upgraded OS. Not compatible with Mac OS. Hardware CPU : Windows® 98 SE / Windows® Me : Intel® Pentium® II 333 MHz or higher Windows® 2000 / Windows® XP : Intel® Pentium® III 500 MHz or higher RAM : Windows® 98 SE / Windows® Me : 128 MB or more Windows® 2000 / Windows® XP : 256 MB or more Free hard disk space : Additional free hard disk space may be necessary depending on the Windows® version and voice file being used. Premium Edition 150 MB or more Additional free space is required to install Acrobat® Reader®, DirectX® 9.0c, and voice recognition/text-to-speech/translation engines (all included), as well as “Voice Editing Launcher” (Office Add-In and Internet Explorer Contextual Menu Add-In). Additional free space is temporarily required for sound waveform display, voice recognition, text-to-speech conversion, translation, sound recording, CD-R recording (Windows® XP only), and “Voice Editing Launcher”. Installing all Voice Editing functions and engines for all languages requires approximately 1.5 GB of free space. Standard Edition 120 MB or more Approximately 25MB of additional free hard disk space when installing Acrobat® Reader® (included). Approximately 50MB of additional free hard disk space when installing DirectX® 9.0c (included). Drive : CD-ROM drive (for installation) CD-R/RW drive (required to use the CD-R writing function in Windows® XP) Sound : Windows compatible sound device Display : High Color (16 bit) or more. Desktop resolution of 800 x 600 pixels or more. (1024 x 768 pixels or more recommended) Interface : USB port (Operation cannot be guaranteed if you use a USB hub or extension cable.) Other requirements : Mouse or equivalent pointing device Continued on next page 6 System requirements The following hardware limitations should be noted. - Not compatible with multiprocessor computers or multiboot environments. - This software may not run properly on 64-bit computers. - Even if the system requirements mentioned in these operating instructions are fulfilled, some personal computers cannot be used. - This software may not run properly on home-made computers. The following limitations should be noted. - Voice recognition*, text-to-speech*, and translation* engines are installed on the same drive as the operating system (usually the C drive). - The operating system must support the languages of the voice recognition*, text-to-speech*, and translation* engines. * These features are not available in Standard Edition. Necessary software DirectX® 8.1 or later / Internet Explorer 6.0 Microsoft Office 2000/XP/2003 (support for Word, Excel, and PowerPoint is required when using the Office Add-in*) * These features are not available in Standard Edition. 7 System requirements Installation notes VM1 sound files created with earlier versions will not be deleted even if you uninstall the software, so you can continue using those sound files. However, you should make backups in order to safeguard your files. Voice Editing Ver.2.0 Premium Edition Uninstall the following before installing this software. You cannot install two versions of Sound File Management Software on the same computer. - Voice Editing Ver.1.0 Premium Edition - Voice Editing Ver.1.0 Professional Edition - Voice Editing Ver.1.0 Standard Edition - Voice Editing Ver.1.0 Light Edition for D-snap Audio - Voice Editor 3 - Voice Editor 2 - Previous versions of Voice Editing software (for Panasonic IC Recorder RR-US360/RR-US361) - SD Voice Editor Ver. 1. x Voice Editing Ver.2.0 Standard Edition Standard Edition can be installed on the same computer on which a previous version is already installed. If you install it on the same computer, note that the new desktop icon is as follows: . To use only one edition, uninstall both editions and then reinstall the desired edition. 8 File formats VM1 sound files Sound files recorded on a Panasonic IC recorder Compatible models: RR-US470/455/450/430/360/361/380/395 Compression format (codec) : Monaural TRC Icon in Voice Editing Ver.2.0: (TRC codec icon) Recording modes : HQ (High quality), FQ (Fine quality), and SP (Standard play) * Only “HQ” mode monaural data is recorded by the “Dictation” folder. Monaural TRC IC recorder with internal memory Folder limits File limits 001-005 (fixed) 001-099 The IC recorder (RR-US470/455/450/430) with which this software is provided is for monaural recording. Compatible models: RR-US050/065/500 Compression format (codec) : Stereo TRC/Monaural TRC Icon in Voice Editing Ver.2.0: (TRC codec icon) Recording modes : HQ (High quality), FQ (Fine quality), and SP (Standard play) * Stereo sound files display in the “Stereo” column. Only “HQ” mode monaural data is recorded by the “Dictation” folder. Stereo TRC/Monaural TRC IC recorder with internal memory Folder limits File limits 001-005 (fixed) 001-099 Compatible models: RR-XR320, RR-US006/350/351 Compression format (codec) : ADPCM2 Icon in Voice Editing Ver.2.0: (IC recorder icon) Recording modes : HQ (High quality), SP (Standard play), and LP (Long play) ADPCM2 IC recorder with internal memory SD Memory Card (when in an IC recorder) Folder limits 001-004 (fixed) 001-009 File limits 001-099 Sound data recorded with a video camera Compression format (codec) : G.726 Icon in Voice Editing Ver.2.0: (Video camera) Recording modes : SP (Standard play) G.726 Folder limits File limits 001-999 001-999 Sound files are divided and saved once the elapsed time has reached 8 minutes 24 seconds.The maximum number of files you can save per folder is reduced by one from 999 each time a recorded file reaches 8 minutes 24 seconds. ( “SD_VOICE folder and files”, page 99) Continued on next page 9 File formats These modes appear in the “Mode” column of the “File list”. Use the (IC recorder) icon folder on the SD Memory Card when using Voice Editing with an IC recorder that has an SD Memory Card slot. VM1 files are compressed sound data so they take up less space than WAVE data. You cannot save, play, or edit files marked with the icon. ( “Editing”, page 43) There can be up to 999 folders and 999 files on hard disks and removable disks. WAVE files You can convert WAVE to VM1 and vice versa. ( “Converting files” page 37) The file name allocated to VM1 files converted to WAVE is: [Number]+[Title in “Side A”]+[Date and Time] . wav File name Extension When converting WAVE → VM1, the default title is the title of the WAVE file. VM1 files cannot be converted to WAVE files without sufficient free space on the hard disk. In this case, either specify a hard disk with more free space ( “Temporary Area Settings”, page 94) or reduce the size by dividing the file ( “Dividing files”, page 45). When using a FAT16 file system, you cannot work with WAVE files larger than 2.1 GB because of file system limitations. Before converting a VM1 file recorded in a long recording session to a WAVE file, divide the file to ensure resulting files will be smaller than 2.1 GB by following the instructions in “Dividing files” ( page 45). 10 Connecting the IC recorder Start Windows. Connect the IC recorder to the computer using the USB cable. Align the pin orientation. Slanted Insert straight in with USB symbol facing downward. USB symbol facing upward = Correct = Incorrect Connect one IC recorder only while using Voice Editing. This software does not support simultaneous use of multiple IC recorders. Use the cable supplied with the IC recorder. Use of devices other than the supplied accessories can damage the product. Do not use the supplied cable with other devices. Be careful when inserting devices into or removing devices from the USB terminal of the IC recorder unit. If a device is forcibly inserted at an angle or the wrong way around, the terminal could deform and cause a malfunction of the IC recorder or connected device. When connecting the IC recorder and computer via the USB cable, stop IC recorder operation and switch the IC recorder to “HOLD.” The IC recorder unit cannot be operated while it is connected to a computer with the USB cable. Voice Editing recognizes IC recorders and USB Reader/Writers as drives but Windows does not recognize IC recorders as drives. Use a USB Reader/Writer or PC card adapter to connect an SD Memory Card. Continued on next page 11 Starting and exiting Voice Editing Starting Voice Editing Start Windows. Connect the IC recorder to the computer using the USB cable. ( <Title Screen> When an IC recorder with security function is connected to a computer for the first time and Voice Editing Ver.2.0 is started, the dialog box for entering the “authentication key” appears. For details on operation, refer to “IC recorder security” ( page 15). Double-click the icon on the page 11) Premium Edition desktop. Voice Editing starts, the <Title Screen> appears, and then the <Drive selection dialog> appears asking you to select the drive. If the icon is not on the desktop, from the [Start] menu, select “All Programs” → “Voice Editing” → “Voice Editing”. Select the drive and click on . A confirmation dialog box appears. The drive you select here will be the “default drive”. Click [Yes] button. The <Set Title> dialog box appears. Give the folder titles. Four subfolders are created. Titles cannot be displayed in Russian, Chinese, Korean, or Japanese. ( “Title display”, page 54) You can change their names later. Click . The <Used device setting> dialog box appears. Continued on next page 12 Starting and exiting Voice Editing Select the type of device you are using. Put a check Click next to your device (CODEC). . A confirmation dialog box appears. Click the [Yes] or [No] button. If you click the [Yes] button, a “Dictation” folder is created and “Dictation Sample” files are registered for voice recognition. If you click the [No] button, no “Dictation Sample” files for voice recognition are registered. ( “Dictation Samples” in “Appendix”, page 118) After you click either button, the <Main Screen> appears. The next time you double-click , the <Main Screen> appears immediately. <Main Screen> Premium Edition Set the display font in Windows to “Normal”. The <Main Screen> does not appear as shown above if the Windows screen display font has been set to “Extra Large Fonts”. Refer to the Windows Operating System Users Guide for details. If using a Windows XP operating system with a CD-ROM/RW drive connected, is displayed at the bottom of the <Main Screen>. 13 Starting and exiting Voice Editing Exiting Click on at the top right of the window. Or Select “Exit” from the [File] menu. 14 IC recorder security Security for the IC recorder unit The following IC recorder is equipped with security functions. - RR-US470/455/450/430 An IC recorder with security function has the following folders: “A”, “B”, “C”, “S” and “M”. Only security folder “S” (FolderS) has the security function. An IC recorder with a security function has the following two security functions. A security function that uses a password for the IC recorder unit A password can be set for the IC recorder unit. After a password has been set, the password must be entered to play sound files in the security folder “S” (FolderS). For details on the IC recorder operations and the password, refer to the IC recorder operating instructions. If you forget the password for the IC recorder unit, the password can be deleted with Voice Editing. ( page 23) A security function that uses the Voice Editing “authentication key” Sound files in the security folder (FolderS) can be played if the “authentication key” of the computer and that of IC recorder with security function are matching. “Authentication Key” An “authentication key” is required for playing sound files in the security folder (FolderS) of an IC recorder with security function. When an IC recorder with security function is connected to a computer for the first time, the dialog box for entering the “authentication key” appears. When the “authentication key” is entered, an “authentication key” file is created and information based on the “authentication key” is written to the connected IC recorder. “Authentication Key” entry A “Authentication Key” file is created “Authentication Key” information is written A Subsequently, when the IC recorder with security function to which the “authentication key” has been written is connected to a computer that has a matching “authentication key,” sound files in the security folder (FolderS) can be played. If an IC recorder with security function is connected to a computer that does not have a matching “authentication key,” sound files in the security folder (FolderS) cannot be played. Continued on next page 15 IC recorder security 1 to 128 characters can be set for the “authentication key.” You can set words that are easy to remember or are familiar to you. For example, you can set a personal motto, a line from a song, or words related to work as the “authentication key,” or something else that is easy to remember. The entered “authentication key” is required when reinstalling Voice Editing, such as after buying a new computer. If the same “authentication key” as was originally set is not entered after reinstallation, sound files in the IC recorder security folder (FolderS) cannot be played. Be sure to write down the “authentication key” and keep it in a safe place so that you do not forget it. Strictly speaking, the following three items are not the same. However, for convenience, the term “authentication key” is used for all three. - The “authentication key” that is entered when first connecting to a computer - The “authentication key” file that is saved on the computer - The information based on the “authentication key” that is written to the IC recorder 16 IC recorder security Setting the “authentication key” When an IC recorder with security function is connected to a computer for the first time and Voice Editing Ver.2.0 is started, the following dialog box appears. Enter the “authentication key.” Enter an “authentication key” that has 1 to 128 characters. We recommend that you use a phrase that is easy to remember for the “authentication key.” Example: Good morning, this is Matsushita Electric Industrial Co., Ltd. How can I help you? Click in the <IC Recorder Authentication Key Settings> dialog box. A confirmation dialog box appears. Write down the entered “authentication key.” The entered “authentication key” is required when reinstalling Voice Editing, such as after buying a new computer. There is a box for entering the “authentication key” in the IC recorder operating instructions. Be sure to write it down and keep it in a safe place so that you do not forget it. Continued on next page 17 IC recorder security Click in the confirmation dialog box. Information based on the entered “authentication key” is written to the connected IC recorder with security function. Sound files in the IC recorder security folder (FolderS) can be played. 18 IC recorder security Using multiple IC recorders When using multiple IC recorders with security function with one computer, the “authentication key” is set as shown below. When using two IC recorders with one computer Connect the first IC recorder to the computer and set the “authentication key.” The “authentication key” is written to the first IC recorder. 1 “Authentication key” is written When the second IC recorder is connected, the confirmation dialog box appears. A 1st IC recorder A 2 Same “authentication key” as the first is written A 2nd IC recorder Click to write the “authentication key” of the first IC recorder to the second. In this case, the same “authentication key” is used in the two IC recorders. When connecting IC recorders whose “authentication key” was set on a different computer For example, when connecting IC recorder A (which has already been authenticated on computer A) to computer B (which has already authenticated IC recorder B): Export the “authentication key” from computer A. Import the “authentication key” to computer B. A Computer A A 1 Export the IC recorder A “authentication key” For details on the operation procedure, refer to “Exporting and importing the “authentication key”” ( page 20). IC recorder A 2 Import the “authentication key” A B The “authentication keys” match Computer B A B IC recorder B There is a limit to the number of “authentication keys” that can be set on one computer. The Voice Editing license allows use on one computer only. To use on more than one computer, please buy an IC recorder for each computer on which it is to be installed. Install the supplied Voice Editing on each computer. Continued on next page 19 IC recorder security Exporting and importing the “authentication key” The procedure is explained in this section with an example of using an SD Memory Card to export the “authentication key” from computer A and import it into computer B. This section explains the computer structure by using “F” for the removable disk of computer A from which the “authentication key” will be exported and “H” for removable disk of computer B to which the “authentication key” will be imported. First, export the “authentication key” Computer A Removable disk “F” Next, import the “authentication key” SD Memory Card Computer B Removable disk “H” * A “removable disk” is an external memory device that is connected to a computer (for example, SD Memory Card, USB memory). It appears when “My Computer” is opened. The computer structure and external memory devices used in this explanation are examples. “F” and “H” will vary according to the type of computer that you use. ● First, export the “authentication key” of IC recorder A from computer A. Check that the recorder is IC recorder A whose “authentication key” you want to export. Connect IC recorder A that you checked in step to computer A, which has a matching “authentication key,” using the USB cable. ( page 11) Select “Export Authentication Key” from the [File] menu. The <Export Authentication Key> dialog box appears. Continued on next page 20 IC recorder security Select the save location for the “authentication key” in the <Export Authentication Key> dialog box. In this example, the inside of the SD Memory Card in removable disk “F” is specified. -1 -2 Specify a name for the “authentication key” and click the [Save] button. The “authentication key” is saved as a pky file (*.pky). ● Next, import the “authentication key” of IC recorder A into computer B. Connect the medium on which the pky file (*.pky) is saved to another computer. In this example, the SD Memory Card on which the “authentication key” is saved is connected to removable disk “H” of computer B. Start Voice Editing. ( page 12) In this example, Voice Editing of computer B is started. Select “Import Authentication Key” from the [File] menu. The <Import Authentication Key> dialog box appears. Continued on next page 21 IC recorder security Select the “authentication key” location in the <Import Authentication Key> dialog box. In this example, the inside of the SD Memory Card in removable disk “H” that was connected in step is specified. -1 -2 Select “authentication key” and click the [Open] button. The “authentication key” is imported. Connect IC recorder A to computer B using the USB cable. ( Sound files in the IC recorder A security folder (FolderS) can be played. page 11) “Export Authentication Key” can be selected in the following case. An IC recorder with security function is connected to a computer that has a matching “authentication key.” “Import authentication key” can be selected in the following cases. - An IC recorder with security function is connected to a computer that does not have a matching “authentication key.” - An IC recorder with security function is not connected. 22 IC recorder security Deleting an IC recorder password If you forget the password for the IC recorder or want to change it, the IC recorder password can be deleted with Voice Editing. The password of an IC recorder that does not have a matching “authentication key” cannot be deleted. Check that the recorder is the IC recorder whose password you want to delete. Connect the IC recorder that you checked in step to a computer that has a matching “authentication key,” using the USB cable. ( page 11) Select IC recorder from the pull down list in the drive box. Select “Delete IC Recorder Password” from the [File] menu. A confirmation dialog box appears. Click in the confirmation dialog box. The password of the IC recorder is deleted. Perform the password settings on the IC recorder side. For details on the IC recorder operations and the password, refer to the IC recorder operating instructions. 23 Transferring (Saving) files Transfer (Save) files using the standard sound file and subfolder formats. ( “SD_VOICE folder and files”, page 99) If you checked more than one type of equipment in the <Used device setting> dialog box, you are able to convert the CODEC when transferring (saving) files, but this is not recommended. ( “Selecting the device to be used”, page 93) Transferring (Saving) files to your computer’s hard disk You can save VM1 sound files from your IC recorder and SD Memory Card to your computer’s hard disk, and between hard disks if you have partitioned or multiple drives. Origin (IC recorder) Destination (hard disk) Click . The button changes to Click , and the lower window appears. . Select the drive in the upper window. Select the subfolder. Select sound file you want to transfer (save). To select more than one file In succession: Click on the first file, then press and hold the key and click on the last file. To select files separated by other files: Click on the first file, then, press and hold the key and click on the other file. Continued on next page 24 Transferring (Saving) files Status bar Select the drive you are transferring (saving) to in the lower window. The status bar shows the space available on the drive. Select the subfolder. Click . The transferred files appear in the destination drive. The files in the origin drive remain as they were before transferring took place. If you transmit a sound file that doesn’t have a title, Voice Editing automatically gives it a title using the CODEC, mode, and recording date and time. If you have selected more than one type of equipment ( “Selecting the device to be used”, page 93) A dialog box asking you to select the type of compression appears after step . Select the type of equipment you are using. If stereo TRC sound files are selected Before you transfer (save) stereo TRC files when only the TRCcompatible IC recorder is selected on the <Used device setting> screen, the <Audio codec setting> screen appears as shown at right. Continued on next page 25 Transferring (Saving) files If an “SD_VOICE” folder and subfolders do not exist in the drive you select, the program automatically creates a folder and four subfolders. Only one subfolder is created if you select a virtual drive. You may be unable to complete the transfer even if the status bar shows there is enough available space, as the system needs to make space for management files and additional temporary space for transferring files. If you transmit an untitled file from a write-protected SD memory card, the file will be given the name “No Title”. You can change the name of a file you are transferring to help keep track of it. ( “Editing titles”, page 54) Some types of recording equipment don’t record the date and time along with the file, but you can add these to keep a record. ( “Changing Recording Date and Time”, page 58) Instead of clicking on , you can also open this window by: - Clicking . - Selecting “File transfer window display” from the [View] menu. In order to reverse the selection status of sound files, select “Change Selection” from the [Edit] menu. Stereo sound files display in the “Stereo” column. If a stereo TRC file is converted to a different compression format, the recording mode changes as shown below. Devices in the <Audio codec setting> screen Compression format Stereo TRC “HQ” mode (stereo) Recording modes “FQ” mode (stereo) “SP” mode (stereo) TRC Codec IC recorders (Monaural TRC) (ADPCM2) “HQ” mode (monaural) “FQ” mode (monaural) “SP” mode (monaural) Video camera Transfer without converting (Stereo TRC) (G.726) “HQ” mode “SP” mode “HQ” mode “SP” mode “SP” mode “SP” mode “HQ” mode (stereo) “FQ” mode (stereo) “SP” mode (stereo) If a stereo file is converted to a monaural compression format, you cannot return it to the stereo format. When you transfer a file with a converted compression format, a temporary file is created. The size of this temporary file may increase depending on the compression format. In this case, you can select a hard disk with a large amount of free space in the “Options” menu. ( “Settings Options”, page 94) 26 Transferring (Saving) files Transferring files to an IC recorder or other devices You can transfer files between your IC recorder, SD Memory Cards, and hard disks, simply by selecting the drives in the upper and lower windows and then clicking on either or . Origin (hard disk) Destination (IC recorder) -1 -2 -3 Select the origin and destination drives in the upper and lower windows. You can make the upper the origin drive and the lower the destination drive or vice versa. Click or . The files appear in the destination drive. Never connect or disconnect removable media such as IC recorders and SD memory cards while transferring files. You cannot transfer if you select the same IC recorder in the upper and lower windows. You cannot transfer directly between two IC recorders you have connected. Depending on the IC recorder model, you can use Voice Editing to transfer files from the “Dictation” folder to other folders, SD Memory Cards, or hard disks, but you cannot transfer files into the “Dictation” folder. The title given to a sound file transferred from Voice Editing to an IC recorder will be the one that is displayed while transferring (saving). For example, if transferring (saving) a file to an IC recorder while “Side A” is being displayed, the title on the IC recorder becomes the “Side A” title. Titles of sound files that exceed 32 characters are cut off at 32 characters in “Side A” and that exceed 31 characters are cut off at 31 characters in “Side B”, when transferred to IC recorders. ( “Title display”, page 54) 27 Play Playing sound files Use Voice Editing to play sound files saved on your IC recorder or hard disk. File list Compression format icons Status bar Available space on drive Number of sound files in “File list” ( page 99) Total Total size of Display Mode recording files Side A/side B time ( page 54) Select the drive. Select the subfolder. Select a sound file. Compression format icons Click : TRC : ADPCM2 : G.726 : Unknown format (cannot be played) . The button turns orange and appears to show the play position. You cannot play VM1 files by double clicking on them in Explorer. If you have selected more than one file, they play in order from the one at the top of the “File list”. ( “To select more than one file”, page 24) You can play WAVE files but you cannot adjust the play speed. Continued on next page 28 Play Control guide Current position File name Volume level Total play time of the file Slider knob Slider Stop Play Pause (Click this or to restart play.) Rewind and fast-forward (Click and hold during play. Play restarts when you let go.) Skip (Skip to files before and after the current one.) Voice Effector (After clicking Sound Adjustment Number 1 to 3 4, 5 6 to 8 9, 10 , click on the up-down arrows to adjust the effect.) Effect Cuts high frequencies Cuts low frequencies Cuts high and low frequencies Cuts medium frequencies The effects do not work on all recordings. Noise Canceller* (After clicking , click on the up-down arrows to adjust the level of noise cancellation.) Noise Adjustment Table Noise cancellation level 1 2 3 4 5 Effect Low Mid-Low Intermediate Mid-High High Noise cancellation may not be effective in some cases, depending on the recording environment. Choosing stronger noise cancellation in the available range (1–5) may lower the volume of the recorded voice and may change its sound characteristics. Noise cancellation is also available on the <Sound File Waveforms> screen. ( page 52) * These features are not available in Standard Edition. Continued on next page 29 Play Mute (Click again to restore volume.) Volume Play volume criterion When a monaural file is selected, play volume is displayed as shown in the upper left figure. When a stereo file is selected, both left and right side play volumes are displayed. The left channel’s volume level is displayed. The right channel’s volume level is displayed. Slider knob (Right clicking on “Display fine adj. dialog box” will open the window shown in the figure below.) You can enter times directly into the counter. Move one second backward or forward with each click. Move faster by clicking and holding. (It may not work correctly if you click in rapid succession.) Returns the counter to the time where you opened this dialog box menu. The <Fine Adjust> screen is not available for sound files longer than 24 hours. Instead of clicking buttons to control sound files, you can also play files, stop playback, and so on by: - Clicking commands in the [Player] menu - Using keyboard shortcuts ( page 71) - Using voice commands* ( page 77) * These features are not available in Standard Edition. 30 Play Repeat play Select a sound file. Click . The button turns orange . The repeat mode is activated and the slider turns orange. Click on the button again to cancel. Click . The button turns orange Click to stop. and the file plays repeatedly. 31 Play A-B repeat play Select a sound file. Click . The button turns orange Click . The repeat mode is activated and the slider turns orange. . The button turns orange and play starts. Click when reaches the point where you want repeating to start. Click when reaches the point where you want repeating to end. The slider turns orange between the two points. Play repeats until you click on the button. Continued on next page 32 Play Play starts from the beginning of the file if you do not specify an A point. Play goes through to the end of the file if you do not specify a B point. You can also drag [ ] and [ ] to specify the points. When you right click on [ ] or [ ] and then click on “Display fine adj. dialog box,” you can make fine adjustments to the position. You can enter times directly into the counter. Move one second backward or forward with each click. Move faster by clicking and holding. (It may not work correctly if you click in rapid succession.) Returns the counter to the time where you opened this dialog box menu. The <Fine Adjust> screen is not available for sound files longer than 24 hours. 33 Play Indexes You can add up to 16 to a sound file, and delete them. Adding makes it easier to find a part. Index mark Slider knob Indexes can only be used in “Voice Editing”. Indexes cannot be added, deleted, or used with an IC recorder. When transferred to an IC recorder, indexes are deleted. remain in place when you transfer files to an SD Memory Card. Adding indexes Play the sound file. Click at the point you want to add the index. is added. Deleting an index Click Click . . is deleted. If you have added more than one index, click starting from the left of the slider knob. successionally, then the indexes are deleted Finding a position Play the sound file. Click . Play skips to the index. Continued on next page 34 Play Indexes are deleted if you divide or combine sound files. The minimum time between indexes is 1 second. When you right click on and then click on “Display fine adj. dialog box”, you can make fine adjustments to the position. You can enter times directly into the counter. Move one second backward or forward with each click. Move faster by clicking and holding. (It may not work correctly if you click in rapid succession.) Returns the counter to the time where you opened this dialog box menu. The <Fine Adjust> screen is not available for sound files longer than 24 hours. 35 Play Changing play speed You can change the play speed to find parts you want to listen to faster, or to slow speed to make notes. Select a sound file. Click . The button turns orange and play starts. Move the play speed slider. The pitch of the file also changes slightly when you change the speed. You cannot change the play speed when playing files directly from an IC recorder. You cannot change the play speed when playing a WAVE file. 36 Converting files You can convert VM1 files to WAVE files when transferring (saving). You can also convert WAVE format files as VM1 when transferring (saving). Converting VM1 to WAVE <File Convert> Screen -1 Origin (VM1 file) -2 -1 Destination for converting (saving) file (WAVE file) Click . The button changes to Click -2 , and the lower Window appears. . Select the transfer source drive and subfolder in the upper window. Select the destination drive and folder for conversion in the lower “WAV conversion window.” Select the VM1 file you want to convert. ( “To select more than one file”, page 24) Click . The button turns orange and the <Convert to WAVE format> dialog box appears. Continued on next page 37 Converting files <Convert to WAVE format> Screen Select the WAVE format file. Select the WAVE format that corresponds to the recording mode. VM1 “HQ” mode (stereo) “HQ” mode (monaural) “FQ” mode (stereo) “FQ” mode (monaural) “SP” mode (stereo) “SP” mode (monaural) “LP” mode Conversion WAVE 8 kHz/16 bit, 11 kHz/16 bit, 16 kHz/16 bit, or 22 kHz/16 bit 8 kHz/16 bit, 11 kHz/16 bit, 16 kHz/16 bit or 22 kHz/16 bit 8 kHz/16 bit or 11 kHz/16 bit 8 kHz/16 bit Enter the file’s name. The file name initially allocated to VM1 files converted to WAVE is : [Number]+[Title in “Side A”]+[Date and Time].wav The symbols “\/:*?<>|” are automatically converted to “_”. The above name automatically changes when converting multiple sound files at the same time. Click The “WAV conversion window” will display WAVE sound files that have been converted (transferred). Click , to play and confirm the files. You may be unable to complete the conversion even if the status bar shows there is enough available space, as the system needs to make space for management files and additional temporary space for converting files. Specify a folder other than an “SD_VOICE” folder when converting to WAVE. You cannot select an IC recorder to transfer (save) WAVE file. You cannot change the play speed when playing WAVE file. VM1 files cannot be converted to WAVE files without sufficient free space on the hard disk. In this case, either specify a hard disk with more free space ( “Temporary Area Settings”, page 94) or reduce the size by dividing the file ( Dividing files”, page 45). When using a FAT16 file system, you cannot work with WAVE files larger than 2.1 GB because of file system limitations. Before converting a VM1 file recorded in a long recording session to a WAVE file, divide the file to ensure resulting files will be smaller than 2.1 GB by following the instructions in “Dividing files” ( page 45). 38 Converting files Converting WAVE to VM1 <File Convert> Screen Destination for converting (saving) file (VM1 file) Origin (WAVE file) -1 -2 -1 -2 Click . The button changes to Click , and the lower Window appears. . Select the drive and folder in the lower “WAVE conversion window”. In the upper window, select the destination drive and subfolder where files are to be converted (saved). Select the WAVE file you want to convert. Click to play and confirm the file. ( “To select more than one file”, page 24) Continued on next page 39 Converting files Click . The files are converted according to the table below and the type of device you have connected. ( page 93) Monaural recording WAVE (Sampling frequency) 6.4 kHz VM1 “SP” mode Compression format 8 kHz “FQ” mode Monaural TRC 11.025 / 16 / 22.05 / 44.1 kHz “HQ” mode 6.4 kHz “LP” mode 8 kHz “SP” mode 11.025 / 16 / 22.05 / 44.1 kHz “HQ” mode 8 / 11.025 / 16 / 22.05 / 44.1 kHz “SP” mode G.726 VM1 “SP” mode Compression format 8 kHz “FQ” mode Stereo TRC 11.025 / 16 / 22.05 / 44.1 kHz “HQ” mode Stereo recording WAVE (Sampling frequency) 6.4 kHz Conversion Conversion 6.4 kHz “LP” mode 8 kHz “SP” mode 11.025 / 16 / 22.05 / 44.1 kHz “HQ” mode ADPCM2 ADPCM2 8 / 11.025 / 16 / 22.05 / 44.1 kHz “SP” mode G.726 The converted/transferred VM1 files appear in the destination drive/folder on the upper window. The title names automatically change to WAVE format names. - “Side A” title: File name of WAVE sound file - “Side B” title: FromWAV_[Time]_[Sampling Frequency]_[Bit Rate] You may be unable to complete the conversion even if the status bar shows there is enough available space, as the system needs to make space for management files and additional temporary space for converting files. 40 File searching Follow these steps to find particular sound files. Click . The button changes to for “search mode”. A “Words search field” appears at right. In the sound files list, the “Folder” field appears. Select the drive to search for sound files. Enter the key words in “Words search field”. Click . Sound files matching the key words appear in the “File list”. The source folders of the sound files appear in the “Folder” field. To exit “search mode”, click . You can also search files in IC recorders. You can enter wildcards (* and ?) in the key words. “*” represents a character string of any length. For example, if you specify “s*d”, files matching “sad” and “started” are listed. “?” represents any single character. For example, if you specify “s?t”, files matching “sat” and “set” are listed. The sound files that are found can be transferred to another drive or folder after accessing the destination in the lower window. However, you cannot transfer files from the lower window to the upper window. Continued on next page 41 File searching Specifying advanced search criteria After you click , the <Search Options> screen appears. Place a check next to the attributes of search conditions you will specify. Date : For specifying the recording date of sound files to find. Type : For specifying the compression format of sound files to find. Choose TRC, ADPCM2, or G.726 format. For TRC, you can specify stereo or monaural. Time : For specifying the recording length. To find sound files that are as long or longer than the recording time you specify, choose [at least]. To find sound files that are shorter than the recording time you specify, choose [at most]. The maximum supported length for searching is 23 hours, 59 minutes, and 59 seconds. Case-sensitive : For case-sensitive searching of text entered in the “Words search field”. You can also change numerical entries with the arrow keys on the keyboard. Press the [↑] or [↓] key to increase or decrease the value. Press the [←] or [→] key to move left or right in the field for numerical entry. You can also specify dates by accessing a calendar. To display the calendar, click in the “Date” field. Click on the calendar elements to specify the date. Switches the year and month. You can specify the year by entering a number. Select the month from the pop-up menu as desired. To select the current date, right click. Switches to the previous month. Switches to the next month. Click on a date to select it. Click to select the current date. 42 Editing You can edit VM1 files and subfolders on your hard disk or SD Memory Card. However, sound files cannot be edited directly on IC recorders. Transfer (save) files from an IC recorder to your computer for editing. The table shows the editing features you can use on sound files and subfolders. You can create a virtual drive. Copy and paste Delete Create Folder Sort Change title Combine Sound Files Divide Sound File Lock Copy ( Stereo sound files display in the Subfolder page 45) Paste ( Stereo Sound file page 45) Virtual drive registration ( Create Folder ( Delete ( “Stereo” column. page 62) page 63) page 46,63) Divide Sound File ( page 45) Undo Combine Sound Files ( page 44) Changing title ( page 55) Compression format Lock Display Sound Waveforms ( page 46) ( page 48) icons : TRC Sort Side A/Side B : ADPCM2 ( page 47) ( page 54) : G.726 : Format is unrecognizable 43 Editing Combining files You can combine two files into one. You can only combine files with the same compression and mode attributes. You cannot combine stereo and monaural files. Never connect or disconnect the IC recorder while combining files. Select the files you want to combine. Click on the first file, then click on the second file while pressing and holding the Click . The <Combine Files> dialog box appears. In the dialog box set the name of the combined file; Select the order the files are to be combined; Select whether to delete the precombined files after combining them. Click . In step , you can also select “Combine Sound Files” from the [Edit] menu. Sound files in IC recorders cannot be combined. You can combine locked files, but they will not be deleted after combining them. 44 key. Editing Dividing files Move to the point where you want to divide the file. Click . A confirmation dialog box appears. Click [Yes] button. The sound file divides and two appear in the “File list”. Click [No] button, if you decide not to divide the sound file. To restore the file immediately after dividing it, click . The recording time and file size of the files resulting from division may not agree with the figures before division. In step , you can also select “Divide Sound File” from the [Edit] menu. Copy and paste You can copy sound files and paste them into subfolders. Select the sound file. Click . Select the subfolder. Click . The file is pasted in the subfolder. Instead of clicking on and , you can also: - Right click and select “Copy” or “Paste” from the pop-up menu. - Select “Copy” or “Paste” from the [Edit] menu. You can also copy a file from the upper window and paste it in a subfolder in the lower window. You cannot copy sound files and paste them into subfolders when both files and subfolders are on the same IC recorder. 45 Editing Deleting files Select the sound file. ( “To select more than one file”, page 24) Click . A confirmation dialog box appears. Click [Yes] button. Click [No] button, if you decide not to delete the item. You cannot delete locked sound files. Release the lock. Instead of clicking on , you can also: - Press the [Delete] key on your keyboard. - Right click and select “Delete File” from the pop-up menu. - Select “Delete File” from the [File] menu. Locking files Lock sound files to prevent accidental erasure or editing. Select the sound file. Select “Lock” from the [File] menu. A padlock icon appears next to the file in the “File list”. To unlock the file, select “Unlock” from the [File] menu. In step , you can also do this by right clicking on the file, then selecting “Lock” or “Unlock” from the pop-up menu. 46 Editing Sorting files Click the item titles at the top of the “File list” to re-sort files. The files are sorted as follows. Item Stereo Codec (Compression format) Title Time Date and Time Lock File Size Mode Folder (Folder title) Function Monaural then stereo TRC, G.726, ADPCM2 order Alphanumeric, numbers first Locked then unlocked HQ then FQ then SP then LP Alphanumeric, numbers first, when using “search mode” function Click the item title again to reverse the order. You cannot sort on the following: IC recorders IC recorder icon folders on SD memory cards CD-R If the media is locked Files in the CD-R window that have been written to a CD-R/RW (Windows XP only) 47 Editing with sound file waveforms You can cut/copy and paste waveforms to edit a file. Select the sound file. Click . The <Sound File Waveforms> screen appears. Slider File title Current position Total play time of the file Time axis Left channel Sound level Right channel Time of the Start point Length of the selected section Time of the End point If stereo WAVE format files are selected, both left and right side sound waveforms are displayed. Each sound waveform can be individually edited. If you click on either the L or R button it will switch to OFF ( , ). You cannot edit the side of the sound waveform set to OFF. You can use waveforms to edit both VM1 and WAVE files. You cannot use waveforms to edit files still in an IC recorder. You can also open the <Sound File Waveforms> screen by selecting “Display Sound Waveforms” from the [Edit] menu. Waveforms of sound files up to 3 hours can be edited. To edit waveforms of longer sound files, divide the files so that none of the resulting files exceeds 3 hours. ( “Dividing files”, page 45). Continued on next page 48 Editing with sound file waveforms Control guide Save · · · · · · · · · · Save files edited in the <Sound File Waveforms> screen. Copy · · · · · · · · · · Copy the selected section. Cut · · · · · · · · · · · Cut the selected section. Silence · · · · · · · · When one side of the stereo sound waveforms is selected, will change to . No sound will be then output from the selected sound waveform. Paste · · · · · · · · · Paste the cut/copied section in the position indicated by the slider. Trim · · · · · · · · · · Leave only the selected section. Undo · · · · · · · · · · Undo the previous operation. Initialize · · · · · · · Return to the screen initially shown after opening the <Sound File Waveforms> screen. Register a noise waveform* · · · · · · · · · · · · Register a selected range as noise. Apply noise cancellation* · · · · · · · · · · · · Decrease the volume of the noise you registered. * These features are not available in Standard Edition. Zoom in Time Axis Zoom out Time Axis Zoom in sound level Zoom out sound level Fit · · · · · · · · · · · · Shows time axis and sound level so they fit inside the screen. Amp + · · · · · · · · · Sound waveforms in the selected section are increased and the sound level rises. Amp - · · · · · · · · · Sound waveforms in the selected section are decreased and the sound level drops. When stereo sound files are selected, the following buttons appear on the left of the <Sound File Waveforms> screen. Left channel · · · · The left channel waveforms can be edited. Right channel· · · · The right channel waveforms can be edited. 49 Editing with sound file waveforms Cutting/copying and pasting waveforms Drag the mouse across the waveform to select a section. The section changes color to show it is selected. Click . -1 The selected section is cut. -2 Drag the slider to the position you want to paste to. Click . The section you cut is pasted into the position indicated by the slider. In step , if you click instead, the section is copied. In step , if you click instead , the section is trimmed and the <Sound File Waveforms> screen shows that section. If you right click any part of the waveforms in the <Sound File Waveforms> screen, the shortcut menu will appear. You can drag the edges of the section to change its length. Click and the section plays with the slider moving to show which part is playing so you can check the section before proceeding. You can also enter times in the Start point, End point, and Length boxes to specify the section. If stereo WAVE format files are selected, left and right sound waveforms can be individually edited. For example, to edit the left channel sound waveform, click on the right channel. This button will go OFF and the right channel sound waveform will turn grey. You can now edit the left channel sound waveform. You cannot cut only one side of stereo sound waveforms. When one side of the stereo sound waveforms turns grey, will change to . No sound will be then output from the selected sound waveform. You can paste one side of stereo sound waveforms on to the other. For example, you can copy the left channel sound waveform and paste it on the right channel. 50 Editing with sound file waveforms Changing the sound level You can increase or decrease the sound level of sound waveforms. This can be used to increase the sound of a section that is difficult to hear, decrease the sound of a section that is too loud or balance the overall sound level. Drag the mouse across the section where the sound level is low. The section changes color to show it is selected. Click -1 . The sound waveforms in the selected section are enlarged. Clicking will decrease the sound waveforms in the selected section. You can individually edit the left and right side waveforms in stereo sound files. 51 -2 Editing with sound file waveforms Reducing noise by specifying a noise waveform These features are not available in Standard Edition. You can reduce background noise in the sound file by identifying a noise waveform. Use this feature when there is a clear difference between the recorded voice and the background noise. Listen for noise in the sound file. Drag across the waveform to select a section that represents noise. The range in the file where you have dragged is selected. Click . Click . -1 The selected waveform is identified as noise. -2 The volume of noisy portions is reduced. Noise cancellation may not be effective in some cases, depending on the recording environment. (The sound volume could lower or the sound quality could change.) 52 Editing with sound file waveforms Saving waveforms You can save files after editing their waveforms. Click . When saving a VM1 file The <Save File> dialog box appears. Enter the file title. Click . When saving a WAVE file, the <Save File> dialog box for entry a file name appears. 53 Editing titles Title display There are two types of titles for both files and subfolders. You can switch between these types and input two different title names. “Side A” Mode :Select “Side A” from the [View] menu. “Side B” Mode :Select “Side B” from the [View] menu. Side A/Side B Maximum number of characters possible for name length: Files : 200 characters (The totaled number of “side A” and “side B”.) Subfolder : 32 characters (Side A) 31 characters (Side B) Supported characters for both sides: ISO 646 (ASCII) Sound file titles and folder titles are solely for display in Voice Editing. Note that these names are different from the folder names used in Windows Explorer. The title given to a sound file transferred from Voice Editing to an IC recorder is the one that is displayed while transferring (saving). For example, if transferring (saving) a file to an IC recorder while “Side A” is being displayed, the title on the IC recorder becomes the “Side A” title. ( “Transferring files to an IC recorder or other devices”, page 27) Titles of sound files that exceed 32 characters are cut off at 32 characters in “Side A” and that exceed 31 characters are cut off at 31 characters in “Side B”, when transferred to IC recorders. Some Panasonic IC recorders can display file titles and folder titles. However, if you enter characters that cannot be displayed, they may appear as gibberish in the IC recorder’s display window. You cannot change the title of files that are stored in internal memory type IC recorders. Some types of recording equipment don’t record the date and time along with the file. You can also change dates and times of sound files. ( “Changing Recording Date and Time”, page 58) 54 Editing titles Changing the titles of sound files and subfolders Select the sound file or subfolder. Select “Change File Title” from the [File] menu, or “Folder” → “Change Folder Title”. You can now enter the title. Enter the new name. ( “Title display”, page 54) Press the Enter key on your keyboard. In step , you can also do this by right clicking on the file or folder, then select “Change File Title” or “Change Folder Title” from the pop-up menu. 55 Editing titles File title auto setting Select the file whose title you want to change. Select “File Title Auto Setting” from the [File] menu. The <File Title Auto Setting> dialog box appears. Select the method to set the title of the selected file. The methods are: “Specify Characters + Running Number” Enter a character string and add numbers to indicate order. “Specify Characters + Recording Date and Time” Enter a character string and recording date and time. You can select the date and time from a pull down list if you have selected more than one file. “Auto Convert Intro Text”* The beginning of the file is made into the title. For details, refer to “Auto Convert Intro Text”. ( next page) * These features are not available in Standard Edition. Click * Premium Edition . In step , you can also do this by right clicking on the file, then selecting “File Title Auto Setting” from the popup menu. You can enter up to 50 characters each in the “Specify Characters + Running Numbers” and “Specify Characters + Date and Times” boxes. You cannot change the “Recording date and time” in “Specify Characters + Recording Date and Time”. The pull down list is only for confirmation. You cannot select “Specify Characters + Recording Date and Time”, if the recording date and time are not recorded. See “Changing Recording Date and Time” ( page 58) for details. 56 Editing titles Auto Convert Intro Text These features are not available in Standard Edition. The beginning of the file is made into the title. “Auto Convert Intro Text” can only be set if you have installed “Voice recognition engine” and <Dictation pad> can be opened. Select “Auto Convert Intro Text” in the <File Title Auto Setting> dialog box and specify the conversion time. “Conversion time” is the number of seconds from the beginning of the file that will be converted. Click . The <Open User> dialog box appears. Select the user that recorded the file and click the [Open] button. The beginning of the file is converted to its title. The converted title is displayed in the [Title] field. Be sure to “train” the voice recognition engine before using “Auto Convert Intro Text” ( (Voice Recognition)”, page 64). 57 “Converting sound to text Editing titles Changing Recording Date and Time Some types of recording equipment don’t record the date and time along with the file, but you can add these to keep a record. You can also change existing dates and times to make sorting files easier. This changes the [Date and Time] displayed in the “File list” in Voice Editing, but not those shown in other applications. Select the file whose date and time you want to change. Select “Change File Recording Date and Time” from the [File] menu. A confirmation dialog box appears. Click . The <Change Recording Date and Time> dialog box appears. Change the date and time and click The date and time of the selected file change. . In step you can also do this by right clicking on the file, then selecting “Change File Recording Date and Time” from the pop-up menu. A confirmation dialog box appears first if you select a file that already has a date and time. 58 Attaching files to e-mail You can attach a “Voice Editing Mini Player” with the file if the receiver doesn’t have Voice Editing. Attaching and sending files Select the sound file you want to send. You can select multiple files. ( “To select more than one file”, page 24) Select “Convert to Mail Transfer Format” from the [File] menu. The <Save in mail transfer format> dialog box appears. Designate the place you want to save the file and give it a name. The symbols “\ /:*?<>|” are automatically converted to “_”. Check “Saves the Voice Editing Mini -1 Player software.” Click [Save] button. The “Voice Editing Mini Player” (VEd1_VM1_Player.exe) and VM1 file (.pvc) are saved and Explorer opens to show them. -2 Attach “VEd1_VM1_Player. exe” and the VM1 file (.pvc) to the e-mail and send it. In step , you can also do this by right clicking on the file and select “Convert to Mail Transfer Format” from the pop-up menu. You only have to send “VEd1_VM1_Player.exe” once. After that, just send the “.pvc” file. Continued on next page 59 Attaching files to e-mail Playing files you receive Double click on the “VEd1_VM1_ Player.exe” file that was received and saved on the computer. The “Voice Editing Mini Player” is saved and the Help window appears. A “VM1_Player” folder is created in the same folder as “VEd1_VM1_Player.exe”. Double-click “VEd1_Mini_Player.exe” in the “VM1_Player” folder. The “Voice Editing Mini Player” starts. Drag and drop the file (.pvc) onto the “Voice Editing Mini Player”. Click in the “Voice Editing Mini Player”. The file plays. In step you can also right click on the “Voice Editing Mini Player”, then select “Import Mail Transfer Format” from the pop-up menu. The “Voice Editing Mini Player” can also play VM1 files (.pvc) created with earlier versions of Voice Editing. Voice Editing Ver.2.0 can play VM1 files (.pvc) by: - Dragging and dropping the VM1 file (.pvc) into Voice Editing’s “File list”. - Right clicking and selecting “Import Mail Transfer Format” from the pop-up menu. - Selecting “Import Mail Transfer Format” from the [File] menu. 60 Using different Skins (Screens) These smaller screens are convenient when you only need a few functions. Select “Skin” then the version you want to use from the [View] menu. Panasonic_Std To show the main window in full Click Panasonic_Slim at the top of the skin. If you have selected a skin, the sound file titles pop-up when the mouse cursor is put over the skin’s display window. 61 Panasonic_Cellular Drives and folders Creating a virtual drive Create a new “SD_VOICE” folder to use as a virtual drive as follows. This folder can be located in any directory except the “SD_VOICE” folder in the hard disk root (top level) directory. Click . The button turns orange and the <Virtual drive registration> dialog box appears. Click [New] button. The <Virtual drive creation> dialog box appears. Enter the name and path (folder name) of the virtual drive, then -1 click [Settings] button. -2 You can also specify the path by clicking on a folder in the list at the bottom of the window. You return to the <Virtual drive registration> dialog box. Click [Close] button. The virtual drive is created and you can select it by clicking on the drive box. -3 Instead of clicking on , you can also open the <Virtual drive registration> dialog box by selecting “Virtual Drive Registration” from the [Settings] menu. If you have created more than one virtual drive, you can remove the check mark beside the ones you are not using so they are not shown in the drive box. Re-check the box when you want to use the drive again. Select a virtual drive from the pull down list. 62 Drives and folders Creating and deleting subfolders Creating a new subfolder Click . The <Set Title> dialog box appears. Enter a title and click . The new subfolder appears in the drive box. Instead of clicking on , you can also create a new subfolder by right clicking in the drive box and selecting “Create Folder” from the pop-up menu. Deleting subfolders Select the subfolder and click A confirmation dialog box appears. . Click [Yes] button. Click [No] button, if you decide not to delete the item. Instead of clicking on , you can also delete a subfolder by right clicking on the subfolder and selecting “Delete Folder” from the pop-up menu. Before deleting subfolders containing WAVE files, be sure to remove any other file types that may be sharing the folder. You cannot delete folders containing locked sound files. 63 Converting sound to text (Voice Recognition) Convert sound to text. Before voice recognition, the speaker’s voice must be registered in a training process. Choose the speaker’s voice recognition user name when converting their speech to text. Voice recognition cannot be used for recordings of conferences or other situations where several people speak at once, or for recordings with static. If you will convert sound files from an IC recorder to text after recording, set the recording mode to “Dictation recording”. (This will produce sound files recorded in monaural.) For instructions on “Dictation recording”, refer to the IC recorder operating instructions. Do the necessary training for the software in the <Voice Recognition Properties> dialog box before using it. Text may be converted incorrectly in some cases, depending on the speaking style and the particular words or phrases spoken. The voice recognition precision varies by speaker. Speak slowly and clearly in a quiet setting. Voice recognition users created after training in Windows 98SE/Windows Me are not compatible with those created in Windows 2000/Windows XP. Training Preparation: Follow the steps below to create a Voice Recognition user. Connect a microphone to the computer. Microphone Microphone One of the following IC recorders can be used as a microphone. RR-US470/050/065/500 The IC recorder’s “Recorder Monitor Function” is used as the microphone. Disconnect the USB cable of the IC recorder from the computer. Connect the IC recorder to the computer using the “Dictation Cord”. Switch the mode to “Dictation.” For instructions on selecting dictation mode, refer to the operating instructions of the IC recorder. L-shaped mini plug Straight mini plug Microphone The “Dictation Cord” is supplied for use only with these IC recorders. For IC recorders other than these, please purchase a suitable microphone, available at your local electronics store. Earphone jack IC recorder Continued on next page 64 Converting sound to text (Voice Recognition) Select “Options” from the [Settings] menu. The <Options> dialog box appears. Click the [Properties] button. The <Voice Recognition Properties> dialog box appears. Select the voice recognition engine. Select the engine for voice recognition training. Click the [Audio Input] button. The <Recording Source> dialog box appears. Confirm that “Select” is checked in the “Microphone” column. Close this dialog box. In the <Voice Recognition Properties> dialog box, click the [New] button in the “Manage Users” section. The <Naming New Profiles> dialog box appears. Enter a user name (profile name) and click the button. The <Open> screen appears. Continued on next page 65 Converting sound to text (Voice Recognition) Select the document file you will dictate for voice training and click the [Open] button. The <Microphone Wizard> opens. Turn the microphone on and adjust it as needed. Follow the instructions in <Microphone Wizard> to adjust the microphone. Click the [Finish] button. The <Voice Training> wizard opens. Do the voice training. Follow the instructions in the <Voice Training> wizard. After completing training, voice recognition user creation starts. Click in the <Voice Recognition Properties> dialog box after creating a user. Repeating various training will increase recognition precision. For additional training, click the [Add Training] button on the <Voice Recognition Properties> screen. After you click the [Add Training] button, a confirmation dialog appears. Choosing “Included Text” will display the sentences prepared for Voice Editing in the <Voice Training> Wizard. Follow the instructions to repeat the training. For details on the amount of training involved for “Included Text”, refer to “Training for the voice recognition engine” ( page 116) in the “Appendix”. You can also dictate a passage of your choice for additional training. Before dictation, save the passage as a document file. In this case, click “Your Text” on the confirmation dialog to display the <Open> screen. After you select a document file, the text is displayed in the <Voice Training> Wizard. Follow the instructions from this point. ( “Your Text”, page 117) You can also create a voice recognition user and do additional training by using in the <Dictation Pad> screen. The name selected in step appears at the end of the voice recognition user name. 66 Converting sound to text (Voice Recognition) Dictating To convert into text what you have dictated into the microphone or IC recorder. If you will convert sound files from an IC recorder to text after recording, set the recording mode to “Dictation recording”. (This will produce sound files recorded in monaural.) For instructions on “Dictation recording”, refer to the IC recorder operating instructions. Connect a microphone to the computer. ( Click page 64) . <Dictation Pad>screen opens. Click the “Dictation” tab. Select a user name. Set the “Microphone” in the <Dictation Pad> screen to ON. Click . It changes to . Turn the microphone on. Dictate into the microphone. This is converted into text. Click . The converted text can then be saved. You may not be able to use the voice recognition software depending on free hard disc space. Click to open the support page for help concerning the voice recognition engine. If you registered “Dictation Sample” files during the first launch of Voice Editing, a “Dictation” folder is created on the “default drive”. You can use the sample file in this “Dictation” folder to test voice recognition. For detailed instructions, refer to “Dictation Samples” ( page 118) in the “Appendix”. 67 Converting sound to text (Voice Recognition) Interpretation You can perform interpretation by having Voice Editing convert speech from an IC recorder or a microphone to text for translation and reciting in another language. “Interpretation” function is not available unless you have installed a translation engine. The process of interpretation involves a combination of steps, specifically, voice recognition → translation → text-to-speech conversion. Interpretation results may not be as expected in some cases, depending on the content of the source text for interpretation. Connect a microphone to the computer. ( Click page 64) . <Dictation Pad> screen opens. Click the “Interpretation” tab. On the “Source Text” side, select a user name and a voice recognition engine for the language to be dictated. On the “Translation” side, select a target language for translation in “Language” and a voice for reciting in “Voice.” Set the “Microphone” in the <Dictation Pad> screen to ON. Click . It changes to . Turn the microphone on. Dictate into the microphone. The sentence you dictate is converted to text and displayed in the “Source Text” field. Next, it is translated and displayed in the “Translation” field. After this, the displayed sentence is recited. Continued on next page 68 Converting sound to text (Voice Recognition) Click . You can save documents produced by text conversion. To save the contents of the “Source Text” field as a text file, click on the “Source Text” field and on . To save the contents of the “Translation” field as a text file, click on the “Translation” field and on . To complete the translation settings, click . For an explanation of the advanced settings, refer to “Translation Settings” ( page 122) in the “Appendix”. If the sentence you dictate is not correctly recognized, click to pause interpretation. Correct the misrecognized words or sentence and click . The sentences in the “Translation” field are cleared, and the “Source Text” field is retranslated starting with the first sentence. 69 Converting sound to text (Voice Recognition) Registering words Registering words that are difficult to recognize will further increase the software’s recognition rate. Click in the <Dictation Pad> screen. The <Add/Delete Words> dialog box appears. Enter the word to be registered in “Word”. Register its pronunciation. Click the [Record pronunciation] button and read the word aloud. It is added to the “Dictionary” column. Say the word aloud again if it is not added to the “Dictionary” column. Click the [Cancel] button. If you then read this registered word aloud, it is converted to the letters registered in the dictionary. 70 Transcribing sound files (voice recognition) You can transcribe sound files recorded using an IC recorder to produce text documents by: Dictating sound files as you listen, so that your voice is used for voice recognition as text is entered. ( “Dictating sound files to transcribe them”, page 73) Playing sound files for voice recognition as text is entered. ( “Converting sound files to text”, page 75) Voice-to-Text keyboard shortcuts During transcription, you can use keyboard shortcuts to control the sound file. Play the file, pause it, and perform other operations as needed. Select “Voice-to-Text Keyboard Shortcuts” from the [Settings] menu. The <Voice-to-Text Keyboard Shortcuts> dialog box appears. Select “Enable player control through keyboard shortcuts.” You can now control sound files through keyboard shortcuts. Assign keys for sound file operations. Click and select a keyboard shortcut from the pull down list. If you select “Automatically execute when paused by a voice-to-text keyboard shortcut,” the recording will be rewound as many seconds as specified before playback is resumed. Click . These keyboard shortcuts can be used on the <Main Screen> and on skins (Screens). For example, you can use a skin for sound file playback while transcribing with a word processing application. Alternatively, you can use voice commands to control sound file playback, pausing, and so on. ( page 77) 71 Transcribing sound files (voice recognition) Using the “Voice-to-Text window” Voice recognition is not supported in Standard Edition. Connect the IC recorder to the computer using the USB cable. ( Click Page 11) . The “Voice-to-Text window” appears. -2 -1 Voice-to-text window Click in the “Voice-to-Text window” to display the cursor for text input. Select the sound file for transcription, and play to check the contents. Pause the play, and enter the contents checked in step with the keyboard in the “Voice-to-Text Window”. Click . The converted text can then be saved. During transcription, you can use keyboard shortcuts to play, pause, and control the sound file. ( Text Keyboard Shortcuts”, page 71) Click to close the “Voice-to-Text window”. 72 “Voice-to- Transcribing sound files (voice recognition) Dictating sound files to transcribe them (Reciting Mode) Choose this mode to dictate sound files into the microphone as you listen to them. Your voice during dictation is used for voice recognition and then conversion to text. Because voice recognition is based on your own voice during dictation, you can ensure a higher rate of recognition for voice-to-text conversion through repeated voice recognition training. Connect the IC recorder to the computer using the USB cable. ( Connect a microphone to the computer. ( Click Page 11) Page 64) . The “Voice-to-Text window” appears. -2 -1 Voice-to-text window Click (Reciting Mode). The voice recognition user field appears to the right of (Reciting Mode). Select the voice recognition user. Your own voice will be used for voice recognition as you dictate the content of the sound file, so select yourself as the registered voice recognition user (assuming you have finished some voice recognition training). Click in the “Voice-to-Text window” to display the cursor for text input. Continued on next page 73 Transcribing sound files (voice recognition) Turn the microphone on. Select the sound file for transcription, and play to check the contents. Pause the play, and dictate the contents checked in step into the microphone. Your dictated speech is converted to text. Click . You can save documents produced by text conversion. During transcription, you can use keyboard shortcuts to play, pause, and control the sound file. ( Text Keyboard Shortcuts”, page 71) Click to close the “Voice-to-Text window”. 74 “Voice-to- Transcribing sound files (voice recognition) Converting sound files to text (Playback Mode) Use a sound file recorded with the “Dictation recording”. Voice recognition cannot be used for recordings of conferences or other situations where several people speak at once, or for recordings with static. Connect the IC recorder to the computer using the USB cable. ( Click Page 11) . The “Voice-to-Text window” appears. -2 -1 Voice-to-text window Click (Playback Mode). The voice recognition user field appears to the right of (Playback Mode). The first time you click (Playback Mode), the <Recording Control Settings> dialog box appears. Select the mixer and click . You can change this setting later as needed. ( page 77) Mixer identification may vary depending on your computer and operating system. In addition, mixer control may not be available on some computers and in some operating systems. Also, even if you can select a mixer, text conversion may not be possible or text may be converted incorrectly. In this case, try text conversion by converting the file. For details on the operation procedure, refer to “Dictation Samples” ( page 118) in the “Appendix”. Continued on next page 75 Transcribing sound files (voice recognition) Select the voice recognition user. Select the voice recognition user whose voice is recorded in the sound file (assuming this user has finished some voice recognition training). Click in the “Voice-to-Text window” to display the cursor for text input. Select the sound file for transcription, and play. The content of the sound file is now converted to text. Click . You can save documents produced by text conversion. During transcription, you can use keyboard shortcuts to play, pause, and control the sound file. ( Text Keyboard Shortcuts”, page 71) Click to close the “Voice-to-Text window”. 76 “Voice-to- Transcribing sound files (voice recognition) Controlling playback by voice commands Alternatively, you can use voice commands to control sound file playback, pausing, and so on. Voice commands may not work correctly in some cases, depending on the speaker’s pronunciation. Voice command settings Click . The <Set or Confirm Voice Recognition Functions> dialog box appears. Click in the “Voice Commands” section. The <Voice Command Dictation> dialog box appears. In the “Desired Dictation” fields, enter words for the voice commands. Click . When you register the commands, a confirmation dialog box appears. Click . The <Add/Delete Words> dialog box appears. Add the words for commands in the “Current Dictation” and “Desired Dictation” fields. ( “Registering words”, page 70) Click in the confirmation dialog box. Click in the <Set or Confirm Voice Recognition Functions> dialog box. Continued on next page 77 Transcribing sound files (voice recognition) Using voice commands Connect a microphone to the computer. ( Click page 64) . The “Voice-to-Text window” appears. Voice-to-text window Click (Voice Command Mode). The voice recognition user field appears to the right of (Voice Command Mode). Select the voice recognition user. Select the voice recognition user who will speak the voice commands (assuming this user has finished some voice recognition training). Turn the microphone on. Select the sound file. Dictate into the microphone, using the voice commands registered on the <Voice Command Dictation> dialog box. Voice-controlled operation is now possible. Click to close the “Voice-to-Text window”. 78 Converting text to speech (Text to Speech) Having the text read aloud The text that is entered is then read aloud. This is convenient when wanting to orally confirm the contents of a text. It also allows you to listen to your E-mails while doing another task. Click . The <Speech Pad> screen opens. Click the “Speech” tab. Select the language and voice to be used when the text is read aloud from “Language” and “Voice”. Enter the text in “Text” field. Click . The text is read aloud. The text is read aloud from the cursor. You can open a text file by clicking in step above. You can also convert a “Speech” tab text to a sound file. ( “Converting text to a sound file”, page 81) You can select whether or not the sample text is displayed in the “Speech” tab. ( “Settings Options”, page 94) Text entered in the “Speech” tab can be saved as a text file (.txt) or Rich Text Format file (.rtf). Click . You can add the text to speech engine. See “Q&A (Frequently Asked Questions) ( page 113)”. Click to open the support page for help concerning text to speech. 79 Converting text to speech (Text to Speech) Having the contents of a home page read aloud To have a news article or report on a home page read aloud. Click in the <Speech Pad> screen. The <Display Webpage and Get Text> dialog box appears. Enter the URL in the “Web -1 Address” bar and click the [View] -2 button. Internet Explorer opens and the home page appears. Click the [Import] button. The contents of the home page are acquired by the <Speech Pad> screen. Click in the <Speech Pad> screen. The contents of the home page are read aloud. URLs entered in the “Web Address” bar are stored in Voice Editing. Click in the “Web Address” bar to select a stored URL from the pull down list. You can alter the order of URLs or erase them. Click the [Settings] button in the <Display Webpage and Get Text> dialog box. The <Manage Web Addresses> dialog box appears. You can alter the order of URLs using and . Click the [Delete] button to erase a selected URL. Click [Favorites] button in the <Display Webpage and Get Text> dialog box. The URLs registered in Internet Explorer’s “Favorites” are shown. You can also convert text to a sound file. ( “Converting text to a sound file”, page 81) If you have transferred (saved) a converted file to the IC recorder, you can enjoy listening to the contents of the home page while going out. 80 Converting text to speech (Text to Speech) Converting text to a sound file Click the “Speech” tab in the <Speech Pad> screen. Select the language and voice to be used when the text is read aloud from “Language” and “Voice”. Input the text in “Text” field. Click . The <Save Sound file> dialog box appears. Set the destination to save the file to. You can switch the IC recorder, drive and subfolder. You can also create a new folder using the [Create Fol.] button. Input the file title. Input “Side A” and “Side B”. Select “Codec” and “Mode”. Click [Save] button. The text is converted to a sound file and saved. It is saved to the drive and folder selected in the <Save Sound file> dialog box. Do not put in or take out the SD memory card or IC recorder while the <Save Sound file> dialog box is displayed. In step , you can open the text file by clicking . If you have transferred (saved) a converted file to the IC recorder, you can listen to it while going out. 81 Converting text to speech (Text to Speech) Converting more than one text into a sound file You can convert more than one text together. If you convert an unread E-mail or report to a sound file then transfer (save) it to the IC recorder, you can confirm its contents while going out. Only the following text file formats can be converted to a sound file. Text document (.txt) Microsoft Word document (.doc) Outlook Express E-mail message (.eml) However you may not be able to convert a HTML format E-mail message. Click “Import Files” in the <Speech Pad> screen. Select the language and voice to be used when the text is read aloud from “Language” and “Voice”. Select the text files with Windows Explorer etc., to be converted to sound files then drag and drop them into the <Speech Pad> screen. Continued on next page 82 Converting text to speech (Text to Speech) Select the text file to be saved as a sound file and click ( “To select more than one file”, page 24) . The <Save sound file> dialog box appears. Set the destination to save the file to. You can switch the IC recorder, drive and subfolder. You can also create a new folder using the [Create Fol.] button. Select “Codec” and “Mode”. The title of the sound file becomes the title of the text file. Click the [Save] button. It is saved to the drive and folder selected in the <Save Sound file> dialog box. Do not put in or take out the SD memory card or IC recorder while the <Save Sound file> dialog box is displayed. You can reverse any item selected for a text file by right clicking on it then selecting “Change Selection”. If you select a text file and click , it is read aloud. If you select more than one file, clicking will result in the next file being read aloud. You can confirm the contents of a text file using the “Speech” tab. If you right click a text file then select “Expand into Speech Tab”, its contents are displayed in the “Speech” tab. If you have selected more than one text file, the contents of all the files are displayed in order using the “Speech” tab. You can erase a text file from the “Import Files” list, by right clicking it and selecting “Delete File”. The file itself is not deleted. 83 Studying a foreign language (Text to Speech) Create a file for listening practice using the Text to Speech function. You can improve listening comprehension skills by transferring sound files to the IC recorder to save them on the device for listening anytime. You can also have Voice Editing translate sentences you dictate. Click the “Lang. Learning” tab in the <Speech Pad> screen. On the “Source Text” side at left, select the “Language” and “Voice” options. On the “Translation” side at right, select the resulting “Language” and “Voice” options. Enter the “Source Text” and “Translation.” Enter the source text in the left-hand “Source Text” bar. Enter the translated text in the righthand “Translation” bar. You could input the native language sentence in the left-hand bar, and the same sentence in the foreign language in the right-hand bar. Continued on next page 84 Studying a foreign language (Text to Speech) Click . The <Save Sound file> dialog box appears. Select IC recorder from the pull down list in the drive box. Select the saving options. The sentence you entered will be the title of the sound file. Select the sound to save with “File Saving Options”. Save source text as a sound file. : Only the sentences entered in the “Source Text” field are recited and saved as a sound file. The sentences entered in the “Source Text” field will be used for the title name. Save translation as a sound file. : Only the sentences entered in the “Translation” field are recited and saved as a sound file. The sentences entered in the “Translation” field will be used for the title name. Save source text and translation as a sound files. : Sentences entered in both the “Source Text” and “Translation” fields are recited and saved as a sound file, one after another. If saved directly on the IC recorder, sentences entered in the “Source Text” field will be used for the title name. If saved somewhere other than on the IC recorder, the sentences entered in the “Source Text” and “Translation” fields will be used for the title names. Do not put in or take out the SD memory card or IC recorder while the <Save Sound File> dialog box is displayed. Click [Save] button in the <Save Sound file> dialog box. Everything is converted item-by-item to individual sound files and saved. * If you have selected “Save source text and translation as a sound files” before saving the file Play the sound files that have been saved. Continued on next page 85 Studying a foreign language (Text to Speech) When you press in step , sentences entered in the “Source Text” and “Translation” fields will be played consecutively, starting with the top sentence. In step , you can translate sentences in the “Source Text” field for entry in the “Translation” field. After entering sentences in the “Source Text” field, click . The sentences are translated into the language selected on the “Translation” side and displayed in the “Translation” field. Orange segments in the “Source Text” field are translated one by one. To complete the translation settings, click . For an explanation of the advanced settings, refer to “Translation Settings” ( page 122) in the “Appendix”. In step , make sure text in the correct languages is entered on the “Source Text” and “Translation” sides. If German is entered in the “Translation” field, for example, when you have set the language of the “Translation” side to “English”, it will not be correctly recited. For listening comprehension practice, in step , select “Save source text and translation as a sound files.” on the <Save Sound file> screen as the file saving option so that you can hear a file in the source and target languages recited one after another. You can create 5 language study sound files for each page. You can create up to 20 pages in a single “plf” file. You can switch between pages using and . You can save text entered in the “Lang. Learning” tab. If you click , the text will be saved as a “plf” file. If you double click a “plf” file, Voice Editing opens. The default sample displayed in the “Lang. Learning” tab can be switched on or off. ( “Settings Options”, page 94) Refer to “Title display ( page 54)”, for details about the number of characters which can be displayed. Special characters in European languages are not displayed in the title name. Instead, English letters are displayed. If you enter a Russian, Chinese, Korean, or Japanese sentence, the title name will correspond to the language name and text box number. 86 Translation Voice Editing can translate your entered text into other languages. Translation (and interpretation) results are merely one example, and accuracy cannot be guaranteed. We cannot be liable for the translation results in any way. Additionally, please refrain from publishing, selling, or distributing unedited translation results, which may violate copyright law. Translation results may not be as expected in some cases, depending on the content of the source text. Click the “Translation” tab in the <Speech Pad> screen. On the “Source Text” side, select the “Language” and “Voice” of the original text. On the “Translation” side, select the “Language” and “Voice” of the target language to be translated into. In the “Source Text” field, enter the original text to translate. Click . The text you entered in step is translated and displayed in the “Translation” field. Click on the “Translation” field and . The translated text is recited. Continued on next page 87 Translation Save the translated text as a sound file. Click on the “Translation” field and . The <Save Sound file> screen appears. Enter a title and click the [Save] button. Save the translated text as a text file. Click on the “Translation” field and . The <Save As> screen appears. Enter a file name and click the [Save] button. You can also hear text in the “Source Text” field recited. Click on the “Source Text” field and . Additionally, you can save text in the “Source Text” field. To save the text as a sound file, click on the “Source Text” field and . Or, to save it as a text file, click . To complete the translation settings, click . For an explanation of the advanced settings, refer to “Translation Settings” ( page 122) in the “Appendix”. 88 Recording A sound file can be recorded. For example, if you record a CD containing language teaching materials, then transfer (save) these recorded contents to the IC recorder, you can practice your listening skills at any time. If you use Simple Recorder to record audio from copyrighted material such as language learning CDs, copyright law prohibits unauthorized use for purposes other than personal use. Recorded files are for personal use only. Click . A confirmation dialog box appears. Confirm the contents of this dialog box, then click the [Yes] button. The <Simple Recorder> screen opens. The <Simple Recorder Instructions> dialog box also appears. -1 Click . The <Recording Source> dialog box appears. Select the sound source for playback, then adjust its volume. For example, if recording a CD containing language teaching materials, select “Stereo Mix”. -2 Recording. Start play on the sound source and click in the <Simple Recorder> screen. The button turns orange and recording starts. Click to stop recording. Stop play on the sound source. Continued on next page 89 Recording To save a recorded sound file. Click in the <Simple Recorder> screen. The <Save Sound file> dialog box appears. Set the destination to save the file to. You can switch the IC recorder, drive and subfolder. You can also create a new folder using the [Create Fol.] button. Input the file title. Input “Side A” and “Side B”. Select “Codec” and “Mode”. Click the [Save] button. It is converted to a sound file and saved. In step , you can switch between sound sources in the <Recording Source> dialog box to select the one that is appropriate. You can record up to 2 hours. You may be unable to record for two hours depending on the amount of available space on the hard disk. You can make the recording stop automatically after a set period has elapsed. Click in the <Simple Recorder> screen to display the <Simple Recorder Properties> dialog box. Place a check in “Recording will stop after the specified time.”, then set the time that recording will automatically be stopped. 90 View settings Changing column width Move the mouse pointer over the edge of the column so it changes to . Drag to change the width. Columns in the “File list” may disappear if you completely reduce the width. For details, refer to “Changing View Items” ( below). You can change the order of the columns by dragging them. Changing view items You can change the columns shown in the “File list”. You can select the items to be shown in the “File list”. Select “Sound File Display Item Setting/Top” from the [Settings] menu. The <Sound File Display Item Setting/Top> dialog box appears. Check the items you want shown. You cannot remove the [ ] check next to “Title”. To change the order of an item, select it then click or to move it up or down the list. Click . The items change. You can also set items by right clicking in the list and selecting “Set Items” from the pop-up menu. Click [Default] button to return to the default settings. You can select different items to be shown for each of the upper, lower, and WAV lists. You can change the order of the columns or hide columns by dragging them. 91 View settings Changing the display language You can change the display language while Voice Editing is running. Select “Language Display” from * Premium Edition the [View] menu. The languages you can select appear. Select the language. A confirmation dialog box appears. Click [Yes] button. The language changes and another confirmation dialog box appears. Click . The language changes. The display returns to the previous language if you click the [Undo] button. * Standard Edition 92 Selecting the device to be used IC recorder sound files of the following codecs are supported. Compression format (codec) TRC ADPCM2 G.726 Typical devices IC recorder IC recorder SD players, video cameras, and similar devices These codecs are not mutually compatible. By specifying a device that supports VM1 sound files in all of these codecs, you can convert from one format to another. Select “Set Devices” from the [Settings] menu. The <Used device setting> dialog box appears. Place a check in the box to the left of the device to be used. When transferring (saving) a file, if you have selected more than one device (Compression format), the <Audio codec setting> dialog box appears. Before you transfer (save) stereo TRC files when only the TRCcompatible IC recorder is selected on the <Used device setting> screen, the <Audio codec setting> screen appears. 93 Settings Options You can make common settings for individual functions. Select “Options” from the [Settings] menu. The <Options> dialog box appears. The following settings can be made from the <Options> dialog box. Temporary Area Settings When writing files to the CD-R/RW or voice recognition function, you need to create a temporary file. You can make the drive and folder settings for the temporarily created files. Voice Recognition* Settings Create a voice recognition user. ( “Converting sound to text (Voice Recognition)”, page 64) * Premium Edition Text to Speech* Setting If you have placed a check for this function, a sample sentence will be displayed when the “Speech” tab and “Lang. learning” tab in the <Speech Pad> screen appear. * These features are not available in Standard Edition. Clicking will set the options. Auto update You can update to the latest system. Select “Update” from the [Help] menu. Follow the onscreen instructions. 94 Voice Editing Launcher Voice Editing Launcher is a convenient way to have text you enter in Notepad or other software recited or translated with simple operation. Starting Voice Editing Launcher There are three options for starting Voice Editing Launcher, as follows. From the [Start] menu, go to “All Programs (Programs)” → “Voice Editing” → “Voice Editing Launcher”. In Microsoft Office 2000/XP/2003 applications, click the toolbar add-in icon . * As displayed in Microsoft Excel In Microsoft Internet Explorer, right click and select “Voice Editing Launcher” from the menu. Voice Editing Launcher is instantly accessible whenever Microsoft Office applications or Internet Explorer are running. When Voice Editing Launcher is running, you can use it with other software for reciting and translation if the software supports copying and pasting through [Ctrl] + [C] and [Ctrl] + [V], respectively. An icon is displayed in the taskbar while Voice Editing Launcher is running. Right click on the taskbar icon to display the menu. To keep Voice Editing Launcher displayed on top of other applications, place a check next to “Always display in front”. You can change the display language while Voice Editing Launcher is running. Select the new language in “Language Display”. Voice Editing Launcher is only available if Voice Editing is installed. It cannot be installed alone as a stand-alone application. Voice Editing Launcher cannot be started while Voice Editing is running. Voice Editing Launcher functions may not be available, depending on the software in use. Depending on the language of the operating system on which Voice Editing is installed and the type of software used, the keyboard shortcuts for copying and pasting may not be [Ctrl+C] and [Ctrl+V] in some cases. Voice Editing Launcher is not guaranteed to be compatible with [Ctrl+C] and [Ctrl+V] keyboard shortcuts in all applications. 95 Voice Editing Launcher Reciting text Start Notepad or another software application and enter text. Start Voice Editing Launcher. Click , and on the left side of Voice Editing Launcher, select the “Language” and “Voice” options for reciting. Drag to select the text from Notepad or the other application. In Voice Editing Launcher, click . The highlighted text is recited. You can convert highlighted text entered in Notepad or another application to a sound file by clicking ( “Convert text to a sound file,” page 81) However, these files cannot be saved directly on IC recorders. 96 . Voice Editing Launcher Translation Start Notepad or another software application and enter text. Start Voice Editing Launcher. Click , and on the right side of Voice Editing Launcher, select the target language for translation. Drag to select the text. In Voice Editing Launcher, click . The highlighted text is translated, and the results are displayed on the <Voice Editing Launcher> screen below. Click [Paste Translation Results]. The translation results are pasted at the cursor position in Notepad or the other application. To complete the translation settings, click . For an explanation of the advanced settings, refer to “Translation Settings” ( page 122) in the “Appendix”. The icons to the right of represent these languages. : English : Spanish : French : Chinese : Korean : Japanese : German 97 : Italian : Russian Voice Editing Launcher Voice Editing Launcher settings You can install or uninstall Voice Editing Launcher in Microsoft Office applications and Internet Explorer. From the [Start] menu, go to “All Programs (Programs)” → “Voice Editing” → “Voice Editing Launcher Settings”. The <Add-In Settings> screen appears. To remove the add-in from Microsoft Office applications and the Internet Explorer menu, clear the relevant check and click the [Settings] button. To install the add-in in Microsoft Office applications and the Internet Explorer menu, place a check in the relevant box and click the [Settings] button. Installing or uninstalling Microsoft Office Add-in is not possible when Microsoft Office is running. 98 SD_VOICE folder and files Folder structure The default structure of your “SD_VOICE” folder on the hard disk or SD Memory Card is as follows. Structure example Sound files Sub folder Management files Do not use Explorer to move sound files, folders, management files or change their names, or delete them. This can render the files unplayable and Voice Editing Ver.2.0 may fail to function correctly. These files and folders are hidden. When backing up to an external memory device, save a copy of the entire “SD_VOICE” folder. Number of files G.726 format sound files (recorded on a video camera) are divided and saved every 8 minutes and 24 seconds, reducing the number of files you can save per folder by one (from 999) each 8 minutes and 24 seconds. Example: G.726 recording time 5 minutes 10 minutes 20 minutes Total Number of sound files 1 1 1 3 Number of configuration files 1 (5 min. x 1) 2 (8 min. 24 sec. x 1 + 1 min. 36 sec. x 1) 3 (8 min. 24 sec. x 2 + 3 min. 12 sec. x 1) 6 Status bar For TRC and ADPCM2 (recorded on an IC recorder), the number of sound files equals the number of configuration files. 99 Backing up files When using Windows XP When using Voice Editing with Windows XP, you can back up files to CD-R/RW using the Windows XP CD-R writing function. This function is different from that of packet-write software. You cannot use CD-R/RW formatted with packet-write software when backing up a file with . Refer to the packet-write software’s instructions for further information. When using an OS other than Windows XP, refer to “When using Windows 98SE/Me/2000” in “Backing up files”. ( page 102) Writing sound files to CD-R/RW Put the CD-R/RW into the CD drive. Click . <CD Format Options> dialog box appears. Select “Sound File Backup”, then click -1 . The CD-R Window appears. -2 Continued on next page 100 Backing up files Transfer (save) the files sound you want to backup to the lower CD-R Window. Files ready for writing display next to the compression format icon. Files that have been written. The status bar shows the space available on the CD-R/RW. Do not exceed the recording capacity of the CD-R/RW. Click . The <CD Writing Wizard> starts. Follow the on-screen instructions. Playing sound files from CD-R/RW Put the CD-R/RW into the CD drive. Select CD-R/RW drive in the drive box. Select a sound file then click You can play sound files on the CD-R/RW. . The following restrictions apply to files on the CD-R/RW. - You cannot sort sound files. - You cannot erase sound files. - You cannot edit sound files. You can play sound files on the CD-R/RW using Voice Editing however not on a regular CD player. To play them on a regular CD-R/RW player, see “When using Windows XP” in “Creating Audio CDs ( 105)” for details. 101 page Backing up files When using Windows 98SE/Me/2000 Writing sound files to CD-R/RW Follow these steps when backing up sound files to CD-R/RW by the CD writing software. This procedure allows you to play the files directly from the CD-R/RW. Create a virtual drive for backup. For example, create the “BACKUP” folder and make the virtual drive name “Saved data”. Transfer (Save) the files you want to backup to the virtual drive. Select the virtual drive you created in step (save) the files to it. from the pull down list of the drive box and transfer You can check the capacity on the status bar. Do not exceed the volume that can fit on the CD-R/RW. Continued on next page 102 Backing up files Check the virtual drive and files in Explorer. Select “Folder Options” from Explorer’s [Tools] menu. Click the “View” tab, then select “Show hidden files and folders” from the “Hidden files and folders”. Click [Apply] then [OK]. You can now see the virtual drive in Explorer. Use writing software to write the folder you created in the virtual drive to the CD-R/RW. The folder in the virtual drive that you created in step is written to the CD-R/RW. File structure looks like this after writing. See the CD writing software’s operating instructions for details. Continued on next page 103 Backing up files Playing sound files from CD-R/RW Put the CD-R/RW into the CD drive and create a virtual drive for the CD-R/RW. For example, make the virtual drive name “CD-R”, and choose the “BACKUP” folder. Select the CD-R/RW’s virtual drive from the pull down list of the drive box. The files on the CD-R/RW are displayed in the “File list”. You can play the files directly from the CD-R/RW. The following restrictions apply to audio files on a CD-R/RW. - You cannot sort sound files. - You cannot erase sound files. - You cannot edit sound files. You can play the files on CD-R/RW’s with Voice Editing, but you cannot play them on a regular CD player. Please refer to “When using Windows 98 SE/Me/2000” in “Creating Audio CDs ( page 107)” if wanting to play CD-R/RW files on a regular CD player. 104 Creating Audio CDs When using Windows XP You can use Windows XP’s CD-R recording functions to create audio CDs with Voice Editing. Sound files on these audio CDs can be played in any standard audio CD player. Only new, blank CD-R/RW disks can be used to create audio CDs. The maximum time available for recording varies depending on the CD-R/RW disk capacity. To record with operating systems other than Windows XP, convert sound files to WAVE files and then use commercial CD-R recording software to create audio CDs. When using an OS other than Windows XP, refer to “When using Windows 98SE/Me/2000” in “Creating Audio CDs”. ( page 107) Insert a new CD-R/RW disk in the computer. Click . The <CD Format Options> screen appears. Select “Create Music CD” and click . -1 The CD-R window appears. -2 Continued on next page 105 Creating Audio CDs Transfer (Save) the sound files for recording on the audio CD to the lower CD-R window. You can check the capacity on the status bar. The total estimated capacity of sound files as converted for an audio CD is displayed in the [Capacity] field. The estimated remaining capacity for writing sound files in the audio CD format is displayed in the [Free] field. In either field, the capacities shown represent estimated values after conversion for an audio CD. Use the recording capacity as a guideline. Sound files that exceed the recording capacity cannot be transferred. The maximum time available for recording varies depending on the CD-R/RW disk capacity. Click . The <CD Writing Wizard> starts up. Follow the instructions on the screen. After following the above procedure, you will have a finished audio CD. If you chose “Audio CD” in the <CD Writing Wizard>, your disk can be played in standard audio CD players. If you chose “Date CD”, you can play the disk using software that supports WAVE files. You can check the audio CD contents you have prepared for the CD-R/RW disk in the lower “WAV Convert” window. By default, Windows Media Player is launched automatically if you insert an audio CD in your computer. For details on Windows Media Player, refer to the software operating instructions. 106 Creating Audio CDs When using Windows 98SE/Me/2000 Follow these steps to use CD-R recording software to create audio CDs. Audio CDs recorded this way can be played in typical stereos with CD players. Make sure your CD-R recording software supports the WAVE formats described on page 38. Open the WAV conversion window and select the sound files to record on the audio CD. Click . The <Convert to WAVE format> screen appears. Select the WAVE format as confirmed in step click and . The selected sound files are converted to WAVE files. You can check the capacity on the status bar. Be careful not to exceed the maximum capacity on the CD-R/RW disk. Use the CD-R recording software to write the sound files (as converted into WAVE files) to the CD-R/RW disk. For details on the CD-R recording software, refer to the software operating instructions. 107 Initialize IC recorder You can initialize the IC recorder using Voice Editing. If you initialize the IC recorder, any sound files you have locked will also be erased. Check if there are any sound files you do not want erased before starting initializing. After you complete user authentication for an IC recorder that supports security, initializing the recorder will delete sound files in secure folders. If you have not completed user authentication for an IC recorder that supports security, initializing the recorder will leave sound files in secure folders intact. Connect the IC recorder to the computer using the USB cable. ( Select IC recorder from the pull down list in the drive box. Select “Initialize IC Recorder” from the [File] menu. A confirmation dialog box appears. Click [Yes] button. The IC recorder initialization will start and all sound files will be erased. 108 page 11) Uninstalling Voice Editing Select [Control panel] from the [Start] menu. Double-click [Add or Remove Programs]. <Add or Remove Programs> window appears. Click [Change or Remove Programs]. Click [Voice Editing] and then click [Change/Remove]. The <Choose Setup Language> dialog box appears. Click [OK]. The <Confirm File Deletion> dialog box appears. Click [OK]. Voice Editing is uninstalled. The sound files in your computer are not deleted even if you uninstall Voice Editing. If you want to install this program onto a different drive or folder, first uninstall it, and then reinstall it into the desired location. When you uninstall Voice Editing Ver.2.0, the voice recognition engine, text to speech engine, and translation engine will be uninstalled at the same time. 109 Frequently Asked Questions Questions Can I use this software on an Apple computer? Will data I saved still be there if I uninstall then reinstall the program? I can’t find files I saved on my computer. Where are they saved? Answers We have no current plans to make the software compatible with Macintosh platforms. Yes it will, but you should back it up anyway to be on the safe side. The files are “Hidden” attribute files. An SD_VOICE folder is created in the drive root, and the files are saved there. Refer to your Windows Operating System user’s manual regarding hidden file attributes. You cannot save files by themselves. Can Voice Editing Ver.2.0 play MP3? How can I give my voice files to other people? The person I sent a VM1 file (.pvc) to cannot play it. What are the advantages of converting IC recorder voice files to WAVE format? No, it cannot. If the person you want to send the file to has Voice Editing Ver.2.0, simply use the “Convert to Mail Transfer Format” function to convert it to a VM1 (.pvc) file and send it. If they don’t have it, send “VEd1_VM1_Player.exe” along with the VM1 file. ( page 59) VM1 files created with Voice Editing Ver.2.0 cannot be played on earlier versions. Send them the “Voice Editing Mini Player” so they can play the file. ( page 60) WAVE format files can be played on any computer. You can convert sound files to WAVE format files, create a music CD using the CD-R writing software, and then play it on a regular CD player. However the CD-R writing software must support the WAVE formats described on page 38. See the operating instructions for the CD-R writing software for details. How do I convert files to WAVE? Use the conversion feature in the “Voice Editing”. For details, refer to “Converting VM1 to WAVE”. ( page 37) How many folders can be created under Voice Editing? You can create up to 999 folders each on rewritable media, such as your computer’s hard disk. ( page 9, 10) How many files can I save in each folder? You can save up to 999 files in each folder. ( page 9, 10) Continued on next page 110 Frequently Asked Questions Questions Can I remove the SD Memory Card or removable media while the media content is displayed in Voice Editing? Answers Yes, you can, but be sure to refresh the window afterwards. Select “Refresh” from the [View] menu, or press the [F5] key on your keyboard. The hardware wizard appeared when I connected the IC recorder to my computer with a USB cable. What should I do? This means you haven’t installed the right driver. Cancel the hardware wizard and unplug the USB cable. Now install Voice Editing from the included CD-ROM. The driver is installed at the same time. Now restart your computer and reconnect the USB cable. I cannot play files that I transferred to an SD Memory Card. Files I was able to play in Voice Editing don’t play when I transfer them to an SD Memory Card and try to play them on an IC recorder. TRC, ADPCM2, and G.726 formats are incompatible with each other. Convert to the file format to suit the equipment. ( page 93) IC recorders with SD Memory Card can only play files numbered between MOB001.VM1 and MOB099.VM1 as indicated in the file structure on page 99. Files numbered over MOB100.VM1 are not played by the IC recorders with SD Memory Cards. Transfer files numbered over 100 to another subfolder (SD_VC001 to SD_VC009). Can I play files recorded on devices made by other companies? Files that cannot be played in Voice Editing are marked with the “File list”, indicating that they are not compatible. Do not remove the media while the program is playing, transferring, or converting the files. This can damage the files and / or cards. There is also a driver folder in the root of the CD-ROM which you can use to install the driver manually. in Continued on next page 111 Frequently Asked Questions Questions There are buttons which do not respond when playing directly from an IC recorder. What should I use to get the best results when converting sound files to text with the voice recognition software? Answers The non-active function buttons are indicated in grey. Before you can convert voice files to text you need to train the user. ( page 64) Repeat the various training process to increase recognition precision. Additional training passages are available for this software. ( page 116) Before training, use the <Microphone Wizard> to set the optimal microphone volume level. If some words are incorrectly recognized even after additional training, use the <Add/Delete Words> function ( page 70) to recite them for the dictionary. After you have added the words to the dictionary, they will be converted to text correctly. Set the recording mode to “Dictation recording” on the IC recorder. The voice recognition precision varies by speaker. Speak slowly and clearly in a quiet setting. Voice recognition cannot be used for recordings of conferences or other situations where several people speak at once, or for recordings with static. Continued on next page 112 Frequently Asked Questions Questions What kind of voice recognition engine can I use? Answers You can use any Microsoft SAPI5 compatible voice recognition engine. What kind of text to speech engine can I use? You can use any Microsoft SAPI5 compatible text to speech engine. I am using the included “dictation cord” for the dictation feature. However I cannot train or dictate successfully because of poor microphone sensitivity. What should I do? Adjust the volume on the IC recorder. Depending on your computer, you may also be able to improve the sensitivity by reversing the “Straight mini plug” and the “Lshaped mini plug” connections. See the support homepage for details. This page has up-to-date support information. Select “Panasonic Support Page” from the [Help] menu. 113 Troubleshooting Problem Cannot install. Solution The hard disk may not have enough space. →Check its available space. Cannot play sound files. The computer doesn’t have a sound board. ( page 6) The computer has no built-in speakers or is not connected to external speakers. DirectX has not been installed. The volume is low. Adjust the volume on the computer. Read your computer’s operating instructions for details. The screen freezes while saving, adding, or deleting files. It takes a long time to save, add, or delete larger files or large numbers of files. →Wait for the operation to finish, then normal operation will be possible. Cannot edit sound files. You cannot edit sound files you have locked. →Unlock them. ( page 46) I attached VEd1_VM1_ Player.exe to an e-mail, but the receiver didn’t get it. Some e-mail software may limit the attachment of files with the extensions “.exe” and “.bat” Remove the “.exe” extension from the file name before sending it, and then have the receiver re-attach the extension before double clicking on it. Change the display settings if the “.exe” extension cannot be displayed. Refer to the Windows Operating System user manual for more information. Subfolder and or “File list” is not displayed properly when converting sound files. Internet Explorer 5.0 and earlier are not fully supported. Upgrade your version of Internet Explorer to the latest version. The Windows task bar will not display when the “Automatically hide task bar” setting is on. The Windows task bar may not be displayed if you set the “Automatically hide task bar” on, when the Voice Editing display window is maximized. Press the button in the top right window to exit the maximized window. 114 Product information For product service, product information or assistance with product operation: For USA Customers contact the Panasonic Customer Call Center at 1-800-211-7262, or the website http://www.panasonic.com/contactinfo or the website (http://www.panasonic.com/consumersupport). For Canadian Customers http://www.panasonic.ca/ 115 Appendix Training for the voice recognition engine Microsoft Japanese, English and Chinese recognition engines are included with this software. There are training sessions for each of these engines. To access the <Voice Recognition Training> screen, click the [Add Training] button on the <Voice Recognition Properties> screen. Select “Included Text” in “Training Options” and click to display the included sessions. The number of steps in each session is shown below. After the first training session with “Included Text”, when you select “Included Text” for additional training, the content of the “Introduction to Microsoft Speech Recognition” session is displayed in the <Voice Training> wizard. You can choose other sessions from “Included Text” as desired in additional training after the first time. Japanese Microsoft Japanese v5.1 Recognizer Training sessions イントロ エッセイ:ジャズバー、母校、その他 エッセイ:映画鑑賞、アロマセラピー、その他 シェークスピアフェスティバル ビルゲーツ:未来を語る 音声技術の紹介 家族 Number of steps 28 36 28 22 43 21 24 English Microsoft English v5.1 Recognizer Training sessions Aesop’s Fables Bill Gates describes - The Road Ahead, Second Version Excerpts from - The Problems of Philosophy by Bertrand Russell Excerpts from “The Fall of the House of Usher” by Edgar Allan Poe Excerpts from SUMMER. by Edith Wharton Excerpts from The War of the Worlds by H. G. Wells Introduction to Microsoft Speech Recognition The Wonderful Wizard of Oz - by L. Frank Baum Number of steps 32 14 42 34 28 30 17 27 Continued on next page 116 Appendix Chinese Microsoft Simplified Chinese Recognizer v5.1 Training sessions Number of steps 18 22 102 An operating system in the language of training for the voice recognition engine must be installed on the computer. If the Japanese, English or Chinese version of Microsoft Office 2003 is installed in your computer, you can use the speech recognition feature for Office 2003. Refer to the operating instructions for Office 2003 for more information. Your Text You can also use your text for training of the voice recognition engine. Put the text file to be dictated for training in the following directory. \My Documents\Voice Editing\Dictation\Training Note that if the document files displayed in “Your Text” training include misspellings or other incorrect words, voice recognition training will not be performed correctly. On the <Voice Recognition Properties> screen, click the [Add Training] button to display the <Voice Recognition Training> screen. Select “Your Text” from “Training Options” and click to display the <Open> screen. Select the text file to be dictated for training and click the [Open] button. From this point, follow the instructions of the <Voice Training> Wizard. 117 Appendix Dictation Samples You can use “Dictation Sample” files to test voice recognition. Select the default drive from the drive box pull down list and select the “Dictation” folder. Select “Dictation Sample” in the “Dictation” folder and click . Confirm the sample content. Select “Dictation Sample,” and select “Convert to Text” from the [Edit] menu. -2 -1 The <Open user> screen appears. Specify the voice recognition user name. Select “Panasonic (Microsoft English Recognizer v5.1)” and click the [Open] -1 -2 button. The <Voice-to-Text-Options> screen appears. Continued on next page 118 Appendix Select the writing method. If you choose “Convert sound files to text,” follow the steps in below. If you choose “Translate sound files and recite them,” follow the steps in . “Convert sound files to text.” Use this method to convert sound files to text. Select “Convert sound files to text” and click . After <Dictation Pad> starts up, sound files are converted to text on the “Dictation” tab. Click the [Pause] button to suspend conversion before it is completed. Click the [Resume] button to restart. Click the [Cancel] button to stop conversion. “Translate sound files and recite them.” With this option, sound files are converted to text and immediately translated into another language. If you select “Translate sound files and recite them,” choose the target language from the pull down menu on the right of the <Voice-to-Text-Options> screen. After you click , <Dictation Pad> starts up and displays the “Interpretation” tab. The sound file is converted to text and immediately translated. Sentences in the text are converted and translated one-byone. Make sure the content of the sound file as checked in step is displayed. Choose the same language in step for the voice recognition user language as in step source language. The languages must match for correct translation. for the conversion Continued on next page 119 Appendix If you display the “Voice-to-Text window” before text conversion of the “Dictation Sample” files, text conversion results appear in the “Voice-to-Text” window when you click the [Open] button in step . The “Dictation Sample” files are registered during the first run of Voice Editing. If you did not register it then, follow these steps to import the file to Voice Editing. - Sample sound file for voice recognition Drag the VM1 file (.pvc) in the following directory to the Voice Editing “File list”. \My Documents\Voice Editing\Dictation - User Sample files for voice recognition On the <Voice Recognition Properties> screen, click the [Import] button to import the “User Sample” files (.pud) in the following directory. \My Documents\Voice Editing\Dictation\Users 120 Appendix Text-to-Speech engine The following text to speech engines are included with this software. Language Japanese English French German Italian Spanish Russian Chinese Korean Voice Keiko (ANIMO FineSpeech2) ScanSoft Jennifer_Full_22kHz ScanSoft Virginie_Full_22kHz ScanSoft Steffi_Full_22kHz ScanSoft Bianca_Full_22kHz Scansoft Isabel_Full_22kHz ScanSoft Katerina_Full_22kHz ScanSoft Mei-Ling_Full_22kHz ScanSoft Narae_Full_22kHz RealSpeak is the product of Nuance Communications, Inc. FineSpeech2 is the product of ANIMO Limited. 121 Appendix Translation settings You can complete the translation settings from the “Interpretation” tab of <Dictation Pad>, the “Lang. Learning” or “Translation” tabs of <Speech Pad>, or the translation function of “Voice Editing Launcher.” On the “Source Text” side, select the original language to be translated in “Language.” On the “Translation” side select the language to translate into in “Language.” Click . The <Settings> screen appears. Change the translation settings as desired and click the [Settings] button. * As displayed if you select “English” on the “Source Text” side and “French” on the “Translation” side. The translation settings details will vary depending on the languages you choose in steps and . If you access the settings from the “Interpretation” tab of <Dictation Pad>, you can select the text-to-speech engine and user on the “Source Text” side. 122 Appendix Translation settings details Depending on the combination of languages involved, Voice Editing may translate using a technique of “bridge translation.” For example, English is used as an intermediate language when translating between European languages. Translating from Italian to German involves translating from Italian to English and then from English to German. In this case, specify “Italian → English” and “English → German” in the translation settings. * As displayed if you select “Italian” on the “Source Text” side and “German” on the “Translation” side The following bridge translations are used for various language combinations. English English → Source Text French Italian Spanish Russian Japanese Korean English Source Text → → → → → → → → → → → → → → → → → → → → → → → → → → → → → → → → → → → → → → → → → → → → → → → → → → → → Russian → → Italian Spanish Russian Japanese → → → → → → → Translation Japanese Chinese → German Korean Spanish → French Chinese Italian → → German Chinese Translation German French → → → → → → → → → → → → → → → → → → → → → → → → → → → → → → → → → → → → → → → → → → → → → → → → → → → → → → → → → → → Korean → → → → → Depending on the language combination, the translation settings may not need to be completed. With bridge translation, the more intermediate languages that are involved, the lower the translation precision will be, because nuances vary in each language. Continued on next page 123 Appendix English→French Subject Gender In French, nouns, adjectives, and articles have gender, so the translation may vary depending on whether the speaker is male or female. For example, translating “I am a lecturer.” could result in either of the following sentences. Male: Je suis conférencier. Female: Je suis conférencière. Format Specify your preference for translating the English word “you.” The English word “you” can be translated in French as “tu” (casual) or “vous” (casual-plural, formal, or formal-plural). For example, translating “You sing.” could result in either of the following sentences. Casual: Tu chantes. Casual-plural, formal, or formal-plural: Vous chantez. English→German Subject Gender In German, nouns have gender, so the translation may vary depending on whether the speaker is male or female. For example, translating “I am a lecturer.” could result in either of the following sentences. Male: Ich bin Dozent. Female: Ich bin Dozentin. Format Specify your preference for translating the English word “you.” The English word “you” can be translated in German as “du” (casual), “ihr” (casual-plural), or “Sie” (formal/formal-plural). For example, translating “You sing.” could result in any of the following sentences. Casual: Du singst. Casual-plural: Ihr singt. Formal, formal-plural: Sie singen. Continued on next page 124 Appendix English→Italian Subject Gender In Italian, nouns, adjectives, and articles have gender, so the translation may vary depending on whether the speaker is male or female. For example, translating “I am tall.” could result in either of the following sentences. Male: Sono alto. Female: Sono alta. Format Specify your preference for translating the English word “you.” The English word “you” can be translated in Italian as “tu” (casual), “voi” (casual-plural), “Lei” (formal), or “Loro” (formal-plural). For example, translating “You went for dinner.” could result in any of the following sentences. Casual: Tu andasti per cena. Casual-plural: Voi andaste per cena. Formal: Lei andò per cena. Formal-plural: Loro andarono per cena. Italian→English Audience Specify your preference for translating third-person pronouns. Direct: Translate third-person pronouns in Italian as the second-person pronoun (“you”) in English. Indirect: Translate third-person pronouns in Italian as third-person pronouns in English. For example, translating “Io le spedii una lettera” could result in either of the following sentences. Direct: I sent you a letter. Indirect: I sent her a letter. Continued on next page 125 Appendix English→Spanish Subject Gender In Spanish, nouns, adjectives, and articles have gender, so the translation may vary depending on whether the speaker is male or female. For example, translating “I am tall.” could result in either of the following sentences. Male: Yo soy alto. Female: Yo soy alta. Format Specify your preference for translating the English word “you.” The English word “you” can be translated in Spanish as “tu” (casual), “vosotros” (casual-plural), “Usted” (formal), or “Ustedes” (formal-plural). “You sing.” could result in any of the following sentences. Casual: Cantas. Casual-plural: Cantáis. Formal: Canta. Formal-plural: Cantan. Spanish→English Audience Specify your preference for translating third-person pronouns. Direct: Translate third-person pronouns in Spanish as the second-person pronoun (“you”) in English. Indirect: Translate third-person pronouns in Spanish as third-person pronouns in English. For example, translating “Le doy este libro.” could result in either of the following sentences. Direct: I give you this book. Indirect: I give him/her this book. Continued on next page 126 Appendix English→Japanese Make capitalized words lowercase Place a check to translate words with initial capitalization and fully capitalized words in a sentence. Clear the check mark to leave words with initial capitalization and fully capitalized words in the original form, without translating them. Split translations of long sentences into phrases and clauses Place a check to follow the word order of the source text as much as possible. For example, “I know that he is ill” would be translated as “私は知っています - 彼が病気であると いうことを”. Change imperative sentences into declarative form Imperative form is common in user’s manuals, for example. However, instead of translating text such as this directly into imperative sentences (with “~しな さい”or “~してください”), using declarative sentences (ending in “~する” or “~します”) would make the translation easier to read. For example, “ボタンを押しなさい” would be translated as “ボタンを押す”. Use -desu/-masu form Place a check to end sentences using “ですます” form in the translation. Clear the check mark to end sentences using “だ” “である” in the translation. Insert “•” between katakana words Place a check to separate consecutive katakana words in the translation results with a middle dot [•]. Continued on next page 127 Appendix Japanese→English If there is no grammatical subject Japanese sentences may sometimes omit the grammatical subject. In English, however, subjects are generally required. Specify your preference for translating these kinds of sentences. Add a grammatical subject Supplement the translation with a grammatical subject. Select the subject from the pull down menu. Use passive form Translate sentences using passive voice. However, subjects will automatically be added for sentence structures that cannot be translated in passive voice. In this case, the subject specified in “Add a grammatical subject” will be used. Omit the grammatical subject Translate into imperative sentences. For example, “翻訳ボタンをクリックします” would be translated as “Click the translation button.” If there is no grammatical object Verbs in English are classified as transitive or intransitive, and transitive verbs must have an object. However, there is no distinction between transitive and intransitive with Japanese verbs, so there is a tendency for Japanese writers to omit the object (without identifying the object before “を”). Here, you can specify how to handle source text without an object, that is, how it is translated into English with a transitive verb. Add a grammatical object Place a check to add an object. Select the object from the pull down menu. If you clear the check mark, no object is added, even for transitive verbs. Label with “NOT” Specify whether to use contractions or the word “not” in negative English sentences. To use regular form, select “is not/cannot,” and to use contractions, select “isn’t/can’t.” Translation of “-shite iru” In Japanese, sentences with “~している” may not necessarily express an action in present progressive tense. It is often better to translate this form into English using present tense. Specify your preference for translating these kinds of sentences. Japanese sentences in past tense, ending “~していた” are translated in either “past tense,” “past progressive tense,” or “past perfect tense.” Continued on next page 128 Appendix English→Chinese Display Code after Translation Select whether to display Chinese using Simplified or Traditional Chinese characters. Make capitalized words lowercase Place a check to translate words with initial capitalization and fully capitalized words in a sentence. Clear the check mark to leave words with initial capitalization and fully capitalized words in the original form, without translating them. English→Korean Make capitalized words lowercase Place a check to translate words with initial capitalization and fully capitalized words in a sentence. Clear the check mark to leave words with initial capitalization and fully capitalized words in the original form, without translating them. Japanese→Chinese Display Code after Translation Select whether to display Chinese using Simplified or Traditional Chinese characters. 129 Appendix Using the voice recognition function in “Dragon NaturallySpeaking®” For sound files recorded using the IC recorder, voice-to-text conversion is also possible by using Dragon NaturallySpeaking voice recognition software. The supported versions of Dragon NaturallySpeaking are as follows. - Dragon NaturallySpeaking 7/8/9 Please use HQ mode, monaural recording files. FQ, SP, LP mode files cannot be converted. Before your first attempt at conversion, you must complete voice recognition training in Dragon NaturallySpeaking. For installation and training instructions, refer to the user’s guide and help file for Dragon NaturallySpeaking. You can access the Dragon NaturallySpeaking Preferred website by selecting [Dragon NaturallySpeaking Website] from the [Help] menu of Voice Editing. Follow these steps using “Dragon NaturallySpeaking 7”. Start “Dragon NaturallySpeaking”. Select the Dragon NaturallySpeaking user prepared for use with the IC recorder. In Voice Editing, select the sound file for text conversion. Click . The <Transcription Options> dialog box appears. Continued on next page 130 Appendix In “Destination,” select “A selected window,” and then click the [Transcribe] button. -1 -2 Click in the “Voice-to-Text window”. Results of text conversion are displayed in the “Voice-to-Text window”. 131 • Microsoft and its logo as well as Windows, Windows NT and DirectX are either registered trademarks or trademarks of Microsoft Corporation in the United States and/or other countries. • IBM and PC/AT are registered trademarks of International Business Machines Corporation of the U.S. • Intel, Pentium and Celeron are registered trademarks or trademarks of Intel Corporation in the United States and other countries. • Macintosh is a registered trademark of Apple Computer, Inc. of the U.S. and other countries. • Nuance, the Nuance logo, Dragon NaturallySpeaking, and RealSpeak Solo are trademarks and/or registered trademarks of Nuance Communications Inc., and/or its affliates in the United States and/or other countries. Copyright © 2006 Nuance Communications, Inc. All right reserved. • Adobe and its logo, Acrobat, and Acrobat Reader are trademarks of Adobe Systems Incorporated. • FineSpeech(TM). • Noise cancellation features of this software incorporate technology of Animo Limited. • Other system names and product names appearing in this document are in general the registered trademarks or trademarks of the respective developer companies. Note that the TM mark and ® mark do not appear in some parts of this document. Note • Explanations in these operating instructions may differ from onscreen instructions. • Includes features for use in conjunction with Dragon NaturallySpeaking dictation software. For details on Dragon NaturallySpeaking, visit the Nuance Communications website: http://www.nuance.com/dragon/ Panasonic Consumer Electronics Company, Division of Panasonic Corporation of North America One Panasonic Way Secaucus, New Jersey 07094 http://www.panasonic.com Panasonic Puerto Rico, Inc. Ave. 65 de Infantería, Km. 9.5 San Gabriel Industrial Park, Carolina, Puerto Rico 00985 Panasonic Canada Inc. 5770 Ambler Drive Mississauga, Ontario L4W 2T3 www.panasonic.ca © 2007 Matsushita Electric Industrial Co., Ltd. MSC0158AD_USE_ZA M1006KH0 2.0PE_Pa_L00