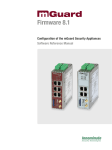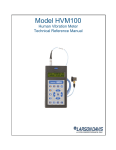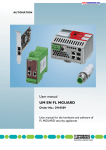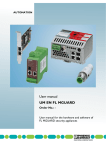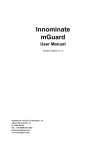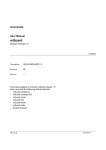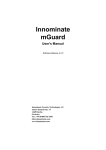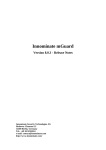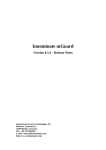Download Down - Digi-Key
Transcript
AUTOMATION User manual UM EN FL MGUARD2 Order No.: — User manual for the hardware and software of FL MGUARD security appliances AUTOMATION User manual User manual for the hardware and software of FL MGUARD security appliances 2012-06-27 Designation: UM EN FL MGUARD2 Revision: 01 Order No.: — This user manual is valid for: Designation Revision Order No. FL MGUARD RS2000 TX/TX VPN 2700642 FL MGUARD RS4000 TX/TX 2700634 FL MGUARD RS4000 TX/TX VPN 2200515 FL MGUARD SMART2 2700640 FL MGUARD SMART2 VPN 2700639 FL MGUARD DELTA TX/TX 2700967 8334_en_01 PHOENIX CONTACT Please observe the following notes User group of this manual The use of products described in this manual is oriented exclusively to: – Qualified electricians or persons instructed by them, who are familiar with applicable standards and other regulations regarding electrical engineering and, in particular, the relevant safety concepts. – Qualified application programmers and software engineers, who are familiar with the safety concepts of automation technology and applicable standards. Explanation of symbols used and signal words This is the safety alert symbol. It is used to alert you to potential personal injury hazards. Obey all safety measures that follow this symbol to avoid possible injury or death. There are three different categories of personal injury that are indicated with a signal word. DANGER This indicates a hazardous situation which, if not avoided, will result in death or serious injury. WARNING This indicates a hazardous situation which, if not avoided, could result in death or serious injury. CAUTION This indicates a hazardous situation which, if not avoided, could result in minor or moderate injury. This symbol together with the signal word NOTE and the accompanying text alert the reader to a situation which may cause damage or malfunction to the device, hardware/software, or surrounding property. This symbol and the accompanying text provide the reader with additional information or refer to detailed sources of information. How to contact us Internet Up-to-date information on Phoenix Contact products and our Terms and Conditions can be found on the Internet at: www.phoenixcontact.com Make sure you always use the latest documentation. It can be downloaded at: www.phoenixcontact.net/catalog Subsidiaries If there are any problems that cannot be solved using the documentation, please contact your Phoenix Contact subsidiary. Subsidiary contact information is available at www.phoenixcontact.com. Published by PHOENIX CONTACT GmbH & Co. KG Flachsmarktstraße 8 32825 Blomberg GERMANY Should you have any suggestions or recommendations for improvement of the contents and layout of our manuals, please send your comments to: [email protected] PHOENIX CONTACT Please observe the following notes General terms and conditions of use for technical documentation Phoenix Contact reserves the right to alter, correct, and/or improve the technical documentation and the products described in the technical documentation at its own discretion and without giving prior notice, insofar as this is reasonable for the user. The same applies to any technical changes that serve the purpose of technical progress. The receipt of technical documentation (in particular user documentation) does not constitute any further duty on the part of Phoenix Contact to furnish information on modifications to products and/or technical documentation. You are responsible to verify the suitability and intended use of the products in your specific application, in particular with regard to observing the applicable standards and regulations. All information made available in the technical data is supplied without any accompanying guarantee, whether expressly mentioned, implied or tacitly assumed. In general, the provisions of the current standard Terms and Conditions of Phoenix Contact apply exclusively, in particular as concerns any warranty liability. This manual, including all illustrations contained herein, is copyright protected. Any changes to the contents or the publication of extracts of this document is prohibited. Phoenix Contact reserves the right to register its own intellectual property rights for the product identifications of Phoenix Contact products that are used here. Registration of such intellectual property rights by third parties is prohibited. Other product identifications may be afforded legal protection, even where they may not be indicated as such. PHOENIX CONTACT Table of contents 1 Introduction .............................................................................................................................1-1 1.1 2 3 4 5 6 Device versions .................................................................................................. 1-3 Preliminary user manualTypical application scenarios ............................................................2-1 2.1 Stealth mode ...................................................................................................... 2-1 2.2 Network router .................................................................................................... 2-2 2.3 DMZ ................................................................................................................... 2-3 2.4 VPN gateway...................................................................................................... 2-3 2.5 WLAN via VPN ................................................................................................... 2-4 2.6 Resolving network conflicts ................................................................................ 2-5 Operating elements and LEDs ................................................................................................3-1 3.1 FL MGUARD RS4000/RS2000........................................................................... 3-1 3.2 FL MGUARD SMART2....................................................................................... 3-3 Startup ....................................................................................................................................4-1 4.1 Safety notes ....................................................................................................... 4-1 4.2 Checking the scope of supply............................................................................. 4-2 4.3 Installing the FL MGUARD RS4000/RS2000...................................................... 4-3 4.4 Connecting the FL MGUARD SMART2 .............................................................. 4-7 Preparing the configuration .....................................................................................................5-1 5.1 Connection requirements ................................................................................... 5-1 5.2 Local configuration on startup (EIS).................................................................... 5-2 5.3 Establishing a local configuration connection ..................................................... 5-9 5.4 Remote configuration ....................................................................................... 5-11 Configuration ..........................................................................................................................6-1 8334_en_01 6.1 Operation............................................................................................................ 6-1 6.2 Management menu ............................................................................................ 6-4 6.3 Network menu .................................................................................................. 6-56 6.4 Authentication menu.......................................................................................6-108 6.5 Network Security menu .................................................................................. 6-129 6.6 CIFS Integrity Monitoring menu .................................................................... 6-148 6.7 IPsec VPN menu ............................................................................................6-164 6.8 QoS menu ......................................................................................................6-207 6.9 Redundancy ...................................................................................................6-218 6.10 Logging menu.................................................................................................6-234 6.11 Support menu.................................................................................................6-239 PHOENIX CONTACT 1 FL MGUARD FW 7.4 7 8 9 6.12 CIDR (Classless Inter-Domain Routing) .........................................................6-242 6.13 Network example diagram..............................................................................6-243 Redundancy ...........................................................................................................................7-1 7.1 Firewall redundancy ........................................................................................... 7-1 7.2 VPN redundancy .............................................................................................. 7-15 Restart, recovery procedure, and flashing the firmware ..........................................................8-1 8.1 Performing a restart ............................................................................................ 8-1 8.2 Performing a recovery procedure ....................................................................... 8-2 8.3 Flashing the firmware/rescue procedure ............................................................ 8-3 Glossary ..................................................................................................................................9-1 10 Technical data ......................................................................................................................10-1 2 PHOENIX CONTACT 10.1 FL MGUARD RS4000/RS2000 ........................................................................ 10-1 10.2 FL MGUARD SMART2 ......................................................................................................... 10-2 10.3 Ordering data ................................................................................................... 10-3 8334_en_01 Introduction 1 Introduction The FL MGUARD protects IP data links by combining the following functions: – VPN router (VPN - Virtual Private Network) for secure data transmission via public networks (hardware-based DES, 3DES, and AES encryption, IPsec protocol). – Configurable firewall for protection against unauthorized access. The dynamic packet filter inspects data packets using the source and destination address and blocks undesired data traffic. The device can be configured easily using a web browser. Further information can be found on our website at www.phoenixcontact.com. Network features – – – – – – – – – – Stealth (auto, static, multi), router (static, DHCP client), PPPoE (for DSL), PPTP (for DSL), and modem mode VLAN DHCP server/relay on internal and external network interfaces DNS cache on the internal network interface Administration via HTTPS and SSH Optional conversion of DSCP/TOS values (Quality of Service) Quality of Service (QoS) LLDP MAU management SNMP Firewall features – – – – – – – – – Stateful packet inspection Anti-spoofing IP filter L2 filter (only in stealth mode) NAT with FTP, IRC, and PPTP support (only in router modes) 1:1 NAT (only in router network mode) Port forwarding (not in stealth network mode) Individual firewall rules for different users (user firewall) Individual rule sets as action (target) of firewall rules (apart from user firewall or VPN firewall) Anti-virus features (optional) – CIFS integrity check of network drives for changes to specific file types (e.g., executable files) Anti-virus scan connector which supports central monitoring of network drives with virus scanners – 8334_en_01 PHOENIX CONTACT 1-1 FL MGUARD 2 VPN features – – – – – – – – – – – – – – – – – – Support Protocol: IPsec (tunnel and transport mode) IPsec encryption in hardware with DES (56 bits), 3DES (168 bits), and AES (128, 192, 256 bits) Packet authentication: MD5, SHA-1 Internet Key Exchange (IKE) with main and quick mode Authentication via: – Pre-shared key (PSK) – X.509v3 certificates with public key infrastructure (PKI) with certification authority (CA), optional certificate revocation list (CRL), and the option of filtering by subject or – Partner certificate, e.g., self-signed certificates Detection of changing partner IP addresses via DynDNS NAT traversal (NAT-T) Dead Peer Detection (DPD): detection of IPsec connection aborts IPsec/L2TP server: connection of IPsec/L2TP clients IPsec firewall and 1:1 NAT Default route over VPN Data forwarding between VPNs (hub and spoke) Dependent on the license: Up to 250 VPN channels, hardware acceleration for encryption in VPN additional features Remote logging Router/firewall redundancy (optional) Administration using SNMP v1-v3 and device manager software (FL MGUARD DM...) PKI support for HTTPS/SSH remote access Can act as an NTP and DNS server via the LAN interface In the event of problems with your FL MGUARD, please contact your dealer. Additional information on the device as well as on release notes and software updates can be found on the Internet at www.phoenixcontact.com. 1-2 PHOENIX CONTACT 8334_en_01 Introduction 1.1 Device versions The FL MGUARD is available in the following device versions, which largely have identical functions. All devices can be used regardless of the processor technology and operating system used by the connected computers. FL MGUARD SMART2 The FL MGUARD SMART2 is the smallest device version. For example, it can be easily inserted between the computer or local network (at the LAN port of the FL MGUARD) and an available router (at the WAN port of the FL MGUARD), without having to make configuration changes or perform driver installations on the existing system. It is designed for instant use in the office or when traveling. Figure 1-1 8334_en_01 FL MGUARD SMART2 PHOENIX CONTACT 1-3 FL MGUARD 2 FL MGUARD RS4000/ FL MGUARD RS2000 The FL MGUARD RS4000 is a security appliance with intelligent firewall and optional IPsec VPN (10 to 250 tunnels). It has been designed for use in industry to accommodate strict distributed security and high availability requirements. The FL MGUARD RS2000 is a security router with basic firewall and integrated IPsec VPN (maximum of two tunnels). Its scope of functions is reduced to the essentials. It is suitable for secure remote maintenance applications in industry and enables the quick startup of robust field devices for industrial use, thereby facilitating error-free, independent operation. Both versions have a replaceable configuration memory (SD card). The fanless metal housing is mounted on a DIN rail. The following connectivity options are available FL MGUARD RS4000: (LAN/WAN) FL MGUARD RS2000: (LAN/WAN) TX/TX Ethernet/Ethernet TX/TX VPN TX/TX VPN Ethernet/Ethernet + VPN Figure 1-2 1-4 PHOENIX CONTACT Ethernet/Ethernet + VPN FL MGUARD RS4000/FL MGUARD RS2000 8334_en_01 Preliminary user manualTypical application scenarios 2 Preliminary user manualTypical application scenarios This section describes various application scenarios for the FL MGUARD. – Stealth mode – Network router – DMZ – VPN gateway – WLAN via VPN – Resolving network conflicts 2.1 Stealth mode In stealth mode, the FL MGUARD can be positioned between an individual computer and the rest of the network. The settings (e.g., for firewall and VPN) can be made using a web browser under the URL https://1.1.1.1/. No configuration modifications are required on the computer itself. Figure 2-1 8334_en_01 Stealth mode PHOENIX CONTACT 2-1 FL MGUARD 2 2.2 Network router When used as a network router, the FL MGUARD can provide the Internet link for several computers and protect the company network with its firewall. One of the following network modes can be used on the FL MGUARD: – Router, if the Internet connection is, for example, via a DSL router or a permanent line. – PPPoE, if the Internet connection is, for example, via a DSL modem and the PPPoE protocol is used (e.g., in Germany). – PPTP, if the Internet connection is, for example, via a DSL modem and the PPTP protocol is used (e.g., in Austria). – Modem, if the Internet connection is via a serial connected modem (compatible with Hayes or AT command set). For computers in the Intranet, the FL MGUARD must be specified as the default gateway. DSL-Modem/ Router Internet Intranet Figure 2-2 2-2 PHOENIX CONTACT Network router 8334_en_01 Preliminary user manualTypical application scenarios 2.3 DMZ A DMZ (demilitarized zone) is a protected network that is located between two other networks. For example, a company's website may be in the DMZ so that new pages can only be copied to the server from the Intranet using FTP. However, the pages can be read from the Internet via HTTP. IP addresses within the DMZ can be public or private, and the FL MGUARD, which is connected to the Internet, forwards the connections to private addresses within the DMZ by means of port forwarding. DMZ Internet Intranet Figure 2-3 2.4 DMZ VPN gateway The VPN gateway provides company employees with encrypted access to the company network from home or when traveling. The FL MGUARD performs the role of the VPN gateway. IPsec-capable VPN client software must be installed on the external computers and the operating system must support this functionality. For example, Windows 2000/XP can be used or the computer can be equipped with an FL MGUARD. Internet Figure 2-4 8334_en_01 Intranet VPN gateway PHOENIX CONTACT 2-3 FL MGUARD 2 2.5 WLAN via VPN WLAN via VPN is used to connect two company buildings via a WLAN path protected using IPsec. The annex should also be able to use the Internet connection of the main building. 172.16.1.5 172.16.1.4 172.16.1.2 192.168.2.254 192.168.2.0/24 Figure 2-5 192.168.1.254 192.168.1.253 Internet 192.168.1.0/24 WLAN via VPN In this example, the FL MGUARD devices were set to router mode and a separate network with 172.16.1.x addresses was set up for the WLAN. To provide the annex with an Internet connection via the VPN, a default route is set up via the VPN: Tunnel configuration in the annex Connection type Tunnel (network <-> network) Address of the local network 192.168.2.0/24 Address of the remote network 0.0.0.0/0 In the main building, the corresponding counterpart is configured: Tunnel configuration in the main building Connection type Tunnel (network <-> network) Local network 0.0.0.0 Address of the remote network 192.168.2.0/24 The default route of an FL MGUARD usually uses the WAN port. However, in this case the Internet can be accessed via the LAN port: Default gateway in the main building IP address of the default gateway 2-4 PHOENIX CONTACT 192.168.1.253 8334_en_01 Preliminary user manualTypical application scenarios 2.6 Resolving network conflicts 192.168.1.0/24 10.0.0.0/16 192.168.2.0/24 10.0.0.0/16 192.168.3.0/24 10.0.0.0/16 Resolving network conflicts In the example, the networks on the right-hand side should be accessible to the network or computer on the left-hand side. However, for historical or technical reasons the networks on the right-hand side overlap. The 1:1 NAT feature of the FL MGUARD can be used to translate these networks to other networks, thus resolving the conflict. (1:1 NAT can be used in normal routing and in IPsec tunnels.) 8334_en_01 PHOENIX CONTACT 2-5 FL MGUARD 2 2-6 PHOENIX CONTACT 8334_en_01 Operating elements and LEDs 3 Operating elements and LEDs 3.1 FL MGUARD RS4000/RS2000 COMBICON plug-in connector, for assignment see page 4-4 Connections at bottom: 9-pos. serial interface (console) LEDs, see Table 3-1 Configuration (SD card) Figure 3-1 Table 3-1 Operating elements and LEDs on the FL MGUARD RS4000 LEDs on the FL MGUARD RS4000 and RS2000 LED State Meaning P1 Green ON Power supply 1 is active P2 Green ON Power supply 2 is active (FL MGUARD RS2000: not used) STAT Flashing green Heartbeat. The device is connected correctly and is operating. ERR Flashing red System error. Restart the device. – – Press the Rescue button (for 1.5 seconds). Alternatively, briefly disconnect the device power supply and then connect it again. If the error is still present, start the recovery procedure (see “Performing a recovery procedure” on page 8-2) or contact the Support team. SIG – (Not used) FAULT Red ON The alarm output is open due to an error (see “Installing the FL MGUARD RS4000/RS2000” on page 4-3). MOD Green ON Connection via modem established INFO – (Not used) (The alarm output is interrupted during a restart.) 8334_en_01 PHOENIX CONTACT 3-1 FL MGUARD 2 Table 3-1 LEDs on the FL MGUARD RS4000 and RS2000 [...] LED State Meaning STAT+ ERR Flashing alternately: green and red Boot process. When the device has just been connected to the power supply. After a few seconds, this LED changes to the heartbeat state. LAN Green ON The LAN/WAN LEDs are located in the LAN/WAN sockets (10/100 and duplex LED) WAN Green ON Ethernet status. Indicates the status of the LAN or WAN port. As soon as the device is connected to the relevant network, a continuous light indicates that there is a connection to the network partner in the LAN or WAN. When data packets are transmitted, the LED goes out briefly. 3-2 PHOENIX CONTACT 8334_en_01 Operating elements and LEDs 3.2 FL MGUARD SMART2 Rescue button (Located in the opening. Can be pressed with a straightened paper clip, for example.) Figure 3-2 Table 3-2 LED 1 LED 2 LED 3 Operating elements and LEDs on the FL MGUARD SMART2 LEDs on the FL MGUARD SMART2 LEDs Color State Meaning 2 Red/green Flashing red/green Boot process. When the device has just been connected to the power supply. After a few seconds, this LED changes to the heartbeat state. Green Flashing Heartbeat. The device is connected correctly and is operating. Red Flashing System error. Restart the device. • • Press the Rescue button (for 1.5 seconds). Alternatively, briefly disconnect the device power supply and then connect it again. If the error is still present, start the recovery procedure (see “Performing a recovery procedure” on page 8-2) or contact the Support team. 1 and 3 Green ON or flashing Ethernet status. LED 1 indicates the status of the LAN port, LED 3 the status of the WAN port. As soon as the device is connected to the network, a continuous light indicates that there is a connection to the network partner. When data packets are transmitted, the LED goes out briefly. 1, 2, 3 Various LED light codes Recovery mode. After pressing the Rescue button. See “Restart, recovery procedure, and flashing the firmware” on page 8-1. 8334_en_01 PHOENIX CONTACT 3-3 FL MGUARD 2 3-4 PHOENIX CONTACT 8334_en_01 Startup 4 Startup 4.1 Safety notes To ensure correct operation and the safety of the environment and of personnel, the FL MGUARD must be installed, operated, and maintained correctly. WARNING: Intended use Only use the FL MGUARD in an appropriate way and for its intended purpose. WARNING: Only connect LAN installations to RJ45 female connectors Only connect the FL MGUARD network ports to LAN installations. Some telecommunications connections also use RJ45 female connectors; these must not be connected to the RJ45 female connectors of the FL MGUARD. Please also note the additional safety notes for the device in the following sections. General notes regarding usage NOTE: Select suitable ambient conditions – Ambient temperature: 0°C to +40°C (FL MGUARD SMART2), -20°C to +60°C (FL MGUARD RS4000/FL MGUARD RS2000), 0°C to +40°C (FL MGUARD DELTA TX/TX), – Maximum humidity 90%, non-condensing (FL MGUARD SMART2) Maximum humidity 95%, non-condensing (FL MGUARD RS4000/FL MGUARD RS2000/FL MGUARD DELTA TX/TX) To avoid overheating, do not expose to direct sunlight or other heat sources. NOTE: Cleaning Clean the device housing with a soft cloth. Do not use abrasive solvents. 8334_en_01 PHOENIX CONTACT 4-1 FL MGUARD 2 Steps for startup To start up the device, carry out the following steps in the specified order: Table 4-1 Steps for startup Step Aim Page 1 Check the scope of supply “Checking the scope of supply” on page 4-2 Read the release notes 2 Connect the device “Connecting the FL MGUARD SMART2” on page 4-7 “Installing the FL MGUARD RS4000/RS2000” on page 4-3 3 Configure the device, if required. Work through the individual menu options offered by the FL MGUARD configuration interface. “Local configuration on startup (EIS)” on page 5-2 Read the explanations in this user manual in order to determine which settings are necessary or desirable for your operating environment. 4.2 Checking the scope of supply Before startup, check the scope of supply to ensure nothing is missing. The scope of supply includes: – – The FL MGUARD SMART2, FL MGUARD RS4000 or FL MGUARD RS2000 device Package slip The FL MGUARD RS4000 and FL MGUARD RS2000 also include: – 4-2 PHOENIX CONTACT COMBICON plug-in connector for the power supply connection and inputs/outputs (inserted) 8334_en_01 Startup 4.3 4.3.1 Mounting 8334_en_01 Mounting/removal The device is ready to operate when it is supplied. The recommended sequence for mounting and connection is as follows: • Mount the FL MGUARD RS4000/RS2000 on a grounded 35 mm DIN rail according to DIN EN 60715. Figure 4-1 Removal Installing the FL MGUARD RS4000/RS2000 Mounting the FL MGUARD RS4000/RS2000 on a DIN rail • Attach the top snap-on foot of the FL MGUARD RS4000/RS2000 to the DIN rail and then press the FL MGUARD RS4000/RS2000 down towards the DIN rail until it engages with a click. • • Remove or disconnect the connections. To remove the FL MGUARD RS4000/RS2000 from the DIN rail, insert a screwdriver horizontally in the locking slide under the housing, pull it down – without tilting the screwdriver – and pull up the FL MGUARD RS4000/RS2000. PHOENIX CONTACT 4-3 FL MGUARD 2 4.3.2 Connecting to the network WARNING: Only connect the FL MGUARD network ports to LAN installations. Some telecommunications connections also use RJ45 female connectors; these must not be connected to the RJ45 female connectors of the FL MGUARD. • • Connect the FL MGUARD to the network. To do this, you need a suitable UTP cable (CAT5), which is not included in the scope of supply. Connect the internal network interface LAN 1 of the FL MGUARD to the corresponding Ethernet network card of the configuration computer or a valid network connection of the internal network (LAN). 4.3.3 Service contacts WARNING: The service contacts (GND, CMD, CMD V+, ACK) must not be connected to an external voltage source; they should always be connected as described here. Please note that only the "Service 1" contacts are used with firmware version 7.4. The "Service 2" contacts shall be made available with a later firmware version. FL MGUARD RS4000 Table 4-2 PHOENIX CONTACT Service 1 plug pin assignment Designation Function Use CMD V+ Switch contact pin 1 VPN enable switch CMD Switch contact pin 2 VPN enable switch GND Signal contact - VPN status light ACK Signal contact + (9 to 36 V) VPN status light Table 4-3 4-4 FL MGUARD RS2000 Service 2 plug pin assignment Designation Function Use CMD V+ Not used None, at present CMD Not used None, at present GND Not used None, at present ACK Not used None, at present 8334_en_01 Startup Table 4-4 Contact plug pin assignment Designation Function Use GND Not used None, at present OFF Not used None, at present GND Alarm contact - E.g., as error light FAULT Alarm contact + (9 to 36 V) E.g., as error light Voltage present when operating correctly; disconnected in the event of a fault A button or an on/off switch (e.g., key switch) can be connected between service contacts CMD and CMD V+. A standard lamp (24 V) can be connected between contacts ACK (+) and GND (-). The contact is short-circuit-proof and supplies a maximum of 250 mA. The button or on/off switch is used to establish and release a predefined VPN connection. The output indicates the status of the VPN connection (see "IPsec VPN >> Global" on page 6-163 under "Options"). Operating a connected button • • To establish the VPN connection, hold down the button for a few seconds until the signal output flashes. Then release the button. Flashing indicates that the FL MGUARD has received the command to establish the VPN connection and is establishing the VPN connection. As soon as the VPN connection is established, the signal output remains lit continuously. To release the VPN connection, hold down the button for a few seconds until the signal output flashes or goes out. Then release the button. As soon as the signal output goes out, the VPN connection is released. Operating a connected on/off switch • • To establish the VPN connection, set the switch to the ON position. To release the VPN connection, set the switch to the OFF position. INFO LED If the signal output is OFF, this generally indicates that the defined VPN connection is not present. Either the VPN connection was not established or it has failed due to an error. If the INFO LED is ON, the VPN connection is present. If the INFO LED is flashing, the VPN connection is being established or released. 4.3.4 Connecting the supply voltage WARNING: The FL MGUARD RS4000/RS2000 is designed for operation with a DC voltage of 9 V DC ... 36 V DC/SELV, 1.5 A maximum. Therefore, only SELV circuits with voltage limitations according to EN 60950-1 may be connected to the supply connections and the alarm contact. 8334_en_01 PHOENIX CONTACT 4-5 FL MGUARD 2 The supply voltage is connected via a COMBICON plug-in connector, which is located on the top of the device. Supply voltage Supply voltage P1 P2 P1 +24 V +0 V +24 V -0 V +24 V +0 V FL MGUARD RS4000 Figure 4-2 FL MGUARD RS2000 FL MGUARD RS4000/FL MGUARD RS2000 The FL MGUARD RS4000 has a redundant supply voltage. If you only connect one supply voltage, you will get an error message. • Take off the COMBICON connectors for the power supply and the service contacts. • Do not connect service contacts to an external voltage source. • Wire the supply voltage lines to the corresponding COMBICON connector (P1/P2) of the FL MGUARD. Tighten the screws on the screw terminal blocks with 0.22 Nm. • Insert the COMBICON male connectors in the intended COMBICON female connectors on the top of the FL MGUARD (see figure 1, 2). The status LED P1 lights up green when the supply voltage is connected properly. On the FL MGUARD RS4000, status LED P2 also lights up if there is a redundant supply voltage connection. The FL MGUARD boots the firmware. The status LED STAT flashes green. The FL MGUARD is ready for operation as soon as the Ethernet socket LEDs light up. Additionally, status LEDs P1/P2 light up green and the status LED STAT flashes green at heartbeat. Redundant power supply (FL MGUARD RS4000) A redundant supply voltage can be connected. Both inputs are isolated. The load is not distributed. With a redundant supply, the power supply unit with the higher output voltage supplies the FL MGUARD RS4000 alone. The supply voltage is electrically isolated from the housing. If the supply voltage is not redundant, the FL MGUARD RS4000 indicates the failure of the supply voltage via the alarm contact. This message can be prevented by feeding the supply voltage via both inputs. 4-6 PHOENIX CONTACT 8334_en_01 Startup 4.4 Connecting the FL MGUARD SMART2 LAN port Ethernet connector for direct connection to the device or network to be protected (local device or network). USB connector For connection to the USB interface of a computer. For the power supply (default settings). The FL MGUARD SMART2 (not the FL MGUARD SMART) can be configured such that a serial console is available via the USB connector (see Section 6.3.1.5). WAN port Socket for connection to the external network, e.g., WAN, Internet. (Connections to the remote device or network are established via this network.) Use a UTP cable (CAT5). Before: After: (A LAN can also be on the left) Figure 4-3 FL MGUARD SMART2: Connection to the network. If your computer is already connected to a network, insert the FL MGUARD SMART2 between the network interface of the computer (i.e., its network card) and the network. Driver installation is not required. For security reasons, we recommend you change the default root and administrator passwords during initial configuration. WARNING: This is a Class A item of equipment. This equipment can cause radio interference in residential areas, and the operator may be required to take appropriate measures. 8334_en_01 PHOENIX CONTACT 4-7 FL MGUARD 2 4-8 PHOENIX CONTACT 8334_en_01 Preparing the configuration 5 Preparing the configuration 5.1 Connection requirements FL MGUARD SMART2 – – – – The FL MGUARD SMART2 must be switched on, i.e., it must be connected to a computer (or power supply unit) that is switched on via a USB cable in order for it to be supplied with power. For local configuration: The computer used for configuration: – Must be connected to the LAN port of the FL MGUARD – Or must be connected to the FL MGUARD via the local network For remote configuration: The FL MGUARD must be configured so that remote configuration is permitted. The FL MGUARD must be connected, i.e., the required connections must be working. FL MGUARD RS4000/RS2000 – – – – 8334_en_01 The FL MGUARD RS4000/RS2000 must be connected to at least one active power supply unit. For local configuration: The computer that is to be used for configuration must be connected to the LAN female connector on the FL MGUARD. For remote configuration: The FL MGUARD must be configured so that remote configuration is permitted. The FL MGUARD must be connected, i.e., the required connections must be working. PHOENIX CONTACT 5-1 FL MGUARD 2 5.2 Local configuration on startup (EIS) As of firmware version 7.2, initial startup of FL MGUARD products provided in stealth mode is considerably easier. From this version onwards, the EIS (Easy Initial Setup) procedure enables startup to be performed via preset or user-defined management addresses without actually having to connect to an external network. The FL MGUARD is configured using a web browser on the computer used for configuration (e.g., MS Internet Explorer Version 8 or later, Mozilla Firefox Version 1.5 or later, Google Chrome or Apple Safari). NOTE: The web browser used must support SSL encryption (i.e., HTTPS). According to the default settings, the FL MGUARD can be accessed via the following addresses: Table 5-1 Preset addresses Default settings Network mode Management IP #1 Management IP #2 FL MGUARD SMART2 Stealth https://1.1.1.1/ https://192.168.1.1/ FL MGUARD RS4000/RS2000 Stealth https://1.1.1.1/ https://192.168.1.1/ FL MGUARDs provided in stealth network mode are preset to the "multiple clients" stealth configuration. In this mode, you must configure a management IP address and default gateway if you want to use VPN connections (see page 6-66). Alternatively, you can select a different stealth configuration to the "multiple clients" configuration or use another network mode. The configuration on startup is described in two sections: – For devices provided in the "stealth" network mode, in Section 5.2.1 from page 1-3 – For devices provided in the "router" network mode, in Section 5.2.2 on page 1-8 5-2 PHOENIX CONTACT 8334_en_01 Preparing the configuration 5.2.1 Configuring the FL MGUARD on startup with stealth mode by default On initial startup of devices provided in stealth mode, the FL MGUARD can be accessed via two addresses: – https://192.168.1.1/ (see page 1-3) – https://1.1.1.1/ (see page 1-4) Alternatively, an IP address can be assigned via BootP (e.g., using IPAssign.exe) (see “Assigning the IP address via BootP” on page 1-5). The FL MGUARD can be accessed via https://192.168.1.1/ if the external network interface is not connected on startup. Computers can access the FL MGUARD via https://1.1.1.1/ if they are directly or indirectly connected to the LAN port of the FL MGUARD. For this purpose, the FL MGUARD with LAN port and WAN port must be integrated in an operational network in which the default gateway can be accessed via the WAN port. – – After access via IP address 192.168.1.1 and successful login, IP address 192.168.1.1 is set as a fixed management IP address. After access via IP address 1.1.1.1 or after IP address assignment via BootP, the FL MGUARD can no longer be accessed via IP address 192.168.1.1. 5.2.1.1 IP address 192.168.1.1 For devices provided in stealth mode, the FL MGUARD can be accessed via the LAN interface via IP address 192.168.1.1 within network 192.168.1.0/24 if one of the following conditions applies: – The FL MGUARD is in the delivery state. – The FL MGUARD was reset to the default settings via the web interface (see "Configuration Profiles" on page 6-38) and restarted. – The rescue procedure (flashing of the FL MGUARD) or the recovery procedure have been performed (see Section 8). To access the configuration interface, it may be necessary to adapt the network configuration of your computer. Under Windows XP, proceed as follows: • Click on "Start, Control Panel, Network Connections". • Right-click on the LAN adapter icon to open the context menu. • In the context menu, click on "Properties". • In the "Properties of local network LAN connections" dialog box, select the "General" tab. • Under "This connection uses the following items", select "Internet Protocol (TCP/IP)". 8334_en_01 PHOENIX CONTACT 5-3 FL MGUARD 2 • Then click on "Properties" to display the following dialog box: Figure 5-1 • Internet Protocol (TCP/IP) Properties First select "Use the following IP address", then enter the following addresses, for example: IP address: Subnet mask: Default gateway: 192.168.1.2 255.255.255.0 192.168.1.1 Depending on the configuration of the FL MGUARD, it may then be necessary to adapt the network interface of the locally connected computer or network accordingly. 5.2.1.2 With a configured network interface IP address https://1.1.1.1/ In order for the FL MGUARD to be addressed via address https://1.1.1.1/, it must be connected to a configured network interface. This is the case if it is connected in an existing network connection (see Figure 4-3 on page 4-7) and if the default gateway can be accessed via the WAN port of the FL MGUARD at the same time. In this case, the web browser establishes a connection to the FL MGUARD configuration interface after the address https://1.1.1.1/ is entered (see “Establishing a local configuration connection” on page 1-9). Continue from this point. After access via IP address 1.1.1.1, the FL MGUARD can no longer be accessed via IP address 192.168.1.1. 5-4 PHOENIX CONTACT 8334_en_01 Preparing the configuration 5.2.1.3 Assigning the IP address via BootP After assigning an IP address via BootP, the FL MGUARD can no longer be accessed via IP address 192.168.1.1. For IP address assignment, the FL MGUARD uses the BootP protocol. The IP address can also be assigned via BootP. On the Internet, numerous BootP servers are available. You can use any of these programs for address assignment. This section explains IP address assignment using the "IP assignment tool" Windows software (IPAssign.exe). This software can be downloaded free of charge at www.phoenixcontact.net/catalog. Notes for BootP During initial startup, the FL MGUARD transmits BootP requests without interruption until it receives a valid IP address. After receiving a valid IP address, the FL MGUARD no longer sends BootP requests. The FL MGUARD can then no longer be accessed via IP address 192.168.1.1. After receiving a BootP reply, the FL MGUARD no longer sends BootP requests, not even after it has been restarted. For the FL MGUARD to send BootP requests again, it must either be set to the default settings or one of the procedures (recovery or flash) must be performed. Requirements The FL MGUARD is connected to a computer using a Microsoft Windows operating system. IP address assignment using IPAssign.exe Step 1: Downloading and executing the program • • On the Internet, select the link www.phoenixcontact.net/catalog. Enter Order No. 2832700 in the search field, for example. The BootP IP addressing tool can be found under "Configuration file". • Double-click on "IPAssign.exe". • In the window that opens, click on "Run". Step 2: "IP Assignment Wizard" The program opens and the start screen of the addressing tool appears. The program is mostly in English for international purposes. However, the program buttons change according to the country-specific settings. The start screen displays the IP address of the PC. This helps when addressing the FL MGUARD in the following steps. • Click on "Next". Step 3: "IP Address Request Listener" All devices sending a BootP request are listed in the window which opens. These devices are waiting for a new IP address. 8334_en_01 PHOENIX CONTACT 5-5 FL MGUARD 2 Figure 5-2 "IP Address Request Listener" window In this example, the FL MGUARD has MAC ID 00.A0.45.04.08.A3. • Select the device to which you would like to assign an IP address. • Click on "Next". Step 4: "SET IP Address" The following information is displayed in the window which opens: – IP address of the PC – MAC address of the selected device – IP parameters of the selected device (IP address, subnet mask, and gateway address) – Any incorrect settings Figure 5-3 • "Set IP Address" window with incorrect settings Adjust the IP parameters according to your requirements. If inconsistencies are no longer detected, a message appears indicating that a valid IP address has been set. • 5-6 PHOENIX CONTACT Click on "Next". 8334_en_01 Preparing the configuration Step 5: "Assign IP Address" The program attempts to transmit the IP parameters set to the FL MGUARD. Figure 5-4 "Assign IP Address" window Following successful transmission, the next window opens. Step 6: Finishing IP address assignment The window that opens informs you that IP address assignment has been successfully performed. It gives an overview of the IP parameters that have been transmitted to the device with the MAC address shown. For assigning IP parameters for additional devices: • Click on "Back". For finishing IP address assignment: • Click on "Finish". If required, the IP parameters set here can be changed on the FL MGUARD web interface under "Network >> Interfaces" (see page 6-80). 8334_en_01 PHOENIX CONTACT 5-7 FL MGUARD 2 5.2.2 Configuring the FL MGUARD on startup with router mode by default To access the configuration interface, it may be necessary to adapt the network configuration of your computer. Under Windows XP, proceed as follows: • Click on "Start, Control Panel, Network Connections". • Right-click on the LAN adapter icon to open the context menu. • In the context menu, click on "Properties". • In the "Properties of local network LAN connections" dialog box, select the "General" tab. • Under "This connection uses the following items", select "Internet Protocol (TCP/IP)". • Then click on "Properties" to display the following dialog box: Figure 5-5 • Internet Protocol (TCP/IP) Properties First select "Use the following IP address", then enter the following addresses, for example: IP address: Subnet mask: Default gateway: 192.168.1.2 255.255.255.0 192.168.1.1 Depending on the configuration of the FL MGUARD, it may then be necessary to adapt the network interface of the locally connected computer or network accordingly. 5-8 PHOENIX CONTACT 8334_en_01 Preparing the configuration 5.3 Web-based administrator interface Establishing a local configuration connection The FL MGUARD is configured via a web browser (e.g., Mozilla Firefox, MS Internet Explorer, Google Chrome or Apple Safari) that is executed on the configuration computer. NOTE: The web browser used must support SSL encryption (i.e., HTTPS). Depending on the model, the FL MGUARD is set to stealth or router network mode by default upon delivery and can be accessed accordingly using one of the following addresses: Table 5-2 Preset addresses Default settings Network mode Management IP #1 Management IP #2 FL MGUARD SMART2 Stealth https://1.1.1.1/ https://192.168.1.1/ FL MGUARD RS4000/RS2000 Stealth https://1.1.1.1/ https://192.168.1.1/ Proceed as follows: • Start a web browser. (For example: Mozilla Firefox, MS Internet Explorer, Google Chrome or Apple Safari; the web browser must support SSL encryption (i.e., HTTPS).) • Make sure that the browser does not automatically dial a connection when it is started as this could make it more difficult to establish a connection to the FL MGUARD. In MS Internet Explorer, make the following settings: • In the "Tools" menu, select "Internet Options" and click on the "Connections" tab: • Under "Dial-up and Virtual Private Network settings", select "Never dial a connection". • In the address line of the web browser, enter the full address of the FL MGUARD (see Table 5-2). The administrator web page of the FL MGUARD can then be accessed. If the administrator web page of the FL MGUARD cannot be accessed If you have forgotten the configured address If the address of the FL MGUARD in router, PPPoE or PPTP mode has been set to a different value and the current address is not known, the FL MGUARD must be reset to the default settings specified above for the IP address of the FL MGUARD using the Recovery procedure (see "Performing a recovery procedure" on page 8-2). If the administrator web page is not displayed If the web browser repeatedly reports that the page cannot be displayed, try the following: • • • 8334_en_01 Check whether the default gateway of the connected configuration computer is initialized (see “Local configuration on startup (EIS)” on page 1-2). Disable any active firewalls. Make sure that the browser does not use a proxy server. In MS Internet Explorer (Version 8), make the following settings: "Tools" menu, "Internet Options", "Connections" tab. Click on "Properties" under "LAN settings". Check that "Use a proxy server for your LAN" (under "Proxy server") is not activated in the "Local Area Network (LAN) Settings" dialog box. PHOENIX CONTACT 5-9 FL MGUARD 2 • If other LAN connections are active on the computer, deactivate them until the configuration has been completed. Under the Windows menu "Start, Settings, Control Panel, Network Connections" or "Network and Dial-up Connections", right-click on the corresponding icon and select "Disable" in the context menu. After a successful connection establishment Once a connection has been established successfully, the following security alert is displayed (MS Internet Explorer): Figure 5-6 Explanation: Security alert As administrative tasks can only be performed using encrypted access, a self-signed certificate is supplied with the device. • Click "Yes" to acknowledge the security alert. The login window is displayed. Figure 5-7 Login The "User firewall" access type is not available on the FL MGUARD RS2000. • 5-10 PHOENIX CONTACT Select the access type – administration or user firewall – and enter your user name and password which are specified for this access type. (For user firewall, see "Network Security >> User Firewall" on page 6-145.) 8334_en_01 Preparing the configuration The following is set by default for administration (please note these settings are casesensitive): User name: admin Password: mGuard To configure the device, make the desired or necessary settings on the individual pages of the FL MGUARD user interface (see "Configuration" on page 6-1). For security reasons, we recommend you change the default root and administrator passwords during initial configuration (see "Authentication >> Administrative Users" on page 6-108). 5.4 Requirement Remote configuration The FL MGUARD must be configured so that remote configuration is permitted. The option for remote configuration is disabled by default. To enable remote configuration (see "Management >> Web Settings" on page 6-21 and "Access" on page 6-22) proceed as follows. How to proceed To configure the FL MGUARD via its web user interface from a remote computer, establish the connection to the FL MGUARD from there. Proceed as follows: • Start the web browser on the remote computer (e.g., Mozilla Firefox, MS Internet Explorer, Google Chrome or Apple Safari; the web browser must support HTTPS). • Under address, enter the IP address where the FL MGUARD can be accessed externally over the Internet or WAN, together with the port number (if required). Example If this FL MGUARD can be accessed over the Internet via address https://123.45.67.89/ and port number 443 has been specified for remote access, the following address must be entered in the web browser of the remote partner: https://123.45.67.89/ If a different port number is used, it should be entered after the IP address, e.g.,: https://123.45.67.89:442/ Configuration 8334_en_01 • To configure the device, make the desired or necessary settings on the individual pages of the FL MGUARD user interface (see "Configuration" on page 6-1). PHOENIX CONTACT 5-11 FL MGUARD 2 5-12 PHOENIX CONTACT 8334_en_01 Configuration 6 Configuration 6.1 Operation You can click on the desired configuration via the menu on the left-hand side, e.g., "Management, Licensing". The page is then displayed in the main window – usually in the form of one or more tab pages – where settings can be made. If the page is organized into several tab pages, you can switch between them using the tabs at the top. Working with tab pages – – – You can make the desired entries on the corresponding tab page (see also “Working with sortable tables” on page 6-1). To apply the settings on the device, you must click on the Apply button. Once the settings have been applied by the system, a confirmation message appears. This indicates that the new settings have taken effect. They also remain valid after a restart (reset). You can return to the previously accessed page by clicking on the Back button located at the bottom right of the page, if available. Entry of impermissible values If you enter an impermissible value (e.g., an impermissible number in an IP address) and then click on the Apply button, the relevant tab page title is displayed in red. This makes it easier to trace the error. Working with sortable tables Many settings are saved as data records. Accordingly, the adjustable parameters and their values are presented in the form of table rows. If several data records have been set (e.g., firewall rules), they will be queried or processed based on the order of the entries from top to bottom. Therefore, note the order of the entries, if necessary. The order can be changed by moving table rows up or down. With tables you can: – Insert rows to create a new data record with settings (e.g., the firewall settings for a specific connection) – Move rows (i.e., resort them) – Delete rows to delete the entire data record 8334_en_01 PHOENIX CONTACT 6-1 FL MGUARD 2 Inserting rows 1. 2. Click on the arrow below which you want to insert a new row. The new row is inserted. You can now enter or specify values in the row. Moving rows 1. 2. 3. Select the row(s) you want to move. Click on the arrow below which you want to move the selected rows. The rows are moved. Deleting rows 1. 2. 3. Select the rows you want to delete. Click on to delete the rows. The rows are deleted. Working with non-sortable tables Tables are non-sortable if the order of the data records contained within them does not play any technical role. It is then not possible to insert or move rows. With these tables you can: – Delete rows – Append rows to the end of the table in order to create a new data record with settings (e.g., user firewall templates) The symbols for inserting a new table row are therefore different: – to append rows to a non-sortable table – 6-2 PHOENIX CONTACT to insert rows in a sortable table 8334_en_01 Configuration Appending rows (non-sortable tables) 1. 2. Click on the arrow to append a new row. The new row is appended below the existing table. You can now enter or specify values in the row. Buttons The following buttons are located at the top of every page: Logout For logging out after configuration access to the FL MGUARD. If the user does not log out, he/she is logged out automatically if there has been no further activity and the time period specified by the configuration has elapsed. Access can only be restored by logging in again. Reset Optional button. Resets to the original values. If you have entered values on a configuration page and these have not yet taken effect (by clicking on the Apply button), you can restore the original values on the page by clicking the Reset button. This button only appears at the top of the page if the scope of validity of the Apply button is set to "Include all pages" (see “Management >> Web Settings” on page 6-21). Apply Optional button. Has the same function as the Apply button, but is valid for all pages. This button only appears at the top of the page if the scope of validity of the Apply button is set to "Include all pages" (see “Management >> Web Settings” on page 6-21). 8334_en_01 PHOENIX CONTACT 6-3 FL MGUARD 2 6.2 Management menu For security reasons, we recommend you change the default root and administrator passwords during initial configuration (see “Authentication >> Administrative Users” on page 6-108). A message informing you of this will continue to be displayed at the top of the page until the passwords are changed. 6.2.1 Management >> System Settings 6.2.1.1 Host Management >> System Settings >> Host System Uptime Device operating time since the last restart. (FL MGUARD RS4000/RS2000 only) Power supply 1/2 State of both power supply units (does not apply to FL MGUARD RS2000) Temperature (°C) An SNMP trap is triggered if the temperature exceeds or falls below the specified temperature range. (FL MGUARD SMART2 only) CPU temperature (°C) 6-4 PHOENIX CONTACT An SNMP trap is triggered if the temperature exceeds or falls below the specified temperature range. 8334_en_01 Configuration Management >> System Settings >> Host [...] System DNS Hostname Hostname mode You can assign a name to the FL MGUARD using the Hostname mode and Hostname fields. This name is then displayed, for example, when logging in via SSH (see “Management >> System Settings” on page 6-4, “Shell Access” on page 6-11). Assigning names simplifies the administration of multiple FL MGUARD devices. User defined (from field below) (Default) The name entered in the "Hostname" field is the name used for the FL MGUARD. If the FL MGUARD is running in Stealth mode, the "User defined" option must be selected under "Hostname mode". Provider defined (e.g., via DHCP) If the selected network mode permits external setting of the host name, e.g., via DHCP, the name supplied by the provider is assigned to the FL MGUARD. Hostname If the "User defined" option is selected under "Hostname mode", enter the name that should be assigned to the FL MGUARD here. Otherwise, this entry will be ignored (i.e., if the "Provider defined" option (e.g., via DHCP) is selected under "Hostname mode"). SNMP Information HiDiscovery 8334_en_01 Domain search path This option makes it easier for the user to enter a domain name. If the user enters the domain name in an abbreviated form, the FL MGUARD completes the entry by appending the domain suffix that is defined here under "Domain search path". System name A name that can be freely assigned to the FL MGUARD for administration purposes, e.g., "Hermes", "Pluto". (Under SNMP: sysName) Location A description of the installation location that can be freely assigned, e.g., "Hall IV, Corridor 3", "Control cabinet". (Under SNMP: sysLocation) Contact The name of the contact person responsible for the FL MGUARD, ideally including the phone number. (Under SNMP: sysContact) HiDiscovery is a protocol that supports the initial startup of new network devices and is available in Stealth mode for the local interface (LAN) of the FL MGUARD. PHOENIX CONTACT 6-5 FL MGUARD 2 Management >> System Settings >> Host [...] Local HiDiscovery support Enabled The HiDiscovery protocol is activated. Read only The HiDiscovery protocol is activated, but it cannot be used to configure the FL MGUARD. Disabled The HiDiscovery protocol is deactivated. HiDiscovery Frame Forwarding: Yes/No 6.2.1.2 If this option is set to Yes, then HiDiscovery frames are forwarded from the LAN port externally via the WAN port. Alarm contact The alarm contact is a relay that is used by the FL MGUARD to signal error states (see also “Alarm contact” on page 6-6). Management >> System Settings >> Alarm Contact Mode (FL MGUARD RS2000, FL MGUARD RS4000 only) Alarm contact The alarm contact can be controlled automatically using Operation supervision (default) or Manual settings. See also: “Installing the FL MGUARD RS4000/RS2000” on page 4-3, “Connecting the FL MGUARD SMART2” on page 4-7. Operation supervision 6-6 PHOENIX CONTACT Contact Displays the state of the alarm contact. Either Open (Error) or Closed (OK). Redundant power supply If set to Ignore, the state of the power supply does not influence the alarm contact. If set to Supervise, the alarm contact is opened if one of the two supply voltages fails. 8334_en_01 Configuration Management >> System Settings >> Alarm Contact [...] Link monitoring Monitoring of the link status of the Ethernet connections. Possible settings are: – – – – Manual settings Contact 6.2.1.3 Ignore Supervise internal only (trusted) Supervise external only (untrusted) Supervise both If Alarm contact has been set to Manual settings, the contact can be set to Closed or Open (Alarm) here. Time and Date Set the time and date correctly. Otherwise, certain time-dependent activities cannot be started by the FL MGUARD (see “Time-controlled activities” on page 6-8). Management >> System Settings >> Time and Date Time and Date 8334_en_01 Current system time (UTC) The current system time is displayed as Universal Time Coordinates (UTCs). If NTP time synchronization is not yet activated (see below) and Time-stamp in filesystem is deactivated, the clock will start at January 1, 2000. Current system time (local) Display: If the (sometimes different) current local time is to be displayed, the corresponding entry must be made under Timezone in POSIX.1 notation... (see below). System time state Display: Indicates whether the FL MGUARD system time has ever been synchronized with a currently valid time during FL MGUARD runtime. If the display indicates that the FL MGUARD system time has not been synchronized, the FL MGUARD does not perform any time-controlled activities. These are as follows: PHOENIX CONTACT 6-7 FL MGUARD 2 Management >> System Settings >> Time and Date [...] Time-controlled activities – Time-controlled pick-up of configuration from a configuration server: This is the case when the Time Schedule setting is selected under the Management >> Central Management , Configuration Pull menu item for the Pull Schedule setting (see “Management >> Configuration Profiles” on page 6-38, “Configuration Pull” on page 6-52). – Interruption of the connection at a certain time using PPPoE network mode: This is the case when Network Mode is set to PPPoE under the Network >> Interfaces , General menu item, and Automatic Reconnect is set to Yes (see 6.3.1“Network >> Interfaces”, “"Router" network mode, "PPPoE" router mode” on page 6-77). – Acceptance of certificates when the system time has not yet been synchronized: This is the case when the Wait for synchronization of the system time setting is selected under the Authentication >> Certificates , Certificate settings menu item for the Check the validity period of certificates and CRLs option (see Section 6.4.4 and “Certificate settings” on page 6-120). – CIFS integrity checking The regular, automatic check of the network drives is only started when the FL MGUARD has a valid time and date (see the following section). The system time can be set or synchronized by various events: – The FL MGUARD has a built-in clock, which has been synchronized with the current time at least once. The FL MGUARD only has a built-in clock if the Hardware clock state field is visible. The display shows whether the clock is synchronized. A synchronized built-in clock ensures that the FL MGUARD has a synchronized system time even after a restart. – The administrator has defined the current time for the FL MGUARD runtime by making a corresponding entry in the Local system time field. – The administrator has set the Time-stamp in filesystem setting to Yes, and has either transmitted the current system time to the FL MGUARD via NTP (see below under NTP Server) or has entered it under Local system time. The system time of the FL MGUARD is then synchronized using the time stamp after a restart (even if it has no built-in clock and is set exactly again afterwards via NTP). – The administrator has activated NTP time synchronization under NTP Server, has entered the address of at least one NTP server, and the FL MGUARD has established a connection with at least one of the specified NTP servers. If the network is working correctly, this occurs a few seconds after a restart. The display in the NTP State field may only change to "synchronized" much later (see the explanation below under NTP State). 6-8 PHOENIX CONTACT 8334_en_01 Configuration Management >> System Settings >> Time and Date [...] Hardware clock state (for FL MGUARD RS2000, FL MGUARD RS4000,and for FL MGUARD SMART2, but not for FL MGUARD SMART) The display shows whether the clock has been synchronized with the current time. The built-in clock is always synchronized when the system time of the FL MGUARD has been synchronized. Once the clock has been synchronized, its state only returns to "not synchronized" if the firmware is reinstalled on the device (see Section 8.3, “Flashing the firmware/rescue procedure”) or if the battery did not supply the built-in clock with sufficient voltage for a period when the device was switched off. Local system time Here you can set the FL MGUARD time if no NTP server has been set up (see below) or the NTP server cannot be accessed. The date and time are specified in the format YYYY.MM.DDHH:MM:SS: Timezone in POSIX.1 notation... YYYY Year MM Month DD Day HH Hour MM Minute SS Second If a current local time (that differs from Greenwich Mean Time) is to be displayed under Current system time, you must enter the number of hours that your local time is ahead of or behind Greenwich Mean Time. Example: In Berlin, the time is one hour ahead of GMT. Therefore, enter: CET-1. In New York, the time is five hours behind Greenwich Mean Time. Therefore, enter: CET+5. The only important thing is the -1, -2 or +1, etc. value as only these values are evaluated – not the preceding letters. They can be "CET" or any other designation, such as "UTC". If you wish to display Central European Time (e.g., for Germany) and have it automatically switch to/from daylight saving time, enter: CET-1CEST,M3.5.0,M10.5.0/3 Time-stamp in filesystem (2h granularity): Yes/No 8334_en_01 If this option is set to Yes, the FL MGUARD writes the current system time to its memory every two hours. If the FL MGUARD is switched off and then on again, a time from this two-hour time slot is displayed, not a time on January 1, 2000. PHOENIX CONTACT 6-9 FL MGUARD 2 Management >> System Settings >> Time and Date [...] NTP Server (NTP - Network Time Protocol) The FL MGUARD can act as the NTP server for computers that are connected to its LAN port. In this case, the computers should be configured so that the local address of the FL MGUARD is specified as the NTP server address. If the FL MGUARD is operated in Stealth mode, the management IP address of the FL MGUARD (if this is configured) must be used for the computers, or the IP address 1.1.1.1 must be entered as the local address of the FL MGUARD. In order for the FL MGUARD to act as the NTP server, it must obtain the current date and the current time from an NTP server (time server). To do this, the address of at least one NTP server must be specified. This feature must also be activated. Enable NTP time synchronization: Yes/No Once the NTP is activated, the FL MGUARD obtains the date and time from one or more time server(s) and synchronizes itself with it or them. Initial time synchronization can take up to 15 minutes. During this time, the FL MGUARD continuously compares the time data of the external time server and that of its own "clock" so that this can be adjusted as accurately as possible. Only then the FL MGUARD can act as the NTP server for the computers connected to its LAN interface and provide them with the system time. Initial time synchronization is performed with the external time server after every booting process, unless the FL MGUARD has a built-in clock (FL MGUARD RS2000, FL MGUARD RS4000, and FL MGUARD SMART2, but not FL MGUARD SMART). After initial time synchronization, the FL MGUARD regularly compares the system time with the time servers. Fine adjustment of the time is usually only made in the second range. NTP State Displays the current NTP status. Shows whether the NTP server running on the FL MGUARD has been synchronized with the configured NTP servers to a sufficient degree of accuracy. If the system clock of the FL MGUARD has never been synchronized prior to activation of NTP time synchronization, then synchronization can take up to 15 minutes. The NTP server still changes the FL MGUARD system clock to the current time after a few seconds, as soon as it has successfully contacted one of the configured NTP servers. The system time of the FL MGUARD is then regarded as synchronized. Fine adjustment of the time is usually only made in the second range. NTP Server 6-10 PHOENIX CONTACT Enter one or more time servers from which the FL MGUARD should obtain the current time. If several time servers are specified, the FL MGUARD will automatically connect to all of them to determine the current time. 8334_en_01 Configuration 6.2.1.4 Shell Access Displayed when Enable X.509 certificates for SSH access is set to Yes Management >> System Settings >> Shell Access Shell Access When SSH remote access is enabled, the FL MGUARD can be configured from remote computers using the command line. This option is disabled by default. NOTE: If remote access is enabled, ensure that secure passwords are defined for root and admin. Make the following settings for SSH remote access: 8334_en_01 PHOENIX CONTACT 6-11 FL MGUARD 2 Management >> System Settings >> Shell Access [...] Session Timeout (seconds) Specifies after what period of inactivity (in seconds) the session is automatically terminated, i.e., automatic logout. When set to 0 (default settings), the session is not terminated automatically. The specified value is also valid for shell access via the serial interface instead of via the SSH protocol. The effects of the "Session Timeout" field settings are temporarily ineffective if processing of a shell command exceeds the number of seconds set. In contrast, the connection can also be aborted if it is no longer able to function correctly, see “Delay between requests for a sign of life” on page 6-13. Enable SSH remote access: Yes/No If you want to enable SSH remote access, set this option to Yes. Internal SSH access (i.e., from the directly connected LAN or from the directly connected computer) can be enabled independently of this setting. The firewall rules for the available interfaces must be defined on this page under Allowed Networks in order to specify differentiated access options on the FL MGUARD. Port for incoming SSH connections (remote administration only) Default: 22 If this port number is changed, the new port number only applies for access via the External, External 2, VPN, and Dial-in interface. Port number 22 still applies for internal access. The remote partner that implements remote access may have to specify the port number defined here during login. Example: If this FL MGUARD can be accessed over the Internet via address 123.124.125.21 and default port number 22 has been specified for remote access, you may not need to enter this port number in the SSH client (e.g., PuTTY or OpenSSH) of the remote partner. If a different port number has been set (e.g., 2222), this must be specified, e.g.,: ssh -p 2222 123.124.125.21 6-12 PHOENIX CONTACT 8334_en_01 Configuration Management >> System Settings >> Shell Access [...] Delay between requests for a sign of life Default: 120 seconds Values from 0 to 3600 seconds can be set. Positive values indicate that the FL MGUARD is sending a query to the partner within the encrypted SSH connection to find out whether it can still be accessed. The query is sent if no activity was detected from the partner for the specified number of seconds (e.g., due to network traffic within the encrypted connection). The value entered relates to the functionality of the encrypted SSH connection. As long as the functions are working properly, the SSH connection is not terminated by the FL MGUARD as a result of this setting, even when the user does not perform any actions during this time. Because the number of simultaneously open sessions is limited (see Limitation of simultaneous sessions ), it is important to terminate sessions that have expired. Therefore, the request for a sign of life is preset to 120 seconds in the case of Version 7.4.0 or later. If a maximum of three requests for a sign of life are issued, this causes an expired session to be detected and removed after six minutes. In previous versions, the preset was "0". This means that no requests for a sign of life are sent. If it is important not to generate additional traffic, you can adjust the value. When the setting "0" is made in conjunction with "Limitation of simultaneous sessions ", subsequent access may be blocked if too many sessions are interrupted but not closed as a result of network errors. Maximum number of missing signs of life Specifies the maximum number of times a sign of life request to the partner may remain unanswered. For example, if a sign of life request should be made every 15 seconds and this value is set to 3, the SSH connection is deleted if a sign of life is still not detected after approximately 45 seconds. Limitation of simultaneous sessions In the case of administrative access to the FL MGUARD via SSH, the number of simultaneous sessions is limited, depending on the predefined user. Approximately 0.5 MB of memory space is required for each session. The "root" user has unrestricted access. In the case of administrative access via another user (admin, netadmin, and audit), the number of simultaneous sessions is restricted. You can specify the number here. The restriction does not affect existing sessions; it only affects newly established access instances. 8334_en_01 PHOENIX CONTACT 6-13 FL MGUARD 2 Management >> System Settings >> Shell Access [...] Maximum number of simultaneous sessions for the "admin" role 2 to 2147483647 Maximum number of simultaneous sessions for the "netadmin" role 0 to 2147483647 Maximum number of simultaneous sessions for the "audit" role 0 to 2147483647 At least two simultaneously permitted sessions are required for "admin" to prevent it from having its access blocked. When "0" is set, no session is permitted. The "netadmin" user is not necessarily used. When "0" is set, no session is permitted. The "netadmin" user is not necessarily used. Allowed Networks Lists the firewall rules that have been set up. These apply for incoming data packets of an SSH remote access attempt. If multiple firewall rules are defined, these are queried starting from the top of the list of entries until an appropriate rule is found. This rule is then applied. If the list of rules contains further subsequent rules that could also apply, these rules are ignored. The rules specified here only take effect if Enable SSH remote access is set to Yes. Internal access is also possible when this option is set to No. A firewall rule that would refuse Internal access therefore does not apply in this case. The following options are available: From IP Enter the address of the computer or network from which remote access is permitted or forbidden in this field. The following options are available: IP address 0.0.0.0/0 means all addresses. To specify an address area, use CIDR format, see “CIDR (Classless InterDomain Routing)” on page 6-241. 6-14 PHOENIX CONTACT 8334_en_01 Configuration Management >> System Settings >> Shell Access [...] Interface External/Internal/External 2/VPN/Dial-in External 2 and Dial-in are only for devices with a serial interface, see “Network >> Interfaces” on page 6-56. Specifies to which interface the rule should apply. If no rules are set or if no rule applies, the following default settings apply: SSH access is permitted via Internal, VPN, and Dial-in. Access via External and External 2 is refused. Specify the access options according to your requirements. NOTE: If you want to refuse access via Internal, VPN or Dial-in, you must implement this explicitly by means of corresponding firewall rules, for example, by specifying Drop as an action. To prevent your own access being blocked, you may have to permit access simultaneously via another interface explicitly with Accept before clicking on the Apply button to activate the new setting. Otherwise, if your access is blocked, you must carry out the recovery procedure. Action Options: – – – 8334_en_01 Accept means that the data packets may pass through. Reject means that the data packets are sent back and the sender is informed of their rejection. (In Stealth mode, Reject has the same effect as Drop.) Drop means that the data packets are not permitted to pass through. They are discarded, which means that the sender is not informed of their whereabouts. Comment Freely selectable comment for this rule. Log For each individual firewall rule, you can specify whether the use of the rule: – Should be logged – set Log to Yes – Should not be logged – set Log to No (default setting) PHOENIX CONTACT 6-15 FL MGUARD 2 Management >> System Settings >> Shell Access [...] RADIUS authentication Use RADIUS authentication for This menu item is not included shell access in the scope of functions for the FL MGUARD RS2000. If set to No, the passwords of users who log in via shell access are checked via the local database on the FL MGUARD. Select Yes to enable users to be authenticated via a RADIUS server. This also applies for users who want to access the FL MGUARD via shell access using SSH or a serial console. The password is only checked locally in the case of predefined users (root, admin, netadmin, and audit). Under X.509 Authentication , if you set Enable X.509 certificates for SSH access: to Yes, the X.509 authentication procedure can be used as an alternative. Which procedure is actually used by the user depends on how the user uses the SSH client. When setting up a RADIUS authentication for the first time, select Yes. You should only select As only method for password authentication if you are an experienced user, as doing so could result in all access to the FL MGUARD being blocked. If you do intend to use the As only method for password authentication option when setting up RADIUS authentication, we recommend that you create a "Customized Default Profile" which resets the authentication method. The predefined users (root, admin, netadmin, and audit) are then no longer able to log in to the FL MGUARD via SSH or serial console. There is one exception: It it still possible to perform authentication via an externally accessible serial console by correctly entering the local password for the root user name. 6-16 PHOENIX CONTACT 8334_en_01 Configuration X.509 Authentication Management >> System Settings >> Shell Access X.509 Authentication Enable X.509 certificates for This menu item is not included SSH access: in the scope of functions for the FL MGUARD RS2000. – – – SSH server certificate (1) If No is selected, then only conventional authentication methods (user name and password or private and public keys) are permitted, not the X.509 authentication method. If Yes is selected, then the X.509 authentication method can be used in addition to conventional authentication methods (as also used for No). If Yes is selected, the following must be specified: – How the FL MGUARD authenticates itself to the SSH client according to X.509, see SSH server certificate (1) – How the FL MGUARD authenticates the remote SSH client according to X.509, see SSH server certificate (2) Specifies how the FL MGUARD identifies itself to the SSH client. Select one of the machine certificates from the list or the None entry. None: When None is selected, the SSH server of the FL MGUARD does not authenticate itself to the SSH client via the X.509 certificate. Instead, it uses a server key and thus behaves in the same way as older versions of the FL MGUARD. If one of the machine certificates is selected, this is also offered to the SSH client. The client can then decide whether to use the conventional authentication method or the method according to X.509. The selection list contains the machine certificates that have been loaded on the FL MGUARD under the Authentication >> Certificates menu item (see page 6-115). 8334_en_01 PHOENIX CONTACT 6-17 FL MGUARD 2 Management >> System Settings >> Shell Access [...] SSH server certificate (2) Specifies how the FL MGUARD authenticates the SSH client. The following definition relates to how the FL MGUARD verifies the authenticity of the SSH client. The table below shows which certificates must be provided for the FL MGUARD to authenticate the SSH client if the SSH client shows one of the following certificate types when a connection is established: – A certificate signed by a CA – A self-signed certificate For additional information about the table, see Section 6.4.4, “Authentication >> Certificates”. Authentication for SSH The partner shows the following: Certificate (specific to individual) signed by CA Certificate (specific to individual), self-signed All CA certificates that form the chain to the root CA certificate together with the certificate shown by the partner Remote certificate The FL MGUARD authenticates the partner using: PLUS (if required) Remote certificates, if used as a filter According to this table, the certificates that must be provided are the ones the FL MGUARD uses to authenticate the relevant SSH client. The following instructions assume that the certificates have already been correctly installed on the FL MGUARD (see Section 6.4.4, “Authentication >> Certificates”). If the use of revocation lists (CRL checking) is activated under the Authentication >> Certificates , Certificate settings menu item, each certificate signed by a CA that is "shown" by the SSH client is checked for revocations. 6-18 PHOENIX CONTACT 8334_en_01 Configuration Management >> System Settings >> Shell Access CA certificate This configuration is only necessary if the SSH client shows a certificate signed by a CA. All CA certificates required by the FL MGUARD to form the chain to the relevant root CA certificate with the certificates shown by the SSH client must be configured. The selection list contains the CA certificates that have been loaded on the FL MGUARD under the Authentication >> Certificates menu item. X.509 Subject Enables a filter to be set in relation to the contents of the Subject field in the certificate shown by the SSH client. It is then possible to limit or enable access for SSH clients, which the FL MGUARD would accept based on certificate checks: – – Limited access to certain subjects (i.e., individuals) and/or to subjects that have certain attributes Access enabled for all subjects (see glossary under “NAT (Network Address Translation)” on page 9-5) The X.509 subject field must not be left empty. Access enabled for all subjects (i.e., individuals): An * (asterisk) in the X.509 subject field can be used to specify that all subject entries in the certificate shown by the SSH client are permitted. It is then no longer necessary to identify or define the subject in the certificate. Limited access to certain subjects (i.e., individuals) or to subjects that have certain attributes: In the certificate, the certificate owner is specified in the Subject field. The entry is comprised of several attributes. These attributes are either expressed as an object identifier (e.g., 132.3.7.32.1) or, more commonly, as an abbreviation with a corresponding value. Example: CN=John Smith, O=Smith and Co., C=US If certain subject attributes have very specific values for the acceptance of the SSH client by the FL MGUARD, then these must be specified accordingly. The values of the other freely selectable attributes are entered using the * (asterisk) wildcard. Example: CN=*, O=*, C=US (with or without spaces between attributes) In this example, the attribute "C=US" must be entered in the certificate under "Subject". It is only then that the FL MGUARD would accept the certificate owner (subject) as a communication partner. The other attributes in the certificates to be filtered can have any value. If a subject filter is set, the number (but not the order) of the specified attributes must correspond to that of the certificates for which the filter is to be used. Please note that the text is case-sensitive. Several filters can be set and their sequence is irrelevant. 8334_en_01 PHOENIX CONTACT 6-19 FL MGUARD 2 Management >> System Settings >> Shell Access [...] Authorized for access as All users/root/admin/netadmin/audit Additional filter which specifies that the SSH client has to be authorized for a specific administration level in order to gain access. When establishing a connection, the SSH client shows its certificate and also specifies the system user for which the SSH session is to be opened (root, admin, netadmin, audit). Access is only granted if the entries match those defined here. Access for all listed system users is possible when All users is set. The netadmin and audit setting options relate to access rights with the device manager software (FL MGUARD DM...). Client certificate This configuration is required in the following cases: – – SSH clients each show a self-signed certificate. SSH clients each show a certificate signed by a CA. Filtering should take place: Access is only granted to a user whose certificate copy is installed on the FL MGUARD as the remote certificate and is provided to the FL MGUARD in this table as the Client certificate. This filter is not subordinate to the Subject filter. It resides on the same level and is allocated a logical OR function with the Subject filter. The entry in this field defines which remote certificate the FL MGUARD should adopt in order to authenticate the partner (SSH client). The remote certificate can be selected from the selection list. The selection list contains the remote certificates that have been loaded on the FL MGUARD under the Authentication >> Certificates menu item. Authorized for access as All users/root/admin/netadmin/audit Filter which specifies that the SSH client has to be authorized for a specific administration level in order to gain access. When establishing a connection, the SSH client shows its certificate and also specifies the system user for which the SSH session is to be opened (root, admin, netadmin, audit). Access is only granted if the entries match those defined here. Access for all listed system users is possible when All users is set. The netadmin and audit setting options relate to access rights with the device manager software (FL MGUARD DM...). 6-20 PHOENIX CONTACT 8334_en_01 Configuration 6.2.2 Management >> Web Settings 6.2.2.1 General Management >> Web Settings >> General General Language If (automatic) is selected in the list of languages, the device uses the language setting of the computer's browser. Session Timeout (seconds) Specifies the period of inactivity (in seconds) after which the user will be automatically logged out of the FL MGUARD web interface. Possible values: 15 to 86400 (= 24 hours) Scope of the "Apply" button The Per Page setting specifies that you have to click on the Apply button on every page where you make changes in order for the settings to be applied and take effect on the FL MGUARD. The Per Session setting specifies that you only have to click on Apply once after making changes on a number of pages. 8334_en_01 PHOENIX CONTACT 6-21 FL MGUARD 2 6.2.2.2 Access Only displayed when Login with X.509 user certificate is selected When web access via HTTPS protocol is enabled, the FL MGUARD can be configured from a remote computer using its web-based administrator interface. This means that a browser on the remote computer is used to configure the FL MGUARD. This option is disabled by default. NOTE: If remote access is enabled, ensure that secure passwords are defined for root and admin. To enable HTTPS remote access, make the following settings: Management >> Web Settings >> Access HTTPS Web Access Enable HTTPS remote access: Yes/No If you want to enable HTTPS remote access, set this option to Yes. Internal HTTPS access (i.e., from the directly connected LAN or from the directly connected computer) can be enabled independently of this setting. The firewall rules for the available interfaces must be defined on this page under Allowed Networks in order to specify differentiated access options on the FL MGUARD. In addition, the authentication rules under User authentication must be set, if necessary. 6-22 PHOENIX CONTACT 8334_en_01 Configuration Management >> Web Settings >> Access Remote HTTPS TCP Port Default: 443 If this port number is changed, the new port number only applies for access via the External, External 2, VPN, and Dialin interface. Port number 443 still applies for internal access. The remote partner that implements remote access may have to specify the port number defined here after the IP address during entry of the address. Example: If this FL MGUARD can be accessed over the Internet via address 123.124.125.21 and port number 443 has been specified for remote access, you do not need to enter this port number after the address in the web browser of the remote partner. If a different port number is used, it should be entered after the IP address, e.g.,: https://123.124.125.21:442/ The FL MGUARD authenticates itself to the partner, in this case the browser of the user, using a self-signed machine certificate. This is a unique certificate issued by Innominate for each FL MGUARD. This means that every FL MGUARD device is delivered with a unique, self-signed machine certificate. Allowed Networks Lists the firewall rules that have been set up. These apply for incoming data packets of an HTTPS remote access attempt. If multiple firewall rules are defined, these are queried starting from the top of the list of entries until an appropriate rule is found. This rule is then applied. If the list of rules contains further subsequent rules that could also apply, these rules are ignored. The rules specified here only take effect if Enable HTTPS remote access is set to Yes. Internal access is also possible when this option is set to No. A firewall rule that would refuse Internal access therefore does not apply in this case. The following options are available: From IP Enter the address of the computer or network from which remote access is permitted or forbidden in this field. IP address 0.0.0.0/0 means all addresses. To specify an address area, use CIDR format – see “CIDR (Classless InterDomain Routing)” on page 6-241. 8334_en_01 PHOENIX CONTACT 6-23 FL MGUARD 2 Management >> Web Settings >> Access Interface External/Internal/External 2/VPN/Dial-in1 Specifies to which interface the rule should apply. If no rules are set or if no rule applies, the following default settings apply: HTTPS access is permitted via Internal, VPN, and Dial-in. Access via External and External 2 is refused. Specify the access options according to your requirements. If you want to refuse access via Internal, VPN or Dial-in, you must implement this explicitly by means of corresponding firewall rules, for example, by specifying Drop as an action. To prevent your own access being blocked, you may have to permit access simultaneously via another interface explicitly with Accept before clicking on the Apply button to activate the new setting. Otherwise, if your access is blocked, you must carry out the recovery procedure. Action – – – Comment Freely selectable comment for this rule. Log For each individual firewall rule, you can specify whether the use of the rule: – – 6-24 PHOENIX CONTACT Accept means that the data packets may pass through. Reject means that the data packets are sent back and the sender is informed of their rejection. (In Stealth mode, Reject has the same effect as Drop.) Drop means that the data packets are not permitted to pass through. They are discarded, which means that the sender is not informed of their whereabouts. Should be logged – set Log to Yes Should not be logged – set Log to No (default setting) 8334_en_01 Configuration Management >> Web Settings >> Access RADIUS authentication This menu item is not included in the scope of functions for the FL MGUARD RS2000. Enable RADIUS authentication If set to No, the passwords of users who log in via HTTPS are checked via the local database. The User authentication method can only be set to Login restricted to X.509 client certificate if No is selected. Select Yes to enable users to be authenticated via the RADIUS server. The password is only checked locally in the case of predefined users (root, admin, netadmin, audit, and user). You should only select As only method for password authentication if you are an experienced user, as doing so could result in all access to the FL MGUARD being blocked. When setting up a RADIUS authentication for the first time, select Yes. If you do intend to use the As only method for password authentication option when setting up RADIUS authentication, we recommend that you create a "Customized Default Profile" which resets the authentication method. If you have selected RADIUS authentication as the only method for checking the password, it may no longer be possible to access the FL MGUARD. For example, this may be the case if you set up the wrong RADIUS server or convert the FL MGUARD. The predefined users (root, admin, netadmin, audit, and user) are then no longer accepted. 1 External 2 and Dial-in are only for devices with a serial interface (see “Network >> Interfaces” on page 6-56). 8334_en_01 PHOENIX CONTACT 6-25 FL MGUARD 2 Management >> Web Settings >> Access User authentication This menu item is not included in the scope of functions for the FL MGUARD RS2000. Defines how the local User authentication FL MGUARD authenticates method the remote partner Login with password Specifies that the remote FL MGUARD user must use a password to log into the FL MGUARD. The password is specified under the Authentication >> Administrative Users menu (see page 6-108). The option of RADIUS authentication is also available (see page 6-113). Depending on which user ID is used to log in (user or administrator password), the user has the right to operate and/or configure the FL MGUARD accordingly. Login with X.509 client certificate or password – – User authentication is by means of login with a password (see above). The user’s browser authenticates itself using an X.509 certificate and a corresponding private key. Additional details must be specified here. The use of either method depends on the web browser of the remote user. The second option is used when the web browser provides the FL MGUARD with a certificate. Login restricted to X.509 client certificate The user’s browser must use an X.509 certificate and the corresponding private key to authenticate itself. Additional details must be specified here. Before enabling the Login restricted to X.509 client certificate setting, you must first select and test the Login with X.509 client certificate or password setting. Only switch to Login restricted to X.509 client certificate when you are sure that this setting works. Otherwise your access could be blocked. Always take this safety precaution when modifying settings under User authentication. 6-26 PHOENIX CONTACT 8334_en_01 Configuration If the following User authentication methods are defined: – Login restricted to X.509 client certificate – Login with X.509 client certificate or password You must then specify how the FL MGUARD authenticates the remote user according to X.509. The table below shows which certificates must be provided for the FL MGUARD to authenticate the user (access via HTTPS) if the user or their browser shows one of the following certificate types when a connection is established: – A certificate signed by a CA – A self-signed certificate For additional information about the table, see “Authentication >> Certificates” on page 6-115. X.509 authentication for HTTPS The partner shows the following: Certificate (specific to individual) signed by CA1 Certificate (specific to individual), self-signed All CA certificates that form the chain to the root CA certificate together with the certificate shown by the partner Remote certificate The FL MGUARD authenticates the partner using: PLUS (if required) Remote certificates, if used as a filter 1 The partner can additionally provide sub-CA certificates. In this case, the FL MGUARD can form the set union for creating the chain from the CA certificates provided and the self-configured CA certificates. The corresponding root certificate must always be available on the FL MGUARD. According to this table, the certificates that must be provided are the ones the FL MGUARD uses to authenticate a remote user (access via HTTPS) or their browser. The following instructions assume that the certificates have already been correctly installed on the FL MGUARD (see “Authentication >> Certificates” on page 6-115). If the use of revocation lists (CRL checking) is activated under the Authentication >> Certificates , Certificate settings menu item, each certificate signed by a CA that is "shown" by the HTTPS client must be checked for revocations. 8334_en_01 PHOENIX CONTACT 6-27 FL MGUARD 2 Management >> Web Settings >> Access CA certificate This configuration is only necessary if the user (access via HTTPS) shows a certificate signed by a CA. All CA certificates required by the FL MGUARD to form the chain to the relevant root CA certificate with the certificates shown by the user must be configured. If the browser of the remote user also provides CA certificates that contribute to forming the chain, then it is not necessary for these CA certificates to be installed on the FL MGUARD and referenced at this point. However, the corresponding root CA certificate must be installed on the FL MGUARD and made available (referenced) in any case. When selecting the CA certificates to be used or when changing the selection or the filter settings, you must first select and test the Login with X.509 client certificate or password setting as the User authentication method before enabling the (new) setting. Only switch to Login restricted to X.509 client certificate when you are sure that this setting works. Otherwise your access could be blocked. Always take this safety precaution when modifying settings under User authentication. X.509 Subject Enables a filter to be set in relation to the contents of the Subject field in the certificate shown by the browser/HTTPS client. It is then possible to limit or enable access for the browser/HTTPS client, which the FL MGUARD would accept based on certificate checks: – – Limited access to certain subjects (i.e., individuals) and/or to subjects that have certain attributes Access enabled for all subjects (see glossary under “NAT (Network Address Translation)” on page 9-5). The X.509 subject field must not be left empty. Access enabled for all subjects (i.e., individuals): An * (asterisk) in the X.509 subject field can be used to specify that all subject entries in the certificate shown by the browser/HTTPS client are permitted. It is then no longer necessary to identify or define the subject in the certificate. 6-28 PHOENIX CONTACT 8334_en_01 Configuration Management >> Web Settings >> Access [...] Limited access to certain subjects (i.e., individuals) and/or to subjects that have certain attributes: In the certificate, the certificate owner is specified in the Subject field. The entry is comprised of several attributes. These attributes are either expressed as an object identifier (e.g., 132.3.7.32.1) or, more commonly, as an abbreviation with a corresponding value. Example: CN=John Smith, O=Smith and Co., C=US If certain subject attributes have very specific values for the acceptance of the browser by the FL MGUARD, then these must be specified accordingly. The values of the other freely selectable attributes are entered using the * (asterisk) wildcard. Example: CN=*, O=*, C=US (with or without spaces between attributes) In this example, the attribute "C=US" must be entered in the certificate under "Subject". It is only then that the FL MGUARD would accept the certificate owner (subject) as a communication partner. The other attributes in the certificates to be filtered can have any value. If a subject filter is set, the number (but not the order) of the specified attributes must correspond to that of the certificates for which the filter is to be used. Please note that the text is case-sensitive. Several filters can be set and their sequence is irrelevant. With HTTPS, the browser of the accessing user does not specify which user or administration rights it is using to log in. These access rights are assigned by setting filters here (under "Authorized for access as"). This has the following result: If there are several filters that "let through" a certain user, then the first filter applies. The user is assigned the access rights as defined by this filter. This could differ from the access rights assigned to the user in the subsequent filters. If remote certificates are configured as filters in the X.509 Certificate table column, then these filters have priority over the filter settings here. 8334_en_01 PHOENIX CONTACT 6-29 FL MGUARD 2 Management >> Web Settings >> Access [...] Authorized for access as All users/root/admin/netadmin/audit Specifies which user or administrator rights are granted to the remote user. For a description of the root, admin, and user authorization levels, see “Authentication >> Administrative Users” on page 6-108. The netadmin and audit authorization levels relate to access rights in the case of access with the device manager software (FL MGUARD DM...). X.509 Certificate This configuration is required in the following cases: – – Remote users each show a self-signed certificate. Remote users each show a certificate signed by a CA. Filtering should take place: Access is only granted to a user whose certificate copy is installed on the FL MGUARD as the remote certificate and is provided to the FL MGUARD in this table as the X.509 Certificate. If used, this filter has priority over the Subject filter in the table above. The entry in this field defines which remote certificate the FL MGUARD should adopt in order to authenticate the partner (browser of the remote user). The remote certificate can be selected from the selection list. The selection list contains the remote certificates that have been loaded on the FL MGUARD under the Authentication >> Certificates menu item. Authorized for access as root/admin/netadmin/audit/user Specifies which user or administrator rights are granted to the remote user. For a description of the root, admin, and user authorization levels, see “Authentication >> Administrative Users” on page 6-108. The netadmin and audit authorization levels relate to access rights with the device manager software (FL MGUARD DM...). 6-30 PHOENIX CONTACT 8334_en_01 Configuration 6.2.3 Management >> Licensing 6.2.3.1 Overview With FL MGUARD Version 5.0 or later, licenses remain installed even after the firmware is flashed. However, licenses are still deleted when devices with older firmware versions are flashed to Version 5.0.0 or later. Before flashing, the license for using the new update must first be obtained so that the required license file is available for the flashing process. This applies to major release upgrades, e.g., from Version 4.x.y to Version 5.x.y to Version 6.x.y, etc. (see “Flashing the firmware/rescue procedure” on page 8-3). Management >> Licensing >> Overview General Feature License 6.2.3.2 Shows which functions are included with the installed FL MGUARD licenses, e.g., the number of possible VPN tunnels, whether remote logging is supported, etc. Install This function is not available on the FL MGUARD RS2000. 8334_en_01 PHOENIX CONTACT 6-31 FL MGUARD 2 More functions can be added later to the FL MGUARD license you have obtained. You will find a voucher serial number and a voucher key in the voucher included with the FL MGUARD. The voucher can also be purchased separately. It can be used to: – Request the required feature license file – Install the license file that you receive following this request Management >> Licensing >> Install Automatic License Installation Voucher Serial Number/Voucher Key Enter the serial number printed on the voucher and the corresponding voucher key, then click on Online License Request. The FL MGUARD now establishes a connection via the Internet and installs the corresponding license on the FL MGUARD if the voucher is valid. Reload Licenses This option can be used if the license installed on the FL MGUARD has been deleted. Click on Online License Reload. The licenses that were previously issued for this FL MGUARD are then retrieved from the server via the Internet and installed. Manual License Installation Order License Filename After clicking on Edit License Request Form, an online form is displayed, which can be used to order the desired license. Enter the following information in the form: – Voucher Serial Number: The serial number printed on your voucher – Voucher Key: The voucher key on your voucher – Flash ID: This is entered automatically After sending the form, the license file is made available for download and can be installed on the FL MGUARD in a further step. Install license file To install a license, first save the license file as a separate file on your computer, then proceed as follows: • Click on Browse... next to the Filename field. Select the file and open it so that the file name or path is displayed in the Filename field. • Then click on Install license file. 6-32 PHOENIX CONTACT 8334_en_01 Configuration 6.2.3.3 Terms of License Lists the licenses of the external software used on the FL MGUARD. The software is usually open-source software. 8334_en_01 PHOENIX CONTACT 6-33 FL MGUARD 2 6.2.4 Management >> Update 6.2.4.1 Overview Management >> Update >> Overview System information Package Versions 6-34 PHOENIX CONTACT Version The current software version of the FL MGUARD. Base The software version that was originally used to flash this FL MGUARD. Updates List of updates that have been installed on the base. Lists the individual software modules of the FL MGUARD. Can be used for support purposes. 8334_en_01 Configuration 6.2.4.2 Update Firmware updates with firewall redundancy enabled Updates of Version 7.3.1 or later can be performed while an FL MGUARD redundant pair is connected and operating. This does not apply to the following devices: – FL MGUARD RS – FL MGUARD SMART – FL MGUARD PCI – FL MGUARD BLADE – FL MGUARD DELTA These devices must be updated successively while the relevant redundant device is disconnected. If firewall redundancy is activated, the two FL MGUARD devices of a redundant pair can be updated at the same time. FL MGUARD devices that form a pair automatically decide which FL MGUARD is to perform the update first while the other FLM MGUARD remains active. If the active FL MGUARD is unable to boot within 25 minutes of receiving the update command (because the other FL MGUARD has not yet taken over), it aborts the update and continues to run using the existing firmware version. Updating firmware There are two options for performing a firmware update: 8334_en_01 PHOENIX CONTACT 6-35 FL MGUARD 2 1. 2. You have the current package set file on your computer (the file name ends with ".tar.gz") and you perform a local update. The FL MGUARD downloads a firmware update of your choice from the update server via the Internet and installs it. NOTE: Do not interrupt the power supply to the FL MGUARD during the update process. Otherwise, the device could be damaged and may have to be reactivated by the manufacturer. Depending on the size of the update, the process may take several minutes. A message is displayed if a restart is required after completion of the update. Management >> Update Local Update 6-36 PHOENIX CONTACT Filename To install the packages, proceed as follows: • Click on Browse..., select the file, and open it so that the file name or path is displayed in the Filename field. The file name must have the following format: update-a.b.c-d.e.f.default.<platform>.tar.gz Example: update-7.0.0-7.0.1.default.ixp4xx_be.tar.gz • Then click on Install Packages. 8334_en_01 Configuration Management >> Update [...] Online Update Automatic Update To perform an online update, proceed as follows: • Make sure that there is at least one valid entry under Update Servers. You should have received the necessary details from your licenser. • Enter the name of the package set, e.g., "update-6.1.x7.2.0". • Then click on Install Package Set. This is a version of the online update where the FL MGUARD independently determines the required package set. Install the latest patch release (x.y.Z) Patch releases resolve errors in previous versions and have a version number which only changes in the third digit position. For example, 4.0.1 is a patch release for Version 4.0.0. Update Servers Install the latest minor release (x.Y.z) for the currently installed major version Minor and major releases supplement the FL MGUARD with new properties or contain changes that affect the behavior of the FL MGUARD. Their version number changes in the first or second digit position. Install the next major release (X.y.z) For example, 4.1.0 is a major or minor release for versions 3.1.0 or 4.0.1 respectively. Specify from which servers an update may be performed. The list of servers is processed from top to bottom until an available server is found. The order of the entries therefore also specifies their priority. All configured update servers must provide the same updates. The following options are available: Protocol The update can be performed via HTTPS or HTTP. Server Host name of the server that provides the update files. Via VPN The update is performed via the VPN tunnel. Default: No. Updates via VPN are not supported if the relevant VPN tunnel has been disabled in the configuration (see Section 6.7.2, IPsec VPN >> Connections ) and has only been temporarily opened via the service contact or CGI interface. 8334_en_01 Login Login for the server. Password Password for login. PHOENIX CONTACT 6-37 FL MGUARD 2 6.2.5 Management >> Configuration Profiles 6.2.5.1 Configuration Profiles You can save the settings of the FL MGUARD as a configuration profile under any name on the FL MGUARD. It is possible to create multiple configuration profiles. You can then switch between different profiles as required, for example, if the FL MGUARD is used in different environments. Furthermore, you can also save the configuration profiles as files on your configuration computer. Alternatively, these configuration files can be loaded onto the FL MGUARD and activated. In addition, you can restore the Factory Default settings at any time. With the FL MGUARD RS4000/RS2000, configuration profiles can be stored on an SD card (see “FL MGUARD RS4000/RS2000: Configuration profiles can also be stored on an SD card (up to 2 GB capacity).” on page 6-40). When a configuration profile is saved, the passwords used for authenticating administrative access to the FL MGUARD are not saved. It is possible to load and activate a configuration profile that was created under an older firmware version. However, the reverse is not true – a configuration profile created under a newer firmware version should not be loaded. 6-38 PHOENIX CONTACT 8334_en_01 Configuration Management >> Configuration Profiles Configuration Profiles At the top of the page there is a list of the configuration profiles that are stored on the FL MGUARD, e.g., the Factory Default configuration profile. If any configuration profiles have been saved by the user (see below), they will be listed here. Active configuration profile: The configuration profile that is currently enabled has an Active symbol at the start of the entry. Configuration profiles that are stored on the FL MGUARD can be: – Enabled – Saved as a file on the connected configuration computer – Deleted – Displayed Displaying the configuration profile: • Click on the name of the configuration profile in the list. Enabling the default setting or a configuration profile saved on the FL MGUARD by the user: • Click on Restore to the right of the name of the relevant configuration profile. The corresponding configuration profile is activated. Saving the configuration profile as a file on the configuration computer: • • Click on Download to the right of the name of the relevant configuration profile. In the dialog box that is displayed, specify the file name and folder under which the configuration profile is to be saved as a file. (The file name can be freely selected.) Deleting a configuration profile: • Click on Delete to the right of the name of the relevant configuration profile. The Factory Default profile cannot be deleted. Save Current Configuration to Profile Saving the active configuration as a configuration profile on the FL MGUARD: • • Enter the desired profile name in the Name for the new profile field next to "Save Current Configuration to Profile". Click on Save. The configuration profile is saved on the FL MGUARD, and the name of the profile appears in the list of profiles already stored on the FL MGUARD. Upload Configuration to Profile Uploading a configuration profile that has been saved to a file on the configuration computer: Requirement: A configuration profile has been saved on the configuration computer as a file according to the procedure described above. • Enter the desired profile name in the Name for the new profile field next to "Upload Configuration to Profile". • Click on Browse..., select and open the relevant file in the dialog box that is displayed. • Click on Upload. The configuration profile is loaded on the FL MGUARD, and the name assigned in step 1 appears in the list of profiles already stored on the FL MGUARD. 8334_en_01 PHOENIX CONTACT 6-39 FL MGUARD 2 Management >> Configuration Profiles [...] External Config Storage (ECS) Save the active configuration to an external memory (SD card) FL MGUARD RS4000/RS2000 only When replacing the original device with a replacement device, the configuration profile of the original device can be applied using the SD card. To do so, the replacement device must still use "root" as the password for the "root" user. If the root password on the replacement device is not "root", this password must be entered in the The root password to save to the ECS field. Automatically save configuration changes to an SD card FL MGUARD RS4000/RS2000 only When set to Yes, the configuration changes are automatically saved to the SD card, i.e., the SD card always stores the profile that is currently in use. The FL MGUARD only uses the automatically stored configuration profiles upon startup if the original password ("root") is still set on the FL MGUARD for the "root" user (see “Loading a profile from an external storage medium” on page 6-40). Configuration changes are also made if the SD card is disconnected, full or defective. The corresponding error messages are displayed in the Logging menu (see Section 6.10.2). Activation of the new settings extends the response time of the user interface when changing any settings. FL MGUARD RS4000/RS2000: Configuration profiles can also be stored on an SD card (up to 2 GB capacity). Saving a profile to an external storage medium • • • FL MGUARD RS4000/RS2000: Insert the SD card into the SD slot at the front. If the root password on the FL MGUARD onto which the profile is going to be subsequently loaded is not "root", this password must be entered in the "The root password to save to the ECS" field. Click on Save. Loading a profile from an external storage medium • • • FL MGUARD RS4000/RS2000: Insert the SD card into the SD slot at the front. Once the storage medium has been inserted, start the FL MGUARD. The FL MGUARD root password must either be "root" or correspond to the password that was specified while the profile was being saved. The configuration profile loaded from the storage medium is loaded onto the FL MGUARD and applied. The loaded configuration profile does not appear in the list of configuration profiles stored on the FL MGUARD. The configuration on the external storage medium also contains the passwords for the root, admin, netadmin, audit, and user users. These passwords are also loaded when loading from an external storage medium. 6-40 PHOENIX CONTACT 8334_en_01 Configuration 6.2.6 Management >> SNMP 6.2.6.1 Query The SNMP (Simple Network Management Protocol) is mainly used in more complex networks to monitor the state and operation of devices. SNMP is available in several releases: SNMPv1/SNMPv2 and SNMPv3. The older versions (SNMPv1/SNMPv2) do not use encryption and are not considered to be secure. The use of SNMPv1/SNMPv2 is therefore not recommended. SNMPv3 is significantly better in terms of security, but not all management consoles support this version yet. If SNMPv3 or SNMPv1/v2 is activated, this is indicated by a green signal field on the tab at the top of the page. Otherwise, i.e., if SNMPv3 or SNMPv1/v2 is not active, the signal field is red. Processing an SNMP request may take more than one second. However, this value corresponds to the default timeout value of some SNMP management applications. • If you experience timeout problems, set the timeout value of your management application to values between 3 and 5 seconds. 8334_en_01 PHOENIX CONTACT 6-41 FL MGUARD 2 Management >> SNMP >> Query Settings Enable SNMPv3 access: Yes/No If you wish to allow monitoring of the FL MGUARD via SNMPv3, set this option to Yes. The firewall rules for the available interfaces must be defined on this page under Allowed Networks in order to specify differentiated access and monitoring options on the FL MGUARD. Access via SNMPv3 requires authentication with a login and password. The default settings for the login parameters are: Login: admin Password: SnmpAdmin (please note that the password is case-sensitive) MD5 is supported for the authentication process; DES is supported for encryption. The login parameters for SNMPv3 can only be changed using SNMPv3. Enable SNMPv1/v2 access: Yes/No If you wish to allow monitoring of the FL MGUARD via SNMPv1/v2, set this option to Yes. You must also enter the login data under SNMPv1/v2 Community. The firewall rules for the available interfaces must be defined on this page under Allowed Networks in order to specify differentiated access and monitoring options on the FL MGUARD. Port for incoming SNMP connections Default: 161 If this port number is changed, the new port number only applies for access via the External, External 2, VPN, and Dialin interface. Port number 161 still applies for internal access. The remote partner that implements remote access may have to specify the port number defined here during entry of the address. SNMPv1/v2 Community Read and write Enter the required login data in this field. Read-Only Community Enter the required login data in this field. 6-42 PHOENIX CONTACT 8334_en_01 Configuration Management >> SNMP >> Query Allowed Networks Lists the firewall rules that have been set up. These apply for incoming data packets of an SNMP access attempt. The rules specified here only take effect if Enable SNMPv3 access or Enable SNMPv1/v2 access is set to Yes. If multiple firewall rules are defined, these are queried starting from the top of the list of entries until an appropriate rule is found. This rule is then applied. If the list of rules contains further subsequent rules that could also apply, these rules are ignored. From IP Enter the address of the computer or network from which remote access is permitted or forbidden in this field. The following options are available: – – – Interface An IP address. To specify an address area, use CIDR format (see “CIDR (Classless Inter-Domain Routing)” on page 6-241). 0.0.0.0/0 means all addresses. External/Internal/External 2/VPN/Dial-in1 Specifies to which interface the rule should apply. If no rules are set or if no rule applies, the following default settings apply: SNMP monitoring is permitted via Internal, VPN, and Dial-in. Access via External and External 2 is refused. Specify the monitoring options according to your requirements. NOTE: If you want to refuse access via Internal, VPN or Dial-in, you must implement this explicitly by means of corresponding firewall rules, for example, by specifying Drop as an action. To prevent your own access being blocked, you may have to permit access simultaneously via another interface explicitly with Accept before clicking on the Apply button to activate the new setting. Otherwise, if your access is blocked, you must carry out the recovery procedure. Action Accept means that the data packets may pass through. Reject means that the data packets are sent back and the sender is informed of their rejection. (In Stealth mode, Reject has the same effect as Drop.) Drop means that the data packets are not permitted to pass through. They are discarded, which means that the sender is not informed of their whereabouts. Comment Freely selectable comment for this rule. Log For each individual firewall rule, you can specify whether the use of the rule: – – 1 Should be logged – set Log to Yes Should not be logged – set Log to No (default setting) External 2 and Dial-in are only for devices with a serial interface (see “Network >> Interfaces” on page 6-56). 8334_en_01 PHOENIX CONTACT 6-43 FL MGUARD 2 6.2.6.2 Trap In certain cases, the FL MGUARD can send SNMP traps. SNMP traps are only sent if the SNMP request is activated. The traps correspond to SNMPv1. The trap information for each setting is listed below. A more detailed description can be found in the MIB that belongs to the FL MGUARD. If SNMP traps are sent to the partner via a VPN channel, the IP address of the partner must be located in the network that is specified as the Remote network in the definition of the VPN connection. The internal IP address (in Stealth mode: Stealth Management IP Address or Virtual IP) must be located in the network that is specified as Local in the definition of the VPN connection (see “Defining a VPN connection/VPN connection channels” on page 6-173). 6-44 PHOENIX CONTACT 8334_en_01 Configuration – – If the Enable 1-to-1 NAT of the local network to an internal network option is set to Yes (see “1:1 NAT” on page 6-185), the following applies: The internal IP address (in Stealth mode: Stealth Management IP Address or Virtual IP) must be located in the network that is specified as the Internal network address for local 1-to-1 NAT. If the Enable 1-to-1 NAT of the remote network to a different network option is set to Yes (see “1:1 NAT” on page 6-185), the following applies: The IP address of the trap receiver must be located in the network that is specified as Remote in the definition of the VPN connection. Management >> SNMP >> Trap Basic traps SNMP authentication Activate traps Yes/No – enterprise-oid : FL MGUARDInfo – generic-trap : authenticationFailure – specific-trap :0 Sent if an unauthorized station attempts to access the FL MGUARD SNMP agent. Link Up/Down Activate traps Yes/No – – – enterprise-oid generic-trap specific-trap : FL MGUARDInfo : linkUp, linkDown :0 Sent when the connection to a port is interrupted (linkDown) or restored (linkUp). Coldstart Activate traps Yes/No – – – enterprise-oid generic-trap specific-trap : FL MGUARDInfo : coldStart :0 Sent after a cold restart or warm start. Admin access (SSH, HTTPS), new DHCP client Activate traps Yes/No – – – – enterprise-oid generic-trap specific-trap additional : FL MGUARD : enterpriseSpecific : FL MGUARDHTTPSLoginTrap (1) : FL MGUARDHTTPSLastAccessIP This trap is sent if someone has tried successfully or unsuccessfully (e.g., using an incorrect password) to open an HTTPS session. The trap contains the IP address from which the attempt was issued. 8334_en_01 PHOENIX CONTACT 6-45 FL MGUARD 2 Management >> SNMP >> Trap [...] – – – – enterprise-oid generic-trap specific-trap additional : FL MGUARD : enterpriseSpecific : FL MGUARDShellLoginTrap (2) : FL MGUARDShellLastAccessIP This trap is sent when someone opens the shell via SSH or the serial interface. The trap contains the IP address of the login request. If this request was sent via the serial interface, the value is 0.0.0.0. – – – – enterprise-oid generic-trap specific-trap additional : FL MGUARD : enterpriseSpecific :3 : FL MGUARDDHCPLastAccessMAC This trap is sent when a DHCP request is received from an unknown client. – – – – enterprise-oid generic-trap specific-trap additional : FL MGUARD : enterpriseSpecific : FL MGUARDTrapSSHLogin : FL MGUARDTResSSHUsername FL MGUARDTResSSHRemoteIP This trap is sent when someone accesses the FL MGUARD via SSH. – – – – enterprise-oid generic-trap specific-trap additional : FL MGUARD : enterpriseSpecific : FL MGUARDTrapSSHLogout : FL MGUARDTResSSHUsername FL MGUARDTResSSHRemoteIP This trap is sent when access to the FL MGUARD via SSH is terminated. Hardware related traps (FL MGUARD RS2/4000 only) Chassis (power, signal relay) Activate traps Yes/No – – – enterprise-oid generic-trap specific-trap – additional : FL MGUARDTrapSenderIndustrial : enterpriseSpecific : FL MGUARDTrapIndustrialPower Status (2) : FL MGUARDTrapIndustrialPower Status Sent when the system registers a power failure. 6-46 PHOENIX CONTACT 8334_en_01 Configuration Management >> SNMP >> Trap [...] – – – – enterprise-oid generic-trap specific-trap additional : FL MGUARDTrapSenderIndustrial : enterpriseSpecific : FL MGUARDTrapSignalRelais (3) : FL MGUARDTResSignalRelaisState (FL MGUARDTEsSignlalRelaisRea son, FL MGUARDTResSignal RelaisReasonIdx) Sent after the alarm contact is changed and indicates the current status (0 = Off, 1 = On). Agent (external config storage, temperature) Activate traps Yes/No – – – enterprise-oid generic-trap specific-trap – additional : FL MGUARDTrapIndustrial : enterpriseSpecific : FL MGUARDTrapIndustrialTempera ture (1) : FL MGUARDSystemTemperature, FL MGUARDTrapIndustrialTempHi Limit, FL MGUARDTrapIndustrialLowLimit The trap indicates the temperature in the event of the temperature exceeding the specified limit values. – – – enterprise-oid genericTrap specific-trap – additional : FL MGUARDTrapIndustrial : enterpriseSpecific : FL MGUARDTrapAutoConfigAdapter State (4) : FL MGUARDTrapAutoConfigAdapter Change This trap is sent after access to the ECS. CIFS integrity traps This menu item is not included in the scope of functions for the FL MGUARD RS2000. Successful integrity check of a CIFS share Activate traps Yes/No – enterprise-oid : FL MGUARDTraPCIFSScan – generic-trap : enterpriseSpecific – specific-trap : FL MGUARDTraPCIFSScanInfo (1) – additional : FL MGUARDTResCIFSShare, FL MGUARDTResCIFSScanError, FL MGUARDTResCIFSNumDiffs This trap is sent if the CIFS integrity check has been successfully completed. 8334_en_01 PHOENIX CONTACT 6-47 FL MGUARD 2 Management >> SNMP >> Trap [...] Failed integrity check of a CIFS share Activate traps Yes/No – enterprise-oid : FL MGUARDTraPCIFSScan – generic-trap : enterpriseSpecific – specific-trap : FL MGUARDTraPCIFSScanFailure (2) – additional : FL MGUARDTResCIFSShare, FL MGUARDTResCIFSScanError, FL MGUARDTResCIFSNumDiffs This trap is sent if the CIFS integrity check has failed. Found a (suspicious) difference on a CIFS share Activate traps Yes/No – enterprise-oid : FL MGUARDTraPCIFSScan – generic-trap : enterpriseSpecific – specific-trap : FL MGUARDTraPCIFSScanDetection (3) – additional : FL MGUARDTResCIFSShare, FL MGUARDTResCIFSScanError, FL MGUARDTResCIFSNumDiffs This trap is sent if the CIFS integrity check has detected a deviation. Userfirewall traps This menu item is not included in the scope of functions for the FL MGUARD RS2000. Userfirewall traps Activate traps Yes/No – – – enterprise-oid generic-trap specific-trap – additional : FL MGUARDTrapUserFirewall : enterpriseSpecific : FL MGUARDTrapUserFirewallLogin (1) : FL MGUARDTResUserFirewallUser name, FL MGUARDTResUserFirewallSrcIP, FL MGUARDTResUserFirewallAuthent icationMethod This trap is sent when a user logs into the user firewall. – – – enterprise-oid generic-trap specific-trap – additional : FL MGUARDTrapUserFirewall : enterpriseSpecific : FL MGUARDTrapUserFirewallLogout (2) : FL MGUARDTResUserFirewallUser name, FL MGUARDTResUserFirewallSrcIP, FL MGUARDTResUserFirewallLogout Reason This trap is sent when a user logs out of the user firewall. 6-48 PHOENIX CONTACT 8334_en_01 Configuration Management >> SNMP >> Trap [...] – – – enterprise-oid generic-trap specific-trap – additional : FL MGUARDTrapUserFirewall : enterpriseSpecific : FL MGUARDTrapUserFirewallAuth Error TRAP-TYPE (3) : FL MGUARDTResUserFirewallUser name, FL MGUARDTResUserFirewallSrcIP, FL MGUARDTResUserFirewallAuthent icationMethod This trap is sent in the event of an authentication error. VPN traps IPsec connection status changes Activate traps Yes/No – – – enterprise-oid genericTrap specific-trap – additional : FL MGUARDTrapVPN : enterpriseSpecific : FL MGUARDTrapVPNIKEServer Status (1) : FL MGUARDTResVPNStatus This trap is sent when the IPsec IKE server is started or stopped. – – – enterprise-oid genericTrap specific-trap – additional : FL MGUARDTrapVPN : enterpriseSpecific : FL MGUARDTrapVPNIPsecConn Status (2) : FL MGUARDTResVPNName, FL MGUARDTResVPNIndex, FL MGUARDTResVPNPeer, FL MGUARDTResVPNStatus, FL MGUARDTResVPNType, FL MGUARDTResVPNLocal, FL MGUARDTResVPNRemote This trap is sent when the status of an IPsec connection changes. – – – enterprise-oid generic-trap specific-trap : FL MGUARD : enterpriseSpecific : FL MGUARDTrapVPNIPsecConn Status This trap is sent when a connection is established or aborted. It is not sent when the FL MGUARD is about to accept a connection request for this connection. 8334_en_01 PHOENIX CONTACT 6-49 FL MGUARD 2 Management >> SNMP >> Trap [...] L2TP connection status changes Activate traps Yes/No – – – enterprise-oid genericTrap specific-trap – additional : FL MGUARDTrapVPN : enterpriseSpecific : FL MGUARDTrapVPNL2TPConn Status (3) : FL MGUARDTResVPNName, FL MGUARDTResVPNIndex, FL MGUARDTResVPNPeer, FL MGUARDTResVPNStatus, FL MGUARDTResVPNLocal, FL MGUARDTResVPNRemote This trap is sent when the status of an L2TP connection changes. Trap destinations Traps can be sent to multiple destinations. Destination IP IP address to which the trap should be sent. Destination Port Default: 162 Destination port to which the trap should be sent. 6-50 PHOENIX CONTACT Destination Name Optional name for the destination. Does not affect the generated traps. Destination Community Name of the SNMP community to which the trap is assigned. 8334_en_01 Configuration 6.2.6.3 LLDP LLDP (Link Layer Discovery Protocol, IEEE 802.1AB/D13) uses suitable request methods to automatically determine the (Ethernet) network infrastructure. LLDP-capable devices periodically send Ethernet multicasts (layer 2). Tables of systems connected to the network are created from the responses, and these can be requested via SNMP. Management >> SNMP >> LLDP LLDP Mode Enabled/Disabled The LLDP service or agent can be globally enabled or disabled here. If the function is enabled, this is indicated by a green signal field on the tab at the top of the page. If the signal field is red, the function is disabled. Internal/LAN interface Device-ID A unique ID of the computer found; typically one of its MAC addresses. IP address IP address of the computer found. This can be used to perform administrative activities on the computer via SNMP. Port description A textual description of the network interface where the computer was found. System name Host name of the computer found. Button: Update To update the displayed data, if necessary, click on Update. External/WAN interface 8334_en_01 PHOENIX CONTACT 6-51 FL MGUARD 2 6.2.7 Management >> Central Management 6.2.7.1 Configuration Pull The FL MGUARD can retrieve new configuration profiles from an HTTPS server in adjustable time intervals, provided that the server makes them available to the FL MGUARD as files (file extension: .atv). If the configuration provided differs from the active configuration of the FL MGUARD, the available configuration is automatically downloaded and activated. Management >> Central Management >> Configuration Pull Configuration Pull Pull Schedule Here, specify whether (and if so, when and at what intervals) the FL MGUARD should attempt to download and apply a new configuration from the server. To do this, open the selection list and select the desired value. A new field appears underneath when Time Schedule is selected. In this field, specify whether the new configuration should be downloaded from the server daily or regularly on a certain weekday, and at what time. Time-controlled download of a new configuration is only possible if the system time has been synchronized (see “Management >> System Settings” on page 6-4, “Time and Date” on page 6-7). Time control sets the selected time based on the configured time zone. 6-52 PHOENIX CONTACT 8334_en_01 Configuration Management >> Central Management >> Configuration Pull [...] Server IP address or host name of the server that provides the configurations. Directory The directory (folder) on the server where the configuration is located. Filename The name of the file in the directory defined above. If no file name is defined here, the serial number of the FL MGUARD is used with file extension ".atv". Number of times a configuration profile is ignored after it was rolled back Default: 10 After retrieving a new configuration, it is possible that the FL MGUARD may no longer be accessible after applying the new configuration. It is then no longer possible to implement a new remote configuration to make corrections. In order to prevent this, the FL MGUARD performs the following check: As soon as the retrieved configuration is applied, the FL MGUARD tries to connect to the configuration server again based on the new configuration. The FL MGUARD then attempts to download the newly applied configuration profile again. If successful, the new configuration remains in effect. If this check is unsuccessful for whatever reason, the FL MGUARD assumes that the newly applied configuration profile is faulty. The FL MGUARD remembers the MD5 total for identification purposes. It then performs a rollback. Rollback means that the last (working) configuration is restored. This assumes that the new (non-functioning) configuration contains an instruction to perform a rollback if a newly loaded configuration profile is found to be faulty according to the checking procedure described above. When the FL MGUARD makes subsequent attempts to retrieve a new configuration profile periodically according to the time defined in the Pull Schedule field (and Time Schedule), it will only accept the profile subject to the following selection criterion: The configuration profile provided must differ from the configuration profile previously identified as faulty for the FL MGUARD and which resulted in the rollback. (The FL MGUARD checks the MD5 total stored for the old, faulty, and rejected configuration against the MD5 total of the new configuration profile offered.) If this selection criterion is met, i.e., a newer configuration profile is offered, the FL MGUARD retrieves this configuration profile, applies it, and checks it according to the procedure described above. It also disables the configuration profile by means of rollback if the check is unsuccessful. 8334_en_01 PHOENIX CONTACT 6-53 FL MGUARD 2 Management >> Central Management >> Configuration Pull [...] If the selection criterion is not met (i.e., the same configuration profile is being offered), the selection criterion remains in force for all further polling for the period specified in the Number of times... field. If the specified number of times elapses without a change of the configuration profile on the configuration server, the FL MGUARD applies the unchanged new ("faulty"”) configuration profile again, despite it being "faulty". This is to rule out the possibility that external factors (e.g., network failure) may have resulted in the check being unsuccessful. The FL MGUARD then attempts to connect to the configuration server again based on the new configuration that has been reapplied. It then attempts to download the newly applied configuration profile again. If this is unsuccessful, another rollback is performed. The selection criterion is enforced again for the further cycles for loading a new configuration as often as is defined in the Number of times... field. If the value in the Number of times... field is specified as 0, the selection criterion will never be enforced (the offered configuration profile is ignored if it remains unchanged). This means it would no longer be possible to meet the second of the following objectives. This mechanism has the following objectives: 1. 2. 3. After applying a new configuration, it must be ensured that the FL MGUARD can still be configured from a remote location. When cycles are close together (e.g., Pull Schedule = 15 minutes), the FL MGUARD must be prevented from repeatedly testing a configuration profile that might be faulty at intervals that are too short. This can hinder or prevent external administrative access, as the FL MGUARD might be too busy dealing with its own processes. External factors (e.g., network failure) must be largely ruled out as a reason why the FL MGUARD considers the new configuration to be faulty. An application note is provided by Innominate. It describes how a rollback can be started using a configuration profile. 6-54 PHOENIX CONTACT Download timeout (seconds) Default: 120. Login Login (user name) that the HTTPS server requests. Password Password that the HTTPS server requests. Server Certificate The certificate that the FL MGUARD uses to check the authenticity of the certificate "shown" by the configuration server. It prevents an incorrect configuration from an unauthorized server from being installed on the FL MGUARD. Specifies the maximum timeout length (period of inactivity) when downloading the configuration file. The download is aborted if this time is exceeded. If and when a new download is attempted depends on the setting of Pull Schedule (see above). 8334_en_01 Configuration Management >> Central Management >> Configuration Pull [...] The following may be specified here: – – A self-signed certificate of the configuration server. The root certificate of the CA (certification authority) that issued the server certificate. This is valid when the configuration server certificate is signed by a CA (instead of self-signed). . If the stored configuration profiles also contain the private VPN key for the VPN connection(s) with PSK, the following conditions must be met: – – The password should consist of at least 30 random upper and lower case letters and numbers (to prevent unauthorized access). The HTTPS server should only grant access to the configuration of this individual FL MGUARD using the login and password specified. Otherwise, users of other FL MGUARD devices could access this individual FL MGUARD. The IP address or the host name specified under Server must be the same as the server certificate's common name (CN). Self-signed certificates should not use the "keyusage" extension. To install a certificate, proceed as follows: Requirement: The certificate file must be saved on the connected computer. Download Test • • Click on Browse... to select the file. Click on Import. • By clicking on Test Download, you can test whether the specified parameters are correct without actually saving the modified parameters or activating the configuration profile. The result of the test is displayed in the right-hand column. Ensure that the profile on the server does not contain unwanted variables starting with "GAI_PULL_", as these overwrite the applied configuration. 8334_en_01 PHOENIX CONTACT 6-55 FL MGUARD 2 6.2.8 Management >> Restart 6.2.8.1 Restart Restarts the FL MGUARD. Has the same effect as a temporary interruption in the power supply, whereby the FL MGUARD is switched off and on again. A restart (reboot) is necessary in the event of an error. It may also be necessary after a software update. 6.3 6.3.1 Network menu Network >> Interfaces The FL MGUARD has the following interfaces with external access: Ethernet: Serial Internal: LAN interface External: WAN Built-in modem Serial console via USB1 FL MGUARD SMART2 Yes No No Yes FL MGUARD RS4000/RS2000 Yes Yes No No 1 See “Serial console via USB” on page 6-91. The LAN port is connected to a single computer or the local network (internal). The WAN port is used to connect to the external network. In the case of FL MGUARD RS4000 devices only, the connection to the external network can also (or additionally) be established via the serial interface using a modem. Alternatively, the serial interface can also be used as follows: For PPP dial-in into the local network or for configuration purposes. The details for this must be configured on the General, Ethernet, Dial-out, Dial-in, and Modem/Console tab pages. For a more detailed explanation of the options for using the serial interface (and a built-in modem), see “Modem/Console” on page 6-90. 6-56 PHOENIX CONTACT 8334_en_01 Configuration 6.3.1.1 General Network >> Interfaces >> General Network Status External IP address (WAN port address) Display only: The addresses via which the FL MGUARD can be accessed by devices from the external network. They form the interface to other parts of the LAN or to the Internet. If the transition to the Internet takes place here, the IP addresses are usually assigned by the Internet service provider (ISP). If an IP address is assigned dynamically to the FL MGUARD, the currently valid IP address can be found here. In Stealth mode, the FL MGUARD adopts the address of the locally connected computer as its external IP. 8334_en_01 Network Mode Status Displays the status of the selected network mode. Active Defaultroute Display only: The IP address that the FL MGUARD uses to try to reach unknown networks is displayed here. This field can contain "none" if the FL MGUARD is in Stealth mode. Used DNS servers Display only: The names of the DNS servers used by the FL MGUARD for name resolution are displayed here. This information can be useful, for example, if the FL MGUARD is using the DNS servers assigned to it by the Internet service provider. PHOENIX CONTACT 6-57 FL MGUARD 2 Network >> Interfaces >> General [...] Network mode Network mode Stealth/Router The FL MGUARD must be set to the network mode that corresponds to its connection to the network (see also “Preliminary user manualTypical application scenarios” on page 2-1). Depending on which network mode the FL MGUARD is set to, the page will change together with its configuration parameters. See: “Stealth (default settings for FL MGUARD RS4000/RS2000, FL MGUARD SMART2)” on page 6-59 and “Network Mode: Stealth” on page 6-63 Router Mode Only used when "Router" Static/DHCP/PPPoE/PPTP/Modem1/Built-in Modem1 is selected as the See: network mode. “Router Mode: static” on page 6-61 and “"Router" network mode, "PPTP" router mode” on page 6-78 “Router Mode: DHCP” on page 6-61 and “"Router" network mode, "DHCP" router mode” on page 6-76 “Router Mode: PPPoE” on page 6-61 and “"Router" network mode, "PPPoE" router mode” on page 6-77 “Router Mode: PPTP” on page 6-61 and “"Router" network mode, "PPTP" router mode” on page 6-78 “Router Mode: Modem” on page 6-62 and “"Router" network mode, "Modem" router mode” on page 6-79 “Network Mode: Stealth” on page 6-63 and “"Router" network mode, "Modem" router mode” on page 6-79 1 6-58 Modem/Built-in Modem is not available for all FL MGUARD models (see “Network >> Interfaces” on page 6-56). PHOENIX CONTACT 8334_en_01 Configuration Stealth (default settings for FL MGUARD RS4000/RS2000, FL MGUARD SMART2) Stealth mode is used to protect a single computer or a local network with the FL MGUARD. Important: If the FL MGUARD is in Stealth network mode, it is inserted into the existing network (see figure) without changing the existing network configuration of the connected devices. Before: After: FL MGUARD (A LAN can also be on the left) The FL MGUARD analyzes the active network traffic and independently configures its network connection accordingly. It then operates transparently, i.e., without the computers having to be reconfigured. As in the other modes, firewall and VPN security functions are available. Externally supplied DHCP data is allowed through to the connected computer. If the FL MGUARD is to provide services such as VPN, DNS, NTP, etc., a firewall installed on the computer must be configured to allow ICMP echo requests (ping). In Stealth mode, the FL MGUARD uses internal IP address 1.1.1.1. This can be accessed from the computer if the default gateway configured on the computer is accessible. In Stealth network mode, a secondary external interface can also be configured (see “Secondary External Interface” on page 6-67). For the further configuration of Stealth network mode, see “Network Mode: Stealth” on page 6-63. 8334_en_01 PHOENIX CONTACT 6-59 FL MGUARD 2 Router If the FL MGUARD is in Router mode, it acts as the gateway between various subnetworks and has both an external interface (WAN port) and an internal interface (LAN port) with at least one IP address each. WAN port The FL MGUARD is connected to the Internet or other "external" parts of the LAN via its WAN port. – FL MGUARD SMART2: The WAN port is the Ethernet female connector. LAN port The FL MGUARD is connected to a local network or a single computer via its LAN port. – FL MGUARD SMART2: The LAN port is the Ethernet male connector. As in the other modes, firewall and VPN security functions are available. If the FL MGUARD is operated in Router mode, it must be set as the default gateway on the locally connected computers. This means that the IP address of the FL MGUARD LAN port must be specified as the default gateway address on these computers. NAT should be activated if the FL MGUARD is operated in Router mode and establishes the connection to the Internet (see “Network >> NAT” on page 6-94). Only then can the computers in the connected local network access the Internet via the FL MGUARD. If NAT is not activated, it is possible that only VPN connections can be used. In Router network mode, a secondary external interface can also be configured (see “Secondary External Interface” on page 6-67). There are several Router modes, depending on the Internet connection: – static – DHCP – PPPoE – PPPT – Modem 6-60 PHOENIX CONTACT 8334_en_01 Configuration Router Mode: static The IP address is fixed. Router Mode: DHCP The IP address is assigned via DHCP. Router Mode: PPPoE PPPoE mode corresponds to Router mode with DHCP but with one difference: The PPPoE protocol, which is used by many DSL modems (for DSL Internet access), is used to connect to the external network (Internet, WAN). The external IP address, which the FL MGUARD uses for access from remote partners, is specified by the provider. If the FL MGUARD is operated in PPPoE mode, the FL MGUARD must be set as the default gateway on the locally connected computers. This means that the IP address of the FL MGUARD LAN port must be specified as the default gateway address on these computers. If the FL MGUARD is operated in PPPoE mode, NAT must be activated in order to gain access to the Internet. If NAT is not activated, it is possible that only VPN connections can be used. For the further configuration of PPPoE network mode, see “"Router" network mode, "PPPoE" router mode” on page 6-77. Router Mode: PPTP Similar to PPPoE mode. For example, in Austria the PPTP protocol is used instead of the PPPoE protocol for DSL connections. (PPTP is the protocol that was originally used by Microsoft for VPN connections.) If the FL MGUARD is operated in PPTP mode, the FL MGUARD must be set as the default gateway on the locally connected computers. This means that the IP address of the FL MGUARD LAN port must be specified as the default gateway on these computers. If the FL MGUARD is operated in PPTP mode, NAT should be activated in order to gain access to the Internet from the local network (see “Network >> NAT” on page 6-94). If NAT is not activated, it is possible that only VPN connections can be used. For the further configuration of PPTP network mode, see “"Router" network mode, "PPTP" router mode” on page 6-78. 8334_en_01 PHOENIX CONTACT 6-61 FL MGUARD 2 Router Mode: Modem FL MGUARD RS4000 only. If Modem network mode is selected, the external Ethernet interface of the FL MGUARD is deactivated and data traffic is transferred to and from the WAN via the externally accessible serial interface (serial port) of the FL MGUARD. An external modem, which establishes the connection to the telephone network, is connected to the serial port. The connection to the WAN or Internet is then established via the telephone network (by means of the external modem). If the address of the FL MGUARD is changed (e.g., by changing the network mode from Stealth to Router), the device can only be accessed via the new address. If the configuration is changed via the LAN port, confirmation of the new address is displayed before the change is applied. If configuration changes are made via the WAN port, no confirmation is displayed. If the mode is set to Router, PPPoE or PPTP and you then change the IP address of the LAN port and/or the local subnet mask, make sure you specify the correct values. Otherwise, the FL MGUARD may no longer be accessible under certain circumstances. For the further configuration of Built-in Modem/Modem network mode, see “"Router" network mode, "Modem" router mode” on page 6-79. 6-62 PHOENIX CONTACT 8334_en_01 Configuration Network Mode: Stealth Default settings for FL MGUARD RS4000/RS2000, FL MGUARD SMART2. When "Stealth" is selected as the network mode... ... and "static" is selected for the Stealth configuration Network >> Interfaces >> General ("Stealth" network mode) Network mode Only applies if "Stealth" is selected as the network mode. Stealth configuration autodetect/static/multiple clients autodetect The FL MGUARD analyzes the network traffic and independently configures its network connection accordingly. It operates transparently. 8334_en_01 PHOENIX CONTACT 6-63 FL MGUARD 2 Network >> Interfaces >> General ("Stealth" network mode) static If the FL MGUARD cannot analyze the network traffic, e.g., because the locally connected computer only receives data and does not send it, then Stealth configuration must be set to static. In this case, further entry fields are available for the static Stealth configuration at the bottom of the page. multiple clients (Default) As with autodetect, but it is possible to connect more than one computer to the LAN port (secure port) of the FL MGUARD, meaning that multiple IP addresses can be used at the LAN port (secure port) of the FL MGUARD. Autodetect: ignore No/Yes NetBIOS over TCP Only with autodetect Stealth configuration: If a Windows traffic on TCP port 139 computer has more than one network card installed, it may alternate between the different IP addresses for the sender address in the data packets it sends. This applies to network packets that the computer sends to TCP port 139 (NetBIOS). As the FL MGUARD determines the address of the computer from the sender address (and thus the address via which the FL MGUARD can be accessed), the FL MGUARD would have to switch back and forth, and this would hinder operation considerably. To avoid this, set this option to Yes if the FL MGUARD has been connected to a computer that has these properties. 6-64 PHOENIX CONTACT 8334_en_01 Configuration Network >> Interfaces >> General ("Stealth" network mode) Stealth Management IP Address An additional IP address can be specified here for the administration of the FL MGUARD. Remote access via HTTPS, SNMP, and SSH is only possible using this address if one of the following applies: – The multiple clients option is selected under Stealth configuration – The client does not answer ARP requests – No client is available With static Stealth configuration, the Stealth management IP address can always be accessed, even if the network card of the client PC has not been activated. If the secondary external interface is activated (see “Secondary External Interface” on page 6-67), the following applies: If the routing settings are such that data traffic to the Stealth management IP address would be routed via the secondary external interface, this would be an exclusion situation, i.e., the FL MGUARD could no longer be administered locally. To prevent this, the FL MGUARD has a built-in mechanism that ensures that in such an event the Stealth management IP address can still be accessed by the locally connected computer (or network). 8334_en_01 PHOENIX CONTACT 6-65 FL MGUARD 2 Network >> Interfaces >> General ("Stealth" network mode) Management IP addresses IP IP address via which the FL MGUARD can be accessed and administered. The IP address "0.0.0.0" deactivates the management IP address. Change the management IP address first before specifying any additional addresses. Netmask The subnet mask of the IP address above. Use VLAN: Yes/No IP address and subnet mask of the VLAN port. If the IP address should be within a VLAN, set this option to Yes. VLAN ID – – – Default gateway Static routes A VLAN ID between 1 and 4095. An explanation can be found under “VLAN” on page 9-8. If you want to delete entries from the list, please note that the first entry cannot be deleted. The default gateway of the network where the FL MGUARD is located. In Stealth modes "autodetect" and "static", the FL MGUARD adopts the default gateway of the computer connected to its LAN port. This does not apply if a management IP address is configured with the default gateway. Alternative routes can be specified for data packets destined for the WAN that have been created by the FL MGUARD. These include the packets from the following types of data traffic: – Download of certificate revocation lists (CRLs) – Download of a new configuration – Communication with an NTP server (for time synchronization) – Sending and receiving encrypted data packets from VPN connections – Requests to DNS servers – Syslog messages – Download of firmware updates – Download of configuration profiles from a central server (if configured) – SNMP traps If this option is used, make the relevant entries afterwards. If it is not used, the affected data packets are routed via the default gateway specified for the client. Network 6-66 PHOENIX CONTACT Specify the network in CIDR format (see “CIDR (Classless Inter-Domain Routing)” on page 6-241). 8334_en_01 Configuration Network >> Interfaces >> General ("Stealth" network mode) Gateway The gateway via which this network can be accessed. The routes specified here are mandatory routes for data packets created by the FL MGUARD. This setting has priority over other settings (see also “Network example diagram” on page 6-242). Static Stealth Configuration Client's IP address Client's MAC address The IP address of the computer connected to the LAN port. The physical address of the network card of the local computer to which FL MGUARD is connected. • The MAC address can be determined as follows: In DOS (Start, Programs, Accessories, Command Prompt), enter the following command: ipconfig /all The MAC address does not necessarily have to be specified. The FL MGUARD can automatically obtain the MAC address from the client. The MAC address 0:0:0:0:0:0 must be set in order to do this. Please note that the FL MGUARD can only forward network packets to the client once the MAC address of the client has been determined. If no Stealth management IP address or client's MAC address is configured in static Stealth mode, then DAD ARP requests are sent to the internal interface (see RFC 2131, Section 4.4.1). Secondary External Interface This menu item is not included in the scope of functions for the FL MGUARD RS2000. Only in Router network mode with static router mode or Stealth network mode. FL MGUARD RS4000 only: In these network modes, the serial interface of the FL MGUARD can be configured as an additional secondary external interface. The secondary external interface can be used to transfer data traffic permanently or temporarily to the external network (WAN). If the secondary external interface is activated, the following applies: In Stealth network mode Only the data traffic generated by the FL MGUARD is subject to the routing specified for the secondary external interface, not the data traffic from a locally connected computer. Locally connected computers cannot be accessed remotely either; only the FL MGUARD itself can be accessed remotely – if the configuration permits this. As in Router network mode, VPN data traffic can flow to and from the locally connected computers. Because this traffic is encrypted by the FL MGUARD, it is seen as being generated by the FL MGUARD. In Router network mode All data traffic, i.e., from and to locally connected computers, including data traffic generated by the FL MGUARD, can be routed to the external network (WAN) via the secondary external interface. 8334_en_01 PHOENIX CONTACT 6-67 FL MGUARD 2 Network >> Interfaces >> General ("Stealth" network mode) Network Mode: Off/Modem Off (Default). Select this setting if the operating environment of the FL MGUARD does not require a secondary external interface. You can then use the serial interface (or the built-in modem, if present) for other purposes (see “Modem/Console” on page 6-90). Modem/Built-in Modem If you select one of these options, the secondary external interface will be used to route data traffic permanently or temporarily to the external network (WAN). The secondary external interface is created via the serial interface of the FL MGUARD and an external modem connected to it. Operation Mode permanent/temporary After selecting Modem or Built-in Modem network mode for the secondary external interface, the operating mode of the secondary external interface must be specified. permanent Data packets whose destination corresponds to the routing settings specified for the secondary external interface are always routed via this external interface. The secondary external interface is always activated. temporary Data packets whose destination corresponds to the routing settings specified for the secondary external interface are only routed via this external interface when additional, separately defined conditions are met. Only then is the secondary external interface activated and the routing settings for the secondary external interface take effect (see “Probes for Activation” on page 6-70). Secondary External Routes Network Specify the routing to the external network here. Multiple routes can be specified. Data packets intended for these networks are then routed to the corresponding network via the secondary external interface – in permanent or temporary mode. Gateway Specify the IP address (if known) of the gateway that is used for routing to the external network described above. When you dial into the Internet using the phone number of the Internet service provider, the address of the gateway is usually not known until you have dialed in. In this case, enter %gateway in the field as a wildcard. 6-68 PHOENIX CONTACT 8334_en_01 Configuration Operation Mode: permanent/temporary In both permanent and temporary operating mode, the modem must be available to the FL MGUARD for the secondary external interface so that the FL MGUARD can establish a connection to the WAN (Internet) via the telephone network connected to the modem. Which data packets are routed via the primary external interface (Ethernet interface) and which data packets are routed via the secondary external interface is determined by the routing settings that are applied for these two external interfaces. Therefore an interface can only take a data packet if the routing setting for that interface matches the destination of the data packet. The following rules apply for routing entries: If multiple routing entries for the destination of a data packet match, then the smallest network defined in the routing entries that matches the data packet destination determines which route this packet takes. Example: – – – – – – The external route of the primary external interface is specified as 10.0.0.0/8, while the external route of the secondary external interface is specified as 10.1.7.0/24. Data packets to network 10.1.7.0/24 are then routed via the secondary external interface, although the routing entry for the primary external interface also matches them. Explanation: The routing entry for the secondary external interface refers to a smaller network (10.1.7.0/24 < 10.0.0.0/8). This rule does not apply in Stealth network mode with regard to the Stealth management IP address (see note under “Stealth Management IP Address” on page 6-65). If the routing entries for the primary and secondary external interfaces are identical, then the secondary external interface "wins", i.e., the data packets with a matching destination address are routed via the secondary external interface. The routing settings for the secondary external interface only take effect when the secondary external interface is activated. Particular attention must be paid to this if the routing entries for the primary and secondary external interfaces overlap or are identical, whereby the priority of the secondary external interface has a filter effect, with the following result: Data packets whose destination matches both the primary and secondary external interfaces are always routed via the secondary external interface, but only if this is activated. In temporary mode, "activated" signifies the following: The secondary external interface is only activated when specific conditions are met, and it is only then that the routing settings of the secondary external interface take effect. Network address 0.0.0.0/0 generally refers to the largest definable network, i.e., the Internet. In Router network mode, the local network connected to the FL MGUARD can be accessed via the secondary external interface as long as the specified firewall settings allow this. 8334_en_01 PHOENIX CONTACT 6-69 FL MGUARD 2 Network >> Interfaces >> General (continued); Secondary External Interface (continued) Secondary External Interface (continued) Probes for Activation Network Mode = Modem Operation Mode = temporary If the operating mode of the secondary external interface is set to temporary, the following is checked using periodic ping tests: Can a specific destination or destinations be reached when data packets take the route based on all the routing settings specified for the FL MGUARD – apart from those specified for the secondary external interface? Only if none of the ping tests are successful does the FL MGUARD assume that it is currently not possible to reach the destination(s) via the primary external interface (Ethernet interface or WAN port of the FL MGUARD). In this case, the secondary external interface is activated, which results in the data packets being routed via this interface (according to the routing setting for the secondary external interface). The secondary external interface remains activated until the FL MGUARD detects in subsequent ping tests that the destination(s) can be reached again. If this condition is met, the data packets are routed via the primary external interface again and the secondary external interface is deactivated. Therefore, the purpose of the ongoing ping tests is to check whether specific destinations can be reached via the primary external interface. When they cannot be reached, the secondary external interface is activated until they can be reached again. Type/Destination Specify the ping Type of the ping request packet that the FL MGUARD is to send to the device with the IP address specified under Destination. Multiple ping tests can be configured for different destinations. Success/failure: A ping test is successful if the FL MGUARD receives a positive response to the sent ping request packet within 4 seconds. If the response is positive, the partner can be reached. 6-70 PHOENIX CONTACT 8334_en_01 Configuration Network >> Interfaces >> General (continued); Secondary External Interface (continued) Ping types: – – – IKE ping: Determines whether a VPN gateway can be reached at the IP address specified. ICMP ping: Determines whether a device can be reached at the IP address specified. This is the most common ping test. However, the response to this ping test is disabled on some devices. This means that they do not respond even though they can be reached. DNS ping: Determines whether an operational DNS server can be reached at the IP address specified. A generic request is sent to the DNS server with the specified IP address, and every DNS server that can be reached responds to this request. Please note the following when programming ping tests: It is useful to program multiple ping tests. This is because it is possible that an individual tested service is currently undergoing maintenance. This type of scenario should not result in the secondary external interface being activated and an expensive dial-up line connection being established via the telephone network. Because the ping tests generate network traffic, the number of tests and their frequency should be kept within reasonable limits. You should also avoid activating the secondary external interface too early. The timeout time for the individual ping requests is 4 seconds. This means that after a ping test is started, the next ping test starts after 4 seconds if the previous one was unsuccessful. To take these considerations into account, make the following settings. Probe Interval (seconds) 8334_en_01 The ping tests defined above under Probes for Activation... are performed one after the other. When the ping tests defined are performed once in sequence, this is known as a test run. Test runs are continuously repeated at intervals. The interval entered in this field specifies how long the FL MGUARD waits after starting a test run before it starts the next test run. The test runs are not necessarily completed: As soon as one ping test in a test run is successful, the subsequent ping tests in this test run are omitted. If a test run takes longer than the interval specified, then the subsequent test run is started directly after it. PHOENIX CONTACT 6-71 FL MGUARD 2 Network >> Interfaces >> General (continued); Secondary External Interface (continued) Number of times all probes need to fail during subsequent runs before the secondary external interface is activated Specifies how many sequentially performed test runs must return a negative result before the FL MGUARD activates the secondary external interface. The result of a test run is negative if none of the ping tests it contains were successful. DNS Mode Only relevant if the secondary external interface is activated in temporary mode: The number specified here also indicates how many consecutive test runs must be successful after the secondary external interface has been activated before this interface is deactivated again. The DNS mode selected here specifies which DNS server the FL MGUARD uses for temporary connections established via the secondary external interface. – – – – Use primary DNS settings untouched DNS Root Servers Provider defined (via PPP dial-up) User defined (servers listed below) Use primary DNS settings untouched The DNS servers defined under Network --> DNS Server (see “Network >> NAT” on page 6-94) are used. DNS Root Servers Requests are sent to the root name servers on the Internet whose IP addresses are stored on the FL MGUARD. These addresses rarely change. Provider defined (via PPP dial-up) The domain name servers of the Internet service provider that provide access to the Internet are used. User defined (servers listed below) If this setting is selected, the FL MGUARD will connect to the domain name servers listed under User defined name servers. User defined name servers 6-72 PHOENIX CONTACT The IP addresses of domain name servers can be entered in this list. The FL MGUARD uses this list for communication via the secondary external interface – as long as the interface is activated temporarily and User defined is specified under DNS Mode (see above) in this case. 8334_en_01 Configuration Network Mode: Router When "Router" is selected as the network mode and "static" is selected as the Router mode (see page 6-75) Network >> Interfaces >> General ("Router" network mode) Internal Networks Internal IPs (trusted port) The internal IP is the IP address via which the FL MGUARD can be accessed by devices in the locally connected network. The default settings in Router/PPPoE/PPTP/Modem mode are as follows: – – IP address: Netmask: 192.168.1.1 255.255.255.0 You can also specify other addresses via which the FL MGUARD can be accessed by devices in the locally connected network. For example, this can be useful if the locally connected network is divided into subnetworks. Multiple devices in different subnetworks can then access the FL MGUARD via different addresses. 8334_en_01 IP IP address via which the FL MGUARD can be accessed via its LAN port. Netmask The subnet mask of the network connected to the LAN port. Use VLAN If the IP address is within a VLAN, set this option to Yes. PHOENIX CONTACT 6-73 FL MGUARD 2 Network >> Interfaces >> General ("Router" network mode) [...] VLAN ID – – – A VLAN ID between 1 and 4095. For an explanation of the term "VLAN", please refer to the glossary on page 9-8. If you want to delete entries from the list, please note that the first entry cannot be deleted. Additional Internal Routes Additional routes can be defined if further subnetworks are connected to the locally connected network. Network Specify the network in CIDR format (see “CIDR (Classless Inter-Domain Routing)” on page 6-241). Gateway The gateway via which this network can be accessed. See also “Network example diagram” on page 6-242. Secondary External Interface 6-74 PHOENIX CONTACT See “Secondary External Interface” on page 6-67 8334_en_01 Configuration "Router" network mode, "static" router mode Network >> Interfaces >> General ("Router" network mode, "static" router mode) External Networks External IPs (untrusted port) The addresses via which the FL MGUARD can be accessed by devices on the WAN port side. If the transition to the Internet takes place here, the external IP address of the FL MGUARD is assigned by the Internet service provider (ISP). IP/Netmask – IP address and subnet mask of the WAN port. Use VLAN: Yes/No – If the IP address is within a VLAN, set this option to Yes. VLAN ID – A VLAN ID between 1 and 4095. – An explanation can be found under “VLAN” on page 9-8. – If you want to delete entries from the list, please note that the first entry cannot be deleted. Additional External Routes In addition to the default route via the default gateway specified below, additional external routes can be specified. Network/Gateway (See “Network example diagram” on page 6-242) 8334_en_01 PHOENIX CONTACT 6-75 FL MGUARD 2 Network >> Interfaces >> General ("Router" network mode, "static" router mode) IP of default gateway The IP address of a device in the local network (connected to the LAN port) or the IP address of a device in the external network (connected to the WAN port) can be specified here. If the FL MGUARD establishes the transition to the Internet, this IP address is assigned by the Internet service provider (ISP). If the FL MGUARD is used within the LAN, the IP address of the default gateway is assigned by the network administrator. If the local network is not known to the external router, e.g., in the event of configuration via DHCP, specify your local network under Network >> NAT (see page 6-94). Internal Networks See “Internal Networks” on page 6-73. Secondary External Interface See “Secondary External Interface” on page 6-67 "Router" network mode, "DHCP" router mode There are no additional setting options for "Router" network mode, "DHCP" router mode. Network >> Interfaces >> General ("Router" network mode, "DHCP" router mode) Internal Networks See “Internal Networks” on page 6-73. Secondary External Interface See “Secondary External Interface” on page 6-67 6-76 PHOENIX CONTACT 8334_en_01 Configuration "Router" network mode, "PPPoE" router mode When "Router" is selected as the network mode and "PPPoE" is selected as the router mode Network >> Interfaces >> General ("Router" network mode, "PPPoE" router mode) PPPoE For access to the Internet, the Internet service provider (ISP) provides the user with a user name (login) and password. These are requested when you attempt to establish a connection to the Internet. PPPoE Login The user name (login) that is required by the Internet service provider (ISP) when you attempt to establish a connection to the Internet. PPPoE Password The password that is required by the Internet service provider when you attempt to establish a connection to the Internet. Request PPPoE Service Name? When Yes is selected, the PPPoE client of the FL MGUARD requests the service name specified below from the PPPoE server. Otherwise, the PPPoE service name is not used. PPPoE Service Name PPPoE Service Name Automatic Re-connect? If Yes is selected, specify the time in the Re-connect daily at field. This feature is used to schedule Internet disconnection and reconnection (as required by many Internet service providers) so that they do not interrupt normal business operations. When this function is enabled, it only takes effect if synchronization with a time server has been carried out (see “Management >> System Settings” on page 6-4, “Time and Date” on page 6-7). Re-connect daily at Specified time at which the Automatic Re-connect function (see above) should be performed. Internal Networks See “Internal Networks” on page 6-73. Secondary External Interface See “Secondary External Interface” on page 6-67 8334_en_01 PHOENIX CONTACT 6-77 FL MGUARD 2 "Router" network mode, "PPTP" router mode When "Router" is selected as the network mode and "PPTP" is selected as the router mode Network >> Interfaces >> General ("Router" network mode, "PPTP" router mode) PPTP For access to the Internet, the Internet service provider (ISP) provides the user with a user name (login) and password. These are requested when you attempt to establish a connection to the Internet. PPTP Login The user name (login) that is required by the Internet service provider when you attempt to establish a connection to the Internet. PPTP Password The password that is required by the Internet service provider when you attempt to establish a connection to the Internet. Local IP Mode Via DHCP: If the address data for access to the PPTP server is provided by the Internet service provider via DHCP, select Via DHCP. In this case, no entry is required under Local IP. Static (from field below): If the address data for access to the PPTP server is not supplied by the Internet service provider via DHCP, the local IP address must be specified. Local IP The IP address via which the FL MGUARD can be accessed by the PPTP server. Modem IP The address of the PPTP server of the Internet service provider. Internal Networks See “Internal Networks” on page 6-73. Secondary External Interface See “Secondary External Interface” on page 6-67 This menu item is not included in the scope of functions for the FL MGUARD RS2000. 6-78 PHOENIX CONTACT 8334_en_01 Configuration "Router" network mode, "Modem" router mode FL MGUARD RS4000 only. Network >> Interfaces >> General ("Router" network mode, "Modem" router mode) Modem/Built-in Modem Modem network mode is available for: FL MGUARD RS4000 For all the devices mentioned above, data traffic is routed via the serial interface and not via the FL MGUARD WAN port when in Modem network mode. From there, it is routed via the externally accessible serial interface (serial port) to which an external modem must be connected. The connection to the Internet service provider and therefore the Internet is established via the telephone network using a modem. In Modem network mode, the serial interface of the FL MGUARD is not available for the PPP dial-in option or for configuration purposes (see “Modem/Console” on page 6-90). After selecting Modem as the network mode, specify the required parameters for the modem connection on the Dial-out and/or Dial-in tab pages (see “Dial-out” on page 6-81 and “Dial-in” on page 6-87). Enter the connection settings for an external modem on the Modem/Console tab page (see “Modem/Console” on page 6-90). The configuration of the internal networks is described in the next section. 8334_en_01 PHOENIX CONTACT 6-79 FL MGUARD 2 6.3.1.2 Ethernet Network >> Interfaces >> Ethernet ARP Timeout ARP Timeout Service life (in seconds) of entries in the ARP table. MTU Settings MTU of the ... Interface The maximum transfer unit (MTU) defines the maximum IP packet length that may be used for the relevant interface. For a VLAN interface: As VLAN packets contain 4 bytes more than those without VLAN, certain drivers may have problems processing these larger packets. Such problems can be solved by reducing the MTU to 1496. MAU Configuration Configuration and status indicator of the Ethernet connections: Port Name of the Ethernet connection to which the row refers. Media Type Media type of the Ethernet connection. Link status – – Up: The connection is established. Down: The connection is not established. Automatic configuration – Yes: Try to determine the required operating mode automatically. No: Use the operating mode specified in the "Manual Configuration" column. – Manual Configuration The desired operating mode when Automatic Configuration is set to No. Current Mode The current operating mode of the network connection. Port On Yes/No Switches the Ethernet connection on or off. 6-80 PHOENIX CONTACT 8334_en_01 Configuration 6.3.1.3 Dial-out FL MGUARD RS4000 only. Network >> Interfaces >> Dial-out PPP dial-out options Should only be configured if the FL MGUARD is to be able to establish a data connection (dial-out) to the WAN (Internet): – – Via the primary external interface (Modem network mode) or Via the secondary external interface (also available in Stealth or Router network mode) Phone number to call Phone number of the Internet service provider. The connection to the Internet is established after establishing the telephone connection. Command syntax: Together with the previously set ATD modem command for dialing, the following dial sequence, for example, is created for the connected modem: ATD765432. A compatible pulse dialing procedure that works in all scenarios is used as standard. Special dial characters can be used in the dial sequence. 8334_en_01 PHOENIX CONTACT 6-81 FL MGUARD 2 Network >> Interfaces >> Dial-out [...] HAYES special dial characters – – Authentication W : Instructs the modem to insert a dialing pause at this point until the dial tone can be heard. Used when the modem is connected to a private branch exchange. An external line must be obtained first for outgoing calls by dialing a specific number (e.g., 0) before the phone number of the relevant subscriber can be dialed. Example: ATD0W765432 T : Switch to tone dialing. Insert the special dial character T before the phone number if the faster tone dialing procedure is to be used (with tone-compatible telephone connections). Example: ATDT765432 PAP/CHAP/None PAP = Password Authentication Protocol, CHAP = Challenge Handshake Authentication Protocol. These terms describe procedures for the secure transmission of authentication data using the Point-to-Point Protocol. If the Internet service provider requires the user to login using a user name and password, then PAP or CHAP is used as the authentication method. The user name, password, and any other data that must be specified by the user to establish a connection to the Internet are given to the user by the Internet service provider. The corresponding fields are displayed depending on whether PAP, CHAP or None is selected. Enter the corresponding data in these fields. If authentication is via PAP: 6-82 PHOENIX CONTACT User Name User name specified during Internet service provider login to access the Internet. Password Password specified during Internet service provider login to access the Internet. PAP server authentication Yes/No The following two entry fields are shown when Yes is selected: 8334_en_01 Configuration Network >> Interfaces >> Dial-out [...] Server user name Server password Subsequent fields User name and password that the FL MGUARD requests from the server. The FL MGUARD only allows the connection if the server returns the agreed user name/password combination. See under “If "None" is selected as the authentication method” on page 6-83. If authentication is via CHAP: Local name A name for the FL MGUARD that it uses to log into the Internet service provider. The service provider may have several customers and it uses this name to identify who is attempting to dial in. After the FL MGUARD has logged into the Internet service provider with this name, the service provider also compares the password specified for client authentication (see below). The connection can only be established successfully if the name is known to the service provider and the password matches. 8334_en_01 Remote name A name assigned to the FL MGUARD by the Internet service provider for identification purposes. The FL MGUARD will not establish a connection to the service provider if the ISP does not assign the correct name. Secret for client authentication Password that must be specified during Internet service provider login to access the Internet. CHAP server authentication Yes/No Password for server authentication Password that the FL MGUARD requests from the server. The FL MGUARD only allows the connection if the server returns the agreed password. Subsequent fields See under “If "None" is selected as the authentication method” on page 6-83. If "None" is selected as the authentication method In this case, the fields that relate to the PAP or CHAP authentication methods are hidden. The following two entry fields are shown when Yes is selected: PHOENIX CONTACT 6-83 FL MGUARD 2 Network >> Interfaces >> Dial-out [...] Only the fields that define further settings remain visible below. Other common settings Network >> Interfaces >> Dial-out PPP dial-out options Dial on demand Yes/No Whether Yes or No: The telephone connection is always established by the FL MGUARD. If set to Yes (default): This setting is useful for telephone connections where costs are calculated according to the connection time. The FL MGUARD only commands the modem to establish a telephone connection when network packets are actually to be transferred. It also instructs the modem to terminate the telephone connection as soon as no more network packets are to be transmitted for a specific time (see value in Idle timeout field). By doing this, however, the FL MGUARD is not constantly available externally, i.e., for incoming data packets. 6-84 PHOENIX CONTACT 8334_en_01 Configuration Network >> Interfaces >> Dial-out The FL MGUARD also often or sporadically establishes a connection via the modem, or keeps a connection longer, if the following conditions apply: – – – – – – – – – – Often: The FL MGUARD is configured so that it synchronizes its system time (date and time) regularly with an external NTP server. Sporadically: The FL MGUARD acts as a DNS server and must perform a DNS request for a client. After a restart: An active VPN connection is set to initiate. If this is the case, the FL MGUARD establishes a connection after every restart. After a restart: For an active VPN connection, the gateway of the partner is specified as the host name. After a restart, the FL MGUARD must request the IP address that corresponds to the host name from a DNS server. Often: VPN connections are set up and DPD messages are sent regularly (see “Dead Peer Detection” on page 6-198). Often: The FL MGUARD is configured to send its external IP address regularly to a DNS service, e.g., DynDNS, so that it can still be accessed via its host name. Often: The IP addresses of partner VPN gateways must be requested from the DynDNS service or they must be kept up-to-date by new queries. Sporadically: The FL MGUARD is configured so that SNMP traps are sent to the remote server. Sporadically: The FL MGUARD is configured to permit and accept remote access via HTTPS, SSH or SNMP. (The FL MGUARD then sends reply packets to every IP address from which an access attempt is made (if the firewall rules permit this access)). Often: The FL MGUARD is configured to connect to an HTTPS server at regular intervals in order to download any configuration profiles available there (see “Management >> Central Management” on page 6-52). When No is selected, the FL MGUARD establishes a telephone connection using the connected modem as soon as possible after a restart or activation of Modem network mode. This remains permanently in place, regardless of whether or not data is transmitted. If the telephone connection is then interrupted, the FL MGUARD attempts to restore it immediately. Thus a permanent connection is created, like a permanent line. By doing this, the FL MGUARD is constantly available externally, i.e., for incoming data packets. 8334_en_01 PHOENIX CONTACT 6-85 FL MGUARD 2 Network >> Interfaces >> Dial-out Idle timeout Yes/No Only considered when Dial on demand is set to Yes. When set to Yes (default), the FL MGUARD terminates the telephone connection as soon as no data traffic is transmitted over the time period specified under Idle time. The FL MGUARD gives the connected modem the relevant command for terminating the telephone connection. When set to No, the FL MGUARD does not give the connected modem a command for terminating the telephone connection. Idle time (seconds) Default: 300. If there is still no data traffic after the time specified here has elapsed, the FL MGUARD can terminate the telephone connection (see above under Idle timeout). Local IP IP address of the serial interface of the FL MGUARD that now acts as the WAN interface. If this IP address is assigned dynamically by the Internet service provider, use the preset value: 0.0.0.0. Otherwise, e.g., for the assignment of a fixed IP address, enter this here. Remote IP IP address of the partner. When connecting to the Internet, this is the IP address of the Internet service provider, which is used to provide access to the Internet. As the Point-to-Point Protocol (PPP) is used for the connection, the IP address does not usually have to be specified. This means you can use the preset value: 0.0.0.0. Netmask The subnet mask specified here belongs to both the local IP address and the remote IP address. Normally all three values (Local IP, Remote IP, and Netmask) are either fixed or remain set to 0.0.0.0. Enter the connection settings for an external modem on the Modem/Console tab page (see “Modem/Console” on page 6-90). 6-86 PHOENIX CONTACT 8334_en_01 Configuration 6.3.1.4 Dial-in FL MGUARD RS4000 only. Network >> Interfaces >> Dial-in PPP dial-in options FL MGUARD RS4000 only. Should only be configured if the FL MGUARD is to permit PPP dial-in via one of the following: – – A modem connected to the serial interface A built-in modem (available as an option for the FL MGUARD industrial rs). PPP dial-in can be used to access the LAN (or the FL MGUARD for configuration purposes) (see “Modem/Console” on page 6-90). If the modem is used for dialing out by acting as the primary external interface (Modem network mode) of the FL MGUARD or as its secondary external interface (when activated in Stealth or Router network mode), it is not available for the PPP dial-in option. 8334_en_01 PHOENIX CONTACT 6-87 FL MGUARD 2 Network >> Interfaces >> Dial-in [...] Modem (PPP) FL MGUARD RS4000 only. Off/On This option must be set to "Off" if no serial interface is to be used for the PPP dial-in option. If this option is set to On, the PPP dial-in option is available. The connection settings for the connected external modem should be made on the Modem/Console tab page. Incoming Rules (PPP) Local IP IP address of the FL MGUARD via which it can be accessed for a PPP connection. Remote IP IP address of the partner of the PPP connection. PPP Login name Login name that must be specified by the PPP partner in order to access the FL MGUARD via a PPP connection. PPP Password The password that must be specified by the PPP partner in order to access the FL MGUARD via a PPP connection. Firewall rules for PPP connections to the LAN interface. If multiple firewall rules are defined, these are queried starting from the top of the list of entries until an appropriate rule is found. This rule is then applied. If the list of rules contains further subsequent rules that could also apply, these rules are ignored. The following options are available: Protocol All means TCP, UDP, ICMP, GRE, and other IP protocols From/To IP 0.0.0.0/0 means all IP addresses. To specify an address area, use CIDR format (see “CIDR (Classless Inter-Domain Routing)” on page 6-241). From/To Port (Only evaluated for TCP and UDP protocols.) any refers to any port. startport:endport (e.g., 110:120) refers to a port area. Individual ports can be specified using the port number or the corresponding service name (e.g., 110 for pop3 or pop3 for 110). Action Accept means that the data packets may pass through. Reject means that the data packets are sent back and the sender is informed of their rejection. Drop means that the data packets are not permitted to pass through. They are discarded, which means that the sender is not informed of their whereabouts. Comment 6-88 PHOENIX CONTACT Freely selectable comment for this rule. 8334_en_01 Configuration Network >> Interfaces >> Dial-in [...] Log For each individual firewall rule, you can specify whether the use of the rule: – – Should be logged – set Log to Yes Should not be logged – set Log to No (default settings) Log entries for unknown connection attempts Yes/No Outgoing Rules (Port) Firewall rules for outgoing PPP connections from the LAN interface. When set to Yes, all connection attempts that are not covered by the rules defined above are logged. The parameters correspond to those under Incoming Rules (PPP). These outgoing rules apply to data packets that are sent out via a data link initiated by PPP dial-in. 8334_en_01 PHOENIX CONTACT 6-89 FL MGUARD 2 6.3.1.5 Modem/Console Some FL MGUARD models have a serial interface that can be accessed externally (see “Network >> Interfaces” on page 6-56). Options for using the serial interface The serial interface can be used alternatively as follows: Primary External Interface As a primary external interface, if the network mode is set to Modem under Network >> Interfaces on the General tab page (see “Network >> Interfaces” on page 6-56 and “General” on page 6-57). In this case, data traffic is not processed via the WAN port (Ethernet interface), but via the serial interface. Secondary External Interface As a secondary external interface, if Secondary External Interface is activated and Modem is selected under Network >> Interfaces on the General tab page (see “Network >> Interfaces” on page 6-56 and “General” on page 6-57). In this case, data traffic is processed (permanently or temporarily) via the serial interface. For dialing in to the LAN or for configuration purposes Used for dialing in to the LAN or for configuration purposes (see also “Dial-in” on page 6-87). The following options are available: – A modem is connected to the serial interface of the FL MGUARD. This modem is connected to the telephone network (fixed-line or GSM network). This enables a remote PC that is also connected to the telephone network to establish a PPP (Point-to Point Protocol) dial-up line connection to the FL MGUARD via a modem or ISDN adapter. This method is referred to as a PPP dial-in option. It can be used to access the LAN behind the FL MGUARD or to configure the FL MGUARD. Dial-in is the interface definition used for this connection type in firewall selection lists. In order to access the LAN with a Windows computer using the dial-up line connection, a network connection must be set up on this computer in which the dial-up line connection to the FL MGUARD is defined. In addition, the IP address of the FL MGUARD (or its host name) must be defined as the gateway for this connection so that the connections to the LAN can be routed via this address. To access the web configuration interface of the FL MGUARD, you must enter the IP address of the FL MGUARD (or its host name) in the address line of the web browser. – The serial interface of the FL MGUARD is connected to the serial interface of a PC. 6-90 PHOENIX CONTACT 8334_en_01 Configuration On the PC, the connection to the FL MGUARD is established using a terminal program and the configuration is implemented using the command line of the FL MGUARD. If an external modem is connected to the serial interface, you may have to enter corresponding settings below under External Modem, regardless of how you are using the serial interface and the modem connected to it. Network >> Interfaces >> Modem/Console Serial Console The following settings for the baud rate and hardware handshake are only valid for a configuration connection where a terminal or PC with terminal program is connected to the serial interface as described above. The settings are not valid when an external modem is connected. Settings for this are made further down under External Modem. Baud rate The transmission speed of the serial interface is specified via the selection list. Hardware handshake RTS/CTS Off/On When set to On, flow is controlled by means of RTS and CTS signals. Serial console via USB No/Yes (FL MGUARD SMART2 only) When No is selected, the FL MGUARD SMART 2 uses the USB connection solely as a power supply. When Yes is selected, the FL MGUARD SMART 2 provides an additional serial interface for the connected computer through the USB interface. The serial interface can be accessed on the computer using a terminal program. The FL MGUARD SMART 2 provides a console through the serial interface, which can then be used in the terminal program. Windows requires a special driver. This can be directly downloaded from the FL MGUARD. The relevant link is located on the right-hand side next to the "Serial console via USB" drop-down menu. External Modem Hardware handshake RTS/CTS Off/On Baud rate Default: 57600. When set to On, flow is controlled by means of RTS and CTS signals for PPP connections. Transmission speed for communication between the FL MGUARD and modem via the serial connecting cable between both devices. This value should be set to the highest value supported by the modem. If the value is set lower than the maximum possible speed that the modem can reach on the telephone line, the telephone line will not be used to its full potential. 8334_en_01 PHOENIX CONTACT 6-91 FL MGUARD 2 Network >> Interfaces >> Modem/Console Handle modem transparently (for dialin only) Yes/No Modem init string Specifies the initialization sequence that the FL MGUARD sends to the connected modem. If the external modem is used for dial-in (see page 6-87), Yes means that the FL MGUARD does not initialize the modem. The subsequently configured modem initialization sequence is not observed. Thus, either a modem is connected which can answer calls itself (default profile of the modem contains "auto answer") or a null modem cable to a computer can be used instead of the modem, and PPP protocol is used over this. Default: ’’ \d+++\dATH OK If necessary, consult the modem user manual for the initialization sequence for this modem. The initialization sequence is a sequence of character strings expected by the modem and commands that are then sent to the modem so that the modem can establish a connection. The preset initialization sequence has the following meaning: ’’ (two simple quotation marks placed directly after one another) The empty character string inside the quotation marks means that the FL MGUARD does not initially expect any information from the connected modem, but instead sends the following text directly to the modem. \d+++\dATH The FL MGUARD sends this character string to the modem in order to establish whether the modem is ready to accept commands. OK Specifies that the FL MGUARD expects the OK character string from the modem as a response to \d+++\dATH. On many modem models it is possible to save modem default settings to the modem itself. However, this option should not be used. Initialization sequences should be configured externally instead (i.e., on the FL MGUARD). In the event of a modem fault, the modem can then be replaced quickly and smoothly without changing the modem default settings. If the external modem is to be used for incoming calls without the modem default settings being entered accordingly, then you have to inform the modem that it should accept incoming calls after it rings. If using the extended HAYES command set, append the character string " AT&S0=1 OK" (a space followed by "AT&S0=1", followed by a space, followed by "OK") to the initialization sequence. Some external modems, depending on their default settings, require a physical connection to the DTR cable of the serial interface in order to operate correctly. Because the FL MGUARD models do not provide this cable at the external serial interface, the character string " AT&D0 OK" (a space followed by "AT&D0", followed by a space, followed by "OK") must be appended to the above initialization sequence. According to the extended HAYES command set, this sequence means that the modem does not use the DTR cable. 6-92 PHOENIX CONTACT 8334_en_01 Configuration If the external modem is to be used for outgoing calls, it is connected to a private branch exchange, and if this private branch exchange does not generate a dial tone after the connection is opened, then the modem must be instructed not to wait for a dial tone before dialing. In this case, append the character string " ATX3 OK" (a space followed by "ATX3", followed by a space, followed by "OK") to the initialization sequence. In order to wait for the dial tone, the control character "W" should be inserted in the Phone number to call after the digit for dialing an outside line. 8334_en_01 PHOENIX CONTACT 6-93 FL MGUARD 2 6.3.2 Network >> NAT 6.3.2.1 Masquerading Network >> NAT >> Masquerading Network Address Translation/IP Masquerading Lists the rules established for NAT (Network Address Translation). For outgoing data packets, the device can translate the specified sender IP addresses from its internal network into its own external address, a technique referred to as NAT (Network Address Translation) (see also NAT (Network Address Translation) in the glossary). This method is used if the internal addresses cannot or should not be routed externally, e.g., because a private address area such as 192.168.x.x or the internal network structure should be hidden. The method can also be used to hide external network structures from the internal devices. To do so, set the Internal option under Outgoing on Interface . The Internal setting allows for communication between two separate IP networks where the IP devices have not configured a (useful) default route or differentiated routing settings (e.g., PLCs without the corresponding settings). The corresponding settings must be made under 1:1 NAT . This method is also referred to as IP masquerading. Default settings: NAT is not active. If the FL MGUARD is operated in PPPoE/PPTP mode, NAT must be activated in order to gain access to the Internet. If NAT is not activated, only VPN connections can be used. If multiple static IP addresses are used for the WAN port, the first IP address in the list is always used for IP masquerading. These rules do not apply in Stealth mode. Outgoing on Interface External/External 2/Any External1/Internal Specifies via which interface the data packets are sent so that the rule applies to them. Any External refers to the External and External 2 interfaces. 6-94 PHOENIX CONTACT 8334_en_01 Configuration Network >> NAT >> Masquerading [...] A masking is defined, which applies for network data flows in Router mode. These data flows are initiated so that they lead to a destination device which can be accessed over the selected network interface on the FL MGUARD. To do this, the FL MGUARD replaces the IP address of the initiator with a suitable IP address of the selected network interface in all associated data packets. The effect is the same as for the other values of the same variables. The IP address of the initiator is hidden from the destination of the data flow. In particular, the destination does not require any routes in order to respond in a data flow of this type (not even a default route (default gateway)). Set the firewall in order for the desired connections to be allowed. For incoming and outgoing rules, the source address must still correspond to the original sender if the firewall rules are used. Please observe the outgoing rules when using the "External/External 2/Any External" settings (see “Outgoing Rules” on page 6-132). Please observe the incoming rules when using the "Internal" setting (see “Incoming Rules” on page 6-130). 1:1 NAT From IP 0.0.0.0/0 means that all internal IP addresses are subject to the NAT procedure. To specify an address area, use CIDR format (see “CIDR (Classless Inter-Domain Routing)” on page 6-241). Comment Can be filled with appropriate comments. Lists the rules established for 1:1 NAT (Network Address Translation). With 1:1 NAT, the sender IP addresses are exchanged so that each individual address is exchanged with another specific address, and is not exchanged with the same address for all data packets, as in IP masquerading. This enables the FL MGUARD to mirror addresses from the internal network to the external network. Example: The FL MGUARD is connected to network 192.168.0.0/24 via its LAN port and to network 10.0.0.0/24 via its WAN port. By using 1:1 NAT, the LAN computer with IP address 192.168.0.8 can be accessed via IP address 10.0.0.8 in the external network. 192.168.0.8 192.168.0.0/24 8334_en_01 10.0.0.8 10.0.0.0/24 PHOENIX CONTACT 6-95 FL MGUARD 2 Network >> NAT >> Masquerading [...] The FL MGUARD claims the IP addresses entered for the "External network" for the devices in its "Local network". The FL MGUARD returns ARP answers for all addresses from the specified "External network" on behalf of the devices in the "Local network". Therefore, the IP addresses entered under "External network" must not be used. They must not be assigned to other devices or used in any way, as an IP address conflict would otherwise occur in the external network. This even applies when no device exists in the "Internal network" for one or more IP addresses from the specified "External network". Default settings: 1:1 NAT is not active. 1:1 NAT cannot be applied to the External 2 interface. 1:1 NAT is only used in Router network mode. 1 6-96 Local network The address of the network on the LAN port. External network The address of the network on the WAN port. Netmask The subnet mask as a value between 1 and 32 for the local and external network address (see also “CIDR (Classless Inter-Domain Routing)” on page 6-241). Comment Can be filled with appropriate comments. External 2 and Any External are only for devices with a serial interface: FL MGUARD RS4000. PHOENIX CONTACT 8334_en_01 Configuration 6.3.2.2 Port Forwarding Network >> NAT >> Port Forwarding Port Forwarding Lists the rules defined for port forwarding (DNAT = Destination NAT). Port forwarding performs the following: The headers of incoming data packets from the external network, which are addressed to the external IP address (or one of the external IP addresses) of the FL MGUARD and to a specific port of the FL MGUARD, are rewritten in order to forward them to a specific computer in the internal network and to a specific port on this computer. In other words, the IP address and port number in the header of incoming data packets are changed. This method is also referred to as Destination NAT. Port forwarding cannot be used for connections initiated via the External 21 interface. 1 E t l2i l f d i ith i li t f The rules defined here have priority over the settings made under Network Security >> Packet Filter >> Incoming Rules . Protocol: TCP/UDP/GRE Specify the protocol to which the rule should apply. GRE GRE protocol IP packets can be forwarded. However, only one GRE connection is supported at any given time. If more than one device sends GRE packets to the same external IP address, the FL MGUARD may not be able to feed back reply packets correctly. We recommend only forwarding GRE packets from specific transmitters. These could be ones that have had a forwarding rule set up for their source address by entering the transmitter address in the "From IP" field, e.g., 193.194.195.196/32. From IP The sender address for forwarding. 0.0.0.0/0 means all addresses. To specify an address area, use CIDR format (see “CIDR (Classless Inter-Domain Routing)” on page 6-241) From Port The sender port for forwarding. any refers to any port. Either the port number or the corresponding service name can be specified here, e.g., pop3 for port 110 or http for port 80. 8334_en_01 PHOENIX CONTACT 6-97 FL MGUARD 2 Network >> NAT >> Port Forwarding [...] Incoming on IP – – Incoming on Port Specify the external IP address (or one of the external IP addresses) of the FL MGUARD here, or Use the variable %extern (if the external IP address of the FL MGUARD is changed dynamically so that the external IP address cannot be specified). If multiple static IP addresses are used for the WAN port, the %extern variable always refers to the first IP address in the list. The original destination port specified in the incoming data packets. Either the port number or the corresponding service name can be specified here, e.g., pop3 for port 110 or http for port 80. This information is not relevant for the "GRE" protocol. It is ignored by the FL MGUARD. Redirect to IP The internal IP address to which the data packets should be forwarded. This is the address into which the original destination addresses are translated. Redirect to Port The port to which the data packets should be forwarded. This is the port into which the original port data is translated. Either the port number or the corresponding service name can be specified here, e.g., pop3 for port 110 or http for port 80. This information is not relevant for the "GRE" protocol. It is ignored by the FL MGUARD. Comment Freely selectable comment for this rule. Log For each individual port forwarding rule, you can specify whether the use of the rule: – – 6-98 PHOENIX CONTACT Should be logged – set Log to Yes Should not be logged – set Log to No (default settings). 8334_en_01 Configuration 6.3.3 Network >> DNS 6.3.3.1 DNS server Network >> DNS >> DNS server DNS If the FL MGUARD is to initiate a connection to a partner on its own (e.g., to a VPN gateway or NTP server) and it is specified in the form of a host name (i.e., www.example.com), the FL MGUARD must determine which IP address belongs to the host name. To do this, the FL MGUARD connects to a domain name server (DNS) to query the corresponding IP address there. The IP address determined for the host name is stored in the cache so that it can be found directly (i.e., more quickly) for other host name resolutions. With the Local Resolving of Hostnames function, the FL MGUARD can also be configured to respond to DNS requests for locally used host names itself by accessing an internal, previously configured directory. The locally connected clients can be configured (manually or via DHCP) so that the local address of the FL MGUARD is used as the address of the DNS server to be used. If the FL MGUARD is operated in Stealth mode, the management IP address of the FL MGUARD (if this is configured) must be used for the clients, or the IP address 1.1.1.1 must be entered as the local address of the FL MGUARD. Servers to query – – – User defined name servers 8334_en_01 DNS Root Servers Requests are sent to the root name servers on the Internet whose IP addresses are stored on the FL MGUARD. These addresses rarely change. Provider defined (e.g., via PPPoE or DHCP) The domain name servers of the Internet service provider that provide access to the Internet are used. Only select this setting if the FL MGUARD operates in PPPoE, PPTP, Modem mode or in Router mode with DHCP. User defined (servers listed below) If this setting is selected, the FL MGUARD will connect to the domain name servers listed under User defined name servers. The IP addresses of domain name servers can be entered in this list. If these should be used by the FL MGUARD, select the User defined (servers listed below) option under Servers to query. PHOENIX CONTACT 6-99 FL MGUARD 2 Network >> DNS >> DNS server [...] Local Resolving of Hostnames You can configure multiple entries with assignment pairs of host names and IP addresses for various domain names. You have the option to define, change (edit), and delete assignment pairs of host names and IP addresses. You can also activate or deactivate the resolution of host names for a domain. In addition, you can delete a domain with all its assignment pairs. Creating a table with assignment pairs for a domain: • Open a new row and click on Edit in this row. Changing or deleting assignment pairs belonging to a domain: • Click on Edit in the relevant table row. After clicking on Edit, the DNS Records tab page is displayed: Domain for the hosts The name can be freely assigned, but it must adhere to the rules for assigning domain names. It is assigned to every host name. Enabled Yes/No Switches the Local Resolving of Hostnames function on (Yes) or off (No) for the domain specified in the field above. Resolve IP Addresses also No: The FL MGUARD only resolves host names, i.e., it supplies the assigned IP address for host names. Yes: Same as for "No". It is also possible to determine the host names assigned to an IP address. Hostnames The table can have any number of entries. A host name may be assigned to multiple IP addresses. Multiple host names may be assigned to one IP address. TTL Abbreviation for Time To Live. Value specified in seconds. Default: 3600 (= 1 hour) Specifies how long called assignment pairs may be stored in the cache of the calling computer. 6-100 PHOENIX CONTACT IP The IP address assigned to the host name in this table row. Delete domain with all assignment pairs Delete the corresponding table entry. 8334_en_01 Configuration Example: Local Resolving of Hostnames The "Local Resolving of Hostnames" function is used in the following scenario, for example: A plant operates a number of identically structured machines, each one as a cell. The local networks of cells A, B, and C are each connected to the plant network via the Internet using the FL MGUARD. Each cell contains multiple control elements, which can be addressed via their IP addresses. Different address areas are used for each cell. A service technician should be able to use his notebook on site to connect to the local network for machine A, B or C and to communicate with the individual controllers. So that the technician does not have to know and enter the IP address for every single controller in machine A, B or C, host names are assigned to the IP addresses of the controllers in accordance with a standardized diagram that the service technician uses. The host names used for machines A, B, and C are identical, i.e., the controller for the packing machine in all three machines has the host name "pack", for example. However, each machine is assigned an individual domain name, e.g., cell-a.example.com. The service technician can connect his notebook to the local network at machine A, B or C and use the same host names in each of these networks to communicate with the corresponding machine controllers. Notebook of service technician Machine A The notebook can obtain the IP address to be used, the name server, and the domain from the FL MGUARD via DHCP. Switch 10.1.30.0/24 Machine B IP addresses and host names with domain Controller A 10.1.30.1/24 fold.cell-a.example.com Controller B 10.1.30.2/24 fill.cell-a.example.com Controller C 10.1.30.3/24 pack.cell-a.example.com Controller A 10.1.31.1/24 fold.cell-b.example.com Controller B 10.1.31.2/24 fill.cell-b.example.com Controller C 10.1.31.3/24 pack.cell-b.example.com Controller A 10.1.32.1/24 fold.cell-c.example.com Controller B 10.1.32.2/24 fill.cell-c.example.com Controller C 10.1.32.3/24 pack.cell-c.example.com Plant network (Ethernet) Switch 10.1.31.0/24 Machine C Switch 10.1.32.0/24 Figure 6-1 8334_en_01 Host name Domain name Local Resolving of Hostnames PHOENIX CONTACT 6-101 FL MGUARD 2 6.3.3.2 DynDNS Network >> DNS >> DynDNS DynDNS In order for a VPN connection to be established, at least one partner IP address must be known so that the partners can contact each other. This condition is not met if both participants are assigned IP addresses dynamically by their respective Internet service providers. In this case, a DynDNS service such as DynDNS.org or DNS4BIZ.com can be of assistance. With a DynDNS service, the currently valid IP address is registered under a fixed name. If you have registered with one of the DynDNS services supported by FL MGUARD, you can enter the corresponding information in this dialog box. Register this mGuard at a DynDNS Service? Select Yes if you have registered with a DynDNS provider and if the FL MGUARD is to use this service. The FL MGUARD then reports its current IP address to the DynDNS service (i.e., the one assigned for its Internet connection by the Internet service provider). Refresh Interval (sec) Default: 420 (seconds). The FL MGUARD informs the DynDNS service of its new IP address whenever the IP address of its Internet connection is changed. For additional reliability, the device also reports its IP address at the interval specified here. This setting has no effect for some DynDNS providers, such as DynDNS.org, as too many updates can cause the account to be closed. DynDNS provider The providers in this list support the same protocol as the FL MGUARD. Select the name of the provider with whom you are registered, e.g., DynDNS.org, TinyDynDNS, DNS4BIZ. DynDNS Server Name of the server for the selected DynDNS provider. DynDNS Login, DynDNS Password Enter the user name and password assigned by the DynDNS provider here. DynDNS Hostname The host name selected for this FL MGUARD at the DynDNS service, providing you use a DynDNS service and have entered the corresponding data above. The FL MGUARD can then be accessed via this host name. 6-102 PHOENIX CONTACT 8334_en_01 Configuration 6.3.4 Network >> DHCP The Dynamic Host Configuration Protocol (DHCP) can be used to automatically assign the network configuration set here to the computer connected directly to the FL MGUARD. Under Internal DHCP you can specify the DHCP settings for the internal interface (LAN port) and under External DHCP the DHCP settings for the external interface (WAN port). The "External DHCP" menu item is not included in the scope of functions for the FL MGUARD RS2000. The DHCP server also operates in Stealth mode. IP configuration for Windows computers: When you start the DHCP server of the FL MGUARD, you can configure the locally connected computers so that they obtain their IP addresses automatically. Under Windows XP • • • • In the Start menu, select "Control Panel, Network Connections". Right-click on the LAN adapter icon and select "Properties" from the context menu. On the "General" tab, select "Internet Protocol (TCP/IP)" under "This connection uses the following items", then click on "Properties". Make the appropriate entries and settings in the "Internet Protocol Properties (TCP/IP)" dialog box. 6.3.4.1 Internal/External DHCP Network >> DHCP >> Internal DHCP Mode DHCP mode Disabled/Server/Relay Set this option to Server if the FL MGUARD is to operate as an independent DHCP server. The corresponding setting options are then displayed below on the tab page (see "Server" ). Set this option to Relay if the FL MGUARD is to forward DHCP requests to another DHCP server. The corresponding setting options are then displayed below on the tab page (see "Relay" ). In FL MGUARD Stealth mode, relay DHCP mode is not supported. If the FL MGUARD is in Stealth mode and relay DHCP mode is selected, this setting will be ignored. However, DHCP requests from the computer and the corresponding responses are forwarded due to the nature of Stealth mode. If this option is set to Disabled, the FL MGUARD does not answer any DHCP requests. 8334_en_01 PHOENIX CONTACT 6-103 FL MGUARD 2 Network >> DHCP >> Internal DHCP [...] DHCP mode Server If DHCP mode is set to Server, the corresponding setting options are displayed below as follows. DHCP Server Options Enable dynamic IP address pool Set this option to Yes if you want to use the IP address pool specified under DHCP range start and DHCP range end (see below). Set this option to "No" if only static assignments should be made using the MAC addresses (see below). With enabled dynamic IP address pool: When the DHCP server and the dynamic IP address pool have been activated, you can specify the network parameters to be used by the computer: DHCP range start/end The start and end of the address area from which the DHCP server of the FL MGUARD should assign IP addresses to locally connected computers. DHCP lease time Time in seconds for which the network configuration assigned to the computer is valid. The client should renew its assigned configuration shortly before this time elapses. Otherwise it may be assigned to other computers. Local netmask Specifies the subnet mask of the computers. Default: 255.255.255.0 Broadcast address Specifies the broadcast address of the computers. Default gateway Specifies which IP address should be used by the computer as the default gateway. Usually this is the internal IP address of the FL MGUARD. DNS server Address of the server used by the computer to resolve host names in IP addresses via the Domain Name Service (DNS). If the DNS service of the FL MGUARD is to be used, enter the internal IP address of the FL MGUARD here. 6-104 PHOENIX CONTACT 8334_en_01 Configuration Network >> DHCP >> Internal DHCP [...] WINS server Address of the server used by the computer to resolve host names in addresses via the Windows Internet Naming Service (WINS). Static Mapping [according to MAC address] To find out the MAC address of your computer, proceed as follows: Windows 95/98/ME: • Start winipcfg in a DOS box. Windows NT/2000/XP: • Start ipconfig /all in a prompt. The MAC address is displayed as the "Physical Address". Linux: • Call /sbin/ifconfig or ip link show in a shell. The following options are available: – – MAC address of the client/computer (without spaces or hyphens) Client's IP address Client IP Address The static IP address of the computer to be assigned to the MAC address. Static assignments take priority over the dynamic IP address pool. Static assignments must not overlap with the dynamic IP address pool. Do not use one IP address in multiple static assignments, otherwise multiple MAC addresses will be assigned to this IP address. Only one DHCP server should be used per subnetwork. 8334_en_01 PHOENIX CONTACT 6-105 FL MGUARD 2 Network >> DHCP >> Internal DHCP [...] DHCP mode Relay If DHCP mode is set to Relay, the corresponding setting options are displayed below as follows. DHCP Relay Options In FL MGUARD Stealth mode, relay DHCP mode is not supported. If the FL MGUARD is in Stealth mode and relay DHCP mode is selected, this setting will be ignored. However, DHCP requests from the computer and the corresponding responses are forwarded due to the nature of Stealth mode. 6-106 PHOENIX CONTACT DHCP Servers to relay to A list of one or more DHCP servers to which DHCP requests should be forwarded. Append Relay Agent Information (Option 82) When forwarding, additional information for the DHCP servers to which information is being forwarded can be appended according to RFC 3046. 8334_en_01 Configuration 6.3.5 Network >> Proxy Settings 6.3.5.1 HTTP(S) Proxy Settings A proxy server can be specified here for the following activities performed by the FL MGUARD itself: – CRL download – Firmware update – Regular configuration profile retrieval from a central location – Restoring of licenses Network >> Proxy Settings >> HTTP(S) Proxy Settings HTTP(S) Proxy Settings Proxy Authentication 8334_en_01 Use Proxy for HTTP and HTTPS When set to Yes, connections that use the HTTP or HTTPS protocol are transmitted via a proxy server whose address and port should be specified in the next two fields. HTTP(S) Proxy Server Host name or IP address of the proxy server. Port Number of the port to be used, e.g., 3128. Login User name for proxy server login. Password Password for proxy server login. PHOENIX CONTACT 6-107 FL MGUARD 2 6.4 Authentication menu 6.4.1 Authentication >> Administrative Users 6.4.1.1 Passwords Administrative users refers to users who have the right (depending on their authorization level) to configure the FL MGUARD (root and administrator authorization levels) or to use it (user authorization level). Authentication >> Administrative Users >> Passwords To log into the corresponding authorization level, the user must enter the password assigned to the relevant authorization level (root, admin or user). root Root Password (Account: root) Grants full rights to all parameters of the FL MGUARD. Background: Only this authorization level allows unlimited access to the FL MGUARD file system. User name (cannot be modified): root Default root password: root • admin Administrator Password (Account: admin) To change the root password, enter the old password in the Old Password field, then the new password in the two corresponding fields below. Grants the rights required for the configuration options accessed via the web-based administrator interface. User name (cannot be modified): admin Default password: mGuard 6-108 PHOENIX CONTACT 8334_en_01 Configuration Authentication >> Administrative Users >> Passwords [...] user Disable VPN until the user is authenticated via HTTP If a user password has been specified and activated, the user must always enter this password after an FL MGUARD restart in order to enable FL MGUARD VPN connections when attempting to access any HTTP URL. To use this option, specify the new user password in the corresponding entry field. This option is set to No by default. If set to Yes, VPN connections can only be used once a user has logged into the FL MGUARD via HTTP. As long as authentication is required, all HTTP connections are redirected to the FL MGUARD. Changes to this option only take effect after the next restart. User Password 6.4.1.2 There is no default user password. To set one, enter the desired password in both entry fields. RADIUS Filters Group names can be created here for administrative users whose password is checked using a RADIUS server when accessing the FL MGUARD. Each of these groups can be assigned an administrative role. Authentication >> Administrative Users >> RADIUS Filters This menu item is not included The FL MGUARD only checks passwords using RADIUS servers if you have activated in the scope of functions for RADIUS authentication: the FL MGUARD RS2000. – For shell access, see menu: Management >> System Settings >> Shell Access – For web access, see menu: Management >> Web Settings >> Access The RADIUS filters are searched consecutively. When the first match is found, access is granted with the corresponding role (admin, netadmin, audit). 8334_en_01 PHOENIX CONTACT 6-109 FL MGUARD 2 Authentication >> Administrative Users >> RADIUS Filters [...] After a RADIUS server has checked and accepted a user's password, it sends the FL MGUARD a list of filter IDs in its response. These filter IDs are assigned to the user in a server database. They are used by the FL MGUARD for assigning the group and hence the authorization level as "admin", "netadmin" or "audit". If authentication is successful, this is noted as part of the FL MGUARD's logging process. Other user actions are logged here using the original name of the user. The log messages are forwarded to a SysLog server, provided a SysLog server has been approved by the FL MGUARD. The following actions are recorded: – Login – Logout – Start of a firmware update – Changes to the configuration – Password changes for one of the predefined users (root, admin, netadmin, audit, and user) RADIUS Filters for Administrative Access Group/Filter ID The group name may only be used once. Two lines may not have the same value. Answers from the RADIUS server with a notification of successful authentication must have this group name in their filter ID attribute. Up to 50 characters are allowed (printable UTF-8 characters only) without spaces. Authorized for access as Each group is assigned an administrative role. admin: Administrator netadmin: Administrator for the network audit: Auditor 6-110 PHOENIX CONTACT 8334_en_01 Configuration 6.4.2 Authentication >> Firewall Users To prevent private surfing on the Internet, for example, every outgoing connection is blocked under Network Security >> Packet Filter >> Sets of Rules . VPN is not affected by this. Under Network Security >> User Firewall , different firewall rules can be defined for specific firewall users. For example, all outgoing connections can be permitted for a given user. This user firewall rule takes effect as soon as the relevant firewall user(s) (to whom this user firewall rule applies) has (or have) logged in, see “Network Security >> User Firewall” on page 6-145. 6.4.2.1 Firewall Users This menu is not available on the FL MGUARD RS2000. Authentication >> Firewall Users >> Firewall Users Users Lists the firewall users by their assigned user names. Also specifies the authentication method. Enable user firewall Under the Network Security >> User Firewall menu item, firewall rules can be defined and assigned to specific firewall users. When set to Yes, the firewall rules assigned to the listed users are applied as soon as the corresponding user logs in. Enable group authentication If activated, the FL MGUARD forwards login requests for unknown users to the RADIUS server. If successful, the response from the RADIUS server will contain a group name. The FL MGUARD then enables user firewall templates containing this group name as the template user. The RADIUS server must be configured to deliver this group name in the "Access Accept" packet as a "FilterID=<groupname>" attribute. User Name Name specified by the user during login. Authentication Method Local DB: When Local DB is selected, the password assigned to the user must be entered in the User Password column in addition to the User Name that must be entered on login. RADIUS: If RADIUS is selected, the user password can be stored on the RADIUS server. User Password 8334_en_01 Only active if Local DB is selected as the authentication method. PHOENIX CONTACT 6-111 FL MGUARD 2 6.4.2.2 Access Authentication >> Firewall Users >> Access Authentication via HTTPS NOTE: For authentication via an external interface, please consider the following: If a firewall user can log in via an "unsecure" interface and the user leaves the session without logging out correctly, the login session may remain open and could be misused by another unauthorized person. An interface is "unsecure", for example, if a user logs in via the Internet from a location or a computer to which the IP address is assigned dynamically by the Internet service provider – this is usually the case for many Internet users. If such a connection is temporarily interrupted, e.g., because the user logged in is being assigned a different IP address, this user must log in again. However, the old login session under the old IP address remains open. This login session could then be used by an intruder, who uses this "old" IP address of the authorized user and accesses the FL MGUARD using this sender address. The same thing could also occur if an (authorized) firewall user forgets to log out at the end of a session. This hazard of logging in via an "unsecure interface" is not completely eliminated, but the time is limited by setting the configured timeout for the user firewall template used. See “Timeout type” on page 6-146. Interface External/Internal/External 2/Dial-in1 Specifies which FL MGUARD interfaces can be used by firewall users to log into the FL MGUARD. For the interface selected, web access via HTTPS must be enabled: Management, Web Settings menu, Access tab page (see “Access” on page 6-22). In Stealth network mode, both the Internal and External interfaces must be enabled so that firewall users can log into the FL MGUARD. (Two rows must be entered in the table for this.) 1 6-112 External 2 and Dial-in are only for devices with a serial interface (see “Network >> Interfaces” on page 6-56). PHOENIX CONTACT 8334_en_01 Configuration 6.4.2.3 Status When the user firewall is activated, its status is displayed here. 6.4.3 Authentication >> RADIUS Servers A RADIUS server is a central authentication server used by devices and services for checking user passwords. The password is not known to these devices and services. Only one or a number of RADIUS servers know the password. The RADIUS server also provides the device or service that a user wishes to access with further information about the user, e.g., the group to which the user belongs. In this way, all user settings can be managed centrally. In order to activate RADIUS authentication, Yes must be set under Authentication >> Firewall Users (Enable group authentication sub-item) and RADIUS selected as the Authentication Method . Under Authentication >> RADIUS Servers, a list of RADIUS servers is generated for use by the FL MGUARD. This list is also used when RADIUS authentication is activated for administrative access (SSH/HTTPS). When RADIUS authentication is active, the login attempt is forwarded from a nonpredefined user (not root, admin, netadmin, audit or user) to all RADIUS servers listed here. The first response received by the FL MGUARD from one of the RADIUS servers determines whether or not the authentication attempt is successful. Authentication >> RADIUS Servers RADIUS Servers RADIUS timeout This menu item is not included in the scope of functions for RADIUS retries the FL MGUARD RS2000. 8334_en_01 Specifies the time (in seconds) the FL MGUARD waits for a response from the RADIUS server. Default: 3 (seconds). Specifies how often requests to the RADIUS server are repeated after the RADIUS timeout time has elapsed. Default: 3 PHOENIX CONTACT 6-113 FL MGUARD 2 Authentication >> RADIUS Servers [...] Server Name of the RADIUS server or its IP address. We recommend entering IP addresses as servers instead of names, where possible. Otherwise, the FL MGUARD must first resolve the names before it can send authentication queries to the RADIUS server. This takes time when logging in. Also, it may not always be possible to perform authentication if name resolution fails (e.g., because the DNS is not available or the name was deleted from the DNS). Via VPN If Yes is selected, the FL MGUARD authentication query is always sent via an encrypted VPN tunnel if a suitable one is available. If No is selected, a query of this type is always sent unencrypted outside the VPN. If Yes has been selected under Via VPN , then the FL MGUARD supports queries from a RADIUS server through its VPN connection. This happens automatically whenever the RADIUS server belongs to the remote network of a configured VPN tunnel and the FL MGUARD has an internal IP address belonging to the local network of the same VPN tunnel. This makes the authentication query dependent on the availability of a VPN tunnel. During configuration, ensure that the failure of a single VPN tunnel does not prevent administrative access to the FL MGUARD. Port 6-114 PHOENIX CONTACT The port number used by the RADIUS server. 8334_en_01 Configuration Authentication >> RADIUS Servers [...] Secret RADIUS server password. This password must be the same as on the FL MGUARD. The FL MGUARD uses this password to exchange messages with the RADIUS server and to encrypt the user password. The RADIUS server password is not transmitted in the network. The password is important for security since the FL MGUARD can be rendered vulnerable to attack at this point if passwords are too weak. We recommend a password with at least 32 characters and several special characters. It must be changed on a regular basis. If the RADIUS secret is discovered, an attacker can read the user password for the RADIUS authentication queries. An attacker can also falsify RADIUS responses and gain access to the FL MGUARD if they know the user names. These user names are transmitted as plain text with the RADIUS request. The attacker can thus simulate RADIUS queries and thereby find out user names and the corresponding passwords. Administrative access to the FL MGUARD should remain possible while the RADIUS server password is being changed. Proceed as follows to ensure this: • • • 6.4.4 Set up the RADIUS server for the FL MGUARD a second time with a new password. Also set this new password on the RADIUS server. On the FL MGUARD, delete the line containing the old password. Authentication >> Certificates Authentication is a fundamental element of secure communication. The X.509 authentication method relies on certificates to ensure that the "correct" partners communicate with each other and that no "incorrect" partner is involved in communication. An "incorrect" communication partner is one who falsely identifies themselves as someone they are not, see glossary under "X.509 Certificate". Certificate A certificate is used as proof of the identity of the certificate owner. The relevant authorizing body in this case is the CA (certification authority). The digital signature on the certificate is provided by the CA. By providing this signature, the CA confirms that the authorized certificate owner possesses a private key that corresponds to the public key in the certificate. The name of the certificate issuer appears under Issuer on the certificate, while the name of the certificate owner appears under Subject. 8334_en_01 PHOENIX CONTACT 6-115 FL MGUARD 2 Self-signed certificates A self-signed certificate is one that is signed by the certificate owner and not by a CA. In selfsigned certificates, the name of the certificate owner appears under both Issuer and Subject. Self-signed certificates are used if communication partners want to or must use the X.509 authentication method without having or using an official certificate. This type of authentication should only be used between communication partners that know and trust each other. Otherwise, from a security point of view, such certificates are as worthless as, for example, a home-made passport without the official stamp. Certificates are shown to all communication partners (users or machines) during the connection process, providing the X.509 authentication method is used. In terms of the FL MGUARD, this could apply to the following applications: – Authentication of communication partners when establishing VPN connections (see “IPsec VPN >> Connections” on page 6-171, “Authentication” on page 6-186). – Management of the FL MGUARD via SSH (shell access) (see “Management >> System Settings” on page 6-4, “Shell Access” on page 6-11). – Management of the FL MGUARD via HTTPS (see “Management >> Web Settings” on page 6-21, “Access” on page 6-22). Certificate, machine certificate Certificates can be used to identify (authenticate) oneself to others. The certificate used by the FL MGUARD to identify itself to others shall be referred to as the "machine certificate" here, in line with Microsoft Windows terminology. A "certificate", "certificate specific to an individual" or "user certificate showing a person" is one used by operators to authenticate themselves to partners (e.g., an operator attempting to access the FL MGUARD via HTTPS and a web browser for the purpose of remote configuration). A certificate specific to an individual can also be saved on a chip card and then inserted by its owner in the card reader of their computer when prompted by a web browser during establishment of the connection, for example. Remote certificate A certificate is thus used by its owner (person or machine) as a form of ID in order to verify that they really are the individual they identify themselves as. As there are at least two communication partners, the process takes place alternately: partner A shows their certificate to partner B; partner B then shows their certificate to partner A. Provision is made for the following so that A can accept the certificate shown by B, i.e., the certificate of its partner (thus allowing communication with B): A has previously received a copy of the certificate from B (e.g., by data carrier or e-mail) which B will use to identify itself to A. A can then verify that the certificate shown by B actually belongs to B by comparing it with this copy. With regard to the FL MGUARD interface, the certificate copy given here by partner B to A is an example of a remote certificate. For reciprocal authentication to take place, both partners must thus provide the other with a copy of their certificate in advance in order to identify themselves. A installs the copy of the certificate from B as its remote certificate. B then installs the copy of the certificate from A as its remote certificate. Never provide the PKCS#12 file (file name extension: *.p12) as a copy of the certificate to the partner in order to use X.509 authentication for communication at a later time. The PKCS#12 file also contains the private key that must be kept secret and must not be given to a third party (see “Creation of certificates” on page 6-117). To create a copy of a machine certificate imported in the FL MGUARD, proceed as follows: • On the "Machine Certificates" tab page, click on Current Certificate File next to the Download Certificate row for the relevant machine certificate (see “Machine certificates” on page 6-122). 6-116 PHOENIX CONTACT 8334_en_01 Configuration CA certificates The certificate shown by a partner can also be checked by the FL MGUARD in a different way, i.e., not by consulting the locally installed remote certificate on the FL MGUARD. To check the authenticity of possible partners in accordance with X.509, the method described below of consulting CA certificates can be used instead or as an additional measure, depending on the application. CA certificates provide a way of checking whether the certificate shown by the partner is really signed by the CA specified in the partner's certificate. A CA certificate is available as a file from the relevant CA (file name extension: *.cer, *.pem or *.crt). For example, this file may be available to download from the website of the relevant CA. The FL MGUARD can then check if the certificate shown by the partner is authentic using the CA certificates loaded on the FL MGUARD. However, this requires all CA certificates to be made available to the FL MGUARD in order to form a chain with the certificate shown by the partner. In addition to the CA certificate from the CA whose signature appears on the certificate shown by the partner to be checked, this also includes the CA certificate of the superordinate CA, and so forth, up to the root certificate (see glossary under CA certificate). Authentication using CA certificates enables the number of possible partners to be extended without any increased management effort because it is not compulsory to install a remote certificate for each possible partner. Creation of certificates To create a certificate, a private key and the corresponding public key are required. Programs are available so that any user can create these keys. Similarly, a corresponding certificate with the corresponding public key can also be created, resulting in a self-signed certificate. A corresponding certificate signed by a CA must be requested from the CA. In order for the private key to be imported into the FL MGUARD with the corresponding certificate, these components must be packed into a PKCS#12 file (file name extension: *.p12). Authentication methods The FL MGUARD uses two methods of X.509 authentication that are fundamentally different. – The authentication of a partner is carried out based on the certificate and remote certificate. In this case, the remote certificate that is to be consulted must be specified for each individual connection, e.g., for VPN connections. – The FL MGUARD consults the CA certificate provided to check whether the certificate shown by the partner is authentic. This requires all CA certificates to be made available to the FL MGUARD in order to form a chain with the certificate shown by the partner through to the root certificate. "Available" means that the relevant CA certificates must be installed on the FL MGUARD (see “CA certificates” on page 6-124) and must also be referenced during the configuration of the relevant application (SSH, HTTPS, and VPN). Whether both methods are used alternatively or in combination varies depending on the application (VPN, SSH, and HTTPS). 8334_en_01 PHOENIX CONTACT 6-117 FL MGUARD 2 Authentication for SSH The partner shows the following: Certificate (specific to individual) signed by CA Certificate (specific to individual), self-signed All CA certificates that form the chain to the root CA certificate together with the certificate shown by the partner Remote certificate The FL MGUARD authenticates the partner using: PLUS (if required) Remote certificates, if used as a filter1 1 (See “Management >> System Settings” on page 6-4, “Shell Access” on page 6-11) Authentication for HTTPS The partner shows the following: Certificate (specific to individual) signed by CA1 Certificate (specific to individual), self-signed All CA certificates that form the chain to the root CA certificate together with the certificate shown by the partner Remote certificate The FL MGUARD authenticates the partner using: PLUS (if required) Remote certificates, if used as a filter2 6-118 PHOENIX CONTACT 1 The partner can additionally provide sub-CA certificates. In this case, the FL MGUARD can form the set union for creating the chain from the CA certificates provided and the self-configured CA certificates. The corresponding root CA certificate must always be available on the FL MGUARD. 2 (See “Management >> Web Settings” on page 6-21, “Access” on page 6-22) 8334_en_01 Configuration Authentication for VPN The partner shows the following: Machine certificate signed by CA Machine certificate, selfsigned Remote certificate Remote certificate The FL MGUARD authenticates the partner using: Or all CA certificates that form the chain to the root CA certificate together with the certificate shown by the partner NOTE: It is not sufficient to simply install the certificates to be used on the FL MGUARD under Authentication >> Certificates . In addition, the FL MGUARD certificate imported from the pool that is to be used must be referenced in the relevant applications (VPN, SSH, HTTPS). The remote certificate for authentication of a VPN connection (or the channels of a VPN connection) is installed in the IPsec VPN >> Connections menu. 8334_en_01 PHOENIX CONTACT 6-119 FL MGUARD 2 6.4.4.1 Certificate settings Authentication >> Certificates >> Certificate settings Certificate settings The settings made here relate to all certificates and certificate chains that are to be checked by the FL MGUARD. This generally excludes the following: – Self-signed certificates from partners – All remote certificates for VPN Check the validity period of certificates and CRLs No: The validity period specified in certificates and CRLs is ignored by the FL MGUARD. Wait for synchronization of the system time The validity period specified in certificates and CRLs is only observed by the FL MGUARD if the current date and time are known to the FL MGUARD: – – Through the built-in clock or By synchronizing the system time (see “Time and Date” on page 6-7) Until this point, all certificates to be checked are considered invalid for security reasons. 6-120 PHOENIX CONTACT 8334_en_01 Configuration Authentication >> Certificates >> Certificate settings [...] Enable CRL checking Yes: When CRL checking is enabled, the FL MGUARD consults the CRL (certificate revocation list) and checks whether or not the certificates that are available to the FL MGUARD are blocked. CRLs are issued by the CAs and contain the serial numbers of blocked certificates, e.g., certificates that have been reported stolen. On the CRL tab page (see “CRL” on page 6-128), specify the origin of the FL MGUARD revocation lists. When CRL checking is enabled, a CRL must be configured for each issuer of certificates on the FL MGUARD. Missing CRLs result in certificates being considered invalid. Revocation lists are verified by the FL MGUARD using an appropriate CA certificate. Therefore, all CA certificates that belong to a revocation list (all sub-CA certificates and the root certificate) must be imported on the FL MGUARD. If the validity of a revocation list cannot be proven, it is ignored by the FL MGUARD. If the use of revocation lists is activated together with the consideration of validity periods, revocation lists are ignored if (based on the system time) their validity has expired or has not yet started. CRL download interval If Enable CRL checking is set to Yes (see above), select the time period after which the revocation lists should be downloaded and applied. On the CRL tab page (see “CRL” on page 6-128), specify the origin of the FL MGUARD revocation lists. If CRL checking is enabled, but CRL download is set to Never, the CRL must be manually loaded on the FL MGUARD so that CRL checking can be performed. 8334_en_01 PHOENIX CONTACT 6-121 FL MGUARD 2 6.4.4.2 Machine certificates The FL MGUARD authenticates itself to the partner using a machine certificate loaded on the FL MGUARD. The machine certificate acts as an ID card for the FL MGUARD, which it shows to the relevant partner. For a more detailed explanation, see “Authentication >> Certificates” on page 6-115. By importing a PKCS#12 file, the FL MGUARD is provided with a private key and the corresponding machine certificate. Multiple PKCS#12 files can be loaded on the FL MGUARD, enabling the FL MGUARD to show the desired self-signed or CA-signed machine certificate to the partner for various connections. In order to use the machine certificate installed at this point, it must be referenced additionally during the configuration of applications (SSH, VPN) so that it can be used for the relevant connection or remote access type. Example of imported machine certificates: Authentication >> Certificates >> Machine Certificates Machine Certificates 6-122 PHOENIX CONTACT Shows the currently imported X.509 certificates that the FL MGUARD uses to authenticate itself to partners, e.g., other VPN gateways. 8334_en_01 Configuration To import a (new) certificate, proceed as follows: Importing a new machine certificate Requirement: The PKCS#12 file (file name extension: *.p12 or *.pfx) is saved on the connected computer. Proceed as follows: • Click on Browse... to select the file. • In the Password field, enter the password used to protect the private key of the PKCS#12 file. • Click on Import. Once imported, the loaded certificate appears under Certificate. • Remember to save the imported certificate along with the other entries by clicking on the Apply button. Shortname When importing a machine certificate, the CN attribute from the certificate subject field is suggested as the short name here (providing the Shortname field is empty at this point). This name can be adopted or another name can be chosen. • A name must be assigned, whether it is the suggested one or another. Names must be unique and must not be assigned more than once. Using the short name During the configuration of – SSH (Management >> System Settings , Shell Access menu) – HTTPS (Management >> Web Settings , Access menu) – VPN connections (IPsec VPN >> Connections menu) the certificates imported on the FL MGUARD are provided in a selection list. The certificates are displayed under the short name specified for each individual certificate on this page. For this reason, name assignment is mandatory. Creating a certificate copy You can create a copy of the imported machine certificate (e.g., for the partner in order to authenticate the FL MGUARD). This copy does not contain the private key and can therefore be made public at any time. To do that: • Click on Current Certificate File next to the Download Certificate row for the relevant machine certificate. • Enter the desired information in the dialog box that opens. 8334_en_01 PHOENIX CONTACT 6-123 FL MGUARD 2 6.4.4.3 CA certificates CA certificates are certificates issued by a certification authority (CA). CA certificates are used to check whether the certificates shown by partners are authentic. The checking process is as follows: The certificate issuer (CA) is specified as the issuer in the certificate transmitted by the partner. These details can be verified by the same issuer using the local CA certificate. For a more detailed explanation, see “Authentication >> Certificates” on page 6-115. Example of imported CA certificates: Authentication >> Certificates >> CA Certificates Trusted CA Certificates Displays the current imported CA certificates. To import a (new) certificate, proceed as follows: Importing a CA certificate Requirement: The file (file name extension: *.cer, *.pem or *.crt) is saved on the connected computer. Proceed as follows: • Click on Browse... to select the file. • Click on Import. Once imported, the loaded certificate appears under Certificate. • Remember to save the imported certificate along with the other entries by clicking on the Apply button. Shortname When importing a CA certificate, the CN attribute from the certificate subject field is suggested as the short name here (providing the Shortname field is empty at this point). This name can be adopted or another name can be chosen. • A name must be assigned, whether it is the suggested one or another. Names must be unique and must not be assigned more than once. Using the short name 6-124 PHOENIX CONTACT During the configuration of – SSH (Management >> System Settings , Shell Access menu) – HTTPS (Management >> Web Settings , Access menu) – VPN connections (IPsec VPN >> Connections menu) 8334_en_01 Configuration the certificates imported on the FL MGUARD are provided in a selection list. The certificates are displayed under the short name specified for each individual certificate on this page. For this reason, name assignment is mandatory. Creating a certificate copy A copy can be created from the imported CA certificate. To do that: • Click on Current Certificate File next to the Download Certificate row for the relevant CA certificate. Enter the desired information in the dialog box that opens. 8334_en_01 PHOENIX CONTACT 6-125 FL MGUARD 2 6.4.4.4 Remote Certificates A remote certificate is a copy of the certificate that is used by a partner to authenticate itself to the FL MGUARD. Remote certificates are files (file name extension: *.cer, *.pem or *.crt) received from possible partners by trustworthy means. You load these files on the FL MGUARD so that reciprocal authentication can take place. The remote certificates of several possible partners can be loaded. The remote certificate for authentication of a VPN connection (or the channels of a VPN connection) is installed in the IPsec VPN >> Connections menu. For a more detailed explanation, see “Authentication >> Certificates” on page 6-115. Example of imported remote certificates: Authentication >> Certificates >> Remote Certificates Trusted remote Certificates Importing a new certificate Displays the current imported remote certificates. Requirement: The file (file name extension: *.cer, *.pem or *.crt) is saved on the connected computer. Proceed as follows: • Click on Browse... to select the file. • Click on Import. Once imported, the loaded certificate appears under Certificate. • Remember to save the imported certificate along with the other entries by clicking on the Apply button. Shortname When importing a remote certificate, the CN attribute from the certificate subject field is suggested as the short name here (providing the Shortname field is empty at this point). This name can be adopted or another name can be chosen. • A name must be assigned, whether it is the suggested one or another. Names must be unique and must not be assigned more than once. 6-126 PHOENIX CONTACT 8334_en_01 Configuration Using the short name During the configuration of – SSH (Management >> System Settings , Shell Access menu) – HTTPS (Management >> Web Settings , Access menu) the certificates imported on the FL MGUARD are provided in a selection list. The certificates are displayed under the short name specified for each individual certificate on this page. For this reason, name assignment is mandatory. Creating a certificate copy A copy can be created from the imported remote certificate. To do that: • Click on Current Certificate File next to the Download Certificate row for the relevant remote certificate. Enter the desired information in the dialog box that opens. 8334_en_01 PHOENIX CONTACT 6-127 FL MGUARD 2 6.4.4.5 CRL Authentication >> Certificates >> CRL CRL CRL stands for certificate revocation list. The CRL is a list containing serial numbers of blocked certificates. This page is used for the configuration of sites from which the FL MGUARD should download CRLs in order to use them. Certificates are only checked for revocations if the Enable CRL checking option is set to Yes (see “Certificate settings” on page 6-120). A CRL with the same issuer name must be present for each issuer name specified in the certificates to be checked. If a CRL is not present and CRL checking is enabled, the certificate is considered invalid. Issuer Information read directly from the CRL by the FL MGUARD. Shows the issuer of the relevant CRL. Last Update Information read directly from the CRL by the FL MGUARD. Time and date of issue of the current CRL on the FL MGUARD. Next Update Information read directly from the CRL by the FL MGUARD. Time and date when the CA will next issue a new CRL. This information is not influenced or considered by the CRL download interval. URL Specify the URL of the CA where CRL downloads are obtained if the CRL should be downloaded on a regular basis, as defined under CRL download interval on the Certificate settings tab page (see “Certificate settings” on page 6-120). Download via VPN if possible If set to Yes, the FL MGUARD uses a VPN tunnel to access the URL that the CRL makes available for download. For this to happen, a suitable VPN tunnel must be configured, activated, and allow access. Otherwise, the CRL downloads from this URL will not be forwarded via a VPN tunnel. Upload If the CRL is available as a file, it can also be loaded on the FL MGUARD manually. • • 6-128 PHOENIX CONTACT To do this, click on Browse..., select the file, and click on Import. Remember to save the imported CRL along with the other entries by clicking on the "Apply" button. 8334_en_01 Configuration 6.5 Network Security menu A reduced version of the menu is available on the FL MGUARD RS2000. 6.5.1 Network Security >> Packet Filter The FL MGUARD includes a Stateful Packet Inspection Firewall. The connection data of an active connection is recorded in a database (connection tracking). Rules can thus only be defined for one direction. This means that data from the other direction of the relevant connection, and only this data, is automatically allowed through. A side effect is that existing connections are not aborted during reconfiguration, even if a corresponding new connection can no longer be established. Default firewall settings: – – All incoming connections are rejected (excluding VPN). Data packets of all outgoing connections are allowed through. The firewall rules here have an effect on the firewall that is permanently active, with the exception of: – VPN connections. Individual firewall rules are defined for VPN connections (see “IPsec VPN >> Connections” on page 6-171, “Firewall” on page 6-192). – User firewall. When a user for whom user firewall rules are defined logs in, these rules take priority (see “Network Security >> User Firewall” on page 6-145), followed by the permanently active firewall rules. If multiple firewall rules are defined, these are queried starting from the top of the list of entries until an appropriate rule is found. This rule is then applied. If the list of rules contains further subsequent rules that could also apply, these rules are ignored. 8334_en_01 PHOENIX CONTACT 6-129 FL MGUARD 2 6.5.1.1 Incoming Rules Network Security >> Packet Filter >> Incoming Rules Incoming Lists the firewall rules that have been set up. They apply for incoming data links that have been initiated externally. If no rule has been set, the data packets of all incoming connections (excluding VPN) are dropped (default settings). General firewall setting Allow all incoming connections: The data packets of all incoming connections are allowed. Drop all incoming connections: The data packets of all incoming connections are discarded. Use the set of rules specified below: Displays further setting options. (This menu item is not included in the scope of functions for the FL MGUARD RS2000). The following settings are only visible if "Use the set of rules specified below" is set. Interface External/External 2/Any External1 Specifies via which interface the data packets are received so that the rule applies to them. Any External refers to the External and External 2 interfaces. These interfaces are only available on FL MGUARD models that have a serial interface with external access. Protocol TCP, UDP, ICMP, GRE, All From IP/To IP 0.0.0.0/0 means all IP addresses. To specify an address area, use CIDR format (see “CIDR (Classless Inter-Domain Routing)” on page 6-241). From Port/To Port (Only evaluated for TCP and UDP protocols.) – – any refers to any port. startport:endport (e.g., 110:120) refers to a port area. Individual ports can be specified using the port number or the corresponding service name (e.g., 110 for pop3 or pop3 for 110). 6-130 PHOENIX CONTACT 8334_en_01 Configuration Network Security >> Packet Filter >> Incoming Rules [...] Action Accept means that the data packets may pass through. Reject means that the data packets are sent back and the sender is informed of their rejection. . In Stealth mode, Reject has the same effect as Drop. Drop means that the data packets are not permitted to pass through. They are discarded, which means that the sender is not informed of their whereabouts. Name of rule sets, if defined. When a name is specified for rule sets, the firewall rules saved under this name take effect (see Sets of Rules tab page). Comment Freely selectable comment for this rule. Log For each individual firewall rule, you can specify whether the use of the rule: – – Log entries for unknown connection attempts 1 Should be logged – set Log to Yes Should not be logged – set Log to No (default settings). When set to Yes, all connection attempts that are not covered by the rules defined above are logged. (Default settings: No) External 2 and Any External are only for devices with a serial interface (see “Network >> Interfaces” on page 6-56). 8334_en_01 PHOENIX CONTACT 6-131 FL MGUARD 2 6.5.1.2 Outgoing Rules Network Security >> Packet Filter >> Outgoing Rules Outgoing Lists the firewall rules that have been set up. They apply for outgoing data links that have been initiated internally in order to communicate with a remote partner. Default settings: A rule is defined by default that allows all outgoing connections. If no rule is defined, all outgoing connections are prohibited (excluding VPN). General firewall setting Allow all outgoing connections: The data packets of all outgoing connections are allowed. Drop all outgoing connections: The data packets of all outgoing connections are discarded. Use the set of rules specified below: Displays further setting options. (This menu item is not included in the scope of functions for the FL MGUARD RS2000). The following settings are only visible if "Use the set of rules specified below" is set. Protocol TCP, UDP, ICMP, GRE, All From IP/To IP 0.0.0.0/0 means all IP addresses. To specify an address area, use CIDR format (see “CIDR (Classless Inter-Domain Routing)” on page 6-241). From Port/To Port (Only evaluated for TCP and UDP protocols.) – – any refers to any port. startport:endport (e.g., 110:120) refers to a port area. Individual ports can be specified using the port number or the corresponding service name (e.g., 110 for pop3 or pop3 for 110). 6-132 PHOENIX CONTACT 8334_en_01 Configuration Network Security >> Packet Filter >> Outgoing Rules [...] Action Accept means that the data packets may pass through. Reject means that the data packets are sent back and the sender is informed of their rejection. . In Stealth mode, Reject has the same effect as Drop. Drop means that the data packets are not permitted to pass through. They are discarded, which means that the sender is not informed of their whereabouts. Name of rule sets, if defined. When a name is specified for rule sets, the firewall rules saved under this name take effect (see Sets of Rules tab page). 8334_en_01 Comment Freely selectable comment for this rule. Log For each individual firewall rule, you can specify whether the use of the rule: – Should be logged – set Log to Yes – Should not be logged – set Log to No (default settings). Log entries for unknown connection attempts When set to Yes, all connection attempts that are not covered by the rules defined above are logged. (Default settings: No) PHOENIX CONTACT 6-133 FL MGUARD 2 6.5.1.3 Sets of Rules Sets of rules can be defined and stored under a rule set name for structuring incoming and outgoing rules. A rule set can then be referenced in an incoming or outgoing rule, whereby the rules contained in the rule set are applied there. When defining a rule set, it is also possible to reference another defined rule set, i.e., using this rule set as a block in the current rule set. Defining a new rule set • In the set of rules table, click on Edit to the right of the "(unnamed)" entry under "Name". • If the "(unnamed)" entry cannot be seen, open another row in the table. Editing a rule set • • Click on Edit to the right of the relevant entry. If a firewall rule set comprises multiple firewall rules, these are queried starting from the top of the list of entries until an appropriate rule is found. This rule is then applied. If the list of rules contains further subsequent rules that could also apply, these rules are ignored. Network Security >> Packet Filter >> Sets of Rules Sets of Rules Lists all the defined firewall sets of rules. Sets of rules are only used if they are referenced on the Incoming Rules or Outgoing Rules tab page. A set of rules that is referenced in a firewall rule is only used if it meets all the criteria of this firewall rule. Enabled Activates/deactivates the relevant set of rules. Name Name of the set or rules. The name is specified when the set or rules is created. The Set of Rules page is displayed when you click on Edit: General 6-134 PHOENIX CONTACT A descriptive name for the set A name that can be freely assigned. Although it can be freely selected, the name must clearly define the set of rules. A set of rules can be referenced from the list of incoming and outgoing rules using this name. To do this, the relevant rule set name is selected in the Action column. Enabled Activates/deactivates the relevant set of rules. 8334_en_01 Configuration Network Security >> Packet Filter >> Sets of Rules [...] Firewall rules Protocol TCP, UDP, ICMP, GRE, All From IP/To IP 0.0.0.0/0 means all IP addresses. To specify an address area, use CIDR format (see “CIDR (Classless Inter-Domain Routing)” on page 6-241). From Port/To Port (Only evaluated for TCP and UDP protocols.) – – any refers to any port. startport:endport (e.g., 110:120) refers to a port area. Individual ports can be specified using the port number or the corresponding service name (e.g., 110 for pop3 or pop3 for 110). Action Accept means that the data packets may pass through. Reject means that the data packets are sent back and the sender is informed of their rejection. In Stealth mode, Reject has the same effect as Drop. Drop means that the data packets are not permitted to pass through. They are discarded, which means that the sender is not informed of their whereabouts. Name of rule sets, if defined. In addition to "Accept", "Reject", and "Drop", the selection list also contains the names of previously defined sets of rules. If a name is selected (referenced), the rules contained in this set of rules are applied here. If the rules from the applied set of rules cannot be used and implemented with "Accept", "Reject" or "Drop", rule processing continues with the rule following the one from which the set of rules was referenced. Comment Freely selectable comment for this rule. Log For each individual firewall rule, you can specify whether the use of the rule: – – 8334_en_01 Should be logged – set Log to Yes Should not be logged – set Log to No (default settings). PHOENIX CONTACT 6-135 FL MGUARD 2 6.5.1.4 MAC Filtering The "Incoming" MAC filter is applied to frames that the FL MGUARD receives at the WAN interface. The "Outgoing" MAC filter is applied to frames that the FL MGUARD receives at the LAN interface. Data packets that are received or sent via a modem connection on FL MGUARD models with a serial interface1 are not picked up by the MAC filter because the Ethernet protocol is not used here. In Stealth mode, in addition to the packet filter (Layer 3/4) that filters data traffic, e.g., according to ICMP messages or TCP/UDP connections, a MAC filter (Layer 2) can also be set. A MAC filter (Layer 2) filters according to MAC addresses and Ethernet protocols. In contrast to the packet filter, the MAC filter is stateless. This means that if rules are introduced, corresponding rules must also be created for the opposite direction where necessary. If no rules are set, all ARP and IP packets are allowed to pass through. When setting MAC filter rules, please note the information displayed on the screen. The rules defined here have priority over packet filter rules. The MAC filter does not support logging. Network Security >> Packet Filter >> MAC Filtering Incoming Source MAC Specification of the source MAC address: xx:xx:xx:xx:xx:xx stands for all MAC addresses. Destination MAC Specification of the destination MAC address: xx:xx:xx:xx:xx:xx stands for all MAC addresses. ff:ff:ff:ff:ff:ff stands for the broadcast MAC address to which all ARP requests, for example, are sent. 1 6-136 PHOENIX CONTACT FL MGUARD RS4000 8334_en_01 Configuration Network Security >> Packet Filter >> MAC Filtering [...] Ethernet Protocol %any stands for all Ethernet protocols. Additional protocols can be specified in name or hexadecimal format, for example: – – Action IPv4 or 0800 ARP or 0806 Accept means that the data packets may pass through. Drop means that the data packets are not permitted to pass through (they are dropped). Comment Outgoing 8334_en_01 Freely selectable comment for this rule. The explanation provided under "Incoming“ also applies to "Outgoing". PHOENIX CONTACT 6-137 FL MGUARD 2 6.5.1.5 Advanced The following settings affect the basic behavior of the firewall. Network Security >> Packet Filter >> Advanced Consistency checks Maximum size of "ping" packets (ICMP This menu item is not included Echo Request) in the scope of functions for the FL MGUARD RS2000. Enable TCP/UDP/ICMP consistency checks Refers to the length of the entire packet including the header. The packet length is normally 64 bytes, but it can be larger. If oversized packets are to be blocked (to prevent bottlenecks), a maximum value can be specified. This value should be more than 64 bytes in order not to block normal ICMP echo requests. When set to Yes, the FL MGUARD performs a range of tests to check for incorrect checksums, packet sizes, etc. and drops packets that fail these tests. This option is set to Yes by default. 6-138 PHOENIX CONTACT 8334_en_01 Configuration Network Security >> Packet Filter >> Advanced [...] Allow TCP keepalive packets without TCP flags TCP packets without flags set in their TCP header are normally rejected by firewalls. At least one type of Siemens controller with older firmware sends TCP keepalive packets without TCP flags set. These are therefore discarded as invalid by the FL MGUARD. When set to Yes, forwarding of TCP packets where no TCP flags are set in the header is enabled. This only applies when TCP packets of this type are sent within an existing TCP connection with a regular structure. TCP packets without TCP flags do not result in a new entry in the connection table (see “Connection Tracking” on page 6-140). If the connection is already established when the FL MGUARD is restarted, the corresponding packets are still rejected and connection problems can be observed as long as no packets with flags belonging to the connection are sent. These settings affect all the TCP packets without flags. The Yes option thus weakens the security functions provided by the FL MGUARD. Network Modes (Router/PPTP/PPPoE) ICMP via primary external interface for the mGuard This option can be used to control the behavior of the FL MGUARD when ICMP messages are received from the external network via the primary/secondary external interface. ICMP via secondary external interface for the mGuard Regardless of the setting specified here, incoming ICMP packets are always accepted if SNMP access is activated. Drop: All ICMP messages to the FL MGUARD are dropped. Allow ping requests: Only ping messages (ICMP type 8) to the FL MGUARD are accepted. Allow all ICMPs: All ICMP message types to the FL MGUARD are accepted. Stealth Mode Allow forwarding of GVRP frames Yes/No The GARP VLAN Registration Protocol (GVRP) is used by GVRP-capable switches to exchange configuration information. If this option is set to Yes, GVRP packets are allowed to pass through the FL MGUARD in Stealth mode. 8334_en_01 PHOENIX CONTACT 6-139 FL MGUARD 2 Network Security >> Packet Filter >> Advanced [...] Allow forwarding of STP frames Yes/No The Spanning Tree Protocol (STP) (802.1d) is used by bridges and switches to detect and consider loops in the cabling. If this option is set to Yes, STP packets are allowed to pass through the FL MGUARD in Stealth mode. Allow forwarding of DHCP frames Yes/No When set to Yes, the client is allowed to obtain an IP address via DHCP - regardless of the firewall rules for outgoing data traffic. This option is set to Yes by default. Connection Tracking Maximum table size This entry specifies an upper limit. This is set to a level that can never be reached during normal practical operation. However, it can be easily reached in the event of attacks, thus providing additional protection. If there are special requirements in your operating environment, this value can be increased. Connections established from the FL MGUARD are also counted. This value must therefore not be set too low, as this will otherwise cause malfunctions. Allow TCP connections upon SYN only Yes/No, default: No SYN is a special data packet used in TCP/IP connection establishment that marks the beginning of the connection establishment process. No (default): The FL MGUARD also allows connections where the beginning has not been registered. This means that the FL MGUARD can perform a restart when a connection is present without interrupting the connection. Yes: The FL MGUARD must have registered the SYN packet of an existing connection. Otherwise, the connection is aborted. If the FL MGUARD performs a restart while a connection is present, this connection is interrupted. Attacks on and the hijacking of existing connections are thus prevented. Timeout for established TCP connections If a TCP connection is not used during the time period specified here, the connection data is deleted. A connection translated by NAT (not 1:1 NAT) must then be reestablished. If Yes is set under "Allow TCP connections upon SYN only" , all expired connections must be reestablished. The default setting is 432000 seconds (5 days). 6-140 PHOENIX CONTACT 8334_en_01 Configuration Network Security >> Packet Filter >> Advanced [...] Timeout for closed TCP connections The timeout blocks a TCP port-to-port connection for an extended period after the connection is closed. This is necessary as packets belonging to the closed TCP connection may still arrive in a packet-based network after the connection is closed. Without time-controlled blocking, old packets could be assigned to a new connection accidentally. The default setting is 3600 seconds (1 hour). FTP Yes/No If an outgoing connection is established to call data for the FTP protocol, two methods of data transmission can be used: With "active FTP", the called server establishes an additional counter-connection to the caller in order to transmit data over this connection. With "passive FTP", the client establishes this additional connection to the server for data transmission. FTP must be set to Yes (default) so that additional connections can pass through the firewall. IRC Yes/No Similar to FTP: For IRC chat over the Internet to work properly, incoming connections must be allowed following active connection establishment. IRC must be set to Yes (default) in order for these connections to pass through the firewall. PPTP Yes/No, default: No Must be set to Yes if VPN connections are to be established using PPTP from local computers to external computers without the assistance of the FL MGUARD. Must be set to Yes if GRE packets are to be forwarded from the internal area to the external area. H.323 Yes/No, default: No Protocol used to establish communication sessions between two or more devices. Used for audio-visual transmission. This protocol is older than SIP. SIP Yes/No, default: No SIP (Session Initiation Protocol) is used to establish communication sessions between two or more devices. Often used in IP telephony. When set to Yes, it is possible for the FL MGUARD to track the SIP and add any necessary firewall rules dynamically if further PCP channels are established to the same session. When NAT is also activated, one or more locally connected computers can communicate with external computers by SIP via the FL MGUARD. 8334_en_01 PHOENIX CONTACT 6-141 FL MGUARD 2 6.5.1.6 Firewall on FL MGUARD RS2000 The FL MGUARD RS2000 has a straightforward "2-click firewall". This either permits or rejects all incoming and outgoing connections. No advanced settings are provided. Furthermore, access via this firewall is not logged (see Section 6.10.2, Logging >> Browse local logs ). The following firewall functionality is available when using the FL MGUARD RS2000: These variables are also available on other devices. However, other devices also have advanced settings (see “Incoming Rules” on page 6-130 and “Outgoing Rules” on page 6-132). 6-142 PHOENIX CONTACT 8334_en_01 Configuration 6.5.2 Network Security >> DoS Protection 6.5.2.1 Flood Protection This menu is not available on the FL MGUARD RS2000. Network Security >> DoS Protection >> Flood Protection TCP Maximum number of new incoming/ outgoing TCP connections (SYN) per second Outgoing: Default setting: 75 Incoming: Default setting: 25 Maximum values for the number of incoming and outgoing TCP connections allowed per second. These values are set to a level that can never be reached during normal practical operation. However, they can be easily reached in the event of attacks, thus providing additional protection. If there are special requirements in your operating environment, these values can be increased. 8334_en_01 PHOENIX CONTACT 6-143 FL MGUARD 2 Network Security >> DoS Protection >> Flood Protection [...] ICMP Maximum number of incoming/outgoing "ping" frames (ICMP Echo Request) per second Outgoing: Default setting: 5 Incoming: Default setting: 3 Maximum values for the number of incoming and outgoing "ping" packets allowed per second. These values are set to a level that can never be reached during normal practical operation. However, they can be easily reached in the event of attacks, thus providing additional protection. If there are special requirements in your operating environment, these values can be increased. Value 0 means that no "ping" packets are allowed in or out. Stealth Mode Maximum number of incoming/outgoing ARP requests or ARP replies per second each Default setting: 500 Maximum values for the number of incoming and outgoing ARP requests allowed per second. These values are set to a level that can never be reached during normal practical operation. However, they can be easily reached in the event of attacks, thus providing additional protection. If there are special requirements in your operating environment, these values can be increased. 6-144 PHOENIX CONTACT 8334_en_01 Configuration 6.5.3 Network Security >> User Firewall This menu is not available on the FL MGUARD RS2000. The user firewall is used exclusively by firewall users, i.e., users that are registered as firewall users (see “Authentication >> Firewall Users” on page 6-111). Each firewall user can be assigned a set of firewall rules, also referred to as a template. 6.5.3.1 User Firewall Templates All defined user firewall templates are listed here. A template can consist of several firewall rules. A template can be assigned to several users. Defining a new template: • • In the template table, click on Edit to the right of the "(unnamed)" entry under "Name". If the "(unnamed)" entry cannot be seen, open another row in the table. Editing a set of rules: • Click on Edit to the right of the relevant entry. Network Security >> User Firewall >> User Firewall Templates General 8334_en_01 Enabled Activates/deactivates the relevant template. Name Name of the template. The name is specified when the template is created. The following tab page appears when you click on Edit: PHOENIX CONTACT 6-145 FL MGUARD 2 Network Security >> User Firewall >> User Firewall Templates [...] Options A descriptive name for the template The user firewall template can be freely named and renamed. Enabled Yes/No When set to Yes, the user firewall template becomes active as soon as firewall users log into the FL MGUARD who are listed on the Template users tab page (see below) and who have been assigned this template. It does not matter from which computer and under what IP address the user logs in. The assignment of user firewall rules is based on the authentication data that the user enters during login (user name, password). Comment Optional explanatory text. Timeout Default: 28800. Specifies the time in seconds at which point the firewall rules are deactivated. If the user session lasts longer than the timeout time specified here, the user has to log in again. Timeout type static/dynamic With a static timeout, users are logged out automatically as soon as the set timeout time has elapsed. With dynamic timeout, users are logged out automatically after all the connections have been closed by the user or have expired on the FL MGUARD, and the set timeout time has elapsed. An FL MGUARD connection is considered to have expired if no more data is sent for this connection over the following periods. Connection expiration period after non-usage – TCP 5 days (this value can be set, see 6-140.) 120 seconds are added after closing the connection. (This also applies to connections closed by the user.) – UDP 30 seconds after data traffic in one direction 180 seconds after data traffic in both directions – ICMP 30 seconds – Others 10 minutes 6-146 PHOENIX CONTACT 8334_en_01 Configuration Network Security >> User Firewall >> User Firewall Templates Edit > ... Template users Specify the names of the users here. The names must correspond to those that have been defined under the Authentication >> Firewall Users menu (see page 6-111). Firewall rules Source IP IP address from which connections are allowed to be established. If this should be the address from which the user logged into the FL MGUARD, the wildcard "%authorized_ip" should be used. If multiple firewall rules are defined and activated for a user, these are queried starting from the top of the list of entries until an appropriate rule is found. This rule is then applied. If the list of rules contains further subsequent rules that could also apply, these rules are ignored. Protocol All means TCP, UDP, ICMP, GRE, and other IP protocols. From Port/To Port (Only evaluated for TCP and UDP protocols.) – – any refers to any port. startport:endport (e.g., 110:120) > port area. Individual ports can be specified using the port number or the corresponding service name (e.g., 110 for pop3 or pop3 for 110). To IP 0.0.0.0/0 means all IP addresses. To specify an address area, use CIDR format (see “CIDR (Classless Inter-Domain Routing)” on page 6-241) Comment Freely selectable comment for this rule. Log For each firewall rule, you can specify whether the use of the rule: – – 8334_en_01 Should be logged – set Log to Yes Should not be logged – set Log to No (default setting) PHOENIX CONTACT 6-147 FL MGUARD 2 6.6 CIFS Integrity Monitoring menu This function is optional and can only be activated by purchasing the FL MGUARD LIC CIM (Order No. 2701083) accessory. CIFS integrity monitoring is not available on the FL MGUARD RS2000. It must not be used on the FL MGUARD BLADE controller. In Stealth network mode, CIFS integrity checking is not possible without a management IP address and the CIFS server for the anti-virus scan is not supported. There are two options for checking network drives for viruses using CIFS integrity monitoring. – CIFS Integrity Checking – CIFS Antivirus Scan Connector CIFS Integrity Checking When CIFS integrity checking is performed, the Windows network drives are checked to determine whether certain files (e.g., *.exe, *.dll) have been changed. Changes to these files indicate a possible virus or unauthorized intervention. CIFS Antivirus Scan Connector The CIFS anti-virus scan connector enables the FL MGUARD to perform a virus scan on drives that are otherwise not externally accessible (e.g., production cells). The FL MGUARD mirrors a drive externally in order to perform the virus scan. Additional antivirus software is required for this procedure. Set the necessary read access for your antivirus software. Setting options for CIFS integrity checking – – – – – Which network drives are known to the FL MGUARD (see “CIFS Integrity Monitoring >> Importable Shares” on page 6-149). What type of access is permitted (see “CIFS Integrity Monitoring >> CIFS Integrity Checking >> Settings” on page 6-151). At what intervals the drives should be checked (see “CIFS Integrity Monitoring >> CIFS Integrity Checking >> Settings >> Edit” on page 6-152). Which file types should be checked (see “CIFS Integrity Monitoring >> CIFS Integrity Checking >> Filename Patterns” on page 6-154). Warning method when a change is detected (e.g., via e-mail, see “CIFS Integrity Monitoring >> CIFS Integrity Checking >> Settings” on page 6-151 or via SNMP, see “CIFS integrity traps” on page 6-47). Setting options for CIFS anti-virus scan connector – – 6-148 PHOENIX CONTACT Which network drives are known to the FL MGUARD (see “CIFS Integrity Monitoring >> Importable Shares” on page 6-149). What type of access is permitted (read or read/write access, see “CIFS Integrity Monitoring >> CIFS AV Scan Connector” on page 6-159). 8334_en_01 Configuration 6.6.1 Requirements CIFS Integrity Monitoring >> Importable Shares The network drives that the FL MGUARD should check regularly can be specified here. In order for the network drives to be checked, you must also refer to these network drives in one of the two methods (CIFS integrity checking or CIFS anti-virus scan connector). The references to the network drives can be set as follows: – For CIFS integrity checking, see “Checked CIFS Share” on page 6-152. – For CIFS anti-virus scan connector, see “CIFS Antivirus Scan Connector” on page 6-159. 6.6.1.1 Importable Shares CIFS Integrity Monitoring >> Importable Shares Importable CIFS Shares Name Name of the network drive to be checked (internal name used in the configuration). Server IP address of the authorizing server. CIFS Share Name of the network drive made available by the authorizing server. Click on Edit to make the settings. CIFS Integrity Monitoring >> Importable Shares >> Edit Identification for Reference Name Name of the network drive to be checked (internal name used in the configuration). Location of the Importable Share IP address of the server IP address of the server whose network drive is to be checked. 8334_en_01 PHOENIX CONTACT 6-149 FL MGUARD 2 CIFS Integrity Monitoring >> Importable Shares >> Edit [...] Authentication for mounting the Share Imported share's name Directory on the above authorized server that is to be checked. Workgroup Name of the workgroup to which the network drive belongs. Login Login for the server. Password Password for login. 6.6.2 CIFS Integrity Monitoring >> CIFS Integrity Checking When CIFS integrity checking is performed, the Windows network drives are checked to determine whether certain files (e.g., *.exe, *.dll) have been changed. Changes to these files indicate a possible virus or unauthorized intervention. Integrity database If a network drive that is to be checked is reconfigured, an integrity database must be created. This integrity database is used as the basis for comparison when checking the network drive regularly. The checksums of all files to be monitored are recorded here. The integrity database is protected against manipulation. The database is either created explicitly due to a specific reason (see “CIFS Integrity Monitoring >> CIFS Integrity Status >> Show >> Actions” on page 6-157) or on the first regular check of the drive. The integrity database must be created again following intentional manipulation of the relevant files of the network drive. Unauthorized manipulation of the relevant files cannot be detected if there is no (valid) integrity database. 6-150 PHOENIX CONTACT 8334_en_01 Configuration 6.6.2.1 Settings CIFS Integrity Monitoring >> CIFS Integrity Checking >> Settings General Integrity certificate (Used to sign integrity databases.) Used for signing and checking the integrity database so that it cannot be replaced or manipulated by an intruder without being detected. For information about certificates, please refer to “Machine certificates” on page 6-122. Send notifications via e-mail After every check: An e-mail is sent to the address specified below after every check. No: An e-mail is not sent to the address specified below. Only with faults and deviations: An e-mail is sent to the address specified below if a deviation is detected during CIFS integrity checking or if the check could not be carried out due to an access error. Checking of Shares Target address for e-mail notifications An e-mail is sent to this address either after every check or only if a deviation is detected during CIFS integrity checking or if the check could not be carried out due to an access error. Sender address of e-mail notifications This address is entered as the sender in the e-mail. Address of the e-mail server IP address or host name of the e-mail server via which the email is sent. Subject prefix for e-mail notifications Text entered in the subject field of the e-mail. Enabled No: A check is not triggered for this network drive. The FL MGUARD has not connected this drive. The status cannot be viewed. Yes: A check is triggered regularly for this network drive. Suspended: The check has been suspended until further notice. The status can be viewed. 8334_en_01 PHOENIX CONTACT 6-151 FL MGUARD 2 CIFS Integrity Monitoring >> CIFS Integrity Checking >> Settings [...] Checked CIFS Share Name of the network drive to be checked (specified under CIFS Integrity Monitoring >> Importable Shares >> Edit ). Checksum Memory In order to perform the check, the FL MGUARD must be provided with a network drive for storing the files. The checksum memory can be accessed via the external network interface. Click on Edit to make further settings for checking network drives. CIFS Integrity Monitoring >> CIFS Integrity Checking >> Settings >> Edit Settings Enabled No: A check is not triggered for this network drive. The FL MGUARD has not connected this drive. The status cannot be viewed. Yes: A check is triggered regularly for this network drive. Suspended: The check has been suspended until further notice. The status can be viewed. Checked CIFS Share Name of the network drive to be checked (specified under CIFS Integrity Monitoring >> Importable Shares >> Edit ). Patterns for filenames Specific file types are checked (e.g., only executable files such as *.exe and *.dll). The rules can be defined under CIFS Integrity Monitoring >> CIFS Integrity Checking >> Filename Patterns . Do not check files that are changed in normal operation, as this could trigger false alarms. Do not check files that are simultaneously opened exclusively by other programs, as this can lead to access conflicts. 6-152 PHOENIX CONTACT 8334_en_01 Configuration CIFS Integrity Monitoring >> CIFS Integrity Checking >> Settings >> Edit [...] Time Schedule Everyday, Mondays, Tuesdays, etc. at xx h, xx m You can start a check every day or on a specific weekday at a specific time (hours, minutes). The FL MGUARD system time must be set for the time schedule to work properly. Integrity checks are not performed if the system time is not synchronized. This can be carried out manually or via NTP (see “Time and Date” on page 6-7). A check is only started if the FL MGUARD is operating at the set time. If the FL MGUARD is not operating at the time, a check is not performed later when the FL MGUARD is started up again. The check can also be started manually (“CIFS Integrity Monitoring >> CIFS Integrity Status >> Show >> Actions” on page 6-157). Checksum Memory Maximum time a check may take Maximum duration of the check sequence in minutes. Checksum Algorithm SHA-1 You can thus ensure that the check is completed in good time (e.g., before a shift starts). MD5 SHA-256 Checksum algorithms such as MD5, SHA-1 or SHA-256 are used to check whether a file has been changed. SHA-256 is more secure than SHA-1, but it takes longer to process. 8334_en_01 PHOENIX CONTACT 6-153 FL MGUARD 2 CIFS Integrity Monitoring >> CIFS Integrity Checking >> Settings >> Edit [...] To be stored on CIFS share In order to perform the check, the FL MGUARD must be provided with a network drive for storing the files. The checksum memory can be accessed via the external network interface. The same network drive can be used as the checksum memory for several different drives to be checked. The base name of the checksum files must then be clearly selected in this case. The FL MGUARD recognizes which version the checksum files on the network drive must have. For example, if it is necessary to restore the contents of the network drive from a backup following a malfunction, old checksum files are provided in this case and the FL MGUARD would detect the deviations. In this case, the integrity database must be recreated (see “CIFS Integrity Monitoring >> CIFS Integrity Status >> Show >> Actions” on page 6-157). Basename of the checksum files (May be prefixed with a directory.) The checksum files are stored on the network drive specified above. They can also be stored in a separate directory. The directory name must not start with a backslash (\). Example: Checksumdirectory\integrity-checksum "Checksumdirectory" is the directory and contains the files beginning with "integrity-checksum". 6.6.2.2 Patterns for filenames CIFS Integrity Monitoring >> CIFS Integrity Checking >> Filename Patterns Sets of Filename Patterns Name Freely definable name for a set of rules for the files to be checked. This name must be selected under CIFS Integrity Monitoring >> CIFS Integrity Checking >> Settings >> Edit in order for the sample to be activated. Click on Edit to define a set of rules for the files to be checked and save this under the defined name. 6-154 PHOENIX CONTACT 8334_en_01 Configuration CIFS Integrity Monitoring >> CIFS Integrity Checking >> Filename Patterns >> Edit Rules for files to check Filename pattern The following rules apply: **\*.exe means that the files located in a specific directory and with file extension *.exe are checked (or excluded). Only one wildcard (*) is permitted per directory or file name. Wildcards represent characters, e.g., win*\*.exe returns files with the extension *.exe that are located in a directory that begins with win... ** at the start means that any directory is searched, even those at the top level (if this is empty). This cannot be combined with other characters (e.g., c** is not permitted). Example: Name\**\*.exe refers to all files with the extension *.exe that are located in the "Name" directory and any subdirectories. Missing files trigger an alarm. Missing files are files that were present during initialization. An alarm is also triggered if additional files are present. Include in check Include: The files are included in the check. (Each file name is compared with the samples one after the other. The first hit determines whether the file is to be included in the integrity check. The file is not included if no hits are found.) Exclude: The files are excluded from the check. 8334_en_01 PHOENIX CONTACT 6-155 FL MGUARD 2 6.6.3 CIFS Integrity Monitoring >> CIFS Integrity Status CIFS Integrity Monitoring >> CIFS Integrity Status List with buttons for each individual network drive Checked CIFS Share Click on Show to see the result of the check or to carry out actions (such as start or cancel check, update integrity database if the network drives to be checked have been intentionally changed). Click on Edit to revise the settings for the check (same as “CIFS Integrity Monitoring >> CIFS Integrity Checking >> Settings >> Edit” on page 6-152). Status Summary Result and time of the last checks. Click on Update to see a summary of the results of the latest checks. Update applies to all network drives. CIFS Integrity Monitoring >> CIFS Integrity Status >> Show >> Status Status of [network drive name according to configuration] 6-156 PHOENIX CONTACT Summary Last check was OK: No deviations found. Last check found x deviation(s): The exact deviations are listed in the check report. Report The check report is displayed here. It can be downloaded by clicking on Download the report. UNC notation of the imported share \\Servername\networkdrive\ 8334_en_01 Configuration CIFS Integrity Monitoring >> CIFS Integrity Status >> Show >> Status [...] Start of the last check Weekday, month, day, HH:MM:SS (UTC). The local time may differ from this time. Example: The standard time in Germany is Central European Time (CET), which is UTC plus one hour. Central European Summer Time applies in summer, which is UTC plus two hours. Duration of the last check Start of the current check Progress of the current check Duration of the check in hours and minutes. (Only displayed if a check has been carried out.) See “Start of the last check” on page 6-157. (Only displayed if a check has been carried out.) Only displayed if a check is currently active. CIFS Integrity Monitoring >> CIFS Integrity Status >> Show >> Actions Possible Actions for ... 8334_en_01 Verify the validity of the recent check report Click on Validate the report to check whether the report is unchanged from the definition in the FL MGUARD (according to the signature and certificate). Start an integrity check right now Click on Start a check to start the integrity check. Cancel the currently running integrity check Click on Cancel to stop the integrity check. Only displayed if a check is not currently active. Only displayed if a check is currently active. PHOENIX CONTACT 6-157 FL MGUARD 2 CIFS Integrity Monitoring >> CIFS Integrity Status >> Show >> Actions [...] (Re-)Build the integrity database The FL MGUARD creates a database with checksums in order to check whether files have been changed. A change to executable files indicates a virus. However, if these files have been changed intentionally, a new database must be created by clicking on Initialize in order to prevent false alarms. The creation of an integrity database is also recommended if network drives have been newly set up. Otherwise, an integrity database is set up during the first scheduled check instead of a check being performed. Cancel the creation of the integrity database Only displayed when a database is being created. Click Cancel to stop the creation of the integrity database. The old database is no longer used. A new database must be created manually, otherwise it is created automatically on the next scheduled check of the drive. The contents of the drive may be manipulated (e.g., infected) without being detected if no integrity database is in place. Erase reports and the integrity database 6-158 PHOENIX CONTACT Click on Erase to delete all existing reports/databases. A new integrity database must be created for any further integrity checks. This can be initiated by clicking on Initialize. Otherwise, a new integrity database is created automatically upon the next scheduled check. This procedure cannot be seen. 8334_en_01 Configuration 6.6.4 CIFS Integrity Monitoring >> CIFS AV Scan Connector This function is optional and can only be activated by purchasing the FL MGUARD LIC CIM (Order No. 2701083) accessory. CIFS integrity monitoring is not available on the FL MGUARD RS2000. It must not be used on the FL MGUARD BLADE controller. In Stealth network mode without management IP address, the CIFS server for the anti-virus scan is not supported. CIFS Antivirus Scan Connector The CIFS anti-virus scan connector enables the FL MGUARD to perform a virus scan on drives that are otherwise not externally accessible (e.g., production cells). The FL MGUARD mirrors a drive externally in order to perform the virus scan. Additional antivirus software is required for this procedure. Set the necessary read access for your antivirus software. 6.6.4.1 CIFS Antivirus Scan Connector CIFS Integrity Monitoring >> CIFS AV Scan Connector CIFS Server Enable the server No: CIFS server is not available Yes: CIFS server is available 8334_en_01 PHOENIX CONTACT 6-159 FL MGUARD 2 CIFS Integrity Monitoring >> CIFS AV Scan Connector [...] Accessible as Displays the virtual network drive provided by the FL MGUARD for the "CIFS Antivirus Scan Connector" function. This path is displayed with UNC notation. By means of copy and paste, it can be directly used on the PC which is to use the virtual network drive (see“Accessing the virtual network (CIFS Antivirus Scan Connector)” on page 6-162). Two UNC addresses (for the internal and external interface) are displayed in "Router" network mode, while one UNC address is displayed in "Stealth" network mode. Access to the virtual network drive can be prevented as a result of the settings in the "Allowed Networks" section. Enter a rule here accordingly, especially if access via the external interface is required. Depending on the FL MGUARD configuration, further access options can be established over other IP addresses, such as access via VPN channels or via incoming calls (for dial-in, see “Dial-in” on page 6-87). Server's workgroup Name of the CIFS server workgroup. Login Login for the server. Password Password for login. Exported share's name Name for the computers that are to use the CIFS server to access the combined drives (the drives are connected under this name). Allow write access No: Read-only access Yes: Read and write access Allowed Networks These rules allow external access to the CIFS server of the FL MGUARD. In Router mode with NAT or port forwarding, the port numbers for the CIFS server have priority over the rules for port forwarding (port forwarding is set under "Network >> NAT" ). Access to the CIFS server is approved internally via incoming calls (dial-in) and VPN as standard, and can be restricted or expanded via the firewall rules. A different default setting can also be defined using these rules. From IP Enter the address of the computer/network from which remote access is permitted or forbidden in this field. IP address 0.0.0.0/0 means all addresses. To specify an address area, use CIDR format (see 6-241) 6-160 PHOENIX CONTACT 8334_en_01 Configuration CIFS Integrity Monitoring >> CIFS AV Scan Connector [...] Interface External/Internal/External 2/VPN/Dial-in1 Specifies to which interface the rule should apply. If no rules are set or if no rule applies, the following default settings apply: – – Remote access is permitted via Internal, VPN, and Dial-in. Access via External and External 2 is refused. Specify the access options according to your requirements. If you want to refuse access via Internal, VPN or Dial-in, you must implement this explicitly by means of corresponding firewall rules, for example, by specifying Drop as an action. Action Accept means that the data packets may pass through. Reject means that the data packets are sent back and the sender is informed of their rejection. (In Stealth mode, Reject has the same effect as Drop.) Drop means that the data packets are not permitted to pass through. They are discarded, which means that the sender is not informed of their whereabouts. Comment Freely selectable comment for this rule. Log For each individual rule, you can specify whether the use of the rule: – – Consolidated Imported Shares 1 Enabled Should be logged – set Log to Yes Should not be logged – set Log to No (default settings). No: This network drive is not mirrored. Yes: This network drive is mirrored and made available. Exported in Subdirectory Several drives can be combined as one in this directory. CIFS Share Name of the network drive to be imported (created under CIFS Integrity Monitoring >> Importable Shares >> Edit). External 2 and Dial-in only apply to the FL MGUARD RS4000 (see “Network >> Interfaces” on page 6-56). 8334_en_01 PHOENIX CONTACT 6-161 FL MGUARD 2 Accessing the virtual network (CIFS Antivirus Scan Connector) The virtual network drive provided by the FL MGUARD for the CIFS Antivirus Scan Connector can be integrated in Windows Explorer. To do this, open the "Tools, Map Network Drive..." menu in Windows Explorer and enter the path using UNC notation. This path is displayed under "CIFS Integrity Monitoring >> CIFS AV Scan Connector >> Accessible as". \\<External IP of FL MGUARD>\<Name of the exported share> \\<Internal IP of FL MGUARD>\<Name of the exported share> Example \\10.1.66.49\exported-av-share \\192.168.66.49\exported-av-share Alternatively, you can enter the "net use" command in the command line. For further information, please refer to the Microsoft product information. Notes – – – – 6-162 PHOENIX CONTACT DNS names can also be used instead of the IP address. The authorized network cannot be found using the browse or search function. The "Exported share's name" must always be added. Windows does not automatically display the authorized network drive upon connection of the FL MGUARD. 8334_en_01 Configuration 6.7 IPsec VPN menu 6.7.1 IPsec VPN >> Global 6.7.1.1 Options IPsec VPN >> Global >> Options Options Allow packet forwarding between VPN connections This option should only be set to Yes on an FL MGUARD communicating between two different VPN partners. To enable communication between two VPN partners, the local network of the communicating FL MGUARD must be configured so that the remote networks containing the VPN partners are included. The opposite setup (local and remote network swapped round) must also be implemented for VPN partners (see “Remote” on page 6-177). Yes is not supported in Stealth network mode. 8334_en_01 PHOENIX CONTACT 6-163 FL MGUARD 2 IPsec VPN >> Global >> Options [...] No (default): VPN connections exist separately. Yes: Hub and spoke feature enabled: A control center diverts VPN connections to several branches that can also communicate with each other. With a star VPN connection topology, FL MGUARD partners can also exchange data with one another. In this case, it is recommended that the local FL MGUARD consults CA certificates for the authentication of partners (see “Authentication” on page 6-186). Archive diagnostic messages for VPN connections: No/Only when started via nphvpn.cgi or CMD contact If errors occur when establishing VPN connections, the FL MGUARD logging function can be used to find the source of the error based on corresponding entries (see Logging >> Browse local logs menu item). This option for error diagnostics is used as standard. Set this option to No (default) if it is sufficient. The CMD contact is only available on the FL MGUARD industrial rs. Option Only when started via nph-vpn.cgi or CMD contact: If the option of diagnosing VPN connection problems using the FL MGUARD logging function is too impractical or insufficient, select this option. This may be the case if the following conditions apply: – – – – In certain application environments, e.g., when the FL MGUARD is "operated" by means of a machine controller via the CMD contact (FL MGUARD RS2000/4000 only), the option for a user to view the FL MGUARD log file via the web-based user interface of the FL MGUARD may not be available at all. If the FL MGUARD is being used remotely, it is possible that a VPN connection error can only be diagnosed after the FL MGUARD is temporarily disconnected from its power source – which causes all the log entries to be deleted. The relevant log entries of the FL MGUARD that could be useful may be deleted because the FL MGUARD regularly deletes older log entries on account of its limited memory space. If an FL MGUARD is being used as the central VPN partner, e.g., in a remote maintenance center as the gateway for the VPN connections of numerous machines, the messages regarding activity on the various VPN connections are logged in the same data stream. The resulting volume of the logging makes it time-consuming to find the information relevant to one error. After archiving is enabled, relevant log entries about the operations involved in establishing VPN connections are archived in the non-volatile memory of the FL MGUARD if the connections are established as follows: – – – 6-164 PHOENIX CONTACT Via the CMD contact Via the CGI interface nph-vpn.cgi using the "synup" command (see Application Note: Diagnosis of VPN connections). Archived log entries are not affected by a restart. They can be downloaded as part of the support snapshot (Support >> Advanced menu item, Snapshot tab page). A snapshot provides the support team with additional options for more efficient troubleshooting than would be possible without archiving. 8334_en_01 Configuration IPsec VPN >> Global >> Options [...] VPN Switch FL MGUARD RS4/2000 only Archive diagnostic messages only upon failure: Yes/No Only visible if archiving is enabled. If only log entries generated for failed connection attempts are to be archived, set this option to Yes. If set to No, all log entries will be archived. VPN connection The FL MGUARD RS4000/RS2000 devices have connections to which an external button or on/off switch and a signal LED can be connected. One of the configured VPN connections can be established and released via the button or on/off switch. The VPN connection is specified here. If VPN connections are configured and listed under the IPsec VPN >> Connections menu item (see page 6-171), they are displayed in this selection list. Select here if the connection is to be established or released manually by pressing the button or switch. If starting and stopping the VPN connection via the CMD contact is enabled, only the CMD contact is authorized to do this. This means that setting this option to Enabled for the entire VPN connection has no effect. If a button is connected to the CMD contact (instead of a switch – see below), the connection can also be established and released using the CGI script command nph-vpn.cgi, which has the same rights. When set to Off, this function is disabled. If a button or on/off switch is connected to the FL MGUARD service contacts, then pressing it has no effect. If a VPN connection is controlled via a VPN switch, then VPN redundancy cannot be activated. 8334_en_01 PHOENIX CONTACT 6-165 FL MGUARD 2 IPsec VPN >> Global >> Options [...] FL MGUARD RS4/2000 only Switch type connected to the contact Push button or on/off switch The FL MGUARD RS4000/RS2000 devices have connections to which an external button/switch and a signal LED can be connected. Select the switch type that is connected to the corresponding service contacts of the FL MGUARD. For more information, see – “Installing the FL MGUARD RS4000/RS2000” on page 4-3 under Service contacts. Information about how to operate the different switch types is also provided. If a VPN connection is established by pressing the button or switch, the connection is maintained until it is released by pressing the button or switch again. If an on/off switch is used (instead of a button) and it is pressed to establish a VPN connection, this connection is reestablished automatically when the FL MGUARD is restarted. 6-166 PHOENIX CONTACT 8334_en_01 Configuration TCP Encapsulation This function is used to encapsulate data packets to be transmitted via a VPN connection in TCP packets. In the case of VPN connections, this encapsulation is essential. Otherwise, important data packets belonging to the VPN connection may not always be correctly transmitted due to interconnected NAT routers, firewalls or proxy servers, for example. Firewalls, for example, may be set up to prevent any data packets of the UDP protocol from passing through or (incorrectly implemented) NAT routers may not manage the port numbers correctly for UDP packets. TCP encapsulation avoids these problems because the packets belonging to the relevant VPN connection are encapsulated in TCP packets, i.e., they are hidden so that only TCP packets appear for the network infrastructure. The FL MGUARD can allow VPN connections encapsulated in TCP, even when the FL MGUARD is positioned behind a NAT gateway in the network and thus cannot be reached by the VPN partner under its primary external IP address. To do this, the NAT gateway must forward the corresponding TCP port to the FL MGUARD (see “Listen for incoming VPN connections, which are encapsulated” on page 6-168). TCP encapsulation can only be used if an FL MGUARD (Version 6.1 or later) is used at both ends of the VPN tunnel. TCP encapsulation should only be used if required because connections are slowed down by the significant increase in the data packet overhead and by the correspondingly longer processing times. If the FL MGUARD is configured to use a proxy for HTTP and HTTPS in the "Network >> Proxy Settings" menu item, then this proxy is also used for VPN connections that use TCP encapsulation. TCP encapsulation supports the basic authentication and NTLM authentication methods for the proxy. For the TCP encapsulation to work through an HTTP proxy, the proxy must be named explicitly in the proxy settings ("Network >> Proxy Settings" menu item) (i.e., it must not be a transparent proxy) and this proxy must also understand and permit the HTTP method CONNECT. 8334_en_01 PHOENIX CONTACT 6-167 FL MGUARD 2 As devices in the TCP encapsulation, the FL MGUARD devices for the machine controllers initiate VPN data traffic to the maintenance center and encapsulate the data packets sent to it. r ntrolle ine co h c a m n the Machine As soon as a connection is initiated, the maintenance ices o v e d D R controller 1 A center also automatically encapsulates the data packets GU FL M y b d e sent to the relevant VPN partner. initiat ctions e n n o Machine c VPN controller 2 Maintenance center Machine controller 3 FL MGUARD of maintenance center FL MGUARD devices on machine controllers Required basic settings – IPsec VPN menu item, Global, Options tab page: Listen for incoming VPN connections, which are encapsulated: Yes – Connections submenu, General tab page: Address of the partner's VPN gateway: %any Connection startup: Wait Required basic settings – IPsec VPN menu item, Global, Options tab page: Listen for incoming VPN connections, which are encapsulated: No – Connections submenu, General tab page: Address of the partner's VPN gateway: Fixed IP address or host name Connection startup: Initiate or Initiate on traffic Encapsulate the VPN traffic in TCP: Yes Figure 6-2 TCP encapsulation in an application scenario with a maintenance center and machines maintained remotely via VPN connections IPsec VPN >> Global >> Options TCP Encapsulation Listen for incoming VPN connections, which are encapsulated Default setting: No Only set this option to Yes if the TCP Encapsulation function is used. Only then can the FL MGUARD allow connection establishment with encapsulated packets. For technical reasons, the main memory (RAM) requirements increase with each interface that is used to listen out for VPN connections encapsulated in TCP If multiple interfaces need to be used for listening, then the device must have at least 64 Mbytes RAM. The interfaces to be used for listening are determined by the FL MGUARD according to the settings on the active VPN connections that have "%any" configured as the partner. The decisive setting is specified under "Interface to use for gateway setting %any". 6-168 PHOENIX CONTACT 8334_en_01 Configuration IPsec VPN >> Global >> Options [...] TCP port to listen on Number of the TCP port where the encapsulated data packets to be received arrive. The port number specified here must be the same as the one specified for the FL MGUARD of the partner as the TCP port of the server, which accepts the encapsulated connection (IPsec VPN >> Connections , Edit menu item, General tab page). The following restriction applies: – Server ID (0-63) The port to be used for listening must not be identical to a port that is being used for remote access (SSH, HTTPS). Usually, the default value 0 does not have to be changed. The numbers are used to differentiate between different control centers. A different number is only to be used in the following scenario: An FL MGUARD connected upstream of a machine must establish connections to two or more different maintenance centers and their FL MGUARD devices with TCP encapsulation enabled. IP Fragmentation IKE Fragmentation UDP packets can be oversized if an IPsec connection is established between the participating devices via IKE and certificates are exchanged. Some routers are not capable of forwarding large UDP packets if they are fragmented over the transmission path (e.g., via DSL in 1500-byte segments). Some faulty devices forward the first fragment only, resulting in connection failure. If two FL MGUARD devices communicate with each other, it is possible to ensure at the outset that only small UDP packets are to be transmitted. This prevents packets from being fragmented during transmission, which can result in incorrect routing by some routers. If you want to use this option, set it to Yes. If this option is set to Yes, the setting only takes effect if the partner is an FL MGUARD with firmware Version 5.1.0 or later installed. In all other cases, the setting has no effect, negative or otherwise. IPsec MTU (default is 16260) The option for avoiding oversized IKE data packets, which cannot be routed correctly on the transmission path by faulty routers, can also be applied for IPsec data packets. In order to remain below the upper limit of 1500 bytes often set by DSL, it is recommended that a value of 1414 (bytes) be set. This also allows enough space for additional headers. If you want to use this option, specify a value lower than the default setting. 8334_en_01 PHOENIX CONTACT 6-169 FL MGUARD 2 6.7.1.2 DynDNS Monitoring For an explanation of DynDNS, see “DynDNS” on page 6-102. IPsec VPN >> Global >> Options DynDNS Monitoring 6-170 PHOENIX CONTACT Watch hostnames of remote VPN Gateways? Yes/No Refresh Interval (sec) Default: 300 If the FL MGUARD knows the address of a VPN partner in the form of a host name (see “Defining a VPN connection/VPN connection channels” on page 6-173) and this host name is registered with a DynDNS service, then the FL MGUARD can check the relevant DynDNS at regular intervals to determine whether any changes have occurred. If so, the VPN connection will be established to the new IP address. 8334_en_01 Configuration 6.7.2 IPsec VPN >> Connections Requirements for a VPN connection: A general requirement for a VPN connection is that the IP addresses of the VPN partners are known and can be accessed. – FL MGUARDs provided in Stealth network mode are preset to the "multiple clients" Stealth configuration. In this mode, you need to configure a management IP address and default gateway if you want to use VPN connections (see page 6-66). Alternatively, you can select a different Stealth configuration to the "multiple clients" configuration or use another network mode. – In order to successfully establish an IPsec connection, the VPN partner must support IPsec with the following configuration: – Authentication via pre-shared key (PSK) or X.509 certificates – ESP – Diffie-Hellman group 2 or 5 – DES, 3DES or AES encryption – MD5, SHA-1 or SHA-2 hash algorithms – Tunnel or transport mode – Quick mode – Main mode – SA lifetime (1 second to 24 hours) If the partner is a computer running Windows 2000, the Microsoft Windows 2000 High Encryption Pack or at least Service Pack 2 must be installed. – If the partner is positioned downstream of a NAT router, the partner must support NATT. Alternatively, the NAT router must know the IPsec protocol (IPsec/VPN passthrough). For technical reasons, only IPsec tunnel connections are supported in both cases. 6.7.2.1 Connections Lists all the VPN connections that have been defined. Each connection name listed here can refer to an individual VPN connection or a group of VPN connection channels. You have the option of defining several tunnels under the transport and/or tunnel settings of the relevant entry. You also have the option of defining new VPN connections, activating and deactivating VPN connections, changing (editing) the VPN connection or connection group properties, and deleting connections. 8334_en_01 PHOENIX CONTACT 6-171 FL MGUARD 2 6.7.3 • • Defining a new VPN connection/VPN connection channels In the connections table, click on Edit to the right of the "(unnamed)" entry under "Name". If the "(unnamed)" entry cannot be seen, open another row in the table. Editing a VPN connection/VPN connection channels: • Click on Edit to the right of the relevant entry. URL for starting, stopping, querying the status of a VPN connection The following URL can be used to start and stop VPN connections or query their connection status, independently of their Enabled setting: https://server/nph-vpn.cgi?name=verbindung&cmd=(up|down|status) Example wget --no-check-certificate "https://admin:FL [email protected]/nphvpn.cgi?name=Athen&cmd=up" The --no-check-certificate option ensures that the HTTPS certificate on the FL MGUARD does not undergo any further checking. It may also be necessary to encode the password for the URL if it contains special characters. A command like this relates to all connection channels that are grouped together under the respective name (in this example, Athen). This is the name entered under "A descriptive name for the connection" on the General tab page. In the event of ambiguity, the URL call only affects the first entry in the list of connections. It is not possible to communicate with the individual channels of a VPN connection. If individual channels are deactivated (Enabled: No), they are not started. Starting and stopping in this way thus have no effect on the settings of the individual channels (i.e., the list under Transport and Tunnel Settings). Starting and stopping a connection using a URL only makes sense if the connection is deactivated in the configuration (Enabled: No) or if Connection startup is set to "Wait". Otherwise, the FL MGUARD (re)establishes the connection automatically. If the status of a VPN connection is queried using the URL specified above, then the following responses can be expected: Table 6-1 Status of a VPN connection Answer Meaning unknown A VPN connection with this name does not exist. void The connection is inactive due to an error, e.g., the external network is down or the host name of the partner could not be resolved in an IP address (DNS). "void" is also issued by the CGI interface, even if no error occurred, if, for example, the VPN connection is deactivated according to the configuration (No set in column) and has not been enabled temporarily using the CGI interface or CMD contact. 6-172 PHOENIX CONTACT ready The connection is ready to establish channels or allow incoming queries regarding channel setup. active At least one channel has already been established for the connection. 8334_en_01 Configuration Defining a VPN connection/VPN connection channels Depending on the network mode of the FL MGUARD, the following page appears after clicking on Edit. 6.7.3.1 General Only in Stealth mode. IPsec VPN >> Connections >> Edit >> General Options A descriptive name for the connection The connection can be freely named and renamed. If several connection channels are defined under Transport and Tunnel Settings, then this name applies to the entire set of VPN connection channels grouped under this name. Similarities between VPN connection channels: – – – Enabled Same authentication method, as specified on the Authentication tab page (see “Authentication” on page 6-186) Same firewall settings Same IKE options set Yes/No Specifies whether the VPN connection channels defined below should all be active (Yes) or not (No). Address of the remote site's VPN gateway 8334_en_01 An IP address, host name or %any for several partners or partners downstream of a NAT router. PHOENIX CONTACT 6-173 FL MGUARD 2 Address of the remote site's VPN gateway G FL MGUARD Internet Internet ¢ VPN gateway of the VPN partner gateway of the partner Figure 6-3 – – – The address of the transition to the private network where the remote communication partner is located If the FL MGUARD should actively initiate and establish the connection to the remote partner, specify the IP address or host name of the partner here. If the VPN gateway of the partner does not have a fixed and known IP address, the DynDNS service (see glossary) can be used to simulate a fixed and known address. If the FL MGUARD should be ready to allow a connection to the local FL MGUARD that was actively initiated and established by a remote partner with any IP address, specify %any. This setting should also be selected for a VPN star configuration if the FL MGUARD is connected to the control center. The FL MGUARD can then be "called" by a remote partner if this partner has been dynamically assigned its IP address (by the Internet service provider), i.e., it has an IP address that changes. In this scenario, you may only specify an IP address if the remote "calling" partner has a fixed and known IP address. %any can only be used together with the authentication method using X.509 certificates. If locally stored CA certificates are to be used to authenticate the partner, the address of the VPN gateway of the partner can be specified explicitly (by means of an IP address or host name) or by %any. If it is specified using an explicit address (and not with "%any"), then a VPN identifier (see “VPN Identifier” on page 6-189) must be specified. %any must be selected if the partner is located downstream of a NAT gateway. Otherwise, the renegotiation of new connection keys will fail on initial contact. If TCP Encapsulation is used (see “TCP Encapsulation” on page 6-167): A fixed IP address or a host name must be specified if this FL MGUARD is to initiate the VPN connection and encapsulate the VPN data traffic. If this FL MGUARD is installed upstream of a maintenance center to which multiple remote FL MGUARD devices establish VPN connections and transmit encapsulated data packets, %any must be specified for the VPN gateway of the partner. 6-174 PHOENIX CONTACT 8334_en_01 Configuration . IPsec VPN >> Connections >> Edit >> General Options Interface used for the "%any" gateway setting Internal, External, External 2, Dial-in External 2 and Dial-in only apply to the FL MGUARD RS4000, see “Network >> Interfaces” on page 6-56. Selection of the Internal option is not permitted in Stealth mode. This interface setting is only considered when "%any" is entered as the address of the VPN gateway on the partner. In this case, the interface of the FL MGUARD through which the FL MGUARD answers and permits requests for the establishment of this VPN connection is set here. The VPN connection can be established through the LAN and WAN port in all Stealth modes when External is selected. The interface setting allows encrypted communication to take place over a specific interface for VPN partners without a known IP address. If an IP address or host name is entered for the partner, then this is used for the implicit assignment to an interface. The FL MGUARD can be used as a "single-leg router" in Router mode when Internal is selected, as both encrypted and decrypted VPN traffic for this VPN connection is transferred over the internal interface. IKE and IPsec data traffic is only possible through the primary IP address of the individual assigned interface. This also applies to VPN connections with a specific partner. Connection startup: Initiate/Initiate on traffic/Wait Initiate The FL MGUARD initiates the connection to the partner. In the Address of the remote site's VPN gateway field (see above), the fixed IP address of the partner or its name must be entered. Initiate on traffic The connection is initiated automatically when the FL MGUARD sees that the connection should be used. (Can be selected for all operating modes of the FL MGUARD (Stealth, Router, etc.).) Wait The FL MGUARD is ready to allow the connection to the FL MGUARD that a remote partner actively initiates and establishes. If %any is entered under Address of the remote site's VPN gateway, Wait must be selected. 8334_en_01 PHOENIX CONTACT 6-175 FL MGUARD 2 IPsec VPN >> Connections >> Edit >> General [...] Encapsulate the VPN traffic in TCP Yes/No (default: No) If the TCP Encapsulation function is used (see “TCP Encapsulation” on page 6-167), only set this option to Yes if the FL MGUARD is to encapsulate its own outgoing data traffic for the VPN connection it initiated. In this case, the number of the port where the partner receives the encapsulated data packets must also be specified. When Yes is selected, the FL MGUARD will not attempt to establish the VPN connection using standard IKE encryption (UDP port 500 and 4500). Instead, the connection is always encapsulated using TCP. TCP-Port of the server, which accepts the encapsulated connection (Only visible if "Encapsulate the VPN traffic in TCP" is set to Yes.) Default: 8080. Number of the port where the encapsulated data packets are received by the partner. The port number specified here must be the same as the one specified for the FL MGUARD of the partner under TCP port to listen on (IPsec VPN >> Global >> Options menu item). If TCP Encapsulation is used (see page 6-167): – – – – Transport and Tunnel Settings Click here to specify additional tunnel and transport paths. If the FL MGUARD is to establish a VPN connection to a maintenance center and encapsulate the data traffic there: Initiate or Initiate on traffic must be specified. If the FL MGUARD is installed at a maintenance center to which FL MGUARD devices establish a VPN connection: Wait must be specified. Stealth mode: Router mode: VPN connection channels A VPN connection defined under a descriptive name can comprise several VPN connection channels. Multiple VPN connection channels can therefore be defined here. For each individual VPN connection channel When you click on More..., another partially overlapping page is displayed where connection parameters can be specified for the relevant transport path or tunnel. Enabled Yes/No Specify whether the connection channel should be active (Yes) or not (No). Comment 6-176 PHOENIX CONTACT Freely selectable comment text. Can be left empty. 8334_en_01 Configuration IPsec VPN >> Connections >> Edit >> General [...] Type The following can be selected: – – Tunnel (network ↔ network) Transport (host ↔ host) Tunnel (network « network) This connection type is suitable in all cases and is also the most secure. In this mode, the IP datagrams are completely encrypted and are, with a new header, transmitted to the VPN gateway of the partner – the "tunnel end". The transmitted datagrams are then decrypted and the original datagrams are restored. These are then forwarded to the destination computer. Transport (host « host) For this type of connection, only the data of the IP packets is encrypted. The IP header information remains unencrypted. When you switch to Transport, the following fields (apart from "Protocol") are hidden as these parameters are omitted. Local/Remote - for Tunnel (network ↔ network) connection type Define the network areas for both tunnel ends under Local and Remote. IPsec tunnel ¢ G FL MGUARD Local network Internet Remote VPN gateway Remote network Local Here, specify the address of the network or computer which is connected locally to the FL MGUARD. Remote Here, specify the address of the network or computer which is located downstream of the remote VPN gateway. If Address of the remote site’s VPN gateway (see “Address of the remote site's VPN gateway” on page 6-173) is specified as %any, it is possible that a number of different partners will connect to the FL MGUARD. 8334_en_01 PHOENIX CONTACT 6-177 FL MGUARD 2 Tunnel settings IPsec/L2TP If clients should connect via the FL MGUARD by IPsec/L2TP, activate the L2TP server and make the following entries in the fields specified below: – Type: Transport – Protocol: UDP – Local Port: %all – Remote Port: %all Specifying a default route over the VPN: Address 0.0.0.0/0 specifies a default route over the VPN. In this case, all data traffic where no other tunnel or route exists is routed through this VPN tunnel. A default route over the VPN should only be specified for a single tunnel. In Stealth mode, a default route over the VPN cannot be used. Option following installation of a VPN tunnel group license If Address of the remote site's VPN gateway is specified as %any, it is possible that there are many FL MGUARD devices or many networks on the remote side. A very large address area is then specified in the Remote field for the local FL MGUARD. A part of this address area is used on the remote FL MGUARD devices for the network specified for each of them under Local. This is illustrated as follows: The entries in the Local and Remote fields for the local and remote FL MGUARD devices could be made as follows: 6-178 PHOENIX CONTACT 8334_en_01 Configuration Local FL MGUARD Remote FL MGUARD A Local Remote 10.0.0.0/8 10.0.0.0/8 > Local Remote 10.1.7.0/24 10.0.0.0/8 Remote FL MGUARD B > Local Remote 10.3.9.0/24 10.0.0.0/8 etc. In this way, by configuring a single tunnel, you can establish connections for a number of peers. To use this option, the VPN tunnel group license must be installed first, unless the device was delivered accordingly. The device must be restarted in order to use this installed license. Virtual IP address (only in Stealth mode) Virtual local network IPsec tunnel Client's virtual IP : : Client's actual IP Figure 6-4 Internet ¢ Remote VPN gateway Remote network Virtual IP In Stealth mode, the local network of the VPN is simulated by the FL MGUARD. Within this virtual network, the client is known as and can be addressed by the virtual IP address to be entered here. 8334_en_01 PHOENIX CONTACT 6-179 FL MGUARD 2 IPsec VPN >> Connections >> Edit >> General Further settings can be made by clicking on More... Options Tunnel connection type Enabled Yes/No As above. Comment Freely selectable comment text. Can be left empty. Type Tunnel/Transport As above. When you switch to Transport, the following fields (apart from Protocol) are hidden as these parameters are omitted. Local NAT Local See “Local” on page 6-177 Remote See “Remote” on page 6-177 Virtual IP for the client See “Virtual IP for the client” on page 6-180 NAT With NAT (Network Address Translation), addresses in data packets are replaced by other addresses. It is possible to translate the IP addresses of devices located at the local end of the VPN tunnel (local NAT) or the addresses of devices located at the remote end (remote NAT). 6-180 PHOENIX CONTACT 8334_en_01 Configuration IPsec VPN >> Connections >> Edit >> General [...] Further settings can be made by clicking on More... Local NAT for IPsec tunnel connections Off/1:1 NAT/Local masquerading Default: Off Here you can define which type of address translation is to be used for the destination address of the packets being received and for the source address of the packets being transmitted. Off: NAT is not performed. 1:1 NAT With 1:1 NAT, the IP addresses of devices at the local end of the tunnel are exchanged so that each individual address is translated into another specific address. It is not translated into an address that is identical for all devices (as is the case with IP masquerading). If local devices transmit data packets, only those data packets are considered which: – – – – Are actually encrypted by the FL MGUARD (the FL MGUARD only forwards packets via the VPN tunnel if they originate from a trustworthy source). Originate from a source address within the network which is defined in conjunction with the subnet mask under Local under Internal network address for local 1:1 NAT. Have their destination address in the Remote network (see “Remote” on page 6-177) if 1:1 NAT is not set for remote NAT. Have their destination address in the area corresponding to the Network address for remote 1:1 NAT if 1:1 NAT is set for remote NAT. The data packets of local devices are assigned a source address according to the address set under Local (see “Local” on page 6-177) and are transmitted via the VPN tunnel. Internal network address for local 1:1 NAT 8334_en_01 Data packets received via the VPN tunnel are mapped the other way around. Destination addresses that belong to the Local network are translated into the corresponding address under Internal networkaddress for local 1:1 NAT. PHOENIX CONTACT 6-181 FL MGUARD 2 IPsec VPN >> Connections >> Edit >> General [...] Further settings can be made by clicking on More... Local NAT for IPsec tunnel connections Local masquerading If local devices transmit data packets, only those data packets are considered which: – – – – Are actually encrypted by the FL MGUARD (the FL MGUARD only forwards packets via the VPN tunnel if they originate from a trustworthy source). Originate from a source address within the network which is defined under Internal network address for local masquerading. Have their destination address in the Remote network (see “Remote” on page 6-177) if 1:1 NAT is not set for remote NAT. Have their destination address in the area corresponding to the Network address for remote 1:1 NAT if 1:1 NAT is set for remote NAT. The source address of such data packets is masked under Local using the lowest IP address of the network. The data packets are then transmitted via the VPN tunnel. Masking changes the source address (and source port). The original addresses are recorded. Where response packets are received via the VPN tunnel and there is a matching entry, these packets have their destination address (and destination port) written back to them. Remote NAT Remote NAT for IPsec tunnel connections Off/1:1 NAT/Masquerading of remote network Here you can define which type of address translation is to be used for the source address of the packets being received and for the destination address of the packets being transmitted. Default: Off 6-182 PHOENIX CONTACT 8334_en_01 Configuration IPsec VPN >> Connections >> Edit >> General [...] Further settings can be made by clicking on More... Remote NAT Remote NAT for IPsec tunnel connections 1:1 NAT With 1:1 NAT, the IP addresses of the remote devices are exchanged so that each individual address is swapped for another specific address, and is not swapped for an address that is identical for all devices (as is the case with IP masquerading). If local devices transmit data packets, only those data packets are considered which: – – – Are actually encrypted by the FL MGUARD (the FL MGUARD only forwards packets via the VPN tunnel if they originate from a trustworthy source). Have their source address within the network defined under Local NAT (under “Local” on page 6-177, under 1:1 NAT or under Local masquerading), or have their source address within the Local network if Local NAT is not defined. Have a destination address which belongs to the Network address for remote 1:1 NAT if the "Remote" network subnet mask is applied to it. The data packets are assigned a corresponding destination address from the network that is set under Remote (see “Remote” on page 6-177). If necessary, the source address is also replaced (see Local NAT). The data packets are then transmitted via the VPN tunnel. Network address for remote 1:1 NAT 8334_en_01 The source addresses of packets received by the FL MGUARD via the VPN tunnel are translated the other way around. These packets arrive with a source address from the network defined under Remote. This address is translated using the Network address for remote 1:1 NAT. PHOENIX CONTACT 6-183 FL MGUARD 2 IPsec VPN >> Connections >> Edit >> General [...] Further settings can be made by clicking on More... Remote NAT Remote NAT for IPsec tunnel connections Masquerading of the remote network The source addresses of data packets received by the FL MGUARD via the VPN tunnel are masked using the IP address defined under Internal IP address for masking the remote network. The original and translated source address (and source port) are recorded. This means that responses can have their original destination restored if a matching record is found for them. If necessary, the destination address is also translated (see Local NAT). Protocol Protocol All/TCP/UDP/ICMP Select whether the VPN is restricted to a specific protocol or whether it is valid for all data traffic. When TCP or UDP is selected: Local Port %all (default) specifies that all ports can be used. If a specific port should be used, specify the port number. %any specifies that port selection is made by the client. Remote Port %all (default) specifies that all ports can be used. If a specific port should be used, specify the port number. Local masquerading Can only be used for Tunnel VPN type. Example A control center has one VPN tunnel each for a large number of branches. One local network with numerous computers is installed in each of the branches, and these computers are connected to the control center via the relevant VPN tunnel. In this case, the address area could be too small to include all the computers at the various VPN tunnel ends. Local masquerading provides the solution: The computers connected in the network of a branch appear under a single IP address by means of local masquerading for the VPN gateway of the control center. In addition, this enables the local networks in the various branches to all use the same network address locally. Only the branch can establish VPN connections to the control center. 6-184 PHOENIX CONTACT 8334_en_01 Configuration Internal network address for local masquerading Specifies the network, i.e., the IP address area, for which local masquerading is used. The sender address in the data packets sent by a computer via the VPN connection is only replaced by the address specified in the Local field (see above) if this computer has an IP address from this address area. The address specified in the Local field must have the subnet mask "/32" to ensure that only one IP address is signified. Local masquerading can be used in the following network modes: Router, PPPoE, PPTP, Modem, Built-in Modem, and Stealth (only "multiple clients" in Stealth mode). Modem/Built-in Modem is not available for all FL MGUARD models (see “Network >> Interfaces” on page 6-56). For IP connections via a VPN connection with active local masquerading, the firewall rules for outgoing data in the VPN connection are used for the original source address of the connection. 1:1 NAT Only in Router mode. With 1:1 NAT, it is still possible to enter the network addresses actually used (local and/or remote) to specify the tunnel beginning and end, independently of the tunnel parameters agreed with the remote partner: Local network Remote network IPsec tunnel G FL MGUARD Internet network address for 1:1 NAT Figure 6-5 8334_en_01 Internet ¢ Network address for remote 1:1 NAT 1:1 NAT PHOENIX CONTACT 6-185 FL MGUARD 2 6.7.3.2 Authentication IPsec VPN >> Connections >> Edit >> Authentication Authentication Authentication method There are two options: – – X.509 Certificate (default) Pre-Shared Key (PSK) Depending on the chosen method, the page contains different setting options. Authentication method: X.509 Certificate This method is supported by most modern IPsec implementations. With this option, each VPN device has a secret private key and a public key in the form of an X.509 certificate, which contains further information about the certificate's owner and the certification authority (CA). The following must be specified: – How the FL MGUARD authenticates itself to the partner – How the FL MGUARD authenticates the remote partner How the FL MGUARD authenticates itself to the remote partner 6-186 PHOENIX CONTACT 8334_en_01 Configuration IPsec VPN >> Connections >> Edit >> Authentication Local X.509 Certificate Specifies which machine certificate the FL MGUARD uses as authentication to the VPN partner. Select one of the machine certificates from the selection list. The selection list contains the machine certificates that have been loaded on the FL MGUARD under the Authentication >> Certificates menu item (see page 6-115). If None is displayed, a certificate must be installed first. None must not be left in place, as this results in no X.509 authentication. How the FL MGUARD authenticates the remote partner The following definition relates to how the FL MGUARD verifies the authenticity of the VPN remote partner. The table below shows which certificates must be provided for the FL MGUARD to authenticate the VPN partner if the VPN partner shows one of the following certificate types when a connection is established: – – A machine certificate signed by a CA A self-signed machine certificate For additional information about the table, see “Authentication >> Certificates” on page 6-115. Authentication for VPN The partner shows the following: Machine certificate signed by CA Machine certificate, selfsigned Remote certificate Remote certificate The FL MGUARD authenticates the partner using: Or all CA certificates that form the chain to the root CA certificate together with the certificate shown by the partner According to this table, the certificates that must be provided are the ones the FL MGUARD uses to authenticate the relevant VPN partner. Requirement The following instructions assume that the certificates have already been correctly installed on the FL MGUARD (see “Authentication >> Certificates” on page 6-115, apart from the remote certificate). If the use of revocation lists (CRL checking) is activated under the Authentication >> Certificates , Certificate settings menu item, each certificate signed by a CA that is "shown" by the VPN partner must be checked for revocations. This excludes locally configured (imported) remote certificates. 8334_en_01 PHOENIX CONTACT 6-187 FL MGUARD 2 Remote CA Certificate Self-signed machine certificate If the VPN partner authenticates itself with a self-signed machine certificate: • Select the following entry from the selection list: "No CA certificate, but the Remote Certificate below" • Install the remote certificate under Remote Certificate (see “Installing the remote certificate” on page 6-188). It is not possible to reference a remote certificate loaded under the Authentication >> Certificates menu item. Machine certificate signed by the CA If the VPN partner authenticates itself with a machine certificate signed by a CA: It is possible to authenticate the machine certificate shown by the partner as follows: – Using CA certificates – Using the corresponding remote certificate Authentication using a CA certificate: Only the CA certificate from the CA that signed the certificate shown by the VPN partner should be referenced here (selection from list). The additional CA certificates that form the chain to the root CA certificate together with the certificate shown by the partner must be installed on the FL MGUARD under the Authentication >> Certificates menu item. The selection list contains all the CA certificates that have been loaded on the FL MGUARD under the Authentication >> Certificates menu item. The other option is "Signed by any trusted CA". With this setting, all VPN partners are accepted, providing that they log in with a signed CA certificate issued by a recognized certification authority (CA). The CA is recognized if the relevant CA certificate and all other CA certificates have been loaded on the FL MGUARD. These then form the chain to the root certificate together with the certificates shown. Authentication using the corresponding remote certificate: • Select the following entry from the selection list: "No CA certificate, but the Remote Certificate below" • Install the remote certificate under Remote Certificate (see “Installing the remote certificate” on page 6-188). It is not possible to reference a remote certificate loaded under the Authentication >> Certificates menu item. Installing the remote certificate The remote certificate must be configured if the VPN partner is to be authenticated using a remote certificate. To import a certificate, proceed as follows: 6-188 PHOENIX CONTACT 8334_en_01 Configuration Requirement: The certificate file (file name extension: *.pem, *.cer or *.crt) is saved on the connected computer. • Click on Browse... to select the file. • Click on Upload. The contents of the certificate file are then displayed. IPsec VPN >> Connections >> Edit >> Authentication VPN Identifier Authentication method: CA certificate The following explanation applies if the VPN partner is authenticated using CA certificates. VPN gateways use the VPN identifier to detect which configurations belong to the same VPN connection. If the FL MGUARD consults CA certificates to authenticate a VPN partner, then it is possible to use the VPN identifier as a filter. • Make a corresponding entry in the Remote field. Local Default: Empty field The local VPN identifier can be used to specify the name the FL MGUARD uses to identify itself to the partner. It must match the data in the machine certificate of the FL MGUARD. Valid values: – – – Remote Empty, i.e., no entry (default). The "Subject" entry (previously Distinguished Name) in the machine certificate is then used. The "Subject" entry in the machine certificate. One of the Subject Alternative Names, if they are listed in the certificate. If the certificate contains Subject Alternative Names, these are specified under "Valid values:". These can include IP addresses, host names with "@" prefix or e-mail addresses. Specifies what must be entered as a subject in the machine certificate of the VPN partner for the FL MGUARD to accept this VPN partner as a communication partner. It is then possible to limit or enable access by VPN partners, which the FL MGUARD would accept in principle based on certificate checks: – – Limited access to certain subjects (i.e., machines) and/or to subjects that have certain attributes Access enabled for all subjects (See “NAT (Network Address Translation)” on page 9-5) "Distinguished Name" was previously used instead of "Subject". 8334_en_01 PHOENIX CONTACT 6-189 FL MGUARD 2 IPsec VPN >> Connections >> Edit >> Authentication [...] Access enabled for all subjects: If the Remote field is left empty, then any subject entries are permitted in the machine certificate shown by the VPN partner. It is then no longer necessary to identify or define the subject in the certificate. Limited access to certain subjects: In the certificate, the certificate owner is specified in the Subject field. The entry is comprised of several attributes. These attributes are either expressed as an object identifier (e.g., 132.3.7.32.1) or, more commonly, as an abbreviation with a corresponding value. Example: CN=VPN end point 01, O=Smith and Co., C=US If certain subject attributes have very specific values for the acceptance of the VPN partner by the FL MGUARD, then these must be specified accordingly. The values of the other freely selectable attributes are entered using the * (asterisk) wildcard. Example: CN=*, O=Smith and Co., C=US (with or without spaces between attributes) In this example, the attributes "O=Smith and Co." and "C=US" should be entered in the certificate that is shown under "Subject". It is only then that the FL MGUARD would accept the certificate owner (subject) as a communication partner. The other attributes in the certificates to be filtered can have any value. If a subject filter is set, the number and the order of the specified attributes must correspond to that of the certificates for which the filter is to be used. Please note that the text is case-sensitive. 6-190 PHOENIX CONTACT 8334_en_01 Configuration IPsec VPN >> Connections >> Edit >> Authentication [...] VPN Identifier Authentication method: Pre-Shared Secret (PSK) This method is mainly supported by older IPsec implementations. In this case, both sides of the VPN authenticate themselves using the same PSK. To make the agreed key available to the FL MGUARD, proceed as follows: • Enter the agreed string in the Pre-Shared Secret Key (PSK) entry field. To achieve security comparable to that of 3DES, the string should consist of around 30 randomly selected characters, and should include upper and lower case characters and digits. Pre-Shared Secret Key cannot be used with dynamic (%any) IP addresses. Only fixed IP addresses or host names on both sides are supported. However, changing IP addresses (DynDNS) can be hidden behind the host name. Pre-Shared Secret Key cannot be used if at least one (or both) of the communication partners is located downstream of a NAT gateway. VPN gateways use the VPN Identifier to detect which configurations belong to the same VPN connection. The following entries are valid for PSK: – Empty (IP address used by default) – An IP address – A host name with "@" prefix (e.g., "@vpn1138.example.com") – An e-mail address (e.g., "[email protected]") 8334_en_01 PHOENIX CONTACT 6-191 FL MGUARD 2 6.7.3.3 Firewall Incoming/Outgoing While the settings made under the Network Security menu item only relate to non-VPN connections (see above under “Network Security menu” on page 6-129), the settings here only relate to the VPN connection defined on these tab pages. If multiple VPN connections have been defined, you can limit the outgoing or incoming access individually for each connection. Any attempts to bypass these restrictions can be logged. By default, the VPN firewall is set to allow all connections for this VPN connection. However, the extended firewall settings defined and explained above apply independently for each individual VPN connection (see “Network Security menu” on page 6-129, “Network Security >> Packet Filter” on page 6-129, “Advanced” on page 6-138). If multiple firewall rules are defined, these are queried starting from the top of the list of entries until an appropriate rule is found. This rule is then applied. If the list of rules contains further subsequent rules that could also apply, these rules are ignored. In Stealth mode, the actual IP address used by the client should be used in the firewall rules, or it should be left at 0.0.0.0/0, as only one client can be addressed through the tunnel. 6-192 PHOENIX CONTACT 8334_en_01 Configuration If the Allow packet forwarding between VPN connections option is set to Yes on the Global tab page, the rules under Incoming are used for the incoming data packets to the FL MGUARD, and the rules under Outgoing are applied to the outgoing data packets. If the outgoing data packets are included in the same connection definition (for a defined VPN connection group), then the firewall rules for Incoming and Outgoing for the same connection definition are used. If a different VPN connection definition applies to the outgoing data packets, the firewall rules for Outgoing for this other connection definition are used. If the FL MGUARD has been configured to forward SSH connection packets (e.g., by permitting a SEC-Stick hub & spoke connection), existing VPN firewall rules are not applied. This means, for example, that packets of an SSH connection are sent via a VPN tunnel despite the fact that this is prohibited by its firewall rules. IPsec VPN >> Connections >> Edit >> Firewall Incoming General firewall setting Allow all incoming connections: The data packets of all incoming connections are allowed. Drop all incoming connections: The data packets of all incoming connections are discarded. Use the set of rules specified below: Displays further setting options. (This menu item is not included in the scope of functions for the FL MGUARD RS2000). The following settings are only visible if "Use the set of rules specified below" is set. Protocol All means TCP, UDP, ICMP, GRE, and other IP protocols. From IP/To IP 0.0.0.0/0 means all IP addresses. To specify an address area, use CIDR format (see “CIDR (Classless Inter-Domain Routing)” on page 6-241). Incoming: – – From IP: To IP: The IP address in the VPN tunnel The 1:1 NAT address or the real address Outgoing: From Port/To Port – From IP: – To IP: The 1:1 NAT address or the real address The IP address in the VPN tunnel (Only evaluated for TCP and UDP protocols.) – – any refers to any port. startport:endport (e.g., 110:120) refers to a port area. Individual ports can be specified using the port number or the corresponding service name (e.g., 110 for pop3 or pop3 for 110). 8334_en_01 PHOENIX CONTACT 6-193 FL MGUARD 2 IPsec VPN >> Connections >> Edit >> Firewall Action Accept means that the data packets may pass through. Reject means that the data packets are sent back and the sender is informed of their rejection. (In Stealth mode, Reject has the same effect as Drop.) Drop means that the data packets are not permitted to pass through. They are discarded, which means that the sender is not informed of their whereabouts. Comment Freely selectable comment for this rule. Log For each individual firewall rule, you can specify whether the use of the rule: – – Log entries for unknown connection attempts Outgoing 6-194 PHOENIX CONTACT Should be logged – set Log to Yes Should not be logged – set Log to No (default settings) When set to Yes, all connection attempts that are not covered by the rules defined above are logged. The explanation provided under "Incoming“ also applies to "Outgoing". 8334_en_01 Configuration 6.7.3.4 8334_en_01 IKE Options PHOENIX CONTACT 6-195 FL MGUARD 2 IPsec VPN >> Connections >> Edit >> IKE Options ISAKMP SA (Key Exchange) Algorithms Decide on which encryption method should be used with the administrator of the partner. Encryption 3DES-168 is the most commonly used method and is therefore set by default. Fundamentally, the following applies: The more bits an encryption algorithm has (specified by the appended number), the more secure it is. The relatively new AES-256 method is therefore the most secure, however it is still not used that widely. The longer the key, the more time-consuming the encryption procedure. However, this does not affect the FL MGUARD as it uses a hardware-based encryption technique. Nevertheless, this aspect may be of significance for the partner. The algorithm designated as "Null" does not contain encryption. Hash Leave this set to All algorithms. It then does not matter whether the partner is operating with MD5, SHA-1, SHA-256, SHA-384 or SHA-512. The encryption algorithms SHA-256 and SHA-512 are supported by all FL MGUARD devices. However, not all FL MGUARD devices accelerate the algorithms via hardware. On the other FL MGUARD devices, MD5 and SHA1 are accelerated with hardware. Only the FL MGUARD SMART2 and FL MGUARD RS4000/2000 also accelerate SHA-256 via hardware. IPsec SA (Data Exchange) In contrast to ISAKMP SA (key exchange) (see above), the procedure for data exchange is defined here. It does not necessarily have to differ from the procedure defined for key exchange. Algorithms 6-196 PHOENIX CONTACT See above. 8334_en_01 Configuration IPsec VPN >> Connections >> Edit >> IKE Options Perfect Forward Secrecy (PFS) Method for providing increased security during data transmission. With IPsec, the keys for data exchange are renewed at defined intervals. With PFS, new random numbers are negotiated with the partner instead of being derived from previously agreed random numbers. The partner must have the same entry. We recommend activation for security reasons. Select Yes if the partner supports PFS. Set Perfect Forward Secrecy (PFS) to No if the partner is an IPsec/L2TP client. Lifetimes and Limits The keys of an IPsec connection are renewed at defined intervals in order to increase the difficulty of an attack on an IPsec connection. ISAKMP SA Lifetime Lifetime in seconds of the keys agreed for the ISAKMP SA. Default setting: 3600 seconds (1 hour). The maximum permitted lifetime is 86400 seconds (24 hours). IPsec SA Lifetime Lifetime in seconds of the keys agreed for IPsec SA. Default setting: 28800 seconds (8 hours). The maximum permitted lifetime is 86400 seconds (24 hours). IPsec SA Traffic Limit 0 to 2147483647 bytes The value 0 indicates that there is no traffic limit for the IPsec SAs on this VPN connection. All other values indicate the maximum number of bytes which are encrypted by the IPsec SA for this VPN connection (Hard Limit). Re-key Margin for Lifetimes 8334_en_01 Applies to ISAKMP SAs and IPsec SAs. Minimum duration before the old key expires and during which a new key should be created. Default setting: 540 seconds (9 minutes). PHOENIX CONTACT 6-197 FL MGUARD 2 IPsec VPN >> Connections >> Edit >> IKE Options Re-key Margin for the Traffic Limit Only applies to IPsec SAs. The value 0 indicates that the traffic limit is not used. 0 must be set here when 0 is also set under IPsec SA Traffic Limit. If a value above 0 is entered, then a new limit is calculated from two values. The number of bytes entered here is subtracted from the value specified under IPsec SA Traffic Limit (i.e. Hard Limit). The calculated value is then known as the Soft Limit. This specifies the number of bytes which must be encrypted for a new key to be negotiated for the IPsec SA. A further amount is subtracted when a Re-key Fuzz (see below) above 0 is entered. This is a percentage of the re-key margin. The percentage is entered under Re-key Fuzz. The re-key margin value must be lower than the Hard Limit. It must be significantly lower when a Re-key Fuzz is also added. If the IPsec SA Lifetime is reached earlier, the Soft Limit is ignored. Re-key Fuzz Maximum percentage by which Re-key Margin is to be increased at random. This is used to delay key exchange on machines with multiple VPN connections. Default setting: 100 percent Keying tries Number of attempts to negotiate new keys with the partner. The value 0 results in unlimited attempts for connections initiated by the FL MGUARD, otherwise it results in 5 attempts. Rekey Yes/No When set to Yes, the FL MGUARD will attempt to negotiate a new key when the old one expires. Dead Peer Detection If the partner supports the Dead Peer Detection (DPD) protocol, the relevant partners can detect whether or not the IPsec connection is still valid and whether it needs to be established again. Delay between requests for a sign of life Duration in seconds after which DPD Keep Alive requests should be transmitted. These requests test whether the partner is still available. Default setting: 30 seconds. Timeout for absent sign of life after which peer is assumed dead Duration in seconds after which the connection to the partner should be declared dead if there has been no response to the Keep Alive requests. Default setting: 120 seconds. If the FL MGUARD finds that a connection is dead, it responds according to the setting under Connection startup (see definition of this VPN connection under Connection startup on the General tab page). 6-198 PHOENIX CONTACT 8334_en_01 Configuration 6.7.4 IPsec VPN >> L2TP over IPsec These settings are not applied in Stealth mode. Allows VPN connections to the FL MGUARD to be established using the IPsec/L2TP protocol. In doing so, the L2TP protocol is driven using an IPsec transport connection in order to establish a tunnel connection to a Point-to-Point Protocol (PPP). Clients are automatically assigned IP addresses by the PPP. In order to use IPsec/L2TP, the L2TP server must be activated and one or more IPsec connections with the following properties must be defined: – Type: Transport – Protocol: UDP – Local Port: %all – Remote Port: %all – PFS: No (See also "Further settings can be made by clicking on More..." on page 6-180 and “IKE Options” on page 6-195.) 6.7.4.1 L2TP Server IPsec VPN >> L2TP over IPsec >> L2TP Server Settings Start L2TP Server for IPsec/L2TP? If you want to enable IPsec/L2TP connections, set this option to Yes. It is then possible to establish L2TP connections to the FL MGUARD via IPsec, which dynamically assign IP addresses to the clients within the VPN. 8334_en_01 Local IP for L2TP connections If set as shown in the screenshot above, the FL MGUARD will inform the partner that its address is 10.106.106.1. Remote IP range start/end If set as shown in the screenshot above, the FL MGUARD will assign the partner an IP address between 10.106.106.2 and 10.106.106.254. Status Displays information about the L2TP status if this connection type has been selected. PHOENIX CONTACT 6-199 FL MGUARD 2 6.7.5 IPsec VPN >> IPsec Status Displays information about the status of IPsec connections. The names of the VPN connections are listed on the left, while their current status is indicated on the right. Buttons Update To update the displayed data, if necessary, click on Update. Restart If you want to disconnect and then restart a connection, click on the corresponding Restart button. Edit If you want to reconfigure a connection, click on the corresponding Edit button. Connection, ISAKAMP State, IPsec State Gateway Gateway indicates the IP addresses of the communicating VPN gateways. Traffic Traffic refers to the computers and networks that communicate via the VPN gateways. ID Refers to the subject of an X.509 certificate. ISAKMP State ISAKMP State (Internet Security Association and Key Management Protocol) is set to "established" if both VPN gateways involved have established a channel for key exchange. In this case, they have been able to contact one another and all entries up to and including "ISAKMP SA" on the connection configuration page are correct. IPsec State IPsec State is set to "established" if IPsec encryption is activated for communication. In this case, the data under "IPsec SA" and "Tunnel Settings" is also correct. In the event of problems, it is recommended that you check the VPN logs of the partner to which the connection was established. This is because detailed error messages are not forwarded to the initiating computer for security reasons. If displayed: This means that: ISAKMP SA established, Authentication was successful, but the other parameters did not match. Does the IPsec State: WAITING connection type (tunnel, transport) match? If "Tunnel" is selected, do the network areas match on both sides? IPsec State: IPsec SA The VPN connection is established successfully and can be used. However, if this is not established possible, the VPN gateway of the partner is causing problems. In this case, deactivate and reactivate the connection to reestablish the connection. 6-200 PHOENIX CONTACT 8334_en_01 Configuration 6.7.6 Global SEC-Stick >> Global >> Access SEC-Stick Access This menu item is not included in the scope of functions for the FL MGUARD RS2000. 8334_en_01 Access via the SEC-Stick requires a license. This access function can only be used if the corresponding license has been purchased and installed. Enable SEC-Stick service Set this option to Yes to specify that the SEC-Stick being used at a remote location or its owner is able to log in. In this case, SEC-Stick remote access must also be enabled (next option). Enable SEC-Stick remote access: Set this option to Yes to enable SEC-Stick remote access. Remote SEC-Stick TCP Port Default: 22002 If this port number is changed, the new port number only applies for access via the External, External 2 or VPN interface. Port number 22002 still applies for internal access. PHOENIX CONTACT 6-201 FL MGUARD 2 SEC-Stick >> Global >> Access [...] Delay between requests for a sign of life Default: 120 seconds Values from 0 to 3600 seconds can be set. Positive values indicate that the FL MGUARD is sending a query to the partner within the encrypted SSH connection to find out whether it can still be accessed. The request is sent if no activity was detected from the partner for the specified number of seconds (e.g., due to network traffic within the encrypted connection). The value entered relates to the functionality of the encrypted SSH connection. As long as the functions are working properly, the SSH connection is not terminated by the FL MGUARD as a result of this setting, even when the user does not perform any actions during this time. Because the number of simultaneously open sessions is limited (see Maximum number of simultaneous sessions for all users ), it is important to terminate sessions that have expired. Therefore, the request for a sign of life is preset to 120 seconds in the case of Version 7.4.0 or later. If a maximum of three requests for a sign of life are issued, this causes an expired session to be detected and removed after six minutes. In previous versions, the preset was "0". This means that no requests for a sign of life are sent. Please note that sign of life requests generate additional traffic. Maximum number of missing signs of life Limitation of simultaneous sessions Specifies the maximum number of times a sign of life request to the partner may remain unanswered. For example, if a sign of life request should be made every 15 seconds and this value is set to 3, then the SEC-Stick client connection is deleted if a sign of life is not detected after approximately 45 seconds. In the case of administrative access to the FL MGUARD via SEC-Stick, the number of simultaneous sessions is limited. Approximately 0.5 MB of memory space is required for each session to ensure the maximum level of security. The restriction does not affect existing sessions; it only affects newly established access instances. 6-202 PHOENIX CONTACT Maximum number of simultaneous sessions for all users 0 to 2147483647 Maximum number of simultaneous sessions for one user 0 to 2147483647 Specifies the number of administrative access instances that are permitted for all users simultaneously. When "0" is set, no session is permitted. Specifies the number of administrative access instances that are permitted for one user simultaneously. When "0" is set, no session is permitted. 8334_en_01 Configuration SEC-Stick >> Global >> Access [...] Allowed Networks Lists the firewall rules that have been set up. These apply for remote SEC-Stick access. If multiple firewall rules are defined, these are queried starting from the top of the list of entries until an appropriate rule is found. This rule is then applied. If the list of rules contains further subsequent rules that could also apply, these rules are ignored. The rules specified here only take effect if Enable SEC-Stick remote access is set to Yes. Internal access is also possible when this option is set to No. A firewall rule that would refuse Internal access does therefore not apply in this case. Multiple rules can be specified. From IP Enter the address of the computer/network from which remote access is permitted or forbidden in this field. IP address 0.0.0.0/0 means all addresses. To specify an address area, use CIDR format (see 6-241) Interface External/Internal/External 2/VPN/Dial-in1 Specifies to which interface the rule should apply. If no rules are set or if no rule applies, the following default settings apply: – – Remote SEC-Stick access is permitted via Internal, VPN, and Dial-in. Access via External and External 2 is refused. Specify the access options according to your requirements. If you want to refuse access via Internal, VPN or Dial-in, you must implement this explicitly by means of corresponding firewall rules, for example, by specifying Drop as an action. Action Accept means that the data packets may pass through. Reject means that the data packets are sent back and the sender is informed of their rejection. (In Stealth mode, Reject has the same effect as Drop.) Drop means that the data packets are not permitted to pass through. They are discarded, which means that the sender is not informed of their whereabouts. Comment Freely selectable comment for this rule. Log For each individual firewall rule, you can specify whether the use of the rule: – – 1 Should be logged – set Log to Yes Should not be logged – set Log to No (default setting) External 2 and Dial-in only apply to the FL MGUARD RS4000 (see “Network >> Interfaces” on page 6-56). 8334_en_01 PHOENIX CONTACT 6-203 FL MGUARD 2 6.7.7 Connections SEC-Stick >> Connections >> SEC-Stick connections SEC-Stick connections List of defined SEC-Stick connections. Click on the down arrow at the top left of the screen if you want to add a new connection. An existing connection can be edited by clicking on Edit. Not all of the SEC-Stick functions can be configured via the web interface of the FL MGUARD. Enabled To use a defined SEC-Stick connection, the Enabled option must be set to Yes. User Name An SEC-Stick connection with a uniquely assigned user name must be defined for every owner of a SEC-Stick who has authorized access. This user name is used to uniquely identify the defined connections. Name Name of the person. Company Name of the company. The following page appears when you click on Edit: General 6-204 PHOENIX CONTACT Enabled As above. User Name As above. Comment Optional comment text. Contact Optional comment text. A descriptive name of the user Optional name of the person (repeated). Company Optional: As above. 8334_en_01 Configuration SEC-Stick >> Connections >> SEC-Stick connections [...] SSH public key (including ssh-dss or ssh-rsa) SSH Port Forwarding 8334_en_01 Enter the SSH public key belonging to the SEC-Stick in ASCII format in this field. The secret equivalent is stored on the SECStick. List of allowed access and SSH port forwarding relating to the SEC-Stick of the corresponding user. IP IP address of the computer to which access is enabled. Port Port number to be used when accessing the computer. PHOENIX CONTACT 6-205 FL MGUARD 2 6.8 QoS menu This menu is not available on the FL MGUARD RS2000. QoS (Quality of Service) refers to the quality of individual transmission channels in IP networks. This relates to the allocation of specific resources to specific services or communication types so that they work correctly. The necessary bandwidth, for example, must be provided to transmit audio or video data in realtime in order to reach a satisfactory communication level. At the same time, slower data transfer by FTP or e-mail does not threaten the overall success of the transmission process (file or e-mail transfer). 6.8.1 Ingress Filters An ingress filter prevents the processing of certain data packets by filtering and dropping them before they enter the FL MGUARD processing mechanism. The FL MGUARD can use an ingress filter to avoid processing data packets that are not needed in the network. This results in a faster processing of the remaining, i.e., required data packets. Using suitable filter rules, administrative access to the FL MGUARD can be ensured with high probability, for example. Packet processing on the FL MGUARD is generally defined by the handling of individual data packets. This means that the processing performance depends on the number of packets to be processed and not on the bandwidth. Filtering is performed exclusively according to features that are present or may be present in each data packet: The sender and recipient IP address specified in the header, the specified Ethernet protocol, the specified IP protocol, the specified TOS/DSCP value and/or the VLAN ID (if VLANs have been set up). As the list of filter rules must be applied to each individual data packet, it should be kept as short as possible. Otherwise, the time spent on filtering could be longer than the time actually saved by setting the filter. Please note that not all specified filter criteria should be combined. For example, it does not make sense to specify an additional IP protocol in the same rule that contains the ARP Ethernet protocol. Nor does it make sense to specify a transmitter or sender IP address if the IPX Ethernet protocol is specified (in hexadecimal format). 6.8.1.1 Internal/External Internal: Settings for the ingress filter at the LAN interface 6-206 PHOENIX CONTACT 8334_en_01 Configuration External: Settings for the ingress filter at the WAN interface QoS >> Ingress Filters >> Internal/External Enabling Enable Ingress QoS No (default): This feature is disabled. If filter rules are defined, they are ignored. Yes: This feature is enabled. Data packets may only pass through and be forwarded to the FL MGUARD for further evaluation and processing if they comply with the filter rules defined below. Filters can be set for the LAN port (Internal tab page) and the WAN port (External tab page). Measurement Unit kbit/s or Packet/s Specifies the unit of measurement for the numerical values entered under Guaranteed and Upper Limit. Filters Use VLAN If a VLAN is set up, the relevant VLAN ID can be specified to allow the relevant data packets to pass through. To do this, this option must be set to Yes. VLAN ID Specifies that the VLAN data packets that have this VLAN ID may pass through. (To do this, the Use VLAN option must be set to Yes.) Ethernet Protocol Specifies that only data packets of the specified Ethernet protocol may pass through. Possible entries: ARP, IPV4, %any. Other entries must be in hexadecimal format (up to 4 digits). (The ID of the relevant protocol in the Ethernet header is entered here. It can be found in the publication of the relevant standard.) IP Protocol All/TCP/UDP/ICMP/ESP Specifies that only data packets of the selected IP protocol may pass through. When set to All, no filtering is applied according to the IP protocol. From IP Specifies that only data packets from a specified IP address may pass through. 0.0.0.0/0 stands for all addresses, i.e., in this case no filtering is applied according to the IP address of the sender. To specify an address area, use CIDR format (see “CIDR (Classless Inter-Domain Routing)” on page 6-241). 8334_en_01 PHOENIX CONTACT 6-207 FL MGUARD 2 QoS >> Ingress Filters >> Internal/External [...] To IP Specifies that only data packets that should be forwarded to the specified IP address may pass through. Entries correspond to From IP, as described above. 0.0.0.0/0 stands for all addresses, i.e., in this case no filtering is applied according to the IP address of the sender. Current TOS/DSCP Each data packet contains a TOS or DSCP field. (TOS stands for Type of Service, DSCP stands for Differentiated Services Code Point). The traffic type to which the data packet belongs is specified here. For example, an IP phone will write a different entry in this field for outgoing data packets compared to an FTP program. When a value is selected here, only data packets with this value in the TOS or DSCP field may pass through. When set to All, no filtering according to the TOS/DSCP value is applied. 6-208 PHOENIX CONTACT Guaranteed The number entered specifies how many data packets per second or kbps can pass through at all times – according to the option set under Measurement Unit (see above). This applies to the data stream that conforms to the rule set criteria specified on the left (i.e., that may pass through). The FL MGUARD may drop the excess number of data packets in the event of capacity bottlenecks if this data stream delivers more data packets per second than specified. Upper Limit The number entered specifies the maximum number of data packets per second or kbps that can pass through – according to the option set under Measurement Unit (see above). This applies to the data stream that conforms to the rule set criteria specified on the left (i.e., that may pass through). The FL MGUARD discards the excess number of data packets if this data stream delivers more data packets per second than specified. Comment Optional comment text. 8334_en_01 Configuration 6.8.2 Egress Queues The services are assigned corresponding priority levels. In the event of connection bottlenecks, the outgoing data packets are placed in egress queues (i.e., queues for pending packets) according to the assigned priority level and are then processed according to their priority. Ideally, the assignment of priority levels and bandwidths should result in a sufficient bandwidth level always being available for the real-time transmission of data packets, while other packets, e.g., FTP downloads, are temporarily set to wait in critical cases. The main application of egress QoS is the optimal utilization of the available bandwidth on a connection. In certain cases, a limitation of the packet rate can be useful, e.g., to protect a slow computer from overloading in the protected network. The Egress Queues feature can be used for all interfaces and for VPN connections. 6.8.2.1 Internal/External/External 2/Dial-in Internal: Settings for egress queues on the LAN interface External: Settings for egress queues on the external WAN interface 8334_en_01 PHOENIX CONTACT 6-209 FL MGUARD 2 External 2: Settings for egress queues on the secondary external interface Dial-in: Settings for egress queues for packets for a PPP dial-up line connection (dial-in) 6.8.3 Egress Queues (VPN) 6.8.3.1 VPN via Internal/VPN via External/VPN via External 2/VPN via Dial-in VPN via Internal: Settings for egress queues 6-210 PHOENIX CONTACT 8334_en_01 Configuration VPN via External: Settings for egress queues VPN via External 2: Settings for egress queues VPN via Dial-in: Settings for egress queues All of the tab pages listed above for Egress Queues for the Internal, External, External 2, and Dial-in interfaces, and for VPN connections routed via these interfaces, have the same setting options. In all cases, the settings relate to the data that is sent externally into the network from the relevant FL MGUARD interface. 8334_en_01 PHOENIX CONTACT 6-211 FL MGUARD 2 QoS >> Egress Queues >> Internal/External/External 2/Dial-in QoS >> Egress Queues (VPN) >> VPN via Internal/VPN via External/VPN via External 2/VPN via Dial-in Enabling Enable Egress QoS No (default): This feature is disabled. Yes: This feature is enabled. This option is recommended if the interface is connected to a network with low bandwidth. This enables bandwidth allocation to be influenced in favor of particularly important data. Total Bandwidth/Rate Bandwidth/Rate Limit kbit/s or Packet/s Total maximum bandwidth that is physically available – specified in kbps or packets per second. In order to optimize prioritization, the total bandwidth specified here should be slightly lower than the actual amount. This prevents a buffer overrun on the transferring devices, which would result in adverse effects. Queues Name The default name for the egress queue can be adopted or another can be assigned. The name does not specify the priority level. Guaranteed Bandwidth that should be available at all times for the relevant queue. Based on the selection under Bandwidth/Rate Limit (kbit/s OR Packet/s), meaning that the unit of measurement does not have to be specified explicitly here. The total of all guaranteed bandwidths must be less than or equal to the total bandwidth. Upper Limit Maximum bandwidth available that may be set for the relevant queue by the system. Based on the selection under Bandwidth/Rate Limit (kbit/s OR Packet/s), meaning that the unit of measurement does not have to be specified explicitly here. The value must be greater than or equal to the guaranteed bandwidth. The value unlimited can also be specified, which means that there is no further restriction. Priority Low/Medium/High Specifies with which priority the affected queue should be processed, providing the total available bandwidth has not been exhausted. Comment 6-212 PHOENIX CONTACT Optional comment text. 8334_en_01 Configuration 6.8.4 Egress Rules This page defines the rules for the data that is assigned to the defined egress queues (see above) in order for the data to be transmitted with the priority assigned to the relevant queue. Rules can be defined separately for all interfaces and for VPN connections. 6.8.4.1 Internal/External/External 2/Dial-in Internal: Settings for egress queue rules External: Settings for egress queue rules External 2: Settings for egress queue rules Dial-in: Settings for egress queue rules 8334_en_01 PHOENIX CONTACT 6-213 FL MGUARD 2 6.8.4.2 Egress Rules (VPN) VPN via Internal/VPN via External/VPN via External 2/VPN via Dial-in VPN via Internal: Settings for egress queue rules VPN via External: Settings for egress queue rules VPN via External 2: Settings for egress queue rules VPN via Dial-in: Settings for egress queue rules All of the tab pages listed above for Egress Rules for the Internal, External, External 2, and Dial-in interfaces, and for VPN connections routed via these interfaces, have the same setting options. In all cases, the settings relate to the data that is sent externally into the network from the relevant FL MGUARD interface. 6-214 PHOENIX CONTACT 8334_en_01 Configuration QoS >> Egress Rules >> Internal/External/External 2/Dial-in QoS >> Egress Rules (VPN) >> VPN via Internal/VPN via External/VPN via External 2/VPN via Dial-in Default Default Queue Name of the egress queue (user-defined). The names of the queues are displayed as listed or specified under Egress Queues on the Internal/External/VPN via External tab pages. The following default names are defined: Default/Urgent/Important/Low Priority. Traffic that is not assigned to a specific egress queue under Rules remains in the default queue. You can specify which egress queue should be used as the default queue in this selection list. Rules The assignment of specific data traffic to an egress queue is based on a list of criteria. If the criteria in a row apply to a data packet, it is assigned to the egress queue specified in the row. Example: For audio data to be transmitted, you have defined a queue with guaranteed bandwidth and priority under Egress Queues (see page 6-209) under the name Urgent. You then define the rules here for how audio data is detected and specify that this data should belong to the Urgent queue. Protocol All/TCP/UDP/ICMP/ESP Protocol(s) relating to the rule. From IP IP address of the network or device from which the data originates. 0.0.0.0/0 means all IP addresses. To specify an address area, use CIDR format (see “CIDR (Classless Inter-Domain Routing)” on page 6-241). Assign the traffic from this source to the queue selected under Queue Name in this row. From Port Port used at the source from which data originates (only evaluated for TCP and UDP protocols). – – any refers to any port. startport:endport (e.g., 110:120) refers to a port area. Individual ports can be specified using the port number or the corresponding service name (e.g., 110 for pop3 or pop3 for 110). 8334_en_01 To IP IP address of the network or device to which the data is sent. Entries correspond to From IP, as described above. To Port Port used at the source where the data is sent. Entries correspond to From Port, as described above. PHOENIX CONTACT 6-215 FL MGUARD 2 QoS >> Egress Rules >> Internal/External/External 2/Dial-in QoS >> Egress Rules (VPN) >> VPN via Internal/VPN via External/VPN via External 2/VPN via Dial-in [...] Current TOS/DSCP Each data packet contains a TOS or DSCP field. (TOS stands for Type of Service, DSCP stands for Differentiated Services Code Point). The traffic type to which the data packet belongs is specified here. For example, an IP phone will write a different entry in this field for outgoing data packets compared to an FTP program that uploads data packet to a server. When you select a value here, only the data packets that have this TOS or DSCP value in the corresponding fields are chosen. These values are then set to a different value according to the entry in the New TOS/DSCP field. New TOS/DSCP If you want to change the TOS/DSCP values of the data packets that are selected using the defined rules, enter the text that should be written in the TOS/DSCP field here. For a more detailed explanation of the Current TOS/DSCP and New TOS/DSCP options, please refer to the following RFC documents: – – – – 6-216 PHOENIX CONTACT RFC 3260 "New Terminology and Clarifications for Diffserv" RFC 3168 "The Addition of Explicit Congestion Notification (ECN) to IP" RFC 2474 "Definition of the Differentiated Services Field (DS Field)" RFC 1349 "Type of Service in the Internet Protocol Suite" Queue Name Name of the egress queue to which traffic should be assigned. Comment Optional comment text. 8334_en_01 Configuration 6.9 Redundancy Redundancy is described in detail in Section 7, “Redundancy”. 6.9.1 Redundancy >> Firewall Redundancy This menu is only made available if the relevant license is used for operation. It is not included in the scope of supply of the devices. This function is not supported by the FL MGUARD RS2000. 6.9.1.1 8334_en_01 Redundancy PHOENIX CONTACT 6-217 FL MGUARD 2 Redundancy >> Firewall Redundancy >> Redundancy General Redundancy state Shows the current status. Enable redundancy No (default): Firewall redundancy is disabled. Yes: Firewall redundancy is enabled. This function can only be activated when a suitable license key is installed. Further conditions apply if VPN redundancy is to be enabled at the same time, see “VPN redundancy” on page 7-15. Fail-over switching time Maximum time that is allowed to elapse in the event of errors before switching to the other FL MGUARD. Priority of this device high/low Specifies the priority associated with the presence notifications (CARP). Set the priority to high on the FL MGUARD that you want to be active. The FL MGUARD on standby is set to low. Both FL MGUARDS in a redundant pair may either be set to different priorities or be assigned the high priority. Never set both FL MGUARD devices in a redundant pair to low priority. 6-218 PHOENIX CONTACT 8334_en_01 Configuration Redundancy >> Firewall Redundancy >> Redundancy Passphrase for availability checks On an FL MGUARD which is part of a redundant pair, checks are constantly performed to determine whether an active FL MGUARD is available and whether it should remain active. A variation of the CARP (Common Address Redundancy Protocol) is used here. CARP uses SHA-1 HMAC encryption together with a password. This password must be the same for both FL MGUARD devices. It is used for encryption and is never transmitted in plain text. The password is important for security since the FL MGUARD is vulnerable at this point. We recommend a password with at least 20 characters and numerous special characters (printable UTF-8 characters). It must be changed on a regular basis. When changing the password, proceed as follows: Check the status of the set password before you enter a new one. There is only a valid password available and you are only permitted to enter a new password if you can see a green check mark to the right of the entry field. Set the new password on both FL MGUARD devices. It does not matter which order you do this in but the same password must be used in both cases. If you inadvertently enter an incorrect password, follow the instructions under “How to proceed in the event of an incorrect password” on page 6-221. As soon as a redundant pair has been assigned a new password, it automatically negotiates when it can switch to the new password without interruption. The status is displayed using symbols. We recommend observing this status for security reasons. A red cross indicates that the FL MGUARD has a new password that it wants to use. However, the old password is still in use. A yellow check mark indicates that the new password is already in use but that the old password can still be accepted in case the other FL MGUARD still uses it. If no symbol is shown, it means that no password is being used. For example, this may be because redundancy has not been activated or the firmware is booting up. 8334_en_01 PHOENIX CONTACT 6-219 FL MGUARD 2 Redundancy >> Firewall Redundancy >> Redundancy If an FL MGUARD fails while the password is being changed, the following scenarios apply: – – – 6-220 PHOENIX CONTACT Password replacement has been started on all FL MGUARD devices and then interrupted because of a network error, for example. This situation is rectified automatically. Password replacement has been started on all FL MGUARD devices. However, an FL MGUARD then fails and must be replaced. Examine the remaining FL MGUARD to determine whether the process of changing the password has been completed. If you can see a green check mark, you must set the new password directly on the FL MGUARD that is being replaced. If you cannot see a green check mark, it means that the password has not yet been changed on the remaining FL MGUARD. In this case, you must change the password again on the FL MGUARD that is still in operation. Wait until the green check mark appears. Only then should you replace the FL MGUARD that has failed. Configure the replacement FL MGUARD with the new password immediately on setting up redundancy. Password replacement has been started but not performed on all FL MGUARD devices because they have failed. Password replacement must be started as soon as a faulty FL MGUARD is back online. If an FL MGUARD has been replaced, it must first be configured with the old password before it is connected. 8334_en_01 Configuration Redundancy >> Firewall Redundancy >> Redundancy How to proceed in the event of an incorrect password If you have inadvertently entered an incorrect password on an FL MGUARD, you cannot simply reenter the password using the correct one. Otherwise, in the event of adverse circumstances, this may result in both FL MGUARD devices being active. If you can still remember the old password, proceed as follows: • • • Reconfigure the FL MGUARD on which the incorrect password was entered so that it uses the old password. Wait until the FL MGUARD indicates that the old password is being used. Then enter the correct password. If you have forgotten the old password, proceed as follows: • • • Virtual interfaces Check whether you can read the old password out from the other FL MGUARD. If the other FL MGUARD is disabled or missing, you can simply enter the correct new password on the active FL MGUARD on which you inadvertently set the incorrect password. Make sure that the other FL MGUARD is assigned the same password before operating it again. If the other FL MGUARD is already using the new password, you must make sure that the FL MGUARD with the incorrect password is not active or able to be activated, e.g., by removing the cable at the LAN or WAN interface. In the case of remote access, you can enter a destination for the availability check that will not respond. Check beforehand that there is no redundancy error on any of the FL MGUARD devices. One FL MGUARD must be active and the other must be on standby. If applicable, rectify any errors displayed. – Replace the incorrect password with a different one. – Enter this password on the active FL MGUARD too. – Restart the FL MGUARD that is not active. You can do this, for example, by reconnecting the Ethernet cable or restoring the old settings for the availability check. External virtual Router ID 1, 2, 3, ... 255 (default: 51) Only in Router network mode. This ID is sent by the redundant pair with each presence notification (CARP) via the external interface and is used to identify the redundant pair. This ID must be the same for both FL MGUARD devices. It is used to differentiate the redundant pair from other redundant pairs that are connected to the same Ethernet segment through their external interface. Please note that CARP uses the same protocol and port as VRRR (Virtual Router Redundancy Protocol). The ID set here must be different to the IDs on other devices which use VRRR or CARP and are located in the same Ethernet segment. 8334_en_01 PHOENIX CONTACT 6-221 FL MGUARD 2 Redundancy >> Firewall Redundancy >> Redundancy External virtual IP addresses Default: 10.0.0.100 Only in Router network mode. These are IP addresses which are shared by both FL MGUARD devices as virtual IP addresses of the external interface. These IP addresses must be the same for both FL MGUARD devices. These addresses are used as a gateway for explicit static routes for devices located in the same Ethernet segment as the external network interface of the FL MGUARD. The active FL MGUARD can receive ICMP queries via this IP address. It reacts to these ICMP requests depending on the menu settings underNetwork Security >> Packet Filter >> Advanced . No subnet masks or VLAN IDs are set up for the virtual IP addresses as these attributes are defined by the actual external IP address. For each virtual IP address, an actual IP address must be configured whose IP network accommodates the virtual address. The FL MGUARD transmits the subnet mask and VLAN setting from the actual external IP address to the corresponding virtual IP address. The applied VLAN settings define whether standard MTU settings or VLAN MTU settings are used for the virtual IP address. Firewall redundancy cannot function correctly if no actual IP address and subnet mask are available. Internal virtual Router ID 1, 2, 3, ... 255 (default: 51) Only in Router network mode. This ID is sent by the redundant pair with each presence notification (CARP) via the external and internal interface and is used to identify the redundant pair. This ID must be set so it is the same for both FL MGUARD devices. It is used to differentiate the redundant pair from other Ethernet devices that are connected to the same Ethernet segment through their external/internal interface. Please note that CARP uses the same protocol and port as VRRR (Virtual Router Redundancy Protocol). The ID set here must be different to the IDs on other devices which use VRRR or CARP and are located in the same Ethernet segment. 6-222 PHOENIX CONTACT 8334_en_01 Configuration Redundancy >> Firewall Redundancy >> Redundancy Internal virtual IP addresses As described under External virtual IP addresses , but with two exceptions. Under Internal virtual IP addresses, IP addresses are defined for devices which belong to the internal Ethernet segment. These devices must use the IP address as their default gateway. These addresses can be used as a DNS or NTP server when the FL MGUARD is configured as a server for the protocols. For each virtual IP address, an actual IP address must be configured whose IP network accommodates the virtual address. The response to ICMP queries with internal virtual IP addresses is independent from the settings made under Network Security >> Packet Filter >> Advanced . Encrypted state synchronization Encrypt the state messages Passphrase Yes/No If Yes is selected, the presence notifications for state synchronization are encrypted. The password is changed as described under “Passphrase for availability checks” on page 6-219. Only deviate from the prescribed approach if an incorrect password has been inadvertently entered. How to proceed in the event of an incorrect password If you have inadvertently entered an incorrect password on an FL MGUARD, you cannot simply reenter the password using the correct one. Otherwise, in the event of adverse circumstances, this may result in both FL MGUARD devices being active. Case 1: Only one FL MGUARD has an incorrect password. The process of changing the password has not yet begun on the other FL MGUARD. • Reconfigure the FL MGUARD on which the incorrect password was entered so that it uses the old password. • Wait until the FL MGUARD indicates that the old password is being used. • Then enter the correct password. Case 2: The other FL MGUARD is already using the new password. • • The status of both FL MGUARD devices must be such that they are using an old password but expecting a new one (red cross). To ensure that this is the case, enter random passwords successively. Finally, generate a secure password and enter it on both FL MGUARD devices. This password is used immediately without any coordination. During this process, the state of the FL MGUARD on standby may briefly switch to "outdated". However, this situation resolves itself automatically. Encryption Algorithm DES, 3DES, AES-128, AES-192, AES-256 See “Algorithms” on page 6-196. 8334_en_01 PHOENIX CONTACT 6-223 FL MGUARD 2 Redundancy >> Firewall Redundancy >> Redundancy Interface for state synchronization Checksum Algorithm/Hash Algorithm MD5, SH1, SHA-256, SHA-512 Interface used for synchronizing the state Internal Interface/Dedicated Interface See “Algorithms” on page 6-196. The redundant pair can be connected through an additional dedicated Ethernet interface or an interconnected switch. On a Dedicated Interface, presence notifications (CARP) are also listened for on the third Ethernet interface. Presence notifications (CARP) are also transmitted when the FL MGUARD is active. However, no additional routing is supported for this interface. Frames received on this interface are not forwarded for security reasons. The connection status of the third Ethernet interface can be queried via SNMP. IP of the dedicated interface Only available when Dedicated Interface is selected. IP IP address used on the third network interface of the FL MGUARD centerport for state synchronization with the other FL MGUARD. Default: 192.168.68.29 Netmask Subnet mask used on the third network interface of the FL MGUARD centerport for state synchronization with the other FL MGUARD. Default: 255.255.255.0 Use VLAN When Yes is selected, a VLAN ID is used for the third network interface. VLAN ID 1, 2, 3, ... 4094 (default: 1) VLAN ID when this setting is activated. Disable the availability check at the external interface 6-224 PHOENIX CONTACT Only available when Dedicated Interface is selected. When Yes is selected, no presence notifications (CARP) are transmitted or received via the external interface. This can make sense in some scenarios for protection against external attacks. 8334_en_01 Configuration 6.9.1.2 Connectivity Checks Targets can be configured for the internal and external interface in the connectivity check. It is important that these targets are actually connected to the specified interface. An ICMP echo reply cannot be received by an external interface when the corresponding target is connected to the internal interface (and vice versa). When the static routes are changed, it is easy for the targets not to be checked properly. Redundancy >> Firewall Redundancy >> Connectivity Checks External interface Kind of check Specifies whether a connectivity check is performed on the external interface, and if so, how. If at least one target must respond is selected, it does not matter whether the ICMP echo request is answered by the primary or secondary target. The request is only sent to the secondary target if the primary target did not offer a suitable answer. In this way, configurations can be supported where the devices are only optionally equipped with ICMP echo requests. If all targets of one set must respond is selected, then both targets must answer. If no secondary target is specified, then only the primary target must answer. If Ethernet link detection only is selected, then only the state of the Ethernet connection is checked. 8334_en_01 PHOENIX CONTACT 6-225 FL MGUARD 2 Redundancy >> Firewall Redundancy >> Connectivity Checks Primary targets for ICMP echo requests This is an unsorted list of IP addresses used as targets for ICMP echo requests. We recommend using the IP addresses of routers, especially the IP addresses of default gateways or the actual IP address of the other FL MGUARD. Default: 10.0.0.30, 10.0.0.31 (for new addresses) Each set of targets for state synchronization can contain a maximum of ten targets. Secondary targets for ICMP echo requests See above. Only used if the check of the primary targets has failed. Failure of a secondary target is not detected in normal operation. Default: 10.0.0.30 (10.0.0.31 for new addresses) Each set of targets for state synchronization can contain a maximum of ten targets. Internal interface Kind of check Specifies whether a connectivity check is performed on the internal interface, and if so, how. The settings are the same as those for the external interface. 6-226 PHOENIX CONTACT Primary targets for ICMP echo requests See above. Secondary targets for ICMP echo requests See above. Factory default: 192.168.1.30 (192.168.1.31 for new addresses) Factory default: 192.168.1.30 (192.168.1.31 for new addresses) 8334_en_01 Configuration 8334_en_01 6.9.2 Redundancy >> FW Redundancy Status 6.9.2.1 Redundancy Status PHOENIX CONTACT 6-227 FL MGUARD 2 Redundancy >> FW Redundancy Status >> Redundancy Status Current State Possible states: booting: The FL MGUARD is starting. faulty: The FL MGUARD is not (yet) connected properly. outdated: State synchronization of the databases is not (yet) up-to-date. on_standby: The FL MGUARD is ready for activation if the other FL MGUARD fails. becomes_active: The FL MGUARD is becoming active because the other FL MGUARD has failed. active: The FL MGUARD is active. becomes_standby: The FL MGUARD is switching from the active state to standby mode. The state is changed to outdated since the status database has to be updated first. Status of the Components Availability Check Relates to the status of the availability check for the internal or external interface. The availability check has three possible results. – – – Connectivity Check Presence notifications (CARP) are not received from any other FL MGUARD device. Another FL MGUARD is available which is to become or remain active. Another FL MGUARD is available which is active but is to go “on_standby”. Indicates whether the check was successful. Each interface is checked separately. State Replication When synchronizing the state, various databases are checked to see whether everything is up-to-date. With one redundant pair, only one database is active while the other is on standby. Any change made to this state is also displayed. – – Virtual Interface Controller 6-228 PHOENIX CONTACT The Connection Tracking Table relates to the firewall state database. IPsec VPN Connections (with activated VPN redundancy) All virtual interfaces are checked together to see whether the forwarding of packets is allowed. 8334_en_01 Configuration Redundancy >> FW Redundancy Status >> Redundancy Status State History The table starts with the most recent state. The abbreviations are as follows: B T O A C R 8334_en_01 Firmware status System time Timeout of the previous state + Firmware started up completely - Firmware not yet started up completely + Valid system time - Invalid system time + Timeout - No timeout Availability check ? Connectivity check State synchronization Unknown state s Another FL MGUARD is available. This FL MGUARD is active (or is currently being enabled). f Another FL MGUARD is available. This FL MGUARD is on standby (or is currently switching to standby). t No other FL MGUARD available ? Unknown state s Check of all components was successful f Check of at least one component has failed ? Unknown state u Database is up-to-date o Database is obsolete - Database switching to “on_standby” + Database switching to “active” PHOENIX CONTACT 6-229 FL MGUARD 2 6.9.2.2 Connectivity Status Redundancy >> FW Redundancy Status >> Connectivity Status External interface Summarized result success/fail Result of the connectivity check for the external interface. The fail result is also displayed until the specific result of the connectivity check is known. The last two intervals of the connectivity check are taken into consideration for the combined result. success is only displayed if both were successful. Ethernet link status Shows whether the Ethernet connection has been established. Number of check intervals Number of completed check intervals. When the counter is full, a message is displayed in front of the number. Kind of check Repeats the setting for the connectivity check (see Kind of check on page 6-225). Check interval Shows the time (in milliseconds) between the starts of the checks. This value is calculated from the set fail-over switching time. 6-230 PHOENIX CONTACT 8334_en_01 Configuration Redundancy >> FW Redundancy Status >> Connectivity Status Timeout per interval and set of targets Shows the time (in milliseconds) after which a target is classed as "no response" if no response to the ICMP echo request has been received. This value is calculated from the set fail-over switching time. Results of the last 16 intervals (youngest first) A green plus indicates a successful check. Results of the primary targets Only visible when a primary target is set (see Primary targets for ICMP echo requests on page 6-225). A red minus indicates a failed check. Shows the results of the ICMP echo requests in chronological order. The most recent result is at the top. "sR" indicates a cycle during which ICMP echo requests have been correctly transmitted and received. Missing answers are indicated by a "/" and requests that have not been transmitted are indicated by a "_". Internal Interface 8334_en_01 Results of the secondary targets Only visible when a secondary target is set (see Secondary targets for ICMP echo requests on page 6-225). Summarized result See External interface Ethernet link status See External interface Number of check intervals See External interface Check interval See External interface Timeout per interval and set of targets See External interface Results of the last 16 intervals (youngest first) See External interface PHOENIX CONTACT 6-231 FL MGUARD 2 6.9.3 Ring/Network Coupling The ring/network coupling function is not supported on: – FL MGUARD centerport Ring/network coupling with restrictions: – FL MGUARD DELTA: The internal side (switch ports) cannot be switched off – FL MGUARD PCI: In driver mode, the internal network interface cannot be switched off (however, this is possible in power-over-PCI mode) 6.9.3.1 Ring/Network Coupling Redundancy >> Firewall Redundancy >> Ring/Network Coupling Settings Enable Ring/Network Yes/No Coupling/Dual Homing When activated, the status of the Ethernet connection is transmitted from one port to another in Stealth mode. This means that interruptions in the network can be traced easily. Redundancy Port Internal/External Internal: If the connection is lost/established on the LAN port, the WAN port is also disabled/enabled. External: If the connection is lost/established on the WAN port, the LAN port is also disabled/enabled. 6-232 PHOENIX CONTACT 8334_en_01 Configuration 6.10 Logging menu Logging refers to the recording of event messages, e.g., regarding settings that have been made, the application of firewall rules, errors, etc. Log entries are recorded in various categories and can be sorted and displayed according to these categories (see “Logging >> Browse local logs” on page 6-234). 6.10.1 Logging >> Settings 6.10.1.1 Remote Logging All log entries are recorded in the main memory of the FL MGUARD by default. Once the maximum memory space for log entries has been used up, the oldest log entries are automatically overwritten by new entries. In addition, all log entries are deleted when the FL MGUARD is switched off. To prevent this, log entries (SysLog messages) can be transmitted to an external computer (SysLog server). This is particularly useful if you wish to manage the logs of multiple FL MGUARD devices centrally. Logging >> Remote Logging Settings Activate remote UDP logging Yes/No Log Server IP address Specify the IP address of the log server to which the log entries should be transmitted via UDP. If you want all log entries to be transmitted to the external log server (specified below), select Yes. An IP address must be specified, not a host name. This function does not support name resolution because it might not be possible to make log entries if a DNS server failed. Log Server port (normally 514) Specify the port of the log server to which the log entries should be transmitted via UDP. Default: 514 If SysLog messages should be transmitted to a SysLog server via a VPN channel, the IP address of the SysLog server must be located in the network that is specified as the Remote network in the definition of the VPN connection. The internal IP address (in Stealth mode: Stealth Management IP Address or Virtual IP) must be located in the network that is specified as Local in the definition of the VPN connection (see “Defining a VPN connection/VPN connection channels” on page 6-173). 8334_en_01 PHOENIX CONTACT 6-233 FL MGUARD 2 Logging >> Remote Logging – – If the Enable 1-to-1 NAT of the local network to an internal network option is set to Yes (see “1:1 NAT” on page 6-185), the following applies: The internal IP address (in Stealth mode: Stealth Management IP Address or Virtual IP) must be located in the network that is specified as the Internal network address for local 1-to-1 NAT. If the Enable 1-to-1 NAT of the remote network to a different network option is set to Yes (see “1:1 NAT” on page 6-185), the following applies: The IP address of the SysLog server must be located in the network that is specified as Remote in the definition of the VPN connection. 6.10.2 Logging >> Browse local logs The corresponding checkboxes for filtering entries according to their category are displayed below the log entries, depending on which FL MGUARD functions were active. To display one or more categories, enable the checkboxes for the desired categories and click on Reload logs. 6-234 PHOENIX CONTACT 8334_en_01 Configuration 6.10.2.1 Log entry categories Common Log entries that cannot be assigned to other categories. Network Security In the case of the FL MGUARD RS2000, access via its firewall is not logged. Logged events are shown here if the logging of firewall events was selected when defining the firewall rules (Log = Yes). Log ID and number for tracing errors Log entries that relate to the firewall rules listed below have a log ID and number. This log ID and number can be used to trace the firewall rule to which the corresponding log entry relates and that led to the corresponding event. Firewall rules and their log ID – – – – – – – – 8334_en_01 Packet filters: Network Security >> Packet Filter >> Incoming Rules menu Network Security >> Packet Filter >> Outgoing Rules menu Log ID: fw-incoming or fw-outgoing Firewall rules for VPN connections: IPsec VPN >> Connections >> Edit >> Firewall menu, Incoming/Outgoing Log ID: vpn-fw-in or vpn-fw-out Firewall rules for web access to the FL MGUARD via HTTPS: Management >> Web Settings >> Access menu Log ID: fw-https-access Firewall rules for access to the FL MGUARD via SNMP: Management >> SNMP >> Query menu Log ID: fw-snmp-access Firewall rules for SSH remote access to the FL MGUARD: Management >> System Settings >> Shell Access menu Log ID: fw-ssh-access Firewall rules for the user firewall: Network Security >> User Firewall menu, Firewall rules Log ID: ufwRules for NAT, port forwarding: Network >> NAT >> Port Forwarding menu Log ID: fw-portforwarding Firewall rules for the serial interface: Network >> Interfaces >> Dial-in menu Incoming rules Log ID: fw-serial-incoming Outgoing rules Log ID: fw-serial-outgoing PHOENIX CONTACT 6-235 FL MGUARD 2 Searching for firewall rules on the basis of a network security log If the Network Security checkbox is enabled so that the relevant log entries are displayed, the Jump to firewall rule search field is displayed below the Reload logs button. Proceed as follows if you want to trace the firewall rule referenced by a log entry in the Network Security category and which resulted in the corresponding event: 1. Select the section that contains the log ID and number in the relevant log entry, for example: fw-https-access-1-1ec2c133-dca1-1231-bfa5-000cbe01010a Copy 2. 3. Copy this section into the Jump to firewall rule field. Click on Lookup. The configuration page containing the firewall rule that the log entry refers to is displayed. BLADE In addition to error messages, the following messages are output on the FL MGUARD BLADE controller: The areas enclosed by < and > are replaced by the relevant data in the log entries. General messages: BLADE daemon "<version>" starting ... BLADE[<BLADEnr>] online BLADE[<BLADEnr>] is mute BLADE[<BLADEnr>] not running Reading timestamp from BLADE[<BLADEnr>] When activating a configuration profile on a BLADE: Push configuration to BLADE[<BLADEnr>] reconfiguration of BLADE[<BLADEnr>] returned <returncode> BLADE[<BLADEnr>] # <text> When retrieving a configuration profile from a BLADE: Pull configuration from BLADE[<BLADEnr>] Pull configuration from BLADE[<BLADEnr>] returned <returncode> 6-236 PHOENIX CONTACT 8334_en_01 Configuration CIFS AV Scan Connector This log contains CIFS server messages. This server is used by the FL MGUARD itself for enabling purposes. In addition, messages that occur when connecting the network drives and are grouped together and provided by the CIFS server are also visible. CIFS Integrity Checking Messages relating to the integrity check of network drives are displayed in this log. In addition, messages that occur when connecting the network drives and are required for the integrity check are also visible. DHCP server/relay Messages from the services defined under "Network -> DHCP". SNMP/LLDP Messages from services defined under "Management -> SNMP". IPsec VPN Lists all VPN events. The format corresponds to standard Linux format. There are special evaluation programs that present information from the logged data in a more easily readable format. 8334_en_01 PHOENIX CONTACT 6-237 FL MGUARD 2 6.11 Support menu 6.11.1 Support >> Tools 6.11.1.1 Ping Check Support >> Tools >> Ping Check Ping Check Aim: To check whether a partner can be accessed via a network. How to proceed: • Enter the IP address or host name of the partner in the Hostname/IP Address field. Then click on Ping. A corresponding message is then displayed. 6.11.1.2 Traceroute Support >> Tools >> Traceroute Traceroute Aim: To determine which intermediate points or routers are located on the connection path to a partner. How to proceed: • Enter the host name or IP address of the partner whose route is to be determined in the Hostname/IP Address field. • If the points on the route are to be output with IP addresses instead of host names (if applicable), activate the Do not resolve IP addresses to hostnames checkbox. • Then click on Trace. A corresponding message is then displayed. 6-238 PHOENIX CONTACT 8334_en_01 Configuration 6.11.1.3 DNS Lookup Support >> Tools >> DNS Lookup DNS Lookup Aim: To determine which host name belongs to a specific IP address or which IP address belongs to a specific host name. How to proceed: • Enter the IP address or host name in the Hostname field. • Click on Lookup. The response, which is determined by the FL MGUARD according to the DNS configuration, is then returned. 6.11.1.4 IKE Ping Support >> Tools >> IKE Ping IKE Ping Aim: To determine whether the VPN software for a VPN gateway is able to establish a VPN connection, or whether a firewall prevents this, for example. How to proceed: • Enter the name or IP address of the VPN gateway in the Hostname/IP Address field. • Click on Ping. • A corresponding message is then displayed. 8334_en_01 PHOENIX CONTACT 6-239 FL MGUARD 2 6.11.2 Support >> Advanced 6.11.2.1 Hardware This page lists various hardware properties of the FL MGUARD. 6.11.2.2 Snapshot This function is used for support purposes. It creates a compressed file (in tar.gz format) containing all active configuration settings and log entries that could be relevant for error diagnostics. This file does not contain any private information such as private machine certificates or passwords. However, any pre-shared keys of VPN connections are contained in the snapshots. To create a snapshot, proceed as follows: • Click on Download. • Save the file (under the name "snapshot.tar.gz"). Provide the file to the support team, if required. 6-240 PHOENIX CONTACT 8334_en_01 Configuration 6.12 CIDR (Classless Inter-Domain Routing) IP subnet masks and CIDR are methods of notation that combine several IP addresses to create a single address area. An area comprising consecutive addresses is handled like a network. To specify an area of IP addresses for the FL MGUARD, e.g., when configuring the firewall, it may be necessary to specify the address area in CIDR format. In the table below, the lefthand column shows the IP subnet mask, while the right-hand column shows the corresponding CIDR format. IP subnet mask 255.255.255.255 255.255.255.254 255.255.255.252 255.255.255.248 255.255.255.240 255.255.255.224 255.255.255.192 255.255.255.128 Binary 11111111 11111111 11111111 11111111 11111111 11111111 11111111 11111111 11111111 11111111 11111111 11111111 11111111 11111111 11111111 11111111 11111111 11111111 11111111 11111111 11111111 11111111 11111111 11111111 11111111 11111110 11111100 11111000 11110000 11100000 11000000 10000000 CIDR 32 31 30 29 28 27 26 25 255.255.255.0 255.255.254.0 255.255.252.0 255.255.248.0 255.255.240.0 255.255.224.0 255.255.192.0 255.255.128.0 11111111 11111111 11111111 11111111 11111111 11111111 11111111 11111111 11111111 11111111 11111111 11111111 11111111 11111111 11111111 11111111 11111111 11111110 11111100 11111000 11110000 11100000 11000000 10000000 00000000 00000000 00000000 00000000 00000000 00000000 00000000 00000000 24 23 22 21 20 19 18 17 255.255.0.0 255.254.0.0 255.252.0.0 255.248.0.0 255.240.0.0 255.224.0.0 255.192.0.0 255.128.0.0 11111111 11111111 11111111 11111111 11111111 11111111 11111111 11111111 11111111 11111110 11111100 11111000 11110000 11100000 11000000 10000000 00000000 00000000 00000000 00000000 00000000 00000000 00000000 00000000 00000000 00000000 00000000 00000000 00000000 00000000 00000000 00000000 16 15 14 13 12 11 10 9 255.0.0.0 254.0.0.0 252.0.0.0 248.0.0.0 240.0.0.0 224.0.0.0 192.0.0.0 128.0.0.0 11111111 11111110 11111100 11111000 11110000 11100000 11000000 10000000 00000000 00000000 00000000 00000000 00000000 00000000 00000000 00000000 00000000 00000000 00000000 00000000 00000000 00000000 00000000 00000000 00000000 00000000 00000000 00000000 00000000 00000000 00000000 00000000 8 7 6 5 4 3 2 1 0.0.0.0 00000000 00000000 00000000 00000000 0 Example: 192.168.1.0 / 255.255.255.0 corresponds to CIDR: 192.168.1.0/24 8334_en_01 PHOENIX CONTACT 6-241 FL MGUARD 2 6.13 Network example diagram The following diagram shows how IP addresses can be distributed in a local network with subnetworks, which network addresses result from this, and how the details regarding additional internal routes may look for the FL MGUARD. Internet External address, e.g.,: 123.456.789.21 (assigned by the Internet service provider) FL MGUARD in Router network mode Internal address of the FL MGUARD: 192.168.11.1 Switch Network A Network address: 192.168.11.0/24 Router A2 A1 External IP address: 192.168.11.2 A3 A4 A5 Router Switch Internal IP address: 192.168.15.254 Network B Subnet mask: 255.255.255.0 Network address: 192.168.15.0/24 Router B1 External IP address: 192.168.15.1 B2 B3 Subnet mask: 255.255.255.0 B4 Router Switch Internal IP address: 192.168.27.254 Network C Subnet mask: 255.255.255.0 Network address: 192.168.27.0/24 = Additional internal routes Network A Network B Network C 6-242 Subnet mask: 255.255.255.0 C1 C2 C3 C4 Subnet mask: 255.255.255.0 Computer A1 A2 A3 A4 A5 IP address 192.168.11.3 192.168.11.4 192.168.11.5 192.168.11.6 192.168.11.7 Subnet mask 255.255.255.0 255.255.255.0 255.255.255.0 255.255.255.0 255.255.255.0 Computer B1 B2 B3 B4 IP address 192.168.15.2 192.168.15.3 192.168.15.4 192.168.15.5 Subnet mask 255.255.255.0 255.255.255.0 255.255.255.0 255.255.255.0 Computer C1 C2 C3 C4 IP address 192.168.27.1 192.168.27.2 192.168.27.3 192.168.27.4 Subnet mask 255.255.255.0 255.255.255.0 255.255.255.0 255.255.255.0 PHOENIX CONTACT Additional internal routes Network: 192.168.15.0/24 Gateway: 192.168.11.2 Network: 192.168.27.0/24 Gateway: 192.168.11.2 8334_en_01 Redundancy 7 Redundancy This menu is only made available if the relevant license is used for operation and is not supplied as standard with the devices. This function is not supported by the FL MGUARD RS2000. There are several different ways of compensating for errors using the FL MGUARD so that an existing connection is not interrupted. – Firewall redundancy: Two identical FL MGUARD devices can be combined to form a redundant pair, meaning one takes over the functions of the other if an error occurs. – VPN redundancy: An existing firewall redundancy forms the basis for VPN redundancy. In addition, the VPN connections are designed so that at least one FL MGUARD in a redundant pair operates the VPN connections. – Ring/network coupling: In ring/network coupling, another method is used. Parts of a network are designed as redundant. In the event of errors, the alternative path is selected. 7.1 Firewall redundancy Using firewall redundancy, it is possible to combine two identical FL MGUARD devices into a redundant pair (single virtual router). One FL MGUARD takes over the functions of the other if an error occurs. Both FL MGUARD devices run synchronously, meaning an existing connection is not interrupted when the FL MGUARD is switched. Figure 7-1 Firewall redundancy (example) Basic requirements for firewall redundancy A license is required for the firewall redundancy function. It can only be used if the corresponding license has been purchased and installed. – – – – 8334_en_01 Only identical FL MGUARD devices can be used together in a redundant pair. In Router network mode, firewall redundancy is only supported with the “static” Router mode. The Stealth network mode is currently not supported. For further restrictions, see “Requirements for firewall redundancy” on page 1-4 and “Limits of firewall redundancy” on page 1-14. PHOENIX CONTACT 7-1 FL MGUARD 2 7.1.1 Components in firewall redundancy Firewall redundancy is comprised of several components: – Connectivity check Checks whether the necessary network connections have been established. – Availability check Checks whether an active FL MGUARD is available and whether this should remain active. – State synchronization of the firewall The FL MGUARD on standby receives a copy of the current firewall database state. – Virtual network interface Provides virtual IP addresses and MAC addresses that can be used by other devices as routes and default gateways. – State monitoring Coordinates all components. – Status indicator Shows the user the state of the FL MGUARD. Connectivity check On each FL MGUARD in a redundant pair, checks are constantly made as to whether a connection is established through which the network packets can be forwarded. Each FL MGUARD checks its own internal and external network interfaces independently of each other. Both interfaces are tested for a continuous connection. This connection must be in place, otherwise the connectivity check will fail. ICMP echo requests can also be sent (optional). The ICMP echo requests can be set using the Redundancy >> Firewall Redundancy >> Connectivity Checks menu. Availability check On each FL MGUARD in a redundant pair, checks are also constantly performed to determine whether an active FL MGUARD is available and whether it should remain active. A variation of the CARP (Common Address Redundancy Protocol) is used here. The active FL MGUARD constantly sends presence notifications through its internal and external network interface while both FL MGUARD devices listen. If a dedicated Ethernet link for state synchronization of the firewall is available, the presence notification is also sent via this link. In this case, the presence notification for the external network interface can also be suppressed. The availability check fails if an FL MGUARD does not receive any presence notifications within a certain time. The check also fails if an FL MGUARD receives presence notifications with a lower priority than its own. The data is always transmitted through the physical network interface and never through the virtual network interface. 7-2 PHOENIX CONTACT 8334_en_01 Redundancy State synchronization The FL MGUARD on standby receives a copy of the state of the FL MGUARD that is currently active. This includes a database containing the forwarded network connections. This database is filled and updated constantly by the forwarded network packets. It is protected against unauthorized access. The data is transmitted through the physical LAN interface and never through the virtual network interface. To keep internal data traffic to a minimum, a VLAN can be configured to store the synchronization data in a separate multicast and broadcast domain. Virtual IP addresses Each FL MGUARD is configured with virtual IP addresses. The number of virtual IP addresses depends on the network mode used. Both FL MGUARD devices in a redundant pair must be assigned the same virtual IP addresses. The virtual IP addresses are required by the FL MGUARD to establish virtual network interfaces. Two virtual IP addresses are required in Router network mode, while others can be created. One virtual IP address is required for the external network interface and the other for the internal network interface. These IP addresses are used as a gateway for routing devices located in the external or internal LAN. In this way, the devices can benefit from the high availability resulting from the use of both redundant FL MGUARD devices. The redundant pair automatically defines MAC addresses for the virtual network interface. These MAC addresses are identical for the redundant pair. In Router network mode, both FL MGUARD devices share a MAC address for the virtual network interface connected to the external and internal Ethernet segment. In Router network mode, the FL MGUARD devices support forwarding of special UDP/TCP ports from a virtual IP address to other IP addresses, provided the other IP addresses can be reached by the FL MGUARD. In addition, the FL MGUARD also masks data with virtual IP addresses when masquerading rules are set up. State monitoring State monitoring is used to determine whether the FL MGUARD is active, on standby or has an error. Each FL MGUARD determines its own state independently, depending on the information provided by other components. State monitoring ensures that two FL MGUARD devices are not active at the same time. Status indicator The status indicator contains detailed information on the firewall redundancy state. A summary of the state can be called up using the Redundancy >> Firewall Redundancy >> Redundancy or Redundancy >> Firewall Redundancy >> Connectivity Checks menus. 8334_en_01 PHOENIX CONTACT 7-3 FL MGUARD 2 7.1.2 Interaction of the firewall redundancy components During operation, the components work together as follows: Both FL MGUARD devices perform ongoing connectivity checks for both of their network interfaces (internal and external). In addition, an ongoing availability check is performed. Each FL MGUARD listens continuously for presence notifications (CARP) and the active FL MGUARD also sends them. Based on the information from the connectivity and availability checks, the state monitoring function is made aware of the state of the FL MGUARD devices. State monitoring ensures that the active FL MGUARD mirrors its data onto the other FL MGUARD (state synchronization). 7.1.3 Accepting the firewall redundancy settings from previous versions Existing configuration profiles on firmware version 6.1.x (and earlier) can be imported with certain restrictions. However, we recommend using a new configuration for the devices. 7.1.4 – – – – 7-4 PHOENIX CONTACT Requirements for firewall redundancy The firewall redundancy function can only be activated when a suitable license key is installed. (See under: Redundancy >> Firewall Redundancy >> Redundancy >> Enable redundancy ) Redundancy >> Firewall Redundancy >> Redundancy >> Interface used for synchronizing the state Each set of targets for the connectivity check can contain more than ten targets (a failover time cannot be guaranteed without an upper limit). Redundancy >> Firewall Redundancy >> Redundancy – >> External interface >> Primary targets for ICMP echo requests – >> External interface >> Secondary targets for ICMP echo requests – >> Internal interface >> Primary targets for ICMP echo requests – >> Internal interface >> Secondary targets for ICMP echo requests If "at least one target must respond" or "all targets of one set must respond" is selected under External interface >> Kind of check , then External interface >> Primary targets for ICMP echo requests cannot be left empty. This also applies to the internal interface. In Router network mode, at least one external and one internal virtual IP address must be set. A virtual IP address cannot be listed twice. 8334_en_01 Redundancy 7.1.5 Fail-over switching time The FL MGUARD calculates the intervals for the connectivity check and availability check automatically according to the variables under Fail-over switching time. Connectivity check The factors which define the intervals for the connectivity check are specified in Table 7-1 on page 1-5. 64 kbyte ICMP echo requests are sent for the connectivity check. They are sent on layer 3 of the Internet protocol. When VLAN is not used, 18 bytes for the MAC header and checksum are added to this with the Ethernet on layer 2. The ICMP echo reply is the same size. The bandwidth is also shown in Table 7-1. This takes into account the values specified for a single target and adds up the bytes for the ICMP echo request and reply. The timeout on the FL MGUARD following transmission includes the following: – The time required by the FL MGUARD to transmit an ICMP echo reply. If other data traffic is expected, the half-duplex mode is not suitable here. – The time required for the transmission of the ICMP echo request to a target. Consider the latency during periods of high capacity utilization. This applies especially when routers forward the request. – The time required on each target for processing the request and transmitting the reply to the Ethernet layer. Please note that the full-duplex mode is also used here. – The time for transmission of the ICMP echo reply to the FL MGUARD. Table 7-1 Frequency of the ICMP echo requests Fail-over ICMP echo switching time requests per target Timeout on the FL MGUARD after transmission Bandwidth per target 1s 10 per second 100 ms 6560 bps 3s 3.3 per second 300 ms 2187 bps 10 s 1 per second 1s 656 bps If secondary targets are configured, then additional ICMP echo requests may occasionally be sent to these targets. This must be taken into account when calculating the ICMP echo request rate. The timeout for a single ICMP echo request is displayed in Table 7-1. This does not indicate how many of the responses can be missed before the connectivity check fails. The check tolerates a negative result for one of two back-to-back intervals. Availability check Presence notifications (CARP) measure up to 76 bytes on layer 3 of the Internet protocol. When VLAN is not used, 18 bytes for the MAC header and checksum are added to this with the Ethernet on layer 2. The ICMP echo reply is the same size. 8334_en_01 PHOENIX CONTACT 7-5 FL MGUARD 2 Table 7-2 shows the maximum frequency at which the presence notifications (CARP) are sent from the active FL MGUARD. It also shows the bandwidth used in the process. The frequency depends on the FL MGUARD priority and the Fail-over switching time . Table 7-2 also shows the maximum latency tolerated by the FL MGUARD for the network that is used to transmit the presence notifications (CARP). If this latency is exceeded, the redundant pair can exhibit undefined behavior. Table 7-2 7-6 PHOENIX CONTACT Frequency of the presence notifications (CARP) Fail-over switching time Presence notifications (CARP) per second Maximum latency Bandwidth on layer 2 for the high priority High priority Low priority 1s 50 per second 25 per second 20 ms 37,600 bps 3s 16.6 per second 8.3 per second 60 ms 12,533 bps 10 s 5 per second 2.5 per second 200 ms 3760 bps 8334_en_01 Redundancy 7.1.6 Error compensation through firewall redundancy Firewall redundancy is used to compensate for hardware failures. Figure 7-2 Possible error locations (1 ... 8) Figure 7-2 shows a diagram containing various error locations (not related to the network mode) Each of the FL MGUARD devices in a redundant pair is located in a different area (A and B). The FL MGUARD in area A is connected to switch A1 through its external Ethernet interface and to switch A2 through its internal Ethernet interface. FL MGUARD B is connected accordingly to switches B1 and B2. In this way, the switches and FL MGUARD devices connect an external Ethernet network to an internal Ethernet network. The connection is established by forwarding network packets (in Router network mode). Firewall redundancy compensates for errors displayed in Figure 7-2 if only one occurs at any given time. If two errors occur simultaneously, they are only compensated if they occur in the same area (A or B). For example, if one of the FL MGUARD devices fails completely due to a power outage, then this is detected. A connection failure is compensated if the connection fails completely or partially. When the connectivity check is set correctly, a faulty connection caused by the loss of data packets or an excessive latency is detected and compensated . Without the connectivity check, the FL MGUARD cannot determine which area caused the error. A connection failure between switches on a network side (internal/external) is not compensated for (7 and 8 in Figure 7-2). 8334_en_01 PHOENIX CONTACT 7-7 FL MGUARD 2 7.1.7 Handling firewall redundancy in extreme situations The situations described here only occur rarely. Restoration in the event of a network lobotomy A network lobotomy occurs if a redundant pair is separated into two FL MGUARD devices operating independently of one another. In this case, each FL MGUARD deals with its own tracking information as the two FL MGUARD devices can no longer communicate via layer 2. A network lobotomy can be triggered by a rare and unfortunate combination of network settings, network failures, and firewall redundancy settings. Each FL MGUARD is active during a network lobotomy. The following occurs after the network lobotomy has been rectified: If the FL MGUARD devices have different priorities, the FL MGUARD with the higher priority becomes active and the other switches to standby. If both FL MGUARD devices have the same priority, an identifier sent with the presence notifications (CARP) determines which FL MGUARD becomes active. Both FL MGUARD devices manage their own firewall state during the network lobotomy. The active FL MGUARD retains its state. Connections on the other FL MGUARD, which were established during the lobotomy, are dropped. Fail-over when establishing complex connections Complex connections are network protocols which are based on different IP connections. One example of this is the FTP protocol. In an FTP protocol, the client establishes a control channel for a TCP connection. The server is then expected to open another TCP connection over which the client can then transmit data. The data channel on port 20 of the server is set up while the control channel on port 21 of the server is being established. If the relevant connection tracking function is activated on the FL MGUARD (see "Advanced" on page 6-138), complex connections of this type are tracked. In this case, the administrator only needs to create a firewall rule on the FL MGUARD which allows the client to establish a control channel to the FTP server. The FL MGUARD enables the server to establish a data channel automatically, regardless of whether the firewall rules allow for this. The tracking of complex connections is part of the firewall state synchronization process. However, to keep the latency short, the FL MGUARD forwards the network packets independently from the firewall state synchronization update that has been triggered by the network packets themselves. Therefore, it may be the case for a very brief period that a state change for the complex connection is not forwarded to the FL MGUARD on standby if the active FL MGUARD fails. In this case, tracking of the connection to the FL MGUARD which is active after the fail-over is not continued correctly. This cannot be corrected by the FL MGUARD. The data link is then reset or interrupted. 7-8 PHOENIX CONTACT 8334_en_01 Redundancy Fail-over when establishing semi-unidirectional connections A semi-unidirectional connection refers to a single IP connection (such as UDP connections) where the data only travels in one direction after the connection is established with a bidirectional handshake. The data flows from the responder to the initiator. The initiator only sends data packets at the very start. The following applies only to certain protocols which are based on UDP. Data always flows in both directions on TCP connections. If the firewall of the FL MGUARD is set up to only accept data packets from the initiator, the firewall accepts all related responses per se. This happens regardless of whether or not a relevant firewall rule is available. A scenario is conceivable in which the FL MGUARD allows the initiating data packet to pass through and then fails before the relevant connection entry has been made in the other FL MGUARD. The other FL MGUARD may then reject the responses as soon as it becomes the active FL MGUARD. The FL MGUARD cannot correct this situation due to the single-sided connection. As a countermeasure, the firewall can be configured so that the connection can be established in both directions. This is normally already handled via the protocol layer and no additional assignment is required. Loss of data packets during state synchronization If data packets are lost during state synchronization, this is detected automatically by the FL MGUARD, which then requests the active FL MGUARD to send the data again. This request must be answered within a certain time, otherwise the FL MGUARD on standby is assigned the "outdated" state and asks the active FL MGUARD for a complete copy of all state information. The response time is calculated automatically from the fail-over switching time. This is longer than the time for presence notifications (CARP), but shorter than the upper limit of the fail-over switching time. Loss of presence notifications (CARP) during transmission A one-off loss of presence notifications (CARP) is tolerated by the FL MGUARD, but it does not tolerate the loss of subsequent presence notifications (CARP). This applies to the availability check on each individual network interface, even when these are checked simultaneously. It is therefore very unlikely that the availability check will fail as a result of a very brief network interruption. Loss of ICMP echo requests/replies during transmission ICMP echo requests or replies are important for the connectivity check. Losses are always observed, but are tolerated under certain circumstances. The following measures can be used to increase the tolerance level on ICMP echo requests. – Select at least one target must respond under Kind of check in the Redundancy >> Firewall Redundancy >> Connectivity Checks menu. 8334_en_01 PHOENIX CONTACT 7-9 FL MGUARD 2 – Also define a secondary set of targets here. The tolerance level for the loss of ICMP echo requests can be further increased by entering the targets of unreliable connections under both sets (primary and secondary) or listing them several times within a set. Restoring the primary FL MGUARD following a failure If a redundant pair is defined with different priorities, the secondary FL MGUARD becomes active if the connection fails. The primary FL MGUARD becomes active again after the failure has been rectified. The secondary FL MGUARD receives a presence notification (CARP) and returns to standby mode. State synchronization If the primary FL MGUARD becomes active again after a failure of the internal network connection, the FL MGUARD may contain an obsolete copy of the firewall database.. This database must, therefore, be updated before the connection is reestablished. The primary FL MGUARD ensures that it receives an up-to-date copy before becoming active. 7.1.8 Interaction with other devices Virtual and actual IP addresses With firewall redundancy in Router network mode, the FL MGUARD uses actual IP addresses to communicate with other network devices. Virtual IP addresses are used in the following two cases: – Virtual IP addresses are used when establishing and operating VPN connections. – If DNS and NTP services are used according to the configuration, they are offered to internal virtual IP addresses. The usage of actual (management) IP addresses is especially important for the connectivity check and availability check. Therefore, the actual (management) IP address must be configured so that the FL MGUARD can establish the required connections. The following are examples of how and why FL MGUARD communication takes place: – Communication with NTP servers to synchronize the time – Communication with DNS servers to resolve host names (especially those from VPN partners) – To register its IP address with a DynDNS service – To send SNMP traps – To forward log messages to a SysLog server – To download a CRL from an HTTP(S) server – To authenticate a user through a RADIUS server – To download a configuration profile through an HTTPS server – To download a firmware update from an HTTPS server With firewall redundancy in Router network mode, devices connected to the same LAN segment as the redundant pair must use their respective virtual IP addresses as gateways for their routes. If these devices were to use the actual IP address of either of the MGUARD devices, this would work until that particular MGUARD failed. However, the other FL MGUARD would then not be able to take over. 7-10 PHOENIX CONTACT 8334_en_01 Redundancy Targets for the connectivity check If a target is set for ICMP echo requests as part of the connectivity check, these requests must be answered within a certain time, even if the network is busy with other data. The network path between the redundant pair and these targets must be set so that it is also able to forward the ICMP responses when under heavy load. Otherwise, the connectivity check for an FL MGUARD could erroneously fail. Targets can be configured for the internal and external interface in the connectivity check (see "Connectivity Checks" on page 6-225). It is important that these targets are actually connected to the specified interface. An ICMP echo reply cannot be received by an external interface when the target is connected to the internal interface (and vice versa). When the static routes are changed, it is easy to forget to adjust the configuration of the targets accordingly. The targets for the connectivity check should be well thought out. Without a connectivity check, all it takes are two errors for a network lobotomy to occur. A network lobotomy is prevented if the targets for both FL MGUARD devices are identical and all targets have to answer the request. However, the disadvantage of this method is that the connectivity check fails more often if one of the targets does not offer high availability. In Router network mode, we recommend defining a readily available device as the target on the external interface. This can be the default gateway for the redundant pair (e.g., a virtual router comprised of two independent devices). In this case, either no targets or a selection of targets should be defined on the internal interface. Please also note the following information when using a virtual router consisting of two independent devices as the default gateway for a redundant pair. If these devices use VRRP to synchronize their virtual IP, then a network lobotomy could split the virtual IP of this router into two identical copies. These routers could use a dynamic routing protocol and only one may be selected for the data flows of the network being monitored by the FL MGUARD. Only this router should keep the virtual IP. Otherwise, you can define targets which are accessible via this route in the connectivity check. In this case, the virtual IP address of the router would not be a sensible target. Redundant group Several redundant pairs can be connected within a LAN segment (redundant group). You define a value as an identifier (through the router ID) for each virtual instance of the redundant pair. As long as these identifiers are different, the redundant pairs do not come into conflict with each other. Data traffic In the event of a high latency in a network used for state synchronization updates or a serious data loss on this network, the FL MGUARD on standby is assigned the “outdated” state. This does not occur, however, as long as no more than two back-to-back updates are lost. This is because the FL MGUARD on standby automatically requests a repeat of the update. The latency requirements are the same as those detailed under “Fail-over switching time” on page 1-5. 8334_en_01 PHOENIX CONTACT 7-11 FL MGUARD 2 Sufficient bandwidth The data traffic generated as a result of the connectivity check, availability check, and state synchronization uses bandwidth on the network. The connectivity check also generates complicated calculations. There are several ways to limit this or stop it completely. If the influence on other devices is unacceptable: – The connectivity check must either be deactivated, or must only relate to the actual IP address of the other FL MGUARD. – The data traffic generated by the availability check and state synchronization must be moved to a separate VLAN. – Switches must then be used which allow separation of the VLANs. X.509 certificates for SSH clients The FL MGUARD supports the authentication of SSH clients using X.509 certificates. It is sufficient to configure CA certificates that are required for the establishment and validity check of a certificate chain. This certificate chain must exist between the CA certificate on the FL MGUARD and the X.509 certificate shown to the SSH client (see "Shell Access" on page 6-11). If the validity period of the client certificate is checked by the FL MGUARD (see "Certificate settings" on page 6-120), new CA certificates must be configured on the FL MGUARD at some point. This must take place before the SSH clients use their new client certificates. If the CRL check is activated (under Authentication >> Certificates >> Certificate settings ), one URL (where the corresponding CRL is available) must be maintained for each CA certificate. The URL and CRL must be published before the FL MGUARD uses the CA certificates in order to confirm the validity of the certificates shown by the VPN partners. 7-12 PHOENIX CONTACT 8334_en_01 Redundancy 7.1.9 Transmission capacity with firewall redundancy These values apply to Router network mode when the data traffic for state synchronization is transmitted without encryption. If the transmission capacity described here is exceeded, in the event of errors the switching time may be longer than that set. Platform Transmission capacity with firewall redundancy FL MGUARD SMART2 up to 62 Mbps, bidirectional, not more than 5250 frames/s FL MGUARD RS4000 Fail-over switching time The fail-over switching time can be set to 1, 3 or 10 seconds in the event of errors. 8334_en_01 PHOENIX CONTACT 7-13 FL MGUARD 2 7.1.10 – – – – – – – – – 7-14 PHOENIX CONTACT Limits of firewall redundancy In Router network mode, firewall redundancy is only supported with the “static” mode. Access to the FL MGUARD via the HTTPS, SNMP, and SSH management protocols is only possible with an actual IP address from each FL MGUARD. Access attempts to virtual addresses are rejected. The following features cannot be used with firewall redundancy. – A secondary external Ethernet interface – A DHCP server – A DHCP relay – A SEC-Stick server – A user firewall – CIFS Integrity Monitoring The redundant pair must have the same configuration. Take this into account when making the following settings: – NAT settings (masquerading, port forwarding, and 1:1 NAT) – Flood protection – Packet filter (firewall rules, MAC filter, advanced settings) – Queues and rules for QoS Some network connections may be interrupted following a network lobotomy. (See “Restoration in the event of a network lobotomy” on page 1-8). After a fail-over, semi-unidirectional or complex connections that were established in the second before the fail-over may be interrupted. (See “Fail-over when establishing complex connections” on page 1-8 and “Fail-over when establishing semiunidirectional connections” on page 1-9.) Firewall redundancy does not support the FL MGUARD PCI in Driver mode. State synchronization does not replicate the connection tracking entries for ICMP echo requests forwarded by the FL MGUARD. Therefore, ICMP echo replies can be dropped according to the firewall rules if they only reach the FL MGUARD after the failover is completed. Please note that ICMP echo replies are not suitable for measuring the fail-over switching time. Masquerading involves hiding the transmitter behind the first virtual IP address or the first internal IP address. This is different to masquerading on the FL MGUARD without firewall redundancy. When firewall redundancy is not activated, the external or internal IP address hiding the transmitter is specified in a routing table. 8334_en_01 Redundancy 7.2 VPN redundancy VPN redundancy can only be used together with firewall redundancy. The concept is the same as for firewall redundancy. In order to detect an error in the system environment, the activity is transmitted from the active FL MGUARD to the FL MGUARD on standby. At any given point in time, at least one FL MGUARD in the redundant pair is operating the VPN connection (except in the event of a network lobotomy). Basic requirements for VPN redundancy VPN redundancy does not have any of its own variables. It currently does not have its own menu in the user interface – it is activated together with firewall redundancy instead. VPN redundancy can only be used if the corresponding license has been purchased and installed on the FL MGUARD. As VPN connections must be established for VPN redundancy, a corresponding VPN license is also necessary. If you only have the license for firewall redundancy and VPN connections are installed, VPN redundancy cannot be activated. An error message is displayed as soon as an attempt is made to use firewall redundancy. Only identical FL MGUARD devices can be used together in a redundant pair. 7.2.1 Components in VPN redundancy The components used in VPN redundancy are the same as described under firewall redundancy. One additional component is available here – VPN state synchronization. A small number of components are slightly expanded for VPN redundancy. However, the connectivity check, availability check, and firewall state synchronization are all performed in the same way as before. VPN state synchronization The FL MGUARD supports the configuration of firewall rules for the VPN connection. VPN state synchronization monitors the state of the different VPN connections on the active FL MGUARD. It ensures that the FL MGUARD on standby receives a valid, up-to-date copy of the VPN state database. As with state synchronization of the firewall, VPN state synchronization sends updates from the active FL MGUARD to the FL MGUARD on standby. If requested to do so by the FL MGUARD on standby, the active FL MGUARD sends a complete record of all state information. Establishing VPN connections In VPN redundancy, the virtual network interface is used for an additional purpose – to establish, accept, and operate the VPN connections. The FL MGUARD only listens for the first virtual IP address. In Router network mode, the FL MGUARD listens to the first external and internal virtual IP addresses. 8334_en_01 PHOENIX CONTACT 7-15 FL MGUARD 2 State monitoring State monitoring is used to monitor state synchronization on both the VPN and firewall. Status indicator The status indicator shows additional detailed information on the status of VPN state synchronization. This is located directly next to the information for firewall state synchronization. As an ancillary effect, the status indicator of the VPN connection can also be seen on the FL MGUARD on standby. You can, therefore, find the contents of the VPN state database replicated under the normal status indicator for the VPN connection (under IPsec VPN >> IPsec Status ). Only the state of the synchronization process is shown in the status indicator for firewall redundancy (Redundancy >> FW Redundancy Status >> Redundancy Status ). 7.2.2 Interaction of the VPN redundancy components The individual components interact in the same way as described for firewall redundancy. VPN state synchronization is also controlled by state monitoring. The state is recorded and updates are sent. Certain conditions must be met for the states to occur. VPN state synchronization is taken into account here. 7.2.3 Error compensation through VPN redundancy VPN redundancy compensates for the exact same errors as firewall redundancy (see “Error compensation through firewall redundancy” on page 1-7). However, the VPN section can hinder the other VPN gateways in the event of a network lobotomy. The independent FL MGUARD devices then have the same virtual IP address for communicating with the VPN partners. This can result in VPN connections being established and disconnected in quick succession. 7-16 PHOENIX CONTACT 8334_en_01 Redundancy 7.2.4 Setting the variables for VPN redundancy If the required license keys are installed, VPN redundancy is automatically activated at the same time as firewall redundancy. This occurs as soon as Enable redundancy is set to Yes in the Redundancy >> Firewall Redundancy >> Redundancy menu. There is no separate menu for VPN redundancy. The existing firewall redundancy variables are expanded. Table 7-3 Expanded functions with VPN redundancy activated Redundancy >> Firewall Redundancy >> Redundancy General Enable redundancy Firewall redundancy and VPN redundancy are activated or deactivated. Virtual interfaces External virtual IP addresses Only in Router network mode. The FL MGUARD uses the first external virtual IP address as the address from which it sends and receives IKE messages. The external virtual IP address is used instead of the actual primary IP address of the external network interface. The FL MGUARD no longer uses the actual IP address to send or answer IKE messages. ESP data traffic is handled similarly, but is also accepted and processed by the actual IP address. Internal virtual IP addresses 8334_en_01 As described under External virtual IP addresses , but for internal virtual IP addresses. PHOENIX CONTACT 7-17 FL MGUARD 2 7.2.5 – – Requirements for VPN redundancy VPN redundancy can only be activated if a license key is installed for VPN redundancy and a VPN connection is activated. FL MGUARD RS4000 only If a VPN connection is controlled via a VPN switch, then VPN redundancy cannot be activated. (See under: IPsec VPN >> Global >> Options >> VPN Switch) During VPN state synchronization, the state of the VPN connection is sent continuously from the active FL MGUARD to the FL MGUARD on standby so that it always has an up-to-date copy in the event of errors. The only exception is the state of the IPsec replay window. Changes there are only transmitted sporadically. The volume of the data traffic for state synchronization does not depend on the data traffic sent over the VPN channels. The data volumes for state synchronization are defined by a range of parameters that are assigned to the ISAKMP SAs and IPsec SAs. 7.2.6 Handling VPN redundancy in extreme situations The conditions listed under “Handling firewall redundancy in extreme situations” on page 1-8 also apply to VPN redundancy. They also apply when the FL MGUARD is used exclusively for forwarding VPN connections. The FL MGUARD forwards the data flows via the VPN channels and rejects incorrect packets, regardless of whether firewall rules have been defined for the VPN connections or not. An error interrupts the flow of data traffic An error that interrupts the data traffic running via the VPN channels represents an extreme situation. In this case, the IPsec data traffic is briefly vulnerable to replay attacks. (A replay attack is the repetition of previously sent encrypted data packets using copies which have been saved by the attacker.) The data traffic is protected by sequential numbers. Independent sequential numbers are used for each direction in an IPsec channel. The FL MGUARD drops ESP packets which have the same sequential number as a packet that has already been decrypted for a specific IPsec channel by the FL MGUARD. This mechanism is known as the IPsec replay window. The IPsec replay window is only replicated sporadically during state synchronization, as it is very resource-intensive. Therefore, the active FL MGUARD may have an obsolete IPsec replay window following a fail-over. An attack is then possible until the real VPN partner has sent the next ESP packet for the corresponding IPsec SA, or until the IPsec SA has been renewed. To avoid having an insufficient sequential number for the outgoing IPsec SA, VPN redundancy adds a constant value to the sequential number for each outgoing IPsec SA before the FL MGUARD becomes active. This value is calculated so that it corresponds to the maximum number of data packets which can be sent through the VPN channel during the maximum fail-over switching time. In the worst case (1 Gigabit Ethernet and a switching time of 10 seconds), this is 0.5% of an IPsec sequence. At best, this is only a per thousand value. 7-18 PHOENIX CONTACT 8334_en_01 Redundancy Adding a constant value to the sequential number prevents the accidental reuse of a sequence number already used by the other FL MGUARD shortly before it failed. Another effect is that ESP packets sent from the previously active FL MGUARD are dropped by the VPN partner if new ESP packets are received earlier from the FL MGUARD that is currently active. To do this, the latency on the network must differ from the fail-over switching time. An error interrupts the initial establishment of the ISAKMP SA or IPsec SA If an error interrupts the initial establishment of the ISAKMP SA or IPsec SA, the FL MGUARD on standby can continue the process seamlessly, as the state of the SA is replicated synchronously. The response to an IKE message is only sent from the active FL MGUARD after the FL MGUARD on standby has confirmed receipt of the corresponding VPN state synchronization update. When an FL MGUARD becomes active, it immediately repeats the last IKE message which should have been sent from the previously active FL MGUARD. This compensates for cases where the previously active FL MGUARD has sent the state synchronization but has failed before it could send the corresponding IKE message. In this way, the establishment of the ISAKMP SA or IPsec SA is only delayed by the switching time during a fail-over. An error interrupts the renewal of an ISAKMP SA If an error interrupts the renewal of an ISAKMP SA, this is compensated in the same way as during the initial establishment of the SA. The old ISAKMP SA is also kept for Dead Peer Detection until the renewal of the ISAKMP SA is complete. An error interrupts the renewal of an IPsec SA If an error interrupts the renewal of an IPsec SA, this is compensated in the same way as during the initial establishment of the SA. Until renewal of the ISAKMP SA is complete, the old outgoing and incoming IPsec SAs are retained until the VPN partner notices the change. VPN state synchronization ensures that the old IPsec SAs are retained throughout the entire time that the FL MGUARD remains on standby. When the FL MGUARD becomes active, it can then continue with the encryption and decryption of the data traffic without the need for further action. Loss of data packets during VPN state synchronization State synchronization can cope with the loss of one of two back-to-back update packets. If more data packets are lost, this can result in a longer switching time in the event of errors. The FL MGUARD on standby has an obsolete machine certificate X.509 certificates and private keys used by a redundant pair to authenticate itself as a VPN partner may need to be changed. The combination of a private key and certificate is hereafter referred to as a machine certificate. Each FL MGUARD in a redundant pair must be reconfigured in order to switch the machine certificate. Both FL MGUARD devices also require the same certificate so that their VPN partners view them as one and the same virtual VPN appliance. 8334_en_01 PHOENIX CONTACT 7-19 FL MGUARD 2 As each FL MGUARD has to be reconfigured individually, it may be the case that the FL MGUARD on standby has an obsolete machine certificate for a brief period. If the FL MGUARD on standby becomes active at the exact moment when the ISAKMP SAs are being established, this procedure cannot be continued with an obsolete machine certificate. As a countermeasure, VPN state synchronization replicates the machine certificate from the active FL MGUARD to the FL MGUARD on standby. In the event of a fail-over, the FL MGUARD on standby will only use this to complete the process of establishing the ISAKMP SAs where this has already been started. If the FL MGUARD on standby establishes new ISAKMP SAs after a fail-over, it uses the machine certificate that has already been configured. VPN state synchronization therefore ensures that the currently used machine certificates are replicated. However, it does not replicate the configuration itself. The FL MGUARD on standby has an obsolete Pre-Shared Key (PSK) Pre-Shared Keys (PSK) also need to be renewed on occasion in order to authenticate VPN partners. The redundant FL MGUARD devices may then have a different PSK for a brief period. In this case, only one of the FL MGUARD devices can establish a VPN connection as most VPN partners only accept one PSK. The FL MGUARD does not offer any countermeasures for this. We therefore recommend using X.509 certificates instead of PSKs. If VPN state synchronization replicates the PSKs being sent to the FL MGUARD on standby for a prolonged period, an incorrect configuration remains concealed during this period, making it difficult to detect. 7.2.7 Interaction with other devices Resolving host names If host names are configured as VPN gateways, the FL MGUARD devices in a redundant pair must be able to resolve the host names for the same IP address. This applies especially when DynDNS Monitoring (see page 6-170) is activated. If the host names are resolved from the FL MGUARD on standby to another IP address, the VPN connection to this host is interrupted following a fail-over. The VPN connection is reestablished through another IP address. This takes place directly after the fail-over. However, a short delay may occur, depending (among other things) on what value is entered under DynDNS Monitoring for the Refresh Interval (sec) . Obsolete IPsec replay window IPsec data traffic is protected against unauthorized access. To this end, each IPsec channel is assigned an independent sequential number. The FL MGUARD drops ESP packets which have the same sequential number as a packet that has already been decrypted for a specific IPsec channel by the FL MGUARD. This mechanism is known as the IPsec replay window. It prevents replay attacks, where an attacker sends previously recorded data to simulate someone else's identity. 7-20 PHOENIX CONTACT 8334_en_01 Redundancy The IPsec replay window is only replicated sporadically during state synchronization, as it is very resource-intensive. Therefore, the active FL MGUARD may have an obsolete IPsec replay window following a fail-over. This means that a replay attack is possible for a brief period until the real VPN partner has sent the next ESP packet for the corresponding IPsec SA, or until the IPsec SA has been renewed. However, the traffic must be captured completely for this to occur. Dead Peer Detection Please note the following point for Dead Peer Detection. With Dead Peer Detection, set a higher timeout than the upper limit for the Fail-over switching time on the redundant pair. (See under: IPsec VPN >> Connections >> Edit >> IKE Options , Delay between requests for a sign of life ) Otherwise, the VPN partners may think that the redundant pair is dead, even though it is only dealing with a fail-over. Data traffic In the event of a high latency in a network used for state synchronization updates, the FL MGUARD on standby is assigned the "outdated" state. The same thing also happens in the event of serious data losses on this network. This does not occur, however, as long as no more than two back-to-back updates are lost. This is because the FL MGUARD on standby automatically requests a repeat of the update. The latency requirements are the same as those detailed under “Fail-over switching time” on page 1-5. Actual IP addresses VPN partners may not send ESP traffic to the actual IP address of the redundant pair. VPN partners must always use the virtual IP address of the redundant pair to send IKE messages or ESP traffic. 8334_en_01 PHOENIX CONTACT 7-21 FL MGUARD 2 7.2.8 Transmission capacity with VPN redundancy These values apply to Router network mode when the data traffic for state synchronization is transmitted without encryption. If the transmission capacity described here is exceeded, in the event of errors the switching time may be longer than that set. Platform Transmission capacity with VPN redundancy FL MGUARD SMART2 up to 17 Mbps, bidirectional, not more than 2300 frames/s FL MGUARD RS4000 Fail-over switching time The fail-over switching time can be set to 1, 3 or 10 seconds in the event of errors. 7-22 PHOENIX CONTACT 8334_en_01 Redundancy 7.2.9 Limits of VPN redundancy The limits documented above for firewall redundancy also apply to VPN redundancy (see “Limits of firewall redundancy” on page 1-14). Further restrictions also apply. – The redundant pair must be configured in exactly the same way with respect to the following: – General VPN settings – Each individual VPN connection – The FL MGUARD only accepts VPN connections to the first virtual IP address. – In Router network mode, this means the first internal IP address and the first external IP address. – The following features cannot be used with VPN redundancy: – Dynamic activation of the VPN connections using a VPN switch or the CGI script command nph-vpn.cgi (only on FL MGUARD industrial rs) – Archiving of diagnostic messages for VPN connections – VPN connections are only supported in Tunnel mode. Transport mode does not take sufficient account of VPN connections. – The upper limit of the fail-over switching time does not apply to connections which are encapsulated with TCP. Connections of this type are interrupted for a prolonged period during a fail-over. The encapsulated TCP connections must be reestablished by the initiating side after each fail-over. If the fail-over occurred on the initiating side, they can start immediately after the transfer. However, if the fail-over occurred on the answering side, the initiator must first detect the interruption and then reestablish the connection. – VPN redundancy supports masquerading in the same way as without VPN redundancy. This applies when a redundant pair is masked by a NAT gateway with a dynamic IP address. For example, a redundant pair can be hidden behind a DSL router, which masks the redundant pair with an official IP address. This DSL router forwards the IPsec data traffic (IKE and ESP, UDP ports 500 and 4500) to the virtual IP addresses. If the dynamic IP address changes, all active VPN connections which run via the NAT gateway are reestablished. The connections are reestablished by means of Dead Peer Detection (DPD) using the relevant configured time. This effect is beyond the influence of the FL MGUARD. – The redundancy function on the FL MGUARD does not support path redundancy. Path redundancy can be achieved using other methods, e.g., by using a router pair. This router pair is seen on the virtual side of the FL MGUARD devices. By contrast, on the other side, each of the routers has different connections. Path redundancy must not use NAT mechanisms such as masquerading to hide the virtual IP addresses of the FL MGUARD devices. Otherwise, a migration from one path to another would change the IP addresses used to mask the redundant pair. This would mean that all VPN connections (all ISAKMP SAs and all IPsec SAs) would have to be reestablished. The connections are reestablished by means of Dead Peer Detection (DPD) using the relevant configured time. This effect is beyond the influence of the FL MGUARD. – In the event of path redundancy caused by a network lobotomy, the VPN connections are no longer supported. A network lobotomy must be prevented whenever possible. 8334_en_01 PHOENIX CONTACT 7-23 FL MGUARD 2 X.509 certificates for VPN authentication The FL MGUARD supports the use of X.509 certificates when establishing VPN connections. This is described in detail under "Authentication" on page 6-186. However, there are some special points to note when X.509 certificates are used for authenticating VPN connections in conjunction with firewall redundancy and VPN redundancy. Switching machine certificates A redundant pair can be configured so that it uses an X.509 certificate and the corresponding private key together to identify itself to a remote VPN partner as an individual virtual VPN instance. These X.509 certificates must be renewed regularly. If the VPN partner is set to check the validity period of the certificates, these certificates must be renewed before their validity expires (see "Certificate settings" on page 6-120). If a machine certificate is replaced, all VPN connections which use it are restarted by the FL MGUARD. While this is taking place, the FL MGUARD cannot forward any data via the affected VPN connections for a certain period of time. This period depends on the number of VPN connections affected, the performance of the FL MGUARD and VPN partners, and the latency of the FL MGUARD devices on the network. If this is not feasible for redundancy, the VPN partners of a redundant pair must be configured so that they accept all certificates whose validity is confirmed by a set of specific CA certificates (see "CA certificates" on page 6-124 and "Authentication" on page 6-186). To do this, select Signed by any trusted CA under IPsec VPN >> Connections >> Edit >> Authentication / Remote CA Certificate . If the new machine certificate is issued from a different sub-CA certificate, the VPN partner must be able to recognize this before the redundant pair can use the new machine certificate. The machine certificate must be replaced on both FL MGUARD devices in a redundant pair. However, this is not always possible if one cannot be reached. This might be the case in the event of a network failure, for example. The FL MGUARD on standby may then have an obsolete machine certificate when it becomes active. This is another reason for setting the VPN partners so that they use both machine certificates. The machine certificate is normally also replicated with the corresponding key during VPN state synchronization. In the event of a fail-over, the other FL MGUARD can take over and even continue establishing incomplete ISAKMP SAs. Switching the remote certificates for a VPN connection The FL MGUARD can be set to authenticate VPN partners directly using the X.509 certificates shown by these VPN partners. For this to happen, the relevant X.509 certificate must be set on the FL MGUARD. This is known as the Remote CA Certificate . If a remote certificate is renewed, for a brief period, only one of the FL MGUARD devices will have a new certificate. We therefore recommend authenticating the VPN partners using CA certificates instead of remote certificates in VPN redundancy. 7-24 PHOENIX CONTACT 8334_en_01 Redundancy Adding a new CA certificate to identify VPN partners The FL MGUARD can be set to authenticate VPN partners using CA certificates (see "CA certificates" on page 6-124 and "Authentication" on page 6-186). To do this, select Signed by any trusted CA under IPsec VPN >> Connections >> Edit >> Authentication / Remote CA Certificate . With this setting, a new CA certificate can be added without affecting the established VPN connections. However, the new CA certificates are used immediately. The X.509 certificate used by the VPN partner to authenticate itself to the FL MGUARD can then be replaced with minimal interruption. The only requirement is ensuring that the new CA certificate is available first. The FL MGUARD can be set to check the validity period of the certificates provided by the VPN partner (see "Certificate settings" on page 6-120). In this case, new trusted CA certificates must be added to the FL MGUARD configuration. These certificates should also have a validity period. If the CRL check is activated (under Authentication >> Certificates >> Certificate settings ), one URL (where the corresponding CRL is available) must be maintained for each CA certificate. The URL and CRL must be published before the FL MGUARD uses the CA certificates in order to confirm the validity of the certificates shown by the VPN partners. Using X.509 certificates with limited validity periods and CRL checks The use of X.509 certificates is described under "Certificate settings" on page 6-120 (Authentication >> Certificates >> Certificate settings menu). If X.509 certificates are used and Check the validity period of certificates and CRLs is set, the system time has to be correct. We recommend synchronizing the system time using a trusted NTP server. Each FL MGUARD in a redundant pair can use the other as an additional NTP server, but not as the only NTP server. 8334_en_01 PHOENIX CONTACT 7-25 FL MGUARD 2 7-26 PHOENIX CONTACT 8334_en_01 Restart, recovery procedure, and flashing the firmware 8 Restart, recovery procedure, and flashing the firmware The Rescue button (see red arrow) is used to perform the following procedures on the devices shown in Figure 1-1: – Performing a restart – Performing a recovery procedure – Flashing the firmware/rescue procedure 01 Figure 8-1 8.1 Rescue button Performing a restart Aim The device is restarted with the configured settings. Action Press the Rescue button on the other FL MGUARD devices for around 1.5 seconds: • • 8334_en_01 FL MGUARD RS4000/RS2000: Until the error LED lights up FL MGUARD SMART2: Until the middle LED lights up red PHOENIX CONTACT 8-1 FL MGUARD 2 8.2 Aim Performing a recovery procedure The network configuration (but not the rest of the configuration) is to be reset to the delivery state because it is no longer possible to access the FL MGUARD. When performing the recovery procedure, the default settings are established for all FL MGUARD models according to the following table: Table 8-1 Preset addresses Default settings Network mode Management IP #1 Management IP #2 FL MGUARD RS4000/2000 Stealth https://1.1.1.1/ https://192.168.1.1/ FL MGUARD SMART2 Stealth https://1.1.1.1/ https://192.168.1.1/ – – The following applies to FL MGUARD models that are reset to Stealth mode (with the "multiple clients" default settings): The CIFS integrity monitoring function is also disabled because this only works when the management IP is active. MAU management remains switched on for Ethernet connections. HTTPS access is enabled via the local Ethernet connection (LAN). The settings configured for VPN connections and the firewall are retained, including passwords. Possible reasons for performing the recovery procedure: Action – – – The FL MGUARD is in Router or PPPoE mode. The configured device address of the FL MGUARD differs from the default setting. The current IP address of the device is not known. • Slowly press the Rescue button six times. The FL MGUARD responds after around two seconds: • FL MGUARD RS4000/2000 The "State" LED lights up green. FL MGUARD SMART2 The middle LED lights up green. Slowly press the Rescue button again six times. FL MGUARD RS4000/2000 If successful, the "State" LED lights up green. If unsuccessful, the "Error" LED lights up red. FL MGUARD SMART2 If successful, the middle LED lights up green. If unsuccessful, the middle LED lights up red. • 8-2 PHOENIX CONTACT If successful, the device restarts after two seconds and switches to Stealth or Router mode. The device can then be reached again at the corresponding addresses, see Table “Preset addresses” on page 1-2. 8334_en_01 Restart, recovery procedure, and flashing the firmware 8.3 Aim Flashing the firmware/rescue procedure The entire firmware of the FL MGUARD should be reloaded on the device. – – – All configured settings are deleted. The FL MGUARD is set to the delivery state. In Version 5.0.0 or later of the FL MGUARD, the licenses installed on the FL MGUARD are retained after flashing the firmware. Therefore, they do not have to be installed again. Only firmware Version 5.1.0 or later can be installed on the FL MGUARD industrial rs. Possible reasons: – Requirements The administrator and root password have been lost. Requirements for the DHCP and TFTP server NOTE: To flash the firmware, a DHCP and TFTP server or a BootP and TFTP server must be installed on the locally connected computer. Install the DHCP and TFTP server, if necessary (see “Installing the DHCP and TFTP server” on page 1-5). No such server is required for the FL MGUARD RS4000/RS2000 if the firmware is to be loaded from an SD card. During flashing, the firmware is always loaded from an SD card first. The firmware is only loaded from a TFTP server if no SD card is found. The following requirements apply when loading the firmware from an SD card: – All necessary firmware files must be located in a common directory on the first partition of the SD card – This partition must use a VFAT file system (standard type for SD cards). NOTE: Installing a second DHCP server in a network could affect the configuration of the entire network. Additional requirements: – Action FL MGUARD RS4000/RS2000: – The FL MGUARD firmware has been obtained from the www.phoenixcontact.com website and has been saved on a compatible SD card. – This SD card has been inserted into the FL MGUARD. The relevant firmware files are available for download from the download page of www.phoenixcontact.com. The files must be located under the following path names or in the following folders on the SD card: Firmware/install-ubi.mpc83xx.p7s Firmware/ubifs.img.mpc83xx.p7s To flash the firmware or to perform the rescue procedure, proceed as follows: NOTE: Do not interrupt the power supply to the FL MGUARD during any stage of the flashing procedure. Otherwise, the device could be damaged and may have to be reactivated by the manufacturer. • 8334_en_01 Press and hold down the Rescue button until the device enters recovery status: The FL MGUARD is restarted (after around 1.5 seconds); after a further 1.5 seconds, the FL MGUARD enters recovery status: PHOENIX CONTACT 8-3 FL MGUARD 2 The reaction of the device depends on its type: • FL MGUARD RS4000/2000 The "STAT", "MOD", and "SIG" LEDs light up green. FL MGUARD SMART2 The LEDs light up green. Release the Rescue button within a second of entering recovery status. (If the Rescue button is not released, the FL MGUARD is restarted.) The FL MGUARD now starts the recovery system: It searches for a DHCP server via the LAN interface in order to obtain an IP address. The reaction of the device depends on its type: FL MGUARD RS4000/2000 The "STAT" LED flashes. FL MGUARD SMART2 The middle LED ("Heartbeat") flashes. The "install.p7s" file is loaded from the TFTP server or SD card. It contains the electronically signed control procedure for the installation process. The control procedure now deletes the current contents of the Flash memory and prepares for a new firmware installation. The reaction of the device depends on its type: FL MGUARD RS4000/2000 The "STAT", "MOD", and "SIG" LEDs form a light sequence. FL MGUARD SMART2 The three green LEDs form a light sequence. The "jffs2.img.p7s" firmware file is downloaded from the TFTP server or SD card and written to the Flash memory. This file contains the actual FL MGUARD operating system and is signed electronically. This process takes approximately 3 to 5 minutes. The reaction of the device depends on its type: FL MGUARD RS4000/2000 The "STAT" LED is lit continuously. FL MGUARD SMART2 The middle LED ("Heartbeat") is lit continuously. The new firmware is extracted and configured. This takes approximately 1 to 3 minutes. As soon as the procedure has been completed, the following occurs: • • FL MGUARD RS4000/2000 The "STAT", "MOD", and "SIG" LEDs flash green simultaneously. FL MGUARD SMART2 All 3 LEDs flash green simultaneously. Restart the FL MGUARD. Briefly press the Rescue button. (Alternatively, you can disconnect and reconnect the power supply. On the FL MGUARD SMART2, you can disconnect and insert the USB cable as it is only used for power supply.) The FL MGUARD is in the delivery state. You can now reconfigure it (see "Establishing a local configuration connection" on page 5-9): 8-4 PHOENIX CONTACT 8334_en_01 Restart, recovery procedure, and flashing the firmware 8.3.1 Installing the DHCP and TFTP server Installing a second DHCP server in a network could affect the configuration of the entire network. In Windows Install the program provided in the download area at www.innominate.com. • If the Windows computer is connected to a network, disconnect it from the network. • Copy the firmware to an empty folder of your choice on the Windows computer. • Start the TFTPD32.EXE program. The host IP to be specified is: 192.168.10.1. It must also be used as the address for the network card. • Click on Browse to switch to the folder where the FL MGUARD image files are saved: install.p7s, jffs2.img.p7s • If a major release upgrade of the firmware is carried out by means of flashing, the license file purchased for the upgrade must also be stored here under the name licence.lic. Make sure that this is the correct license file for the device (see "Management >> Update" on page 6-34). Figure 8-2 8334_en_01 Entering the host IP PHOENIX CONTACT 8-5 FL MGUARD 2 • Switch to the "TFTP Server" or "DHCP server" tab page and click on "Settings" to set the parameters as follows: Figure 8-3 Settings In Linux All current Linux distributions include DHCP and TFTP servers. • Install the corresponding packages according to the instructions provided for the relevant distribution. • Configure the DHCP server by making the following settings in the /etc/dhcpd.conf file: subnet 192.168.134.0 netmask 255.255.255.0 { range 192.168.134.100 192.168.134.119; option routers 192.168.134.1; option subnet-mask 255.255.255.0; option broadcast-address 192.168.134.255;} This example configuration provides 20 IP addresses (.100 to .119). It is assumed that the DHCP server has the address 192.168.134.1 (settings for ISC DHCP 2.0). The required TFTP server is configured in the following file: /etc/inetd.conf • In this file, insert the corresponding line or set the necessary parameters for the TFTP service. (Directory for data: /tftpboot) tftp dgram udp wait root /usr/sbin/in.tftpd -s /tftpboot/ The FL MGUARD image files must be saved in the /tftpboot directory: install.p7s, jffs2.img.p7s • If a major release upgrade of the firmware is carried out by means of flashing, the license file purchased for the upgrade must also be stored here under the name licence.lic. Make sure that this is the correct license file for the device (see "Management >> Update" on page 6-34). • Then restart the "inetd" process to apply the configuration changes. • If a different mechanism should be used, e.g., xinetd, please consult the relevant documentation. 8-6 PHOENIX CONTACT 8334_en_01 Glossary 9 Glossary AES AES (Advanced Encryption Standard) has been developed by NIST (National Institute of Standards and Technology) over the course of many years of cooperation with industry. This symmetrical encryption standard has been developed to replace the earlier DES standard. AES specifies three different key lengths (128, 192, and 256 bits). In 1997, NIST started the AES initiative and published its conditions for the algorithm. From the many proposed encryption algorithms, NIST selected a total of five algorithms for closer examination – MARS, RC6, Rijndael, Serpent, and Twofish. In October 2000, the Rijndael algorithm was adopted as the encryption algorithm. Asymmetrical encryption In asymmetrical encryption, data is encrypted with one key and decrypted with a second key. Both keys are suitable for encryption and decryption. One of the keys is kept secret by its owner (private key), while the other is made available to the public (public key), i.e., to potential communication partners. A message encrypted with the public key can only be decrypted and read by the owner of the associated private key. A message encrypted with the private key can be decrypted by any recipient in possession of the associated public key. Encryption using the private key shows that the message actually originated from the owner of the associated public key. Therefore, the expression "digital signature" is also often used. However, asymmetrical encryption methods such as RSA are both slow and susceptible to certain types of attack. As a result, they are often combined with some form of symmetrical encryption (see “Symmetrical encryption” on page 1-7). On the other hand, concepts are available enabling the complex additional administration of symmetrical keys to be avoided. CA certificate How trustworthy is a certificate and the issuing CA (certification authority)? (Æ “Service provider” on page 1-6) A CA certificate can be consulted in order to check a certificate bearing this CA's signature. This check only makes sense if there is little doubt that the CA certificate originates from an authentic source (i.e., is authentic). In the event of doubt, the CA certificate itself can be checked. If (as is usually the case) the certificate is a sub-CA certificate (i.e., a CA certificate issued by a sub-certification authority), then the CA certificate of the superordinate CA can be used to check the CA certificate of the subordinate instance. If a superordinate CA certificate is in turn subordinate to another superordinate CA, then its CA certificate can be used to check the CA certificate of the subordinate instance, etc. This "chain of trust" continues down to the root instance (the root CA or certification authority). The root CA's CA file is necessarily self-signed, since this instance is the highest available and is ultimately the basis of trust. No-one else can certify that this instance is actually the instance in question. A root CA therefore is a state or a statecontrolled organization. The FL MGUARD can use its imported CA certificates to check the authenticity of certificates shown by partners. In the case of VPN connections, for example, partners can only be authenticated using CA certificates. This requires all CA certificates to be installed on the FL MGUARD in order to form a chain with the certificate shown by the partner. In addition to the CA certificate from the CA whose signature appears on the certificate shown by the VPN partner to be checked, this also includes the CA certificate of the superordinate CA, and so forth, up to the root certificate. The more meticulously this "chain of trust" is checked in order to authenticate a partner, the higher the level of security will be. 8334_en_01 PHOENIX CONTACT 9-1 FL MGUARD 2 Client/server In a client/server environment, a server is a program or computer which accepts and responds to queries from client programs or client computers. In data communication, the computer establishing a connection to a server (or host) is also called a client. In other words, the client is the calling computer and the server (or host) is the computer called. Datagram In the IP transmission protocol, data is sent in the form of data packets. These are known as IP datagrams. An IP datagram is structured as follows: IP header TCP, UDP, ESP, etc. header Data (payload) The IP header contains: – The IP address of the sender (source IP address) – The IP address of the recipient (destination IP address) – The protocol number of the protocol on the superordinate protocol layer (according to the OSI layer model) – The IP header checksum used to check the integrity of the received header The TCP/UDP header contains the following information: – The port of the sender (source port) – The port of the recipient (destination port) – A checksum covering the TCP header and information from the IP header (e.g., source and destination IP addresses) Default route If a computer is connected to a network, the operating system creates a routing table internally. The table lists the IP addresses that the operating system has identified based on the connected computers and the routes available at that time. Accordingly, the routing table contains the possible routes (destinations) for sending IP packets. If IP packets are to be sent, the computer's operating system compares the IP addresses stated in the IP packets with the entries in the routing table in order to determine the correct route. If a router is connected to the computer and its internal IP address (i.e., the IP address of the router's LAN port) has been relayed to the operating system as the default gateway (in the network card's TCP/IP configuration), then this IP address is used as the destination if all other IP addresses in the routing table are not suitable. In this case, the IP address of the router specifies the default route because all IP packets whose IP address has no counterpart in the routing table (i.e., cannot find a route) are directed to this gateway. DES/3DES This symmetrical encryption algorithm (Æ “Symmetrical encryption” on page 1-7) was developed by IBM and checked by the NSA. DES was specified in 1977 by the American National Bureau of Standards (the predecessor of the National Institute of Standards and Technology (NIST)) as the standard for American governmental institutions. As this was the very first standardized encryption algorithm, it quickly won acceptance in industrial circles, both inside and outside America. DES uses a 56-bit key length, which is no longer considered secure as the available processing power of computers has greatly increased since 1977. 3DES is a version of DES. It uses keys that are three times as long, i.e., 168 bits in length. Still considered to be secure today, 3DES is included in the IPsec standard, for example. 9-2 PHOENIX CONTACT 8334_en_01 Glossary DynDNS provider Also known as Dynamic DNS provider. Every computer connected to the Internet has an IP address (IP = Internet Protocol). If the computer accesses the Internet via a dial-up modem, ISDN or ADSL, its Internet service provider will assign it a dynamic IP address. In other words, the address changes for each online session. Even if a computer is online 24 hours a day without interruption (e.g., flat-rate), the IP address will change during the session. If this computer needs to be accessible via the Internet, it must have an address that is known to the remote partner. This is the only way to establish a connection to the computer. However, if the address of the computer changes constantly, this will not be possible. This problem can be avoided if the operator of the computer has an account with a DynDNS provider (DNS = Domain Name Server). In this case, the operator can set a host name with this provider via which the computer should be accessible, e.g., www.example.com. The DynDNS provider also provides a small program that must be installed and run on the computer concerned. Every time a new Internet session is launched on the local computer, this tool sends the IP address used by the computer to the DynDNS provider. The domain name server registers the current assignment of the host name to the IP address and also informs the other domain name servers on the Internet accordingly. If a remote computer now wishes to establish a connection to a computer that is registered with the DynDNS provider, then the remote computer can use the host name of the computer as the address. This establishes a connection to the responsible DNS in order to look up the IP address that is currently registered for this host name. The corresponding IP address is sent back from the DNS to the remote computer, which can then use it as the destination address. This now leads directly to the desired computer. In principle, all Internet addresses are based on this procedure: First, a connection to a DNS is established in order to determine the IP address assigned to the host name. Once this has been accomplished, the established IP address is used to set up a connection to the required partner, which could be any site on the Internet. IP address Every host or router on the Internet/Intranet has its own unique IP address (IP = Internet Protocol). An IP address is 32 bits (4 bytes) long and is written as four numbers (each between 0 and 255), which are separated by a dot. An IP address consists of two parts: The network address and the host address. Network address Host address All network hosts have the same network address, but different host addresses. The two parts of the address differ in length depending on the size of the respective network (networks are categorized as Class A, B or C). Byte 1 Class A Class B Class C 8334_en_01 Byte 2 Network address Byte 3 Byte 4 Host address Network address Network address Host address Host address PHOENIX CONTACT 9-3 FL MGUARD 2 The first byte of the IP address determines whether the IP address of a network device belongs to Class A, B or C. The following is specified: Value of byte 1 Bytes for the network address Bytes for the host address Class A 1 - 126 1 3 Class B 128 - 191 2 2 Class C 192 - 223 3 1 Based on the above figures, the number of Class A networks worldwide is limited to 126. Each of these networks can have a maximum of 256 x 256 x 256 hosts (3 bytes of address area). There can be 64 x 256 Class B networks and each of these networks can have up to 65,536 hosts (2 bytes of address area: 256 x 256). There can be 32 x 256 x 256 Class C networks and each of these networks can have up to 256 hosts (1 byte of address area). Subnet mask Normally, a company network with access to the Internet is only officially assigned a single IP address, e.g., 123.456.789.21. The first byte of this example address indicates that this company network is a Class B network; in other words, the last two bytes are free to be used for host addressing. Accordingly, an address area for up to 65,536 possible hosts (256 x 256) can be computed. Such a huge network is not practical and generates a need for subnetworks to be built. The subnet mask can be used for this purpose. Like an IP address, the mask is 4 bytes long. The bytes representing the network address are each assigned the value 255. The primary purpose of doing this is to enable a portion of the host address area to be "borrowed" and used for addressing subnetworks. For example, if the subnet mask 255.255.255.0 is used on a Class B network (2 bytes for the network address, 2 bytes for the host address), the third byte, which was actually intended for host addressing, can now be used for subnetwork addressing. This computes to potential support for 256 subnetworks, each with 256 hosts. IPsec IP Security (IPsec) is a standard that uses encryption to verify the authenticity of the sender and to ensure the confidentiality and integrity of the data in IP datagrams (Æ “Datagram” on page 1-2). The components of IPsec are the Authentication Header (AH), the Encapsulating Security Payload (ESP), the Security Association (SA), and the Internet Key Exchange (IKE). At the start of the session, the computers involved in the communication must determine which technique to use and the implications of this choice, e.g., Transport mode or Tunnel mode. In Transport mode, an IPsec header is inserted between the IP header and the TCP or UDP header respectively in each IP datagram. Since the IP header remains unchanged, this mode is only suitable for host-to-host connections. In Tunnel mode, an IPsec header and a new IP header are prefixed to the entire IP datagram. This means the original datagram is encrypted in its entirety and stored in the payload of the new datagram. Tunnel mode is used in VPN applications: The devices at the ends of the tunnel ensure that the datagrams are encrypted and decrypted; in other words, the actual datagrams are completely protected on the tunnel path, i.e., during transfer over a public network. 9-4 PHOENIX CONTACT 8334_en_01 Glossary NAT (Network Address Translation) Network Address Translation (NAT) (also known as IP masquerading) "hides" an entire network behind a single device, known as a NAT router. If you communicate externally via a NAT router, the internal computers in the local network and their IP addresses remain hidden. The remote communication partner will only see the NAT router with its IP address. In order to allow internal computers to communicate directly with external computers (on the Internet), the NAT router must modify the IP datagrams that are sent from internal computers to remote partners and received by internal computers from remote partners. If an IP datagram is sent from the internal network to a remote partner, the NAT router modifies the UDP and TCP headers of the datagram, replacing the source IP address and source port with its own official IP address and a previously unused port. For this purpose, the NAT router uses a table in which the original values are listed together with the corresponding new ones. When a response datagram is received, the NAT router uses the specified destination port to recognize that the datagram is intended for an internal computer. Using the table, the NAT router replaces the destination IP address and port before forwarding the datagram via the internal network. Port number A port number is assigned to each device in UDP and TCP protocol-based communication. This number makes it possible to differentiate multiple UDP or TCP connections between two computers and use them simultaneously. Certain port numbers are reserved for specific purposes. For example, HTTP connections are usually assigned to TCP port 80 and POP3 connections to TCP port 110. PPPoE Acronym for Point-to-Point Protocol over Ethernet. A protocol based on the PPP and Ethernet standards. PPPoE is a specification defining how to connect users to the Internet via Ethernet using a shared broadband medium such as DSL, wireless LAN or a cable modem. PPTP Acronym for Point-to-Point Tunneling Protocol. This protocol was developed by Microsoft and U.S. Robotics, among others, for secure data transfer between two VPN nodes (à VPN) via a public network. Protocol, transmission protocol Devices that communicate with each other must follow the same rules. They have to "speak the same language". Rules and standards of this kind are called protocols or transmission protocols. Some of the more frequently used protocols are IP, TCP, PPP, HTTP, and SMTP. Proxy A proxy is an intermediary service. A web proxy (e.g., Squid) is often connected upstream of a large network. For example, if 100 employees access a certain website at the same time over a web proxy, then the proxy only loads the relevant web pages from the server once and then distributes them as needed among the employees. Remote web traffic is reduced, which saves money. Router A router is a device that is connected to different IP networks and communicates between them. To do this, the router has an interface for each network connected to it. A router must find the correct path to the destination for incoming data and define the appropriate interface for forwarding it. To do this, it takes data from a local routing table listing assignments between available networks and router connections (or intermediate stations). 8334_en_01 PHOENIX CONTACT 9-5 FL MGUARD 2 Trap SNMP (Simple Network Management Protocol) is often used alongside other protocols, in particular on large networks. This UDP-based protocol is used for central administration of network devices. For example, the configuration of a device can be requested using the GET command and changed using the SET command; the requested network device must simply be SNMP-compatible. An SNMP-compatible device can also send SNMP messages (e.g., should unexpected events occur). Messages of this type are known as SNMP traps. Service provider Service providers are companies or institutions that enable users to access the Internet or online services. Spoofing, anti-spoofing In Internet terminology, spoofing means supplying a false address. Using this false Internet address, a user can create the illusion of being an authorized user. Anti-spoofing is the term for mechanisms that detect or prevent spoofing. Subject, certificate In a certificate, confirmation is provided by a certification authority (CA) that the certificate does actually belong to its owner. This is done by confirming specific owner properties. Furthermore, the certificate owner must possess the private key that matches the public key in the certificate. (Æ “Service provider” on page 1-6). Example Certificate: Data: Version: 3 (0x2) Serial Number: 1 (0x1) Signature Algorithm: md5WithRSAEncryption Issuer: C=XY, ST=Austria, L=Graz, O=TrustMe Ltd, OU=Certificate Authority, CN=CA/[email protected] Validity Not Before: Oct 29 17:39:10 2000 GMT Subject: CN=anywhere.com,E=doctrans.de,C=DE,ST=Hamburg,L=Hamburg,O=Innominate,OU=Security Subject Public Key Info: Public Key Algorithm: rsaEncryption RSA Public Key: (1024 bit) Modulus (1024 bit): 00:c4:40:4c:6e:14:1b:61:36:84:24:b2:61:c0:b5: d7:e4:7a:a5:4b:94:ef:d9:5e:43:7f:c1:64:80:fd: 9f:50:41:6b:70:73:80:48:90:f3:58:bf:f0:4c:b9: 90:32:81:59:18:16:3f:19:f4:5f:11:68:36:85:f6: 1c:a9:af:fa:a9:a8:7b:44:85:79:b5:f1:20:d3:25: 7d:1c:de:68:15:0c:b6:bc:59:46:0a:d8:99:4e:07: 50:0a:5d:83:61:d4:db:c9:7d:c3:2e:eb:0a:8f:62: 8f:7e:00:e1:37:67:3f:36:d5:04:38:44:44:77:e9: f0:b4:95:f5:f9:34:9f:f8:43 Exponent: 65537 (0x10001) X509v3 extensions: X509v3 Subject Alternative Name: email:[email protected] Netscape Comment: mod_ssl generated test server certificate Netscape Cert Type: SSL Server Signature Algorithm: md5WithRSAEncryption 12:ed:f7:b3:5e:a0:93:3f:a0:1d:60:cb:47:19:7d:15:59:9b: 3b:2c:a8:a3:6a:03:43:d0:85:d3:86:86:2f:e3:aa:79:39:e7: 82:20:ed:f4:11:85:a3:41:5e:5c:8d:36:a2:71:b6:6a:08:f9: cc:1e:da:c4:78:05:75:8f:9b:10:f00:15:f0:9e:67:a0:4e:a1: 4d:3f:16:4c:9b:19:56:6a:f2:af:89:54:52:4a:06:34:42:0d: d5:40:25:6b:b0:c0:a2:03:18:cd:d1:07:20:b6:e5:c5:1e:21: 44:e7:c5:09:d2:d5:94:9d:6c:13:07:2f:3b:7c:4c:64:90:bf: ff:8e Æ 9-6 PHOENIX CONTACT 8334_en_01 Glossary The subject distinguished name (or subject for short) uniquely identifies the certificate owner. The entry consists of several components. These are known as attributes (see the example certificate above). The following table contains a list of possible attributes. The sequence of attributes in an X.509 certificate can vary. Table 9-1 X.509 certificate Abbreviation Name Explanation CN Common name Identifies the person or object to whom or which the certificate belongs. Example: CN=server1 E E-mail address Specifies the e-mail address of the certificate owner. OU Organizational unit Specifies the department within an organization or company. Example: OU=Development O Organization Specifies the organization or company. Example: O=Phoenix Contact L Locality Specifies the place/locality. Example: L=Hamburg ST State Specifies the state or county. Example: ST=Bavaria C Country Two-letter code that specifies the country. (Germany=DE) Example: C=DE A filter can be set for the subject (i.e., the certificate owner) during VPN connections and remote service access to the FL MGUARD using SSH or HTTPS. This would ensure that only certificates from partners are accepted that have certain attributes in the subject line. Symmetrical encryption In symmetrical encryption, the same key is used to encrypt and decrypt data. Two examples of symmetrical encryption algorithms are DES and AES. They are fast, but also increasingly difficult to administrate as the number of users increases. TCP/IP (Transmission Control Protocol/Internet Protocol) These are network protocols used to connect two computers on the Internet: IP is the base protocol. UDP is based on IP and sends individual packets. The packets may reach the recipient in an different order than that in which they were sent or they may even be lost. TCP is used for connection security and ensures, for example, that data packets are forwarded to the application in the correct order. UDP and TCP add port numbers between 1 and 65535 to the IP addresses. These distinguish the various services offered by the protocols. 8334_en_01 PHOENIX CONTACT 9-7 FL MGUARD 2 A number of additional protocols are based on UDP and TCP. These include HTTP (Hyper Text Transfer Protocol), HTTPS (Secure Hyper Text Transfer Protocol), SMTP (Simple Mail Transfer Protocol), POP3 (Post Office Protocol, Version 3), and DNS (Domain Name Service). ICMP is based on IP and contains control messages. SMTP is an e-mail protocol based on TCP. IKE is an IPsec protocol based on UDP. ESP is an IPsec protocol based on IP. On a Windows PC, the WINSOCK.DLL (or WSOCK32.DLL) provides a common interface for both protocols. (See “Datagram” on page 1-2) VLAN A VLAN (Virtual Local Area Network) divides a physical network into several independent logical networks, which exist in parallel. Devices on different VLANs can only access devices within their own VLAN. Accordingly, assignment to a VLAN is no longer defined by the network topology alone, but also by the configured VLAN ID. VLAN settings can be used as optional settings for each IP. A VLAN is identified by its VLAN ID (1 - 4094). All devices with the same VLAN ID belong to the same VLAN and can, therefore, communicate with each other. The Ethernet packet for a VLAN (according to IEEE 802.1Q) is extended by 4 bytes, with 12 bits available for recording the VLAN ID. VLAN IDs "0" and "4095" are reserved and cannot be used for VLAN identification. VPN (Virtual Private Network) X.509 certificate A Virtual Private Network (VPN) connects several separate private networks (subnetworks) together via a public network (e.g., the Internet) to form a single common network. Cryptographic protocols are used to ensure confidentiality and authenticity. A VPN is therefore a cost-effective alternative to the use of permanent lines for building a nationwide corporate network. A type of "seal" that certifies the authenticity of a public key (Æ Asymmetrical encryption) and the associated data. It is possible to use certification to enable the user of the public key (used to encrypt the data) to ensure that the received public key is indeed from its actual issuer (and thus from the instance that should later receive the data). A certification authority (CA) certifies the authenticity of the public key and the associated link between the identity of the issuer and its key. The certification authority verifies authenticity in accordance with its rules (for example, it may require the issuer of the public key to appear before it in person). After successful authentication, the CA adds its (digital) signature to the issuer's public key. This results in a certificate. An X.509(v3) certificate thus comprises a public key, information about the key owner (the Distinguished Name (DN)), authorized use, etc., and the signature of the CA (Æ Subject, certificate). The signature is created as follows: The CA creates an individual bit string from the bit string of the public key, owner information, and other data. This bit string can be up to 160 bits in length and is known as the HASH value. The CA then encrypts this with its own private key and then adds it to the certificate. The encryption with the CA's private key proves the 9-8 PHOENIX CONTACT 8334_en_01 Glossary authenticity of the certificate (i.e., the encrypted HASH string is the CA's digital signature). If the certificate data is tampered with, then this HASH value will no longer be correct and the certificate will be rendered worthless. The HASH value is also known as the fingerprint. Since it is encrypted with the CA's private key, anyone who has the corresponding public key can decrypt the bit string and thus verify the authenticity of the fingerprint or signature. The involvement of a certification authority means that it is not necessary for key owners to know each other. They only need to know the certification authority involved in the process. The additional key information also simplifies administration of the key. X.509 certificates can, for example, be used for e-mail encryption by means of S/MIME or IPsec. 8334_en_01 PHOENIX CONTACT 9-9 FL MGUARD 2 9-10 PHOENIX CONTACT 8334_en_01 Technical data 10 Technical data 10.1 FL MGUARD RS4000/RS2000 Hardware properties FL MGUARD RS4000 FL MGUARD RS2000 Platform Freescale network processor with 330 MHz clocking Freescale network processor with 330 MHz clocking Network interfaces 1 LAN port | 1 WAN port 1 LAN port | 1 WAN port Ethernet IEEE 802.3 10/100 Base TX Ethernet IEEE 802.3 10/100 Base TX RJ 45 | full duplex | auto MDIX RJ 45 | full duplex | auto MDIX Serial RS-232 9-pos. D-SUB connector Serial RS-232 9-pos. D-SUB connector Other interfaces 2 digital inputs and 2 digital outputs 2 digital inputs and 2 digital outputs Memory 128 MB RAM 128 MB Flash SD card Replaceable configuration memory 128 MB RAM 128 MB Flash SD card Replaceable configuration memory High availability Optional: VPN | router and firewall Not available Power supply unit Voltage range 11 ... 36 V DC, redundant Voltage range 11 ... 36 V DC Power consumption 2.2 W, typical 2.2 W, typical Humidity range 5% ... 95% (operation, storage), noncondensing 5% ... 95% (operation, storage), noncondensing Degree of protection IP20 IP20 Temperature range -20°C ... +60°C (operation) -20°C ... +60°C (operation) -20°C ... +60°C (storage) -20°C ... +60°C (storage) Dimensions (H x W x D) 130 x 45 x 114 mm (from the top edge of the DIN rail) 130 x 45 x 114 mm (from the top edge of the DIN rail) Weight 725 g (TX/TX) 725 g (TX/TX) Firmware and power values Firmware compatibility FL MGUARD v7.4.0 or later Phoenix Contact recommends the use of the latest firmware version and patch releases in each case. For the scope of functions, please refer to the relevant release notes. Data throughput (router | firewall) - Router mode, default firewall ruls, bidirectional throughput: max. 124 Mbps - Stealth mode, default firewall rules, bidirectional throughput: max. 58 Mbps - Router mode, default firewall ruls, bidirectional throughput: max. 124 Mbps - Stealth mode, default firewall rules, bidirectional throughput: max. 58 Mbps Virtual Private Network (VPN) IPsec (IETF standard) up to 250 VPN tunnels IPsec (IETF standard) up to 2 VPN tunnels Hardware-based encryption DES | 3DES | AES-128/192/256 DES | 3DES | AES-128/192/256 Encrypted VPN throughput (AES-256) - Router mode, default firewall ruls, bidirectional throughput: max. 40 Mbps - Stealth mode, default firewall rules, bidirectional throughput: max. 26 Mbps - Router mode, default firewall ruls, bidirectional throughput: max. 40 Mbps - Stealth mode, default firewall rules, bidirectional throughput: max. 26 Mbps Management support Web GUI (HTTPS) | command line interface (SSH) | SNMP v1/2/3 | central device management software Diagnostics LEDs (Power 1 + 2, State, Error, Signal, Fault, Modem, Info) alarm contacts | service contacts | log file | remote SysLog 8334_en_01 LEDs (Power, State, Error, Signal, Fault, Modem, Info) alarm contacts | service contacts | log file | remote SysLog PHOENIX CONTACT 10-1 FL MGUARD 2 Other FL MGUARD RS4000 Special features Realtime clock | Trusted Platform Module (TPM) | temperature sensor 10-2 PHOENIX CONTACT FL MGUARD RS2000 8334_en_01 Technical data 10.2 FL MGUARD SMART2 Hardware properties Platform Freescale network processor with 330 MHz clocking Network interfaces 1 LAN port | 1 WAN port Ethernet IEEE 802.3 10/100 Base TX | RJ 45 | full duplex | auto MDIX Other interfaces Serial via USB connection Drives – High availability Depending on the firmware used Power supply unit Via USB interface (5 V at 500 mA) Optional: External power supply unit (110 V ... 230 V) Power consumption 2.5 W, maximum Temperature range 0°C ... +40°C (operation) -20°C ... +60°C (storage) Humidity range 20% ... 90% during operation, non-condensing Degree of protection IP30 Dimensions (H x W x D) 27 x 77 x 115 mm Weight 131 g Firmware and power values Firmware compatibility FL MGUARD v7.2 or later; Phoenix Contact recommends using firmware Version 7.x with the respective current patch releases; Data throughput (router | firewall) - Router mode, default firewall ruls, bidirectional throughput: max. 124 Mbps - Stealth mode, default firewall rules, bidirectional throughput: max. 58 Mbps Hardware-based encryption DES | 3DES | AES-128/192/256 Encrypted VPN throughput (AES-256) - Router mode, default firewall ruls, bidirectional throughput: max. 40 Mbps - Stealth mode, default firewall rules, bidirectional throughput: max. 26 Mbps Management support Web GUI (HTTPS) | command line interface (SSH) | SNMP v1/2/3 | central device management software Diagnostics LEDs (3 LEDs in combination for boot process, heartbeat, system error, Ethernet status, recovery mode) | log file | remote SysLog For the scope of functions, please refer to the relevant firmware data sheet. Other Conformity CE | FCC Special features Realtime clock | Trusted Platform Module (TPM) | temperature sensor 8334_en_01 PHOENIX CONTACT 10-3 FL MGUARD 2 10.3 FL MGUARD DELTA TX/TX Hardware properties Platform Freescale network processor with 330 MHz clocking Network interfaces 1 LAN port | 1 WAN port Ethernet IEEE 802.3 10/100 Base TX | RJ 45 | full duplex | auto MDIX Other interfaces Serial RS-232 9-pos. D-SUB connector Memory 128 MB RAM 128 MB Flash SD card Replaceable configuration memory High availability Depending on the firmware used Power supply unit External power supply unit 12V / 850 mA DC | 100 V - 240 V / 400 mA AC Power consumption 2.5 W, maximum Temperature range 0°C ... +40°C (operation) Humidity range 5% ... 95% during operation, non-condensing Degree of protection IP20 Dimensions (H x W x D) 45 x 130 x 114 mm Weight 630 g -20°C ... +70°C (storage) Firmware and power values Firmware compatibility FL MGUARD v7.4 or later; Phoenix Contact recommends using firmware Version 7.x with the respective current patch releases; Data throughput (router | firewall) - Router mode, default firewall ruls, bidirectional throughput: max. 124 Mbps - Stealth mode, default firewall rules, bidirectional throughput: max. 58 Mbps For the scope of functions, please refer to the relevant firmware data sheet. Hardware-based encryption DES | 3DES | AES-128/192/256 Encrypted VPN throughput (AES-256) - Router mode, default firewall ruls, bidirectional throughput: max. 40 Mbps - Stealth mode, default firewall rules, bidirectional throughput: max. 26 Mbps Management support Web GUI (HTTPS) | command line interface (SSH) | SNMP v1/2/3 | central device management software Diagnostics LEDs (3 LEDs in combination for boot process, heartbeat, system error, Ethernet status, recovery mode) | log file | remote SysLog Other Conformity CE | FCC Special features Realtime clock | Trusted Platform Module (TPM) | temperature sensor 10-4 PHOENIX CONTACT 8334_en_01 Technical data 10.4 10.4.1 Ordering data Products Description Order designation Security appliance in metal housing, with extended temperature range, SD card slot, up to 2 VPN tunnels, 2-click firewall for maximum ease of configuration, router with NAT/1:1 NAT FL MGUARD RS2000 TX/TX VPN 2700642 1 Security appliance in metal housing, with extended temperature range, SD card slot, intelligent firewall with full scope of functions for maximum security and ease of configuration, router with NAT/1:1 NAT, optional VPN/CIFS integrity monitoring FL MGUARD RS4000 TX/TX 2700634 1 Security appliance in metal housing, with extended temperature range, SD card slot, VPN, intelligent firewall with full scope of functions for maximum security and ease of configuration, router with NAT/1:1 NAT, optional CIFS integrity monitoring FL MGUARD RS4000 TX/TX VPN 2200515 1 Router with intelligent firewall, stateful inspection firewall for maximum security and ease of configuration FL MGUARD SMART2 2700640 1 Router with intelligent firewall, stateful inspection firewall for maximum security and ease of configuration, VPN according to IPsec standard, hardware encryption with up to 40 Mbps FL MGUARD SMART2 VPN 2700639 1 Security appliance in metal housing, SD card slot, intelligent firewall with full scope of functions for maximum security and ease of configuration, router with NAT/1:1 NAT, optional VPN/CIFS integrity monitoring FL MGUARD DELTA TX/TX 2700967 1 10.4.2 Description Order No. Pcs. / Pkt. Accessories Order designation Order No. Pcs. / Pkt. Universal end clamp E/NS 35 N 0800886 1 1 Program and configuration memory, plug-in, 256 MB SD FLASH 256MB 2988120 Network monitoring with HMI/SCADA systems FL SMNP OPC SERVER V3 2701139 1 Patch cable, CAT6, pre-assembled, 0.3 m long FL CAT6 PATCH 0,3 2891181 10 Patch cable, CAT6, pre-assembled, 0.5 m long FL CAT6 PATCH 0,5 2891288 10 10 Patch cable, CAT6, pre-assembled, 1.0 m long FL CAT6 PATCH 1,0 2891385 Patch cable, CAT6, pre-assembled, 1.5 m long FL CAT6 PATCH 1,5 2891482 10 Patch cable, CAT6, pre-assembled, 2.0 m long FL CAT6 PATCH 2,0 2891589 10 Patch cable, CAT6, pre-assembled, 3.0 m long FL CAT6 PATCH 3,0 2891686 10 10 Patch cable, CAT6, pre-assembled, 5.0 m long FL CAT6 PATCH 5,0 2891783 Patch cable, CAT6, pre-assembled, 7.5 m long FL CAT6 PATCH 7,5 2891880 10 Patch cable, CAT 6, pre-assembled, 10 m long FL CAT6 PATCH 10 2891887 10 Patch cable, CAT6, pre-assembled, 12.5 m long FL CAT6 PATCH 12,5 2891369 5 Patch cable, CAT6, pre-assembled, 15 m long FL CAT6 PATCH 15 2891372 5 Patch cable, CAT6, pre-assembled, 20 m long FL CAT6 PATCH 20 2891576 5 Patch cable, CAT5, pre-assembled, 0.3 m long FL CAT5 PATCH 0,3 2832250 10 Patch cable, CAT5, pre-assembled, 0.5 m long FL CAT5 PATCH 0,5 2832263 10 Patch cable, CAT5, pre-assembled, 1.0 m long FL CAT5 PATCH 1,0 2832276 10 Patch cable, CAT5, pre-assembled, 1.5 m long FL CAT5 PATCH 1,5 2832221 10 Patch cable, CAT5, pre-assembled, 2.0 m long FL CAT5 PATCH 2,0 2832289 10 Patch cable, CAT5, pre-assembled, 3.0 m long FL CAT5 PATCH 3,0 2832292 10 8334_en_01 PHOENIX CONTACT 10-5 FL MGUARD 2 Description [...] Order designation Order No. Pcs. / Pkt. Patch cable, CAT5, pre-assembled, 5.0 m long FL CAT5 PATCH 5,0 2832580 Patch cable, CAT5, pre-assembled, 7.5 m long FL CAT5 PATCH 7,5 2832616 10 10 Patch cable, CAT5, pre-assembled, 10.0 m long FL CAT5 PATCH 10 2832629 10 Color coding for FL CAT5/6 PATCH ..., black FL PATCH CCODE BK 2891194 20 20 Color coding for FL CAT5/6 PATCH ..., brown FL PATCH CCODE BN 2891495 Color coding for FL CAT5/6 PATCH ..., blue FL PATCH CCODE BU 2891291 20 Color coding for FL CAT5/6 PATCH ..., green FL PATCH CCODE GN 2891796 20 Color coding for FL CAT5/6 PATCH ..., gray FL PATCH CCODE GY 2891699 20 Color coding for FL CAT5/6 PATCH ..., red FL PATCH CCODE RD 2891893 20 Color coding for FL CAT5/6 PATCH ..., violet FL PATCH CCODE VT 2891990 20 Color coding for FL CAT5/6 PATCH ..., yellow FL PATCH CCODE YE 2891592 20 Lockable security element for FL CAT5/6 PATCH ... FL PATCH GUARD 2891424 20 Color coding for FL PATCH GUARD, black FL PATCH GUARD CCODE BK 2891136 12 Color coding for FL PATCH GUARD, blue FL PATCH GUARD CCODE BU 2891233 12 Color coding for FL PATCH GUARD, green FL PATCH GUARD CCODE GN 2891631 12 Color coding for FL PATCH GUARD, orange FL PATCH GUARD CCODE OG 2891330 12 Color coding for FL PATCH GUARD, red FL PATCH GUARD CCODE RD 2891738 12 Color coding for FL PATCH GUARD, turquoise FL PATCH GUARD CCODE TQ 2891534 12 Color coding for FL PATCH GUARD, violet FL PATCH GUARD CCODE VT 2891835 12 Color coding for FL PATCH GUARD, yellow FL PATCH GUARD CCODE YE 2891437 12 Key for FL PATCH GUARD FL PATCH GUARD KEY 2891521 1 Security element for FL CAT5/6 PATCH ... FL PATCH SAFE CLIP 2891246 20 HOTLINE: If there are any problems that cannot be solved with the help of this documentation, please contact our hotline: +49 5281 9-462888 10-6 PHOENIX CONTACT 8334_en_01