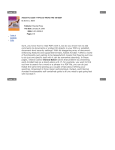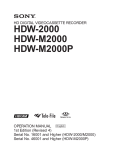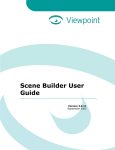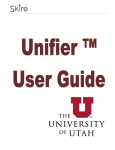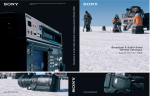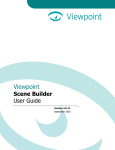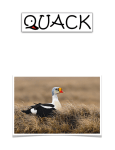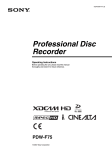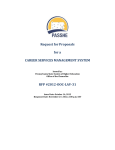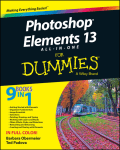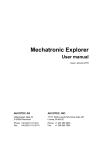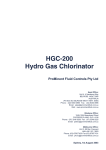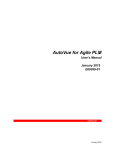Download Engineering and Architectural Workflows for Photoshop CS2
Transcript
whitepaper Engineering and Architectural Workflows for Photoshop CS2 TABLE OF CONTENTS 1 Say it with images 2 The AEC project cycle 2 Using Photoshop in your workflow 5 Managing digital images in an AEC project 7 Integrating Photoshop into project management tasks 9 Building PDF presentations 10 Selecting specialized presentation options 12 For More Information Say it with images Modern design and manufacturing demand detailed communications to steer a project from a concept to a finished product. Including digital photographs and employing the unique capabilities of Adobe® Photoshop® CS2 for image enhancement and display augments other types of communication, whether you are creating a project proposal or collecting content for a user manual. The Architecture, Engineering, and Construction (AEC) project cycle is designed to manage extremely complex and detailed projects. These projects usually require an equally complex and detailed documentation set, which may include spreadsheets, CAD drawings, documents, forms, and schedules. You can use many tools Photoshop offers to strengthen the visual presentation as well as your project’s records. Photoshop CS2, like earlier versions, includes a range of tools you can use to correct and edit images. There are also as a number of exciting new features, such as Vanishing Point, that lets you edit images in perspective to quickly illustrate a concept, such as adding floors to a building. Photoshop offers ways to enhance, demonstrate, and annotate aspects of a design or product component. Regardless of what you are illustrating, the end result is improved communication and both time- and cost-savings in the project’s development. You can use tools from Photoshop to enhance any stage from concept to final documentation. With Photoshop you can create an Adobe PDF image with password security to protect its integrity, or build demos and slideshows, or annotate images. As you approach each stage of your project, ask yourself two key questions: 1. Am I trying to communicate a concept that can be shown in a picture or image? 2. Will my customer/client/team members understand my requirements or ideas better if I use an image rather than a textual description? If the answer to either of these questions is yes, then Photoshop could be an essential tool in communicating with your clients and collaborators. As you’ll see in these pages, the contributions that Photoshop makes to visual communication go far beyond traditional uses. Photoshop and your workflow In a production-based profession, the key to efficient project development is communication. Photoshop output can enhance communications, and contribute to your project’s bottom line in the following ways: • Increasing operational efficiency. Clarify an issue, problem, or solution and you will save time, money, and miscommunication throughout the project. • Illustrating vision. Create several variations of a concept and include annotations to help communicate your concept to clients, approval bodies such as regulatory agencies, and other stakeholders such as owner groups. • Describing requirements. Accompany project details with illustrative images to more clearly define physical, mechanical or other requirements. • Saving time. Save discussion time by illustrating a point using digital images, with or without other Photoshop enhancements. The AEC project cycle The AEC project cycle is a highly document- and image-intensive business process. A common workflow includes files derived from a number of spreadsheet, drawing, document, and scheduling software packages that are distributed electronically via e-mail, by fax, or physically by courier. The trend toward supplementing or replacing line drawings and renderings with digital images is increasing due to: •Availability of high-quality, low-cost digital images The AEC project cycle has five phases, which include: •Greater ease of understanding an image than a line drawing • Concept. Developing the project’s scope and balance with the needs and budget of the owner, manufacturer, or client. •Simplicity of sharing and distributing digital images • Design. Aligning the diverse elements in a project such as materials, equipment, staffing, and control, is intensive process—often it is clearer to illustrate than describe. • Bid/Procurement. Defining specifications and attaching costs and schedules may be formally controlled using a system of standards such as MasterFormat Numbers and Titles (www.csinet.org). Other industries may require compliance with ISO standards (www.iso.org), and still other projects may be governed by legislative or legal requirements. • Build/Manufacture. After planning commissions or other approval entities grant final permissions, the actual construction of the project begins. Depending on methodology or industry, the controls in place may include submittal documents, milestone-based payments, or change orders outlining modifications. • Document/Archive. One of the last activities on an architecture or engineering project is generating redlined project drawings and manuals for all equipment and facilities. Documentation and archiving needs also include user materials and training materials. Photoshop assists in clarifying communication by representing content visually. AEC projects bring together disparate groups of participants from specialties ranging from finance to interior design to mechanical engineering. Because this wide cross-section of participants conveys and interprets information in a number of ways, illustrating or explaining concepts and issues visually helps prevent miscommunication. Workflow communication across the AEC project cycle A key feature of Photoshop is its integration with Adobe Acrobat®. Photoshop can generate secure, annotated PDF files that integrate into an AEC project’s documentation and visually communicate a concept, idea, product flaw, or finished work. Photoshop PDF files can be used in a review cycle for commenting and markup. Architecture and engineering professionals are increasingly distributing and storing AEC projects as PDF files for ease of use, general accessibility, and long-term storage, utilizing the integration between Photoshop and Acrobat. Figure 1 illustrates a typical communication flow. In this example, the project is initiated by the owner/operator/developer (1) who contracts with the architect/designer/engineer (2) for the project’s planning and development. The contractor or manufacturer (3) serves as the project manager, controlling input from the suppliers and subcontractors (4). � � � Defining AEC For purposes of discussion, we are broadening the definitions of AEC to include other designers, such as product and manufacturing designers. Although the breakdown of the project’s steps may differ slightly, the issues, communication needs, and solutions that Photoshop provides are the same. � Figure 1 Typical communication flow among project stakeholders. Using Photoshop in your workflow Photoshop adds valuable visual guidance and assistance to each stage in a project’s life cycle. The examples in this section solve common communication problems that may occur in many design projects. You can use the examples described for each stage of an AEC project’s life cycle in other stages of a project as well as the scenarios described here. Assist concept development with Photoshop You can use Photoshop for nearly every design concept, whether enhancing 2D or 3D CAD drawings, creating quick sketches of a design, or visualizing designs directly from site images: • Export an image of a building from your CAD program and quickly composite it into a Photoshop image Engineering and Architectural Workflows for Photoshop CS2 • Construct a design sketch in Photoshop to serve as a frame of reference for client discussions. • Build and render a model in a CAD drawing, and then subsequently make extensive changes to the model using Photoshop. • Use the Adobe Photomerge® and Vanishing Point tools in Photoshop to modify images of an existing building or structure. In the example shown in Figure 2, the designer uses several images of the existing building and Photoshop to show the client a representation of the building with an additional floor. In the example, the blue sky background has been removed in two steps to illustrate the grid and copied content more clearly. Figure 2 Vanishing Point lets you add another floor to this office building in a matter of minutes. The initial building image is composed of four images, stitched together in Adobe Photomerge to provide one high-quality image, shown in Figure 2A. To create the new floor on the building the steps are: Open the drawing in Vanishing Point and add a grid to establish perspective (B). Select the content from an existing floor and copy it to the drawing, automatically in perspective (C). As you discuss the concept with your client, you can easily add features and make modifications, such as removing vents and changing window configurations (D). The drawing, using the client’s preferred features, is completed in minutes (E). You can also use drawings exported from a CAD program such as AutoCAD or Microstation to composite into a specific location. The composite image of the building on a proposed site has much greater impact on clients and other stakeholders than separate CAD drawings and site photographs, as you can see in the next example. Suppose your client asks how a specific building will look on a proposed site. Instead of showing a sketch of the building and a photo of the site, use Photoshop to show the client exactly how it would look before committing time and resources to a full-scale design. Moving a layer around a Photoshop file is much simpler than making multiple surveys of a building site, as you can see in Figure 3. Facilities planners for this city park intend to integrate several small cottage-like buildings on the grounds to serve as public comfort and information stations; the example shows the optimal location for one of the cottages in a Photoshop image. Most complex projects have complex communication needs, and AEC projects are no exception. Principal needs include the following: •Creating automated, integrated services to save time, money, and manpower •Ensuring security of material •Viewing materials with a minimum of effort (and software) •Simplifying communications where possible Figure 3 Experiment with the location of a building before committing to a design. Engineering and Architectural Workflows for Photoshop CS2 Use Photoshop to convey design particulars visually to win approval Regulatory approval is a hurdle to overcome in many projects. If you are involved in a historically sensitive project, for example, use Photoshop-enhanced images along with other materials, such as technical drawings, to show your planning commissioner how a color scheme or a project detail you propose fits into a neighborhood’s historical context. Suppose you are working on a building remodel that requires historical approval for façade modifications. You can use a new feature in Photoshop CS2, Smart Objects, to include various façade samples. Smart Objects serve as containers for embedding raster or vector images from another file. The embedded file maintains all its characteristics, regardless of how you manipulate its layer in Photoshop. Adding detail constructed as Smart Objects, such as the decorative ironwork shown in Figure 4, lets you modify or experiment with options without damaging the integrity of the original drawing. A touch of realism Take a few minutes to add enhancements such as shadows to your images. This kind of detail lets the viewer concentrate more readily on the idea you are trying to portray, not on the factors that detract from a realistic image. Figure 4 Use Smart Objects to preserve the integrity of an image element regardless of how you manipulate it. You can quickly replace the Smart Object in Photoshop to show a different design or update the original drawing to display alternate options, instantly showing your planning commissioner or client how a change will look. If your client wants the same decorative ironwork in a different scale for a fence or a gate, simply change the scale and configuration of a copy of the Smart Object layer to show him the detail without distorting or disturbing your original drawing. Show—don’t tell—what you need in the bid/procurement phase Bringing together materials for a large development or manufacturing process is a daunting task. Whether you are preparing a bid for a construction project or assembling procurement documents for manufacturing, provide visuals of your specific requirements. Use Photoshop to ensure that your project includes the right component parts. In the example shown in Figure 5, the tubing needed for the valve assembly requires specific labeling. Explain your project requirements by sending an annotated image to your parts supplier that requires no interpretation. Figure 5 Use an enhanced image of a prototype as reference for your parts manufacturer. Engineering and Architectural Workflows for Photoshop CS2 Enhance communications using Photoshop during the build/manufacture process Depending on your project’s specifications and contract requirements, you maintain records in forms ranging from checklists to spreadsheets. You can create a visual diary by including images, shot at regular time intervals, with other records. Photos stored in your records can provide useful proof if a question or problem arises. As a contractor or subcontractor on a project, your payments are generally contingent on completion of specific milestones: Your sequential images can serve as proof of project or component status. On the other side of the issue, if you are the project manager or contractor, maintaining photo records of progress can be used to identify failed items that prevent completion of a milestone and its corresponding payment. Include images for project documentation and archiving The final requirements of a project generally include development of project materials for your client or customer base. AEC projects require significant sets of manuals and redlined drawings to serve as proof of delivery and for future maintenance and reference. All design projects with a product outcome require documentation of some kind, whether for legal reasons, adhering to standards, or training users or consumers. Readers may more readily comprehend images than complex technical drawings. For this reason, show your audience what you are trying to communicate in manuals, training materials, and repair documents. Photoshop lets you annotate and create composites of images and text, as seen in Figure 6. In the figure, you see the valve, shown earlier, along with its corresponding line drawing. Although the line drawing is useful for showing the relationship among parts, the image enhances the concept, easily showing the user how the finished assembly appears. Image modifications If an image is intended as a part of a project’s permanent record, it cannot be modified or enhanced. An image of an existing staircase on a historic renovation project, for example, should not be modified when it is included as part of the project record. However, you can readily use the editing and enhancement tools that Photoshop offers for developing ideas in the concept or design phases of the project. Using the staircase example, you may want to show several remodel options to the client based on a copy of the original image. If the staircase is external and subject to historic preservation guidelines, you could use the developed ideas as options to propose to your historic commission or planning council for project approval. Use editing and enhancement tools to work with images not intended for regulatory or legal purposes, such as promotional or advertising material. Figure 6 Use images along with text and drawings to communicate with your users. You have seen how different Photoshop methods and tools can be applied to particular phases of the AEC project cycle. In the next section, read about how you can use additional Photoshop features to create and maintain an image collection throughout a project. Managing digital images in an AEC project Digital cameras are virtually ubiquitous and invaluable in capturing low-cost, high-quality images to detail all aspects of a project. For consistency and accuracy when visually recording a project’s development, consider the range of image correction and color management tools familiar to all regular Photoshop users for general editing. Be sure to explore some of the new Photoshop CS2 filters and features, such as the Optical Lens Correction filter to repair lens distortion flaws. Use the Smart Sharpen filter as you may have used the Unsharp Mask filter in the past, to sharpen edge detail in a photograph. Try the Reduce Noise filter to clarify an image and remove JPEG compression artifacts. Define image information Tracking a large number of images isn’t easy. The keys to success are twofold: naming the images and storing custom data about the images. Many projects use predefined file- and subject-naming conventions to codify information—you can easily extend the naming conventions to an image collection. For instance, drawings showing plumbing connections and diagrams are often prefaced with M in the plan sets (M for Engineering and Architectural Workflows for Photoshop CS2 mechanical). When you use images as part of the project record, associate each image file’s name with details of its content from general to specific. Using this naming convention, an image showing content listed on a mechanical plan page named M20022 starts with the same name. From there, the name includes the standard number, part number, and date, and results in a file named M20022_150902.203_05-05-05.jpg. At first glance this system may seem complex, but it points to precisely the correct item, and is more useful to you and your design team than a file named incorrect_label_on_ tubing.jpg. Use metadata You can save hours of organizing, sorting, and recording project images if you take advantage of the image information, called metadata. You can store different types of data about an image— such as camera settings, copyright, dates, the photographer’s name and contact information, and locations used—and later search for that image and others like it, based on that data. As you are developing your project, decide what information you need to maintain. Photoshop offers a variety of different fields you can use to store information. The image shown in Figure 7 includes default metadata and several examples of custom metadata for a building development project. Photoshop lets you add custom categories such as Mechanical or Section, as well as specific keywords such as the lists of plan pages and part numbers as shown in the figure. After you have created custom metadata categories and fields, you can click the appropriate entries to add the metadata to other files as the project progresses. Follow naming rules Your image naming conventions will follow how you name other project elements. You may not be able to use spaces between words, or use specific punctuation such as periods, or you may have a corporate or departmental standard for dating files. Regardless of influence or requirements, the important considerations are consistency in naming and ease of accessing content. Types of metadata Information about your images is stored in the form of metadata. Adobe Bridge and Adobe Creative Suite 2 applications use the Extensible Metadata Platform (XMP) standard. Metadata stored in EXIF, IPTC (IIM), and TIFF formats, as shown in Figure 9, is synchronized and described with XMP so you can easily view and manage the data. Figure 7 Add custom metadata and sorting options to manage an image collection. Sort and flag images in Adobe Bridge The image in Figure 7 is flagged with a green flag—one of the sorting mechanisms Adobe Bridge offers. The appearance of the flag depends on the view used in Adobe Bridge; the example shows the green flag as a bar below the image’s name. Your project requirements, workflow, and other factors such as common procedures may determine how flags are applied and used for sorting. You might want to add flags to identify a component’s or part’s status at each stage when the image was shot. For example, add a green flag for a completed element or a red flag for an image showing an incomplete or incorrect element. In a project that could conceivably contain hundreds of parts, being able to sort the images according to completed versus incomplete elements can save a great deal of time. Working with Adobe Bridge Adobe Bridge is the new navigational control center built for Adobe Creative Suite 2 and its components. It is simplest to organize and work with files directly through Bridge, as shown in Figure 7. For example, suppose you were unable to have a specific part machined according to your schedule but were able to substitute a similar component like that shown in Figure 8. As your project develops, take successive images that you can store in your project material to maintain a visual record along with the rest of your documentation. Engineering and Architectural Workflows for Photoshop CS2 Figure 8 shows the Metadata tab of the image that appears in Figure 7. Photoshop automatically defines and adds camera and image details for the appropriate metadata categories. The copyright notice is added in the IPTC (International Press Telecommunications Council) Core data. Figure 8 You can use existing metadata categories to store details of the image files. Convert metadata with the image Adding and customizing image metadata doesn’t end with the file in an image format. Integration between Photoshop and Adobe Acrobat enables metadata applied to an image to be converted and included with other image information when the image is converted to a PDF file. Although it takes some time to plan metadata and add it to each image’s file, it is worth the effort. In a project that can easily contain a hundred images pertaining to a particular part, searching by using metadata terms is a true time-saver. Photoshop can contribute to general project management tasks. These tasks include: •Security •PDF records •Data retrieval •File maintenance •PDF and other specialized presentations Integrating Photoshop into project management tasks Use Photoshop output along with other materials to define and explain elements of a project to colleagues, clients, and other stakeholders. You might want to build a presentation to show a client a range of concepts at the start of a project cycle, for example. You could also use a presentation to show an operation to an end user as part of your project’s documentation. Apply image document security for secure distribution If you are going to use images as part of your workflow, the images have to be easy to distribute to clients and other stakeholders, and you have to prevent anyone from changing the content in the image. In some cases, you may also be required to control who can open the file. You can handle all these concerns by exporting images directly from Photoshop as PDF files, choosing a PDF compatibility option and appropriate settings (Figure 9). If you aren’t concerned about who sees the image, but need to protect the content by preventing others from changing or printing it, for example, use a Permissions Password. You can specify the changes another person can make at the time the password is applied. The security options in Photoshop and Acrobat are the same, and a file can be secured using 128-bit AEC encryption. Photoshop CS2 shares a common PDF interface with other Adobe Creative Suite 2 components. The same conversion settings appear in Acrobat, other programs that produce a PDF file, PDFMakers (macros inserted into a number of programs when Acrobat is installed), and Acrobat Distiller. Security and standards aren’t compatible You can’t secure a document in Photoshop if you need to produce images that comply with PDF/X standards. PDF files can be produced that adhere to any of a number of international standards called PDF/X (graphics eXchange)standards. A file that complies with a standard means it contains the specified colors, document information, layout structures, and other components required by the standard. If you need an image both for print production and to distribute using a security policy, produce alternate versions of it for print production and distribution. Either secure the image with a password before export, or add passwords to the PDF file in Acrobat. If you want to restrict opening the image file to certain recipients, add a Document Open password. Send the password to those you want to see the image separately, and they will be able to open the file. Engineering and Architectural Workflows for Photoshop CS2 Compatibility levels Converting to PDF from Photoshop offers several compatibility options. Choose a compatibility level based on what you need to secure in your image file, and the version of Acrobat or Adobe Reader your recipients are likely to be working with. For example, choose from these levels: •Acrobat 6.0 And Later lets you enable metadata for searching •Acrobat 7.0 And Later lets you enable metadata for searching and encrypt only file attachments You’ll want to be sure that your recipients have downloaded the Adobe Reader version that matches the compatibility level you specified in order to open the PDF file. That is, if you select Acrobat 7.0 And Later compatibility when adding security, the document is available to Adobe Reader or Acrobat version 7 users. Figure 9 Apply password protection as part of converting an image to a PDF file in Photoshop. Maintain annotations and information Often the comments and notes you exchange with clients and other design partners are as important as the contents of the documents or images themselves. You don’t have to worry about losing this valuable information if you preserve the notes added to your Photoshop images. Annotations added to a document in Photoshop using the Notes tool convert to comments in the PDF file, shown in Figure 10. Recorded voice annotations added to a Photoshop image file convert to audio comments in the PDF file. Figure 10 Notes added to a Photoshop image are converted to comments in a PDF file. Search for image information Adding security to an image PDF file doesn’t affect other content you have added to the image. Images converted to PDF files from Photoshop retain their metadata. You can search PDF files as well as other file types to pinpoint a specific image quickly. Figure 11 shows a portion of the Acrobat Search PDF window where metadata search criteria are included in the search parameters. Searching for multiple terms using XMP metadata produces one return in this example: The resulting file is the image shown in Figure 7. Using other criteria for searching an image PDF You can use criteria in addition to the text of a file as the basis for searching. For example, if you select Include Comments, any notes added to the original Photoshop image using the Notes tool are included in the search. If the collection containing the image shown in Figure 10 was searched for the term “DeNoyer”, the results would list this image as a match because the name is used in the comment. Engineering and Architectural Workflows for Photoshop CS2 Figure 11 Use metadata added to an image as search terms in a PDF file collection. Make changes directly in the PDF file Sometimes the PDF version of an image must remain unchanged to comply with regulatory or legislative requirements, such as with images submitted for planning approval. These images should be protected with security. If you want to make changes to an image, such as illustrating a proposed modification to a client, use a copy of the original file. When there are no external control requirements, base where you make changes to the image on your workflow and intended reuse of the file. For example, you may have compiled a user manual for a camera zoom mechanism (Figure 12). After completion of the manual, you realize that an explanatory callout on one image, as shown in the left image in Figure 12, should be expanded considerably and a background placed behind the text to clearly show the information (shown in the right image in Figure 12). You could do one of the following: • Change the callout in the source Photoshop image file and add a background color block, then recreate the PDF file and replace the manual page. This option permanently changes the original image file. • Add comments in the PDF file to cover the existing callout—combinations could include using a Text Box comment, or using both a Rectangle Drawing Markup comment and a Text Box comment. This option makes no changes in the original image, nor in the PDF version of the image file. Modify a PDF image document in Photoshop Editing directly from within Acrobat is known as “round-trip editing”. Right-click (Control-click on Mac OS) the image on the PDF page and choose Edit Original from the shortcut menu. The image opens in Acrobat, and stores as a temporary file on your system. After making edits, you save the temporary file which replaces the original in the PDF document. If you meet the following criteria, you can edit a PDF image file directly in Photoshop: •The image’s layers are preserved at the time the PDF file is created in Photoshop; by default Photoshop includes this option in a layered image. •Photoshop is defined as the image editing program in the Acrobat TouchUp preferences. * Photoshop is installed on your computer •Acrobat 6 or 7 Professional is installed as the process requires the TouchUp Object tool, one of the Advanced Editing tools found only in Acrobat Professional. • Use round-trip editing to make changes to the image and incorporate those changes to a copy of the PDF version of the image. In this method, the embedded PDF version of the image is changed, not the original image. Any changes you make in the file require flattening the image before returning to Acrobat. Alternatively, you can save the file with another name, but then would have to replace the image PDF file in your manual. Photoshop layers versus Acrobat layers Although you can convert a Photoshop file to a PDF file and maintain its layers, the layers aren’t defined as such in Acrobat. That is, you won’t find the components of your PSD file (the native file format used by Photoshop) listed as separate layers in the Acrobat Layers pane. Figure 12 You can change the content of a PDF image in various locations depending on your needs. Building PDF presentations Presentations are an important part of work life, particularly in visual businesses like design, engineering, and architecture. You commonly think of preparing presentations to deliver to your clients or customers personally. But what about substituting a set of images attached to an e-mail with a single PDF presentation? It’s neater, there’s only one file attached to the e-mail so you are less likely to forget an image, and your client doesn’t have to keep track of multiple files. Engineering and Architectural Workflows for Photoshop CS2 Photoshop offers several ways to capitalize on the presentation features Acrobat offers. Choose File > Automate > PDF Presentation in Photoshop, or Automate > PDF Presentation in Adobe Bridge. The resulting dialog box is shown in Figure 13. Select the files to use, and specify transition and automatic advancement options. Once you have made your presentation selections, choose PDF characteristics in the Save Adobe PDF dialog box (shown in Figure 9), and then save the finished product. Different source options, similar output Photoshop contains methods for creating a PDF presentation for different workflows and file contents: •If you are working with a set of layer comps, choose File > Scripts > Layer Comps to PDF to activate the script that saves selected layer comps to separate PDF files, and then combines them using the PDF Presentation feature found in Photoshop. •If you are working with a set of layers you would like to export as separate files, choose File > Scripts > Export Layers To Files, and select PDF as the export format. Later, you will have to assemble the PDF layers into a single file and add slideshow features in either Photoshop or Acrobat. Figure 13 Combine several images into a PDF presentation from Photoshop. Your viewers can watch the presentation in either Adobe Reader® or Acrobat Reader® as well as in Adobe Acrobat. In an unsecured presentation, you or your recipients can manipulate the contents of the presentation as desired in Acrobat. For example, you could import the slides in the presentation shown in Figure 14 back into Photoshop as either images or pages. Reader names and versions Early versions of the free Reader software program were called Acrobat Reader. Starting with the release of Acrobat 6, and continuing with Acrobat 7, the free reader program is called Adobe Reader. Figure 14 The Pages pane in Acrobat shows the thumbnails from a presentation demonstrating loading a camera cartridge. The presentation is made from layers exported as PDF files from a Photoshop image. Selecting specialized presentation options While user manuals and other forms of documentation have never been known for their scintillating content, there are many ways you can enhance information provided for a client or users. In recent years you likely have seen the introduction of various forms of media and interactive content replacing the static printed page or document file. Photoshop offers several ways to present information to your clients using a range of players and media. How you use the output alternatives depends on the media chosen, the client’s expectations and needs, as well as whether the material is being formally presented or distributed. None of Engineering and Architectural Workflows for Photoshop CS2 10 the output options require that your recipients have Photoshop—the required player or viewer depends on the particular type of output and where it is used. In all the following options, your clients and other users can examine the content of the output independently, or you could incorporate it into a live presentation. Construct a photo gallery Build a Web Photo Gallery that offers a list of thumbnails and full-size images on HTML pages (Figure 15). Choose File > Automate > Web Photo Gallery in Photoshop, or choose Automate > Web Photo Gallery in Adobe Bridge. Photoshop constructs thumbnail images and the HTML page, and stores the entire Photo Gallery contents on your hard drive. Upload the material to your website for viewing online in a web browser. Your client can peruse the image gallery from your website at their convenience. Figure 15 Consider other demonstration and view formats such as a Web Photo Gallery. Export images for animations Export images from ImageReady to create animations, or assemble them as a Flash photo gallery. You need a program such as Macromedia Flash® or SWiSHmax® in order to assemble the animation or create the photo gallery. When complete, either upload the finished work to your website for viewing in a web browser, or you can distribute the SWF (Shockwave Flash) file itself. Your viewers will need a Flash player to view the prepared animation or gallery. Use distributed SWF material when you want to use more advanced types of animation than that offered by a Web Photo Gallery constructed from Photoshop, or if you want the material to correlate with other content on your website such as corporate animation styles. Assemble an animated loop Create an animated loop in Photoshop or ImageReady, complete with simple animations. In the example shown in Figure 16, three layers in a Photoshop image are assembled in the Animation palette. After exporting as an animated file, the client can view the image, which alternately shows three historically accurate paint schemes. You won’t commonly use an animated GIF in a live presentation. The animated GIF export option could be used to show design options to a client, as in this example, or perhaps illustrate how a piece of equipment operates in a user instruction guide or equipment manual. Smooth animation with an image copy In the animation loop shown in Figure 16, an additional copy of the first image was added to the end of the strip. Using the extra copy smooths the changes made from frame to frame in the appearance and opacity, a process known as tweening. Set the time for display for the additional copy to 0, and the strip automatically displays the first image again, thereby maintaining the timing between images. With these changes, the animation runs evenly as it loops. Figure 16 Create an animated loop to show design variations. Engineering and Architectural Workflows for Photoshop CS2 11 Offer a 360° view Use the Export ZoomView command to export an image for use with a ZoomView player for a 360° exploration of a property (Figure 17). Choose File > Export > ZoomView to open the Viewpoint ZoomView dialog box. Choose settings depending on how you intend to use the material. If you want to offer the content from your website for clients to view independently, for example, then use the instructions option and specify the player be opened in a web page. When exported, the files include multiple tiles of your image used for the viewer, and an HTML page that displays the viewer. If you intend to use the material for a live presentation, you won’t need the instructions, for example, but may want to use higher resolution image tiles than those appropriate for viewing online due to their larger file sizes. More on ZoomView To download the player, or read more about using images in the ZoomView player, go to the Viewpoint Corporation website at www.viewpoint.com. Figure 17 Let your client view a design in detail using a ZoomView player. In this example, the client can closely scrutinize the proposed new floor added to the building (described earlier, and shown in Figure 4). Whether you are embarking on a new project or closing out an existing project, Photoshop offers many techniques you can use to integrate images into your work. You can edit and enhance images, create image libraries including specialized data for searching and organizing, or produce a wide range of presentation and display options for distributing information to clients or users. Some of the new Photoshop CS2 features, such as Vanishing Point, can quickly illustrate your ideas to clients and other stakeholders. FOR MORE INFORMATION Get a comprehensive overview of Photoshop CS2 at www.adobe.com/ products/photoshop/main.html Seamless integration between Photoshop and Acrobat lets you export your work in PDF format and distribute it to your clients and users who can view your ideas using Adobe Reader or Acrobat Reader. Where you need content in other formats, Photoshop provides additional output options such as animations and Web photo galleries. Adobe Systems Incorporated • 345 Park Avenue, San Jose, CA 95110-2704 USA • www.adobe.com Adobe, the Adobe logo, Acrobat, Photoshop, and Reader are either registered trademarks or trademarks of Adobe Systems Incorporated in the United States and/or other countries. All other trademarks are the property of their respective owners. © 2005 Adobe Systems Incorporated. All rights reserved. 6/05