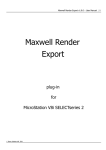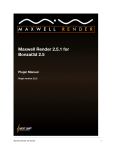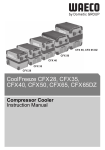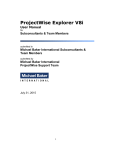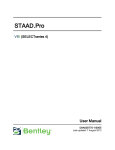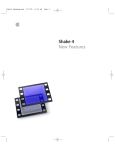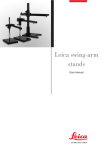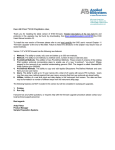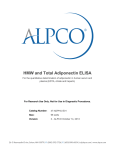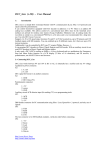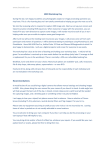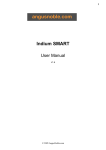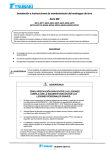Download Maxwell Render plug-in for MicroStation -
Transcript
Maxwell Render plug-in for MicroStation – User Manual | 1
© Next Limit Technologies
Maxwell Render plug-in for MicroStation – User Manual | 2
Table of Contents
Introduction...........................................................................................................................................................3
Installation.............................................................................................................................................................4
Configuration Variables.........................................................................................................................................5
Known problems...................................................................................................................................................5
MicroStation Key-ins............................................................................................................................................6
Plugin Tabs............................................................................................................................................................7
Credits.................................................................................................................................................................23
© Next Limit Technologies
Maxwell Render plug-in for MicroStation – User Manual | 3
Introduction
Maxwell Render plug-in for MicroStation performs direct geometry and materials export from MicroStation to
Maxwell Render MXS scene and optionally to MXM material files.
This plug-in, simply called the “Plugin” in this document, replaces the legacy export tool found in previous
editions of MicroStation.
Translating MicroStation materials into Maxwell Render format is not an exact science, because several
material properties are either unique to either engine or have incompatible dependencies.
The Plugin attempts to make informed guesses about corresponding material properties, when translating
MicroStation materials to Maxwell Render format, but at some point it reaches the practical limit of how
far this guess work can be effective, therefore the user is advised to further refine the exported
materials in either Maxwell Studio or the Maxwell Render Material Editor.
To this end, we have provided an MXM Cache, which is activated by enabling the “Cache Materials” option in
General tab and will be further explained later.
When the Plugin first translates the MicroStation materials and rolls them into the resulting MXS file, one can
choose to send a copy to an external folder, the MXM cache, and subsequent exports will refer to the
MXM in the cache folder, rather than re-translate.
Any edits that you do to the MXMs in the Cache folder will be reflected in the subsequent DGN to MXS
translations that make use of these Cached MXMs.
Large parts of the Plugin's user interface intentionally mimic their counterparts in Maxwell Studio and are not
documented here. Only concepts unique to the exporter are covered by this document. Please consult
the Maxwell Render User Manual whenever an Plugin option has the same name as its corresponding
setting in Maxwell Studio, as the exporter is merely passing on a setting.
Different Plugin settings can be stored in the same DGN file, for different purposes.
Whenever the Plugin's dialog box is closed or an Export action is performed, the current set of your
Plugin options is saved both as MicroStation user preference and to the active DGN Model.
This allows you to have several Plugin setups in a DGN file, one for each DGN Model you create, as the
current Plugin settings will be copied to the internal Plugin settings of any new Model you create, and
can then be further edited.
All Plugin options have balloon help pop-ups, and for the most part are self-explanatory.
All list boxes support double-click actions and right-click pop-up menus.
© Next Limit Technologies
Maxwell Render plug-in for MicroStation – User Manual | 4
Installation
Supported platforms:
MicroStation V8i SELECTseries-2
Maxwell Studio / Maxwell Render
v 08.11.07.443
v 2.5.1
How to install from Windows Installer:
Double-click on Maxwell_for_MicroStation-V8i-SS2-1.0.0.exe file and follow the prompts.
On Windows later than XP, ignore the security warning.
How to install manually from ZIP-archive:
Assuming you have installed MicroStation in the default location, unpack the delivered
Maxwell_for_MicroStation-V8i-SS2-1.0.0.zip file and copy the extracted files to:
…\Bentley\MicroStation V8i (SELECTseries)\MicroStation\mdlsys\asneeded\
These files should replace the existing files in this folder:
maxwellbridge.dll
maxwellexport.dll
maxwellexport.ma
maxwelllib.dll
IMPORTANT NOTE:
Do not install this plug-in to \MicroStation\mdlapps\.
This will cause a severe malfunction of the plug-in.
How to start Maxwell Render Plugin in MicroStation:
To start the Plugin, issue the following key-in in MicroStation: MAXWELL SETTINGS
© Next Limit Technologies
Maxwell Render plug-in for MicroStation – User Manual | 5
Configuration Variables
MS_MAXWELLOUT
Optional. Absolute path. Defines default folder for exported *.MXS files.
MS_MAXWELLMXM
Optional. Absolute or relative path. Defines target folder for MXM Cache. Must be terminated
with a foreslash ('/').
MAXWELL2_MATERIALS_DATABASE
Defined by Maxwell Render. Standard MXM materials repository.
MAXWELL2_ROOT
Defined by Maxwell Render. Root directory for Maxwell Render executables.
Known problems
Object Instances – when this option is enabled, instancing of nested shared cells is not correctly handled.
This will be resolved in upcoming update.
© Next Limit Technologies
Maxwell Render plug-in for MicroStation – User Manual | 6
MicroStation Key-ins
MAXWELL SETTINGS
Open Plugin's main dialog box.
MAXWELL DEFAULTSETTINGS
Reset all Plugin's options to default values.
MAXWELL EXPORT
Export currently active DGN Model directly to MXS file bypassing Plugin's settings dialog box.
EXPORT MAXWELL
The same as MAXWELL EXPORT
© Next Limit Technologies
Maxwell Render plug-in for MicroStation – User Manual | 7
Plugin Tabs
General Tab
Export
Stroke Tolerance (meters)
Stroke tolerance for curved surfaces
Light Size (meters)
Maxwell Render emitter diameter. If zero, it will default to the bounding box enclosing the MicroStation light
geometry
Object Rotations
When enabled, object rotations in Euler angles will be computed, where possible
© Next Limit Technologies
Maxwell Render plug-in for MicroStation – User Manual | 8
Combine Meshes
When enabled, all facets of a single object will be merged into one mesh
Convert Undisplayed Levels
When enabled, all DGN levels will be processed regardless of their visibility in view(s)
Lights Hidden From Camera
When enabled, emitter geometry will be hidden from camera
Object Reference Hierarchy
When enabled, objects will be grouped by file of origin
Enable Protection
When enabled, stops the File\Export Selected command, in Studio, from saving to OBJ format
Use Instances
When enabled, objects sharing the same DGN level, color, element typology and geometric form will be
grouped as instances (note: nested cells are not correctly handled in initial release)
(max. aber) field
Maximum scale aberration. Instanced objects can be scaled. This coefficient tells how much error is allowed
when comparing scaling factors to actual geometry extents. Lower this number to enforce greater precision
Include Unnamed Cells
When enabled, unnamed objects like Smart Solids will be instanced as well
Allow Multiple BSDF
When enabled, all non-transparent materials will be created with multiple BSDFs. When disabled, all materials will contain a single BSDF
Materials
Create Projector Data
Decide whether and under which circumstances the exporter should create UV info
Ignore Material Associations
When enabled, the exporter will ignore any exsiting MS to MXM material mappings
Compact Material Names
When enabled, materials will have the shortest possible unique names. When disabled, names will include
file, DGN model, material and palette names
Use Default Material Association
When enabled, all MS materials will be mapped to the Default MXM, as defined in the Material Associations
mapping
Cache Materials (.mxm)
When enabled, all MXMs used in the MXS export will also be saved to a Cache folder and reused for subsequent exports that require that MXM and see that Cache folder.
© Next Limit Technologies
Maxwell Render plug-in for MicroStation – User Manual | 9
As mentioned in the introduction, this is a very important feature, as it automates the re-use of MXMs ,
without the need to use the Material Associations option delivered in the original Plugin. Once an MXM is in a
Cache folder, it will be used by any subsequent exports that use that Cache folder, without any further input
required by you.
To use this feature, enable the “Cache Materials (.mxm)” option in the 'General' Plugin tab.
Once enabled, the Plugin will look for the MS_MAXWELLMXM configuration variable (see the Configuration
Variables chapter), which defines the location of your Cache Folder, and will look for, or place, the MXMs, as
defined in the exported material names (derived from MicroStation material names, or MicroStation Level
names if no MicroStation material was assigned to the object).
For example, a MicroStation Material called “Polished Stainless Steel” will result in the search for, or creation
of a MXM called “Polished Stainless Steel.mxm”.
For the MS_MAXWELLMXM you may use either Absolute or Relative path.
An Absolute path might be useful at the Site or Project level, where you wish to point to a pre-existing MXM
Cache which contains the materials developed for your office or project.
You might use Relative pathing for sketch studies where you need the abilty to use your own materials. Here
are some examples:
MS_MAXWELLMXM = ./MXM/ will create an MXM folder in the same folder where your MXS is saved.
If you are doing a series of sketches in P:\SKS\User\, this variable will create P:\SKS\User\MXM\ and any
MXS in P:\SKS\User\ will see and use and/or create and use the MXMs within that folder.
MS_MAXWELLMXM = ../MXM/ will create an MXM folder in the folder above the folder where your MXS
is saved.
If you are doing a series of sketch folders in P:\SKS, this variable will create P:\SKS\MXM\ and any MXS in
P:\SKS\*\ will see and use and\or create and use the MXMs within that folder.
If you do not set the MS_MAXWELLMXM, the MXMs will be created in the same folder as the MXSs .
You can access the MXM Cache manager via “MXM Cache” button.
You may also Cache the textures used by your Cached MXMs, by enabling the “Cache Textures” option,
which will create a 'textures' sub-folder within the active MXM Cache folder.
This option only works for MXMs cached after the Cache Textures option was enabled.
Cached textures will be referenced by MXM materials in place of original textures, so you may modify them
freely.
Note that whenever you change the original texture, the cached copy will be automatically overwritten, if it
has an earlier date stamp. This action is controllable for each texture and you may disable automatic
updating of any texture by removing the accompanying *.sync file (this is a plain text file, where the first row
shows the path to the original texture file).
Create Export Log
When enabled, it creates a CSV file suitable for importing into a spreadsheet, with information about all exported or reused materials.
Cache Textures
As explained above, when enabled, all texture files used in the materials exported to Cache will be saved to a
textures Cache folder and used by the Cached MXMs, in place of the original MS material textures.
Please note that you will need to add this path to the Textures Preferences in Studio, as well, in order for
© Next Limit Technologies
Maxwell Render plug-in for MicroStation – User Manual | 10
Studio to see these cached textures. For MS_MAXWELLMXM = ./MXM/ configuration variable, you will
have to add .\MXM\Textures\ to you Studio Texture Path Preferences.
Post Process
Close
When enabled, close this dialog box after the MXS file export
Post Export Action
Decide what should happen after the MXS file export
© Next Limit Technologies
Maxwell Render plug-in for MicroStation – User Manual | 11
Camera Tab
Camera
Default View
Decide which MS View should be used to determine Level visibility (if you haven't previously chosen to export
Undisplayed Levels) and "Active View" camera Aspect Ratio
Convert Saved Views To Cameras
When enabled, Saved Views will be converted to cameras and exported
Saved View Aspect Ratio Options
Determine the size of exported Saved Views in relation to size of the "Active View" camera(where A.R.= Aspect Ratio).
You may constrain by largest value, width or height, as defined in the Sensor section, below
© Next Limit Technologies
Maxwell Render plug-in for MicroStation – User Manual | 12
Optics
Shutter Speed
This parameter is passed verbatim to MXS file
F-Stop
This parameter is passed verbatim to MXS file
Sensor
Resolution (pix) “From View” button (Automatically set to Default View)
Use the Active View's screen extents as the target image Resolution
Image Width
Image Resolution width (X)
Image Aspect Lock
When enabled, locks aspect ratio (changing either value will automatically adjust the other)
Image Height
Image Resolution height (Y)
Filmback Width
Filmback Resolution width (X)
Filmback Aspect Lock
When enabled, locks aspect ratio (changing either value will automatically adjust the other)
Filmback Height
Filmback Resolution height (Y)
Pixel Aspect
This parameter is passed verbatim to MXS file
Film ISO
This parameter is passed verbatim to MXS file
Diaphragm
Aperture
This parameter is passed verbatim to MXS file
Blades
This parameter is passed verbatim to MXS file
Angle
parameter is passed verbatim to MXS file
© Next Limit Technologies
Maxwell Render plug-in for MicroStation – User Manual | 13
Render 1 Tab
Scene
Rendering Time
This parameter is passed verbatim to MXS file
Sampling Level
This parameter is passed verbatim to MXS file
Rendering Threads
This parameter is passed verbatim to MXS file
A setting of 0 will use all available threads
MultiLight
This parameter is passed verbatim to MXS file
Priority
This parameter is passed verbatim to MXS file
© Next Limit Technologies
Maxwell Render plug-in for MicroStation – User Manual | 14
Quality
This parameter is passed verbatim to MXS file
You can now choose to render with the preview, RS0, engine, by setting the this option to Draft
Command Line Argument
This parameter is passed verbatim to Maxwell Render
Output
Depth RGB (bpc)
This parameter is passed verbatim to MXS file
Image File
Target Image file type and path. If none set, it will default to DGN file name and JPEG type. Maxwell Render
macros are allowed (%scene%.png, etc.)
MXI File
Target MXI file path. If none set, it will default to Image file name and path.
Globals
Displacement
This parameter is passed verbatim to MXS file
Dispersion
This parameter is passed verbatim to MXS file
MotionBlur
This parameter is passed verbatim to MXS file
© Next Limit Technologies
Maxwell Render plug-in for MicroStation – User Manual | 15
Render 2 Tab
Channels
Output Mode
Choose whether to create a separate image per channel, or embed layers, if the file format permits it
The following check marks determine which channels are exported
Render
Enabled by default
Alpha
Check to enable this channel
Zbuffer
Check to enable this channel
© Next Limit Technologies
Maxwell Render plug-in for MicroStation – User Manual | 16
Zbuffer, Low
Z Buffer low value. This parameter is passed verbatim to MXS file
Zbuffer, High
Z Buffer high value. This parameter is passed verbatim to MXS file
Shadow
Check to enable this channel
Material Id
Check to enable this channel
Object Id
Check to enable this channel
Motion Vector
Check to enable this channel
Roughness
Check to enable this channel
Fresnel
Check to enable this channel
Tone mapping
Color Space
Choose the color space you are rendering to, default is sRGB
Burn
This parameter is passed verbatim to MXS file
Gamma
This parameter is passed verbatim to MXS file
Illumination & Caustics
Choose whether to enable both direct and indirect Illumination & Caustics
Illumination
This parameter is passed verbatim to MXS file
Reflection Caustics
This parameter is passed verbatim to MXS file
Refraction Caustics
This parameter is passed verbatim to MXS file
© Next Limit Technologies
Maxwell Render plug-in for MicroStation – User Manual | 17
Environment Tab, None
Sets MXS environment to None
© Next Limit Technologies
Maxwell Render plug-in for MicroStation – User Manual | 18
Environment Tab, Physical
If you choose Physical Sky you can either set the parameters yourself, or use a Maxwell Render SKY file.
When using your own settings, the Sun Kelvin Temperature will be read from the DGN file if you are using
Physical sky in the active Light setting.
© Next Limit Technologies
Maxwell Render plug-in for MicroStation – User Manual | 19
Environment Tab, Physical, using SKY file
If you enable Use Existing SKY File, the selected SKY file will be used rather than individual settings that
are not accessible when using this option.
© Next Limit Technologies
Maxwell Render plug-in for MicroStation – User Manual | 20
Environment Tab, Sky Dome
If you choose to use a Sky Dome, it’s Intensity and Midpoint settings will be available in this Tab.
The Zenith and Horizon colors are derived from the current MicroStation Light setting.
If you check the Sun option, Sky Dome will render together with the Sun from the current Physical Sky settings. You can first adjust the Sun by switching to the Physical Sky environment lighting and adjusting the location/time/date, and then switching back to Sky Dome.
© Next Limit Technologies
Maxwell Render plug-in for MicroStation – User Manual | 21
Environment Tab, HDRI
Maxwell Render's equivalent to the HDRI Sky Type is Image Based Lighting (IBL) and these images need to
be in the Latitude/ Longitude format (the width should be twice the height).
Maxwell Render supports four independent channels where you can use IBL - Background, Reflection,
Refraction, & Illumination. Each of these channels can be independently Enabled or Disabled and if any one
of them is disabled you have the option for that channel to default to one of the other Active Sky Types such
as None, Physical, or Sky Dome.
There are some differences to be aware of in the way that MicroStation and Maxwell Render interpret HDRI
environmental lighting:
MicroStation mirrors the HDRI before applying it to a virtual sphere surrounding your geometry whilst
Maxwell Render does not.
An HDRI can be rotated about the Z axis to suit the user's needs but the two systems rotate the
image in opposite directions. This means that where MicroStation uses an Offset angle of 0º the
equivalent Offset angle in Maxwell Render would be 270º.
To match MicroStation's HDRI brightness, you will need to set the exported Intensity value to
somewhere between 10 & 100.
© Next Limit Technologies
Maxwell Render plug-in for MicroStation – User Manual | 22
The following buttons can be accessed from any Tab.
Export
Start the export process
MXM Cache...
Opens MXM Cache administration module
Material Associations…
Opens Material Associations administration module. Any MicroStation material can be mapped to any existing MXM material. If such association is defined, it will override the corresponding MXM Cache assignment (if it already exists). Material associations are stored globally in DGN files, or can be recalled from
a *.msmxmmap ASCI file.
Close
Save settings and close this dialog box
© Next Limit Technologies
Maxwell Render plug-in for MicroStation – User Manual | 23
Credits
Creating Maxwell Render Export plug-in would not be possible without help of some very dedicated and
passionate people. I want to express here a big thank you to:
Matt Gooding, Bentley Systems Inc, U.S.A. -- for providing the framework for interfacing the tessellation and
faceting engine in MicroStation V8i and assisting with advice and source codes whenever was necessary.
Juan Cañada, Next Limit Technologies SL, Spain -- for his assistance with interfacing the Maxwell Render
SDK.
And community members like:
Andrew Novinc, Australia -- for creating the state-of-the art structured test cases, providing fantastic design
ideas and lots of testing.
Stefano Tonelli, South Africa -- for his deep knowledge of Maxwell Render intricacies in MicroStation context,
his help with creating this documentation and lots of testing.
And many other who contributed, from both Bentley Systems and Next Limit Technologies.
Thank you guys, it is a true pleasure to work with you.
/Chris Zakrewsky
Stockholm, SWEDEN
© Next Limit Technologies