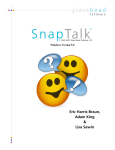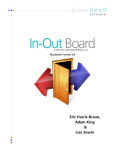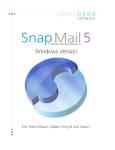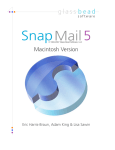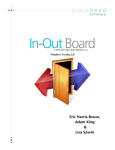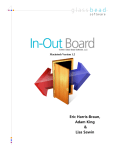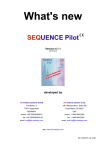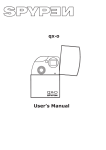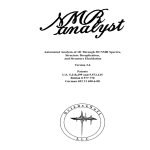Download Eric Harris-Braun, Adam King & Lisa Sawin
Transcript
Macintosh Version 5.0 Eric Harris-Braun, Adam King & Lisa Sawin SnapTalk 5 ©2007 Glass Bead Software, All Rights Reserved http://www.glassbead.com Rev. 1.23.07 2 SnapTalk 5 Chapter 1: Welcome Welcome to SnapTalk, the private LAN/WAN instant-messaging and chat system for Macintosh and Windows networks that's a snap to install and run, and flexible and fun to use. SnapTalk runs on any Macintosh with either OS X (10.2 and above — runs in Universal Binary on 10.3 and 10.4 ) or Classic Mac OS (9.2 and above) and any Windows computer running either XP, Windows 2000, or Windows 98. SnapTalk connects over your TCP/IP network and does not require any system administration or the use of a server. Although SnapTalk allows seamless communication between Macintosh and Windows computers, the interface has some platform specific differences. This documentation covers the program for Macintosh users. A similar manual for Windows users is available on our website at http://www.glassbead.com/download/ . • What Makes SnapTalk Unique? SnapTalk Is Easy to Install and Use SnapTalk is plug-and-play software. It installs in a minute, finds other users on the network, and is immediately usable. No system administration is required. SnapTalk Is Fast, In-House and Secure SnapTalk connects to other computers via the TCP/IP networking protocol. SnapTalk does not rely on the Internet to send messages within your local network but SnapTalk can connect computers securely across the Internet, producing a “virtual LAN” that keeps your messages private. This makes SnapTalk very fast as an "in-house" messaging system. Since SnapTalk runs independently from Internet mail systems and public chat systems, all messaging can be conducted with complete privacy. SnapTalk Runs Peer-to-Peer with No Need for a Server Unlike other messaging systems, SnapTalk does not require that you dedicate a computer to act as a server. In addition, with SnapTalk, your messages are not routed through a third party’s server on the Internet. This keeps SnapTalk up and running even if the Internet is down. SnapTalk has the Features You Need • Run SnapTalk on Mac OS 9, OS X, Windows 98 Windows 2000, and Windows XP. • Create private virtual LANs across a WAN • Send attachments and folders with your messages • Keep transcripts of your conversations in the searchable archives 3 SnapTalk 5 • Spell-check your messages as you type • Design SnapBacks that let you respond to calls with a single button-click • Create groups, which allow you to talk to multiple people with one easy selection • Decide how you will be notified with sounds and alerts • Activate an auto-reply message when you are out of the office • Use password protection to restrict program access • No Administration needed • Administrate other computers on the network. This feature is secured and requires access to the product registration code). Capabilities include transmitting of defined AutoReplies, groups, general preferences, templates, networking settings, SnapBacks, user lists and templates. • What You Need to Run SnapTalk SnapTalk requires a TCP/IP network. You do not need to be connected to the Internet for SnapTalk to work, but you must configure a TCP/IP network in your TCP/IP control panel (OS 9) or in the Networking pane of the System Preferences (OS X). • Trying and Buying SnapTalk You can download the most recent version of SnapTalk from our web site at www.glassbead.com. SnapTalk will run for 45 days. After this you will need to purchase a license. SnapTalk is sold on a per-user basis. Registration codes will work for either the Mac or the Windows version. For example, you might buy a fifteen-user license in which case you will be sent a fifteen-user registration code. This code could be used with any combination of Mac or Windows users. If you later need to add four more users to your system, purchase another four-user license from our Web site and you will get a new registration code for nineteen users. Buying a license is easy. Select Purchase SnapTalk… from the Help menu in SnapTalk and you will be taken to the Web site to purchase. You can also visit us directly at www.glassbead.com/buy. After purchasing online, you will be sent a valid serial code by e-mail. Enter this code along with your registration name by choosing Registration… from the Edit menu in SnapTalk. You only need to enter the license on one computer — all others will share this license. Note: If you are connecting remote LAN's, you will need to enter the license on one computer in each LAN. 4 SnapTalk 5 • Installing SnapTalk To install SnapTalk for OS X: 1) Launch the SnapTalk_OSX.dmg file that you downloaded from the Glass Bead Software web site. 2) Drag the SnapTalk application to your hard drive. 3) Double-click on the SnapTalk application. To install SnapTalk for OS 9 simply launch the SnapTalk Installer and follow the instructions. If you need a copy of the latest installers, you can get it at http://www.glassbead.com/download. • Running SnapTalk The first time you run SnapTalk, you will be asked for a user name. The name you enter here will be your SnapTalk name and will appear in the SnapTalk user list on every SnapTalk user’s computer. • SnapTalk Documentation You can download or view this manual in PDF format from SnapTalk’s Help menu. 5 SnapTalk 5 Chapter 2: SnapTalk Basics The upper half of the SnapTalk window is where you will see the your conversation with other users. This text is called the active transcript.. • Starting a Conversation Type your initial message into the bottom text box. You can choose the person you would like to chat with by selecting him or her from the user list on the right. Names preceded with on are currently available. Names preceded with off are not available because their computers are off or they are not running SnapTalk. To initiate a conversation, click the Send button. Alternatively, you can press the return key or double-click a user’s name. If you want to include a return character in the text of your messages, press -return. Whoever gets your initial message will receive an alert. If the user chooses to answer, their message will come into the active transcript. You can then chat back and forth. 6 SnapTalk 5 • Responding When someone sends you a new message, it will pop right up on your screen in an alert box. The Answer button will open SnapTalk and load the new message into your active transcript. You can then chat back and forth. The Ignore button will ignore the incoming message and close down the alert window. You can also reply to the new message by using the customizable SnapBack buttons. These buttons allow you to respond with a single mouse click. Each button will send back a predefined message and then hang up the conversation. You can also use keyboard shortcuts -1, -2, etc to access the SnapBacks. SnapBacks can be customized by choosing SnapBacks… from the Edit menu. By default, if you use a SnapBack button, the record of the received message and your response will be deleted. At the bottom of the Snap alert window is a checkbox that you should check if you want to save the interaction into your current transcript. • Ending a Conversation To end the conversation, click the Hang Up button. You can save the current conversation transcript to the archives at any time by clicking on the Archive button. See the next chapter for details on using the archives. Use the Clear button erase the conversation transcript. 7 SnapTalk 5 • Clearing, Printing, and Saving, Conversations To clear the active transcript, click on the Clear button. To print out a copy of the active transcript, click the Print button. To save the active transcript as a text file, click the Save As button. 8 SnapTalk 5 Chapter 3: Archiving Click on the Archive button to save a transcript of your current conversation in the archives. To see a list of your archived transcripts, select Show Archives Window from the Tools menu (keyboard shortcut -R). To change the notes associated with a saved transcript, click on its notes section and edit the text. • Organizing Archived Transcripts with Folders Folders allow you to organize your archived transcripts. At the top left of the Archive window is a pop-up menu initially titled In. This is the folder pop-up. The Basic Folders There are a number of built-in folders that are always available. 9 SnapTalk 5 All: A special folder that displays the contents of the In, and all user-created folders. In: This is the folder where new archives appear. Trash: Archives will be transferred to this folder when you trash it. To permanently delete all archives in your trash folder, choose Empty Trash from the bottom section of the folder pop-up. Creating and Deleting Folders You can create your own folders by choosing New Folder... from the folder pop-up. To delete a folder, select the folder and then select Delete Folder from the bottom section of the folder pop-up. A folder must be empty in order for you to delete it. To rename a folder, select the folder and then select Rename Folder… Transferring Transcripts between Folders To move an archive from one folder to another, select the archive(s) you want to transfer and then choose Transfer To (in the folder pop-up) to select the destination folder. • Opening, Printing, Saving, and Deleting Transcripts To open a selected transcript, click on the Open button. This will zoom the item open so that you can read it's contents. The Open button will now change to Close. Alternatively, you can double click on an item to open or close it. To print out a copy of the active transcript(s), click the Print button. To save the active transcript(s) as a text file, click the Save As button. Click on the Trash button to move the selected transcript(s) to the trash folder. Holding down the option key while clicking on the Trash button will permanently delete the transcript(s). • Searching the Archives SnapTalk allows you to search transcripts in your archives. Find To search, choose Find... from the Tools menu or click on the Find button (keyboard shortcut SnapTalk will search for any transcript containing the given text. When a matching transcript is 10 -F). SnapTalk 5 located, it will be opened and the text that was found will be highlighted. Match Text Case can be checked if you want to find only words that share the same usage of uppercase and lowercase as the search text. Otherwise, the case of the search text is ignored. Search Notes Only can be checked if you want SnapTalk to search only the notes of the transcipts items. This produces a faster search. If no match is found, you will hear a beep. Find Again To search for the next occurrence of your text, choose Find Again from the Tools menu (keyboard shortcut -G). This allows you to quickly search through many matches until you find the correct one. A beep will sound when SnapTalk cannot find any more matches. Find In Next Folder To search for the next occurrence of your text string and skip the current folder, choose Find In Next Folder from the Tools menu (keyboard shortcut -I). A beep will sound when SnapTalk cannot find any more matches. Deleting archives To delete an archive, select it from the list and click the Delete button. 11 SnapTalk 5 Chapter 4: SnapTalk Features • Attachments SnapTalk allows you to send and receive attachments with your messages. Sending Attachments To attach files or folders to your messages, simply drag them from the desktop onto the SnapTalk window. Or click the paper clip pop-up menu and select Add Attachment... from the available options. A file-selection window will appear, in which you can pick the file you want to attach. You may add as many attachments as you like, up to 2 gigabytes (we hope this is enough!). Once you have attached one or more files or folders, a number in the attachment pop-up menu box will indicate how many are attached. The names of the attached files will be added to the menu as well. Hold the option key down if you want to see the paths of the attached files. To remove all files from your attachment list, select the Clear Attachments option from the attachment pop-up menu. Receiving Attachments As attachments arrive, they are added into the glowing attachment well just above the current transcript. You can detach the files in various ways: simply drag them from the well, or click the well to bring up a dialog box from which you can drag selected attachments or click on them individually to use the standard “Save As” dialog (if there is only one attachment the “Save As” will appear instead). If you would like to just delete the received attachments without saving them, select Delete Attachments from the Tools menu. If you receive an attachment in an alert window, you can save the attachment by clicking on the paperclip icon that shows up in the upper left of the window. 12 SnapTalk 5 • Auto-Replies Turning on an AutoReply will let SnapTalk answer calls for you. This is useful if you are going to be away for a while or if you simply don’t want to be disturbed. To activate an AutoReply, select the desired reply from the AutoReplies menu. Once selected, a window will pop up telling you that an AutoReply is active and indicating the message that will be automatically sent back when you are called. All the messages that are sent to you while the AutoReply is active will be loaded into the active transcript. Click the Deactivate AutoReply button when you are ready to answer calls again. 13 SnapTalk 5 Editing AutoReplies For quick one-time changes to the automatic reply messages, simply edit them right in the active AutoReply box. To permanently edit an AutoReply, create a new AutoReply, or delete an existing AutoReply, select Edit… from the AutoReplies menu. This brings up the AutoReplies window. Each AutoReply can have a text message associated with it. To edit this message, select the desired AutoReply and then click the Edit button. This brings up a window in which you can change the name of the AutoReply and the associated text message. To create a new AutoReply, click the New button. You can then enter the name of the AutoReply and the text message that will be sent when this AutoReply is active. To delete an AutoReply, select the desired AutoReply and then click the Delete button. • Spell-Checking As you compose outgoing messages, SnapTalk will underline and colorize words that it suspects are misspelled. (These words will not appear colorized or underlined if the message is sent.) Hold down the ctrl key and click on a word to see a list of suggested spellings. SnapTalk primarily 14 SnapTalk 5 suggests words that sound like the word you typed. If you have no idea how to spell a word, try to sound it out the best you can before requesting suggestions. You may also select Add Word To Dictionary from the pop-up if the marked word is one that you do not want SnapTalk to mark as misspelled. Any words that you have added to your dictionary can be removed by ctrl-clicking on them again, in which case the option to remove the word will appear on the pop-up. See Appendix B for more information on using spell-checking dictionaries. If you have turned off automatic spell-checking in the preferences, then you can check the spelling of your outgoing message by selecting Check Spelling from the Tools menu (keyboard shortcut: -;). Deleting archives To delete an archive, select it from the list and click the Delete button. • Web Links in Your Messages If you receive a message that contains a Web link, SnapTalk will display the text of the link underlined and in blue. Clicking on the text of the link will launch or activate your Web browser and direct it to go to that Web address. • Time-stamps SnapTalk can add a time-stamps to messages. Select the Show Time-stamps option from the Tools menu if you would like the time-stamps. • Recipients of Messages SnapTalk can show all the recipients of messages. Select the Show Recipients option from the Tools menu if you would like to see the recipients. 15 SnapTalk 5 • Name and Password SnapMail allows you to easily change your user name and to add password protection. To edit the name and password settings, select Name and Password... from the Edit menu. Changing Your User Name To change your user name, enter your new name in the text box and click on the OK button. All user names on the network must be unique. Password Protection If you would like to restrict others from accessing SnapTalk, you can turn on password protection. SnapTalk provides four levels of password protection. You may specify no protection, you may have SnapTalk request your password when the application is launched, whenever it is unhidden, or after a selected time of inactivity. To select the desired level of security, click on the appropriate radio button. Password protection is initially set to be off. If you choose to turn on password protection, you must enter your password in both entry boxes. Each character that you type will appear as a large dot to insure that no one sees your password. If you turn password protection on, you will not be able to leave the window unless your password has been successfully entered. Once password protection has been turned on, you will also be required to enter your password to have access to the Name and Password window again. Once password protection is turned on, you can select Hide and lock from the SnapTalk menu 16 SnapTalk 5 (keyboard shortcut: shift- -H). This will hide SnapTalkl and then later request your password, regardless of the password settings. WARNING: Don't lose your password! Keep it written down in a safe place so if you forget it you can still access SnapTalk. 17 SnapTalk 5 Chapter 5: Customizing SnapTalk • Preferences To customize how SnapTalk is configured, select Preferences... from the SnapTalk menu (keyboard shortcut -Y). The Preferences window is divided into five tabs. Each tab has a Factory Defaults button that allows you to return the preferences to their original settings. Notification Preferences SnapTalk can signal the arrival of messages in four different ways. In addition, SnapTalk distinguishes between new messages (messages that are starting a new conversation) and continuing messages (messages coming from people in your current conversation) To change these preferences, first pick the type to be configured (New Messages or Continuing Messages) from the Notify pop-up menu. Messages can be indicated by: Icon: The SnapTalk icon will bounce in the dock (or flash over the Apple icon in OS 8 & 9). Alert Box: An alert window will appear with SnapBacks. Pop SnapTalk to front: SnapTalk will become the active window. 18 SnapTalk 5 Sound: SnapTalk will play the selected sound (at the selected volume). Archives Preferences Show a naming dialog when archiving When this is checked, SnapTalk will allow you to enter notes that will be associated with saved transcripts. Uncheck this if you don't want to be asked for the notes, in which case they will be left blank. You can set the notes later in the archive window. Always archive transcript on hang up Check this option if you want SnapTalk to automatically save transcripts after a hang up. Confirm when deleting transcripts If this preference is checked, SnapTalk will request confirmation before permanently deleting transcripts. Trash options This preference allows you to decide how your trash folder will work. The following options are available: No trash folder: Deleted transcripts will be immediately and permanently deleted. 19 SnapTalk 5 Empty trash when quitting: All trash will be automatically deleted when SnapTalk quits. Delete after…: Trashed transcripts that are older than the specified time period will be permanently deleted. Never delete: Trashed transcripts will never be deleted unless you empty the trash or delete transcripts manually from the trash. By default, SnapTalk will use a trash folder and delete any transcripts that are older than one month. Text Style SnapTalk allows you to display text in a variety of fonts and sizes. You can select either to change the message body text, the text used to list transcript items, or the text used to display user names. Select the font that you want from the Font: pop-up menu and then select from the available sizes in the Size: pop-up menu. A sample of the font and size will appear in the window below the pop-up menus. Changing the default font and size selection only affects the way you that you see things; it does not affect the way your outgoing messages look to other users. 20 SnapTalk 5 Colors SnapTalk will automatically color text of particular importance. You can change the colors that are used for system messages, misspelled words found by the spell-checker, and Web links. 21 SnapTalk 5 Misc. Sort user list by last name Check this preference if you would like the user list to be sorted by last name. Confirm before quitting Check this preference to have SnapTalk request confirmation before quitting. Check spelling automatically Uncheck this preference if you don’t want SnapTalk to identify misspelled words as you type. You can still check the spelling of an outgoing message by selecting Check Spelling from the Tools menu (keyboard shortcut: -;). Launch at system startup Check this preference if you want to launch SnapTalk automatically when you start up your computer. … in the background When launching SnapTalk at start up, you may also want to SnapTalk to bring up its main window. If you do, uncheck this preference. 22 SnapTalk 5 Play sound on send SnapTalk plays a sound when you send a message. To turn this feature off, uncheck the Play sound on send checkbox. You can also change the sound that you would like to hear and set the desired volume level. Play sound on hang up SnapTalk plays a sound when you or the person you are talking to hang up. To turn this feature off, uncheck the Play sound on hang up checkbox. You can also change the sound that you would like to hear and set the desired volume level. Hide funnies from main window Check this preference if you do not want to see SnapTalk's humorous messages. • Users The users window allows you to hide users from the main user list, delete users who are no longer on your network, and view the on-off status of the user’s as well as their current IP address. You can also edit the color used for each user and you can add notes for users. To open the users window, select Users... from the Edit menu (keyboard shortcut -U). To delete users, select the name(s) of the user(s) and click on the Delete button. 23 SnapTalk 5 To prevent users from appearing on the user list in the main SnapTalk window, simply uncheck the checkbox next to the user’s name. Users are assigned a random color that is used in all message transcripts. You may want to customize this color. To change a user's assigned color, ctrl-click on the user’s name from the main window, select Set Color and choose a new color. • Groups Groups allow you to easily select multiple recipients by using a single name. Defining Groups To create, modify, or delete groups, select Groups... from the Edit menu or select Edit Groups… from the Groups menu located above the user list (keyboard shortcut -J). To add a new group, click on the New button and give the group a name. To add or remove users, select the group you want to modify from the left side of the window and then select or de-select the desired users from the right side of the window. Defining single-person groups can be very useful. They can give you immediate access to the people you send to most frequently, eliminating the need to scroll to them on a long user list. To rename the currently selected group, click on the Rename button. 24 SnapTalk 5 To remove the currently selected group, click on the Delete button. Using Groups To select a group, choose its name from the Groups pop-up menu. You may still toggle individual names on or off by -clicking on them. You may also select additional groups by holding down the key as you select them from the Groups pop-up menu. • SnapBacks SnapBacks are predefined messages you can send with the click of a single button. SnapBacks are available to you in both the alert window that appears when someone calls you and at the bottom of the main SnapTalk window. To edit the SnapBack buttons and messages, choose SnapBacks… from the Edit menu. 25 SnapTalk 5 To edit a particular SnapBack, select it and then click the Edit button. Change the name of the SnapBack button and its associated text message. Click the New button to add a Snapback. Set the name of the SnapBack button and its associated text message. To delete a SnapBack, select the SnapBack and then click the Delete button. You can change the order that the SnapBack buttons appear in the SnapBacks window by selecting a SnapBack in the list and clicking either the Up button or the Down button. You can also just drag the SnapBacks where you want them. • Networking SnapTalk supports the TCP/IP networking protocol. To edit the networking details, select Networking... from the Edit menu. Setting the Port By default, SnapTalk listens on port number 3484. This is the Internet Assigned Numbers Authority (IANA) port number for use by the SnapTalk protocol. You may change this setting, but, SnapTalk can only communicate with users who have the same port setting. Note that if you are using a firewall, you will have to allow communication on this port for SnapTalk to work. 26 SnapTalk 5 Finding other Users SnapTalk can discover other SnapTalk users by sending a UDP broadcast over your local network, using Bonjour or by scanning a list of TCP/IP addresses. By default, SnapTalk uses only UDP broadcast. Uncheck this option if you do not want them active. SnapTalk automatically scans the network to look for other users when it is first launched. To manually initiate a network scan, select Scan Network from the Tools menu (keyboard shortcut: Ctrl-K). You may need to do this if you are not using UDP broadcast or Rendezvous. TCP/IP scanning If you have a more than one subnet on your network or you will be connecting to SnapTalk users over the Internet, you will need to check the TCP/IP scanning checkbox and then enter IP addresses and/or ranges of IP addresses into the TCP/IP scanning list so that SnapTalk can find the users at those IP addresses. Adding and Editing IP Addresses: To add an IP address or range of addresses into your scanning list, click the New button. For a single IP address, enter the address and do not click the Range checkbox. The comment field is useful for notes regarding the IP address. For a range of IP addresses, enter the start of the range as the address, click the Range checkbox, and then enter the end of the range for the last IP number. To edit an IP address or range of addresses, select the address(s) and click on the Edit button. To 27 SnapTalk 5 delete an entry, select the address(s) and click on the Delete button. Note for firewalls and Network Address Translation (NAT): Many networks are connected to the Internet via cable/DSL modems or firewalls that share a single IP address for the entire LAN. This technique is called Network Address Translation (NAT). If your LAN uses NAT, you can connect your SnapTalk users to external SnapTalk users (or to entire remote SnapTalk networks that are themselves behind a NAT firewall) by following the instructions in the “Using a Server” section below. Maximum Simultaneous Connections: When SnapTalk is scanning the TCP/IP list, it will create as many simultaneous connections as it can to speed up the scanning process. If you are using older hardware, you may need to set this value lower. Connection Timeout: When SnapTalk is scanning the IP list, it has to know when to give up if it doesn’t receive information back. If you are on a fast local area network (LAN) this number can be very small (1 or 2 seconds). If you are trying to connect to somebody over the Internet in a distant country, you'll want to allow at least 10 seconds for a connection. Using a Server Volunteer this computer as a server: You can volunteer a computer to be a Server. To do this, simply choose one computer that will always be left on, and check the “Volunteer this computer as a server” check box. 28 SnapTalk 5 Setting up SnapTalk to connect remote users to a network You can configure SnapTalk to allow remote users to connect into the network over the Internet. If all of the remote users have a static IP address and the computers on your network have static IP addresses then all you need to do is add in the IP scanning range of your network in to the TCP/IP scanning list of the remote user. If your network is behind a NAT firewall, you will have to volunteer one computer on your network as a server, and make sure that the NAT firewall maps the SnapTalk port number (3484) to the internal IP number of the server. Additionally, if your remote user is behind a NAT firewall you will have to do the same for that NAT firewall. Note that you will manually have to type in your SnapTalk registration number and code in on the remote computer. Setting up SnapTalk for use on multiple networks You can use SnapTalk to communicate between multiple networks that are behind network address translation (NAT) firewalls, such as cable and DSL modems and routers. To do this you need to volunteer one computer as a server in each network, and add the static IP address of the other external NAT firewalls into the TCP/IP scanning list of each server. Then set up the NAT firewalls to forward all incoming SnapTalk data (all TCP packets on port 3484) to the internal IP address of the SnapTalk server on its network. To do this you will have to refer to the user manual of your router. For example, if your firewall is an Airport Base Station, what you need to do is use the Airport Admin Utility to log into the Base Station, click on “Show All Settings” and then click on the “Port Mapping” tab. From there you can add in the mapping between the public and private side of the Base Station. After your firewall has been set up, the SnapTalk servers will then automatically handle passing around the user lists from each network, as well as forwarding messages to the correct server for delivery. Please note that while registration information will be shared on your office LAN, for security reasons, it will not do so for remote LANs. That means that the registration information will need to be entered on one computer on each LAN that you are trying to connect. • Changing Your User Name To change your user name, select Name... from the Edit menu. All user names on the network must be unique. 29 SnapTalk 5 Appendix A: Keyboard Shortcuts Most commands in SnapTalk have keyboard shortcuts. General shortcuts: -F — Open the Find window. -G — Find again. -H — Hide SnapTalk. -I — Find again in the next folder. -J — Open the Groups window. -K — Scan Network for active users. -L — Open the Log window. -N — Attach a file. -O —Open/Close the selected archive. -P — Prints the selected transcript(s). -Q — Quit SnapTalk. -R —Open the Groups Window -return — Place a return in the message -S — Saves the selected transcript(s) to a file. -U — Open the Users window. -Y — Open the Preferences window. Editing shortcuts -C — Copy the selected piece of text to the clipboard. -V — Paste the current contents of the clipboard. 30 SnapTalk 5 -X — Cut the selected piece of text to the clipboard. -Z — Undo the last thing you did (if possible). Group shortcuts Shift- -0 — Select the "All" group from the Groups pop-up. Shift- -1 — Select the first group. Shift- -2 — Select the second group. … Shift- -9 — Select the ninth group. SnapBack shortcuts -0 — Select the "All" group from the Groups pop-up. -1 — Select the first group. -2 — Select the second group. … -9 — Select the ninth group. • Keyboard Navigation in the Main Window In SnapTalk’s main window, tab moves the focus between the Outbox text area, the Outbox user list, and the Filebox, and the icon list. The Outbox text area -A selects all of the current text of the Outbox text area. The user list The ↑ ↓ arrows moves between different users. -A selects all of the users. 31 SnapTalk 5 The Archive window The ↑ ↓ arrows moves between different transcripts. The Return key opens or closes the currently selected transcript. The delete key trashes the selected transcript. -A selects all of the transcripts in list view and the text of a transcript in read view. • The Option Key Holding down the option key when choosing certain commands modifies how those commands will be executed. Option-Delete: Deletes archives immediately without placing them in the Trash folder. Option -Quit: Quits SnapTalk without requesting confirmation. 32 SnapTalk 5 Appendix B: Spell-Checking Dictionaries To spell-check your outgoing messages, SnapTalk uses two separate word lists. In OS X these word lists can be found in the SnapTalk application package. To open the SnapTalk package hold down the ctrl key, click on the SnapTalk application and choose Show Package Contents from the menu that appears. The dictionaries are in the Resources folder which is in the Contents folder. The word list files are plain text files which can be edited with any word processor (make sure you save them as plain text files when you are done making changes!). The “Dictionary” file contains the main list of words. You can replace this with an alternative list, but note that, the suggestions that SnapTalk comes up with are based on English phonetics and they may be poor choices for other languages. If you add words to the spelling dictionary from within SnapTalk, these will be added to a “User Words” file in the SnapTalk Data folder in your preferences folder. If you have a list of words that you use often that are not recognized by the spell-checker, it may be easiest to add them directly to this file. 33 SnapTalk 5 Appendix C: Technical Support If you are experiencing any problems with SnapTalk that you can't solve, please visit our Web site where you can submit a question and many common questions are answered. World Wide Web: http://www.glassbead.com/support/ Internet e-mail: [email protected] 34 SnapTalk 5 Copyright (c) 1993 - 2007 Glass Bead Software, LLC. All rights reserved. This manual and the SnapTalk™ software are copyrighted by Glass Bead Software, LLC. None of the software may be copied or modified, in whole or in part, for distribution to or use by others. Please Do Not Make Illegal Copies of this Software SnapTalk™ was produced through the blood, sweat, toil and tears of many people: designers, artists, programmers, and other dedicated workers. The costs of developing this and other software programs are recovered through software sales. The unauthorized duplication of software raises the cost for all legitimate users. Federal copyright law protects this software. Your cooperation in upholding the law will insure continued low-cost upgrades and new software. Copying software for any reason other than to make a backup is a violation of federal laws. Please report all copyright violations to: SPA, 1101 Connecticut Ave., NW, Suite 901, Washington, D.C. 20036. Limited Warranty All implied warranties concerning this manual and media, including implied warranties of merchantability and fitness for a particular purpose, are limited in duration to ninety (90) days from the date of original retail purchase of this product. In no event will Glass Bead Software be liable for direct, indirect, special, incidental, or consequential damages resulting from any defect in the software or manual, even if Glass Bead Software has been advised of the possibility of such damages. In particular, Glass Bead Software shall have no liability for any programs or data used with SnapTalk (including the cost of recovering or reproducing these programs or data). The warranty and remedies set forth above are exclusive and in lieu of all others, oral or written, express or implied. No Glass Bead Software agent or employee or dealer is authorized to make any modification, extension, or addition to this warranty. Some states do not allow the exclusion of limited or implied warranties or liability for incidental or consequential damages, so the above limitation may not apply to you. Trademarks Apple and Macintosh are registered trademarks of Apple Computer, Inc. The names of other products and companies appear herein for identification purposes only and are trademarks and registered trademarks of their respective holders. 35