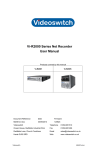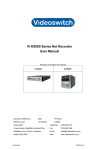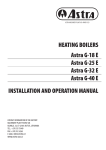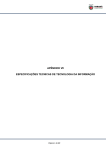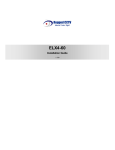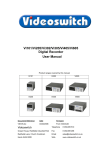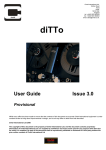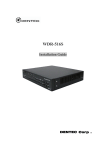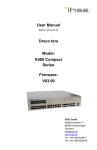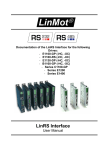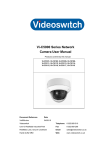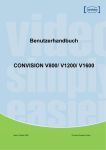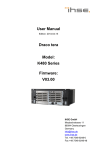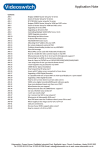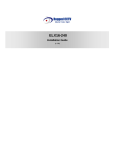Download User Manual - Videoswitch
Transcript
Vi-R4000 Series Net Recorder User Manual Products covered by this manual Vi-R4005, Vi-R4105 Document Reference Date Firmware Mdr602a.doc 13/11/2013 From V2.3.3 Build 130717, Interface:218 Videoswitch Telephone 01252-851510 Ocean House, Redfields Industrial Park Fax 01252-851296 Redfields Lane, Church Crookham Email [email protected] Hants GU52 0RD Web www.videoswitch.co.uk Videoswitch Mdr602b.doc Videoswitch Mdr602b.doc Vi-R4000 Series Contents 1 Getting Started.......................................1 1.1 Monitors .................................................................................................................................2 1.1.1 VGA Monitor ......................................................................................................................2 1.1.2 Low Resolution VGA Monitor.............................................................................................2 1.1.3 HDMI / DVI Monitor............................................................................................................2 1.1.4 1.2 BNC Monitors.....................................................................................................................2 Control....................................................................................................................................3 1.2.1 Keyboard Control ...............................................................................................................3 1.2.2 Mouse Control....................................................................................................................5 1.2.3 Mouse Emulator Control ....................................................................................................5 1.2.4 1.3 External Keyboards............................................................................................................5 Cascading ..............................................................................................................................6 2 Installation..............................................7 2.1 Preventive and Cautionary Tips .............................................................................................8 2.2 Rear Panel Connections ........................................................................................................9 2.2.1 Essential Connections .......................................................................................................9 2.2.2 Optional Connections.........................................................................................................9 2.2.3 2.3 Connecting for Cascade Operation..................................................................................10 Replacing a Hard Drive ........................................................................................................11 3 Commissioning....................................12 3.1 Password Access.................................................................................................................13 3.1.1 Keyboard Mode................................................................................................................13 3.1.2 Mouse ..............................................................................................................................13 3.1.3 Mouse Emulator Mode.....................................................................................................13 3.1.4 3.2 Default Passwords ...........................................................................................................13 Default Configuration ...........................................................................................................15 3.2.1 Factory Configuration.......................................................................................................15 3.2.2 Import/Export Configuration .............................................................................................15 3.2.3 Interface Configuration.....................................................................................................15 3.2.3.1 Unlock Interface Settings............................................................................................15 3.2.3.2 Lock Interface Settings ...............................................................................................15 3.2.3.3 Display Interface Firmware Revision ..........................................................................15 3.2.3.4 Default all Interface Settings.......................................................................................16 3.2.3.5 Summary of commands..............................................................................................16 3.3 RS485 Protocols ..................................................................................................................18 3.4 Record Settings ...................................................................................................................19 3.4.1 Schedule ..........................................................................................................................19 3.4.2 Resolution ........................................................................................................................19 3.4.3 Quality..............................................................................................................................20 3.4.4 Frame Rate ......................................................................................................................20 3.4.5 Max Bitrate .......................................................................................................................20 3.4.6 Copy settings to all other Cameras..................................................................................21 3.4.7 Retention Period ..............................................................................................................22 3.4.8 Retention Period Tables ..................................................................................................22 3.4.8.1 16 Camera Systems ...................................................................................................23 3.4.8.1.1 Retention Period for 1Tbyte, 16 cameras 23 3.4.8.1.2 Retention Period for 2Tbyte, 16 cameras 23 3.4.8.1.3 Retention Period for 4Tbyte, 16 cameras 24 3.4.8.1.4 Retention Period for 8Tbyte, 16 cameras 24 Videoswitch Mdr602b.doc Vi-R4000 Series 3.4.8.2 3.4.8.2.1 Retention Period for 1Tbyte, 12 cameras 25 3.4.8.2.2 Retention Period for 2Tbyte, 12 cameras 25 3.4.8.2.3 Retention Period for 4Tbyte, 12 cameras 26 3.4.8.2.4 Retention Period for 8Tbyte, 12 cameras 26 3.4.8.3 8 Camera Systems .....................................................................................................27 3.4.8.3.1 Retention Period for 1Tbyte, 8 cameras 27 3.4.8.3.2 Retention Period for 2Tbyte, 8 cameras 27 3.4.8.3.3 Retention Period for 4Tbyte, 8 cameras 28 3.4.8.3.4 Retention Period for 8Tbyte, 8 cameras 28 3.4.8.4 4 Camera Systems .....................................................................................................29 3.4.8.4.1 Retention Period for 1Tbyte, 4 cameras 29 3.4.8.4.2 Retention Period for 2Tbyte, 4 cameras 29 3.4.8.4.3 Retention Period for 4Tbyte, 4 cameras 30 3.4.8.4.4 Retention Period for 8Tbyte, 4 cameras 30 3.4.9 3.5 12 Camera Systems ...................................................................................................25 Retention Period Calculator .............................................................................................31 Network Cameras ................................................................................................................32 3.5.1 Connecting network cameras ..........................................................................................32 3.5.2 Installing network cameras ..............................................................................................32 3.5.3 Setting Network Camera Schedule..................................................................................33 3.5.4 Setting Network Camera Parameters ..............................................................................33 3.5.5 Setting Substream Parameters........................................................................................33 3.5.6 Setting Capture Parameters ............................................................................................33 3.5.7 3.6 Viewing Network Cameras...............................................................................................33 Casacading ..........................................................................................................................34 3.6.1 Vi-R4000 Recorders (address range 2) ...........................................................................34 3.6.2 Vi-R4000 Recorders (address range 1) ...........................................................................35 3.6.3 Vi405 and Vi-R4000 Recorders (address range 1)..........................................................36 3.6.3.1 Manually Set DVR Address ........................................................................................37 3.6.3.2 Manually Set Address Range .....................................................................................37 3.6.4 3.7 Sharing a VGA Monitor ....................................................................................................37 Termination ..........................................................................................................................38 3.7.1 Turn Camera Termination ON .........................................................................................38 3.7.2 3.8 Turn Camera Termination OFF........................................................................................38 Auto-Sequencing .................................................................................................................39 3.8.1 Auto-Switch......................................................................................................................39 3.8.2 Start/Stop Auto-Switching ................................................................................................39 3.8.3 Auto-Sequencing .............................................................................................................39 3.8.4 Auto-Sequencing across Cascaded Units .......................................................................39 3.8.5 3.9 Start/Stop Auto-sequencing .............................................................................................40 Covert Cameras ...................................................................................................................41 3.9.1 Main Monitor (Monitor 1)..................................................................................................41 3.9.1.1 Set Covert...................................................................................................................41 3.9.1.2 Clear Covert................................................................................................................41 3.9.2 Monitor 2 ..........................................................................................................................41 3.9.2.1 Set Covert...................................................................................................................41 3.9.2.2 Clear Covert................................................................................................................42 3.9.3 Monitor 3 ..........................................................................................................................42 3.9.3.1 Set Covert Camera .....................................................................................................42 3.9.3.2 Clear Covert Camera..................................................................................................42 3.9.4 Monitor 4 ..........................................................................................................................42 3.9.4.1 Videoswitch Set Covert Camera .....................................................................................................42 Mdr602b.doc Vi-R4000 Series 3.9.4.2 3.9.5 3.10 Clear Covert Camera..................................................................................................42 Video export and Remote View .......................................................................................42 PTZ Control..........................................................................................................................43 3.10.1 Up-the-coax .....................................................................................................................43 3.10.1.1 Disable PTZ Control ...................................................................................................43 3.10.1.2 Enable Coax Control...................................................................................................43 3.10.1.3 Set Coax Transmission Timeout.................................................................................43 3.10.2 Connecting up Domes for RS485 Control........................................................................44 3.10.3 Connection for dome control via menu or ethernet..........................................................44 3.10.4 RS485 Local Control using DVR Protocols......................................................................45 3.10.4.1 Enable RS485 Control on outputs 1 & 2.....................................................................45 3.10.4.2 Enable RS485 Control on outputs 3 & 4.....................................................................45 3.10.4.3 Set RS485 Protocol for Outputs 1 & 2 ........................................................................45 3.10.4.4 Set RS485 Protocol for Outputs 3 & 4 ........................................................................45 3.10.5 RS485 Local Control using Keyboard Protocols..............................................................46 3.10.6 RS485 Dome Control via Menu .......................................................................................46 3.10.7 RS485 Dome Control via Ethernet...................................................................................46 4 User .......................................................47 4.1 Live Viewing .........................................................................................................................48 4.1.1 Full screen .......................................................................................................................48 4.1.2 Multi-Screen.....................................................................................................................48 4.1.3 Auto-Switching .................................................................................................................48 4.1.4 Auto-Sequencing .............................................................................................................48 4.1.5 Main or Aux Monitor Selection .........................................................................................48 4.1.6 Screen Warning Symbols ................................................................................................48 4.1.6.1 Yellow Triangle ...........................................................................................................49 4.1.6.2 Red Cross...................................................................................................................49 4.1.7 4.2 Quick setting Toolbar .......................................................................................................49 Spot Monitors .......................................................................................................................50 4.2.1 Using Vi-K1 remote keyboard ..........................................................................................50 4.2.2 Using Vi-K1 to control other monitors ..............................................................................50 4.2.3 Using Vi-K2(A) remote keyboard .....................................................................................50 4.3 Play ......................................................................................................................................51 4.4 Video Clip Export .................................................................................................................52 4.5 Remote Viewing ...................................................................................................................53 4.5.1 Browser ............................................................................................................................53 4.5.2 Vi-Viewer4000 Camera Management System.................................................................53 5 Reference .............................................54 5.1 Menu ....................................................................................................................................55 5.1.1 Playback ..........................................................................................................................55 5.1.2 Recording Configuration ..................................................................................................55 5.1.2.1 Quick Schedule...........................................................................................................55 5.1.2.2 Advanced Schedule Configuration .............................................................................55 5.1.2.3 Record Quality Settings ..............................................................................................55 5.1.2.4 Motion Detection Settings...........................................................................................55 5.1.2.5 Trigger Settings ..........................................................................................................55 5.1.3 Cameras Setup ................................................................................................................55 5.1.3.1 Privacy Zones .............................................................................................................55 5.1.3.2 Video Tampering Detection ........................................................................................55 5.1.3.3 Video Loss Detection..................................................................................................55 5.1.3.4 OSD Configuration......................................................................................................55 Videoswitch Mdr602b.doc Vi-R4000 Series 5.1.4 Status ...............................................................................................................................55 5.1.4.1 Drive Information ........................................................................................................55 5.1.4.2 Chan Status ................................................................................................................55 5.1.4.3 Record Status .............................................................................................................55 5.1.4.4 Alarm Status ...............................................................................................................55 5.1.4.5 Network Status ...........................................................................................................55 5.1.4.6 HD Status ...................................................................................................................55 5.1.5 System Configuration.......................................................................................................55 5.1.5.1 Time/Date ...................................................................................................................55 5.1.5.2 Network.......................................................................................................................55 5.1.5.3 PTZ .............................................................................................................................56 5.1.5.4 Serial Settings.............................................................................................................56 5.1.5.5 On Camera Settings ...................................................................................................56 5.1.5.6 Exception ....................................................................................................................56 5.1.5.7 Display ........................................................................................................................56 5.1.5.8 Disk Management.......................................................................................................56 5.1.5.9 Email...........................................................................................................................56 5.1.6 File Management .............................................................................................................56 5.1.7 Maintenance ....................................................................................................................56 5.1.7.1 Firmware Upgrade ......................................................................................................56 5.1.7.2 Factory Default ...........................................................................................................56 5.1.7.3 Shutdown....................................................................................................................56 5.1.7.4 Configuration Export/Import........................................................................................56 5.1.7.5 System Logs ...............................................................................................................56 5.2 Connector Pin-outs ..............................................................................................................57 5.2.1 Domes..............................................................................................................................57 5.2.2 Control .............................................................................................................................57 5.2.3 Keyboards ........................................................................................................................58 5.2.4 Cascade...........................................................................................................................58 5.2.5 58 5.2.6 VGA .................................................................................................................................59 5.2.7 5.3 Audio................................................................................................................................60 Specifications .......................................................................................................................61 5.3.1 Video................................................................................................................................61 5.3.2 Audio................................................................................................................................61 5.3.3 Recording.........................................................................................................................61 5.3.4 Playback ..........................................................................................................................61 5.3.5 Storage ............................................................................................................................61 5.3.6 Network ............................................................................................................................62 5.3.7 Interface ...........................................................................................................................62 5.3.8 Power ...............................................................................................................................62 5.3.9 Environmental ..................................................................................................................62 5.3.10 Dimensions & Weight.......................................................................................................62 Videoswitch Mdr602b.doc Vi-R4000 Series 1 Getting Started Videoswitch Page 1 Mdr602b.doc Vi-R4000 Series 1.1 Monitors The DVR can provide the follow output screens: • Main This is used for full-screen or multi-screen live, play and configuration • Aux This is used for full-screen or multi-screen live and play • Spot Spot monitors are used for live full-screen viewing These output screens are displayed on the monitors with a priority depending on what types of monitor are connected: HDMI VGA BNC x4 Main Aux Spot - Connected Optional VGA BNC BNC x3 Connected - Optional HDMI BNC BNC x3 Connected Connected Optional HDMI BNC BNC x4 - - Yes BNC n/a BNC x3 Note that the HDMI and VGA monitors VGA Monitor must be connected prior to power-up so that they are detected and given the correct usage. 1.1.1 VGA Monitor A VGA monitor is recommended for most application for ease of interface and to benefit from high resolution images. Supported resolutions are: 1920×1080, 1600×1200, 1280×1024, 1280×720 and 1024×768. The Vi-R4000 series allows units to be cascaded and to share a common VGA monitor (and mouse). Refer to section 3.5. 1.1.2 Low Resolution VGA Monitor If you are using a VGA monitor with a resolution lower than the factory default (1280×1024), there is a macro command to lower the resolution to 1024×768 so that the menu and images will be visible on the monitor: Press and hold LIVE key and enter 9001, release LIVE key. Press and hold LIVE key and enter 8000, release LIVE key. Refer to section 3.5 for details if interface commands. 1.1.3 HDMI / DVI Monitor A HDMI or DVI Monitor may also be connected and is especially useful when used in conjunction with a VGA monitor to provide dual independent high-resolution displays. Supported resolutions are: 1920×1080, 1600×1200, 1280×1024, 1280×720 and 1024×768.Note that a HDMI to DVI cable is required to use a monitor with a DVI port. 1.1.4 BNC Monitors Four BNC monitor outputs are provided which may be used for Main, Aux and Spot displays. Videoswitch Page 2 Mdr602b.doc Vi-R4000 Series 1.2 Control The R-series Recorders offer various methods of control. A single method or a mixture of methods can be employed according to personal preference: • Control by keys in keyboard mode - arrow keys step from field to field in the menus. • Control by external mouse – a mouse moves pointer smoothly around the screen. • Control by mouse emulator – the Up/Down/Left/Right, OK and TAG keys perform the functions of a mouse, moving the pointer smoothly around the screen. Turn mouse emulator ON or OFF by pressing ESC and TAG together. 1.2.1 Keyboard Control Key Live or Play Modes Menu/Password Modes 1, 2, 3, 4, 5, 6, 7, 8, 9, 0 0 - 9 Select full screen cameras. When entering multiple digits, enter them within ½ second of each other. Press EDIT key until “123” appear in edit box. Hold ESC down while using 0-9 for data entry Up, Down, Left, Right Select cameras 1-4 or 5-8 in quad mode, or 1-9 or 10-16 in Multi-screen x9 mode Move from field to field or move mouse pointer around screen in mouse emulator mode. Hold ESC to move faster. OK Start/stop auto sequence Select menu option Press and hold ESC then press OK key for double click in mouse emulator mode. Videoswitch Page 3 Mdr602b.doc Vi-R4000 Series FN/PTZ Press to enter PTZ dome mode EDIT Enter edit mode when a numeric entry is required in for password or menu. Also used to delete character when in edit mode. A Select numeric, alphabetic or symbols FWD/REV/LIST/LAMP Control LAMP in PTZ mode. Set Play in Forward or Reverse Step through tabbed pages TAB SCREEN Step through multi-screens. FIND/PLAY MODE Enter play mode BURN Enter Export Mode MENU Controls wiper in PTZ mode. Enter MENU mode. HELP View firmware revision, go to system maintenance menu. LIVE Return to LIVE mode from any other mode. Shift key for programming functions. MON/ESC/ALT TAG Shift key for alternate functions. Escape one level in menu. Right mouse click in mouse emulator mode. To turn mouse emulator on or off: press and hold ESC key and also press the TAG key When mouse emulator is ON the arrow pointer appears on screen. Note that pointer will also be present if a mouse in connected. SLOWER Makes replay speed slower DAY- Steps back to prior day. Hold ESC while pressing to step back by 10 minutes (programmable) PAUSE/SELECT Switch between play and pause DAY+ Steps forward next day. Hold ESC while pressing to step back by 10 minutes (programmable) FASTER Makes replay speed faster Select menu items or acknowledge pop-up boxes Note: some key functions require you to log on. If so, log on and press the key again. Videoswitch Page 4 Mdr602b.doc Vi-R4000 Series 1.2.2 Mouse Control The DVR can be fully controlled by a mouse and this is recommended especially for ease of system configuration. • Move mouse to move pointer around screen • Right click to bring up menu • Left click to select items pointed to by the on-screen mouse pointer Note: The mouse would normally plug into the USB MOUSE port on the rear of the DVR. If you enable the mouse emulator (i.e. use keys top simulate mouse), the mouse will be disabled. 1.2.3 Mouse Emulator Control The mouse emulator provides all the control of a mouse but using the front panel keys. The mouse emulator function may also be used via a remote keyboard, • Press Left, Right, Up Down keys to move pointer around screen • Press TAG key to bring up menu when in live mode. • Press OK key to select items pointed to by the on-screen mouse pointer. To enable/disable the mouse emulator, press ESC key and at same time, press the TAG key. 1.2.4 External Keyboards The external keyboard ports support Vi-K1 and Vi-K2 series keyboards and allow remote control of the DVR. The DVR sends video over CAT5 to the BNC output connectors on each keyboard for connection to a monitor. When DVRs are cascaded, the keyboard monitor outputs can display images from any of the DVRs. Videoswitch Page 5 Mdr602b.doc Vi-R4000 Series 1.3 Cascading Cascading is a feature that allows multiple recorders to be linked together. • Cameras can be called up simply by entering 1-256 on one or more connected keyboards (e.g. Vi-K1 or Vi-K2). • All functions including live view, playback and menus from any unit can be accessed via a single keyboard • A single VGA or BNC main monitor can be used • A single BNC spot monitor can be used on each of the three spot outputs • A single mouse can be used to control all units. Videoswitch Page 6 Mdr602b.doc Vi-R4000 Series 2 Installation Videoswitch Page 7 Mdr602b.doc Vi-R4000 Series 2.1 Preventive and Cautionary Tips Before connecting and operating your device, please be advised of the following tips: • Ensure unit is installed in a well-ventilated, dust-free environment. • Unit is designed for indoor use only. • Keep all liquids away from the device. • Ensure environmental conditions meet factory specifications. • Ensure unit is properly secured to a rack or shelf. Major shocks or jolts to the unit as a result of dropping it may cause damage to the sensitive electronics within the unit. • Use the device in conjunction with an UPS if possible. • Power down the unit before connecting and disconnecting accessories and peripherals. • A factory recommended HDD should be used for this device. • Improper use or replacement of the battery may result in hazard of explosion. Replace with the same or equivalent type only. Dispose of used batteries according to the instructions provided by the battery manufacturer. Videoswitch Page 8 Mdr602b.doc Vi-R4000 Series 2.2 Rear Panel Connections 2.2.1 Essential Connections • Connect Cameras to camera inputs 1-8 • Connect VGA monitor to VGA port and/or connect a BNC monitor to MONITOR (CVBS) port. The two monitors can display different full screen and multi-screens. Note that the VGA monitor must be connected prior to switching on the DVR as it is auto-detected on boot-up unless specified as main monitor in the menu. • Connect mains supply to IEC mains input connector on using IEC cable (included). 2.2.2 Optional Connections • Connect an HDMI monitor or a DVI monitor (via adaptor cable) to the HDMI port. This will be the main monitor. Note that the HDMI/DVI monitor must be connected prior to switching on the DVR as it is auto-detected on boot-up. • Connect mouse to the rear MOUSE port. Note that while the mouse emulator is enabled, the mouse is disabled • Connect Ethernet network to ETHERNET port using CAT5 cable (included) • Connect Videoswitch remote keyboards to KBD1, KBD2, KBD3, KBD4 ports (Vi-K1 or Vi-K2 range). A BNC video monitor may be connected to the BNC connector on the keyboards. • Connect dome(s) to outputs 1, 2, 3 and 4 of RS485 Dome port • Connect alarm device and alarm sensor contacts to ALARMS port • Connect a USB memory stick to the USB port on the front of the unit (beside the DVD drive) for exporting video, importing/exporting configuration and for importing firmware updates. • Connect line level audio input and output equipment. 16 channels of audio are supported. An audio breakout module is available that provides RCA phono connectors for all channels. • Cascading – see next section Videoswitch Page 9 Mdr602b.doc Vi-R4000 Series 2.2.3 Connecting for Cascade Operation DOMES KBD CASCADE CASC 1 1 2 CAM 2 3 CAM 2 4 CAM 2 5 CAM 2 6 CAM 2 7 CAM 2 8 CAM 2 9 CAM 2 10 CAM 2 11 CAM 2 12 CAM 2 CAM 2 VGA CASCADE IN 13 14 CAM 2 CAM 2 VGA IN CASC 2 CASC 3 CASC 4 USB CASCADE 1 3 2 4 15 16 MONITORS CONTROL KBD 1 KBD 2 KBD 3 KBD 4 USB MOUSE KEYBOARDS RELAYS T+ T- G G R+ R- 1 G 2 G 3 G 4 G ETHERNET eSATA 1 2 3 4 5 6 7 8 9 10 11 12 13 14 15 16 ALARMS AC POWER INPUT 100-240VAC 50-60HZ 1A INPUTS VGA CABLES USB CABLES CAT5 CABLES DOMES KBD CASCADE CASC 1 1 2 CAM 2 3 CAM 2 4 CAM 2 5 CAM 2 6 CAM 2 7 CAM 2 8 CAM 2 9 CAM 2 10 CAM 2 11 CAM 2 12 CAM 2 CAM 2 VGA CASCADE IN 13 14 CAM 2 CAM 2 VGA IN 15 16 CASC 2 CASC 3 CASC 4 USB CASCADE 1 3 2 4 MONITORS CONTROL KBD 1 KBD 2 KBD 3 KBD 4 USB MOUSE KEYBOARDS RELAYS T+ T- G G R+ R- 1 G 2 G 3 G 4 G ETHERNET eSATA 1 2 3 4 5 6 7 8 9 10 11 12 13 14 15 16 ALARMS DOMES KBD CASCADE CASC 1 1 CAM 2 3 CAM 2 5 CAM 2 7 CAM 2 2 CAM 2 4 CAM 2 6 CAM 2 8 CAM 2 9 CAM 2 11 CAM 2 10 CAM 2 12 CAM 2 VGA CASCADE IN 13 14 CAM 2 CAM 2 VGA IN 15 16 CASC 2 CASC 3 CASC 4 USB CASCADE 1 3 2 4 MONITORS AC POWER INPUT 100-240VAC 50-60HZ 1A INPUTS CONTROL KBD 1 KBD 2 KBD 3 KBD 4 USB MOUSE KEYBOARDS RELAYS T+ T- G G R+ R- 1 G 2 G 3 G 4 G ETHERNET eSATA 1 2 3 4 5 6 7 8 9 10 11 12 13 14 15 16 ALARMS INPUTS AC POWER INPUT 100-240VAC 50-60HZ 1A MOUSE VGA MONITOR Vi-K KEYBOARD Vi-K1 or Vi-K2 KEYBOARD BNC MONITOR BNC CABLES BNC MONITOR Videoswitch Vi-K KEYBOARD Vi-K KEYBOARD BNC MONITOR Page 10 BNC MONITOR Mdr602b.doc Vi-R4000 Series 2.3 Replacing a Hard Drive If a hard drive needs replacing, the DVR will product an audible warning. The status of all drives fitted can be checked in this menu: Menu>HDD>General Status for each drive should be: Normal If you need to replace a drive: • Turn off power to the DVR • Open the door of drive bay using the key provided • Pull out the drive plate with the drive to be replaced (Drive 1: bottom, Drive 2: top) • Replace the drive on the metal plate using a small screwdriver • Push in the drive plate with the new drive back into the bay • Close the door and lock it • Power up the DVR and wait until boot has completed. The audible alarm will be sounding. • Go into this menu: Menu>HDD>General • Tick the box relating to new drive • Click on Init to format the drive • Wait until complete. Videoswitch Page 11 Mdr602b.doc Vi-R4000 Series 3 Commissioning Videoswitch Page 12 Mdr602b.doc Vi-R4000 Series 3.1 Password Access If password protection is enabled, a password will need to be selected to gain access to protected functions such as the menu. When the password box appears, enter the password using one of these methods: 3.1.1 Keyboard Mode • If you want to select a different User Name press arrow keys to highlight User Name field, press OK, press down arrow, press OK again. • Press arrow keys to select Password field • Press EDIT key to enter edit mode • Enter the password using 0-9 keys • Press OK • Press arrow keys to select OK on screen • Press OK 3.1.2 Mouse • Click on user name if you wish to change it and select another use • Click on password field, enter password numbers and click on ENTER. • Click on OK 3.1.3 Mouse Emulator Mode This is the same as using a mouse, except the up, down, left, right keys are used to move the mouse pointer and the OK keys act s as a left mouse click. • Click on user name if you wish to change it and select another use • Click on password field, enter password numbers and press OK while on ENTER. • Click on OK 3.1.4 Default Passwords The DVR is shipped with default users and passwords pre-configured as shown in this table (note Username is case sensitive). Access rights may be changed and other users may be added when logged in as admin. Default settings may be restored in Menu->Maintenance->Default Username Default Password Access Rights admin 12345 Access to everything for system configuration User1 111111 Full local and remote access and configuration User2 222222 Local and remote viewing, playback and export. User3 333333 Local viewing, playback and export User4 444444 Local manual operation of cameras Videoswitch Page 13 Mdr602b.doc Vi-R4000 Series Videoswitch Page 14 Mdr602b.doc Vi-R4000 Series 3.2 Default Configuration 3.2.1 Factory Configuration The DVR is delivered with the system configuration already defaulted. These settings ensure that it will record and play cameras once correctly connected up. The configuration settings may be adjusted in the menu to suit the particular installation. To restore the factory defaults, use this menu page: Menu->maintenance->Default 3.2.2 Import/Export Configuration To import or export a configuration for backup or us on another DVR, go to this menu: Menu >System Maintenance > Import/Export You can now import or export the configuration from/to a USB stick or CD/DVD. Note: The configuration file onlyu woprks with the same version of firmware. If you upgrade the DVR firmware you will need to export the configuration again if you wish to retain a copy of the settings for future use. 3.2.3 Interface Configuration The DVR is delivered with the Interface configuration already defaulted. There are a number of settings relating to the cameras and multi-unit operation that are set by means of simple 4 digit codes. To prevent accidental operation, the LIVE key must be pressed and held while these codes are entered. Further protection is provided by a locking facility. The unlock command must be used to unlock access to the other functions. The interface settings can be displayed on the screen by pessing the HELP key or by selecting the menu page: Menu->configuration>interface settings 3.2.3.1 Unlock Interface Settings The interface system is locked on power up. It must be unlocked before any other settings can be changed. When unlocked, the power LED on the front panel will be OFF. Press and hold LIVE key, enter 9001, release LIVE key 3.2.3.2 Lock Interface Settings The interface will lock when the LIVE key is pressed on its own.. 3.2.3.3 Display Interface Firmware Revision The revision of the Interface Controller can be displayed on the power LED by entering this command: Press and hold LIVE key, enter 9002, release LIVE key The LED stays on for a few seconds then displays three groups of flashes, encoding a 3-digit revision number. The sequence is repeated until cancelled. Videoswitch Page 15 Mdr602b.doc Vi-R4000 Series 3.2.3.4 Default all Interface Settings All Interface setting scan be defaulted by issuing this command: Press and hold LIVE key, enter 9999, release LIVE key 3.2.3.5 Summary of commands For all commands, press and hold the LIVE key while entering the four command digits, then release the LIVE key. Command Description Command code Comments Lock access to settings 9000 Front panel power LED goes ON Unlock access to settings 9001 Front panel power LED goes OFF Display interface firmware revision on LED 9002 Front panel power LED flashes long flash then 3-digit firmware revision* Default all settings 9999 Set all interface settings to default values Turn 75 Ohm camera termination ON 11XX XX is camera 01 to 16, or 00 for all cameras Turn 75 Ohm camera termination OFF 12XX XX is camera 01 to 16, or 00 for all cameras Set unit address 13XX XX is unit address 01 to 16 Set unit range 14XX XX is range of unit address 1 or 2 Set monitor 2 to covert 22XX XX is camera 01 to 16, or 00 for all cameras. Set monitor 3 to covert 23XX XX is camera 01 to 16, or 00 for all cameras. Set monitor 4 to covert 24XX XX is camera 01 to 16, or 00 for all cameras. Set monitor 2 to normal 32XX XX is camera 01 to 16, or 00 for all cameras. Set monitor 3 to normal 33XX XX is camera 01 to 16, or 00 for all cameras. Set monitor 4 to normal 34XX XX is camera 01 to 16, or 00 for all cameras. Allocate up-the-coax PTZ cameras 41XX XX is camera 01 to 16, or 00 for all cameras. Allocate PTZ cameras to RS485 ouputs 1&2 42XX XX is camera 01 to 16, or 00 for all cameras. Allocate PTZ cameras to RS485 ouputs 3&4 43XX XX is camera 01 to 16, or 00 for all cameras. Set protcol for up-the-coax 44XX Not used – always BBV Set protocol for RS485 ouputs 1 & 2 45XX XX is protocol 00 – 99 (see section 3.3) Set protocol for RS485 ouputs 3 & 4 46XX XX is protocol 00 – 99 (see section 3.3) Protocol convert from PelcoD 9600 set in main menu to interface settings 47XX 00-off, 01-on Videoswitch Page 16 Mdr602b.doc Vi-R4000 Series Dome address offset 48XX XX is dome address offset (default = 0) Coax telemetry timeout 49XX XX = 00 to always transmit, else 01 to 99 seconds (default = 10 seconds) Auto sequencing dwell time for monitor 1 51XX XX is dwell time in seconds, 01 to 99,or 00 for default of 5 seconds Auto sequencing dwell time for monitor 2 52XX XX is dwell time in seconds, 01 to 99,or 00 for default of 5 seconds Auto sequencing dwell time for monitor 3 53XX XX is dwell time in seconds, 01 to 99,or 00 for default of 5 seconds Auto sequencing dwell time for monitor 4 54XX XX is dwell time in seconds, 01 to 99,or 00 for default of 5 seconds Select unit for programming multi-unit auto-sequence 60XX XX is unit number 01-16 Enable cameras to auto-sequence on monitor 1 on selected unit 61XX XX is camera 01 to 16, or 00 for all cameras. Enable cameras to auto-sequence on monitor 2 on selected unit 62XX XX is camera 01 to 16, or 00 for all cameras. Enable cameras to auto-sequence on monitor 3 on selected unit 63XX XX is camera 01 to 16, or 00 for all cameras. Enable cameras to auto-sequence on monitor 4 on selected unit 64XX XX is camera 01 to 16, or 00 for all cameras. Disable all cameras to auto-sequence on all units 7000 Disable cameras to auto-sequence on monitor 1 on selected unit 71XX XX is camera 01 to 16, or 00 for all cameras. Disable cameras to auto-sequence on monitor 2 on selected unit 72XX XX is camera 01 to 16, or 00 for all cameras. Disable cameras to auto-sequence on monitor 3 on selected unit 73XX XX is camera 01 to 16, or 00 for all cameras. Disable cameras to auto-sequence on monitor 4 on selected unit 74XX XX is camera 01 to 16, or 00 for all cameras. Command macro 80XX Xx=00: Decrease VGA resolution by 2 steps Videoswitch Page 17 Mdr602b.doc Vi-R4000 Series 3.3 RS485 Protocols Protocol Protocol Number JVC 02 MOLYNX 03 DENNARD 04 VCL 05 SANYO 06 FORWARD VISION (VCL) 09 MERCER 10 LILIN MLP1 11 PELCO-D 2400 14 VIDEOSWITCH VXP4 15 VCL for SPEED DOME 16 FORWARD VISION 17 BBV RS485 18 PELCO-D2400 for VISTA 19 LILIN MLP2 20 PELCO-D 9600 21 PELCO-P 4800 22 PELCO-P 9600 23 Videoswitch Page 18 Mdr602b.doc Vi-R4000 Series 3.4 Record Settings If you use the default configuration supplied (which may be reloaded at any time from a USB memory stick), recording will be enabled for all cameras at Medium quality at a default frame rate. To adjust record setting to suit your application, enter the Record menu by pressing MENU key and selecting the Record menu. The most important things that need to be set are outlined in the following sections. 3.4.1 Schedule For most applications, make sure the schedule is enabled for all connected cameras and for all times of each day. This is indicated by all blocks being BLUE. If you need to set the whole schedule: • Select Enable Schedule • Click Edit • Select All Day • Select Copy • Select All • Click OK • Click on Apply • Click on OK • Click on Apply Note: If some of the 16 camera inputs are not used, make sure the schedule for those inputs are disabled so disc space is not wasted. 3.4.2 Resolution Resolution determines the number pixels recorded. For analogue (BNC) cameras the recommended setting to use is either 2CIF or 4CIF. Resolution Usage 704x288 (2CIF) Recommended when smaller capacity hard drives are fitted (2Tbytes or less) 704x576 (4CIF) Recommended for best quality when larger capacity hard drives are fitted (4Tbytes or more) or if event triggered recording is used. Set the resolution for both Normal and Event recording. Event recording applies when Activity detection or external alarm inputs are used. Note: 4CIF resolution is equivalent to D1 resolution (720x576). Higher resolutions are available for IP cameras. Videoswitch Page 19 Mdr602b.doc Vi-R4000 Series 3.4.3 Quality Medium quality is appropriate for most applications but this can be adjusted to achieve required playback quality. Setting this higher will use disc space up more quickly. When you change the quality, make sure you also change the Max Bitrate (Kbps) accordingly. 3.4.4 Frame Rate The frame rate has the next greatest impact on disc space usage. Refer to the tables in section Error! Reference source not found. to choose highest record rates whilst achieving sufficient retention of recordings. Set this for Normal and Event recording. Typically, normal recording would have a lower frame rate to conserve disc space and achieve the required retention period whereas activity recording would use the maximum rate to maximise evidence during periods of particular interest. When you change the quality, make sure you also change the Max Bitrate (Kbps) accordingly. It should be within the range indicated by Max Bitrate Range Recommended which is displayed on the screen. 3.4.5 Max Bitrate This should be set once the Resolution, Quality and Frame Rate have been selected. Set Max Bitrate within the range indicated by Max Bitrate Range Recommended, somewhere near the higher figure is recommended. Note: If Max Bitrate Mode is set to General you can chose Max Bitrate from a list of options If Max Bitrate Mode is set to Customer you can enter any value for Max Bitrate. Recommended max bit-rates are shown in this table: Frames per second Lowest Lower Low Medium Higher Highest Lowest Lower Low Medium Higher Highest 1 147 221 258 295 370 518 295 370 445 518 592 890 2 167 252 295 336 421 590 336 421 506 590 675 1012 4 208 313 366 418 523 733 418 523 626 733 838 1258 6 250 375 438 500 626 877 500 626 751 877 1002 1503 8 291 436 510 582 728 1020 582 728 875 1020 1166 1750 10 331 497 581 663 831 1163 663 831 997 1163 1330 1996 12 372 558 653 746 933 1307 746 933 1120 1307 1493 2241 15 433 651 761 868 1087 1522 868 1087 1305 1522 1740 2610 16 455 682 796 910 1138 1593 910 1138 1366 1593 1821 2732 18 495 743 868 991 1241 1737 991 1241 1488 1737 1985 2978 20 536 803 940 1073 1343 1880 1073 1343 1612 1880 2148 3225 22 577 866 1011 1155 1446 2023 1155 1446 1735 2023 2312 3470 25 640 960 1120 1280 1600 2240 1280 1600 1920 2240 2560 3840 Videoswitch 2CIF 4CIF Page 20 Mdr602b.doc Vi-R4000 Series 3.4.6 Copy settings to all other Cameras Once you have set everything for one camera, you can copy its settings to all other cameras: • Click on Copy • Click on Analog to select all cameras • Click on OK • Click on Apply Videoswitch Page 21 Mdr602b.doc Vi-R4000 Series 3.4.7 Retention Period The displayed retention period is very much the worst case and assumes the maximum bit-rate on all cameras at all times and also assumes that event recording is occurring all the time. 3.4.8 Retention Period Tables The time period for which video recording is retained for before being over-written depends on these factors: • Hard drive capacity (1 to 8 Tbyte) • Frame rate (1 to 25) • Quality setting (Highest, higher, medium, low, lower, lowest) • Resolution (4CIF, 2CIF) • Number of cameras (1 to 16) • Complexity and movement in each camera view The tables below give a guide to how many days retention to expect, assuming recommended max bit rates, continuous recording and the same settings on all cameras. The exact retention period achieved may differ according to how complex the images are that the cameras are looking at and how much movement there is. Depending on how many cameras you have and what hard drive capacity is available, you can see the trade off between resolution, quality, frame-rate and retention period. Videoswitch Page 22 Mdr602b.doc Vi-R4000 Series 3.4.8.1 16 Camera Systems 3.4.8.1.1 Retention Period for 1Tbyte, 16 cameras Frames per second per camera 2CIF 4CIF Lowest Lower Low Medium Higher Highest Lowest Lower Low Medium Higher Highest 1 42 28 24 21 17 12 21 17 14 12 10 7 2 37 25 21 18 15 11 18 15 12 11 9 6 4 30 20 17 15 12 8 15 12 10 8 7 5 6 25 17 14 12 10 7 12 10 8 7 6 4 8 21 14 12 11 9 6 11 9 7 6 5 4 10 19 13 11 9 7 5 9 7 6 5 5 3 12 17 11 10 8 7 5 8 7 6 5 4 3 15 14 10 8 7 6 4 7 6 5 4 4 2 16 14 9 8 7 5 4 7 5 5 4 3 2 18 13 8 7 6 5 4 6 5 4 4 3 2 20 12 8 7 6 5 3 6 5 4 3 3 2 22 11 7 6 5 4 3 5 4 4 3 3 2 25 10 6 6 5 4 3 5 4 3 3 2 2 3.4.8.1.2 Retention Period for 2Tbyte, 16 cameras Frames per second per camera 2CIF 4CIF Lowest Lower Low Medium Higher Highest Lowest Lower Low Medium Higher Highest 1 85 56 48 42 34 24 42 34 28 24 21 14 2 74 49 42 37 30 21 37 30 25 21 18 12 4 60 40 34 30 24 17 30 24 20 17 15 10 6 50 33 28 25 20 14 25 20 17 14 12 8 8 43 29 24 21 17 12 21 17 14 12 11 7 10 38 25 21 19 15 11 19 15 12 11 9 6 12 33 22 19 17 13 10 17 13 11 10 8 6 15 29 19 16 14 11 8 14 11 10 8 7 5 16 27 18 16 14 11 8 14 11 9 8 7 5 18 25 17 14 13 10 7 13 10 8 7 6 4 20 23 15 13 12 9 7 12 9 8 7 6 4 22 22 14 12 11 9 6 11 9 7 6 5 4 25 19 13 11 10 8 6 10 8 6 6 5 3 Videoswitch Page 23 Mdr602b.doc Vi-R4000 Series 3.4.8.1.3 Retention Period for 4Tbyte, 16 cameras Frames per second per camera 2CIF 4CIF Lowest Lower Low Medium Higher Highest Lowest Lower Low Medium Higher Highest 1 169 112 96 84 67 48 84 67 56 48 42 28 2 149 99 84 74 59 42 74 59 49 42 37 25 4 119 79 68 59 48 34 59 48 40 34 30 20 6 99 66 57 50 40 28 50 40 33 28 25 17 8 85 57 49 43 34 24 43 34 28 24 21 14 10 75 50 43 37 30 21 37 30 25 21 19 12 12 67 45 38 33 27 19 33 27 22 19 17 11 15 57 38 33 29 23 16 29 23 19 16 14 10 16 55 36 31 27 22 16 27 22 18 16 14 9 18 50 33 29 25 20 14 25 20 17 14 13 8 20 46 31 26 23 19 13 23 19 15 13 12 8 22 43 29 25 22 17 12 22 17 14 12 11 7 25 39 26 22 19 16 11 19 16 13 11 10 6 3.4.8.1.4 Retention Period for 8Tbyte, 16 cameras Frames per second per camera 2CIF 4CIF Lowest Lower Low Medium Higher Highest Lowest Lower Low Medium Higher Highest 1 338 225 193 169 134 96 169 134 112 96 84 56 2 298 197 169 148 118 84 148 118 98 84 74 49 4 239 159 136 119 95 68 119 95 79 68 59 40 6 199 133 113 99 79 57 99 79 66 57 50 33 8 171 114 97 85 68 49 85 68 57 49 43 28 10 150 100 86 75 60 43 75 60 50 43 37 25 12 134 89 76 67 53 38 67 53 44 38 33 22 15 115 76 65 57 46 33 57 46 38 33 29 19 16 109 73 62 55 44 31 55 44 36 31 27 18 18 100 67 57 50 40 29 50 40 33 29 25 17 20 93 62 53 46 37 26 46 37 31 26 23 15 22 86 57 49 43 34 25 43 34 29 25 22 14 25 78 52 44 39 31 22 39 31 26 22 19 13 Videoswitch Page 24 Mdr602b.doc Vi-R4000 Series 3.4.8.2 12 Camera Systems 3.4.8.2.1 Retention Period for 1Tbyte, 12 cameras Frames per second per camera 2CIF 4CIF Lowest Lower Low Medium Higher Highest Lowest Lower Low Medium Higher Highest 1 56 37 32 28 22 16 28 22 19 16 14 9 2 50 33 28 25 20 14 25 20 16 14 12 8 4 40 26 23 20 16 11 20 16 13 11 10 7 6 33 22 19 17 13 9 17 13 11 9 8 6 8 28 19 16 14 11 8 14 11 9 8 7 5 10 25 17 14 12 10 7 12 10 8 7 6 4 12 22 15 13 11 9 6 11 9 7 6 6 4 15 19 13 11 10 8 5 10 8 6 5 5 3 16 18 12 10 9 7 5 9 7 6 5 5 3 18 17 11 10 8 7 5 8 7 6 5 4 3 20 15 10 9 8 6 4 8 6 5 4 4 3 22 14 10 8 7 6 4 7 6 5 4 4 2 25 13 9 7 6 5 4 6 5 4 4 3 2 3.4.8.2.2 Retention Period for 2Tbyte, 12 cameras Frames per second per camera 2CIF 4CIF Lowest Lower Low Medium Higher Highest Lowest Lower Low Medium Higher Highest 1 113 75 64 56 45 32 56 45 37 32 28 19 2 99 66 56 49 39 28 49 39 33 28 25 16 4 80 53 45 40 32 23 40 32 26 23 20 13 6 66 44 38 33 26 19 33 26 22 19 17 11 8 57 38 32 28 23 16 28 23 19 16 14 9 10 50 33 29 25 20 14 25 20 17 14 12 8 12 45 30 25 22 18 13 22 18 15 13 11 7 15 38 25 22 19 15 11 19 15 13 11 10 6 16 36 24 21 18 15 10 18 15 12 10 9 6 18 33 22 19 17 13 10 17 13 11 10 8 6 20 31 21 18 15 12 9 15 12 10 9 8 5 22 29 19 16 14 11 8 14 11 10 8 7 5 25 26 17 15 13 10 7 13 10 9 7 6 4 Videoswitch Page 25 Mdr602b.doc Vi-R4000 Series 3.4.8.2.3 Retention Period for 4Tbyte, 12 cameras Frames per second per camera 2CIF 4CIF Lowest Lower Low Medium Higher Highest Lowest Lower Low Medium Higher Highest 1 225 150 128 112 90 64 112 90 74 64 56 37 2 198 132 112 99 79 56 99 79 65 56 49 33 4 159 106 91 79 63 45 79 63 53 45 40 26 6 133 88 76 66 53 38 66 53 44 38 33 22 8 114 76 65 57 46 32 57 46 38 32 28 19 10 100 67 57 50 40 28 50 40 33 28 25 17 12 89 59 51 44 36 25 44 36 30 25 22 15 15 77 51 44 38 30 22 38 30 25 22 19 13 16 73 49 42 36 29 21 36 29 24 21 18 12 18 67 45 38 33 27 19 33 27 22 19 17 11 20 62 41 35 31 25 18 31 25 21 18 15 10 22 57 38 33 29 23 16 29 23 19 16 14 10 25 52 35 30 26 21 15 26 21 17 15 13 9 3.4.8.2.4 Retention Period for 8Tbyte, 12 cameras Frames per second per camera 2CIF 4CIF Lowest Lower Low Medium Higher Highest Lowest Lower Low Medium Higher Highest 1 451 300 257 225 179 128 225 179 149 128 112 74 2 397 263 225 197 157 112 197 157 131 112 98 65 4 319 212 181 159 127 90 159 127 106 90 79 53 6 265 177 151 133 106 76 133 106 88 76 66 44 8 228 152 130 114 91 65 114 91 76 65 57 38 10 200 133 114 100 80 57 100 80 66 57 50 33 12 178 119 102 89 71 51 89 71 59 51 44 30 15 153 102 87 76 61 44 76 61 51 44 38 25 16 146 97 83 73 58 42 73 58 49 42 36 24 18 134 89 76 67 53 38 67 53 45 38 33 22 20 124 83 71 62 49 35 62 49 41 35 31 21 22 115 77 66 57 46 33 57 46 38 33 29 19 25 104 69 59 52 41 30 52 41 35 30 26 17 Videoswitch Page 26 Mdr602b.doc Vi-R4000 Series 3.4.8.3 8 Camera Systems 3.4.8.3.1 Retention Period for 1Tbyte, 8 cameras Frames per second per camera 2CIF 4CIF Lowest Lower Low Medium Higher Highest Lowest Lower Low Medium Higher Highest 1 85 56 48 42 34 24 42 34 28 24 21 14 2 74 49 42 37 30 21 37 30 25 21 18 12 4 60 40 34 30 24 17 30 24 20 17 15 10 6 50 33 28 25 20 14 25 20 17 14 12 8 8 43 29 24 21 17 12 21 17 14 12 11 7 10 38 25 21 19 15 11 19 15 12 11 9 6 12 33 22 19 17 13 10 17 13 11 10 8 6 15 29 19 16 14 11 8 14 11 10 8 7 5 16 27 18 16 14 11 8 14 11 9 8 7 5 18 25 17 14 13 10 7 13 10 8 7 6 4 20 23 15 13 12 9 7 12 9 8 7 6 4 22 22 14 12 11 9 6 11 9 7 6 5 4 25 19 13 11 10 8 6 10 8 6 6 5 3 3.4.8.3.2 Retention Period for 2Tbyte, 8 cameras Frames per second per camera 2CIF 4CIF Lowest Lower Low Medium Higher Highest Lowest Lower Low Medium Higher Highest 1 169 112 96 84 67 48 84 67 56 48 42 28 2 149 99 84 74 59 42 74 59 49 42 37 25 4 119 79 68 59 48 34 59 48 40 34 30 20 6 99 66 57 50 40 28 50 40 33 28 25 17 8 85 57 49 43 34 24 43 34 28 24 21 14 10 75 50 43 37 30 21 37 30 25 21 19 12 12 67 45 38 33 27 19 33 27 22 19 17 11 15 57 38 33 29 23 16 29 23 19 16 14 10 16 55 36 31 27 22 16 27 22 18 16 14 9 18 50 33 29 25 20 14 25 20 17 14 13 8 20 46 31 26 23 19 13 23 19 15 13 12 8 22 43 29 25 22 17 12 22 17 14 12 11 7 25 39 26 22 19 16 11 19 16 13 11 10 6 Videoswitch Page 27 Mdr602b.doc Vi-R4000 Series 3.4.8.3.3 Retention Period for 4Tbyte, 8 cameras Frames per second per camera 2CIF 4CIF Lowest Lower Low Medium Higher Highest Lowest Lower Low Medium Higher Highest 1 338 225 193 169 134 96 169 134 112 96 84 56 2 298 197 169 148 118 84 148 118 98 84 74 49 4 239 159 136 119 95 68 119 95 79 68 59 40 6 199 133 113 99 79 57 99 79 66 57 50 33 8 171 114 97 85 68 49 85 68 57 49 43 28 10 150 100 86 75 60 43 75 60 50 43 37 25 12 134 89 76 67 53 38 67 53 44 38 33 22 15 115 76 65 57 46 33 57 46 38 33 29 19 16 109 73 62 55 44 31 55 44 36 31 27 18 18 100 67 57 50 40 29 50 40 33 29 25 17 20 93 62 53 46 37 26 46 37 31 26 23 15 22 86 57 49 43 34 25 43 34 29 25 22 14 25 78 52 44 39 31 22 39 31 26 22 19 13 3.4.8.3.4 Retention Period for 8Tbyte, 8 cameras Frames per second per camera 2CIF 4CIF Lowest Lower Low Medium Higher Highest Lowest Lower Low Medium Higher Highest 1 676 450 385 337 269 192 337 269 223 192 168 112 2 595 395 337 296 236 169 296 236 196 169 147 98 4 478 318 272 238 190 136 238 190 159 136 119 79 6 398 265 227 199 159 113 199 159 132 113 99 66 8 342 228 195 171 137 97 171 137 114 97 85 57 10 300 200 171 150 120 85 150 120 100 85 75 50 12 267 178 152 133 107 76 133 107 89 76 67 44 15 230 153 131 115 91 65 115 91 76 65 57 38 16 219 146 125 109 87 62 109 87 73 62 55 36 18 201 134 115 100 80 57 100 80 67 57 50 33 20 185 124 106 93 74 53 93 74 62 53 46 31 22 172 115 98 86 69 49 86 69 57 49 43 29 25 155 104 89 78 62 44 78 62 52 44 39 26 Videoswitch Page 28 Mdr602b.doc Vi-R4000 Series 3.4.8.4 4 Camera Systems 3.4.8.4.1 Retention Period for 1Tbyte, 4 cameras Frames per second per camera 2CIF 4CIF Lowest Lower Low Medium Higher Highest Lowest Lower Low Medium Higher Highest 1 169 112 96 84 67 48 84 67 56 48 42 28 2 149 99 84 74 59 42 74 59 49 42 37 25 4 119 79 68 59 48 34 59 48 40 34 30 20 6 99 66 57 50 40 28 50 40 33 28 25 17 8 85 57 49 43 34 24 43 34 28 24 21 14 10 75 50 43 37 30 21 37 30 25 21 19 12 12 67 45 38 33 27 19 33 27 22 19 17 11 15 57 38 33 29 23 16 29 23 19 16 14 10 16 55 36 31 27 22 16 27 22 18 16 14 9 18 50 33 29 25 20 14 25 20 17 14 13 8 20 46 31 26 23 19 13 23 19 15 13 12 8 22 43 29 25 22 17 12 22 17 14 12 11 7 25 39 26 22 19 16 11 19 16 13 11 10 6 3.4.8.4.2 Retention Period for 2Tbyte, 4 cameras Frames per second per camera 2CIF 4CIF Lowest Lower Low Medium Higher Highest Lowest Lower Low Medium Higher Highest 1 338 225 193 169 134 96 169 134 112 96 84 56 2 298 197 169 148 118 84 148 118 98 84 74 49 4 239 159 136 119 95 68 119 95 79 68 59 40 6 199 133 113 99 79 57 99 79 66 57 50 33 8 171 114 97 85 68 49 85 68 57 49 43 28 10 150 100 86 75 60 43 75 60 50 43 37 25 12 134 89 76 67 53 38 67 53 44 38 33 22 15 115 76 65 57 46 33 57 46 38 33 29 19 16 109 73 62 55 44 31 55 44 36 31 27 18 18 100 67 57 50 40 29 50 40 33 29 25 17 20 93 62 53 46 37 26 46 37 31 26 23 15 22 86 57 49 43 34 25 43 34 29 25 22 14 25 78 52 44 39 31 22 39 31 26 22 19 13 Videoswitch Page 29 Mdr602b.doc Vi-R4000 Series 3.4.8.4.3 Retention Period for 4Tbyte, 4 cameras Frames per second per camera 2CIF 4CIF Lowest Lower Low Medium Higher Highest Lowest Lower Low Medium Higher Highest 1 676 450 385 337 269 192 337 269 223 192 168 112 2 595 395 337 296 236 169 296 236 196 169 147 98 4 478 318 272 238 190 136 238 190 159 136 119 79 6 398 265 227 199 159 113 199 159 132 113 99 66 8 342 228 195 171 137 97 171 137 114 97 85 57 10 300 200 171 150 120 85 150 120 100 85 75 50 12 267 178 152 133 107 76 133 107 89 76 67 44 15 230 153 131 115 91 65 115 91 76 65 57 38 16 219 146 125 109 87 62 109 87 73 62 55 36 18 201 134 115 100 80 57 100 80 67 57 50 33 20 185 124 106 93 74 53 93 74 62 53 46 31 22 172 115 98 86 69 49 86 69 57 49 43 29 25 155 104 89 78 62 44 78 62 52 44 39 26 3.4.8.4.4 Retention Period for 8Tbyte, 4 cameras Frames per second per camera 2CIF 4CIF Lowest Lower Low Medium Higher Highest Lowest Lower Low Medium Higher Highest 1 1353 900 771 674 537 384 674 537 447 384 336 223 2 1191 789 674 592 472 337 592 472 393 337 295 196 4 956 635 543 476 380 271 476 380 318 271 237 158 6 795 530 454 398 318 227 398 318 265 227 198 132 8 683 456 390 342 273 195 342 273 227 195 171 114 10 601 400 342 300 239 171 300 239 199 171 150 100 12 535 356 305 267 213 152 267 213 178 152 133 89 15 459 305 261 229 183 131 229 183 152 131 114 76 16 437 292 250 219 175 125 219 175 146 125 109 73 18 402 268 229 201 160 114 201 160 134 114 100 67 20 371 248 212 185 148 106 185 148 123 106 93 62 22 345 230 197 172 138 98 172 138 115 98 86 57 25 311 207 178 155 124 89 155 124 104 89 78 52 Videoswitch Page 30 Mdr602b.doc Vi-R4000 Series 3.4.9 Retention Period Calculator A PC application is also available to calculate update rates and disc capacity requirements. This application caters for configurations with different setting for each camera. Program name: DiskCalculator.exe Download from: www.videoswitch.co.uk Videoswitch Page 31 located in Free Software Mdr602b.doc Vi-R4000 Series 3.5 Network Cameras The Vi-R4105 Hybrid recorder can support IP Network cameras in addition to analogue cameras. There can be up to 32 cameras in total, with a maximum of 16 analogue camera. The analogue cameras are numbered 01 to 16 and the IP Network cameras are numbered 17 to 48.. A Vi-R4005 DVR can be upgraded to a Vi4105 for use with network cameras. 3.5.1 Connecting network cameras If you only have one network camera, it can connect direct into one of the ethernet ports of the digital recorder. If you have more than one network camera, you will need to use an ethernet switch. In this case, one of the ports of the ethernet switch must be connected to either of the ethernet ports of the digfital recorder. If you use an ethernet switch that supports PoE (Power over Ethernet), the cameras will be automatically powered via the CAT5 cable. This is recommended. Otherwise, you will need to power each camera from a suitable power adpator. 3.5.2 Installing network cameras Each network camera has to be registered in the configuration of the Vi-R4000 series recorder. It is recommended that you add the cameras one at a time, as they may all have the same IP address which can make it harder to identify which is which. Once you have connected the camera to the Vi-R4000 you will need to add it to the IP camera list via this menu item: • Menu->Camera->IP Camera(tab) • Now click Search to fing all connected IP cameras. Your camera should appear in the search area top right of the screen. • You can now select the edit option which allows you to change the camera IP address to suit the recorder address. For eample, if the recorder is set to address 192.16.0.50 you can set the IP camera ddresses to 192.168.0.101, 192.168.0.102, 192.168.0.103 etc. • Enter the password and Apply then select OK. • Now tick the box for the camera and select Quick add. The camera should now be in the camera list below. You can select the ‘Play Live’ button to view the camera image. You can also edit and delete cameras here. • Repeat process above to add more IP cameras. • Select Back to exit this menu and return to the main menu. Note: It is essential that all the cameras are in the same subnet range as the recorder, or no images will be seen. This means that if the Subnet mask is set to 255.255.255.0, then the IP addresses for the recorder and all the cameras must be the same except for the digits after the third full stop. Videoswitch Page 32 Mdr602b.doc Vi-R4000 Series 3.5.3 Setting Network Camera Schedule In order for network cameras to record, they need to be included in the schedule exactly as for analogue cameras: • Go to the menu page: Menu->Camera->Schedule->Record (tab) • Select Camera 17 which is the first IP camera, and edit the record schedule as required. • You can press Copy to copy the same schedule to the other IP cameras if the same schedule is required. The IP cameras (IPC) are identified as cameras D1 to D32 in the copy dialogue. Press OK to exit. • Now press Apply to save settings • You can also set a Capture schedule:that takes regular snap-shots from the IP camera independently of the normal record schedule. 3.5.4 Setting Network Camera Parameters As with analogue cameras, there are parameters to set of IP cameras. Go to this menu page: • Menu->Camera->Parameters • Now select Camera 17 which is the first IP camera. • Select the resolution required, quality & frame rate. • Set the Bitrate to the range recommended • Apply settings after changes. • Now repeat Parameter settings for any other IP cameras, remember to Apply settings after making changes. Network cameras provide much better image quality but by their nature use up more hard drive space than analogue cameras. Refer to the calculator mentioned in section 3.4.9 to determine how long you can record for at different hard hard drive capacities 3.5.5 Setting Substream Parameters You can also set Substream parameters such that a low resolution stream is available for remote viewing on a smartphone or PC. Substream typically provides faster update but lower resolution. Apply settings after changes 3.5.6 Setting Capture Parameters The capture settings set the rate and resolution of regular snapshot images that are recorded in addituion to the normal record images. 3.5.7 Viewing Network Cameras Exit menu and select cameras 17, 18 , 19 etc to view the IP cameras exactly as for analoguie cameras. Camera mapping in the Menu->Configuration->LiveView->View screen allows you can move cameras to the desired location in various screen formats for viewing. Videoswitch Page 33 Mdr602b.doc Vi-R4000 Series 3.6 Casacading 3.6.1 Vi-R4000 Recorders (address range 2) If multiple Vi-R4000 series Recorders are cascaded (see connection details in section 2.2.3) no address configuration is required. The DVRs by default have an an address range of 2 so addresses will be assigned automatically as follows: DVR Unit Address Analogue Cameras Network Cameras 1 1&2 1 - 16 17 - 32 2 3&4 33 - 48 49 - 64 3 5&6 65 – 80 81 – 96 4 7&8 97 – 112 113 – 128 5 9 & 10 129 – 144 145 – 160 6 11 & 12 161 – 176 177 – 192 7 13 & 14 193 – 208 209 - 224 8 15 & 16 225 – 240 241 - 256 Videoswitch Page 34 Mdr602b.doc Vi-R4000 Series 3.6.2 Vi-R4000 Recorders (address range 1) If you have only analogue cameras and you want consequitive camera numbering without gaps, set each unit address range to 1. The addresses will then be automatically assigned as follows: DVR Unit Address Analogue Cameras 1 1 1 - 16 2 2 17 – 32 3 3 33 – 48 4 4 49 - 64 5 5 65 – 80 6 6 81 – 96 7 7 97 – 112 8 8 113 – 128 9 9 129 - 144 10 10 145 – 160 11 11 161 – 176 12 12 177 – 192 13 13 193 – 208 14 14 209 – 224 15 15 225 – 240 16 16 241 - 256 Videoswitch Page 35 Mdr602b.doc Vi-R4000 Series 3.6.3 Vi405 and Vi-R4000 Recorders (address range 1) If Vi-R4000 Series Recorders are being cascaded with existing Vi405 DVRs, follow the following guidelines: • Make sure the Vi405 DVRs are first in the cascading chain i.e. the including. master unit • Add Vi-R4000 series units at the end of the chain • Manually allocate Vi405 and Vi-R4005 addresses in the order the units are physically connected (see below) • Manually set each Vi-R40905 address range to 1 (see below) • Note that Vi405’s do not have VGA or mouse control so cascading of these features is not possible. When DVRs each haver and address range of 1 (which Vi405’s always do), the cameras are allocated as follows: DVR Unit Address Analogue Cameras 1 1 1 - 16 2 2 17 – 32 3 3 33 – 48 4 4 49 - 64 5 5 65 – 80 6 6 81 – 96 7 7 97 – 112 8 8 113 – 128 9 9 129 - 144 10 10 145 – 160 11 11 161 – 176 12 12 177 – 192 13 13 193 – 208 14 14 209 – 224 15 15 225 – 240 16 16 241 - 256 Videoswitch Page 36 Mdr602b.doc Vi-R4000 Series 3.6.3.1 Manually Set DVR Address If the DVR is being cascaded with Vi405 DVRs, you will need to manually set its address. Set the address as follows: Press and hold LIVE key, enter 13xx, release LIVE key Where XX is the unit number 01 to 16. 3.6.3.2 Manually Set Address Range If you are not using network cameras, you may wish to set the address range to 1. Set the address range as follows: Press and hold LIVE key, enter 14xx, release LIVE key Where XX is the unit address range 01 or 02. 3.6.4 Sharing a VGA Monitor If you wish to share a VGA monitor, you will need to set the monitor output on each unit to VGA as they will not all be able to automatically detect the monitor on power-up. To set the main monitor to VGA on each unit, navigate to this menu option: Menu>configuration>General>More Settings->Menu Output Mode Videoswitch Page 37 set to: VGA Mdr602b.doc Vi-R4000 Series 3.7 Termination 3.7.1 Turn Camera Termination ON To turn the 75 Ohm camera termination ON (default) enter this command: Press and hold LIVE key, enter 11XX, release LIVE key Where XX is the camera number 01 to 16, or 00 for all cameras off at once. 3.7.2 Turn Camera Termination OFF To turn the 75 Ohm camera termination ON (default) enter this command: Press and hold LIVE key, enter 12XX, release LIVE key Where XX is the camera number 01 to 16, or 00 for all cameras off at once. Videoswitch Page 38 Mdr602b.doc Vi-R4000 Series 3.8 Auto-Sequencing 3.8.1 Auto-Switch Menu auto-switch is simple to set up and applies to the main monitor (HDI, VGA or BNC). Autoswitching is enabled by setting a dwell time in this part of the menu: Menu>Configuration>Live View>Dwell Time 3.8.2 Start/Stop Auto-Switching To start switching,: Press OK To stop switching: Right click mouse and select Stop-Auto-Switch 3.8.3 Auto-Sequencing Each monitor can be set to auto-sequence using interface commands. For each monitor you can specify which cameras you wish to be included in the sequence. For example, to enable auto-sequencing for all cameras on monitor 1: Press and hold LIVE key, enter6100, release LIVE key For example, to enable auto-sequencing for all cameras on monitor 2: Press and hold LIVE key, enter6200, release LIVE key For example, to enable auto-sequencing for all cameras on monitor 3: Press and hold LIVE key, enter6300, release LIVE key For example, to enable auto-sequencing for all cameras on monitor 4: Press and hold LIVE key, enter6400, release LIVE key Note: See full listing of interface commands in section 16. Before issuing any commands, issue an un-lock command as follows: Press and hold LIVE key, enter 9001, release LIVE key 3.8.4 Auto-Sequencing across Cascaded Units The master unit (DVR) can also be programmed to auto-sequence cameras across multiple cascaded DVRs. For each monitor that you want to have auto-sequencing on, specify which cameras and which units you want to be included in the sequence. Videoswitch Page 39 Mdr602b.doc Vi-R4000 Series For example, use these commands on the master unit (unit 1) to setup Monitor 2 auto-sequencing of all cameras on units 1, 2 and 3: Press and hold LIVE key, enter620001, release LIVE key Press and hold LIVE key, enter620002, release LIVE key Press and hold LIVE key, enter620003, release LIVE key 3.8.5 Start/Stop Auto-sequencing To start auto-sequencing: Press and hold ESC key, press PAUSE key If a Vi-K1/Vi-K1000 remote keyboard is attached to keyboard poert To stop auto-sequencing: Select any camera by entering a number. Notes: • Remember to stop auto-seqeuncing on the maini monitor before goin into the menu • See full listing of interface commands in section 16. • Before issuing any interface commands, issue an un-lock command as follows: Press and hold LIVE key, enter 9001, release LIVE key Videoswitch Page 40 Mdr602b.doc Vi-R4000 Series 3.9 Covert Cameras Covert cameras are camera that are hidden from view by are nvertheless recording. They are hiiden from view for all users, but can be made available for playback on selected user login-ins. 3.9.1 Main Monitor (Monitor 1) 3.9.1.1 Set Covert • Go into this menu: Menu>Configuration>Live View • Select View tab • Select the monitor you wish covert to apply to in: Video Output Interface • Select the 4x4 grid icon so a grid of 16 cameras is displayed • Make sure that covert cameras are removed from view by clicking on the “x” next to the camera number displayed on the screen. For example, if you wish to make camera 16 covert, click on the “x” wherever “A16 x” is displayed. It will now display “X x”. This indicates that this camera will not be displayed. • Clik on Apply The above will prevent cameras from being viewed in live mode. To prevent them being viewed remotely or in playback, you must also make sure the user logins resrict viewing of any coverted cameras: • Go into this menu (must be admin login): Menu>Configuration>User • Click on green tick icon • Select this tab: Camera Configuration • Select this drop down option: Local Playback • Disable any cameras that you wish this user to be unable to replay. • Select this tab: Local Configuration • Disable Local Camera Management • Click Apply 3.9.1.2 Clear Covert To restore cameras to view (or re-arrange the displays), selected one of the screen areas and click on the camera symbol to the left of the camera reference A1, S2 A3 etc. This will allocate the corresponding camera to the selected screen zone. Make sure the user login allows local playback of thay camera again (see previous section). 3.9.2 Monitor 2 3.9.2.1 Set Covert To set a camera to covert enter this command: Press and hold LIVE key, enter 22XX, release LIVE key Where XX is the camera number 01 to 16, or 00 for all cameras off at once. Videoswitch Page 41 Mdr602b.doc Vi-R4000 Series 3.9.2.2 Clear Covert To set a camera to normal enter this command: Press and hold LIVE key, enter 22XX, release LIVE key Where XX is the camera number 01 to 16, or 00 for all cameras off at once. 3.9.3 Monitor 3 3.9.3.1 Set Covert Camera To set a camera to covert enter this command: Press and hold LIVE key, enter 23XX, release LIVE key Where XX is the camera number 01 to 16, or 00 for all cameras off at once. 3.9.3.2 Clear Covert Camera To set a camera to normal enter this command: Press and hold LIVE key, enter 23XX, release LIVE key Where XX is the camera number 01 to 16, or 00 for all cameras off at once. 3.9.4 Monitor 4 3.9.4.1 Set Covert Camera To set a camera to covert enter this command: Press and hold LIVE key, enter 24XX, release LIVE key Where XX is the camera number 01 to 16, or 00 for all cameras off at once. 3.9.4.2 Clear Covert Camera To set a camera to normal enter this command: Press and hold LIVE key, enter 24XX, release LIVE key Where XX is the camera number 01 to 16, or 00 for all cameras off at once. 3.9.5 Video export and Remote View User rights can be set to restrict exporting or viewing of particular cameras in this menu: Menu>Configuration>User Click on green tick symbol to edit user viewing rights (you need to be logged in as admin) Videoswitch Page 42 Mdr602b.doc Vi-R4000 Series 3.10 PTZ Control There are several methods of PTZ control: 3.10.1 Up-the-coax PTZ domes that support BBV up-the-coax telemetry can be controlled from the Vi-R4000 series DVR when connected to a Videoswitch joystick keyboard (Vi-K2, Vi-K3 , Vi-K2A, Vi-K2000). The domes are simply connected to the BNC inputs and control occurs back up the coax cable. Interface commands are required to configure cameras for up-the-coax control. Before issuing the commands, issue an un-lock command as follows: Press and hold LIVE key, enter 9001, release LIVE key These commands may then be issued to congigure one or more cameras for up-the-coax control: 3.10.1.1 Disable PTZ Control To set a camera have no PTZ local control enter this command: Press and hold LIVE key, enter 40XX, release LIVE key Where XX is the camera number 01 to 16, or 00 for all cameras off at once. 3.10.1.2 Enable Coax Control To set a camera to have up-the-coax PTZ control, enter this command: Press and hold LIVE key, enter41XX, release LIVE key Where XX is the camera number 01 to 16, or 00 for all cameras off at once. 3.10.1.3 Set Coax Transmission Timeout To set a up-the-coax PTZ timeout, enter this command: Press and hold LIVE key, enter49XX, release LIVE key Where XX is the timeout in seconds 01 to 99, or 00 for continuous transmission. If you see telemetry interference on the display the timeout can be used to minimise this. Videoswitch Page 43 Mdr602b.doc Vi-R4000 Series 3.10.2 Connecting up Domes for RS485 Control The Vi-R4000 series DVR has four RS485 dome outputs. These may be used directly to control domes or may be fed via RS485 port expanders where more than four domes are to be conneced in star configuration. Daisy-chaining of domes is also possible from each of the four ouputs, in which case the RS485 receiver of the furthest dome on each daisy-chain should be terminated and the others un-terminated. Using a Vi-X18 break-out module, connect the domes to the DOMES connector on the rear of the DVR. Four RS485 output are provided identified as 1, 2, 3 and 4. 3.10.3 Connection for dome control via menu or ethernet In order to control domes using the mouse or remotely control domes via ethernet, a connection is required on the back of the DVR between the green terminal block and the D-type connector marked “Control” as follows: Terminal Block CONTROL port T+ Pin 1 T- Pin 2 R+ Pin 3 R- Pin 4 Domes should be connected to the DOMES connector using the Vi-X18 breakout module as above. Videoswitch Page 44 Mdr602b.doc Vi-R4000 Series 3.10.4 RS485 Local Control using DVR Protocols A Vi-K2, Vi-K2A or Vi-K2000 joystick keyboard can be used to control PTZ domes connected to the ViR4000. Connect the keyboard to a KBD port on the DVR and set up the keyboard menu such that control is “via” DVR”. Program the DVR for PTZ control as follows: Before issuing the commands, issue an un-lock command as follows: Press and hold LIVE key, enter 9001, release LIVE key 3.10.4.1 Enable RS485 Control on outputs 1 & 2 To configure a camera for PTZ control on RS485 outputs 1 & 2, enter this command: Press and hold LIVE key, enter42XX, release LIVE key Where XX is the camera number 01 to 16, or 00 for all cameras.. 3.10.4.2 Enable RS485 Control on outputs 3 & 4 T To configure a camera for PTZ control on RS485 outputs 3 & 4 , enter this command: Press and hold LIVE key, enter43XX, release LIVE key Where XX is the camera number 01 to 16, or 00 for all cameras. 3.10.4.3 Set RS485 Protocol for Outputs 1 & 2 To set the PTZ protocol for RS485 outputs 1 & 2 , enter this command: Press and hold LIVE key, enter45XX, release LIVE key Where XX is the protocol number (see section 3.3). 3.10.4.4 Set RS485 Protocol for Outputs 3 & 4 To set the PTZ protocol for RS485 outputs 1 & 2 , enter this command: Press and hold LIVE key, enter 46XX, release LIVE key Where XX is the protocol number (see section 3.3) Videoswitch Page 45 Mdr602b.doc Vi-R4000 Series Note: Interface commands are summarised in section 3.2.3 3.10.5 RS485 Local Control using Keyboard Protocols The protocols built into a Vi-K2A joystick keyboard can be used to control PTZ domes connected to the Vi-R4000. Connect the keyboard to the KBD1 port on the DVR and set up the keyboard menu such that each PTZ camera is assigend to Domes-1 or Domes-2 output and that each of these outputs is assigned the required RS485 protocol. Set the Dome o/p to “DVR” to tell the keyboard that the domes are to be connected to the DVR (rather than the keyboard). Note that Domes-1 output on the keyboard relates to RS485 outputs 1 &2 on the DVR and Domes-2 output on the keyboard relates to RS485 outputs 3 & 4 on the DVR. 3.10.6 RS485 Dome Control via Menu If you want to control PTZ domes using mouse control: Protocol and baud rate is set in the menu to suit the dome(s). Menu>Camera>PTZ Select PTZ mode either using pressing the PTZ key or right-clicking the mouse on a live camera image and pressing the PTZ icon.The dome may now be controlled by the mouse. 3.10.7 RS485 Dome Control via Ethernet If you want to control PTZ domes via a network, whether locally or via broadband, this is achieved using mouse control as above except from the remote viewing software. Videoswitch Page 46 Mdr602b.doc Vi-R4000 Series 4 User Videoswitch Page 47 Mdr602b.doc Vi-R4000 Series 4.1 Live Viewing 4.1.1 Full screen To select full screen camera images: • Enter the camera number using the number keys: 1,2,3,4,5,6,7,8,9,0 • Pressing the à and Ä keys to step through cameras • Right click on mouse and select Main or Aux monitor and required camera. 4.1.2 Multi-Screen To select multi-screen camera images: • Press the SCREEN key to get the format you require. Use à and Ä for different camera groups in multi-screens. • Right click on mouse and select Main or Aux monitor and required screen format 4.1.3 Auto-Switching If a dwell time has been set in the Configuration>Live View menu, pressing SEL will start camera switching on the main monitor. To stop swiitching: Left click on mouse and select Stop Auto-Switch 4.1.4 Auto-Sequencing If auto-sequencing has been set by interface commands, to start sequencing: Press and hold ESC key then press PAUSE key To stop auto-seqeuncing Select a camera by entering a number on the keyboard. 4.1.5 Main or Aux Monitor Selection Press the MAIN/AUX key then SELECT to switch between main and aux monitors so that camera can be selected. Note: Take care if the other monitor isn’t attached or visible to you, as you will lose sight of your cursor. If this happens, just press MAIN/AUX key then SELECT again and control will return to your monitor. 4.1.6 Screen Warning Symbols The following symbols may appear on the screen for each camera. To find what has caused the alert: • Press HELP key to go to menu path: Menu>Maintenance->System Info Videoswitch Page 48 Mdr602b.doc Vi-R4000 Series • Look at Camera, Record, Alarm, Network and HDD tabs and check for errors • Select Log Information Click on Search (change date and Major Type and Minor Type to narrow down the events as required) 4.1.6.1 Yellow Triangle The yellow triangle is an alert cause by either: • An alarm such as movement detection or external alarm input • An exception such as a hard drive failure. 4.1.6.2 Red Cross A red cross indicates that recording has stopped on that camera. This may be due to a variety of reasons, including: • Time is outside programmed schedule • Recording has been manually stopped • Camera is faulty • Hard drive is faulty • Network problem (if IP camera) 4.1.7 Quick setting Toolbar If you right-click on the mouse (or mouse emulator) in Live mode, you will see this toolbar. This provides these functions (in order): Enable manual record If schedule is inactive, record may be manually enabled or disabled Instant playback Instant Playback only shows the last five minutes recorded Mute audio Mute/Enable audio Capture an image Take a snapshot of the current image PTZ control Control dome via keyboard Digital Zoom Left-click and draw to select the area for zooming Image settings Adjust image appearance Close toolbar Close this toolbar Videoswitch Page 49 Mdr602b.doc Vi-R4000 Series 4.2 Spot Monitors 4.2.1 Using Vi-K1 remote keyboard If you plug a Vi-K1(A) keyboard into KBD2 it will control monitor 2. If you plug a Vi-K1(A) keyboard into KBD3 it will control monitor 3. If you plug a Vi-K1(A) keyboard into KBD4 it will control monitor 4. • Enter numbers to select cameras. • Press OK to start auto-sequencing (cameras and dwell time can be specified by interface commands). • Press LIVE or select a camera to stop auto-sequencing 4.2.2 Using Vi-K1 to control other monitors A Vi-K1 keyboard plugged into any of the four KBD ports can be made to behave as if it is plugged into any of the other KBD ports as follows. Control DVR as if plugged into KBD1 port (i.e. monitor 1) Press and hold ESC key, press 1 Control DVR as if plugged into KBD2 port (i.e. monitor 2) Press and hold ESC key, press 2 Control DVR as if plugged into KBD2 port (i.e. monitor 2) Press and hold ESC key, press 3 Control DVR as if plugged into KBD2 port (i.e. monitor 4) Press and hold ESC key, press 4 To make the keyboard revert to it’s normal control port: Press and hold ESC key, press 0 4.2.3 Using Vi-K2(A) remote keyboard A Vi-K2(A) keyboard is capable of controlling any monitor when plugged into any keyboard port by selecting the display monitor 1 to 4 on the keyboard, then entering the camera number (use may be restricted in the keyboard if required). You can also route cameras 1-16 to the various monitors from the DVR’s front panel keypad as follows: • BNC Monitor 1 - enter 1 to 16 • BNC Monitor 2 - enter 101 to 116 • BNC Monitor 3 - enter 201 to 216 • BNC Monitor 4 - enter 301 to 316 Videoswitch Page 50 Mdr602b.doc Vi-R4000 Series 4.3 Play To enter playback mode Press the FIND key, or Right click mouse and select All Day Playback, or select Play in the main menu (V2.3.3_130717 or later). To select cameras Make sure playback is paused. Move mouse pointer to right of screen and select which cameras you want to playback. To select day Move mouse pointer to right of screen and use calendar to select which day you wish to view. To select time of day Move slider bar across bottom of screen To play or pause Click on PLAY or PAUSE icon Videoswitch Page 51 Mdr602b.doc Vi-R4000 Series 4.4 Video Clip Export One or more vVideo clips may be exported to a USB stick or to CDs or DVDs using the the built-in DVD drive. These clips may be for one or more cameras. Follow these steps to export one or more video clips: 1. Press the FIND key to enter playback mode 2. Select cameras, day and time as above, section 4.3 3. Pause playback at start of clip you wish to export 4. Press CLIP key or click on the scissor icon near the bottom left of screen. 5. Move slider to the end of the video section to be exported. 6. Press CLIP key again or click on the scissor icon to mark end of clip to be exported 7. Repeat steps 3 to 6 if there are other clips you require. 8. Press ESC and if clip size is ok to fit on your backup media, click on YES. 9. Put in CD, DVD or USB memory stick and refresh. 10. When ready, press START to export. Wait until completed. Create duplicate copies as required. Note Keep clips as small as possible and only include cameras that are required so that exported data fits onto the backup media. Videoswitch Page 52 Mdr602b.doc Vi-R4000 Series 4.5 Remote Viewing 4.5.1 Browser Connect to a Videwoswitch R-series Net Recorder with a browser for remote viewing and management. You will need to allow the browser to install some add-ons. 4.5.2 Vi-Viewer4000 Camera Management System Install Vi-Viewer4000 on PC running Windows (XP, Vista, Windows 7) to remotely monitor and manage up to 256 Videoswitch Net Recorders. Videoswitch Page 53 Mdr602b.doc Vi-R4000 Series 5 Reference Videoswitch Page 54 Mdr602b.doc Vi-R4000 Series 5.1 Menu 5.1.1 Playback 5.1.2 Recording Configuration 5.1.2.1 Quick Schedule 5.1.2.2 Advanced Schedule Configuration 5.1.2.3 Record Quality Settings 5.1.2.4 Motion Detection Settings 5.1.2.5 Trigger Settings 5.1.3 Cameras Setup 5.1.3.1 Privacy Zones 5.1.3.2 Video Tampering Detection 5.1.3.3 Video Loss Detection 5.1.3.4 OSD Configuration 5.1.4 Status 5.1.4.1 Drive Information 5.1.4.2 Chan Status 5.1.4.3 Record Status 5.1.4.4 Alarm Status 5.1.4.5 Network Status 5.1.4.6 HD Status 5.1.5 System Configuration 5.1.5.1 Time/Date 5.1.5.2 Network Videoswitch Page 55 Mdr602b.doc Vi-R4000 Series 5.1.5.3 PTZ 5.1.5.4 Serial Settings 5.1.5.5 On Camera Settings 5.1.5.6 Exception 5.1.5.7 Display 5.1.5.8 Disk Management 5.1.5.9 Email 5.1.6 File Management 5.1.7 Maintenance 5.1.7.1 Firmware Upgrade 5.1.7.2 Factory Default 5.1.7.3 Shutdown 5.1.7.4 Configuration Export/Import 5.1.7.5 System Logs Videoswitch Page 56 Mdr602b.doc Vi-R4000 Series 5.2 Connector Pin-outs 5.2.1 Domes Connector Type: 5 4 3 9 2 8 7 9-way D-type Female 1 6 Pin Function 1 Dome Output 1 RS485 TX+ 2 Dome Output 1 RS485 TX- 3 Dome Output 2 RS485 TX+ 4 Dome Output 2 RS485 TX- 5 GND 6 Dome Output 3 RS485 TX+ 7 Dome Output 3 RS485 TX- 8 Dome Output 4 RS485 TX+ 9 Dome Output 4 RS485 TX- 5.2.2 Control Connector Type: 5 4 9 3 8 2 7 9-way D-type Female 1 6 Pin Function 1 RS485 RX+ 2 RS485 RX- 3 RS485 TX+ 4 RS485 TX- 5 GND 6 N/C 7 N/C 8 N/C 9 N/C Videoswitch Page 57 Mdr602b.doc Vi-R4000 Series 5.2.3 Keyboards Connector Type: PIN1 RJ45 Female PIN8 Pin Function 1 RS485 RX+ 2 RS485 RX- 3 RS485 TX+ (KBD1 only) 4 9V 5 GND 6 RS485 TX-+ (KBD1 only) 7 Twisted Pair Video+ 8 Twisted Pair Video- 5.2.4 Cascade Connector Type: PIN1 RJ45 Female PIN8 Pin Function 1 RS485 TX+ 2 RS485 TX- 3 RS485 RX+ (CASC1 only) 4 n/c 5 GND 6 RS485 RX-+ (CASC1 only) 7 Twisted Pair Video+ 8 Twisted Pair Video- 5.2.5 Videoswitch Page 58 Mdr602b.doc Vi-R4000 Series 5.2.6 VGA Connector Type: 15-way High Density D-type Female Pin Function 1 RED 2 GREEN 3 BLUE 4 N/C 5 GND 6 GND 7 GND 8 GND 9 N/C 10 GND 11 N/C 12 N/C 13 HSYNC 14 VSYNC 15 N/C Videoswitch Page 59 Mdr602b.doc Vi-R4000 Series 5.2.7 Audio Connector Type: 13 12 11 10 9 25-way D-type Female 8 7 6 5 4 3 2 1 25 24 24 22 21 20 19 18 17 16 15 14 Pin Function 1 AUDIO INPUT 1 2 AUDIO INPUT 2 3 AUDIO INPUT 3 4 AUDIO INPUT 4 5 AUDIO INPUT 5 6 AUDIO INPUT 6 7 AUDIO INPUT 7 8 AUDIO INPUT 8 9 AUDIO INPUT 9 10 AUDIO INPUT 10 11 AUDIO INPUT 11 12 AUDIO INPUT 12 13 AUDIO INPUT 13 14 AUDIO INPUT 14 15 AUDIO INPUT 15 16 AUDIO INPUT 16 17 N/C 18 N/C 19 N/C 20 N/C 21 N/C 22 AUDIO LINE IN 23 AUDIO OUT (BNC) 24 AUDIO OUT (VGA) 25 GND Videoswitch Page 60 Mdr602b.doc Vi-R4000 Series 5.3 Specifications 5.3.1 Video • Video Compression H.264 • Video Input 16-ch, BNC, 1.0 Vp-p • Termination 75Ω switchable • Video format PAL/NTSC • BNC outputs 4-ch, 704×576 (PAL) • VGA/HDMI Outputs 1920×1080P/60Hz, 1600×1200/60Hz, 1280×1024/60Hz, 1280×720/60Hz, 1024×768/60Hz • Screen formats Full screen, 2x2, 1+6, 1+7, 3x3, 4x4 5.3.2 Audio • Audio Inputs 16-ch, 2.0 Vp-p, 1 kΩ • Audio output 2-ch, 600Ω • Two-way Audio 2.0Vp-p, 1kΩ • Audio Compression OggVorbis • Audio Bit Rate 16kbps 5.3.3 Recording • Recording formats • Frame rate per camera 1/16 to 25 fps • Video Bit Rate 32K to 8M bits per second • Sub-stream CIF, QCIF up to 25 fps • Pre and post alarm 5s default, programmable • Time-lapse recording 1, 2, 3, 4, 5 seconds • Scheduling timers Yes • Activity detection Yes 4CIF(D1), 2CIF, CIF, QCIF • 5.3.4 Playback • Multi-channel playback 16-ch • Playback rate Single step, variable speed, forward/reverse • Search Date/time, alarms, activity, retrospective activity 5.3.5 Storage • Removable hard discs Videoswitch x2, up to 4Tbytes each, SATA Page 61 Mdr602b.doc Vi-R4000 Series • Hard disc expansion eSATA • DVD/CD backup Built-in write (also plays back) 5.3.6 Network • Network Interface RJ45 10M/100M/1000M Ethernet • Remote access Web browser, Vi-Viewer4000, iPod, Android 5.3.7 Interface • Keyboards x4, RS485 (can control multiple DVRs) • Video via CAT5 Each keyboard has BNC video output • Alarm Inputs 16-ch • Alarm Outputs 4-ch relays • Mouse USB (can control multiple DVRs) • Backup USB 2.0 • RS485 dome control 4-ch, Pelco-D, Pelco-P and other protocols from Vi-K2A • Coax dome control BBV • GUI Graphical user interface can be controlled by Internal or external keyboard, mouse or mouse emulator 5.3.8 Power • Power input IEC, 100~240VAC, 2A, 50~60Hz • Power consumption 100W max 5.3.9 Environmental • Temperature 0 to 35deg C operating, -10 to 40deg C storage • Humidity 10 to 90% non-condensing 5.3.10 Dimensions & Weight • Dimension 355mm x 105mm x 400mm (W x H x D) • Weight 6kg Videoswitch Page 62 Mdr602b.doc Vi-R4000 Series Videoswitch Page 63 Mdr602b.doc