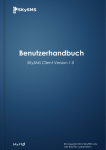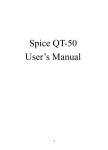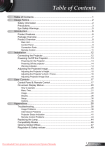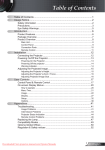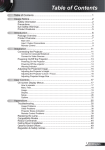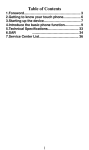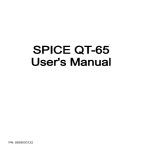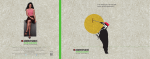Download Help Document
Transcript
SMSCOUNTRY SMS-XLBOX APPLICATION USER MANUAL SM S COUNTRY NETW ORKS PVT.. LTD. # 408, Aditya Trade Centre Ameerpet, Hyderabad- 500 038. Phone: 91-40-55254296 Email: contactus@ smscountry.com Table of Contents IntroGXFWLRQ««««««««««««««««««««««.1 About this Manual«««««««««««««««««««.« 1 Getting Help/ Support Information«««««««««««.«« 1 Conventions UsHGLQWKLV0DQXDO««««««««««««««1 About SMS-GOER[««««««««««««««««««««..2 6\VWHP5HTXLUHPHQWV«««««««««««««««««««2 Installing SMS-;OER[«««««««««««««««««««2 8QGHUVWDQGLQJWKH,QWHUIDFH«««««««««««««««« 3 Buying SMS-;OER[««««««««««««««««««««5 Accessing SMS-GOER[««««««««««««««««««5 Registering an AccRXQWZLWK606&RXQWU\««««««««««5 Creating Proxy6HWWLQJV««««««««««««««««««.5 GHQGLQJD0HVVDJH«««««««««««««««««««7 GLHZLQJ&UHGLWV%DODQFH«««««««««««««««««8 Using SMS -G/ER[DVD5HPLQGHU7RRO««««««««««8 Viewing Delivery RGSRUWV««««««««««««««««G 9 Uninstalling SMS-GOER[«««««««««««««««««10 Introduction SMS-XLbox is an application that enables you to send alerts and reminders to clients in your database as an SMS to their mobile phones from your Microsoft Excel Worksheet. Once you have installed the freely downloadable SMS-XLbox tool, you can send SMS messages * to any or any number or all contacts listed in your Excel application * to almost any wireless device directly from your desktop. * Using any Excel application You can use this SMS-XLbox application to send messages to multiple recipients from your SMS-XLbox. About this Manual This User Manual can be used as a reference or learning guide, or as a step-bystep guide as you work with the SMS-XLbox Application. This Manual provides information about setting up the SMS- XLbox, configuring it, sending text messages broadcasting messages, viewing reports and also setting up alerts. Getting Help/ Support Information You can contact us either by phone or by email. Phone: India: 91-40-55254296 USA: 1-641-982-237 Hong Kong: 852-8199-9297 UK: 44-778-719-0366 Email: mailto:[email protected] Conventions Used in This Manual Convention Explanation Bold Indicates a button, field name, or element of the screen Note: Indicates information that needs special attention About SMS-XLbox The SMS-XLbox application can be installed as a plug in for Microsoft Excel. Once installed, SMS-XLbox is accessible from the Excel application. SMS-XLbox offers you the flexibility of using the Excel Worksheets as your database as you send SMS messages from your Excel application. These SMS messages can be typed only once by specifying the parameters like name (of the customer, his mobile phone number, his account number, his amount due and the payment due date. All of these variables can be configured in your message and the SMS-XLbox takes care of the rest. You can also specify parameters like date range, customer range, etc. System Requirements To install SMS-XLbox, you need to ensure that your machine has the minimum requirements mentioned below: Your operating system is: Windows 95, 98, NT,2000 and XP. You have an Internet connection : dial up, broadband or cable Installing SMS-XLbox To install the SMS-XLbox, 1. Access the exe file SMSCountry_Excel.exe from http://www.smscountry.com/sms-xl_box.asp by clicking the Download Now button. 2. Save the SMSCountry_Excel .exe file on the hard disk of your computer. you would need this file to install the SMS-XLbox application. 3. Open the Windows Explorer and locate the SMSCountry_Excel.exe file you saved. 4. Double-click the exe file to start the Set up program. 5. Close Microsoft Excel. You will be prompted to do so by the installation program. 6. The next step is to select the directory to install the product. a. If you want to change the folder where SMS-XLbox is installed, click the Change Directory button. b. Browse and select the destination folder. c. Begin the installation by clicking the Install button. 7. As the program installs, there may be conflicts between existing files and the files installed. 8. You are informed when the installation is complete. Click OK to complete the installation. Understanding the Interface To access SMS-XLbox, you only need to open Microsoft Excel. Installing the SMS-XLbox application adds two elements to Microsoft Excel. * SMSCountry Toolbar * SMSCountry.com Menu Here is a brief description of these elements. Element Used to / Function Send SMS Send SMS to a customer with a mobile phone number Delivery Report Get Credit Balance Proxy Settings View Reports of sent Messages Interactive Demo Click to view Interactive demo of the SMS-XLbox plug in. Click on Forward or Next or Prev. to continue. Check the remaining credits balance available Click to enter or modify proxy settings to connect to Internet. SMS-XLbox Menu Element Login Send SMS Delivery Report Get Credits Balance Get Mode Submissions Proxy Settings Interactive Demo Used to / Function Enter User ID and Password in the displayed boxes Click to enter message in Send SMS fields Click to display report of SMS messages status Check the credits availability for future messages Check the mode of Sent SMS messages Enter or Modify the proxy settings to connect to Internet Click to view the Interview Demo of SMS-XLbox. Buying SMS-XLbox Refer to http://www.smscountry.com/BuySMSMsgs.asp for information on buying SMS-XLbox. Accessing SMS-XLbox To access the SMS-XLbox, you need to create a user name and password by registering an account with SMSCountry. You can use these details to connect to the SMSCountry server. Registering an Account ( with SMSCountry) You can register your account at http://www.smscountry.com/registration.asp. Please remember to store the details you provide on this page; you will need them to establish connection with the SMSCountry server in future. Creating Proxy Settings The first step in accessing your SMS-XLbox would be to establish a connection with the SMSCountry server. For this you will need: 1. Click the Proxy Settings button in the toolbar. 2. Select the Proxy type from the drop down list; Proxy config from registry (default), directly connect to the Internet, Use Proxy List. Enter the Host and Port No. in the relevant fields. 3. Type the relevant details in the Host, Port, User Name, Password fields. 4. All the above information you need to register at http://smscountry.com/registration.asp : 5. Click OK to register the Proxy Settings. You can now send SMS Alerts and messages using Excel to any customer in your database who has a mobile phone. Sending a Message To send a text message to a mobile device using SMS-XLbox, 1. Click the Send SMS button. 2. Type in the standard message in the message field and select parameters by selecting the relevant row in the drop down list. The selected row/column is displayed in the form of a #A # ( say) and is also highlighted behind the send SMS box. 3. You can select all customers in the database or otherwise by entering the start row number and end row number. You can also specify the number of customers between a given range. 4. The data is sent as SMS message to all the selected mobile customers present in the database. Working with SMS-XLbox Working with text messages using SMS-XLbox is as easy as sending an email or an SMS. All you need to do is type in the message body, specify the name, phone number, other parameters like payment due, due date, payment mode,etc. in the send SMS box and click send. The message is sent instantaneously. View Credit Balance To find out the credit balance in your account, click on Get Credits Balance. The Credit Balance screen displays with the line" Your credit balance is XXXX" . Using SMS-XLbox as Marketing Tool SMS-XLbox can be used a perfect marketing tool to assist you in your marketing operations, enabling you to send individual messages, reminders and alerts, it is ideal for efficiently minimising overdue receivables. View Delivery Reports You can view the status of the messages sent through SMS-XLbox by clicking the Delivery Reports button. You can generate reports for all SMSCountry applications including Email2SMS-Outlook application, SMS-XLbox application, Group SMS,etc. To view reports of your messages : 1.Click the Delivery Report button in the SMSCountry toolbar or menu. 2. Select the application for which you want reports in the Mode of Submissions field from a drop down list displaying the following: a. Microsoft Excel displays details of messages sent through SMS-XLbox. b. Compose displays details of all messages not yet sent c. Messenger displays details of messages sent through Messenger d. Group SMS displays details of all messages sent through this feature h. Email 2SMS/ Outlook displays details of all messages sent by this feature i. Reminders displays details of all reminder messages j. Birthday displays the birthday messages k. Anniversary displays the anniversary dates ( wedding, etc) l. Hand2Many displays details of all the sent messages m. The ALL selection displays all the messages sent 3. Enter the Worksheet Name from the available worksheets in the database. 4. Select the From Date for reports. 5. Select the To Date for reports. 6. Clicking the Get button sends a message to the SMSCountry server. 7. You will receive a report for each message from the SMSCountry server as an email. A sample email is shown below. Logout You can log out of SMS-XLbox by clicking Logout in the SMSCountry toolbar. The Logout confirmation screen appears with the message, " logged out successfully". Uninstalling SMS-XLbox Uninstalling SMS-XLBox is very simple and easy, the procedure you follow for this is the same as that used for any Windows application. To uninstall SMS-XLbox: 1. Double click the Add/Remove Programs in the Control Panel. 2. Click the Change or Remove Programs tab. 3.Select the SMS-XLbox application. 4. Click Change/Remove. 5. Follow the steps specified by the wizard to complete uninstalling the SMSXLbox. You can also Click on Start, go to Programs, scroll down till you reach SMSCountry XLbox. Clicking on this leads to two programs: SMS-XLbox and Uninstall SMS-XLbox. Click Uninstall SMS-XLbox and the SMS-XLbox application gets uninstalled by displaying the uninstall completed screen.