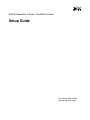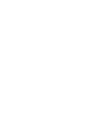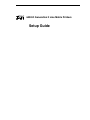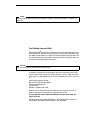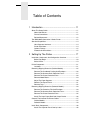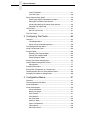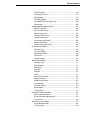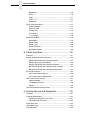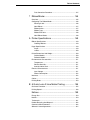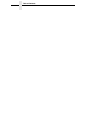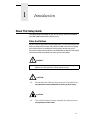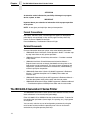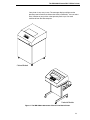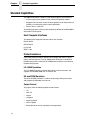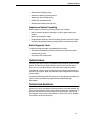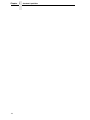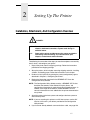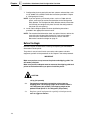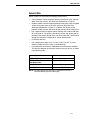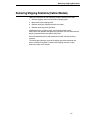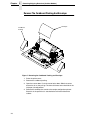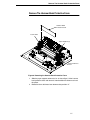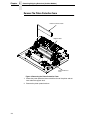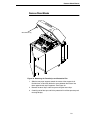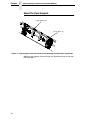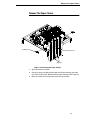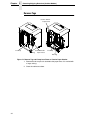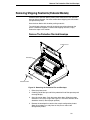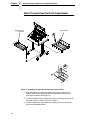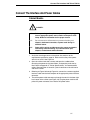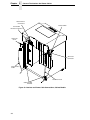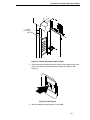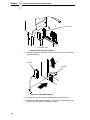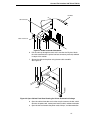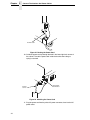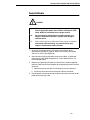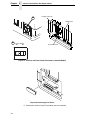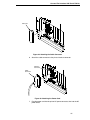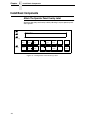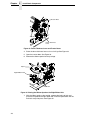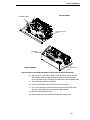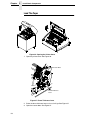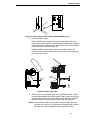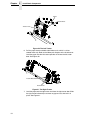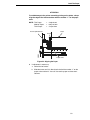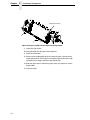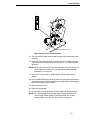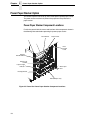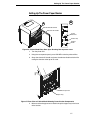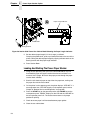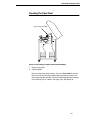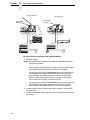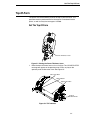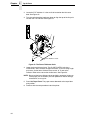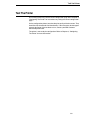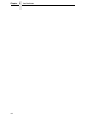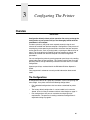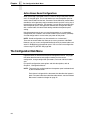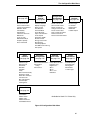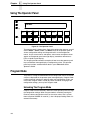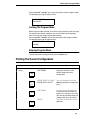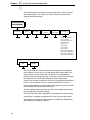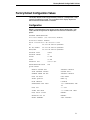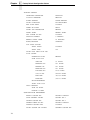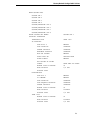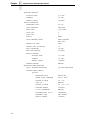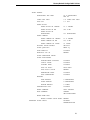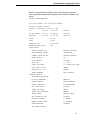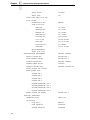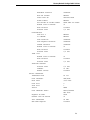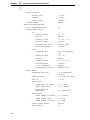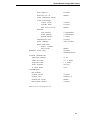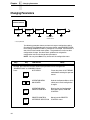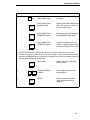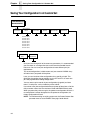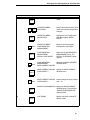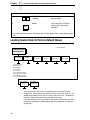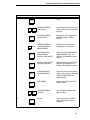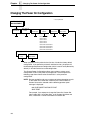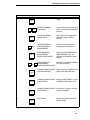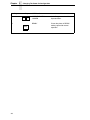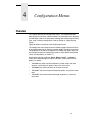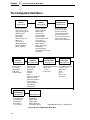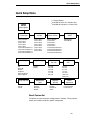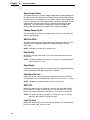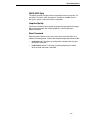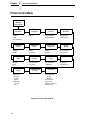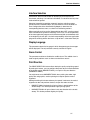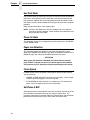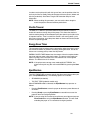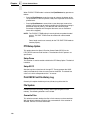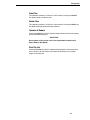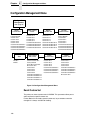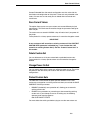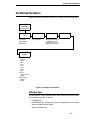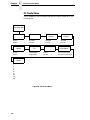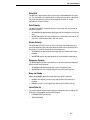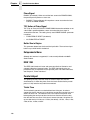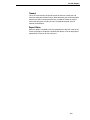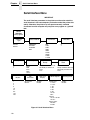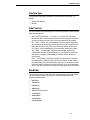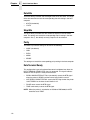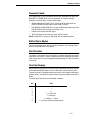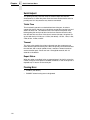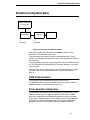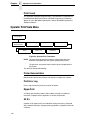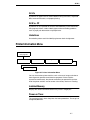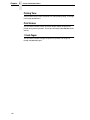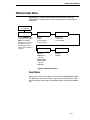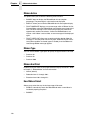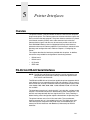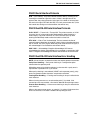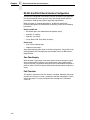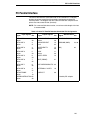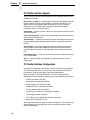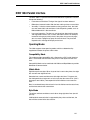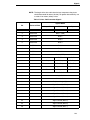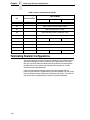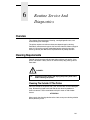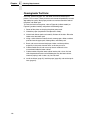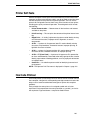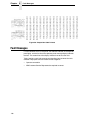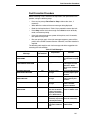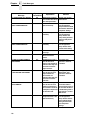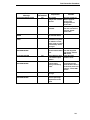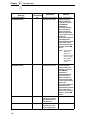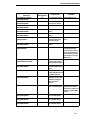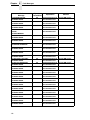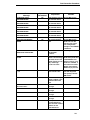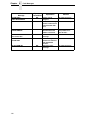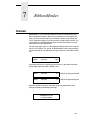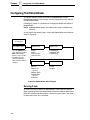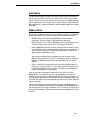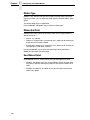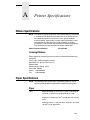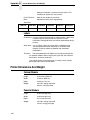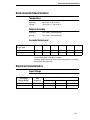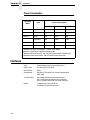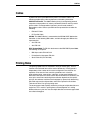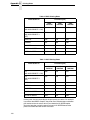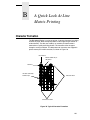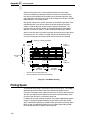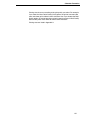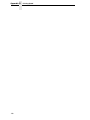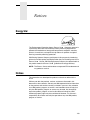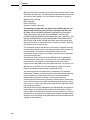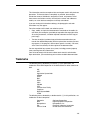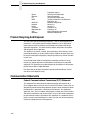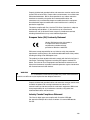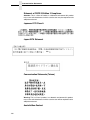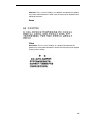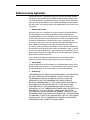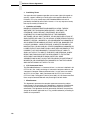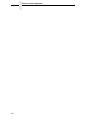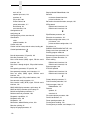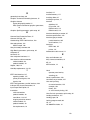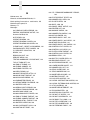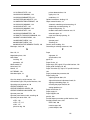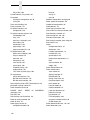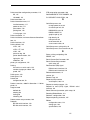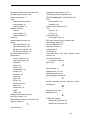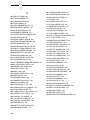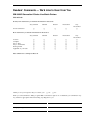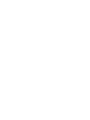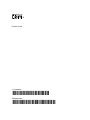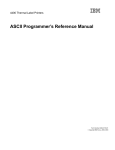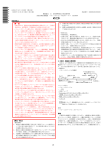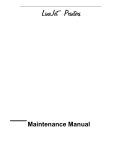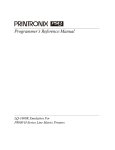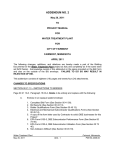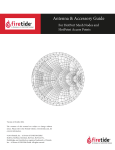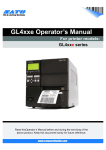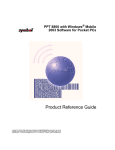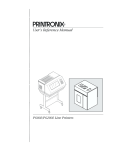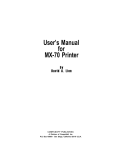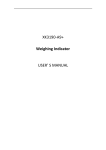Download Setup Guide
Transcript
6400-D Generation II Series Line Matrix Printers Setup Guide Form Number S550-0376-00 Copyright IBM Corp., 2004 6400-D Generation II Line Matrix Printers Setup Guide Note! Before using this information and the product it supports, read the information in “Notices” on page 159. First Edition (January 2004) Requests for IBM® publications should be made to your IBM representative or to the IBM branch office serving your locality. If you request publications from the address given below, your order will be delayed because publications are not stocked here. Many of the IBM Printing Systems Division publications are available from the web page listed below. Internet Visit our home page at: http://www.ibm.com/printers A Reader’s Comment form is provided at the back of this publication. If the form has been removed, you can send comments by fax to 1-800-524-1519 (USA only) or 1-303-924-6873; by E-mail to [email protected]; or by mail to: IBM Printing Systems Division Department H7FE Building 004M Information Development PO Box 1900 Boulder CO 80301-9191 USA IBM may use or distribute whatever information you supply in any way it believes appropriate without incurring any oblication to you. © Copyright International Business Machines Corporation 2004. All rights reserved. US Government Users Restricted Rights – Use, duplication or disclosure restricted by GSA ADP Schedule Contract with IBM Corp. Table of Contents 1 Introduction ......................................................... 11 About This Setup Guide....................................................................... 11 Notes And Notices ........................................................................ 11 Format Conventions ...................................................................... 12 Related Documents....................................................................... 12 The IBM 6400-D Generation II Series Printer...................................... 12 Standard Capabilities........................................................................... 14 Host Computer Interfaces ............................................................. 14 Printer Emulations ......................................................................... 14 Optional Feature ........................................................................... 15 Protocols And Emulations ............................................................. 15 2 Setting Up The Printer ........................................ 17 Installation, Attachment, And Configuration Overview......................... 17 Before You Begin .......................................................................... 18 Select A Site.................................................................................. 19 Printer Component............................................................................... 21 Locations ....................................................................................... 21 Removing Shipping Restraints (Cabinet Models) ................................ 25 Remove The Cardboard Packing And Envelope........................... 26 Remove The Hammer Bank Protective Foam............................... 27 Remove The Platen Protective Foam ........................................... 28 Remove Wood Blocks ................................................................... 29 Adjust The Paper Supports ........................................................... 30 Release The Paper Chains ........................................................... 31 Remove Tags ................................................................................ 32 Removing Shipping Restraints (Pedestal Models) .............................. 33 Remove The Protective Film And Envelope.................................. 33 Remove The Hammer Bank Protective Foam............................... 34 Remove The Platen Protective Foam ........................................... 35 Attach The Input Paper Shelf And Output Basket ......................... 36 Connect The Interface And Power Cables .......................................... 37 Cabinet Models ............................................................................. 37 Pedestal Models............................................................................ 43 Install Basic Components .................................................................... 46 Attach The Operator Panel Overlay Label .................................... 46 Table of Contents Install The Ribbon ......................................................................... 47 Load The Paper ............................................................................ 50 Power Paper Stacker Option ............................................................... 56 Power Paper Stacker Component Locations ................................ 56 Setting Up The Power Paper Stacker ........................................... 57 Loading And Starting The Power Paper Stacker .......................... 58 Checking The Paper Feed ............................................................ 59 Top-Of-Form ........................................................................................ 61 Set The Top-Of-Form.................................................................... 61 Test The Printer ................................................................................... 63 3 Configuring The Printer ....................................... 65 Overview.............................................................................................. 65 The Configurations ........................................................................ 65 Active Versus Saved Configurations ............................................. 66 The Configuration Main Menu ............................................................. 66 Using The Operator Panel ................................................................... 68 Program Mode ..................................................................................... 68 Unlocking The Program Mode ...................................................... 68 Locking The Program Mode .......................................................... 69 Entering Program Mode ................................................................ 69 Printing The Current Configuration ...................................................... 69 Factory Default Configuration Values .................................................. 71 Configuration................................................................................. 71 Changing Parameters.......................................................................... 82 Saving Your Configuration In A Custom Set........................................ 84 Loading Custom Sets Or Factory Default Values ................................ 86 Changing The Power On Configuration............................................... 88 4 Configuration Menus ........................................... 91 Overview.............................................................................................. 91 The Configuration Main Menu ............................................................. 92 Quick Setup Menu ............................................................................... 93 Printer Control Menu............................................................................ 96 Interface Selection ........................................................................ 97 Display Language ......................................................................... 97 Alarm Control ................................................................................ 97 Print Direction................................................................................ 97 Hex Print Mode ............................................................................. 98 Power On State ............................................................................. 98 Paper Jam Detection..................................................................... 98 Forms Speed................................................................................. 98 Set Platen at BOF ......................................................................... 98 Table of Contents Shuttle Timeout ............................................................................. 99 Energy Saver Timer ...................................................................... 99 Eject/Restore................................................................................. 99 PTR Setup Option ....................................................................... 100 Print DBCS Font File History Log................................................ 100 File System ................................................................................. 100 Configuration Management Menu ..................................................... 102 Recall Custom Set ...................................................................... 102 Save Current Values ................................................................... 103 Delete Custom Set ...................................................................... 103 Change Power On Set ................................................................ 103 Protect Custom Sets ................................................................... 103 Print Custom Set Values ............................................................. 104 Name Custom Sets ..................................................................... 104 Reset Custom Set Names........................................................... 104 Parallel Interface Menu...................................................................... 105 Interface Type ............................................................................. 105 PC Parallel Menu ........................................................................ 106 Dataproducts Menu ..................................................................... 108 IEEE 1284 ................................................................................... 108 Parallel Hotport ........................................................................... 108 Serial Interface Menu......................................................................... 110 Interface Type ............................................................................. 111 Data Protocol .............................................................................. 111 Baud Rate ................................................................................... 111 Data Bits...................................................................................... 112 Stop Bits ...................................................................................... 112 Parity ........................................................................................... 112 Data Terminal Ready .................................................................. 112 Request to Send ......................................................................... 113 Buffer Size in Kbytes ................................................................... 113 Poll Character ............................................................................. 113 One Char Enquiry ....................................................................... 113 Serial Hotport .............................................................................. 114 Framing Error .............................................................................. 114 Emulation Configuration Menu .......................................................... 115 ASCII Printer Emulation .............................................................. 115 Printer Emulation Configuration .................................................. 115 Print Format ................................................................................ 116 Operator Print Tests Menu ................................................................ 116 Printer Demonstration ................................................................. 116 Print Error Log ............................................................................. 116 Table of Contents Ripple Print.................................................................................. 116 All E’s .......................................................................................... 116 All H’s .......................................................................................... 117 All E’s + FF.................................................................................. 117 Underlines ................................................................................... 117 Printer Information Menu ................................................................... 117 Installed Memory ......................................................................... 117 Power-on Time: ........................................................................... 117 Printing Time: .............................................................................. 118 Print Strokes:............................................................................... 118 11 Inch Pages: ............................................................................ 118 Ribbonminder Menu .......................................................................... 119 New Ribbon................................................................................. 119 Ribbon Action.............................................................................. 120 Ribbon Type................................................................................ 120 Ribbon End Point ........................................................................ 120 New Ribbon Detect ..................................................................... 120 5 Printer Interfaces ............................................... 121 Overview............................................................................................ 121 RS-232 And RS-422 Serial Interfaces ............................................... 121 RS-232 And RS-422 Serial Interface Signals ............................. 122 RS-232 Serial Interface Protocols ............................................... 123 RS-232 And RS-422 Serial Interface Protocols .......................... 123 RS-232 And RS-422 Serial Interface Error Handling .................. 123 RS-232 And RS-422 Serial Interface Configuration .................... 124 PC Parallel Interface.......................................................................... 125 PC Parallel Interface Signals ...................................................... 126 PC Parallel Interface Configuration ............................................. 126 IEEE 1284 Parallel Interface.............................................................. 127 Operating Modes......................................................................... 127 The Negotiation Phase................................................................ 128 Signals ........................................................................................ 128 Terminating Resistor Configurations ................................................. 130 6 Routine Service And Diagnostics ...................... 131 Overview............................................................................................ 131 Cleaning Requirements ..................................................................... 131 Cleaning The Outside Of The Printer .......................................... 131 Cleaning Inside The Printer......................................................... 132 Printer Self-Tests ............................................................................... 135 Hex Code Printout ............................................................................. 135 Fault Messages ................................................................................. 136 Table of Contents Fault Correction Procedure ......................................................... 137 7 RibbonMinder.................................................... 145 Overview............................................................................................ 145 Configuring The RibbonMinder.......................................................... 146 Running A Job............................................................................. 146 New Ribbon................................................................................. 147 Ribbon Action .............................................................................. 147 Ribbon Type ................................................................................ 148 Ribbon End Point ........................................................................ 148 New Ribbon Detect ..................................................................... 148 A Printer Specifications ........................................ 149 Ribbon Specifications ........................................................................ 149 Ordering Ribbons ........................................................................ 149 Paper Specifications .......................................................................... 149 Paper........................................................................................... 149 Labels.......................................................................................... 150 Printer Dimensions And Weight......................................................... 150 Cabinet Models ........................................................................... 150 Pedestal Models.......................................................................... 150 Environmental Characteristics ........................................................... 151 Temperature................................................................................ 151 Relative Humidity ........................................................................ 151 Acoustic Noise Level ................................................................... 151 Electrical Characteristics ................................................................... 151 Input Voltage ............................................................................... 151 Power Consumption .................................................................... 152 Interfaces ........................................................................................... 152 Cables................................................................................................ 153 Printing Rates .................................................................................... 153 B A Quick Look At Line Matrix Printing ................ 155 Character Formation.......................................................................... 155 Printing Speed ................................................................................... 156 Notices .............................................................. 159 Energy Star........................................................................................ 159 Notices............................................................................................... 159 Trademarks........................................................................................ 161 Product Recycling And Disposal........................................................ 162 Communication Statements............................................................... 162 Software License Agreement............................................................. 167 Table of Contents 1 Introduction About This Setup Guide This Setup Guide is designed so that you can quickly install and configure your IBM* 6400-D Generation II Series printer. Notes And Notices For your safety and to protect valuable equipment, it is very important that you read and comply with the notes and notices included in this manual. Danger and Caution notices are numbered. These numbers enable you to find translated versions of these notices in the IBM 6400 Line Matrix Printer Safety Information booklet. Descriptions for each type of notice follow: DANGER: <#> ! <#> The word Danger indicates the presence of a hazard that has the potential of causing death or serious personal injury. CAUTION: The word Caution indicates the presence of a hazard that has the potential of causing moderate or minor personal injury. CAUTION: <#> This symbol indicates a heavy assembly that requires two or more persons to lift or hold. 11 Chapter 1 The IBM 6400-D Generation II Series Printer ATTENTION An attention notice indicates the possibility of damage to a program, device, system, or data. IMPORTANT Important draws your attention to information vital to proper operation of the printer. NOTE: A note gives you helpful tips about printer operation. Format Conventions Key names, indicator names, and messages that appear on the operator panel display are capitalized as they actually appear on the printer. Key names are shown in bold. For example: Press the Start key. The Attention indicator will light. Related Documents For more information about your printer, refer to the following documents: • IBM 6400-D Series Line Matrix Printer Operator’s Guide — Includes stepby-step instructions on daily printer operations. • IBM 6400 Line Matrix Printer Safety Information — Provides translated safety notices. • IBM 6400 Line Matrix Printer Maintenance Information Manual — Explains how to maintain and repair the 6400 line matrix printer at the field service level of maintenance. This manual covers alignments and adjustments, preventive and corrective maintenance, troubleshooting, and basic principles of operation. • IBM 6400-D Generation II Series LQ-1600K Programmer’s Reference Manual — Provides descriptions of LQ-1600K printer codes and character sets. • IBM 6400-D Generation II Series KS Programmer’s Reference Manual — Provides descriptions of KS printer codes and character codes. • IBM 6400-D Generation II Series KSSM Programmer’s Reference Manual — Provides descriptions of KSSM printer codes and character codes. The IBM 6400-D Generation II Series Printer The IBM 6400-D Generation II Series printers offer software versatility and the latest refinements in line matrix printing technology. Either LQ-1600K, KS, or KSSM will be the standard emulation. To load all of the configuration parameters (forms length, line spacing, etc.), simply power on the printer. You can easily switch to any set of configuration parameters by using the recall custom set feature from the operator panel. You can also switch emulations by using the operator panel keys. 12 The IBM 6400-D Generation II Series Printer Related Documents Your printer is very easy to use. The message display and lights on the operator panel communicate information clearly and directly. You can select every function on your printer at the operator panel or you can send commands from the host computer. Cabinet Models Pedestal Models Figure 1. The IBM 6400-D Generation II Series Line Matrix Printer 13 Chapter 1 Standard Capabilities Standard Capabilities The 6400-D Generation II Series has the following general characteristics: • • A broad range of print speeds in both cabinet and pedestal models • ENERGY STAR** COMPLIANT Supports similar features across the entire product line to allow maximum flexibility in matching the printer to the requirements The following sections summarize the standard capabilities of the IBM 6400-D Generation II Series printer. Host Computer Interfaces The following host computer interface choices are available: RS-232 Serial RS-422 Serial PC Parallel IEEE** 1284 Printer Emulations Each configuration provides a different set of configuration menus, control codes, and character sets. The LQ-1600K printer emulation is standard for the IBM Hanzi printer, and the KS or KSSM printer emulation is standard for the IBM Hangul printer. LQ-1600K Emulation The LQ-1600K Emulation is used for the printing of Hanzi characters and supports the GB18030-2000 CAT-A character set. KS and KSSM Emulation The KS and KSSM Emulation is used for the printing of Hangul characters and supports the KSC5601 character set. Output Control The printers have the following output control features: • • • • • • • 14 LQ Near LQ Normal Hi-Speed Super Hi-Speed Ultra Hi-Speed Selectable pitch: normal, expanded, and compressed Optional Feature • • • • • Emphasized (shadow) printing Automatic underlining and overscoring Superscript and subscript printing Double high and wide printing Resident multinational character sets Graphics and Vertical Formatting Several graphics and vertical formatting features are available: • Built-in graphics generators providing a variety of graphic density for printing • • Epson LQ dot graphics mode Programmable electronic vertical formatting provides rapid vertical paper movement to specified lines for printing repetitive and continuous forms Built-in Diagnostic Tools The following diagnostic tools are provided with the printer: • • • Comprehensive diagnostic self-tests permanently stored in the printer Configuration printout Data stream hex code printout Optional Feature The Input Paper Shelf feature can be ordered and installed on pedestal model printers. The Input Paper Shelf provides a shelf to hold a box of paper or forms. This is a convenient feature if you need to move the printer often. If you ordered a feature at the time of purchase, the feature may already be installed on your printer. Refer to the documentation shipped with the feature for more details. For detailed information about these features or for information on ordering a feature, contact your IBM sales representative or IBM Authorized Remarketeer. Protocols And Emulations A protocol is a set of rules governing the exchange of information between the printer and host computer. These rules consist of codes that manipulate and print data and allow for machine-to-machine communication. A printer and host computer must use the same protocol. As used in this manual, protocol and emulation mean the same thing. 15 Chapter 16 1 Standard Capabilities 2 Setting Up The Printer Installation, Attachment, And Configuration Overview DANGER: <4> Do not connect or disconnect any communication port, teleport, attachment connector, or power cord during an electrical storm. <5> Power off the printer and disconnect the power cord before connecting or disconnecting any communication port, teleport, or attachment cable connector. The following is an overview of the steps you need to complete to successfully install, attach, and configure your printer: 1. Unpack the printer from the shipping package. Follow the instructions provided on the shipping package. 2. Set up the printer, which includes: removing shipping materials, installing a ribbon, and loading paper. Follow the instructions in this chapter. 3. Perform an initial print test by printing the current configuration page as described in Chapter 3, “Configuring the Printer.” 4. Review the information contained in the README.1ST file on the Configuration Utility diskette. NOTE: The Configuration Utility diskette contains a README.1ST file that describes the contents of the diskette, AIX print drivers, and configuration information for replacing existing Printronix printers. In addition, there might be another file, called README.TXT that contains information that was added after the printer documentation was printed. 5. Attach the printer to the host system and configure the host system to work with the printer. NOTE: If you are attaching this printer to an AIX host system, use the AIX Version 3.2.5 and 4.1 print drivers provided on the Configuration Utility diskette. 6. If you have not already ordered a communications cable, see page 153. 17 Chapter 2 Installation, Attachment, And Configuration Overview 7. Configure the printer to work with your host systems and emulation, such as LQ-1600K, KS, or KSSM. Follow the instructions provided in Chapter 3, “Configuring the Printer.” NOTE: If you are replacing a Printronix printer, such as a P300, with this printer, make sure you review the information on the Configuration Utility diskette. The Configuration Utility diskette contains information that will help you configure this printer to match the configuration of the printer you are replacing. 8. Install and/or configure optional features by following instructions provided in the appropriate feature manual. NOTE: For more detailed information about any optional feature, refer to the manual that was shipped with the feature. If you want to order a manual to learn more about these features, see the “Related Documents” section that begins on page 12. Before You Begin Read this chapter carefully before installing and operating the IBM 6400-D Generation II Series printer. The printer is easy to install, but for your safety and to protect valuable equipment, perform all the procedures in this chapter in the order presented. IMPORTANT Make sure you have a way to move the printer and shipping pallet. You will need a pallet jack. Make sure you have adequate room to maneuver the shipping pallet and printer to the location where you plan to install the printer. CAUTION: >55 kg (121 pounds) 18 <1> Two people are required to unload the printer from the shipping pallet. The shipping weight of the cabinet model is 129.3 kilograms (285 pounds). The shipping weight of the pedestal model printer is 72.6 kilograms (160 pounds). <2> Requires special equipment for specially trained personnel, such as riggers or movers. Select A Site Select A Site Select a printer site that meets the following requirements: • Cabinet models: Permits complete opening of the printer cover and both doors of the floor cabinet. See dimension requirements in Figure 2. • Pedestal models: Permits complete opening of the printer cover and good access to the paper areas at the front and rear of the printer. See dimension requirements in Figure 2. In addition, the location for the pedestal models must be able to handle the acoustics level of the printer. • Has a power outlet that supplies 100 to 120 Volts AC or 200 to 240 Volts AC at 47 to 63 Hz. The printer automatically senses and adjusts itself to conform to the correct voltage range. For more information, see the input voltage characteristics in Appendix A, “Printer Specifications.” • • Is relatively dust-free. • Has a temperature range of 10° C to 40° C (50° F to 104° F), and a relative humidity from 10% to 90% (noncondensing). Is located within the maximum allowable distance to the host computer. This distance depends on the type of interface you plan to use, as shown in the following table: Type of Interface Maximum Distance to Host PC Parallel (See Note below) 5 meters (15 feet) IEEE 1284 Parallel (See Note below) 10 meters (32 feet) Serial RS-232 15 meters (50 feet) Serial RS-422 1220 meters (4000 feet) NOTE: For more reliable data transfers, a maximum of six feet is recommended for parallel cable length. 19 Chapter 2 Installation, Attachment, And Configuration Overview 57.5 in. 41.0 in. (146.1 cm) (104 cm) 27.0 in (68.6 cm) 29.0 in. (73.7 cm) 27.0 in. (68.6 cm) 83.0 in. (210.8 cm) 27.0 in. (68.6 cm) 25 in. (63.5 cm) 10.5 in. (26.7 cm) 48.0 in. (122 cm) 24.6 in. (62.5 cm) Figure 2. Printer Dimensions 20 30.0 in. (76.2 cm) Printer Component Locations Printer Component Locations Familiarize yourself with the names and locations of the printer components shown in the following figures before continuing with the rest of the installation procedure. Tractor Door Paper Scale Tractor Lock Paper Support Vertical Position Knob Forms Thickness Lever Ribbon Path Diagram Ribbon Guide Figure 3. Cabinet Model Component Locations 21 Chapter 2 Printer Component Ribbon Spool Tractor Hub Latch Ribbon Hub Base Casting Shuttle Cover Assembly Vertical Position Knob Forms Thickness Lever Hammer Bank (beneath shuttle cover assembly) Ribbon Guide Ribbon Mask Figure 4. Cabinet Model Component Locations (Cont.) 22 Printer Component Locations Tractor Door Tractor Lock Operator Panel Base Pan Ribbon Path Diagram Paper Scale Figure 5. Pedestal Model Component Locations 23 Chapter 2 Printer Component Ribbon Spool Printer Cover Adjustable Paper Guide Shuttle Cover Assembly Adjustable Hinge Ribbon Hub Forms Thickness Lever Ribbon Guide Ribbon Latch Figure 6. Pedestal Model Component Locations (Cont.) 24 Removing Shipping Restraints Locations Removing Shipping Restraints (Cabinet Models) Follow the instructions on the shipping package to perform these steps: 1. Remove shipping restraints from front of shipping pallet. 2. Move printer from shipping pallet. 3. Remove remaining shipping restraints from pallet. 4. Remove remaining packing material. Cardboard packing, protective foam, and tie wraps protect printer mechanisms from possible damage during shipment. You must remove these shipping restraints before you operate the printer. Save the cardboard packing and protective foam with the other packing materials. To avoid shipping damage, reinstall the shipping restraints whenever the printer is moved or shipped. To reinstall the shipping restraints, simply reverse the steps in this section. 25 Chapter 2 Removing Shipping Restraints (Cabinet Models) Remove The Cardboard Packing And Envelope Envelope Cardboard Packing Figure 7. Removing the Cardboard Packing and Envelope 1. Raise the printer cover. 2. Remove the cardboard packing. 3. Open the tractor doors. Push the tractor locks down. Slide the tractors outward as far as they will go. The forms thickness lever should be in the fully open (raised) position. 4. Remove the envelope that contains the sample configuration printout. Store this in the pouch that is attached to the left interior side of the cabinet. 26 Remove The Hammer Bank Protective Foam Remove The Hammer Bank Protective Foam Hammer Bank Protective Foam Tractor Door Paper Supports (2) Forms Thickness Lever Figure 8. Removing the Hammer Bank Protective Foam 1. Slide the paper supports outward as far as they will go. Lift the hammer bank protective foam and remove it from between the ribbon mask and the platen. 2. Rotate the forms thickness lever downward to position “A.” 27 Chapter 2 Removing Shipping Restraints (Cabinet Models) Remove The Platen Protective Foam Platen Protective Foam Support Shaft Forms Thickness Lever Figure 9. Removing the Platen Protective Foam 1. Rotate the platen protective foam toward the front of the printer and out from under the support shaft. 2. Remove the platen protective foam. 28 Remove Wood Blocks Remove Wood Blocks Wood Blocks (6) Figure 10. Removing the Foam Strips and Protective Film 1. Slide the two paper supports toward the center of the support shaft. Position them so that they divide the space between the tractors into three approximately equal segments. See Figure 10. 2. Remove the foam strips and the tape securing the foam strips. 3. Carefully peel off the tape and lift the protective film off the operator panel message display. 29 Chapter 2 Removing Shipping Restraints (Cabinet Models) Adjust The Paper Supports Paper Supports (2) Tractor Doors (2) Figure 11. Paper Supports with Directional Arrows Showing the Adjustment Capabilities Slide the paper supports inward until they are approximately four inches from the tractor doors. 30 Release The Paper Chains Release The Paper Chains Tie Wraps (2) Paper Chains (8) Bags (2) Figure 12. Releasing the Paper Chains 1. Open the cabinet rear door. 2. Cut the tie wraps and release the paper chains from the bags at the top rear of the printer frame. Remove the tie wraps and bags. See Figure 12. 3. Make sure each chain hangs freely, with no kinks or knots. 31 Chapter 2 Removing Shipping Restraints (Cabinet Models) Remove Tags Passive Stacker Paper Fence Tie Wrap Red Tag Passive Stacker Paper Fence Tie Wrap Red Tag Figure 13. Remove Tag and Clamp from Fence or Passive Paper Stacker 1. Remove the tie wrap that is attached to the paper fence. It is marked with a large, red tag. 2. Close the cabinet rear door. 32 Remove The Protective Film And Envelope Removing Shipping Restraints (Pedestal Models) Protective films and foam blocks protect printer mechanisms from possible damage during shipment. You must remove these shipping restraints before you operate the printer. Save the foam blocks with the other packing materials. To avoid shipping damage, reinstall the shipping restraints whenever the printer is moved or shipped. To reinstall the shipping restraints, simply reverse the steps in this section. Remove The Protective Film And Envelope Printer Cover Envelope Protective Film Figure 14. Removing the Protective Film and Envelope 1. Raise the printer cover. 2. Carefully peel off the tape and lift the protective film off the operator panel message display. 3. Open the tractor doors. Push the tractor locks down. Slide the tractors outward as far as they will go. See Figure 15. The forms thickness lever should be raised (in the fully open position). 4. Remove the envelope that contains the sample configuration printout. Store this envelope in a safe place so that you can refer to the configuration printout. 33 Chapter 2 Removing Shipping Restraints (Pedestal Models) Remove The Hammer Bank Protective Foam Hammer Bank Protective Foam Paper Supports (2) Tractor Door Tractor Lock Figure 15. Removing the Hammer Bank Protective Foam 1. Slide the paper supports outward as far as they will go. 2. Lift the hammer bank protective foam and remove it from between the ribbon mask and the platen. 34 Remove The Platen Protective Foam Remove The Platen Protective Foam Platen Protective Foam Support Shaft Forms Thickness Lever Figure 16. Removing the Platen Protective Foam 1. Rotate the forms thickness lever downward (to position “A”). See Figure 16. 2. Rotate the platen protective foam toward the front of the printer and out from under the support shaft. Remove the platen protective foam. 35 Chapter 2 Removing Shipping Restraints (Pedestal Models) Attach The Input Paper Shelf And Output Basket Optional Paper Input Shelf Output Basket A A Figure 17. Attaching the Input Paper Shelf and Output Basket 1. Slide the two paper supports toward the center of the support shaft. Position them so that they divide the space between the tractors into three equal segments. See Figure 17. 2. Place the output basket in the holes on the back of the printer and attach the ground strap as shown in Figure 17, detail A. 3. Place the input paper shelf (which is an optional feature) in the holes in the front of the pedestal base. 36 Connect The Interface And Power Models Cables Cabinet Connect The Interface And Power Cables Cabinet Models DANGER: <1> Before powering on the printer ensure the printer is plugged into an appropriate power source. Refer to Chapter 2 of the Setup Guide for information on the proper source. <4> Do not connect or disconnect any communication port, teleport, attachment connector, or power cord during an electrical storm. <5> Power off the printer and disconnect the power cord before connecting or disconnecting any communication port, teleport, or attachment cable connector. 1. Verify that the voltage source at the printer site conforms to the requirements specified on page 19. Make sure that the printer power switch is set to Off. See Figure 18. 2. Open the cabinet front door, remove and open the cardboard box containing the power cord, printer ribbon, and operator panel overlay label. Refer to Appendix A, “Printer Specifications,” for recommended cables. Documentation is stored in a pouch container on the left interior side of the cabinet. 3. Referring to Figure 18 through Figure 23, connect the customer-supplied interface cable from the host computer to the appropriate printer interface connector. 4. Thread the power cable connector up through the notch in the lower right back corner of the cabinet (see Figure 18). Plug the power cord into the printer AC power connector, then into the AC power outlet. 37 Chapter 2 Connect The Interface And Power Cables Host Interface Connectors Power Switch PC Parallel Interface Connector Connector Cover AC Power Connector Host Interface Cable AC Power Cord Cable Routing Notches Figure 18. Interface and Power Cable Connections, Cabinet Models 38 Connect The Interface And Power Models Cables Cabinet Product Description Label Figure 19. Product Description Label Location 1. Check the product description label to verify that the voltage source at the printer site conforms to the requirements specified on page 19. See Figure 19. Figure 20. Power Switch 2. Make sure the printer power switch is set to OFF. 39 Chapter 2 Connect The Interface And Power Cables I/O Connector Serial Connector Figure 21. Removing the I/O Cover 3. Open the cabinet rear door and remove the cover from the I/O connector you have selected. I/O Cable Grommet Figure 22. Cable Routing Notch 4. Locate the notch in the lower left corner of the back of the cabinet. 5. Hold the I/O cable below its connector, and gently push the cable through the opening in the grommet seated in the notch. 40 Connect The Interface And Power Models Cables Cabinet I/O Plate I/O Connector Cable Connector Figure 23. Cable Connector Attachment 6. Pull the cable up through the notch until it reaches the I/O plate. Attach the cable connector to the printer interface connector previously selected in step 3 of this section. 7. Secure the cable to the printer using the two cable standoffs. See Figure 18. Strap Figure 24. Open Cabinet Front Door Showing the Printer Accessories Package 8. Open the cabinet front door and cut the strap that secures the box, which contains the power cord, control panel overlay labels, and documentation. 9. Open the box and remove the power cord, overlays, and documentation. 41 Chapter 2 Connect The Interface And Power Cables 6cprc rd Power Cord Figure 25. Routing the Power Cord 10. Guide the power cord up through the hole in the lower right back corner of the cabinet. Thread the power cord inside the bracket where the gas spring is attached. AC Power Connector 6cprcrd2 Power Cord Figure 26. Attaching the Power Cord 11. Plug the power cord into the printer AC power connector, then into the AC power outlet. 42 Connect The Interface And Power Models Cables Pedestal Pedestal Models DANGER: <1> Before powering on the printer ensure the printer is plugged into an appropriate power source. Refer to Chapter 2 of the Setup Guide for information on the proper source. <4> Do not connect or disconnect any communication port, teleport, attachment connector, or power cord during an electrical storm. <5> Power off the printer and disconnect the power cord before connecting or disconnecting any communication port, teleport, or attachment cable connector. 1. Verify that the voltage source at the printer site conforms to the requirements specified on page 19. Make sure that the printer power switch is set to Off. (See Figure 20.) 2. Open the box containing the power cord, printer ribbon, and operator panel overlay label. Refer to Appendix A, “Printer Specifications,” for recommended cables. 3. Referring to Figure 28 and Figure 29, connect the (customer-supplied) interface cable from the host computer to the appropriate printer interface connector: a. Remove the cover from the I/O connector(s) you have selected. b. Attach the cable connector to the printer interface connector. 4. Plug the power cord into the printer AC power connector, then into the AC power outlet (see Figure 30). 43 Chapter 2 Connect The Interface And Power Cables Parallel Connector p6cprswt A A Auxiliary I/O Power Switch Off On Serial Connector Figure 27. Interface and Power Cable Connections, Pedestal Models Figure 28. Removing the I/O Cover 5. Remove the cover from the I/O connector you have selected. 44 Connect The Interface And Power Models Cables Pedestal I/O Cover Figure 29. Attaching the Cable Connector 6. Attach the cable connector to the printer interface connector. Interface Connector Cable Connector Figure 30. Attaching the Power Cord 7. Plug the power cord into the printer AC power connector, then into the AC power outlet. 45 Chapter 2 Install Basic Components Install Basic Components Attach The Operator Panel Overlay Label Attach the operator panel overlay label by adhering it to your operator panel. See Figure 31. Power READY Ready Processing Menu Attention Printer Configuration Scroll Enter Scroll Return Micro Line Feed Form Feed Start Cancel Micro View Set Top of Form Stop Eject/ Restore Figure 31. The Operator Panel Overlay Label 46 Install The Ribbon Install The Ribbon 1. Refer to the ribbon path diagram molded onto the shuttle cover for the following steps. See Figure 3. Figure 32. Opening the Printer Cover 2. Open the printer cover. See Figure 32. 3. On pedestal models, swing the operator panel up and forward to provide clearance. 47 Chapter 2 Install Basic Components Tractor Door Forms Thickness Lever Figure 33. Forms Thickness Lever and Tractor Doors 4. Raise the forms thickness lever as far as it will go. See Figure 33. 5. Open the tractor doors. See Figure 33. 6. Remove the ribbon spools from the package. Spool Right Ribbon Hub Hub Latch Figure 34. Placing the Ribbon Spool on the Right Ribbon Hub 7. With the ribbon supply to the outside, squeeze the right hub latch and place the full spool on the right ribbon hub. Press the spool down until the hub latch snaps into place. See Figure 34. 48 Install The Ribbon Cabinet Models Left Ribbon Spool Forms Thickness Lever Left Ribbon Spool Pedestal Models Forms Thickness Lever Figure 35.Cabinet and Pedestal Models, Interior View of Ribbon Installation 8. Starting from the right ribbon spool, thread the ribbon around the right ribbon guide, under the right tractor door, between the hammer bank cover and ribbon mask, and along the ribbon path to the left ribbon guide. 9. Place the empty spool on the left hub. 10. Press the spool down until the hub latch snaps into place. 11. Turn the left spool by hand and check to ensure that the ribbon tracks correctly in the ribbon path and around the ribbon guides. 12. Close the forms thickness lever. 13. Continue with the next procedure to load paper in the printer. 49 Chapter 2 Install Basic Components Load The Paper Figure 36. Opening the Printer Cover 1. Open the printer cover. See Figure 36. Tractor Door Forms Thickness Lever Figure 37. Forms Thickness Lever 2. Raise the forms thickness lever as far as it will go. See Figure 37. 3. Open the tractor doors. See Figure 37. 50 Load The Paper Figure 38. Paper Supply Label Location (Cabinet Models Only) 4. Prepare the paper supply: • Cabinet models: Open the front door of the printer cabinet. Place the paper supply inside the printer, on the floor of the cabinet. Align the paper supply with the front label on the floor of the printer. Ensure that the paper pulls freely from the box. See Figure 38. • Pedestal models: Place the paper supply on the floor in front of the printer, or on the optional paper shelf, if attached. Ensure that the paper pulls freely from the box. Paper Slot Paper Slot Figure 39. Feeding the Paper 5. Feed the paper up through the paper slot. On pedestal models, be sure the paper feeds between the two wire guides. Hold the paper in place with one hand (to prevent it from slipping down through the paper slot) while pulling it through from above with your other hand. See Figure 39. NOTE: For the pedestal model, this procedure shows loading paper when using the rear paper exit. For information on loading paper using the top paper exit, see the IBM 6400-D Series Operator’s Guide. 51 Chapter 2 Install Basic Components Paper Tractor Door Tractor Lock Figure 40. The Left Tractor 6. Pull the paper above and behind the ribbon mask, which is a silvercolored metal strip. Refer to the ribbon path diagram on the shuttle cover. Load the paper onto the left tractor sprockets and close the left tractor door. See Figure 40. Tractor Door Tractor Lock Figure 41. The Right Tractor 7. Load the paper onto the right tractor and close the right tractor door. Slide the right tractor horizontally to remove any paper slack, then lock it in place. See Figure 41. 52 Load The Paper ATTENTION To avoid damage to the printer caused by printing on the platen, always align the edge of the left tractor door with the number “1” on the paper scale. NOTE: Thin Paper Medium Paper Thick Paper = = = single sheet two-part form six-part form Tractor Splined Shaft Paper Tractor Paper Scale Figure 42. Aligning the Paper 8. If adjustment is necessary: a. Unlock the left tractor. b. Slide the tractor until it is directly to the left of the number “1” on the paper scale and lock it. You can also use the paper scale to count columns. 53 Chapter 2 Install Basic Components Right Tractor Door Figure 43. Paper Loaded onto the Right Tractor Sprockets 9. Unlock the right tractor. 10. Load the paper onto the right tractor sprockets. 11. Close the tractor door. 12. Make sure the leading edge of the first sheet of paper is parallel to the tractor splined shaft. If the paper is misaligned, reload it onto the tractor sprockets until its edge is parallel to the splined shaft. 13. Slide the right tractor to remove the paper slack or to adjust for various paper widths. 14. Lock the tractor. 54 Load The Paper Forms Thickness Lever Figure 44. The Forms Thickness Scale 15. Turn the vertical position knob to feed the paper up into the paper guide assembly. 16. Lower the forms thickness lever, and set it to match the paper thickness. (The A-B-C scale corresponds approximately to 1-, 3-, and 6-part paper thickness.) NOTE: Do not set the forms thickness lever too tightly; excessive friction can cause paper jams, ribbon jams (with potential for ribbon damage), smeared ink, or wavy print. 17. Press STOP to remove the “LOAD PAPER” fault message from the display. 18. Press FORM FEED several times to make sure the paper feeds properly beyond the tractors and over the lower paper guide. Feed sufficient paper to ensure the paper stacks correctly. 19. Close the printer cover. 20. Close the cabinet door. 21. Press START to place the printer in online mode and resume printing. NOTE: For cabinet models with the power paper stacker installed, go to “Power Paper Stacker Option” in the next section. For all other cabinet models, go to “Set The Top-Of-Form” on page 61.. 55 Chapter 2 Power Paper Stacker Option Power Paper Stacker Option This section explains how to set up and use the optional power paper stacker. The power stacker mechanically directs the paper from the printer to the paper stacker. Power Paper Stacker Component Locations Familiarize yourself with the names and locations of the components shown in the following illustration before operating the power paper stacker. Pinch Rollers Paper Throat Rear Control Panel Elevator Disable Switch Elevator Lift Handle Paper Length Indicator Wire Paper Tent Bearing Bracket Pull Out Paper Tray Figure 45. View of the Power Paper Stacker Component Locations 56 Setting Up The Power Paper Stacker Setting Up The Power Paper Stacker A A Elevator Disable Switch Elevator Lift Handle Paper Advance Stacker Up Stacker Down Figure 46. Cabinet Model Rear Door Open Showing Rear Operator Panel 1. Turn the printer ON. 2. Using the rear operator panel, press ONLINE to take the printer offline. 3. Grasp the elevator lift handle and press the elevator disable switch while raising the elevator to the top of its travel. Wire Paper Tent Paper Tray Figure 47. Rear View of Cabinet Model Showing Power Stacker Components 4. Make sure the wire paper tent is fitted in the pull out paper tray in the base of the stacker. 57 Chapter 2 Power Paper Stacker Option A A Paper Length Indicator Paddle Shaft Bearing Bracket Figure 48. Interior Side View of the Cabinet Model Showing the Paper Length Indicator 5. Set the desired paper length (5-12 inch range), as follows: Grasping the paddle shaft, push or pull toward the front or the rear of the printer, setting the desired paper length by aligning indicator notch on the bearing bracket with the paper length indicator. 6. Press Stacker Down. Loading And Starting The Power Paper Stacker 1. Using the rear operator panel, press the PAPER ADVANCE key and hand feed the paper until paper reaches the wire tent and there is an excess of 3 to 5 pages. Be certain the paper passes through the paper stacker throat smoothly. 2. Stack the 3-5 sheets of paper on top of the wire paper tent, making sure the paper lies with the natural folds. 3. On the printer’s main operator panel, the printer displays “OFFLINE.” If a message other than “OFFLINE” displays in the operator panel, refer to Chapter 6, “Routine Service and Diagnostics” on page 265. 4. Press the START key on the operator panel or the ONLINE key on the rear operator panel. “READY” displays on the LCD and the “ONLINE” on the rear operator panel is lit. The stacker frame returns to its proper position for printing. 5. Check to ensure paper is still centered between paper guides. 6. Close the rear cabinet door. 58 Checking The Paper Feed Checking The Paper Feed Paper Guide Assembly Figure 49. Checking the Paper Feed (Cabinet Models) 1. Power on the printer. 2. Cabinet models: Check that the paper feeds correctly. Press the Form Feed key several times to ensure that the paper feeds properly beyond the tractors and over the paper guide assembly. Ensure that the paper folds the same way in the stacking area as it does in the supply area. See Figure 49. 59 Chapter 2 Power Paper Stacker Option Rear Paper Exit Top Paper Exit Paper Guide Assembly Paper Guide Assembly Figure 50. Checking the Paper Feed (Pedestal Models) 3. Pedestal models: NOTE: See the Operator’s Guide for instructions on switching between the two paper exit modes. When using the top exit paper path, paper can not be stacked. Paper is intended to be removed after each print job is completed. • For rear paper exit: Press the Form Feed key several times to ensure that the paper feeds properly beyond the tractors, over the paper guide assembly, and through the paper exit slot in the rear of the cabinet. Ensure that the paper folds the same way in the stacking area as it does in the supply area. See Figure 50. • For top paper exit: Press the Form Feed key several times to ensure that the paper feeds properly beyond the tractors, over the paper guide assembly, and through the paper exit slot. See Figure 50. 4. Cabinet models: Close the cabinet front and rear doors, if the length of the form allows. 5. Cabinet and pedestal models: Continue with the next procedure to set the top-of-form. 60 Set The Top-Of-Form Top-Of-Form The printer must be told where you want the top of your form to be. This procedure must be performed the first time paper is introduced into the printer, as well as every time new paper is loaded. Set The Top-Of-Form Forms Thickness Lever Figure 51. Raising the Forms Thickness Lever 1. Raise the forms thickness lever as far as it will go. The “CLOSE PLATEN” message will appear on the operator panel. Press any key on the operator panel to silence the alarm. See Figure 51. Left Tractor Door TOF Indicator Paper Perforation Vertical Position Knob Figure 52. TOF Indicator 61 Chapter 2 Top-Of-Form 2. Locate the TOF indicator. It is the small tab located on the left tractor door. See Figure 52. 3. Turn the vertical position knob up or down to align the top of the first print line with the TOF indicator. See Figure 52. Forms Thickness Lever Figure 53. The Forms Thickness Scale 4. Lower the forms thickness lever. The CLOSE PLATEN fault clears automatically. Set it to match the paper thickness. If you are using singlepart forms, set the forms thickness lever so that “A” is next to the indicator. Refer to the note on the shuttle cover. See Figure 53. NOTE: Do not set the forms thickness lever too tightly; excessive friction can cause paper jams and ribbon jams with potential for ribbon damage, smeared ink, or wavy print. 5. Press Set Top of Form. The paper moves downward to the top-of-form print position. 6. Continue with the next procedure to test the printer. 62 Test The Printer Set The Top-Of-Form Test The Printer As an initial printer test, print the current configuration page. Go to Chapter 3, “Configuring The Printer” for instructions on printing the current configuration page. On the configuration printout, examine the print quality of the characters. They should be fully formed and of uniform density. If text characters do not appear correctly formed or if the test does not run, contact your IBM Customer Service Representative. The printer is now ready for configuration. Refer to Chapter 3, “Configuring The Printer” for more information. 63 Chapter 64 2 Test The Printer 3 Configuring The Printer Overview IMPORTANT Configuration directly affects printer operation. Do not try to change the configuration of your printer until you are thoroughly familiar with the procedures in this chapter. In order to print data, the printer must respond correctly to signals and commands received from the host computer. Configuration is the process of matching the printer operating characteristics to those of the host computer and to specific tasks, such as printing labels, or printing on different sizes of paper. The characteristics that define the printer response to signals and commands received from the host computer are called configuration parameters. You can configure the printer by pressing operator panel keys or by sending control codes from the host computer. This chapter explains how to use the operator panel to change individual parameters and save them as a custom configuration. Operator panel keys are described in the IBM 6400-D Series Operator’s Guide. Your programmer’s reference manuals provide information about control codes. The Configurations A configuration consists of a group of parameters, such as line spacing and forms length. Your printer contains the following configurations: • Four preloaded configurations that have been customized for printer setup. • The factory default configuration. It can be loaded, but it cannot be altered. A list of all the parameters and their values begins on page 71. • Four configurations that you can customize for unique print job requirements. The process of creating customized configurations is explained starting on page 82. 65 Chapter 3 The Configuration Main Menu Active Versus Saved Configurations When you change a parameter value, it is active as long as the printer is on or until it is changed again. This is true whether you use the operator panel or send a control code from the host. Parameter values defined by control codes override the active operator panel parameters when the printer is using any of the parallel or serial interfaces. For example, if you set the line spacing to 6 lpi with the operator panel, and application software later changes this to 8 lpi with a control code, the control code setting overrides the operator panel setting. Using the operator panel, you can save the parameters as a customized configuration that is stored in non-volatile random access memory (NVRAM). A saved configuration is not lost when you power off the printer. NOTE: Saved configurations are also referred to as “custom sets.” There are no control codes that allow you to save a parameter in NVRAM. However, you can save a configuration defined partially by control codes and store it in NVRAM using the operator panel. You can also save configuration values using PTR_SETUP. See page 100. The Configuration Main Menu Figure 54 shows an overview of the printer configuration menus. The pages that follow describe how to enter program mode, print the current configuration, change configuration parameters, and save and load custom sets. For specific configuration menu options and their descriptions, refer to Chapter 4, “Configuration Menus.” NOTE: The menus that are displayed from the operator panel are determined by the installed features. Each feature is shipped with a document that describes the feature in detail. For more information about these documents, see the “Related Documents” section that begins on page 12. 66 Configuration Main Menu Active The Versus Saved Configurations Quick Setup see page 102 Recall Custom Set Save Current Values Change Power On Set DBCS to ASCII1 Print Quality High Density Characters Per Inch1 DBCS CPI Lines Per Inch DBCS ASCII Style Graphics Spd Up Reset Command Serial Interface see page 110 Interface Type Data Protocol Baud Rate Data Bits Stop Bits Parity Data Terminal Ready Request to Send Buffer Size in Kbytes Poll Character One Char Enquiry Serial Hotport Framing Error Printer Control see page 96 Configuration Management see page 102 Interface Selection Display Language Alarm Control Print Direction Hex Print Mode Power On State Paper Jam Detection Forms Speed Set Platen at BOF Shuttle Timeout Energy Saver Timer Eject/Restore PTR Setup Option Print DBCS Font File Log File System Emulation Configuration see page 115 ASCII Printer Emulation Printer Emul Config Print Format Parallel Interface see page 105 Recall Custom Set Save Current Values Delete Custom Set Change Power On Set Protect Custom Sets Print Custom Set Values Name Custom Sets Reset Custom Set Names Operator Print Tests see page 116 Printer Demonstration Print Error Log Ripple Print All E’s All H’s All E’s + FF Underlines Interface Type PC Parallel Dataproducts IEEE 1284 Parallel Hotport Printer Information see page 117 Installed Memory Power On Time: Printing Time: Print Strokes 11 Inch Pages RibbonMinder see page 119 New Ribbon Ribbon Action Ribbon Type Ribbon End Point New Ribbon Detect 1Available for Hanzi LP+ Printer Only Figure 54. Configuration Main Menu 67 Chapter 3 Using The Operator Panel Using The Operator Panel Power READY Ready Processing Menu Attention Printer Configuration Scroll Enter Scroll Return Micro Line Feed Form Feed Start Cancel Micro View Set Top of Form Stop Eject/ Restore Figure 55. The Operator Panel The operator panel is shown above. During the configuration process, you will use the Scroll↑, Scroll↓, Enter, and Return keys on the operator panel to access configuration settings and diagnostic tests via the configuration menus. As you access menus and options, menu names and option values appear on the operator panel message display (sometimes referred to as LCD, or Liquid Crystal Display). This chapter provides numerous examples of how to use the operator panel keys and indicator message display to configure the printer. The operator panel key functions are described in detail in your IBM 6400-D Series Operator’s Guide. Program Mode The printer is in Program mode whenever the configuration menus and option values are displayed on the operator panel message display. Program mode is either locked or unlocked. In order to select new configuration values, you must unlock Program mode. In order to prevent accidental changing of the configuration settings, you may lock Program mode. Unlocking The Program Mode Program mode must be unlocked in order to use the operator panel to change the configuration settings. When Program mode is unlocked, pressing the Enter key selects configuration values as the active values, that is, places them into printer NVRAM. An asterisk (*) after a displayed setting shows it is entered into memory. 68 Locking The Program Mode Press the Scroll↑ + Scroll↓ keys at the same time to unlock Program mode. The following message will appear briefly: OPERATOR MENU UNLOCKED Locking The Program Mode When Program mode is locked, you cannot use the operator panel to change the configuration settings. However, you can still select the configuration menus and view the current configuration settings. Press the Scroll↑ + Scroll↓ keys at the same time to lock Program mode. The following message will appear briefly: OPERATOR MENU LOCKED Entering Program Mode To place the printer in Program mode, press the Menu key. Printing The Current Configuration Step Key LCD Result Notes 1. Make sure the printer is on 2. Press NOT READY The printer must be in NOT READY mode to print the configuration. PRESS START TO PRINT PRESS STOP TO EXIT You are prompted to press the Start key before the configuration prints. NOT READY Indicates that the configuration has printed. Date and store the printout in a safe place. You may also want to label the printout (e.g. “Configuration for 2-up Labels”). READY The printer is READY for normal operation. Stop 3. Printer Configuration 4. Start 5. Start 69 Chapter 3 Printing The Current Configuration The second method for printing the current configuration, as well as several other configurations, is to use the Print Custom Set Values menu option, shown on the following page. CONFIGURATION MANAGEMENT Recall Custom Set Save Current Values Delete Change Power Protect Print Custom Custom Set On Set Custom Sets Set Values Current Custom Set* Factory Default Power On Custom Set All Custom Sets Custom Set 1 Custom Set 2 Custom Set 3 Custom Set 4 Custom/Preloaded Set 5 Custom/Preloaded Set 6 Custom/Preloaded Set 7 Custom/Preloaded Set 8 Name Custom Reset Custom Sets Set Names The Print Custom Set Values selection on the Configuration Management menu allows you to print any or all of the configurations shown above. The default setting, “Current Custom Set,” will print the same information as pressing the Printer Configuration key. The Current Custom Set is the Power On configuration until you begin modifying the printer configuration. Custom sets 1 through 4 do not exist until you save configuration parameters to them. You must define and save a custom set before you can print it. Custom/Preloaded Sets 5 through 8 contain configuration sets that assist with the installation and configuration of this printer. The other options will only be useful once you have modified and saved the printer configuration parameter settings. The Power On Custom Set is defined by the “Change Power On Set” option. Custom Sets 1 through 8 are defined by the “Save Current Values” option. These options are described in detail under the Configuration Management Menu description starting on page 102. 70 Factory Default Configuration Values Configuration Factory Default Configuration Values The factory default values are permanently stored as a configuration. They cannot be modified or erased. The parameters which display depend on which interface and emulation is installed. Configuration Below is a representative Hanzi printer factory default configuration. Your factory default configuration will depend on the features installed on your printer. CURRENT CONFIGURATION File Part Number (See Reference Number) Reference Number XXXXXX Hanzi LinePrinter+ GB Version x.xxx DC Vx.xxx XX-XXX-XX #XXXXXX EC PPC HANZI Vx.xxx XX-XXX-XX #XXXXXX BOOT/CMX Vx.xxx XX-XXX-XX #XXXXXX SHUTTLE TYPE 2000S SHUTTLE PHASE 45 FLASH 12 MB DRAM 32 MB SECURITY PAL 363167-001 CONFIGURATION CODE FH3 QUICK SETUP RECALL CUSTOM SET FACTORY DEFAULT SAVE CURRENT VALUES CUSTOM SET 1 CHANGE POWER ON SET FACTORY DEFAULT DBCS TO ASCII DBCS MODE PRINT QUALITY NEAR LQ HIGH DENSITY DISABLE CHARACTERS PER INCH 10.0 CHARACTERS PER IN DBCS CPI 6.7 CPI LINES PER INCH 6.0 LINES PER INCH DBCS ASCII STYLE NORMAL GRAPHICS SPD UP NORMAL RESET COMMAND LOAD FACTORY 71 Chapter 3 Factory Default Configuration Values PRINTER CONTROL INTERFACE SELECTION PARALLEL DISPLAY LANGUAGE ENGLISH ALARM CONTROL ALARM ENABLED PRINT DIRECTION BIDIRECTIONAL HEX PRINT MODE DISABLE POWER ON STATE READY PAPER JAM DECTECTION ENABLE FORMS SPEED NORMAL SPEED SET PLATEN AT BOF DISABLE SHUTTLE TIMEOUT 5 SECONDS ENERGY SAVER TIMER 15 MINUTES EJECT/RESTORE STANDARD PTR SETUP OPTION SETUP PARSE DISABLE SETUP SFCC 21h PRINT DBCS FONT FILE LOG FILE SYSTEM OVERWRITE FILES ENABLE VIEW FILE LIST VERSION 66 BYTES NETWORK.DAT 107 BYTES NETEMB.DAT 107 BYTES NETWLAN.DAT 107 BYTES PTXLOGO.GIF 1210 BYTES 362974.EC1 524544 BYTES ETHDLOAD 789194 BYTES WLANLOAD 910776 BYTES OPTIMIZE&REBOOT PRINT FILE LIST DBCS DOWNLOAD SAVE TO FLASH DELETE DL.FONT CONFIGURATION MANAGEMENT 72 RECALL CUSTOM SET FACTORY DEFAULT SAVE CURRENT VALUES CUSTOM SET 1 DELETE CUSTOM SET CUSTOM SET 1 CHANGE POWER ON SET FACTORY DEFAULT PROTECT CUSTOM SETS DISABLE PRINT CUSTOM SET VALUES CURRENT CUSTOM SET Factory Default Configuration Values Configuration NAME CUSTOM SETS CUSTOM SET 1 CUSTOM SET 2 CUSTOM SET 3 CUSTOM SET 4 CUSTOM/PRELOADED SET 5 CUSTOM/PRELOADED SET 6 CUSTOM/PRELOADED SET 7 CUSTOM/PRELOADED SET 8 RESET CUSTOM SET NAMES CUSTOM SET 1 PARALLEL INTERFACE INTERFACE TYPE IEEE 1284 PC PARALLEL DATA BITS 8 ENABLE DATA POLARITY STANDARD STROBE POLARITY STANDARD RESPONSE POLARITY STANDARD BUSY ON STROBE ENABLE LATCH DATA ON LEADING EDGE PRIME SIGNAL ENABLE TOP ACTION AT PRIME SIGNAL FORM FEED AT RESET BUFFER SIZE IN KBYTES 64 AUTO TRICKLE 1/4 SEC TRICKLE TIME DATAPRODUCTS DATA BIT 8 ENABLE PI IGNORED ENABLE DATA POLARITY STANDARD DATA REQUEST POLARITY STANDARD STROBE POLARITY STANDARD BUFFER SIZE IN KBYTES 64 AUTO TRICKLE DISABLE TRICKLE TIME 1/4 SEC IEEE 1284 BUFFER SIZE IN KBYTES 64 AUTO TRICKLE DISABLE TRICKLE TIME 1/4 SEC 73 Chapter 3 Factory Default Configuration Values PARALLEL HOTPORT TRICKLE TIME 1/4 SEC TIMEOUT 10 SEC. REPORT STATUS DISABLE SERIAL INTERFACE INTERFACE TYPE RS 232 DATA PROTOCOL XON/XOFF BAUD RATE 9600 BAUD DATA BITS 8 STOP BITS 1 PARITY NONE DATA TERMINAL READY READY/BUFFER NOT FULL REQUEST TO SEND TRUE BUFFER SIZE IN KBYTES 64 POLL CHARACTER 00 HEX ONE CHAR ENQUIRY DISABLE SERIAL HOTPORT TRICKLE TIME 1/4 SEC TIMEOUT 10 SEC. REPORT STATUS DISABLE FRAMING ERRORS ENABLE EMULATION CONFIGURATION ASCII PRINTER EMULATION LQ1600K EMULATION PRINTER EMUL CONFIG LQ1600K 74 CHARACTER SETS EPSON SET EPSON PRINT LANGUAGE ASCII (USA) DEFINE CR CODE CR = CR AUTO LF ENABLE DEFINE LF CODE LF = CR + LF PRINTER SELECT DISABLE 20 CPI CONDENSED ENABLE ALTERNATE SET 80-9F PRINTABLE CURRENCY SIGN RMB SELECT AR3240 COMPAT. DISABLE Factory Default Configuration Values Configuration PRINT FORMAT CHARACTERS PER INCH 10.0 CHARACTERS PER IN LINES PER INCH 6.0 LINES PER INCH DBCS CPI 6.7 CPI FORMS WIDTH FORMS WIDTH IN INCHES 13.6 INCHES FORMS WIDTH IN MM 345.4 MM FORMS WIDTH IN CHARACTERS 136 CHARACTERS FORMS LENGTH FORMS LENGTH IN INCHES 11.0 INCHES FORMS LENGTH IN MM 279.4 MM FORMS LENGTH IN LINES 66 LINES ADDRESS TABLE SELECT GB18030 PRINT QUALTITY NEAR LQ HIGH DENSITY DISABLE GRAPHICS SPD UP NORMAL PRINT CHARACTER TABLE PRINT ATTRIBUTES PROPORTIONAL SPACING DISABLE ITALIC PRINT DISABLE SLASHED ZERO DISABLE DBCS TO ASCII DBCS MODE DBCS ASCII STYLE NORMAL COMPRESSED MODE DISABLE DBCS COMPRESSED DISABLE MARGINS LEFT MARGIN 0 CHARACTERS RIGHT MARGIN 0 CHARACTERS BOTTOM MARGIN 0 LINES PERFORATION SKIP DISABLE RESET COMMAND LOAD FACTORY HOST COMMAND IGNORE UNIDIRECTIONAL ERROR HANDLING ERROR:ILLEGAL CODE POINT NORMAL OPERATOR PRINT TESTS PRINTER DEMONSTRATION 75 Chapter 3 Factory Default Configuration Values PRINTER INFORMATION INSTALLED MEMORY 32 MB POWER ON TIME: XXX.XX HOURS PRINTING TIME: XX HOURS PRINT STROLES XXXXXX 11 INCH PAGES XXXX RIBBONMINDER NEW RIBBON RIBBON ACTION DISABLE RIBBON TYPE PREMIUM 30 RIBBON END POINT NORMAL NEW RIB. DETECT DISABLE IBM Printer Configuration 76 Factory Default Configuration Values Configuration Below is a representation of Hangul’s printer factory default configuration. Your factory default configuration will depend on the features installed in your printer. FACTORY CONFIGURATION File Part Number (See Reference Number) Reference Number xxxxxx Hangul LinePrinter+ Version 1.00A DC Vx.xxx 31-Oct-03 #xxxxxx EC PPC HANZI Vx.xxx 26-Sep-03 #xxxxxx BOOT/PPC Vx.xxx 15-Jul-03 #xxxxxx FLASH 16 MB DRAM 32 MB SECURITY PAL 363259-001 CONFIGURATION CODE FH3 QUICK SETUP RECALL CUSTOM SET FACTORY DEFAULT SAVE CURRENT VALUES CUSTOM SET 1 CHANGE POWER ON SET FACTORY DEFAULT PRINT QUALITY LQ HIGH DENSITY DISABLE DBCS CPI 6.0 CPI LINES PER INCH 6.0 LINES PER INCH DBCS ASCII STYLE NORMAL GRAPHICS SPD UP NORMAL RESET COMMAND LOAD FACTORY PRINTER CONTROL INTERFACE SELECTION DISPLAY LANGUAGE ENGLISH ALARM CONTROL ALARM ENABLED PRINT DIRECTION BIDIRECTIONAL HEX PRINT MODE DISABLE POWER ON STATE READY PAPER JAM DETECTION ENABLE FORMS SPEED NORMAL SPEED SET PLATEN AT BOF DISABLE SHUTTLE TIMEOUT 5 SECONDS ENERGY SAVER TIMER 15 MINUTES EJECT/RESTORE STANDARD PTR SETUP OPTION 77 Chapter 3 Factory Default Configuration Values SETUP PARSE DISABLE SETUP SFCC 21h PRINT DBCS FONT FILE LOG FILE SYSTEM OVERWRITE FILES ENABLE VIEW FILE LIST VERSION 66 BYTES NETWORK.DAT 107 BYTES NETEMB.DAT 107 BYTES NETWLAN.DAT 107 BYTES PTXLOGO.GIF 1210 BYTES 362974.EC1 524544 BYTES ETHDLOAD 789194 BYTES CSTFILES.ALL 272 BYTES WLANLOAD 910776 BYTES OPTIMIZE&REBOOT PRINT FILE LIST CONFIGURATION MANAGEMENT FACTORY DEFAULT RECALL CUSTOM SET CUSTOM SET 1 SAVE CURRENT VALUES CUSTOM SET 1 DELETE CUSTOM SET FACTORY DEFAULT CHANGE POWER ON SET DISABLE PROTECT CUSTOM SETS CURRENT CUSTOM SET PRINT CUSTOM SET VALUES NAME CUSTOM SETS CUSTOM SET 1 CUSTOM SET 2 CUSTOM SET 3 CUSTOM SET 4 CUSTOM/PRELOADED SET 5 CUSTOM/PRELOADED SET 6 CUSTOM/PRELOADED SET 7 CUSTOM/PRELOADED SET 8 RESET CUSTOM SET NAMES CUSTOM SET 1 PARALLEL INTERFACE INTERFACE TYPE IEEE 1284 PC PARALLE 78 DATA BIT 8 ENABLE DATA POLARITY STANDARD STROBE POLARITY STANDARD Factory Default Configuration Values Configuration RESPONSE POLARITY STANDARD BUSY ON STROBE ENABLE LATCH DATA ON LEADING EDGE PRIME SIGNAL ENABLE TOF ACTION AT PRIME SIGNAL FORM FEED AT RESET BUFFER SIZE IN KBYTES 64 AUTO TRICKLE DISABLE TRICKLE TIME 1/4 SEC DATAPRODUCTS DATA BIT 8 ENABLE PI IGNORED ENABLE DATA POLARITY STANDARD DATA REQUEST POLARITY STANDARD STROBE POLARITY STANDARD BUFFER SIZE IN KBYTES 64 AUTO TRICKLE DISABLE TRICKLE TIME 1/4 SEC IEEE 1284 BUFFER SIZE IN KBYTES 64 AUTO TRICKLE DISABLE TRICKLE TIME 1/4 SEC PARALLEL HOTPORT TRICKLE TIME 1/4 SEC TIMEOUT 10 SEC. REPORT STATUS DISABLE SERIAL INTERFACE INTERFACE TYPE RS 232 DATA PROTOCOL XON/XOFF BAUD RATE 9600 BAUD DATA BITS 8 STOP BITS 1 PARITY NONE DATA TERMINAL READY READY/BUFFER NOT FULL REQUEST TO SEND TRUE BUFFER SIZE IN KBYTES 64 POLL CHARACTER 00 HEX ONE CHAR ENQUIRY DISABLE 79 Chapter 3 Factory Default Configuration Values SERIAL HOTPORT TRICKLE TIME 1/4 SEC TIMEOUT 10 SEC. REPORT STATUS DISABLE FRAMING ERRORS ENABLE EMULATION CONFIGURATION ASCII PRINTER EMULATION KS PRINTER EMUL CONFIG KS DEFINE CR CODE CR = CR AUTO LF ENABLE DEFINE LF CODE LF = CR + LF PRINTER SELECT DISABLE ALTERNATE SET 80-9F CONTROL CODE EMULATION EXTEND DISABLE CHARACTER SETS 0437 PC CHARACTER SET DEFINE CR CODE CR = CR AUTO LF ENABLE DEFINE LF CODE LF = CR + LF PRINTER SELECT DISABLE 20 CPI CONDENSED ENABLE ALTERNATE SET 80-9F CONTROL CODE KSSM PRINT FORMAT CHARACTERS PER INCH 10.0 CHARACTERS PER IN LINES PER INCH 6.0 LINES PER INCH DBCS CPI 6.0 CPI FORMS WIDTH FORMS WIDTH IN INCHES 13.6 INCHES FORMS WIDTH IN MM 345.4 INCHES FORMS WIDTH IN CHARACTERS 136 CHARACTERS FORMS LENGTH 80 FORMS LENGTH IN INCHES 11.0 INCHES FORMS LENGTH IN MM 279.4 MM FORMS LENGTH IN LINES 66 LINES ADDRESS TABLE SELECT KSC5601 PRINT QUALITY LQ Factory Default Configuration Values Configuration HIGH DENSITY DISABLE GRAPHICS SPD UP NORMAL PRINT CHARACTER TABLE PRINT ATTRIBUTES ITALIC PRINT DISABLE SLASHED ZERO DISABLE DBCS ASCII STYLE NORMAL MARGINS LEFT MARGIN 0 CHARACTERS RIGHT MARGIN 0 CHARACTERS BOTTOM MARGIN 0 LINES PERFORATION SKIP DISABLE RESET COMMAND LOAD FACTORY ERROR HANDLING ERROR: ILLEGAL CODE POINT OPERATOR PRINT TEST NORMAL PRINTER DEMONSTRATION PRINTER INFORMATION INSTALLED MEMORY 32 MB POWER ON TIME: 191.2 HOURS PRINTING TIME: 1.5 HOURS PRINT STROKES 1002049 11 INCH PAGES 1188 RIBBONMINDER NEW RIBBON RIBBON ACTION DISABLE RIBBON TYPE PREMIUM 30 RIBBON END POINT NORMAL NEW RIBBON DETECT DISABLE IBM Printer Configuration 81 Chapter 3 Changing Parameters Changing Parameters PRINTER CONTROL Display Language Interface Selection Alarm Control Print Direction Hex Print Mode ... Bidirectional* Unidirectional * = Factory Default The following procedure shows you how to change a configuration setting. Changing the Print Direction from the factory default setting BIDIRECTIONAL to the setting UNIDIRECTIONAL is provided as an example. Print Direction is one of the Printer Control menu options. The procedure is similar for other configuration changes. Use these basic guidelines to navigate the configuration menus and change other parameters. NOTE: You can press Start at any time to exit the configuration menu. Step Key LCD Results Notes 1. Determine which parameters you want to change and what the new values will be. In this example, the value for the PRINT DIRECTION parameter will be changed from “BIDIRECTIONAL” to “UNIDIRECTIONAL.” 2. Press NOT READY Places the printer in NOT READY mode before entering the operator menus. OPERATOR MENU UNLOCKED Unlocks the Operator Menu, which allows you to make configuration changes. Menu OPERATOR MENU PRINTER CONTROL Displays the first Configuration Main Menu option, PRINTER CONTROL. Enter PRINTER CONTROL INTERFACE SELECTION Moves into the PRINTER CONTROL menu. Stop 3. Scroll↑ + Scroll↓ 4. 5. 82 Changing Parameters Configuration Step Key 6. LCD Results Notes PRINTER CONTROL PRINT DIRECTION Moves to the PRINT DIRECTION parameter. Enter PRINT DIRECTION BIDIRECTIONAL* Move into the PRINT DIRECTION menu. The asterisk (*) shows that this is the active value. Scroll↑ PRINT DIRECTION UNIDIRECTIONAL Moves to the next available option, the UNIDIRECTIONAL option. Enter PRINT DIRECTION UNIDIRECTIONAL* Selects the displayed value. An asterisk (*) appears indicating that this choice is now the active value. Scroll↑ UNTIL 7. 8. 9. 10. Continue this pattern to make all of the changes, using the information in this chapter. 11. To save changes so that they will remain when the printer is reset or powered back on, see “Saving Your Configuration In A Custom Set” on page 84. If you want to use these values but not save them, continue to the next step. 12. NOT READY Returns the printer to the NOT READY mode. OPERATOR MENU LOCKED Locks Program mode and the Operator Menu. READY Places the printer in READY mode, prepared for normal operation. Stop 13. Scroll↑ + Scroll↓ 14. Stop 83 Chapter 3 Saving Your Configuration In A Custom Set Saving Your Configuration In A Custom Set CONFIGURATION MANAGEMENT Recall Custom Set Save Current Values Delete Change Power Protect Print Custom Custom Set On Set Custom Sets Set Values Custom Set 1* Custom Set 2 Custom Set 3 Custom Set 4 Custom Set 5 Custom Set 6 Custom Set 7 Custom Set 8 Name Custom Reset Custom Sets Set Names Once you have changed all of the necessary parameters, it is recommended you save them as a configuration that can be stored and loaded later for future use. You can save your configurations to meet different print job requirements. The saved configurations (called custom sets) are stored in NVRAM—they will not be lost if you power off the printer. Later, you can load one of the configurations for a specific print job. This eliminates the need to change settings, such as CPI and LPI, for each new job. See page 86 about loading configurations. You may want to print records of your configurations (page 69) and store them in a safe place, such as inside the printer cabinet. If you do not save your configuration before you power off the printer, all of the new parameter values that have not been saved to NVRAM will be erased. When you power the printer on again, the power-on configuration will load. If no configuration has been designated as the power-on configuration, the factory configuration will load. NOTE: To avoid overwriting an existing custom set, the Protect Custom Sets parameter must be set to ENABLE. See page 103 for details. 84 Changing Your Configuration In Configuration A Custom Set Step Key 1. Press LCD Results Notes NOT READY Places the printer in NOT READY mode. OPERATOR MENU UNLOCKED Unlocks the Operator Menu, which allows you to make configuration changes. OPERATOR MENU QUICK SETUP Displays the first Configuration Main Menu option, QUICK SETUP. OPERATOR MENU CONFIGURATION MANAGEMENT Moves to the Configuration Management menu option. CONFIGURATION MANAGEMENT RECALL CUSTOM SET Selects the CONFIGURATION MANAGEMENT menu. The RECALL CUSTOM SET option appears. CONFIGURATION MANAGEMENT SAVE CURRENT VALUES Moves to the SAVE CURRENT VALUES option. SAVE CURRENT VALUES CUSTOM SET 1* Selects the SAVE CURRENT VALUES menu. SAVE CURRENT VALUES CUSTOM SET 2 Scrolls through the list of custom sets 1 - 8. Stop 2. Scroll↑ + Scroll↓ 3. Menu 4. Scroll↑ UNTIL 5. Enter 6. Scroll↑ UNTIL 7. Enter 8. Scroll↑ UNTIL 9. Enter 10. SAVING CONFIGURATION Selects the SAVE CURRENT VALUES option. The message “SAVING CONFIGURATION” appears briefly. NOT READY Stop Returns the printer to the NOT READY mode. 85 Chapter 3 Loading Custom Sets Or Factory Default Values Step Key LCD Results + OPERATOR MENU LOCKED Locks Program mode and the Operator Menu. READY Places the printer in READY mode, prepared for normal operation. 11. Scroll↑ Scroll↓ 12. Notes Stop 13. It is recommended you make a printout of your current configuration, as described on page 69. Loading Custom Sets Or Factory Default Values * = Factory Default CONFIGURATION MANAGEMENT Recall Custom Set Save Current Values Delete Change Power Protect Print Custom Custom Set On Set Custom Sets Set Values Factory Default* Custom Set 1 Custom Set 2 Custom Set 3 Custom Set 4 Custom/Preloaded Set 5 Custom/Preloaded Set 6 Custom/Preloaded Set 7 Custom/Preloaded Set 8 Name Custom Reset Custom Sets Set Names You can load any of the custom set configurations or the factory default configuration. Factory default parameters are shown starting on page 71. The loaded configuration remains active as long as the printer is on. The following procedure shows how to load factory defaults to the printer. If you power off the printer, the power-on configuration will load the next time the printer is powered on. Selecting the power-on configuration is explained on page 88. 86 Loading Custom Sets Or Factory Default Values Configuration Step Key LCD Results Notes NOT READY Places the printer in NOT READY mode. OPERATOR MENU UNLOCKED Unlocks the Operator Menu, which allows you to make configuration changes. OPERATOR MENU QUICK SETUP Displays the first Configuration Main Menu option, QUICK SETUP. OPERATOR MENU CONFIGURATION MANAGEMENT Moves to the Configuration Management menu option. CONFIGURATION MANAGEMENT RECALL CUSTOM SET Selects the CONFIGURATION MANAGEMENT menu. The RECALL CUSTOM SET option appears. Enter RECALL CUSTOM SET FACTORY DEFAULT Moves forward to the FACTORY DEFAULT parameter for the RECALL CUSTOM SET option. Enter LOADING SAVED CONFIGURATION Loads the set of Factory Default values. The message “LOADING SAVED CONFIGURATION” appears briefly. NOT READY Returns the printer to the NOT READY mode. OPERATOR MENU LOCKED Locks Program mode and the Operator Menu. READY Places the printer in READY mode, prepared for normal operation. 1. Press Stop 2. Scroll↑ + Scroll↓ 3. Menu 4. Scroll↑ UNTIL 5. Enter 6. 7. 8. Stop 9. Scroll↑ + Scroll↓ 10. Stop 87 Chapter 3 Changing The Power On Configuration Changing The Power On Configuration * = Factory Default CONFIGURATION MANAGEMENT Recall Custom Set Save Current Values Delete Change Power Protect Print Custom Custom Set On Set Custom Sets Set Values Factory Default* Custom Set 1 Custom Set 2 Custom Set 3 Custom Set 4 Custom/Preloaded Set 5 Custom/Preloaded Set 6 Custom/Preloaded Set 7 Custom/Preloaded Set 8 Name Custom Reset Custom Sets Set Names When you power on the printer for the first time, it loads the factory default configuration. If you power the printer off and then back on, the printer will load the designated power-on configuration (which is set to Factory Default by default). It will not load the last saved configuration. The Change Power On Set option allows you to select a custom set of configuration values as the power-on configuration. The example on the following page shows how to select Custom Set 1 as the power-on configuration. NOTE: Be sure you define and save a custom set before attempting to use it as the Power On Custom Set. Otherwise, the current Power On Custom Set remains selected and the following operator panel message is displayed: 042 CUSTOM SET DOES NOT EXIST SAVE FIRST For example, if you attempt to change the Power On Custom Set from Custom Set 1 to Custom Set 4, and if Custom Set 4 does not exist, Custom Set 1 remains the Power On Custom Set. 88 Changing The Power On Configuration Step Key 1. Press LCD Results Notes NOT READY Places the printer in NOT READY mode. OPERATOR MENU UNLOCKED Unlocks the Operator Menu, which allows you to make configuration changes. OPERATOR MENU QUICK SETUP Displays the first Configuration Main Menu option, QUICK SETUP. OPERATOR MENU CONFIGURATION MANAGEMENT Moves to the Configuration Management menu option. CONFIGURATION MANAGEMENT RECALL CUSTOM SET Selects the CONFIGURATION MANAGEMENT menu. The RECALL CUSTOM SET option appears. Stop 2. Scroll↑ + Scroll↓ 3. Menu 4. Scroll↑ UNTIL 5. Enter 6. Scroll↑ OR Scroll↓ 7. CONFIGURATION Moves to the CHANGE POWER MANAGEMENT SET ON parameter. CHANGE POWER ON SET Enter CHANGE POWER ON SET Displays the first POWER ON SET FACTORY DEFAULT option, FACTORY DEFAULT. Scroll↑ CHANGE POWER ON SET Displays CUSTOM SET 1 as the CUSTOM SET 1 POWER ON SET option value. Enter CHANGE POWER ON SET An asterisk (*) appears after the CUSTOM SET 1* change is complete. 8. 9. 10. NOT READY Stop Returns the printer to the NOT READY mode. 89 Chapter 3 Changing The Power On Configuration Step Key LCD Results + OPERATOR MENU LOCKED Locks Program mode and the Operator Menu. READY Places the printer in READY mode, prepared for normal operation. 11. Scroll↑ Scroll↓ 12. Stop 90 Notes 4 Configuration Menus Overview This chapter describes the configuration menus. The Configuration Main Menu options and all of the submenu options are illustrated in menu diagrams and described in detail. For procedures showing how to enter Program mode, save, recall, and print configurations, refer to Chapter 3, “Configuring the Printer.” Figure 56 shows an overview of the configuration menus. The configuration menu diagrams on the following pages show the structure of the configuration menus and the parameter options available in each menu. The diagrams list the menus and options in the order they appear when you use the operator panel to configure the printer. Factory default configuration values are indicated by an asterisk (*). Pressing the operator panel keys (Enter, Return, Scroll↑, and Scroll↓) allows you to move through the menus and select various choices for the options, as follows: • The Enter key allows you to move down to a lower level in the menu structure, and to select an option value as the active value. • • The Return key moves you back up the menu structure. • The Scroll↑ key moves forward through the options at a particular menu level. The Scroll↓ key moves backward through the options at a particular menu level. 91 Chapter 4 The Configuration Main Menu The Configuration Main Menu Printer Control see page 96 QUICK SETUP see page 93 Recall Custom Set Save Current Values Change Power On Set DBCS to ASCII1 Print Quality High Density Characters Per Inch1 DBCS CPI Lines Per Inch DBCS ASCII Style Graphics Spd Up Reset Command Parallel Interface see page 105 Interface Type PC Parallel Dataproducts IEEE 1284 Parallel Hotport Configuration Management see page 102 Interface Selection Display Language Alarm Control Print Direction Hex Print Mode Power On State Paper Jam Detection Forms Speed Set Platen at BOF Shuttle Timeout Energy Saver Timer Eject/Restore PTR Setup Option Print DBCS Font File Log File System Serial Interface see page 110 Interface Type Data Protocol Baud Rate Data Bits Stop Bits Parity Data Terminal Ready Request to Send Buffer Size in Kbytes Poll Character One Char Enquiry Serial Hotport Framing Error Printer Information see page 117 RibbonMinder Installed Memory Power On Time: Printing Time: Print Strokes 11 Inch Pages New Ribbon Ribbon Action Ribbon Type Ribbon End Point New Ribbon Detect Recall Custom Set Save Current Values Delete Custom Set Change Power On Set Protect Custom Sets Print Custom Set Values Name Custom Sets Reset Custom Set Names Emulation Configuration see page 115 ASCII Printer Emulation Printer Emul Config Print Format Printer Demonstration Print Error Log Ripple Print All E’s All H’s All E’s + FF Underlines see page 119 1 Available for Hanzi LP+ Printer Only Figure 56. The Configuration Main Menu 92 Operator Print Tests see page 116 Quick Setup Menu Quick Setup Menu * = Factory Default 1 Available for Hanzi LP+ Printers Only 2 Available for Hangul LP+ Printers Only QUICK SETUP from page 92 Recall Custom Set Save Current Values Factory Default* Custom Set 1 Custom Set 2 Custom Set 3 Custom Set 4 Custom/Preloaded Set 5 Custom/Preloaded Set 6 Custom/Preloaded Set 7 Custom/Preloaded Set 8 Print Quality LQ Near LQ* Normal Hi-Speed Super Hi-Speed Ultra Hi-Speed Lines Per Inch 6.0 LPI* 8.0 LPI Custom Set 1* Custom Set 2 Custom Set 3 Custom Set 4 Custom Set 5 Custom Set 6 Custom Set 7 Custom Set 8 High Density Disable* Enable DBCS ASCII Style Normal* Oversize1 OCR B Change Power On Set Factory Default* Custom Set 1 Custom Set 2 Custom Set 3 Custom Set 4 Custom/Preloaded Set 5 Custom/Preloaded Set 6 Custom/Preloaded Set 7 Custom/Preloaded Set 8 Characters Per Inch 10.0 CPI* 12.0 CPI 13.3 CPI 15.0 CPI 17.1 CPI 20.0 CPI Graphics Spd-Up Normal* Enhanced Turbo DBCS to ASCII1 DBCS Mode* ASCII Mode DBCS CPI 5.0 CPI 6.0 CPI 6.7 CPI 7.5 CPI 8.5 CPI2 10.0 CPI2 Other CPI Reset Command Load Power On Load Factory* Recall Custom Set The printer can store numerous configurations in memory. This parameter allows you to select and load a specific configuration. 93 Chapter 4 Quick Setup Menu Save Current Values This option allows you to save up to eight configurations to meet different print job requirements. This eliminates the need to change the parameter settings for each new job. The configurations are stored in memory and will not be lost if you turn off the printer. If the Protect Configs. parameter is enabled, the new configuration will not be saved unless the existing configuration has been deleted first. The factory default configuration cannot be changed. See “Saving Your Configuration In A Custom Set” on page 84 for details. Change Power On Set You can specify which of the nine configurations (Factory or 1-8) will be the power-up configuration. DBCS to ASCII This option specifies the operating mode of the Hanzi printer. Refer to “Print Attributes” in the LQ1600K Programmer’s Reference Manual for more information. NOTE: Available for the Hanzi LP+ printers only. Print Quality Sets the print quality of the printer. This key requires confirmation with the ENTER key. NOTE: The factory default for the Hanzi LP+ is Near LQ. The factory default for the Hangul LP+ is LQ. High Density High Density enabled will allow the LQ typeface to print in higher print density. It will not take effect when other typefaces are selected. Characters Per Inch Defines the default values for horizontal character spacing. The number of characters per inch can be selected from 10.0, 12.0, 13.3, 15.0, 17.1, or 20.0. NOTE: The option is available for the Hanzi LP+ printer only. DBCS CPI Defines the default values for horizontal character spacing in DBCS mode. For the Hanzi LP+ printer, select 5.0, 6.0, 6.7, 7.5, and Other CPI. For the Hangul LP+ printer, selected from 5.0, 6.0, 6.7, 7.5, 8.5, 10, and other CPI. NOTE: The factory default for the Hanzi LP+ printer is 6.7 cpi. The factory default for the Hangul LP+ printer is 6.0 cpi. Lines Per Inch Defines the default values for vertical character spacing. The number of lines per inch can be 6.0, 8.0, 10.3, 3.0, or 4.0. 94 Quick Setup Menu DBCS ASCII Style This option specifies the appearance of single-byte numeric characters. For the Hanzi LP+ printer, select from Normal, Oversize and OCRB. For the Hangul LP+ printer, select from Normal, and OCRB. Graphics Spd-Up This menu is used to increase (speed up) graphic printing speed by turning on Enhanced/Turbo mode. See “Graphics Spd Up” in the Programmer’s Reference Manual. Reset Command When the printer receives a host data stream reset command (ESC @) in addition to resetting printer variables the selected configuration will be loaded. • Load Power On. The power-up configuration is loaded when the reset command is executed. • Load Factory (default). The factory installed configuration is loaded when the reset command is executed. 95 Chapter 4 Printer Control Menu Printer Control Menu Printer Control from page 92 Interface Selection Parallel* Serial Auto Switching Hex Print Mode Disable* Enable Set Platen at BOF Disable* Open PTR Setup Option Setup Parse Disable* Enable Ignore Setup SFCC 1h - FFh 21h* Display Language English* Power On State Ready* Not Ready Shuttle Timeout 1 - 60 Seconds 5 Seconds* Print DBCS Font File Log Alarm Control Alarm Enabled* Alarm Disabled Bidirectional* Unidirectional Paper Jam Detection Forms Speed Enable* Disable Energy Saver Timer 15 - 60 Minutes 15 Minutes* File System Overwrite Files Enable* Disable View File List Delete Files Optimize & Reboot Print File List Figure 57. Printer Control Menu 96 Print Direction Normal Speed* Slow Speed Eject/Restore Standard* Top Exit Tear Interface Selection Interface Selection INTERFACE SELECTION enables or disables physical interfaces for attachment switching. If an interface is disabled, it is set offline and any data received will be ignored. Selecting Autoswitching provides automatic interface switching among parallel and serial communication. Only one interface can be enabled at a time. Configuration of the Auto Switching Hotport is done from the corresponding interface menu, as shown in the following sections. When used with serial or parallel, Autoswitching does NOT save the state of each emulation during interface switching. In this case, it is the responsibility of the host application program to initialize the emulation to the desired state at the beginning of each job. It is also the responsibility of the host application program to correctly position the forms at “top of form” at the end of each job. Display Language This parameter selects the language in which the operator panel messages will be displayed. The only selection currently available is English. Alarm Control This parameter enables or disables the audible alarm. The audible alarm is used to signal problems such as when an end of forms occurs. Print Direction The PRINT DIRECTION feature affects both print quality and printing speed. By setting this feature, you can configure the printer to print in both directions of the shuttle sweep (BIDIRECTIONAL), or to print in only one direction (UNIDIRECTIONAL). You might want to use UNIDIRECTIONAL when printing bar codes, high quality text and graphics, or other printing that requires precise vertical alignment. Although enabling this feature reduces print speed, it enhances the vertical alignment of dots and produces cleaner, sharper bar codes and text. • BIDIRECTIONAL (the default) will print all data in both directions of the shuttle sweep. This choice produces higher printing speed. • UNIDIRECTIONAL will print all data in only one direction of the shuttle sweep. This choice produces higher print quality. 97 Chapter 4 Printer Control Menu Hex Print Mode A hex code printout (or hex dump) translates all incoming data to hexadecimal equivalents. A hex dump lists each ASCII data character received from the host computer, together with its corresponding two–digit hexadecimal code. Hex dumps can be used to troubleshoot some types of printer data reception problems. Refer to page 135 to obtain a hex code printout. NOTE: Printing in Hex Mode may alter print attributes set at the operator panel or by the host computer. These attributes may need to be reset after exiting Hex Print Mode. Power On State This parameter allows you to configure the printer to power on in the READY or NOT READY mode. Paper Jam Detection This parameter determines whether or not paper jam detection is active. When set to ENABLE (the default), paper jams are detected and when set to DISABLE, paper jam checking is disabled to prevent false errors. ATTENTION When paper jam detection is disabled, the printer does not monitor paper motion. If a paper jam occurs, the printer ignores the condition and continues to print, possibly causing severe damage to the printer. Forms Speed FORMS SPEED affects the speed at which paper moves into the stacking area of the printer. • NORMAL SPEED (the default) will slew and stack paper, such as singlesheet data processing paper, at maximum speed. • SLOW SPEED will slew and stack at a slower pace. This ensures that forms, such as multiple-sheet, will stack more neatly. Set Platen at BOF Some special forms have perforation areas that are thicker than the rest of the form. Enable this parameter when you are using this type of form. This parameter, when Open is selected, allows the platen to open and close when perforations thicker than the rest of a form move across the platen. 98 Shuttle Timeout In order to retain print quality with this type of form, set the position of the first and last print lines to avoid printing where paper thickness occurs (before and after the perforation). See Forms Length and Perforation Skip for more information. NOTE: When enabling this parameter, you must set the forms length to match the physical distance between perforations. Shuttle Timeout The SHUTTLE TIMEOUT parameter determines the amount of time the shuttle will continue running after printing stops. This allows the shuttle to continue moving during the time between print jobs when the print jobs arrive at frequent intervals. Time is saved if the shuttle is still moving when a print job arrives at the printer, since the printer does not have to wait for the shuttle to reach its operating speed. Energy Saver Timer This parameter helps to reduce power consumption when the printer is not in use in order to reduce air pollution caused by power generation. Use of this feature can cut energy use by more than 50 percent. ENERGY SAVER TIMER determines the amount of time that expires before the printer reduces power after printing stops. The energy saver mode can select an energy saver activation time. The selections are 15 through 60 Minutes. The default time is 15 minutes. NOTE: If the printer enters energy saver mode while NOT READY, the printer will not print any jobs until made READY by pressing the Start key. Eject/Restore The EJECT/RESTORE parameter controls how the printer behaves when you press the Eject/Restore key. The following options are available: • • STANDARD (the default) TOP EXIT TEAR (pedestal models only) When STANDARD mode is selected, the Eject/Restore key operates as follows: • Pressing Eject/Restore causes the paper to advance a preset distance of 22 inches. • Pressing Ready or pressing Eject/Restore a second time causes the paper to return to its original position. NOTE: If you are using this function to tear off forms, you might want to press Form Feed before using the Eject/Restore function. This will avoid unloading the paper as it is restored to its original position. 99 Chapter 4 Printer Control Menu When TOP EXIT TEAR mode is selected, the Eject/Restore key operates as follows: • Pressing Eject/Restore causes the paper to advance the bottom of the last printed form to the tear position, ready for the operator to tear off the printed forms. • Pressing Eject/Restore a second time causes the paper to move into position such that the top of the first possible form available for printing is positioned ready for printing. (The direction and amount of paper movement will depend on the length of the forms; one or more blank forms will be skipped.) NOTE: The TOP EXIT TEAR setting is meaningful only on pedestal model printers. TOP EXIT TEAR cannot be selected on cabinet model printers. Forms length must be set correctly for the TOP EXIT TEAR mode to function properly. PTR Setup Option This option selects the Special Function Control Code (SFCC) for the PTR_SETUP command and functions. The selections for this process are given below. Setup Parse This selection is used to enable or disable the PTR Setup Option. The default is disable. Setup SFCC Sets the legal hex values from 01 through FF. These represent the ASCII code (in hexadecimal) of the character used as the SFCC. The default hex value is 21, which corresponds to the “!” character. Print DBCS Font File History Log Currently, this option should not print any History Log of the font file. File System Provides the means for listing, viewing, and manipulating files in flash memory. The following selections are available. Overwrite Files This selection controls whether the files in flash memory can be overwritten. With the default selection of Enable, files are overwritten. If the selection is disabled, the files can not be overwritten. 100 File System View Files This selection provides a list of files in flash memory. Pressing the Scroll↓ key allows you to view the file size. Delete Files This selection provides a list of files in flash memory. Pressing the Enter key will delete the displayed file from flash memory. Optimize & Reboot Pressing the Enter key with this selection displayed will reclaim flash memory space and reboot the printer. IMPORTANT Do not power off the printer until it has completed the reboot and is either Ready or Not Ready. Print File List Pressing the Enter key with this selection displayed will cause the printer to print a summary of files stored in flash memory. Statistics on file system usage are also printed. 101 Chapter 4 Configuration Management Menu Configuration Management Menu Configuration Management from page 92 Recall Custom Set Save Current Values Factory Default* Custom Set 1 Custom Set 2 Custom Set 3 Custom Set 4 Custom/Preloaded Set 5 Custom/Preloaded Set 6 Custom/Preloaded Set 7 Custom/Preloaded Set 8 Protect Custom Sets Disable* Enable Custom Set 1* Custom Set 2 Custom Set 3 Custom Set 4 Custom/Preloaded Set 5 Custom/Preloaded Set 6 Custom/Preloaded Set 7 Custom/Preloaded Set 8 Print Custom Set Values Current Custom Set* Factory Default Power On Custom Set All Custom Sets Custom Set 1 Custom Set 2 Custom Set 3 Custom Set 4 Custom/Preloaded Set 5 Custom/Preloaded Set 6 Custom/Preloaded Set 7 Custom/Preloaded Set 8 Delete Custom Set Custom Set 1* Custom Set 2 Custom Set 3 Custom Set 4 Custom/Preloaded Set 5 Custom/Preloaded Set 6 Custom/Preloaded Set 7 Custom/Preloaded Set 8 Name Custom Sets Custom Set 1 Custom Set 2 Custom Set 3 Custom Set 4 Custom/Preloaded Set 5 Custom/Preloaded Set 6 Custom/Preloaded Set 7 Custom/Preloaded Set 8 Change Power On Set Factory Default* Custom Set 1 Custom Set 2 Custom Set 3 Custom Set 4 Custom/Preloaded Set 5 Custom/Preloaded Set 6 Custom/Preloaded Set 7 Custom/Preloaded Set 8 Name Custom Sets Custom Set 1* Custom Set 2 Custom Set 3 Custom Set 4 Custom/Preloaded Set 5 Custom/Preloaded Set 6 Custom/Preloaded Set 7 Custom/Preloaded Set 8 All Custom Sets Figure 58. Configuration Management Menu Recall Custom Set The printer can store 8 custom sets in NVRAM. This parameter allows you to select and load a specific custom set. Factory Default is the factory–preset custom set; its parameters cannot be changed. It is always available for loading. 102 Save Current Values Custom/Preloaded Sets 5-8 contain configuration sets that assist with the installation and configuration of this printer. These sets are preloaded at the factory. If these sets are not used, you can delete them and create new custom sets. Save Current Values This option allows you to save your custom sets to meet different print job requirements. This eliminates the need to change the parameter settings for each new job. The custom sets are stored in NVRAM—they will not be lost if you power off the printer. Factory default is a factory–preset custom set; it cannot be changed or saved. IMPORTANT A new custom set will overwrite an existing custom set if the PROTECT CUSTOM SETS parameter is disabled (e.g., a new Custom Set 4 will overwrite an existing Custom Set 4). See the “Protect Custom Sets” in this section. Delete Custom Set You can delete one or all of your customized or preloaded custom sets. Factory default is a factory–preset custom set and cannot be changed or deleted. Change Power On Set You can specify which of the custom sets will be the power-on set. The printer will power on with the factory set values or with one of the customized configurations. Protect Custom Sets The PROTECT CUSTOM SETS option specifies whether or not a new custom set can overwrite an existing custom set when you activate the SAVE CURRENT VALUES parameter. • DISABLE (the default) turns protection off, allowing you to overwrite existing custom sets. • ENABLE turns protection on, preventing you from overwriting existing custom sets. If you attempt to save to an existing set, the following operator panel message appears: 043 CUSTOM SET EXISTS You must delete the existing set before trying to save the new custom set. 103 Chapter 4 Configuration Management Menu Print Custom Set Values This option is used to print a listing of various stored printer custom sets. It is recommended that you store the printout of the custom sets in a safe place for quick referral. Name Custom Sets You may specify a 30-character name which can be used to refer to a custom set. The name you enter for a custom set will be used in the Recall Custom Set, Save Current Values, Delete Custom Set, Change Power On Set, Protect Custom Sets, Print Custom Set Values, and Name Custom Sets menu. The name can only be cleared by using the Reset Custom Set Names menu. Press the MICRO UP or MICRO DOWN keys to cycle through the values available for that character at the cursor location. Press the SCROLL UP key to move to the next character to be modified. Press the SCROLL DOWN key to go back to the character to be modified. Continue until you have entered the name you want to give to this custom set, then press ENTER to save. The name you entered will now represent this custom set on the printer’s front panel. To exit this menu without saving, press any key other than the ENTER key. The custom set name will revert to the last saved value. Reset Custom Set Names You can reset specific custom set names back to the default value of the configuration number. 104 Parallel Interface InterfaceMenu Type Parallel Interface Menu More information about these interfaces is in Chapter 5, “Printer Interfaces.” Parallel Interface from page 92 Interface Type PC Parallel See page 106 PC Parallel Dataproducts IEEE 1284* Dataproducts IEEE 1284 Although this interface is supported, it is not currently offered on 6400-D Series models. Parallel Hotport Trickle Time 1/4 Sec* 1/2 Sec 1 Sec 2 Sec 4 Sec 8 Sec 16 Sec OFF Timeout 10 Sec - 60 Sec 10 Sec* Report Status Disable* Enable Figure 59. Parallel Interface Menu Interface Type The INTERFACE TYPE parameter selects which electrical interface will drive the parallel port interface, as follows: • • PC PARALLEL • IEEE 1284 (the default) DATAPRODUCTS - Although this interface is supported, it is not currently offered on 6400-D Series models. 105 Chapter 4 Parallel Interface Menu PC Parallel Menu The PC PARALLEL menu configures the electrical signals to operate as a PC Parallel printer. PC Parallel from page 105 Data Bit 8 Enable* Disable Busy On Strobe Enable* Disable Data Polarity Standard* Inverted Latch Data On Leading Edge* Trailing Edge Strobe Polarity Standard* Inverted Prime Signal Enable* Disable Buffer Size in Kbytes 1 2 4 8 16 32 64* 128 256 Figure 60. PC Parallel Menu 106 Response Polarity Standard* Inverted TOF Action at Prime Signal Form Feed at Reset* No Form Feed at Reset PC Parallel Menu Data Bit 8 The DATA BIT 8 parameter allows access to the extended ASCII character set. This parameter is Enabled by default. When this parameter is Disabled, the printer interprets bit 8 of each incoming data character as a zero, regardless of its actual setting. Data Polarity The DATA POLARITY parameter must be set to match the data polarity of your host computer. • STANDARD (the default) does not expect the host computer to invert the data. • INVERTED expects the host computer to invert the data received on the data lines. Ones become zeros, and vice–versa. Strobe Polarity The STROBE POLARITY must be set to match the data strobe polarity of your host computer. When the host computer sends a data strobe signal to the printer, this enables the printer to read the data bus. • STANDARD (the default) does not expect the data strobe signal to be inverted. • INVERTED expects the host computer to invert the data strobe signal. Response Polarity The RESPONSE POLARITY parameter must be set to match the response polarity of your host computer. • • STANDARD (the default) does not invert the response signal. INVERTED inverts the response signal sent to the host computer. Busy on Strobe BUSY ON STROBE determines when the Busy signal is asserted. • ENABLE (the default) asserts a busy signal after each character is received. • DISABLE asserts a busy signal only when the print buffers are full. Latch Data On The LATCH DATA ON parameter specifies whether the data is read on the leading or trailing edge of the data strobe signal. • • LEADING EDGE (the default) TRAILING EDGE 107 Chapter 4 Parallel Interface Menu Prime Signal ENABLE (the default). When set and the host asserts the PRIME SIGNAL, the parallel port will perform a warm start. • DISABLE. The parallel port will not perform a warm start when the host asserts the PRIME SIGNAL. TOF Action at Prime Signal TOF (Top–of–Form) ACTION AT PRIME SIGNAL determines whether or not a form feed is performed before a warm start when the prime signal is asserted from the host. This setting is only used if PRIME SIGNAL parameter is enabled. • • FORM FEED AT RESET (the default) NO FORM FEED AT RESET Buffer Size in Kbytes This parameter determines the size of the input buffer. The maximum input buffer is up to 256K. 64K is the default. Dataproducts Menu Although this interface is supported, it is not currently offered on 6400-D Series models. IEEE 1284 The IEEE 1284 interface is faster and more versatile than Centronics and supports bidirectional communication. The IEEE 1284 interface has no parameters that are adjustable via the operator panel. For more information, see Chapter 5, “Printer Interfaces.” Parallel Hotport This option gives the printer the ability to handle multiple data streams simultaneously. It allows the printer to service hosts attached to the parallel ports as if they were the only interface connected. Trickle Time This functionality prevents an attached host from timing out. In order to support this feature, the port has to be able to accept data from the host and store it for future use. The selected value is the time that the printer waits before getting the next byte of data from the host. Set the value to be less than the host time out value. If the value is too much shorter, the printer fills up its buffer too fast. Values are: 1/4 Sec (the default), 1/2 Sec, 1 Sec, 2 Sec, 4 Sec, 8 Sec, 16 Sec, and Off. 108 Parallel Hotport Timeout This is the value used by the printer to time out from the current port and check the other ports for data to print. When the printer has not received data from the host after a certain period of time, it needs to Timeout in order to service the other ports. Values are from 1 through 60 seconds, with 10 seconds as the default. Report Status When this option is enabled, faults are reported even if the fault is not on the current active port. If the option is disabled, the default, a fault on the printer is reported only if it occurs on the active port. 109 Chapter 4 Serial Interface Menu Serial Interface Menu IMPORTANT The serial interface parameters in the printer must be set to match the serial interface in the host computer (at the other end of the printer data cable). Otherwise, the printer may not operate correctly, and data characters from the computer may not print or may appear as “garbled” text. Serial Interface from page 92 Interface Type RS-232* RS-422 Stop Bits 1* 2 Buffer Size in Kbytes 1 2 4 8 16 32 64* 128 256 Data Protocol Baud Rate 600 1200 2400 4800 9600* 19200 38400 57600 115200 XON/XOFF* ETX/ACK ACK/NAK DTR Parity 8* 7 Data Terminal Ready Request to Send Ready and Buffer Not Full* Not Ready or Buffer Full False True None* Odd Even Mark Sense Poll Character 00 - FF Hex 00 Hex* One Char Enquiry Disable* Enable True* Ready and Buffer Not Full Not Ready or Buffer Full False Serial Hotport Trickle Time 1/4 Sec* 1/2 Sec 1 Sec 2 Sec 4 Sec 8 Sec 16 Sec OFF Timeout 10 Sec - 60 Sec 10 Sec* Report Status Disable* Enable Figure 61. Serial Interface Menu 110 Data Bits Framing Error Enable* Disable Interface Type Interface Type This parameter configures the electrical interface for the serial port, as follows: • • RS-232 (the default) RS-422 Data Protocol You may select one of the following serial interface protocols to meet the host interface requirements. • XON / XOFF (the default) — Transmit On / Transmit Off. The printer controls the flow of communication from the host by telling the host to turn the transmission on and off. This is the factory default serial protocol. • ETX / ACK — End of Text / Acknowledge. The host controls the flow of communication to the printer by sending a block of data and ending the block with an End of Text (ETX) signal. When the printer receives the ETX signal, it will acknowledge it has received the entire block of data. • ACK / NAK — Acknowledge / Negative Acknowledge. ACK means acknowledge; the device acknowledges it has accepted a transmission. NAK means a negative acknowledge; the device did not receive the transmission. • DTR — (DTE Ready). The printer controls the data flow by asserting or de-asserting this hardware signal to the host. If there is enough room in the printer buffer, the printer will send a high signal; if the buffer is full the printer will send a low signal. DTR tells the host if it is safe to send more data. (If the host sends data during an unsafe condition, data will be lost.) Baud Rate This parameter sets the baud rate of the serial interface in the printer. Baud rate is the speed at which serial data is transferred between the host computer and the printer. • • • • • • • • • 600 BAUD 1200 BAUD 2400 BAUD 4800 BAUD 9600 BAUD (the default) 19200 BAUD 38400 BAUD 57600 BAUD 115200 BAUD 111 Chapter 4 Serial Interface Menu Data Bits The DATA BITS parameter sets the length of the serial data word. The length of the data word must match the corresponding data bits setting in the host computer. • • 8 BITS (the default) 7 BITS Stop Bits The STOP BITS parameter sets the number of stop bits in the serial data word. The setting must match the corresponding stop bit setting in the host computer. One (1, the default) or two (2) stop bits can be selected. Parity The PARITY parameter setting can be set for the following: • • • • • NONE (the default) ODD EVEN MARK SENSE The setting must match the corresponding parity setting in the host computer. Data Terminal Ready This configuration is part of hardware flow control and determines when the DATA TERMINAL READY (DTR) signal is generated. This signal indicates whether or not the printer is ready to receive data. • READY AND BUFFER NOT FULL (the default) asserts the DTR signal when the printer is READY and the internal serial buffer is not full. • NOT READY OR BUFFER FULL asserts the DTR signal when the printer is NOT READY or the internal serial buffer is full. • • FALSE never asserts the DTR signal. TRUE continuously asserts the DTR signal. NOTE: When the printer is attached to an AS/400 or RISC 6000, the DTR should be set to TRUE. 112 Request to Send Request to Send This configuration is part of hardware flow control and determines when the REQUEST TO SEND (RTS) signal is generated. This signal indicates whether or not the printer is ready to receive data. • READY AND BUFFER NOT FULL asserts the RTS signal when the printer is READY and the internal serial buffer is not full. • NOT READY OR BUFFER FULL asserts the RTS signal when the printer is NOT READY or the internal serial buffer is full. • • FALSE never asserts the RTS signal. TRUE (the default) continuously asserts the RTS signal. NOTE: XON/XOFF is always on. See page 123 for more information. Buffer Size in Kbytes This parameter determines the size of the input buffer. The maximum input buffer is up to 256K. 64K is the default. Poll Character This option is used when One Char Enquiry is enabled. Whenever the printer receives this character, it sends a response to the host indicating the current state of the printer. It may be configured from 00 through FF Hex. The default value is 00. One Char Enquiry When enabled a status byte is sent back to the host when the poll character or the command SFCC enquiry is sent to the printer (serial interface only). The poll character is received and the status byte is sent whether the printer is online or offline. The SFCC enquiry will only be processed when the printer is online. The status byte sent to the host is defined as follows: BIT USE 7,6 0 5 1 4 0 3 1 = printer fault 2 1 = IGP busy 1 0 = offline, 1 = online 0 1 = serial input buffer exceeds xoff/on 113 Chapter 4 Serial Interface Menu Serial Hotport This option gives the printer the ability to handle multiple data streams simultaneously. It allows the printer to service hosts attached to the serial or parallel ports as if they were the only interface connected. Trickle Time This functionality prevents an attached host from timing out. In order to support this feature, the port has to be able to accept data from the host and store it for future use. The selected value is the time that the printer waits before getting the next byte of data from the host. Set the value to be less than the host time out value. If the value is too much shorter, the printer fills up its buffer too fast. Values are: 1/4 Sec (the default), 1/2 Sec, 1 Sec, 2 Sec, 4 Sec, 8 Sec, 16 Sec, and Off. Timeout This is the value used by the printer to time out from the current port and check the other ports for data to print. When the printer has not received data from the host after a certain period of time, it needs to Timeout in order to service the other ports. Values are from 1 through 60 seconds, with 10 seconds as the default. Report Status When this option is enabled, faults are reported even if the fault is not on the current active port. If the option is disabled, the default, a fault on the printer is reported only if it occurs on the active port. Framing Error • • 114 ENABLE (the default). DISABLE allows framing error to be ignored. Emulation Configuration Menu ASCII Printer Emulation Emulation Configuration Menu EMULATION CONFIGURATION (see page 92) ASCII Printer Emulation Printer Emul Config LQ1600K Emulation or KS/KSSM Print Format LQ1600K or KS/KSSM Figure 62. Emulation Configuration Menu Your printer supports the LQ-1600K or KS/KSSM emulations. These emulations are included with your printer. These emulations are features that must be ordered separately. These features may have been installed at the factory if the features were ordered with the printer. All the emulations contain the same configuration submenus shown on page 92. The “EMULATION CONFIGURATION” submenu, however, is unique for each emulation. For more information on these features, refer to the documentation shipped with the feature or to the “Related Documents” section that begins on page 12. ASCII Printer Emulation This parameter allows selection of the printer emulation. The LQ-1600K Emulation is the only available for the Hanzi printer, and KS or KSSM Emulation is available for the Hangul printer. Printer Emulation Configuration This parameter configures the printer emulation and page formatting. The submenu contains only LQ-1600K for the Hanzi printer. The LQ-1600K emulation is described in the IBM 6400-D Generation II Series LQ-1600K Programmer’s Reference Manual. The submenu contains KS and KSSM for Hangul printer. The emulations description can be found in IBM 6400-D Generation II Series KS or KSSM Programmer’s Reference Manual. 115 Chapter 4 Operator Print Tests Menu Print Format This parameter configures page formatting. The submenus are described in the IBM 6400-D Generation II Series LQ-1600K Programmer’s Reference Manual or in the IBM 6400-D Generation II Series KS/KSSM Programmer’s Reference Manual. Operator Print Tests Menu Operator Print Tests from page 92 Printer Demonstration Print Error Log All H’s Ripple Print All E’s + FF All E’s Underlines Figure 63. Operator Print Tests Menu NOTE: This print-test page contains important system information and should be maintained with your system configuration printout. The print tests are used to check the print quality and operation of your printer. The self-tests include the following: Printer Demonstration Demonstrates some of the functions and features available on the printer. Print Error Log Prints a log of errors that have occurred in the printer. Ripple Print A “sliding” alphanumeric pattern used to identify missing or malformed characters, improper vertical alignment, or vertical compression. All E’s A pattern of all uppercase E’s that identifies missing characters, misplaced dots, smeared characters, improper phasing problems, or light/dark character variations. 116 All H’s All H’s A pattern of all uppercase H’s used to detect missing characters, misplaced dots, smeared characters, or improper phasing. All E’s + FF A pattern of all E’s repeated for ten lines and followed by a form feed to the next page top-of-form, used to identify paper motion or feeding problems, such as paper path obstruction or improper forms. Underlines An underline pattern useful for identifying hammer bank misalignment. Printer Information Menu Printer Information from page 92 Installed Memory Power On Time Printing Time Print Strokes 11 Inch Pages Figure 64. Printer Information Menu You can view various printer statistics, such as hours of usage, and refer to these figures for preventive maintenance purposes. Printer statistics accumulate continuously; they do not reset when you power off the printer. All of the printer statistics are set to zero at the factory after burn–in testing. Installed Memory Displays the amount of RAM installed in the printer in megabytes. Power-on Time: The cumulative time in hours the printer has been powered on. The range is 0 through 30,000 hours. 117 Chapter 4 Printer Information Menu Printing Time: The cumulative time in hours the printer has actually been printing. The range is 0 through 30,000 hours. Print Strokes: The cumulative number of back–and–forth shuttle strokes the printer has printed during normal operation. The range is 0 through 4,000,000,000 shuttle strokes. 11 Inch Pages: The cumulative number of pages the printer has printed. The range is 0 through 363,000,000 pages. 118 Ribbonminder Menu New Ribbon Ribbonminder Menu RibbonMinder** monitors ribbon usage to ensure quality printing. The “RibbonMinder” chapter explains how to use this feature and its options in more detail. RIBBONMINDER from page 92 New Ribbon XXX% Press the ENTER key to reset ribbon life to 100%. Note: If New Ribbon Detect is set to “Enable,” the Ribbon Life will automatically display 100% when the ribbon is changed. Ribbon Action Ribbon Type Disable* Display Fault Immediate Fault Paper Out Premium 30* Premium 20 Premium 2000 Ribbon End Point Normal* Reduce 5% ...(by 5%) Reduce 100% Extend 100% ...(by 5%) Extend 5% New Ribbon Detect Enable* Disable Figure 65. Ribbon Life Menu New Ribbon Whenever you install a new ribbon, and are using the RibbonMinder feature, the ribbon life must be reset to 100%. You can reset the ribbon life to 100% from the operator panel using the New Ribbon option by pressing the Enter key. 119 Chapter 4 Ribbonminder Menu Ribbon Action This option allows you to select the following three functions: • DISABLE does not display the RibbonMinder ink consumption percentage. The percentage is calculated but not displayed. • • DISPLAY allows you to view the RibbonMinder ink consumption display. • FAULT PAPER OUT allows you to continue printing despite ribbon life reaching 5% until the printer runs out of paper. When the End Of Forms/ Load Forms condition is cleared (paper is loaded), then the Ribbon Ink Low/Change Ribbon message appears. FAULT IMMEDIATE displays an error message, which is Ribbon Ink Out, Change Ribbon, when the RibbonMinder consumption percentage falls to zero. The error message can be cleared and printing can continue for approximately another two minutes. If either the RibbonMinder is not reset or a new ribbon is not installed, an error message will be displayed again. Ribbon Type You can use the Ribbon Type option to specify the type of ribbon to be used. • • • Premium 30 Premium 20 Premium 2000 Ribbon End Point Enables you to print more or less pages before the display reaches 0%. Refer to Chapter 7, “RibbonMinder” for more information. • • • Normal (default) Reduction from 5% through 100% Extension from 100% through 5% New Ribbon Detect Allows you to select the way the fault message will be reset. 120 • ENABLE automatically resets the RibbonMinder when a new ribbon is installed by opening the platen. • DISABLE 5 Printer Interfaces Overview The printer interface is the point where the data line from the host computer plugs into the printer. The interface processes all communications signals and data to and from the host computer. The printer interface consists of a printed circuit board assembly (PCBA) and a cable connector for the data line. Communication signals and data may be sent over parallel or serial lines. Each IBM 6400-D Series printer is equipped with three parallel interface protocols and two serial interface protocols. Each interface is selected via the operator panel configuration menu. Refer to Chapter 3, “Configuring the Printer.” This chapter describes the interfaces provided with the printer. In addition, instructions are provided for configuration of terminating resistors. • • • • RS-232 serial RS-422 serial PC Parallel IEEE 1284 RS-232 And RS-422 Serial Interfaces NOTE: The RS-232 and RS-422 serial interface circuit characteristics are compatible with the Electronic Industry Association Specifications EIA**-232-E and EIA-422-B. The RS-232 and RS-422 serial interfaces enable the printer to operate with bit serial devices that are compatible with an RS-232 controller. The input serial data transfer rate (in baud) is selectable from the printer operator panel. Baud rates of 600, 1200, 2400, 4800, 9600, 19,200, 38,400, 57,600, and 115,200 are available. The input format consists of a single start bit, 7 or 8 data bits, and one or two stop bits. The number of data bits is determined by printer configuration. The data bits are interpreted with the least significant bit first. Parity checking is determined by printer configuration options selected from the operator panel. The printer interface uses a first–in/first–out buffer. The asynchronous interface accepts data as it is provided by the host. The length of the data cable from the host computer to the printer must not exceed 50 feet (15 meters) for RS-232 interfaces and 4000 feet (1220 meters) for RS-422 interfaces. 121 Chapter 5 RS-232 And RS-422 Serial Interfaces Table 1. RS-232 Serial Interface Connector Pin Assignments Input Signals Signal Output Signals Pin Signal Pin Signal Miscellaneous Pin Received Data (RD) 3 Transmit Data (TD) 2 Chassis Ground 1 Clear To Send (CTS) 5 Request To Send (RTS) 4 Signal Ground 7 Data Set Ready (DSR) 6 Data Terminal Ready (DTR)20 Data Carrier Detect (DCD) 8 Table 2. RS-422 Serial Interface Connector Pin Assignments Input Signals Signal Output Signals Pin Signal Miscellaneous Pin Signal Pin - Receive Data (-RD) 15 - Transmit Data (-TD) 19 Chassis Ground 1 + Receive Data (+RD) 17 + Transmit Data (+TD) 25 Signal Ground 7 RS-232 And RS-422 Serial Interface Signals The RS-232 connector mounted on the printer is a 25-pin DB-25S type. The mating connector is a DB-25P. RS-232 and RS-422 compatible serial interface signals are defined as follows: RS-232: Received Data (RD) — Serial data stream to the printer. Transmitted Data (TD) — Serial data stream from the printer for transmitting status and control information to the host. Subject to protocol selection. Request To Send (RTS) — Control signal from the printer. Subject to configuration. Clear To Send (CTS) — Status signal to the printer indicating the host is ready to receive data/status signals from the printer. Data Set Ready (DSR) — Status signal to the printer indicating the host is in a ready condition. Data Carrier Detect (DCD) — Status signal to the printer. The ON condition is required for the printer to receive data. Data Terminal Ready (DTR) — Control signal from the printer. Subject to configuration. RS-422: +RD, -RD — Serial data stream deferentially received by printer. +TD, -TD — Deferentially driven serial data stream for transmitting status and control information. NOTE: ±RD and ±TD form signal and return paths of a differential line signal. 122 RS-232 Serial Interface Protocols RS-232 Serial Interface Protocols DTR — (DTE Ready). The printer controls the data flow by asserting or deasserting this hardware signal to the host. If there is enough room in the printer buffer, the printer will send a high signal; if the buffer is full the printer will send a low signal. DTR tells the host if it is safe to send more data. (If the host sends data during an unsafe condition, data will be lost.) RS-232 And RS-422 Serial Interface Protocols X-ON / X-OFF — Transmit On / Transmit Off. The printer transmits an X-ON character (hex 11) when entering the Ready mode or when the buffer is almost empty. The printer transmits an X-OFF character (hex 13) when entering the Not Ready mode or when the buffer is almost full. ETX / ACK — End of Text / Acknowledge. The host controls the flow of communication to the printer by sending a block of data and ending the block with an End of Text (ETX) signal. When the printer receives the ETX signal, it will acknowledge it has received the entire block of data. ACK / NAK — Acknowledge / Negative Acknowledge. ACK means acknowledge; the device acknowledges it has accepted a transmission. NAK means a negative acknowledge; the device did not receive the transmission. RS-232 And RS-422 Serial Interface Error Handling NOTE: All serial errors are treated as faults that require operator intervention. Parity Error Handling — Parity error checking is a configuration option selected from the operator panel. With odd or even parity checking selected, a character with a parity error is replaced with a question mark (?) character. When parity checking is not selected (“NONE” on the operator panel), parity errors are ignored and the characters are printed as received. Framing Error Handling — Framing error checking is always in effect for the serial interface. When a framing error occurs, an exclamation point (!) is printed. If 20 successive errors are received, a line feed is added to force printing to occur. Overrun Error Handling — Overrun error checking is always in effect for the serial interface. When a data overrun error occurs, an asterisk (*) is printed. If 20 successive errors are received, a line feed is added to force printing to occur. 123 Chapter 5 RS-232 And RS-422 Serial Interfaces RS-232 And RS-422 Serial Interface Configuration Your printer is configured at the factory to match the interface you specified. By using the operator panel, you may verify and change several interface parameters in order to meet specific application requirements. Refer to Chapter 4, “Configuration Menus,” for RS-232 and RS-422 parameter descriptions and information on selecting values for the following parameters: RS-232 and RS-422: • • • • Baud Rate (data rate selected from the operator panel) Data Bits (7 or 8 Bits) Stop Bits (1 or 2 Bits) Parity (None, Odd, Even, Mark or Sense) RS-232 only: • • Data Terminal Ready logic Request to Send logic Some application programs require a unique configuration. If the printer is not working properly in the configuration you selected, contact an IBM service representative. One Char Enquiry When enabled a status byte is sent back to the host when the poll character or the command SFCC enquiry is sent to the printer (serial interface only). The poll character is received and the status byte is sent whether the printer is online or offline. The SFCC enquiry will only be processed when the printer is online. Poll Character This option is used when One Char Enquiry is enabled. Whenever the printer receives this character, it sends a response to the host indicating the current state of the printer. It may be configured from 0 through 255. The default value is 0. 124 PC Parallel Interface RS-232 And RS-422 Serial Interface Configuration PC Parallel Interface The PC Parallel interface (also referred to as the “Centronics**” interface) enables the printer to operate with controllers designed for buffered PC Parallel printers. The length of the data cable from the host computer to the printer must not exceed 15 feet (5 meters). NOTE: For a more reliable data transfer, a maximum cable length of six feet is recommended. Table 3. Printer PC Parallel Interface Connector Pin Assignments Input Signals Output Signals Miscellaneous Signal Pin Signal Pin Signal Pin DATA LINE 1 Return 2 20 ACKNOWLEDGE Return 10 28 CHASSIS GROUND 17 DATA LINE 2 Return 3 21 ONLINE/SELECT Fault 13 32 GROUND (GND) 16, 30 DATA LINE 3 Return 4 22 PAPER EMPTY Return 12 30 (NC) 34 DATA LINE 4 Return 5 23 BUSY Return 11 29 DATA LINE 5 Return 6 24 NAUTO FEED 14 DATA LINE 6 Return 7 25 NINIT (PRIME) 31 DATA LINE 7 Return 8 26 NOT DATAPRODUCTS* 35 DATA LINE 8 Return 9 27 EXTERNAL 5 VOLTS 18 DATA STROBE Return 1 19 N SELECT 36 PAPER INSTRUCTION15 Return 33 * Used by DP adapter. 125 Chapter 5 PC Parallel Interface PC Parallel Interface Signals The PC Parallel interface signals between the host computer and the printer are defined as follows: Data Lines 1 through 8 — Provide eight standard or inverted levels from the host that specify character, data, plot data, or function code. Data Line 8 allows access to the extended ASCII character set. You may enable or disable this line via the Data Bit 8 parameter on the System Interface Parameters and PC Parallel submenus. Data Strobe — Carries a low true, 100 ns min. pulse from the host that clocks data into the printer. Paper Instruction (PI) —Carries a VFU control signal from the host with the same timing as the data lines. Acknowledge — A low true pulse from the printer indicating the character or function code has been received and the printer is ready for the next data transfer. Online/Select — A high true level from the printer to indicate the printer is ready for data transfer and the Start key on the operator panel has been activated. When the printer is in Ready mode, it may accept data from the host. Paper Empty (PE) — A high true level from the printer to indicate the printer is in a fault condition. Busy — A high true level from the printer to indicate the printer cannot receive data. PC Parallel Interface Configuration Your printer is configured at the factory to match the interface you specified. By using the operator panel, you may verify and change several interface parameters in order to meet specific application requirements. Refer to Chapter 4, “Configuration Menus,” for PC Parallel parameter descriptions and information on selecting values for the following parameters: • • • • • • • • • Data Bit 8 (enable or disable) Data Polarity (standard or inverted) Strobe Polarity (standard or inverted) Response Polarity (standard or inverted) Busy on Strobe (enable or disable) Latch Data On Leading or Trailing Edge of Strobe Prime Signal (enable or disable) TOF Action at Prime Signal (do nothing or form feed) Buffer Size in kilobytes (1 to 16) Some application programs require a unique configuration. If the printer is not working properly in the configuration you have selected, contact an IBM service representative. 126 IEEE 1284 Operating Parallel Interface Modes IEEE 1284 Parallel Interface The IEEE 1284 is a parallel interface with bidirectional capabilities. Features include the following: • • • Faster data transmission. Timing of the signals has been reduced. • Less user interaction. The host can ask the printer about printing status and supported features, such as fonts and internal errors. For example, instead of having to physically check if the printer has run out of paper, you can create a program to query this from the host. The printer will respond and a message will display on the host. Bidirectional communication. Both the host and the printer can send data. Versatility. If a device cannot send data along particular lines, the 1284 can work around this and send data via other operating modes, such as Nibble Mode which is discussed later. Operating Modes The 1284 supports three operating modes, which are determined by negotiation between the printer and the host. Compatibility Mode This mode provides compatibility with a Centronics or PC Parallel interface. Data is transferred from the host to the printer in 8-bit bytes over the data lines. Compatibility Mode can be combined with Nibble and Byte Modes to provide bidirectional communication. Nibble Mode Eight bits equals one byte. When a byte of data is sent to the printer, the eight bits are sent over eight data lines. Some devices cannot send data over their eight data lines. To bypass this, the 1284 permits data to be sent as half a byte over four status lines. (Half a byte equals one nibble.) Two sequential four-bit nibbles are sent over the lines. Data is transferred from printer to host in four–bit nibbles over the status lines, and the host controls the transmission. Byte Mode The printer and host send data to each other along eight data lines (one bit per line). If bidirectional communication is supported by the printer and the host, the host will take control of the data transfer. 127 Chapter 5 IEEE 1284 Parallel Interface The Negotiation Phase The negotiation phase determines which operating mode will be used. At this time, the host and the printer will sense what devices are attached, the supported signals available, and which mode to use. The selected mode, in turn, defines the pins on the 1284 connector. There are 36 pins on the parallel interface. Each one sends a different signal. Pin 1, for example, can send a Strobe signal or a HostClk signal, depending on the mode selected. Table 4 on page 129 shows the different definitions. Signals 1284 interface signals between the host and the printer are defined below. Host Clock / nWrite - Driven by host. Data transferred from host to printer. When printer sends data, two types are available. If Nibble Mode, signal is set high. If Byte Mode, signal is set low. Data 1 through Data 8 - These pins are host-driven in Compatibility Mode and bidirectional in Byte Mode. They are not used in Nibble Mode. Data 1 is the least significant bit; Data 8 is the most significant bit. Printer Clock / Peripheral Clock / Interrupt - Driven by the printer. A signal from the printer indicating the character or function code has been received and the printer is ready for the next data transfer. Printer Busy / Peripheral Acknowledge / nWait - Driven by the printer. Indicates the printer cannot receive data. (Data bits 4 and 8 in Nibble Mode.) Acknowledge Data Request / nAcknowledge Reverse - Driven by the printer. Indicates the printer is in a fault condition. (Data bits 3 and 7 in Nibble Mode.) Xflag - Driven by the printer. A high true level indicating the printer is ready for data transfer and the printer is on-line. (Data bits 2 and 6 in Nibble Mode.) Host Busy / Host Acknowledge / NDStrobe - Driven by the host. Activates auto-line feed mode. Peripheral Logic High - Driven by the printer. When set to high, the printer indicates all of its signals are in a valid state. When set to low, the printer indicates its power is off or its signals are in an invalid state. nReverse Request - Driven by the host. Resets the interface and forces a return to Compatibility Mode idle phase. nData Available / nPeripheral Request - Driven by the printer. Indicates the printer has encountered an error. (Data bits 1 and 5 in Nibble Mode.) 1284 Active / nAStrobe - Driven by the host. A peripheral device is selected. Host Logic High - Driven by the host. When set to high, the host indicates all of its signals are in a valid state. When set to low, the host indicates its power is off or its signals are in an invalid state. nInit - Resets init interface from the host. 128 Signals NOTE: The length of the data cable from the host computer to the printer should not exceed 10 meters (32 feet). For greater data reliability, use a cable of 1.8 meters (6 feet) or less. Table 4. Printer 1284 Connector Signals Type of Mode Pin Source of Data Compatible nStrobe Nibble Host/Clk Byte 1 Host 2 Host/Printer Data 1 (LSB) 3 Host/Printer Data 2 4 Host/Printer Data 3 5 Host/Printer Data 4 6 Host/Printer Data 5 7 Host/Printer Data 6 8 Host/Printer Data 7 9 Host/Printer Data 8 (MSB) 10 Printer nAck PtrClk PtrClk 11 Printer Busy PtrBusy PtrBusy 12 Printer PError AckDataReq AckDataReq 13 Printer Select Xflag Xflag 14 Host nAutoFd HostBusy HostAck 15 Not Defined 16 Logic Gnd 17 Chassis Gnd 18 Printer Host/Clk Peripheral Logic High 19 Signal Ground (nStobe) 20 Signal Ground (Data 1) 21 Signal Ground (Data 2) 22 Signal Ground (Data 3) 23 Signal Ground (Data 4) 24 Signal Ground (Data 5) 25 Signal Ground (Data 6) 26 Signal Ground (Data 7) 129 Chapter 5 Terminating Resistor Configurations Table 4. Printer 1284 Connector Signals Type of Mode Pin Source of Data Compatible Nibble Byte 27 Signal Ground (Data 8) 28 Signal Ground (PError, Select, nAck) 29 Signal Ground (Busy, nFault) 30 Signal Ground (nAutoFd, nSelectIn, nInit) 31 Host 32 Printer nInit NFault nDataAvail 33 Not Defined 34 Not Defined 35 Not Defined 36 Host nSelectIn 1284 Active nDataAvail 1284 Active Terminating Resistor Configurations The factory equips the printer with several resistors that are used for parallel interface configurations and are suitable for most applications. These 470 ohm pull–up and 1K ohm pull–down terminating resistors are located within the electronics of the machine and should be accessed only by an IBM Customer Service Representative. If the values of these terminating resistors are not compatible with the particular interface driver requirements of your host computer, you may need to have a different resistor combination installed on your printer. You must call your printer service representative to have this situation addressed. 130 6 Routine Service And Diagnostics Overview This chapter discusses general cleaning, running diagnostic tests, and understanding fault messages. The printer requires no routine maintenance beyond regular cleaning. Periodically remove excess paper chaff and dust from the ribbon and paper paths. If print quality or paper motion deteriorates seriously even after cleaning, contact your IBM service representative for prompt attention. Cleaning Requirements Periodic cleaning ensures efficient operation and clear print quality. If the printer is located in a dusty area or is used for heavy duty printing, clean it more often. DANGER: <2> Switch off printer power and unplug the printer power cord before cleaning the printer. Cleaning The Outside Of The Printer Clean the outside of the printer with a soft, lint-free cloth and mild detergent soap. Dishwashing liquid works well. Do not use abrasive powders or chemical solvents. Clean the windows with plain water or mild window cleaner. ATTENTION Always apply the cleaning solution to the cloth; never pour cleaning solution directly onto the printer. 131 Chapter 6 Cleaning Requirements Cleaning Inside The Printer Over time, particles of paper, ink, and ribbon accumulate inside impact printers. This is normal. These particles must be removed periodically to avoid degraded print quality. Most paper particles accumulate around the ends of the platen and ribbon path. To clean the interior of the printer, refer to Figure 66 (cabinet models) or Figure 67 (pedestal models) and perform the following steps: 1. Power off the printer and unplug the printer power cord. 2. Unload the paper (explained in the Operator’s Guide). 3. Unlatch both ribbon spools and carefully lift them off the hubs. Raise the ribbon out of the ribbon path. 4. Using a soft-bristled non-metallic brush, remove paper, ribbon, and dust particles from the paper path, ribbon guides, and ribbon path. 5. Brush and vacuum accumulated paper, ribbon, and dust particles, especially in the tractor, hammer bank, and base pan areas. 6. Cabinet models: Brush and vacuum up dust or residue that has accumulated inside the lower cabinet. 7. Cabinet models: Wipe the lower cabinet interior with a clean, lint-free cloth dampened with water and mild detergent. Dry the lower cabinet interior by wiping it with a clean, dry, lint-free cloth. 8. Install the ribbon (page 47), load the paper (page 50), and set the top-ofform (page 61). 132 Cleaning Inside The Printer Ribbon Spool Paper Supports (2) Tractor Door Hub Latch Ribbon Hub Ribbon Path Diagram Shuttle Cover Assembly Vertical Position Knob Forms Thickness Lever Ribbon Guide Figure 66. Cleaning the Printer, Cabinet Models 133 Chapter 6 Cleaning Requirements Ribbon Spool Paper Support (2) Right Tractor Shuttle Cover Assembly Vertical Position Knob Operator Panel Base Pan Forms Thickness Lever Ribbon Guide Ribbon Path Diagram Hub Latch Ribbon Hub (2) Figure 67. Cleaning the Printer, Pedestal Models 134 Printer Self-Test Cleaning Inside The Printer Printer Self-Tests With the exception of testing the interface between the printer and the host computer (and the associated data cable), you do not need to send data from the host computer to the printer to test printer operation. You can use the printer built-in diagnostic tests to check many of the functions of your printer, including print quality and overall operation. These diagnostic tests include the following: • Printer Demonstration — Demonstrates all the functions and features available on the printer. • Print Error Log — This test prints the contents of the printer internal error log. • Ripple Print — A “sliding” alphanumeric pattern used to identify missing or malformed characters, improper vertical alignment, or vertical compression. • All E’s — A pattern of all uppercase letter E’s used to identify missing characters, misplaced dots, smeared characters, improper phasing, or light/dark character variations. • All H’s — pattern of all uppercase letter H’s used to detect missing characters or dots, smeared characters, or improper phasing. • All E’s + FF (Form Feed) — A pattern of all uppercase E’s repeated for ten lines and followed by a form feed to the next page top-of-form, used to identify paper motion or feeding problems, such as paper path obstruction or improper forms. • Underlines — An underline pattern useful for identifying hammer bank misalignment. NOTE: The Operator Print Test menu is displayed in Chapter 4, page 116 Hex Code Printout A hex code printout (or hex dump) lists each data character received from the host computer, along with its corresponding two-digit hexadecimal code. Hex dumps can be used to troubleshoot some types of printer data reception problems. Each printable character prints as its assigned symbol and as its hex equivalent. Each nonprintable character prints both as a period (.) and as its hex equivalent. Figure 68 shows a sample Hex Code Printout. 135 Chapter 6 Fault Messages Figure 68. Sample Hex Code Printout Fault Messages If a fault condition occurs in the printer, the Attention indicator on the operator panel lights, and the first line of the operator panel message display indicates the fault. The second line of the display indicates how to clear the fault. Table 5 explains each fault message and describes how to correct the fault condition. Displayed faults fall into one of two categories: • • 136 Operator correctable IBM Customer Service Representative required to correct Fault Correction Procedure Fault Correction Procedure Before correcting a fault, read the fault explanation, then proceed to fix the problem, taking the following steps: • Press any key except Form Feed or Stop to silence the alarm, if necessary. • • • Write down the number of the error messages being displayed. • If the fault message reappears, power off the printer, wait 15 seconds, then power on the printer. • Run your print job again. If the fault message reappears, power off the printer, then call IBM Customer Service. Otherwise, no further attention is required. Read the fault explanation in Table 5, then proceed to correct the fault. Press Stop to clear the fault message. Press Start to return to Ready mode, and resume printing. The following table explains each fault message and offers suggestions for correcting the fault condition. Table 5. Fault Messages Fault Message Operator Correctable? Explanation Solution 001 END OF FORMS LOAD FORMS Yes Printer is out of paper. Load paper according to instructions on page 50. 002 FORM JAMMED CLEAR AND RELOAD FORM Yes No paper motion. Clear paper jam and reload paper. See the Operator’s Guide. Reset forms thickness lever. 003 FORMS EJECTED PRESS EJECT/RESTORE Yes Non-error status message. Press Eject/Restore key to return paper to print position. 004 VIEW FORMS PRESS VIEW KEY Yes Non-error status message. Press View key to return paper to print position. 006 HOST REQUESTS ATTN Yes Host attention message. The host computer or printer controller requires attention. 008 HOLD PRINT TIMEOUT PRESS START Yes Printer was off-line Press Start to put more than 10 minutes printer in READY state. and the “Intervention Required” parameter is set to “Send to Host.” 009 INVALID KEY PRESS Yes Appears briefly if an Re-enter the value, or inactive key is pressed press the correct key. in current print mode. 010 PARAMETER ERROR No Illegal parameter value Contact your system received in command administrator. code. 137 Chapter 6 Fault Messages Fault Message Operator Correctable? 012 STRUCTURED FLD ERROR No Applications software Contact your system has violated structured administrator. data field parameters. 021 BUFFER OVER VERIFY CONFIGURATION Yes Receive overrun. (Serial interface) Check printer serial port configuration setup. Ensure that baud rate matches both host and printer settings. 024 SERIAL PARITY ERROR Yes Parity error. (Serial interface) Check printer serial port configuration setup. Ensure that parity setting matches both host and printer settings. 025 SERIAL FRAMING ERROR VERIFY CONFIGURATION Yes Framing error. (Serial interface) Check printer serial port configuration setup. Ensure that it matches host setting. 026 HEX DUMP MODE N/A Printer attach status message. No action necessary. 029 8344 DIAGNOSTIC FAILED No Link-level code test detects hardware failure. Contact IBM service. 031 END OF FORMS TIMEOUT LOAD FORMS Yes A timeout message is Load paper. See Operator’s Guide for sent to the host if paper is not loaded 10 procedure. minutes after Stop was pressed to clear the paper out fault. 032 FORMS JAMMED TIMEOUT CLEAR AND RELOAD FORMS Yes A timeout message is sent to the host if no paper motion has occurred for 10 minutes after Stop was pressed to clear the jam fault. Clear paper jam and reload paper. See Operator’s Guide for procedure. 034 RIBBON STALL TIMEOUT CHECK RIBBON Yes A timeout message is sent to the host if no ribbon movement has occurred for 5 seconds if Stop was not pressed to clear the fault. Make sure the ribbon is not twisted and the forms thickness lever is set to match thickness of media being used. If fault reoccurs, contact IBM service. 041 BUFFER OVERFLOW Yes Host sends data after Check printer serial the printer buffer is full. port configuration (Serial interface.) setup. Ensure that the Data Terminal Ready setting matches both host and printer settings. 138 Explanation Solution Fault Correction Procedure Fault Message Operator Correctable? Explanation Solution 042 NO CUSTOM SET AVAIL Yes This custom configuration set does not exist. Save the custom set. Refer to page 84, “Saving Your Configuration in a Custom Set.” 043 CUSTOM SET EXIST Yes Custom set is writeprotected. Delete existing set, then save new set. Refer to page 103 “Delete Custom Set.” 044 EC FIRMWARE/HARDWARE ERROR No Fatal firmware error on Contact IBM service. the controller board. 046 EC STOPPED AT STATE <state> No Controller self-test and Contact IBM service. initialization sequence was halted at <state>, where <state> is one of 10 numerically coded messages. 056 HAMMER COIL OPEN SEE USERS GUIDE No Electrical malfunction You can continue to of one or more hammer print with degraded coils. print quality. Contact IBM service. 057 CLOSE PLATEN Yes Forms thickness lever is raised to the open position. Lower the forms thickness lever. 058 SHUTL JAM SEE USERS GUIDE No No shuttle movement or the shuttle is moving at the wrong speed. Make sure the ribbon is not twisted and the forms thickness lever is set correctly. If the fault reoccurs, contact IBM service. 059 CANCEL PRINT ACTIVE N/A Non-error status message. No action necessary. 060 PRINTER HOT SEE USERS GUIDE No Controller board sensors report high temperatures on the board. Contact IBM service. 139 Chapter 6 Fault Messages Fault Message 062 MACHINE CHECK SEE USERS GUIDE Operator Correctable? Yes Explanation Solution Sensors cannot detect current in fan circuit. Power off the printer and remove paper guide assembly (for instructions, refer to your IBM 6400 Maintenance Information Manual). Check that the fan cable is connected. Check for obstruction of vents and fan airway; remove any obstructions. Check for items beneath the printer blocking cabinet vents. Power on the printer. If this message reoccurs, contact IBM service. NOTE: This message should not appear on a Pedestal model. If this message does appear, contact IBM service. 065 HAMMER FAN CHECK* SEE USERS GUIDE Yes Sensors cannot detect current in fan circuit. Power off the printer and remove paper guide assembly (for instructions, refer to your IBM 6400 Maintenance Information Manual). Check that the fan cable is connected. Check for obstruction of vents and fan airway; remove any obstructions. Check for items beneath the printer blocking cabinet vents. Power on the printer. If this message reoccurs, contact IBM service. 069 DATA CLEARED N/A Appears when data is cleared out of printer after Cancel key has been pressed. No action necessary. 080 POWER SUPPLY HOT No Circuits are overheating on the power supply board. Contact IBM service. 140 Fault Correction Procedure Fault Message Operator Correctable? Explanation Solution 082 POWER 8.5 CHECK* SEE USERS GUIDE No Internal power failure. Contact IBM service. 083 INTAKE FAN CHECK* SEE USERS GUIDE Yes Sensors cannot detect current in fan circuit. Contact IBM service. 084 POWER 48V CHECK* SEE USERS GUIDE No Internal power failure. Contact IBM service. 085 CONTROL VOLT CHECK SEE USERS GUIDE No Controller voltage failure. Contact IBM service. 086 CONTROL 15V CHECK SEE USERS GUIDE No Controller voltage failure. Contact IBM service. 087 PLATEN OPEN TIMEOUT CLOSE PLATEN Yes Forms thickness lever has been open for at least one minute. Close forms thickness lever. 088 CONTROL 23.5V CHECK SEE USERS GUIDE No Controller voltage failure. Contact IBM service. 089 RIBBON STALL CHECK RIBBON Yes No ribbon movement. Make sure the ribbon is not twisted and the forms thickness lever is set to match thickness of media being used. If fault reoccurs, contact IBM service. 090 SHUTTLE COVER OPEN CLOSE SHUTTLE COVER No Shuttle cover is missing, damaged, or not correctly installed. Contact IBM service. 092 RBN DRVR CIRCUIT* SEE USERS GUIDE No Controller board does Contact IBM service. not detect ribbon drive motor. 101 UPPER DRIVER SHORT No Hammer driver circuits Contact IBM service. on the controller board shorted to ground. 102 LOWER DRIVER SHORT* SEE USERS GUIDE No Circuit(s) on the hammer bank or in the hammer bank power cable shorted to ground. Contact IBM service. 107 COIL HOT No One or more hammer coils are overheating. Stop printing and allow the printer to cool for five minutes. If the fault reoccurs, contact IBM service. 110 STACK OVERFLOW* SEE USERS GUIDE No Fatal firmware error on Contact IBM service. the controller board. 111 STACK UNDERFLOW SEE USERS GUIDE No Fatal firmware error on Contact IBM service. the controller board. 112 UNDEFINED OPCODE* SEE USERS GUIDE No Fatal firmware error on Contact IBM service. the controller board. 141 Chapter 6 Fault Messages Fault Message Operator Correctable? Explanation Solution 113 INSTRUCTION SET SEE USERS GUIDE No Fatal firmware error on Contact IBM service. the controller board. 114 ILLGL OPR ACCESS* SEE USERS GUIDE No Fatal firmware error on Contact IBM service. the controller board. 115 ILLGL INSTR ACCESS* SEE USERS GUIDE No Fatal firmware error on Contact IBM service. the controller board. 116 ILLGL EXTERNAL BUS ACCESS SEE OPER MANUAL No Fatal firmware error on Contact IBM service. the controller board. 117 A TO D OVERUN* SEE USERS GUIDE No Fatal firmware error on Contact IBM service. the controller board. 118 UNDEFINED INTERRUPT SEE USERS GUIDE No Fatal firmware error on Contact IBM service. the controller board. 119 TCB CORRUPTED* SEE OPERATOR MANUAL No Fatal firmware error on Contact IBM service. the controller board. 120 ACCESS NULL POINTER* SEE USERS GUIDE No Fatal firmware error on Contact IBM service. the controller board. 121 PAP NOT AT SPEED* SEE USERS GUIDE No Fatal firmware error on Contact IBM service. the controller board. 122 PAP NOT SCHEDULED* SEE USERS GUIDE No Fatal firmware error on Contact IBM service. the controller board. 123 PAP BUSY TOO LONG* SEE USERS GUIDE No Fatal firmware error on Contact IBM service. the controller board. 124 PAP FIFO OVERFLOW* SEE USERS GUIDE No Fatal firmware error on Contact IBM service. the controller board. 125 PAP FIFO UNDERFLOW* SEE USERS GUIDE No Fatal firmware error on Contact IBM service. the controller board. 126 PAP FEED BAD TABLE* SEE USERS GUIDE No Fatal firmware error on Contact IBM service. the controller board. 127 ILLEGAL STATE* SEE USERS GUIDE No Fatal firmware error on Contact IBM service. the controller board. 128 INVALID COMMAND* SEE USERS GUIDE No Fatal firmware error on Contact IBM service. the controller board. 129 INVALID PARAMETER SEE USERS GUIDE No Fatal firmware error on Contact IBM service. the controller board. 130 PAP FEED INCOMPLETE SEE USERS GUIDE No Fatal firmware error on Contact IBM service. the controller board. 131 UNEXPECTED INTERRUPT SEE USERS GUIDE No Fatal firmware error on Contact IBM service. the controller board. 132 INVALID COMMAND* SEE USERS GUIDE No Fatal firmware error on Contact IBM service. the controller board. 133 INVALID STATE* SEE USERS GUIDE No Fatal firmware error on Contact IBM service. the controller board. 134 INVALID COMMAND* SEE USERS GUIDE No Fatal firmware error on Contact IBM service. the controller board. 142 Fault Correction Procedure Fault Message Operator Correctable? Explanation Solution 135 INVALID STATE* SEE USERS GUIDE No Fatal firmware error on Contact IBM service. the controller board. 136 INVALID PARAMETER* SEE USERS GUIDE No Fatal firmware error on Contact IBM service. the controller board. 137 SHUTL INVALID CMD* SEE USERS GUIDE No Fatal firmware error on Contact IBM service. the controller board. 138 SHUTL INVALID PARM* SEE USERS GUIDE No Fatal firmware error on Contact IBM service. the controller board. 139 MACHINE CHECK SEE USERS GUIDE No Fatal firmware error on Contact IBM service. the controller board. 990 MACHINE CHECK N/A Host status message. No action necessary. NON-VOLATILE MEMORY FAILED No Non-volatile memory fault. Contact IBM service. NOTE: You can still print, but you cannot save configuration changes as the NVRAM is defective. A97 GRAPHIC CHECK ERROR PRESS STOP THEN START Yes Printer has received a non-printable character. Press Stop then Start. ENERGY SAVER MODE ACTIVE N/A Status message: printer is in low-energy idle state, all fans and higher voltages are off, only +5Vdc logic circuits are active. No action necessary. NOTE: If the printer was in NOT READY state when the energy saver mode was activated, it will remain in the NOT READY state until the START key is pressed. HAMMER COIL BAD #, #, # No Malfunction of one or more hammer coils. (You can continue to print with degraded print quality.) Contact IBM service. NOT READY N/A Printer state message: No action necessary. printer is offline, not in communication with host. OPERATOR MENU <first menu item> N/A Non-error status message. No action necessary. OPERATOR MENU LOCKED N/A Non-error status message. No action necessary. OPERATOR MENU UNLOCKED N/A Non-error status message. No action necessary. P05 DIAGNOSTIC TEST PASSED N/A Non-error status message. No action necessary. P17 SECURITY VIOLATION No Security code of PAL Contact IBM service. on controller board does not match code of firmware on the controller board. 143 Chapter 6 Fault Messages Fault Message Operator Correctable? Explanation Solution PLEASE WAIT... RESET IN PROGRESS N/A Printer reset in progress. No action necessary. READY N/A Printer state message: printer is online and in communication with host. No action necessary. RIBBON INK OUT CHANGE RIBBON Yes RibbonMinder has determined that the ribbon is out of ink. Replace the ribbon and verify ribbon life is reset to 100%. SERVICE MENU <first service test> N/A Non-error status message. No action necessary. TESTING HARDWARE PLEASE WAIT N/A Status message when printer runs self-tests and initialization routines. No action necessary. TOP OF FORM SET N/A Non-error status message. No action necessary. 144 7 RibbonMinder Overview RibbonMinder is a user definable software feature that determines when a ribbon should be changed. It does this by monitoring ink consumption and alerts you when the print quality may fall below a level that you designate. This is especially important if you are printing bar codes to be scanned. This chapter explains how RibbonMinder works and how to configure it to meet your specific print job requirements. Like the fuel gauge in your car, RibbonMinder indicates how much usable ink remains in the ribbon. The “gauge” for RibbonMinder is the message display on the control panel. The following message is typical for a new ribbon (100% full): READY PAR./ASC 100% As printing continues, the percentage of usable ink in the ribbon decreases (percentage ranges from 100% through -99%): READY PAR./ASC 74% Ribbon ink being consumed READY PAR./ASC 8% Ribbon life approaching end When 0% usable ink appears, the printer is typically configured to stop printing and display the following message: RIBBON OUT OF INK CHANGE RIBBON 145 Chapter 7 Configuring The RibbonMinder Configuring The RibbonMinder This section explains how to unlock the PROGRAM MODE, find the RibbonMinder options, make changes, exit the configuration menu, and lock the PROGRAM MODE. Following this section is a procedure for changing the Ribbon Size option of RibbonMinder. NOTE: All RibbonMinder options are automatically saved in NVRAM when selected. As you perform the following steps, refer to the RibbonMinder menu diagram shown in Figure 69. RIBBONMINDER from page 92 New Ribbon XXX% Press the ENTER key to reset ribbon life to 100%. Note: If New Ribbon Detect is set to “Enable,” the Ribbon Life will automatically display 100% when the ribbon is changed. Ribbon Action Disable* Display Fault Immediate Fault Paper Out Ribbon End Point Normal* Reduce 5% ...(by 5%) Reduce 100% Extend 100% ...(by 5%) Extend 5% Ribbon Type PREMIUM 30* PREMIUM 2000 PREMIUM 20 New Ribbon Detect Enable Disable* Figure 69. RibbonMinder Menu Diagram Running A Job Once you have set up options for RibbonMinder, it works without attention. When you begin printing with RibbonMinder enabled and Ribbon Action set to DISPLAY, the message display shows a ribbon life value of 100%. The ribbon life decreases as the ink is consumed. 146 New Ribbon New Ribbon The New Ribbon option provides information concerning the percentage of ribbon used and allows you to reset the ribbon life when you replace a worn ribbon. To reset the ribbon life from the operator panel, press Enter while this option is displayed. It may be necessary to replace ribbons before the ink has been depleted (e.g., when the ribbon has been snagged, folded, or otherwise damaged). Ribbon Action A fault message displays when the ink consumption reaches 0%.The Ribbon Action option allows you to perform any of the three following functions: • DISABLE does not display the RibbonMinder ink consumption percentage. The percentage is calculated but not displayed. • DISPLAY allows you to view the RibbonMinder ink consumption display. A fault message displays when the ink consumption reaches 0%. • FAULT IMMEDIATE displays an error message, which is Ribbon Ink Out, Change Ribbon, when the RibbonMinder consumption percentage falls to zero. The error message can be cleared and printing can continue for approximately another two minutes. After the two–minute period has elapsed, the fault will reoccur if the Ribbon Action remains set on FAULT. If the Ribbon Action is changed to DISABLE or DISPLAY within the two–minute period, the fault will not reoccur. • FAULT PAPER OUT allows you to continue printing despite ribbon life reaching 5% until the printer runs out of paper. When the End Of Forms/ Load Forms condition is cleared (paper is loaded), then the Ribbon Ink Low/Change Ribbon message appears If you do not want to change the ribbon at this time, you may disable RibbonMinder. If the ribbon is worn, the “Change Ribbon” message will reappear once the function is enabled again until the ribbon is changed. If a fault message is displayed on the control panel and New Ribbon Detect is set to Enable, the ribbon percentage automatically resets back to 100% when the ribbon is changed. If the message display indicates the need to install a new ribbon and your print job is one page short of completion, press Stop and then Ready to clear the fault and print the last page. Otherwise, you may continue your print job at the end of this procedure. The fault will occur again two minutes after clearing the fault. 147 Chapter 7 Configuring The RibbonMinder Ribbon Type RIBBON TYPE specifies the type of the ribbon installed. When installing or replacing a ribbon, you can adjust the ribbon type by using the Ribbon Type option. The default ribbon type is PREMIUM 30. Press the Scroll↑ and Scroll↓ keys to select the ribbon type. Ribbon End Point RIBBON END POINT allows the printing of more or less pages before the display reaches 0%. • • Normal - 0% (default) • Extend 100% through 0% in increments of 5% allows you to increase the life expectancy of the ribbon installed. Reduce 5% through 100% in increments of 5% allows you to lower the life expectancy of the ribbon installed. Pressing the Scroll↑ key increases the percentage, while pressing the Scroll↓ key decreases the percentage. New Ribbon Detect NEW RIBBON DETECT selects the way the fault message will be reset. 148 • ENABLE, the Ribbon Out of Ink, Change Ribbon fault will be reset when the platen is opened. Opening the platen will also reset the ribbon life to 100%. • DISABLE (the default), the ribbon life may only be reset using the new ribbon menu option. A Printer Specifications Ribbon Specifications NOTE: The ribbon life figures listed below are based on IBM tests conducted in accordance with ANSI Standard X3A.182. Actual ribbon life may vary depending upon the user quality criteria, printer condition, machine settings, paper quality, and bar code requirements. Label yield depends on label format, bar code symbology, and other parameters. Label yield with high-performance scanning equipment may exceed these yields. Use only the ribbons listed below. 6400-i Premium 30 Ribbon P/N 57P2308 Ordering Ribbons Order supplies by contacting your local Lexmark International distributor or contacting: Pacific Logic Trading Company Limited Room B327 3/F, Da hua Plaza NO. 171 Haidian Road Haidian District, Beijing, China Post Code: 100086 Phone: Fax: 010-62636812 010-62636813 Paper Specifications NOTE: The following paper specifications are general guidelines. Paper stock should be tested with applications to determine print quality. Paper Type: Edge-perforated, fan-fold, 3 to 17 inches (7.62 to 43.18 cm) wide*, 2 to 24 inches (5.08 to 60.96 cm) long** Single-part: 15 pound (57 g/m2) to 100 pound (377 g/m2) stock. Multi-part carbon: 1- to 6-part forms, maximum 12 pound (45 g/m2) ply of upper plies. 149 Appendix A Printer Dimensions And Weight Multi-part carbonless, maximum of 6-part forms. Test readability of greater than 4-part forms. Form Thickness: 0.025 inches (0.064 cm) maximum Drive: Adjustable tractors (6-pin engagement) Slew Rate: 6400-D3P 6400-D3C 6400-D6P 6400-D6C 6400-D8P 6400-D8C 16 ips 20 ips 16 ips 25 ips 25 ips 32 ips Labels On Backing: One-part continuous perforated fan-fold back form. Labels must be placed at least 1/6 inch (0.42 cm) from the fan-fold perforation. Backing adhesive must not be squeezed out during printing. Sheet Size: 3 to 17 inches (7.62 to 43.18 cm) wide*, including the two standard perforated tractor feed strips. A maximum sheet length of 16 inches (40.64 cm) between top and bottom perforations.** Thickness Not to exceed 0.025-inch (0.064 cm), including backing sheet. *On pedestal models, when using the rear paper exit, the maximum form width is 16 inches (40.64 cm). **On cabinet models, forms longer than 12 inches can be used by opening the front and rear printer doors. Printer Dimensions And Weight Cabinet Models Height: 42.5 inches (108.0 cm) Width: 27 inches (68.6 cm) Depth: 29 inches (73.7 cm) Weight: 215.6 lbs. (98 kg) unpacked 264 lbs. (120 kg) packed Pedestal Models 150 Height: 35.0 inches (88.9 cm) Width: 24.6 inches (62.5 cm) Depth: 20.7 inches (52.6 cm) Weight: 107.8 lbs. (49 kg) unpacked 154 lbs. (70 kg) packaged Environmental Characteristics Temperature Environmental Characteristics Temperature Operating: 50° to 104° F (10° to 40°C) Storage: -40° to 158° F (- 40° to 70°C) Relative Humidity Operating: 15% to 80% (noncondensing) Storage: 15% to 90% (noncondensing) Acoustic Noise Level Acoustic Noise Levels per ISO 9296 6400-D3P 6400-D6P 6400-D8P 6400-D3C 6400-D6C 6400-D8C Printing 65 dBA 68 dBA 68 dBA 50 dBA 52 dBA 52 dBA Standby 46 dB 46 dB 46 dBA 46 dB 46 dB 46 dBA NOTE: Cabinet model noise levels listed are with the cabinet doors closed. Levels will be higher if the doors are open. Pedestal model noise levels listed are for rear paper exit. Levels will be higher for top paper exit. Electrical Characteristics Input Voltage RMS Current Design Range Line Frequency 6400-D3X 6400-D6X 6400-D8X 88-140 V RMS 47-63 Hz 6A @ 100V 8A @ 100V 9A @ 100V 178-270 V RMS 47-63 Hz 3A @ 200V 5A @ 100V 9A @ 200V Line Voltage 151 Appendix A Interfaces Power Consumption Operating Mode Standby1 Nominal2 Maximum3 Units Power Consumption 6400-D3X 6400-D6X 6400-D8X Watts 30 (60) 45 (80) 85 BTU/Hour 100 (205) 154 (273) 289 Watts 220 310 450 BTU/Hour 750 1058 1531 Watts 315 440 650-900 BTU/Hour 1075 1500 2211-3062 1Numbers represent consumption in Power Saver Mode. Numbers in parenthesis represent standby mode. 2 Nominal power measured at 120 VAC while printing ASCII Shift-Recycle 3Maximum power measured at 120 VAC while printing Black Plot. Interfaces 152 Type: Three resident parallel, two resident serial. Logic Levels: TTL/EIA-232-E, EIA-422-B Data Format: ASCII Compatibility: EIA-232-E, EIA-422-B, PC Parallel, Dataproducts, IEEE 1284 Transfer Rates: Up to 200K bytes/sec on parallel interfaces Up to 19.2K baud on RS-232 serial interfaces Up to 115,200 baud on RS-422 serial interfaces Buffer: 16 kilobytes on serial interfaces 16 kilobytes on parallel interfaces Power Consumption Cables Cables A power line cord is provided with the printer, but no data cables. The following provides data cable requirements and ordering information. ASCII Serial/Parallel: The 6400-D Series printer is connected to personal computers and controllers via industry standard EIA-232-E and PC-parallel printer cables. For Dataproducts interfaces, you will need to obtain a Dataproducts cable. Contact your IBM service representative to order the following: • • EIA-232-E Cable PC-Parallel Cable AS/400: The 6400-D Series is connected to the AS/400 ASCII Workstation Controller via the following IBM cables, available through your IBM service representative: • • 20 ft. RS-232 40 ft. RS-232 RISC System/6000: For RS-232 attachment to the IBM RISC System/6000, the following are required: • • • IBM Async cable EIA-232/V.24 Printer/terminal interposer EIA-232 Serial Cable Kit (PN 12H1204) Printing Rates The printing speed of text is measured in lines per minute (lpm), and is a function of the selected font and the vertical dot density. Printing speed is independent of the number of characters configured in the character set repertoire. Print rates for lines containing attributes such as bold or emphasized printing, superscripts, subscripts, or elongated attributes will decrease to not less than half the rates of the font without such attributes. The exact print rate of lines containing these attributes depends on the specific print job, but software maximizes the throughput by dynamically determining which dot rows contain adjacent dots and must be printed in two strokes. Table 6 and Table 7 list typical printing rates. The reverse paper feed capability allows the printing of multiple densities on a single line. This is useful in printing forms and text together or in mixing different fonts on a print line. Use of multiple densities and reverse paper feed also affects throughput. 153 Appendix A Printing Rates Table 6: DBCS Printing Rates PRINT QUALITY Print Rate (lpm) 6400D3P/D3C 6400D6P/D6C 6400D8P/D8C LQ (with HIGH DENSITY = ON) 90 161 195 LQ (with HIGH DENSITY = OFF) 177 315 390 NEAR LQ 195 348 430 NORMAL 221 390 485 HI-SPEED 258 460 570 SUPER HI-SPEED 340 603 745 ULTRA HI-SPEED 367 655 805 Table 7: ASCII Printing Rates PRINT QUALITY Print Rate (lpm) 6400D3P/D3C 6400D6P/D6C 6400D8P/D8C LQ (with HIGH DENSITY = ON) 208 342 457 LQ (with HIGH DENSITY = OFF) 245 436 537 NEAR LQ 275 493 604 NORMAL 292 522 645 HI-SPEED 365 654 799 SUPER HI-SPEED 439 784 961 ULTRA HI-SPEED 490 784 968 Printing rates also vary according to the print quality you select. For example if you select the NEAR LQ option, the printer uses more dot rows and slower print strokes to form characers than if you choose the HI-SPEED option. Character formation and print speed are faster in HI-SPEED because the printer uses fewer dot rows to form characters. 154 B A Quick Look At Line Matrix Printing Character Formation The IBM 6400-D Series is an impact printer: it creates characters by printing ink dots on paper. Dots overlap to produce a solid–appearing character of uniform density. The dots are made by an assembly of steel hammers mounted on a rapidly oscillating shuttle. The hammers strike the paper through a moving ink ribbon. The dot patterns of characters are mapped in printer memory on invisible matrices, as shown in Figure 70. Dot Column Matrix visible only to the printer Dot Row Ink dots formed by hammer tips Character Row Character Column Figure 70. Typical Character Formation 155 Appendix B Printing Speed Serial matrix printers use a moving printhead with pins to form single characters sequentially along the printed line. Unlike serial matrix printers, line matrix printers divide every printable line into horizontal dot rows, then print a dot row of the entire line at every lateral sweep of the shuttle. The IBM 6400-D Series is a line matrix printer. During each sweep of the shuttle, hammers are activated to print dots at the required positions in the dot row. When the shuttle reaches the end of a sweep, it reverses direction, and the paper advances one dot row. The hammers print the next row of dots as the shuttle sweeps in the opposite direction, as shown in Figure 71, unless unidirectional printing is chosen. After a line of characters is printed, the paper advances to the first dot row of the next print line. This creates a number of blank rows between lines of characters, depending on the print mode and line spacing you selected. Direction of shuttle movement Character Line Paper Advances Dot Start Row 1 2 3 4 5 6 7 8 * 9 ** 10 Space 11 12 1 2 Paper Feed Paper Advances 1 Hammer Print Span * ** 1 Hammer Print Span Used for lowercase descender only Used for underline and lowercase descender Figure 71. Line Matrix Printing Printing Speed The speed of text printing is measured in lines per minute (lpm). This speed is dependent upon the number of dot rows required to produce a line of characters, regardless of the number of characters in the line. Because more dot rows are required to print lowercase characters with descenders, those character lines will print at a fractionally lower rate. In addition to character printing, the printer can plot dot–addressable graphic images. The speed of graphics plotting is measured in inches per minute (ipm). Unidirectional plotting can produce better print quality and takes about twice as long as bidirectional plotting. You can select either plotting mode from the operator panel or from the host computer. 156 Character Formation Printing rates also vary according to the print quality you select. For example, if you select the Near Letter Quality (NLQ) option, the printer uses more dot rows and slower print strokes to form characters than if you choose the Draft Quality option. Character formation and print speed are faster in Draft Quality because the printer uses fewer dot rows to form characters. Printing rates are listed in Appendix A. 157 Appendix B 158 Printing Speed Notices Energy Star The Environmental Protection Agency ENERGY STAR Computers program is a partnership effort with manufacturers of data processing equipment to promote the introduction of energy-efficient personal computers, monitors, printers, fax machines, and copiers to help reduce air pollution and global warming caused by electricity generation. IBM Printing Systems Company participates in this program by introducing printers that reduce power consumption when they are not being used. As an ENERGY STAR Partner, IBM Printing Systems Company has determined that this product meets the ENERGY STAR guidelines for energy efficiency. NOTE: The ENERGY STAR emblem does not represent EPA endorsement of any product or service. Notices This information was developed for products and services offered in the U.S.A. IBM may not offer the products, services, or features discussed in this document in other countries. Consult your IBM representative for information on the products and services currently available in your area. Any reference to an IBM product, program, or service is not intended to state or imply that only that IBM product, program, or service may be used. Any functionally equivalent product, program, or service that does not infringe any IBM intellectual property rights may be used instead. However, it is the user’s responsibility to evaluate and verify the operation of any non-IBM product, program, or service. 159 Notices IBM may have patents or pending patent applications covering subject matter described in this document. The furnishing of this document does not give you any license to these patents. You can send license inquires, in writing, to: IBM Director of Licensing IBM Corporation North Castle Drive Armonk, NY 10504-1785 U.S.A. The following paragraph does not apply to the United Kingdom or any other country where such provisions are inconsistent with local law: INTERNATIONAL BUSINESS MACHINES CORPORATION PROVIDES THIS PUBLICATION “AS IS” WITHOUT WARRANTY OF ANY KIND, EITHER EXPRESS OR IMPLIED, INCLUDING, BUT NOT LIMITED TO, THE IMPLIED WARRANTIES OF NON-INFRINGEMENT, MERCHANTABILITY OR FITNESS FOR A PARTICULAR PURPOSE. Some states do not allow disclaimer of express or implied warranties in certain transactions, therefore, this statement may not apply to you. This information could include technical inaccuracies or typographical errors. Changes are periodically made to the information herein; these changes will be incorporated in new editions of the publication. IBM may make improvements and/or changes in the product(s) described in this publication at any time without notice. Any references in this information to non-IBM Web sites are provided for convenience only and do not in any manner serve as an endorsement of those Web sites. The materials at those Web sites are not part of the materials for this IBM product and use of those Web sites is at your own risk. IBM may use or distribute any of the information you supply in any way it believes appropriate without incurring any obligation to you. Any performance data contained herein was determined in a controlled environment. Therefore, the results obtained in other operating environments may vary significantly. Some measurements may have been made on development-level systems and there is no guarantee that these measurements will be the same on generally available systems. Furthermore, some measurement may have been estimated through extrapolation. Actual results may vary. Users of this document should verify the applicable data for their specific environment. Information concerning non-IBM products was obtained from the suppliers of those products, their published announcements or other publicly available sources. IBM has not tested those products and cannot confirm the accuracy of performance, compatibility or any other claims related to non-IBM products. Questions on the capabilities of non-IBM products should be addressed to the suppliers of those products. 160 This information contains examples of data and reports used in daily business operations. To illustrate them as completely as possible, the examples include the names of individuals, companies, brands, and products. All of these names are fictitious and any similarity to the names and addresses used by an actual business enterprise is entirely coincidental. If you are viewing this information softcopy, the photographs and color illustrations may not appear. For online versions of this book, we authorize you to: • Copy, modify, and print the documentation contained on the media, for use within your enterprise, provided you reproduce the copyright notice, all warning statements, and other required statements on each copy or partial copy. • Transfer the original unaltered copy of the documentation when you transfer the related IBM product (which may be either machines you own, or programs, if the program’s license terms permit a transfer). You must, at the same time, destroy all other copies of the documentation. You are responsible for payment of any taxes, including personal property taxes, resulting from this authorization. Your failure to comply with the terms above terminates this authorization. Upon termination, you must destroy your machine readable documentation. Trademarks The following terms, denoted by an asterisk (*) in this publication, are trademarks of the IBM Corporation in the United States or other countries or both. AIX AFP Application System/400 AS/400 CICS IBM IPDS OS/2 OS/400 PFS Print Services Facility Proprinter RISC System/6000 VTAM The following terms, denoted by a double asterisk (**) in this publication, are trademarks of other companies: Centronics DEC Dataproducts EIA ENERGY STAR Genicom Corporation Digital Equipment Corporation Dataproducts, Inc. Electronic Industries Association United States Environmental 161 Product Recycling And Disposal Epson Ethernet FX IEEE MS-DOS Netware Novell Printronix RibbonMinder VAX Windows Protection Agency Seiko Epson Corporation Xerox Corporation Seiko Epson Corporation Institute of Electrical and Electronic Engineers, Inc. Microsoft Corporation Novell, Inc. Novell, Inc. Printronix, Inc. Printronix, Inc. Digital Equipment Corporation Microsoft Corporation Product Recycling And Disposal This unit may have lead-containing materials – such as circuit boards and connectors – that require special handling. Before this unit is disposed of, these materials must be removed and recycled or discarded according to applicable regulations. This book contains specific information on batteries and refrigerant where applicable. This product may contain a sealed, lead-acid battery; lithium battery; nickelmetal-hydride battery; or nickel-cadium battery. Batteries of these types must be recycled or disposed of properly. Recycling facilities may not be available in your area. In the United States, IBM has established a collection process for reuse, recycling, or proper disposal of used batteries and batter packs from IBM equipment. For information on proper disposal of the batteries in this product, please contact IBM at 1-800-426-4333. For information on disposal of batteries outside the United States, contact your local waste disposal facility. Communication Statements Federal Communications Commission (FCC) Statement This equipment has been tested and found to comply with the limits for a Class A digital device, pursuant to Part 15 of the FCC Rules. These limits are designed to provide reasonable protection against harmful interference when the equipment is operated in a commercial environment. This equipment generates, uses, and can radiate radio frequency energy and, if not installed and used in accordance with the instructions, may cause harmful interference to radio communications. Operation of this equipment in a residential area is likely to cause harmful interference in which case the user will be required to correct the interference at his own expense. 162 Properly shielded and grounded cables and connectors must be used in order to meet FCC emission limits. Proper cables and connectors are available from IBM authorized dealers. IBM is not responsible for any radio or television interference caused by using other than recommended cables and connectors or by unauthorized changes or modifications to this equipment. Unauthorized changes or modifications could void the user’s authority to operate the equipment. This device complies with Part 15 of the FCC Rules. Operation is subject to the following two conditions: (1) this device may not cause harmful interference, and (2) this device must accept any interference received, including interference that may cause undesired operation. European Union (EU) Conformity Statement Hereby, IBM declares that this product is in complicance with the essential requirements and other relevent provisions of Directive 1999/5/EC. IBM cannot accept responsibility for any failure to satisfy the protection requirements resulting from a non-recommended modification of the product, including the fitting of non-IBM option cards. This product has been tested and found to comply with the limits for Class A Information Technology Equipment according to European standard EN 55022. The limits for Class A equipment were derived for commercial and industrial environments to provide reasonable protection against interference with licensed communication devices. WARNING This is a Class A product. In a domestic environment this product may cause radio interference in which case the user may be required to take adequate measures. Properly shielded and grounded cables and connectors must be used in order to reduce the potential for causing interference to radio and TV communications and to other electrical or electronic equipment. IBM cannot accept responsibility for any interference caused by using other than recommended cables and connectors. Industry Canada Compliance Statement This Class A digital apparatus complies with Canadian ICES-003. Cet appareil numérique de la classe A conform á la norme NMB-003 du Canada. 163 Communication Statements Statement of CISPR 22 Edition 2 Compliance Attention: This is a Class A Product. In a domestic environment this product may cause radio interference in which case the user may be required to take adequate measures. Japanese VCCI Class A Japan JEITA Statement 533 Communication Statements (Taiwan) Warning: This is a Class A product. In a domestic environment this product may cause radio interference in which case the user will be required to take adequate measures. Australia/New Zealand 164 Attention: This is a Class A Product. In a domestic environment this product may cause radio interference in which case the user may be required to take adequate measures. Korea China Declaration: This is a Case A Product. In a domestic environment this product may cause radio interference in which case the user may be required to take practical actions. 165 Communication Statements German Conformity Statement Handbuchtexte: FCC class A entspricht: EMVG Klasse A Text Für alle in Deutschland vertriebenen EN 55022 Klasse A Geräte: Zulassungsbescheinigung laut dem Deutschen Gesetz über die elektromagnetische Verträglichkeit von Geräten (EMVG) vom 18. September 1998 (bzw. der EMC EG Richtlinie 89/336): Dieses Gerät ist berechtigt in Übereinstimmung mit dem deutschen das EGKonformitätszeichen - CE - zu führen. Verantwortlich für die Konformitätserklärung nach Paragraph 5 des EMVG ist die IBM Deutschland Informationssysteme GmbH, 70548 Stuttgart. Informationen in Hinsicht EMVG Paragraph 3 Abs. (2) 2: Das Gerät erfüllt die Schutzanforderungen nach EN 55022 Klasse A und EN 50024. EN 55022 Klasse A Gerdte müssen mit folgendem Warnhinweis versehen werden: Warnung: dies ist eine Einrichtung der Klasse A. Diese Einrichtung kann im Wohnbereich Funkstörungen öerursachen; in diesem Fall kann vom Betreiber verlangt werden, angemessene Maßnahmen durchzuführen und dafür aufzukommen. EN 55024 Hinweis: Wird dieses Gerät in einer industriellen Umgebung betrieben (wie in EN 55024 festgelegt), dann kann es dabei eventuell gestört werden. In solch einem Fall ist der Abstand bzw. die Abschirmung zu der industriellen Störquelle zu öergrvßern. Anmerkung: Um die Einhaltung des EMVG sicherzustellen sind die Geräte, wie in den Handbüchern angegeben, zu installieren und zu betreiben. 166 Software License Agreement Your printer contains, among other software, Printronix operating software including, but not limited to the Embedded Configurable Operating System (the “eCos Software”) as embedded software. The terms of this Agreement apply only to the eCos Software, and all other embedded software supplied with the printer. You accept the terms of this Agreement by your initial use of your printer. 1. Object Code License. Printronix grants you a nonexclusive license to use the Printronix Software, the eCos Software and all other embedded software (collectively, the “Embedded Software” or the “Software”) only in conjunction with the printer. As the rightful possessor of the printer, you may make a reasonable number of copies of the Software as necessary for backup, configuration, and restoration of the printer. You must reproduce the copyright notice and any other legend of ownership on each copy of the Software you make. You may transfer possession of the Software and its media to another party only with the transfer of the printer on which the Software is used. If you do so, you must give the other party a copy of these terms and provide all user documentation to that party. When you do so, you must destroy any copies of Software not resident in the printer. Your license for the Software terminates when you no longer rightfully possess the printer. No other rights under this license are granted. 2. Source Code A source code version of eCos Software is available under the terms of the Red Hat eCos Public License v1.1 at www.printronix.com. Printronix grants no rights whatsoever in the source code for the Printronix Software. 3. No Warranty THE EMBEDDED SOFTWARE IS PROVIDED UNDER THIS LICENSE ON AN "AS IS" BASIS, WITHOUT WARRANTY OF ANY KIND, EITHER EXPRESSED OR IMPLIED, INCLUDING, WITHOUT LIMITATION, WARRANTIES THAT THE EMBEDDED SOFTWARE IS FREE OF DEFECTS, MERCHANTABLE, FIT FOR A PARTICULAR PURPOSE OR NON-INFRINGING. THE ENTIRE RISK AS TO THE QUALITY AND PERFORMANCE OF THE EMBEDDED SOFTWARE IS WITH YOU. SHOULD ANY OF THE EMBEDDED SOFTWARE PROVE DEFECTIVE IN ANY RESPECT, YOU (NOT RED HAT, PRINTRONIX, ANY OTHER CONTRIBUTOR OR ANY DISTRIBUTOR) ASSUME THE COST OF ANY NECESSARY SERVICING, REPAIR OR CORRECTION. THIS DISCLAIMER OF WARRANTY CONSTITUTES AN ESSENTIAL PART OF THIS LICENSE. NO USE OF ANY OF THE EMBEDDED SOFTWARE IS AUTHORIZED HEREUNDER EXCEPT UNDER THIS DISCLAIMER. 167 Software License Agreement 4. Conflicting Terms You agree that this Agreement provides you no more rights with regards to warranty, support, indemnity or liability terms with respect to Red Hat, Inc., Printronix, Inc. or any contributor to the Embedded Software than that provided by the Red Hat eCos Public License v.1.1 or any express warranty that may be made by Printronix, Inc. 5. Limitation of Liability UNDER NO CIRCUMSTANCES AND UNDER NO LEGAL THEORY, WHETHER TORT (INCLUDING NEGLIGENCE), CONTRACT, OR OTHERWISE, SHALL RED HAT, PRINTRONIX, ANY OTHER CONTRIBUTOR, OR ANY DISTRIBUTOR OF THE EMBEDDED SOFTWARE, OR ANY PART THEREOF, OR ANY SUPPLIER OF ANY OF SUCH PARTIES, BE LIABLE TO YOU OR ANY OTHER PERSON FOR ANY INDIRECT, SPECIAL, INCIDENTAL, OR CONSEQUENTIAL DAMAGES OF ANY CHARACTER INCLUDING, WITHOUT LIMITATION, DAMAGES FOR LOSS OF GOODWILL, WORK STOPPAGE, COMPUTER FAILURE OR MALFUNCTION, OR ANY AND ALL OTHER COMMERCIAL DAMAGES OR LOSSES, EVEN IF SUCH PARTY SHALL HAVE BEEN INFORMED OF THE POSSIBILITY OF SUCH DAMAGES. THIS LIMITATION OF LIABILITY SHALL NOT APPLY TO LIABILITY FOR DEATH OR PERSONAL INJURY RESULTING FROM SUCH PARTY'S NEGLIGENCE TO THE EXTENT APPLICABLE LAW PROHIBITS SUCH LIMITATION. SOME JURISDICTIONS DO NOT ALLOW THE EXCLUSION OR LIMITATION OF INCIDENTAL OR CONSEQUENTIAL DAMAGES, SO THAT EXCLUSION AND LIMITATION MAY NOT APPLY TO YOU. 6. U.S. Government Users The Embedded Software is a "commercial item," as that term is defined in 48 C.F.R. 2.101 (Oct. 1995), consisting of "commercial computer software" and "commercial computer software documentation," as such terms are used in 48 C.F.R. 12.212 (Sept. 1995). Consistent with 48 C.F.R. 12.212 and 48 C.F.R. 227.7202-1 through 227.7202-4 (June 1995), all U.S. Government End Users acquire Covered Code with only those rights set forth herein. 7. Miscellaneous This Agreement represents the complete agreement concerning subject matter hereof. If any provision of this Agreement is held to be unenforceable, such provision shall be reformed only to the extent necessary to make it enforceable. This Agreement shall be governed by California law provisions (except to the extent applicable law, if any, provides otherwise), excluding its conflict-of-law provisions. 168 8. Red Hat Statement with regards to eCos Software Part of the software embedded in this product is eCos - Embedded Configurable Operating System, a trademark of Red Hat. Portions created by Red Hat are Copyright (C) 1998, 1999, 2000 Red Hat, Inc. (http://www.redhat.com) All Rights Reserved. THE SOFTWARE IN THIS PRODUCT WAS IN PART PROVIDED BY RED HAT AND ANY EXPRESS OR IMPLIED WARRANTIES, INCLUDING, BUT NOT LIMITED TO, THE IMPLIED WARRANTIES OF MERCHANTABILITY AND FITNESS FOR A PARTICULAR PURPOSE ARE DISCLAIMED. IN NO EVENT SHALL THE AUTHOR BE LIABLE FOR ANY DIRECT, INDIRECT, INCIDENTAL, SPECIAL, EXEMPLARY, OR CONSEQUENTIAL DAMAGES (INCLUDING, BUT NOT LIMITED TO, PROCUREMENT OF SUBSTITUTE GOODS OR SERVICES; LOSS OF USE, DATA, OR PROFITS; OR BUSINESS INTERRUPTION) HOWEVER CAUSED AND ON ANY THEORY OF LIABILITY, WHETHER IN CONTRACT, STRICT LIABILITY, OR TORT (INCLUDING NEGLIGENCE OR OTHERWISE) ARISING IN ANY WAY OUT OF THE USE OF THIS SOFTWARE, EVEN IF ADVISED OF THE POSSIBILITY OF SUCH DAMAGE. 169 Software License Agreement 170 Index A Character formation, 155 Characters Per Inch parameter, quick setup, 94 Acknowledge signal, PC parallel interface, 126 Cleaning requirements, 131 ACK/NAK protocol Clear to send (CTS) signal, RS-232 serial interface, RS-232 serial interface, 123 122 RS-422 serial interface, 123 Communication, bidirectional (1284), 127 Acoustic noise level, 151 Compatibility mode, 127 Adjust Paper Supports, 30 Component locations, 21 Alarm control parameter, 97 Configuration Alignment, 53 active versus saved configurations, 66 All E’s test, 116, 135 changing parameters, 82 All E’s + FF test, 117, 135 changing poweron configuration, 88 All H’s test, 117, 135 custom/preloaded sets, 70 Attaching operator panel overlay label, 46 factory default values, 71 Attachment switching, 97 loading custom sets or factory default values, A97 GRAPHIC CHECK ERROR, 143 B Baud rate parameter, 111 Bidirectional printing, 97 Buffer size in kbytes parameter PC parallel, 108 86 PC parallel interface, 126 printout, 69, 70 RibbonMinder, 146 RS-232 serial interface, 124 RS-422 serial interface, 124 saving a new configuration, 84 serial interface, 113 Busy on strobe parameter, 107 Busy signal, PC parallel interface, 126 Byte mode, 127 C terminating resistors, 130 Configuration management menu, 102 change power on set, 103 delete custom set, 103 print custom set values, 104 Cable connections, pedestal models, 43 protect custom sets, 103 Cable requirements, 153 recall custom set, 102 Cardboard Packing, 26 save current values, 103 Change Power On Set Parameter, 103 Change Power On Set parameter quick setup, 94 Changing parameters, 82 Configuration menus, 91 configuration management, 102 emulation configuration, 115 how to read, 91 171 main, 67, 92 Display/disable RibbonMinder, 120 operator print tests, 116 Distance overview, 91 maximum allowed from host PC parallel, 106 printer installation, 19 Printer Control, 96 Dot matrix character formation, example, 155 printer information, 117 DTR protocol Quick Setup, 93 RS-232 serial interface, 123 serial interface, 110 RS-422 serial interface, 123 E Configurations, 65 configuring, 98 Configuring the printer, overview, 65 Eject/Restore parameter, 99 Connections Electrical characteristics, 151 Emulation configuration menu, 115 cable pedestal models, 43 print format, 116 printer emulation configuration, 115 Custom sets, 102 Custom sets or factory default values, loading, 86 Emulations, 14 Custom/preloaded sets, 70 ENERGY SAVER MODE ACTIVE, 143 D Energy saver timer parameter, 99 Entering program mode, 69 Data bit 8 parameter, PC parallel, 107 Environmental characteristics, 151 Data bits parameter, 112 Epson LQ Printer Emulation, 14 Data carrier detect (DCD) signal, RS-232 serial Error handling interface, 122 RS-232 serial interface, 123 Data lines 1 through 8 signal, PC parallel interface, RS-422 serial interface, 123 126 Error messages, 136 Data polarity parameter, PC parallel, 107 ETX/ACK protocol Data protocol parameter, serial interface, 111 RS-232 serial interface, 123 Data set ready (DSR) signal, RS-232 serial RS-422 serial interface, 123 F interface, 122 Data strobe signal, PC parallel interface, 126 Data terminal ready parameter, 112 Factory default parameters, 71 Data terminal ready (DTR) signal, RS-232 serial Fault correction procedure, 137 interface, 122 Fault messages, 136, 137 DBCS ASCII Style parameter, quick setup, 95 DBCS to ASCII parameter, quick setup, 94 RibbonMinder, 147 Features Default configuration parameters, 71 optional, 15 Delete custom set parameter, 103 standard, 14 Diagnostic capabilities, 15 File system option parameter, 100 Diagnostic tests, 135 Format conventions, 12 Diagnostics, 131 Forms speed parameter, 98 Dimensions, 6400-D Series printer, 150 Framing error handling, 123 Direction, printing, 97 Framing error parameter, serial hotport, 114 Display language parameter, 97 172 G installed, 117 Installed memory, 117 generating hex dump, 98 Installing ribbon, 47 Graphics and vertical formatting features, 15 Installing the printer, 17 Graphics features Interface Epson dot graphics mode, 15 definition, 121 IBM, Epson and PSeries graphics generators, PC parallel, 125 15 RS-232 serial, 121 Graphics Spd-Up parameter, quick setup, 95 H Hammer Bank Protective Foam, 27 Hammer Coil Bad, 143 Handshaking, IEEE 1284 interface, 128 Hex code printout, 135 RS-422 serial, 121 Interface selection parameter, 97 Interface specifications, 152 Interface type parameter parallel interface, 105 serial interface, 111 Interfaces ASCII sample, 136 Hex print mode parameter, 98 High Density parameter, quick setup, 94 Hi-Speed, 14 IEEE 1284, 127 printer, 121 Introduction to this manual, 11 K horizontal, 53 Host computer interfaces, 14 Keys and indicators, 68 Host interface cable connectors Keys, format conventions, 12 cabinet models, 38 KS, 14 pedestal models, 44 KS Emulation, 14 Hotport, 108, 114 L Humidity requirements, 19, 151 I Label operator panel overlay IEEE 1284 interface, 127 attaching, 46 operating modes, 127 Labels, specifications, 150 printer pinout signals, 129 Latch data on parameter, 107 signals, 128 Line matrix printing IEEE 1284 parameter, parallel interface, 108 character formation, 155 Indicator LED, format conventions, 12 example, 156 Input Paper Shelf Option, 15 theory, 155 Installation vs. serial matrix printing, 155 cable connections Lines Per Inch parameter, quick setup, 94 pedestal models, 43 Loading emulations, 115 new ribbon, 119, 147 Loading paper, 50 shipping restraints removal Locking program mode, 69 cabinet models, 25 LQ, 14 pedestal models, 33 LQ-1600K Emulation, 14 site requirements, 19 173 M 044 EC FIRMWARE/HARDWARE ERROR, 139 Maintenance, 131 046 EC STOPPED AT STATE, 139 Manuals, related to 6400-D Series, 12 056 HAMMER COIL OPEN, 139 Matrix printing, line matrix vs. serial matrix, 155 057 CLOSE PLATEN, 139 Maximum print speed, 14 058 SHUTL JAM, 139 Memory, 117 059 CANCEL PRINT ACTIVE, 139 Messages 060 PRINTER HOT, 139 A97 GRAPHIC CHECK ERROR, 143 062 MACHINE CHECK, 140 ENERGY SAVER MODE ACTIVE, 143 065 HAMMER FAN CHECK*, 140 Hammer Coil Bad, 143 069 DATA CLEARED, 140 NOT READY, 143 080 POWER SUPPLY HOT, 140 OPERATOR MENU, 143 082 POWER SUPPLY 8.5 CHECK*, 141 OPERATOR MENU LOCKED, 143 083 INTAKE FAN CHECK*, 141 OPERATOR MENU UNLOCKED, 143 084 POWER SUPPLY 48V CHECK*, 141 PLEASE WAIT... RESET IN PROGRESS, 144 085 CONTROL VOLT CHECK, 141 P05 DIAGNOSTIC TEST PASSED, 143 086 CONTROL 15V CHECK, 141 P17 SECURITY VIOLATION, 143 087 PLATEN OPEN TIMEOUT, 141 READY, 144 088 CONTROL 23.5V CHECK, 141 RIBBON INK OUT, 144 089 RIBBON STALL, 141 SERVICE MENU, 144 090 SHUTTLE COVER OPEN, 141 TESTING HARDWARE / PLEASE WAIT, 144 092 RBN DRVR CIRCUIT*, 141 TOP OF FORM SET, 144 101 UPPER DRIVER SHORT, 141 001 END OF FORMS, 137 102 LOWER DRIVER SHORT*, 141 002 FORMS JAMMED, 137 107 HAMMER COIL HOT, 141 003 FORMS EJECTED, 137 110 STACK OVERFLOW*, 141 004 VIEW FORMS, 137 111 STACK UNDERFLOW, 141 006 HOST REQUESTS ATTN, 137 112 UNDEFINED OPCODE*, 141 008 HOLD PRINT TIMEOUT, 137 113 INSTRUCTION SET, 142 009 INVALID KEYPRESS, 137 114 ILLGL OPR ACCESS*, 142 010 PARAMETER ERROR, 137 115 ILLEGAL INSTRUCTION ACCESS, 142 012 STRUCTURED FLD ERROR, 138 116 ILLEGAL EXTERNAL BUS ACCESS, 142 021 BUFFER OVER, 138 117 A TO D OVERUN*, 142 024 SERIAL PARITY ERROR, 138 118 UNDEFINED INTERRUPT, 142 025 SERIAL FRAMING ERROR, 138 119 TCB CORRUPTED*, 142 026 HEX DUMP MODE, 138 120 ACCESS NULL POINTER*, 142 029 8344 DIAGNOSTIC FAILED, 138 121 PAP NOT AT SPEED*, 142 031 END OF FORMS TIMEOUT, 138 122 PAP NOT SCHEDULED*, 142 032 FORMS JAMMED TIMEOUT, 138 123 PAP BUSY TOO LONG*, 142 034 RIBBON STALL TIMEOUT, 138 124 PAP FIFO OVERFLOW*, 142 041 BUFFER OVERFLOW, 138 125 PAP FIFO UNDERFLOW*, 142 042 NO CUSTOM SET AVAIL, 139 126 PAP FEED BAD TABLE*, 142 043 CUSTOM SET EXIST, 139 174 127 ILLEGAL STATE*, 142 printer demonstration, 116 128 INVALID COMMAND*, 142 ripple print, 116 underlines, 117 129 INVALID PARAMETER, 142 130 PAP FEED INCOMPLETE, 142 Optional emulations, loading, 115 131 UNEXPECTED INTERRUPT, 142 Output control features, 14 132 INVALID COMMAND*, 142 automatic underlining and overscoring, 15 133 INVALID STATE*, 142 double high and wide printing, 15 134 INVALID COMMAND*, 142 emphasized printing, 15 135 INVALID STATE*, 143 resident multinational character sets, 15 136 INVALID PARAMETER*, 143 selectable pitch, 14 super and subscript printing, 15 137 SHUTTLE INVALID COMMAND, 143 138 SHUTL INVALID PARM*, 143 Overlay label 139 MACHINE CHECK, 143 operator panel 990 MACHINE CHECK, 143 attaching, 46 998 NONVOLATILE MEMORY FAILED, 143 Overrun error handling, 123 Overwriting an existing custom set, 103 Messages, fault, 136 N Near LQ, 14 P Paper Negotiation phase, 128 alignment, 51 New ribbon specifications, 149 installing, 147 paper, 53 parameter, 147 Paper Chains, 31 Nibble mode, 127 Paper empty (PE) signal, PC parallel interface, 126 Noise level, 151 Paper guide assembly, 59, 60 Normal, 14 Paper instruction (PI) signal, PC parallel interface, NOT READY, 143 126 Note description, 12 Paper jam detection parameter, 98 O Paper loading, 50 adjusting tractor doors, 52 One char enquiry, serial interface, 113 align with horizontal adjustment knob, 53 Online/select signal, PC parallel interface, 126 aligning and feeding paper, 51 Operating state at power on, 98 checking the paper feed, 59, 60 OPERATOR MENU, 143 setting topofform, 61 OPERATOR MENU LOCKED, 143 Paper slot location, 51 OPERATOR MENU UNLOCKED, 143 Paper supply, 51 Operator panel, 68 Paper Supports, 30 Operator panel overlay label, attaching, 46 parallel, 108 Operator print tests menu, 116 Parallel Hotport parameter, parllel interface, 108 all E’s, 116 Parallel interface menu, 105 all E’s + FF, 117 IEEE 1284, 108 all H’s, 117 interface type, 105 print error log, 116 parallel hotport, 108 175 load, 58 PC parallel, 106 set up, 57 Parallel interface, PC parallel, 125 start, 58 Parameters printing the configuration, 69, 70 Poweron configuration, changing, 88 saving, 84 Power, power consumption, 152 Parity error handling, 123 Predefined configurations, 65 Parity parameter, 112 Preloaded sets, 70 PC parallel interface, 125 Prime signal parameter, 108 Print custom set values parameter, 104 configuration, 126 Print direction parameter, 97 PC parallel interface signals, 126 acknowledge, 126 Print error log test, 116, 135 busy, 126 Print format parameter, 116 data lines 1 through 8, 126 Print Quality parameter, quick setup, 94 data strobe, 126 Print strokes, 118 online/select, 126 Printer paper empty, 126 configuration menus, 91 paper instruction (PI), 126 dimensions, 150 humidity requirements, 19 PC parallel menu, 106 buffer size in kilobytes, 108 maintenance, 131 busy on strobe, 107 specifications, 149 data bit 8, 107 temperature requirements, 19 data polarity, 107 tests latch data on, 107 after installation, 63 prime signal, 108 weight, 150 response polarity, 107 Printer Control menu, 96 strobe polarity, 107 Printer control menu alarm control, 97 TOF action at prime signal, 108 display language, 97 Pin assignments PC parallel interface, 125 Eject/Restore, 99 RS-232 serial interface, 122 energy saver timer, 99 RS-422 serial interface, 122 file system option, 100 Pinout signals, printer, IEEE 1284 interface, 129 forms speed, 98 placement in printer cabinet, 51 hex print mode, 98 Platen Protective Foam, 28 interface selection, 97 PLEASE WAIT... RESET IN PROGRESS paper jam detection, 98 (message), 144 power on state, 98 Plot rates, 156 print direction, 97 Poll character, serial interface, 113 PTR setup option, 100 Power on state parameter, 98 set platen at bottom of form, 98 Power on time, 117 shuttle timeout, 99 Power paper stacker, 56 component locations, 56 176 Printer demonstration test, 116, 135 Printer dimensions, 20 Printer emulation configuration parameter, 115 PTR setup option parameter, 100 KS, 115 P05 DIAGNOSTIC TEST PASSED, 143 LQ-1600K, 115 P17 SECURITY VIOLATION, 143 Q Printer emulations, 14 Printer information menu, 117 installed memory, 117 Quick Setup menu, 93 power on time, 117 change power on set, 94 print strokes, 118 characters per inch, 94 printing time, 118 DBCS ASCII style, 95 11 inch pages, 118 DBCS to ASCII, 94 Printer installation, 17 graphics spd-up, 95 Printer installation, maximum distance allowed from high density, 94 host, 19 lines per inch, 94 Printer interfaces, 121 reset command, 95 Printer selftests, 135 save current values, 94 all E’s, 135 Quick Setup menu, print quality, 94 all E’s + FF, 135 Quick Setup menu, recall custom set, 93 R all H’s, 135 print error log, 135 printer demonstration, 135 ripple print, 135 underlines, 135 printer, pin assignments, 125 Printing line matrix vs. serial matrix, 155 number of pages per ribbon, 120 speed, 156 Printing rates, 153 Printing time, 118 Printout, 98 configuration, 69, 70 Product overview, 6400-D Generation II Series printer, 12 Program mode defined, 68 entering, 69 locking, 69 unlocking, 68 Protect custom sets parameter, 103 Protocols RS-232 serial interface, 123 RS-422 serial interface, 123 Rates, printing and plotting, 156 READY, 144 Recall Custom Set Parameter, 102 Recall Custom Set parameter quick setup, 93 Received data (RD) signal RS-232 serial interface, 122 RS-422 serial interface, 122 Reference documents, 12 relative, 151 Remove Tags, 32 Report status parameter serial hotport, 109, 114 Request to send parameter, 113 Request to send (RTS) signal, RS-232 serial interface, 122 Reset Command parameter, quick setup, 95 Resetting RibbonMinder, 119 Resistors, configuration, 130 Response polarity parameter, 107 Ribbon configuration menu, 119 setting type, 148 specifications, 149 177 type parameter, 120 ETX/ACK protocol, 123 RIBBON INK OUT, 144 framing error handling, 123 Ribbon installation, 47 overrun error handling, 123 Ribbon mask, 52 parity error handling, 123 Ribbon path diagram, 52 pin assignments, 122 RibbonMinder, 145 protocol, 123 configuring, 146 display/disable, 147 fault message, 120, 147 X-ON/X-OFF protocol, 123 RS-422 serial interface signals, 122 received data (RD), 122 S new ribbon, 119, 147 new ribbon detect, 120, 148 ribbon action, 120, 147 Save current values parameter, 103 ribbon end point, 120, 148 Save Current Values parameter, quick setup, 94 running a job, 146 Saving a configuration, 84 set ribbon type, 148 Scale, 53 Ripple print test, 116, 135 serial, 114 Routine service and diagnostics, 131 Serial hotport RS-232 serial interface, 121 framing error, 114 ACK/NAK protocol, 123 report status, 109, 114 clear to send (CTS), 122 timeout, 109, 114 configuration, 124 trickle time, 108, 114 data carrier detect (DCD), 122 Serial hotport parameter, serial interface, 114 data set ready (DSR), 122 Serial interface DTR protocol, 123 one char enquiry, 124 error handling, 123 poll character, 124 ETX/ACK protocol, 123 RS-232, 121 framing error handling, 123 overrun error handling, 123 RS-422, 121 Serial interface menu, 110 parity error handling, 123 baud rate, 111 pin assignments, 122 buffer size in kilobytes, 113 protocol, 123 data bits, 112 request to send (RTS), 122 data protocol, 111 X-ON/X-OFF protocol, 123 data terminal ready, 112 RS-232 serial interface signals, 122 interface type, 111 data terminal ready (DTR), 122 one char enquiry, 113 received data (RD), 122 parity, 112 transmitted data (TD), 122 poll character, 113 RS-422 serial interface, 121 request to send, 113 ACK/NAK protocol, 123 serial hotport, 114 configuration, 124 stop bits, 112 DTR protocol, 123 Serial matrix printing, vs. line matrix printing, 155 error handling, 123 SERVICE MENU, 144 Service, routine, 131 178 Set platen at bottom of form parameter, 98 Temperature requirements, 19, 151 Set ribbon type parameter, 148 Terminating resistor configuration, 130 Setting up the printer, 17 TESTING HARDWARE / PLEASE WAIT, 144 Setup Tests shipping restraints removal after installation, 63 cabinet models, 25 diagnostic, 135 pedestal models, 33 Theory, line matrix printing, 155 Shipping restraints Time removal power on, 117 cabinet models, 25 printing, 118 pedestal models, 33 Timeout parameter shown, 52 serial hotport, 109, 114 Shuttle timeout parameter, 99 TOF action at prime signal parameter, 108 Signals TOF indicator, location, 61 IEEE 1284 interface, 128 TOP OF FORM SET, 144 PC parallel interface, 126 Top of form, setting, 61 RS-232 serial interface, 122 Tractor doors, 52 RS-422 serial interface, 122 Tractor lock, 52 Site requirements, printer, 19 Transmitted data (TD) signal, RS-232 serial Specifications interface, 122 acoustic noise level, 151 cable requirements, 153 dimensions Trickle time parameter serial hotport, 108, 114 types of, 65 U printer, 150 electrical, 151 environmental, 151 Ultra Hi-Speed, 14 humidity, 151 Underlines test, 117, 135 interfaces, 152 Unidirectional printing, 97 labels, 150 Unlocking program mode, 68 V paper, 149 printer, 149 Vertical formatting features, electronic vertical printing rates, 153 formatting, 15 ribbon, 149 W temperature, 151 weight Weight, of printer, 150 printer, 150 Wood Blocks, 29 Speed, printing and plotting, 156 X Stop bits parameter, 112 Strobe polarity parameter, PC parallel, 107 X-ON/X-OFF protocol RS-232 serial interface, 123 Super Hi-Speed, 14 T RS-422 serial interface, 123 Tags, remove, 32 179 Z 101 UPPER DRIVER SHORT, 141 102 LOWER DRIVER SHORT*, 141 001 END OF FORMS, 137 107 HAMMER COIL OPEN, 141 002 FORMS JAMMED, 137 11 inch pages, 118 003 FORMS EJECTED, 137 110 STACK OVERFLOW*, 141 004 VIEW FORMS, 137 111 STACK UNDERFLOW, 141 006 HOST REQUESTS ATTN, 137 112 UNDEFINED OPCODE*, 141 008 HOLD PRINT TIMEOUT, 137 113 INSTRUCTION SET, 142 009 INVALID KEYPRESS, 137 114 ILLGL OPR ACCESS*, 142 010 PARAMETER ERROR, 137 115 ILLGL INSTR ACCESS*, 142 012 STRUCTURED FLD ERROR, 138 116 ILLGL EXTERNAL BUS ACCESS, 142 021 BUFFER OVER, 138 117 A TO D OVERUN*, 142 024 SERIAL PARITY ERROR, 138 118 UNDEFINED INTERRUPT, 142 025 SERIAL FRAMING ERROR, 138 119 TCB CORRUPTED*, 142 026 HEX DUMP MODE, 138 120 ACCESS NULL POINTER*, 142 029 8344 DIAGNOSTIC FAILED, 138 121 PAP NOT AT SPEED*, 142 031 END OF FORMS TIMEOUT, 138 122 PAP NOT SCHEDULED*, 142 032 FORMS JAMMED TIMEOUT, 138 123 PAP BUSY TOO LONG*, 142 034 RIBBON STALL TIMEOUT, 138 124 PAP FIFO OVERFLOW*, 142 041 BUFFER OVERFLOW, 138 125 PAP FIFO UNDERFLOW*, 142 042 NO CUSTOM SET AVAIL, 139 126 PAP FEED BAD TABLE*, 142 043 CUSTOM SET EXIST, 139 127 ILLEGAL STATE*, 142 044 EC FIRMWARE/HARDWARE ERROR, 139 128 INVALID COMMAND*, 142 046 EC STOPPED AT STATE, 139 1284 Parallel interface, 127 056 HAMMER COIL OPEN, 139 129 INVALID PARAMETER, 142 057 CLOSE PLATEN, 139 130 PAP FEED INCOMPLETE, 142 058 SHUTL JAM, 139 131 UNEXPECTED INTERRUPT, 142 059 CANCEL PRINT ACTIVE, 139 132 INVALID COMMAND*, 142 060 PRINTER HOT, 139 133 INVALID STATE*, 142 062 MACHINE CHECK, 140 134 INVALID COMMAND*, 142 065 HAMMER FAN CHECK*, 140 135 INVALID STATE*, 143 069 DATA CLEARED, 140 136 INVALID PARAMETER*, 143 080 POWER SUPPLY HOT, 140 137 SHUTTLE INVALID COMMAND, 143 082 POWER SUPPLY 8.5 CHECK*, 141 138 SHUTL INVALID PARM*, 143 083 INTAKE FAN CHECK*, 141 139 MACHINE CHECK, 143 084 POWER SUPPLY 48V CHECK*, 141 990 MACHINE CHECK, 143 085 CONTROL VOLT CHECK, 141 998 NONVOLATILE MEMORY FAILED, 143 086 CONTROL 15V CHECK, 141 087 PLATEN OPEN TIMEOUT, 141 088 CONTROL 23.5V CHECK, 141 089 RIBBON STALL, 141 090 SHUTTLE COVER OPEN, 141 092 RBN DRVR CIRCUIT*, 141 180 Readers’ Comments — We’d Like to Hear from You IBM 6400-D II Series Line Matrix IBM 4400 SeriesGeneration Thermal Printer:Legacy Migration Utility Printers S550-0376-00 Publication No. G544-5796-00 Overall, how satisfied are you with the information in this book? Overall satisfaction Very Satisfied Satisfied Neutral Dissatisfied h h h h Very Dissatisfied h How satisfied are you that the information in this book is: Accurate Complete Easy to find Easy to understand Well organized Applicable to your tasks Very Satisfied Satisfied Neutral Dissatisfied h h h h h h h h h h h h h h h h h h h h h h h h Very Dissatisfied h h h h h h Please tellusushow how improve this book: Please tell wewe cancan improve this book: Thank you for your responses. May we contact you? h Yes h No When you send comments to IBM, you grant IBM a nonexclusive right to use or distribute your comments in any way it believes appropriate without incurring any obligation to you. Name Company or Organization Phone No. Address S550-0376-00 G544-5796-00 ___________________________________________________________________________________________________ Readers’ Comments — We’d Like to Hear from You Cut or Fold Along Line _ _ _ _ _ _ _Fold _ _ _and _ _ _Tape _ _ _ _ _ _ _ _ _ _ _ _ _ _ _ _ _ _ _ _ _ _ _ _ _ _ _Please _ _ _ _ _do _ _not _ _ staple _ _ _ _ _ _ _ _ _ _ _ _ _ _ _ _ _ _ _ _ _ _ _ _ _ _ _ _ _Fold _ _ _and _ _ Tape ______ NO POSTAGE NECESSARY IF MAILED IN THE UNITED STATES BUSINESS REPLY MAIL FIRST-CLASS MAIL PERMIT NO. 40 ARMONK, NEW YORK POSTAGE WILL BE PAID BY ADDRESSEE IBM Corporation IBM Corporation Information Information Development Development IBM IBM Printing Printing Systems Systems Department H7FEBuilding Building003G 004M Depatment 583E PO Box 1900 1900 80301-9817 Boulder, CO 80301-9817 _________________________________________________________________________________________ Fold and Tape Please do not staple Fold and Tape S550-0376-00 G544-5796-00 177769-001A Cut or Fold Along Line ® Printed in U.S.A 177769-001A *177769-001* S550-0376-00 *07S550037600*