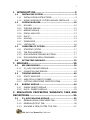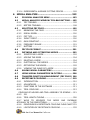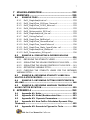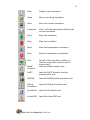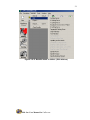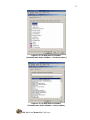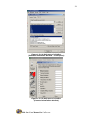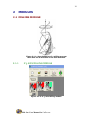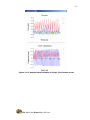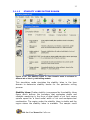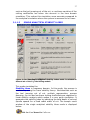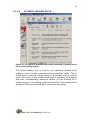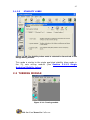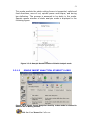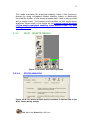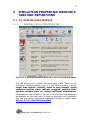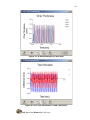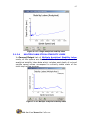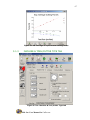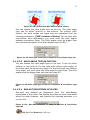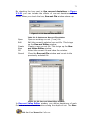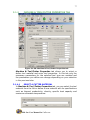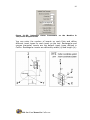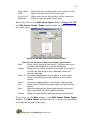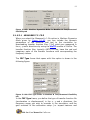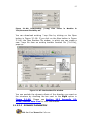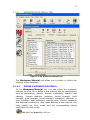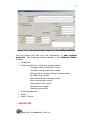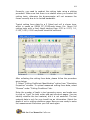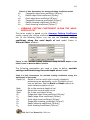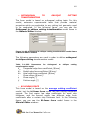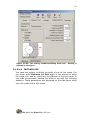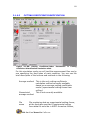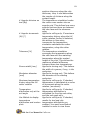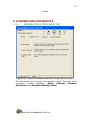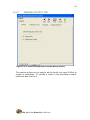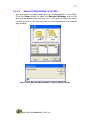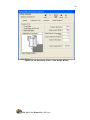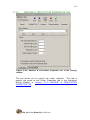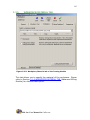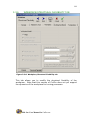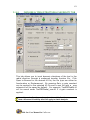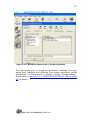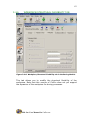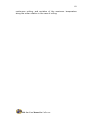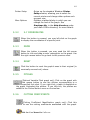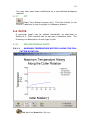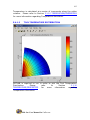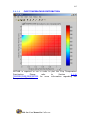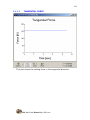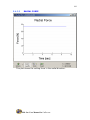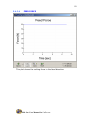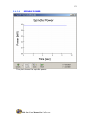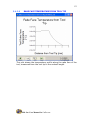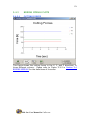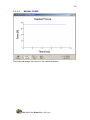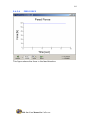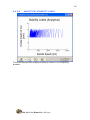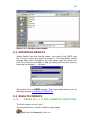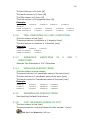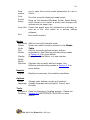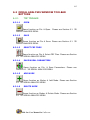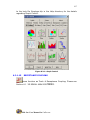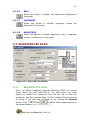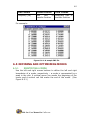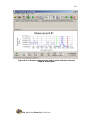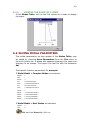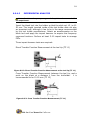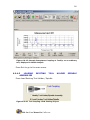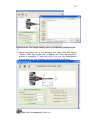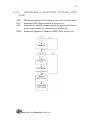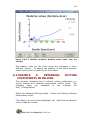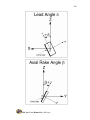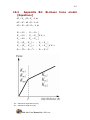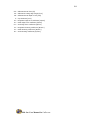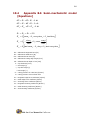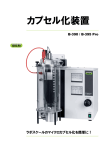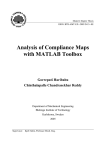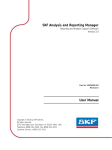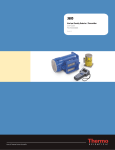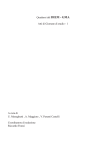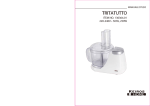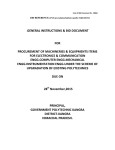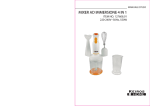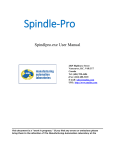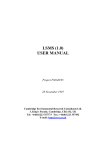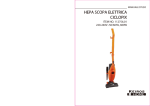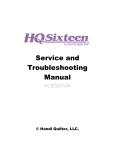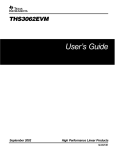Download CutPro
Transcript
CutPro CutPro.exe User Manual 2829 Highbury Street Vancouver, B.C. V6R 3T7 Canada Tel: (604) 228-9213 Fax: (604) 228-9269 E-mail: [email protected] URL: http://www.malinc.com MAL Inc. User Manual for CutPro.exe This document is a “work in progress.” If you find any errors or omissions please bring them to the attention of The Manufacturing Automation Laboratory at the University of British Columbia Important Notice Manufacturing Automation Laboratories Inc. (MAL) reserves the right to modify or discontinue the software or the software specification identified in this document without notice. MAL advises its customers to obtain the latest version of the software specifications to verify, before placing orders, that the information being relied upon by the customer is current. MAL makes no warranties, expressed or implied, including without limitation the implied warranties of merchantability and fitness for a particular purpose, regarding the software. MAL does not warrant, guarantee or make any representations regarding the use or the results of the use of the software in terms of its correctness, accuracy, reliability, currentness or otherwise. You assume the entire risk as to the results and performance of the software. In no event will MAL and its directors, officers, employees or agents be liable to you for any consequential, incidental or indirect damages (including damages for loss of business profits, business interruption, loss of business information, and the like) arising out of the use or inability to use the software even if MAL has been advised of the possibility of such damages. MAL’s liability to you for actual damages from any cause whatsoever, and regardless of the form of the action (whether in contract, tort (including negligence), product liability or otherwise), shall in no case exceed the invoiced amount paid for the right to use the software and the documentation. Trademarks Pentium is a trademark of Intel Corporation. Microsoft, MS-DOS are registered trademarks and Windows 3.x, Windows 95, Windows NT are trademarks of Microsoft Corporation. IBM and PC/AT are registered trademarks of International Business Machines Corporation. All other trademarks are trademarks or registered trademarks of their respective owners. © 2003 Manufacturing Automation Laboratories Inc. All rights reserved. MAL Inc. User Manual for CutPro.exe 3 1 INTRODUCTION ..................................................... 9 1.1 1.1.1 1.1.2 1.2 1.2.1 1.2.2 1.2.3 1.2.4 1.2.5 1.2.6 1.2.7 1.2.8 1.3 1.3.1 1.3.2 1.3.3 1.3.4 1.4 2 INSTALLING CUTPRO.................................................. 9 INSTALLATION INSTRUCTIONS .................................... 9 OLDER VERSION OF CUTPRO ALREADY INSTALLED ....... 10 CUTPRO MODULES .................................................... 10 MILLING.................................................................. 10 TURNING MODULE.................................................... 12 BORING MODULE ..................................................... 12 MODAL ANALYSIS..................................................... 13 MALTF..................................................................... 13 MALDAQ.................................................................. 14 SPINDLEPRO............................................................ 15 VIRTUALCNC............................................................ 16 OVERVIEW OF CUTPRO............................................. 17 STARTING CUTPRO ................................................... 17 THE MAIN WINDOW .................................................. 17 MAIN WINDOW TOOLBAR BUTTONS ............................ 17 MAIN WINDOW MENU COMMANDS.............................. 19 ACTIVATING MODULES............................................. 29 MODULES............................................................. 30 2.1 MILLING MODULE ..................................................... 30 2.1.1 2½ AXIS MILLING MODULE........................................ 30 2.1.2 PLUNGE MILLING MODULE ......................................... 43 2.2 TURNING MODULE .................................................... 45 2.2.1 STATIC ANALYSIS .................................................... 46 2.2.2 ANALYTICAL STABILITY LOBES................................... 47 2.2.3 CUTTING COEFFICIENT IDENTIFICATION ..................... 48 2.3 BORING MODULE ...................................................... 49 2.3.1 SINGLE INSERT MODULE ........................................... 50 2.3.2 MULTI- INSERTS MODULE.......................................... 52 3 SIMULATION PROPERTIES WINDOW’S TABS AND DEFINITIONS ........................................................... 55 3.1 2½ AXIS MILLING MODULE ...................................... 55 3.1.1 GENERAL/SIMULATION MODE TAB .............................. 55 3.1.2 GENERAL/OUTPUT TAB.............................................. 56 3.1.3 MACHINE & TOOL/CUTTER TYPE TAB........................... 67 MAL Inc. User Manual for CutPro.exe 4 3.1.4 MACHINE & TOOL/CUTTER PROPERTIES TAB ................ 77 3.1.5 MACHINE & TOOL/STRUCTURAL FLEXIBILITY TAB ......... 89 3.1.6 WORKPIECE/MATERIAL TAB ....................................... 95 3.1.7 WORKPIECE/STRUCTURAL FLEXIBILITY TAB............... 114 3.1.8 CUTTING CONDITIONS/MILLING MODE TAB ............... 114 3.1.9 CUTTING CONDITIONS/OTHER PARAMETERS TAB ....... 122 3.1.10 TEMPERATURE/PROPERTIES TAB .............................. 127 3.2 PLUNGE MILLING MODULE ..................................... 129 3.2.1 GENERAL/SIMULATION MODE TAB ............................ 129 3.2.2 GENERAL/OUTPUT TAB............................................ 130 3.2.3 MACHINE & TOOL/TOOL TYPE TAB ............................ 131 3.2.4 MACHINE & TOOL/TOOL PROPERTIES TAB ................. 134 3.2.5 MACHINE & TOOL/STRUCTURE FLEXIBILITY TAB......... 135 3.2.6 WORKPIECE TAB .................................................... 136 3.2.7 CUTTING CONDITIONS TAB ..................................... 136 3.3 TURNING MODULE .................................................. 139 3.3.1 GENERAL/SIMULATION MODE TAB ............................ 139 3.3.2 GENERAL/OUTPUT TAB............................................ 140 3.3.3 MACHINE & TOOL/CUTTER PROPERTIES TAB .............. 141 3.3.4 MACHINE & TOOL/STRUCTURAL FLEXIBILITY TAB ....... 142 3.3.5 WORKPIECE/MATERIAL TAB ..................................... 143 3.3.6 WORKPIECE/STRUCTURAL FLEXIBILITY TAB............... 144 3.3.7 CUTTING CONDITIONS TAB ..................................... 145 3.3.8 CUTTING CONDITIONS/OTHER PARAMETERS ............. 145 3.3.9 TEMPERATURE TAB ................................................. 146 3.4 BORING MODULE .................................................... 147 3.4.1 GENERAL/SIMULATION MODE TAB ............................ 147 3.4.2 GENERAL/OUTPUT TAB............................................ 147 3.4.3 MACHINE & TOOL/TOOL PROPERTIES TAB ................. 149 3.4.4 MACHINE & TOOL/STRUCTURAL FLEXIBILITY TAB ....... 151 3.4.5 WORKPIECE/MATERIAL TAB ..................................... 152 3.4.6 WORKPIECE/STRUCTURAL FLEXIBILITY TAB............... 153 3.4.7 CUTTING CONDITIONS TAB ..................................... 154 3.4.8 CUTTING CONDITIONS/OTHER PARAMETERS TAB ....... 154 3.4.9 TEMPERATURE TAB ................................................. 154 3.5 TEMPERATURE PREDICTION ................................... 155 MAL Inc. User Manual for CutPro.exe 5 4 RUNNING A SIMULATION .................................. 157 4.1 4.2 5 VIEWING RESULTS ............................................ 159 5.1 5.2 5.3 5.3.1 5.3.2 5.3.3 5.3.4 5.3.5 5.3.6 5.3.7 5.4 5.4.1 5.4.2 5.4.3 5 RUNNING A MACHINING SIMULATION ................... 157 RUNNING A TEMPERATURE SIMULATION ............... 157 VIEWING ALL RESULTS .......................................... 159 VIEWING INDIVIDUAL RESULTS ............................ 159 RESULTS WINDOW ................................................. 160 OPTIONS ............................................................... 160 X-Y COORDINATES ................................................. 161 ZOOM ................................................................... 161 RESET................................................................... 161 PITCHES ............................................................... 161 CUTTING COEFFICIENTS ......................................... 161 FFT....................................................................... 162 PLOTS..................................................................... 162 MILLING MODULE PLOTS ......................................... 162 TURNING MODULE PLOTS ........................................ 167 BORING MODULE PLOTS.......................................... 178 SAVING RESULTS & RESULTS FORMAT .............. 187 5.1 SAVING CUTPRO SIMULATION FILES ..................... 187 5.2 EXPORTING RESULTS ............................................. 188 5.3 RESULTS FORMATS ................................................. 188 5.3.1 FORCES IN X, Y, Z AND TANGENTIAL DIRECTIONS ..... 188 5.3.2 TOOL VIBRATIONS IN X AND Y DIRECTIONS .............. 189 5.3.3 WORKPIECE VIBRATIONS IN X AND Y DIRECTIONS 189 5.3.4 UPMILLING SURFACE FINISH ................................... 189 5.3.5 DOWNMILLING SURFACE FINISH .............................. 189 5.3.6 CHIP THICKNESS (MIDDLE OF CUT) .......................... 189 5.3.7 SPINDLE POWER .................................................... 190 5.3.8 SPINDLE BENDING MOMENT .................................... 190 5.3.9 TIME DOMAIN STABILITY LOBES .............................. 190 5.3.10 ANALYTICAL STABILITY LOBES................................. 190 5.3.11 ANALYTICAL STABILITY LOBES (VARIABLE PITCH) ...... 191 5.3.12 MULTIPLE ANALYTICAL STABILITY LOBES .................. 191 5.3.13 OPTIMUM PITCH ANGLES......................................... 191 MAL Inc. User Manual for CutPro.exe 6 5.3.14 EXPERIMENTAL AVERAGE CUTTING FORCES............... 192 6 MODAL ANALYSIS.............................................. 193 6.1 3D MODAL ANALYSIS MENU ................................... 193 6.2 MODAL ANALYSIS WINDOW TOOLBAR BUTTONS ... 195 6.2.1 TOP TOOLBAR ........................................................ 195 6.2.2 BOTTOM TOOLBAR.................................................. 198 6.3 SELECTING FRF FILES............................................. 199 6.3.1 BROWSING THE FILES ............................................ 199 6.3.2 MODAL MODEL....................................................... 200 6.3.3 FRF TYPE............................................................... 200 6.3.4 IMPACT POINT ....................................................... 200 6.3.5 GAIN CONSTANT .................................................... 200 6.3.6 FREQUENCY RANGE ................................................ 201 6.3.7 BUTTONS .............................................................. 201 6.4 FRF FILES FORMAT ................................................. 201 6.5 DEFINING AND OPTIMIZING MODES ...................... 202 6.5.1 IDENTIFYING A MODE ............................................. 202 6.5.2 ADDING THE MODE ................................................ 204 6.5.3 DELETING A MODE ................................................. 204 6.5.4 PLOTTING ALL THE MODES ...................................... 204 6.5.5 OPTIMIZING THE MODES......................................... 205 6.5.6 VIEWING THE SHAPE OF A MODE ............................. 206 6.6 SAVING MODAL PARAMETERS ................................ 206 6.7 USING MODAL PARAMETERS IN CUTPRO ................ 208 6.8 TRANSFER FUNCTION MEASUREMENT (FRF FILES) 209 6.9 RECEPTANCE COUPLING ......................................... 210 6.9.1 INTRODUCTION ..................................................... 210 6.9.2 ADVANTAGES ........................................................ 211 6.9.3 FUNCTIONS OF THE SOFTWARE ............................... 211 6.9.4 TOOL COUPLING .................................................... 212 COUPLING OF HOLDER AND TOOL ASSEMBLY TO SPINDLE ... 221 6.9.5 221 6.9.6 TOOL LENGTH TUNING ............................................ 226 6.9.7 WAYS TO MINIMIZE THE NOISE AND INCREASE ACCURACY OF THE PREDICTIONS ........................................ 230 6.9.8 PROCEDURES & RECEPTANCE COUPLING FLOW CHART 231 6.9.9 LIMITATION OF RECEPTANCE COUPLING ................... 232 MAL Inc. User Manual for CutPro.exe 7 7 8 MILLING ANIMATION ........................................ 233 EXAMPLES ......................................................... 235 8.1 EXAMPLE FILES ...................................................... 235 8.1.1 Ex01_SingleAnalytical.csf ........................................ 235 8.1.2 Ex02_SingleTime_6000rpm_3mm.csf ........................ 235 8.1.3 Ex03_SingleTime_14300_6mm.csf............................ 235 8.1.4 Ex04_MultipleAnalytical.csf ...................................... 235 8.1.5 Ex05_Optimumpitch_5000.csf .................................. 235 8.1.6 Ex06_SingleAnalytical_Var.csf .................................. 235 8.1.7 Ex07_CuttingCoef.csf .............................................. 235 8.1.8 Ex08_SingleTime_BallEnd.csf ................................... 235 8.1.9 Ex09_SingleTime_GeneralEnd.csf ............................. 236 8.1.10 Ex10_SingleTime_InsertCutter.csf ............................ 236 8.1.11 Ex11_SingleTime_Static_InsertCutter .csf .................. 236 8.1.12 Ex12_SingleAnalytical_MaWp.csf .............................. 236 8.1.13 Ex13_Temperature_Milling.csf .................................. 236 8.2 EXAMPLE A: SIMULATING A DESIRED MILLING PROCESS ........................................................................... 236 8.2.1 OBTAINING THE STABILITY LOBES ........................... 237 8.2.2 SIMULATING THE MILLING PROCESS AT 6000 RPM ..... 239 8.2.3 SIMULATING THE MILLING PROCESS AT 14300 RPM ... 241 8.2.4 OPTIMIZING VARIABLE PITCH .................................. 242 8.2.5 CHECKING THE STABILITY LOBES FOR THE OBTAINED VARIABLE PITCH ............................................................... 244 8.3 EXAMPLE B: OBTAINING STABILITY LOBES IN A MULTIPLE-STEPS PROCESS................................................ 246 EXAMPLE C: OBTAINING CUTTING COEFFICIENTS IN 8.4 MILLING ............................................................................ 248 8.5 EXAMPLE D: OBTAINING MAXIMUM TEMPERATURE ALONG CUTTER ROTATION ................................................ 250 9 APPENDIX A ...................................................... 253 9.1 Appendix A1: Units ................................................. 253 9.2 Appendix A2: Modal/Residue data files .................. 253 9.3 Appendix A3: Dynamic Parameters........................ 254 9.4 Appendix A4: How CutPro Calculates Dynamic Chip Thickness .......................................................................... 255 9.5 Appendix A5: Geometric Figures for Tools .............. 256 MAL Inc. User Manual for CutPro.exe 8 9.5.1 9.5.2 9.5.3 9.5.4 10 General Tool Geometry Parameters Figure ................. Geometry type ....................................................... Flute type figure ..................................................... Cutter & Insert Coordinate Systems .......................... 256 257 258 259 Appendix B ...................................................... 262 10.1 Appendix B1: Orthogonal to oblique cutting transformation model [Equations] .................................... 262 10.2 Appendix B2: Bi-linear force model [Equations] ..... 263 10.3 Appendix B3: Exponential chip thickness [Equations] 265 10.4 Appendix B4: Semi-mechanistic model [Equations] 266 10.5 Appendix B5: High-order force model [Equations] . 267 11 INDEX ............................................................. 268 MAL Inc. User Manual for CutPro.exe 9 1 INTRODUCTION CutPro is an analytical and time-domain machining process simulation and Spindle design software package, developed for offline process optimization. It can be used as a learning tool, as well as an optimization tool for process planners and machine tool builders to increase production and stability performance of the spindle respectively. Furthermore, CutPro assists you in the tool and spindle design processes for optimum productivity in a controlled environment. 1.1 INSTALLING CUTPRO Minimum System Requirements: Windows 98, Me, NT 4.0, 2000 or XP Pentium III 450 MHz processor 128 MB RAM 120 MB free hard drive space SVGA at 800x600, 256 Colors Recommended System Requirements: Windows Me, NT 4.0, 2000 or XP Pentium III – 800 MHz or faster 128 MB RAM or more 200 MB or more free hard drive space SVGA at 1024 x 768, True Color In order to use the FULL version of CutPro, you must have a CutPro hardlock (security key) and a valid password for each module you wish to use. You will be prompted to enter these passwords the first time you run CutPro. To obtain your passwords, please contact MAL Inc. 1.1.1 INSTALLATION INSTRUCTIONS Insert the CD labelled CutPro into your CD-ROM drive. From the Start menu, select Run. Type D:\SETUP (or substitute the appropriate letter of your CD-ROM drive for D). You can directly run the installation from CD by clicking CutPro.exe. Follow the instructions on the screen. MAL Inc. User Manual for CutPro.exe 10 1.1.2 OLDER VERSION OF CUTPRO ALREADY INSTALLED Before installing CutPro, you should uninstall any older versions already installed on your computer and remove the software key from the computer. Any simulation files (e.g., *.mil, *.dat) you created will not be removed. Follow the steps to remove the existing CutPro in your computer: Under the Start menu, select Settings > Control Panel. Double-click on the icon labeled Add/Remove Programs. Select CutPro from the list and press Add/Remove. This will remove the software from the system. 1.2 CUTPRO MODULES 1.2.1 MILLING The milling module is highly accurate and the most comprehensive simulation software for optimum planning and trouble shooting of milling processes. The milling module has two sub modules with the following features: 1.2.1.1 2½ AXIS MILLING MODULE The 2½ Axis Milling Module has the following features: Simulates regular endmills, variable pitch cutters, ball endmills, indexable cutters, serrated cutters and endmills with any user-defined geometry. Has built-in properties of a variety of materials such as Waspeloy, Inconel, Aluminum and Titanium alloys, Steel, standard Sandvik, and Kienzle materials. Accepts dynamic parameters of the machine tool and workpiece manually by you or in a variety of formats (i.e. frf, uff, HP sdf, cmp files ) created in CutPro or other commercial modal analysis software packages. Makes the following predictions and analysis: – Simulates cutting forces in three directions and surface error under rigid tool/workpiece clamping conditions. – Simulates chatter vibration, dynamic milling forces, tool and workpiece vibrations in the feed and normal directions (x and y), surface finish roughness, spindle power, spindle bending moment, MAL Inc. User Manual for CutPro.exe 11 chip thickness and process stability under flexible tool / workpiece conditions. – Stability Lobes: Most accurate predictions of chatter free axial and radial depth of cut and spindle speeds – 2D (spindle speed – axial depth of cut) and 3D (spindle speed – axial depth of cut – width of cut) Chatter stability diagrams – Simulates time-domain stability lobes – Design and analysis of inserted / indexable cutters – Design and analysis of variable geometry helical endmills – Design of variable pitch cutters tuned to a specific material and spindle for chatter suppression – Design and analysis of serrated cutters – Automated identification of cutting constants from milling tests – User specified material data entry – Simulates stability lobes and forces for a batch of conditions with multiple immersions Animates cutting processes in discrete domain with vibrations of tool and workpiece. 1.2.1.2 PLUNG MILLING MODULE The Plunge Milling Module has the following features: Simulates plunge milling, plunge milling with a pilot hole, and side plunge milling cutting conditions. Analysis of Symmetric and asymmetric tool types with user defined inserts. Makes the following predictions and analysis: – Cutting forces in three directions and surface error under rigid tool / workpiece clamping conditions. – Chatter vibration, dynamic milling forces, tool and workpiece vibrations, surface finish roughness, spindle power, spindle bending moment, chip thickness and process stability under flexible tool/workpiece conditions. – Fast analytical stability lobes prediction, solved in the frequency domain. MAL Inc. User Manual for CutPro.exe 12 1.2.2 TURNING MODULE The Turning module is simulation software for optimum planning and troubleshooting of turning processes. 1.2.3 BORING MODULE The Boring module is simulation software for optimum planning and troubleshooting of boring processes. The Boring module has two sub-modules with the following features: 1.2.3.1 SINGLE INSERT The Single Insert module is designed for quick analysis of single insert boring tools. The Single Insert Sub-Module has the following features: Built-in properties of a variety of materials such as Waspeloy, Inconel, Aluminum and Titanium alloys, and Steels Accepts dynamic parameters of the machine tool and workpiece manually by you or in a variety of formats (i.e. frf, uff, HP, sdf, cmp files) created in CutPro or other commercial modal analysis software packages User specific material data entry Makes the following predictions and analysis: – Predicts static cutting forces, spindle power and torque, and radial deflection of the boring bar – Stability Lobes: Analytical prediction of chatter free radial depth of cuts and spindle speeds 1.2.3.2 MULTI- INSERTS The Multi- Inserts Sub-Module has the same features as the Single Insert Sub-Module with the following additional features: Design of symmetric and asymmetric tools with user defined insert geometry Makes the following predictions and analysis: – Simulates the cutting forces in three dimensions, with spindle power and torque prediction when the tool and workpiece can be assumed to be rigid or for dynamic tool and workpiece condtions – Fast analytical Stability Lobes prediction solved in the frequency domain MAL Inc. User Manual for CutPro.exe 13 1.2.4 MODAL ANALYSIS The Modal Analysis module determines the dynamic characteristics and mode shapes of a machine tool system from frequency response functions (FRF) that are measured at various geometric locations on a system using transfer function measurement software, MalTF, an impact hammer, and an accelerometer. The Modal Analysis module has the following features: Predicts natural frequency, damping ratio and stiffness of each mode from FRF measurements at the tool tip. Receptance coupling of defined end mill with the measured spindle/tool holder. Receptance coupling tool allows you to obtain the assembly response from the responses of the substructures (i.e. spindle and tool) by combining two transfer functions together. Flexible tool analysis allows you to predict the transfer function on a slender tool tip where accurate measurement cannot be performed due to multiple hits. Predicts and displays mode shapes (1D-2D) and modal parameters from FRF measurements are made along the structure axis, i.e. spindle, thin webs, machine tool column and fixture. Accepts FRF measurement files in MalTF, ASCII, HP SDF, UFF file formats. Easy to use for non-vibration experts. 1.2.5 MALTF MalTF is a versatile transfer function measurement program, which has been tested for the National Instruments DAQCard-6062E, DAQCard-Al-16E-4 (PCMCIA cards used in notebook computers) and the PCI-MIO-16E-4 (a PCI card used in desktop computers). The transfer function measurement is performed with impact hammer tests. The results from these tests can be displayed in different formats and saved to disk to be imported into modal analysis software. After performing a series of impact hammer tests the resulting transfer function will be displayed on screen. Various display options can be changed during and after the impact hammer tests to alter the way in which the information is displayed on the screen. The transfer function itself can be viewed in MAL Inc. User Manual for CutPro.exe 14 magnitude-phase mode, or alternately in its real and imaginary components. The linear part(s) of the transfer function can be viewed in time domain, or as a frequency spectrum. In addition, the transfer function can be saved in binary format and opened with the all measurement settings at a later time. MalTF is extremely fast and very easy to use and has the following features: Allows measurement in multiple directions. Allows the use of different output sources (i.e. accelerometer, displacement sensor, shaker and force sensor) and displaying the results in any format of a/F, X/F or F/F. Has an expert system that automatically investigates the quality of the measurement and leads you with the next step to take until all of the measurements meet certain quality requirements. This reduces the inexperienced-user’s faults in the measurements and provides consistency in the measurement quality. Displays the Input and Output signals in the time domain, the Magnitude & Phase and Real & Imaginary frequency response functions, the Power Spectrum, and the Coherence of the measurements. Saves the measurement data in a standard format (frf) that can be directly used in the process simulation modules in CutPro or other software packages. 1.2.6 MALDAQ MalDAQ is a highly versatile PC-based data acquisition and analysis software. MalDAQ can be used to measure cutting forces, vibrations, acoustics, and sensor signals. The program was developed and tested for the National Instruments DAQCard-6062E, DAQCard-Al-16E-4 (PCMCIA cards used in notebook computers) and the PCI-MIO-16E-4 (a PCI card used in desktop computers). The software is also compatible with many analog data acquisition devices that are available from National Instruments. MalDAQ has the following features: Max. 500 kHz sampling frequency Up to 8 channel data acquisition Logging and streaming data to disk until the disk gets full MAL Inc. User Manual for CutPro.exe 15 1.2.7 Monitoring real-time data Displaying data in time or frequency domain Loading and analyzing any range of saved data Digital filtering options SPINDLEPRO SpindlePro is a specially designed program for the design and analysis of spindle systems. It has two sub-modules: 1.2.7.1 EXPERT SPINDLE DESIGN SYSTEM (ESDS) This module is used for the initial design of spindles. ESDS is based on the efficient utilization of past design experience, the laws of machine design, dynamics and metal cutting mechanics. The expert system leads to automatic generation of spindle configuration which includes drive shaft, motor type and size, transmission mechanism between the motor and shaft, bearing types and tool holder style. The bearing locations are optimized under the constraints of chatter vibration free cutting conditions. ESDS has the following features: According to the cutting conditions such as tool geometry, work-piece material, cutting speeds, depth of cut, etc., the required torque, power and maximum motor speed are automatically predicted Automatic selection of spindle and transmission type Allows selection of lubrication Optimizes bearing locations 1.2.7.2 SPINDLE ANALYSIS MODULE (SpindlePro) This module is a finite element software that is used for performance analysis and optimization of the spindles. It allows analyzing the static and dynamic response of machine tool spindles. The rotating effects from both spindle shaft and bearings are considered in the model. Timoshenko beam theory is used in the FE model, which includes axial, bending and torsional behavior of the spindle system. The nonlinear bearing model is used to include effects due to preloads and spindle speeds. SpindlePro has the following features: MAL Inc. User Manual for CutPro.exe 16 1.2.8 Deflection at any location of the spindle, reaction forces and moments at bearing and housing supports can be predicted under any static forces. Damped and Undamped Modal Analysis. The natural frequencies and mode shapes are sorted according to axial, torsional and bending. You can assign modal damping ratios for each mode from your own experience and the database. Fast and user friendly interface to build the spindle model. Performs Frequency Response Function (FRF) analysis. Includes rotating effect on bearings and natural frequencies. Predicts bearing forces under cutting loads. Displays history of displacement, velocity and acceleration under dynamic forces. User friendly post-processor. VIRTUALCNC Virtual CNC is a powerful module which provides a comprehensive simulation environment for CNC design engineers and users simulate a wide range of performance-related properties of Cartesian-Configuration CNC machine tools before the actual machining process. This way expensive and time-consuming trial and error cuts can be reduced. It accepts standard APT-CL files, processes them exactly like a real CNC. You can define trajectory generation style, amplifier settings, position (encoder), velocity (tacho generator) and acceleration feedback sensors and their resolutions, and axis control laws. The Virtual CNC system predicts the actual positions delivered by the CNC, and plots the reference and predicted actual paths, the tolerance violation points along the tool path, cycle time by accurately calculating the feed fluctuations caused by acceleration/deceleration and control law, motor current and position-displacement and acceleration of each drive. Virtual CNC allows testing of different control laws, friction fields, motors, sensors, ball screws and trajectory generation algorithms. It runs in stand alone and MATLAB environments. It also provides time and frequency domain response of individual drives, as well as testing of the CNC on ISO standard test work-pieces such as diamond and circle. Virtual CNC can be used by manufacturing shop engineers as well as by the CNC designers and professors who teach position control of motion devices. MAL Inc. User Manual for CutPro.exe 17 Virtual CNC offers the following features: Step by step CNC Model Generation Detailed CNC Performance Simulation CNC Advanced Controller Design/Analysis Tools 1.3 OVERVIEW OF CUTPRO 1.3.1 STARTING CUTPRO 1.3.2 From the Start menu, click Programs. Select CutPro and click on CutPro from the drop-down menu. THE MAIN WINDOW When you first open CutPro, the main window appears. This window consists of a toolbar, as well as a series of menus. The Properties Window is automatically displayed. Figure 1.3-1: Simulation Properties window is displayed for the 2½ Axis Milling Module by default when CutPro is started. 1.3.3 MAIN WINDOW TOOLBAR BUTTONS Table 1.3-1: List of buttons on the CutPro Toolbar MAL Inc. User Manual for CutPro.exe 18 New Create a new simulation Open Open an existing simulation Save Save the current simulation Properties View / edit the parameters defining the current simulation Start Start the simulation Stop Stop the simulation Start Start the temperature simulation Stop Stop the temperature simulation Plot Plot all of the simulation results; or, click the drop-down arrow to plot a single result Load the Modal Analysis tool Modal Analysis MalTF Load the MalTF transfer function measurement tool MalDAQ Load the MalDAQ data acquisition tool Milling Animation Load the Milling Animation tool SpindlePro Load the SpindlePro tool VirtualCNC Load the VirtualCNC tool MAL Inc. User Manual for CutPro.exe 19 1.3.4 MAIN WINDOW MENU COMMANDS 1.3.4.1 FILE Figure 1.3-2: File menu on CutPro Table 1.3-2: The drop-down menu of File command New Open Save Save As Close Recent Files Exit Create a new simulation Open an existing simulation Save the current simulation Save the current simulation under a different name Close the current simulation Select recent files to open Exit CutPro When you Save a CutPro simulation, all of the currently loaded Results are saved, as well as the Simulation Properties. You can neither Save nor Print in the DEMO version of CutPro. 1.3.4.2 SIMULATION Figure 1.3-3: Simulation menu on CutPro MAL Inc. User Manual for CutPro.exe 20 Table 1.3-3: The drop-down menu of Simulation command Run Stop Run Temperature Stop Temperature Properties… 1.3.4.3 Run the simulation Abort the simulation Run the temperature simulation Abort the temperature simulation View / edit the parameters defining the current simulation RESULTS Figure 1.3-4: Results menu in CutPro Table 1.3-4: The drop-down menu of Results command Plot All Plot Export Report Clear Results Plot all simulation results Allows you to select a simulation result to plot Brings up the Export Results window. Select a result set from the drop-down list, then specify the ASCII text file (*.txt) to which you want to export it. You can either type the name of a text file in the box provided, or find an existing file to write over by pressing the browse (...) button. Brings up the Reports window which summarizes the simulation conditions such as cutting conditions, properties of cutter and workpiece and results. Delete all results. This will disable the Results menu. You must run a simulation in order to generate new results. MAL Inc. User Manual for CutPro.exe 21 Figure 1.3-5: Results menu in CutPro (Plot window) MAL Inc. User Manual for CutPro.exe 22 Figure 1.3-6: Results menu of CutPro (Export Results window) MAL Inc. User Manual for CutPro.exe 23 Figure 1.3-7: Results menu in CutPro (Report window) You can add simulation results to the report by selecting Options and clicking on Add to Report from the drop-down menu in the graph window. MAL Inc. User Manual for CutPro.exe 24 Figure 1.3-8: Adding the simulation results to the Report 1.3.4.4 TOOLS Figure 1.3-9: Tools menu in CutPro MAL Inc. User Manual for CutPro.exe 25 Table 1.3-5: The drop-down menu of Tools command Modal Analysis Modal Analysis MalDAQ Milling Animation SpindlePro VirtualCNC Units Language 1.3.4.5 Run the Modal Analysis program. Run MalTF, the transfer function measurement program. Run MalDAQ, the data acquisition and analysis program. Run the Milling Animation program. Run SpindlePro which is used to design and analyze the spindle systems. Run VCNC which simulates the performancerelated properties of Cartesian-Configuration CNC machine tools before the actual machining process. Choose to display units in CutPro in Metric or Imperial units of measurement. Choose the language of CutPro. The options are: English, German and French. WINDOW Figure 1.3-10: Window menu in CutPro MAL Inc. User Manual for CutPro.exe 26 Table 1.3-6: The drop-down menu of Window command Close all Close all open graphs Figure Names Select the figure that you want to display on the screen. 1.3.4.6 HELP Figure 1.3-11: Help menu in CutPro Table 1.3-7: The drop-down menu of Help command Contents and Index License Information… About CutPro Visit CutPro Webpage Contact CutPro Support Display Help files for CutPro. Allows you to click on an object in the CutPro graphical interface from either the content or the index or the find options and view the relevant help page(s). Activate CutPro modules with valid passwords you have obtained from MAL Inc. Display information about CutPro Visit website http://www.malinc.com Send your questions to MAL Inc. MAL Inc. User Manual for CutPro.exe 27 Figure 1.3-12: Help menu in CutPro (Contents and Index window – Contents option) Figure 1.3-13: Help menu in CutPro (Contents and Index window – Index option) MAL Inc. User Manual for CutPro.exe 28 Figure 1.3-14: Help menu in CutPro (Contents and Index window – Find option) Figure 1.3-15: Help menu in CutPro (License information window) MAL Inc. User Manual for CutPro.exe 29 1.4 ACTIVATING MODULES In order to use the FULL version of CutPro, you must have a CutPro hardlock (security key) and a valid password for each module you wish to use. You will be prompted to enter these passwords the first time you run CutPro. To obtain your passwords, please contact MAL Inc. To enter your passwords, select License Information from the Help menu in the main CutPro window. Once you have entered the passwords for the modules you are authorized to use, press the Verify button. Finally, press Done to close the window and you can continue using CutPro. Figure 1.4-1: License Information window where the passwords of the modules are entered MAL Inc. User Manual for CutPro.exe 30 2 MODULES 2.1 MILLING MODULE Figure 2.1-1: Axes definition of a milling process. Note that the X-direction is the feed direction. 2.1.1 2½ AXIS MILLING MODULE Figure 2.1-2: 2½ Axis Milling module MAL Inc. User Manual for CutPro.exe 31 Figure 2.1-3: General tab of 2½ Axis Milling module Table 2.1-1: Buttons on Simulation Properties window Back Switch to the previous tabs Next Hide Tabs Switch to the next tabs Hide tabs Show Tabs Show tabs Cancel Cancel the simulation Ok Save the simulation parameters CutPro starts with the Simulation Properties window of the 2½ Axis Milling module by default. You will be prompted to enter the necessary parameters for the selected process, and can switch from one tab to another by clicking the Back or Next buttons on the MAL Inc. User Manual for CutPro.exe 32 Simulation Properties window. You can hide or show tabs by using the Hide Tabs or Show Tabs button. After you enter all the parameters, you have to click the OK button to be able to save the process parameters you have defined, and to run the simulation mode you chose. If you click on the Cancel button, you will lose the data you entered and cancel the simulation. By clicking on the Run button on the Toolbar of CutPro, you begin running your simulation. There are six simulation modes: single time domain stability lobes in time domain single analytical stability lobes multiple analytical stability lobes optimize variable pitch cutting coefficient identification In this section, each of them will be summarized step by step and you can find more details about the simulation properties window’s tabs and definitions in Section 3.1 2½ Axis Milling Module. When you select a simulation mode, the Sample Results window will give an example of the output figures for the specified simulation mode. 2.1.1.1 MILLING PROCESS SIMULATION Figure 2.1-4: Milling Process Simulation mode is selected in General tab of the 2½ Axis Milling module. MAL Inc. User Manual for CutPro.exe 33 In this simulation mode, cutting forces in x, y, z and tangential directions, resultant cutting force in xy plane, chip thickness, tool vibration and deflection, workpiece vibrations, surface finish due to forced and chatter vibrations, spindle power and torque, bending moment acting on the machine tool, and animation of chip removal are simulated based on the cutter geometry, machining parameters and dynamic modal parameters of both the workpiece and tool defined by you. In this time domain simulation, the process is simulated based on numerical integration algorithm for the defined condition and parameters with small time increments. At the end of the simulation the time history of the process in terms of forces in three directions, torque, power, vibration and etc. is displayed. You also have an option to save any simulation result in an ASCII file in order to use it in other programs such as Matlab, Excel etc. (See Figure 1.3-6 in Section 1.3.4.3 – the Export Results window in the Results menu of CutPro - for details). The milling process simulation is very useful for detailed examination of nonlinear effects such as jumping out of the tool from the cut, tool run-out and also complex cutting tool geometry. The benefits of this simulation mode are: you can predict the cutting forces considering the dynamics of the tool and workpiece structure and see if the cutting forces are beyond the limit that the tool can carry; you can check if the chatter vibrations are very drastic which can cause the tool to brake down very easily; you can predict the required torque and power for the simulated process and then check these values with the maximum power and torque limits of your machine; you can predict the chip thickness variation by using either the exact kinematics of chip generation or the approximated chip model; you can display the tool and workpiece vibrations in the x and y directions; you can predict the roughness of the surface finish by looking at the surface finish graph and see if it is within the acceptable tolerances. This simulation mode is usually used in conjunction with other simulation modes such as stability lobes in time domain and single analytical stability lobes. The sample results window of the milling process simulation mode is shown in the following figure: MAL Inc. User Manual for CutPro.exe 34 Figure 2.1-5: Sample Results window of Single Time Domain mode MAL Inc. User Manual for CutPro.exe 35 2.1.1.2 STABILITY LOBES IN TIME DOMAIN Figure 2.1-6: The Stability Lobes in Time Domain mode is selected in General tab of the 2½ Axis Milling module. This simulation mode simulates the stability lobes in the time domain to determine stability border for the particular milling process. Stability lobes: Chatter stability is expressed by the stability lobes figure which defines the boundary that separates stable and unstable machining in the form of axial depth of cut limit versus spindle speed for a fixed radial width of cut and workpiece-tool combination. The region under the stability lobes is stable and the region above the stability lobes is unstable. The sample result MAL Inc. User Manual for CutPro.exe 36 window for the “Stability lobes in time domain” mode is given by the following figure: UNSTABLE STABLE Figure 2.1-7: Sample Result window of Stability Lobes in Time Domain mode Basically, this mode simulates the process in the time domain with small increments within the spindle speed and depth of cut ranges specified by you (See Section 3.1.10 Cutting Conditions/Other Parameters) and decides whether the process is stable for each simulated condition. If stable, it goes to the next higher depth of cut for the same spindle speed repeating the simulation; otherwise it reduces the depth of cut. This procedure goes on until it finds the critical depth of cut value for the stable cutting at the same spindle speed. Then it increases the spindle speed and scans the critical depth of cut for the new spindle speed. Due to the long computational time, this simulation may take very long time depending on the specified spindle speed range. In order to shorten this time, it would be a wise decision you specify a short range of spindle speed where you potentially wish to operate the machine. The time domain simulation is executed based on the exact kinematics of a milling process. Due to this fact, some nonlinearities MAL Inc. User Manual for CutPro.exe 37 such as the tool jumping out of the cut, or nonlinear variation of the cutting coefficients are taken into account in the time domain simulation. This makes this simulation more accurate compared to the analytical simulation where the system is assumed to be linear. 2.1.1.3 SINGLE ANALYTICAL STABILITY LOBES Figure 2.1-8: The Single Analytical Stability Lobes mode is selected in General tab of the 2½ Axis Milling module This mode simulates the Stability lobes in frequency domain. In this mode, the process is modeled by using the linear stability theory. Nonlinearities such as the tool jumping out of cut, multiple regeneration, process damping, run-out and nonlinear cutting coefficients are neglected in linear stability analysis which makes it a very quick simulation. It generates the stability lobes by indicating the axial depth of cut and spindle speeds for a fixed radial width of cut. The sample result window of the single analytical stability lobes mode is displayed below: MAL Inc. User Manual for CutPro.exe 38 Figure 2.1-9: The sample Result window of the Single Analytical Stability Lobes mode 2.1.1.4 MULTIPLE ANALYTICAL STABILITY LOBES Figure 2.1-10: The Multiple Analytical Stability Lobes mode is selected in General tab of the 2½ Axis Milling module. MAL Inc. User Manual for CutPro.exe 39 This mode simulates the stability lobes in frequency domain for a milling process with several different steps. For example, the process represented by the following diagram involves a halfimmersion down-milling, a full immersion milling (slotting) and a half-immersion up-milling. Figure 2.1-11: A sample multiple-steps milling process. Begin with a half-immersion down-milling, then slotting and a half-immersion upmilling In order to obtain a stable process, the cutting conditions must produce stable results for all the steps involved in the operation. The sample result window of the multiple analytical stability lobes mode is given by the following figure: Figure 2.1-12: Sample Result window of Single Analytical Stability Lobes mode MAL Inc. User Manual for CutPro.exe 40 2.1.1.5 OPTIMIZE VARIABLE PITCH Figure 2.1-13: Optimize Variable Pitch mode is selected in General tab of the 2½ Axis Milling module. This mode enables you to look for the optimum variable pitch angles in order to make a particular cutting condition stable. This is useful when a desired cutting condition is unstable with a uniform pitch. The result of this mode shows sets of optimum pitch angles and their corresponding maximum depths of cuts allowed for a stable process in the cutting conditions specified. The sample result window of Optimize Variable Pitch mode is shown below: MAL Inc. User Manual for CutPro.exe 41 Figure 2.1-14: Sample Result window for Optimize Variable Pitch 2.1.1.6 CUTTING COEFFICIENT IDENTIFICATION Figure 2.1-15: Cutting Coefficient Identification mode is selected in General tab of the 2½ Axis Milling module. MAL Inc. User Manual for CutPro.exe 42 This mode enables you to identify cutting coefficients of a user defined material. Material cutting coefficients have important roles in the process simulations in CutPro and should be identified accurately for the sake of accuracy of the simulation results. CutPro has already material coefficients data available for some materials. If the workpiece material is not in the material list you need to identify the cutting coefficients before proceeding the simulation. This requires 6-7 force measurement tests with the tool and workpiece material you wish to cut at a constant depth of cut and cutting speed but varying feed rates. After the tests are completed you load the force data files into CutPro. It processes the data and generates the cutting coefficients for you. Then the cutting coefficients are saved in the user defined material list in order to be used in the simulations. The details of the procedure are explained in Section 3.1.10.6 Cutting Coefficient Identification. Sample result window of cutting coefficient identification mode is given in the following figure: Figure 2.1-16: Sample Result window of Cutting Coefficient Identification mode MAL Inc. User Manual for CutPro.exe 43 2.1.2 PLUNGE MILLING MODULE Figure 2.1-17: Plunge Milling module CutPro simulates the action of plunge milling with this module. The plunge milling module contains three simulation modes: static analysis of a plunge milling operation, dynamic simulation of a plunge milling process, and stability lobes prediction. 2.1.2.1 STATIC ANALYIS OF A PLUNGE MILLING OPERATION Figure 2.1-18: The Static Analysis simulation mode is selected in the General tab of the Plunge Milling module. MAL Inc. User Manual for CutPro.exe 44 In this simulation mode, the cutting forces in x, y, and z directions, the resultant cutting force in xy-plane, and the spindle torque and power are simulated based on the cutter geometry and the machining parameters. This mode assumes both the workpiece and the tool are rigid. 2.1.2.2 DYNAMIC ANALYSIS Figure 2.1-19: The dynamic parameters of the tool are entered for the Dynamic Analysis mode of the Plunge Milling module. This mode is similar to the static analysis of a plunge milling operation, but instead of assuming that the tool is rigid, the dynamic parameters of the tool are entered by the user. Of course the user can enter parameters for multiple modes in each direction and specify any rigid directions. MAL Inc. User Manual for CutPro.exe 45 2.1.2.3 STABILITY LOBES Figure 2.1-20: The Stability Lobes mode is selected in General tab of the Plunge Milling module. This mode is similar to the single analytical stability lobes mode in the 2½ axis milling module (See Section 2.1.1.3 Single Analytical Stability Lobes). 2.2 TURNING MODULE Figure 2.2-1: Turning module MAL Inc. User Manual for CutPro.exe 46 Figure 2.2-2: The General tab of the Turning module 2.2.1 STATIC ANALYSIS Figure 2.2-3: The Static Analysis mode is selected from the General tab of the Turning module. This mode executes a static analysis of a turning process and is similar to the static analysis mode under the boring module (See MAL Inc. User Manual for CutPro.exe 47 Section 2.3.1.1 Static Analysis). A sample result of the static analysis mode is shown below: Figure 2.2-4: Sample Result window of Static Analysis mode 2.2.2 ANALYTICAL STABILITY LOBES Figure 2.2-5: Analytical Stability Lobes mode is highlighted by the red box in the General tab of Turning module. This mode is under development. MAL Inc. User Manual for CutPro.exe 48 2.2.3 CUTTING COEFFICIENT IDENTIFICATION Figure 2.2-6: Cutting Coefficient Identification mode is highlighted by the red box in the General tab of the Turning module. This mode is under development. MAL Inc. User Manual for CutPro.exe 49 2.3 BORING MODULE Figure 2.3-1: Geometry and axes definition of boring process MAL Inc. User Manual for CutPro.exe 50 2.3.1 SINGLE INSERT MODULE Figure 2.3-1: Single Insert Boring module 2.3.1.1 STATIC ANALYSIS Figure 2.3-2: The Static Analysis mode is selected in General tab of the Single Insert Boring module MAL Inc. User Manual for CutPro.exe 51 This mode predicts the static cutting forces in tangential, radial and feed directions, area of cut, spindle power and torque, and boring bar deflection. The process is assumed to be static in this mode. Sample results window of static analysis mode is displayed in the following figure: Figure 2.3-3: Sample Results window of Static Analysis mode 2.3.1.2 SINGLE INSERT ANALYTICAL STABILITY LOBES Figure 2.3-4: Single Insert Analytical Stability Lobes mode is selected in General tab of Boring module. MAL Inc. User Manual for CutPro.exe 52 This mode simulates the analytical stability lobes in the frequency domain by using orthogonal chatter stability theory to determine the stability border of the boring process which uses a boring head with a single insert. The sample result window for the single insert analytical lobes mode is the same as the sample result window of the single analytical stability lobes mode of the 2½ axis milling module. 2.3.2 MULTI- INSERTS MODULE Figure 2.3-5: Multi- Insert Boring module 2.3.2.1 STATIC ANALYSIS Figure 2.3-6: The Static Analysis mode is selected in General tab of the Multi- Insert Boring module. MAL Inc. User Manual for CutPro.exe 53 This mode is similar to the static analysis mode described in section 2.3.1.1 Static Analysis, but instead of having a boring bar with only one insert, you can define multiple inserts on a symmetric or an asymmetric tool. 2.3.2.2 DYNAMIC SIMULATION Figure 2.3-7: Sample results window for the Dynamic Simulation mode. Figure 2.3-8: The Dynamic Simulation mode is selected in General tab of the Multi- Insert Boring module. MAL Inc. User Manual for CutPro.exe 54 This mode is similar to the static analysis for multi-insert boring, but instead of assuming that the tool is rigid, the dynamic parameters of the tool are entered by the user. Of course the user can enter parameters for multiple modes in each direction and specify any rigid directions. 2.3.2.3 ANALYTICAL STABILITY LOBES This mode simulates the analytical stability lobes in the frequency domain by using 2D chatter stability theory for a boring process. The boring head analytical stability lobes mode of the boring module and the single analytical stability lobes mode of the 2½ axis milling module use the same engine (See Section 2.1.1.3 Single Analytical Stability Lobes). The sample results window of the boring head analytical stability lobes mode is the same as the sample results window of the single analytical stability lobes mode of the 2½ axis milling module. Figure 2.3-9: The Analytical stability lobes mode is selected in the General tab of the Multi- Insert Boring module. MAL Inc. User Manual for CutPro.exe 55 3 SIMULATION PROPERTIES WINDOW’S TABS AND DEFINITIONS 3.1 2½ AXIS MILLING MODULE 3.1.1 GENERAL/SIMULATION MODE TAB Figure 3.1-1: General/Simulation Mode tab of the 2½ Axis Milling module This tab allows you to choose the simulation mode. There are six simulation modes available in the 2½ Axis Milling module, namely, single time domain, stability lobes in time domain, single analytical stability lobes, multiple analytical stability lobes, optimize variable pitch and cutting coefficient identification. Depending on your selection, you will be led to enter the necessary parameters on the next tabs in order to complete the simulation. You can find more information regarding simulation modes under Section 2.1 2½ Axis Milling module. MAL Inc. User Manual for CutPro.exe 56 3.1.2 GENERAL/OUTPUT TAB The General/Output tab allows you to choose the output data you want to save during the simulation. To include a result in the simulation output, check the box next to it. This tab has different options for different simulation modes. Figure 3.1-2: The General/Output tab of the 2½ Axis Milling module If you run the simulation modes one by one by using the default parameters in CutPro, you will obtain the following output plots for each simulation mode. After the simulation mode is chosen, the results are obtained by first clicking on the OK button on the Simulation Properties window and then the Run button in the Toolbar. In order to display results of the simulation click on the Plot All button on the Toolbar or click the drop-down arrow on the Plot All button to select a single result to plot. Please refer to Figure 2.1-1 in section 2.1 Milling Module for the definitions of the x, y, and z axes. 3.1.2.1 MILLING PROCESS SIMULATION In the General/Output tab of the Milling Process Simulation mode, you can save the cutting forces in x, y, z and tangential MAL Inc. User Manual for CutPro.exe 57 directions; the resultant cutting force in xy plane; the tool vibration in x and y directions; the workpiece vibration in x and y directions; the surface finish; the spindle power and torque; and the spindle bending moment at the first spindle bearing location, based on the tool tip and chip thickness for each flute on the tool: Figure 3.1-3: Cutting forces in x, y and z directions Figure 3.1-4: Cutting forces in x direction MAL Inc. User Manual for CutPro.exe 58 Figure 3.1-5: Cutting forces in y direction Figure 3.1-6: Cutting forces in z direction MAL Inc. User Manual for CutPro.exe 59 Figure 3.1-7: Resultant cutting forces in xy plane ( FR = Fx2 + F y2 ) Figure 3.1-8: Cutting forces in tangential direction MAL Inc. User Manual for CutPro.exe 60 Figure 3.1-9: Chip thickness for each flute Figure 3.1-10: Tool vibrations in x and y directions MAL Inc. User Manual for CutPro.exe 61 Figure 3.1-11: Up milling surface finish Two parameters are shown at the bottom right corner of the window. Rmax is the maximum surface roughness and Ravg is the average surface roughness. Figure 3.1-12: Spindle power MAL Inc. User Manual for CutPro.exe 62 Figure 3.1-13: Spindle torque Figure 3.1-14: Spindle bending moment at the first spindle bearing location MAL Inc. User Manual for CutPro.exe 63 The General/Output tab also allows you to save data for a milling animation. You must check the “Save milling animation data” check box in order to enable this option. Figure 3.1-15: Save data for milling animation You have to enter the parameters in the Animation Options frame, which are described in the following table: Table 3.1-1: Animation Options of Milling Animation Starting revolution Revolution number at which you start saving animation data. Make the numerical value consistent with the Number of revolutions under the Cutting Conditions/Milling Mode tab. End revolution Revolution number at which you stop saving animation data. Make these numerical values consistent with the Number of revolutions under the Cutting Conditions/Milling Mode tab. Starting level The simulation divides the depth of cut MAL Inc. User Manual for CutPro.exe 64 End level into a number of levels, depending on the cutter type and cutting edge geometry. This value is the level at which to start saving animation data. The simulation divides the depth of cut into a number of levels, depending on the cutter type and cutting edge geometry. This value is the level at which to stop saving the animation data. 3.1.2.2 STABILITY LOBES IN TIME DOMAIN In the General/Output tab of the Stability Lobes in Time Domain mode, all of the options are disabled. CutPro automatically saves the Stability lobes data which includes axial depth of cut and spindle speed values corresponding to the critically stable state of the milling process: Figure 3.1-16: Stability lobes in time domain 3.1.2.3 SINGLE ANALYTICAL STABILITY LOBES In the General/Output tab of the Single Analytical Stability Lobes mode, you can save complete results, the analytical Stability lobes data, which includes axial depth of cut and spindle speed values corresponding to the critically stable state of the milling process: MAL Inc. User Manual for CutPro.exe 65 Figure 3.1-17: Single analytical stability lobes 3.1.2.4 MULTIPLE ANALYTICAL STABILITY LOBES In General/Output tab of Multiple Analytical Stability Lobes mode, all the options are disabled. CutPro automatically saves the analytical stability lobes data which includes axial depth of cut and spindle speed values correspond to critically stable state of the multi step milling process: Figure 3.1-18: Multiple analytical stability lobes MAL Inc. User Manual for CutPro.exe 66 3.1.2.5 OPTIMIZE VARIABLE PITCH In General/Output tab of Optimize Variable Pitch mode, all the options are disabled. CutPro automatically saves the sets of optimum pitch angles and their corresponding maximum depths of cuts allowed for a stable process in the cutting conditions specified: Figure 3.1-19: Optimum pitch angles Click the right button of the mouse at a point to see the pitch distribution. 3.1.2.6 CUTTING COEFFICIENT IDENTIFICATION In General/Output tab of Cutting Coefficient Identification mode, all the options are disabled. CutPro automatically saves averages of the experimental cutting forces in x, y and z directions with the corresponding feed rate values: MAL Inc. User Manual for CutPro.exe 67 Figure 3.1-20: Average of experimental cutting forces 3.1.3 MACHINE & TOOL/CUTTER TYPE TAB Figure 3.1-21: Machine & Tool/Cutter Type tab MAL Inc. User Manual for CutPro.exe 68 This tab allows you to choose the cutter type and to define number of flutes, the type of pitch and helix angles and run-out deviations. Different options are available for different simulation modes in this tab. In Machine & Tool/Tool Type tab, the following options are enabled: 3.1.3.1 CUTTER TYPE Figure 3.1-22: Cutter Type in Machine & Tool/Cutter Type tab You have four options for the tool type, namely, cylindrical, ball and general endmills and indexable cutter, on the list given in Figure 3.1-22. When you choose the tool type, a figure will show general look of the selected tool on the right hand side of the Simulation Properties. The figure will also help you visualize the parameters on the tool when you change them on the next tabs. The following buttons appear in the figure window: Table 3.1-2: Buttons on Tool Geometry window Zoom In Increase magnification of the figure; the scale of the figure to the endmill’s actual dimensions is displayed in the lower right corner of the figure. You can also zoom in by clicking the figure with the left mouse button. Zoom Decrease magnification of the figure; the scale of Out the figure to the endmill’s actual dimensions is MAL Inc. User Manual for CutPro.exe 69 Print Close displayed in the lower right corner of the figure. You can also zoom out by clicking the figure with the right mouse button. Bring up a print dialog which allows you to print the figure at its current magnification. Close the figure window. Figure 3.1-23: Cylindrical endmill cutter geometry MAL Inc. User Manual for CutPro.exe 70 Figure 3.1-24: Ball endmill cutter geometry Figure 3.1-25: General endmill cutter geometry MAL Inc. User Manual for CutPro.exe 71 Figure 3.1-26: Indexable cutter geometry Please refer to Section 10.5 Appendix A5 for the detailed illustrations of these tools. 3.1.3.2 FLUTES In Machine & Tool/Tool Type tab, you will also enter the parameters of the tool given as follows: 3.1.3.2.1 NUMBER OF FLUTES ON THE TOOL Simply type the number of flutes in the text box. After the number is entered, the small figure next to the text box showing the top view of the tool is updated. Figure 3.1-27: Number of flutes text box in Machine & Tool/Cutter Type tab 3.1.3.2.2 PITCH ANGLE TYPE ON THE TOOL MAL Inc. User Manual for CutPro.exe 72 . Figure 3.1-28: Uniform and Non-Uniform pitch cutters You can choose the pitch angle type on the tool. The pitch angle type can be either uniform or non-uniform. For uniform pitch cutters, the pitch angles are equal and are evaluated from the following expression: (360°/number of flutes). For the tools with non-uniform pitch distribution, you must enter the pitch angles between successive flutes. The Pitch angles must be bigger than zero and the summation of all pitch angles must be 360°. Figure 3.1-29: Pitch type of the tool in Machine & Tool/Cutter Type tab 3.1.3.2.3 HELIX ANGLE TYPE ON THE TOOL You can choose the helix angle type on the tool. It can be either uniform or non-uniform. For the tools with uniform helix angle, all the flutes have the same helix angle. For the tools with non-uniform helix angle, you must enter the helix angle for each flute. The helix angles must be bigger than zero and less than 90°. Figure 3.1-30: Helix angle type of the tool in Machine & Tool/Cutter Type tab 3.1.3.2.4 RUN-OUT DEVIATIONS OF FLUTES Run-outs are defined as deviations from the ideal/design coordinates of the cutter. You digitize the cutter at small increments along the axial direction, and provide the digitized envelope in a run-out file. Figure 3.1-31: Run-out deviations of flutes in Machine & Tool/Cutter Type tab MAL Inc. User Manual for CutPro.exe 73 By checking the box next to Use run-out deviations in Figure 3.1-31 you can include the effects of run-out deviations of the flutes. When you check the box, Run-out File window shows up: Figure 3.1-32: Run-out File window Table 3.1-3: Buttons on Run-out File window Open Edit Create New OK Cancel Open an existing run-out (*.cro) file. Edit the currently selected run-out file. This brings up the Run-out Editor window. Create a new run-out file. This brings up the Runout Value Editor window. Select the current file and close the window. Close the Run-out File window and revert to the previously selected file. Figure 3.1-33: Run-out Value Editor window In Run-out Value Editor window, you define deviations of each flute at a series of axial locations along the depth-of-cut. The Run- MAL Inc. User Manual for CutPro.exe 74 out Value Editor window consists of a table. The first column lists the axial locations at which deviations are measured and the other columns correspond to the deviations of each flute. Menu commands on the Run-out Value Editor window are given in the following: FILE COMMAND Figure 3.1-34: File command on Run-out Value Editor window Table 3.1-4: The drop-down menu of File command on Run-out Value Editor window Open Save Save As Exit Open an existing run-out (*.cro) file. Save the currently open run-out file under the same name. Save the currently open run-out file under a different name. Exit the Run-out Editor window. EDIT COMMAND Figure 3.1-35: Edit command on Run-out Value Editor window Table 3.1-5: The drop-down menu of Edit command on Run-out Value Editor window Cut Cut the selected range of cells. MAL Inc. User Manual for CutPro.exe 75 Copy Paste Copy the selected range of cells. Paste the clipboard contents onto the table at the selected place. Delete Delete the selected range of cells. Insert Row An empty row at the selected place. Delete Row Delete the selected row. UNITS COMMAND Figure 3.1-36: Units command on Run-out Value Editor window Table 3.1-6: The drop-down menu of Units command on Run-out Value Editor window Millimeters Micrometers Display all measurements in millimeters [mm]. Display all measurements in micrometers [µm]. The Units menu commands do not affect the level measurements, contained in the first column of the run-out table. EXAMPLE: The run-out deviations of flutes has been measured for the following cutter: MAL Inc. User Manual for CutPro.exe 76 Figure 3.1-37: A sample cutter with its run-out parameters The run-out deviations of flutes will be entered to the file as follows: Figure 3.1-38: The run-out parameters entered for the sample cutter in Figure 3.1-37 MAL Inc. User Manual for CutPro.exe 77 3.1.4 MACHINE & TOOL/CUTTER PROPERTIES TAB Figure 3.1-39: Machine & Tool/Cutter Properties tab Machine & Tool/Cutter Properties tab allows define tool material and enter tool properties. In necessary parameters for the selected tool type the parameters you define can change depending in the previous tabs. you to select or this tab only the are enabled and on your selection 3.1.4.1 SELECT A CUTTER MATERIAL In Machine & Tool/Cutter Properties tab, you can select the tool material from the list or define a new material with its specifications such as thermal conductivity, density, specific heat capacity and maximum allowable temperature: MAL Inc. User Manual for CutPro.exe 78 Figure 3.1-40: Select a cutter material There are two different materials in this list defined as Fixed Material and User Defined Material. You are not allowed to make any modification on Fixed Material properties but can create your own material (User Defined Material) and enter all specifications of the material manually. Figure 3.1-41: Fixed material list in Machine & Tool/Cutter Properties tab Figure 3.1-42: User defined material list in Machine & Tool/Cutter Properties tab The following functions are available in order to edit materials: Table 3.1-7: Buttons of “Select a cutter material” New View Copy Delete Create a new, user-defined material and display it in the Material Editor window. View (fixed materials) or edit (user-defined materials) the specifications of currently selected material in the Material Editor window. Create a copy of the currently selected material and display it in the Material Editor window. Delete the currently selected material. This button is only enabled for user defined materials. When you click on the New button in Figure 3.1-40, the following Material Editor window pops up. Please scroll down in order to enter all the specifications. After you enter the parameters, click on the Save button to save the values you entered or click on the Cancel button to cancel and close the Material Editor window without saving the parameters. MAL Inc. User Manual for CutPro.exe 79 Figure 3.1-43: Material Editor window for User Defined Materials If you click on the View button in Figure 3.1-40, the following Material Editor window shows up: Figure 3.1-44: Material Editor window for Fixed Materials The window displayed in Figure 3.1-40 allows you to view the properties of a tool material that has fixed data. Since the data is fixed, you cannot save any changes you make to the parameters. 3.1.4.2 TOOL PROPERTIES Figure 3.1-45: Tool Properties in Machine & Tool/Cutter Properties tab On the Machine & Tool/Cutter Properties tab, you can define parameters of the tool such as radius, length, first bearing position, helix, relief and rake angles, clamp stiffness, modulus of elasticity, x and z radius centers, corner radius, flute height, tip and taper angles, lead distance, flute type and geometry type MAL Inc. User Manual for CutPro.exe 80 based on the tool type you have specified in Section 3.1.3 Machine & Tool/Cutter Type tab. The window shown in Figure 3.1-23 that displays the general look of the selected tool on the right hand side of the Simulation Properties changes automatically when any of the tool parameters is changed. On the Machine & Tool/Cutter Properties tab, you can also define a profile for serrated cutters: Figure 3.1-46: Serrated Cutter When you click the Serrated Cutter check box, the Spline File window shows up: Figure 3.1-47: The Spline File window You can also open the The Spline File window window by clicking on the File button in Figure 3.1-46. Table 3.1-8: Functions of the buttons on Spline File window Open Edit Create New OK Cancel Open an existing Spline (*.csp) file. Edit the currently selected Spline file. This brings up the Spline Editor window. Create a new Spline file. This brings up the Spline Value Editor window. Select the current file and close the window. Close the Spline File window and revert to the previously selected file. When you click OK in the The Spline File window window, the Spline Value Editor window pops up in which you define coordinates of the point on the serration profile: MAL Inc. User Manual for CutPro.exe 81 Figure 3.1-48: The Spline Value Editor window The Spline Value Editor window consists of a table. In Figure 3.1-48, the first column lists x coordinates of the points while the second one shows y coordinates. The spline could be defined by the tool manufacturer or be measured by surface measurement devices. In the following, you can also find information regarding the menu items in the Spline Value Editor window: FILE COMMAND Figure 3.1-49: File command on the Spline Value Editor window MAL Inc. User Manual for CutPro.exe 82 Table 3.1-9: The drop-down menu of File command on Spline Value Editor window Open Save Save As Exit Open an existing Spline file. Save the currently open Spline file under the same name. Save the currently open Spline file under a different name. Exit the Spline Editor window. EDIT COMMAND Figure 3.1-50: Edit command on the Spline Value Editor window Table 3.1-10: The drop-down menu of Edit command on Spline Value Editor window Cut Copy Paste Cut the selected range of cells. Copy the selected range of cells. Paste the clipboard contents onto the table at the selected place. Delete Delete the selected range of cells. Insert Row Insert an empty row at the selected place. Delete Delete the selected row. Row UNITS COMMAND MAL Inc. User Manual for CutPro.exe 83 Figure 3.1-51: Units command on the Spline Value Editor window Table 3.1-11: The drop-down menu of Units command on Spline Value Editor window Millimeters Micrometers Display all measurements in millimeters [mm]. Display all measurements in micrometers [ μ m]. HELP COMMAND Figure 3.1-52: Help command on the Spine Value Editor window is highlighted by red box MAL Inc. User Manual for CutPro.exe 84 Figure 3.1-53: The Spline Editor window with example parameters entered Once the parameters are defined, CutPro fits a spline to the given coordinates. Please note that the serrations on the other flutes are defined with 360°/N shifts in axial direction, where N is the number of the flutes on the tool. After you finish defining or editing the parameters, save the file by clicking Save in the drop-down menu of File command in Spline Value Editor window and then click OK in the The Spline File window window in order to use the file in the simulation. When you click OK in the The Spline File window window, Serrated Cutter Spline window pops up showing the profile of the serration and you can close this window afterwards: MAL Inc. User Manual for CutPro.exe 85 Figure 3.1-54: Serrated Cutter Spline You can also open the Serrated Cutter Spline window by clicking on View button in Figure 3.1-46. Table 3.1-122: Buttons on Serrated Cutter Spline window Zoom In Zoom Out Reset Edit Print Close Flute # Increase magnification of the figure. Decrease magnification of the figure. Reset magnification of the figure. Opens the Spline Value Editor window and allows you to edit the current file Brings up a print dialog which allows you to print the figure at its current magnification Closes the figure window Selects the flute number to see the serration profile In order to see the coordinates of the inputs (red points) in Serrated Cutter Spline window, place the mouse pointer over the points and use the “Ctrl” key and left mouse button at the same time to zoom in a window. 3.1.4.3 INDEXABLE CUTTER PARAMETERS For Indexable cutter geometry option under Machine & Tool/Cutter Type, Machine & Tool/Cutter Properties tab has different options which are given in the following figure: MAL Inc. User Manual for CutPro.exe 86 Figure 3.1-55: Indexable Tool/Cutter Properties tab Cutter Parameters on the Machine & You can enter the number of inserts on each flute and define different insert types for each insert on the tool. Rectangular and convex triangular inserts are the default insert types defined in CutPro. Rectangular inserts are defined by width (a) and length (b): MAL Inc. User Manual for CutPro.exe 87 Figure 3.1-56: Geometry of a Rectangular Insert Convex triangular inserts are defined by arc radius (r) and center offset (f): Figure 3.1-57: Geometry of a Convex Triangular Insert Table 3.1-133: Buttons on Indexable Cutter Parameters Edit Insert Type Copy across flutes Allow you to edit insert type. This brings up the Edit Insert Cutter Types window. When you click on this button, the inserts on the same axial level have the same insert type MAL Inc. User Manual for CutPro.exe 88 Copy down flute Copy to all positions When you click on this button, the inserts on the same flute have the same insert type When you click on this button, all the inserts on the tool have the same insert type When you click on the Edit insert type button in Figure 3.1-55, the Edit Insert Cutter Types window pops up and you can edit the insert type: Figure 3.1-58: Edit Insert Cutter Types window Table 3.1-144: Buttons on Edit Insert Cutter Types window New Allow you to create a new insert. The new type must be either Rectangular or Convex Triangular. Delete Delete the currently selected insert type. Any inserts of this type currently on the indexable cutter will also be removed. Zoom In Increase magnification of the figure. You can also zoom in by clicking the figure with the left mouse button. Zoom Decrease magnification of the figure. You can also Out zoom out by clicking the figure with the right mouse button. Save Save any change you have made editing the insert type, and close the Insert Editor window. Cancel Close the Insert Editor without saving any changes. If you click on the New button in the Edit Insert Cutter Types window, the New Insert window pops up in which you can select the shape of the new insert type: MAL Inc. User Manual for CutPro.exe 89 Figure 3.1-59: New Insert window 3.1.5 MACHINE & TOOL/STRUCTURAL FLEXIBILITY TAB Figure 3.1-60: Machine & Tool/Structural Flexibility tab Machine & Tool/Structural Flexibility tab allows you to enter machine & tool dynamic parameters. In this tab, you have different parameters to define for your different selections. MAL Inc. User Manual for CutPro.exe 90 3.1.5.1 MACHINE & TOOL MODEL You can model the machine & tool in three different ways. You can assume that during the process machine & tool is rigid or dynamic vibrations occur in the system or machine & tool deflect statically: Figure 3.1-61: Machine & Tool Model in Machine & Tool/Structural Flexibility tab The choice of Rigid option in Machine & Tool Model brings up the following frame: Figure 3.1-62: Chip Model frame In Chip Model frame, you can model the chip by using either the Exact Kinematics option or the Approximation option. For the Exact Kinematics option, the exact kinematics of the process is considered, therefore the simulation time can be longer. In Approximation option, chip thickness is modeled as a function of feed rate (c) and immersion angle (φ). The chip thickness expression used in the Approximation option is given by the following equation: h = c sin φ (1) If you prefer using the Approximation option for the chip model, you will have an error which is negligible in the simulation results. 3.1.5.2 MACHINE DYNAMICS MODE There are three different machine dynamics modes, namely, Measured t.f. file, Modal/residue data files, and Dynamic parameters, available in this tab: MAL Inc. User Manual for CutPro.exe 91 Figure 3.1-63: Machine Dynamics Mode in Machine & Tool/Structural Flexibility tab 3.1.5.2.1 MEASURED T.F. FILE When you select the Measured t.f. file option in Machine Dynamics Mode given by Figure 3.1-63, you can include the dynamic parameters of the machine and tool to the simulation by downloading transfer function files (*.frf) which are measured in the x, y and z directions by using the MalTF module of CutPro. The transfer function files, typically ASCII frf files, have the real and imaginary parts of the transfer functions with corresponding the frequency values. The FRF Type frame that opens with this option is shown in the following figure: Figure 3.1-64: FRF Type frame in Machine & Tool/Structural Flexibility tab In the FRF Type frame, you define the type of transfer function file (acceleration or displacement) in the x, y and z directions, the frequency range you wish to consider in the simulation, and the gain constant of the calibration setup (i.e. impact hammer and MAL Inc. User Manual for CutPro.exe 92 accelerometer or displacement sensor – leave the gain as 1 if you entered the sensitivity of the sensors in MalTF). The existing transfer function files (*.frf files) can be downloaded by clicking on the Open button in FRF Type frame in Machine & Tool/Structural Flexibility tab frame. You can also create a new transfer function file by changing the gain constant value of the current file from the Apply Gain Constant window which pops up when you click on the Gain button in the FRF Type frame in Machine & Tool/Structural Flexibility tab: Figure 3.1-65: Apply Gain Constant window You can exclude the dynamic effects of the direction you want on the structure by checking the box next to the Rigid option in the FRF Type frame in Machine & Tool/Structural Flexibility tab. 3.1.5.2.2 MODAL/RESIDUE DATA FILES When you select the Modal/residue data files option in the Machine Dynamics Mode given by Figure 3.1-63, you can include the dynamic parameters of the machine and tool in the simulation by downloading the *.cmp files created in the Modal Analysis module of CutPro. After a transfer function measurement, the data is processed in the Modal Analysis module. The Modal Analysis module fits a curve to the measurement and predicts the dynamic parameters. If you wish, you can save these parameters in a file named with *.cmp extension, then load this file into CutPro by using the following frame that shows up with the choice of Modal/residue data files option: MAL Inc. User Manual for CutPro.exe 93 Figure 3.1-66: Downloading Tool/Structural Flexibility tab (*.cmp) files frame in Machine & You can download existing *.cmp files by clicking on the Open button in Figure 3.1-66. If you click on the New button in Figure 3.1-66, the New Residue File window, in which you can create a new *.cmp file from an existing transfer function file (*.frf file), pops up: Figure 3.1-67: New Residue File window You can exclude the dynamic effects of the direction you want on the structure by checking the box next to the Rigid option in Figure 3.1-66. Please see Section 10.2 Appendix A2: Modal/residue data files for more information. 3.1.5.2.3 DYNAMIC PARAMETERS MAL Inc. User Manual for CutPro.exe 94 If you know the dynamic parameters of the system such as natural frequencies, damping ratios and stiffness values of the modes, you can simply enter them by choosing the Dynamic Parameters option. When you select this option, the following frame shows up: Figure 3.1-68: The Dynamic Parameters frame on the Machine & Tool/Structural Flexibility tab Table 3.1-155: Buttons in the Dynamic Parameters frame Previous Delete Insert Next Switch to previous modes to view and edit the dynamic parameters of the modes Delete the current mode with its dynamic parameters Add a new mode with its dynamic parameters Switch to next modes to view and edit the dynamic parameters of the modes For any of the above modes you have an option to make any direction of the structure rigid by clicking the related check box below the parameter text boxes. Please see Section 10.3 Appendix A3: Dynamic Parameters for more information. If you select the Static deflections option for the machine & tool model, the workpiece model options are disabled. If you select the Rigid option for the machine & tool model and the workpiece model, the only simulation modes available are Single time domain and Cutting coefficient identification. If you select the Dynamic vibrations option for the machine & tool model, go to the Dynamics tab to specify parameters or source data files. MAL Inc. User Manual for CutPro.exe 95 3.1.6 WORKPIECE/MATERIAL TAB Figure 3.1-69: Workpiece/Material tab The Workpiece/Material tab allows you to select or define the material of the workpiece. 3.1.6.1 DEFINE A WORKPIECE MATERIAL In the Workpiece/Material tab, you can select the workpiece material from the list or define a new material with its specifications such as composition, density, thermal conductivity, specific heat capacity, Young’s modulus, hardness, tensile strength, yield strength, shear strength, impact strength, elongation, reduction in area, condition, heat treatment, melting point, thermal expansion and electrical conductivity. Also, when defining a new material, you must specify the force model and the corresponding cutting coefficients for that model: MAL Inc. User Manual for CutPro.exe 96 Figure 3.1-70: The Force Model selection window for defining a new workpiece material There are two different materials in this list defined as Fixed Material and User Defined Material. You are not allowed to make any modification on Fixed Material properties but can create your own material (User Defined Material) and enter all specifications of the material manually. User defined materials are denoted with a * preceding their name. The following functions are available in order to edit materials: Table 3.1-166: Buttons of Select a workpiece material New View/ Edit Copy Import Delete Create a new, user-defined material and display it in the Material Editor window. View (fixed materials) or edit (user-defined materials) the specifications of currently selected material in the Material Editor window. Create a copy of the currently selected material and display it in the Material Editor window. Import a material from an existing *.cwm file Delete the currently selected material. This button is only enabled for user defined materials. If you click on the New or View buttons, the following Material Editor window pops up: MAL Inc. User Manual for CutPro.exe 97 Figure 3.1-71: The Material Editor window for User Defined Materials You can define and edit only the parameters of user defined materials. The following frames appear in the Material Editor window: Properties Cutting coefficient model and its parameters - Average cutting coefficient model - Variable cutting coefficient model - Orthogonal to oblique cutting transformation - Bi-linear force model - Exponential chip thickness model - Semi-mechanistic model - High-order force model - Sandvik force model - Kienzle force model Cutting properties Notes Save / Cancel PROPERTIES MAL Inc. User Manual for CutPro.exe 98 Figure 3.1-72: Properties frame in Material Editor window Scroll down in Properties frame to define the specifications of the workpiece material given in the following table: Table 3.1-177: Specifications of workpiece material Material name Description Composition Density Thermal conductivity Specific heat capacity Young module Hardness Tensile strength Yield strength Shear strength Impact strength Elongation Reduction in area Condition Heat treatment Melting point Thermal expansion Electrical conductivity [g/cm³] [W/mK] [J/kgK] [N/m²] [HB] [N/m²] [N/m²] [N/m²] [N/m²] [%] [%] [°C] [10e-6/°C] CUTTING COEFFICIENT MODEL In the Cutting Coefficient Model frame, you see the cutting coefficient model you chose on the Workpiece/Material tab and define the required parameters for that model. The Cutting Coefficient Model frame is shown in the following figure: MAL Inc. User Manual for CutPro.exe 99 Figure 3.1-73: Cutting Coefficient Model frame for Al7075-T6 (Average Cutting Coefficient model is selected.) The Equation window that pops up when you click on Show Equation button (See Figure 3.1-73) allows you to see both the equations and the definition of the parameters used in the cutting coefficient model: Figure 3.1-74: Equation window of Average Cutting Coefficient model Click on Done button in Figure 3.1-74 to close Equation window. MAL Inc. User Manual for CutPro.exe 100 Equation Editor window which shows up when you click on the Edit Equation button in Figure 3.1-73 allows you to define cutting coefficient model parameters by using equations. Figure 3.1-75: One of the parameters is represented with an equation in Equation Editor window as an example. You enter the equations for the cutting coefficient model parameters by clicking on the buttons in the Equation Editor window. The following mathematical functions are available in Equation Editor window (See Figure 3.1-75): Table 3.1-188: Mathematical functions in the Equation Editor window sin cos tan sec csc cot asin acos atan asec acsc acot sinh cosh tanh sech csch coth exp ln log10 sqrt Sine Cosine Tangent Secant Cosecant Cotangent Arcsine Arccosine Arctangent Arcsecant Arccosecant Arccotangent hyperbolic sine hyperbolic cosine hyperbolic tangent hyperbolic secant hyperbolic cosecant hyperbolic cotangent -- the inverse of ln; e = 2.71828182845904 natural logarithm base 10 logarithm square root MAL Inc. User Manual for CutPro.exe 101 All mathematical functions must be followed by an argument written in parentheses. The following cutting parameters are available in the Equation Editor window (See Figure 3.1-75): Table 3.1-19: Cutting parameters in the Equation Editor window h z i z_ins Vc ins. num. a_n flu. num. a_f π chip thickness [mm] depth of cut [mm] local helix angle [rad] insert depth of cut (This option is for inserted cutter) cutting speed [m/min] insert number (This option is for inserted cutter) rake angle [rad] flute number relief angle [rad] pi = 3.14159265358979 The following math operators are available in the Equation Editor window (See Figure 3.1-75): Table 3.1-190: Math operators in the Equation Editor window + * / ^ () Addition Subtraction Multiplication Division Power (e.g., x^a = Parentheses ) Note that certain restrictions are placed on valid equations. Whenever you click Save, your equation will be automatically checked for errors. You will not be allowed to save an invalid equation. Click on Save to save changes you made in the equation and close the Equation Editor window. Click Cancel to exit the Equation Editor window without saving any changes. Note that if you enter the cutting coefficients as an equation, your simulation speed will be more than ten times slower (in any time domain simulations) depending on your equations. If it is not necessary, do not enter an equation for cutting coefficients. MAL Inc. User Manual for CutPro.exe 102 CUTTING PROPERTIES Figure 3.1-76: Cutting Properties frame in the Material Editor window In the Cutting Properties frame, you can define the tool geometry, tool number, tool manufacturer, cutting type, and you can select the cutting condition (dry or lubricated). NOTES Figure 3.1-77: Notes frame in the Material Editor window You can write extra information about the material into the text box in Notes frame. SAVE/CANCEL Figure 3.1-78: Save and Cancel buttons in the Material Editor window Press Save to save changes and exit the Material Editor window. Press Cancel to exit Material Editor window without saving any changes. 3.1.6.2 CUTTING COEFFICIENT MODEL On the Workpiece/Material tab (See Figure 3.1-69); you can select different cutting coefficient models for your simulation mode: MAL Inc. User Manual for CutPro.exe 103 Figure 3.1-79: Cutting Coefficient Model list in Workpiece/Material tab The following cutting coefficient models are available in CutPro: Average cutting coefficient Variable cutting coefficient along the axial depth of cut Orthogonal to oblique cutting transformation Bi-linear force Exponential chip thickness Semi-mechanistic High-order mechanistic Sandvik materials Cutting Coefficient Identification Procedure in CUTPRO (MAL Inc. March 13, 2006, Vancouver B.C.) CUTPRO can automatically identify cutting coefficients with its associated option in the general tab of the milling module. You need to conduct a series of milling tests and collect the data in ASCII or MALDAQ (mdq) formats. If you use the “log data” option in MALDAQ, you will need to load the part of the data you are interested in first, and then save the data as a MALDQ (mdq) binary file. It is convenient to name the files as: S5000_N2_c0050_a5: Spindle speed: 5000 rpm Number of teeth: 2 Feed per tooth: 0.0050 mm Axial depth of cut: a=5 mm MAL Inc. User Manual for CutPro.exe 104 Presently, you need to conduct the cutting tests using a slotting procedure. Make sure that there is no chatter when you conduct the cutting tests, otherwise the dynamometer will not measure the forces correctly due to its limited bandwidth. Typical cutting force data for a 2 fluted end mill is shown here, which is saved as S5000_D7_f0125.mdq binary file. About 5-6 cutting tests with a feed range starting from 0.05 to 0.075, 0.1, 0.125, 0.150, 0.200 mm/tooth should be sufficient. After collecting the cutting force data, please follow the procedure given below: 1. Select “Cutting Coefficient Identification” option from “Simulation Properties” window. To upload measured cutting force data, select “Browse” under “Cutting Conditions” tab. Enter the number of teeth in tool geometry menu, and make sure to click on “rigid” for both cutter and part structure pages. You can identify whether the tool material, but it is not essential. The tool material data is only for your benefit as an information. Select the depth of cut in cutting conditions page. Now you are ready to enter the measurement files when you click next again. MAL Inc. User Manual for CutPro.exe 105 2. Select the force measurement files, which can be text or binary (.mdq) files which can be indicated from the file type as shown below. 3. Select the correct measurement file, and click “Open” to upload to CutPro. MAL Inc. User Manual for CutPro.exe 106 Make sure to enter the corresponding, correct feed per tooth. Than push “next -Æ and select the next file and corresponding feed. Make sure that the files start with the smallest feed and increases without mixing the sequence. Once you finish loading, you need to go back (Å-) and check whether all the files and feeds are entered correctly. Click the next button after you complete the file entry. 4. If you click on “OK” and “run”, CUTPRO will create a temporary material data. Click on “Plot all”, and you will see a graph with average, measured cutting forces. If they form a linear trend, the prediction will be good. Otherwise, the cutting coefficients may be sensitive to the insert geometry and chip load. If you click on Cutting Coefficients button on the graph’s bottom menu, you will see the parameters as shown below. You can edit material and other fields as you wish except for the coefficients which are identified by CUTPRO for you. Once you push the save button, you will have user specific (material data in the CUTPRO) which can be accessed only by you. MAL Inc. User Manual for CutPro.exe 107 3.1.6.2.1 AVERAGE CUTTING COEFFICIENT The average cutting coefficient model is based on average force measurements. This is the simplest model which requires the least number of experimental measurements. You can use this model for a specific material and cutting tool geometry. In the following figure, you can see the Average cutting coefficient model frame in Material Editor window: Figure 3.1-80: Average cutting coefficient model frame The following parameters are used in order to define average cutting coefficient model: MAL Inc. User Manual for CutPro.exe 108 Table 3.1-201: Parameters for Average Cutting Coefficient model Kte Kre Kae Ktc Krc Kac Tangential edge force coefficient [N/mm] Radial edge force coefficient [N/mm] Axial edge force coefficient [N/mm] Tangential shearing coefficient [N/mm²] Radial shearing coefficient [N/mm²] Axial shearing coefficient [N/mm²] VARIABLE CUTTING COEFFICIENT ALONG THE AXIAL DEPTH OF CUT This force model is based on the Average Cutting Coefficient model, except the cutting coefficients vary along the axial depth of cut. In the following figure, you can see the Variable cutting coefficient along the axial depth of cut model frame in Material Editor window: Figure 3.1-81: Variable cutting coefficient along the axial depth of cut model frame in Material Editor window The following parameters are used in order to define variable cutting coefficient along the axial depth of cut model: Table 3.1-212: Parameters for Variable Cutting Coefficient along the Axial Depth of Cut model Depth (a) Back Delete Next Kte Kre Kae Ktc Krc Kac Depth of cut for which the currently displayed parameters are applicable; up to 18 depths-of-cut may be defined. Use the Back and Next buttons to move between depths-of-cut. Go to the previous depth of cut Delete the current depth of cut Go to the next depth of cut Tangential edge force coefficient [N/mm] Radial edge force coefficient [N/mm] Axial edge force coefficient [N/mm] Tangential shearing coefficient [N/mm²] Radial shearing coefficient [N/mm²] Axial shearing coefficient [N/mm²] MAL Inc. User Manual for CutPro.exe 109 ORTHOGONAL TO OBLIQUE CUTTING TRANSFORMATION The force model is based on orthogonal cutting tests. For this model, extensive experimental tests that provide material properties which are applicable to any cutting tool geometry need to be conducted. In the following figure, you can see the Orthogonal to oblique cutting transformation model frame in the Material Editor window: Figure 3.1-82: Orthogonal to oblique cutting transformation model frame in Material Editor window The following parameters are used in order to define orthogonal to oblique cutting transformation model: Table 3.1-223: Parameters transformation model Kte Kre Kae τ φ β for Orthogonal to oblique cutting Tangential edge force coefficient [N/mm] Radial edge force coefficient [N/mm] Axial edge force coefficient [N/mm] Shear stress [N/mm²] Shear angle [°] Friction angle [°] BI-LINEAR FORCE This force model is based on the average cutting coefficient model, but the bi-linear force model has two cutting coefficient regions. The first region has edge coefficients for small chip thickness, and the second region has different edge force coefficients after a certain chip thickness limit. In the following figure, you can see the Bi-linear force model frame in the Material Editor window: MAL Inc. User Manual for CutPro.exe 110 Figure 3.1-83: Bi-linear force model frame in Material Editor window The following parameters are used in order to define bi-linear force model: Table 3.1-234: Parameters for Bi-linear force model Ktc1 Krc1 Kac1 Ktc2 Krc2 Kac2 t Tangential shearing coefficient (1) [N/mm²] Radial shearing coefficient (1) [N/mm²] Axial shearing coefficient (1) [N/mm²] Tangential shearing coefficient (2) [N/mm²] Radial shearing coefficient (2) [N/mm²] Axial shearing coefficient (2) [N/mm²] Boundary chip thickness, at which parameters (1) change to parameters (2) [mm] EXPONENTIAL CHIP THICKNESS The cutting coefficients are exponentially related to chip thickness. In the following figure, you can see Exponential chip thickness model frame in Material Editor window: Figure 3.1-84: Exponential chip thickness model frame in Material Editor window The following parameters are used in order to define exponential chip thickness model: Table 3.1-245: Parameters for Exponential chip thickness model KT Tangential shearing coefficient parameter MAL Inc. User Manual for CutPro.exe 111 KR Radial shearing coefficient parameter KA Axial shearing coefficient parameter p Tangential chip thickness order q Radial chip thickness order r Axial chip thickness order SEMI_MECHANISTIC The cutting coefficients are functions of two main coefficients and the geometry of the tool. Figure 3.1-85: Semi-mechanistic model frame in Material Editor window The following parameters are used in order to define the semimechanistic model: Table 3.1-256: Parameters for Semi-mechanistic model kn kf cutting pressure on rake face [N/mm²] cutting pressure rate on flank face HIGHER-ORDER MECHANISTIC The higher-order mechanistic model is based on the average cutting coefficient model, but the coefficients change based on the polynomial order of chip thickness. Figure 3.1-86: Higher-order mechanistic model frame in Material Editor window The following parameters define the high-order mechanistic model: Table 3.1-267: Parameters for Higher-order mechanistic model Order Zero-, first-, second- or third-order MAL Inc. User Manual for CutPro.exe 112 Kte Kre Kae Ktc Krc Kac Tangential edge force coefficient [N/mm] Radial edge force coefficient [N/mm] Axial edge force coefficient [N/mm] Tangential shearing coefficient [N/mm²] Radial shearing coefficient [N/mm²] Axial shearing coefficient [N/mm²] After you define the parameters, click on Save button to save the values you entered, or click on Cancel button to cancel and close Material Editor window without saving the parameters. When you click on View button in order to see the specifications of the workpiece material, the following Material Editor window shows up: Figure 3.1-87: Material Editor window for Fixed Materials MAL Inc. User Manual for CutPro.exe 113 Figure 3.1-88: the Import Materials window. Several materials are selected by clicking with the Ctrl key. If you press Cancel on the Properties window, any changes you have made to the materials will be lost. Below, you can find short descriptions of material force model listed on this tab. You can see the definition of any selected model by clicking Show Equation button. Under each model presented above, you will be finding predefined material data. If the material you wish to simulate is not in any material list you can identify the material data by simply doing average cutting coefficient identification. Note that you can also define the material data in any model you wish using NEW button. When you click NEW button Material Editor Window will show up. You can now enter the equations of cutting coefficients or parameters by using Equation Editor. Note that each force model has its own definition. You can see this by clicking Show Equation. If you wish to add a new material in any model, the equation must meet the definition of the model specified in Equation window. Note: You can put in additional information regarding the test conditions, under which you developed the data, material’s technical specifications and etc. MAL Inc. User Manual for CutPro.exe 114 3.1.7 WORKPIECE/STRUCTURAL FLEXIBILITY TAB Figure 3.1-89: The Workpiece/Structural Flexibility tab This tab is the same as the one on Section 3.1.5 MACHINE & TOOL/STRUCTURAL FLEXIBILITY TAB on page 89. 3.1.8 CUTTING CONDITIONS/MILLING MODE TAB You can define milling modes on this tab. Depending on the tool type you specify on MACHINE & TOOL/CUTTER TYPE TAB the parameters on this tab could be different. In the following you will be finding the parameters for each tool type. The different tool types are Cylindrical Endmill, Ball Endmill, General Endmill, and Indexable Cutter. 3.1.8.1 CYLINDRICAL ENDMILL The following modes are available for cylindrical endmill. - Down milling - Up milling - Slotting MAL Inc. User Manual for CutPro.exe 115 - Face milling For each mode you define cutting parameters (i.e. Feed Rate [mm/flute], Spindle speed [rpm], Axial Depth of Cut [mm] and etc.) as well as radial width of cut. Note that some parameters are linked to each other and calculated automatically based on the others, such as Spindle speed, surface speed and Material removal rate. Figure 3.1-90: The Cutting Conditions/Milling Mode tab • Enter the feed rate of the cutting operation as [mm/tooth]. If the feed rate is in [mm/min], use the following equation to convert, (feed rate[mm/tooth])= (feed rate[mm/min]) (numberof flute) * (spindlespeed[rev/min]) If you have a non-uniform pitch cutter, your feed rate will be calculated as follows, MAL Inc. User Manual for CutPro.exe 116 (feed rate[mm/tooth]) = (enteredfeed rate[mm/tooth]) * (numberof flute) * (pitchangle[degree]) 360 • • • • • • Enter the Spindle Speed in RPM. simulations. Enter the Axial Depth of Cut. Available only for certain Enter the number of revolutions. Available only for certain simulations. Enter the sampling frequency scale. Available only for certain simulations. Enter the Material Surface Removal rate and Surface Speed. Available only for certain simulations. Enter the value of radial width of cut based on the following milling mode description starting from Section 3.1.8. 3.1.8.1.1 DOWN-MILLING Radial width of Distance from the top of the workpiece to the cut lower edge of the cutter. Must be a positive value. MAL Inc. User Manual for CutPro.exe 117 Figure 3.1-91: The Cutting Conditions/Milling Mode tab. Down-milling is selected in this figure. 3.1.8.1.2 UP-MILLING Radial width of Distance from the bottom of the workpiece cut to the upper edge of the cutter. Must be a positive value. MAL Inc. User Manual for CutPro.exe 118 Figure 3.1-92: The Cutting Conditions/Milling Mode tab. selected in this figure. Up-milling is 3.1.8.1.3 SLOTTING As the tool has full contact with the workpiece for this milling mode Radial width of cut is equal to the diameter of the tool and text box for radial width of cut is not available. MAL Inc. User Manual for CutPro.exe 119 Figure 3.1-93: The Cutting Conditions/Milling Mode tab. selected in this figure. Slotting is 3.1.8.1.4 FACE-MILLING You have two options to define the width of cut for this mode. You can either enter Entrance and Exit angle of the process or enter the value of b1 and b2, which are the distance of the tool center to two ends of workpiece, leading the width of cut with the following equation. These parameters are displayed on the side-figure when you click inside of the text boxes. MAL Inc. User Manual for CutPro.exe 120 Figure 3.1-94: The Cutting Conditions/Milling Mode tab. Face-milling is selected in this figure. 3.1.8.2 BALL ENDMILL The cutting parameters are the same for this tool as the regular cylindrical one. However, there is no selection for milling mode and the width of cut is defined through Workpiece width(w) and YOffset (y). MAL Inc. User Manual for CutPro.exe 121 Figure 3.1-95: Cutting Conditions/Milling Mode tab The relation between the width of cut and w and y can be shown as follows. - If y ≥ R WOC = w + R − y 2 -If y < R WOC = w where R and WOC are the radius of the tool and width of cut respectively. 3.1.8.3 GENERAL ENDMILL Parameters are the same as in Ball Endmill. 3.1.8.4 INDEXABLE CUTTER Parameters are the same as in Ball Endmill. MAL Inc. User Manual for CutPro.exe 122 3.1.9 CUTTING CONDITIONS/OTHER PARAMETERS TAB The cutting conditions parameters in this section vary depending on the simulation mode selected (under the General Tab). Refer to the pages on a specific simulation mode for details. 3.1.9.1 SIMULATION MODES 3.1.9.1.1 SINGLE TIME DOMAIN For this simulation mode there is no other parameter to be defined. 3.1.9.1.2 STABILITY LOBES IN TIME DOMAIN Figure 3.1-96: Cutting Conditions/Other Parameters tab in Stability Lobes in Single Time Domain simulation mode For this simulation mode you will define Spindle Speed Range for the time domain simulation on this tab. You can see the brief definition of these parameters in the following. Starting Speed End Speed This is the spindle speed you wish to start your time domain simulation This is the spindle speed you wish to end your MAL Inc. User Manual for CutPro.exe 123 time domain simulation Speed Increment This is the spindle speed increment at which the simulation is executed. Note that depending on the selected speed range and speed increment the simulation time may vary. 3.1.9.1.3 SINGLE ANALYTICAL STABILITY LOBES For this simulation mode there is no other parameter to be defined. 3.1.9.1.4 MULTIPLE ANALYTICAL STABILITY LOBES Figure 3.1-97: Cutting Conditions/Other Parameters tab for Multiple Analytical Stability Lobes simulation mode For this simulation mode you will define simulation steps on this tab. You can see the brief definition of these parameters, which have to be defined, in the following. Y-start offset (yst) Defines the starting position of the tool, as measured from the center of the cutter to MAL Inc. User Manual for CutPro.exe 124 Start width (h1) Workpiece width (w) Y-end offset (yen) End width (h2) Step the center of the workpiece. A negative value positions the tool above the middle of the workpiece; a positive value positions the tool below the middle of the workpiece. Alternatively defines the starting position of the tool. If positive, the value is the distance from bottom of the workpiece to the top edge of the cutter; if negative, the value is the distance from the top of the workpiece to the bottom edge of the cutter. The width of the workpiece. Changing this value may result in automatic changes in the other parameters. Defines the ending position of the tool, as Y-start offset (above). Alternatively defines the ending position of the tool, as Start width (above). Defines the vertical distance between steps in the simulation. The total number of steps is determined by Step as well as the difference between Y-start offset and Yend offset by dividing difference/Step. All parameters are subject to certain value restrictions. If you enter an invalid number, you will be asked to change it. Click on the Show/Hide Simulation button to see a graphical representation of the simulation parameters. MAL Inc. User Manual for CutPro.exe 125 3.1.9.2 OPTIMIZE VARIABLE PITCH Figure 3.1-98: Cutting Conditions/Other Parameters tab for Optimize Variable Pitch simulation mode For this simulation mode you will define Pitch Distribution Type and Parameters for Optimize Variable Pitch. You can see the brief definition of these parameters in the following. Two different angles Linear angles Sinusoidal angle Only two pitch values are used, and are alternated around the cutter (e.g., 30°, 60°, 30°, 60°, etc.) Variation in the pitches is assumed to be linear (e.g., 30°, 45°, 60°, 75°, etc.) Variation in the pitches is assumed to be sinusoidal. Starting angle The angle at which the simulation starts scanning for the first pitch. Chatter freq incr. Increment in chatter frequency. Pitch angle incr. Increment in pitch angle. MAL Inc. User Manual for CutPro.exe 126 3.1.9.3 CUTTING COEFFICIENT IDENTIFICATION Figure 3.1-99: Cutting Conditions/Other Coefficient Identification simulation mode Parameters in Cutting For this simulation mode you will load the measurement files one by one specifying the feed rates of each condition. You can see the brief description of the buttons and methods in the following. Average method Geometrical average method File name This is the only cutting coefficients calculation method currently available, based on an average cutting coefficients model (experimental cutting forces from milling). This is not currently available. File containing data on experimental cutting forces, at the feed rate specified. Experimental cutting force data file must be in ASCII format as follows, MAL Inc. User Manual for CutPro.exe 127 Feed rate Back Delete Next 3.1.10 First column is Fx Second column is Fy Third column is Fz The experimental cutting force length should be exact number of revolution ( 1, 2 or more) Unit is Newton Feed rate for the current experimental cutting forces file. Go to the previous File name / Feed rate. Delete the current File name / Feed rate. Go to the next File name / Feed rate. TEMPERATURE/PROPERTIES TAB Figure 3.1-100: Temperature/Properties tab This tab was prepared for only Temperature simulation and is independent of milling and boring simulations. You can find the brief description of the simulation parameters in the following. # Divisions along chip thickness (Ny) The temperature simulation breaks the chip cross-section into a square grid. This defines how many MAL Inc. User Manual for CutPro.exe 128 # Angular divisions on tool (Np) # Angular increments (Ni) [°] Tolerance [%] Groove width [mm] Workpiece diameter [mm] Maximum temperature history along the full cutter rotation Temperature distribution only at the exit angle Use MatLab to display temperature distribution and contour plots sections there are along the chip thickness; thus, it also determines the number of divisions along the contact length. The temperature simulation breaks the cutter cross-section into an angular grid. This defines how many angular sections there are between the rake face and the clearance edge. Applies to milling only. If maximum temperature history along the full cutter rotation (below) is selected, this defines in how many increments the temperature simulation calculates the cutter temperature, along the cutter rotation. The temperature simulation converges the temperature along the rake face with the matching temperature along the contact length of the chip. This defines the maximum allowed difference between these two temperatures. Applies to turning only. This defines the width of a groove, if any, in the workpiece. Applies to turning only. This defines the diameter of the rotating workpiece. Applies to milling only. If checked, temperature is calculated at a series of increments along the cutter rotation (see above). Applies to milling only. If checked, temperature distribution is calculated for the chip and cutter, and the exit angle only. Applies to milling only. If checked, results for tool and chip temperature distribution are enabled. You must have MatLab installed in order to view these MAL Inc. User Manual for CutPro.exe 129 results. 3.2 PLUNGE MILLING MODULE 3.2.1 GENERAL/SIMULATION MODE TAB Figure 3.2-1: General/Simulation Mode tab in Plunge Milling module This tab allows you to choose the simulation mode. There are three simulation modes available: Static Analysis, Dynamic Simulation, and Analytical Stability Lobes. MAL Inc. User Manual for CutPro.exe 130 3.2.2 GENERAL/OUTPUT TAB Figure 3.2-2: General/Output tab in Plunge Milling module This section allows you to specify which results you want CutPro to output in simulation. To include a result in the simulation output, check the box next to it. MAL Inc. User Manual for CutPro.exe 131 3.2.3 MACHINE & TOOL/TOOL TYPE TAB Figure 3.2-3: Machine & Tool/Tool Type tab in Plunge Milling module This tab allows you to choose the cutter type, to define number of flutes and run-out deviations. 3.2.3.1 TOOL TYPE There are two options for the tool type: Symmetrical tool and Unsymmetrical tool. When you choose the tool type, a figure will show general look of the selected tool on the right hand side of the Simulation Properties. The figure will also help you visualize the parameters on the tool when you change them on the Tool Properties tab. MAL Inc. User Manual for CutPro.exe 132 Figure 3.2-4: Symmetrical tool in Plunge Milling module Figure 3.2-5: Unsymmetrical tool in Plunge Milling module MAL Inc. User Manual for CutPro.exe 133 3.2.3.2 RUN-OUT DEVIATIONS OF FLUTES You can define the radial and axial run-out deviations of each flute. Click the View button to open the Run-out Window, and in the Run-out window double-click the cell in the grid of which you want to edit the value. You can edit the run-out deviation in the opened edit window. Figure 3.2-6: Run-out edit windows in Plunge Milling module MAL Inc. User Manual for CutPro.exe 134 3.2.4 MACHINE & TOOL/TOOL PROPERTIES TAB Figure 3.2-7: Machine & Tool/Tool Properties in Plunge Milling This tab allows you to select or define tool material and enter tool properties. In this tab only the necessary parameters for the selected tool type are enabled. 3.2.4.1 SELECT A CUTTER MATERIAL For selecting and defining a tool material, refer to 3.1.4.1 Select a Cutter Material. MAL Inc. User Manual for CutPro.exe 135 3.2.4.2 TOOL PROPERTIES Figure 3.2-8: Tool Properties in Machine & Tool/Tool Properties tab In the Machine & Tool/Tool Properties tab, you can define the type of insert and parameters of each flute. You can choose No Insert, Square Insert or Rhombic Insert and define geometrical parameters of the insert. Figure 3.2-9: Edit Insert type for Plunge Milling Module 3.2.5 MACHINE & TOOL/STRUCTURE FLEXIBILITY TAB The Machine & Tool/Structural Flexibility tab allows you to enter machine & tool dynamic parameters. You can model the machine & tool as Rigid or Dynamic vibrations. For dynamic machine & tool, you need to know the MAL Inc. User Manual for CutPro.exe 136 dynamic parameters of the machine & tool. You can enter the natural frequencies, damping ratios and stiffness for up to 6 directions: X, Y, Z, Θ, ZΘ, ΘZ. Figure 3.2-10: Machine & Tool Dynamic Parameters If you select the Static Analysis simulation mode, the machine & tool are considered as rigid. 3.2.6 WORKPIECE TAB This tab allows to select or define the material of the workpiece. For defining a workpiece material, refer to 3.1.6.1 Define a Workpiece Material in 2½ Axial Milling. The workpiece is considered as rigid for all simulation modes in plunge milling. 3.2.7 CUTTING CONDITIONS TAB In the Cutting Condition tab, you can define the geometry of cut and cutting parameters, which include feedrate, spindle speed, radial depth of cut increment, cutter rotational increment and number of revolutions. Depending on the simulation mode (static analysis, dynamic simulation, analytical stability lobes) and the type of tool (symmetrical or unsymmetrical) selected, three types of geometry of cut may available: Plunge Milling, Plunge Milling with Pilot Hole and Side Plunge Milling. MAL Inc. User Manual for CutPro.exe 137 Figure 3.2-11: Geometry of Cut – Plunge Milling Figure 3.2-12: Geometry of Cut – Plunge Milling with Pilot Hole MAL Inc. User Manual for CutPro.exe 138 Figure 3.2-13: Geometry of Cut – Side Plunge Milling MAL Inc. User Manual for CutPro.exe 139 3.3 TURNING MODULE 3.3.1 GENERAL/SIMULATION MODE TAB Figure 3.3-1: General/Simulation Mode tab of the Turning module This tab allows the user to select the simulation mode. Only Static Analysis is available for the time being. MAL Inc. User Manual for CutPro.exe 140 3.3.2 GENERAL/OUTPUT TAB Figure 3.3-2: General/Output tab of the Turning module This tab allows the user to select the outputs to be made in the simulation. If an item is not selected, its corresponding plot(s) will not be available for viewing and it will not be saved in the simulation file. MAL Inc. User Manual for CutPro.exe 141 3.3.3 MACHINE & TOOL/CUTTER PROPERTIES TAB Figure 3.3-3: Machine & Tool/Cutter Properties tab of the Turning Module This tab allows you to specify the cutter material. This tab is exactly the same as the Cutter Properties tab in the Advanced Milling Module in Section 3.1.4 MACHINE & TOOL/CUTTER PROPERTIES TAB. MAL Inc. User Manual for CutPro.exe 142 3.3.4 MACHINE & TOOL/STRUCTURAL FLEXIBILITY TAB Figure 3.3-4: Machine & Tool/Structural Flexibility tab This tab allows you to edit the structural flexibility of the machine and tool. Note that this version of CutPro does not yet support the dynamics of the workpiece for turning processes. MAL Inc. User Manual for CutPro.exe 143 3.3.5 WORKPIECE/MATERIAL TAB Figure 3.3-5: Workpiece/Material tab of the Turning Module This tab allows you to specify the material of the workpiece. Please refer to Section 3.1.6 WORKPIECE/MATERIAL TAB (Advanced Milling Module) for detailed description. MAL Inc. User Manual for CutPro.exe 144 3.3.6 WORKPIECE/STRUCTURAL FLEXIBILITY TAB Figure 3.3-6: Workpiece/Structural Flexibility tab This tab allows you to modify the structural flexibility of the workpiece. Note that this version of CutPro does not yet support the dynamics of the workpiece for turning processes. MAL Inc. User Manual for CutPro.exe 145 3.3.7 CUTTING CONDITIONS TAB Figure 3.3-7: Cutting Conditions tab of the Turning Module This tab allows you to enter the cutting conditions: Feed rate, Spindle speed, Depth of cut, and Surface speed. 3.3.8 CUTTING CONDITIONS/OTHER PARAMETERS There are currently no other parameters that can be defined in this version of CutPro. MAL Inc. User Manual for CutPro.exe 146 3.3.9 TEMPERATURE TAB Figure 3.3-8: Temperature/Properties tab of the Turning Module This tab allows you to change the Simulation properties concerning Temperature. Please refer to Section 3.1.10 TEMPERATURE/PROPERTIES on page 127 for more details about these properties. MAL Inc. User Manual for CutPro.exe 147 3.4 BORING MODULE 3.4.1 GENERAL/SIMULATION MODE TAB Figure 3.4-1: General/Simulation mode of the Boring Module. analysis is selected in this figure. Static This tab allows you to choose the simulation mode. There are two simulation modes available, Static Analysis and Analytical stability Solution. The former predicts the cutting forces, uncut chip area, static deflections, spindle power and torque. The latter simulates the stability lobes within a narrow frequency range. 3.4.2 GENERAL/OUTPUT TAB This section allows you to specify which results you want CutPro to output in simulation. To include a result in the simulation output, check the box next to it. MAL Inc. User Manual for CutPro.exe 148 Figure 3.4-2: General/Output tab of the Boring Module Cutting Forces Uncut Chip Area Static deflections Spindle power & torque Saves forces in feed, radial, and tangential directions Saves uncut chip area Saves boring bar radial deflections Saves spindle power and torque The Output Tab is applicable only to the Static Analysis simulation mode. MAL Inc. User Manual for CutPro.exe 149 3.4.3 MACHINE & TOOL/TOOL PROPERTIES TAB Figure 3.4-3: Machine & Tool/Tool Properties tab This tab allows you to create and select among different cutting tools to simulate. Some properties are illustrated in the following diagram: MAL Inc. User Manual for CutPro.exe 150 Figure 3.4-4: Geometry of a Boring tool Note: The first four properties listed in the window are not available to the Analytical Stability Simulation. MAL Inc. User Manual for CutPro.exe 151 3.4.4 MACHINE & TOOL/STRUCTURAL FLEXIBILITY TAB This tab allows you to input dynamic vibrations of the tool in the radial direction through a measured transfer function file. Click Open to Browse for the desired frf file; the file type can either be Acceleration or Displacement. By pressing Gain, a gain constant can be applied to the selected frf file and a new file with a _new extension will be saved by default. For example, TestFRFRadial.frf will be saved under TestFRFRadial_new.frf if a gain constant is applied. Note: Dynamic vibrations only apply to the radial direction. Note: Structural Flexibility does not apply to Static Analysis. MAL Inc. User Manual for CutPro.exe 152 3.4.5 WORKPIECE/MATERIAL TAB Figure 3.4-5: Workpiece/Material tab in the Boring Module This tab allows you to select the workpiece material. You may define new materials with different force model simulation modes (Mechanistic or Orthogonal to Oblique Cutting Transformation). Please refer to Section 3.1.6 WORKPIECE/MATERIAL TAB on page 95 for details. MAL Inc. User Manual for CutPro.exe 153 3.4.6 WORKPIECE/STRUCTURAL FLEXIBILITY TAB Figure 3.4-6: Workpiece/Structural Flexibility tab in the Boring Module This tab allows you to modify the structural flexibility of the workpiece. Note that this version of CutPro does not yet support the dynamics of the workpiece for boring processes. MAL Inc. User Manual for CutPro.exe 154 3.4.7 CUTTING CONDITIONS TAB Figure 3.4-7: Cutting Conditions tab This tab allows you to change the cutting conditions in the boring process, such as feed rate, surface speed, spindle speed, diameter of the hole, etc. Note: Only Feed rate and Diameter of the hole can be modified in Analytical Stability Simulation. Note: Number of revolutions and sampling frequency scale cannot be modified. 3.4.8 CUTTING CONDITIONS/OTHER PARAMETERS TAB There are currently no other parameters that can be modified in this version of CutPro. 3.4.9 TEMPERATURE TAB Temperature simulation is being developed. MAL Inc. User Manual for CutPro.exe 155 3.5 TEMPERATURE PREDICTION The importance of temperature prediction for machining processes has been well recognized in the machining research community, primarily due to its effects on tool wear and its constraints on productivity. The rate of wear in particular is greatly dependent on the tool-chip interface temperature. Temperature is a major concern in the machining and production of advanced materials such as titanium and nickel-based alloys. As well as chatter stability, it is perhaps the main limitation in the selection of process parameters such as cutting speed and feed rate. Due to the low thermal conductivity of these materials, most of the heat generated during machining flows into the tool, resulting in severe thermal stresses in addition to mechanical stresses. The thermal stresses accelerate tool fatigue and failures due to fracture, wear or chipping. Furthermore, if the temperature exceeds the crystal binding limits, the tool rapidly wears due to accelerated loss of bindings between the crystals in the tool material. In the temperature module developed at MAL Inc., the finite difference method is used to predict steady-state tool and chip temperature fields and transient temperature variation in the continuous machining and milling processes. Based on the first law of thermodynamics, heat balance equations are determined in partial differential equation form in Cartesian coordinates for the chip and in the Polar coordinates for the tool. The finite difference method is then used for the solutions of the steady-state tool and chip temperature fields. In the solution procedure, the heat partition between tool and chip is determined recursively. In order to determine the transient temperature variation in the case of interrupted machining such as milling, the chip thickness is discretized along the time. Steady-state chip and tool temperature fields are determined for each of these discretized machining intervals. Based on thermal properties and boundary conditions, time constants are determined for each discrete machining interval. By knowing the steady-state temperature and time constants of the discretized first-order heat transfer system, an algorithm developed at MAL Inc. is used to determine transient temperature variations. The program outputs include the chip and tool temperature fields, distribution of the rake face temperature, heat partition along the rake face, maximum and average temperature history for MAL Inc. User Manual for CutPro.exe 156 continuous cutting, and variation of the maximum temperature along the cutter rotation in the case of milling. MAL Inc. User Manual for CutPro.exe 157 4 RUNNING A SIMULATION 4.1 RUNNING A MACHINING SIMULATION Follow these steps to define and run a simulation: In the main CutPro window, click New to create a new simulation, or click Open to open an existing one. Enter the parameters defining the simulation. See the Properties Window for more information. Click OK on the Properties Window to save changes and close the window. Click Run to run the simulation. The progress of the simulation is displayed in a DOS window (below). When the simulation is done, the DOS window is closed, and the results are loaded automatically. If you want to abort the simulation before its completion, press the Stop button. You cannot run any simulations in the DEMO version of CutPro. Figure 4.1-1: A DOS window appears when the Run button is pressed 4.2 RUNNING A TEMPERATURE SIMULATION Click Run Temp to run the Temperature Simulation. A DOS window similar to the window above will be displayed. When the MAL Inc. User Manual for CutPro.exe 158 simulation is done, the DOS window is closed and the results are loaded automatically. If you want to abort to simulation before its completion, press the Stop Temp button. Please refer to Chapter 8 – Example Files for examples of simulations. MAL Inc. User Manual for CutPro.exe 159 5 VIEWING RESULTS Once you have run a simulation, one or more results are produced, depending on what you have selected on the Output Tab and the type of simulation you have run. All of the available results are listed under the Results > Plot menu. 5.1 VIEWING ALL RESULTS Select Results > Plot All, or clicking Plot on the main window toolbar. 5.2 VIEWING INDIVIDUAL RESULTS Select an individual result under Results > Plot. The available output results are as follows. Only certain results will be available, depending on the type of simulation you have run. MAL Inc. User Manual for CutPro.exe 160 5.3 RESULTS WINDOW Figure 5.3-1: Sample Analytical Stability Lobes Five or more toolbar buttons are present on each Result Window. 5.3.1 OPTIONS The Options toolbar button provides five options: Copy to Clipboard Add to Report Print Copies the graph onto the clipboard as a bitmap; to save as a file, click paste on a picture editing software. Adds the current result to the results Report Prints the graph on the current printer. MAL Inc. User Manual for CutPro.exe 161 Printer Setup More Options 5.3.2 Brings up the standard Windows Printer Setup window, allowing you to select the current printer and change other options such as paper size. Displays a tabbed dialog in which you can change the look of the graph. See Graphppr.hlp, in the Help directory under your main CutPro directory, for more details. X-Y COORDINATES When this button is pressed, you may left-click on the graph to display the coordinates of a specific point. 5.3.3 ZOOM When this button is pressed, you may used the left mouse button to click and drag a zoom rectangular on the graph. Use the right mouse button to go back to the previous view. 5.3.4 RESET Click this button to reset the graph’s axes to their original (ie maximally zoomed out) values. 5.3.5 PITCHES (Optimal Variable Pitch graph only) Click on the graph with the mouse button to see the pitches corresponding to a specified first pitch. If you right-click, a table is displayed on the graph illustrating the pitches. If you left-click, the pitches are added to the Pitches button menu on the toolbar. 5.3.6 CUTTING COEFFICIENTS (Cutting Coefficient Identification graph only) Click this button to see the cutting coefficients associated with the graph. MAL Inc. User Manual for CutPro.exe 162 You may then save these coefficients as a user-defined workpiece material. 5.3.7 FFT (Single Time Domain graphs only) Click this button to use Fourier Transform to see the graph in frequency domain. 5.4 PLOTS A particular graph can be plotted individually as described in Section 4.2. Each module has its own set of available plots. The following is a description of each type of plot: 5.4.1 MILLING MODULE PLOTS 5.4.1.1 MAXIMUM TEMPERATURE HISTORY ALONG THE FULL CUTTER ROTATION MAL Inc. User Manual for CutPro.exe 163 Temperature is calculated at a series of increments along the cutter rotation. Please refer to Section 3.1.10 TEMPERATURE/PROPERTIES for more information regarding Temperature Simulation. 5.4.1.2 TOOL TEMPERATURE DISTRIBUTION MATLAB is required to run in order to plot the Tool Temperature Distribution. Please refer to Section 3.1.10 TEMPERATURE/PROPERTIES for more information regarding Temperature Simulation MAL Inc. User Manual for CutPro.exe 164 5.4.1.3 TOOL TEMPERATURE CONTOUR ON XY PLANE MATLAB is required to run in order to plot the Tool Temperature Contour. Please refer to Section 3.1.10 TEMPERATURE/PROPERTIES for more information regarding Temperature Simulation MAL Inc. User Manual for CutPro.exe 165 5.4.1.4 CHIP TEMPERATURE DISTRIBUTION MATLAB is required to run in order to plot the Chip Temperature Distribution. Please refer to Section 3.1.10 TEMPERATURE/PROPERTIES for more information regarding the Temperature Simulation MAL Inc. User Manual for CutPro.exe 166 5.4.1.5 CHIP TEMPERATURE CONTOUR MATLAB is required to run in order to plot the Chip Temperature Contour. Please refer to Section 3.1.10 TEMPERATURE/PROPERTIES for more information regarding the Temperature Simulation MAL Inc. User Manual for CutPro.exe 167 5.4.2 TURNING MODULE PLOTS 5.4.2.1 CUTTING FORCES This plot shows the cutting forces in the X, Y, and Z directions in three different colours. Please refer to Figure 2.1-1 in Section 2.1 Milling Module for the axes definitions of X, Y, Z. MAL Inc. User Manual for CutPro.exe 168 5.4.2.2 TANGENTIAL FORCE This plot shows the cutting force in the tangential direction. MAL Inc. User Manual for CutPro.exe 169 5.4.2.3 RADIAL FORCE This plot shows the cutting force in the radial direction. MAL Inc. User Manual for CutPro.exe 170 5.4.2.4 FEED FORCE This plot shows the cutting force in the feed direction. MAL Inc. User Manual for CutPro.exe 171 5.4.2.5 AREA OF CUT This plot shows the area of cut. MAL Inc. User Manual for CutPro.exe 172 5.4.2.6 SPINDLE POWER This plot shows the spindle power. MAL Inc. User Manual for CutPro.exe 173 5.4.2.7 SPINDLE TORQUE This plot shows the Spindle Torque. MAL Inc. User Manual for CutPro.exe 174 5.4.2.8 TEMPERATURE HISTORY This plot shows the temperature history during the cut. Please refer to Section 3.1.10 TEMPERATURE/PROPERTIES for more information regarding Temperature Simulation MAL Inc. User Manual for CutPro.exe 175 5.4.2.9 RAKE FACE TEMPERATURE FROM TOOL TIP This plot shows the temperature profile along the rake face of the tool, measured from the tool tip to the contact length. MAL Inc. User Manual for CutPro.exe 176 5.4.2.10 PERCENTAGE OF HEAT ENTERING THE TOOL This plot shows the percentage of heat entering the tool as a function of the fractional length along the contact length on the tool rake face (l/lcn). Please refer to Figure 5.4.2-1 below to get a definition for l and lcn. MAL Inc. User Manual for CutPro.exe 177 Figure 5.4.2-1: Definition of ‘l’ and ‘lcn’ 5.4.2.11 MATLAB TEMPERATURE PLOTS Please refer to the temperature plots starting in Section 1.1.1.1 for a description of the available results from MATLAB. MAL Inc. User Manual for CutPro.exe 178 5.4.3 BORING MODULE PLOTS 5.4.3.1 CUTTING FORCES This figure shows the cutting forces in the X, Y, and Z directions, in three different colours. Please refer to Figure 2.3-2 in Section 2.4 BORING MODULE for the definitions of the axes. MAL Inc. User Manual for CutPro.exe 179 5.4.3.2 TANGENTIAL FORCE This result shows the force in the tangential direction. MAL Inc. User Manual for CutPro.exe 180 5.4.3.3 RADIAL FORCE This figure displays the force in the radial direction. MAL Inc. User Manual for CutPro.exe 181 5.4.3.4 FEED FORCE This figure shows the force in the feed direction. MAL Inc. User Manual for CutPro.exe 182 5.4.3.5 AREA OF CUT The area of cut in the boring process. MAL Inc. User Manual for CutPro.exe 183 5.4.3.6 SPINDLE POWER This plot shows the Spindle Power. MAL Inc. User Manual for CutPro.exe 184 5.4.3.7 SPINDLE TORQUE This plot shows the Spindle Torque. MAL Inc. User Manual for CutPro.exe 185 5.4.3.8 BORING BAR RADIAL DEFLECTION The radial deflection of the boring bar is displayed in this plot. X is the length along the boring bar, and Y is the radial deflection. MAL Inc. User Manual for CutPro.exe 186 5.4.3.9 ANALYTICAL STABILITY LOBES This plot displays the analytical stability lobes in the frequency domain. MAL Inc. User Manual for CutPro.exe 187 5 SAVING RESULTS & RESULTS FORMAT After a simulation is run, the entire simulation can be saved in a .csf (CutPro Simulation File) file. Individual results can also be exported into text files in ASCII format. The following is a description and instruction of saving .csf files and exporting results. 5.1 SAVING CUTPRO SIMULATION FILES Before or after a simulation is run, the simulation can be saved in a .csf file. If the simulation has not been run, only the properties of the simulation will be saved (i.e. the tool material, workpiece material, cutting conditions, etc). If the simulation has been run already, the simulation properties as well as the results will be saved in the .csf file. To save a simulation file, simply click Save on the main window toolbar: Or, the file can be saved by clicking File Æ Save. If a simulation file is open and you wish to save it under a different name, click File Æ Save As and a Save Document window will appear. Type in the desired file name and click Save. MAL Inc. User Manual for CutPro.exe 188 Figure 5.1-1: Save Document window 5.2 EXPORTING RESULTS Select Export from the Results menu, then specify the ASCII text file (*.txt) to which you want to export it. The exportable results change after every simulation. You can either type the name of a text file in the box provided, or find an existing file to write over by pressing the browse (...) button. The output file is in ASCII format. The format description is in the following section 6.3 RESULTS FORMATS. 5.3 RESULTS FORMATS 5.3.1 FORCES IN X, Y, Z AND TANGENTIAL DIRECTIONS The first column is time [sec] The second column is cutter rotation angle [deg] MAL Inc. User Manual for CutPro.exe 189 The third column is Fx force [N] The fourth column is Fy force [N] The fifth column is Fz force [N] The sixth column is Ft tangential force [N] Example: 0.0000E+00 3.5117E+01 0.0000E+00 -3.4969E+01 3.6653E+01 -2.4108E+00 - 1.2500E-04 4.5000E+00 -3.5070E+01 3.7246E+01 -2.5750E+00 -3.5706E+01 2.5000E-04 9.0000E+00 -6.7297E+01 8.1075E+01 -6.1615E+00 -7.5037E+01 5.3.2 TOOL VIBRATIONS IN X AND Y DIRECTIONS The first column is time [sec] The second column is vibration in X direction [mm] The third column is vibration in Y direction [mm] Example: 0.0000E+00 6.0987E-04 2.4275E-03 1.2500E-04 1.4336E-03 6.8409E-03 2.5000E-04 1.4878E-03 1.0149E-02 5.3.3 WORKPIECE DIRECTIONS VIBRATIONS IN X AND Same as Tool Vibrations in X & Y Directions 5.3.4 UPMILLING SURFACE FINISH The first column is point number The second column is X coordinate value of the point [mm] The third column is Y coordinate value of the point [mm] The fourth column is Z coordinate value of the point [mm] Example: 0.0000E+00 2.9167E-01 -2.9078E+00 -8.8399E-02 1.0000E+00 2.9167E-01 -2.8585E+00 -9.2159E-02 2.0000E+00 2.9167E-01 -2.8092E+00 -9.5662E-02 5.3.5 DOWNMILLING SURFACE FINISH See Upmilling Surface Finish above. 5.3.6 CHIP THICKNESS (MIDDLE OF CUT) The first column is time [sec] The second column is chip thickness for flute number 1 [mm] MAL Inc. User Manual for CutPro.exe Y 190 The third column is chip thickness for flute number 2 [mm] The fourth column is chip thickness for flute number 3 [mm] The fifth column is chip thickness for flute number 4 [mm] The number of column will be change with number of flute Example: 0.0000E+00 0.0000E+00 3.0453E-03 0.0000E+00 0.0000E+00 1.2500E-04 0.0000E+00 3.7579E-03 0.0000E+00 0.0000E+00 2.5000E-04 0.0000E+00 5.4013E-03 0.0000E+00 0.0000E+00 5.3.7 SPINDLE POWER The first column is time [sec] The second column is instantaneous spindle power [HP] The third column is cumulative average spindle power [HP] Example: 0.0000E+00 2.8183E-01 2.8183E-01 1.2500E-04 2.8656E-01 2.8421E-01 2.5000E-04 6.0222E-01 4.1802E-01 5.3.8 SPINDLE BENDING MOMENT The first column is time [sec] The second column is instantaneous bending moment [Nm] The third column is cumulative average bending moment [Nm] Example: 0.0000E+00 1.0132E+01 1.0132E+01 1.2500E-04 1.0232E+01 1.0182E+01 2.5000E-04 2.1073E+01 1.4736E+01 5.3.9 TIME DOMAIN STABILITY LOBES The first column is spindle speed [rev/min] The second column is axial depth of cut [mm] Example: 2.0000E+03 3.4768E+00 2.1000E+03 1.4742E+01 2.2000E+03 1.0761E+01 5.3.10 ANALYTICAL STABILITY LOBES The first column is spindle speed [rev/min] The second column is axial dept of cut limit [mm] MAL Inc. User Manual for CutPro.exe 191 The third column is chatter frequency [Hz] Example: 2.2500E+02 1.7099E+01 4.4815E+02 2.3000E+02 1.3297E+01 4.5767E+02 2.3500E+02 1.0492E+01 4.6707E+02 5.3.11 The The The The The The The ANALYTICAL STABILITY LOBES (VARIABLE PITCH) first column is spindle speed [rev/min] second column is axial dept of cut limit [mm] third column is chatter frequency [Hz] fourth column is phase shift for flute number 1 [deg] fifth column is phase shift for flute number 2 [deg] sixth column is phase shift for flute number 3 [deg] seventh column is phase shift for flute number 4 [deg] The number of columns will change with the number of flutes Example: 1.0947E+03 2.7511E+01 4.3178E+02 3.3500E+02 3.2500E+02 3.3500E+02 3.2500E+02 5.4350E+02 2.7511E+01 4.3178E+02 3.3500E+02 3.2500E+02 3.3500E+02 3.2500E+02 3.6149E+02 2.7511E+01 4.3178E+02 3.3500E+02 3.2500E+02 3.3500E+02 3.2500E+02 5.3.12 MULTIPLE ANALYTICAL STABILITY LOBES The first column is y offset value between tool center and workpiece center [mm] The second column is spindle speed [rev/min] The third column is axial dept of cut limit [mm] Example: -1.9050E+01 2.2500E+02 1.7099E+01 -1.9050E+01 2.4000E+02 8.5334E+00 -1.9050E+01 2.5500E+02 6.9170E+00 5.3.13 The The The The The OPTIMUM PITCH ANGLES first column is axial depth of cut limit [mm] second column is phase shift for flute number 1 [deg] third column is phase shift for flute number 2 [deg] fourth column is phase shift for flute number 3 [deg] fifth column is phase shift for flute number 4 [deg] MAL Inc. User Manual for CutPro.exe 192 The number of column will be change with number of flute Example: 3.0508E+01 9.0000E+00 1.7100E+02 9.0000E+00 1.7100E+02 2.9523E+01 1.0000E+01 1.7000E+02 1.0000E+01 1.7000E+02 2.7873E+01 1.1000E+01 1.6900E+02 1.1000E+01 1.6900E+02 5.3.14 EXPERIMENTAL AVERAGE CUTTING FORCES The first column is feed-rate [mm/tooth] The second column is experimental Fx average force [N] The third column is experimental Fy average force [N] The fourth column is experimental Fz average force [N] Example: 5.0000E-02 1.0380E+02 1.4642E+02 -5.1815E+01 7.5000E-02 1.1600E+02 1.8847E+02 -7.0230E+01 1.0000E-01 1.2112E+02 2.4060E+02 -8.2586E+01 MAL Inc. User Manual for CutPro.exe 193 6 MODAL ANALYSIS CutPro includes its own modal analysis software, which may be run from the Tools menu in the Main CutPro Window. The software reads either an acceleration or displacement frequency response function (FRF) file and generates modal parameters which may be used in CutPro to define the Machine and Workpiece dynamics. Figure 5.3-1: Modal Analysis window 6.1 3D MODAL ANALYSIS MENU File New Open Save Save As Select FRF Files Save Create a new 3D modal analysis file (*.mod) Open a 3D modal analysis file (*.mod) Save the current .mod file Save the currently opened modal analysis file under a different name. Open Frequency Response Function (Transfer Function) measurement files from the Select FRF Files window (Please see Section 6.3). Bring up the standard Windows Save dialog, allowing MAL Inc. User Manual for CutPro.exe 194 Parameters Print you to save the current modal parameters for use in CutPro. Printer Setup Bring up the standard Windows Printer Setup dialog, which allows you to select a printer and change print options such as paper size. Copy Plot Copies the graph onto the clipboard as a bitmap; to save as a file, click paste on a picture editing software. Exit Exit modal analysis Modes Add Mode Delete Mode Plot Modes Display Modal Matrix Optimize Results Report Options Units Language Tools Receptive Coupling Print the currently displayed modal graph Add the currently selected mode. Delete the mode currently selected in the Modes Table. Plot the currently defined modes, without optimization. See Defining and optimizing modes in Section 6.5 for more details. Display the Modal Matrix in a new window Optimize the currently defined modes. See Defining and optimizing modes in Section 6.5 for more details. Display the summary of simulation conditions Change units between metric and imperial Change language among English, French, and German Open the Receptive Coupling window. Please see Section 6.9 RECEPTANCE COUPLING for more details. MAL Inc. User Manual for CutPro.exe 195 6.2 MODAL ANALYSIS WINDOW TOOLBAR BUTTONS 6.2.1 TOP TOOLBAR 6.2.1.1 OPEN Same function as File Æ Open. Please see Section 6.1 3D MODAL ANALYSIS MENU. 6.2.1.2 SAVE Same function as File Æ Save. Please see Section 6.1 3D MODAL ANALYSIS MENU. 6.2.1.3 SELECT FRF FILES Same function as File Æ Select FRF Files. Please see Section 6.1 3D MODAL ANALYSIS MENU. 6.2.1.4 SAVE MODAL PARAMETERS Same function as File Æ Save Parameters. Please see Section 6.1 3D MODAL ANALYSIS MENU. 6.2.1.5 ADD MODE Same function as Modes Æ Add Mode. Please see Section 6.1 3D MODAL ANALYSIS MENU. 6.2.1.6 DELETE MODE Same function as Modes Æ Delete Mode. Please see Section 6.1 3D MODAL ANALYSIS MENU. MAL Inc. User Manual for CutPro.exe 196 6.2.1.7 PLOT MODES Same function as Modes Æ Plot Modes. Please see Section 6.1 3D MODAL ANALYSIS MENU. 6.2.1.8 OPTIMIZE NATURAL FREQUENCY Select this button if you wish to optimize the natural frequency. 6.2.1.9 OPTIMIZE DAMPING RATIO Select this button if you wish to optimize the damping ratio. 6.2.1.10 OPTIMIZE RESIDUES Select this button if you wish to optimize the residues. 6.2.1.11 PERFORM OPTIMIZATION Same function as Modes Æ Optimize. Please see Section 6.1 3D MODAL ANALYSIS MENU. 6.2.1.12 SHOW PREVIOUS MEASUREMENT Shows the previous measurement. This button is enabled only when a previous measurement is present. 6.2.1.13 SHOW NEXT MEASUREMENT Shows the next measurement. This button is enabled only when a next measurement is present. 6.2.1.14 DISPLAY GRAPH OPTIONS This button opens up a new window (Figure 6.2-1: Graph Control) allowing you to control the graph properties. Please refer MAL Inc. User Manual for CutPro.exe 197 to the help file Graphppr.hlp in the Help directory for the details regarding Graph Control. Figure 6.2-1: Graph Control 6.2.1.15 RECEPTANCE COUPLING Same function as Tools Æ Receptance Coupling. Please see Section 6.1 3D MODAL ANALYSIS MENU. MAL Inc. User Manual for CutPro.exe 198 6.2.2 BOTTOM TOOLBAR 6.2.2.1 OPTIONS The Options toolbar button provides five options: Copy to Clipboard Copies the graph onto the clipboard as a bitmap; to save as a file, click paste on a picture editing software. Add to Report Adds the current result to the results Report Print Prints the graph on the current printer. Printer Setup Brings up the standard Windows Printer Setup window, allowing you to select the current printer and change other options such as paper size. 6.2.2.2 MODES When this button is clicked, you may select and add modes on the graph. Use the left mouse button to select the leftmost extent of a mode, and the right mouse button to select its right-most extent. 6.2.2.3 X-Y COORDINATES When this button is pressed, you may left-click on the graph to display the coordinates of a specific point. 6.2.2.4 ZOOM When this button is pressed, you may use the left mouse button to click and drag a zoom rectangular on the graph. Use the right mouse button to go back to the previous view. 6.2.2.5 RESET This button resets the original scale of the graph. It zooms out to the minimum magnification so the entire graph can be viewed. MAL Inc. User Manual for CutPro.exe 199 6.2.2.6 REAL When this button is clicked, real values are displayed on the graph. 6.2.2.7 IMAGINARY When this button is displayed on the graph. 6.2.2.8 clicked, imaginary values are MAGNITUDE When this button is clicked, magnitude (real + imaginary values) is displayed on the graph. 6.3 SELECTING FRF FILES Figure 6.3-1: Select FRF Files window 6.3.1 BROWSING THE FILES Here, you define frequency response functions (FRFs) at various points along the axial depth-of-cut. For each point, you must specify its location as measured from the tool tip or from the workpiece, and the corresponding *.frf file. Select a file by entering its name in the text box provided, or by clicking the Browse button. Click and to define other measurements in the same direction (i.e., X11, X12, X13,…). MAL Inc. User Manual for CutPro.exe 200 6.3.2 MODAL MODEL You can select Complex Modes for non-proportional damping, or Real Modes for proportional damping. Real Modes is sufficient to use in machining applications. If you select Complex Modes, the parameters file will contain residue values. For the multiple transfer function measurements along the depth of cut, Complex Modes must be selected. If you select Real Modes, the parameters file will contain mode shapes. For one point transfer function measurement in any direction, you can select both Modes (Complex or Real). Real Modes are recommended, if you have only one measurement in one direction. 6.3.3 FRF TYPE You can select Acceleration or Displacement measurements. CutPro does the conversions automatically. 6.3.4 sensor IMPACT POINT This is the point where you hit with the hammer. 6.3.5 GAIN CONSTANT All measurements are multiplied by the Gain Constant. It can be used to scale the sensor measurements if they have not already been scaled. Example: Transfer function measured using accelerometer and impact hammer with force sensor Accelerometer type is PCB 9690. Sensitivity is 5.17 mV/g. (ms²=0.102g) Hammer and force sensor type is PCB 7902. Sensitivity is 0.22 mV/N with steel tip. Total gain constant for the transfer function is, MAL Inc. User Manual for CutPro.exe 201 &x& Volt F Volt Volt hammer sensitivity TrFunc ⋅ Volt accelerometer sensitivity mV 0.22 Volt m/s 2 N TrFunc ⋅ = TrFunc ⋅ 0.417188 Volt 5.17 mV ⋅ 0.102 g N g m/s 2 TrFunc = 6.3.6 FREQUENCY RANGE This defines the range of frequencies in which the modal analysis is done. Do not give zero for the fist value. Modal Analysis package displace the transfer function as displacement/force. If you measured the acceleration and give the first range value as zero, the transfer function magnitude value will be infinite at zero frequency. It will also have very large amplitude value for low frequencies. Give an initial value for the first range to eliminate this error. 6.3.7 BUTTONS Clear / Defaults Cancel OK Restores the values of all fields in the Open FRF Files window to the defaults. Closes the Open FRF Files window without saving any changes. Saves any changes which have been made, and closes the Open FRF Files window. You can try the example files provided – “TestFRFX11.frf” and "TESTFRFX12.frf" – which contain actual test measurements. Modal uses only one of the files for curve fitting – the file that contains the highest flexibility (i.e., at the tool tip) – and the other files are handled automatically by Modal Analysis program. In the CutPro DEMO version of Modal Analysis, you can only open the example files provided. 6.4 FRF FILES FORMAT Unless specified as HP SDF format (see below), FRF files must be ASCII text files consisting of three columns containing the following parameters. The widths of the columns, in characters, are 14, 15 and 15. MAL Inc. User Manual for CutPro.exe 202 First Column Second Column Third Column Frequency (Hz) Real part of Imaginary part of transfer function transfer function For example: Figure 6.4-1: A sample FRF file 6.5 DEFINING AND OPTIMIZING MODES 6.5.1 IDENTIFYING A MODE Use the left and right mouse buttons to define the left and right boundaries of a mode, respectively – a mode is represented by a peak in the plot. A vertical green line marks the beginning of the mode, and a vertical red line marks the end of the mode. (See Figure 6.5-1) MAL Inc. User Manual for CutPro.exe 203 Figure 6.5-1: Sample modal analysis with a mode selected, between 3200Hz and 4500Hz. MAL Inc. User Manual for CutPro.exe 204 6.5.2 ADDING THE MODE Select Add Mode under the Modes menu, or click the Add Mode button on the toolbar. The mode you have identified is added to the Modes Table, displayed just below the toolbar. This process may be repeated until the desired number of modes is selected. (See Figure 6.5-2) Figure 6.5-2: A sample modal analysis with four modes added. 6.5.3 DELETING A MODE Select the mode you want to delete from Modes Table, just below the toolbar. Then select Delete Mode under the Modes menu, or click the Delete Mode button on the toolbar. 6.5.4 PLOTTING ALL THE MODES Select Plot Modes under the Modes menu, or click the Plot Modes button on the toolbar. This automatically combines all the modes (without optimization) and displays the final transfer function fit. You can click on the thick Arrow buttons to see the subsequent measurements that have been automatically fit in the background. MAL Inc. User Manual for CutPro.exe 205 6.5.5 OPTIMIZING THE MODES If you want more accuracy, you can optimize the modes you have identified by selecting Optimize under the Modes menu, or by clicking the Perform Optimization button on the toolbar. The optimization uses a two-stage linear least-squares algorithm. You can select one to three parameters to optimize (below); the parameters are then added to the Modes Table and the fitted FRF is plotted within the selected range. Natural The Optimize Natural Frequency button frequency must be depressed. Damping The Optimize Damping Ratio button must be ratio depressed. Residues The Optimize Residues button must be depressed. At least one of the three optimization parameter buttons must be selected. Since this is an iterative search, a global optimum is not guaranteed. Should the solution diverge, the message "ERROR" will appear in one or some of the cells in the Modes Table. To avoid divergence, you can limit the optimization to certain parameters – any combination including natural frequency, damping ratio, and residues. Furthermore, identified parameters may be changed by manually entering a value. By double clicking on any parameter in the Modes Table, the following dialog box allows the parameter to be overwritten: MAL Inc. User Manual for CutPro.exe 206 6.5.6 VIEWING THE SHAPE OF A MODE In the Modes Table, click on the first column of a mode to display its shape. 6.6 SAVING MODAL PARAMETERS The modal parameters, as they appear in the Modes Table, may be saved by choosing Save Parameters from the File menu or from the button bar. A dialog box appears allowing a file name and directory to be chosen. The output is a text file with the extension dat. The transfer function parameters file example: If Modal Model is Complex Modes are selected: MODES 2 PNTS 1 REALM 0 WN 476.834335632509 ZETA 4.04222522809633E-02 WN 602.222122314299 ZETA 1.90220641074104E-02 LOCNS 0 RESRE -7.40900299071828E-7 RESIM 2.76537568544895E-7 RESRE 1.02231217282896E-7 RESIM 8.15334757887865E-7 If Modal Model is Real Modes are selected: MODES 3 PNTS 2 MAL Inc. User Manual for CutPro.exe 207 REALM 1 WN 731.707078645867 ZETA 9.94415717171146E-02 WN 806.213295945486 ZETA 3.32206599430105E-02 WN 1590.91649391174 ZETA 3.84238738626789E-02 LOCNS 0 LOCNS 20 MODSH 0.3291973,0.2874119 MODSH 0.135213,0.1240283 MODSH 0.1611198,0.1219372 MAL Inc. User Manual for CutPro.exe 208 6.7 USING MODAL PARAMETERS IN CUTPRO 1. In the Properties window of CutPro, click the General tab. 2. Select Dynamic vibrations as the Machine/Cutter or Workpiece Model. 3. Click the Dynamics tab. 4. Select Modal/residue data files as the Machine Dynamics Mode or Workpiece Dynamics Mode. 5. Select the file(s) you want under X modal/residue file or Y modal/residue file. Note: You have to repeat the same modal analysis process for measurements in the Y-direction as well. For rigid directions, just give a very large stiffness (10e6) by selecting Dynamic parameters. MAL Inc. User Manual for CutPro.exe 209 6.8 TRANSFER FUNCTION MEASUREMENT (FRF FILES) For the typical transfer function measurement, you can use hammer with force sensor and accelerometer or displacement sensor. Before you measure the transfer function of the system, take into consideration for the following instructions: If the machine/cutter and workpiece are flexible, measure the transfer functions for both. If the depth of cut is not large you can take the transfer function measurement only from tool tip and workpiece at very close location of the surface. If you are measuring the transfer function for multiple points along the depth of cut, take the first point at tool tip for Machine Dynamics or very close to the workpiece surface for Workpiece Dynamics. Repeat the tests in X and Y directions separately. MAL Inc. User Manual for CutPro.exe 210 Figure 6.8-1: Flowchart describing the modal analysis process 6.9 RECEPTANCE COUPLING 6.9.1 INTRODUCTION Receptance coupling is a method to acquire the assembled Frequency Response Function (or receptance or compliance) at the tool tip. The assembled FRF information can be used to predict chatter vibrations. Typically, the spindle dynamics do not change over the time (this should be checked regularly for preventive maintenance purpose) but the tool dynamics change whenever a new tool is inserted into a tool holder. This tool dynamics can be predicted by a FEM (Finite Element Method) to accurately come up MAL Inc. User Manual for CutPro.exe 211 with the tool dynamics. This requires material properties, and the tool geometries. 6.9.2 ADVANTAGES The typical practice in shops to acquire predictions of FRFs is to measure the FRFs of each end mill used in the shop using impact modal tests with an instrumented piezoelectric force hammer and a vibration sensor. The Receptance Coupling technique allows coupling of analytical or experimental FRFs of the components in obtaining the response of the assembly. This eliminates the time consuming and repetitive FRF tests for each tool. 6.9.3 FUNCTIONS OF THE SOFTWARE There are three sections in the Receptance Coupling Software: 1. Tool Coupling: Enables the identification of tool holder / spindle assembly on the machine tool and coupling of tools to the tool holder. 2. Coupling of Holder and Tool Assembly to Spindle: Enables the identification of the spindle on the machine tool and coupling of Shrink fit tooling to the spindle. 3. Tool Length Tuning: Guides in the selection of the optimum tool length for the selected tooling. It optimizes the tool length to achieve maximum productivity by utilizing the maximum spindle speed on the machine. MAL Inc. User Manual for CutPro.exe 212 Figure 6.9-1: Receptance Coupling Functions 6.9.4 TOOL COUPLING 6.9.4.1 APPARATUS It is recommended to use a medium length blank tool to perform the experiments to identify the tool holder spindle assembly. 1) Short blank tool (40 mm) 2) Long blank tool (120 mm or higher) MAL Inc. User Manual for CutPro.exe 213 MAL Inc. User Manual for CutPro.exe 214 6.9.4.2 EXPERIMENTAL ANALYSIS Note: Consistent frequency range and freq. interval are needed for the experiment. Insert the blank tool into the holder so that the stick out, L2, is 4050 mm. The length inserted inside of the tool holder does not play an important role, although it has to be in the range recommended by the tool holder manufacturer. Attach an accelerometer on the blank tool and apply the impact hammer to acquire the frequency response functions. Perform at least 5-10 impact tests to average FRFs. Three impact hammer tests are required: Direct Transfer Function Measurement at the tool tip (TF 11) Figure 6.9-2: Direct Transfer Function Measurement at the tool tip (TF 11) Cross Transfer Function Measurement between the tool tip, and a point on the blank at a distance L from the toolholder. L is recommended to be 10-20 mm (TF 12) Figure 6.9-3: Cross Transfer Function Measurement (TF 11) MAL Inc. User Manual for CutPro.exe 215 Direct Transfer Function Measurement at location L from the tool holder. (TF 22) Figure 6.9-4: Direct Transfer Function Measurement at location L from the tool holder (TF 22) 6.9.4.3 IDENTIFICATION USING THE SOFTWARE To start, select Identify Tool- Holder Spindle Assembly button. Figure 6.9-5: Tool Coupling 6.9.4.3.1 IDENTIFICATION - GEOMETRY PARAMETERS: Input the blank tool dimensions and properties used to perform the experiments: MAL Inc. User Manual for CutPro.exe 216 Figure 6.9-6: Tool Coupling- Identification - Geometry Parameters Although it is recommended to use a blank tool to perform the experiments, in the case an end mill is used to perform the experiments the software allows the user to input the end mill geometry. Figure 6.9-7: Tool Coupling- Identification - Geometry Parameters The cutter diameter for a 4 fluted end mill is 80% of the tool shank diameter. Press Next to input the FRF impact measurements. 6.9.4.3.2 IDENTIFICATION - IMPACT MEASUREMENTS: MAL Inc. User Manual for CutPro.exe 217 Import the 3 measured FRF files in Figure 7.9-2, Figure 7.9-3 and Figure 7.9-4 respectively. The measured frequency response files have to be displacement – force FRF’s. Figure 6.9-8: Tool Coupling- Identification - Impact Measurements Press the Running Identification Button to start the Identification procedure. Figure 6.9-9: Tool Coupling- Running Identification It will open a command window and will take a few minutes, depending on the frequency selection and the speed of the computer. z Figure 6.9-10: Running Receptance Coupling Engine Once the identification procedure is complete, a prompt save window appears. Press Save. The software saves the identified spindle tool holder assembly project file, with the measurement files. MAL Inc. User Manual for CutPro.exe 218 Figure 6.9-11: Tool Coupling- Save Project File Press Next to Tool Coupling. 6.9.4.4 TOOL COUPLING Figure 6.9-12: Tool Coupling- Assembly MAL Inc. User Manual for CutPro.exe 219 Input the cutting tool dimensions and material you want to couple to the tool holder. Measurement Point 2: L , is fixed from the previous step in the identification procedure and is given as additional information . It is disabled and can not be changed in this step. Press Tool Coupling to Start the Coupling Procedure . Figure 6.9-13: Tool Coupling It will open a command window and will take a few minutes, depending on the frequency selection and the speed of the computer. See Figure 7.9-10. Once the Tool Coupling is completed, you can export the predicted FRF at the tool tip or plot in Modal Analysis. Figure 6.9-14: Tool Coupling- Export Resulting FRF or Plot in MODAL After it is completed, click Plot the Result on Modal Analysis. A new plot should appear on Modal Analysis. MAL Inc. User Manual for CutPro.exe 220 Figure 6.9-15: Sample Receptance Coupling at Tooltip on an arbitrary tool, displayed in Modal Analysis Press Exit to go to the main menu. 6.9.4.5 LOADING EXISTING TOOL ASSEMBLIES Press Load Existing Tool-Holder / Spindle HOLDER Figure 6.9-16: Tool Coupling- Load Existing Project MAL Inc. User Manual for CutPro.exe SPINDLE 221 Browse for existing tool holder -spindle projects .rcf files and open the existing spindle tool holder assembly. Figure 6.9-17: Tool Coupling- Opening an existed project file Couple a tool to the tool holder as explained in 1.1.1.1 6.9.5 COUPLING OF HOLDER AND TOOL ASSEMBLY TO SPINDLE 6.9.5.1 EXPERIMENTAL PROCEDURE SPINDLE HOLDER CONNECTION TO IDENTIFY THE 6.9.5.1.1 APPARATUS It is recommended to use a shrink fit tool holder without any tool to perform the experiments for the identification of the spindle holder connection. 6.9.5.1.2 EXPERIMENTAL PROCEDURE Insert the shrink fit tool holder into the spindle. Attach an accelerometer on the holder shank and apply the impact hammer to MAL Inc. User Manual for CutPro.exe 222 acquire the frequency response functions. Perform at least 5-10 impact tests to average FRFs. Three impact hammer tests are required: Direct Transfer Function Measurement at the tip of the holder shank (TF 11) Figure 6.9-18: Tool/Tool Holder assembly to spindle - direct transfer function measurement at the tip of the holder shank (TF 11) Cross Transfer Function Measurement between the tip of the holder shank, and the tool holder flange. ( TF 12) Figure 6.9-19: Tool/Tool-Holder assembly to spindle - cross transfer function measurement between the tip of the holder shank and the tool holder flange (TF 12) Direct Transfer Function Measurement on the tool holder flange. (TF 22) Figure 6.9-20: Tool/Tool Holder assembly to spindle - direct transfer function measurement on the tool holder shank (TF 11) MAL Inc. User Manual for CutPro.exe 223 6.9.5.2 IDENTIFICATION USING THE SOFTWARE To start, select Identify Spindle / Holder Connection button. Figure 6.9-21: Tool/Tool Holder assembly to spindle - Identification 6.9.5.2.1 IDENTIFICATION - GEOMETRY PARAMETERS Input the shrink fit dimensions used to perform the experiments: (The dimensions are provided in the tool holder manufacturer catalogue) Figure 6.9-22: Tool/Tool Holder assembly to spindle – IdentificationGeometry parameters Press Next to input the FRF impact measurements. MAL Inc. User Manual for CutPro.exe 224 6.9.5.2.2 IDENTIFICATION - IMPACT MEASUREMENTS: Import the 3 measure FRF files in Figure 7.9-2-18, Figure 7.9-2-19 and Figure 7.9-2-20 respectively. The measured frequency response files have to be displacement – force FRF’s. Figure 6.9-23: Tool/Tool Holder assembly to spindle – IdentificationGeometry parameters Press the Run Identification Button to start the Identification procedure. Figure 6.9-24: Running Receptance Coupling Engine -Identification It will open a command window and will take a few minutes, depending on the frequency selection and the speed of the computer. Reference See Figure 7.9-10 Once the identification procedure is complete, a prompt save window appears .Press Save. The software saves the identified spindle tool holder assembly project file, with the measurement files. MAL Inc. User Manual for CutPro.exe 225 Press Next to Tool Holder Coupling. 6.9.5.3 TOOL HOLDER COUPLING Figure 6.9-25: Tool Holder Assembly Input the tool holder dimension and cutter dimensions in specified fields. The cutter diameter for a 4 fluted end mill is 80% of the tool shank. Recommended damping ratios for carbide tools are 0.01-0.03. Press Tool-Holder Coupling to Start the Coupling Procedure. Figure 6.9-26: Running Receptance Coupling Engine It will open a command window and will take a few minutes, depending on the frequency selection and the speed of the computer. MAL Inc. User Manual for CutPro.exe 226 Once the Tool Coupling is completed, you can export the predicted FRF at the tool tip or plot in Modal Analysis. Figure 6.9-27: Export Resulting FRF or Plot in MODAL Press Exit to go to the main menu. 6.9.5.4 LOADING EXISTING SPINDLE CONNECTIONS Press Load Existing Spindle / Holder Connection / HOLDER Figure 6.9-28: Loading an existed project Browse for and open existing spindle holder project *.rsf files. Couple a tool / tool holder assemblies to the spindle as explained in 6.9.5.3 6.9.6 TOOL LENGTH TUNING Figure 6.9-29: Tool Length Tuning Tool Length tuning is based on the Tool Coupling – Identification. Through the Tool Coupling – Identification, a user selects the minimum of tool overhang length, the maximum of tool overhang length and the maximum spindle speed, then, runs the tool length MAL Inc. User Manual for CutPro.exe 227 optimization engine to get the optimized tool overhang length on the certain cutting conditions for the material of Aluminum. Figure 6.9-29: Tool Length Tuning- Browse Tool-Holder/Spindle Project The procedures to optimize the tool length tuning: 1. Click the button “Browse Tool-Holder/Spindle Project”, then the open file dialogue box will pop up MAL Inc. User Manual for CutPro.exe 228 Figure 6.9-30: Tool Length Tuning- open a Tool-Holder/Spindle Project 2. 3. Select a project file in the dialogue box then click the button “Open”. After the project file is loaded, the “Run Optimization” button is available. A user can click it to run the optimization engine after he/ she changes the optimization conditions. MAL Inc. User Manual for CutPro.exe 229 Figure 6.9-30: Tool Length Tuning- open a Tool-Holder/Spindle Project MAL Inc. User Manual for CutPro.exe 230 6.9.7 WAYS TO MINIMIZE THE NOISE AND INCREASE ACCURACY OF THE PREDICTIONS Perform more than 10 impact hammer tests Perform the modal analysis on the short tool FRF. Must consider for the high modes as well. Use same materials for tools. Apply the impact hammers consistently at the same location (slight deviation of the appropriate location may cause big deviations). Select the # of elements depending on the length. For example, L2 = 20 mm, L1 = 100 mm, you would like to have 1 to 5 ratio for the # of elements as well. Select the appropriate damping ratio. The damping ratio can vary from 1% to 5% depending on materials. Select the appropriate frequency range and the resolution. Try to have consistent freq. range and resolution for all the measurements and simulation Make sure that the bandwidth of the impact hammer is within the desired freq. range. MAL Inc. User Manual for CutPro.exe 231 6.9.8 PROCEDURES & RECEPTANCE COUPLING FLOW CHART H33: G11: G12: FRF Measurements at the Spindle end with the small blank Assembled FRF Measurements at the tool tip. Assembled cross FRF measurements by applying the force at the joint location but measuring at the tool tip. RDOF: Rotational degrees of freedom (RDOF) FRFs at the joint. MAL Inc. User Manual for CutPro.exe 232 6.9.9 LIMITATION OF RECEPTANCE COUPLING The accuracy of the Receptance Coupling software is depending on the measurement noise. This software is used for guidance, not an absolute final solution. The accuracy of the receptance coupling technique depends on accurate identification of the joint dynamics of the substructures at the assembly joint, and the FRFs of each substructure. MAL Inc. User Manual for CutPro.exe 233 7 MILLING ANIMATION Milling Animation allows you to see how the chips are removed, and how the workpiece and cutter vibrate. Surface finish is graphically represented at different axial positions along the depthof-cut. When you open the Milling Animation program, by selecting Tools > Milling Animation from the Main CutPro Window, the most recently generated animation data is automatically loaded, if there is any available file. Click the Play/Stop button to play or stop the animation. Alternately, you can use the large scroll bar to manually scroll through the animation. Use the Up/Down Arrows to change the Level (i.e., axial position along the depth-of-cut). You can also change the Speed of the animation using the small scroll bar. Under the Units menu, you can choose to display either Metric or Imperial units of measurement. If you open the Milling Animation program and then run a different simulation under CutPro and would like to see the new results, click the Reload button. MAL Inc. User Manual for CutPro.exe 234 Figure 6.9-1: Milling Animation Window MAL Inc. User Manual for CutPro.exe 235 8 EXAMPLES 8.1 EXAMPLE FILES The following example files are provided with CutPro. They can be found in the Examples directory under your main CutPro directory. To open an example file, select File > Open or click the Open button in the main CutPro window. 8.1.1 Ex01_SingleAnalytical.csf Single Analytical Simulation for Regular pitch cutter. This is a stability lobe simulation for a cylindrical end mill. 8.1.2 Ex02_SingleTime_6000rpm_3mm.csf Single time domain simulation for cylindrical cutter in chatter area. Spindle speed 6000 rpm, 3 mm depth of cut. 8.1.3 Ex03_SingleTime_14300_6mm.csf Single time domain simulation for one cutting condition in chatter free area. Spindle speed 14300 rpm, 6 mm depth of cut. 8.1.4 Ex04_MultipleAnalytical.csf Multiple Analytical Simulation for Regular pitch cutter. This is a stability lobe simulation for cylindrical end mill in 3 dimensions, which are depth of cut, spindle speed and width of cut. 8.1.5 Ex05_Optimumpitch_5000.csf Optimum variable pitch cutter design simulation at 5000 rpm for 4 flutes cutter. Optimize the tool flute angles to obtain as much as possible high chatter free depth of cut. 8.1.6 Ex06_SingleAnalytical_Var.csf Single Analytical Simulation for Variable pitch cutter. This is a stability lobe simulation for cylindrical end mill. 8.1.7 Ex07_CuttingCoef.csf This calculates the average cutting coefficients from milling experimental cutting forces. Experimental cutting conditions for the files: Cutting type: Slotting, depth of cut 2.0 mm Workpiece material: Al-7075 Cutter: 4 flutes, 30 degree helix angle 8.1.8 Ex08_SingleTime_BallEnd.csf Single time domain simulation for Ball End Mill cutter. MAL Inc. User Manual for CutPro.exe 236 8.1.9 Ex09_SingleTime_GeneralEnd.csf Single time domain simulation for General Solid End Mill cutter. 8.1.10 Ex10_SingleTime_InsertCutter.csf Single time domain simulation for an inserted cutter. 8.1.11 Ex11_SingleTime_Static_InsertCutter .csf Single time domain simulation for an inserted cutter without vibration. 8.1.12 Ex12_SingleAnalytical_MaWp.csf Single Analytical Simulation for Regular pitch cutter with Machine and Workpiece dynamics. This is a stability lobe simulation for cylindrical end mill. 8.1.13 Ex13_Temperature_Milling.csf Temperature simulation for milling, with default cutting conditions. 8.2 EXAMPLE A: SIMULATING MILLING PROCESS A DESIRED This example illustrates how to ensure the stability of a milling process at a particular spindle speed and depth of cut; as well as using Optimize Variable Pitch to achieve a stable process with the desired cutting conditions if they are found to be unstable with a uniform endmill. In this example, a uniform Carbide cylindrical endmill of 32mm length is used for down-milling AL356-T6 at a radial depth of cut of 9.525mm. The spindle is clockwise and the feed rate is 0.05 mm/flute. The helix angle of the tool is 30° and the rake and relief angles are both 0°. Suppose you wish to run the process at 6000RPM and an axial depth of cut of 7mm. You would first obtain the stability lobes to check if the conditions are stable. In this example, these conditions are not stable with a uniform pitch endmill. You can then find the optimal variable pitch to shift the stability lobes to ensure the process is stable at 6000RPM at 7mm axial depth of cut. The details are contained in the simulation files Ex1 to Ex5 (See Section 8.1). MAL Inc. User Manual for CutPro.exe 237 8.2.1 OBTAINING THE STABILITY LOBES First, you can obtain the stability lobes for the desired process and check if the cutting conditions will be stable. The following steps and details are all contained in the example file EX01_SingleAnalytical.csf. To do this, select the Advanced Milling Module and choose the Single Analytical Stability Lobes mode. Figure 9-8.2-1: Select Single General/Simulation Mode tab Analytical Stability Lobes in the Click Next to go to the General/Output tab. Check the Complete Results box if you wish to save all the results as text files. Click Next to go to the Machine & Tool/Cutter Type tab. Select the Cylindrical endmill, with a uniform pitch of 4 flutes. Click Next to go to the Machine & Tool/Cutter Properties tab. Select Carbide in the Cutter Material drop-down menu. Input the radius as 9.525mm, with a helix angle of 30, relief angle of 0 and rake angle of 0. MAL Inc. User Manual for CutPro.exe 238 Click Next to go to the Machine & Tool/Structural Flexibility tab. Select Dynamic vibrations in the Machine & Tool Model. In this example, the machine dynamics will be entered as Dynamic Parameters. Therefore, select Dynamic Parameters in the Machine Dynamics Mode. Enter the natural frequencies, damping ratios, and stiffness for each direction. In this example, there are two dynamic modes. The dynamic parameters are shown in the following table. Direction X Y Nat. Freq. 925 947 Mode 1 Damp. Ratio. 0.01 0.02 Stiffness 6.06E7 2.76E7 Nat. Freq. 1004 0 Mode 2 Damp. Stiffness Ratio. 0.01 4.33E7 0 0 Click Next to go to the Workpiece/Material tab. Select the Average Cutting Coefficient mode for the purpose of this example. Select Aluminum AL356-T6 as the material of the workpiece from the drop-down menu. Click Next to go to the Workpiece/Structural Flexibility tab. For this example, the workpiece is assumed to be rigid. Hence, select Rigid in the Workpiece Material. Click Next to go to the Cutting Conditions/Milling Mode tab. Select Clockwise and Downmilling for the spindle direction and milling mode. Enter 9.525mm as the radial depth of cut as the process is half-emersion. Click Next to go to the Cutting Conditons/Other Parameters tab. No other parameters can be entered. Click Next to go to the Temperature/Properties tab. We are not interested in the temperature simulation for this process. Click OK. Click Run on the main window toolbar to run the simulation; this will take a minute or two depending on the speed of the computer. MAL Inc. User Manual for CutPro.exe 239 Click Results Æ Plot Æ Stability Lobes (Analytical). Figure 9-8.2-2: Stability Lobes result As the graph indicates, at 6000RPM and and axial depth of cut of 7mm, the point is above the stability lobes, hence the process is unstable. Whereas at 8000RPM and 7mm depth of cut, the process is stable. In some circumstances, you may choose to run the process at 8000RPM to ensure stability. However, for the purpose of this example, it is supposed that a spindle speed of 8000RPM is not allowed. What you can do, in this case, is to find the optimal variable pitch to shift the stability lobes to the left so the process will be stable at 6000 RPM. This is done in Section 9.2.4 – Optimizing Variable Pitch. 8.2.2 SIMULATING THE MILLING PROCESS AT 6000 RPM This section of the example illustrates how to simulate the above process at 6000RPM and an axial depth of cut of 3mm in single time domain. The result of this simulation will show that the process is MAL Inc. User Manual for CutPro.exe 240 unstable. The following steps are contained in the example file Ex02-SingleTime_6000_7mm.csf. Select the Advanced Milling Module, choose Single Time Domain. Click Next to go to the General/Output tab. Select the files to be saved as text files during the simulation. Also, the revolution and level data can be entered in the Animation Options. Click Next to go to the Machine & Tool/Cutter Type tab. Cylindrical endmill with 4 flutes at uniform pitch. Select Click Next to go to the Machine & Tool/Cutter Properties tab. Select Carbide from the cutter material drop-down menu. Enter the appropriate parameters as indicated at the beginning of the example. Click Next to go to the Machine & Tool/Structrual Flexibility tab. Select Dynamic vibrations for the Machine & Tool Model and enter the same dynamic parameters as the previous section. Click Next to go to the Workpiece/Material tab. Select Average cutting coefficient mode and choose Aluminum AL356-T6 from the material drop-down menu. Click Next to go to the Workpiece/Structural Flexibility tab. For the purpose of this example, the workpiece is assumed to be rigid. Click Next to go to the Cutting Conditions/Milling Mode tab. The parameters to be entered are exactly the same as in the previous section. The Spindle Speed is specified to be 6000RPM and the number of revolutions is entered as 15. The sampling frequency scale can be entered as 10. Note that the Material Removal Rate and the Surface Speed are dependent on the other parameters entered. Click Next to go to the Cutting Conditions/Other Parameters tab. No other parameters can be entered. Click Next to go to the Temperature/Properties tab. We are not interested in the temperature simulation for this process. Click OK. Click Run to run the simulation. MAL Inc. User Manual for CutPro.exe 241 To see the tool vibrations, click Results Æ Plot Æ Tool Vibration. Click FFT on the Tool Vibration window toolbar. Figure 9-8.2-3: Tool vibration at 6000RPM, in frequency domain Notice that there is a high peak at around frequency 700Hz and a lower peak at around 400Hz. The 700Hz peak is due to the natural frequency of the tool flexibility in the Y direction, whereas the 400Hz smaller peak is due to the tool during the cut. Note that spindle speed is at 6000RPM, meaning that the spindle rotates 100 times per second. Since there are 4 flutes on the tool, the flutes would hit the workpiece at 400Hz. 8.2.3 SIMULATING THE MILLING PROCESS AT 14300 RPM This section of the example is contained in the example file Ex03_SingleTime_14300_6mm.csf. The steps in this section are exactly the same as the steps in the previous section. MAL Inc. User Manual for CutPro.exe 242 The tool vibration simulation obtained for 8000RPM shows only one peak at around 533Hz, which is the frequency at which the flutes hit the workpiece. Figure 9-8.2-4: Tool vibration at 8000Hz, in frequency domain. 8.2.4 OPTIMIZING VARIABLE PITCH This section of the example illustrates how to obtain the optimum variable pitch in order to run the process at 5000RPM and an axial depth of cut of 5mm with stability. The following steps are contained in the example file Ex05_Optimumpitch_5000.csf. Select the Advanced Milling module, select Optimize Variable Pitch mode. Click Next to go to the General/Output tab. Note that no selections can be made on this tab. Click Next to go to the Machine & Tool/Cutter Type tab. Cylindrical endmill and 4 flutes for this example. MAL Inc. User Manual for CutPro.exe Select 243 Click Next to go to the Machine & Tool/Cutter Properties tab. Select Carbide for the cutter material from the drop-down menu. Enter the same parameters as in the previous sections in this example. Click Next to go to the Machine & Tool/Structural Flexibility tab. Select Dynamic vibrations for the machine & tool model and enter the same dynamic parameters as before (500Hz for X, 700Hz for Y). Click Next to go to the Workpiece/Material tab. Select Aluminum AL356-T6 for the material of the workpiece. Select Average cutting coefficient mode for the purpose of this example. Click Next to go to the Workpiece/Structural Flexibility tab. The workpiece is assumed to be rigid in this example. Select Rigid. Click Next to go to the Cutting Conditions/Milling Mode tab. Select Clockwise spindle direction and downmilling. Enter the desired feed rate (0.05mm/flute) and the desired spindle speed (5000RPM). The surface speed is dependent on the two parameters mentioned. Enter the radial width of cut as mentioned before, 9.525mm. Click Next to go to the Cutting Conditions/Other Parameters tab. Three pitch distribution types can be selected. For the purpose of this example, the type “Two different angles” is selected. Enter 0 as the starting angle. The increments of Chatter Frequency and Pitch Angle can be entered as 1. For more accurate results, use smaller increments (true?). Click Next to go to the Temperature/Properties tab. We are not interested in the temperature simulation for this process. Click OK. Click Run to run the simulation. Click Results Æ Plot Æ Optimum Variable Pitch. MAL Inc. User Manual for CutPro.exe 244 Figure 9-8.2-5: Optimum Variable Pitch result, the point at 75° is selected. Click on a point on the graph with a Y value larger than the desired depth of cut. The point at first pitch angle 75° is selected in this case. Click on Pitches to view the pitch angles of the flutes. In this case, the pitch angles will be 75°, 105°, 75°, and 105°. According to the simulation, the pitch angles 75° and 105° are stable for a spindle speed of 6000RPM and a depth of cut of 7mm. To check the stability of this variable pitch angle arrangement, please see the next section. 8.2.5 CHECKING THE STABILITY OBTAINED VARIABLE PITCH LOBES FOR THE This section illustrates how to obtain the single stability lobes for the variable pitch obtained in section 9.2.4. The following steps are contained in the example file Ex06_SingleAnalytical_Var.csf. MAL Inc. User Manual for CutPro.exe 245 Select the Advanced Milling Module. Stability Lobes mode. Select Single Analytical The rest of the steps are identical to section 9.2.4, with the exception that on the Machine & Tool/Cutter Type tab, instead of selecting Uniform pitch, select Non-uniform pitch. Enter 75° for Pitch #1, 105° for Pitch #2, 75° for Pitch #3, and 105° for Pitch #4. Run the simulation. Click Results Æ Plot Æ Stability Lobes (Anal.– Var. Pitch). Figure 9-8.2-6: Unsorted Stability Lobes with the variable pitch tool. The unsorted stability lobes for this process are displayed. Note that the stability lobes for variable pitch are not sorted. To ensure a condition is stable, make sure the corresponding point is beneath all curves on the stability lobes. According to the stability lobes, the process is stable at Spindle Speed 6000RPM and Depth of Cut 7mm. You can run the process at 6000RPM with the 75° and 105° pitch angles on the machine. MAL Inc. User Manual for CutPro.exe 246 8.3 EXAMPLE B: OBTAINING STABILITY LOBES IN A MULTIPLE-STEPS PROCESS This example illustrates how to obtain the stability lobes for a process with different steps. In this example, three steps are performed in the process: half-emersion down-milling, fullemersion milling, and half emersion up-milling. A carbide cylindrical endmill with 4 flutes at uniform pitch is used for this process. The tool has radius 9.525mm, helix angle of 30°, relief and rake angles of 0°. The workpiece is Aluminum AL356-T6 and is rigid. The feed rate is 0.05mm/flute and the spindle direction is clockwise. The following steps are Ex06_MultipleAnalytical.csf. contained Select the Advanced Milling module. stability lobes. in the example file Select Multiple analytical Click Next to go to the General/Output tab. Note that no selection can be made on this tab. Click Next to go to the Machine & Tool/Cutter Type tab. Cylindrical end with 4 flutes at Uniform pitch. Select Click Next to go to the Machine & Tool/Cutter Properties tab. Select Carbide as the cutter material. Enter the radius, Helix, Relief, and Rake angles of the tool. Click Next to go to the Machine & Tool/Structural Flexibility. Select Dynamic vibrations for the Machine & Tool Model. Enter the Dynamic Parameters (select it first). The natural frequencies are respectively 500Hz and 700Hz in the X and Y direction for this MAL Inc. User Manual for CutPro.exe 247 example. The damping ratios are 0.05 for both directions and the stiffness is 1e7N/m for both directions. Click Next to go to the Workpiece/Material tab. Select Aluminum AL356-T6 from the workpiece material drop menu. Select Average cutting coefficient mode for the purpose of this example. Click Next to go to the Workpiece/Structural Flexibility tab. In this example, the workpiece is assumed to be rigid. Click Next to go to the Cutting Conditions/Milling Mode tab. Select Clockwise as the spindle direction and enter the feed rate. Click Next to go to the Cutting Conditions/Other Parameters tab. Enter the parameters indicating the offset and width of cut. Upon click on a textbox of one of the parameters, a red arrow will appear in the diagram, indicating what the parameter represents. For this example, the Y-start offset is -19.05mm, Y-end offset is 19.05mm, Start width is -9.525mm, End width is 9.525mm, Workpiece width is 38.1mm, and the step is 19.05mm. If the parameters are changed, the number of analytical simulation to perform may change as a result. Click Next to go to the Temperature/Properties tab. We are not interested in the temperature simulation for this process. Run the simulation. Click Results Æ Plot Æ Stability Lobes (Multiple Anal.). MAL Inc. User Manual for CutPro.exe 248 Figure 9-8.3-1: Multiple Analytical Stability Lobes result from the example The stability lobes for the three steps are illustrated in three different colours. To ensure the stability of the entire process, select a point which is stable for all three steps. 8.4 EXAMPLE C: OBTAINING COEFFICIENTS IN MILLING CUTTING This example illustrates how to identify cutting coefficients in a milling process with obtained experimental cutting forces. The following steps are contained in the example file Ex07_CuttingCoef.csf. Select the Advanced Milling module. Select the Cutting coefficient identification mode. Click Next to go to the General/Output tab. Note that no selection can be made on this tab. MAL Inc. User Manual for CutPro.exe 249 Click Next to go to the Machine & Tool/Cutter tab. Only Cylindrical end is available for Cutting Coefficients Identification mode. Enter the number of flutes on the tool. Click Next to go to the Machine & Tool/Cutter Properties tab. does not matter what material you select. It Click Next to go to the Machine & Tool/Structural Flexibility tab. The tool is assumed to be rigid in Cutting Coefficients Identification. Click Next to go to the Workpiece/Material tab. It does not matter what material you select. Click Next to go to the Workpiece/Structural Flexibility tab. The workpiece is also assumed to be rigid in Cutting Coefficients Identification. Click Next to go to the Cutting Conditions/Milling Mode tab. The spindle direction can only be clockwise and the milling mode can only be slotting in this simulation mode. Enter the axial depth of cut, which is 2mm for this example. Click Next to go to the Cutting Conditions/Other Parameters tab. Select Average Method as the cutting coefficient calculation method. Click Browse for the experimental cutting forces for a particular feed rate and enter the feed rate as well. Click Next to enter the next set of data and its corresponding feed rate. The Experimental Cutting Forces files for this example are under the names ExpCutForce_050_2.txt, ExpCutForce_075_2.txt, etc. Click Next to go to the Temperature/Properties tab. We are not interested in the temperature simulation for this process. Click Run to run the simulation. Click Results Æ Plot Æ Exp. Average Cutting Forces to plot the Force vs. Feed Rate. MAL Inc. User Manual for CutPro.exe 250 Figure 9-8.4-1: Average Cutting Forces, result from Example C. Click on Cutting Coef’s on the toolbar of the window to open Material Editor. The cutting coefficients automatically appear in the window. You can enter the material name, description, and geometry and save the data as a user defined material. 8.5 EXAMPLE D: OBTAINING MAXIMUM TEMPERATURE ALONG CUTTER ROTATION This example illustrates how to run a temperature simulation to simulate the maximum temperature history along the cutter rotation. The following steps are contained in the example file Ex13_Temperature_Milling.csf. A carbide 4-fluted cylindrical endmill with uniform pitch is used for this simulation. The workpiece is Aluminum AL7075-T6. Select the Advanced Milling Module, choose Single Time Domain. MAL Inc. User Manual for CutPro.exe 251 Click Next to go to the General/Output tab. Select the files to be saved as text files during the simulation. Also, the revolution and level data can be entered in the Animation Options. Click Next to go to the Machine & Tool/Cutter Type tab. Cylindrical endmill with 4 flutes at uniform pitch. Select Click Next to go to the Machine & Tool/Cutter Properties tab. Select Carbide from the cutter material drop-down menu. Enter the appropriate parameters as indicated at the beginning of the example. Click Next to go to the Machine & Tool/Structural Flexibility tab. Select Dynamic vibrations for the Machine & Tool Model and enter the dynamic parameters. The natural frequencies are 500Hz and 700Hz respectively in X and Y directions. The damping ratio is 0.05 and the stiffness is 1e7N/m for both directions. Click Next to go to the Workpiece/Material tab. Select Average cutting coefficient mode and choose Aluminum AL7075-T6 from the material drop-down menu. Click Next to go to the Workpiece/Structural Flexibility tab. For the purpose of this example, the workpiece is assumed to be rigid. Click Next to go to the Cutting Conditions/Milling Mode tab. The parameters to be entered are exactly the same as in the previous section. The Spindle Speed is specified to be 6000RPM and the number of revolutions is entered as 15. The sampling frequency scale can be entered as 10. Note that the Material Removal Rate and the Surface Speed are dependent on the other parameters entered. Click Next to go to the Cutting Conditions/Other Parameters tab. No other parameters can be entered. Click Next to go to the Temperature/Properties tab. Enter the number of divisions along chip thickness and divisions along the tool. It is recommended that at least 10 divisions be used for more accurate results. Enter the number of angular increments on the tool and the associated tolerance. MAL Inc. User Manual for CutPro.exe 252 Select the Maximum temperature history along the full cutter rotation to find the maximum temperature in the process. Click Run Temp to run the temperature simulation. Click Results Æ Plot Æ Maximum Temperature History Along the Cutter Rotation. Figure 9-8.5-1: Maximum Temperature History, result from Example D. Note that the temperature along the cutter rotation is below the maximum allowable temperature of 1100°C. MAL Inc. User Manual for CutPro.exe 253 9 APPENDIX A 9.1Appendix A1: Units Metric Units Imperial Units Millimeter (mm) Newton (N) Meter (m) Gram (g) Newton / millimeter (N/mm) Newton / millimeter squared (N/mm2) Newton / meter (N/m) Meter / Newton (m/N) Inch (in) Pound Force (lbf) Foot (ft) Pound (lb) Pound force / inch (lbf/in) Pound force / squared inch (lbf/in2) Pound force / foot (lbf/ft) Foot / pound force (ft/lbf) Newton-meter (N*m) Pound force-foot (lbf*ft) Gram / centimeter cube Pound / inch cube (lb/in3) (g/cm3) Newton / meter squared (N/m2) Pound force / squared inch (lbf/in2) Degree Celsius (oC) Degree Fahrenheit (oF) Metric horsepower (Metric hp) Imperial Horsepower (Imperial hp) Watt /meter- Kelvin (W/m-K) Foot-pound inch / hourfoot²-Fahrenheit (ft-lb in/(hr-ft²-°F) 9.2Appendix A2: Modal/Residue data files X modal/residue file Y modal/residue file Uses a file containing modal parameters. These modal parameter files are created using the modal analysis program. Uses a file containing modal parameters. These modal parameter files are created using the modal analysis program. Modal analysis program creates an ASCII file as follows: Example: MODES 3 MAL Inc. User Manual for CutPro.exe 254 PNTS 1 REALM 0 WN 503.252663429737 ZETA 9.68088610851847E-02 WN 667.318567093533 ZETA 5.15631722455325E-02 WN 891.394563382914 ZETA 5.93480547124278E-02 LOCNS 0 RESRE 1.92775517514935E-05 RESIM -3.65695200216576E-05 RESRE 2.90756637986845E-05 RESIM -3.58422199737442E-05 RESRE 1.54820897083893E-05 RESIM -4.98397635177649E-05 9.3Appendix A3: Dynamic Parameters This uses the following dynamic parameters. It only allows for a single dominant mode in each of the X- and Y-directions. Natural frequency( ω n ) Natural frequency of the system in [Hz] Damping ratio( ζ ) Damping ratio for that mode Stiffness( k ) Stiffness of the system [N/m] Transfer function values are calculated using following equation in frequency domain: Φ= ω n2 k ω n2 − ω 2 + i 2ζω nω MAL Inc. User Manual for CutPro.exe 255 9.4Appendix A4: How CutPro Dynamic Chip Thickness MAL Inc. User Manual for CutPro.exe Calculates 256 9.5 Appendix A5: Geometric Figures for Tools 9.5.1 General Tool Geometry Parameters Figure MAL Inc. User Manual for CutPro.exe 257 9.5.2 Geometry type MAL Inc. User Manual for CutPro.exe 258 9.5.3 Flute type figure MAL Inc. User Manual for CutPro.exe 259 9.5.4 Cutter & Insert Coordinate Systems MAL Inc. User Manual for CutPro.exe 260 MAL Inc. User Manual for CutPro.exe 261 MAL Inc. User Manual for CutPro.exe 262 10 Appendix B 10.1 Appendix B1: Orthogonal to oblique cutting transformation model [Equations] dFt = K te ⋅ dS + K tc ⋅ h ⋅ dz dFr = K re ⋅ dS + K rc ⋅ h ⋅ dz dFa = K ae ⋅ dS + K ac ⋅ h ⋅ dz K tc = cos( β n − α n ) + tan ηc sin β n tan i c sin φ n τ sin( β n − α n ) τ c sin φ n cos i τ cos( β n − α n ) tan i − tan ηc sin β n K ac = sin φ n c K rc = c = cos 2 (φ n + β n − α n ) + tan 2 η c sin 2 β n dFt: differential tangential force [N] dFr: differential radial force [N] dFa: differential axial force [N] dS: differential cutting edge length [mm] dz: differential axial depth of cut [mm] h: chip thickness [mm] τ: shear stress [N/mm²] φ: shear angle [°] β: friction angle [°] α: rake angle [°] η: chip flow angle [°] i: helix angle [°] Kte: tangential edge force coefficient [N/mm] Kre: radial edge force coefficient [N/mm] Kae: axial edge force coefficient [N/mm] Ktc: tangential shearing coefficient [N/mm²] Krc: radial shearing coefficient [N/mm²] Kac: axial shearing coefficient [N/mm²] MAL Inc. User Manual for CutPro.exe 263 10.2 Appendix [Equations] B2: Bi-linear dFt = K te ⋅ dS + K tc ⋅ h ⋅ dz dFr = K re ⋅ dS + K rc ⋅ h ⋅ dz dFa = K ae ⋅ dS + K ac ⋅ h ⋅ dz K te = 0.0 ; K tc = K tc1 ⎫ ⎪ K re = 0.0 ; K rc = K rc1 ⎬ if h < t K ae = 0.0 ; K ac = K ac1 ⎪⎭ K te = (K tc1 − K tc 2 ) ⋅ t ; K tc = K tc 2 ⎫ ⎪ K re = (K rc1 − K rc 2 ) ⋅ t ; K rc = K rc 2 ⎬ if h > t K ae = (K ac1 − K ac 2 ) ⋅ t ; K ac = K ac 2 ⎪⎭ dFt : differential tangential force [N] dFr : differential radial force [N] MAL Inc. User Manual for CutPro.exe force model 264 dFa : differential axial force [N] dS : differential cutting edge length [mm] dZ : differential axial depth of cut [mm] h : chip thickness [mm] Kte : tangential edge force coefficient [N/mm] Kre : radial edge force coefficient [N/mm] Kae : axial edge force coefficient [N/mm] Ktc : tangential shearing coefficient [N/mm²] Krc : radial shearing coefficient [N/mm²] Kac : axial shearing coefficient [N/mm²] MAL Inc. User Manual for CutPro.exe 265 10.3 Appendix B3: thickness [Equations] dFt = K te ⋅ dS + K tc ⋅ h ⋅ dz dFr = K re ⋅ dS + K rc ⋅ h ⋅ dz dFa = K ae ⋅ dS + K ac ⋅ h ⋅ dz K te = K re = K ae = 0.0 K tc = KT ⋅ h − p K rc = KR ⋅ KT ⋅ h − q K ac = KA ⋅ KT ⋅ h − r dFt : differential tangential force [N] dFr : differential radial force [N] dFa : differential axial force [N] dS : differential cutting edge length [mm] dZ : differential axial depth of cut [mm] h : chip thickness [mm] KT : tangential shearing coef. Parameter KR : radial shearing coef. Parameter KA : axial shearing coef. parameter p : tangential chip thickness order q : radial chip thickness order r : axial chip thickness order Kte : tangential edge force coefficient [N/mm] Kre : radial edge force coefficient [N/mm] Kae : axial edge force coefficient [N/mm²] Ktc : tangential shearing coefficient [N/mm²] Krc : radial shearing coefficient [N/mm²] Kac : axial shearing coefficient [N/mm²] MAL Inc. User Manual for CutPro.exe Exponential chip 266 10.4 Appendix B4: Semi-mechanistic model [Equations] dFt = K te ⋅ dS + K tc ⋅ h ⋅ dz dFr = K re ⋅ dS + K rc ⋅ h ⋅ dz dFa = K ae ⋅ dS + K ac ⋅ h ⋅ dz K te = K re = K ae = 0.0 [ K tc = kn cosα n + k f cosη sin α n + k f tan i sin η ] cosη ⎤ ⎡ sin α n K rc = kn ⎢− + k f cosα n cos i ⎥⎦ ⎣ cos i K ac = kn tan i cosα n − k f sin η + k f tan i cosη sin α n [ dFt : differential tangential force [N] dFr : differential radial force [N] dFa : differential axial force [N] dS : differential cutting edge length [mm] dZ : differential axial depth of cut [mm] h : chip thickness [mm] α : rake angle [°] η : chip flow angle [°] ι : helix angle [°] kn : cutting pressure on rake face [N/mm²] kf : cutting pressure rate on flank face Kte : tangential edge force coefficient [N/mm] Kre : radial edge force coefficient [N/mm] Kae : axial edge force coefficient [N/mm] Ktc : tangential shearing coefficient [N/mm²] Krc : radial shearing coefficient [N/mm²] Kac : axial shearing coefficient [N/mm²] MAL Inc. User Manual for CutPro.exe ] 267 10.5 Appendix B5: High-order force model [Equations] dFt = K te ⋅ dS + K tc ⋅ h ⋅ dz dFr = K re ⋅ dS + K rc ⋅ h ⋅ dz dFa = K ae ⋅ dS + K ac ⋅ h ⋅ dz K te = K te 2 ⋅ h3 + K te 2 ⋅ h 2 + K te1 ⋅ h + K te 0 K re = K re 2 ⋅ h3 + K re 2 ⋅ h 2 + K re1 ⋅ h + K re 0 K ae = K ae 2 ⋅ h3 + K ae 2 ⋅ h 2 + K ae1 ⋅ h + K ae 0 K tc = K tc 2 ⋅ h3 + K tc 2 ⋅ h 2 + K tc1 ⋅ h + K tc 0 K rc = K rc 2 ⋅ h3 + K rc 2 ⋅ h 2 + K rc1 ⋅ h + K rc 0 K ac = K ac 2 ⋅ h3 + K ac 2 ⋅ h 2 + K ac1 ⋅ h + K ac 0 dFt : differential tangential force [N] dFr : differential radial force [N] dFa : differential axial force [N] dS : differential cutting edge length [mm] dZ : differential axial depth of cut [mm] h : chip thickness [mm] Ktei : polynomial tangential edge force coefficients Krei : polynomial radial edge force coefficients Kaei : polynomial axial edge force coefficients Ktci : polynomial tangential edge shearing coefficients Krci : polynomial radial edge shearing coefficients Kaci : polynomial axial edge shearing coefficients i : 0,1,2 Kte : tangential edge force coefficient [N/mm] Kre : radial edge force coefficient [N/mm] Kae : axial edge force coefficient [N/mm] Ktc : tangential shearing coefficient [N/mm²] Krc : radial shearing coefficient [N/mm²] Kac : axial shearing coefficient [N/mm²] MAL Inc. User Manual for CutPro.exe 268 11 INDEX A ADVANCED MILLING, 30, 32, 55, 164 ANALYTICAL STABILITY LOBES, 38, 187, 188 Average cutting coefficient model [Material editor], 110 Axes definition, 30 High-order force model [Material editor], 114 I Insert editor, 90 Installing CutPro, 9 Introduction, 9 B Bi-linear force model [Equations], 248 Bi-linear force model [Material editor], 112 BORING, 49, 144 C CHIP TEMPERATURE CONTOUR, 163 CHIP TEMPERATURE DISTRIBUTION, 162 D Down-milling, 119 Dynamic chip thickness, 240 Dynamic parameters, 95, 205 Dynamic parameters [Machine dynamics mode], 239 E Equation editor, 102, 104 Example files, 220 Exponential chip thickness [Equations, 250 Exponential chip thickness [Equations], 250 Exponential chip thickness model [Material editor], 113 Export Results, 185 F FACE-MILLING, 122 FRF files - about, 206 FRF Files - opening, 197 L License Information, 29 M MALDAQ, 14 MALTF, 13 Material editor, 99 Milling animation, 218 Modal analysis, 190 MODAL ANALYSIS, 13, 190, 192, 193, 194 Modal parameters in CutPro, 205 Modal/residue data files [Machine dynamics mode], 238 Modes - selecting [Modal analysis], 199 N Number of flutes, 72 O Opening FRF Files, 197 Optimize Variable Pitch, 128 Orthogonal to oblique cutting transformation, 99, 247 Orthogonal to oblique cutting transformation model [Equations], 247 Orthogonal to oblique cutting transformation model [Material editor], 111 Output tab, 145 P G Pitch type, 72, 73 R Getting started, 17 H H33 FRF, 209 High-order force model [Equation], 252 High-order force model [Equations], 252 RDOF, 210 RECEPTANCE COUPLING, 207, 213, 216, 217 Results, 155 Rotational Degrees of Freedom, 210 Running a simulation, 154 Run-out, 73, 81, 133, 134 MAL Inc. User Manual for CutPro.exe 269 Run-out deviations, 73 Run-out file editor, 74, 134 S Saving modal parameters, 203 Selecting modes, 199 Semi-mechanistic, 99, 251 Semi-mechanistic model [Equations], 251 Semi-mechanistic model [Material editor], 114 , 11, 43, 132 Single Analytical Stability Lobes, 126 SPINDLEPRO, 15, 16 Starting a new simulation, 17 System Requirements, 9 T Temperature, 131, 132, 159 , 160, 171 Temperature Prediction, 152 TEMPERATURE PREDICTION, 152 TOOL TEMPERATURE CONTOUR ON XY PLANE, 161 TOOL TEMPERATURE DISTRIBUTION, 160 U unsorted stability lobes, 231 UP-MILLING, 120 V Variable cutting coefficient model [Material editor], 110 MAL Inc. User Manual for CutPro.exe