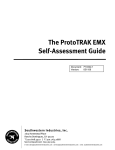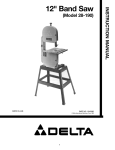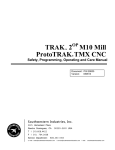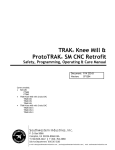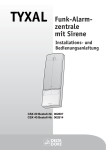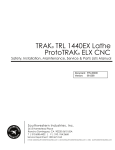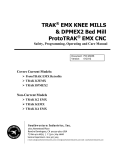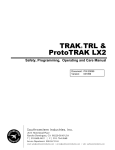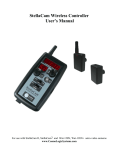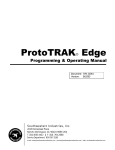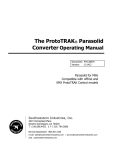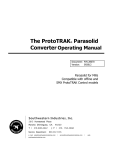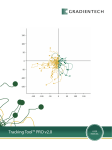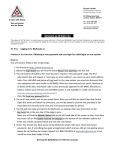Download Programming Knee Mill - Southwestern Industries, Inc.
Transcript
TRAK® SX Knee Mill & ProtoTRAK®SMX CNC Retrofit Safety, Programming, Operating, & Care Manual Covers Models: Document: 24493 Version: 032015 Retrofit PTSMX2 PTSMX3 TRAK Knee Mill with 2-Axis CNC TRAK K2SX TRAK K3SX TRAK K4SX TRAK Knee Mill with 3-Axis CNC TRAK K2SX-3 TRAK K3SX-3 TRAK K4SX-3 Southwestern Industries, Inc. 2615 Homestead Place Rancho Dominguez, CA 90220-5610 USA T | 310.608.4422 | F | 310.764.2668 Service Department: 800.367.3165 e-mail: [email protected]|[email protected]|web: southwesternindustries.com Copyright 2015, Southwestern Industries, Inc. All rights are reserved. No part of this publication may be reproduced, stored in a retrieval system, or transmitted, in any form or by any means, mechanical, photocopying, recording or otherwise, without the prior written permission of Southwestern Industries, Inc. While every effort has been made to include all the information required for the purposes of this guide, Southwestern Industries, Inc. assumes no responsibility for inaccuracies or omission and accepts no liability for damages resulting from the use of the information contained in this guide. All brand names and products are trademarks or registered trademarks of their respective holders. Southwestern Industries, Inc. 2615 Homestead Place Rancho Dominguez, CA 90220-5610 Phn 310/608-4422 Fax 310/764-2668 Service Department Phn 800/367-3165 Fax 310/886-8029 Table of Contents 1.0 Introduction 1.1 1.2 Models Manual Organization Notes 2.0 Safety 2.1 2.2 2.3 Safety Publications Danger, Warning, Caution and Note Labels and Notices Used in this Manual Safety Precautions 3.0 Description 3.1 3.5 3.6 3.7 3.8 3.9 ProtoTRAK SMX CNC Specifications 3.1.1 Basic System Specifications 3.1.2 Advanced Features Option 3.1.3 Networking Option 3.1.4 Installing and using the USB Thumb Drive Flash Memory 3.1.5 The DXF File Converter Option 3.1.6 Converter Options 3.1.7 TRAKing/Electronic Handwheels Option 3.1.8 How to Buy Software Options Display Pendant 3.2.1 Front 3.2.2 Pendant Left Side 3.2.3 Pendant Right Side TRAK Knee Mill Specifications 3.3.1 Manual Lubrication System Optional Equipment 3.4.1 Electronic Handwheels 3.4.2 Electronic Head 3.4.3 Position Encoders 3.4.4 Auxiliary Functions 3.4.5 Power Draw Bar 3.4.6 Remote Stop Go Switch 3.4.7 Work Light 3.4.8 Coolant Pump 3.4.9 Spray Coolant 3.4.10 Limit Switches 3.4.11 Chip Pan 3.4.12 Table Guard 3.4.13 Auto Lubrication System Servo Motors Ballscrews Quill Glass Scale Z-Axis Ball Screw and Motor Assembly Electrical Cabinet 4.0 Basic Operation 3.2 3.3 3.4 4.1 ProtoTRAK SMX Basic Operation 4.1.1 Switching on the ProtoTRAK SMX CNC 4.1.2 Shutting Down the ProtoTRAK SMX CNC 4.1.3 Emergency Stop 4.1.4 1 4.1.5 4.1.6 4.1.7 4.1.8 3 4.2 8 Operation Spindle ON/Off, Forward/Reverse Table, Saddle, Knee/Clamps Raising/Lowering the Knee Spindle Brake Draw Bar High-Low-Neutral Level Speed Changes Operating the Quill Adjusting the Quill Stop Power Feed Engagement Level Fine Feed Direction Shaft Quill Feed Selector Feed Trip Lever Fine Hand Quill Feed Fine Automatic Quill Feed Setting Stops for Three-Axis CNC Models 5.0 Definitions, Terms & Concepts 5.1 5.2 5.3 5.4 5.5 5.6 5.9 5.10 5.11 ProtoTRAK SMX CNC Axis Conventions Part Geometry & Tool Path Programming Planes & Vertical Planes Absolute & Incremental Reference Reference & Non-Referenced Data Incremental Reference Position in Programming Tool Diameter Compensation Tool Diameter Compensation when Contouring in Z with Part Geometry Connective Events Conrad Memory & Storage 6.0 DRO Mode 6.1 6.2 6.3 6.4 6.5 6.6 6.7 6.8 6.9 6.10 Enter DRO Mode DRO Functions Jog Power Feed Do One Go To Teach Return to Absolute Zero Spindle Operation Tool # 5.7 5.8 26 Machine 4.2.1 4.2.2 4.2.3 4.2.4 4.2.5 4.2.6 4.2.7 4.2.8 4.2.9 4.2.10 4.2.11 4.2.12 4.2.13 4.2.14 4.2.15 4.2.16 Switching Between Two & Three Axis Operation Coolant Pump/Spray Coolant Help Functions Windows Up or Down Turning Options On and Off i TRAK SX Knee Mill & ProtoTRAK SMX CNC Retrofit Safety, Programming, Operating & Care Manual 36 43 7.0 7.1 7.2 7.3 7.4 7.5 7.6 7.7 7.8 7.9 7.10 7.11 7.12 7.13 Program Mode 8.0 Two-Axis Program Events 8.1 8.2 8.3 8.4 8.5 8.10 8.11 POSN Drill BOLT HOLE Events MILL Events ARC Events POCKET Event 8.5.1 Circular Pocket 8.5.2 Rectangular Pocket 8.5.3 Irregular Pocket 8.5.4 Tool Path in Pocket Events 8.5.5 Conrad in Pocket Events 8.5.6 Face Mill Islands 8.6.1 Circular Island 8.6.2 Rectangular Island 8.6.3 Irregular Island Profile Events 8.7.1 Circle Profile 8.7.2 Rectangular Profile 8.7.3 Irregular Profile Engrave Event Subroutine Events 8.9.1 Repeat 8.9.2 Mirror 8.9.3 Rotate COPY Events Finishing Teach Events 9.0 Three-Axis Program Events 9.1 9.2 9.3 9.4 9.5 9.6 POSN: Position Events DRILL Events BOLT HOLE Events MILL Events ARC Events POCKET Event 9.6.1 Circular Pocket 9.6.2 Rectangular Pocket 8.6 8.7 8.8 8.9 47 Getting Started & Some General Info Programming Overview Enter Program Mode Program Header Screen 7.3.1 Program Name 7.3.2 General Program Options 7.3.3 Program Header Softkeys Auxiliary (AUX) Functions Multiple Fixtures 7.5.1 The Default Fixture 7.5.2 Fixtures & Running the Program 7.5.3 Editing Fixtures Assumed Inputs Z Rapid Positioning Softkeys within Events Programming Events Editing Data While Programming LOOK Finish Cuts Two vs Three-Axis Programming for Three-Axis CNC Models 9.7 9.8 9.9 9.10 9.11 9.12 9.13 9.14 58 9.15 9.16 10.0 10.1 10.2 10.3 10.4 10.5 10.6 10.7 10.8 10.9 10.10 10.11 11.0 11.1 11.2 11.3 11.4 11.5 71 12.0 12.1 9.6.3 Irregular Pocket 9.6.4 Tool Path in Pocket Events 9.6.5 Zigzag Z Depth Cuts 9.6.6 Conrad in Pocket Events 9.6.7 Bottom Finish Cut 9.6.8 Face Mill Islands 9.7.1 Circular Island 9.7.2 Rectangular Island 9.7.3 Irregular Island PROFILE Events 9.8.1 Circle Profile 9.8.2 Rectangular Profile 9.8.3 Irregular Profile Helix Events Subroutine Events 9.10.1 Repeat 9.10.2 Mirror 9.10.3 Rotate COPY Events Thread Mill Event PAUSE Events Tap Events 9.14.1 SX Knee Mill Tapping Speed Recommendations 9.14.2 Tapping Notes & Recommendations Engrave Event Finishing Teach Events Auto Geometry Engine (A.G.E.) Programming 94 Edit Mode 101 Set Up Mode 108 Starting the A.G.E. A.G.E. Mill Prompts A.G.E. Arc Prompts Skipping Over Prompts The OK/NOT OK Flag Ending A.G.E. Guessing Data LOOK & Guess Calculated Data Arcs & Conrads Tangency Delete Events Spreadsheet Editing 11.2.1 Selecting Data to be Displayed on the Search Edit Table 11.2.2 Sorting Data 11.2.3 Making Global Changes to Data Erase Program Clipboard G-Code Editor The Tool Table 12.1.1 The Tool Table Screen 12.1.2 The Logic of the Tool Table 12.1.3 Initial Tool Set-Up 12.1.4 Starting Over: Erasing Tool Info ii TRAK SX Knee Mill & ProtoTRAK SMX CNC Retrofit Safety, Programming, Operating & Care Manual 12.1.5 12.1.6 12.1.7 12.1.8 12.1.9 12.1.10 12.1.11 12.1.12 12.2 12.3 12.4 12.5 12.6 Adding a Tool Replacing a Tool Z Modifiers Resetting the Reference Point Saving Tool Information Opening a Program Making Tool Set-Ups Easy The Tool Table & Two-Axis CNC Operation Tool Path 12.2.1 Soft Keys in Tool Path Reference Positions (REF POSN) 12.3.1 Z Retract 12.3.2 Home Positions 12.3.3 Limit Positions Fixture Offsets Verify Part Service Codes 13.0 RUN MODE 13.1 13.2 13.3 13.4 13.5 13.6 13.7 13.8 13.9 13.10 13.11 Run Mode Screen Two vs Three-Axis Running Starting to Run Program Run TRAKing Program Run Messages Stop Feedrate & Speed Overrides Trial Run Data Errors Fault Messages 14.0 Program In/Out Mode 14.1 Softkey Selections in the Program In/Out Mode Basic Navigation of Program In/Out Mode Screens 14.2.1 Basic Parts of the Program In/Out Mode Screens 14.2.2 Softkeys in the Program In/Out Mode Screens Opening a File Saving Programs Copying Programs Deleting Programs Renaming Backing Up Converters™ 14.9.1 Activating Converters 14.9.2 Converting from a Different Format into a ProtoTRAK SMX CNC 14.9.3 Converting from a ProtoTRAK SMX CNC to a Different Format ProtoTRAK & TRAK CNC Compatibility 14.10.1 File Formats 14.10.2 Opening .MX2 & .MX3 Files on a ProtoTRAK SMX CNC 14.10.3 Running ProtoTRAK SMX Files on ProtoTRAK & TRAK CNC Controls Running G Code Files 14.2 14.3 14.4 14.5 14.6 14.7 14.8 14.9 14.10 14.11 14.12 14.13 121 14.11.1 G Codes Recognized by the ProtoTRAK SMX CNC 14.11.2 M Codes Supported by the ProtoTRAK SMX CNC 14.11.3 Valid Characters for Word/ Address Sequences Networking 14.12.1 A Basic Peer-To-Peer Network 14.12.2 Assigning a Name & Selecting a Workgroup 14.12.3 Mapping Network Drive 14.12.4 General Information for Advanced Networks 14.12.5 Network Description of the ProtoTRAK SMX CAD/CAM & Post Processors 14.13.1 Writing a Post Processor 14.13.2 Convertible G-Codes 14.13.3 Supported Addresses 14.13.4 Format Terms & Definitions 14.13.5 G Codes that Generate Errors 14.13.6 Accepted M Codes 15.0 Sample Programs 15.1 15.2 Sample Program #1 Sample Program #2 126 iii TRAK SX Knee Mill & ProtoTRAK SMX CNC Retrofit Safety, Programming, Operating & Care Manual 156 1.0 Introduction Congratulations! Whether you bought the ProtoTRAK SMX CNC as a retrofit or as the CNC integrated into the TRAK Knee Mill, you have an excellent toolroom machine. The ProtoTRAK SMX has an easy-to-use interface and dozens of features that maximize your productivity for any toolroom job. Manual Machining is always available and made easier with features like power feed, 100 inch per minute rapids, tool offsets and all the best features of sophisticated DRO’s. Two-Axis Machining is available at the touch of a button for the prototyping and moderately complex, low volume work that is typically done on knee mills. Three-Axis CNC Machining is also available for retrofit and with the TRAK Knee Mills. Programs may be entered at the control or imported from other applications such as CAD/CAM. The operation of the ProtoTRAK SMX CNC has been painstakingly refined to bring you the best in technology while retaining the ease of use that has made ProtoTRAK the top brand in controls for low volume production. The ProtoTRAK SMX CNC allows you to choose the CNC configuration that is right for you. The base system is a powerful CNC for toolroom work. You may add options for additional features and capabilities. This manual will describe the operation of all basic and optional features in the appropriate context. Where optional features are discussed, a note will explain in which option the particular feature is found. 1.1 Models The ProtoTRAK SMX CNC is featured as a two or three-axis CNC in the following products: Retrofits Model PTSMX2 PTSMX3 Knee Mills TRAK-K2SX TRAK-K3SX TRAK-K4SX TRAK-K2SX-2 TRAK-K3SX-3 TRAK-K4SX-3 Description Two-axis CNC retrofit to your knee mill Three-axis CNC retrofit to your knee mill Two-axis CNC, 33” x 12”, 3HP Two-axis CNC, 32” x 16”, 3 HP Two-axis CNC, 32” x 16 ½”, 5 HP Three-axis CNC, 33” x 12”, 3 HP Three-axis CNC, 32” x 16”, 3 HP Three-axis CNC, 32” x 16 1/2”, 5 HP Please note that the TRAK K2 and K4 machines have been discontinued as of 1/1/11. 1.2 Manual Organization Notes This manual covers the operation of all retrofit and TRAK K Mill products that use the ProtoTRAK SMX CNC. Some Sections do not apply to all users. For example, if you own a ProtoTRAK SMX 2axis retrofit, you should skip: 1 Southwestern Industries, Inc. TRAK SX Knee Mill & ProtoTRAK SMX CNC Retrofit Safety, Programming, Operating & Care Manual . Section 9, Three-axis program events. Sections that may not apply to all users contain a note to inform you of this fact. Section 2 of this manual provides important safety information. It is highly recommended that all operators of this product review this safety information carefully. 2 Southwestern Industries, Inc. TRAK SX Knee Mill & ProtoTRAK SMX CNC Retrofit Safety, Programming, Operating & Care Manual 2.0 Safety The safe operation of your knee mill depends on its proper use and the precautions taken by each operator. 2.1 Read and study this manual. Be certain every operator understands the operation and safety requirements of this machine before its use. Always wear safety glasses and safety shoes. Always stop the spindle and check to ensure the CNC control is in the stop mode before changing or adjusting the tool or workpiece. Never wear gloves, rings, watches, long sleeves, neckties, jewelry, or other loose items when operating or around the machine. Use adequate point of operation safeguarding. It is the responsibility of the employer to provide and ensure point of operation safeguarding per OSHA 1910.212 Milling Machine. Safety Publications Refer to and study the following publications for assistance in enhancing the safe use of this machine. Safety Requirements For The Construction, Care And Use of Drilling, Milling, and Boring Machines (ANSI B11.8-2001). Available from The American National Standards Institute, 1430 Broadway, New York, New York 10018. Concepts And Techniques Of Machine Safeguarding (OSHA Publication Number 3067). Available from The Publication Office - O.S.H.A., U.S. Department of Labor, 200 Constitution Avenue, NW, Washington, DC 20210. 2.2 Danger, Warning, Caution, and Note Labels and Notices As Used In This Manual DANGER - Immediate hazards that will result in severe personal injury or death. Danger labels on the machine are red in color. WARNING - Hazards or unsafe practices that could result in severe personal injury and/or damage to the equipment. Warning labels on the machine are orange in color. CAUTION - Hazards or unsafe practices that could result in minor personal injury or equipment/product damage. Caution labels on the machine are yellow in color. NOTE - Call attention to specific issues requiring special attention or understanding. 3 Southwestern Industries, Inc. TRAK SX Knee Mill & ProtoTRAK SMX CNC Retrofit Safety, Programming, Operating & Care Manual Safety & Information Labels Used On The TRAK Knee Mills* It is forbidden by OSHA regulations and by law to deface, destroy, or remove any of these labels *Retrofit customers: please see the manual that came with your machine for information about safety and information labels. 4 Southwestern Industries, Inc. TRAK SX Knee Mill & ProtoTRAK SMX CNC Retrofit Safety, Programming, Operating & Care Manual 220/440 VOLTS Safety & Information Labels Used On The ProtoTRAK SMX CNC It is forbidden by OSHA regulations and by law to deface, destroy or remove any of these labels 5 Southwestern Industries, Inc. TRAK SX Knee Mill & ProtoTRAK SMX CNC Retrofit Safety, Programming, Operating & Care Manual 2.3 Safety Precautions 1. Do not operate this machine before the ProtoTRAK SMX CNC Safety, Installation, Maintenance, Service and Parts List Manual, and the Safety, Programming, Operating & Care Manual have been studied and understood. 2. Do not run this machine without knowing the function of every control key, button, knob, or handle. Ask your supervisor or a qualified instructor for help when needed. 3. Protect your eyes. Wear approved safety glasses (with side shields) at all times. 4. Don't get caught in moving parts. Before operating this machine remove all jewelry including watches and rings, neckties, and any loose-fitting clothing. 5. Keep your hair away from moving parts. Wear adequate safety headgear. 6. Protect your feet. Wear safety shoes with oil-resistant, anti-skid soles, and steel toes. 7. Take off gloves before you start the machine. Gloves are easily caught in moving parts. 8. Remove all tools (wrenches, check keys, etc.) from the machine before you start. Loose items can become dangerous flying projectiles. 9. Never operate a milling machine after consuming alcoholic beverages, or taking strong medication, or while using non-prescription drugs. 10. Protect your hands. Stop the machine spindle and ensure that the CNC control is in the stop mode: Before changing tools Before changing parts Before you clear away the chips, oil or coolant. Always use a chip scraper or brush Before you make an adjustment to the part, fixture, coolant nozzle or take measurements Before you open safeguards (protective shields, etc.). Never reach for the part, tool, or fixture around a safeguard. 11. Protect your eyes and the machine as well. Don't use a compressed air hose to remove the chips or clean the machine (oil, coolant, etc.). 12. Stop and disconnect the machine before you change belts, pulley, gears. 13. Keep work area well lighted. Ask for additional light if needed. 14. Do not lean on the machine while it is running. 15. Prevent slippage. Keep the work area dry and clean. Remove the chips, oil, coolant and obstacles of any kind around the machine. 6 Southwestern Industries, Inc. TRAK SX Knee Mill & ProtoTRAK SMX CNC Retrofit Safety, Programming, Operating & Care Manual 16. Avoid getting pinched in places where the table, saddle or spindle head create "pinch points" while in motion. 17. Securely clamp and properly locate the workpiece in the vise, on the table, or in the fixture. Use stop blocks to prevent objects from flying loose. Use proper holding clamping attachments and position them clear of the tool path. 18. Use correct cutting parameters (speed, feed, depth, and width of cut) in order to prevent tool breakage. 19. Use proper cutting tools for the job. Pay attention to the rotation of the spindle: Left hand tool for counterclockwise rotation of spindle, and right hand tool for clockwise rotation of spindle. 20. Prevent damage to the workpiece or the cutting tool. Never start the machine (including the rotation of the spindle) if the tool is in contact with the part. 21. Check the direction (+ or -) of movement of the table when using the jog or power feed. 22. Don't use dull or damaged cutting tools. They break easily and become airborne. Inspect the sharpness of the edges, and the integrity of cutting tools and their holders. Use proper length for the tool. 23. Large overhang on cutting tools when not required result in accidents and damaged parts. 24. Prevent fires. When machining certain materials (magnesium, etc.) the chips and dust are highly flammable. Obtain special instruction from your supervisor before machining these materials. 25. Prevent fires. Keep flammable materials and fluids away from the machine and hot, flying chips. 26. When working in manual mode (not CNC) make sure the computer control is switched to DRO or OFF. 27. An optional interlocked guard is available from Southwestern Industries, Inc. for TRAK Knee Mills if the use of the table guard is deemed necessary by the user for his application. 7 Southwestern Industries, Inc. TRAK SX Knee Mill & ProtoTRAK SMX CNC Retrofit Safety, Programming, Operating & Care Manual 3.0 Description 3.1 ProtoTRAK SMX CNC Specifications In its base form, the ProtoTRAK SMX CNC is powerful and easy to use. For knee mill applications, the two-axis CNC is usually preferred because of its simplicity and ease of use. When three-axis CNC is required, a ballscrew and motor is mounted to the head to drive the quill. The list below summarizes the features and specifications. Each feature is described in more detail in the appropriate section of the manual. 3.1.1 Basic System Specifications Control Hardware 2 or 3-axis CNC, 3-axis DRO Real handwheels for manual operation 10.4” color active-matrix screen Industrial-grade Intel processor 128 Mb Ram P/S 2 Keyboard connector 2 USB connectors Override of program feedrate LED status lights built into display TEAC floppy drive Software Features – General Operation Clear, uncluttered screen display Prompted data inputs English language – no codes Soft keys - change within context Windows® operating system Selectable two or three-axis CNC (three-axis CNC models) Color graphics with adjustable views Inch/mm selectable Convenient modes of operation DRO Mode Features for Manual Machining Incremental and absolute dimensions Jog at rapid with override Powerfeed X, Y (or Z for three-axis CNC models) Do One CNC canned cycle Teach-in of manual moves Servo return to 0 absolute Tool offsets from library Z Go To (three-axis CNC models only) Program Mode Features Geometry-based programming Incremental and absolute dimensions Automatic diameter cutter comp Circular interpolation Linear interpolation Look –graphics with a single button push List step – graphics with programmed events displayed Alphanumeric program names Program data editing Canned cycles o Position 8 Southwestern Industries, Inc. TRAK SX Knee Mill & ProtoTRAK SMX CNC Retrofit Safety, Programming, Operating & Care Manual o Drill o Bolt Hole o Mill o Arc o Circle pocket o Rectangular pocket o Circular profile o Rectangular profile Program pause Conrad – automatic corner radius Math helps with graphical interface Auto load of math solutions Tool step over adjustable for pocket routines Pocket bottom finish pass (three-axis CNC models) Selectable ramp or plunge cutter entry (three-axis CNC models) Subroutine repeat of programmed events Nesting Rotate about Z axis for skewing data (three-axis CNC models) Edit Mode Features Delete events Erase program Set Up Mode Features Program diagnostics Advanced tool library Tool names Tool length offset with modifiers(three-axis CNC models) Advanced diagnostic routines Software travel limits Tool path graphics with adjustable views Run Mode Features Trial run at rapid 3D CAM file program run (three-axis CNC models) 3D G code file run with tool comp (three-axis CNC models) Real time run graphics with tool icon Z Go To (for two-axis run on three-axis CNC models) Program In/Out Mode Features Simple program storage to floppy CAM program converter Converter for prior-generation ProtoTRAK programs 3.1.2 Advanced Features Option The Advanced Features Option may be purchased with the original order or purchased later. Note, the Advanced Features Option is included in the ProtoTRAK Offline Software, but must be purchased separately for the ProtoTRAK SMX CNC as a retrofit or on the TRAK Knee Mill. It is easy to tell if you have the Advanced Features Option. If you have the Advanced Features Option, the features listed below will be active. If you do not, the features listed below will not be active and any Softkey for that feature will be grayed out. For example, in the Program Mode, under Pocket, check the Softkey labeled IRREG PCKT. If the words “IRREG PCKT” are black, the Advanced Feature Option is active. If they are gray, the Advanced Feature Option is not active. 9 Southwestern Industries, Inc. TRAK SX Knee Mill & ProtoTRAK SMX CNC Retrofit Safety, Programming, Operating & Care Manual The other way to tell if the Advanced Features Option is active is to go to Service Code 318. The Advanced Features Option is active if the letters are in black, inactive if they are in gray. With the Advanced Features Option, you get the following: Auto Geometry Engine ™ (see Section 10.0) 3-axis conversational programming (three-axis CNC models) Additional Canned Cycles: - Irregular Pocket - Face Mill - Circle Island - Rectangular Island - Irregular Island - Irregular Profile - Helix (three-axis CNC models) - Thread milling (three-axis CNC models) - Engrave - Tapping G-Code editor Countdown clock to next pause or tool change Total program time estimator Spreadsheet editing Global data change Scaling of print data Multiple fixture offsets Event comments Tool path conversational programming Mirror of programmed events Copy with or without offsets Copy Rotate Copy Mirror Clipboard to copy events between programs If the Advanced Features Option is not active you may purchase it easily. The Advanced Features Option is a software option so it is simply a matter of entering the Activation Password into the ProtoTRAK. To obtain the Password, see the instructions in section 3.1.8 below. 3.1.3 Networking Option The Networking Option gives you powerful choices in program storage and handling. This option may be ordered with your machine or at any time after it is installed in your shop. A RJ45 port is found on each pendant to hook up your networking cable. See figure 3.2.2 below for the location of this port. 10 Southwestern Industries, Inc. TRAK SX Knee Mill & ProtoTRAK SMX CNC Retrofit Safety, Programming, Operating & Care Manual 3.1.4 Installing and using the USB Thumb Drive Flash Memory The first time you install the USB Thumb Drive, we recommend that you install it after the ProtoTRAK SMX has booted up. Once it is installed, the memory will be accessible on Drive D. If you want to buy additional thumb drives, these are readily available in computer stores. We recommend SanDisk® brand, 128MB or higher. Other brands may require the installation of separate drivers. 3.1.5 The DXF File Converter Option The DXF File Converter Option gives you powerful capability for quickly and easily translating DXF and DWG files into ProtoTRAK SMX programs. If you work with CAD drawings, we highly recommend that you get a demo of the DXF file converter. Import and convert CAD data into ProtoTRAK programs DXF or DWG files Chaining Automatic Gap Closing Layer control Easy, prompted process you can do right at the machine To tell if the DXF File Converter is active on your ProtoTRAK SMX CNC, go to the options screen using Service Code #318. If the AutoCAD DXF option is in black letters, it is activated. If it is in gray letters, you will need to purchase the option to activate it. The DXF Option Consists of additional software and an Activation Password. The software can be shipped to you. See Section 3.1.8 below for instructions on ordering and obtaining your Activation Password. The DXF Option has its own manual which is shipped with the software. You may also view a copy of the manual on our web site at www.southwesternindustries.com. 3.1.6 Converter Options Optional converters are available for running programs created on other CNCs on the ProtoTRAK and vice versa. See section 14.9 for instructions on using converters. If the converter you want is not active you may purchase it easily. Converters are software options so it is simply a matter of entering the correct Activation Password into the ProtoTRAK. To obtain the Password, see the instructions in section 3.1.8 below. 3.1.7 TRAKing/Electronic Handwheels Option The TRAKing/Electronic Handwheels Option extends the power of the ProtoTRAK SMX CNC beyond the ordinary by combining the electronic handwheels with software routines in the DRO and RUN Modes. If you did not buy this option with the original machine, you may add it later. The option includes: Electronic Handwheels on X and Y (replaces the mechanical handwheels, see Section 3.4.1). TRAKing of programs during program run (see Section 13.5) Go To Dimensions (see Section 6.6) Selectable Fine/Coarse handwheel resolution (see Section 3.4.1) If you order this option, do not activate the software for the TRAKing/Electronic Handwheels Option until the electronic handwheels are installed on the machine. Contact your local Southwestern Industries, Inc. Sales Representative or the Southwestern 11 Southwestern Industries, Inc. TRAK SX Knee Mill & ProtoTRAK SMX CNC Retrofit Safety, Programming, Operating & Care Manual Industries, Inc. Service Department to make arrangements for an authorized technician to install the electronic handwheels. For three-axis CNC models, the Go To dimensions for the Z axis are a part of the base product even if this option is not ordered. You do not need this option for Z-axis Go To dimensions. 3.1.8 How To Buy Software Options If you did not buy the software options described above with your machine, you may purchase them later. In order to use these options, a Software Activation Password is required. These passwords are unique to your ProtoTRAK SMX CNC. Software Options are not free. You may call your local Southwestern Industries Sales Representative or Southwestern Industries Inside Sales at 310-608-4422 for a price quotation. 1. We recommend that you install the latest version of the ProtoTRAK SMX master software before installing the newest option. See our web site at www.southwesternindustries.com for software downloads. 2. Go to the ProtoTRAK SMX CNC on which the option is to be installed, use Service Code 318 to go to the Software Options Screen. 3. Highlight the option you wish to install (for example, “A: Advanced Features”) and press the softkey labeled INSTALL. 4. A screen will appear that advises you how to purchase the option. Near the bottom of the screen there will be a Hardware Key Serial Number and an Option Serial Number. Write down both of these numbers. 5. Call your Southwestern Industries Sales Representative or the Southwestern Industries Order Desk with your purchase order number and the numbers you wrote down in step 4 above. 6. When you receive your Password Activation Number, input it into the ProtoTRAK where indicated on the screen obtained in step 2 above. Some options require you to reboot the ProtoTRAK to activate. 7. Refer to the appropriate section of this manual for instructions on using your new features. 12 Southwestern Industries, Inc. TRAK SX Knee Mill & ProtoTRAK SMX CNC Retrofit Safety, Programming, Operating & Care Manual 3.2 Display Pendant 3.2.1 Front Figure 3.2.1 The ProtoTRAK SMX CNC front panel Keyboard Hard Keys Feed Keys: GO: initiates motion in Run. The green LED on the GO key will be lit when the servomotors are moving the machine either in jog or when the program run has been initiated by the GO key. STOP: halts motion during Run. The red LED on the STOP key will be lit when the servos motors are not moving the machine. 13 Southwestern Industries, Inc. TRAK SX Knee Mill & ProtoTRAK SMX CNC Retrofit Safety, Programming, Operating & Care Manual Override Keys: F/S: selects the function for the override operation. F is for feedrate. When the LED above the F is lit, arrow presses will increase or decrease axis feedrate. S is for spindle RPM. When the LED above the S is lit, arrow presses will increase or decrease the spindle RPM. Note: the spindle override is active only when the Programmable Electronic Head Option is installed. : Feedrate Override to increase feedrate or spindle rpm up to 150%. : Feedrate Override to decrease feedrate or spindle rpm down to 10%. Each button push Modifies the feedrate in 10% increments and the spindle speed in 5% increments. ACCESSORY: When the switch is in the On position, the flood coolant pump (or spray coolant) will come on and stay on during machining operations. In the Auto mode, the coolant pump or spray coolant will be controlled as programmed by the Auxiliary functions. To get to the Auto operation, press and hold the Accessory key. If neither light is on, the coolant pump or spray coolant will not operate. F/C: Selects between fine and course resolution for the X and Y handwheels when the TRAKing/Electronic Handwheels Option is installed. The LED above the letter indicates which feed is active. Fine feed moves the axis .200 inches per revolution. Course feed moves .800 inches per revolution. INC SET: loads incremental dimensions and general data ABS SET: loads absolute dimensions and general data INC/ABS: switches all or one axis from incremental to absolute or absolute to incremental IN/MM: causes Inch to Metric or Metric to Inch conversion of displayed data LOOK: part graphics in Program mode X, Y, Z: selects axis for subsequent commands RESTORE: clears an entry, aborts a keying procedure 0-9, +/-, . : inputs numeric data with floating point format. Data is automatically + unless +/- key is pressed. All input data is automatically rounded to the system's resolution. MODE: to change from one mode of operation to another SYS: To shut down the ProtoTRAK SMX CNC, change from 2-axis to 3-axis, or 3-axis to 2-axis operation, and other functions. : reinstates a window : eliminates a window HELP: displays help information, math help or additional functions. Active for additional functions when the help symbol (a blue question mark) is displayed on the screen next to the HELP key. 14 Southwestern Industries, Inc. TRAK SX Knee Mill & ProtoTRAK SMX CNC Retrofit Safety, Programming, Operating & Care Manual Soft Keys: Beneath the display are 8 keys that are labeled with arrows. These keys are called software programmable or soft keys. A description of the function or use of each of these keys will be shown at the bottom of the display directly above each key. If, at any time, there is no description above a key, that key will not operate. Sometimes the description or function of the key is visible but grayed out. This indicates that the particular function is not available because of some other condition. For example, if there is no program in the current memory, the EDIT Mode softkey will be grayed out because there is no program to edit. Emergency Stop Switch The emergency stop (E-stop) switch kills all power to the spindle and ProtoTRAK's servomotors. The computer and pendant remain powered. The Liquid Crystal Display (LCD) The display of the ProtoTRAK SMX CNC is a 10.4" active-matrix color LCD. The very top is the Status Line that shows the overall status of the ProtoTRAK SMX CNC. This includes the current Mode, the current program part number, the current tool number, 2 or 3-axis mode and whether the X, Y and Z dimensions are in inch or millimeter (mm). Just above the soft keys is a data input line that appears when an input is required. 15 Southwestern Industries, Inc. TRAK SX Knee Mill & ProtoTRAK SMX CNC Retrofit Safety, Programming, Operating & Care Manual 3.2.2 Pendant Left Side (See Figure 3.2.2) FIGURE 3.2.2 The ProtoTRAK SMX CNC left side with connectors labeled 16 Southwestern Industries, Inc. TRAK SX Knee Mill & ProtoTRAK SMX CNC Retrofit Safety, Programming, Operating & Care Manual 3.2.3 Pendant Right Side 17 Southwestern Industries, Inc. TRAK SX Knee Mill & ProtoTRAK SMX CNC Retrofit Safety, Programming, Operating & Care Manual Pendant Right Side with USB Ports Keyboard P/S2 port. This port is for the keyboard only. If this port is used, the connection must be made before the ProtoTRAK is turned on. If the ProtoTRAK is already on, it will not recognize the keyboard until it is rebooted with the keyboard plugged in. You may also plug the keyboard into one of the USB ports. USB Ports. The USB ports are the only ports available for plugging in a mouse. They may also be used for a keyboard or for plugging in the USB Thumb Drive flash memory. Items used by USB ports will be recognized even if they are plugged in after the ProtoTRAK is turned on. If you need more than two USB ports, we recommend that you install a USB hub. If you use the USB Thumb Drive to store a G-code (.gcd) program file, you must leave the Thumb Drive plugged into the USB port the entire time the program is in current memory. If you unplug the thumb drive with the program still in current memory, the ProtoTRAK will display an error message. Drivers for most major brands of mouse and keyboard are already in the ProtoTRAK SMX. If a mouse or keyboard is not recognized by the ProtoTRAK, it means that the driver is not available. Loading a new driver is not difficult for a qualified computer administrator who can access the start menu on the ProtoTRAK with a keyboard plugged in (see the Catch 22?). However, most users would be happier to simply go get a keyboard and mouse that are already supported. We recommend Microsoft, Logitech and Belkin brand products. AC on/off. The ProtoTRAK should be shut down properly before turning off (Section 4.1.2). 18 Southwestern Industries, Inc. TRAK SX Knee Mill & ProtoTRAK SMX CNC Retrofit Safety, Programming, Operating & Care Manual 3.3 TRAK Knee Mill Specifications (See Figures 3.3.1 and 3.3.2) This section describes the TRAK Knee Milling machines, it does not apply to ProtoTRAK SMX retrofits. FIGURE 3.3.1 The TRAK Knee Mill Machine Overview Note: Machine shown above is in the two-axis CNC configuration. 19 Southwestern Industries, Inc. TRAK SX Knee Mill & ProtoTRAK SMX CNC Retrofit Safety, Programming, Operating & Care Manual FIGURE 3.3.2 The TRAK Knee Mill back view 20 Southwestern Industries, Inc. TRAK SX Knee Mill & ProtoTRAK SMX CNC Retrofit Safety, Programming, Operating & Care Manual Table Size T-Slots Table Travel Saddle Travel Knee Travel Ram Travel Maximum Quill Travel, 2axis CNC Maximum Quill Travel, 3axis CNC Quill Diameter Spindle Taper Spindle Speed Varispeed head Spindle Speed Optional E-head (no longer available as of 1/1/11) Head Tilt Spindle Motor Power, Vari-speed head Spindle Motor Power, Optional E head (no longer available as of 1/1/11) Power Requirement Control Power requirements, machine with vari-speed head Power req, with Optional E head (no longer available as of 1/1/11) Maximum Weight on Table Machine Weight Machine dims l, w, h Max rapid feed X,Y Max rapid feed, Z CNC Way surface type Coolant Capacity TRAK K2SX ProtoTRAK SMX CNC 2-Axis CNC, 3-Axis DRO TRAK K3SX ProtoTRAK SMX CNC 2-Axis CNC, 3-Axis DRO TRAK K4SX ProtoTRAK SMX CNC 2-Axis CNC, 3-Axis DRO TRAK K2SX-3 ProtoTRAK SMX CNC 3-Axis CNC, 3-Axis DRO 49” X 9 5/8” x 3 x 2 ½” 33” 12” 16” 12” 5” TRAK K3SX-3 ProtoTRAK SMX CNC 3-Axis CNC, 3-Axis DRO 50” X 10” 5/8” x 3 x 2 ½” 32” 16” 16” 15” 5” TRAK K4SX-3 ProtoTRAK SMX CNC 3-Axis CNC, 3-Axis DRO 50” X 10” 5/8” x 3 x 2 ½” 32” 16 ½” 16 ½” 19” 5” 4.1” 4.1” 4.1” 3 3/8” R8 60-500, 600-4200 RPM 3 3/8” R8 60-500, 600-4200 RPM 3 15/16” NMTB 40 70-500, 600-3950 RPM 40-600 and 300-5000 RPM 40-600 and 300-5000 RPM 40-600 and 300-5000 RPM 45 deg. forward, 45 deg. back, 90 deg. left, 90 deg. right 3HP 45 deg. forward, 45 deg. back, 90 deg. left, 90 deg. right 3HP 90 deg. left, 90 deg. right 3HP 3HP 5HP 110V; 1P; 10A 110V; 1P; 10A 110V; 1P; 10A 220/440V;3P; 8.5/4.25A 220/440V;3P; 8.5/4.25A 220/440V;3P; 14/7A 220V;3P; 11A 220V;3P; 11A 220V;3P; 17.5A 750 lbs. 850 lbs. 850 lbs. 2200 lbs. 70” x 57” x 83” 100 IPM 50 ipm down, 100 ipm up Dovetail X, Y, Z 9 gallons 2816 lbs. 71” x 59” x 84” 100 IPM 50 ipm down, 100 ipm up 3630 lbs. 71” x 59” x 9” 100 IPM 50 ipm down, 100 ipm up Dovetail X, Square Y, Z 9 gallons Dovetail X, Z Square Y 9 gallons 5HP Precision 7207 CP4 spindle bearings Chrome hardened and ground quill Meehanite castings Slide ways are Turcite coated Wide way surfaces are hardened and ground 21 Southwestern Industries, Inc. TRAK SX Knee Mill & ProtoTRAK SMX CNC Retrofit Safety, Programming, Operating & Care Manual 3.3.1 Manual Lubrication System Ways and Ballscrew Lubrication The TRAK Knee Mill X, Y, Z way surfaces and ball screws are lubricated manually with the lubrication pump located on the left side of the knee. Pull the handle fully and release 4 to 6 times at the beginning of each shift, and once every four hours of operation thereafter. 1. At the beginning of each day, check the oil level in the pump. If low, fill with SAE 30 or 30W oil. 2. Every six months of operation, apply a liberal coating of Mobile Grease-MP, or equivalent to the Z-Axis ACME screw. CAUTION! Failure to manually activate the pump at the beginning of each day may cause severe damage to the TRAK Knee Mill way surfaces and ball screws. Head Lubrication Once Each Week: 1. Fill the oil cup on the front of the head with SAE 30 or 30W oil. This oil lubricates the Hi/Lo range shifter. 2. Fill the ball oiler located in the front lower right corner of the speed hanger housing. This oil lubricates the speed changer shaft. 3. Extend the quill fully and apply a coating of SAE 30 or 30W oil to the outside diameter of the quill. Every Four Months: Apply a good grade of general-purpose grease through the grease fittings on the back of the head and on the left side of the head. The grease lubricates the low range gear set and the feed change gears respectively. 3.4 Optional Equipment 3.4.1 Electronic Handwheels When ordered as part of the TRAKing/Electronic Handwheels Option (see Section 3.1.7) the electronic handwheels replace the standard mechanical handwheels for table and saddle traverse. The electronic handwheels will operate when the ProtoTRAK SMX CNC is in a Mode where the machinist controls the motion of the table and saddle. This includes the DRO Mode, the Set-Up Mode and the TRAKing operation in the Run Mode. The electronic handwheels will not operate during other functions, such as when the “Select a Mode” message appears on the screen. Handwheel resolution is determined by the F/C key on the display. Fine feed moves .200 inches per revolution, Course feed moves .800 inches per revolution. 3.4.2 Electronic Head (no longer an available option as of 1/1/11) When ordered as the Programmable Electronic Head Option, the electronic head replaces the mechanical head and manual vari-speed control. The electronic head retains manual quill control, down feed selection knobs and the manual forward/off/reverse switch. The Tap Event is also activated with this option (Section 9.14). 22 Southwestern Industries, Inc. TRAK SX Knee Mill & ProtoTRAK SMX CNC Retrofit Safety, Programming, Operating & Care Manual Spindle speed settings and overrides are performed using the ProtoTRAK SMX CNC. See Sections 6.9 and 13.8 . In addition, the spindle speed becomes part of the programming of the canned cycles (Sections 8 and 9, Program Events). See the Knee Mill specifications table above for the different electrical requirements for the electronic head. This option is available factory-installed on TRAK Knee Mills only. It is not available after shipment or on retrofit products. 3.4.3 Position Encoders The ProtoTRAK SMX CNC may be configured to run either with or without independent position encoders for X and Y travel. Optional encoders are glass scales, each with .0002” underlying resolution. 3.4.4 Auxiliary Functions (Three-Axis CNC Models Only) Auxiliary functions are controlled through the ProtoTRAK SMX CNC either in the program or with the accessory key on the front panel. The Auxiliary functions consist of the following: Spindle off command. An air solenoid to control spray coolant or other pneumatically activated peripheral equipment. Shop air should not exceed 125 psia. Switched and fused 120 VAC 8 Amp outlet for coolant pumps, automatic oilers, etc. INPUT/OUTPUT to interface with programmable indexers, dividing heads, etc. o Output from ProtoTRAK SMX CNC is an actuation of a solid-state relay between pin 3 (plus), and pin 4 (minus). o Input to the ProtoTRAK SMX CNC is an actuation of a solid-state relay between pin 1 (plus), and pin 2 (minus). o Note: Pin 1 is on top, 2 on right, 3 on left, 4 on bottom. 3.4.5 Power Draw Bar A manual draw bar comes standard with the machine. A power draw bar option may be ordered. For the TRAK K4 or other NMTB 40 machines, the draw bar included in the option may be CAT or NMTB/NST. An NMTB/NST type of draw bar is the appropriate length to fit tool holders that have a threaded tang on the top. The CAT type is longer to thread into CNC tool holders that have the tool changer grip, or retention knob removed. 3.4.6 Remote Stop Go Switch For the convenience of operation while running the program, a Remote Stop/Go switch may be purchased. This switch is on a ten-foot cable and operates like the FEED Stop and Go keys on the display. 3.4.7 Work Light An optional halogen work light is available. It mounts to the left side (facing) of the column and plugs into a 110v outlet in the electrical cabinet. 3.4.8 Coolant Pump The optional coolant pump is mounted in the back of the machine column. It is plugged into the electrical cabinet and may be configured to operate as commanded by the auxiliary functions, or with a separate switch. 23 Southwestern Industries, Inc. TRAK SX Knee Mill & ProtoTRAK SMX CNC Retrofit Safety, Programming, Operating & Care Manual 3.4.9 Spray Coolant The Fog Buster® spray coolant option consists of a one-gallon holding tank, nozzle, air lines and an air regulator for attaching compressed air. Coolant flow is adjusted by a needle valve at the sprayer head. Air flow is adjusted at the air pressure regulator with gage. Once flows are set, sprayer operation is controlled by an air toggle switch or by interface with the optional Auxiliary Functions. 3.4.10 Limit Switches There are optional limit switches for the saddle and table travel. 3.4.11 Chip Pan (TRAK Knee Mills Only) The Chip Pan option is available for TRAK Knee Mills only, not available for retrofits. 3.4.12 Table Guard (TRAK Knee Mills Only) The Table guard option provides an enclosed workspace mounted on the table. The sliding door is switched to prevent operation of the CNC Run with the door open. While it will aid in the control of chips and coolant, it is not a full, waterproof enclosure. The Table Guard is available for TRAK Knee Mills only, it is not available for retrofits. 3.4.13 Auto Lubrication System The way and ballscrew lubrication is wired to operate while the spindle is running. Factory Default Values Interval Time – 60 min Discharge Time – 15 sec Discharge Pressure – Approximately 100 – 150psi To adjust the amount of Discharge Pressure displayed on the lube pump gauge, loosen the jam nut and turn the adjustment screw located on the top right side of the lube pump while the lube pump is activated. To activate the lube pump turn spindle on and press the Feed for continuous pumping and RST for a single programmed pump. CAUTION! Failure to properly lubricate the mill will result in the premature failure of bearings and sliding surfaces. CAUTION! Failure to manually activate the pump at the beginning of each day, or allowing the Auto Lube to run dry may cause severe damage to the mill’s way surfaces and ballscrews. The settings for the lube pump can be viewed by doing the following: press Service Codes, press “A” (software), press Code 313. This screen lists the values programmed for the cycle time and discharge time. 3.5 Servo Motors The servo motors on table, saddle and ram are 280 in-oz torque. Integrated into each motor is an encoder with 0.0000364” underlying resolution. 24 Southwestern Industries, Inc. TRAK SX Knee Mill & ProtoTRAK SMX CNC Retrofit Safety, Programming, Operating & Care Manual 3.6 Ballscrews For both retrofit and TRAK Knee Mills, precision ground ballscrews are installed in the table and saddle to ensure smooth traverse and positive control for manual and CNC machining. 3.7 Quill Glass Scale For two-axis CNC models, a glass scale is mounted to the quill in order to provide digital readout of the quill position. 3.8 Z-Axis Ballscrew and Motor Assembly For three-axis CNC models, a Z-axis ballscrew and motor assembly is mounted on the head using two tramming bolts and the fine feed boss. In manual and CNC operations, the quill is moved by a servo motor connected by a belt to a ballscrew. The ball nut of the ballscrew is attached to fork that engages the quill in the threaded hole previously used by the quill stop knob. In CNC operations, the motor is controlled by the CNC program. In manual operations, the motor is controlled by jog commands from the user and by the operation of the electronic handwheel. A limit switch in the assembly prevents damage from over travel. Z-axis traverse is limited to 4.1”. 3.9 Electrical Cabinet (TRAK Knee Mills Only) TRAK Knee Mills use two electrical inputs. Spindle 220 or 440V power is wired into the cabinet. A cord is supplied from the cabinet to a 110V power source for running the ProtoTRAK SMX CNC. 440V is not available for machines with the Programmable Electronic Head Option. 25 Southwestern Industries, Inc. TRAK SX Knee Mill & ProtoTRAK SMX CNC Retrofit Safety, Programming, Operating & Care Manual 4.0 Basic Operation Whether as a retrofit or as part of a TRAK Knee Mill, the ProtoTRAK SMX CNC combines the simplicity and flexibility of using a knee mill with the easy, natural user interface that makes the ProtoTRAK the top brand in CNCs for small lot machining. 4.1 ProtoTRAK SMX Basic Operation. Most of the operations of the ProtoTRAK SMX CNC are organized in Modes. Modes are logical groups of activities that naturally belong together. This eliminates the need to memorize operations – just select a mode and choose among the soft keys. Most operations will be discussed within the section that treats the particular mode later in this manual. The operations described in this section either don’t fit in a particular mode, or they are relevant to more than one mode. 4.1.1 Switching on the ProtoTRAK SMX CNC To turn the ProtoTRAK SMX CNC on, move the toggle switch on the display side panel to the Up position. The Windows operating system and the ProtoTRAK SMX CNC software will take a few seconds to load from the system's flash memory. If you have connected the ProtoTRAK SMX CNC to a network, it may take as long as 90 seconds for the communications to be established. When complete, the ProtoTRAK SMX CNC Select Mode screen will appear. Select the Mode of operation by pressing the soft key beneath the labeled box. Notice that the EDIT and RUN soft keys are grayed out when the system is first turned on. They will not function because there is no program in the ProtoTRAK SMX CNC. Once a program is entered, the EDIT key will function. Once a program is entered and the necessary SET-UP operations are complete, the RUN key will function. FIGURE 4.1.1 The main “select a mode” screen. Shown here, the Edit and Run Modes are grayed out because there is no program in current memory 26 Southwestern Industries, Inc. TRAK SX Knee Mill & ProtoTRAK SMX CNC Retrofit Safety, Programming, Operating & Care Manual The ProtoTRAK SMX CNC has a screen saver already programmed in. If the system is not used (either by a key stroke or by counting) for 20 continuous minutes, the display will turn itself off. The LED’s on the keypad will flash every few seconds to indicate that the system is still on. Press any key or move any axis to bring the screen back to its previous display. The key you press will be ignored except to turn the screen on. 4.1.2 Shutting Down the ProtoTRAK SMX CNC Important: the system must be turned off properly. First press the SYS hard key and then press the SHUT DOWN soft key (see Figure 4.1.4). After a few seconds, you will see the message "it is now safe to turn off your computer". Turn the ProtoTRAK SMX CNC off by moving the toggle switch on the display side panel to the down position. If the CNC is not shut down properly, the next time you turn it on, the system will make you wait while it runs a scan disk self-diagnostic routine and scold you for not following the instructions. More importantly, it can corrupt files. Note: When you turn the PROTOTRAK SMX CNC off, always wait a few seconds before turning it back on. 4.1.3 Emergency Stop Press the button to shut off power to the spindle motor and axis motors. Rotate the switch to release. 4.1.4 Switching Between Two and Three-Axis Operation For three-axis retrofit and TRAK Knee Mill models, The ProtoTRAK SMX CNC may be operated as a two or three-axis CNC. Press the SYS hard key. Softkey F2 will read GO TO 2 AXIS when the ProtoTRAK SMX CNC is currently operating in three axis and it will say GO TO 3 AXIS when the ProtoTRAK SMX CNC is currently operating in two axis. See Figure 4.1.4. FIGURE 4.1.4 You will see this screen when the SYS hard key is pressed. The choice “GO TO 2 AXIS” shows that the CNC is currently in 3-Axis operation. 4.1.5 Coolant Pump/Spray Coolant An optional coolant system may be connected to your mill. If you do not have the Auxiliary Functions option, manual controls for the system are provided. If you do have the optional Auxiliary Functions, the operation of the coolant system may be programmed within the program events. The Auxiliary Functions are optional for three-axis models 27 Southwestern Industries, Inc. TRAK SX Knee Mill & ProtoTRAK SMX CNC Retrofit Safety, Programming, Operating & Care Manual only. With the Auxiliary Functions set-up, manual control of the coolant system is through the Accessory key on the front panel of the SMX CNC. To operate the mister or coolant pump manually, use the ACCESSORY hard key: ON - will turn on the mister or coolant pump until you turn it off. AUTO - will turn on the mister or coolant pump on, as programmed into events. Off (no light) - the coolant pump or mister stays off. 4.1.6 Help Functions When a blue question mark appears next to the HELP hard key, that means special functions or configuration settings are available for the current operation. For example, at the program header with the highlight on the program name, the blue question mark appears. Pressing the HELP key at that time will call up a table with alpha and special characters you can use to name your program. Math Helps When the blue question mark does not appear, pressing HELP will initiate the Math Helps. FIGURE 4.1.6.1 The first Math Helps screen. Choose among the alternatives based on the information you need to calculate Math Helps are powerful routines that enable you to use the data you have available to calculate missing print data. For example, Math Help type 28 enables you to solve an entire right triangle by giving two known pieces of data. To exit from the Math Help, press the Mode key. 28 Southwestern Industries, Inc. TRAK SX Knee Mill & ProtoTRAK SMX CNC Retrofit Safety, Programming, Operating & Care Manual FIGURE 4.1.6.2 Math Help 28. In this example, by entering the length of line A and the value of angle G, the other values are calculated You may have the Math Help solutions load directly into your program. This saves you from having to write down the solution and then key it in. While you are programming the event that needs the data from Math Help, simply press the HELP key to start the Math Help. Once a solution is obtained, you will have the following soft key selections: Load Begin: will load the displayed solution into the event as the X and Z beginning. Load End: will load the displayed solution into the event as the X and Z end. Load Center: will load the displayed solution into the event as the X and Z center. Next Solution: when there is more than one solution to the problem, this will display the alternative solutions. Edit: this allows you to go back to the data you entered in order to make changes. Once you do this, the Resolve key will appear. Resolve: press this to have the Math Help use the new data to give new solutions. 4.1.7 Windows Up or Down Some of the selections in the ProtoTRAK SMX CNC will cause a window to appear with a message. To eliminate the window in order to see what is behind it, press the hard key. To restore the window, press the hard key. 4.1.8 Turning Options On and Off If the Advanced Features Option has been installed, you may run the ProtoTRAK SMX with it turned off. This has the benefit of making the system easier to use. To turn the options on or off, press the SYS hard key. You will get the screen shown in Figure 4.1.4 above. Press the Options On/Off softkey. This will take you directly to the screen that will allow you to turn options on and off. You can also get to this screen using Service Code 334. 29 Southwestern Industries, Inc. TRAK SX Knee Mill & ProtoTRAK SMX CNC Retrofit Safety, Programming, Operating & Care Manual The Programmable E-Head Option and TRAKing/Electronic Handwheel Option may not be turned on or off. If they are installed, they must remain active. 4.2 Machine Operation This section covers the operation of the TRAK Knee Mills. If you purchased your ProtoTRAK SMX CNC as a retrofit, please refer to the user manual that came with your machine. 4.2.1 Spindle On/Off, Forward/Reverse The spindle switch is located on the left side of the milling head. Turn the Spindle switch to left to 1 for forward (clockwise) spindle rotation if the HiLo-Neutral lever is in the low position. Turn the Spindle switch right to 2 for forward (clockwise) spindle rotation if the HiLo-Neutral lever is in the high position. Turn the Spindle switch straight ahead for off. 30 Southwestern Industries, Inc. TRAK SX Knee Mill & ProtoTRAK SMX CNC Retrofit Safety, Programming, Operating & Care Manual Figure 4.2.0 TRAK K3 Mill head front view. Shown without the standard quill glass scale. 31 Southwestern Industries, Inc. TRAK SX Knee Mill & ProtoTRAK SMX CNC Retrofit Safety, Programming, Operating & Care Manual 4.2.2 Table, Saddle, Knee/Clamps The table clamps are located on the front of the saddle. Rotate them clockwise until snug--overtightening is not necessary. The saddle clamp is located on the left side of the saddle. Pull forward to clamp the table until snug--overtightening is not necessary. The knee clamps are located on the left side of the knee for the K2 and K3 mills, and on the right side for the K4. CAUTION! Do not run ProtoTRAK SM program unless the table and saddle clamps are free . 4.2.3 Raising/Lowering the Knee The knee is raised and lowered using the hand crank located on the left front of the knee. Clockwise rotation moves the knee up, while counterclockwise rotation moves the knee down. Be sure the knee is unclamped before raising or lowering. 4.2.4 Spindle Brake The mechanical spindle break is activated pulling it down, or pushing it up. When the lever arm is in the horizontal position, the brake is off. CAUTION! Be certain that the spindle brake is released before starting the motor. Never attempt to activate the spindle brake when the motor is on. 4.2.5 Draw Bar The draw bar holds the R8 or #40 NST tool holders into the spindle taper. The bar has a 5/8-11 right hand thread and should be tightened with a 23mm wrench from the top of the head. When tightening, it is necessary to activate the spindle brake (See 4.2.0 above). If the tool holder does not release from the spindle, lightly tap on the top of the bar to dislodge the tool. 4.2.6 High-Low-Neutral Level For both the standard head and the Programmable Electronic Head Option, the range selection is made through the High-Low-Neutral Lever. Figure 4.2.6 32 Southwestern Industries, Inc. TRAK SX Knee Mill & ProtoTRAK SMX CNC Retrofit Safety, Programming, Operating & Care Manual CAUTION! Never attempt to change the range selection through the High-Low-Neutral lever when the spindle is rotating. Be certain the spindle ON/OFF switch is in the Off position. Rotate the spindle by hand to help engage the lever into the high or low position. Note: Shifting from the high to low range, or low to high range changes the direction of rotation for the On/Off switch (See Section 4.2.1). 4.2.7 Speed Changes For the standard vari-speed head, spindle speed may be varied by rotating the variable speed crank. When the Programmable Electronic Head Option is installed, the spindle speed is controlled by the ProtoTRAK SMX CNC. See the instructions in the Program Mode, DRO Mode and Run Mode. CAUTION! Do not rotate the variable speed crank when the spindle is stationary. 4.2.8 Operating the Quill For two-axis CNC models, the quill may be moved up and down through its range with the quill feed handle. The quill may be locked into position by rotating the quill lock clockwise. Pull the handle out slightly to rotate it freely to a new position. For three-axis CNC models, the quill is operated by the electronic handwheel mounted on the side of the Z Ballscrew and Motor Encoder. Note: sections 4.2.9 through 4.2.15 refer to two-axis CNC models. 4.2.9 Adjusting the Quill Stop (Two-Axis CNC Models) The quill stop may be adjusted by rotating the micrometer dial nut. It is locked in place with the knurled nut. 4.2.10 Power Feed Engagement Lever (Two-Axis CNC Models) i00166 Figure 4.2.10 33 Southwestern Industries, Inc. TRAK SX Knee Mill & ProtoTRAK SMX CNC Retrofit Safety, Programming, Operating & Care Manual The power feed is engaged or disengaged with this selector. Pull out the knob and rotate it clockwise to disengage power feed. Rotate it counterclockwise to engage power feed. CAUTION! It is recommended that the selector be disengaged when the spindle is not running. Never have the feed engaged when the spindle RPM is over 3000. Always leave the selector in the disengaged position unless the feed function is being used. 4.2.11 Fine Feed Direction Shaft (Two-Axis CNC Models) Figure 4.2.11 i00166 The direction of the fine feed is set by the position of the fine feed direction shaft. IN sets the direction down, OUT sets the direction up, and NEUTRAL in the middle. 4.2.12 Quill Feed Selector (Two-Axis CNC Models) Figure 4.2.12.1 Quill Feed Selector for the K2 & K3 Figure 4.2.12.2 Quill Feed Selector for the K4 This selector is used to set the quill feed speed. To change speeds, pull the knob out and rotate the selector to the proper position. It is generally easier to change speeds with the spindle running or rotated by hand. Do not force the lever. 34 Southwestern Industries, Inc. TRAK SX Knee Mill & ProtoTRAK SMX CNC Retrofit Safety, Programming, Operating & Care Manual 4.2.13 Feed Trip Lever (Two-Axis CNC Models) The Feed Trip Lever stops the quill feed motion when the quill stop knob reaches the quill micrometer dial. Move the lever to the left to engage, or to the right to disengage. 4.2.14 Fine Hand Quill Feed (Two-Axis CNC Models) 1. Disengage the Power Feed Engagement Lever. 2. Set the fine feed direction shaft to the neutral position. 3. Rotate the Fine Feed handwheel. 4.2.15 Fine Automatic Quill Feed (Two-Axis CNC Models) 1. Be certain the quill lock is off. 2. Set the quill micrometer dial to the proper depth. 3. Engage the Power Feed Engagement lever when the motor is stopped. 4. Select proper quill feed (see above). 4.2.16 Setting Stops for Three-Axis CNC Models When the Z-axis ballscrew and motor assembly is installed for three-axis CNC operation, the quill stop mechanism is not available. Instead, there are convenient inputs in the DRO Mode and the Run Mode for setting quill stops. 35 Southwestern Industries, Inc. TRAK SX Knee Mill & ProtoTRAK SMX CNC Retrofit Safety, Programming, Operating & Care Manual 5.0 Definitions, Terms & Concepts 5.1 ProtoTRAK SMX CNC Axis Conventions X Axis: positive X-axis motion is defined as the table moving to the left when facing the mill. Consequently, measurement to the right is positive on the workpiece. Y Axis: positive Y-axis motion is defined as the table moving toward you. Measurement toward the machine (away from you) is positive on the workpiece. Z Axis: positive Z-axis motion is defined as moving the head up. Measurement up is also positive on the workpiece. FIGURE 5.1 ProtoTRAK SMX CNC conventions The Z RAPID dimension is the position at which Z will stop rapid traversing and switch to its programmed Z feedrate. Z motion will continue until Z End depth has been reached. 5.2 Part Geometry & Tool Path Programming The ProtoTRAK SMX CNC gives you ultimate flexibility in programming. Programs that are entered through the ProtoTRAK SMX CNC system can be entered as either Part Geometry or Tool Path (optional). Part Geometry programming is the popular programming style of the ProtoTRAK family of products. This is done by defining the final geometry of the part, and the ProtoTRAK SMX CNC has the job of figuring out the tool path from the part dimensions and the tool set-up information. This is a great benefit compared to regular CNC because it doesn't force the programmer to do the difficult job of defining tool path. A consequence of part geometry programming is that the following are not allowed: connection of an incline plane and another event connection of two events that lie in different planes Using Geometry Programming, it is impossible for the ProtoTRAK SMX CNC to calculate a tool path for these cases without creating a problem: in cutting the geometry desired in the first event, the tool ends up out of position for the next event. Resolving the difference in tool position where the first event ends and the next event begins means either the CNC calculates and makes an unprogrammed move, or it retracts the tool out and then back into the part. 36 Southwestern Industries, Inc. TRAK SX Knee Mill & ProtoTRAK SMX CNC Retrofit Safety, Programming, Operating & Care Manual _________________________________________________________________ These cases are not encountered often, but when they are you have the option of using Tool Path programming. In Tool Path programming you define the events the same way, but all inputs are treated as tool center. It is your job to calculate and program the tool path. Note: Tool Path programming is part of the Advanced Features Option. Programs generated by CAD/CAM systems are always generated as Tool Path programs and are run as such even if the Advanced Features Option has is not active on the ProtoTRAK SMX CNC. 5.3 Planes and Vertical Planes A plane is any flat surface. If that surface lies flat on the table, it is the XY plane. That is, if you move your finger along that surface or plane, you are moving in the X and/or Y direction, but not in Z (or at least not until you pick your finger up). If you tilted that surface (think of it as a piece of paper) straight up so that it faces the front of the machine, it would be in the XZ plane. If you tilted it up so that it faced left or right, it would be in the YZ plane. A vertical plane is any plane (or surface) tipped up on its edge on the table (see below). Programming vertical planes requires the Advanced Features Option (Section 3.1.2). Unlike most CNC controls, the ProtoTRAK SMX CNC can machine arcs in any vertical plane rather than just XZ or YZ. FIGURE 5.3 Vertical Planes 5.4 Absolute & Incremental Reference The ProtoTRAK SMX CNC may be programmed and operated in either (or in a combination) of absolute or incremental dimensions. An absolute reference from which all absolute dimensions are measured (in DRO and program operation) can be set at any point on or even off the workpiece. To help understand the difference between absolute and incremental position, consider the following example: FIGURE 5.4 Each point has both an absolute and an incremental reference in the X axis. The ProtoTRAK SMX CNC allows you to program using either. 37 Southwestern Industries, Inc. TRAK SX Knee Mill & ProtoTRAK SMX CNC Retrofit Safety, Programming, Operating & Care Manual 5.5 Referenced & Non-Referenced Data Data is always loaded into the ProtoTRAK SMX CNC by using the INC SET or ABS SET key. X, Y, Z positions are referenced data. In entering any X, Y, or Z position data, you must note whether it is an incremental or absolute dimension and enter it accordingly. All other information (non-referenced data), such as tool diameter, feedrate, etc. is not a position and may, therefore, be loaded with either the INC SET or ABS SET key. This manual uses the term SET when either INC SET or ABS SET may be used interchangeably. 5.6 Incremental Reference Position in Programming When X, Y, Z RAPID and Z data for the beginning position of any event are input as incremental data, this increment must be measured from some known point in the previous event. Following are the positions for each event type from which the incremental moves are made in the subsequent event: Position: X, Y and Z programmed Drill: X, Y, Z RAPID, and Z END programmed Bolt Hole: X CENTER, Y CENTER, Z RAPID and Z END programmed Mill: X END, Y END, Z RAPID and Z END programmed Arc: X END, Y END, Z RAPID and Z END programmed Circle (POCKET or FRAME): X CENTER, Y CENTER, Z RAPID and Z END programmed Rectangle or Irregular (POCKET or PROFILE): X1 and Y1 corner, Z RAPID and Z END programmed Helix: The X END, Y END, Z RAPID, and Z END programmed. Helix programming requires the Advanced Features Option. Sub: The reference position as defined for the specific events above for the event prior to the first event that was repeated. A.G.E. PROFILE: The appropriate reference position as defined for the specific events above for the last event that is programmed. A.G.E. Profile Programming requires the Advanced Features Option. For example, if an ARC event followed a MILL event, a 2.0 inch incremental X BEG would mean that in the X direction the beginning of the ARC event is 2.0 inches from the end of the MILL event. 38 Southwestern Industries, Inc. TRAK SX Knee Mill & ProtoTRAK SMX CNC Retrofit Safety, Programming, Operating & Care Manual 5.7 Tool Diameter Compensation Tool diameter compensation allows the machined edges shown directly on the print to be programmed instead of the center of the tool. The ProtoTRAK SMX CNC then automatically compensates for the programmed geometry so that the desired results are obtained. Tool cutter compensation is always specified as the tool either right or left of the workpiece while looking in the direction of the tool motion. FIGURE 5.7.1 Examples of tool right FIGURE 5.7.2 Examples of tool left Tool center means no compensation either right or left. That is, the centerline of the tool will be moved to the programmed points. 39 Southwestern Industries, Inc. TRAK SX Knee Mill & ProtoTRAK SMX CNC Retrofit Safety, Programming, Operating & Care Manual 5.8 Tool Diameter Compensation when Contouring in Z with Part Geometry Note: Z contouring requires the Advanced Features Option (Section 3.1.2) Left and right tool diameter offsets are always those projected into the XY plane. Tool offsets in the Z direction are always up and assume the use of a ball end mill. When contouring in the Z-axis, this up tool offset is always activated regardless of left, right, center if the Part Geometry option is selected. There is no Z-axis up tool offset applied when the Tool Path option is selected. Special attention must always be paid to tool offsets when machining with a ball end mill. The reason for this is that the tool diameter changes in the bottom part (that portion equal to the tool radius) of the tool. The tool is always positioned at the beginning of a milling operation so that the correct point on the ball end of the tool is tangent to the beginning point, and offset perpendicular to the machined edge by the radius of the tool. Consider the example below of milling a ramp in the XZ plane from point B to point C. FIGURE 5.8.1 Ball end mill position with respect to program points. Tool starts so end mill is tangent to BC. R from center of tool is perpendicular to BC Note how the tool at the beginning point (point B) starts below (in the Z direction) point B so that it can actually touch this point. If this were not true, a cusp would remain to the left of point B. Now consider a similar example milling from A to B to C in the XZ plane. FIGURE 5.8.2 In order to respect the lines defined by the programmed points, the ball end mill never touches point B. Tool starts centered over A offset up by the tool radius R. It moves right until it is tangent to both AB and BC. Then moves to point C as in the first example Note the Tool at B does not drop below the AB line and, therefore, never touches point B. As a result, a fillet is formed at point B equal to the tool radius. This second example of continuous machining from one cut (AB) to another (BC) with full cutter compensation between requires the two cuts to be made with events which are connective (see Section 5.9 or 5.10 for a more complete discussion of this requirement). 40 Southwestern Industries, Inc. TRAK SX Knee Mill & ProtoTRAK SMX CNC Retrofit Safety, Programming, Operating & Care Manual 5.9 Connective Events Connective events occur between two milling events (either Mill or Arc) when the X, Y, and Z ending points of the first event are in the same location as the X, Y, and Z starting points of the next event. In addition, the tool offset and tool number of both events must be the same. And both events must lie in the XY plane or the same vertical plane (see Section 5.2). 5.10 Conrad Conrad is a unique feature of the PROTOTRAK SMX CNC that allows you to program a tangentially connecting radius between connective events, or tangentially connecting radii for the corners of pockets and frames without the necessity of complex calculations. For the figure below, you program an Arc event from X1, Y1 to X2, Y2 with tool offset left, and another Arc event from X2, Y2 to X3, Y3 also with tool offset left. During the programming of the first Arc event, the system will prompt for Conrad at which time you input the numerical value of the tangentially connecting radius r=K3. The system will calculate the tangent points T1 and T2 and direct the tool cutter to move continuously from X1, Y1 through T1, r=k3, T2 to X3, Y3. FIGURE 5.10.1 A Conrad is added between the two intersecting lines Note: Conrad must always be the same as or larger than the tool radius for inside corners. If Conrad is less than the tool radius, and an inside corner is machined, the ProtoTRAK SMX CNC will ignore the Conrad. For the figure below, you program an Arc event from X1, Z1 to X2, Z2, and a Mill to X3, Z3. During the programming of the Arc event, the system will prompt for Conrad at which time you input the numerical value of the tangentially connecting radius r=k. The system will calculate the tangent points T1 and T2 and direct the tool cutter to move continuously from X1, Z1 through T1, r=k, T2 and on to X3, Z3. FIGURE 5.10.2 A Conrad is added between an arc and a line 41 Southwestern Industries, Inc. TRAK SX Knee Mill & ProtoTRAK SMX CNC Retrofit Safety, Programming, Operating & Care Manual 5.11 Memory & Storage Computers can hold information in two ways. Information can be in current memory or in storage. Current memory (also known as RAM) is where the ProtoTRAK SMX CNC holds the operating system and any part program that is ready to run. While a program is being written, it is in current memory. Storage of programs can be done on a USB device or on a disk in the floppy drive. We strongly recommend you habitually back up programs. When the Network Option is purchased, program storage can also be saved to an offline computer that is networked to your SMX CNC. 42 Southwestern Industries, Inc. TRAK SX Knee Mill & ProtoTRAK SMX CNC Retrofit Safety, Programming, Operating & Care Manual 6.0 DRO MODE The ProtoTRAK SMX CNC operates in DRO Mode as a sophisticated 3-axis digital readout with jog and power feed capability. 6.1 Enter DRO Mode Press MODE, select DRO soft key. The screen will show: FIGURE 6.1 The DRO screen Note the RETURN soft key is lit when in Jog or Power Feed operation. 6.2 DRO Functions Clear Entry: Press RESTORE, then re-enter all keys. Inch to MM or MM to Inch: Press IN/MM and note LCD screen status line. Reset One Axis: Press X or Y or Z, INC SET. This zeros the incremental position in the selected axis. Preset: Press X or Y or Z, numeric data, INC SET to preset selected axis. Reset Absolute Reference: Press X or Y or Z, ABS SET to set selected axis absolute to zero at the current position. Note: This will also reset the incremental dimension if the absolute position is being displayed when it is reset. Preset Absolute Reference: Press X or Y or Z, numeric data, ABS SET to set the selected axis absolute to a preset location for the current machine position. 43 Southwestern Industries, Inc. TRAK SX Knee Mill & ProtoTRAK SMX CNC Retrofit Safety, Programming, Operating & Care Manual Note: This will also reset the incremental dimension if the absolute position is being displayed when it is preset. Recall Absolute Position of All Axes: Press INC/ABS. Note the dimension for each axis is labeled INC or ABS. Press INC/ABS again to revert to the original reading. Recall Absolute Position of One Axis: Press X or Y or Z, INC/ABS. Note the INC or ABS label for each axis. Repeat to get selected axis back to original reading. 6.3 Jog The servomotors can be used to jog the table, saddle and ram. a. Press the JOG soft key. b. A flashing message will appear saying "CAUTION: JOG KEYS ARE ACTIVE". c. To jog, press the X, Y or Z hard keys. d. To stop jogging, release the key. e. The speed of jog is displayed in the box next to the words "Feed Rate” on the lower left side of the LCD screen. f. Press the +/- hard key to reverse direction. When the number in the Feed rate box is negative, this indicates the minus direction. g. Press the RATE keys to reduce and to increase the jog speed in 10 percent increments. The changes in speed may be seen in the Feed rate box and on the green feed rate indicator. The amount of override is displayed in the Override box. h. To jog at a certain rate, simply enter that number as inches or mm per minute and then press the X, Y or Z key. You may also use the override key to adjust this number. Press RSTR to return to 150 ipm or 3800mm/min. i. Press RETURN soft key to return to manual DRO operation. 6.4 Power Feed The servomotors can be used as a power feed for the table, saddle or quill, or all three simultaneously. a. Press the POWER FEED soft key. b. A message box will appear that shows the power feed dimensions. All power feed moves are entered as incremental moves from the current position to the next position. c. Enter a position by pressing the axis key, the distance to go and the +/- key (if needed). Input the entry by pressing INC SET. For example, if you wanted to make a power feed move of 2.00" of the table in the negative direction, you would enter: X, 2, +/-, INC SET. d. Initiate the power feed move by pressing GO. e. The feedrate is automatically set to 10 ipm (or 254 mm per min). Press FEED or FEED to adjust the feedrate from 1 ipm to 100 ipm. (or 254 to 2540) f. Press STOP to halt power feed. Press GO to resume. g. Repeat the process beginning at "c" above as often as you wish. h. Press RETURN soft key to return to manual DRO operation. 44 Southwestern Industries, Inc. TRAK SX Knee Mill & ProtoTRAK SMX CNC Retrofit Safety, Programming, Operating & Care Manual 6.5 Do One The Do One routines in the DRO mode allow you to do one CNC operation while machining manually without having to write a program. The programming and tool path of the events in Do One are nearly identical to those in the Program Mode. See Section 8 for instructions for programming. 6.6 Go To (TRAKing/Electronic Handwheels Option) The Go To function in the DRO mode allows you to set a dimension in X, Y or Z at which you want the machine to stop moving when you are cranking manually. For example, if you wanted to machine manually exactly 2" of table motion, you would input: Go To, X, 2, Inc Set. While the Go To window is displayed, the ProtoTRAK SMX will not let you pass that 2" dimension you set. a. Press the Go To key. b. Enter the axis, X, Y, Z or any combination. Input the dimension(s). c. Press Inc Set or Abs Set. d. Crank the handwheel. Motion will stop at the entered dimension even if you continue to crank the handwheel. 6.6.1 Go To for Three-Axis CNC Models Whether or not the TRAKing/Electronic Handwheels Option is active, TRAK Knee Mills and ProtoTRAK SMX retrofits with the Z-axis ballscrew and motor assembly installed for threeaxis CNC will have this feature enabled for manual quill operation. Simply follow the instructions above. If the TRAKing/Electronic Handwheels Option is not active, only the Z will be available for setting a Go To dimension. 6.7 Teach Teach gives you the ability to enter X and Y dimensions into a program. It can be a useful way of entering a few manual moves for operations like clearing out excess material or remembering a few hole locations. The process of using Teach is in two parts. The first part takes place in the DRO Mode. This is where you start the Teach program, establish the program events and enter the X and Y dimensions. The second part is in the Program Mode. This is where you complete the Teach events that you began in the DRO Mode by entering the rest of the data. Once the data is entered, the Teach events become just like the other events that make up a program. 6.7.1 Entering Teach Data From the DRO screen, press Teach. On the top of the screen, you will see the message "Teach" and an event counter. When you enter Teach, you are actually programming events. If there is already a program in current memory, Teaching will add events to the end of the program. If there is not already a program in current memory, Teaching will start a new program. For example, if you already had a program in current memory that had 10 events, when you press Teach, the event counter will say EVENT 11. If there was no program, the event counter will say EVENT 1. The event counter shows the event for which data is being entered. You may teach in position, drill and mill events only. 45 Southwestern Industries, Inc. TRAK SX Knee Mill & ProtoTRAK SMX CNC Retrofit Safety, Programming, Operating & Care Manual On the first Teach screen, the softkeys are: POSN: a position move. For two-axis programming, the POSN and DRILL events are combined. DRILL: a drill or bore. MILL BEGIN: the beginning of a straight line or MILL event. END TEACH: ends the teaching process and returns you to the main DRO screen. If you press the POSN or DRILL key, the event counter will go up by one and the screen remains the same. If you press the MILL BEGIN key, the event counter stays on the same number. That is because you have given the beginning point of the line but not yet the end. The softkey selections will change to: MILL END: the last point of the Mill event. Press this to end the Mill event and select a POSN, DRILL or new MILL event. MILL CONT: the last point of the current Mill event, but the beginning of the next Mill event. You may enter successive Mill events by pressing the MILL CONT key. Pressing either of the above softkeys will cause the event counter to increase by one. At any time you may exit the Teach and return to the DRO screen. The events you have defined with their X and Y dimensions are finished in the Program Mode. See Section 8.11. 6.8 Return To Absolute Zero At any time during manual DRO operation you may automatically move the table to your absolute zero location in X and Y by pressing the RETURN ABS 0 soft key. When you do, the message window will read "Ready to Begin: Press Go when Ready”. Make sure your tool is clear and press the GO key. The servos will turn on, move the quill to Z retract (for three-axis CNC models) then move the table at rapid speed to your X and Y absolute zero position, and then turn off. You will be at zero and in manual DRO operation. 6.9 Spindle Operation If the machine is equipped with the Programmable Electronic Head Option, spindle speeds are set and adjusted through the SMX CNC. This feature was discontinued as of 1/1/11. To set spindle speed press the SPIN SPEED softkey. The Data Input Line will prompt “Spindle RPM”. Enter the RPM value (40-600 in low, 300-5000 in high) and press SET. If the spindle was already on when you began to enter the new speed, it will stay at the current speed until you press the SET key. You may override the spindle speeds with the OVERRIDE display hard key. Press the F / S key until the LED on the S (for Spindle) side is lit. Use the up and down arrow keys to change the spindle speed in 5% increments per button press. 6.10 Tool # The ProtoTRAK SMX CNC allows you to use the data for tools in your Tool Table (see Section 12.1) in the DRO Mode. To change tools, press the TOOL # soft key and enter the tool number when prompted by the Data Input Line. Even when you set up a tool in the Set-Up Mode, if you do not wish to use the tools in the Tool Table, simply ignore the Tool # feature. 46 Southwestern Industries, Inc. TRAK SX Knee Mill & ProtoTRAK SMX CNC Retrofit Safety, Programming, Operating & Care Manual 7.0 Program Mode Getting Started & Some General Information 7.1 Programming Overview The ProtoTRAK SMX CNC makes programming easy by allowing you to program the actual part geometry as defined by the print. The basic strategy is to first fill in the initial program information in the Program Header screen and then program the features of the part by selecting the soft key event types (geometry) and then follow all instructions in the Data Input Line. When an event is selected, all the prompts that need to be input will be shown on the right side of the screen. The first prompt will be highlighted and also shown in the Data Input Line. Input the dimension or data requested and press INC SET or ABS SET. For X or Y dimension data it is very important to properly select INC SET or ABS SET. For all other data either SET will do. As data is being entered it will show in the Data Input Line. When SET, the data will be transferred to the list of prompts in the right side of the screen, and the next prompt will be shown in the Data Input Line. When all data for an event has been entered, the entire event will be shifted to the left side of the screen and the conversation line will ask you to select the next event. 7.2 Enter Program Mode Press MODE, select PROGRAM soft key. The ProtoTRAK SMX CNC will allow only one program in current memory. To write a new program, you must first erase the one in current memory (you may want to first store the program for use in the future). If there is already a program in current memory, entering the Program mode will allow you to edit or add to that program. FIGURE 7.2 The Program Mode header screen. Most selections above relate to the Advanced Features Option. If your screen shows only Program Name and Dwell, The Advanced Features Option is not active. 47 Southwestern Industries, Inc. TRAK SX Knee Mill & ProtoTRAK SMX CNC Retrofit Safety, Programming, Operating & Care Manual 7.3 Program Header Screen The first screen you see when you enter the Program Mode is the Program Header Screen. The Program Header Screen gives you options that apply to the entire program. The softkey selections allow you to enter the program at any point. The program name and general programming options you choose in the Program Header Screen will be summarized in the program as "Event 0". 7.3.1 Program Name Programs written on the ProtoTRAK SMX CNC are usually named for the part that is to be machined. When programs (or files) are named using the ProtoTRAK SMX CNC, the name can be up to 20 characters long. Programs imported into the ProtoTRAK SMX CNC may be longer. While 20 characters are allowed, the entire program name may not be shown in the status line or the program header screen. FIGURE 7.3 Pressing the Help hard key when the Program Name is highlighted calls up alpha keys Program names can include numbers, letters, spaces and other characters. When the Program name prompt is highlighted, the Data Input Line will show "Program Name:". At this point you may: Press number keys. Press Help to access alpha keys and special characters in the ProtoTRAK SMX CNC. Use a keyboard plugged into the ProtoTRAK SMX CNC to name the program. 48 Southwestern Industries, Inc. TRAK SX Knee Mill & ProtoTRAK SMX CNC Retrofit Safety, Programming, Operating & Care Manual To use the alpha keys and special characters on the ProtoTRAK SMX CNC: Use the Clear softkey to erase the entire line; the Backspace softkey to erase the last character or number. Use the arrow softkeys to move around the table. Once the character you want is highlighted, use the Enter softkey to load the character into the program name. Use the blank space on the lower right of the table to insert a space into the program name. Once you finish entering the letters and special characters, press the End softkey. This tells the ProtoTRAK SMX CNC that you are finished with the alpha table. Numbers may still be added to the program name. When you are finished with the program name, press SET to enter it into the current memory. Note: It is not necessary to enter a part number. If none is entered and a GO TO soft key is pushed, the system will assume a part number 0. 7.3.2 General Program Options Use the DATA FWD softkey to select general programming options. See Section 3.1.2 for more information about the Advanced Features Option. Scale: Allows a scale factor between .1 and 10. An input of 5 means the part will be 5 times as big as the programmed dimensions. A value of 1.0000 is assumed if nothing is input. This function is part of the Advanced Features Option. Dwell Request: For three-axis CNC machining only. Allows you to input a dwell at the bottom of a drill, bolt hole or bore cycle for events you select. Select the appropriate YES or NO soft key. If you select YES you will be prompted to input a dwell time in seconds from .1 to 99.9 when appropriate to the event being programmed. Auxiliary Function Request: Asks if you wish to activate any of the optional auxiliary functions (see Section 7.4) at any time during the program. Select the appropriate YES or NO soft key. If you select YES you will be prompted to input the type and sequencing of the auxiliary functions during event programming. Auxiliary Functions are optional for three-axis CNC models only. Event Comments: If you select "Yes" for event comments, you will have the opportunity to insert a comment in each event. For Irregular Pocket and Irregular Profile events, you will be able to enter a comment at the header event, but not for each A.G.E. Turn and A.G.E. Arc event. This function is part of the Advanced Features Option. Comments appear in the RUN mode on the Data Input Line as the event begins to run. Comments may be composed of letters, numbers and some symbols and may be up to 20 characters. While programming the event with the Event Comments set to Yes, when the highlight is on the Event Comments prompt, you may enter a comment using the same methods used to enter a program name, as described above. Multiple Fixtures: Asks you if you wish to turn on the multiple fixtures offset. Answering Yes will cause a prompt to appear at each event asking which fixture the event was referenced from. If you select Yes, the Data Input Line will ask you to enter a fixture default number from one to six. The fixture default number is the fixture that will be applied to all the events in current memory when Multiple Fixtures is turned on or when a new event is programmed without another event being specified. Enter the default fixture, or leave the number unchanged, and press SET. Multiple Fixtures are 49 Southwestern Industries, Inc. TRAK SX Knee Mill & ProtoTRAK SMX CNC Retrofit Safety, Programming, Operating & Care Manual explained more fully in Section 7.5. This function is part of the Advanced Features Option. Dimension Definition: The ProtoTRAK SMX CNC gives you a choice in programming either tool path or geometry. Part Geometry programming allows you to define the geometry you want your part to have and then the CNC does the difficult job of calculating tool path for you automatically. This is a great benefit for most parts most of the time because it means that the CNC is doing the hard work of determining tool position. One restriction to part geometry programming is that for events to be connective, they must lay on the same plane (see Section 5.3 for a definition of planes). For this reason, the ProtoTRAK SMX CNC gives you the option of entering your own tool path. If you wish to program the part by defining tool path yourself, you may choose the TOOL PATH softkey. Otherwise, Part Geometry programming is assumed. Tool Path operates under the same rules as standard RS274. A program must be entirely written in Part Geometry or Tool Path programming, you cannot combine the two methods in one program. Tool Path programming is part of the Advanced Features Option. 7.3.3 Program Header Softkeys The following softkeys are encountered in the Program Header Screen. The first five listed below are always there. The last four appear when relevant to the general programming option. DATA FWD: moves the highlight forward through the programming options without setting an input into the program. DATA BACK: moves the highlight backward through the programming options without setting an input into the program. GO TO BEGIN: puts the Program Header on the left side of the screen and the first event on the right side. GO TO END: puts the last programmed event on the left side of the screen and the next event to be programmed on the right side. GO TO #: enter the event number you wish to go to and then press SET. Puts the requested event number on the right side of the screen and the previous event number on the left. Note: for a new program that has no Events, all the GO TO selections will take you to the beginning, with the program header information summarized on the left (as Event 0) and the Select an Event options for Event 1 on the right. YES and NO: Yes and no appear when the Dwell Request, Auxiliary Function Request and the Event Comments are highlighted. Choosing Yes will give you prompts for using these options while you are programming. You may return to the Program Header Screen at any time to choose or cancel these prompts. PART GEO: sets up the programming as Part Geometry. TOOL PATH: sets up the programming as Tool Path. This function is part of the Advanced Features Option. 50 Southwestern Industries, Inc. TRAK SX Knee Mill & ProtoTRAK SMX CNC Retrofit Safety, Programming, Operating & Care Manual 7.4 Auxiliary (AUX) Functions (Three-Axis CNC Models Only) When the Auxiliary Function Option is installed and active, the ProtoTRAK SMX CNC can control four different auxiliary functions. You can select whether to activate or deactivate these functions at the beginning or end of each event. If Auxiliary Functions are selected on the program header, the system will prompt for AUX BEG and AUX END in each event. When running programs with Auxiliary functions, the ACCESSORY hard key on the front panel must be in the correct position. If you want the program to automatically turn the Auxiliary functions on and off, press the ACCESSORY key until the light is on in the AUTO position. AUX BEG Options: Input: 0 1 Function None Coolant/Air 3 Indexer Comments No Auxiliary functions will begin when this event begins to run. The coolant pump or air solenoid will be turned on when this event begins to run. Activates an electronic signal at the beginning of the event. See note below. AUX END Options: 0 1 3 4 None Coolant/Air Off Indexer Spindle No Auxiliary functions will turn off at the end of this event. Turns the coolant or air solenoid off at the end of this event. Activates an electronic signal at the end of this event. See note below. Turns off the spindle at the end of this event. Note, the spindle automatically turns off for each tool change – it is not necessary to program a spindle off. Coolant/Air on and off is automatically programmed for tool changes. If you want the air or coolant pump on while cutting the entire part, you need only program the Aux begin in the first event and Aux end in the last event. The coolant pump or air solenoid will turn on at the beginning of the programmed event and will turn off during tool changes. The Indexer function is designed to operate with a standard indexer. Programming an Aux 3 at the beginning or end of an event will cause the ProtoTRAK SMX CNC to stop machining at the beginning or end of the event and wait for a signal from the indexer. The signal notifies the CNC that the indexer has finished its programmed move. The CNC will then automatically resume the program. Make sure your tool is clear of the workpiece before commanding an index. If need be, add an Aux 3 to the end of a position event. 7.5 Multiple Fixtures This function is part of the Advanced Features Option. You may run your program using up to six fixtures plus a base. A fixture is a location on your machine with a defined offset from your absolute 0. When you program an event to have a fixture, it will treat the offset as if it were absolute zero shift. The programmed X, Y and Z absolute dimensions are relative to the absolute reference for the specified fixture. For example, say you had two vises on the table. On the first vise, you established the lower left jaw as the absolute 0. At the same time, you measured the distance between the absolute zero you just established and the lower left jaw of the other vise. You entered that measurement as an offset from your base vise (the first one) and the other vise, which is Fixture #2. Any events that you programmed using Fixture #2 would treat the lower left corner of that second vise like the absolute 0 for the X, Y and Z dimensions in the events. 51 Southwestern Industries, Inc. TRAK SX Knee Mill & ProtoTRAK SMX CNC Retrofit Safety, Programming, Operating & Care Manual Fixture offsets are handy for combining different programs together to run at the same time or to make multiple parts by repeating the events with different fixtures. The fixture offsets are entered in the Set-up mode. There is a base fixture, called fixture number one. We recommend that Event #1 in your program uses fixture number one. It doesn’t have to; we just believe it is clearer that way. 7.5.1 The Default Fixture In the program header screen, you entered a default fixture number (if you didn’t, it assumed fixture #1 as the default fixture). If there are program events already in current memory when you change the multiple fixture from NO to YES, they will all receive the default fixture number automatically. When you change the default fixture number in the program header screen from one fixture to another, all the events that had the previous default fixture number will be changed to the new default fixture number. If there are no program events in current memory when you change the multiple fixture feature from NO to YES, the prompt will be added to the end of every event you then program. The default fixture number will be assumed if you press SET without specifying a different number. If you do specify a different fixture number that fixture number will become the assumed input for subsequent events when SET is pressed. 7.5.2 Fixtures and Running the Program To run the program, first go to the DRO mode and set absolute 0 at the base fixture, Fixture #1. In the Run mode, the SHOW ABS displays the absolute position relative to the fixture in the event being run, that is, the absolute dimension that was programmed. 7.5.3 Editing Fixtures With the Multiple Fixtures feature turned to YES, you may edit the fixture number in the Program Mode event by event. You may also use the Search Edit feature in the Edit Mode to change fixture numbers. See Section 12.4 for setting up fixture offsets. 7.6 Assumed Inputs The ProtoTRAK SMX CNC will automatically program the following when you simply press SET (either INC SET or ABS SET): Tool Offset: If the first event with an offset, CENTER. If not the first event with an offset, the same as the last event if that event was a Mill or Arc event Feedrate: same as last event if that event was a Mill, Arc, Pocket, Frame, or Helix Tool #: same as last event, or Tool #1 if the first event DRILL OR BORE: Drill # PECKS FOR DRILL: 1 peck CONRAD: 0 You may change these assumed inputs by simply inputting the desired data when the event is programmed. 52 Southwestern Industries, Inc. TRAK SX Knee Mill & ProtoTRAK SMX CNC Retrofit Safety, Programming, Operating & Care Manual 7.7 Z Rapid Positioning (Three-Axis CNC Models) Between any two events the head will always move to the higher of the Z rapid of the event just completed or the Z Rapid of the next event, unless the two events are connective (see Section 5.9). Remember, when using part geometry programming, two milling events are not connective unless they lie in the same plane. 7.8 Softkeys within Events Once a geometry (Event) such as Mill or Bolt Hole is selected, the softkeys will change. See Figure 7.8 FIGURE 7.8 Soft keys used while programming an event PAGE FWD: moves forward through the programmed events. PAGE BACK: moves backwards through the programmed events. DATA FWD: moves forward through the event inputs. Note, use the DATA FWD key and not a SET key when you do not want to input a value. DATA BACK: moves backwards through the event inputs. DATA BOTTOM: puts the Highlight on the last input. INSERT EVENT: use this to insert a new event into the program. This new event will take the place of the one that was on the right side of the screen when you pressed the INSERT EVENT key. That previous event, and all the events that follow, increase their event number by one. For example, if you started with a program of four events, if you were to press the INSERT EVENT key while Event 3 was on the right side of the screen, the previous Event 3 would become Event 4 and the previous Event 4 would become Event 5. If you insert a Subroutine event, the event numbers will increase by one as when you insert another kind of event. If you insert a copy event, the event numbers will increase by the number of events that are copied. DELETE EVENT: this will delete the event on the right side of the screen. 53 Southwestern Industries, Inc. TRAK SX Knee Mill & ProtoTRAK SMX CNC Retrofit Safety, Programming, Operating & Care Manual 7.9 Programming Events Once you press the appropriate GO TO soft key, you will begin to define your part as a series of Events. For the ProtoTRAK SMX CNC, an Event is a geometry, or a feature of a part. FIGURE 7.9.1 The header screen has been completed and is on the left side. Select an event type from the soft keys. Three-axis CNC events are shown. When the MORE soft key is selected, the soft keys change to: FIGURE 7.9.2 When the More soft key is selected, these additional event types are available for three-axis CNC models. If the Advanced Features or E-Head Option are not active, relevant functions will be grayed out. After an event type is selected from the soft keys, the prompts for that event will appear on the right side of the screen. The data you need to enter to program the event will appear in the Data Input Line. As soon as you enter one piece of data by pressing the INC SET or ABS SET key, the next prompt will appear in the Data Input Line. 54 Southwestern Industries, Inc. TRAK SX Knee Mill & ProtoTRAK SMX CNC Retrofit Safety, Programming, Operating & Care Manual FIGURE 7.9.3 Here, a Bolt Hole event was selected for three-axis CNC. For two-axis, Z programming prompts do not appear. The ProtoTRAK SMX CNC is prompting you to enter the number of holes. 7.10 Editing Data While Programming While programming an event, all data is entered by pressing the appropriate numeric keys and pressing INC SET or ABS SET. If you enter an incorrect number before you press INC SET or ABS SET you may clear the number by pressing RSTR (Restore). Then, input the correct number and press SET. If incorrect data has been entered and SET, you may correct it as long as you are still programming that same event. Press the DATA BACK or DATA FWD (Forward) soft key until the incorrect prompt and data are highlighted and shown in the conversation line. Enter the correct number and SET. The ProtoTRAK SMX CNC will not allow you to skip past prompts (by pressing DATA FWD) which need to be entered to complete an event except when using the A.G.E. in the Irregular Pocket or Irregular Profile event. Previous events may be edited by pressing the BACK hard key to the left of the soft keys. The previous event will be shifted from the left side of the screen to the right and may be edited. The BACK key may be pressed all the way to the Program Header Screen (the PAGE BACK softkey will work as well). 7.11 LOOK As you program each event, it is helpful to see your part drawn. For quick graphics while in the Program Mode, press the LOOK hard key. This function is active at the end of each event, or whenever the conversation line is prompting Select Event. Press the LOOK key and the ProtoTRAK SMX CNC will draw the part. Press LOOK again, or BACK to bring back the Select Event screen. You may also select a new view or adjust the view. Softkeys in LOOK: ADJUST VIEW: gives additional options for adjusting the view of the drawing. See below. FIT DRAW: automatically resizes the drawing to fit the entire part program on the screen. 55 Southwestern Industries, Inc. TRAK SX Knee Mill & ProtoTRAK SMX CNC Retrofit Safety, Programming, Operating & Care Manual LIST STEP: displays the list of events on the left side of the screen and with a purple highlight on the first event. As LIST STEP is pushed, the highlight shifts to the next event. As this happens, that event is also highlighted in the graphics by having its color change to purple. START EVENT NUMBER: will prompt you to enter an event number for highlighting. This is useful for moving quickly to a particular event in a large program. XY: displays a view in the XY plane. YZ: displays a view in the YZ plane. XZ: displays a view in the XZ plane. 3D: displays an isometric view Softkeys in Adjust view: FIT DRAW: automatically resizes the drawing to fit the entire part program on the screen. : shifts drawing down. : shifts drawing up. : shifts drawing to the left. : shifts drawing to the right. ZOOM IN: makes the drawing larger. ZOOM OUT: makes the drawing smaller. RETURN: returns you to the first LOOK screen. The adjustments you made will stay on the screen until you press another selection that overrides those adjustments. The LIST STEP function may be used with the adjustment unaltered. Note: The LOOK routine does not check for programming errors. Use Tool Path in the SET UP Mode to check movement of the tool. 7.12 Finish Cuts The Pocket and Profile events are designed with built-in finish cut routines because they are complete, and stand-alone pieces of geometry. Shapes machined with a series of Mill or Arc events (either with or without A.G.E. Profile) don't have an automatic routine for making finish cuts. There is, however, a very simple technique that can be used. a. Program the shape using the print dimensions, and ignore the need to leave material for a finish cut. b. Using a subroutine event, Repeat all the events in "a." but call out a different tool number. c. In Set-Up Mode "lie" about the tool diameter for the tool called out in events in "a.". Input a tool diameter equal to the actual tool diameter plus 2 times the finish cut you wish to leave. The ProtoTRAK SMX CNC will think the tool is bigger than it really is and, therefore, shift a little further away from the machined shape. d. In Set-Up Mode input the actual diameter for the tool called in the Repeat event "b". This will produce the final dimensioned cut. 56 Southwestern Industries, Inc. TRAK SX Knee Mill & ProtoTRAK SMX CNC Retrofit Safety, Programming, Operating & Care Manual 7.13 Two Versus Three-Axis Programming for Three-Axis CNC Models. For TRAK Knee Mills and retrofits with the Z-axis ballscrew and motor assembly installed, the ProtoTRAK SMX CNC may be operated as either a two or three-axis CNC. Many jobs in tool rooms are simply easier to do with a two-axis CNC. Other jobs are more complex or require a lot of metal removal, so the extra programming and set-up of the three-axis is worth the effort. The ProtoTRAK SMX CNC lets you choose how much CNC you want to use on the job at hand. See Section 4.1.4 for switching between two and three-axis operation. Programming is very similar between the two. EVENT 1 DRILL OR BORE # HOLES X CENTER Y CENTER Z RAPID Z END RADIUS ANGLE # PECKS FOR DRILL Z REEDRATE TOOL # BOLT HOLE EVENT 1 BOLT HOLE # HOLES X CENTER Y CENTER RADIUS ANGLE TOOL # FIGURE 7.13 Programming a Bolt Hole. On the left, the prompts required in programming in three-axis CNC. On the right, the prompts required for two-axis. In Figure 7.13 the prompts for programming a Bolt Hole in two-axis and in three-axis are shown side by side. Note that the difference is that the three-axis requires a few additional prompts. For the convenience of users who have two-axis CNC models, the programming will be explained in two different sections. If you have a three-axis CNC model, we suggest you skip the two-axis programming section since the programming is very similar. 57 Southwestern Industries, Inc. TRAK SX Knee Mill & ProtoTRAK SMX CNC Retrofit Safety, Programming, Operating & Care Manual 8.0 Two-Axis Program Events This section describes the events and prompts you encounter when programming your ProtoTRAK SMX two-axis CNC. If you have a three-axis TRAK Knee Mill or retrofit SMX CNC, you may want to skip this section. Events are fully defined pieces of geometry. By programming events, you tell the ProtoTRAK SMX CNC what geometry you want to end up with; it figures the tool path for you from your answers to the prompts and the tool information you give it in the Set-Up Mode. 8.1 POSN DRILL: This event type positions the table and quill at a specified position. The positioning is always at rapid speed (modified by feedrate override) and in the most direct path possible from the previous location. You would use this event type to program a hole for drilling. In program run, the CNC will move to the dimension you program and will wait for you to press GO before moving to the next event. You may also use this event type to position the table for some other purpose, such as to avoid a clamp or to move off the workpiece for a tool change. To program a Position event press the POSN DRILL soft key. Prompts for the Position event: X END is the X dimension to the position Y END is the Y dimension to the position Tool # is the tool number you assign. SET will use the tool number of the previous event. 8.2 BOLT HOLE Events This event allows you to program a bolt hole pattern without needing to compute and program the position of each hole. Prompts for the Bolt Hole event: # Holes: is the number of holes in the bolt hole pattern X Center: is the X dimension to the center of the hole pattern Y Center: is the Y dimension to the center of the hole pattern Radius: is the radius of the hole pattern from the center to the center of the holes Angle: is the angle from the positive X axes (that is, 3 o'clock) to any hole; positive angle is measured counterclockwise from 0.000 to 359.999 degrees, negative angles measured clockwise. Tool #: is the tool number you assign 8.3 MILL Events This event allows you to mill in a straight line from any one XYZ point to another, including at a diagonal in space. It may be programmed with a CONRAD if it is connective with the next event. Prompts for the Mill event: X Begin: is the X dimension to the beginning of the mill cut Y Begin: is the Y dimension to the beginning of the mill cut X End: is the X dimension to the end of the mill cut; incremental is X Begin Y End: is the Y dimension to the end of the mill cut; incremental is Y Begin 58 Southwestern Industries, Inc. TRAK SX Knee Mill & ProtoTRAK SMX CNC Retrofit Safety, Programming, Operating & Care Manual Conrad: is the dimension of a tangential radius to the next event (that must lie in the same plane for part geometry programming). Tool Offset: is the selection of the tool offset to right (input 1), offset to left (input 2), or tool center--no offset (input 0) relative to the programmed edge and direction of tool cutter movement and as projected in the XY plane. Feedrate: is the milling feedrate from Begin to End in in/min from .1 to 100, or mm/min from 5 to 2540 Tool #: is the tool number you assign Continue: input 1 for Yes if you want to mill continuously from this line to the next event, input 2 for No if you want the ProtoTRAK SMX to stop at the end of the event. 8.4 ARC Events This event allows you to mill with circular contouring any arc (fraction of a circle). In ARC events when X Center and Y Center are programmed incrementally, they are referenced from X End and Y End respectively. An ARC event may be programmed with a CONRAD if it is connective with the next event. Prompts for the Arc event: X Begin: is the X dimension to the beginning of the arc cut Y Begin: is the Y dimension to the beginning of the arc cut X End: is the X dimension to the end of the arc cut; incremental is from X Begin Y End: is the Y dimension to the end of the arc cut; incremental is from Y Begin X Center: is the X dimension to the center of the arc; incremental is from X End Y Center: is the Y dimension to the center of the arc; incremental is from Y End Conrad: is the dimension of a tangential radius to the next event Direction: is the clockwise (input 1), or counterclockwise (input 2) direction of the arc Tool Offset: is the selection of the tool offset to right (input 1), offset to left (input 2), or tool center--no offset (input 0) relative to the programmed edge and direction of tool cutter movement XY Feedrate: is the milling feedrate from Begin to End in in/min from .1 to 100, or mm/min from 5 to 2540 Tool #: is the tool number you assign Continue: input 1 for Yes if you want to mill continuously from this line to the next event, input 2 for No if you want the ProtoTRAK SMX to stop at the end of the event. 8.5 POCKET Event This event selection gives you a choice between circle pocket, rectangular pocket and irregular pocket. Pockets include machining the circumference, as well as all the material inside the circumference of the programmed shape. If a finished cut is programmed, it will be made at the completion of the final pass. The cutter will arc in and arc out of the finish cut and position itself the finish cut dimension away from the part before moving the tool out of the part. 59 Southwestern Industries, Inc. TRAK SX Knee Mill & ProtoTRAK SMX CNC Retrofit Safety, Programming, Operating & Care Manual The factory setting for tool stepover while machining a pocket is 70%. This may be changed. When you first enter the pocket event, the blue ? will appear next to the help key. Pressing Help will give you the choice of entering a new tool stepover percentage. The value you enter here will remain the same until you change it again. 8.5.1 Circular Pocket Press the CIRCLE PCKT soft key if you wish to mill a circular pocket. Prompts for the circle pocket: X Center: is the X dimension to the center of the circle Y Center: is the Y dimension to the center of the circle Radius: is the finish radius of the circle Direction: is the clockwise (input 1), or counterclockwise (input 2) direction for milling Fin Cut: is the width of the finish cut. If 0 is input, there will be no finish cut. Feedrate: is the milling feedrate in in/min from .1 to 100, or mm/min from 5 to 2540 Fin Feedrate: is the milling feedrate for the finish cut Tool #: is the tool number you assign 8.5.2 Rectangular Pocket Press RECTANGLE soft key if you wish to mill a rectangular pocket (all corners are 90o right angles and the sides are parallel to the X and Y axes). The prompts for the rectangular pocket: X1: is the X dimension to any corner Y1: is the Y dimension to the same corner as X1 X3: is the X dimension to the corner opposite X1; incremental is from X1 Y3: is the Y dimension to the same corner as X3; incremental is from Y1 Conrad: is the value of the tangential radius in each corner Direction: is the clockwise (input 1), or counterclockwise (input 2) direction for milling Fin Cut: is the width of the finish cut. If 0 is input there will be no finish cut XY Feedrate: is the milling feedrate in in/min from .1 to 100, or mm/min from 5 to 2540 Fin Feedrate: is the milling feedrate for the finish cut Tool #: is the tool number you assign 8.5.3 Irregular Pocket (Advanced Features Option) Press the IRREG PCKT soft key if you wish to mill a pocket other than a rectangle or circle. The Irregular Pocket event gives you the powerful Auto Geometry Engine to define a shape made up of straight lines (Mills) and arcs. The first screen in an irregular pocket event will define the beginning point and some of its general parameters. The last event of the irregular pocket must end at the same point as defined in the first event. X Begin: is the X dimension of the beginning of the pocket 60 Southwestern Industries, Inc. TRAK SX Knee Mill & ProtoTRAK SMX CNC Retrofit Safety, Programming, Operating & Care Manual Y Begin: is the Y dimension of the beginning of the pocket Fin Cut: is the width of the finish cut. If 0 is input there will be no finish cut Feedrate: is the milling feedrate in in/min from .1 to 100, or mm/min from 5 to 2540 Fin Feedrate: is the finish cut milling feedrate in in/min from .1 to 100, or mm/min from 5 to 2540 Tool #: is the tool number you assign When the initial screen is complete, you will define the perimeter of the pocket with a series of A.G.E. Mills and A.G.E. Arcs. Programming with the Auto Geometry Engine is explained in Section 10.0. No islands may exist in an irregular pocket. 8.5.4 Tool Path in Pocket Events In Program Run, the ProtoTRAK SMX will first direct the cutter along a path to rough out all the material inside of the perimeter, and then will do a rough cut along the inside of the perimeter which leaves the amount of material programmed in the FIN CUT prompt. This will be followed by a finish pass (if FIN CUT was not zero) along the inside of the perimeter at the Finish Feedrate. Whether the cuts to clear the interior material of the irregular pocket are along the X or Y-axis depends on if there are hidden areas of the pocket. The ProtoTRAK SMX CNC always looks to cut along the X-axis first. If there are areas that are hidden to the Xaxis, it will machine along the Y-axis. If there are hidden areas that cannot be machined continuously in the X or Y-axis, the pocket will be machined in two or more steps. When a step is completed, the ProtoTRAK SMX will prompt "CHECK Z" at which time you should raise your quill out of the pocket. Press GO and the tool will move at rapid to the beginning of the next step and then there will be a prompt for you to "SET Z" for you to position the tool for the depth you want. In the Set Up Mode, you may check your tool path for hidden areas. The yellow X's show points where you will receive a prompt to move the quill. The red dashed lines show the rapid moves. 8.5.5 Conrad in Pocket Events A conrad may be added to the last event of an Irregular Pocket. The conrad will be inserted between the end of the last event and the beginning of the next event. 8.5.6 Face Mill (Advanced Features Option) Press Face Mill soft key if you wish to face or clean up the top of a workpiece. The cutter will automatically start off of the part that you define. The cutter will move along the X axis to remove the material starting from where you defined X1, Y1 and finishing at the corner programmed as X3, Y3. The prompts for the face mill: X1: is the X dimension to any corner Y1: is the Y dimension to the same corner as X1 X3: is the X dimension to the corner opposite X1; incremental is from X1 Y3: is the Y dimension to the same corner as X3; incremental is from Y1 61 Southwestern Industries, Inc. TRAK SX Knee Mill & ProtoTRAK SMX CNC Retrofit Safety, Programming, Operating & Care Manual RPM: is the spindle RPM for the event. INC SET will use the RPM of the previous event. FIN RPM: is the spindle RPM for the finish cut. Feedrate: is the milling feedrate in in/min from .1 to 800, or mm/min from 5 to 20320 Tool #: is the tool number you assign Note – if you press the HELP key when you are on the X1 prompt, you can adjust the step over distance of the face mill. The default is 95% of the cutter width. You can adjust it from 1 to 99%. 8.6 Islands (Advanced Features Option) Islands programming is available as part of the Advanced Features Option. See Section 3.1.2. Within the Pocket event choices, you may also select a circular, rectangular or irregular island. An island is a shape that is left standing when the surrounding material is removed. The ProtoTRAK gives you the ability to machine almost any shape as an island within a rectangular pocket. Both the shape of the island and the dimension of the surrounding pocket are defined within the island event. The tool path for machining the island event is that the tool will machine the perimeter of the island, offset by the island finish cut. Then the tool will machine the material in the pocket in a spiral path, moving away from the island in the programmed clockwise or counterclockwise direction. It will continue this outward spiral motion until it encounters the programmed rectangular perimeter (or pocket). It will then follow the perimeter, offset by the pocket finish cut. 8.6.1 Circular Island (Advanced Features Option) When the Advanced Features Option is active, press the Circle Island soft key if you wish to mill a circular island. Prompts for the Circular Islands: X CENTER: is the X dimension of the center of the Island. Y CENTER: is the Y dimension of the center of the Island. RADIUS: is the finish radius of the Island. DIRECTION: is the milling direction, clockwise or counterclockwise. FIN CUT ISL: Finish cut for the Island. If 0 is input, there will be no finish cut. X1 POCKET: X dimension for one corner of the rectangular pocket that surrounds the island. Y1 POCKET: Y dimension for one corner of the rectangular pocket that surrounds the island. X3 POCKET: X dimension for the opposite corner of the rectangular pocket that surrounds the island. Y3 POCKET: Y dimension for the opposite corner of the rectangular pocket that surrounds the island. CONRAD PCKT: the value of the tangential radius in the corners of the rectangular pocket that surrounds the island. FIN CUT PCKT: finish cut along the perimeter of the pocket. If 0 is input, there will be no finish cut. 62 Southwestern Industries, Inc. TRAK SX Knee Mill & ProtoTRAK SMX CNC Retrofit Safety, Programming, Operating & Care Manual FEEDRATE: the milling feedrate in in/min from .1 to 100, or mm/min from 5 to 2540. FIN FEEDRATE: the finish milling feedrate for both the island and pocket finish cuts TOOL #: is the tool number you assign. 8.6.2 Rectangular Island (Advanced Features Option) When the Advanced Features Option is active, press the RECT ISLAND softkey if you wish to machine a rectangular island. Prompts for the RECT ISLAND: X1 ISLAND: X dimension for one corner of the rectangular island. Y1 ISLAND: Y dimension for one corner of the rectangular island. X3 ISLAND: X dimension for the opposite corner of the island. Y3 ISLAND: Y dimension for the opposite corner of the island. CONRAD ISL: the value of the tangential radius in the corners of the island. DIRECTION: is the milling direction, clockwise or counterclockwise FIN CUT ISL: Finish cut for the Island. If 0 is input, there will be no finish cut. X1 POCKET: X dimension for one corner of the rectangular pocket that surrounds the island. Y1 POCKET: Y dimension for one corner of the rectangular pocket that surrounds the island. X3 POCKET: X dimension for the opposite corner of the rectangular pocket that surrounds the island. Y3 POCKET: Y dimension for the opposite corner of the rectangular pocket that surrounds the island. CONRAD PCKT: the value of the tangential radius in the corners of the rectangular pocket that surrounds the island. FIN CUT PCKT: finish cut along the perimeter of the pocket. If 0 is input, there will be no finish cut. FEEDRATE: the milling feedrate in in/min from .1 to 100, or mm/min from 5 to 2540. FIN FEEDRATE: the finish milling feedrate for both the island and pocket finish cuts TOOL #: is the tool number you assign. 8.6.3 Irregular Island (Advanced Features Option) When the Advanced Features Option is active, press the IRREG ISLAND key if you wish to mill an island other than a rectangle or circle. The Irregular Island gives you the powerful Auto Geometry Engine to define a shape made up of straight lines and arcs. The first screen in an Irregular Island event will define the beginning point and some of its general parameters. The last event of the irregular pocket must end at the same point as defined in the first event. Prompts for the Irregular Island event: X BEGIN: X dimension to the beginning of the island. Y BEGIN: Y dimension to the beginning of the island. 63 Southwestern Industries, Inc. TRAK SX Knee Mill & ProtoTRAK SMX CNC Retrofit Safety, Programming, Operating & Care Manual FIN CUT ISL: Finish cut for the Island. If 0 is input, there will be no finish cut. X1 POCKET: X dimension for one corner of the rectangular pocket that surrounds the island. Y1 POCKET: Y dimension for one corner of the rectangular pocket that surrounds the island. X3 POCKET: X dimension for the opposite corner of the rectangular pocket that surrounds the island. Y3 POCKET: Y dimension for the opposite corner of the rectangular pocket that surrounds the island. CONRAD PCKT: the value of the tangential radius in the corners of the rectangular pocket that surrounds the island. FIN CUT PCKT: finish cut along the perimeter of the pocket. If 0 is input, there will be no finish cut. FEEDRATE: the milling feedrate in in/min from .1 to 100, or mm/min from 5 to 2540. FIN FEEDRATE: the finish milling feedrate for both the island and pocket finish cuts. TOOL #: is the tool number you assign. When the initial screen is complete, you will define the perimeter of the island with a series of A.G.E. Mills and A.G.E. Arcs. Programming with the Auto Geometry Engine is explained in Section 10.0. 8.7 PROFILE Events This event allows you to mill around the outside or inside of a circular or rectangular frame or an irregular profile. The irregular profile may be closed or open. When the irregular profile event is started the ProtoTRAK SMX CNC will automatically initiate the powerful Auto Geometry Engine. See Section 10.0 for programming with A.G.E. 8.7.1 Circle Profile Press the CIRCLE soft key if you wish to mill a circular frame. Prompts in the Circle Profile event: X Center: is the X dimension to the center of the circle. Y Center: is the Y dimension to the center of the circle. Radius: is the finish radius of the circle. Direction: is the clockwise (input 1), or counterclockwise (input 2) direction for milling. Tool Offset: is the selection of the tool offset to the right (input 1), offset to the left (input 2), or tool center--no offset (input 0) relative to the programmed edge and direction of the cutter movement. Fin Cut: is the width of the finish cut. If 0 is input, there will be no finish cut. Feedrate: is the milling feedrate in in/min from .1 to 100, or mm/min from 5 to 2540. Finish Feedrate: is the milling feedrate for the finish cut. Tool #: is the tool number you assign. 64 Southwestern Industries, Inc. TRAK SX Knee Mill & ProtoTRAK SMX CNC Retrofit Safety, Programming, Operating & Care Manual 8.7.2 Rectangular Profile Press the RECTANGLE soft key if you wish to mill a rectangular frame (all corners are 90o right angles). Prompts for the rectangular profile: X1: is the X dimension to any corner. Y1: is the Y dimension to the same corner as X1. X3: is the X dimension to the corner opposite X1; incremental is from X1. Y3: is the Y dimension to the same corner as X3; incremental is from Y1. Conrad: is the value of the tangential radius in each corner. Direction: is the clockwise (input 1), or counterclockwise (input 2) direction for milling. Tool Offset: is the selection of the tool offset to the right (input 1), offset to the left (input 2), or tool center--no offset (input 0) relative to the programmed edge and direction of the cutter movement. Fin Cut: is the width of the finish cut. If 0 is input, there will be no finish cut. Feedrate: is the milling feedrate in in/min from .1 to 100, or mm/min from 5 to 2540. Fin Feedrate: is the milling feedrate for the finish cut (if programmed). Tool #: is the tool number you assign. 8.7.3 Irregular Profile (Advanced Features Option) When the Advanced Features Option is active, press the IRREG PROFILE soft key if you wish to mill a profile other than a rectangle or circle. The Irregular Profile event gives you the powerful Auto Geometry Engine to define a shape made up of straight lines (Mills) and arcs. The Irregular Profile is a series of events that are programmed to machine continuously. The first event of the series will be called an IRR PROFILE and it will define the beginning point of the profile and other information that applies to the entire profile. X Begin: is the X dimension of the beginning of the profile. Y Begin: is the Y dimension of the beginning of the profile. Tool Offset: is the selection of the tool offset to right (input 1), offset to left (input 2), or tool center--no offset (input 0) relative to the programmed edge and direction of tool cutter movement. Feedrate: is the milling feedrate in in/min from .1 to 100, or mm/min from 5 to 2540. Fin Cut: is the width of the finish cut. If 0 is input there will be no finish cut. Fin Feedrate: is the finish cut milling feedrate in in/min from .1 to 100, or mm/min from 5 to 2540. Tool #: is the tool number you assign. When the initial Irregular Profile screen is complete, the rest of the profile is programmed using A.G.E. Mill and A.G.E. Arc events. Programming with the Auto Geometry Engine is explained in Section 10.0. Irregular Profile and Auto Geometry Engine programming is part of the Advanced Features Option. 65 Southwestern Industries, Inc. TRAK SX Knee Mill & ProtoTRAK SMX CNC Retrofit Safety, Programming, Operating & Care Manual 8.8 Engrave Event (Advanced Features Option) The Engrave Event allows you to machine numbers, letters and special characters as part of a part program. See figure 8.8 below for the letters and special characters that are available in the Engrave Event. When programming with the Engrave Event, the ProtoTRAK will construct a box to contain the text you define. This box is oriented along the X axis like the text in this sentence, and you may program up to 40 characters per event (although you will only be able to see 20 characters on the prompts screen). To machine text in a direction other than the X axis, simply use multiple Engrave Events and place the lower left corner of the box wherever you would like. The numbers and letters you program will always have a standard orientation (like the letters on this page) – you cannot program tilted or inverted letters with the Engrave Event. The letters are of the font shown in the figure and all capitals. Prompts for the Engrave Event First, define the lower left corner of the box that will contain your text: X BEGIN: The X coordinate of where you want your text to begin. Y BEGIN: The Y coordinate of where you want your text to begin. HEIGHT: The height of your text. Each character varies in width; the set height of the character will change the width in order to keep the overall size of the character proportional. TEXT: The text to be milled. When you get to this prompt, the Alpha keys will automatically pop up to allow you to enter the text. Once you have finished entering text, you must press End (F8) and then any of the SET keys to successfully enter your text into the event. The alpha keys will appear automatically if the text field is blank. If you have already entered text but wish to make a change, you will see a blue question mark appear on the lower left corner of the screen when you scroll to this field, press the Help button and the alpha keys will appear. FEEDRATE: The feedrate of XYZ along the path of the text. Tool #: is the tool number you assign. FIGURE 8.8 The above figure shows the text and special characters available for the Engrave event. Notice the field that is labeled “Text Length”. This field will display the total length of your programmed text and will update as you enter each character. 66 Southwestern Industries, Inc. TRAK SX Knee Mill & ProtoTRAK SMX CNC Retrofit Safety, Programming, Operating & Care Manual 8.9 Subroutine Events The Subroutine Events are used for manipulating previously programmed geometry within the XY plane. The Subroutine Event is divided into three options: Repeat, Mirror, and Rotate. Repeat and Rotate may be connective. As long as the rules of connectivity are satisfied (see Section 5.9), the ProtoTRAK SMX CNC will continue milling between preceding and subsequent events. REPEAT allows you to repeat an event or a group of events up to 99 times with an offset in X and/or Y. This can be useful for drilling a series of evenly spaced holes, duplicating some machined shapes, or even repeating an entire program with an offset for a second fixture. Repeat events may be "nested." That is, you can repeat a repeat event, of a repeat event, of some programmed event(s). One new tool number may be assigned for each Repeat Event. MIRROR (Advanced Features Option) is used for parts that have symmetrical patterns or mirror image patterns. In addition to specifying the events to be repeated, you must also indicate the axis or axes (X or Y or XY are allowed) that the reflection is mirrored across. In addition, you must specify the offset from absolute zero to the line of reflection. You may not mirror another mirror event, or mirror a rotate event. Consider the figure: FIGURE 8.9.1 Holes 1-4 are mirrored across the Y axis to 5-8, respectively, about a line X OFFSET from X=absolute 0 ROTATE is used for polar rotation of parts that have a rotational symmetry around some point in the XY plane. In addition to specifying the events to be repeated, you must also indicate the absolute X and Y position of the center of rotation, the angle of rotation (measured counterclockwise as positive; and clockwise as negative), and the number of times the specified events are to be rotated and repeated. You may not rotate another rotate event, however you can rotate a mirror event. Consider the figure below: 67 Southwestern Industries, Inc. TRAK SX Knee Mill & ProtoTRAK SMX CNC Retrofit Safety, Programming, Operating & Care Manual FIGURE 8.9.2 Shape A programmed with 4 MILL events and Conrads. Using ROTATE, these 4 events are rotated through a 45 degree angle about a point offset from absolute zero by X Center and Y Center dimensions. A is rotated 3 times to produce shape B, C, and D Press the SUBROUTINE (SUB) soft key to call up the Repeat, Mirror, and Rotate options. 8.9.1 Repeat Press the REPEAT soft key. Where: First Event #: is the event number of the first event to be repeated. Last Event #: is the event number of the last event to be repeated; if only one event is to be repeated, the Last Event # is the same as the First Event #. X Offset: is the incremental X offset from event to be repeated. Y Offset: is the incremental Y offset from event to be repeated. # Repeats: is the number of times events are to be repeated up to 99. % Feed: the percentage of the feeds programmed in the repeated events. 100% is assumed . Tool #: is the tool number you assign. 8.9.2 Mirror Press the MIRROR soft key. First Event #: is the event number of the first event to be mirrored. Last Event #: is the event number of the last event to be mirrored; if only one event is to be mirrored, the last event is the same as the first. Cutting Order: input 1 to cut from the lowest mirrored event to the highest (forward) and 2 to machine from the highest mirrored event to the lowest (backward). This way you can keep all the machine motion in a consistent direction as it moves from the original shape to the mirrored shape and keep all cutting either climb or conventional. 68 Southwestern Industries, Inc. TRAK SX Knee Mill & ProtoTRAK SMX CNC Retrofit Safety, Programming, Operating & Care Manual Mirror Axis: is the selection of the axis or axes to be mirrored (input X or Y or XY, SET). X Offset: is the distance from Y absolute 0 to the Y-axis line of reflection. Y Offset: is the distance from X absolute 0 to the X-axis line of reflection. 8.9.3 Rotate Press the ROTATE soft key. First Event #: is the event number of the first event to be rotated. Last Event #: is the event number of the last event to be rotated; if only one event is to be rotated, the last event is the same as the first. X Center: is the X absolute position of the center of rotation. Y Center: is the Y absolute position of the center of rotation. Angle: is the angle of rotation of the repeated events (positive is counterclockwise; negative is clockwise). # Repeats: is the number of times events are to be rotated up to 99. 8.10 COPY Events (Advanced Features Option) Copy Events are programmed exactly like Subroutine Events. The only difference is that in Copy the events are rewritten into subsequent events. If, for example, in Event 11 you Copy Repeated Events 6, 7, 8, 9, 10 with 2 repeats, Events 6-10 would be copied with the input offsets into Events 11-15, and recopied into 16-20. Copy Events may be Repeat, Mirror or Rotate Copy is very useful. With copy you can: Edit the events that are being repeated, mirrored or rotated without changing the original events. Connect so that the quill will not move up to the Z Rapid position, and back down unnecessarily. However, to be connective, you must be certain that the X, Y, Z begin of the first event, once offset or rotated, coincides with the X, Y, Z end of the last event. Program an event parallel to X or Y (where the geometry is the easiest to describe), rotate it to the desired position, and then delete the original. Use the Clipboard to paste previously stored events from another program into the current program. After you press the Clipboard key, you will enter the offset from the previous program's absolute zero to the current program's absolute zero (see figure below). For information about putting events into the clipboard, see Section 11.4. 69 Southwestern Industries, Inc. TRAK SX Knee Mill & ProtoTRAK SMX CNC Retrofit Safety, Programming, Operating & Care Manual Figure 8.10 In the above example, the offset that puts the group of holes in the desired location is X=-1.50 and Y=-1.00. 8.11 Finishing Teach Events Teach events are either POSN/DRILL or MILL events that are originated in the DRO Mode (see Section 6.7). The Teach events that are started in the DRO Mode must be finished in the Program Mode before running. Teach events are of these different types: TEACH POSN/DRILL - See Section 8.1 for a description of Position/Drill event prompts. TEACH MILL - a straight line that specifies the beginning and the end. When TEACH MILL events are defined using the CONT MILL softkey, the prompts for information that cannot change will be suppressed. See Section 8.3 for a description of Mill event prompts. When a Teach event is unfinished, the words NOT OK will appear next to the event type. Once the prompts are completed, the words NOT OK and Teach will disappear. The event will become a normal POSN/DRILL or MILL event. 70 Southwestern Industries, Inc. TRAK SX Knee Mill & ProtoTRAK SMX CNC Retrofit Safety, Programming, Operating & Care Manual 9.0 Three-Axis Program Events This section describes the program events and prompts that are available in three-axis programming. If your ProtoTRAK SMX CNC is configured for two-axis programming only, you should skip this section. Events are fully defined pieces of geometry. By programming events, you tell the ProtoTRAK SMX CNC what geometry you want to end up with; it figures the tool path for you from your answers to the prompts and the tool information you give it in the Set-Up Mode. 9.1 POSN: Position Events This event type positions the table and quill at a specified position. The positioning is always at rapid speed (modified by feedrate override) and in the most direct path possible from the previous location. The most common use of the position event is to move the tool around an obstacle such as a clamp. For this reason, Z and X - Y motion will not occur simultaneously. First, the Z (head) will move to the higher of the Z rapid position of the current and next event, then the X (table) and Y (saddle) will move at to the programmed position. To program a Position event press the POSN soft key. Prompts for the Position event: X END is the X dimension to the position Y END is the Y dimension to the position Z Rapid is the Z dimension to the position RPM is the spindle RPM for the event. INC SET will use the RPM of the previous event. RPM programming is available only if the Programmable Electronic Head Option is active. Tool # is the tool number you assign. SET will use the tool number of the previous event. 9.2 DRILL Events This event positions the table to the specified X and Y position, moves the HEAD at rapid to the Z RAPID location, feeds the quill to the Z END location, and rapids back to Z RAPID for drill, and feeds back for bore. Press the DRILL soft key. Prompts for the drill event: Drill=1, Bore=2: selects whether the hole is to be drilled or bored. X: is the X dimension to the hole. Y: is the Y dimension to the hole. Z Rapid: is the Z dimension to transition from rapid to feed. Z End: is the bottom of the hole. # PECKS: is the number of tool withdrawal cycles. Each cycle drills and then retracts to the Z rapid position. The factory setting is for each peck to be successively smaller, taking the largest cuts at the beginning and the smallest at the end (Variable). You may change this to equal pecks. To do this, press the HELP key when the highlight is on this 71 Southwestern Industries, Inc. TRAK SX Knee Mill & ProtoTRAK SMX CNC Retrofit Safety, Programming, Operating & Care Manual prompt. This will take you to a screen where you may choose to have the same amount of material taken per peck (Fixed). You can also choose Chip Break, where the tool will perform fixed pecks, but only rapid out about .020” after each peck, instead of going back to the Z rapid position after every peck. This new setting will remain until you change it again. RPM: is the spindle RPM for the event. INC SET will use the RPM of the previous event. RPM programming is available only if the Programmable Electronic Head Option is active. Z Feedrate: is the drilling feedrate. Tool #: is the tool number you assign. 9.3 BOLT HOLE Events This event allows you to program a bolt hole pattern without needing to compute and program the position of each hole. Prompts for the Bolt Hole event: Drill=1, Bore=2: selects whether the hole is to be drilled or bored. If the Programmable Electronic Head Option is active, you will also have the choice: Tap = 3. # Holes: is the number of holes in the bolt hole pattern. X Center: is the X dimension to the center of the hole pattern. Y Center: is the Y dimension to the center of the hole pattern. Z Rapid: is the Z dimension to transition from rapid to feed. Z End: is the bottom of the hole. Radius: is the radius of the hole pattern from the center to the center of the holes. Angle: is the angle from the positive X axes (that is, 3 o'clock) to any hole; positive angle is measured counterclockwise from 0.000 to 359.999 degrees, negative angles measured clockwise. Pitch: is the pitch of the tap that is used if the Tap option is chosen. Tap is available only if the Programmable Electronic Head Option is active. # PECKS: is the number of tool withdrawal cycles. Each cycle drills and then retracts to the Z rapid position. The factory setting is for each peck to be successively smaller, taking the largest cuts at the beginning and the smallest at the end (Variable). You may change this to equal pecks. To do this, press the HELP key when the highlight is on this prompt. This will take you to a screen where you may choose to have the same amount of material taken per peck (Fixed). You can also choose Chip Break, where the tool will perform fixed pecks, but only rapid out about .020” after each peck, instead of going back to the Z rapid position after every peck. This new setting will remain until you change it again. RPM: is the spindle RPM for the event. INC SET will use the RPM of the previous event. RPM programming is available only if the Programmable Electronic Head Option is active. Z Feedrate: is the drilling feedrate. Tool #: is the tool number you assign. 72 Southwestern Industries, Inc. TRAK SX Knee Mill & ProtoTRAK SMX CNC Retrofit Safety, Programming, Operating & Care Manual 9.4 MILL Events This event allows you to mill in a straight line from any one XYZ point to another, including at a diagonal in space. It may be programmed with a CONRAD if it is connective with the next event (this next event must lie in the same plane as the Mill event). Prompts for the Mill Event: X Begin: is the X dimension to the beginning of the mill cut. Y Begin: is the Y dimension to the beginning of the mill cut. Z Rapid: is the Z dimension to transition from rapid to feed. Z Depth: is the depth of the cut in Z. If the Advanced Features Option is active, Z Begin and Z End prompts will appear in the place of Z Depth. Z Begin: is the Z dimension to the beginning of the mill cut (Advanced Features Option). X End: is the X dimension to the end of the mill cut; incremental is X Begin. Y End: is the Y dimension to the end of the mill cut; incremental is Y Begin. Z End: is the Z dimension to the end of the mill cut; incremental is Z Begin (Advanced Features Option). Conrad: is the dimension of a tangential radius to the next event (that must lie in the same plane for part geometry programming). Tool Offset: is the selection of the tool offset to right (input 1), offset to left (input 2), or tool center--no offset (input 0) relative to the programmed edge and direction of tool cutter movement and as projected in the XY plane. RPM: is the spindle RPM for the event. INC SET will use the RPM of the previous event. RPM programming is available only if the Programmable Electronic Head Option is active. Z Feedrate: is the Z feedrate from Z Rapid to Z begin. XYZ Feedrate: is the milling feedrate from Begin to End in in/min from .1 to 100, or mm/min from 5 to 2540. Tool #: is the tool number you assign. Continue: Yes or no. This prompt appears when the Advanced Features Option is not active in order to program a continuous tool path without stops and eliminate repetitive prompts in the next event. If the Advanced Features Option is active, use the Profile event to accomplish the same thing. 9.5 ARC Events This event allows you to mill with circular contouring any arc (fraction of a circle) that lies in the XY plane or a vertical plane (see Section 5.3). Vertical plane arcs are also limited to those that are entirely concave or convex (in other words, if you think of the arc lying on the surface of the earth, then it can't cross the equator). In ARC events when X Center, Y Center, and Z Center are programmed incrementally, they are referenced from X End, Y End, and Z End respectively. An ARC event may be programmed with a CONRAD if it is connective with the next event (this next event must lie in the same plane as the Arc event). 73 Southwestern Industries, Inc. TRAK SX Knee Mill & ProtoTRAK SMX CNC Retrofit Safety, Programming, Operating & Care Manual Note: When an arc is a 180o arc, there are several paths that all have the same beginning, ending, and center locations. To illustrate, Imagine that if you were on the earth's equator and you wanted to get to the other side of the earth you could go clockwise or counterclockwise around the equator, or you could go up over the north pole, or down under the south pole. The ProtoTRAK SMX CNC will automatically assume that all 180 o arcs that have the same beginning, ending and center dimensions for Z, lie in the XY plane. If you want a 180 o arc in a vertical plane, you must program two 90o arcs or some equivalent. Prompts for the Arc event: X Begin: is the X dimension to the beginning of the arc cut. Y Begin: is the Y dimension to the beginning of the arc cut. Z Rapid: is the Z dimension to transition from rapid to feed. Z Depth: is the depth of the cut in Z. If the Advanced Features Option is active, Z Begin and Z End prompts will appear in the place of Z Depth. Z Begin: is the Z dimension to the beginning of the arc cut (Advanced Features Option). X End: is the X dimension to the end of the arc cut; incremental is from X Begin. Y End: is the Y dimension to the end of the arc cut; incremental is from Y Begin. Z End: is the Z dimension to the end of the arc cut; incremental is from Z Begin. The Z End dimension is programmed only if the Advanced Features Option is active. X Center: is the X dimension to the center of the arc; incremental is from X End. Y Center: is the Y dimension to the center of the arc; incremental is from Y End. Z Center: is the Z dimension to the center of the arc; incremental is from Z End. The Z Center dimension is programmed only if the Advanced Features Option is active. Conrad: is the dimension of a tangential radius to the next event (which must lie in the same plane). Direction: is the clockwise (input 1), or counterclockwise (input 2) direction of the arc as viewed looking down for an arc in the XY plane, looking from the front for a vertical plane, or looking from the right for a vertical YZ plane. Tool Offset: is the selection of the tool offset to right (input 1), offset to left (input 2), or tool center--no offset (input 0) relative to the programmed edge and direction of tool cutter movement and as projected in the XY plane RPM: is the spindle RPM for the event. INC SET will use the RPM of the previous event. RPM programming is available only if the Programmable Electronic Head Option is active. Z Feedrate: is the Z feedrate from Z Rapid to Z Begin. XYZ Feedrate: is the milling feedrate from Begin to End in in/min from .1 to 100, or mm/min from 5 to 2540. Tool #: is the tool number you assign Continue: Yes or no. This prompt appears when the Advanced Features Option is not active in order to program a continuous tool path without stops and eliminate repetitive prompts in the next event. If the Advanced Features Option is active, use the Profile event to accomplish the same thing. 74 Southwestern Industries, Inc. TRAK SX Knee Mill & ProtoTRAK SMX CNC Retrofit Safety, Programming, Operating & Care Manual 9.6 POCKET Event This event selection gives you a choice between, circle pocket, rectangular pocket and irregular pocket within the XY plane. Pockets include machining the circumference, as well as all the material inside the circumference of the programmed shape. If a finished cut is programmed, it will be made at the completion of the final pass. The cutter will arc in and arc out of the finish cut and position itself the finish cut dimension away from the part before moving the tool out of the part. The factory setting for tool stepover while machining a pocket is 70%. This may be changed. When you first enter the pocket event, the blue ? will appear next to the help key. Pressing Help will give you the choice of entering a new tool stepover percentage. The value you enter here will remain the same until you change it again. 9.6.1 Circular Pocket Press the CIRCLE PCKT soft key if you wish to mill a circular pocket. Prompts for the circle pocket: X Center: is the X dimension to the center of the circle Y Center: is the Y dimension to the center of the circle Z Rapid: is the Z dimension to transition from rapid to feed Z End: is the Z dimension at the bottom of the pocket; incremental is from the previous event Radius: is the finish radius of the circle Direction: is the clockwise (input 1), or counterclockwise (input 2) direction for milling # Passes: number of cycles to machine to the final depth spaced equally from Z Rapid to Z End (hint: keep Z Rapid small) Entry mode: choose between a zigzag ramp and a plunge. The plunge will machine straight down Z to the appropriate Z depth. The zigzag ramp will move in a zigzag pattern to depth. See Section 9.6.5 for more information about the zigzag ramp. Fin Cut: is the width of the finish cut. If 0 is input, there will be no finish cut. See Section 9.6.7 for a bottom finish cut. RPM: is the spindle RPM for the event. INC SET will use the RPM of the previous event. RPM programming is available only if the Programmable Electronic Head Option is active. FIN RPM: is the spindle RPM for the finish cut. FIN RPM programming is available only if the Programmable Electronic Head Option is active. Z Feedrate: is the Z feedrate from Z rapid to Z end. XYZ Feedrate: is the milling feedrate in in/min from .1 to 100, or mm/min from 5 to 2540. Fin Feedrate: is the milling feedrate for the finish cut. Tool #: is the tool number you assign. 9.6.2 Rectangular Pocket Press RECTANGLE soft key if you wish to mill a rectangular pocket (all corners are 90o right angles and the sides are parallel to the X and Y axes). 75 Southwestern Industries, Inc. TRAK SX Knee Mill & ProtoTRAK SMX CNC Retrofit Safety, Programming, Operating & Care Manual The prompts for the rectangular pocket: X1: is the X dimension to any corner. Y1: is the Y dimension to the same corner as X1. X3: is the X dimension to the corner opposite X1; incremental is from X1. Y3: is the Y dimension to the same corner as X3; incremental is from Y1. Z Rapid: is the Z dimension to transition from rapid to feed. Z End: is the Z dimension at the bottom of the pocket; incremental is from the previous event. Conrad: is the value of the tangential radius in each corner. Direction: is the clockwise (input 1), or counterclockwise (input 2) direction for milling. # Passes: is the number of cycles to machine to the final depth spaced equally from Z Rapid to Z End (hint: keep Z Rapid small). Entry mode: choose between a zigzag ramp and a plunge. The plunge will machine straight down Z to the appropriate Z depth. The zigzag ramp will move in a zigzag pattern to depth. See Section 9.6.5 for more information about the zigzag ramp. Fin Cut: is the width of the finish cut. If 0 is input there will be no finish cut. See Section 9.6.7 for a bottom finish cut. RPM: is the spindle RPM for the event. INC SET will use the RPM of the previous event. RPM programming is available only if the Programmable Electronic Head Option is active. FIN RPM: is the spindle RPM for the finish cut. FIN RPM programming is available only if the Programmable Electronic Head Option is active. Z Feedrate: is the Z feedrate from Z rapid to Z end. XYZ Feedrate: is the milling feedrate in in/min from .1 to 100, or mm/min from 5 to 2540. Fin Feedrate: is the milling feedrate for the finish cut. Tool #: is the tool number you assign. 9.6.3 Irregular Pocket (Advanced Features Option) Press the IRREG PCKT soft key if you wish to mill a pocket other than a rectangle or circle. The Irregular Pocket event gives you the powerful Auto Geometry Engine to define a shape made up of straight lines (Mills) and arcs. The first screen in an irregular pocket event will define the beginning point and some of its general parameters. The last event of the irregular pocket must end at the same point as defined in the first event. X Begin: is the X dimension of the beginning of the pocket. Y Begin: is the Y dimension of the beginning of the pocket. Z Rapid: is the Z dimension to transition from rapid to feed. Z End: is the Z dimension of the depth of the pocket. # Passes: is the number of cycles to machine to the final depth spaced equally. from Z rapid to Z end (hint: keep Z Rapid small). Entry mode: choose between a zigzag ramp and a plunge. The plunge will machine straight down Z to the appropriate Z depth. The zigzag ramp will move in a zigzag pattern to depth. See Section 9.6.5 for more information about the zigzag ramp. 76 Southwestern Industries, Inc. TRAK SX Knee Mill & ProtoTRAK SMX CNC Retrofit Safety, Programming, Operating & Care Manual Z Feedrate: is the Z feedrate from Z rapid to Z end. XYZ Feedrate: is the milling feedrate in in/min from .1 to 100, or mm/min from 5 to 2540. Fin Cut: is the width of the finish cut. If 0 is input there will be no finish cut. See Section 9.6.7 for a bottom finish cut. RPM: is the spindle RPM for the event. INC SET will use the RPM of the previous event. RPM programming is available only if the Programmable Electronic Head Option is active. FIN RPM: is the spindle RPM for the finish cut. FIN RPM programming is available only if the Programmable Electronic Head Option is active. Fin Feedrate: is the finish cut milling feedrate in in/min from .1 to 100, or mm/min from 5 to 2540. Tool #: is the tool number you assign. When the initial screen is complete, you will define the perimeter of the pocket with a series of A.G.E. Mills and A.G.E. Arcs. Programming with the Auto Geometry Engine is explained in Section 9.0. No islands may exist in an irregular pocket. 9.6.4 Tool Path in Pocket Events In Program Run, the pocket path will be either the plunge or zigzag cuts to Z depth along either the X or Y, followed by the required number of cuts to clear out the interior material, and then the rough cut along the inside of the perimeter. This will be repeated for each pass and then followed by a finish pass (if FIN CUT was not zero) along the inside of the perimeter at the Finish Feedrate and final depth. If a bottom finish cut was programmed, it will be machined before the perimeter finish cut. Whether the cuts to clear the interior material of the irregular pocket are along the X or Y-axis depends on if there are hidden areas of the pocket. The ProtoTRAK SMX CNC always looks to cut along the X-axis first. If there are areas that are hidden to the Xaxis, it will machine along the Y-axis. If there are hidden areas that cannot be machined continuously in the X or Y-axis, the tool will return to Z retract and then reposition to machine the hidden area. 9.6.5 Zigzag Z Depth Cuts In programming pocket events, you have a choice to program the cuts to Z depth either as a plunge or a zigzag ramp. For rectangular and circular pockets, the tool will start in the center of the pocket. For irregular pockets, since there is no center defined, the tool will start in the lower left corner of the pocket. The direction of the ramp will be the same as the initial direction in either X or Y, depending on how the pocket is to be cut. The tool will zigzag back and forth along the X or Y over a length of one tool radius while at the same time moving in the Z direction. When it travels one tool radius along this direction, it will have traveled a distance of ten percent of the tool diameter along the Z. This works out to roughly ramping into the part at an angle of 11 degrees. In order to use a zigzag ramp, the X or Y move must be larger than the diameter of the tool plus the radius of the tool, minus the finish cut of the pocket. The formula is: the pocket x or y move > tool diameter + tool radius - fin cut If the tool is too large for the zigzag ramp, the ProtoTRAK SMX CNC will give an error message during program run and will then default to plunge. This will occur for each pass of the pocket depth. 77 Southwestern Industries, Inc. TRAK SX Knee Mill & ProtoTRAK SMX CNC Retrofit Safety, Programming, Operating & Care Manual 9.6.6 Conrad in Pocket Events A Conrad may be added to the last event of an Irregular Pocket. The Conrad will be inserted between the end of the last event and the beginning of the next event. 9.6.7 Bottom Finish Cut The standard finish cut is along the walls of the part, but you may have the ProtoTRAK machine a finish cut along the bottom as well. When the highlight is on the Fin Cut prompt, the blue ? appears next to the Help key. Pressing help gives you the ability to choose a Finish cut in Z. You can remove the bottom finish cut by placing the highlight on the Fin Cut prompt and pressing Help again. When you select Yes to the bottom finish cut, the following prompt will appear: Z FIN CUT: the finish cut at the bottom. 9.6.8 Face Mill (Advanced Features Option) Press Face Mill soft key if you wish to face or clean up the top of a workpiece. The cutter will automatically start off of the part that you define. The cutter will move along the X axis to remove the material starting from where you defined X1, Y1 and finishing at the corner programmed as X3, Y3. The prompts for the face mill: X1: is the X dimension to any corner Y1: is the Y dimension to the same corner as X1 X3: is the X dimension to the corner opposite X1; incremental is from X1 Y3: is the Y dimension to the same corner as X3; incremental is from Y1 Z Rapid: is the Z dimension to transition from rapid to feed Z End: is the Z dimension at the bottom of the pocket; incremental is from the previous event # Passes: is the number of cycles to machine to the final depth spaced equally from Z Rapid to Z End. Z Fin Cut: is the depth of the finish cut. If 0 is input there will be no finish cut. RPM: is the spindle RPM for the event. INC SET will use the RPM of the previous event. FIN RPM: is the spindle RPM for the finish cut. Z Feedrate: is the Z feedrate from Z rapid to Z end in in/min from .1 to 700, or mm/min from 5 to 17780 XYZ Feedrate: is the milling feedrate in in/min from .1 to 800, or mm/min from 5 to 20320 Fin Feedrate: is the milling feedrate for the finish cut Tool #: is the tool number you assign Note – if you press the HELP key when you are on the X1 prompt, you can adjust the step over distance of the face mill. The default is 95% of the cutter width. You can adjust it from 1 to 99%. 78 Southwestern Industries, Inc. TRAK SX Knee Mill & ProtoTRAK SMX CNC Retrofit Safety, Programming, Operating & Care Manual 9.7 Islands (Advanced Features Option) Islands programming is available as part of the Advanced Features Option. See Section 3.1.2. Within the Pocket event choices, you may also select a circular, rectangular or irregular island. An island is a shape that is left standing when the surrounding material is removed. The ProtoTRAK gives you the ability to machine almost any shape as an island within a rectangular pocket. Both the shape of the island and the dimension of the surrounding pocket are defined within the island event. The tool path for machining the island event is that the tool will first plunge or ramp into the material next to the island, offset by the programmed finish cut, to the depth of the first pass. The tool will machine the perimeter of the island, offset by the island finish cut. Then the tool will machine the material in the pocket in a spiral path, moving away from the island in the programmed clockwise or counterclockwise direction. It will continue this outward spiral motion until it encounters the programmed rectangular perimeter (or pocket). It will then follow the perimeter, offset by the pocket finish cut. It will proceed in this manner through the number of programmed passes. On the final pass, it will machine the island finish cut, then the pocket finish cut. If a Z finish cut is programmed, it will do this in the same spiral pattern as the roughing passes between machining the island and pocket finish cuts. The tool will ramp away from the finish cut by the amount of the finish cut before it raises out of the part. 9.7.1 Circular Island (Advanced Features Option) Press the Circle Island soft key if you wish to mill a circular island. Prompts for the Circular Island: X CENTER: is the X dimension of the center of the Island. Y CENTER: is the Y dimension of the center of the Island. Z RAPID: is the Z dimension of the transition from rapid to feed. Z END: is the Z dimension at the bottom of the pocket; incremental is from the previous event. RADIUS: is the finish radius of the Island. DIRECTION: is the milling direction, clockwise or counterclockwise. #PASSES: the number of roughing passes to the depth. ENTRY MODE: choose between zigzag ramp and plunge. The plunge will machine straight down Z to the appropriate Z depth. The zigzag ramp will move in a zigzag pattern to depth. See the previous section for more information about the zigzag ramp. FIN CUT ISL: Finish cut for the Island. If 0 is input, there will be no finish cut. See the previous section for a bottom finish cut. X1 POCKET: X dimension for one corner of the rectangular pocket that surrounds the island. Y1 POCKET: Y dimension for one corner of the rectangular pocket that surrounds the island. X3 POCKET: X dimension for the opposite corner of the rectangular pocket that surrounds the island. Y3 POCKET: Y dimension for the opposite corner of the rectangular pocket that surrounds the island. 79 Southwestern Industries, Inc. TRAK SX Knee Mill & ProtoTRAK SMX CNC Retrofit Safety, Programming, Operating & Care Manual CONRAD PCKT: the value of the tangential radius in the corners of the rectangular pocket that surrounds the island. FIN CUT PCKT: finish cut along the perimeter of the pocket. If 0 is input, there will be no finish cut. See the previous section for a bottom finish cut. RPM is the spindle RPM for the event. INC SET will use the RPM of the previous event. RPM programming is available only if the Programmable Electronic Head Option is active. FIN RPM: is the spindle RPM for the finish cut. FIN RPM programming is available only if the Programmable Electronic Head Option is active. Z FEEDRATE: is the Z feedrate from Z rapid to Z end. XYZ FEEDRATE: the milling feedrate in in/min from .1 to 100, or mm/min from 5 to 2540. FIN FEEDRATE: the finish milling feedrate for both the island and pocket finish cuts. TOOL #: is the tool number you assign. 9.7.2 Rectangular Island (Advanced Features Option) Press the RECT ISLAND softkey if you wish to machine a rectangular island. Prompts for the RECT ISLAND: X1 ISLAND: X dimension for one corner of the rectangular island. Y1 ISLAND: Y dimension for one corner of the rectangular island. X3 ISLAND: X dimension for the opposite corner of the island. Y3 ISLAND: Y dimension for the opposite corner of the island. Z RAPID: is the Z dimension of the transition from rapid to feed. Z END: is the Z dimension at the bottom of the pocket; incremental is from the previous event. CONRAD ISL: the value of the tangential radius in the corners of the island. DIRECTION: is the milling direction, clockwise or counterclockwise. #PASSES: the number of roughing passes to the depth. ENTRY MODE: choose between zigzag ramp and plunge. The plunge will machine straight down Z to the appropriate Z depth. The zigzag ramp will move in a zigzag pattern to depth. See the previous section for more information about the zigzag ramp. FIN CUT ISL: Finish cut for the Island. If 0 is input, there will be no finish cut. See the previous section for a bottom finish cut. X1 POCKET: X dimension for one corner of the rectangular pocket that surrounds the island. Y1 POCKET: Y dimension for one corner of the rectangular pocket that surrounds the island. X3 POCKET: X dimension for the opposite corner of the rectangular pocket that surrounds the island. Y3 POCKET: Y dimension for the opposite corner of the rectangular pocket that surrounds the island. CONRAD PCKT: the value of the tangential radius in the corners of the rectangular pocket that surrounds the island. RPM: is the spindle RPM for the event. INC SET will use the RPM of the previous event. RPM programming is available only if the Programmable Electronic Head Option is active. 80 Southwestern Industries, Inc. TRAK SX Knee Mill & ProtoTRAK SMX CNC Retrofit Safety, Programming, Operating & Care Manual FIN RPM: is the spindle RPM for the finish cut. FIN RPM programming is available only if the Programmable Electronic Head Option is active FIN CUT PCKT: finish cut along the perimeter of the pocket. If 0 is input, there will be no finish cut. See the previous section for a bottom finish cut. Z FEEDRATE: is the Z feedrate from Z rapid to Z end. XYZ FEEDRATE: the milling feedrate in in/min from .1 to 100, or mm/min from 5 to 2540 FIN FEEDRATE: the finish milling feedrate for both the island and pocket finish cuts TOOL #: is the tool number you assign. 9.7.3 Irregular Island (Advanced Features Option) Press the IRREG ISLAND key if you wish to mill an island other than a rectangle or circle. The Irregular Island gives you the powerful Auto Geometry Engine to define a shape made up of straight lines and arcs. The first screen in an Irregular Island event will define the beginning point and some of its general parameters. The last event of the irregular pocket must end at the same point as defined in the first event. Prompts for the Irregular Island event: X BEGIN: X dimension to the beginning of the island. Y BEGIN: Y dimension to the beginning of the island. Z RAPID: is the Z dimension of the transition from rapid to feed. Z END: is the Z dimension at the bottom of the pocket; incremental is from the previous event. #PASSES: the number of roughing passes to the depth. ENTRY MODE: choose between zigzag ramp and plunge. The plunge will machine straight down Z to the appropriate Z depth. The zigzag ramp will move in a zigzag pattern to depth. See the previous section for more information about the zigzag ramp. FIN CUT ISL: Finish cut for the Island. If 0 is input, there will be no finish cut. See the previous section for a bottom finish cut. X1 POCKET: X dimension for one corner of the rectangular pocket that surrounds the island. Y1 POCKET: Y dimension for one corner of the rectangular pocket that surrounds the island. X3 POCKET: X dimension for the opposite corner of the rectangular pocket that surrounds the island. Y3 POCKET: Y dimension for the opposite corner of the rectangular pocket that surrounds the island. CONRAD PCKT: the value of the tangential radius in the corners of the rectangular pocket that surrounds the island. FIN CUT PCKT: finish cut along the perimeter of the pocket. If 0 is input, there will be no finish cut. See the previous section for a bottom finish cut. RPM: is the spindle RPM for the event. INC SET will use the RPM of the previous event. RPM programming is available only if the Programmable Electronic Head Option is active. FIN RPM: is the spindle RPM for the finish cut. FIN RPM programming is available only if the Programmable Electronic Head Option is active 81 Southwestern Industries, Inc. TRAK SX Knee Mill & ProtoTRAK SMX CNC Retrofit Safety, Programming, Operating & Care Manual Z FEEDRATE: is the Z feedrate from Z rapid to Z end. XYZ FEEDRATE: the milling feedrate in in/min from .1 to 100, or mm/min from 5 to 2540. FIN FEEDRATE: the finish milling feedrate for both the island and pocket finish cuts. TOOL #: is the tool number you assign. When the initial screen is complete, you will define the perimeter of the island with a series of A.G.E. Mills and A.G.E. Arcs. Programming with the Auto Geometry Engine is explained in Section 9.0. 9.8 PROFILE Events This event allows you to mill around the outside or inside of a circular or rectangular frame or an irregular profile. The irregular profile may be closed or open. All profiles are limited to the XY plane. When the irregular profile event is started the ProtoTRAK SMX CNC will automatically initiate the powerful Auto Geometry Engine. See Section 10.0 for programming with A.G.E. 9.8.1 Circle Profile Press the CIRCLE soft key if you wish to mill a circular frame. Prompts in the Circle Profile event: X Center: is the X dimension to the center of the circle. Y Center: is the Y dimension to the center of the circle. Z Rapid: is the Z dimension to transition from rapid to feed. Z End: is the Z dimension to the bottom of the frame; incremental is from the previous event. Radius: is the finish radius of the circle. Direction: is the clockwise (input 1), or counterclockwise (input 2) direction for milling. Tool Offset: is the selection of the tool offset to the right (input 1), offset to the left (input 2), or tool center--no offset (input 0) relative to the programmed edge and direction of the cutter movement. # Passes: is the number of cycles to machine to the final depth spaced equally from Z Rapid to Z End (hint: keep Z Rapid small). Fin Cut: is the width of the finish cut. If 0 is input, there will be no finish cut. RPM: is the spindle RPM for the event. INC SET will use the RPM of the previous event. RPM programming is available only if the Programmable Electronic Head Option is active. FIN RPM: is the spindle RPM for the finish cut. FIN RPM programming is available only if the Programmable Electronic Head Option is active. Z Feedrate: is the Z feedrate from Z rapid to Z end. XYZ Feedrate: is the milling feedrate in in/min from .1 to 100, or mm/min from 5 to 2540. Finish Feedrate: is the milling feedrate for the finish cut. Tool #: is the tool number you assign 82 Southwestern Industries, Inc. TRAK SX Knee Mill & ProtoTRAK SMX CNC Retrofit Safety, Programming, Operating & Care Manual 9.8.2 Rectangular Profile Press the RECTANGLE soft key if you wish to mill a rectangular frame (all corners are 90o right angles). Prompts for the rectangular profile: X1: is the X dimension to any corner. Y1: is the Y dimension to the same corner as X1. X3: is the X dimension to the corner opposite X1; incremental is from X1. Y3: is the Y dimension to the same corner as X3; incremental is from Y1. Z Rapid: is the Z dimension to transition from rapid to feed. Z End: is the Z dimension at the bottom of the frame; incremental is from the previous event. Conrad: is the value of the tangential radius in each corner. Direction: is the clockwise (input 1), or counterclockwise (input 2) direction for milling. Tool Offset: is the selection of the tool offset to the right (input 1), offset to the left (input 2), or tool center--no offset (input 0) relative to the programmed edge and direction of the cutter movement. # Passes: is the number of cycles to machine to the final depth spaced equally from Z Rapid to Z End (hint: keep Z Rapid small). Fin Cut: is the width of the finish cut. If 0 is input, there will be no finish cut. RPM: is the spindle RPM for the event. INC SET will use the RPM of the previous event. RPM programming is available only if the Programmable Electronic Head Option is active. FIN RPM: is the spindle RPM for the finish cut. FIN RPM programming is available only if the Programmable Electronic Head Option is active. Z Feedrate: is the Z feedrate from Z rapid to Z end. XYZ Feedrate: is the milling feedrate in in/min from .1 to 100, or mm/min from 5 to 2540. Fin Feedrate: is the milling feedrate for the finish cut (if programmed). Tool #: is the tool number you assign. 9.8.3 Irregular Profile (Advanced Features Option) Press the IRREG PROFILE soft key if you wish to mill a profile other than a rectangle or circle. The Irregular Profile event gives you the powerful Auto Geometry Engine to define a shape made up of straight lines (Mills) and arcs. The Irregular Profile is a series of events that are programmed to machine continuously. The first event of the series will be called an IRR PROFILE and it will define the beginning point of the profile and other information that applies to the entire profile. X Begin: is the X dimension of the beginning of the profile. Y Begin: is the Y dimension of the beginning of the profile. Z Rapid: is the Z dimension to transition from rapid to feed. Z End: is the Z dimension of the depth of the profile. Tool Offset: is the selection of the tool offset to right (input 1), offset to left (input 2), or tool center--no offset (input 0) relative to the programmed edge and direction of tool cutter movement. 83 Southwestern Industries, Inc. TRAK SX Knee Mill & ProtoTRAK SMX CNC Retrofit Safety, Programming, Operating & Care Manual # Passes: is the number of cycles to machine to the final depth spaced equally from Z rapid to Z end (hint: keep Z Rapid small). Z Feedrate: is the Z feedrate from Z rapid to Z end. XYZ Feedrate: is the milling feedrate in in/min from .1 to 100, or mm/min from 5 to 2540. Fin Cut: is the width of the finish cut. If 0 is input there will be no finish cut. RPM: is the spindle RPM for the event. INC SET will use the RPM of the previous event. RPM programming is available only if the Programmable Electronic Head Option is active. FIN RPM: is the spindle RPM for the finish cut. FIN RPM programming is available only if the Programmable Electronic Head Option is active. Fin Feedrate: is the finish cut milling feedrate in in/min from .1 to 100, or mm/min from 5 to 2540. Tool #: is the tool number you assign. When the initial Irregular Profile screen is complete, the rest of the profile is programmed using A.G.E. Mill and A.G.E. Arc events. Programming with the Auto Geometry Engine is explained in Section 10. 9.9 Helix Events (Advanced Features Option) The Helix Event is found after you press the MORE softkey from the Select Event screen. It allows you to machine in a circular path in the XY plane while you simultaneously move the Z-axis linearly. Press the HELIX soft key. X Center: is the X dimension to the center of rotation of the helix. Y Center: is the Y dimension to the center of rotation of the helix. Z Rapid: is the Z dimension to transition from rapid to feed. Z Begin: is the Z dimension to the beginning of the helix. Z End: is the Z dimension at the end of the helix. Radius: is the radius from the center of rotation to the helix. Angle: is the angle from the positive X axis (that is, 3 o'clock) to the starting position of the helix. # Rev: is the number of revolutions in the helix, for example, 0.75 would be. 270 degrees, or 3.25 would be three times around plus 90 degrees. Direction: is the clockwise (input 1) or counterclockwise (input 2) direction of the helix. Tool Offset: is the selection of the tool offset to right (input 1), offset to left (input 2), or tool center--no offset (input 0) relative to the programmed edge and direction of the cutter movement. RPM: is the spindle RPM for the event. INC SET will use the RPM of the previous event. RPM programming is available only if the Programmable Electronic Head Option is active. XYZ Feedrate: is the feedrate from beginning to end in in/min from .1 to 100, or mm/min from 5 to 2540. Tool #: is the tool you assign. 84 Southwestern Industries, Inc. TRAK SX Knee Mill & ProtoTRAK SMX CNC Retrofit Safety, Programming, Operating & Care Manual 9.10 Subroutine Events The Subroutine Events are used for manipulating previously programmed geometry within the XY plane. The Subroutine Event is divided into three options: Repeat, Mirror, and Rotate. Repeat and Rotate may be connective. As long as the rules of connectivity are satisfied (see Section 5.9), the ProtoTRAK SMX CNC will continue milling between preceding and subsequent events. REPEAT allows you to repeat an event or a group of events up to 99 times with an offset in X and/or Y and/or Z. This can be useful for drilling a series of evenly spaced holes, duplicating some machined shapes, or even repeating an entire program with an offset for a second fixture. Repeat events may be "nested." That is, you can repeat a repeat event, of a repeat event, of some programmed event(s). One new tool number may be assigned for each Repeat Event. MIRROR (Advanced Features Option) is used for parts that have symmetrical patterns or mirror image patterns. In addition to specifying the events to be repeated, you must also indicate the axis or axes (X or Y or XY are allowed) that the reflection is mirrored across. In addition, you must specify the offset from absolute zero to the line of reflection. You may not mirror another mirror event, or mirror a rotate event. Consider the figure below: FIGURE 9.10.1 Holes 1-4 are mirrored across the Y axis to 5-8, respectively, about a line X OFFSET from X=absolute 0 ROTATE is used for polar rotation of parts that have a rotational symmetry around some point in the XY plane. In addition to specifying the events to be repeated, you must also indicate the absolute X and Y position of the center of rotation, the angle of rotation (measured counterclockwise as positive; and clockwise as negative), and the number of times the specified events are to be rotated and repeated. You may not rotate another rotate event, however you can rotate a mirror event. Consider the figure below: 85 Southwestern Industries, Inc. TRAK SX Knee Mill & ProtoTRAK SMX CNC Retrofit Safety, Programming, Operating & Care Manual FIGURE 9.10.2 Shape A programmed with 4 MILL events and Conrads. Using ROTATE, these 4 events are rotated through a 45 degree angle about a point offset from absolute zero by X Center and Y Center dimensions. A is rotated 3 times to produce shape B, C, and D Press the SUBROUTINE (SUB) soft key to call up the Repeat, Mirror, and Rotate options. 9.10.1 Repeat Press the REPEAT soft key. Where: First Event #: is the event number of the first event to be repeated. Last Event #: is the event number of the last event to be repeated; if only one event is to be repeated, the Last Event # is the same as the First Event #. X Offset: is the incremental X offset from event to be repeated. Y Offset: is the incremental Y offset from event to be repeated. Z Offset: is the incremental Z offset from event to be repeated. Z Rapid Offset: is the incremental Z rapid offset from event to be repeated. # Repeats: is the number of times events are to be repeated up to 99. % RPM: is the percentage of RPM in the programmed events. SET will load in the assumed % of 100%. RPM programming is available only if the Programmable Electronic Head Option is active. % Feed: the percentage of the feeds programmed in the repeated events. 100% is assumed. Tool #: is the tool number you assign. 9.10.2 Mirror (Advanced Features Option) Press the MIRROR soft key. First Event #: is the event number of the first event to be mirrored. 86 Southwestern Industries, Inc. TRAK SX Knee Mill & ProtoTRAK SMX CNC Retrofit Safety, Programming, Operating & Care Manual Last Event #: is the event number of the last event to be mirrored; if only one event is to be mirrored, the last event is the same as the first. Cutting Order: input 1 to cut from the lowest mirrored event to the highest (forward) and 2 to machine from the highest mirrored event to the lowest (backward). This way you can keep all the machine motion in a consistent direction as it moves from the original shape to the mirrored shape and keep all cutting either climb or conventional. Mirror Axis: is the selection of the axis or axes to be mirrored (input X or Y or XY, SET). X Offset: is the distance from Y absolute 0 to the Y-axis line of reflection. Y Offset: is the distance from X absolute 0 to the X-axis line of reflection. 9.10.3 Rotate Press the ROTATE soft key. First Event #: is the event number of the first event to be rotated. Last Event #: is the event number of the last event to be rotated; if only one event is to be rotated, the last event is the same as the first. X Center: is the X absolute position of the center of rotation. Y Center: is the Y absolute position of the center of rotation Angle: is the angle of rotation of the repeated events (positive is counterclockwise; negative is clockwise). # Repeats: is the number of times events are to be rotated up to 99. 9.11 COPY Events (Advanced Features Option) Copy Events are programmed exactly like Subroutine Events. The only difference is that in Copy the events are rewritten into subsequent events. If, for example, in event 11 you Copy Repeated events 6, 7, 8, 9, 10 with 2 repeats, events 6-10 would be copied with the input offsets into events 11-15, and recopied into 16-20. Copy Events may be Repeat, Mirror, Rotate or Drill to Tap. Copy is very useful. With Copy you can: Edit the events that are being repeated, mirrored or rotated without changing the original events. Connect so that the quill will not move up to the Z Rapid position, and back down unnecessarily. However, to be connective, you must be certain that the X, Y, Z begin of the first event, once offset or rotated, coincides with the X, Y, Z end of the last event. Program an event parallel to X or Y (where the geometry is the easiest to describe), rotate it to the desired position, then delete the original. Use the Clipboard to paste previously stored events from another program into the current program. After you press the Clipboard key, you will enter the offset from the previous program's absolute zero to the current program's absolute zero (see 87 Southwestern Industries, Inc. TRAK SX Knee Mill & ProtoTRAK SMX CNC Retrofit Safety, Programming, Operating & Care Manual figure below). For information about putting events into the clipboard, see Section 11.4. Figure 9.11 In the above example, the offset that puts the group of holes in the desired location is X=-1.50 and Y=-1.00. 9.11.1 Copy Drill to Tap The copy drill to tap feature allows you to convert a series of drill events over to a tap event. Prompts in this event. First Event #: is the event number of the first drill event to be copied Last Event #: is the event number of the last drill event to be repeated; if only one event is to be repeated, the Last Event # is the same as the First Event # Z Rapid: is the Z dimension to transition from rapid to feed. Make sure that Z rapid is set high enough to compensate for the amount of float in the floating tapping head. Z End: the depth of the thread PITCH - the distance from one thread to the next in inches or mm. It is equal to one divided by the number of threads per inch. For example, the pitch for a 1/4-20 screw is 1 20 = .05 inches RPM: spindle RPM Tool #: is the tool number you assign 9.12 Thread Mill Event (Advanced Features Option) To program a Thread Mill event press the Thread mill soft key. This event includes an automatic move in and out by 0.050” of the thread. Prompts in the Thread Mill event: X CENTER: the X dimension of the center of the thread. Y CENTER: the Y dimension of the center of the thread. Z RAPID: the Z dimension where the Z rapid feed slows to Z program feed. Z BEGIN: the Z dimension where the threading pass begins. Z END: the Z bottom of the thread. 88 Southwestern Industries, Inc. TRAK SX Knee Mill & ProtoTRAK SMX CNC Retrofit Safety, Programming, Operating & Care Manual PITCH: the distance from one thread to the next in inches or mm. It is equal to one divided by the number of threads per inch. For example, the pitch for a 1/4-20 screw is 1 20 = .05 inches. MAJOR DIA: the largest diameter of the thread (the root for an ID thread, the crest for an OD thread). MINOR DIA: the smallest diameter of the thread (the root for an OD thread, the crest for an ID thread). SIDE: input 1 for inside, 2 for outside. ANGLE: the angle the tool feeds into the beginning depth. DIRECTION: clockwise or counterclockwise. # PASSES: - the number of passes to cut the thread to its final depth Z FEEDRATE: The feedrate from Z Rapid to Z Begin. XYZ FEEDRATE: The feedrate of XYZ along the path of the helix. FIN CUT: width of the finish cut. If 0 is input, there is no finish cut. If something other than 0 is input for finish cut, the following prompt appears: FIN FEEDRATE: the milling feedrate for the finish cut. RPM: is the spindle RPM for the event. INC SET will use the RPM of the previous event. RPM programming is available only if the Programmable Electronic Head Option is active. FIN RPM: is the spindle RPM for the finish cut. FIN RPM programming is available only if the Programmable Electronic Head Option is active. TOOL#: is the tool number you assign. 9.13 PAUSE Events The purpose of the Pause Event is to allow you to program a stop condition within the program. The effect of this event is to move the head to the Z retract location with the X and Y position corresponding to the end of the previous event and stopping the program run. Pause events are useful if you want to stop the program to make a measurement, change a fixture, etc. NOTE: In general, you should avoid programming a PAUSE event between two connective events. The Pause event will cause the events to NOT be connective. To program a Pause Event press the PAUSE soft key. Because there is no input required, simply press SET to load and the event counter will advance by one and the Select Event screen will reappear. In run, press the GO key after a pause to continue. 89 Southwestern Industries, Inc. TRAK SX Knee Mill & ProtoTRAK SMX CNC Retrofit Safety, Programming, Operating & Care Manual 9.14 Tap Events (Programmable Electronic Head Options) Tap events allow you to tap holes using a floating tapping head. The feedrate of the thread will be calculated from the pitch and RPM entered. The RPM range that the ProtoTRAK SMX can tap for low gear is 40 to 200 RPM and for high gear is 300 to 1000 RPM. An error message will occur if you try to tap outside of these ranges. To program a tap event press the TAP soft key. Prompts in the Tap event: X: the X dimension to the center of the hole. Y: the Y dimension to the center of the hole. Z Rapid: is the Z dimension to transition from rapid to feed. Make sure that Z rapid is set high enough to compensate for the amount of float in the floating tapping head. Z End: the depth of the thread. PITCH - the distance from one thread to the next in inches or mm. It is equal to one divided by the number of threads per inch. For example, the pitch for a 1/4-20 screw is 1 20 = .05 inches. RPM: spindle RPM. Tool #: is the tool number you assign. 9.14.1 SX Knee Mill Tapping Speed Recommendations A – aluminum only AS – aluminum and steel 3 HP machines – K2 & K3 40 100 200 Tap Size vs RPM 4-40 8-32 ¼ - 20 3/8 -16 ½ -13 5/8 - 11 AS AS AS AS AS AS 300 500 750 1000 AS AS AS AS AS AS AS AS AS AS AS A AS AS AS AS AS A AS AS AS A A AS AS A 5 HP machine – K4 40 100 200 300 500 750 1000 AS AS AS AS AS A A AS AS AS AS AS A A AS AS AS AS A AS AS A Tap Size vs RPM 4-40 8-32 ¼ - 20 3/8 -16 ½ -13 5/8 - 11 ¾-10 AS AS AS AS AS AS AS AS AS AS AS AS AS AS Interpolate speeds for tap sizes in between the ones noted in the table 90 Southwestern Industries, Inc. TRAK SX Knee Mill & ProtoTRAK SMX CNC Retrofit Safety, Programming, Operating & Care Manual 9.14.2 Tapping Notes and Recommendations RPM and pitch programmed may not exceed 50 ipm. Feedrates above this limit will create an error. Harder materials will require slower speeds and tap size may also be limited. For example, the K2 and K3 may not be capable of tapping a ½-13 thread in inconel. Softer materials than aluminum may be capable of higher speeds and you may be able to go a little bigger in terms of tap sizes than what is listed in the table. Make sure your tap is not dull. Dull taps will require more torque to cut and may not cut threads to specification. Cutting oil will play a large role in determining the size of tap you can use in a given material. Cutting oil was the lubrication used when creating the above table. Before tapping make sure your holder has adequate float in the tension and compression stroke. The holder should float up and down with minimal force applied to the holder. Also make sure your holder does not stick in tension (holder pulls down) or compression (holder pulls up). This will stop the tap from getting to the correct position programmed and may also break your tap. Always set your Z rapid higher than the tension stroke of your holder. This will save your tap if the holder does get stuck in the tension stroke between holes. Make sure your tap is running true in the holder. Most tapping problems are due to a dull tap or a holder that is not floating and is stuck in a certain position. 9.15 Engrave Event (Advanced Features Option) The Engrave Event allows you to machine numbers, letters and special characters as part of a part program. See Figure 9.14 below for the letters and special characters that are available in the Engrave Event. When programming with the Engrave Event, the ProtoTRAK will construct a box to contain the text you define. This box is oriented along the X axis like the text in this sentence, and you may program up to 40 characters per event (although you will only be able to see 20 characters on the prompts screen). To machine text in a direction other than the X axis, simply use multiple Engrave Events and place the lower left corner of the box wherever you would like. The numbers and letters you program will always have a standard orientation (like the letters on this page) – you cannot program tilted or inverted letters with the Engrave Event. The letters are of the font shown in the figure and all capitals. Prompts for the Engrave Event: First, define the lower left corner of the box that will contain your text: X BEGIN: The X coordinate of where you want your text to begin. Y BEGIN: The Y coordinate of where you want your text to begin. Z RAPID: The Z dimension where the Z rapid feed slows to Z program feed. Z END: The Z dimension to the bottom of your text. 91 Southwestern Industries, Inc. TRAK SX Knee Mill & ProtoTRAK SMX CNC Retrofit Safety, Programming, Operating & Care Manual HEIGHT: The height of your text. Each character varies in width; the set height of the character will change the width in order to keep the overall size of the character proportional. TEXT: The text to be milled. When you get to this prompt, the Alpha keys will automatically pop up to allow you to enter the text. Once you have finished entering text, you must press End (F8) and then any of the SET keys to successfully enter your text into the event. The alpha keys will appear automatically if the text field is blank. If you have already entered text but wish to make a change, you will see a blue question mark appear on the lower left corner of the screen when you scroll to this field, press the Help button and the alpha keys will appear. RPM: is the spindle RPM for the event. INC SET will use the RPM of the previous event. RPM programming is available only if the Programmable Electronic Head Option is active. Z FEEDRATE: Is the feedrate from Z rapid to Z end. XYZ FEEDRATE: The feedrate of XYZ along the path of the text. Tool #: is the tool number you assign. . Figure 9.14 The above figure shows the text and special characters available for the Engrave event. Notice the field that is labeled “Text Length”. This field will display the total length of your programmed text and will update as you enter each character 92 Southwestern Industries, Inc. TRAK SX Knee Mill & ProtoTRAK SMX CNC Retrofit Safety, Programming, Operating & Care Manual 9.16 Finishing Teach Events Teach events are either POSN, DRILL or MILL events that are originated in the DRO Mode (see Section 6.7). The Teach events that are started in the DRO Mode must be finished in the Program Mode before running. Teach events are of these different types: TEACH POSN - for two-axis operation, the Position and Drill event types are combined. See Section 9.1 for a description of Position event prompts. TEACH DRILL- this may also be made into a bore event. See Section 9.2 for a description of Drill event prompts. TEACH MILL - a straight line that specifies the beginning and the end. When TEACH MILL events are defined using the CONT MILL softkey, the prompts for information that cannot change will be suppressed. See Section 9.4 for a description of Mill event prompts. When a Teach event is unfinished, the words NOT OK will appear next to the event type. Once the prompts are completed, the words NOT OK and Teach will disappear. The event will become a normal MILL, DRILL, or POSN event. 93 Southwestern Industries, Inc. TRAK SX Knee Mill & ProtoTRAK SMX CNC Retrofit Safety, Programming, Operating & Care Manual 10.0 Auto Geometry Engine (A.G.E.) Programming This entire section deals with the Auto Geometry Engine, which is part of the Advanced Features Option. If the Advanced Features Option is not active, the Auto Geometry Engine is not available on your control. If you sometimes need to program prints with data missing, the Auto Geometry Engine alone is worth the price of the Advanced Features Option. See Section 3.1.2 for more information about the Advanced Features Option. When you program an Irregular Pocket or an Irregular Profile the Auto Geometry Engine, or A.G.E. is automatically started. The A.G.E. is powerful software that works behind the easy-to-use geometry programming of the ProtoTRAK SMX CNC. It is treated in its own section because it works differently than the other event types. Unlike other events, the A.G.E. allows you to: Enter the data you know, and skip the prompts you don’t. Use different types of data (like angles) that may be available from the print. Enter guesses for the X and Y ends and centers not available on the print. With the A.G.E., you can easily overcome limitations in the data the print provides without having to spend time in laborious calculations. 10.1 Starting the A.G.E. The A.G.E. is started automatically when you enter the Irregular Pocket or Irregular Profile event. The first set of prompts you encounter will be the header information. Once that information is entered, you will see the following screen: FIGURE 10.1 Once the profile header screen is finished, you choose between an A.G.E. Mill and an A.G.E. Arc to define the shape. Two-axis CNC programming will not require Z data. * Where: A.G.E. Mill: A straight line from one X Y point to another. 94 Southwestern Industries, Inc. TRAK SX Knee Mill & ProtoTRAK SMX CNC Retrofit Safety, Programming, Operating & Care Manual A.G.E. Arc: Any part of a circle. End A.G.E.: Ends the A.G.E. programming for the Irregular Pocket or Irregular Profile. Abort A.G.E.: Aborts all A.G.E. events. The data for all the events is lost. 10.2 A.G.E. Mill Prompts Press the A.G.E. Mill key. FIGURE 10.2 A.G.E. Mill prompts. Enter what you know, skip or guess the ones you don’t Prompts in A.G.E. Mill programming: Tangent: this refers to the tangency of the mill to the previous event. See Section 10.11 for a discussion of tangency. X END: is the X dimension to the end of the mill cut; incremental is X Begin. Y END: is the Y dimension to the end of the mill cut; incremental is Y Begin. CONRAD: is the dimension of a tangential radius to the next event. ANGLE END: is the angle measured counterclockwise from this mill event to the next. Do not input if the next event is an arc. LENGTH: is the length of the mill from beginning to end. LINE ANGLE: is the angle of this mill line (moving from begin to end) measured counterclockwise from the positive X axis (that is 3 o’clock). GUESS: This softkey will appear when the prompt is on X or Y dimensioned data. Press the Guess key before you press INC SET or ABS SET to enter the data as a guess. See Section 10.7 for using Guess and Section 10.8 for using the Graphics to enter a Guess. 95 Southwestern Industries, Inc. TRAK SX Knee Mill & ProtoTRAK SMX CNC Retrofit Safety, Programming, Operating & Care Manual 10.3 A.G.E. Arc Prompts Press the A.G.E. ARC key. Prompts in A.G.E. Arc programming: Tangent: this refers to the tangency of the mill to the previous event. See Section 10.11 for a discussion of tangency. DIRECTION: is the clockwise (input 1), or counterclockwise (input 2) direction of the arc. X END: is the X dimension to the end of the arc cut; incremental is from X Begin. Y END: is the Y dimension to the end of the arc cut; incremental is from Y Begin. X CENTER: is the X dimension to the center of the arc; incremental is from X End. Y CENTER: is the Y dimension to the center of the arc; incremental is from Y End. CONRAD: is the dimension of a tangential radius to the next event. RADIUS: is the radius of the arc. CHORD LENGTH: is the straight line distance from the begin point to the end point. CHORD ANGLE: is the angle spanned by the arc. In addition to the normal Softkeys, this additional one will appear in A.G.E. Arc programming: GUESS: this softkey will appear when the prompt is on X or Y dimensioned data. Press the Guess key before you press INC SET or ABS SET to enter the data as a guess. See Section 10.7. 10.4 Skipping Over Prompts In the A.G.E., events don't have to be fully defined before you can go to the next one. You can skip the data you don’t know by using the DATA FWD softkey. After you press the DATA FWD key at the last prompt, the event will move to the left side of the screen and the Select Event screen will appear. When skipping over prompts or editing, always use the DATA FWD or DATA BACK key. Using INC SET or ABS SET will change the data. If you want the event back on the right side, use the BACK hard key. 10.5 The OK/NOT OK Flag Each A.G.E. event has a flag that tells you if it has been fully defined. Sometimes data from later events is needed to define previous events. To the immediate right of the event type, the words OK or NOT OK appear, depending on whether that particular event is defined. Once the OK flag appears for the event, you do not need to enter more information. Skip past the rest of the prompts with the DATA FWD softkey. If you leave the Program Mode and then return, pressing the GO TO END softkey will take you automatically to the first NOT OK event. 96 Southwestern Industries, Inc. TRAK SX Knee Mill & ProtoTRAK SMX CNC Retrofit Safety, Programming, Operating & Care Manual 10.6 Ending A.G.E. Any time all the events are of an Irregular Profile are OK, the A.G.E. may be ended. If you are programming an Irregular Pocket, there is an additional requirement that must be satisfied before the A.G.E. may be ended: the X and Y end point of the last event must be the same as the X and Y beginning point, so that the pocket is closed. Otherwise, the ProtoTRAK SMX CNC cannot program the tool path to clear the pocket. The Irregular Profile has no such restriction since profiles may be open or closed. Once the A.G.E. is ended, the Irregular Pocket or Irregular Profile event is complete and you may then choose from all the programming canned cycles from the Select an Event screen. To reopen the A.G.E. Profile or Pocket, simply use the BACK hard key or the PAGE FWD or PAGE BACK softkeys to position on of the A.G.E. events on the right side of the screen. You may edit or insert other events. 10.7 Guessing Data Whenever you are missing X or Y Ends or Centers, you should generally enter a guess. Guessed data is treated differently by the ProtoTRAK SMX CNC than regular data. Often, the information you put into the system will allow it to calculate a mathematically correct line or arc that would satisfy the conditions of the hard data you entered. This line or arc may yield more than one solution to particular point you are looking for. That is where the Guess comes in: the A.G.E. uses the guess to choose from the mathematically possible solutions. In most cases, your guesses do not have to be very precise. The smaller the lines or arcs, the more precise the guess should be. FIGURE 10.7 The X End dimension has been entered as a guess—note the letter G 97 Southwestern Industries, Inc. TRAK SX Knee Mill & ProtoTRAK SMX CNC Retrofit Safety, Programming, Operating & Care Manual Guesses should always be entered as absolute dimensions. Once entered, the guessed data is green and there is a 'G' next to it. Guessed data will be labeled this way in all the events that are flagged NOT OK. Once an event is OK, the guessed data will be replaced by calculated data. If you wish to edit your guesses, placing it on the right side of the screen will cause your original guessed data to reappear. 10.8 LOOK and Guess Guessed data may be entered by pressing the number keys and then SET. However, you may find it more convenient to use the LOOK graphics to enter guesses. When the highlight is on the prompt for which you wish to enter a guess, press the Guess key. The Data Input Line will say "Enter Guess for X END" (for example). At this point, press the LOOK key. Figure 10.8.1 When the Data Input Line says "Enter Guess" pressing LOOK gives you the ability to use graphics to make your guesses. On the screen shown in the figure above, the Data Input Line says "Enter Guess for X BEG". Pressing LOOK at this point will take you to a special version of the LOOK graphics. Using a mouse or the cursor keys, you may move a point around the screen. When you come to the place where your point is, use the Enter key. The softkeys for this special version of the LOOK graphics: : move the cursor around the screen. ZOOM IN: makes the drawing larger. ZOOM OUT: makes the drawing smaller. ENTER END: when the cursor is at the point you want to use as a guess, use this to enter the end point of a line or an arc. ENTER CENTER: use this to register a guess for the center of an arc. You can enter a combination of guessed and non-guessed data. For example, if you were to enter the dimension for X End without guessing, you would still be able to enter the dimension of Y End using guess. 98 Southwestern Industries, Inc. TRAK SX Knee Mill & ProtoTRAK SMX CNC Retrofit Safety, Programming, Operating & Care Manual Your guess entries are loaded into the program when you exit the LOOK screen by pressing BACK or by pressing LOOK again. The ProtoTRAK will use the last ENTER key press and load that into the program. When you use the graphics to guess dimensions on arcs, you may load in guesses for both the X/Y End and the X/Y Center before leaving the LOOK screen. When you have not first pressed the Guess key, pressing LOOK gives you the same screen as in regular programming. Whether you enter the guesses as key presses or by using the graphics, the drawing of the LOOK screen distinguishes between events that are fully defined and those that rely on guessed data. OK events are represented by solid lines. NOT OK events are represented by dashed lines. FIGURE 10.8.2 When the events are calculated based on Guessed data, they are represented by a dotted line 10.9 Calculated Data Prompts that are skipped or for which guesses are entered may be replaced by data calculated by the ProtoTRAK SMX CNC. Calculated data is shown in red in order to distinguish it from the data that you entered. You cannot edit calculated data, but you may edit your original input. By putting the event with the calculated data on the right side of the screen, you may position the cursor to the prompt and re-input the data. 10.10 Arcs and Conrads If the print is missing a lot of data, it may be desirable to program arcs as separate events where possible. This gives the system more information to work with. 10.11 Tangency Tangency can occur between a mill and arc or an arc and arc. Specifically it means necessary but not sufficient that the two geometries share one and only one. You would answer yes to the TANGENCY prompt if the event you are programming is tangent to the 99 Southwestern Industries, Inc. TRAK SX Knee Mill & ProtoTRAK SMX CNC Retrofit Safety, Programming, Operating & Care Manual previous event. The information that events are tangent helps the Auto Geometry Engine calculate other dimensions. You can often tell by looking at the print if events are tangent: tangent intersections tend to blend smoothly, without a sharp corner. smooth, probably tangent sharp, not tangent For the A.G.E., the tangent mill or arc is assumed to continue in the same direction, and not double back on the previous event: like this not this 100 Southwestern Industries, Inc. TRAK SX Knee Mill & ProtoTRAK SMX CNC Retrofit Safety, Programming, Operating & Care Manual 11.0 Edit Mode Within Program Mode, you can recall and re-input specific data prompt by prompt. When the Advanced Features Option is active the Edit Mode contains powerful routines for more extensive program changes. The changes you make in the Edit Mode affect only the program in current memory. In order to preserve the changes for future use, the program must be stored again under the same name in the In/Out Mode. 11.1 Delete Events To delete a group of events in the program, press Delete Events The Data Input Line will prompt for the first event to be deleted. Input the event number of the first event and press set. Next the Data Input Line will prompt for the last event number to be deleted. Put in the last number and press Set. The remaining events will be renumbered. 11.2 Spreadsheet Editing (Advanced Features Option) Spreadsheet Editing allows you to view program inputs in a table and make global changes to the program. This is particularly useful if you are working with a large program and you need to make a change to many events. When you press the SEARCH EDIT softkey, the screen will load a table that contains data for every event. See Figure 11.2.1 FIGURE 11.2.1 The Search Edit softkey launches Spreadsheet Editing. View the entire program by the variables you select The first time the screen appears, the data is sorted by event number. Each row represents the data for the event number shown in the first column on the left. The 101 Southwestern Industries, Inc. TRAK SX Knee Mill & ProtoTRAK SMX CNC Retrofit Safety, Programming, Operating & Care Manual event number is always displayed in the first column, but the other data displayed on the table can be changed. Soft Keys in Search Edit: PAGE FWD: pages forward through the table. PAGE BACK: pages backwards through the table. : highlights data for editing. Only data that is highlighted and appears in the Data Input Line may be edited. Note: the EVT# (event number) and (event) TYPE may not be edited in Search Edit so the highlighter will not go there. SORT: enables you to change the sort to any of the data displayed. See Section 11.2.2. CHANGE ALL: enables you to make global changes of data. See 11.2.3. 11.2.1 Selecting Data to be Displayed on the Search Edit Table In order to change the data selected in the table, press the HELP hard key. There will be a listing of all the data types that may be edited in Search Edit. Press the RETURN soft key and the table will be reloaded with the data that you selected. FIGURE 11.2.2 Pressing Help while viewing the spreadsheet lets you change the program parameters After you press the HELP hard key, the screen will display all the different parameters that can be displayed on the spreadsheet. To either select or deselect any parameter, simply highlight that parameter and press SET. When you are finished, press the Return softkey and return to the spreadsheet. 102 Southwestern Industries, Inc. TRAK SX Knee Mill & ProtoTRAK SMX CNC Retrofit Safety, Programming, Operating & Care Manual 11.2.2 Sorting Data Data may be sorted by any of the data types displayed in the column head. Red letters show which column is used for sorting the data. To change the sort, press the SORT softkey, then select the type of data you want to use for sorting from the softkeys. The table will be changed to sort the data in ascending order (the smallest value first, the largest last). 11.2.3 Making Global Changes to Data Sometimes it is useful to be able to change data in a program without having to go through each event one at a time. For example, if you were to want to change the tool number for every milling event, it may be a chore to go through each event in a long program to make the changes on that event type. In order to make global changes: 1. Sort the data in a way that groups together the things you want to change. 2. Highlight the data value that is highest on the table (nearest to the top) that you want changed. 3. Press the CHANGE ALL softkey. All the inputs that are the same as the one you highlighted and are listed together below the data you highlighted will then be highlighted. 4. Enter the new value, then press set. All the highlighted data will be changed to the value you just input. Example: The following example uses Z axis data for a three-axis CNC model. From the screen shown in Figure 11.2.1, we will change the Z Feed for each of the mill events in the program. 1. Sort by event type to get all the Mill events together. 2. Highlight the Z Feed in the first Mill event (Event # 8). See Figure 11.2.3. 3. Press the CHANGE ALL softkey. All the Z Feeds in the Mill events are highlighted. See Figure 11.2.4. 4. Type in the new Z Feed value and press INC SET or ABS SET. See Figure 11.2.5. 103 Southwestern Industries, Inc. TRAK SX Knee Mill & ProtoTRAK SMX CNC Retrofit Safety, Programming, Operating & Care Manual In this example, the Z feed is changed from 5.0 to 7.0 for all the Mill Events. FIGURE 11.2.3 After sorting by Event Type, the highlighter is placed on the Z feed of the first Mill Event FIGURE 11.2.4 Pressing the Change All softkey highlights the Z feed for all the Mill events 104 Southwestern Industries, Inc. TRAK SX Knee Mill & ProtoTRAK SMX CNC Retrofit Safety, Programming, Operating & Care Manual FIGURE 11.2.5 Type the new Z Feed and then SET to change all the highlighted values from 5 to 7. 11.3 Erase Program Use the ERASE PROG soft key to erase the program from the current memory. Erasing the program from current memory will not affect any programs that are stored. If you have made changes to the program and wish to save this modified program, you will need to store it. See Section 14.4. 11.4 Clipboard (Advanced Features Option) The Clipboard feature is a way to copy events in one program in order to put them into a different program. It is a two-part process that takes place in two different Modes. First, in the Edit Mode, the desired events are copied, or placed on the Clipboard, from the source program. Then the events are inserted into the destination program in the Program Mode. When you press the Clipboard key from the Edit Mode, you start the process that copies the events that you want to put into a different program than the one in current memory. Before you do that, you should write a program or open the program file that has the events you want to copy. This is called the source program. Inspect the events you want to copy. Make sure that the dimensioned data uses Absolute references in the first event to be copied and in all events where it will be important. Incremental references may be used, but keep in mind where the Incremental reference will be made from. See the section on Incremental Reference Position in this manual. In addition, you may want to modify this program in order to get all the events you want together. For example, if you want to copy events 2-5 and 7-12, you may want to 105 Southwestern Industries, Inc. TRAK SX Knee Mill & ProtoTRAK SMX CNC Retrofit Safety, Programming, Operating & Care Manual modify the program to delete events 1 and 6 first. That way, you can copy the all the events as they are now numbered from 1 to 10. Remember that you can modify this program just for this purpose and it will not affect the original program unless you save it with the modifications in the Program In/Out Mode. When the source program is ready, press the CLIPBOARD softkey. A message will appear that says "Copy Events Onto Clipboard" and the Data Input Line will read "From Event". Enter the number of the first event that you want copied and press SET. The Data Input Line will read "To Event". Enter the number of the last event you want copied and press SET. The group of events that you have specified is now on the clipboard and will remain there until you replace it with something else by going through the same procedure. When power is turned off to the CNC the clipboard information will also be lost. The events on the clipboard are inserted into a program in the Program Mode using the copy feature. See Section 8.10. 11.5 G-Code Editor (Advanced Features Option) The G-Code Editor allows the edit of G-Code programs that are opened as .GCD files. Once edited, the program may be re-saved as .GCD files. ProtoTRAK Geometry-style programs may not be saved as .GCD files. i01142 Figure 11.5.1 Use the G-Code Editor to modify G-Code programs. You must connect a mouse and keyboard in order to use the G-Code Editor. When you enter the G-Code Editor, the G-Code program is displayed starting at the first Block Number. Use the scroll bar to move up and down through the program. Use the mouse and keyboard to edit like you would an MS Notepad™ file. 106 Southwestern Industries, Inc. TRAK SX Knee Mill & ProtoTRAK SMX CNC Retrofit Safety, Programming, Operating & Care Manual Search allows you to launch a simple find-and-replace routine to aid in editing large GCode files. i0114 1 Figure 11.5.2 The find and replace routine. Click in the Find What box and enter the item you want to find. Click on the Find Next box and the G-Code Editor will locate the next occurrence of that item. Successive clicks on Find Next will continue to search through the program. Use Match Whole Word to limit the search to the entire word. For example, if you want to find G2, but not G20 or G22, select Match Whole Word Only. Instead of typing the item into the Find What box, you may simply highlight an item on the G-Code Editor screen. That item will be entered into the Find What box for you. To make changes to Find What items, type what you want to have into the Replace With box. You can replace items one at a time by clicking first the Find Next box then the Replace With box for as many changes as you want to make. You can replace every item in the program with a single click of the Replace All box. Return closes the G-Code Editor and returns the screen to the Edit Mode. Note: If you use the USB Thumb Drive to store a G-code (.gcd) program file, you must leave the Thumb Drive plugged into the USB port the entire time the program is in current memory. If you unplug the thumb drive with the program still in current memory, the ProtoTRAK will display an error message. 107 Southwestern Industries, Inc. TRAK SX Knee Mill & ProtoTRAK SMX CNC Retrofit Safety, Programming, Operating & Care Manual 12.0 Set Up Mode The Set Up Mode contains the tool library, the tool path graphics and the machine's reference positions. Enter the Set-Up Mode by pressing the SET-UP soft key at the Select Mode screen. FIGURE 12.0 The Set-Up mode 12.1 The Tool Table From the screen above, press the TOOL TABLE softkey. FIGURE 12.1 The Tool Table i0114 7 108 Southwestern Industries, Inc. TRAK SX Knee Mill & ProtoTRAK SMX CNC Retrofit Safety, Programming, Operating & Care Manual 12.1.1 The Tool Table Screen When you first enter the tool table by pressing the TOOL TABLE soft key, you will see the screen shown in Figure 12.1. Tool #: the number of the tool from 1 to 99. Tool numbers shown in red are active for the program in current memory. Diameter: the diameter of the tool. Z Offset: the difference between the Z position of the tool and the Z position of the reference. The Z offset is always relative to a reference point. Before the reference point is set, the highlight will not go into the Z Offset column because setting a Z offset before the Z reference is set has no meaning. Z modifier: a value you enter to make adjustments for the tool depth. See 12.1.7 below. Tool Type: allows you to select the type of tool from a list. Input the number that corresponds to the desired name (eg 1 = Drill) and press SET. The tool name will be in the prompt at the beginning of the program Run. Ref: the reference position for the Z offset. Before the reference position is set (and the Ref row reads "NOT SET") the highlight will not go into the Z Offset column. Once set, the highlight will not go into the Ref row, that is, you will not be able to highlight and reset your reference once it says "SET". The soft keys in the tool table: DATA DOWN, DATA UP, DATA LEFT, DATA RIGHT: move the highlight around the table. ERASE TABLE: clears all tool information so you can start over. See 12.1.4 below. JOG: puts the ProtoTRAK SMX CNC into the DRO jog operation (see Section 6.3). RETURN: reverts to the SET UP mode screen. The electronic handwheels are active, including the fine/coarse selection, while you are in the tool table. 12.1.2 The Logic of the Tool Table For three-axis CNC models, the diameters and Z Offsets must be set up for each tool. For two-axis CNC models, the diameter is essential for the tool compensation to work, but the Z Offset information is not mandatory. However, even in two-axis or DRO operation, Z Offset information will be applied to the Z-axis DRO dimension for each tool, saving you the need to touch off every time the tool is changed. The tool table is organized to do the following: Make it easy to set up tools. Make it easy to replace a tool or add a tool. Retain tool information in memory to reduce set-up. You assign tool numbers as you write a program. These tool numbers may be from 1 to 99. Before machining, the diameters and Z offset of each of the tools in the program must be defined so that the ProtoTRAK SMX CNC can calculate the tool path. Tools that are used in the program that is in current memory are called active tools and their numbers are in red in the tool table. When you save a program, all the tool information for active tools is saved with it. When the program is opened, the tool information is put into the tool table. This information will replace any information that already is in the tool table for the same tool numbers. In addition to information about the tools used in a program, you may load in information for tools to be used in 2-axis CNC or in the DRO mode for machining manually. When you 109 Southwestern Industries, Inc. TRAK SX Knee Mill & ProtoTRAK SMX CNC Retrofit Safety, Programming, Operating & Care Manual tell the ProtoTRAK SMX CNC which tool you are using, it will adjust the Z DRO dimensions accordingly so you don’t have to touch off and reset after a tool change. The idea of retaining tool information in memory in order to reduce the amount of set-up needed requires that care be taken to avoid mistakes. Milling work usually requires a lot of tools, many of which are not preset into fixed tool holders. That means tool information that is not very recent is probably no good. Think of the information in the tool table this way: if you clearly remember setting the tools and entering the diameters very recently, then use the tool table in DRO and CNC run. If you can't remember setting the tools clearly, erase the table and start over – it only takes a moment. This may cause some confusion because the normal sequence for running a two-axis program is to load in a tool, touch it off and set zero, then press GO. The ProtoTRAK SMX CNC will apply the tool offset after the GO press, making the Z dimension meaningless. You have two choices: 1. Use the tool table, setting the reference and absolute dimension for one of them per the instructions above. This will save you from having to touch off tools every time they are changed in program Run. 2. Don’t use the tool table. Erase the entire tool data so that the ProtoTRAK SMX CNC will not try to apply offsets. 12.1.3 Initial Tool Set-Up This procedure is used for setting up tools when the tool table is clear. 1. When you enter this screen for the first time, the words "NOT SET" appear directly under the Z OFFSET column in the REF row. The Data Input Line reads "TOUCHOFF REFERENCE POINT". This is prompting you to establish a reference for the rest of your tools. 2. To establish a reference, put a cutting tool or some other reference setting tool into the spindle and touch the tool to a surface. We recommend that you use something besides a tool that you intend to use machining the job. Ideally, you will have a reference tool that you keep handy for setting up your tools every time. That way, a reference point can be easily re-established later. 3. We also recommend that you use the top of the vice or table as your reference surface because it is constant and never changes. 4. With the highlight on the screen on the words "NOT SET" and the tool touching some reference point, press SET. NOTE: If you do use a tool as your reference tool and it breaks, you must retouch off all tools. 5. The words will change from "NOT SET" to "SET" and the highlight will shift to the DIAMETER column of Tool # 1. (Note that you may not be interested in setting up Tool #1 if it is not one of the active tools of the program. If this is the case, use the DATA softkeys to move to a tool you are interested in.). 6. Input the diameter for the tool and press SET. 7. The highlight will move to the Z OFFSET column. Put this tool in the spindle and touch it to the same surface as you used to touch the reference tool in Step 2 above. 8. Press set. 9. The highlight moves to the Z Modifier column. Input and set a Z modifier if you wish (see below) or simply press SET to input no modifier. 10. The highlight moves to Tool Type and a green window appears with your choices. Input 1 to 9 corresponding to your choice and then SET. This moves you to the Diameter input for your next tool. 110 Southwestern Industries, Inc. TRAK SX Knee Mill & ProtoTRAK SMX CNC Retrofit Safety, Programming, Operating & Care Manual 11. Repeat steps 5 to 8 for each of the tools you want to set up. Remember to touch the same surface you used to set the reference tool. Once the reference position is set, you will not be able to move the highlight back to the word "SET". Note: You must set an absolute zero reference in the DRO Mode before machining the part. You may use any tool that you have set up with the above procedure to set your reference and the ProtoTRAK will automatically compensate for the difference in length for the rest of the tools. 12.1.4 Starting Over: Erasing Tool Information There will be times when you don't completely trust the information that is in the tool table. For example, perhaps you have loaded in a program that you wrote a month ago and you recall that one of the tools you used was held in a chuck. In that case, you probably want to erase the table and start over. In order to do this, simply press the ERASE TABLE softkey and answer yes to the prompt. All the data in the tool table will be erased including the reference. The numbers of the tools used in any program in current memory will still be red. 12.1.5 Adding a Tool When the reference is SET and the original touch-off surface is still available, you can add a tool very easily: 1. First make the tool number active by using it in the program in current memory. 2. Put the new tool in the spindle. 3. Go to the Set-Up Mode, tool table 4. Enter the diameter. 5. Touch the new tool to the same surface as the reference. 6. Press SET. If the surface is not available, it will be necessary to establish a new reference before adding the new tool. See Section 12.1.8 below. Once the reference is reset, use the procedure above on the new surface used to set the reference. 12.1.6 Replacing a Tool If you need to replace a tool that was not used as the reference, simply do the following: 1. Put the replacement tool in the spindle. 2. Put the highlight in the correct row for the tool number. 3. Reenter the diameter if different. 4. Touch the tool to the same surface that was used to touch off the reference. 5. With the highlight in the Z OFFSET column for the correct tool number, press SET. If you need to replace a tool that was used as a reference, we recommend that you press the ERASE TABLE softkey and start all over again. (Not to nag, but that is why it is a good idea to have a separate reference setting tool and use a constant reference surface. If you work with programs that use a lot of tools, this practice can really save time.). 12.1.7 Z Modifiers Z modifiers make it easy to adjust the depth of cut of particular tools without having to change programmed Z end dimensions or change the tool offsets. 111 Southwestern Industries, Inc. TRAK SX Knee Mill & ProtoTRAK SMX CNC Retrofit Safety, Programming, Operating & Care Manual For example, say an end mill was under cutting the depth of a part by .003". An easy way to correct this is to enter a Z modifier. 1. Highlight the number in the Z MODIFIER column in the row for the correct tool. 2. Enter the amount of the adjustment you wish to make. To cut deeper, enter a negative number. To cut shallower, enter a positive number. In the example above, to correct this undercut, we would enter -.003. 3. Press SET. The ProtoTRAK SMX CNC will apply this modifier each time this tool is used. 12.1.8 Resetting the Reference Point Once the reference reads SET, you are not allowed to highlight and reset it. If you need to reset the reference, there are two ways to change the reference to NOT SET. You can erase the table (and lose all the tool information) or load in a program. 12.1.9 Saving Tool Information Tool information is saved with the program. If you have made changes to the program or to the tool table that you wish to keep, you must save, or store, the program in the Program In/Out Mode. 12.1.10 Opening a Program When you open a program, the tool information that is saved with the program will be loaded into the tool table. The numbers for the tools that are used in the program are in red. The diameters, Z Offsets and Z modifiers that were saved with the program will overwrite any information that was in the tool table before the program was opened. If these tools were not set very recently, we recommend that you check them before running the program. The Ref row will read "NOT SET". A reference may be set at this point. If you do not go into the tool table after opening a program and before running, you will get a reminder message to check your tools. 12.1.11 Making Tool Set-Ups Easy We highly recommend the following to make tool set-ups easy. 1. Always use the same tool to set your reference. Preferably, you should use a tool you don’t use to machine, something that you keep in your toolbox. 2. Don’t use a tool that you use to machine your part as a reference. If your reference tool breaks, you have to reset all your tools. 3. Always use the same surface for touching your tools to. Use the machine table, a gage block or the vice, something you can always count on being there. If you use the top of the part, your reference is changing all the time. 12.1.12 The Tool Table and Two-Axis CNC Operation The information entered in the tool table will also be used when operating the ProtoTRAK SMX CNC as a two-axis CNC. Instead of positioning the head, the DRO information seen in the Run Mode will be adjusted for the differences in tools. When a new tool is loaded, the Z dimension will change according to the offsets in the tool table. This change will occur when the GO key is pressed after the "Load Tool # ___" prompt. 112 Southwestern Industries, Inc. TRAK SX Knee Mill & ProtoTRAK SMX CNC Retrofit Safety, Programming, Operating & Care Manual 12.2 Tool Path When the TOOL PATH soft key is pressed, the program is processed and the tool path graphics are displayed. i01143 FIGURE 12.2 The Tool Path graphics show the program and tool positions. Three-axis CNC graphics are shown above. Two-axis graphics will be simpler. Most programming errors that would prevent the program from running are detected when the tool path graphics are selected. For example, if you were to have omitted a minus sign from a Z End dimension, the system would give you an error message that the Z End should not be higher than the Z Rapid. The displayed graphic is automatically sized to fit the screen and an icon that represents the X, Y and Z orientation is placed at the program's absolute 0 reference point. The path shown on the screen represents the center of the tool. Position and drill events are drawn in yellow. Rapid moves are in red. Programmed geometry is in blue. 12.2.1 Soft Keys in Tool Path ADJUST VIEW: calls up additional softkeys to adjust the view. See below. FIT DRAW: will re-draw, automatically sizing to fit the screen (necessary only if an adjustment changed the drawing from its initial sizing). 113 Southwestern Industries, Inc. TRAK SX Knee Mill & ProtoTRAK SMX CNC Retrofit Safety, Programming, Operating & Care Manual STEP: each press of the STEP button shows the next tool move. You may hold the STEP button down to draw the graphic without repeated button presses. To complete the drawing automatically, press FIT DRAW. XY, YZ, XZ, 3D: shows the same drawing on the screen, with adjustments, in the view you select. Soft keys in ADJUST VIEW: FIT: same as the FIT DRAW. : moves the drawing in that direction. ZOOM IN, ZOOM OUT: resizes the drawing. RETURN: returns to the previous soft keys, retaining the adjustments that were made to the drawing. 12.3 Reference Positions (REF POSN) The Reference Positions screen for three-axis CNC models shows the retract status, the home locations and software limits for all axes. For two-axis models, only the X and Y limits are shown. FIGURE 12.3 Reference positions for three-axis CNC models. The Z Retract is not set. Position the head and press a SET key 114 Southwestern Industries, Inc. TRAK SX Knee Mill & ProtoTRAK SMX CNC Retrofit Safety, Programming, Operating & Care Manual 12.3.1 Z Retract (Three-Axis CNC Models) The Z Retract is where the head will go for a tool change or at the end of running a program. Programs may not be run in three-axis CNC until the Z Retract is set. Since the Zaxis (head) is operated manually in two-axis CNC, it is not necessary to set the Z retract to run a two-axis CNC part. As a general rule, always set your Z retract so that your longest tool is above the set-up. When you first enter the Reference Positions screen, the Z Retract will show "NOT SET" and the message window will instruct you to move the quill to the desired retract position and then press SET. You may have to go into the DRO Mode to move the quill to where you want it and then return to the Reference Positions screen to set this position. 12.3.2 Home Positions (Three-Axis CNC Models) X and Y home positions are where the table and saddle go when there is a tool change or at the end of the program. These dimensions must always be from absolute zero. Note Z home is the same as Z Retract. 12.3.3 Limit Positions X and Y limit positions (one for plus direction, one for minus) will stop the program if they are exceeded during run. Note that pressing the LIMIT ON/OFF soft key will turn the prompted limit off, or back on to its input value. If the limits are turned on, your program and home positions must fit within the limits you define. If you turn on the limits and leave them at the default of 0 Absolute, the program will not run. 12.4 Fixture Offsets (Advanced Features Option) Fixture offsets are entered in the Set-Up Mode. From the screen in Figure 12.0, press the Fix Offset key. The following screen will result. Figure 12.4 The Fixture Offset screen. 115 Southwestern Industries, Inc. TRAK SX Knee Mill & ProtoTRAK SMX CNC Retrofit Safety, Programming, Operating & Care Manual Setting up fixtures is easy. First, establish your base by setting your X, Y and Z absolute zero. You can do this in the DRO Mode, but the X, Y and Z Absolute position dimensions are also on this screen for your reference. Fixture #1 is always the base. Once you set your absolute zero on the base, it is simple a matter of entering the distance from the base to up to five other fixture locations. You can do this one of two ways. By entering the numbers with the keypad or by positioning to the next fixture, putting the cursor on the correct offset value, and then pressing ABS SET. 12.5 Verify Part (Advanced Features Option) Verify Part is used to see a solid graphical representation of the tools making the part. It should be used as a tool (along with tool path) to verify the part is programmed correctly. Please note that you must define the diameter of your tool along with your type of tool (finish end mill, ball end mill, drill, etc) you are using when setting up your tools in tool setup. This allows us to draw the correct shape for the tools you are cutting with. Press VERIFY PART and the following soft keys will show: Press DEFINE STOCK if you wish to input dimensions of your rectangular stock relative to the programmed absolute zero. We automatically calculate and define the stock slightly larger in the X and Y axis. The Z bottom value we calculate will be based off of the largest negative value we see in the program. This means if you program a drill to go through the part it will make this value the Z bottom value. This can be adjusted by changing the value of the Z bottom dimension. You can manually change the size of your stock by modifying any of the values. If you do modify your stock size and want to get back to the values we calculated or if you modify the program after we calculated the stock the first time and want to update the values then press the AUTO button under define stock. Press RETURN once you define your stock. Press MAKE PART and the display shows your stock material. 116 Southwestern Industries, Inc. TRAK SX Knee Mill & ProtoTRAK SMX CNC Retrofit Safety, Programming, Operating & Care Manual The status line shows whether simulation is on or off, the speed of the verification, the status of STOP or GO and the tool number for the tool that is being simulated. The first 5 softkeys are used to adjust the part view and can be pressed before the simulation or during the simulation when the tool is cutting the part. If you are using a mouse you may left click and hold to rotate the stock as it is being cut or once the part is finished. The right button on the mouse can be used to pan the part on the screen and pressing the middle button or scroll wheel can be used to zoom in and out on the part. Press VERIFY PART to launch the solid graphic part verification routine as shown below. Before or during the verification, press the feed up and down button (use the U or D button when on offline software) to speed up or slow down the machining representation. There are 24 different speeds to choose from. The default speed will work fine for most parts. If the tool moves too fast, press the down feedrate override button one or more times and then press VERIFY PART again. You can adjust the speed on the fly as well. If you press the feed down button 4 times, it will go into single step mode where you can move the tool one move at a time through the verification. Press the GO button each time to move through each step. You may stop verification by pressing the STOP key and continue again using the GO key (use S and G on offline). 117 Southwestern Industries, Inc. TRAK SX Knee Mill & ProtoTRAK SMX CNC Retrofit Safety, Programming, Operating & Care Manual Press SHOW PART to simply show the final result. Press EXIT or MODE to exit the verification and go back to the DEFINE STOCK page. 2 Axis Verify Software When using VERIFY software on 2 axis products or 2 axis mode on a 3 axis products, you can enter the depth you wish to have the tool feed down to during simulation by adding event comments to certain events in your program. The Z value only needs to be entered on the first event if multiple events are at the same depth. In other words, if your program has 10 events with events 1 through 5 being machined at a ½ depth and events 6 through 10 at a ¾ depth, you only need to enter event comments on events 1 and 6. The format by which you should enter the Z value is as follows in the event shown. The event below calls out for the tool to go to a -1/2” depth. You must call out all depths as negative numbers. You can also add additional event comments before or after the Z=-.5 information below. 118 Southwestern Industries, Inc. TRAK SX Knee Mill & ProtoTRAK SMX CNC Retrofit Safety, Programming, Operating & Care Manual 12.6 Service Codes These are special codes that may be entered into the ProtoTRAK SMX CNC to call up routines used in installation, setting of preferences, machine checkout and service. WARNING! Before using service codes, be aware that some of the routines are very powerful and may change system settings in a way you don't want. Some of the routines cause the servos to come on and move at rapid speed. The Service Codes are divided into logical categories. The table below summarizes the more important ones. See the service manual for more information on using Service Codes. Software Code 33 Description Software and firmware version 141 Load configuration file from Floppy A 142 Save configuration file to Floppy A 313 Display configuration file 316 Update Master Software Comment Displays current software versions and system settings. To load set-up files from a disk in the floppy drive. To save the set-up files for reloading later. When a computer replacement is necessary, saving the settings to a disk for reloading them later may be desirable. Displays certain values set through other service codes or machine parameters. Runs the routine that copies new master software from a disk to the ProtoTRAK system. Use this routine to install new ProtoTRAK software. This operation will/may restart computer. 317 Update Slave Software 318 Activate Converter Runs the routine that copies new slave software from a disk to the ProtoTRAK system. To activate converters and other software options. See Section 3.1.8 How to Buy Software Options. Machine Set-up 11 Backlash Hysterisis Test Runs a routine that helps the system compute lost motion. Caution! Machine parameters may change. Run this test only if indicated by service personnel. Caution! Machine will move. Check for crash conditions before running. Run under the direction of service personnel. 12 Feed Forward Test 100 Open Loop Test 123 127 128 Calibration Mode Auto Backlash Configuration Backlash Calibration Constant 119 Southwestern Industries, Inc. TRAK SX Knee Mill & ProtoTRAK SMX CNC Retrofit Safety, Programming, Operating & Care Manual Diagnostic Codes 54 Continuous Run Mode 81 131 132 314 319 326 327 Keyboard Test Manual DRO Electronic Handwheel Test Toggle Test Lights in Status Line Error Logging Error Message Display Display Memory Check Cycles through the program in current memory without Z motion. Gives a tone feedback to a button push. Operator Defaults/Options 66 Metric Boot Up Default 67 English Boot Up Default 79 80 129 334 Turn On Beeper Turn Off Beeper Arc Accuracy Set Control Options To have the ProtoTRAK open up in mm measurement. To have the ProtoTRAK open up in inch measurement. To enter the preference. Default is .001. Turn on or off the control option Advanced Features. Turn the ProtoTRAK off then on to activate the change. 120 Southwestern Industries, Inc. TRAK SX Knee Mill & ProtoTRAK SMX CNC Retrofit Safety, Programming, Operating & Care Manual 13.0 RUN MODE 13.1 Run Mode Screen Press MODE and select the RUN soft key. The display will show: i01144 FIGURE 13.1 The Run Mode. The ProtoTRAK SMX CNC awaits your instructions for how to begin machining Part Number BALLPRK1122 Items on the Run Screen: Event counter: this will be the current event number and event type. Repeat: if a repeat event is in the event counter, this will show which repeat number, for example, if you program a drill with 5 repeats, this will show which repeat of the event that is being machined. Spindle RPM: the programmed RPM as adjusted by the Spindle Override. The Programmable Electronic Head Option must be active for this function. Red bar: graphical representation of Spindle override described above. Feed Rate: programmed feedrate of the current move as adjusted by the feed override. Green bar: graphical representation of the feed override. Override: % of feed override. 121 Southwestern Industries, Inc. TRAK SX Knee Mill & ProtoTRAK SMX CNC Retrofit Safety, Programming, Operating & Care Manual 13.2 Two Versus Three-Axis Running For three-axis CNC models, the three-axis run will control all three axes. Three-axis models also allow you to run two-axis programs. When you run two-axis programs with either a two- or three-axis CNC model, the ProtoTRAK will control the X and Y (table and saddle) only, with you manually positioning the Z (quill and/or knee). Most differences that occur as a consequence of either two or three-axis operation are obvious. Two issues are worth noting: 1. The way the tool table works between two and three-axis operation. See Section 12.1.2. 2. Positioning of the Z axis is automatic in the 3-axis CNC, but in two-axis, the ProtoTRAK SMX CNC will prompt “Check Z” before a rapid move and “Set Z” for you to position the cutter to the machine part. Here you will be able to enter a “go to” dimension for the Z-axis. 13.3 Starting to Run Before running a part, you must establish the position relationship between the part and quill. That is, you need to identify where the part is on the table relative to the tool or quill centerline. This is done by using an edge finder or dial indicator to move the table so that the part program absolute zero is under the quill centerline. ABS SET this position as absolute zero in the DRO mode. In addition, load the tool for Event 1 and position it at Z absolute zero. If this is impossible, position the tool some known distance above absolute zero and ABS SET this dimension. The program may be started in the two ways identified as soft keys in the screen in Section 13.1 Pressing the START soft key begins the program at Event 1 and assumes that the absolute zero that was last set in the DRO mode corresponds to the part program zero. That is, if you were in the DRO mode and you moved the table to X=0 ABS, and Y=0 ABS the part program zero would be directly under the quill centerline. Pressing the START EVNT # soft key allows you to start in the middle of a program. When you press the START EVNT # soft key, the conversation line will prompt "Input Event #." Input the number of the first event you wish to run, and press SET. If the START EVNT # is a Repeat or Rotate, the conversation line will prompt "Starting Repeat Number" asking which repeat or pass you wish to start. 122 Southwestern Industries, Inc. TRAK SX Knee Mill & ProtoTRAK SMX CNC Retrofit Safety, Programming, Operating & Care Manual 13.4 Program Run When you have started by any of the means above, the display will show: i01145 FIGURE 13.4 Press the GO feed key to start running. Where: The part number being run is shown in the status line. The event number and type (and the repeat number, if applicable) being run is shown at the top of the screen. The current X, Y, Z absolute positions are shown in the information area. The SHOW ABS soft key (which is automatically assumed if one of the other 3 show keys are not selected) will show the absolute X, Y, Z positions as the part is run. The SHOW INC soft key will show the incremental (or distance to go within the event) X, Y, Z positions as the part is run. The SHOW PATH soft key will show the tool path graphics as the part is run. The SHOW PROG soft key will show the programmed data for the event being run, and the next event as the part is run. The run procedure is very simple. Follow the instructions on the conversation line and proceed by pressing the GO key. Once the STOP hard key is pressed, additional softkeys will be available: TRAKing – select this softkey to control the X, Y and Z programmed motion with the table or saddle handwheel. See section 13.5 below. The TRAKing/Electronic Handwheels Option must be active for this function. CNC Run – select this softkey to start the CNC run. 123 Southwestern Industries, Inc. TRAK SX Knee Mill & ProtoTRAK SMX CNC Retrofit Safety, Programming, Operating & Care Manual 13.5 TRAKing (TRAKing/Electronic Handwheel Option) TRAKing is a special kind of CNC run. When you press the TRAKing softkey, the programmed head, table and saddle motion is controlled by turning the table or saddle electronic handwheel. Moving the X or Y handwheel in the clockwise direction moves forward through the program; moving counterclockwise moves backward through the program. To TRAK slowly, use the Y handwheel. To TRAK quickly, use the X handwheel. TRAKing comes in handy whenever you are a little unsure about any aspect of your program or set-up. For example, on the first run of a part - instead of pressing GO and holding your hand on the stop button, use TRAKing to bring the tool to the part while you watch the DRO. Once assured that everything is all right, press STOP and get into CNC run. Note: When TRAKing a three-axis program, if the Programmable Spindle Control option is installed, the spindle must be on in order to TRAK once the head reaches the programmed Z Rapid position. 13.5.1 TRAKing in Two-Axis CNC When running the ProtoTRAK SMX as a two-axis CNC, TRAKing works with the manual operation of the Z. The tool may be put in position when the messages "Set Z" or "Check Z" appear. When TRAKing through an XY move, the Z-axis handwheel is not active. 13.6 Program Run Messages While in the Run Mode, clear instructions and prompts from the SMX CNC will tell you exactly what to do to run the program. These messages will appear in a green box in the middle of the screen. When a tool change is required, the tool information entered in the Tool Table will appear in the green box. Any Event Comments you entered during programming will appear on the Data Input Line (See section 7.3.2 to use Event Comments). The Event Comments feature is part of the Advanced Features Option. Once the program starts, a Run Time Clock will appear in the center of the status line at the top of the screen. This clock displays the time remaining until the end of the program or the next tool change, and will count down as the program is run. The Run Time Clock is part of the Advanced Features Option. Note: the program must first be viewed as Tool Path in the Set Up Mode to initialize the Run Time Clock. Otherwise it will show 0.00. (Section 12.2) Figure 13.6 The Run Time Clock is in the center of the status line. 13.7 Stop At any time, the program may be halted by pressing the STOP key. This freezes the program at that point. You may choose to continue running the program by pressing the CNC RUN softkey or pressing the GO key. If the Advanced Features Option is active, You may also run the program by using the table or saddle handwheels by pressing the TRAKing softkey. 124 Southwestern Industries, Inc. TRAK SX Knee Mill & ProtoTRAK SMX CNC Retrofit Safety, Programming, Operating & Care Manual 13.8 Feedrate and Speed Overrides In program Run Mode, the programmed XYZ axis feeds as well as the rapid speeds may be adjusted temporarily. Likewise, if the Programmable Electronic Head Option is installed, the programmed spindle speed may be adjusted temporarily. You may override the spindle speeds or feeds with the OVERRIDE display hard key. Press the F / S key until the LED is lit on the side corresponding to the speed you wish to override (S for Spindle, F for feed). Use the up and down arrow keys to change the feedrate in 10% increments per button press, and the spindle speed in 5% increments. 13.9 Trial Run Trial Run allows you to quickly check out your program (with no Z movement for threeaxis CNC programs) before you actually start to make parts. In trial run the table will move at rapid speed regardless of what feedrates are programmed (the rapid speed may be overridden with FEED and FEED keys). The table will stop at each "stop" location (for example, at each drill location) but immediately continue on without your input. To do a trial run, press the TRIAL RUN soft key from the screen shown in Section 13.1. The message box will read "Ready to begin trial run. Press GO to start." Be certain the table is positioned so that if it moves through the part program, it will not reach its travel limit. Also check that the quill is fully retracted. Press GO to begin. 13.10 Data Errors In order to run, a program must make sense geometrically. For example, you can't machine a .250-inch diameter circular pocket using a .500-inch end mill. Data errors will nearly always be detected when the ProtoTRAK SMX CNC runs through a program--either as a Trial Run or on an actual part run. They may also be detected in the Set Up mode when using the Tool Path Graphics routines. Whenever the ProtoTRAK SMX CNC detects a data error a message will appear that will tell you the error number (you may wish to record this number for troubleshooting purposes) and the event where the error was detected. This is not necessarily the event that is in error since the system often "looks ahead" to make sure there is compatibility from one event to another. In addition, an explanation is given for each data error type as well as a suggested solution. Press the RETURN soft key to go back to the Select Mode screen, correct your error, and proceed. 13.11 Fault Messages The ProtoTRAK SMX CNC performs a number of automatic checks or self-diagnostics. If problems are found a message will appear: "Fault __ __ __ __". The information area will display an explanation and suggested solution. 125 Southwestern Industries, Inc. TRAK SX Knee Mill & ProtoTRAK SMX CNC Retrofit Safety, Programming, Operating & Care Manual 14.0 Program In/Out Mode From the Select Mode screen, press the PROG IN/OUT softkey. The first screen you see will ask: "LIST SUPPORTED PROGRAMS ONLY?" With a highlighted YES or NO. FIGURE 14.0 Supported programs are part programs that can run on the ProtoTRAK SMX CNC. You do not have to answer this question every time you are at this screen. Simply press the softkey for the operation you want. Supported programs are the programs that will run on your ProtoTRAK SMX CNC. It is possible to view other types of files through the Program In/Out Mode, for example, Microsoft Word ® files. This type of file is not supported on the ProtoTRAK SMX CNC in the sense that you cannot open it and work on it. We recommend a "Yes" response to this prompt Filenames and File Extensions Most places in the ProtoTRAK SMX CNC, we refer to the program or part. In Program In/Out Mode, this program or part is called a file. Filenames are program names or part names. They are the name you give to the programs you write on the ProtoTRAK SMX CNC, plus a file extension. Although the ProtoTRAK SMX CNC can have program names up to 25 characters that use letters and special symbols, most other CNC’s must have file names that are eight or fewer characters using numbers only. File extensions are part of filenames that help describe the file. They appear after the filename and are composed of three letters following a period. For example, .doc is the extension that appears after a file name for a file stored using Microsoft Word™. Usually, but not always, the file name indicates what program was used to create the file. Sometimes this is not the case. Some programs, like those found in early models of CNC, do not attach a file extension to a file name at all. Also, a user may attach his own extension to a file name for his own purposes. ProtoTRAK and TRAK A.G.E. CNC’s always attach an extension to every file that is stored. The extension .mx2 is used for files, or programs, (written and) stored on a ProtoTRAK MX2, 126 Southwestern Industries, Inc. TRAK SX Knee Mill & ProtoTRAK SMX CNC Retrofit Safety, Programming, Operating & Care Manual ProtoTRAK M2 or TRAK A.G.E. 2 CNC. The extension .mx3 is used for the ProtoTRAK MX3, ProtoTRAK M3 and TRAK A.G.E. 3 CNC’s. The ProtoTRAK SMX CNC uses the extension .PT4, whether the program is two or three-axis. (Before opening the file, the ProtoTRAK SMX CNC is able to determine what kind of file it is.) A file extension that is unique to the ProtoTRAK SMX CNC is .GCD. The .GCD extension tells the ProtoTRAK SMX CNC that a particular program is a standard RS274, or G Code program. When you specify this extension, the ProtoTRAK SMX CNC will treat that program in a special way. This is explained in Section 14.11. 14.1 Softkey Selections in the Program In/Out Mode YES: to display only supported programs. NO: to display all files. OPEN: to bring a program from storage into the current memory. SAVE: to save the program that is in current memory to storage. COPY: to select and make a copy of a file in storage for pasting in another storage location. DELETE: to remove a file from a storage location without altering the current memory. RENAME: to rename a file or folder. BACK UP: to perform a convenient back up of program files to another storage location. 14.2 Basic Navigation of Program In/Out Mode Screens The screens in the Program In/Out Mode do not have the normal ProtoTRAK look and feel because they are derived from the Windows operating system. Most functions may be performed using a mouse or keyboard. Softkeys are provided to operate the system through the control's keys. 14.2.1 Basic Parts of the Program In/Out Mode Screens The status line at the top of the screen will display: The Mode The program name for the program in current memory (if any). Whether the ProtoTRAK SMX CNC is in two or three axis. The Look In area shows the storage areas (or drives) and directories that are being displayed below in the listing area. In the listing area (the biggest part of the screen) appears all the files and folders for the location shown in the Look In box. The C Drive of the ProtoTRAK SMX CNC is not accessible for program storage. The File Name box shows the program file on which the operation will be performed. Parts of the screen unique to specific operations will be discussed below. 14.2.2 Softkeys in the Program In/Out Mode Screens Use the softkeys to move around any of the screens in the Program In/Out Mode: TAB: Moves the highlight between the parts of the screen. Where applicable, tabbing to an area will cause a drop-down box to appear, showing all the selections possible. 127 Southwestern Industries, Inc. TRAK SX Knee Mill & ProtoTRAK SMX CNC Retrofit Safety, Programming, Operating & Care Manual DATA FWD, DATA BACK: Moves the highlight up and down through the list. Press and hold for automatic advancement. OPEN FOLDER: Use this key to open a highlighted folder that contains program files. When the highlight is on the root directory, this will collapse the list displayed and show the next level up. The root directory is represented by a folder with an up arrow followed by two periods. The root directory will disappear when the most basic organization for the drive in the Look In box is reached. 14.3 Opening a File To open a program file from a storage location, press the OPEN softkey from the Program In/Out Mode screen. The ProtoTRAK SMX CNC will always default to the last folder you had open. Find the file using the softkeys as described above in the section on basic navigation. When a program file name is highlighted, press the LOOK hard key to see a graphical representation of the part program. The graphics are not a precise representation of the tool path, but should be very handy in helping to identify a file before opening. In addition to the basic parts of the screen described above, two additional parts of the screen appear in the open operation: File Name: - Displays the name of the file that is highlighted from the list. Open As: - lists the formats for which the file may be opened. The default is .PT4. Two additional softkeys appear: OPEN FILE: Opens the highlighted program file and puts it in current memory. Only one file may be in current memory at a time, if one is there already, a warning message will appear before that file is overwritten. RETURN: Returns to the Program In/Out Mode screen. When the open operation is finished, the system will return to the Select Mode screen. 14.3.1 Preview Graphics As an aid to finding the file you want to open, the ProtoTRAK SMX allows you to look at the part graphics before opening. Simply select the file and press the LOOK hardkey. The screen will show the part graphics. Press LOOK again or RETURN to revert back to the Program In/Out screen. The graphics displayed in this process are not exact, but are a handy representation of the program. Note: DXF and GCD files may not be previewed with the LOOK feature. 14.4 Saving Programs To save a program file to a storage location, press the SAVE softkey from the Program In/Out Mode screen. Find the drive and folder you want to save the program file in using the softkeys as described above in the section on basic navigation. Three additional parts of the screen appear once the SAVE softkey is pressed: 128 Southwestern Industries, Inc. TRAK SX Knee Mill & ProtoTRAK SMX CNC Retrofit Safety, Programming, Operating & Care Manual FIGURE 14.4 The Save screen File Name: displays the name of the file that is in current memory. Save As: lists the formats for which the file may be saved. The default is .PT4. Three additional softkeys appear: CREATE FOLDER: Use this to create a new folder for the program file. This new folder will be added to the list shown in the listing area, at the same level of organization as the files and folders shown. Once the CREATE FOLDER softkey is pressed, a Data Input Line will appear for entering the name of the folder. The name "Folder1" will be written in the box. To accept this name, press SET. You may input a name you select by writing over this name. Use the same procedure for naming a program (see Section 7.3.1). SAVE FILE: Saves the program file to the location shown in the Look In area. RETURN: Returns to the Program In/Out Mode screen. Once the save operation is finished, you will see the file name added to the files in the listing area. 14.5 Copying Programs To copy a program file from one storage location to another, press the COPY softkey from the Program In/Out Mode screen. Only one file may be copied at a time using this operation. To copy multiple files or folders, see Section 14.8. 129 Southwestern Industries, Inc. TRAK SX Knee Mill & ProtoTRAK SMX CNC Retrofit Safety, Programming, Operating & Care Manual FIGURE 14.5 The Copy screen The copy operation is in two parts. First, use the navigation procedure described in Section 14.2 above and highlight the program you wish to copy. Press the COPY FILE softkey to copy the file. Then go to the new file or drive, open it using the Open Folder softkey and press PASTE FILE. Once the file has been copied, it can be pasted to as many other locations as you want. Additional softkeys in COPY: COPY FILE: Makes a copy of the highlighted file. PASTE FILE: Writes a copy of the file to the location shown in the Look In box. RETURN: Returns to the Program In/Out Mode screen. When the pasting operation is finished, you will see the file name added to the listing area. 14.6 Deleting Programs Programs in current memory are removed from current memory in Edit Mode. See Section 11.3 To remove a program file from a storage location, press the DELETE softkey from the Program In/Out Mode screen. Use the navigation procedure described in Section 14.2 above and highlight the program file or folder you wish to delete. Press the DELETE FILE or DELETE FOLDER softkey. A warning message will appear for confirmation. Additional Softkeys in DELETE: DELETE FILE: Press this to delete a file. DELETE FOLDER: Press this to delete a folder. Softkeys that appear with the confirmation message: 130 Southwestern Industries, Inc. TRAK SX Knee Mill & ProtoTRAK SMX CNC Retrofit Safety, Programming, Operating & Care Manual YES: Press this if you want to delete. NO: Press this if you do not want to delete. The delete operation will be aborted and the previous softkey selections will return. When the delete operation is finished, the file or folder name will disappear from the listing area. 14.7 Renaming To rename either a file or a folder, press the RENAME softkey from the Program In/Out Mode screen. To rename a file or folder: 1. Use the navigation procedure described in Section 14.2 above and highlight the program file or folder you wish to rename. 2. TAB to the New Name area and enter a new name. Use the same procedure as for naming a program (see Section 7.3.1). 3. TAB to the New Extension and enter a new extension. 4. Press either RENAME FILE or RENAME FOLDER. FIGURE 14.7 Renaming a file. Press the Help hard key to call up the alpha keys Additional parts of the screen appear once the RENAME softkey is pressed: New Name: When a file or folder is highlighted, the name will appear here. When the TAB, the RENAME FILE or RENAME FOLDER softkey is pressed, the highlight will move here and you will then be able to write in a new name. New Extension: A new extension can be given to the file picking from the ones available. If the file name already contains an extension, you will have to erase the old one before giving it a new one. Additional softkeys: 131 Southwestern Industries, Inc. TRAK SX Knee Mill & ProtoTRAK SMX CNC Retrofit Safety, Programming, Operating & Care Manual RENAME FOLDER - Press once a new name has been entered into the New Name and New Extension areas to change the name of the folder. RENAME FILE- Press once a new name has been entered into the New Name and New Extension areas to change the name of the file. RETURN - Returns to the Program In/Out Mode screen. 14.8 Backing Up In order to protect your important programs, it is a good idea to back them up regularly. That way, if a floppy disk or hard drive becomes unusable, you will not have to re-write the program. To back up your files, press the BACK UP softkey from the Program In/Out Mode screen. FIGURE 14.8 Backing up. The top part of the screen shows all the items in Drive A. The bottom part shows the items that have been picked for backing up The basic procedure for backing up is: 1. Use the navigation procedure described in Section 14.2 above and highlight the program file or folder you wish to back up. 2. Press the BACKUP FROM softkey. You will see the item appear, along with its directory path, in the new listing area under the main listing area. 3. Repeat the above for as many items as you wish. 4. Use the navigation procedure to select a different drive or a different folder. 5. Open the drive or folder using the Open folder key. 6. Press BACKUP TO. When the back up operation is completed, you will see the items and their directories in the new location. 132 Southwestern Industries, Inc. TRAK SX Knee Mill & ProtoTRAK SMX CNC Retrofit Safety, Programming, Operating & Care Manual Note: It is good practice to back up files to a different drive, rather than to a different folder on the same drive. For example, if you keep your programs on the ProtoTRAK SMX CNC flash drive, it is a good idea to back them up on a floppy disk or to another computer that is networked into the ProtoTRAK SMX CNC. That way, if the ProtoTRAK SMX CNC flash drive becomes unusable, you will have the part programs somewhere else so that you can reload them when the problem with the ProtoTRAK SMX CNC flash drive is resolved. 14.9 Converters™ Converters are programs within the ProtoTRAK SMX CNC that translate CNC program files of another format into a ProtoTRAK SMX CNC file, or a ProtoTRAK SMX CNC file into a different format. With converters, you can run programs written on the ProtoTRAK SMX CNC on a machine that does not have a ProtoTRAK SMX CNC and vice versa. Each ProtoTRAK SMX CNC comes with converters for other ProtoTRAK and TRAK CNC’s. Converters for other brands of CNC’s are sold separately. Program conversions take place by first translating the file into a neutral run engine, then from neutral to the desired file format. For this reason, you should think of conversions as being only one way. The conversion process changes the file in ways that are harmless and so the results are correct. However, when converted back, it will not be the same as it was originally written; it will create the same part, but some of the lines of code will be different. 14.9.1 Activating Converters Converters must be activated before you can use them. Standard converters include those that handle the translation between the ProtoTRAK SMX CNC and other TRAK CNC’s. Optional converters are purchased separately. Standard converters and optional converters that are ordered and shipped with the machine are activated at the factory. You can tell which converters are activated by looking in the Open As (see Figure 14.9.3) or Save As windows (see Figure 14.4). If you purchase a converter after you have installed your machine, you must activate it yourself using the procedure described in Section 3.1.8. 133 Southwestern Industries, Inc. TRAK SX Knee Mill & ProtoTRAK SMX CNC Retrofit Safety, Programming, Operating & Care Manual 14.9.2 Converting From a Different Format into a ProtoTRAK SMX CNC Conversions from a different format into a ProtoTRAK SMX CNC occur when the file is opened. FIGURE 14.9.2 Use the Open As box to tell the ProtoTRAK SMX CNC what kind of file it is Use the Open As box to tell the ProtoTRAK SMX CNC what format the file is in so that it knows how to convert it to the ProtoTRAK SMX CNC format. In Figure 14.9.2 the ProtoTRAK SMX CNC could guess that the file to be converted was from a previous version of ProtoTRAK because of its file extension (.mx3). But since file extensions may be missing or may not really describe the file format correctly, you can use the Open As box to declare the file type. All files, or programs, open on the ProtoTRAK SMX CNC as a .PT4 file (with one exception, G-Code files, see below). Once the file is opened as ProtoTRAK SMX CNC file, you may store it as ProtoTRAK SMX CNC file with the same filename and the extension .PT4. The drop-down menu in the Open As box shows which converters are available. Open As types that are grayed out indicate converters that are available for purchase. 134 Southwestern Industries, Inc. TRAK SX Knee Mill & ProtoTRAK SMX CNC Retrofit Safety, Programming, Operating & Care Manual 14.9.3 Converting From the ProtoTRAK SMX CNC to a Different Format Files, or programs, are converted from the ProtoTRAK SMX CNC to a different format using the Save function of Program In/Out Mode. FIGURE 14.9.3 Use the Save As box to tell the ProtoTRAK SMX CNC what kind of file you want the current program (in the .PT4 format) to be converted into. In Figure 14.9.3 the file name 00254 is being saved on drive A as a .mx3 file. Note that although the program or part name as shown in the status line is BRKT005, the file name given for converting the file conforms to the .mx3 format – fewer than eight characters long and consisting of numbers. 135 Southwestern Industries, Inc. TRAK SX Knee Mill & ProtoTRAK SMX CNC Retrofit Safety, Programming, Operating & Care Manual 14.10 ProtoTRAK and TRAK CNC Compatibility File exchange between the ProtoTRAK SMX CNC and other ProtoTRAK and TRAK CNC’s is possible because the ProtoTRAK SMX CNC is backward compatible. In other words, the ProtoTRAK SMX CNC can store and retrieve other ProtoTRAK and TRAK CNC files. The actual transfer of the files can be accomplished by using a floppy disk, USB flash memory and/or Ethernet cable. In order to transfer files between the ProtoTRAK SMX CNC and previous generations of ProtoTRAK and TRAK CNC, you must have the .MX2 and .MX3 converters activated. See Section 14.9 above. Note: Previous ProtoTRAK and TRAK CNC’s allow numeric filenames of eight (8) characters or less, while the ProtoTRAK SMX CNC allow alphanumeric filenames (letters and numbers) of up to twenty five (25) characters. Be sure to use only numeric filenames when storing a file on a ProtoTRAK SMX CNC that will be retrieved by previous ProtoTRAK and TRAK CNC’s. Before conversion, you can easily rename the file in the ProtoTRAK SMX CNC current memory. 14.10.1 File Formats The ProtoTRAK SMX CNC can store and retrieve the following ProtoTRAK and TRAK CNC file formats. Previous ProtoTRAK and TRAK CNC file formats: ProtoTRAK M2 ProtoTRAK MX2 ProtoTRAK MX2E TRAK AGE2 ProtoTRAK EDGE .mx2 .mx2 .mx2 .mx2 .mx2 ProtoTRAK M3 ProtoTRAK MX3 ProtoTRAK MX3E TRAK AGE3 .mx3 .mx3 .mx3 .mx3 TRAK QMV .mx3 14.10.2 Opening .MX2 and .MX3 files on a ProtoTRAK SMX CNC Programs written on previous generation ProtoTRAK and TRAK CNC’s may be opened and run on the ProtoTRAK SMX CNC. You will need to have the .MX2 or MX3 converters activated (see Section 14.9 above). The ProtoTRAK SMX CNC will automatically convert the file (.MX2 or .MX3) to a .PT4 file. The original file will remain on the storage device unchanged and the converted file will be in current memory. You will have to save the converted file using the procedure in Section 14.4 above in order to place it into storage. Note that previous-generation ProtoTRAK and TRAK CNCs had a 3 and 4-sided pocket canned cycle. This event type will be recognized and run by the SMX CNC, but converted into an Irregular Profile event. 14.10.3 Running ProtoTRAK SMX Files on ProtoTRAK and TRAK CNC Controls In order to have a program written on a ProtoTRAK SMX run on a previous version ProtoTRAK or TRAK CNC, you will need the .MX2 and .MX3 converters activated (see section 14.9 above). Save the program as either a .MX2 or .MX3 file (depending on the control or program you want to run). 136 Southwestern Industries, Inc. TRAK SX Knee Mill & ProtoTRAK SMX CNC Retrofit Safety, Programming, Operating & Care Manual Since there are some feature differences between the CNC’s the process will generally yield a useable .mx2 or .mx3 program but with the following exceptions: Event or feature Hidden Areas in Irregular Pocket Comment The ProtoTRAK or TRAK CNC does not recognize Hidden Areas in Irregular Pockets. Tap Events This routine does not exist in all models of the ProtoTRAK or TRAK CNC. Copy Repeat Subroutines with %Feed or %RPM The %Feed or %RPM function does not exist in all models of the ProtoTRAK or TRAK CNC Tool Path Programming Only Part Geometry programming is supported on the ProtoTRAK or TRAK CNC. This routine does not exist in the ProtoTRAK or TRAK CNC. Zig-Zag Entry Mode Ramps Event Comments Thread Mill Tool Table Info Irregular Profile 14.11 Event comments are not supported on the ProtoTRAK or TRAK CNC. This routine does not exist in the ProtoTRAK or TRAK CNC. The part programs for ProtoTRAK or TRAK CNC do not contain tool table information. This information is kept separately. The ProtoTRAK or TRAK CNC does not contain an Irregular Profile Event. Result The Irregular Pocket will be converted to an Irregular Pocket; however, the ProtoTRAK or TRAK CNC will display an error message that there are Hidden Areas in the Irregular Pocket. We recommend that you separate the Irregular Pocket into two or more Irregular Pockets using the ProtoTRAK SMX before conversion. The routine will be ignored in the converted program. We recommend that you reprogram the Tap Events into Drill or Position events before conversion. The %Feed or %RPM information will be removed from the Copy Repeat Subroutines. The programmed feed rates will be run. We recommend that you inspect the feed rates before running the program on the ProtoTRAK or TRAK CNC when the %s are other than 100%. You can only transfer Part Geometry programs to the ProtoTRAK or TRAK CNC. The routine will be converted to a Plunge routine. We recommend that you check your Z feedrate to make sure it will be correct for a plunge. Event comments will be ignored. Thread Mill events will be ignored. We recommend that you replace these events with the Helix Events and Mill Events to ramp in and ramp out of the helix. Tool table information will have to be set in the ProtoTRAK or TRAK CNC as usual. The Irregular Profile Event will be converted to Mill and Arc Events and the programming of the finish cut and steps will be lost. We recommend that after conversion, you add repeat events for the steps and finish cut, using the technique of overstating the size of the cutter you will use to cut the profile. Running G Code Files The ProtoTRAK SMX allows you to run G Code files directly without having them converted to the ProtoTRAK SMX programming format. You may want to do this if you have a very large CAM file made up of small XYZ position moves, or if there is complex surface contouring. In 137 Southwestern Industries, Inc. TRAK SX Knee Mill & ProtoTRAK SMX CNC Retrofit Safety, Programming, Operating & Care Manual these cases, the ProtoTRAK SMX can handle the files more efficiently by running the G Code directly. While running the G Code file directly does not give you the benefit of the easy programming format of the ProtoTRAK SMX, you are not likely to be able to use this benefit with a very large or complex file anyway. To run the G Code file directly, open the file using OPEN AS: G Code .GCD. The entire program will be brought into current memory. You will be able to view the tool path when you run the program in the Run Mode, but you will not be able to edit the program or view it in the Program Mode. In order to edit the program, use the G-Code Editor in the Edit Mode (Section 10.5). 14.11.1 G Codes Recognized by the ProtoTRAK SMX CNC G Code G00 Description Acceptable Format Position at maximum feedrate G00 X0.0 Y0.0 Z0.0 G01 Linear Interpolation G01 X0.0 Y0.0 Z-1. F15. G02 Circular Interpolation (Clockwise) G02 X1. Y2. Z0. I0. J2. K0. G03 Circular Interpolation (Counterclockwise) G03 X2. Y0. Z0. I2. J0. K0. G06 Helix (Clockwise) G07 Helix (Counter-clockwise) G17 G18 G19 Select XY Plane Select XZ Plane Select YZ Plane G06 X0. Y0. Z0. I1. J0. K0. D2.0 G07 X0. Y0. Z0. I1. J0. K0. D2.0 G17 G18 G19 G20 Input in Inch G20 G21 G40 G41 G42 G54 G55 G56 G57 G58 G59 Input in Metric Cutter compensation cancel Cutter compensation left Cutter compensation right fixture offset 1 (Base Offset) fixture offset 2 fixture offset 3 fixture offset 4 fixture offset 5 fixture offset 6 G21 G40 G41 G42 G54 G55 G56 G57 G58 G59 G61 Exact Stop movement G61 G64 Blending movement G64 G80 Canned cycle cancel G80 G81 Drilling cycle G81 X0. Y0. Z-1. R.1 F15. Notes F = Feedrate in Inches per minute I, J, & K define the X, Y, & Z centerpoints respectively, incremental from the starting point of the arc. K defines the incremental center point in Z of the first revolution. D defines the # of revolutions. G17 - G19 only apply to G2 and G3. The offset difference from each other is defined conversationally on our control. Will feed into exact position at intersection points before proceeding to next event. May hesitate briefly. Will blend intersection points together for smoother motion. Z = final depth, R = rapid position 138 Southwestern Industries, Inc. TRAK SX Knee Mill & ProtoTRAK SMX CNC Retrofit Safety, Programming, Operating & Care Manual G82 Drilling cycle, dwell at bottom G83 Peck drilling cycle G84 Tapping cycle G85 G89 G90 G91 Boring cycle Boring cycle, dwell at bottom Absolute programming Incremental programming Return to initial point in canned cycle Return to R point in canned cycle G98 G99 14.11.2 G82 X0. Y0. Z-1. R.1 P500 F15. G83 X0. Y0. Z-1. Q.125 R.1 F15. G84 X0. Y0. Z-2. R.1 S300 F15. G85 X0. Y0. Z-1 R.1 F15. G89 X0. Y0. Z-1 R.1 P800 F15. G90 G91 P = dwell time in milliseconds Q = depth of peck For machines with programmable spindle only. S defines RPM, Pitch = F / S P = dwell time in milliseconds G98 G99 M Codes Supported by the ProtoTRAK SMX CNC M00 Program Stop (prompts for "Press Go") M00 M02 End of Program M02 M05 Spindle Off M05 M06 Tool Change T1 M06 M08 Coolant On M08 M09 Coolant Off M09 M21 Indexer - pulse on M21 M30 Program End M30 139 Southwestern Industries, Inc. TRAK SX Knee Mill & ProtoTRAK SMX CNC Retrofit Safety, Programming, Operating & Care Manual 14.11.3 G M N T F S D E X Y Z I J K L P ( Valid Characters for Word/Address Sequences Prepare to execute a G COMMAND Prepare to execute a M COMMAND Introduces a block number Specifies the tool number to use Specifies a feedrate Specifies a spindle rpm Specifies the diameter for the current tool Optional parameter Specifies the X dimension Specifies the Y dimension Specifies the Z dimension Specifies the incremental X dimension Specifies the incremental Y dimension Specifies the incremental Z dimension An Optional Parameter An Optional Parameter Introduces a comment ParseGcode ParseMcode ParseEventNum ParseToolNum ParseFcode ParseScode ParseDval, ParseEval, ParseXval, ParseYval, ParseZval, ParseIval ParseJval ParseKval ParseLval ParsePval ParseComment 14.12 Networking The subject of networking is extensive. This portion of the manual will give you basic instructions for setting up a simple peer-to-peer network and some system information useful to network administrators. A network is simply two or more computers connected (usually by a cable) so they may share information. Networks within a single building are called LANs for Local Area Network. The benefit of networking is that you can move information easily between computers. This ease of use enables some handy functionality, for example: 1. An effective file Back-up routine. File back-ups are essential if you want to retain programs for future use. Any hard drive or floppy drive could fail. Having program files backed up to a different location saves you from rewriting the programs from scratch if a failure occurs. 2. An easy way to import CAD/CAM or DXF files from other computers. 3. An effective revision control. Having a single shared folder on the network enables you to have a single location with all the latest versions of the programs. Of course, the above functions are possible without a network by shuttling floppy disks around. The reason to have a network is that it saves time. Once it is set up, you can do repetitive functions without much work. For example, if a particular job requires you to run a CAM file that you don’t have on the ProtoTRAK SX already, going to the prearranged networked location using the Program In/Out of the SX gets you going right away. Without networking, someone has to make you a disk or USB drive with the file on it. Another example is program file back-ups. With networking, you can back-up with a simple routine in the Program In/Out Mode. Without networking, you must have a good system for managing floppy disks or USB drives, including labeling, storage and retrieving program files. You are more likely to do regular back ups if the process is easier. Networking can be tricky. If you do not have experience setting up a network, be warned. Computer companies haven’t done for networks what we have done for CNCs. 140 Southwestern Industries, Inc. TRAK SX Knee Mill & ProtoTRAK SMX CNC Retrofit Safety, Programming, Operating & Care Manual Getting everything to work properly can require hours of troubleshooting, even for experts. There are instructions below to guide you through the most basic case of establishing a peer-to-peer network. Beyond that, you should consult a qualified Network Administrator. 14.12.1 A Basic Peer-To-Peer Network Recommended Setup NOTE: This control runs the Embedded version of Windows XP. The Domain Access components of XP Professional are NOT included in the specific XP Embedded build we use for our SX controls. It may be possible to force the control to attach to the domain by using the net command from a command window but such a connection will eventually fail and disconnect. This is because of several factors. This control loads XP Embedded from a very small Compact Flash disk emulator. In order to keep the Compact Flash from corrupting the file structure during unexpected power-down sequences (switching off without logging off), the entire Flash Disk is write protected. This means any changes to the registry are thrown away across a power-down. The Domain Login system requires that security keys be renewed and saved from time to time. It also requires that even Master Key values must time out and be renegotiated at some point in time. When these events occur (automatically) the new keys are placed in the (temporary) registry, which will be thrown away on power-down unless some special action is taken. For all these reasons we will not be able to support any system that encounters network connectivity problems when logged into a domain using a domain logon. Use the Workgroup connectivity instead. It is also important to note that our ProtoTRAK control is not a full blown workstation. It is not designed to hook up to the internet, download MS updates, or run any additional third party software in the background (not unless you want to sacrifice machine performance). It is also not able to share its contents to the rest of the network. It also must be excluded from services such as Windows Server Update Service, which tries to force Microsoft Updates and other downloads into the control. An ideal setup would be to purchase a router and have it connected directly to the ProtoTRAK control, and have it handle communications between it and your desktop computer. Several ProtoTRAKs can be hooked up simultaneously with minimal effort. The simplest scenario is to have the ProtoTRAK control and desktop computer both setup to (a) have unique computer names (b) have the same workgroup name (c) obtain IP address automatically (d) share a folder on your desktop pc, and (e) map a network drive on your ProtoTRAK control to location of the shared folder. Initial Setup The following instructions will help you set up the most basic peer-to-peer network between a ProtoTRAK SX CNC and a computer. A peer-to-peer network simply connects two computers of equal status together. 141 Southwestern Industries, Inc. TRAK SX Knee Mill & ProtoTRAK SMX CNC Retrofit Safety, Programming, Operating & Care Manual Hardware 1. Obtain a DSL / Cable router with DHCP services. Acceptable routers are made by Linksys and Netgear and are available at computer stores. This type of router will automatically assign IP addresses to your ProtoTRAK and computer, saving you a confusing step. 2. Obtain a sufficient quantity of twisted-pair category 5 rated Network Cable. This looks like a telephone cable except slightly larger and is available at computer stores. 3. Make sure your computer has a Network Interface Card installed. This is also known as an Ethernet Card. 4. Plug both the computer and the ProtoTRAK SX into the router in the hub side of the router. The hub side is the side with multiple cable ports. Avoid the port that is by itself unless you really know what you are doing. The ProtoTRAK SX is configured to get IP addresses automatically from the router. That means that the computers are probably connected when you turn them on and plug the cables into the routers. You can confirm that the ProtoTRAK and computer are connected by looking at the lights on the front of the router. Once the connection is made you still need to do a couple more steps before the network is useful. 14.12.2 Assigning a Name and Selecting a Workgroup No matter what kind of network you establish, you must assign a name and select a workgroup for your ProtoTRAK SX CNC. On The Desktop Computer You Want To Network. There are differences in the process of setting up a network between Windows 98, Windows 2000, Windows™ XP and other operating systems. Fortunately, there are just a couple of things you need to do, and the instructions for these are already on your computer. 1. Set your computer to automatically obtain IP addresses. For instructions on how to do this, go to Windows™ Help and search for the topic IP Addresses. If the lights above the cable on the router are on, you don’t have to do this. 2. Create a Workgroup name for your computer. For instructions on how to do this, go to Windows™ Help and search for the topic “Workgroup Names”. If there is a workgroup name already, write it down. We will make the ProtoTRAK match the existing name in the next steps below. 3. Share a part of your computer. This will allow the ProtoTRAK SX to look into the drives or folders you share. For instructions on how to do this, go to Windows™ Help and search for the topic “Sharing” or “How to Share a Folder”. In order to allow the ProtoTRAK SX to read and write programs to this folder, select “Full Access”. On the ProtoTRAK Control 1. Plug a keyboard and mouse into your ProtoTRAK SX CNC and turn it on. Go to the Select a Mode screen. 2. On the keyboard press simultaneously: Ctrl + Esc. This will show the Start Menu. 3. Select Settings from the Start menu, and then select Control Panel. 142 Southwestern Industries, Inc. TRAK SX Knee Mill & ProtoTRAK SMX CNC Retrofit Safety, Programming, Operating & Care Manual Figure 14.12.1 Settings, then Control Panel i01138 4. Double click on the System icon i01139 Figure 14.12.2 Double click on the System icon. 5. Select the Computer Name tab. 6. Do not enter the computer description here. Instead, click the Change button. 143 Southwestern Industries, Inc. TRAK SX Knee Mill & ProtoTRAK SMX CNC Retrofit Safety, Programming, Operating & Care Manual i01137 Figure 14.12.3 Click on the Change button to enter the name 7. Enter a name for the ProtoTRAK SX in the Computer Name box. We suggest something descriptive, for example “TRAK SX3”. 8. Enter a workgroup. This workgroup must match the name of the workgroup on your desktop computer. Assigning a workgroup name for your computer is discussed above. If you have not selected a workgroup for your computer we suggest “shop” or “toolroom”. 144 Southwestern Industries, Inc. TRAK SX Knee Mill & ProtoTRAK SMX CNC Retrofit Safety, Programming, Operating & Care Manual i01134 Figure 14.12.4 Enter the computer name and workgroup name. 9. Keep clicking OK until you get back to the Select a Mode screen. 10. You must now save the changes so that the ProtoTRAK control may retain your settings. If for any reason Windows prompts you to restart the computer, you MUST select NO. If you select yes, the computer will NOT retain the changes you just made! We have our own method for permanently saving changes. See section 14.12.3 14.12.3 Mapping Network drive On The ProtoTRAK SMX / SLX 1. Press the SYS Hardkey, then the Config Net softkey. The PT4SX Network Tools box appears. See Figure 14.12.5. 2. Pick Map Network Drive and click OK. 145 Southwestern Industries, Inc. TRAK SX Knee Mill & ProtoTRAK SMX CNC Retrofit Safety, Programming, Operating & Care Manual i01130 Figure 14.12.5 The PT4SX Network Tools box. 3. In the Drive box, type in “E:” You must type in both the “E” and the “:”. See Figure 14.12.6 below. (Drive letters A through D are used by other drives.) 4. In the Folder box, Browse for the folder on your computer that you shared following the instructions above. When you click browse, you may have to go through a few layers of file hierarchy before you find the folder you shared. i01136 Figure 14.12.6 Enter E: in the Drive box and Browse for the file you shared on your computer. 5. Click OK. The shared drive on the computer should now be accessible in the Program In/Out Mode under drive E. 146 Southwestern Industries, Inc. TRAK SX Knee Mill & ProtoTRAK SMX CNC Retrofit Safety, Programming, Operating & Care Manual 6. Once complete, you must now save all changes made. To do so, simply click on the Save button at the network utility window. See figure 14.12.5 Note: If you have an older version of the ProtoTRAK SMX or SLX control, it is possible that the SAVE option is not visible. If this is the case, then disregard this step. Otherwise, if the SAVE option is visible, then you must click on it in order to persist any and all changes done in the previous steps. To connect other ProtoTRAKs on this simple network, repeat the process starting with assigning a name. Each ProtoTRAK must have a unique name and use the same workgroup. Note however that our ProtoTRAK controls are NOT able to share their contents with each other. Think of it as a one way street, the ProtoTRAKs are able to access regular PC’s and save / retrieve files, but the reverse is not true. 14.12.4 General Information For Advanced Networks The ProtoTRAK SMX/SLX CNC is a PC, but for setting up a network it is more useful to think of it as a device such as a printer. While the ProtoTRAK has many similarities to a desktop computer, it is different in that the use of the computer’s resources have been optimized for running part programs and the resulting motor / sensor feedback in real time. In order to avoid causing a slow-down or instability in the operating system of the control, keep the following in mind when setting up the network: - Do not use a resource-intensive networking program such as SMS. Use the Windows™ XP utilities in the ProtoTRAK SX instead. - Avoid loading programs that direct background tasks. Some examples are e-mail, web browsers and anti-virus programs. Virus Protection As a device, ProtoTRAK CNCs are not generally susceptible to viral infections. The part “programs” they run are non-executable text files. You can further assure protection by avoiding e-mail programs and web browser programs loaded onto the ProtoTRAK and by using a router with a firewall. An anti-virus program is not necessary since the virus risk is low, and is not recommended because the background tasks may cause damage by interfering with ProtoTRAK real-time operation. 14.12.4.1 Network Tools On The ProtoTRAK SX There are a handful of utilities on the ProtoTRAK SX in order to aid network set-up for Network Administrators or experienced users. To access these utilities, press the SYS hardkey on the ProtoTRAK SX, then press the Config Net softkey. See Figure 14.12.5 above. Change IP Address gives you access to the Internet Protocol Properties screen. The default of the ProtoTRAK SX is to obtain addresses automatically from the DHCP server. See Figure 14.12.7. 147 Southwestern Industries, Inc. TRAK SX Knee Mill & ProtoTRAK SMX CNC Retrofit Safety, Programming, Operating & Care Manual i01135 Figure 14.12.7 TCP/IP Properties. Add User/Password allows you to establish different users or passwords for the ProtoTRAK SX. This is not recommended because it means that the ProtoTRAK SX will need to have a keyboard plugged in each time it is turned on. This may not be desirable in a shop environment. Share Drive/Folder – we used to allow sharing of the optional USB flash thumbdrive, however as explained above this is no longer possible. Map Network Drive is covered above in Section 14.12.3 under “On the ProtoTRAK SX” for the basic peer-to-peer network. 14.12.5 Network Description Of The ProtoTRAK SX The following data may be useful to Network Administrators or advanced users in setting up a more advanced network. Operating System: Windows™ XP Embedded w/ SP2. Processor: Celeron 400 Memory (RAM): 256MB Disk: Optional 256MB (or higher) USB Thumb Drive flash. Floppy drive: yes. Network: 10/100 base T Ethernet Ports available: LPT1, USB1 and 2 PS2 for keyboard System software: not accessible to the user 148 Southwestern Industries, Inc. TRAK SX Knee Mill & ProtoTRAK SMX CNC Retrofit Safety, Programming, Operating & Care Manual Default password: Default user name: ADMINISTRATOR Network settings: TCP/IP Default protocols: TCP/IP Network log in: Auto TCP/IP set up: obtain IP address automatically DNS: Auto Gateway: Not used Wins configuration: Use DHCP for wins resolution There are several command line utilities available from the CMD prompt that are useful in setting up a network. The following are three utilities and an example of the information that is returned. IPCONFIG /all Windows IP Configuration Host Name . . . . . Primary Dns Suffix Node Type . . . . . IP Routing Enabled. WINS Proxy Enabled. . . . . . . . . . . . . . . . . . . . . . . . . . . . . . . . . . . . : : : : : Connection-specific DNS Suffix Description . . . . . . . . . . Physical Address. . . . . . . . Dhcp Enabled. . . . . . . . . . Autoconfiguration Enabled . . . IP Address. . . . . . . . . . . Subnet Mask . . . . . . . . . . Default Gateway . . . . . . . . DHCP Server . . . . . . . . . . DNS Servers . . . . . . . . . . . . . . . . . . . . : : : : : : : : : : Cray-3 Hybrid No No Ethernet adapter INTEL LAN 1: Intel(R) PRO/100 VE Network 00-07-E9-BA-A5-47 Yes Yes 10.1.1.220 255.255.255.0 10.1.1.1 10.1.1.2 207.69.188.186 24.205.1.62 Primary WINS Server . . . . . . . : 10.1.1.2 Secondary WINS Server . . . . . . : 10.1.1.3 Lease Obtained. . . . . . . . . . : Monday, 11/21/04 Lease Expires . . . . . . . . . . : Sunday, 12/12/04 PING 10.1.1.1 Pinging 10.1.1.1 with 32 bytes of data: Reply from 10.1.1.1: bytes=32 time<1ms TTL=255 Reply from 10.1.1.1: bytes=32 time<1ms TTL=255 Reply from 10.1.1.1: bytes=32 time<1ms TTL=255 Reply from 10.1.1.1: bytes=32 time<1ms TTL=255 149 Southwestern Industries, Inc. TRAK SX Knee Mill & ProtoTRAK SMX CNC Retrofit Safety, Programming, Operating & Care Manual Ping statistics for 10.1.1.1: Packets: Sent = 4, Received = 4, Lost = 0 (0% loss), Approximate round trip times in milli-seconds: Minimum = 0ms, Maximum = 0ms, Average = 0ms NET USE New connections will be remembered. Status Local Remote Network -------------------------------------------------------------------Disconnected V: \\10.1.1.3\software eng Microsoft Windows Network The command completed successfully. 14.13 CAD/CAM and Post Processors. In addition to running G-code files, the ProtoTRAK will also accept CAM files and convert them into the ProtoTRAK events. This is a great advantage as it allows you to have your CAD/CAM programmer send files to the machine that the machinist can then work with in the familiar ProtoTRAK interface. The machinist can modify the program as necessary without having to go back to the CAD/CAM programmer. In order to be able to convert the program from a CAM system to a ProtoTRAK program the CAM program must be two or 2½ axis. A 2½-axis program is defined as a program where the Z axis is stationary while X and Y is moving. If you want to run a full threeaxis program, you should run a G Code, or .GCD program (see section 14.11). The above 2½-axis restriction does not mean that the ProtoTRAK is not capable of running three-axis simultaneous programs written in ProtoTRAK events (as some illinformed competitors would have you believe). This restriction is a matter of practicality. Because the ProtoTRAK allows you to program in part geometry and therefore will figure out the tool path for you, the process of converting a three-axis program gives the ProtoTRAK a tool position problem that it cannot resolve without a lot more data from you. The other reason is that the output from a CAM systems for three-axis shapes is in the form of thousands and thousands of straight-line G01 moves that would convert into the equal number of ProtoTRAK Mill events. This is hardly a manageable program. Instead of forcing the issue in a silly way, we give you the more elegant solution of running GCD files. To our competitors, we respectfully point out that the thread and helix milling canned cycles of the ProtoTRAK are obvious examples of three-axis simultaneous interpolation. (Three-axis program run of non-cam files is part of the Advanced Features Option). In order to run a CAM program, the program must be posted through a post-processor that makes some adjustments to the output of the CAM software so that it is understood by the ProtoTRAK. The ProtoTRAK uses a post-processor that is very similar to the Fanuc 6M. 150 Southwestern Industries, Inc. TRAK SX Knee Mill & ProtoTRAK SMX CNC Retrofit Safety, Programming, Operating & Care Manual If you are not familiar with writing a post-processor, we recommend that you contact your CAD/CAM supplier. We will be happy to work with him to get you the postprocessor you need. 14.13.1 Writing a Post Processor The following are modifications to a Fanuc 6 post-processor that are necessary for writing the ProtoTRAK post-processor. Beginning file format: The ProtoTRAK has no special requirements, it does not need any special characters. End of file format: the ProtoTRAK requires the % to show the end of the file. Characters after the % will be ignored. Beginning of an operation: the ProtoTRAK requires that the tool number, feedrate and tool offset appear before, or on the same line, as a move command. In addition, the ProtoTRAK requires the spindle speed be set if the Programmable E Head Option is active. The absolute zero of the ProtoTRAK is set in a different mode and does not need to be set at the beginning of each operation. The feedrate is modal, once it is set, it remains the same until changed. Lines: the line feed (or carriage return/line feed) signals the end of the line (ASCII code hex 0A or 0D 0A). A semicolon is optional. Coordinates: may be formatted in inch or metric. The addresses used for specifying coordinates are X, Y, Z, I, J, K. The valid ranges are: Inch: min -99.9999 to max +99.9999 Mm: min -999.99 to max +99.999 Rapid moves: rapid moves are generated by the ProtoTRAK automatically as part of the definition of an event. For this reason, G0 moves are discarded unless they specify a location other than the beginning of the following event. Linear moves: G01 are formatted the same as rapid moves. Arcs: Arc centers are specified by the address I, J and K for the X, Y and Z axes. The number following the I, J and K are incrementally referenced from the starting point of the arc. Radius values are not allowed. Tool Numbers and Tool Changes: the format of the tool number is from T1 to T99. During program run, the ProtoTRAK will rapid to home for a tool change and pause for the tool to be loaded manually and the operator to press GO. Feed rates: the ProtoTRAK is programmed in inches (or mm) per minute using the 'F' address. Spindle speed: If the Programmable E Head Option is not active, the S values are ignored. File name: use the .CAM extension so the ProtoTRAK will recognize the file as a CAM file and convert it into ProtoTRAK events when it is opened. File names may include up to 20 alpha-numeric characters. 14.13.2 Convertible G-Codes The following G-codes may be used in a CAM file that you want to have converted to a ProtoTRAK program. G Codes that are not on the list below have no correspondent operation in the ProtoTRAK events and will be ignored when the program is converted. 151 Southwestern Industries, Inc. TRAK SX Knee Mill & ProtoTRAK SMX CNC Retrofit Safety, Programming, Operating & Care Manual If a G Code is essential to your program and you do not see it here, you can do one of two things. Convert the file from CAM to ProtoTRAK and add an event to the resulting ProtoTRAK program. Run the program as a GCD file (See Section 14.11). G Codes Recognized by the ProtoTRAK SMX - CAM G Code G00 Description Acceptable Format Position at maximum feedrate G00 X0.0 Y0.0 Z0.0 G01 Linear Interpolation G01 X0.0 Y0.0 Z-1. F15. F = Feedrate in Inches per minute G02 Circular Interpolation (Clockwise) G02 X1. Y2. Z0. I0. J2. K0. G03 Circular Interpolation (Counter-clockwise) G03 X2. Y0. Z0. I2. J0. K0. I, J, & K define the X, Y, & Z centerpoints respectively, incremental from the starting point of the arc. G20 Input in Inch G20 G21 Input in Metric G21 G40 Cutter compensation cancel G40 G41 Cuttter compensation left G41 G42 Cutter compensation right G42 G54 fixture offset 1 (Base offset) G54 G55 fixture offset 2 G55 G56 fixture offset 3 G56 G57 fixture offset 4 G57 G58 fixture offset 5 G58 G59 fixture offset 6 G59 G80 Canned cycle cancel G80 G81 Drilling cycle G81 X0. Y0. Z-1. R.1 F15. Z = final depth, R = rapid position G82 Drilling cycle, dwell at bottom G82 X0. Y0. Z-1. R.1 P500 F15. P = dwell time in milliseconds G83 Peck drilling cycle G83 X0. Y0. Z-1. Q.125 R.1 F15. Q = depth of peck G84 Tapping cycle G84 X0. Y0. Z-2. R.1 S300 F15. For machines with programmable spindle only. S defines RPM, Pitch = F / S G85 Boring cycle G85 X0. Y0. Z-1 R.1 F15. G89 Boring cycle, dwell at bottom G89 X0. Y0. Z-1 R.1 P800 F15. G90 Absolute programming G90 G91 Incremental programming G91 Notes Note that this only calls out which fixture # is being used. Fixture OFFSETS (much like tool offsets) are defined conversationally at our control. P = dwell time in milliseconds 152 Southwestern Industries, Inc. TRAK SX Knee Mill & ProtoTRAK SMX CNC Retrofit Safety, Programming, Operating & Care Manual 14.13.3 M00 Pause event M00 M05 Spindle Off M05 M06 Tool Change T1 M06 M08 Coolant On M08 M09 Coolant Off M09 M12 Indexer pulse - beginning of event M12 M20 Indexer pulse - end of event M20 Supported Addresses CAM information is communicated through the use of ADDRESS – WORD pairs. For example in the line “N01G0X1.Y2.” N, G, X, and Y are addresses. The other information (01, 1, and 2) are Data Words. The line starts with the Address = N and the data word = 01. The N address is defined as meaning “LINE NUMBER”, therefore N01 means Line # 1, and so on. X, Y, Z I, J, K D M G H N T F P L Q R S 14.13.4 Dimensions along the specified axis Distance to arc center I = X, J = Y, K = Z. Tool Diameter Miscellaneous Functions Preparatory Function Tool Length Offset Selector (silently ignored). Line Number (silently ignored) Tool Number Feedrate Dwell time for drill/bore canned cycles Repetition count for drill/bore canned cycles Depth of cut for drill/bore canned cycles Reference point for drill/bore canned cycles Spindle Speed Format Terms and Definitions Number formats A. preparatory function number, denoted <prep-func> 1. format: dd 2. leading 0 suppression 3. range: 0 to 99 B. sequence or line number, denoted <seq-number> 1. format (independent of units): dddd 2. leading 0 suppression 3. range: 1 to 9999 C. Unsigned coordinate word, denoted <coord> 1. format: 153 Southwestern Industries, Inc. TRAK SX Knee Mill & ProtoTRAK SMX CNC Retrofit Safety, Programming, Operating & Care Manual 2. 3. 4. 5. 6. metric: ddddd.ddd inch: dddd.dddd the "+" sign is implied and therefore may be omitted leading 0 suppression if no decimal point is given, the supplied number will be interpreted as an integer (i.e. a whole number). Fractional portion is optional Range: metric: 0 to 99999.999 inch: 0 to 9999.9999 D. signed coordinate word, denoted <scoord> 1. format: negative number: -<coord> positive number: +<coord> or <coord> 2. range: metric: -99999.999 to 99999.999 inch: -9999.9999 to 9999.9999 E. tool function, denoted <tool> 1. format : dd (use 2-digit only) 2. leading 0 suppression 3. range: 1 to 99 F. miscellaneous or M codes function number, denoted <prep-func> 1. format: dd 2. leading 0 suppression 3. range: 1 to 99 G. feedrate values, denoted <frate> 1. format: metric: ddddd inch: ddd.dd 2. leading 0 suppression 3. decimal point not required 4. fractional portion is optional 5. range: metric: 1 to 6350 inch: 0.1 to 250 H. RPM command (VM) 1. format: dddd S1000 = 1000 RPM 14.13.5 G Codes That Generate Errors G Code G27 G28 G29 G30 G31 G33 G37 G38 Function Reference point return check Return to reference point Return from reference point Return to 2nd reference point Skip function Thread cutting Tool length automatic measurement Cutter radius compensation vector change 154 Southwestern Industries, Inc. TRAK SX Knee Mill & ProtoTRAK SMX CNC Retrofit Safety, Programming, Operating & Care Manual G39 G45 G46 G47 G48 G62 G63 G65 G66 G67 G74 G76 G86 G87 G88 G92 G95 14.13.6 Cutter radius compensation corner rounding Tool offset increase Tool offset decrease Tool offset double increase Tool offset double decrease Automatic corner override mode Tapping mode User macro simple call User macro modal call User macro modal call cancel Counter tapping cycle Fine boring Boring cycle Back boring cycle Boring cycle Programming of absolute zero point Feed per revolution Accepted M Codes M00 Pause event M00 M05 Spindle Off M05 M06 Tool Change T1 M06 M08 Coolant On M08 M09 Coolant Off M09 M12 Indexer pulse - beginning of event M12 M20 Indexer pulse - end of event M20 Virus Protection: As a device, ProtoTRAK CNCs are not generally susceptible to viral infections. The part “programs” they run are non-executable text files. You can further assure protection by avoiding e-mail programs and web browser programs loaded onto the ProtoTRAK and by using a router with a firewall. An anti-virus program is not necessary since the virus risk is low, and is not recommended because the background tasks may cause damage by interfering with ProtoTRAK real-time operation. Microsoft Updates: Please note that the ProtoTRAK control is not designed to be automatically downloading updates from Microsoft, or for that matter any 3rd party software. There is only a limited amount of free space on the compact flash card, and downloading files to it until it is full may result in the ProtoTRAK to stop working properly. Also note, that administrators must exclude the ProtoTRAK from programs such as Windows Server Update Service, where the software will automatically try to download updates to the control. 155 Southwestern Industries, Inc. TRAK SX Knee Mill & ProtoTRAK SMX CNC Retrofit Safety, Programming, Operating & Care Manual 15.0 Sample Programs 15.1 Sample Program No. 1 Basic 2½-Axis This program is designed to give you practice on programming 2½-axis Program events for 3-axis CNC programming. To practice on 2-axis CNC, simply ignore the Z prompts. The Program All programs start by first selecting “Program” from the front panel softkeys. You may enter in an alphanumeric program description, or simply press “Go to Begin” to get started. Start your program by selecting Pocket and then Circle Pocket. Sample Drawing 2 156 Southwestern Industries, Inc. TRAK SX Knee Mill & ProtoTRAK SMX CNC Retrofit Safety, Programming, Operating & Care Manual EVENT 1 X Center Y Center Z Rapid Z End Radius Direction # of Passes Entry Mode Fin Cut Z Feedrate XYZ Feedrate Fin Feedrate Tool # CIRC PCKT abs/set abs/set .1 abs -.6 abs 1.25 abs 2 abs 2 abs 1 abs .01 abs 5 abs 20 abs 15 abs abs/set EVENT 2 Drill or Bore # of Holes X Center Y Center Z Rapid Z End Radius Angle # of Pecks for Drill Z Feedrate Tool # Bolt Hole 1 5 abs abs abs .1 abs -.6 abs 1.625 abs 45 abs 6 abs 10 abs 2 abs EVENT 3 Drill or Bore X Y Z Rapid Z End # of Pecks for Drill Z Feedrate Tool # 1 abs 2.75 abs -1.5 abs .1 abs -.6 abs 6 abs 5 abs inc/set DRILL NOTES Sets the pocket center to X zero Sets the pocket center to Y zero Sets the Rapid plane to 0.1” Sets the pocket depth to -0.6” Sets radius of pocket to 1.25” Makes the cut direction CCW Cuts the pocket using two (2) depths Makes the tool ramp into the material Takes a 0.01” cut to finish the pocket Sets the ramp feedrate to 5 ipm Sets the pocket cutting feedrate to 20 ipm Sets the finish pocket feedrate to 15 ipm. Sets tool to default # 1 NOTES – drill for 0.1” bolt pattern Selects Drill Function Known print value Defaults to X zero Defaults to Y zero Sets the rapid plane to 0.1” Sets the drill depth to -0.6” The radius of the bolt hole circle Angle of first hole from zero (0) degrees Sets drill function for 6 pecks Sets Z plunge rate to 10 ipm Selects Tool # 2 (0.1” drill) NOTES – center drill for 0.1” hole patterns Selects Drill Function Known print value Known print value Sets the rapid plane to 0.1” Sets the drill depth to –0.1” Sets drill function for 6 pecks Sets Z plunge rate to 5 ipm Keeps Tool # 2 (0.1” drill) Select More then Copy, then Repeat (to do the drilling using the previous event info) EVENT 4 First Event # Last Event # X Offset Y Offset Z Rapid Offset Z Offset # Repeats % Feed Tool # COPY REPEAT 3 abs 3 abs inc/set .5 inc/set inc/set inc/set 6 abs inc/set inc/set NOTES – for the drill 0.1” operation Selects the first event to copy from Selects the last event to copy to Does not offset the pattern in X Offset the pattern in Y by 0.5” Does not change the Z Rapid plane Does not change the Z depth Copies the selected events 6 times Leaves the feedrate where it was Leaves the previous tool as the current tool 157 Southwestern Industries, Inc. TRAK SX Knee Mill & ProtoTRAK SMX CNC Retrofit Safety, Programming, Operating & Care Manual Select More then Copy, then Repeat (to do the drilling using Event # 3 thru 9 info) EVENT 10 First Event # Last Event # X Offset Y Offset Z Rapid Offset Z Offset # Repeats % Feed Tool # COPY REPEAT 3 abs 9 abs -5.5 inc/set inc/set inc/set inc/set 1 inc/set inc/set inc/set NOTES – for the drill 0.1” operation Selects the first event to copy from Selects the last event to copy to Offset the pattern in X by –5.5” Does not offset the pattern in Y Does not change the Z Rapid plane Does not change the Z depth Copies the selected events 1 time Leaves the feedrate where it was Leaves the previous tool as the current tool EVENT 17 Drill or Bore # of Holes X Center Y Center Z Rapid Z End Radius Angle # of Pecks for Drill Z Feedrate Tool # BOLT HOTE 1 5 abs abs abs .1 abs -.75 abs 1.625 abs 9 abs 6 abs 10 abs 3 abs NOTES – drill for 0.5” bolt pattern Selects Drill Function Known print value Defaults to X zero Defaults to Y zero Sets the rapid plane to 0.1” Sets the drill depth to -0.75” The radius of the bolt hole circle Angle of first hole from zero (0) degrees Sets drill function for 6 pecks Sets Z plunge rate to 10 ipm Selects Tool # 3 (0.5” drill) This is the end of the program. 158 Southwestern Industries, Inc. TRAK SX Knee Mill & ProtoTRAK SMX CNC Retrofit Safety, Programming, Operating & Care Manual 15.2 Sample Program No. 2 2-Axis Profile with This program is designed to provide practice with the ProtoTRAK Limited Print Data SMX A.G.E. programming system that is part of the Advanced Features Option . A basic rule of thumb for A.G.E. programming: When you have unknown tangent elements, you may skip data. When you have unknown non-tangent elements, you use the Guess feature. The Program All programs start by first selecting “Program” from the front panel softkeys. You may enter in an alphanumeric program description, or simply press “Go to Begin” to get started. Be certain to start your program by selecting Profile. Sample Drawing 2 159 Southwestern Industries, Inc. TRAK SX Knee Mill & ProtoTRAK SMX CNC Retrofit Safety, Programming, Operating & Care Manual EVENT 1 X Begin Y Begin Tool Offset Finish Cut Feedrate Fin Feedrate Tool # EVENT 2 Tangent X End Y End Conrad Angle End Length Line Angle IRREGULAR PROFILE -1. abs 6.66 abs 2 Inc Set 10 Set Inc Set abs/set NOTES Leads into part – no witness mark Leads into part – no witness mark Sets tool offset LEFT Means no finish cut Sets feedrate to 10 ipm. Means no finish feedrate Sets tool to default # 1 AGE Mill NOTES Selects Tan Mill Known print value Known print value Press Page Forward now, as no further data is required EVENT 3 Tangent Direction X End Y End X Center Y Center Conrad Radius Chord Length Chord Angle AGE ARC 1 1 abs 1.02 abs Guess (6.6) abs Abs/set Abs/set .15 NOTES Selects Tan Arc Selects CW arc direction Known endpoint Unknown endpoint, guess Defaults to 0 – known print dimension Defaults to 0 – known print dimension Sets Conrad of 0.15” Press Page Forward now, as no further data is required EVENT 4 Tangent X End Y End Conrad Angle End Length Line Angle AGE MILL EVENT 5 Tangent Direction X End Y End X Center Y Center Conrad Radius Chord Length Chord Angle 1 0 6.66 abs NOTES 2 Inc set 5.505 abs Not tangent By default, X will remain the same Known print dimension Press Page Forward now, as no further data is required AGE ARC 1 2 data forward data forward 1.17 abs 5.505 abs data forward 0.15 abs NOTES Selects tan arc CCW arc direction Unknown Endpoint Unknown Endpoint Known Center Known Center Known print dimension Press Page Forward now 160 Southwestern Industries, Inc. TRAK SX Knee Mill & ProtoTRAK SMX CNC Retrofit Safety, Programming, Operating & Care Manual EVENT 6 Tangent Direction X End Y End X Center Y Center Conrad Radius Chord Length Chord Angle AGE ARC 1 1 Data Forward Data Forward Data Forward Data Forward Data Forward 9 abs EVENT 7 Tangent Direction X End Y End X Center Y Center Conrad Radius Chord Length Chord Angle AGE ARC EVENT 8 Tangent X End Y End Conrad Angle End Length Line Angle Event 9 Tangent Direction X End Y End X Center Y Center Conrad Radius Chord Length Chord Angle 1 1 data data 2.43 4.55 data .175 forward forward abs abs forward abs AGE MILL 1 NOTES Selects tan arc CW arc Unknown data Unknown Data Unknown Data Unknown data Known print dimension Press Page Forward now, as no further data is required NOTES Selects tan arc CW Unknown value – not required Unknown value – not required Known print dimension Known print dimension Known print dimension Press Page Forward now, as no further data is required NOTES Selects tan mill Press Page Forward now, as no further data is required 1.1648 AGE ARC 1 2 data forward data forward 0 abs 0 abs data forward 4.85 abs NOTES Selects tan arc CCW Unknown value – not required Unknown value – not required Known print dimension Known print dimension Known print dimension Press Page Forward now, as no further data is required 161 Southwestern Industries, Inc. TRAK SX Knee Mill & ProtoTRAK SMX CNC Retrofit Safety, Programming, Operating & Care Manual EVENT 10 Tangent X End Y End Conrad Angle End Length Line Angle AGE MILL 1 NOTES Selects tan mill Press Page Forward now, as no further data is required 1.1648 EVENT 11 Tangent Direction X End Y End X Center Y Center Conrad Radius Chord Length Chord Angle AGE ARC 1 1 data forward data forward -2.43 abs 4.55 abs data forward 0.175 abs EVENT 12 Tangent Direction X End Y End X Center Y Center Conrad Radius Chord Length Chord Angle AGE ARC 1 1 Data Forward Data Forward Data Forward Data Forward Data Forward 9 abs EVENT 13 Tangent Direction X End Y End X Center Y Center Conrad Radius Chord Length Chord Angle AGE ARC 1 2 -1.02 abs 5.505 abs -1.17 abs 5.505 abs NOTES Selects tan arc CW Unknown value – not required Unknown value – not required Known print dimension Known print dimension Known print dimension Press Page Forward now, as no further data is required NOTES Selects tan arc CW arc Unknown data Unknown Data Unknown Data Unknown data Radius of Arc Press Page Forward now, as no further data is required NOTES Selects tan arc CCW Known print dimension Known print dimension Known print dimension Known print dimension Press Page Forward now, as no further data is required 162 Southwestern Industries, Inc. TRAK SX Knee Mill & ProtoTRAK SMX CNC Retrofit Safety, Programming, Operating & Care Manual EVENT 14 Tangent X End Y End Conrad Angle End Length Line Angle EVENT 15 Tangent Direction X End Y End X Center Y Center Conrad Radius Chord Length Chord Angle EVENT 16 Tangent X End Y End Conrad Angle End Length Line Angle AGE MILL 1 0 inc Guess 6.6 abs 0.15 NOTES Selects tan mill X value is unchanged Unknown value – Guess Known print value Press Page Forward now, as no further data is required AGE ARC NOTES Not tangent CW Known print dimension Known print dimension Known print dimension Known print dimension Press Page Forward now, as no further data is required AGE MILL NOTES Selects tan mill (off the part) Known value Value unchanged Press Page Forward now, as no further data is required 2 1 0 abs 6.66 abs 0 abs 0 abs 1 1 abs 0 inc Press the Look Key Now! If all is OK, press Look key again to return to program, and End the AGE. 163 Southwestern Industries, Inc. TRAK SX Knee Mill & ProtoTRAK SMX CNC Retrofit Safety, Programming, Operating & Care Manual Southwestern Industries, Inc TRAK Warranty Policy Warranty TRAK products are warranted to the original purchaser to be free from defects in work-manship and materials for the following periods: Product New TRAK/ProtoTRAK Any EXCHANGE Unit Warranty Period Materials Factory Labor 1 Year 1 Year 90 Days 90 Days The warranty period starts on the date of the invoice to the original purchaser from Southwestern Industries, Inc. (SWI) or their authorized distributor. If a product, subsystem or component under warranty fails, it will be repaired or exchanged at our option for a properly functioning unit in similar or better condition. Such repairs or exchanges will be made FOB Factory/Los Angeles or the location of our nearest factory representative or authorized distributor. Disclaimers of Warranties This warranty is expressly in lieu of any other warranties, express or implied, including any implied warranty of merchantability or fitness for a particular purpose, and of any other obligations or liability on the part of SWI (or any producing entity, if different). Warranty repairs/exchanges do not cover incidental costs such as installation, labor, freight, etc. SWI is not responsible for consequential damages from use or misuse of any of its products. TRAK products are precision mechanical/electromechanical/electronic systems and must be given the reasonable care that these types of products require. Accidental damage, beyond the control of SWI, is not covered by the warranty. Thus, the warranty does not apply if a product has been abused, dropped, hit or disassembled. Improper installation by or at the direction of the customer in such a way that the product consequently fails, is considered to be beyond the control of the manufacturer and outside the scope of the warranty. Rev 020713