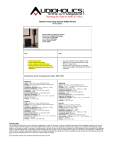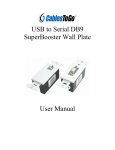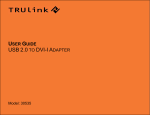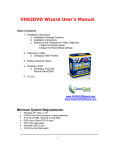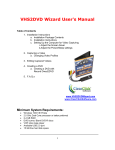Download User Manual PDF
Transcript
3x5 Component Video/Digital Audio Matrix Switch w/RS-232 Model: 40973 Operation Manual ver.1.0 Table of Contents Functions ………………………………………………………………………….1 Package Contents………………………………………………………………...1 Features……………………………………………………………………………2 Connecting Devices…….………………………………………………………2-3 Operating the Switch Controlling the Switch from the IR Remote…………………………….4 Controlling the Switch from the Front Panel………….………………..5 Connecting the Mounting Brackets……………………………………………..6 RS-232 Control……………………………………………………………………6 Factory Default Settings………………………………………………………….7 Replaceable Parts………………………………………………….……………..7 Troubleshooting…………………………………………………………………...7 Specifications……………………………………………………………………...8 Warranty/Important Safety Information………………………………………....9 ii Operation Manual 3x5 Component Video/Digital Audio Matrix Switch w/RS-232 Model: 40973 Thank you for purchasing the Deluxe Component Video/Digital Audio 3 In / 5 Out Matrix Switch. This Matrix Switch allows you to connect up to three audio and video components to five televisions or monitors. We recommend that you read this manual thoroughly and retain for future reference. Function: The 40973 allows you to route any of three source device outputs to any of five TV/Monitors You can also route the same output to all TV/Monitors. This switch supports a range of video resolutions (480i, 480p, 720p, 1080i, and 1080p) to meet the needs of standard and high definition video/audio equipment. This matrix switch allows you to treat each output as a separate “zone”. For example, Output 1 can be designated as the home theater zone, and Output 2 can be the master bedroom zone. This will allow you to, for example, play a video game in the living room and at the same time watch a high-definition cable/satellite broadcast in the bedroom. The RS-232 control enables you to program the switch to work with an automated remote control system. Package Contents • • • • Matrix Switch (1) Remote Control (1) Universal Mounting Brackets w/screws (1 set) User Manual (1) 1 Features: • Five Component Video / TOSLINK Outputs High quality audio and video output to as many as five A/V devices such as TV displays, A/V receivers or other A/V devices • Component Video Inputs High quality video support for up to three standard or high-definition sources • TOSLINK Inputs Digital multi-channel support for up to three audio sources • Standard Stereo RCA Connectors Left/right stereo audio support for two-speaker systems • Push-Button Source Selection Front panel buttons with tri-color LED for quick input/output identification. • Slim Line Remote Control Operates the switch from a distance or program commands into your existing remote control system • RS-232 Control PC Interface for optional use with an automated remote control system Connecting Devices: For optimal performance, use high-quality audio and video cables. Use a component video cable with RCA plugs (not supplied) for all component video connections. Use audio cables with TOSLINK or RCA plugs (not included) for all audio connections. The switch’s color-coded jacks make it simple to connect devices to the switch. Green – blue – red jacks (marked as Y, Pb and Pr) are used for component video, red jacks are for right channel audio and white jacks for left channel audio. Before connecting the switch to your digital audio equipment, make sure you perform the following tasks: • Power down all components that will be connected to this switch z Remove the plastic plug that protects the switch’s TOSLINK jack from dust. Keep plastic plug for future use. z Remove the cable end protectors from the TOSLINK connector on your TOSLINK cable (not supplied). 2 Follow these steps to connect the components to the switch. 1. Connect each of the component video outputs from your devices (DVD player, HD cable/satellite receiver, video game player, etc.) to a set of Inputs 1-3 (Y, Pb and Pr jacks) on the back or front of the switch. 2. Connect your devices’ TOSLINK outputs to a TOSLINK Input (1-3) jacks on the back or on front of the switch. If a device does not have a TOSLINK output, connect its stereo L/R audio outputs to a set of stereo L/R audio Inputs (1-2) jacks on the back of the switch. Front panel Input 3 features 3.5mm jack for stereo L/R connections. A 3.5mm to RCA “Y” adapter (not included) must be used for this connection. Note: This device does not convert TOSLINK to analog audio or analog audio to TOSLINK. Audio switching follows video. 3. Connect component video Outputs (1-5) Y, Pb and Pr of the matrix switch to the component video inputs of up to five TVs/monitors. 4. Using a TOSLINK cable, connect the ends from the TOSLINK Outputs (1-5) on the switch to the TOSLINK inputs on up to five A/V receivers (or digital audio recorders). If devices do not have TOSLINK inputs, use RCA audio cables to connect from the matrix switch’s L/R audio Output (1-5) to RCA L/R audio inputs on five displays or A/V receivers. Example diagram: Rear Panel Front Input 3 Operating the Switch: Controlling the switch with the infrared remote control 1. Press POWER ON to turn on the matrix switch. 2. Press 1 – 5 on either the green, red, or orange panels to change the video display of the device you are using. Green panel represents Input 1. Red panel represents Input 2. The orange panel represents Input 3. Example 1 – You would like to route your DVD player on Input 3 to Output 1. Press the number 3 button on the Output 1 row. The LED of Output 1 on the front panel of the switch will be illuminated orange. Example 2 – You would like to route your game console on Input 1 to Output 2, but continue watching the DVD movie from example 1. Press 1 on Output 2 row. The LED of Output 2 on the front panel of the switch will be illuminated green. Example 3 – You wish to now route your cable box connected to Input 2 to the displays of both Output 1 and Output 2 at the same time. Press 2 on Output 1 row, and then press 2 on Output 2 row. The LED of Output 1 and 2 on the front panel of the switch will be illuminated red. Green Panel Red Panel Orange Panel 4 Controlling the switch from the front panel 1. Press POWER button to turn on the switch. 2. Press the MODE button to select input mode for all Outputs. - If the MODE switch is illuminated green, Outputs 1-5 will display the image and sound from Input 1. - If the MODE switch is illuminated red, Outputs 1-5 will display the image and sound from Input 2. - If the MODE switch is illuminated orange, Outputs 1-5 will display the image and sound from Input 3. Power Button Turns the matrix switch on and off 3. Mode Button Outputs (1-5) Buttons Allows front panel switching between output displays Allows front panel switching between inputs Press the Outputs 1-5 buttons on the front of the switch to toggle between the Inputs 1-3 that are being used by your devices. Example 1 – You would like to route your DVD player connected to Input 3 to Output 1. Press the Output 1 button until it is illuminated orange. Example 2 – You would like to route your game console connected to Input 1 to Output 2, but would like to continue watching the DVD movie from example 1. Press the Output 2 button until it is illuminated green. Example 3 – You wish to now route materials from your cable box connected to Input 2 to both displays connected to Output 1 and Output 2. Press the Output 1 button until it is illuminated red, and repeat for the Output 2. 5 Connecting the Mounting Brackets If you have a mounting rack you can use the mounting brackets to mount the matrix switch. There is a left side bracket and a right side bracket. Please do the following to assemble: 1. Unscrew the two side screws on each side of the Matrix Switch. 2. Unpack the screws from the bag, and identify the smaller screws. 3. Place the mounting brackets on the side of the Matrix Switch so that the two larger holes on the brackets are aligned with the front of the Matrix Switch, and screw the smaller screws that were included in the pack on the side of the switch. 4. Using the larger screws that are included in the pack, mount the brackets on your mounting rack. RS-232 Control The Matrix Switch can be controlled by sending command from PC or other equipment. PC and other equipment can also get the status of the Matrix Switch from the RS-232. Connection between the Matrix Switch and a PC should be done using a null modem DB9 cable no longer than 15 meters (50 ft.) Below in Table 1 is a list of command/status parameters for the Matrix Switch Protocol. Direction* Command Status 0 0x01 Switch Control 0 0x02 0 0 0 0x03 0x04 0x05 0 1 0x06 Inquiry Switch Status Power On Device Power Off Device Inquiry Power Status Sync One Shot Report Switch Status Report Power On Status Report Power Off Status Report Sync Status 0x21 1 0x23 1 0x24 1 0x26 Table 1. Command/Status Description Input select Input select 0 0 0 0 Output channel Output channel** Output channel*** 0 0 0 0 Input select 0 0 Output channel** 0 0 0 sync 0 *Note 1 D=0 indicates transmission from a PC to the Matrix Switch D=1 indicates transmission from the Matrix Switch to the PC **Note 2 Output channel = 0 when all outputs are switched to the same input channel simultaneously ***Note 3 Output channel = 0 when inquiry sync status 6 Note Note 2 Note 3 Note 2 There are two transmission characters in one transfer packet. The first character includes a transmission direction byte and command/status code. The second character includes the parameters of the first character, which carry output channels and input selection information. Below, Table 2 shows the Matrix Switch control transfer into an automated remote system. Out 1 Out 2 In 1 1st byte 0x01 0x01 2nd byte 0x91 0x92 In 2 1st byte 0x01 0x01 2nd byte 0xA1 0xA1 In 3 1st byte 0x01 0x01 2nd byte 0xB1 0xB1 Table 2. Matrix Switch Control Transfer Out 3 0x01 0x93 0x01 0xA3 0x01 0xB3 Out 4 0x01 0x94 0x01 0xA4 0x01 0xB4 Out 5 0x01 0x95 0x01 0xA5 0x01 0xB5 Software is available for download to operate from IBM compatible PCs. View our website for more information, www.cablestogo.com. Factory Default Settings: The 40973 will retain input/output settings when powered off by the remote control or the switch’s front face power button. Unplugging the supplied power adapter from the switch, will automatically restore the factory default setting. Replaceable Parts • • In the event of a lost or damage part, the following replaceable accessories are available. Please call 877-AV-EXPERT for order information. 98012-AC Adapter 98027-IR Remote Control Troubleshooting Problem No picture Possible Solution • • • No sound • • Make sure all connections are secure Check the front panel of the switch to see if the proper input by color code has been selected Make sure proper component output is selected on your devices Make sure all connections are secure Make sure a digital connection is selected on your audio equipment if you are using the TOSLINK outputs 7 Specifications: Interface Inputs Video: Component Video (3) Audio: TOSLINK (3) L/R Audio RCA (2) L/R Audio 3.5mm (1) Outputs Video: Component Video (5) Audio: TOSLINK (5) L/R Audio (5) RS-232 (1) 75Ω Video Component Input Impedance Video Bandwidth TOSLINK Output Level -3dB@300MHz 6uW Min. Sampling frequency Power Requirement 44.1K Hz DC 12V 500mA (Using the Supplied AC Adapter) Power Weight Dimensions (W x H x D) 6 Watts 4 lbs. 2.63 x 13.58 x 6.89 in. 8 Impact Acoustics™ One Year Warranty At Impact Acoustics, we want you to be totally confident in your purchase. That is why we offer a one year warranty on this device. If you experience problems due to workmanship or material defect for the duration of this warranty, we will repair or replace this device. To request a Return Merchandise Authorization (RMA) number, contact customer service at 877-AV-EXPERT or www.impactacoustics.com. Important Safety Information ! Do not plug the switch adapter in any outlet that does not have enough current to allow the switch to function. Refer to the specifications in this manual for power level of the switcher. ! Liquid: If your switch or its corresponding power adapter has had liquid spilled on or in it, do not attempt to use the unit. Do not attempt to use this product in an outdoor environment as elements such as rain, snow, hail, etc. can damage the product. ! In case of a storm, it is recommended that you unplug this device from the outlet. ! Avoid placing this product next to objects that produce heat such as portable heaters, space heaters, or heating ducts. ! THERE ARE NO USER SERVICEABLE PARTS Do not attempt to open this product and expose the internal circuitry. If you feel that the product is defective, unplug the unit and refer to the warranty information section of this manual. Impact Acoustics™ 3555 Kettering Blvd. Moraine, OH 45439 Tech Support: 877-AV-EXPERT www.impactacoustics.com 9