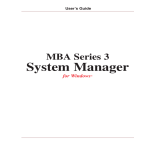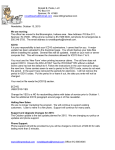Download Accounts Receivable
Transcript
User’s Guide MBA Series 3 Accounts Receivable for Windows ® Technical Support Information For Technical Support or to purchase a yearly Support Contract for your MBA Series 3 product(s): (800) 431-1416 Internet web site http://www.mbasoft.com E-mail contacts: Sales: Technical Support: [email protected] [email protected] Copyright Information in this document is subject to change without notice. Company names and data used in the examples herein are fictitious unless otherwise noted. No part of this document may be reproduced or transmitted in any form or by any means without the express written permission of MBA Software & Consulting. © 2006 MBA Software & Consulting (MBA) All Rights Reserved. MBA Series 3 Software and Consulting User’s Manual This document, the associated software, and the associated on-line documentation are the property of MBA Software & Consulting, and are loaned to the user under the terms of the License Agreement. Unauthorized copying or use of the software or any associated materials is contrary to the property rights of MBA Software & Consulting and is a violation of state and federal law. This material must be returned to MBA Software & Consulting upon demand. Trademarks MBA, MBA Software & Consulting, the MBA logo, and MBA Series 3 are trademarks of MBA Software & Consulting TopSpeed is a registered trademark of Softvelocity Inc.. Clarion is a trademark of TopSpeed Corporation. Microsoft, Windows, and Windows NT are either registered trademarks or trademarks of Microsoft Corporation in the United States and/or other countries. Other product names mentioned in this manual may be trademarks or registered trademarks of their respective companies and are hereby acknowledged. MBA Software & Consulting, Inc. MBA Software & Consulting Software License Agreement The following states the license agreement that governs your use of this product. You acknowledge and accept this agreement by proceeding with the installation of this computer software from disks or CDROM. LICENSE PLEASE CAREFULLY READ THIS LICENSE AGREEMENT BEFORE CLICKING THE ACCEPT BUTTON BELOW. PROCEEDING WITH THE INSTALLATION OF THIS COMPUTER SOFTWARE INDICATES YOUR ACCEPTANCE OF THE TERMS OF THIS LICENSE. IF YOU DO NOT AGREE WITH THESE TERMS, YOU SHOULD CANCEL THE INSTALLATION PROCESS AND RETURN THE PACKAGE AND ITS CONTENTS TO MBA SOFTWARE & CONSULTING WITHIN THIRTY (30) DAYS. MBA Software & Consulting, Inc. (MBA), provides the computer software program(s) and documentation (printed manuals, guides, bulletins, and/or on-line Help) contained in the package and any modifications, updates, revisions, or enhancements received by you from MBA and licenses its use under the terms below. a. You are granted a nontransferable license to use the Program under the terms stated in this Agreement for personal use in your business or profession. Title and ownership of the Program and of the copyright in the Program remain with MBA. b. You may not make copies, translations, or modifications of or to the Program, except you may copy the Program into a machine-readable or printed form for backup purposes in support of your use of the Program. You must reproduce the copyright notice on any copy of the Program or portion of the Program merged into another program. All copies of the Program and any portion of the Program merged into or used in conjunction with another program are and will continue to be the property of MBA and subject to the terms and conditions of this agreement. c. If you purchased a single-workstation license of the Program, this license is for use of the Program on one workstation. You must purchase a license to use the Program dependant on the number of workstations on which the Program will be installed or accessed. d. Multiple User licensing of the Program is valid for a single site only. The Program may be placed on a local network system connecting up to and including the number of licensed workstations located on a single site. Use of the Program at additional sites requires the purchase of additional site licenses. e. You may not assign, sell, distribute, lease, rent, sublicense, or transfer the Program or this license or disclose the Program to any other person. You may not reverse-engineer, disassemble, or decompile the Program or otherwise attempt to discover the source code or structural framework of the Program. f. This license terminates if you fail to comply with any provision of this Agreement. You agree upon termination to destroy the Program, together with all copies, modifications, and merged portions in any form, including any copy in your computer memory or on a hard disk. Accounting Software LIMITED WARRANTY MBA warrants that the Program substantially conforms to the specifications contained in MBA’s packaging and promotional materials for a period of thirty (30) days from delivery as evidenced by your receipt, provided that the Program was used on the computer operating system for which it was designed. MBA further warrants that the media on which the Program is furnished will be free from defects in material or workmanship for a period of thirty (30) days from delivery. All warranties stated in this Agreement apply only when the Program is used within the United States of America and its territories. MBA’s sole obligation and liability for breach of the foregoing warranties shall be to replace or correct the Program so that it substantially conforms to the specifications or to replace the defective media, as the case may be. Support MBA will support the current version of this software and any previous versions that MBA elects to support. However, due to the constantly changing environment of personal computer technology, previous versions may become inoperable or incompatible with current operating systems, hardware, or other technologies. For you to continue to operate successfully, it may be necessary to purchase an upgrade. Free support is provided for thirty (30) days from the delivery of the initial purchase, not including upgrades or updates. Any subsequent support requires the purchase of an annual support agreement or will be billed on a percall basis, as outlined in the package. Tax Updates Changes in state, federal, or local tax laws may render this software, or previous versions, obsolete. To continue to operate successfully, it may be necessary for you to purchase an update. MBA may not update versions of the Program that are not shipping at the time of a change in tax laws. RECOMMENDED ENVIRONMENT This Program has been designed to work optimally in the environment documented within the system requirements. Any defects, inconsistencies, or issues arising out of operating outside the parameters set forth therein may require the licensee to pay additional maintenance/upgrade costs to MBA to support and/or rectify. LIMITATION OF LIABILITY IN NO EVENT SHALL MBA’S LIABILITY TO YOU FOR DAMAGES HEREUNDER FOR ANY CAUSE WHATSOEVER EXCEED THE AMOUNT PAID BY YOU FOR THE USE OF THE PROGRAM. IN NO EVENT WILL MBA BE LIABLE FOR ANY LOST PROFITS OR OTHER INCIDENTAL OR CONSEQUENTIAL DAMAGES ARISING OUT OF THE USE OR INABILITY TO USE THE PROGRAM EVEN IF MBA HAS BEEN ADVISED OF THE POSSIBILITY OF SUCH DAMAGES. This Agreement is governed by the laws of the state of Minnesota. In the event that any provision of this Agreement is found invalid or unenforceable pursuant to judicial decree, the remainder of this Agreement shall be valid and enforceable according to its terms. MBA Software & Consulting, Inc. Contents Contents Chapter One: Introduction to Accounts Receivable MBA Business Software Applications 2 Overview of the Accounts Receivable Application 2 Overview of Basic Accounting 2 Computerized Debits and Credits 4 Overview of Accounts Receivable Transactions 5 Accounts Receivable Transactions and the General Ledger 5 Overview of the Accounts Receivable Application Features 6 Chapter Two: Accounts Receivable Set Up The Accounts Receivable Menu Options Customers 10 Transactions 10 Printed Invoices 11 Reports 12 Statements 13 Maintenance 13 Tables 13 Lists 14 Accounts Receivable Set Up Procedures 15 Set Up the Company File 16 Enter the Credit Limit Table 21 Enter the Customer Type Table 22 Enter the G/L Account Transfer Options 23 Enter the Tax Code Table 24 Enter the Item Table 25 Add Sales Representatives 27 Add Customers 29 Set up Customer Beginning Balances 35 Contents Chapter Three: Customers The Customers Menu Customer Inquiry 38 Enter/Modify Customers 40 Print Customer Information 41 Purge Customers 42 Purge Customer Notes 42 Chapter Four: Transactions The Transactions Menu Entering Transactions: Creating the Batch Header 44 Modifying the Batch Header 46 Entering Transactions: Creating the Batch Detail 46 Completing the Transaction Entry Process 55 Modifying the Transaction Detail 55 Printing the Edit Journal 55 Posting Transactions 56 Modifying Open Items 56 Applying Credit Memos/Unapplied Cash 57 Modifying the AR Transfer File 58 Transferring to General Ledger 58 Chapter Five: Printed Invoices The Printed Invoices Menu Creating a New Printed Invoice Batch 60 Print Edit Journal for Printed Invoices 67 Post Printed Invoice Transactions 67 Review Printed Invoice History 68 Purge Printed Invoice History 68 Enter/Modify Recurring Invoices 69 Print Recurring Invoices Report 70 Transfer Recurring Invoices 71 Enter/Modify Quotes 71 Contents Chapter Six: Reports and Lists Reports Detail Open Item Report 74 Aged Open Item Report 74 Closed Invoice History Report 76 Customer Balance Due Report 76 History/Open Item Detail Report 77 Customer Sales by Date Range Report 77 Customer Current Year Sales by Month Report 77 Sales Rep Current Year Sales by Month Report 79 Sales Tax Report 79 Credit Limit Report 80 Cash Flow Analysis Report 81 Printed Invoice Sales Analysis Reports 82 Customer Sales Analysis Report 82 Item Sales Analysis Report 82 Sales Rep Sales Analysis Report 82 Invoice Sales Analysis Report 82 Lists 82 Sales Rep List 82 G/L Account Transfer List 83 Tax Code List 83 Item List 83 Chapter Seven: Statements The Statements Menu Transfer Closed Invoices to History 86 Print Preliminary Statement Report 86 Print Statements 87 Modify Collection Letter 88 Print Collection Letter 88 Contents Chapter Eight: Maintenance The Maintenance Menu Company File Maintenance 90 Purge Closed Invoice History 90 Year End Processing 91 Import/Export Data Files 92 Stand-Alone ASCII File Interface 92 Appendix Accounts Receivable Data Files 95 Chapter One Introduction to Accounts Receivable In this chapter . . . MBA Business Software Applications 2 Overview of the Accounts Receivable Application 2 Overview of Basic Accounting 2 Computerized Debits and Credits 4 Overview of Accounts Receivable Transactions 5 Accounts Receivable Transactions and the General Ledger 5 Overview of the Accounts Receivable Application Features 6 Accounts Receivable 2 MBA Business Software Applications MBA Accounting Software was designed to efficiently meet your unique business needs. The applications effectively interface with each other, or one application can be used as a stand-alone program. Each application is easy to use and easy to modify to fit your unique business needs, allowing you to be more efficient and productive. MBA Series 3 Accounting Software is a 32-bit Windows compatible application, and may be installed on a network with an MBA Network System Manager package. Each application was designed with an ASCII interface that allows you to import data from MBA applications into word processing, spreadsheets and graphics software. Overview of the Accounts Receivable Application The Accounts Receivable application performs receivables accounting, credit analysis and tracks customer activity. The program permits the user to select balance forward, or open item account detailing on a customer-by-customer basis. Detailed Accounts Receivable edit journals, aged open items, summary aging reports, invoices and aged customer statements may be produced. Preliminary Statement Reports can be printed prior to the actual production of statements. In addition to Analysis reports, both Detailed and Summary Customer reports may be printed in name or customer code order and can be sorted by billing cycle, sales representative, or ZIP Code. The program also generates mailing labels and Rolodex cards. The Accounts Receivable application produces a subsidiary ledger of current detail and summary activity that can be posted to the MBA General Ledger. Financial statements produced will reflect an accurate financial picture of your company. Overview of Basic Accounting This section explains the basic principles of General Ledger accounting. It is intended for those readers having little or no background in accounting. Accounting is the recording of all of the events that affect the financial condition of a company. These events include the accounting for all cash receipts and cash disbursements. The purpose of accounting is two fold: to reflect the financial health of a company through the preparation of financial reports, and to fulfill MBA Software & Consulting, Inc. Chapter One -- Introduction to Accounts Receivable 3 federal, state, and local government requirements. Accounting events are called transactions and are maintained in both summary and detail form by classification. All transactions that involve cash, for example, are recorded in the Cash account; all transactions that affect Inventory are recorded in the Inventory account. Traditionally, accounts have been written in a format known as the “T Account.” The left side of the T Account is called the debit side and the entries here are referred to as debits. The right side of the T Account is called the credit side and these entries are known as credits. Accounts can generally be divided into five categories: Assets, Liabilities, Capital (Net Worth), Income, and Expense Accounts. Debit refers to an increase in any Asset or Expense Account and a decrease in any Liability, Capital or Income Account. Credit refers to an increase in any Liability, Capital, or Income Account and a decrease in any Asset or Expense Account. Assets Asset accounts represent valuable property that a company owns (cash, receivables, inventory, buildings and equipment) and usually have a normal debit balance. There are two major classifications of assets: Current Assets and Property, Plant & Equipment. Current Assets Current Assets are assets that will be converted into cash within one year. These assets include Cash, Inventory and Accounts Receivable. Property, Plant, And Equipment Property, plant, and equipment is comprised of assets of a durable nature that are to be used in a production, sales, or service capacity rather than being held for sale. Machinery and equipment, buildings, furniture and fixtures, and land are examples of assets that would be classified as PP&E. Liabilities Liability accounts represent claims of creditors against a company’s assets. Liabilities indicate how much a company owes. Accounts Payable and Notes Payable are two examples of liability accounts. Liabilities, like assets, fall into two major categories: Current and Long Term. Current Liabilities Liabilities which fall into this category are those which will be eliminated within a few accounting periods. Accounts Payable is an example of a Current Liability. Accounting Software Accounts Receivable 4 Long Term Liability A Long Term Liability is an account that is active for a long period of time, usually over 90 days. An example of a Long Term Liability is Notes Payable. Transactions that increase liabilities are credits, whereas transactions that decrease liabilities are debits. Liability accounts usually have a credit balance. Capital The investments of owners in a company are represented by Capital (Net Worth) accounts. Capital (Net Worth) accounts include the amounts invested along with Retained Earnings, which are profits that have been reinvested in the business. Transactions that increase the net worth of the company are credits; transactions that decrease the Capital accounts are debits. Capital accounts usually have credit balances. Income Accounts Income accounts represent revenue that is realized from the company’s operations. The income that is derived from the sale of goods or services to a customer is posted in an Income account, such as the Sales account. Transactions that increase Income accounts are credits, and transactions that decrease Income accounts are debits. Income accounts usually have a credit balance. Computerized Debits and Credits We have described the impact of debits and credits on the various categories of accounts. Manual procedures for handling accounting information have been developed over hundreds of years into these generally accepted standard formats. Automating an accounting system requires that the computer application be able to determine the difference between debits and credits. A computerized accounting system treats all debit amounts as positive values, and all credit amounts as negative values, in order to balance the Asset, Liability, Capital, Income, and Expense accounts. MBA Software & Consulting, Inc. Chapter One -- Introduction to Accounts Receivable 5 Overview of Accounts Receivable Transactions Most companies extend credit and the balance of accounts receivable transactions can be a direct indicator of how well a company is performing. The tracking of this information is important. Businesses cannot pay debts with receivables, only with cash. The total of outstanding accounts receivable balances is important to management, sales staff and your investors. Businesses have adopted certain procedures to manage payments and credit more efficiently. These procedures include the following: The establishing of customer accounts so purchases may be easily accounted for. The utilization of systems, such as MBA Accounting software, to accurately maintain customer purchases on credit. Procedures that allow payments to be promptly applied to the customer’s account. The establishing of efficient collection procedures. The prompt application of finance charges to past-due accounts. The ability to supply accurate records for customer review. When these procedures are established and followed, the tracking of credit extended for the purchases through receipt of cash payments is simplified. Accounts Receivable Transactions and the General Ledger The Accounts Receivable operation is directly related to the General Ledger. A company’s Accounts Receivable account is an asset account in the General Ledger’s Chart of Accounts. Accounts Receivable transactions are produced when a company sells goods, or services on credit. The MBA Accounts Receivable application automatically generates the proper debit and credit transactions to keep your accounts in balance. The Accounts Receivable account is an asset, it is increased by a debit transaction and decreased by a credit transaction. It is also a current asset, as the balance constantly fluctuates, reflecting continuing credit sales and payments. Income accounts are increased by credit transactions and decreased by debit transactions. Accounting Software Accounts Receivable 6 The MBA Accounts Receivable program records the income for an item when it is sold. The amount due is accrued for the duration of the payment term set up for each individual account. An example of an Accounts Receivable transaction is the sale of office supplies on credit. Overview of the Accounts Receivable Application Features Account Information The Customer Master file lists all of the customer accounts and includes all necessary information concerning each individual account. Each account is assigned a code. The code is any combination of letters, or numbers, and may be up to nine characters in length. Each code must be unique. This code identifies the account and is used in all transactions entered. When new accounts are entered the program verifies that the code chosen is available. The customer code is used to review, or modify an account. The Accounts Receivable application allows you to easily find the customer record and make changes to location, telephone numbers, credit limit, or sales representative. Purchases Applied to Accounts Purchases must be recorded and necessary information placed into the account. Each invoice is given a unique number. The Accounts Receivable application allows you to enter invoicing information by using either of two methods. The first prepares and prints the invoice and creates the transactions necessary to accurately trace the invoice to the account. The second method is used when preparing invoices manually. This method requires that you enter the information to create transactions, which are then posted to the account. Payments Applied to Accounts When payments are made for an item sold on credit, it is entered as a cash receipt. The payment should be promptly applied to the account. The program provides two methods for recording payments. You may either apply the receipt to a particular invoice, or invoices (open item), or apply it to the oldest invoice (balance forward). When you set up each customer account, you must decide which method to use, either the open item method, or the balance forward method. MBA Software & Consulting, Inc. Chapter One -- Introduction to Accounts Receivable 7 Collection Process Every business must establish a good collection process. The MBA Accounts Receivable application provides you with the information necessary to make this process timely and efficient. The detail open item and summary aging reports displays the balance owing along with name and phone number. If a payment is due, these reports indicate the information needed to aid in the collection of the payment. Finance Charges The MBA Accounts Receivable application allows you to calculate finance changes automatically using several methods. Specific accounts can be exempted from finance charge calculations. Finance charges can be deleted, or modified before they are posted. This feature also allows you to keep track of all current and year-to-date finance charges. Customer Statements The Customer Statements generated by the Accounts Receivable application detail all purchases and payments made during the billing period. If the account is an Open Item account, any additional open receivables on the account are also listed in detail. If the account is a Balance Forward account, open receivables for prior billing periods are summarized into a one line balance forward entry. When invoices are closed (paid in full) they can be transferred to a History file for later reference. Accounting Software 8 MBA Software & Consulting, Inc. Accounts Receivable Chapter Two Accounts Receivable Set Up In this chapter . . . Accounts Receivable Menu Options Customers 10 Transactions 10 Printed Invoices 11 Reports 12 Statements 13 Maintenance 13 Tables 13 Lists 14 Accounts Receivable Set Up Procedures 15 Set Up the Company File 16 Enter the Credit Limit Table 21 Enter the Customer Type Table 22 Enter the G/L Account Transfer Options 23 Enter the Tax Code Table 24 Enter the Item Table 25 Add Sales Representatives 27 Add Customers 29 Set up Customer Account Beginning Balances 35 Accounts Receivable 10 The Accounts Receivable Menu Options There are eight main Accounts Receivable menus, each with further submenus. Each menu has a hot-key shortcut, shown as the underlined letter. The menus are, in order: 1) Customers Customer Inquiry Displays the information for each customer account. Enter/Modify Customers Allows you to enter new or modify existing customer information. Customer Query Center Allows you to query Customer information based on custom designed lookup criteria. Print Customer Information This menu option has three submenus, Customer List, Customer Mailing List, and Customer Rolodex. Each submenu corresponds to the format of the list produced. Purge Customers Allows you to delete customers from the Customer file. Purge Customer Notes Allows you to quickly clear customer notes. 2) Transactions Enter/Modify Transactions Allows you to enter and modify different types of batch transactions. Print Edit Journal Allows you to print an edit journal to verify batch accuracy. Post Transactions Allows you to post and print the batch transactions. Modify Open Items Allows you to make modifications to the posted transactions. Apply Credit Memos/Unapplied Cash Allows you to apply partial or full payment to an outstanding receivable account. MBA Software & Consulting, Inc. Chapter Two -- Accounts Receivable Set Up 11 Modify A/R Transfer File Allows you to make changes to the contents of the transfer file. Transfer to General Ledger Allows you to transfer Accounts Receivable transactions to your General Ledger. 3) Printed Invoices Enter/Modify/Print Printed Invoices Allows you to enter new or modify existing invoice transactions to be posted to an invoice or credit memo. Print Edit Journal for Printed Invoices Prints an edit journal to verify the invoice accuracy. Post Printed Invoice Transactions Posts the selected invoice transactions. Review Printed Invoice History Allows you to review specific invoices by referencing the invoice number. Purge Printed Invoice History Deletes invoices from the invoice history file. Customer Sales Analysis Report Allows you to print a detailed or summarized Sales Analysis report for the selected customers. Item Sales Analysis Report Prints a detailed or summarized Item Sales Analysis report. Sales Rep Analysis Report Prints a Sales Representative Analysis report. Invoice Sales Analysis Report Prints the Sales Analysis report by invoice. Enter/Modify Recurring Invoices Allows you to enter new or modify existing recurring invoice transactions. Print Recurring Invoices Report Displays or prints recurring invoice transactions by the sequence entered or by customer account ID. Accounting Software Accounts Receivable 12 Transfer Recurring Invoices Transfers the selected recurring invoice transaction into an invoice batch. Enter/Modify Quotes Allows you to enter or modify customer service or sales quotes. Transfer Quotes to Printed Invoices Transfers an accepted quote into an invoice for billing purposes. 4) Reports (All reports can be previewed prior to printing or writing to PDF) Detail Open Item Report Creates a report of all open items. Aged Open Item Report Reports on the aging of the open items. Closed Invoice History Report Creates a report of closed invoices from the History file. Customer Balance Due Report Creates a report listing the balances due by customer. History/Open Item Detail Report Provides a detailed report of the history and open items. Customer Sales by Date Range Creates a by-customer sales figure report according to the date range supplied. Customer Current Year Sales by Month Reports a list of monthly sales for customers for the current year. Sales Rep Current Year Sales by Month Provides a report of the sales representatives’ monthly sales activity for the current year. Sales Tax Report Gives you a report listing the sales taxes paid. Credit Limit Report Creates a detailed report of the current customer credit. Cash Flow Analysis Report Reports on the projected cash flow. MBA Software & Consulting, Inc. Chapter Two -- Accounts Receivable Set Up 13 Sales Account Distribution Report Provides detailed general ledger sales account distribution by invoice. 5) Statements Transfer Closed Invoices to History Allows you to transfer any closed invoices into the history file. Print Preliminary Statement Report Creates a Preliminary Statement report to review a preliminary draft of each statement prior to printing them in the final form. Print Statements Prints the statements. Modify Collection Letter Allows you to enter a new collection letter or modify an existing one. Print Collection Letter Allows you to print collection letters. 6) Maintenance Company File Maintenance Allows you to set up the Company file to fit your business needs. Purge Closed Invoice History Allows you to delete invoices from the Closed Invoice History file. Year-end Processin/Roll Sales Statistics Allows you to roll your customers current year sales statistics into prior year figures at year end. Import/Export Data Files Allows you to bring certain files into Accounts Receivable or to write certain Accounts Receivable data files into a variety of formats for transferring to another program. This menu is discussed in the System Manager Manual. 7) Tables Enter/Modify Sales Reps Allows you to enter new or modify existing Sales Representative information. Enter/Modify Credit Limit Table Allows you to enter a new or modify an existing Credit Limit table. Accounting Software Accounts Receivable 14 Enter/Modify Customer Type Table Allows you to enter or modify Customer Type information. Clear Tax Code Table Allows you to clear totals in the Tax Code table. Enter/Modify Tax Code Table Allows you to enter new or modify existing tax codes and rates . Enter/Modify G/L Account Transfer Options Allows you to define which accounts are transferred to the General Ledger as summaries or in detail. Enter/Modify Items Allows you to enter new or modify existing item information used by Accounts Receivable. Enter Item Receipts Allows you to enter information for items purchased. 8) Lists Sales Rep List Gives you a listing of existing sales representatives. G/L Account Transfer List Provides you with a list of the General Ledger account transfer options. Tax Code List Allows you to create a list of existing tax codes. Item List Creates a list of items entered into Accounts Receivable. MBA Software & Consulting, Inc. Chapter Two -- Accounts Receivable Set Up 15 Accounts Receivable Setup Wizard After creating your new company code and entering MBA Series 3 Accounts Receivable for the first time, you will need to perform a few steps in the initial setup before you can begin processing. The Accounts Receivable Setup Wizard is designed to walk you through the necessary steps to begin a new company in Accounts Receivable if you are new to MBA Accounting. While all steps may not be required, they are listed in the order in which you should do them. After you select an option, the status box will be checked. However, if you are not finished with that option, such as entering your inventory items, you can return to it at a later time. Accounting Software Accounts Receivable 16 Set Up the Company File Company File Maintenance, under the Maintenance menu, allows you to define specific parameters for the program to operate within. The information entered will be used by the program to identify how transactions should be processed. The program will automatically default to the information entered. Information entered into the Company File can be changed at any time. There are five tabbed pages to the company file. Company Information The company name and address information should be filled out as completely as possible. You can enter up to 40 characters in the company name, 30 characters each in the two address fields, and 20 characters in the city field. The information in these fields can be printed on invoice and statement forms. Next Invoice Number The program will use this user-defined number for the next printed invoice. This number is updated when a printed invoice is entered. Default Aging Periods The program will use these periods to calculate the customers’ aging balances and during the printing of statements. MBA Software & Consulting, Inc. Chapter Two -- Accounts Receivable Set Up 17 Month Fiscal Year Begins Enter the number of the month that begins your fiscal year. For example, if your fiscal year begins in September, enter 9. Options: Use Statement . . . Accounts Receivable allows you to choose between three statement formats. Statement A will handle up to 15 lines of detail per page and includes preprinted aging dates on the bottom of the page. Statements B, C and D include up to 25 lines per page and print the aging periods that are defined when the statements are printed. Statement D will print your statemnents on plain laser paper. Statements A and B are intended for tractor-feed printers. Statement C is for use on laser printers. Options: Print Company Name/Address on Statements Enter a Y if you want the company name and address to be printed on statements. If your forms have them preprinted, you should enter an N. Options: Report Accounts Receivable to General Ledger The answer to this field determines whether or not the Accounts Receivable application will allow you to automatically update the General Ledger. If you answer Y, a file will be generated for transfer to the General Ledger. If you are operating Accounts Receivable as a stand-alone application or wish to manually post the Accounts Receivable transactions to the General Ledger, answer N. NOTE: This field should contain an N until you have completed entering the beginning open item balances for each customer. Once complete, change the field to Y for automatic updating of the General Ledger. Default Account Numbers This page contains the six specific accounts that will not be included in the sales statistics reports. The account numbers entered here will be used when creating the double-entry accounting for the Accounts Receivable transactions. The numbers entered in each of the top six fields will be the default accounts during transaction entry, but can be changed during the creation of transactions. These account numbers will be overridden by account numbers entered at the customer or item levels. If you have more than one account for any of these account categories, enter the account number most often associated with that specific account field. The remaining account numbers that you use will need to be entered in the Additional Accounts to be Excluded table. Accounting Software Accounts Receivable 18 NOTE: If you do not use freight, discounts taken, or finance charge accounts, do not enter a sales account in their place. Either leave these fields blank, or enter a dummy account. If you enter a sales account, that account will be completely excluded from the sales statistics reports. Invoicing Options This page of the Company File contains the invoicing information. Default Fields Enter the Default Invoice Terms and Default Ship Via information in the appropriate fields. If you ship using a variety of methods, enter the method used most frequently. Should the Taxable Default be Yes or No? If most of your sales are taxable, answer Y. If not, answer N. The taxable status of the items in the item table will override this default. Display Invoice Number On The Screen While Invoicing? If you would like the invoice number to be displayed on the screen as you are entering the invoice, answer Y here. If you answer N, the invoice number will not be assigned until the invoice is saved. NOTE: If you have multiple users creating invoices simultaneously, you must answer N to prevent duplicate invoice numbers from being assigned to the transactions. MBA Software & Consulting, Inc. Chapter Two -- Accounts Receivable Set Up 19 Print Company Name/Address on Invoice? If you want the company name and address as they are entered in the Company File to be printed on the invoices, answer Y in this field. If the information is preprinted on the invoice forms, answer N. Select Your Printed Invoice Form This list box contains the seven invoice form selections that can be made. The invoice form names for forms A through E correspond to the forms available from the MBA Forms Division. Forms F and G can be printed on blank paper. A - MBA-INV4 (9.5x11 Tractor Feed): This form allows 5 digit Order Ship fields and unit prices up to $999,999.99. The application allows up to 30 detail lines per page with all fields predefined on the invoice form. B - MBA-INV5 (9.5x7 Tractor Feed): This form selection will print the item number and description in the free-form description field for up to 10 detail lines per page. C - MBA-INV5 (9.5x7 Tractor Feed): This form selection is almost identical to selection B. Instead of the item number, the unit is printed along with the description in the free-form description field. D - MBA-MP1000 (9.5x11 Multi-Purpose Tractor Feed): This form allows 5 digit Order Ship fields and unit prices up to $999,999.99. The application allows up to 30 detail lines per page with all fields being printed by the program when invoices are printed. E - MBA-INVLASER (8.5x11 Laser): This form allows 5 digit Order Ship fields and unit prices up to $999,999.99. The application allows up to 30 detail lines per page, with all fields predefined on the invoice form. F - MBA-INVLASER2 (8.5x11 Laser): This form will only include the description line and the extended amount. Up to 30 detail lines per form can be printed. Custom company logo’s can be printed on this form using .jpg, .gif, .tiff, or .bmp files. This form can be printed on blank paper. G - BLANK PAPER (8.5x11 Laser): This form type will allow you to print your invoices on blank laser paper, along with your company logo. This form also adds the option to use your item table to show the number of each item shipped, the price for each unit, and allows you to enter discounts. Accounting Software Accounts Receivable 20 Laser Copies Information Fields If you are printing invoices using laser form E, F, or G, you can specify that 1, 2, or 3 copies of each invoice be printed. There are also three Description fields that can be filled in. This information will be printed at the top of each of the invoices printed, under the invoice number. For example, you could enter “Company Copy” in copy field 1, “Customer Copy” in copy field 2, and “Remittance Copy” in copy field 3 if you are printing 3 copies of the invoices. Select Your Quote Form A - MBA-INVLASER, Laser printer: This foms design is the same layout as invoice form E B - Blank Paper, Laser Printer: his form type will also allow you to print your invoices on blank laser paper, along with your company logo, and has the same design as invoice form G Finance Charges For MBA Series 3 Accounts Receivable to calculate finance charges and post them to the Open Item file, several parameters describing the interest rate and method of calculation must be defined. If you do not use finance charges, this page can be left as it is. Finance Charge Rate and Minimum Amount The first two fields on the page determine the Finance Charge Annual Rate and the Minimum Finance Charge Amount. Enter the appropriate numbers in each field. Posting Method for Open Item Customers If you wish to apply the customer’s finance charges to individual open invoices, select method A. The finance charges incurred by an invoice will be assigned to that invoice. Method B will calculate a finance charge based on each customer’s total invoice balance and create a new invoice consisting of that finance charge. MBA Software & Consulting, Inc. Chapter Two -- Accounts Receivable Set Up 21 Type of Calculation (A/B) If you select type A, the application will not apply finance charges to invoices issued after the most recent statement date. Type B allows you to set a fixed grace period for the application of finance charges by entering the length of that period in the field provided. User Defined Fields This page includes six user defined fields that can be used to keep track of additional, user defined data. Each field can hold up to 20 characters. These fields will be used as labels for text boxes on the Internet Info/User Defined Fields page in the Customer Inquiry and when entering or modifying customers. Use of these fields is completely optional. NOTE: The customer fields associated with the User Defined Fields are informative only. None of the fields are used for any type of calculation. Saving the Company File Changes Click the OK button when the changes are complete to save the modifications. Click Cancel to close the Company File without saving any changes made. Enter the Credit Limit Table You can access the Credit Limit table by selecting Enter/Modify Credit Limit Table under the Tables menu. The Credit Limit table is an optional step in the set up process, allowing you to define different credit levels. Each level is assigned a single-character code and maximum amount of credit. The table order is determined by the code rather than the maximum credit amount. NOTE: It is recommended that the only characters used to identify the credit levels be numerals and the alphabetic characters, which are limited to upper case only. Numerals will be placed above alphabetics in the table. If you should need more than 36 credit levels, any printable character can actually be used. However, the ordering of the table is based on each character’s ASCII value, with the lower values being listed above the higher values. Accounting Software Accounts Receivable 22 Each customer may be assigned one credit limit. The Summary Aging report compares the account balance with the assigned credit limit. If the balance exceeds the credit limit, a message is printed on the Summary Aging report. During computer generated invoicing, the remaining credit is reported. This message does not stop you from entering additional sales to the account. If you want to prevent invoices from being printed for a customer account with a credit problem, you can set the credit hold flag for that customer. To create a new credit limit code, click the Insert button. Enter a character that is not already in the table and enter the Limit Amount. Use the Tab key to move to another new code if you have more codes to enter. If you have finished entering codes, press the Enter key. Click the Close button to save the changes. The credit limit assigned to the account can be easily increased or decreased by modifying an existing code’s limit amount. Highlight the code to modify and click the Change button. Tab to the Limit Amount and change the dollar figure to the new amount. Press the Tab key to move to the next code, or the Enter key. Click the OK button to save the changes. The Delete button will remove the highlighted line from the table. Remaining credit is defined as the credit limit minus the balance due displayed in the customer record. It also subtracts the invoice amount while an invoice is being created, but does not include any previously entered unposted activity. Enter the Customer Type Table The optional Customer Type table includes a description of each type and a discount percentage associated with that type. The discounts will be applied automatically according to the type entered in the customers’ records when entering invoices. This feature also allows you to group related types of customers and print them by type on a number of reports. MBA Software & Consulting, Inc. Chapter Two -- Accounts Receivable Set Up 23 The Customer Type field is an identifier of up to four characters that can be used to group customers together for reporting purposes. A Discount %, which can be any integer between zero and 99, can also be associated with each type, which will appear as the default discount percentage when invoices are generated. A Description of the customer type of up to 30 characters can also be entered, which will be displayed when the Customer Inquiry screen is accessed. Click Insert to enter a new customer type. Once the type is complete, either press Enter to leave the insert mode, or press Tab to move to a new customer type line. If you are in the Type column and wish to leave the insert mode, press the Escape key. Modification of an existing line can be done by highlighting the line to modify and clicking Change. Navigation when in change mode is the same as in insert mode. The Delete button will erase the selected customer type from the table. Enter the G/L Account Transfer Options The G/L Account Transfer Options table contains the account codes that define a General Ledger account and an account description, along with a code that specifies whether detail or summary information is transferred to the General Ledger. The same level of detail will appear on the General Ledger Account Summary report. The table is also useful if you are running Accounts Receivable without General Ledger. The table can be used as an abbreviated chart of accounts once the accounts and descriptions have been added. Accounts necessary for the operation of MBA Series 3 Accounts Receivable should be included in the table. Any transactions to accounts not listed in the table will be summarized by default. To enter new accounts into the table, click the Insert button. You will have to provide the account number and specify either S for Summary entries or D for Detail entries. If you are using General Ledger, the chart of accounts will be available for browsing, and the description will be automatically entered. If you are not using General Ledger, you will have to supply descriptions. These descriptions will be used in the Edit Journals and Audit Trails. The table can be modified by highlighting a line to alter and clicking the Change button. An option can be removed from the table by highlighting it and clicking the Delete button. Accounting Software Accounts Receivable 24 Whether inserting or changing, you can navigate through the table using the Tab key to move to the next field or line. Enter will take you out of insert or change mode. Enter the Tax Code Table The Tax Code Table is used to store sales tax information. For each tax code, a description, tax rate, and General Ledger account number is entered. A tax code may be associated with each customer account, assigning them a specific tax percentage. The Tax Code Table maintains total amounts charged for either the period-to-date or year-to-date. A tax code list is available in the List submenu. If you charge sales tax for any goods or services, you must make an entry in this table. If you do not charge sales tax, this table is not required. Tax Code and Description The tax code field is a 2 character field used to identify the tax. The Description field allows up to 20 characters to provide a description of the tax code. The description will display automatically when the customer inquiry screen is accessed. Tax Rate This field is used to enter the tax rate, as a decimal representation of a percentage. For example, the rate for tax code 02 in the example above reads 6.5000, which indicates a 6.5% tax rate. G/L Account The General Ledger Account associated with each tax code is a 15 character G/L account number. If you are using General Ledger, the Chart of Accounts will be available for browsing. Any G/L sales tax transactions created through invoices for customers of that tax code will use this number, allowing you to have as many General Ledger tax accounts as necessary. MBA Software & Consulting, Inc. Chapter Two -- Accounts Receivable Set Up 25 Period To Date and Year To Date The program maintains Period To Date and Year To Date totals of all charges to the tax code. You can modify these amounts, but you should only do so if your Accounts Receivable application was installed after the beginning of a new year. Whenever possible, let the Accounts Receivable package maintain the numbers for you. You can clear the Period To Date and Year To Date totals whenever it is appropriate by selecting Clear Tax Code Table from the Tables submenu. It is recommended that you print a Tax Code List prior to clearing the totals in order to have a written record of those figures for your files. The Period To Date and Year To Date amounts should be cleared at the end of the calendar year even if you wait until the eighteenth month to perform the Year-End procedures. Tax Freight If you are required to apply tax to the freight charges, place a check in this box. Enter the Item Table The Item table can simplify data entry during printed invoice processing by providing you with a list of products or services with predefined descriptions, prices, and General Ledger account numbers. If you will not be creating printed invoices, you don’t need to enter items into the Item Table. Select Enter/Modify Item Table from the Tables submenu. To create a new item, click the Insert button. To modify an item, click the Change button when the item is highlighted. The Delete button will remove an item from the list. Accounting Software Accounts Receivable 26 When creating a new item, you will need to provide the following information about the item. Item Number The Item Number is used to identify the item when processing printed invoices. The number can be up to 11 characters long. Description Enter up to 30 characters to describe the item you are entering. This description will appear on the Invoice Entry screen after the item number has been entered. The description can be changed during invoicing, if necessary. Units This 4 character field is used to indicate the salable units for the item. Case, Hour, and Each are possible examples of item units. On Hand Qty Enter the quantity you presently have if the item is a stocked item. Although this field can be modified at any time, changes to this number after the item has been created should be done by item receipts and posting of printed invoices. Unit Price Enter the standard sales price for the item, if one exists. The price can be changed during printed invoice processing. Leave the unit price at zero if you prefer to enter the price on each printed invoice at the time of invoicing. Average Cost Enter the average or current cost for the item. This cost will be recalculated each time items are received. Like the unit price, the item cost can be changed during printed invoice processing. If you leave the item cost at zero, the application will begin calculating the cost when you enter the first receipt of that item. If you have purchased an item in bulk at a lower cost than usual, you may want to enter it as a completely separate item. The same number can be used with a specific designation at the end to identify the new item, provided the original item number is ten characters or less in length. Taxable? If the item is taxable, enter a check in the check box by clicking on the box. Another click will remove the check. MBA Software & Consulting, Inc. Chapter Two -- Accounts Receivable Set Up 27 Class This informational field can be used to group similar items together on various reports. Type If the item is a stocked item, enter an S in the field. If the item is not stocked (an hourly service is one example of a non-stocked item), enter an N. Sales Account Enter the sales account number associated with the item. If you are using the General Ledger, the Chart of Accounts will be available for browsing. This field will override the account number listed as the Sales Account number in the Customer and Company Files. Any item with this field left blank will default to the number provided in the Customer File. If the Customer File also has no account number, the account listed in the Company file will be the default account. This is useful if you have a large number of items assigned to one sales account and only a few assigned to other accounts. You will only need to enter an account number in this field for those few items assigned to the other accounts. Saving the Item Click the OK button if you are done entering new items. If you have more items to enter, clicking the Next button will save the item just created and clear the screen to allow another new item to be entered. If you are modifying an existing item, the Next and Prior buttons will move you in either direction through the item table. Entering Item Receipts Once an item has been created, adding to the On Hand Quantity should be performed using the Enter Item Receipts selection under the Tables menu. This selection will display the contents of the Item table. Click the Update Items button to begin entering the Quantities Received and New Cost, if any. If the New Cost field is left zero, the cost for the items received will be considered the same as the Average cost. Press Tab to move to the next field or line. Press the Enter key when you are done recording item receipts. The Print button will provide a report on the item receipts. Add Sales Representatives You have the option of tracking sales by sales representative for the current Accounting Software Accounts Receivable 28 year and the previous year. Each customer account can be assigned any one sales representative. When entering transactions, the sales representative code and the corresponding name are displayed. If a different sales representative receives credit for the sale, the information can easily be changed. The sales representative code is printed on the audit trail and is maintained with each invoice in the Open Item file and the Invoice History file. The Customer list can be printed by sales representative code. You can also print a number of reports based on the sales representative codes Sales Rep Information Select Enter/Modify Sales Reps from the Tables menu. Click the Insert button to add a new sales representative. You will need to fill in the information on the first page that appears. Code This field allows you to enter up to three characters to identify the sales representative. The representative’s initials is one method of coding. The field will allow numbers as well. Name, Address, Phone Numbers and Extensions, and SSN This personal information should be entered as completely as possible. MBA Software & Consulting, Inc. Chapter Two -- Accounts Receivable Set Up 29 Commission You may enter the representative’s commission percentage, but it is not required. NOTE: This field is informational only. The application does not calculate commissions automatically. Federal ID If you are creating a sales representative code for a company instead of an individual, enter the company’s federal tax ID. The ID will be listed on the Sales Representative list if there is no Social Security number entered. Region Enter the two character region code designating the sales representative region. Current Year and Prior Year Sales This page contains the sales statistics by month for both the Current Year and Prior Year. Each time an invoice or credit/debit adjustment is posted, the Current Year sales figures for the assigned sales representative will be updated. If you are installing Accounts Receivable after the start of the year, you can enter the correct totals for any previous months and the Prior Year. The Prior Year figures are maintained by the program. The Current Year sales figures are moved to the Prior Year during year-end processing. Saving the Sales Representative Information The Next button can be clicked if more representatives are to be entered. If not, click the OK button Modifying the Sales Representative Information Click Change to modify an existing sales representative. Make the modifications and click OK to save the changes. The Next and Prior buttons will also save the changes before moving one step in the indicated direction. Clicking Delete will erase the highlighted sales representative only if the sales rep code is not assigned to any customers. NOTE: You cannot modify the code of an existing sales rep. Add Customers Before entering customer information the following information must exist, if applicable: the Credit Limit Table, the Customer Type Table, the Tax Code Table, and Sales Representative information. Accounting Software Accounts Receivable 30 You must enter all customers with balances owing on the date that you begin to use the Accounts Receivable application. New customers can be added later. The information maintained in the customer record is designed to provide you with the information necessary to perform collection procedures. All the information in each customer record is printed in a Detail Customer list. Summary lists which contain selected information can also be printed. Customer records can be browsed using customer code, sort name, contact name, phone number, sales rep, and ZIP code. To add a new customer, select Enter/Modify Customers from the Customers menu. Click the Insert button to begin adding the customer. To modify an existing customer, highlight the account and click the Change button. Make the modifications and click the OK button. Customer Info Customer Code The application uses the customer code to determine which customer account to debit or credit. This code can consist of numbers or letters and can be 1 to 9 characters in length. Each code must be unique. Duplicate codes cannot be created. MBA Software & Consulting, Inc. Chapter Two -- Accounts Receivable Set Up 31 Sort Name If your customers consist of individual persons and not companies, it is recommended that you enter last names in this field to make sorting more convenient. This field holds up to 30 characters. Name This field holds up to 30 characters for the customer name.Address, City, State, and Zip Code Fields These fields hold the address information for the customer account. The information entered in these fields is the address to which statements are sent. Contact This informational field can hold the name of the person most frequently contacted regarding the customer account. Telephone and Fax Numbers Enter the phone and fax numbers in these fields. Extensions can be included. Country If you have international accounts, the customer’s country can be entered here. Region This optional 2 digit code can be used to group customers into a sales region, warehouse location, or geographical location. Some reports can be printed for specific region codes. Bill Method Each customer must be assigned a billing method. There are two methods available, Open Item and Balance Forward, which will determine how you enter payments, how those payments are applied, and the information that is printed on the statements. Open Item billing causes each invoice to become a unique receivable item for which invoice terms are very important. When cash is received, the remittance must be applied to individual invoices. Statements will show all receivable detail items and transactions involving each invoice. The Open Item method requires that you specify the invoice or invoices to which each payment should be applied. This method takes more time than the Balance Forward method, but it is very easy to determine which invoices have and haven’t been paid should a dispute arise. If you are maintaining a History file, all invoice detail will be transferred to history for Open Item accounts. Accounting Software Accounts Receivable 32 Balance Forward billing allows you to enter a payment without specifying the invoice. The payment is applied to the invoice with the oldest invoice aging date, which makes it simple to apply payments to customer accounts. Should a dispute arise, however, this method makes it more difficult to determine to which invoice any given payment was applied. If you are maintaining a History file, all invoice detail will be transferred to history. Payments may be temporarily split between the history and open items. Statements generated for customer accounts designated as Balance Forward accounts do not indicate in detail the contents of any balance from the prior statement period, only the balance forward amount. The only transactions detailed on the statement are those from the current period. Billing Cycle The 2 digit billing cycle code is used in printing both statements and customer lists. This code allows you to generate staggered statement billings. For example, accounts with a customer code starting with A through L could be assigned a billing code of 01 and have statements generated on the first of each month. The remaining customers, assigned to billing code 02, could have statements generated on the fifteenth. There is no table in which billing cycle codes are defined. If you need to create a new billing cycle, simply begin using a new cycle code in the customer accounts. Credit Hold If you wish to place a credit hold on a customer’s account, enter a Y in this field. There can be no invoices generated for the account until the credit hold has been changed back to N. Credit Limit This is the code from the Credit Limit table that corresponds to the maximum credit to be extended to each account. You can browse the table to select a limit code. Customer Type This is the code from the Customer Type table describing a type you want to assign to the customer. The Customer Type table can be browsed to select the type, which is used to fill in the default discount percentage, and is useful when filtering data on various reports. MBA Software & Consulting, Inc. Chapter Two -- Accounts Receivable Set Up 33 Sales Rep Code Enter the code from the Sales Representative table corresponding to the representative you have assigned to the account. The table can be browsed when selecting a code. The code is the default sales representative for the customer account. It can be overridden when entering invoices. Many reports can be printed for a particular sales representative code or for a range of codes.Default Sales Account Number Default Sales Account If you enter a sales account number here, or select one by browsing if you interface with the General Ledger, it will be used as the default account number each time you enter an invoice. If you leave this field blank, the sales account entered in the company file will be used as the default sales account number. A/R Control Account Number The account number entered here will be used as the customer’s default Accounts Receivable account number. If this field is blank, the A/R Control Account listed in the Company file is used. The account number can be browsed if you interface with the General Ledger. Tax Code and Tax Exempt # Use this field to record the tax code used for the customer. The rate is taken from the Tax Code table, which can be browsed to select the code. This rate is used when processing invoices and can be changed when entering invoices. If sales to a customer account are exempt from sales tax, enter the sales tax exemption number in the Tax Exempt # field. Exempt From Finance Charges If this field contains a check and you calculate finance charges, the customer account will be exempt from automatic finance charge calculations. Comments This field is provided for miscellaneous information you want to include (see also Messages and Customer Notes). Sales Info After entering the information on the Customer Info tab, click the Sales Info tab. If you are entering customer accounts that have previous sales information, you will need to enter the information on this tab. If no information is entered, the Accounting Software Accounts Receivable 34 application will treat the customer account as a new account and add the sales information from scratch. The application will maintain the information, making changes when transactions are posted. Sales Statistics can only be entered by modifying an existing customer, not during the creation of a new customer. Messages This tab allows you to enter messages to be printed on the invoices and statements. Each customer can have different messages in these fields. Filling in the information on this tab is completely optional. Internet Info/User Defined Fields This tab allows you to enter optional web site and e-mail addresses most often associated with the customer account. These fields are only informational. The User Defined Fields in the lower portion of the tab can be used to hold information that is not included on the other customer tabs. The descriptions to the left of the fields are set in the Company file on the User Defined Fields tab. The descriptions will default to Label for Custom Field #1 through 6. These Custom Fields are useful when printing the Customer List Report. Additional Contacts The additional contacts tab allows you to enter multiple additional contacts within the company along with phone and fax numbers, extensions, and comments. MBA Software & Consulting, Inc. Chapter Two -- Accounts Receivable Set Up 35 Set up Customer Beginning Balances The control account for Accounts Receivable Transactions is found in your existing G/L Chart of Accounts. The balance in this asset account is the summary of all customers with balances owing. All transactions that have occurred previous to the installation of the Accounts Receivable application must be entered to ensure that the information in the program is current and matches the balance found in the A/R control account in your General Ledger. Before you post any information to the customers, verify that the Report Accounts Receivable to General Ledger field in the Company File is set to N. Once the beginning balance information has been posted, the field should be changed to Y to allow the transfer of Accounts Receivable information to the General Ledger. If you are running Accounts Receivable as a stand-alone application, the field should remain N. The total dollar amount of all records entered, such as invoices, payments, and credit memos, must equal the dollar amount which presently exists in your General Ledger Accounts Receivable control account. If you use more than one account for Accounts Receivable, the sum of those accounts must equal the total amount of the records entered. The method used to set the beginning balances will depend on the billing method used for the customer. Open Item Customers You must enter copies of all open transactions, such as invoices, credit memos, and partial payments, in order to set up the beginning balances of Open Item customers. These transactions must then be posted, which will create the customer’s aging balance. Balance Forward Customers You will need to enter the balance due at the close of each aging period that has been set up in the Company file. This will include the amount due for transactions in the current aging period as well as those transactions from each period listed in the Company file. To do so, you will need to create an invoice for each period. If, for example, you have defined your Default Aging Periods as 30, 60, and 90, you will need to create four invoices (Current, 30-59 days, 60-89 days, and over 90 days). Accounting Software Accounts Receivable 36 The amount that each invoice has aged will depend on the current date and the date of the original invoice. If, for instance, the invoice is dated 45 days ago, that invoice would fall in the 30-59 day range. The amount of that invoice would be included in the invoices for that period. This must be done for all invoices with a balance due. When creating the invoices for each period, use invoice numbers that will not interfere with your day-to-day invoice processing. It is best to assign a number lower than the invoice number you will be using first when you begin entering daily transactions. Another option is to use the customer account code as part of the invoice number. Do not confuse the invoice numbers created for entering beginning balances with the invoice numbers used to enter daily transactions. Each invoice created for the aging balance forward transactions will have to be given a date that places the invoice within the appropriate aging period. The process of creating transactions is discussed in Chapter Four. MBA Software & Consulting, Inc. Chapter Three Customers In this chapter . . . The Customers Menu Customer Inquiry 38 Enter/Modify Customers 40 Print Customer Information 41 Purge Customers 42 Purge Customer Notes 42 Accounts Receivable 38 The Customers Menu This menu gives you various levels of access to the customer information. Customer Inquiry To perform an inquiry of all customers, select Customer Inquiry from the Customers menu. A list of all customers will be displayed. The customer accounts are initially sorted by Customer Code, but can also be ordered by Customer Name, Sort Name, Contact Name, Phone Number, Sales Rep Code, or ZIP Code. Click the tab you wish to use as the sort field. If a field is blank for a customer account and you select the sort order by that field, the account will not be displayed. For instance, if you select the order by Contact Name, only accounts with a contact name entered in the customer file will be displayed. You can Query the customer file using a number of fields to limit the accounts displayed. Update Aging If the aging totals displayed below the Customer table need to be verified, click the Update Aging button. The application will examine the open items for all customer accounts and recalculate the aging totals based on the items and the default aging periods entered in the Company file. MBA Software & Consulting, Inc. Chapter Three -- Customers 39 Locate Invoice This option will allow you to locate a particular invoice, if are unsure which customer the invoice was billed to. The lookup allows you to search through the Printed Invoice History, Open Item, or Closed Invoice History files. When the invoice has been located, the customer who was billed will be highlighted on the inquiry screen. Click the Notes button to review the notes regarding the Customer Account that is selected. The notes will be listed with the most recent entries first. If you are looking for a note from a specific date, enter the date you are looking for as a six-digit number (MMDDYY) in the text locator and press the Tab key. The note assigned to that date will be the selected note. If there is no note with the entered date, the closest date before the entered date will be selected. A Query can also be created that limits the notes displayed according to date or the content of the notes themselves. Queries on the notes can be saved and retrieved later. You can Insert new notes, Change the selected existing notes, or Delete a selected note from the customer’s file when it is no longer important. View Customer This button will provide you with a comprehensive review of the selected Customer account. Accounting Software Accounts Receivable 40 Each tab will contain information specific to the tab description. The Prior and Next buttons will move you through the Customer file one customer account at a time. The Open Items and Closed Invoice History tabs will show you the associated items for that customer, including the pertinent information for those items. The Open Items will be listed in order using the invoice number. A total balance due will also be displayed to the lower right. The Closed Invoice History items will also be listed in order of invoice number. The other four tabs show the same information as the corresponding tabs when modifying a customer . No information on any tab can be modified or removed when performing a customer inquiry. Enter/Modify Customers This menu selection is discussed in Chapter 2. Customer Query Center The Customer Query Center allows you to create custom designed customer inquiries based on user defined criteria. An example would be designing an inquiry to show only customers who’s current balance is greater than $10,000. Queries can be previewed on screen, printed, or saved to a PDF file. The criteria entered can also be saved for future viewing. MBA Software & Consulting, Inc. Chapter Three -- Customers 41 Print Customer Information There are three different formats in which you can print the customer information. All the customer information report formats require you to select the Report Order by Customer Code, Sort Name, or ZIP Code. You must also decide to print according to the customer’s Billing Type or all customers at once. Customer Information Report Options The three formats all include the same options when selecting the customer accounts to report. The reports can be printed for ranges of Customer Codes or Sort Names, according to the report order selected. The application can report all customers with a ZIP Code beginning with the entered value (up to 5 digits). You can print ranges for Billing Cycles, Customer Types, and Sales Reps. All ranges except Billing Cycle can be browsed. The customers assigned to a specific Region can be printed. And finally, you can choose to print only those accounts showing no activity for a specified number of days. Each report format will also include the following report settings: Customer List In addition to the Report Order and Billing Type, you can choose the Report Type of detail, summary, or phone list. You can also choose to Include Notes or not. Accounting Software Accounts Receivable 42 Customer Mailing Labels You can choose to Include the Contact Name on the mailing labels. The Label Type must also be selected, according to the format of the labels on which you are printing. 1-Up labels will print on the standardAvery 4145 labels, 2-Up labels will print on Avery 5161 labels, and the 3-Up labels will print on Avery 5160 Labels. Customer Rolodex You can create 3”x5” Rolodex cards for your customers by selecting this option. Purge Customers The Customer Accounts file can be purged of inactive accounts using this menu selection. Customers having records in the Open Item file, Closed or Printed Invoice History files, transactions within a Recurring Invoice group, or any transaction waiting to be posted cannot be purged. You can purge a range of Customer Codes or a range of Customer Types. NOTE: It is important to have a current backup before performing any purge. It is also suggested that you print a customer list prior to purging customers. Purge Customer Notes The Customer Notes can be purged using this menu selection. If the Customer Range is left blank, all customers will have their notes purged. You can also select a Date to purge those notes entered prior to the date entered. If the date is left blank, all notes for the specified customers will be purged. Click the Purge Notes button when you have set the parameters. MBA Software & Consulting, Inc. Chapter Four Transaction Processing In this chapter . . . The Transactions Menu Entering Transactions: Creating the Batch Header 44 Modifying the Batch Header 46 Entering Transactions: Creating the Batch Detail 46 Completing the Transaction Entry Process (all methods) 55 Modifying the Transaction Detail 55 Printing the Edit Journal 55 Posting Transactions 56 Modifying Open Items 56 Applying Credit Memos/Unapplied Cash 57 Modifying the AR Transfer File 58 Transferring to General Ledger 58 Accounts Receivable 44 The Transactions Menu Transaction processing differs from printed invoice processing. None of the transaction types listed when creating a transaction will print an invoice; the Invoice transaction type assumes that the invoice sent to the customer has been created by some method other than those offered in Accounts Receivable. Entering Transactions: Creating the Batch Header To begin entering a transaction, select Enter/Modify Transactions from the Transactions menu. Click the Insert button to begin a new transaction batch. You will need to provide the following information for the batch header: Batch ID The batch ID can be up to 8 characters long. It should provide some meaningful identification to the batch. For example, FEB0301 could represent the first batch created on February 3rd. The batch ID is only entered once for each batch, and is used to track transactions if you interface with the General Ledger Application. Post Month The post month is the month that the transactions are to be posted to the MBA General Ledger, if interfaced. The program defaults to the system month and it can be changed. Designate the post month by entering a number from 01 to 18, with 01 referring to January, 02 referring to February, and so on. The months 13 through 18 are extensions of the current year which allow you to enter transactions for the first six months of the new year before you have closed your current year. Refer to the MBA Series 3 General Ledger manual for a detailed explanation of months 13 through 18. MBA Software & Consulting, Inc. Chapter Four -- Transaction Processing 45 If you do not use the MBA General Ledger, the post months can be used as an aid in creating your journal entries. The Accounts Receivable program allows you to process transactions for several months concurrently. You do not need to close out one month to post another. Transactions within a batch must be posted to the same month. Date Enter the date that you are entering the transactions. This field defaults to the current date. Type There are eight transaction types that can be selected. They are: 1 Invoice - Select this type when the invoice was created manually. 2 Payment - Use this type to enter all cash receipt transactions. 3 Credit Memo - Enter this type to record manually prepared credit memo transactions. 4 Prepay - This type is chosen to record a payment made in advance of the invoice(s) to which it will be applied. 5 Debit Adjustment - This is the type selected when invoices that have already been posted to the customer accounts need to be debited an additional amount. 6 Credit Adjustment - Similar to a Debit Adjustment, the Credit Adjustment is used to credit an invoice already posted to the customer account. 7 Non-AR - Use this type to record payments that must be accounted for but will not affect the control account or customer sales statistics. 8 Finance Charge - Select this type when calculating the charges on a customer’s balance due. The Transaction Type selected will determine which of the transaction entry methods will be used when creating the batch detail. Each method will be discussed individually. A/R Control This field will default to the account entered as the default given in the company file. The account number can be overwritten or changed by browsing the Chart of Accounts, if available. Accounting Software Accounts Receivable 46 Target Amount This optional field may be used to verify the batch total. The sum of the dollar amounts of each transaction should be entered in this field. If the total doesn’t agree with the target amount, the total will appear in red. If the target amount is left zero, the application doesn’t compare the total against the target amount. Batch Total This field is updated when the batch detail is entered. Modifying the Batch Header The Change or Delete buttons will affect the selected batch header. Deleting the batch header will remove the entire batch from the transaction file. Entering Transactions: Creating the Batch Detail Once the batch header has been created, highlight the batch header just created and click the Enter/Modify Transactions button. There are five methods of entering the customer information for the transactions. The transaction details will be entered in the same way for each transaction method, with the exception of Finance Charge transactions, which will create the detail lines for you. Manual Invoices, Credit Memos, and Adjustments This method is used to enter Manual Invoices, Credit Memos, Debit Adjustments, and Credit Adjustments. MBA Software & Consulting, Inc. Chapter Four -- Transaction Processing 47 Credit memos are used to reduce the amount a customer owes on a particular invoice if the customer paid too much, returned some goods, or was overcharged. Credit memos can be applied to a specific invoice for Open Item customers, or entered with an invoice designation of Open. You will then have to apply the credit memo to a particular invoice using the Apply Credit Memos/Unapplied Cash selection from the Transactions menu. Debit and credit adjustments are used to eliminate discrepancies or errors. A debit adjustment will increase Accounts Receivable, increase the customer balance, and increase your sales. Credit adjustments will decrease these items. The screen that appears will list the transactions currently in the batch in the upper table, and the invoice detail lines in the lower table. Both tables will initially be blank when entering the first transaction of the batch. Click the Insert button to begin entering the transaction customer information. Entering the Transaction Customer Information Customer Code You can enter the customer code or select it by browsing through the available customer codes. Accounting Software Accounts Receivable 48 Transaction Date This field will default to the current system date. The date can be overwritten, or you can browse the available calendar to select the date. Invoice # Any combination of 8 alpha numeric characters may be used in this field. When entering Debit and Credit Adjustments, an existing invoice number must be entered or selected by browsing the customer’s open items. Reference This field allows up to 20 characters to enter a reference. The reference may be a purchase order number, or the contact person for this account. This reference is stored with the invoice information and is printed on the customer statements and on the Open Item Detail report. If you transfer detail transactions to your MBA General Ledger, the Reference field will appear in the General Ledger transaction description and will include the customer ID and the invoice number. Sales Rep This field will default to the sales representative code that is listed in the customer file. It can be overwritten by entering a different code, or by selecting a code when browsing the available sales representative codes. Tax Code Like the Sales Rep field, the tax code field will default to the code specified in the customer file. The tax code table can be browsed to change the code. A/R Account This field will default to the account number entered in the customer file. If there is no account number specified in the customer file, the account number designated as the A/R Control Account in the batch header will be entered. The field can be overwritten or browsed if you interface with the General Ledger. Freight Account This field will default to the account designated for freight charges in the company file. Like other account number fields, it can be overwritten or browsed for additional account numbers if you interface with the General Ledger. Taxable Amount Enter the amount of the invoice that is taxable. The sales tax will be computed automatically. Do not include freight in the taxable amount. Freight will be included in the total if the tax code table indicates that freight is taxable. MBA Software & Consulting, Inc. Chapter Four -- Transaction Processing 49 Freight Amount If freight charges are to be applied to the invoice, enter the amount of the charges in the Freight Amt field. This amount will be added to the transaction total. Entering the Transaction Detail Once the transaction customer information has been entered, click the Insert button to begin entering the transaction detail lines for the customer. The sales Account Number specified in the customer file (or company file if left blank in the customer file) will be entered in each line by default ; it can be changed like any other account field. The account description will be entered when you select the account. Enter the Amount of the detail item in the righthand column. If you have more lines of detail to enter, press the Tab key to move to the next blank line. NOTE: Do not use negative amounts when entering debit or credit adjustments! Open Items Clicking the Open Items button allows you to review the customer’s Open Items. Payments This batch method is used when creating batches to enter payments on an existing invoice. You should use the prepayment batch type if you have received a payment from a customer prior to generating an invoice for provided goods or services. Click Insert to begin adding detail. Entering the Transaction Customer Information Discount Account Enter the General Ledger account number to which any discount will be applied. The default discount account is specified in the Company file. Cash Account This number is the account number into which the payments will be debited. This number defaults to the cash account listed in the Company file. Display Invoices Place a check in this field to list the open items for the selected customer. The check will be included as the default for Open Item customers, which is the recommended method to record payments made by Open Item customers. Customer Code You can enter the customer code or browse through the available customers. Accounting Software Accounts Receivable 50 Transaction Date This field will default to the current system date. The date can be overwritten, or you can browse the available calendar to select the date. Reference This field allows up to 20 characters into which a reference may be entered. The reference may be a purchase order number, or the contact person for this account. This reference is stored with the invoice information and is printed on the customer statements and on the Open Item Detail report. If you transfer detail transactions to your MBA General Ledger, the Reference field will appear in the General Ledger transaction description and will include the customer ID and the invoice number. Check Number Enter the check number of the cash receipt you are entering. The number entered will be transferred to the General Ledger check number if you interface with the MBA Series 3 General Ledger. Entering the Transaction Detail Once the transaction customer information has been entered, click the Insert button to begin entering the transaction detail lines for the customer. A list of invoices with balances will be provided. Enter the Payment in the appropriate line to apply it to an invoice. MBA Software & Consulting, Inc. Chapter Four -- Transaction Processing 51 When paying the balance on specific invoices, entering a Y in the All column indicates that you wish to pay the total invoice amount. If you are recording a partial payment and want the remainder due discounted, enter a Y in the Rem column. The remaining balance will be calculated and displayed in the Discount column. The discount can be entered manually, as well. Prepayments This transaction type is used if payment has been received prior to the creation of an invoice. Entering the Transaction Customer Information Bank Account Enter the General Ledger account number into which you would deposit the payments. The field default is the cash account listed in the Company file. Transaction Date This field will default to the current system date. The date can be overwritten, or you can browse the available calendar to select the date. Customer Code You can enter the customer code or browse through the available customers. Accounting Software Accounts Receivable 52 Reference This field allows you to enter a reference of up to 20 characters. This reference is stored with the invoice information and is printed on the customer statements and on the Open Item Detail report. If you transfer detail transactions to your MBA General Ledger, the Reference field will appear in the transaction description and will include the customer ID and the invoice number. Check Number Enter the check number of the prepayment. The number entered will be transferred to the General Ledger check number if you interface with the MBA Series 3 General Ledger. Entering the Transaction Detail Once the customer information has been entered, click the Insert button to begin entering the transaction detail lines for the customer. Invoice # A method of applying a prepayment to an invoice that doesn’t yet exist is to enter PREPAID or OPEN in the Invoice field. At some time in the future, prepayments created this way will have to be applied to one or more valid invoices using either Modify Open Items or Apply Credit Memos/Unapplied Cash. An invoice number can also be entered, which will apply the prepayment to that invoice. Multiple invoice numbers can be entered for a customer. Payment Each invoice number listed should have a dollar amount to apply to that invoice number in the Payment column. Open Items Clicking the Open Items button allows you to review the customer’s Open Items. Non-A/R Cash Receipts Any Non-Accounts Receivable Cash Receipts should be entered using this method. Entering the Cash Receipt Information Bank Account Enter the General Ledger account number into which you would deposit the payments. The field default is the cash account listed in the Company file. Transaction Date This field will default to the current system date. The date can be overwritten, or MBA Software & Consulting, Inc. Chapter Four -- Transaction Processing 53 you can browse the available calendar to select the date. Invoice # Enter the invoice number you wish to use for the non-A/R transaction. Reference This field allows you to enter a reference of up to 20 characters. The reference may be a purchase order number, or the contact person for this account. This reference is stored with the invoice information and is printed on the customer statements and on the Open Item Detail report. If you transfer detail transactions to your MBA General Ledger, the Reference field will appear in the transaction description along with the invoice number. Check Number Enter the check number for the transaction. The number entered will be transferred to the General Ledger check number if you interface with the MBA Series 3 General Ledger. Sales Rep This field will default to the sales representative code that is listed in the customer file. It can be overwritten by entering a different code, or by selecting a code Accounting Software Accounts Receivable 54 when browsing the available sales representative codes. Tax Code Like the Sales Rep field, the tax code field will default to the code specified in the customer file. The tax code table can be browsed to change the code. Entering the Transaction Detail Once the transaction information has been entered, click the Insert button to begin entering the transaction detail lines. The sales Account Number specified in the company file will be entered in each line by default ; it can be changed like any other account field. The account description will be entered when you select the account. Enter the Amount of the detail item in the right-hand column. If you have more lines of detail to enter, press the Tab key to move to the next blank line. Finance Charges You will need to supply the following information to calculate Finance Charges. Finance Charge Account Number This account number will default to the account number listed in the company file. It can be browsed if you interface with the General Ledger, or overwritten if it needs to be changed. Date Last Statement Was Printed This field can be entered, or the date can be selected by browsing through the calendar that is available. MBA Software & Consulting, Inc. Chapter Four -- Transaction Processing 55 Date Current Statement Will Be Printed The date the statements will next be printed should be entered here. This field will default to the system date. NOTE: It is very important that the two date fields be correct. The calculations of the finance charges are based on these dates. Optional Ranges: Billing Cycle and Customer Code You can optionally select a range of billing cycles and/or customer codes when calculating finance charges. Customers marked as exempt will not be included. Calculating the Finance Charges Once the fields have been entered, click the Calculate button. The transaction customer information and detail will be created for you. The batch will be displayed for you to review or, if necessary, modify. Completing the Transaction Entry Process (all methods) Click the OK button. The customer information will now be displayed on the open screen, as will the transaction details and totals for the selected customer. Click Close to complete the process on the current batch. If you are done entering batches, click Close on the Browse Transaction Batches screen. Modifying the Transaction Detail If you need to modify the transaction detail in an existing batch, select Enter/ Modify Transactions from the Transactions menu. Highlight the batch you wish to modify and click the Enter/Modify Transactions button. Change Select the specific transaction you wish to modify and click Change. The transaction customer information and detail can be modified here. Delete Clicking the Delete button on the Enter/Modify Batch Transactions screen will delete the customer information line and all associated detail lines for the transaction selected. If you only wish to delete a single detail item, select the transaction and click Change. Highlight the detail line you wish to delete and click the Delete button on the transaction detail screen. Printing the Edit Journal After entering transactions, print an Edit Journal to verify the accuracy of the transactions before posting to the Open Items file. An optional summary of the General Ledger revenue accounts is provided at the end of the Edit Journal for manual invoice, credit memo, debit adjustment, and credit adjustment batches. Accounting Software Accounts Receivable 56 Select Print Edit Journal from the Transactions menu. The application displays a list of the unposted batches. You can print, preview, or create a PDF document of the Edit Journal for individual batches or for all batches that are waiting to be posted. Posting Transactions Select Post Transactions from the Transactions menu. You will be provided with a list of batches to be posted. Clicking the Post Batch/ Print Report will post the highlighted batch to the Open Items file and print the audit trail and G/L account summary without review. Clicking the Post Batch/ Preview Report will post the selected batch to the Open Items file and print the audit trail and G/L account summary to your screen. Clicking the Post Batch/ PDF option will post the selected batch to the Open Items file and create a PDF document of the audit trail for future reference. The G/L account summary provides the information necessary for manually posting Accounts Receivable transactions to the General Ledger. A batch will only post if it is free of errors. If there are errors in the batch, a message will be displayed. The errors must be corrected before the batch can be posted. If you are interfacing Accounts Receivable with the General Ledger, you should transfer the activity to the General Ledger at this time (see page 56). Modifying Open Items Once a transaction has been posted to the Open Items file, the reference field, date, check number, and invoice number may be modified. Transaction amounts may only be changed by posting an adjusting entry to the file. Select Modify Open Items from the Transactions menu. A list of open items will be displayed. The list will initially be sorted by Customer Code, but can be sorted according to invoice number, transaction date, or batch ID as well. Click the tab labeled with the field you wish to use as the sort field. The text box in the upper left-hand corner can be used to locate a specific item quickly. The text typed should correspond to the field being used as the sort field. You can also use the Query button to limit the displayed items. To make changes to the open items, select the transaction you wish to modify and click the Change button. The only fields that can be changed are the Invoice number, transaction date, check number, and reference field. Click the OK button to save the changes made. Cancel will discard the changes. The Next and Prior buttons will move you through the open items, saving any changes to the displayed record in the process. MBA Software & Consulting, Inc. Chapter Four -- Transaction Processing 57 When you have completed all the changes necessary, click the Close button. Applying Credit Memos/Unapplied Cash Select Apply Credit Memos/Unapplied Cash from the Transactions menu. A list of credit memos and unapplied cash amounts for open item customers using invoice designations of OPEN or PREPAID will be displayed. A list of the items shown can be printed or previewed by clicking either the Print. Preview, or PDF Unapplied Cash/Credits List buttons. Select the item and click the Apply button. A list of invoices that carry a balance for the displayed customer will be presented to you. Automatically Spread? Placing a check in the Automatically Spread field will apply the credit or unapplied cash to the customer’s invoices carrying a balance. The application will be to the invoices in order as listed until the credit is depleted. If you do not place a check in this field, you will need to manually select the invoices to which the unapplied cash will be applied. Click Change to enter the amounts to apply to the invoices, or enter a Y in the Apply All column to apply the invoice balance amount to the selected invoice. If the invoice balance is greater than the remaining balance of the unapplied payment, then the remaining balance of the payment will be entered. Click the Process button to complete the process for that particular credit. Repeat the procedure for any remaining credits that are to be applied. When you are finished, click the Close button. Accounting Software Accounts Receivable 58 Modifying the AR Transfer File If the transfer file contains errors, those errors can be corrected by selecting Modify A/R Transfer File from the Transactions menu. You will be provided with a list of all Accounts Receivable transactions within the Transfer File. All the fields listed except Batch ID, Source Journal, and Amount can be modified. Transferring to General Ledger After you have posted Accounts Receivable transactions to the Open Item file and printed an Audit Trail, you can transfer the A/R debits and credits to your MBA General Ledger. The transactions may be transferred to the General Ledger at any time. The best procedure is to complete the transfer immediately after updating the Open Item file. Select Transfer to General Ledger from the Transactions menu. Transfers are accomplished according to the post month in which the transactions were created. To transfer all batches within a specific post month, select any batch listed from the post month you wish to transfer and click the Transfer Selected Post Month button. Clicking the Transfer All button will transfer everything in the Transfer file to the General Ledger. If the program finds invalid General Ledger account numbers, a message will be displayed on the screen informing you of that fact. If you wish to proceed with the transfer, click OK, and the application will post all transaction amounts with invalid account numbers to the General Ledger suspense account. A General Ledger journal entry to place the amount in the correct account or accounts will need to be entered. The suspense account prints on both the Trial Balance and General Ledger Detail reports. Click Cancel if you wish to fix the account numbers before transferring to the General Ledger. If you have an invalid post month, or the post month is closed in the General Ledger, you will be asked to supply a substitute post month. Enter or browse for the post month and click OK. If you wish to halt the transfer process to fix the post month, click the Cancel button. If any errors are encountered, you can stop the process prior to the transfer to fix the problems. To view and modify the transactions that are waiting to be transferred, select Modify A/R Transfer File from the Transactions menu. All fields except the Batch ID, Source Journal, and Amount can be modified before the transactions are transferred. MBA Software & Consulting, Inc. Chapter Five Printed Invoices In this chapter . . . Accounts Receivable Printed Invoices Creating a New Printed Invoice Batch 60 Print Edit Journal for Printed Invoices 67 Post Printed Invoice Transactions 67 Review Printed Invoice History 68 Purge Printed Invoice History 68 Enter/Modify Recurring Invoices 69 Print Recurring Invoices Report 70 Transfer Recurring Invoices 71 Enter/Modify Quotes 71 Accounts Receivable 60 The Printed Invoices Menu You should use the Accounts Receivable invoice/credit memo processing whenever you wish to create invoices or credit memos to send to your customers. There is a choice of six invoice/credit memo forms. Which form is used is specified in the Company file. You can also use invoice/credit memo processing to save the detail of your invoice entry, even if you do not send invoices to your customers. Creating a New Printed Invoice Batch Select Enter/Modify/Print Printed Invoices from the Printed Invoices menu. You will see a list of any unposted Printed Invoice batches, if any. Creating a New Batch Header Click the Insert button to enter a new Batch Header. You will need to provide the following information: Batch ID This eight-character code will be used to track the batch. The batches will be listed on this screen in order of the ID. Post Month This field will default to the month of the system date, but can be changed to place the transaction in the General Ledger in the desired month. Batch Date Enter the date you are entering the transactions. The application will enter the system date in this field as a default. Type The batch type will be either 1 or 2, representing a printed invoice or a credit memo, respectively. Both batch types use the same entry steps. A/R Control This field will default to the A/R Control account listed in the Company file. The account number can be overwritten. When the Batch Header is complete, press the Enter key. Modifying or Deleting the Batch Header Select the Batch Header and click the Change button to make modifications. All fields except the Batch Total can be modified. MBA Software & Consulting, Inc. Chapter Five -- Printed Invoices 61 The Delete button will erase the Batch Header and any Batch Detail associated with that header. Printing the Batch Clicking the Print button will print all the transactions within the selected batch. Creating the Printed Invoice Select the Batch Header into which you will be entering detail and click the Enter/Modify Invoices button. A screen showing the Batch Detail will be displayed. At this point in the process, there will only be the Batch Header information that you have just entered. Click the Insert button to begin entering the Batch Detail. The Batch Detail entry screen will contain a number of fields that must be entered. If you have selected a batch that has already had detail entered, you will see the detail from the transaction that is selected. You can Change the detail or Delete the entire invoice or credit memo. The Print button will print the selected invoice. Customer Enter the Customer Code in this field. The Codes can be browsed. Once you press Tab to leave this field, many of the remaining fields will be filled in with the default information in the Customer Account or the Company File. Invoice # If you have entered Y in the Display the Invoice # field on the Invoicing Options tab of the company file, the invoice number will be filled in immediately. Otherwise, the invoice number will be filled in when you press OK to accept the invoice. Manually entering an invoice number when none is displayed will override the default. If a number is already displayed in this field, it can be overwritten. Accounting Software Accounts Receivable 62 If you are entering a credit memo, you can specify OPEN as the invoice number. The credit memo could then be applied to one or more valid invoices using the Apply Credit Memos/Unapplied Cash function. NOTE: If you have multiple users creating invoices simultaneously, you should not allow the invoice number to be displayed during processing to prevent duplicate invoice numbers from being assigned to the transactions. Ship To Information This information, which is taken from the Customer Info tab of the Customer record, can be changed for each transaction. Invoice Date The transaction date entered in the Batch Header will be placed here. If you need to change the date, you can overwrite it. The date entered in the Detail will only affect that specific Detail record. Sales Rep The default can be changed by entering the new Sales Rep code or by browsing the Sales Representatives table. MBA Software & Consulting, Inc. Chapter Five -- Printed Invoices 63 Reference Enter up to 20 characters of reference information for each Printed Invoice or Credit Memo. Tax Code The field can be browsed if the default value needs to be changed. Ship Date This date will also default to the date entered in the Batch Header, but can be overwritten. Ship Via The default value comes from the Company File and can be changed during processing. Terms The default for this field is entered in the Company File. If the terms need to be changed, the field can be overwritten. Discount (Printed Invoice Forms A, D, E and G only) The number in the field represents the percentage of discount the customer receives, as set up in the Customer Type table and specified in the Customer Account. This field will act as the default discount for each detail item. For line item discounts, press the Detail Info button to enter line item discounts on form A, or enter the discount on the appropriate line on forms D, E and G. Accounts These accounts are the values entered as the default account numbers in the Company file. The Customer Account may also specify a default Sales account, which would supercede the Company File Sales account. All three of the accounts may be browsed if you need to change any of them and interface with the General Ledger. Each item may also have a Sales Account assigned in the Item table. The account numbers in the Item table will override the Customer Sales account. Printed Invoice Detail Click the Insert button to begin entering printed invoice detail. Since the six invoice forms require different information, the information you enter will depend on the form you are using. For each form except Form F, the item Description and Price will be entered based on the Item table, but can be changed during processing. The Extended Amount on forms A, B, C, and D will be calculated from the other fields and can only be changed if the Price is set to zero. Accounting Software Accounts Receivable 64 You can browse the Item Table to fill the Item Number field, or you can enter item codes of up to 11 characters. Item numbers and descriptions not found in the Item Table can be entered manually. The Tab and Down Arrow keys can be used to create a new, blank detail line. Form A allows you to enter the Order and Ship quantities and the Item Number. It is a long form which allows 30 lines of detail per page. Quantities are entered in whole numbers with both ordered and shipped quantities displayed. Press the Detail Info button to enter line item discounts. Form B and Form C are similar in detail line entry, allowing you to enter the Order quantity and the Item Number. The Tax field will be checked if the item is listed as a taxable item in the Item table, and can be changed during processing. Both forms are short invoice forms (10 detail lines per page) which do not have discounts, allow decimal quantities to be entered, and print the item description on the invoice. Form B also prints the item number, while Form C prints the number of units ordered. Form D allows you to enter the Order and Ship quantities and the Item Number. The application will enter the Description and Price from the Item Table, where found, which can be overwritten. You can set line-item discount values during invoice processing (a value of Zero will use the discount specified in the customer discount field). It is the multipurpose form also used by MBA’s Sales Order Entry and Inventory applications. MBA Software & Consulting, Inc. Chapter Five -- Printed Invoices 65 Forms E & G allow you to enter the Ship quantity and the Item Number. The form allows line-item discounts. It can print 30 lines of detail per page. Multiple copies of an invoice can be automatically printed, with messages unique to each copy included on the invoice. Both forms are designed for use on laser printers. Form E will print on pre-printed invoice forms, and Form G is pre-formatted to print on blank laser paper, and includes the option of adding your company logo from a .jpg, .bmp, or .gif file. Form F allows you to enter the Description and Extended Amount for each detail line. The Description can be selected by browsing the Item Table, or can be manually entered. This is the only form on which the extended amount is not a calculated figure. This form is pre-formatted to print on blank paper, and includes the option of adding your company logo from a .jpg, .bmp, or .gif file. Like Form E, it is designed for printing on a laser printer, and can have multiple copies printed automatically. Freight If you are including freight charges on the invoice, enter the amount in this field. The Freight account listed above will be credited by the amount entered. Paid If the customer has paid all or part of the invoice total, enter the amount in this field. This amount will be debited to the Bank account listed above. If an amount has been paid, you will be able to enter a Check Number for the payment. Accounting Software Accounts Receivable 66 Copy If you want to copy the detail lines from an invoice which already exists in the Printed Invoice History, click this button. A list of all printed invoices will be displayed. Select the invoice from which you wish to copy. Click the Detail button if you need to review the detail lines for the selected invoice. Click the Close button when you are done reviewing the invoice. If the invoice is the one you wish to copy, click the OK button. All of the detail lines from the selected invoice will be copied to the detail lines for the invoice you are creating. NOTE: Detail lines entered prior to copying from an existing invoice will be overwritten. If you need to include detail other than that from the existing invoice, you will need to add it after the copying process is complete. You can only copy the detail from one existing invoice. Only the invoice detail lines will be copied. No other information will be copied from the existing invoice to the new invoice. If you are copying the same invoice detail lines regularly for the same customer, you may want to consider setting the invoice up as a Recurring Invoice. This method of invoicing will be discussed later in this chapter. Detail Info (Not Available on Form F) This button, when clicked, will show the information for the item listed on the selected detail line. It may include the item sales account, cost, price, discount percent, or taxable status, depending on the printed invoice form you are using. The information shown on this screen can be used to make line item modifications to the items selected. Change and Delete These buttons will allow you to modify or remove the selected detail line. Printing Printed Invoices It is recommended that you print the Edit Journal for the batch prior to printing the invoices within the batch. The Edit Journal allows you to verify the accuracy of the batch; if changes are made, any invoices that were modified will need to be reprinted. MBA Software & Consulting, Inc. Chapter Five -- Printed Invoices 67 There are two methods available when printing printed invoices. You can print all the invoices in the batch, or you can print an individual invoice after entering or modifying that invoice. PDF documents can also be created for laser forms F and G, which will print the entire invoice form on blank paper. NOTE: It is not mandatory that you print the invoices if they are not to be sent to the customer. To print the entire batch of printed invoices, select Enter/Modify/Print Printed Invoices from the Printed Invoices menu. Select the batch to be printed and click the Print button. If you wish to print a selected invoice, click the Enter/Modify Invoices button. Select the particular invoice you wish to print and click the Print button to print that invoice. The invoices can be previewed prior to printing. To check printer alignment on dot-matrix printers, print a single invoice from the preview screen, and make any necessary adjustments. If you do need to align your your invoices on a laser printer, print a single page and make any necessary adjustments using the Align option from the print screen. Each page can be printed an indefinite number of times without affecting the printed invoice or the customer balance. Once the printer is aligned, print the remaining invoices in the batch. This can be done both when printing an entire batch and when printing individual invoices. Print Edit Journal for Printed Invoices After entering transactions, print an Edit Journal to verify the accuracy of the printed invoice transactions before printing them. An optional summary of the General Ledger revenue accounts is provided at the end of the Edit Journal for manual invoice, credit memo, debit adjustment, and credit adjustment batches. Select Print Edit Journal for Printed invoices from the Printed Invoices menu. The application displays a list of the unposted printed invoice batches. You can preview or print the Edit Journal for individual batches or for all printed invoice batches that are waiting to be posted. Post Printed Invoice Transactions Once you have verified the accuracy of the batches, made any necessary modifications, and printed the invoices, the batches need to be posted. Select Post Printed Invoice Transactions from the Printed Invoices menu. The application will provide you with a list of batches to be posted. Clicking the Accounting Software Accounts Receivable 68 Post Batch/Print Report will post the highlighted batch and print an Audit Trail to your printer. Clicking the Post Batch/Preview Report will post the batch and print the Audit Trail to the screen, and Post Batch/PDF will print the Audit Trail to screen and create a PDF document for future reference. Along with the Audit Trail, the General Ledger Account Summary report for the batch will be printed. The summary provides the information necessary for manually posting Printed Invoice transactions to the General Ledger. Printed invoice batches are posted to both the Open Items file and the Printed Invoice History files. A batch will only post if it is free of errors. If there are errors found in the batch, a message will be displayed. The errors must be corrected before the batch can be posted. If you are interfacing Accounts Receivable with the General Ledger, you should transfer the activity to the General Ledger at this time by selecting Transfer to General Ledger from the Transactions menu (see Chapter 4). Review Printed Invoice History This menu selection will display the printed invoices that have been posted in Accounts Receivable. The list is initially sorted by Customer Code, but can be sorted by Invoice Number or Transaction Date by clicking the appropriate Tab. You can enter a value for the selected sort field on the three tabs. You can create a Query to limit the list results, or retrieve a saved query. The Select button will show you the customer information and detail for the selected invoice. You can move through the invoices using the Prior and Next buttons. The Detail Info button will show you the information on the items in the printed invoice that is not displayed in the detail table. You can also Print the displayed invoice. You cannot modify a printed invoice after it has been posted. Purge Printed Invoice History The Printed Invoice History can be purged using this menu selection. Invoices dated earlier than the date entered will be deleted from the file. You can select the date using the calendar. Like any other purge, we recommend that you make a backup of the data files prior to purging the Printed Invoice History. Once the data has been deleted from the file, the information will no longer appear on the Sales Analysis reports. MBA Software & Consulting, Inc. Chapter Five -- Printed Invoices 69 You also have the option of purging for a specified Customer Code or a range of Printed Invoice Numbers. Note: Purging Printed Invoice History does not remove the transactions from the Open Item or Closed Invoice History files. If the intent is to remove the transaction from the system entirely, you must also transfer the closed invoices to history, and then purge the history file based on the criteria you select. Sales Analysis Reports These reports are discussed in Chapter 6 of this manual. Enter/Modify Recurring Invoices The Recurring Invoice feature recognizes that some of your transactions (leases, rent, loan installments, retainers, etc.) repeat frequently and involve the same amounts and account numbers. Instead of forcing you to re-enter these transactions each month or quarter, the program allows you to enter them once, store them in a file (which you can modify) and then transfer them with a few key strokes to the invoice/credit memo batch file whenever you need them. Entering Recurring Invoice Groups The first step in using the Recurring Invoice option is to enter a recurring invoice group. Click the Insert button to begin adding a new recurring invoice group. You will need to specify a Group ID. The A/R Account number will be defaulted to the account listed in the Company file. The Last Transfer will be entered during the process of transferring the recurring invoice group to a printed invoice batch. Click the Enter/Modify Invoices button to begin adding the invoices. Click the Insert button on the next screen to begin entering the first invoice in the recurring group. Creating the individual invoices within the recurring group will be very similar to creating printed invoices. Enter the Customer Code or browse the customers to select the correct code. The remaining fields, except for the Reference field, will be filled in using the customer defaults, but can be overwritten. Once the Customer Information is complete, click the Insert button and add the invoice detail. You can browse the Item file for the items included in the recurring invoice. Add Freight charges, if any, once the detail has been entered. Unlike printed invoices, the information entered will not depend on the printed invoice form selected in the Company file. When the invoice information for this customer is complete, click the OK button. Accounting Software Accounts Receivable 70 Modifying Recurring Invoice Groups Modifications to the Recurring invoice groups can be done using the same steps as when creating the groups. Changes can be made to the Group information by selecting Enter/Modify Recurring Invoices from the Printed Invoices menu. Highlight the group you wish to modify and click Change. Clicking Delete here will remove the highlighted group. If you want to modify the detail within the group, click the Enter/Modify Invoices button. The Delete button will remove the selected invoice from the group, while the Change button will bring you into the detail of the selected invoice within the group. Once within an invoice, the customer information and detail can be modified. The Delete button on this screen will remove the selected detail line from the invoice. The Prior and Next buttons allow you to navigate through the existing invoices. Print Recurring Invoices Report You should print a list of your recurring invoice batches after entering them and before transferring the invoices to verify the accuracy of the invoices within the group. NOTE: If changes are necessary, make the modifications to the invoice within the recurring group if the changes are to be long term. If the changes are only necessary in one instance, the modifications can be made to the printed invoice batch after the group has been transferred. MBA Software & Consulting, Inc. Chapter Five -- Printed Invoices 71 To print a record of the recurring invoice batches, select Print Recurring Invoice Report from the Printed Invoices menu. Select the specific Group ID you want to print, or enter the group ID in the text locator in the upper left-hand corner. You can select the report order according to customer code or sequence entered. You can also choose to print the General Ledger Revenue Account Summary by placing a Y in the field. Click either the Print, Preview or PDF buttons to create the report. Transfer Recurring Invoices To transfer your recurring invoices to a Printed Invoices Batch, select Transfer Recurring Invoices from the Printed Invoices submenu. Enter the destination Printed Invoice Batch ID. The destination batch ID should not already exist as an unposted batch. If the Post Month has not defaulted to the correct month, enter the correct month. Enter the Date that should appear on the invoices. The field will default to the system date, and can be changed. Enter the beginning Invoice Number, or leave the field blank if you have chosen to allow the application to automatically number the invoices. This option is set in the Company File record. After entering information in all of the required fields, select the recurring group to transfer and click the Transfer button. A printed invoice batch will be created under the destination invoice batch ID. Enter/Modify Quotes The Enter/Modify Quotes feature allows you to enter a quote for a customers approval before billing. Entering quotes into the system is done much like the Enter/Modify/Print Printed Invoice feature, in that you will be designating the customer, quote number, sales rep, inventory/service item and so forth. The quotes will remain in the system until they are deleted. NOTE: Item descriptions can be up to 55 characters long. If the invoice form that you are using allows a maximum less than 55, you chould limit your descriptions accordingly. Quotes can be printed at any time, and can be printed either on a pre-printed quote form, or on blank laser paper, with or without your company logo from an image file that you specify. PDF documents can be created for Quote Form B, which can be printed on blank laser paper. Accounting Software Accounts Receivable 72 Transfer Quotes To Invoices To transfer your quote invoices to a Printed Invoices Batch, select Transfer Quotes to Invoices. You will be prompted to specify an individual quote, or a range of quotes, along with the billing date, and a unique batch ID. When the transfer is complete, you will have a batch of invoices to print and post under the Enter/Modify/Print Printed Invoice menu selection. MBA Software & Consulting, Inc. Chapter Six Reports and Lists In this chapter . . . Reports Detail Open Item Report 74 Aged Open Item Report 74 Closed Invoice History Report 76 Customer Balance Due Report 76 History/Open Item Detail Report 77 Customer Sales by Date Range Report 78 Customer Current Year Sales by Month Report 78 Sales Rep Current Year Sales by Month Report 79 Sales Tax Report 79 Credit Limit Report 80 Cash Flow Analysis Report 81 Printed Invoice Sales Analysis Reports Customer Sales Analysis Report 82 Item Sales Analysis Report 82 Sales Rep Sales Analysis Report 82 Invoice Sales Analysis Report 82 Lists Sales Rep List 82 G/L Account Transfer List 83 Tax Code List 83 Item List 83 Accounts Receivable 74 Reports There are twelve reports available from the Reports menu that report on all Accounts Receivable transactions. They will be explained in the order in which they appear on the menu. You can Preview each report before you Print or create a PDF document. Detail Open Item Report The Detail Open Item report lists transactions posted to open items. The total of all the transactions in your Open Item file should equal your General Ledger Receivable account(s), if all transactions posted to the Accounts Receivable program have been transferred to the General Ledger. Once a transaction has been transferred to the Closed Invoice History file, it will not appear on the Detail Open Item report. Use the History/Open Item Detail Report or the Customer Balance Due Report to select and report transactions in both the History and Open Item files. The report can be printed in order of customer code or sort name. You can also list the transactions for each customer account in transaction date or invoice number order. Detail Open Item Report Options The report can be printed for your entire customer base, or you can limit the report either to a range of Customer Codes, or a range of Customer Sort Names, depending on which report order you are using. Both ranges can be browsed. You can include the phone number, contact name, comments and average remittance time on the report if you wish to include the customer collection information. Customer accounts with a zero balance will not be included, unless you choose to optionally include them. You may also choose to print the report for a billing cycle or customer type range, or for an individual post month. Aged Open Item Report The Aged Open Item report is a listing by Customer Code or Customer Sort Name of every invoice, payment, credit memo, or adjustment that is contained in your Accounts Receivable Open Item file. Nothing that has been transferred to the Closed Invoice History file will appear on this report. The Detail report lists each transaction separately and allows you to include the contact, telephone number, FAX number, average remittance time and comments on the report. The Summary report consists of one total line per customer account and allows you to include the contact, credit limit and average remittance time on the report. MBA Software & Consulting, Inc. Chapter Six -- Reports and Lists 75 Aging date and periods can be entered when printing this report. They default to the system date and the aging periods entered in the Company File Maintenance Record. Enter a date in the Aging Date field to override the system date. The program calculates aging for the Open Item report based on this date. Enter the Aging Periods if you want to override the periods that you entered in the Company File Maintenance Record. If there are no open items dated beyond the selected report date, the grand total of the transaction amounts in the open item file should be equal to the amount in your General Ledger Accounts Receivable Control account. Aged Open Item Report Options The report can be printed for a range of Customer Codes or Sort Names, depending on the report order selected. Both ranges can be browsed. You can optionally include customer’s collection information, include customers with zero balances or exclude invoices with zero balances, omit current invoices and first aging period invoices if current invoices are being omitted. The report may also be optionally run for ranges of Sales Representatives, Customer Types, Billing Cycles, or Accounts Receivable Control Accounts. All ranges except the Billing Cycle can be browsed. Accounting Software Accounts Receivable 76 Closed Invoice History Report The Closed Invoice History Report contains a record of all the closed invoices that have been transferred from the Open Item file to the History file. The history records will look similar to the records stored in the Open Item file before the transfer. You may print a copy of the report for All Customers, Open Item Customers, or Balance Forward Customers. Closed Invoice History Report Options The report can be printed for a range of customer codes, invoice transfer dates, or for an individual billing cycle. For each customer the Closed Invoice History Report contains the following data: customer code, customer name, invoice number, transaction date, transaction type, sales representative, reference, total amount, taxable amount, sales tax, freight, batch ID, post month, and date transferred. The transfer date indicates the date that the invoice was closed and transferred. NOTE: You should print the Closed Invoice History Report for archival purposes before you purge records from the History file. The selection criteria for the list and the purge are the same, making it possible to print an exact list of the records that will be purged. Customer Balance Due Report The Customer Balance Due report includes the Closed Invoice History file and the Open Item file. This report will not be accurate if transactions have been purged from the Closed Invoice History file. You can run the balance due report for any date that is later than the last date used for purging history files. The report will print only a single balance due from the History file for balance forward customer accounts. For open item customer accounts, it prints a balance due for each invoice in the History file that would be open as of the report date. All transactions in the Open Item file that would have a balance due on the report date are printed for both open item and balance forward customer accounts. Enter the Date for which you wish to run the report, and select either Customer Code or Sort Name for the report order. MBA Software & Consulting, Inc. Chapter Six -- Reports and Lists 77 Customer Balance Due Report Options The report can be printed for a range of Customer Codes or Sort Names, depending on the report order selected. You can include or exclude invoices with a zero balance. The report can be printed for a Billing Cycle range, Customer Type range, and A/R Control Account range. All report ranges except the Billing Cycle range can be browsed. History/Open Item Detail Report The History/Open Item Detail Report allows you to examine posted A/R transactions by date, transaction type, customer code, sales rep, batch ID, A/R control account number, post month and customer type. You can use the report to print sales journals and cash receipt journals for any time period for closed invoices. If all batch ID’s are unique, you can print posted audit trails for any batch that has not had purged transactions from the Closed Invoice History file. The report includes: the customer code, invoice number, transaction date, reference, sales rep, total amount, freight, taxable amount, sales tax, tax code, A/R control account and batch ID for each transaction listed. Accounting Software Accounts Receivable 78 Select the Transaction Date range. The dates can be browsed using the available calendar. History/Open Item Detail Report Options Place a check in front of each Transaction Type you wish to include in the report, or leave all blank to include all types. You can also browse a range of Customer Codes, Batch IDs, Sales Reps, Customer Types, Post Months, and A/R Control Accounts. All ranges except for the Batch ID can be browsed. Customer Sales by Date Range Report The Customer Sales by Date Range report will list the sales for customers for a specified date range. The report includes customer code, name, invoice numbers, invoice dates and references, the sales rep, invoice amounts, freight amounts, taxable amounts and sales tax. It also includes the batch ID and post month from which the invoice originated. This report includes items for the specified date range, whether they be in open items or history and indicates which. It will then total the invoices for each customer. Select the Transaction Dates to define the range for which you wish to print the report. The dates can be selected from the available calendar. Customer Sales by Date Range Report Options You can optionally print the report for a specific range of Customer Codes, Sales Representatives, and Customer Types. All of the range fields can be browsed. Customer Current Year Sales by Month Report The Customer Current Year Sales report will list sales by month for all or a select subset of your customer accounts. The report includes customer code, name, contact, telephone number, and sales representative in addition to the twelve months of sales information. You can print the report in Customer Code or Sort Name order. You can report on a range of customers or for sales above or below a specific dollar amount. Customer Current Year Sales by Month Report Options You can optionally print the report for ranges of Customer Codes or Customer Sort Names (depending on the Report Order selected), Customer Types, Billing Cycles, and Sales Reps. You can also print a report of customers with total sales above or below a dollar figure of your choosing. All ranges except Billing Cycle can be browsed. MBA Software & Consulting, Inc. Chapter Six -- Reports and Lists 79 Sales Rep Current Year Sales by Month Report The Sales Rep Current Year Sales report will list sales by month for all or a select subset of your Sales Representatives. You can print the report sorted in code or name order. Sales Rep Current Year Sales by Month Report Options You can print the report for a range of sales representatives by code or by name, depending on the report order selected, or for sales above or below a certain dollar amount. You can also print the report for a specific region. Sales Tax Report This report only includes information from the Open Item and History files. Any sales tax amounts entered for non-A/R payments will not be reflected on this report. The Sales Tax report can be printed as a detail or summary report. Both the detail and summary reports are ordered according to tax code. The detail report includes: sales tax code, description, customer code, invoice number, sales rep, transaction date, transaction type, reference, invoice amount, taxable amount, freight, post month, sales tax amount, and whether the information can be found in the Open Item file or the History file. A summary report prints at the end of the detail report which includes: total invoice amount, total taxable amount, total freight, total nontaxable amount and total sales tax for each tax code. You can also choose to print just the summary report. Accounting Software Accounts Receivable 80 A Date range needs to be entered, either by typing in the dates, or by using the calendar to select the dates. Sales Tax Report Options You can choose to exclude invoices with no sales tax if you are printing the detailed report; this option has no effect on the summary report. You can also print the report for a specific tax code or range of tax codes. The tax code fields can be browsed. Credit Limit Report The Credit Limit report can be ordered by code or sort name. The report includes customer account code, name, credit limit, outstanding balance, total sales for the current year, total sales last year, and total sales two years ago. Credit Limit Report Options You can select a range of Customer Codes or Sort Names, depending on the report order chosen. A range of Billing Cycles, Customer Types, or Sales Reps can be used to limit the report results. All ranges except the Billing Cycle can be browsed. You can also exclude customers with zero balances. There are four exclusive options that can be selected. You can include customers under their credit limit, customers at or over their credit limit, customers with a credit hold, or customers with no credit limit. Only one of these options can be selected for the report. MBA Software & Consulting, Inc. Chapter Six -- Reports and Lists 81 Cash Flow Analysis Report The Cash Flow report reflects the payment history of your customers and is used to forecast business income for future periods. The Starting Date defaults to the system date, but can be changed by entering the date or selecting the date from the calendar. The number of days in each forecasting period will default to 10 days, which can be changed. Invoices long past due may be considered uncollectible and you may not want to include them in a forecast of your incoming cash. The default excludes invoices over 90 days past due from the report, which can be changed. To include all invoices in the forecast, enter a number that is greater than the age of your oldest outstanding invoice. New customers and balance forward customers will not have a calculated average remittance time. You will need to enter an average remittance time for these customers. The default is 30 days, but this default can be changed to suit your forecasting needs. Sales Account Distribution Report The Sales Account Distribution Report gives you a detailed analysis of all invoices posted to customer accounts, grouped by General Ledger sales accounts. Printed Invoice Sales Analysis Reports There are four reports that only apply to printed invoice transactions. These reports are found under the Printed Invoices menu. All four reports are generated using the data in the Printed Invoice History file. Each of the four reports requires a Date range and the selection of either a detail or summary report. Each report can optionally be printed for a single item Class. Accounting Software Accounts Receivable 82 Customer Sales Analysis Report The report can be limited to a range of Customer Codes. Item Sales Analysis Report The report can be limited to a range of Item Numbers. Sales Rep Sales Analysis Report The report can be limited to a range of Sales Rep Codes . Invoice Sales Analysis Report The report can be limited to a range of Invoice Numbers . Lists There are four lists, each providing information on the data within a specific table. You can Preview each list before you Print, or create a PDF document. If you are using the Accounts Receivable Quick Menu, the list options are accessed by a button located in the lower left hand corner of the corresponding table. Sales Rep List The Sales Rep list includes the Sales Rep Code, Name, Address, Phone Numbers, SSN/Federal ID, Region, Commission Rate, and the current and previous years’ sales figures. It can be printed according to either Sales Rep Code or Name. MBA Software & Consulting, Inc. Chapter Six -- Reports and Lists 83 Sales Rep List Options The list can be printed for a specified range of either Sales Rep Codes or Names, depending on the report order selected. You can also print the list for an individual sales region. G/L Account Transfer List This list will print the entire Account Transfer Option table. Tax Code List This list will report on the entire Tax Code table. Item List The Item list will print the information in the Item table. The list can be ordered by Item Number or Description. You can choose to print All Items, Stock items only, or Non-Stock items only. Item List Options You can print the list for a range of Item Numbers or Descriptions, depending on the report order selected. You can also choose to print a specific Class of item. Accounting Software 84 MBA Software & Consulting, Inc. Accounts Receivable Chapter Seven Statements In this chapter . . . The Statements Menu Transfer Closed Invoices to History 86 Print Preliminary Statement Report 86 Print Statements 87 Modify Collection Letter 88 Print Collection Letter 88 Accounts Receivable 86 The Statements Menu This menu allows you to print periodic statements of each customer’s balance due. Statements will include only items that have been posted prior to the statement date. You are also able to Transfer Closed Invoices to History and create and print a Collection Letter using the selections under this menu. Transfer Closed Invoices to History The application does not automatically purge the Open Item file of closed items. The transfer process allows you to transfer closed items by billing cycle, by customer, or for dates older than a date you specify. You should transfer closed items to the History file on the same cycle that statements are printed, usually once a month. If you use both Open Item and Balance Forward billing methods, you should set a schedule for transferring closed invoices to history based on the method. Only outstanding invoices should appear on open item statements. Transfer closed invoices for Open Item customers to history before you print statements. Balance Forward customer accounts should reflect all of the activity for the billing period on the statements. Don’t transfer closed invoices to history for Balance Forward customer accounts until after statements have been printed. Print Preliminary Statement Report The Preliminary Statement report will show both the detail and aging information that will be printed on the statements, in a more compact format. If you want an accurate copy of what will appear on your statements, you should make sure that you select the same options on the Preliminary Statement report that you will be selecting when you print statements. The report order can be by Customer Code, Sort Name, or ZIP Code. The Detail Order for each customer can be organized according to Invoice Number or Date. If you use statement forms B, C or D, the Aging Periods will default to the values listed in the Company file, but can be changed. Statement form A includes preprinted Aging Periods. The statement date can likewise be changed from the default system date. If you are printing statements for Balance Forward customers, you must enter the date on which the last statements were printed. Print Preliminary Statement Report Options You can choose to skip statements with zero balances, or balances below a certain dollar amount. A range of Billing Cycles can be chosen, as can a range of Customer Types. You can print statements for a range of Customer Codes, Sort Names, or ZIP Codes, depending on the Statement Order chosen. MBA Software & Consulting, Inc. Chapter Seven -- Statements 87 Print Statements The application allows you to send a Statement to all customer accounts at one time, or on a staggered basis according to billing cycle. You may print statements at any time and as many times as necessary, without altering the contents of the Open Item file. Enter all transactions up to the statement date before printing statements. For balance forward accounts, the total prior balance is summarized as a balance forward amount. For open item accounts all open items are printed. If you wish to include current Finance Charges on the Statements, you must calculate and post the charges under the Transactions menu prior to printing the Statements. Also before printing statements, you should verify that you have selected the correct Statement Form on the Company Info tab of the Company file. The procedure and options for printing the Statements are identical to those when printing the Preliminary Statements. Both the Preliminary Statements Report and the Statements can be previewed prior to printing. Accounting Software Accounts Receivable 88 Modify Collection Letter MBA Series 3 Accounts Receivable allows you to create a customized collection letter for your needs. It also includes a basic collection letter template that can be used with a few modifications prior to printing. Everything in the letter body, including the positions of the substitution fields, can be modified. The first of the three substitution fields is the total amount due, which will be represented by the substitution field %1% when entering the letter body. The second is total amount overdue, as placed by entering the substitution field %2%. The number of days overdue is defined by entering the third substitution field, %3%, in the letter body. Each field can be used more than once. These three substitution fields will be replaced with the corresponding values for each customer when the Collection Letters are printed. The Contact Name and the Company Address from the Customer file will be included when the Collection Letters are printed. Print Collection Letter Enter the date that the letter is being printed. This field will default to the system date and can be changed. Collection Letters can be printed in order of Customer Code, Sort Name, or ZIP Code. You can also print the letter for those customers with overdue balances based on the Aging Periods listed in the Company file. Print Collection Letter Options You can skip those customers with an overdue balance below the specified dollar amount. Your company’s name and address can be printed on each letter, and you can print letters for a range of Billing Cycles. MBA Software & Consulting, Inc. Chapter Eight File Maintenance In this chapter . . . The Maintenance Menu Company File Maintenance 90 Purge Closed Invoice History 90 Year End Processing 91 Import/Export Data Files 92 Stand-Alone ASCII File Interface 92 Accounts Receivable 90 The Maintenance Menu The MBA Series 3 Accounts Receivable data files require regular maintenance for optimum performance. Company File Maintenance This selection is covered in Chapter Two: Accounts Receivable Set Up. Purge Closed Invoice History This History file can be purged at any time. By deleting invoices in the History file, you make more storage space available. However, both the Customer Balance Due report and the History/Open Item Detail report depend on history records being available to provide complete accuracy. If you have enough storage space, it is not necessary to delete invoices from the History file. It is recommended that you print a Closed Invoice History report prior to purging. The information deleted during the purge is permanently deleted; once the purge has been done, the information purged will not appear on the report again. Click the Preview Closed Invoice History Report button to preview the report, which can then be printed. It is also strongly recommended that you make an archival backup of the data before beginning the purge process. You must select to purge the Closed Invoice History file by Billing Method, purging Open Item customers, Balance Forward customers, or both at the same time. MBA Software & Consulting, Inc. Chapter Eight -- File Maintenance 91 Purge Closed Invoice History Options You can select a range of Customer Codes whose closed invoice history you wish to purge. You are also given the option to purge only invoices transferred to history during a particular time period. You can purge the closed invoice history for customer accounts for a particular Billing Cycle. The Customer Code and Date ranges can be browsed. All invoices transferred to history during the time period listed will be deleted when you click the Purge Closed Invoice History button. Note that this is the date the closed invoice was transferred to history, not the invoice date. Year End Processing The Year-End Roll of Sales Statistics should be done at the end of your fiscal year, unless you are using post months 13 through 18. You should perform the Year-End Roll of Sales Statistics at the same time that you perform the yearend close in your General Ledger. The year-end roll will move monthly sales information for the current year to the previous year for both customers and sales representatives. In addition, the year-to-date finance charge totals will be set to zero. Post all 13th through 18th month transactions, and be ready to roll your General Ledger before performing the A/R year-end processing. The totals for months 13 through 18 will be rolled to the first six months of your new fiscal year. NOTE: You should clear the Year-to-date totals from the Tax Code table at the end of the calendar year regardless of your fiscal year-end month. Select Clear Tax Code Table from the Tables menu. You should also print the Sales Tax Report prior to clearing the Tax table. Accounting Software Accounts Receivable 92 To roll customers and sales representatives, select Year-end Processing from the Maintenance menu. Click the Roll Sales Information button if you are ready to complete the Year-end processing. Import/Export Data Files Please see Chapter 4 of the System Manager manual for instructions on using this menu selection. Stand-Alone ASCII File Interface The stand-alone ASCII file interface allows the functionality of the ASCII File Interface found in the A/R package to be executed as a stand-alone program, run from this location: x:\mbas3\arascii.exe. This program reads an input parameter file to determine which function to perform and writes an output parameter file which contains the status of the function performed. The input parameter file must be an ASCII file, created using a text editor or word processor in ASCII mode. The input and output parameter files are read from/written to the program directory where the ASCII programis located. Input parameter file: File name: AR-PARM.IN Contents: The input parameter must include a carriage-return line feed. Dvpath – Path for data files – up to 52 characters. This must be the same drive and path where your MBA data is located. MBAS3DAT is the default MBA data path. The drive is the same drive you designated when installing MBA. Ex. DVC:\MBAS3DAT MCaaaa – Multi-Company identifier is “aaaa” (optional – if not entered, a blank company code is used) MBA Software & Consulting, Inc. Chapter Eight -- File Maintenance CUR – Customer Read CUW – Customer Write HIR – AR History Read COR – Company Read OIR – Open Item Read SHR – Sales History Read TRR – Transaction file Read TRW – Transation file Write 93 (Create Customer.txt) (Read from Customer.txt) (Create Arhistry.txt) (Create Arcmpny.txt) (Create Openitem.txt) (Create Saleshis.txt) (Create Artrans.txt) (Read from Artrans.txt) Note: If a multi-company identifier is used, the file extension will not be .txt. The first 3 characters of the multi-company identifier will be used instead. Ex. To read the transaction file on drive C: and write artrans.mba: (note that the .mba3 file is created in the current data directory) DVC:\MBAS3DAT MCMBA3 TRR Output parameter file: File name: AR-PARM.ERR Contents: NO INPUT PARMS – Ar-parm.in was empty NO DATA DRIVE PARAMETER – A Dvpath line was not found in Ar-parm.in NO ASCII FUNCTIONS REQUESTED – The Dvpath and Mcaaaa lines were correct in the Arparm.in file, but no file read/write operation lines were found. NO SECOND RECORD IN .IN FILE The Dvpath line was all that was found in the Ar-parm.in file. INVALID ACTION REQUESTED – The file read or write requested was not in the list of valid actions. Accounting Software Accounts Receivable 94 ILLEGAL TYPE FIELD (1-9) Type field in artrans.txt must be 1-9 ILLEGAL NUMERIC VALUE ON INPUT FIELD – Non-numeric data was encountered in the A/R data file or the .txt file. ILLEGAL DATE FIELD – Invalid date in artrans.txt file. ILLEGAL POST MONTH FIELD – Posting month in artrans.txt must be 01-18. CUSTOMER MUST BE BALANCE FOREWARD OR OPEN ITEM – A field being written to a/r was invalid; for example, a customer type in the customer.txt file must be either “b” or “o”. DATA OR ASCII FILE NOT FOUND – The a/r data file (for r operations), or the ASCII file (for w operations) was not found. NO RECORDS TO COPY – The a/r data file (for r operations), or the ASCII file (for w operations) was empty. BATCH ID XXXX NOT UNIQUE – For a TRW operation, the batch ID in the artrans.txt file already exists in the a/r transaction file. MBA Software & Consulting, Inc. Appendix 95 Accounts Receivable Data Files File Name Description AR01MBA3.TPS AR21MBA3.TPS Company Information Excluded Accounts File AR02MBA3.TPS AR22MBA3.TPS AR04MBA3.TPS Customer File Customer Sales Statistics File Customer Notes AR05MBA3.TPS AR23MBA3.TPS Sales Rep File Sales Rep Sales Statistics File AR06MBA3.TPS Item File AR07MBA3.TPS AR24MBA3.TPS Open Item File Open Item Account File AR08MBA3.TPS AR09MBA3.TPS AR26MBA3.TPS AR10MBA3.TPS Closed Invoice History File Printed Invoice Batch Header File Printed Invoice Header File Printed Invoice Detail File AR11MBA3.TPS AR12MBA3.TPS Printed Invoice History Header File Printed Invoice History Detail File AR13MBA3.TPS AR27MBA3.TPS AR30MBA3.TPS Transaction Batch Header File Transaction Header File Transaction Detail File AR14MBA3.TPS AR28MBA3.TPS AR29MBA3.TPS Recurring Group Header File Recurring Invoice Header File Recurring Invoice Detail File AR15MBA3.TPS Customer Type File AR16MBA3.TPS Tax Code File AR17MBA3.TPS Valid Accounts File AR18MBA3.TPS Credit Limit Table AR19MBA3.TPS Collection Letter File AR40MBA3.TPS Quote Header AR41MBA3.TPS Quote Detail ARGLMBA3.TPS G/L Transfer File NOTE: The ‘MBA3’ is the multi-company code for the MBA Demonstration Company. Accounting Software 96 MBA Software & Consulting, Inc. Accounts Receivable Index 97 Index A Account Numbers Default 17 Account Transfer Options 23 Accounts Receivable Menu 10 Aging Default Periods 16 Applying Credit Memos/Unapplied Cash 57 AR Transfer File 58 Modifying 57 Transferring to General Ledger 58 Asset Accounts 3 Assets 3 B Customers Adding 29 Customer Info 30 Customer Type 22 Internet Info/User Defined Fields 34 Messages 34 Modifying 30 Sales Info 33 D Debit Adjustments 46. See also Transactions Entering Customer Information 47 Entering Transaction Detail 49 E Edit Journal Printed Invoices 67 Transactions 55 Expense Accounts 3 Billing Method 32, 86, 90 F C Finance Charges 7, 87 Account Number. See Account Numbers: Default Calculating 54 Minimum Amount 20 Rate 20 Capital 4 Cash Receipts. See Payments Check Number 50, 52, 53, 65 Collection 7 Collection Letter Modifying 88 Printing 88 Company File 16 Credit Adjustments 46. See also Transactions Entering Customer Information 47 Entering Transaction Detail 49 Credit Limit Table 21 Credit Memos 46. See also Transactions Applying 57 Entering Customer Information 47 Entering Transaction Detail 49 Customer Inquiry 38 Customer Type Table 22 I Import/Export Data Files 92 Income Accounts 4 Invoice Form 19 Number 16 Options 18 Item Entering Receipts 27 Table 25 L Lists G/L Account Transfer 83 Accounting Software Accounts Receivable 98 Item 83 Sales Rep 82 Tax Code 83 M Manual Invoices 46 Entering Customer Information 47 Entering Transaction Detail 49 Modifying Collection Letter 88 Company File 16 Open Items 56 Printed Invoice Batch Header 60 Printed Invoice Detail 66 Recurring Invoice Groups 70 Transaction Detail 55 Transaction Header 46 N Non-A/R Transactions 52. See also Transactions Entering Transaction Detail 54 O Open Item Aged Report 74 Detail Report 74 Modifying 56 P Payments 6. See also Transactions Entering Customer Information 49 Entering Transaction Detail 50 Posting Printed Invoices 67 Transactions 56 Prepayments 51. See also Transactions Applying 57 Entering Customer Information 51 Entering Transaction Detail 52 Print Customer Information 41 Customer List 41 Customer Mailing Labels 42 MBA Software & Consulting, Inc. Customer Rolodex 42 Printed Invoice History Purging 68 Review 68 Printed Invoices Creating the Batch Detail 61 Modifying/Deleting 66 Creating the Batch Header 60 Modifying/Deleting 60 Types 60 Forms 64 Posting 67 Printing Edit Journal 67 Entire Batch 61, 67 Selected Invoice 61, 67 Purging Closed Invoice History 90 Customer Notes 42 Customers 42 Printed Invoice History 68 R Recurring Invoices 69 Entering/Modifying 69 Print Recurring Invoices Report 70 Transferring 71, 72 Reports. See also Sales Analysis Reports Aged Open Item 74 Cash Flow Analysis 81 Closed Invoice History 76, 90 Credit Limit 80 Customer Balance Due 76, 90 Customer Current Year Sales by Month 78 Customer Sales by Date Range 78 Detail Open Item 74 History/Open Item Detail 77, 90 Sales Rep Current Year Sales by Month 79 Sales Tax 79 Retained Earnings 4 Index 99 S U Sales Analysis Reports Customer 82 Invoice 82 Item 82 Sales Rep 82 Sales Representatives 27 Set Up Procedures 15 Statements 7 Print Preliminary Report 86 Printing 87 Types 17 Update Aging 38 Y Year End Processing 91 T Tax Code Table 24 Transactions Creating the Batch Detail 46 Credit Adjustments 46 Credit Memos 46 Debit Adjustments 46 Finance Charges 54 Manual Invoices 46 Non-A/R Transactions 52 Payments 49 Prepayments 51 Creating the Batch Header 44 Types 45 Modifying/Deleting the Batch Detail 55 Modifying/Deleting the Batch Header 46 Posting 56 Printing the Edit Journal 55 Types Credit Adjustments 46 Credit Memos 46 Debit Adjustments 46 Finance Charges 54 Manual Invoices 46 Non-A/R 52 Payments 49 Prepayments 51 Transfer Closed Invoices to History 86 by Billing Method 86 Accounting Software 100 MBA Software & Consulting, Inc. Accounts Receivable