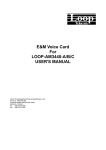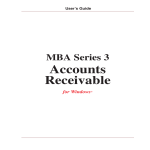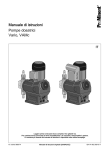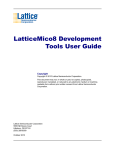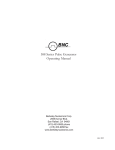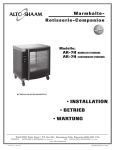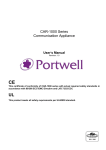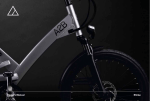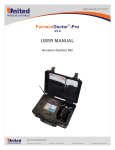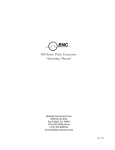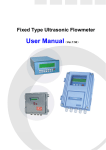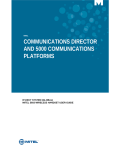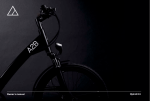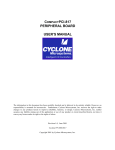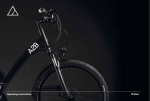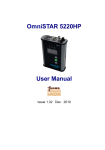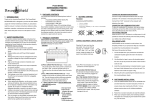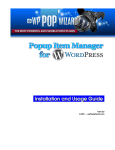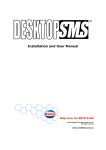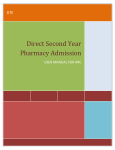Download System Manager
Transcript
User’s Guide MBA Series 3 System Manager for Windows ® Technical Support Information For Technical Support or to purchase a yearly Support Contract for your MBA Series 3 product(s): 1-800-431-1416 Internet web site http://www.mbasoft.com E-mail contacts: Sales: Technical Support: [email protected] [email protected] Copyright Information in this document is subject to change without notice. Company names and data used in the examples herein are fictitious unless otherwise noted. No part of this document may be reproduced or transmitted in any form or by any means without the express written permission of MBA Software & Consulting, Inc. © 2006 MBA Software & Consulting, Inc. (MBA) All Rights Reserved MBA Series 3 Accounting Software User’s Manual This document, the associated software, and the associated on-line documentation are the property of MBA Software & Consulting and are loaned to the user under the terms of the License Agreement. Unauthorized copying or use of the software or any associated materials is contrary to the property rights of MBA Software & Consulting and is a violation of state and federal law. This material must be returned to MBA Software & Consulting upon demand. Trademarks MBA, MBA Software & Consulting, the MBA logo, and MBA Series 3 are trademarks of MBA Software & Consulting, Inc. TopSpeed is a registered trademark of Soft Velocity Inc. Clarion is a trademark of TopSpeed Corporation. Microsoft, Windows, and Windows NT are either registered trademarks or trademarks of Microsoft Corporation in the United States and/or other countries. Other product names mentioned in this manual may be trademarks or registered trademarks of their respective companies and are hereby acknowledged. MBA Software & Consulting, Inc. MBA Software & Consulting Software License Agreement The following states the license agreement that governs your use of this product. You acknowledge and accept this agreement by proceeding with the installation of this computer software from disks or CDROM. LICENSE PLEASE CAREFULLY READ THIS LICENSE AGREEMENT BEFORE CLICKING THE ACCEPT BUTTON BELOW. PROCEEDING WITH THE INSTALLATION OF THIS COMPUTER SOFTWARE INDICATES YOUR ACCEPTANCE OF THE TERMS OF THIS LICENSE. IF YOU DO NOT AGREE WITH THESE TERMS, YOU SHOULD CANCEL THE INSTALLATION PROCESS AND RETURN THE PACKAGE AND ITS CONTENTS TO MBA SOFTWARE & CONSULTING WITHIN THIRTY (30) DAYS. MBA Software & Consulting, Inc. (MBA), provides the computer software program(s) and documentation (printed manuals, guides, bulletins, and/or on-line Help) contained in the package and any modifications, updates, revisions, or enhancements received by you from MBA and licenses its use under the terms below. a. You are granted a nontransferable license to use the Program under the terms stated in this Agreement for personal use in your business or profession. Title and ownership of the Program and of the copyright in the Program remain with MBA. b. You may not make copies, translations, or modifications of or to the Program, except you may copy the Program into a machine-readable or printed form for backup purposes in support of your use of the Program. You must reproduce the copyright notice on any copy of the Program or portion of the Program merged into another program. All copies of the Program and any portion of the Program merged into or used in conjunction with another program are and will continue to be the property of MBA and subject to the terms and conditions of this agreement. c. If you purchased a single-workstation license of the Program, this license is for use of the Program on one workstation. You must purchase a license to use the Program dependant on the number of workstations on which the Program will be installed or accessed. d. Multiple User licensing of the Program is valid for a single site only. The Program may be placed on a local network system connecting up to and including the number of licensed workstations located on a single site. Use of the Program at additional sites requires the purchase of additional site licenses. e. You may not assign, sell, distribute, lease, rent, sublicense, or transfer the Program or this license or disclose the Program to any other person. You may not reverse-engineer, disassemble, or decompile the Program or otherwise attempt to discover the source code or structural framework of the Program. f. This license terminates if you fail to comply with any provision of this Agreement. You agree upon termination to destroy the Program, together with all copies, modifications, and merged portions in any form, including any copy in your computer memory or on a hard disk. Accounting Software LIMITED WARRANTY MBA warrants that the Program substantially conforms to the specifications contained in MBA’s packaging and promotional materials for a period of thirty (30) days from delivery as evidenced by your receipt, provided that the Program was used on the computer operating system for which it was designed. MBA further warrants that the media on which the Program is furnished will be free from defects in material or workmanship for a period of thirty (30) days from delivery. All warranties stated in this Agreement apply only when the Program is used within the United States of America and its territories. MBA’s sole obligation and liability for breach of the foregoing warranties shall be to replace or correct the Program so that it substantially conforms to the specifications or to replace the defective media, as the case may be. Support MBA will support the current version of this software and any previous versions that MBA elects to support. However, due to the constantly changing environment of personal computer technology, previous versions may become inoperable or incompatible with current operating systems, hardware, or other technologies. For you to continue to operate successfully, it may be necessary to purchase an upgrade. Free support is provided for thirty (30) days from the delivery of the initial purchase, not including upgrades or updates. Any subsequent support requires the purchase of an annual support agreement or will be billed on a percall basis, as outlined in the package. Tax Updates Changes in state, federal, or local tax laws may render this software, or previous versions, obsolete. To continue to operate successfully, it may be necessary for you to purchase an update. MBA may not update versions of the Program that are not shipping at the time of a change in tax laws. RECOMMENDED ENVIRONMENT This Program has been designed to work optimally in the environment documented within the system requirements. Any defects, inconsistencies, or issues arising out of operating outside the parameters set forth therein may require the licensee to pay additional maintenance/upgrade costs to MBA to support and/or rectify. LIMITATION OF LIABILITY IN NO EVENT SHALL MBA’S LIABILITY TO YOU FOR DAMAGES HEREUNDER FOR ANY CAUSE WHATSOEVER EXCEED THE AMOUNT PAID BY YOU FOR THE USE OF THE PROGRAM. IN NO EVENT WILL MBA BE LIABLE FOR ANY LOST PROFITS OR OTHER INCIDENTAL OR CONSEQUENTIAL DAMAGES ARISING OUT OF THE USE OR INABILITY TO USE THE PROGRAM EVEN IF MBA HAS BEEN ADVISED OF THE POSSIBILITY OF SUCH DAMAGES. This Agreement is governed by the laws of the state of Minnesota. In the event that any provision of this Agreement is found invalid or unenforceable pursuant to judicial decree, the remainder of this Agreement shall be valid and enforceable according to its terms. MBA Software & Consulting, Inc. Contents Contents Chapter One: Introduction to the System Manager Introduction MBA Services System Requirements Installation System Manager Overview File Menu Edit Menu Applications Menu Utilities Menu Help Menu Quick Menus Introduction to Controls 2 2 2 3 4 4 4 4 4 5 6 6 Chapter Two: System Manager Set Up The File Menu Print Setup The Applications Menus The Quick Menus The Utilities Menu Multi-Company Information Select Company Maintain Companies Copy Company Files Copy the Chart Of Accounts Consolidating Companies Data Maintenance Repair Files Data Utility Login Application Security Backing Up and Restoring MBA Data Year End Roll Wizards View PDF Files The Help Menu Search for Help About MBA 10 11 11 12 12 12 12 13 13 15 20 20 21 22 22 22 23 25 26 26 26 Contents Chapter Three: Security Application Security Initial Security Setup Importing Application Resources Adding a New User Granting Company Access Granting Resource Acess Time of Day Access Enabling Security General Options Login Options Time of Day Options Security Groups Creating a New Security Group Adding/Removing Companies Adding/Removing Users Setting Group TOD Group and User Access Combinations Company Accesses Resource Accesses Copying Accesses Modifying Accesses Deleting Users or Groups Security Reports The Windows and Help Menus 28 28 29 29 31 31 32 32 33 33 34 34 34 35 35 35 36 36 36 37 37 38 38 38 Chapter Four: Importing and Exporting Files Importing a File Selecting a File to Import Duplicate Records Mapping the Fields Exporting a File Export Options Selecting Fields to Export Import/Export Pre-Defined Formats 40 40 44 44 46 46 46 49 Contents The Check Reconciliation Application Manage Bank Accounts Perform Reconciliation Print Last Reconciliation Report Print Items in Transit Report Print Combined Check Register 52 53 56 56 56 Appendices Appendix A -- Print Previews Appendix B -- Query Wizards Query Wizard Controls Query Wizard Wild Cards Saving Queries Using Saved Queries Appendix C -- Common Problems 58 60 60 61 62 62 63 Contents Chapter One Introduction to the System Manager In this chapter . . . Introduction 2 MBA Services 2 System Requirements 2 Installation 3 System Manager Overview 4 File Menu 4 Edit Menu 4 Application Menus 4 Utilities Menu 4 Help Menu 5 Quick Menus 6 Introduction to Controls 6 System Manager 2 Introduction Welcome to MBA! Thank you for selecting MBA Series 3 for Windows® as part of your business management solution. You should have received an installation CD and documentation for each MBA Series 3 for Windows® module you purchased. If you purchased MBA from a reseller or consultant, please check to make sure that they have registered your packages with MBA. When you purchase your software, you will be placed on our mailing list and will receive MBA STATEMENTS, our newsletter that provides technical and new product information. You will also be eligible for technical support. MBA Support Your authorized MBA reseller or consultant may provide you with adequate support of your MBA product. You may also choose to contact the MBA Support Department at 1-800-431-1416. MBA has a long history of providing quick and efficient customer service. Our technical support staff can assist in the installation of your software, answer questions or help you problem-solve as you use your MBA modules. Support is available with the purchase of an annual support agreement or on a per call basis. Custom Programming Our MBA programmers can modify your MBA SERIES 3 to meet the specific needs of your business. Modifications range from customizing a specific report to designing and writing a front-end package. Please contact the Custom Programming Department at 1-800-431-1416 for more information. System Requirements To run the Series 3 software your computer hardware must meet the following specifications: IBM compatible Pentium III (or equivalent) processor 256 MB of RAM Windows 95, 98, NT, 2000, or XP CD ROM VGA or higher monitor Windows-supported Printer MBA Software & Consulting, Inc. Chapter One -- Introduction 3 Installation To Install the applications, follow these steps: 1. Place the CD in the drive. If the Installation procedure does not automatically begin, left-click the Start button and select Run. Enter X:\SETUP.EXE, with X being the drive letter of your CD ROM. 2. Follow the installation procedure prompts. You will need to enter the destination drive letters of both the programs and the data. NOTE: This process will update the DATADRV.INI file located in the MBAS3 directory on the drive specified during installation. The following lines will be added: [MBAS3DRIVE] PROGDRV=C:\MBAS3\ DATADRV=C:\MBAS3DAT\ The default settings during the installation are set to install both the program and data files to your local C drive. If you are running multiple users over a network, the data directory will need to be specified according to your Windows drive mapping during installation on each PC. 3. Once the installation is complete, launch MBA Series 3 using the icon that was created on the desktop. 4. The first time MBA Series 3 is launched after a new installation, you will be asked to enter the MBA Series 3 Key Code exactly as it appears on the CD sleeve. If you do not enter the Key Code, you will not have access to any of the applications within Series 3. To run the applications on multiple workstations, you must also do either Step A or B: A. Install the applications on all other workstations (recommended method): Perform Steps 1-4 on EACH workstation that will be running Series 3. It is recommended that each workstation have the applications installed to the local drive, with only the data being shared over the network. B. NOTE: If you are installing the applications locally on multiple workstations, you will need to enter the Key Code on each workstation. Create a shortcut to X:\MBAS3\MBAS3.EXE on the server, where ‘X’ is the server’s mapped drive letter. This can only be done if the programs have been installed on the server. Accounting Software System Manager 4 System Manager Menu Overview There are a few menus that are specific to System Manager functions, although they can be accessed from within the other applications as well. They are: 1) File menu Print Setup This menu selection allows you to select which printer will be used, and many of the printer properties associated with that type of printer. Exit Closes MBA Series 3. 2) Edit menu This menu provides the Windows standard edit functions, such as Cut, Copy, and Paste. These functions may or may not be available, depending on what is being done at the time of selecting the menu. 3) General Ledger, Receivables, Payables, and Payroll menus These menus provide you with the Application-specific functions, which are described in the associated manuals. These menus will only be active if the associated applications are in place. 4) Check Reconciliation menu This application allows you to run a reconciliation on bank accounts that spans General Ledger, Accounts Payable, Accounts Receivable deposits, and Payroll transactions. This application must be purchased in addition to the accounting applications. The Series 3 Check Reconciliation is discussed in Chapter 5 of this manual. 5) Utilities menu These menu selections will be described in this manual. Multi-Company Information Select Company Allows you to select which company code will become the active code. Maintain Companies Allows you to enter and modify the company codes. Copy Company Data Files Allows you to copy one company code’s data files to another company code. Copy Chart of Accounts Allows you to copy the chart of accounts into a company code, either MBA Software & Consulting, Inc. Chapter One -- Introduction 5 from another company code or from a predefined Chart of Accounts. Consolidate Companies Allows you to consolidate multiple company codes into a single set of data files under a single company code. Data Maintenance Repair Files Provides access to the utility that will repair damaged data files. This method of repair may not succeed in all cases of damaged data files. Data Utility Allows you direct access to the data files. This option should be used sparingly and with caution. Login Allows you to enter a user code and password when the security features are in use. Application Security Allows you to assign and maintain user codes, user groups, passwords, and access levels to the applications and the associated functions. Backup Allows you access to a backup routine that ZIPs the data files specified. Year End Roll Wizard A step-by-step guide to assist you in closing your books at the end of the year. The wizard will guide you through closing the General Ledger, Accounts Receivable, and Accounts Payable, and will help you with backing up your previous year’s data. Payroll Year End Roll Wizard A step-by-step guide that will assist you with your end of the year payroll processing. View PDF Files Allows you to view all PDF files created with MBA, sorted by application. 7) Help Search Help Accesses the MBA Series 3 Help utility. About MBA MBA information, including address, phone & fax numbers, e-mail and web site addresses, as well as the application version and physical location of both your program and data directories. Accounting Software System Manager 6 8) Quick Menus Quick Menu buttons enable you to easily access all of the features in each of the applications through a visual interface, without having to maneuver through the drop-down menus. Introduction to Controls The controls used in MBA Series 3 accounting software are designed to make entering data into the program as user-friendly as possible. Some of the controls have an associated Hotkey shortcut, allowing users who are more comfortable using the keyboard than the mouse operate the software easily. The hotkey is represented as an underlined letter in the control caption, such as on the buttons below. Only controls that are enabled will operate. Buttons Buttons, like most other controls, are operated with a single left-click of the mouse when the cursor is positioned over it. Buttons can also be operated by pressing Enter when that button is selected. Many buttons also have an associated Hot Key, which is a combination of the Alt key and the letter that is underlined. The Change button, for instance, can be operated by clicking, pressing Alt-D, or by pressing Enter (as it is the selected button, marked by the outline around the “Change” button). Some functions that buttons perform, such as those shown above, can be performed with a right-click that will open a drop-down menu with several options that correspond to the buttons. Tabs Tabs are a way of flipping between “pages”. Left-click the tab, or use the hot keys to go to the indicated page. MBA Software & Consulting, Inc. Chapter One -- Introduction 7 Locater Fields Within each application, whether doing an Inquiry, or Enter/Modify, the program allows you to locate information by simply typing in the first few characters of the information you wish to locate. Lookup Buttons The Lookup buttons will give a list of all possible values for the field that is being browsed. Select the correct value by double-clicking the desired list entry. Number Selectors Number selector controls can be used in two different ways; the desired number can be entered, or the number can be selected by clicking the small directional buttons to the right of the number. List Boxes Clicking the down arrow to the right of the text field will show a list of values that are allowed for the control. Select the desired value by clicking it. The value that is currently in the text field will be highlighted. Locator Fields Locator fields are controls that allow for keyboard input and generally appear as a white rectangle in the upper left-hand corner of a browse. Locator fields are used for locating a specific record in the browse. Calculator Clicking this button will start a calculator utility for your use. Calendar Displays a calendar that can be paged through month by month. Accounting Software 8 MBA Software & Consulting, Inc. System Manager Chapter Two System Manager Setup In this chapter . . . The Fi le Menu Pri nt Setup 10 The Appli cati on Menus 11 The Qui ck Menus 11 The Uti li ti es Menu Multi -C ompany Informati on 12 Select C ompany 12 Mai ntai n C ompani es 12 C opy C ompany Fi les 13 C opy C hart of Accounts 13 C onsoli dati ng C ompani es 15 D ata Mai ntenance 20 Repai r Fi les 20 D ata Uti li ty 21 Logi n 22 Appli cati on Securi ty 22 Back-Up 22 Backi ng Up MBA D ata 22 Restori ng MBA D ata from Back-Up 23 Year - End Roll Wi zard 24 Payroll Year - End Wi zard 25 Vi ew PD F Fi les 25 The Help Menu 26 Search for Help 26 About MBA 26 System Manager 10 The File Menu This menu has only two selections, Print Setup and Exit. Print Setup This menu selection allows you to select the printer you will be using from within MBA Series 3. You can choose from any printer that has been installed through Windows and modify the printer properties. Some of the printer properties can be modified to no effect, such as selecting Landscape orientation over Portrait. This will not change the orientation of the reports that MBA Series 3 generates, as they are all formatted to print as Portrait. Due to the differences between brands and types of printers currently available, results may not be identical when switching from one printer to another. Settings that appear for one printer may not appear for another. Some experimentation may be necessary to produce an optimal appearance, but it is not recommended that you make any changes unless you are familiar with the printer and the functions you are changing. MBA Software & Consulting, Inc. Chapter Two -- System Manager Setup 11 The Edit Menu This menu includes the basic Windows edit commands. The commands may not work on specific fields, depending on display function of the field. Generally speaking, any field that can be entered or changed can be used in conjunction with the edit commands. The Application Menus These menus offer access to the various application functions. They are only enabled when the applications each refers to has been installed. Please refer to the Application Manuals for further explanation of the various application functions. The Quick Menus All functions within each application can be accessed either through the standard drop-down style application menu system, or through the visual quick menu system. Accounting Software System Manager 12 The Utilities Menu The System Manager functions are found under this menu. They and their submenus will be discussed in the order in which they appear. Multi-Company Information The menu selections under this menu all have something to do with the company codes available to the user. Select Company The company code that is highlighted will be the selected company when the Select button is clicked. Movement through the company codes can be done using the page up/page down keys, the up and down arrow keys, or the mouse. Additionally, the company code can be entered in the locator box at the top of the browse to highlight the matching code. Maintain Companies This menu selection is where you can add, delete, or modify the company codes. To add a code, click the Insert button and fill in the code and company name. Click the OK button when complete. To modify a company name, click the Change button and make the modifications to the company name. The company code cannot be modified. Click the OK button when complete. To delete a company code, click the Delete button. You can delete just the code, just the data, or delete both. Click the OK button when you have made your choice. The Print button will provide you with a report of all company codes and descriptions. The Cancel button will close the browse. MBA Software & Consulting, Inc. Chapter Two -- System Manager Setup 13 Copy Company Files If you are saving a current company’s data into another code (this is recommended before performing the Year End Close), you would first create a new company code. Then select this menu option and enter the old company code into the Copy From Company field. Select the new code in the Copy To Company field and check the applications to copy. Click the OK button to copy the files. Copy Chart of Accounts There are two options for copying a Chart of Accounts into a new company. You could either select one of the predefined Charts or you could copy the chart of an existing company code into the new company code. Choosing the method of copying depends on a number of considerations, such as how closely the chart for the new company echoes the charts from existing companies, or if the account structure would fit one of the predefined charts. Copy a Predefined Chart of Accounts This option will provide you with a list of predefined charts that are structured for certain types of business. The Chart structures that are provided are by no means definitive to each business type; modifications to these charts can be made once the chart is copied into the company code. Select the business that most closely describes your business. The chart is reproduced in the window below and can be printed or previewed before the final selection is made. Click OK if the chart shown fits your business best. Accounting Software System Manager 14 Copy a Chart of Accounts From Another Company The other option for copying the chart is to copy the chart from an existing company code into the new company code. The structure of the chart is all that is copied, not the detail. This is especially useful if the charts for the two companies have the same or similar structures. Select the company code from which you will be copying the chart and the company code to which you will be copying the chart. The company codes can be selected using the list boxes, which will provide a complete list of existing company codes. A range of account numbers to copy can also be selected from within the existing chart. The chart of accounts in the existing company cannot be browsed at this point, so you would have to know the account number range before doing this. Click the OK button when the information is complete. MBA Software & Consulting, Inc. Chapter Two -- System Manager Setup 15 Consolidating Companies This feature allows you to consolidate several Company Ledgers into one Company Ledger. Once a consolidated company is formed, it is treated as other company files. The program allows you to make journal entries and post them to the consolidated company General Ledger just as you would with any other Company file. WARNING: Do not add accounts to the Chart of Accounts through the consolidated company. The next consolidation formed will delete the data. Consolidation allows you to summarize and add data from separate companies and consolidate the information into one company book. Beginning balances and net changes are combined for each of the twelve months for all of the companies consolidated. NOTE: Transaction details are not transferred to the new consolidated company. Preparing Files For Consolidation All of the company ledgers to be consolidated must be located on the same drive path. The company ledger of destination must be initialized before consolidation can take place. If you have General Ledger data files for two separate companies, A & B, that you wish to consolidate into another company C, the following steps are performed by the program during the consolidation process. 1. The program will get the first account number from Company A. NOTE: If a mask is used, the mask characters will be placed in the account number in the same position they occupy in the mask. (^ = space, ? = 0) A mask is a device which allows you to consolidate account numbers that have one or more different characters. For example, if your account number is 101 for Company A and you use the mask “^^?^^^“, the consolidated account in Company C will be 100. 2. Company C is checked to see if this account number exists. If not, it is added to Company C. Accounting Software System Manager 16 3. The beginning balance and net change amounts are added to the new account number in Company C. 4. Steps one through three are repeated for each account number in Company A until all account numbers are completed. 5. Then the program performs the same steps for Company B until completion. 6. Company C now contains a consolidated chart of accounts for Companies A and B. There are two methods of consolidation, the Simple and the Mask consolidations. Simple Consolidation The simple consolidation will consolidate all accounts in all of the companies that were selected to be consolidated. If an account number does not exist in the ledger you are consolidating to, the program will create the number; the description for the account comes from the first occurrence of the account number. In the following, we look at the same sales account number from the chart of accounts of each of the three stores. Each store’s sales account number will have a dollar amount associated with it to represent that store’s sales account figures. Store # 1 2 3 Sales Account # 300 300 300 Sales Figures $ 15,203.00 9,500.00 12,456.00 The information will be combined during consolidation, with the results as follows: Store # 1, 2, & 3 Sales Account # 300 Sales Figures $ 37,159.00 The consolidated company code has the ability to create one “corporate” financial statement, summarizing all of the companies into one report. MBA Software & Consulting, Inc. Chapter Two -- System Manager Setup 17 NOTE: If you want a consolidation of a single account from the chart of accounts of several divisions or companies, you must run a consolidation of all the accounts in the chart of accounts to obtain the summary. The consolidation does not allow selection of a single account for consolidation. It must consolidate all of the accounts of the companies you selected. Mask Consolidation A mask consolidation is a device which allows you to consolidate account numbers that have one or more different characters. In the simple consolidation, all the account numbers matched each other so you did not need a mask. In more complex situations, however, you will need a mask. The mask consolidation will work for more than one account number within one company or for any number of accounts in more than one company. In a mask consolidation, you can use two different characters to define the mask: the question mark and the asterisk. The question mark tells the program to place a zero (“0”) in an account number any time it encounters a “?” in the mask. The * tells the program to place a space in the account number any time it encounters an * in the mask. If your account numbers looked like this: Savings Checking Accounts Payable Notes Payable 101 102 115 117 and you used the mask “^^?^^^^^^^^^^^“, where ? is the third character, your consolidated accounts would be 100 and 110. If you used the mask “^??^^^^^^^“, where ?’s are the second and third character, your consolidated account would be 100. WARNING: Make sure that the program does not consolidate unwanted account numbers. Using the sample above, for example, if there is an account 109 for Accounts Receivable, which you do not want consolidated with your savings and checking accounts, the mask consolidation would not work with your account numbering conventions. Accounting Software System Manager 18 Now let’s say you are required to report the total sales figures for all clothing departments of all stores into one consolidated clothing department report. You have four clothing departments and three stores. Here’s what they look like: Menswear Women’s Fashions Children’s Clothing Sportswear Store 1 301-01 302-01 303-01 304-01 Store 2 301-02 302-02 303-02 304-02 Store 3 301-03 302-03 303-03 304-03 In the account numbers above, the last three digits represent the store. For the consolidated company, you would mask out those 3 characters using a ^ in the fourth through sixth characters. To further combine accounts 301 through 304, use a ? in place of the third character. The mask would be “^^?***^^^^^^“. After consolidation, if you tell the program to print a report with that consolidated clothing account number, the number will be printed on the report as “300”. The mask consolidation does have limits. If different kinds of accounts in your chart of accounts are the same in all digits except one, the mask consolidation will include them in the consolidation too (for example, if you had accounts 305 and 306 for the above companies that did not represent sales of clothing). For this reason, the account numbering system you choose will be very important. Performing the Consolidation Select Consolidate Companies from the Multi-Company Info menu. Enter the company code representing the company to which all Companies will be merged. To query a list of company codes and descriptions, click the down arrow to the right of the field and select the appropriate code. MBA Software & Consulting, Inc. Chapter Two -- System Manager Setup 19 Once the code is selected, click the OK button. You will next be asked to enter a mask. Enter the mask you wish to use, or leave blank to perform a simple consolidation. Once the mask is correctly entered, click the OK button. The next information you will need to provide is the companies that are to be consolidated. A list of available company codes will be provided. Tag the companies you want to consolidate by clicking the correct rows in the Select column, highlight the row and click the Tag button, or click the Tag All button to mark all codes for consolidation. Accounting Software System Manager 20 Note: If you use the Tag All button, the company code into which the consolidation is to occur will be selected. It will need to be Untagged before consolidation can occur. Enter the percentage of the company to be consolidated by either clicking the Change button or by double clicking the percentage amount. Any company can be fully consolidated into another code or partially consolidated, depending on your needs. Click the OK button when you are ready to proceed with the consolidation, which will occur after confirming that you will be consolidating into the company code you have selected. Data Maintenance This menu provides the selections that are involved with solving data problems. The first is the Repair utility, which attempts to reconstruct the data indices if they should get damaged. Second is the Data Utility, which allows you direct access to the data. Repair Files Database errors can frequently be fixed by running a Repair on the affected data file. Selecting Repair Files under the Data Maintenance menu will launch the Repair Utility. The Repair Utility has three main menu options, the heart of which is the Repair menu. Select the appropriate application. You will then be given a list of available company codes; select the correct code. You will need to select the file or files that are to be repaired from the list of data files provided. The All Files selection will be the default; if you only want to repair specific files, click the All Files selection to remove the check, then click the files you want to repair. When the selection(s) are made, click the OK button and answer any prompts that appear. At the completion of each file repaired, a DOS window will be displayed, prompting you to “press any key when the repair process is complete.” Simply press any key to continue with the next file to be repaired. When the entire Repair process is complete, you can exit out of the Repair Utility by selecting Exit from the File menu, or by clicking the close button in the upper right-hand corner. MBA Software & Consulting, Inc. Chapter Two -- System Manager Setup 21 Data Utility This menu selection launches a TopSpeed Database utility that allows you to directly access data files. This function should only be used as a last resort, since data integrity cannot be assured when making changes using this utility. No audit trails are created when records are inserted or modified in this way. Select Data Utility from the Data Maintenance menu. Mark the appropriate application on the list given and click OK. You will then select the file you wish to view by selecting that file in the list box. The name of each file and a description of its contents will be provided for you to choose from. Once the file is selected, click the OK button. The file you have selected will be displayed, each record on a single line. Modifications can be made to the fields in the records. All dates in the Data Utility are displayed in a Julian date format. This dating system does not use months and years, but is simply a number. Each day adds one to the number. July 1st of 2000 would be displayed as 72,869, for example. You can change the format by highlighting the date field, then open the Column drop-down menu, open format and entering @D2 in the Picture field. NOTE: The Data Utility is a complicated feature. TopSpeed has included a series of in-program Help screens, but they are not intended for use as a tutorial. It is highly recommended that access to the Data Utility is tightly controlled, and that nothing be done in the Data Utility without consulting MBA Technical Support. It is also highly recommended that you backup your data files prior to using the Data Utility. Accounting Software System Manager 22 Login When the Application security has been enabled, this menu will allow you to log in as a different user without exiting MBA Series 3. Depending on the level of security and the Login options chosen, you will be required to enter a user id or user name and a password. If the correct information is not supplied, you will not be allowed to access MBA. Application Security Selecting this menu will launch the Security Administration utility, supplied by the Tinman Development Corporation in association with Reichenberger Development, Incorporated. Chapter Three will cover the setup and use of Application Security. Back-Up MBA Series 3 data files can be backed up to a .ZIP format and subsequently restored using the MBA Backup Utility. The backup location can be specified, as can the location to which the restoration will occur. The backup files can also be restored using some versions of WinZip and PKZip. Backing Up MBA Data Begin by selecting the Back-Up menu in the Series 3 System Manager. This will launch the Backup Utility in a separate window. The menus will read File, Edit, Back-Up/Restore, Window, and Help. Click the Back-Up/Restore menu and select Back-Up MBA Data. You will first be asked if you want to clear the existing tags. If you answer No, the last tags that were set will be the defaults; this is useful if you are regularly backing up the same files. If you answer Yes, you will have to tag any files that are to be backed up. You will be shown the list of available company codes. An asterisk in the left column indicates the company code is tagged. The Tag and Untag buttons will affect only the company code that is highlighted. Tag All and Untag All will affect all company codes. The data files for particular applications can also be selected for backing up. Click the Select Apps button and mark the applications you wish to back up. Click the OK button when ready. MBA Software & Consulting, Inc. Chapter Two -- System Manager Setup 23 Click the Next button when the company codes and applications have been selected to your satisfaction. You will be asked to supply the path to where the data will be backed up. The button to the right of the field will allow you to browse through the directories on your computer or network. When the location has been selected, click the Next button. The Backup Utility will name the backup file MBABACK.ZIP. This is the only name that the data files can be saved under. If you are saving them to floppy or Zip disks, label the disks with identifying information. Note: If you change the name of the file once it has been created, it will not be recognizable to the Restore function. Restoring MBA Data Data can be restored according to company code and application. The process is very similar to backing up. Select Restore MBA Data from the Back-Up/Restore menu. Like during the Backup, you will be asked if you want to clear the existing tags. If you click No, the last tags used will be the defaults. If you click Yes, you will have to tag the company code(s) to be restored. Click the Next button when you are ready. You will be asked to enter the location from which you will be restoring the files. Click the Next button to enter the location to which the restoration will occur. The Next button will bring you to the next prompt. You will be asked to confirm the destination of the files. If the location is correct, click the OK button. If you need to change either the source or destination of the files, click the Back button to the appropriate screen. Accounting Software System Manager 24 If the files that you are restoring are named the same as existing files, you will be asked if you want to overwrite each file. It is strongly recommended that you overwrite either all or none of the files within one company code and one application. Data integrity could be compromised unless all files for a company code for an application are restored. For instance, restoring only the Chart of Accounts file in the General Ledger could cause difficulty if the Chart had been modified since the backup was created and entries had been posted according to the modified Chart. It should also be noted that restoring one application’s data files and not another’s may also create some data difficulties. For example, restoring General Ledger data files for your company code and not the Accounts Receivable data files may cause discrepancies between the General Ledger and Accounts Receivable figures. Year - End Roll Wizard When your company is ready to close the books at the end of your fiscal year, use the Year - End Wizard to easily walk through the process step - by - step. The preliminary check list will ensure that no critical steps are overlooked before physically rolling the year in each application. MBA Software & Consulting, Inc. Chapter Two -- System Manager Setup 25 Payroll Year - End Wizard A step-by-step guide to assist you with closing your payroll at the end of the calendar year. View PDF Files Allows you to view reports that you have saved as PDF documents for each application. In order for the PDF Veiwer to function correctly, you must first provide the location of your Adobe Acrobat application. Select the Setup Adobe button, and locate your Acrobat application using the Lookup Button. Check Reconciliation Menu This menu is discussed in Chapter 5. Accounting Software System Manager 26 Help Menu Search for Help This menu selection opens the MBA Series 3 On-Line Help. Accessing the Help using this menu will bring you to the main introduction page rather than to a specific topic. The table of contents can be selected, or the Help topics can be searched by Index or by specifying words or phrases. Many functions have a Help button to bring you to the Help topic of the current function. About MBA This selection displays the splash screen that is seen when MBA Series 3 is first started, and includes the version of MBA, as well as the location of your program and data. MBA Software & Consulting, Inc. Chapter Three Application Security In this chapter . . . Appli cati on Securi ty Ini ti al Securi ty Setup 28 28 Importi ng Appli cati on Resources 29 Addi ng a New User 29 Granti ng C ompany Access 31 Granti ng Resource Access 31 Ti me of D ay Access 32 Enabli ng Securi ty 32 General Opti ons 33 Logi n Opti ons 33 Ti me of D ay Opti ons 34 Securi ty Groups C reati ng a New Securi ty Group 34 34 Addi ng/Removi ng C ompani es 35 Addi ng/Removi ng Users 35 Setti ng Group Ti me of D ay Group and User Access C ombi nati ons 35 36 C ompany Access 36 Resource Access 36 C opyi ng Accesses 37 Modi fyi ng Accesses 37 D eleti ng Users or Groups 38 Securi ty Reports 38 The Wi ndow and Help Menus 38 System Manager 28 WARNING: It is recommended that you do not try to alter any existing security accesses without reading this chapter fully. If Security is not set up properly, all access to MBA Series 3 may be denied. Application Security The Security Administrator utility for MBA Series 3 is provided by Tinman Development Corp., in association with Reichenberger Development, Inc. To launch the Application Security Administrator, select Application Security from the Utilities menu. If security has been enabled, you will need to provide your user name and password to enter the Administrator. Initial Security Setup Prior to setting up the security parameters, the company codes that you will be using should be created in MBA Series 3, which will make those company codes available to the Administrator (see Chapter 2). If you are currently using a blank code, you will have to create a new company with a code, copy data into the new company, and use the new company from that point on in order for the security options to be available. Initially there will only be one user set up. That user is named MASTER OPERATOR, with full access to all Security functions and the MBA3 company code. Company codes added will be granted access to the code, but no resources will be allowed. One sequence of steps to add a user to the Administrator is as follows: 1) Import application resources 2) Add the User Information 3) Grant them access to the appropriate Company Codes 4) Grant Resource access within the company Codes 5) Specify access times, if applicable 6) Enable Security If you have created Security Groups, you can skip steps 3 and 4; instead, include the user in one of the Groups. Company-level access will still need to be granted to the User. MBA Software & Consulting, Inc. Chapter Three -- Security 29 1) Importing Application Resources By default, Application Security includes a basic set of resources that users and groups can be given permissions to. In order to take full advantage of the Application Security’s capabilities however, we recommend walking through the following procedure: a) Under the file menu, select Import a security (.sec) file. b) Enter your company code, select all applications from the list box, and click OK. c) Leave the Merge With Current Resources option checked and click OK. d) Repeat steps a-c for all company codes, including MBA3, and Security. Note: When new features are added in an upgrade to MBA, this procedure will have to be performed in order to allow for administration of the new features. 2) Add User Information Select Users from the Security Maintenance menu. Click the Insert button to add a new user. There will be five “pages” of information to fill in; however, only the information on the Required Data page is mandatory. Enter the first and last names. The Initials and the Login ID will automatically fill in, although both fields can be changed. The password then needs to be entered. After doing so, you will have to verify the new password by repeating it. Accounting Software System Manager 30 The Password Properties page, shown below, allows you to change the various password settings. The User Properties page allows you to set the user type. If Temporary is selected, you can then enter the User Expire Date, after which the user will not have access. MBA Software & Consulting, Inc. Chapter Three -- Security 31 The Personal Details tab is optional information. The Statistics tab lists when the user was added, last changed, last accessed MBA, and the last date the password was changed. The Times button allows you to restrict user access to specific times. This option will be discussed later. When all the information has been entered for that user, click the OK button. 2) Grant Company Code Access Click the Companies button to allow the user access to specific companies . All available company codes will be displayed. The codes are defaulted to no access, as indicated by the closed lock symbol ( ). Highlight the company code that needs to be changed and click the Allow button. If all the company codes are to be allowed, the Allow All button will mark each code as having access. Once a company has been allowed, the lock will open ( ) and the Resources button will be enabled. To remove access once it has been given, click either the Disallow or Disallow All button. NOTE: Access to the MBA3 code should never be denied for any users. If it is, access to MBA Series 3 will be denied completely. 3) Grant Resource Access Within a Company Once the company access has been allowed, you will need to change the resource accesses, which default as disallowed. Click the Resources button to retrieve the list of resources for the highlighted company code. Each resource will initially have a closed lock in the left column. Like the company access, the resource accesses can be allowed or disallowed. Highlight the resource and click the Allow button to provide access to that resource. The Allow All button will open access to every resource within the company code. NOTE: If the MBA3 Main Frame Procedure is disallowed, access to MBA Series 3 will be denied completely. (the C5 Wizard Application resource) There are functions that can be accessed in more than one way. To truly allow or disallow a user access to these particular functions you must set the access rights for each way that the function can be accessed. The Resource Report will provide a list of resources and a description of the resource. Accounting Software System Manager 32 As a general rule, any resource of type Item is a menu selection, while a Procedure is the part of the program that performs the function. To fully secure a function, the Procedure(s) and the Item associated with it should be disallowed. Once the access rights have been set in the company code, click the Close button. This process will have to be performed for each company code. Note: The Security Administrator has resource allowances as well, which are disallowed by default for new users. If nobody is granted resource allowance in the code Security, no changes to the security allowances can be made once security is enabled (Master Operator, by default, has full access to the Security code and resources). Adding New Company Codes Since the default for a company’s access is disallowed for all resources, any time a company code is added to MBA Series 3, the resource allowances must be set for the new code. 4) Specify Time of Day Access Each user can have access to MBA Series 3 restricted to specific times. Clicking the Times button brings you to the window from which this can be done. The Time of Day accesses are unrestricted by default. A Check ( ) on a specific hour of the day in the table indicates access; clicking the hour will flip the access for that specific time period. Clicking the column headers (i.e. Sun through Sat buttons) will flip the user’s access for each day. The buttons on the right side will set the time of day accesses according to their captions. 5) Enable Security Once the user and resource allowances are set, you will need to enable security by selecting Global Security Options under the File menu. MBA Software & Consulting, Inc. Chapter Three -- Security 33 General Options Security is, by default, disabled. The check in the Disable All Security field needs to be removed to turn the security on. If Login Only is selected, the resources access will be as if all resources have been allowed. The Prompt for Password field should remain checked; if the check is removed, security will rely solely on the user login identity. The Options listed can be used in conjunction with the rest of the security settings. In addition, you may need to change the Login and TOD (Time of Day) settings to provide the level of security you wish. Login Options The Login tab brings you to the page that allows you to change the login settings. User Identity The User Identity selection dictates what the user must enter in order to gain access to MBA Series 3. The Use Both option allows the user to enter either their name or ID. User Access Restrictions This sections controls what happens in the event of unsuccessful login attempts. Password This section is concerned with password requirements. The password expiration is set in the User window. Accounting Software System Manager 34 TOD Options This tab allows you to specify whether or not the Time of Day security is enforced. Note that there are two options; the tightest security will have both selected. Security Groups Users can also join Groups. Security Groups can be beneficial if there are multiple users with the same or similar access needs; rather than set each user’s accesses individually, a group can be created with the necessary accesses. It is then a simple matter of joining a user to a group. Creating a New Security Group Select Security Groups from the Security Maintenance. MBA Software & Consulting, Inc. Chapter Three -- Security 35 Initially, there will be no groups. Click the Insert button to add a group. You will need to provide a name for the Security Group. You can also designate a group for temporary access by selecting the Temporary option and including the Expiration Date. The Location tab information is optional. Click the OK button when done. Adding/Removing Companies From Groups Once a Group has been created, or if the company access for an existing group needs to be modified, click the Companies button on the Security Groups screen. A list of all company codes and the Security code will be displayed. Like the User Company access, the codes that are accessible to the group will be indicated by the unlocked symbol. Highlight the code that needs to be changed and click the Allow or Disallow button (which caption is displayed will depend on the access status of the company code). The Allow All and Disallow All buttons will affect all the codes. When the codes are allowed, click the Close button. You will be asked if you want to save the changes. Adding/Removing Users From Groups Click the Users button on the Security Groups screen when the group you wish to add users to is highlighted. A list of users will be displayed. Click on each user that will be added to the group and click the Join button. The Join All and Remove All buttons affect every user’s access to the company code. The Insert, Change, and Delete buttons can be used to modify the user list. Users added here will be created the same as when using the Users menu. Setting Group Time of Day Access The Times button will allow you to restrict group access to MBA Series 3. The process is the same as when restricting Time of Day access for an individual User. Accounting Software System Manager 36 Group and User Access Combinations Since the accesses can be set at both User- and Group-level, the combinations that can result from the access settings needs to be discussed. Company Access Each user must have access to a company code on the User-level in order to be granted rights to the company code; Group-level access alone will not give the user company permission. Group-level Company access can be denied without affecting the user’s company access rights. The chart below illustrates the various company accesses and their results. Company A Company B Company C Group User A cce ss Resource Access Resource permissions are granted on an either/or basis when a user is a member of a security group. If a resource is allowed at either level, the user will be able to access that resource. Only if the resource has been disallowed at both levels will a user who is part of a group be denied access to a resource. Resource A Group User A cce ss MBA Software & Consulting, Inc. Resource B Resource C Chapter Three -- Security 37 Copying Accesses Both the User and Group accesses can be copied from one user or group to another. In both cases, the new user/group must have been created before copying the access rights. User accesses can only be copied to another user. Group levels can only be copied to another group. The Copy buttons on the User and Group screens will copy the highlighted entity’s permissions into the user/group of your choice. Existing permissions will be overwritten. Group copies will include the company and resource access, but will not copy the Time of Day permissions or the list of users who have joined the original group. User copies can include the Access rights, Time of Day permissions, and Group memberships, depending on the selections made during the copying process. Only those items checked will be copied from the source user to the target user. Modifying Accesses The accesses can be modified by selecting the appropriate menu under the Security Maintenance menu. Highlight the particular user, company code, or group and click the Change button to make any modifications. Only the Company Name can be changed in the Security Administrator. The company code cannot be altered. Accounting Software System Manager 38 Deleting Users or Groups Both the Users and Groups windows include a Delete button that will remove the highlighted user or group from the Security Administrator. Companies cannot be deleted from the Administrator. To remove a company code, that company code must be deleted from the MBA Series 3 System Manager. The company code MBA3 will not be deleted from the Security Administrator even though it can be deleted from the System Manager. The Reports Menu There are five reports that can be run in the Security Administrator. Group : Group List This report simply lists the groups that are available. Group : Group Detail Report This report provides a list of the resources that are allowed for the selected group. The resources are detailed by company code, as are the Security Administrator resources. Resources All resources available to the selected company code are listed in this report. User : User List This report lists the users that have been entered into the Security Administrator. User : User Detail Report Like the Group Detail Report, this report will list the resources available to the selected user according to company code. The security resources that are allowed are also included. The Window Menu This menu allows you to Tile or Cascade the open Security windows, or select the active window from the list at the bottom of the menu. The Help Menu The Help included with the Security Administrator can be viewed from this menu. Information about the Security Administrator is also available by selecting About Security Administrator. MBA Software & Consulting, Inc. Chapter Four Importing & Exporting Files In this chapter . . . Importi ng a Fi le Selecti ng a Fi le to Import 40 D upli cate Records 44 Mappi ng the Fi elds 44 Exporti ng a Fi le Export Opti ons 46 Selecti ng Fi elds to Export 46 Import/Export Pre-defi ned Formats 49 System Manager 40 Importing and Exporting Data Files Each Application has an option under the Maintenance menu to Import/Export Files, with subsequent submenus that are applicable to the application. These submenus launch a utility that allows you to write data out to a number of file formats, and to write external file formats back into specific MBA Series 3 data files. You may only export from or import to specific files; the files that can be manipulated in this way are listed as the submenus, along with the specific formats that can be imported. Importing a File: Selecting the File to Import There are three formats (ASCII, Flat, and dBase) that can be imported into MBA Series 3. To import a file, you must first specify the format. If the incorrect format is selected, you will not be able to import the file. Under the Import/Export File menu will be the formats that can be imported. The subsequent submenus will list the files into which you can import. Select the file into which you want to import. The process for the three formats will differ in a few specifics for the remainder of this step. Each format will be discussed where those differences occur. ASCII File Importing ASCII formatted files are traditionally comma delimited, and use file extensions of .CSV, .ASC, .TXT, or .DOC, although they are not limited to these extensions. Other delimiters besides the comma may be used as well. The four extensions listed above are offered as the specific file types to display, with an All Files selection if the extension is not one of the four. The next three fields can be selected according to the structure of the file. The View File button can be used to verify the file structure. These fields must be correctly set to successfully import the file. For instance, if the file contains column header information in the first record (line), you can place a check in the Skip first record field. When the importing occurs, the first record will be ignored, although it will still be available for viewing when mapping the fields. MBA Software & Consulting, Inc. Chapter Four -- Importing & Exporting Files 41 There is the option of limiting the number of records that will be imported from the file. This option can only limit the number beginning with the first record read; it cannot pick ranges or individual records out of the file. The Field Separator can be changed to reflect a delimiter other than a comma. Click the Next button to proceed when the fields are all to your satisfaction. Flat File Importing Flat files can be imported as well, but there are a few more settings that need to be specified at this point in the process. Accounting Software System Manager 42 Like the ASCII importing, you must specify the file name to import. You can browse for the file or enter the path and name. The file can be viewed prior to moving on to the next step. You can limit the number of records imported, but like the ASCII import, you can only limit it to consecutive records read from the beginning of the file. The “fuzziness” field will tell the program how specific to be when attempting to create a field definition list. The higher the number, the fewer breaks in the record there will be. The lower the number, the more breaks there will be. In any case, the program defines the field breaks based on the spaces between the fields. Fields that are immediately consecutive to one another (no spaces between field values) will never be split into separate fields automatically. You will have to fine-tune the field definition list by changing the starting positions, field lengths, and adding in fields where needed. This can be done by clicking the Insert or Change buttons. The Contents will show, for an existing field, what is in the position specified from the first record in the file. MBA Software & Consulting, Inc. Chapter Four -- Importing & Exporting Files 43 Saving Field Definitions Once all the field definitions are complete, click the Save button. You will be asked to supply a Structure Description; choose a name that is descriptive of the structure or the file from which the importing will occur. Click the OK button to save the definition. Retrieving Field Definitions Field definitions that have been saved can be selected by clicking the Retrieve button. Only those definitions saved for the file name you are importing within the current company code will be listed. Highlight the definition in the upper window and click the Select button. You can also Change the description or Delete the saved field definition completely. If you have selected a definition, the first record will be displayed in the Field Positions and Lengths window. If the data appears scrambled or nonsensical, you may have selected the incorrect definition. This process can be repeated. Once the definition fits the data file, click the Next button. You will be asked for the date format and maximum number of records to import. Click the Next button to continue once any changes are made. Note: The Account number field must be left-justified in the flat file. Some spreadsheet applications, such as Microsoft’s Excel, will right-justify numbers by default. Right-justified account numbers will not be recognized as valid account numbers. dBase File Importing The first step in importing a dBase file consists of providing a file path and name, and selecting the maximum number of records to import. Once this information is provided, click the Next button. Accounting Software System Manager 44 Importing a File: Duplicate Records Regardless of the type of file that is being imported, the second step will consist of specifying the rules regarding duplicate records. The importer will always check to see if there are records in the file to be imported that already exist in the file to which the importing will occur. What is done with those duplicates is decided at this screen. Replace Existing Record Selecting this option will automatically replace the duplicate record in the MBA Series 3 data file with the record in the importing file. Ignore Duplicate Record If this option is selected, the duplicate record in the importing file will be skipped. The record will also be written into the file specified if the option to store the duplicates in a text file is checked. Note: Some MBA Series 3 data files, such as the General Ledger Batch Detail file, have no duplicate constraints. These files will simply import the entire Source File into the data file. Click the Next button to proceed to the third step. Importing a File: Mapping the Fields The third step involves mapping the fields in the file you are importing into the MBA Series 3 data files. The process will be slightly different for the flat file format. If you are importing from an ASCII or dBase format, you will need to click the First button to bring the fields in the first record into the left display window. If the first record contains field headers, those headers will be displayed. Mapping the Source File Again, if you are importing ASCII or dBase files, you will have the option of mapping the source file to the existing fields in the MBA Series 3 data file by Name. Matches between the Source File Field, taken from the first record of the file, and the Existing Field will be automatically mapped. Names that are not exact matches will not be mapped, and will have to be included manually. If the Source File includes headers as the first record, these records will be the mapping criteria. MBA Software & Consulting, Inc. Chapter Four -- Importing & Exporting Files 45 To manually map the Source File Fields to the Existing Fields, left-drag the Source File Field from the left window to the Existing Field line to which it should be mapped. Fields can only be mapped on a one-to-one basis. This process will have to be used for all flat file formats, as there is no Map by Name option. Fields from the Source File do not necessarily need to be imported into the Existing File. If you do not, however, there is the possibility that the import will not work correctly. If an account number, for instance, isn’t imported when it is a required field, the import could fail. The only fields that can be skipped are those that can normally be left blank. The order of the Source File fields does not need to be the same as the fields in the Existing File. Mapping the incorrect Source field into an Existing field, however, can cause the import to fail. The Source File fields in the above example are all read from the first record, which consists of headers. The Next button will move you ahead one record in the Source File. The First button will return you to the beginning of the file. The displayed record has no impact on which record in the file the importing begins. Flat file importing does not include the First or Next buttons. Accounting Software System Manager 46 Saving Map Structures Once the map structure has been set up, you can save that structure for future use. Click the Save button and provide a descriptive name for the map structure. More than one map structure can be saved for each file to be imported. Duplicate names are allowed, but are not recommended. Retrieving Map Structures To use the saved map structures, click the Retrieve button. You will be given the list of saved structures for the file to which you are importing. Highlight the structure in the upper window and click the Select button. You can also Change or Delete saved structures. Overriding Field Contents If you want a field in the file to contain the same value for all records, highlight the Existing Field you want to override and right-click the field. You will be asked to supply the overriding value. There are many fields for which using an override would cause either incorrect information or make the import fail due to duplicate records. It is only recommended that the override be used for noncritical fields, such as transaction descriptions, or if there are very few records in the files. Completing the Import Process Once the fields are mapped, click the Start button to begin the import. Any error during importing will be displayed, such as the number of duplicated records. Exporting a File: Export Options Each application will have a list of files that can be exported under the Export submenu. After selecting the file to export, you will have a number of choices to make regarding the format of the exported data. File to Export To This is the path and name of the file to which the exporting will occur. You can leave the file as the default (the name given, which will be located in the MBAS3DAT directory) or select the name and location. The computer can be browsed to select a location and/or file name. MBA Software & Consulting, Inc. Chapter Four -- Importing & Exporting Files 47 File Format There are three file formats from which you can select: dBase III, dBase IV, and Comma Delimited ASCII. If you select either of the dBase formats, the other options will be disabled. If, however, you select the ASCII format, you will have to review the remaining options for accuracy. Date Format You can select the format of any date field by clicking the appropriate option. The date format should be set to the mm/dd/yyyy selection if you will be manipulating the file and importing it back into MBA Series 3. Enclose Fields in Double Quotation Marks This selection is crucial if you have data that contains commas within the fields. If this selection isn’t checked in that instance, any comma within the data will act as a new field delimiter. If the double quotation marks are used, only those commas outside of the marks will act as delimiters. Remember this setting if you will be importing the file back into MBA Series 3; the import option that encloses the fields in the quotation marks will need to be selected. Insert Header Record With Field Names Checking this option will include the field names as the first record of the file. The names are useful when mapping the fields during importing, and will be used as column headers in most spreadsheet applications. Accounting Software System Manager 48 Exporting Files: Select Fields to Export Each file that can be exported will have a list of the fields that exist in that data file. Each field will be defaulted to tagged, but can be untagged if you do not want to include the field in the exported file. Either double-click the fields you do not want to include, or click the Untag button when that field is highlighted. If a field has already been untagged, you can tag it again by clicking the same button, which will be captioned Tag if the highlighted field is not tagged. Saving Field Structures You can save the field selection structures for use again by clicking the Save button. You will be asked to enter a name for the structure to be saved. Once the name is entered, click the OK button. Retrieving Field Structures The saved structures can be used at a later time by clicking the Retrieve button. A list of saved structures is given, from which you can choose the structure you wish to use. Completing the Export Process Click the Start button when you have set the export options. The selected fields will be exported to the file specified at that time. MBA Software & Consulting, Inc. Chapter Four -- Importing & Exporting Files 49 Import/Export Pre-Defined Formats As an alternative to the user-defined import/export functions, the Accounts Receivable, Accounts Payable, and Payroll applications give you the option to import/export files in an ASCII format with a file structure that is pre-defined by MBA. This option is useful for importing/exporting Vendors, Customers, Employees, Batch transactions, and a variety of accounting data that could be useful to interface with 3rd party applications. For information regarding the ASCII file structures, please contact the MBA Support Department at 1-800-431-1416. Accounting Software 50 MBA Software & Consulting, Inc. System Manager Chapter Five Check Reconciliation In this chapter . . . The Check Reconciliation Menu Manage Bank Accounts 52 Perform Reconciliation 53 Print Last Reconciliation Report 56 Print Items in Transit Report 56 Print Combined Check Register 56 System Manager 52 The Check Reconciliation Menu Series 3 Check Reconciliation is an add-on application that allows you to clear checks and bank account transactions from one account. The Check Reconciliation can be run on any combination of General Ledger transactions, Accounts Payable checks, and Payroll checks. Quick Menu All check reconcilliation functions can be accessed through the visual quick menu system. Manage Bank Accounts The first step in setting up the Reconciliation is to specify which accounts are to be reconciled. Only accounts listed in the Check Reconciliation Bank Accounts can be reconciled. To enter a new account, select Manage Bank Accounts from the Check Rec menu and click the Insert button. Change will allow you to modify the highlighted account, while Delete will remove the account. Account Number The account number is the General Ledger account number, not the bank account number provided by the bank. MBA Software & Consulting, Inc. Chapter Five -- Check Reconciliation 53 If you are using Series 3 General Ledger, account numbers can be entered manually or selected by browsing the Chart of Accounts. If you are not using Series 3 General Ledger, you will have to specify an account number. Account Description If you have Series 3 General Ledger and already have a Chart of Accounts set up, the account description from the Chart will be automatically entered here. The description can also be entered manually in any case. Beginning Balance Enter the beginning balance for the current statement period. This figure will be updated during the reconciliation process, but can be modified at any time. NOTE: This is not the General Ledger Chart of Accounts beginning balance for the current fiscal year, but is based on the information provided on your bank account statements. Applications... Place a check mark in front of each application for which the reconciliation is to take place. Transactions from an application not checked will not appear during the reconciliation. Click the OK button when the account information is complete. The information will be recorded, then removed from the screen so you can add additional accounts. Click Cancel when you are through entering accounts. Perform Reconciliation Once you have the accounts set up, you can begin the reconciliation process. Period Ending Date Enter the statement date from your bank statement. No transactions recorded with later dates will appear during the reconciliation process. Click OK to continue. Tip #1: During your first reconciliation, it is suggested that you enter a date for which all transactions have been cleared by your bank. It is much quicker to reconcile all of the transactions that appear than to select transactions individually when there are large numbers of transactions. Once the first reconciliation is complete, reconcile again using your current statement; you will have fewer transactions to tag for reconciliation. Accounting Software System Manager 54 Account to Reconcile Either enter the account number to reconcile, or select it from the list entered in the Bank Account Manager. If you enter the account number manually, press the Tab key once the number has been entered. Checks will be displayed on the Payments tab, while transactions entered to the account in the General Ledger will be displayed on the Deposits and Other Transactions tab. Tagging Transactions In order to reconcile transactions, the items appearing on the bank statement need to be tagged. This can be done individually, or all transactions can be tagged at once (see tip on previous page). To tag transactions individually, simply highlight the transaction and click the tag button, or click in the box next to the check number. Tagged items will display a check mark next to the check number. To untag a tagged item, click the item again and choose untag, or click on the check mark. Tip #2: Multiple checks can be tagged for reconciliation by tagging a beginning check number, holding down the Shift key, and selecting an ending check number. The range of checks between the beginning and ending check number will now be tagged. MBA Software & Consulting, Inc. Chapter Five -- Check Reconciliation 55 The Tag All button will tag all transactions on the current tab. Untag All will remove all tags from all items on the tab. Tip #3: Use the Tag All button on your first reconciliation set up as suggested in Tip #1. Just be sure all the transactions listed have really cleared the bank before proceeding. Check Use this field to find a specific check number in the Check listing. Date Enter the date to locate a specific entry on the Deposits and Other Transactions list. Ending Balance Enter the amount specified on your bank statement for the balance of the account as of the statement date. This amount will become the new Beginning Balance when reconciliation is complete. The Ending Balance can be entered so that the reconciliation will complete even if the amount does not agree with the statement, but needs to match the cleared balance listed in the program in order to complete the reconcilliation. Note: Your reconciliation beginning balance for the next statement period could be incorrect after the first reconcilliation in some cases, so you may have to go into manage bank accounts and modify that figure. Adjustments If the amount on your statement and the Cleared Bal displayed above are not in agreement, you may need to enter Adjustments. Click the Adjustments button to enter adjusting entries. These entries will be posted to the General Ledger when reconciliation is completed. Click the Insert button to add adjusting entries. You will need to enter the transaction Date, a Description of the transaction, a Check Number (optional), either a Debit or Credit amount to the bank account being reconciled, the Offsetting Account number, and the Post Month for the adjustment. You can enter as many adjusting entries as is necessary to record bank transactions such as interest payments, bank fees, etc. Click the Close button when all adjustments have been entered. Accounting Software System Manager 56 OK and Cancel Click the OK button when you are ready to complete the reconciliation. You will not be able to complete the reconciliation if the displayed Difference is not zero. If the cleared balance and the ending balance are in agreement, the reconciliation process will complete, and you will be given the option of printing or previewing both the Reconciled Items report and the Outstanding Items report. If you click the Cancel button, you will have the option of saving the current reconciliation, including the account selected, the items tagged, and the adjustments entered. If saved, the reconciliation will be automatically recalled the next time you start the reconciliation process. NOTE: Any new transactions posted after the reconciliation is saved will not be included when you recall the reconciliation. If new transactions have taken place that would need to be included in the reconciliation, you should start the next reconciliation from scratch. Print Last Reconciliation Report This report will provide you with the details of the last reconciliation that was performed by the Series 3 Check Reconciliation. Items cleared and items still outstanding are included in the report. Print Items In Transit Report The items in transit report will give you a listing of all outstanding checks for your bank account through any given period. Print Combined Check Register Report This report reads through the check history for both Accounts Payable, and Payroll applications. The report can be filtered to list checks by payee, check number, or check date, and further refined to show whether the status is void, outstanding, or cleared. MBA Software & Consulting, Inc. Appendices Appendices Appendix A -- Print Previews 58 Appendix B -- Query Wizards 60 Query Wizard Controls 60 Query Wizard Wild Cards 61 Saving Queries 62 Using Saved Queries 62 Appendix C -- Common Problems 63 System Manager 58 Appendix A: Print Previews All reports in MBA Series 3 will either provide an option preview a report prior to printing or automatically generate a print preview that will show you one page of the report at a time. The preview includes a number of functions and features. Zoom These three controls alter how the preview appears on the screen. The left control fits the width of the report to that of the window and is the initial view. The middle control fits the height of one page of the preview to the height of the window. The right control allows you to change the zoom percent between a range of 25 percent and 250 percent actual size. The zoom percent can be either entered using the keyboard, or selected from a list. Additionally, when the cursor is over the preview, it will appear as a magnifying glass with either a + or a - in the lens. Left-clicking the mouse will alternate the zoom between the current zoom percentage and the page height or page width view, depending on which was selected. The space bar will perform the same function as clicking the mouse. Note that the zoom feature does not affect the printed report. Page Forward/Page Back These controls allow you to move navigate through the preview. The double arrows will take you to the first and last pages, while the page icons will move you back or forward a single page. The appropriate direction will be disabled at the first and last pages of the preview. Print Current Page Clicking this button will print the page that is currently being viewed. MBA Software & Consulting, Inc. Appendices 59 Current Page This control has three functions. First, it tells you which page you are currently viewing. Second, it tells you how long the report is. And third, it allows you to move to a specific page by either entering a number in the number selector, or by clicking the up and down arrows to move one page at a time through the preview. Pages to Print To print a range of pages or specific selected pages in one print run, enter the range of pages or individual pages in this control (for example: 1-3, 5 will print pages 1 through 3 and page 5). Print to a File To send the report to a file, click this control. You will be able to provide the name and location to which the file will be saved, or accept the default name and location provided. Print Options This control allows you to access the printer and its properties, as well as giving you another location from which to select a page range to print. Copies to Print Select the number of copies of the report you would like to print by entering a number or using the arrows to select the number. Exit Preview without Printing Click this button to leave the preview without printing the report. Exit Preview without Printing click this button to search for specified text or amounts in a preview. Accounting Software System Manager 60 Appendix B: Query Wizards Query Wizards appear throughout MBA Series 3 Applications. They act as filters for data, so you can specify ranges or field values to provide only that information you want. Query Wizard Controls Each Query Wizard will have its own associated fields that can be used to filter the data. The fields will be listed, with each field having a text box in which to enter the filter criteria. Each field also has a button to select the conditions of the filter criteria (entering a filter value will default the condition to equals). The OK button will return the results of the query using the selected filter parameters. The Cancel button will close the Query Wizard, and the Clear button will remove any filter parameters and conditions that you have entered. An example of the initial query screen for a General Ledger Account Inquiry is shown below. To look at all expense accounts, for example, using a Chart of Accounts that places expense account numbers above 60000, you would enter 60000 in the Account Number field and click the button to the right of the field until the >= symbol appears on the button, then click OK. MBA Software & Consulting, Inc. Appendices 61 Query Wizard Wild Card There is one character, the asterisk (*) , that can be used to refine the filters in the Query Wizard. The functions of this “Wild Card” are as follows: * As a prefix The browse field will contain the value entered * As a suffix The browse field will begin with the value entered With these rules in mind, a query to report Department Accounts for the department designated by the account suffix -01 (assuming that structure within the General Ledger Chart of Accounts) would look like this: The filter will always operate as an Equals filter when using the wild card in either position. Accounting Software System Manager 62 Saving Queries A query can be saved for future use once it has been created. After the parameters are filled in and the query run to verify the usefulness of the results (you can get back to the query parameters by clicking the Query Wizard button again), click the Saved Queries tab and enter the name you wish to save the query under. Click the Save button to complete the process. Using Saved Queries Click the Saved Queries tab and double click on the query you want to use. You can also click the Load button when the query you want to use is highlighted. The query parameters will be displayed on the Query Settings page; click the OK button to display the results of the query. A saved query can be deleted by highlighting the query and clicking the Delete button. MBA Software & Consulting, Inc. Appendices 63 Appendix C: Common Problems The following is a list of the most common error messages and possible solutions. Error 2: File Not Found The requested file does not exist in the specified directory. Error 3: Path Not Found The directory name specified (usually in the WIN.INI) does not exist. Error 4: Too Many Open Files The total number of file handles available has been used. Check the FILES= setting in the CONFIG.SYS or CONFIG.NT file. Error 5: Access Denied The file is already open by another user for exclusive access, has been left in a locked state, or you do not have network access rights to open the file. May also occur when no disk space is available. Error 7: Memory Corrupted Some unknown memory corruption has occurred. Error 8: Insufficient Memory There is not enough unallocated memory remaining to perform the operation. Closing other applications may free up memory. Error 15: Invalid Drive The program has attempted to read a non-existent disk drive. Error 32: File is Already Locked An attempt to lock a file has failed because another user has already locked it. Error 33: Record Not Available Usually an attempt to read a record that is no longer in existence. This could happen if a user opens a batch for modification, an other user then posts the batch, then the first user attempts to save changes to the batch. Error 36: Record Not Found Some unknown data file corruption has occurred. Error 37: File Not Open An attempt to perform an operation that requires the file be already open has failed because the file is not open. Error 38: Invalid Key File Some unknown key file corruption has occurred. Accounting Software System Manager 64 Error 40: Creates Duplicate Key An attempt has been made to create a record that duplicates the key field values. Batch ID’s, if duplicated, could cause this error. Error 46: Key File Must Be Rebuilt Some unknown corruption has occurred that requires the specified file to be Repaired. Error 47: Invalid Record Declaration The data format does not match that specified in MBA Series 3. Error 52: File Already Open An attempt to open a file that has already been opened by the User. Error 64: Sharing Violation The file MBA Series 3 is attempting to open a file that has not been shared. Error 79: Unsupported Data Type In File A field in the file contains a data type that is invalid. MBA Software & Consulting, Inc. System Manager Index A About MBA 26 Application Menus 11 Application Security. See Security ASCII File 40 Delimiters 41 B Backing Up MBA Data 22 Backup 5 C Check Reconciliation Account Number 52, 53 Account to Reconcile 54 Adjustments 55 Beginning Balance 53 Ending Balance 55 Last Reconciliation Report 56 Manage Bank Accounts 52 Perform Reconciliation 53 Period Ending Date 53 Tagging Transactions 54 Common Problems. See Error Messages Consolidate Companies 5 Consolidating Companies 15 Mask Consolidation 17 Performing the Consolidation 18 Simple Consolidation 16 Controls 6 Buttons 6 Calculator 7 Calendar 7 List Boxes 7 Number Selectors 7 Text Boxes 7 Copy Chart of Accounts 4, 13 From Another Company 14 65 Predefined Chart of Accounts 13 Copy Company Files 4, 13 Custom Programming 2 D Data Maintenance 5, 20, 21 Data Utility 5, 21 DATADRV 3 DBase File 43 Destination Drive 3 E Edit Menu 12 Error Messages 58 Exporting Completing the Export Process 48 Export Options 46 Date Format 47 Double Quotation Marks 47 File Format 47 Header Record With Field Names 47 Select Fields to Export 48 Retrieving Field Structures 48 Saving Field Structures 48 F File extensions 40 File Menu 4, 10 Flat File 41 Field Definitions 42 Retrieving 43 Saving 43 G Global Security Options 32 Group Detail Report 38 Group List 38 H Help Menu 26 Hotkey 6 Accounting Software System Manager 66 I R Importing 40 Completing the Import Process 46 Duplicate Records 44 Mapping the Fields 44 Overriding Field Contents 46 Retrieving Map Structures 46 Saving Map Structures 46 Selecting the File 40 Installation 3 Repair Files 5, 20 Resources 28, 31, 33 Report 38 Restoring MBA Data 23 L Login 5, 22 ID 29 Only 33 Options 33 M Maintain Companies 4, 12 MBA Support 2 MBAS3DRIVE 3 Modifying Accesses 37 Multi-Company Information 4, 12 P Print Previews 53 Exit Preview Without Printing 54 Pages to Print 54 Print Current Page 53 Print Options 54 Print to a File 54 Zoom 53 Print Setup 4, 10 PROGDRV 3 Q Query Wizard 55 Controls 55 Filters 55 Saving Queries 57 Using Saved Queries 57 Wild Cards 56 Quick Menu 11 MBA Software & Consulting, Inc. S Search Help 5 Security 5, 28, 32 Copying Access 37 Groups 34 Adding/Removing Companies 35 Adding/Removing Users 35 Deleting 38 Reports 38 Time of Day 32, 34, 35 Select Company 4, 12 SETUP.EXE 3 System Manager Menu Overview 4 System Requirements 2 U User 33 Adding 29 Deleting 38 Detail Report 38 Expire Date 30 List 38 Name 22, 28 Properties 30 Utilities Menu 4, 12