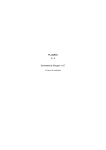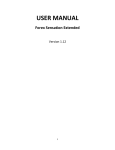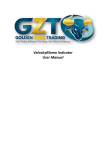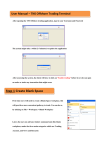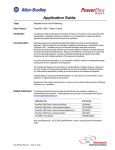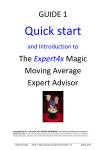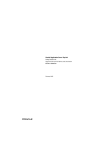Download Installing Auto FX Firing Pin
Transcript
Auto FX Firing Pin Quick-Start Guide www.AutoFXFiringPin.com [email protected] GROUP THREE, LLC 723 South Casino Center Boulevard, 2nd Floor, Las Vegas, NV 89101 Jan 9, 2012 To Whom It May Concern: LIMITED LICENSE TO COPY Group Three, LLC grants the bearer of this document (“user”) limited, non-exclusive license to make one physical (printed) copy of its user’s manual, AutoFXFiringPin for the MetaTrader4 Quick-Start Guide, contained herein, and downloaded from its Website www.autofxfiringpin.com, including graphs, charts, and other illustrations, for the user’s personal use. No other rights or ownership are granted herein, and user, by making the single copy granted herein, acknowledges that he/she may not reproduce or distribute the abovereferenced document in any manner or by any means. Group Three certifies that no other individual or parties hold copyright interest in the work described above, that it holds all rights to AutoFXFiringPin for the MetaTrader4 Quick-Start Guide, and that it is authorized to grant this license. Group Three, LLC [email protected] Notice to copy centers: Should you have any questions, please contact us at the email address above. Copyright © 2011 and beyond, Group Three, LLC. www.autofxfiringpin.com All Rights Reserved. Jan 11, 20112 2 RISK WARNING TRADING FOREIGN CURRENCIES IS A CHALLENGING AND POTENTIALLY PROFITABLE OPPORTUNITY FOR EDUCATED AND EXPERIENCED INVESTORS. HOWEVER, BEFORE DECIDING TO PARTICIPATE IN THE FOREX MARKET, YOU SHOULD CAREFULLY CONSIDER YOUR INVESTMENT OBJECTIVES, LEVEL OF EXPERIENCE AND RISK APPETITE. MOST IMPORTANTLY, DO NOT INVEST MONEY YOU CANNOT AFFORD TO LOSE. THERE IS CONSIDERABLE EXPOSURE TO RISK IN ANY FOREIGN EXCHANGE TRANSACTION. ANY TRANSACTION INVOLVING CURRENCIES INVOLVES RISKS INCLUDING, BUT NOT LIMITED TO, THE POTENTIAL FOR CHANGING POLITICAL AND/OR ECONOMIC CONDITIONS THAT MAY SUBSTANTIALLY AFFECT THE PRICE OR LIQUIDITY OF A CURRENCY. FOR EXAMPLE, TRADING THE VOLATILITY CREATED DURING THE RELEASE OF HIGH-AND MEDIUM-IMPACT ECONOMIC REPORTS PRESENTS EXCEPTIONAL OPPORTUNITIES FOR PROFITS. LIKEWISE, TRADING IN TIMES OF HIGH VOLATILITY ALSO INCREASES YOUR POTENTIAL RISK. TO ILLUSTRATE, THERE MAY BE TIMES WHEN YOU WILL EXPERIENCE SLIPPAGE IN THE FORM OF A GAP BETWEEN THE PREVIOUS BID AND THE CURRENT BID. THIS IS ESPECIALLY TRUE WHEN THE MARKET IS MOVING FAST DUE TO HIGH VOLATILITY. THUS, YOUR ORDER MAY BE FILLED AT AN AMOUNT FAR PAST YOUR REQUESTED ORDER RATE. IN AN EXTREMELY FASTMOVING MARKET, YOU MAY ALSO EXPERIENCE A DELAY OF 10 TO 15 SECONDS BEFORE YOUR ORDER IS FILLED. IT IS POSSIBLE THAT YOU COULD LOSE MOST OR ALL OF THE FUNDS IN YOUR TRADING ACCOUNT. THEREFORE, DO NOT TRADE WITH MONEY YOU CANNOT AFFORD TO LOSE. MOREOVER, THE LEVERAGED NATURE OF FX TRADING MEANS THAT ANY MARKET MOVEMENT WILL HAVE AN EQUALLY PROPORTIONAL EFFECT ON YOUR DEPOSITED FUNDS. THIS MAY WORK AGAINST YOU AS WELL AS FOR YOU. THE POSSIBILITY EXISTS THAT YOU COULD SUSTAIN A TOTAL LOSS OF INITIAL MARGIN FUNDS AND BE REQUIRED TO DEPOSIT ADDITIONAL FUNDS TO MAINTAIN YOUR POSITION. IF YOU FAIL TO MEET ANY MARGIN CALL WITHIN THE TIME PRESCRIBED, YOUR POSITION WILL BE LIQUIDATED AND YOU WILL BE RESPONSIBLE FOR ANY RESULTING LOSSES. INVESTORS MAY LOWER THEIR EXPOSURE TO RISK BY EMPLOYING RISK-REDUCING STRATEGIES SUCH AS 'STOP-LOSS' OR 'LIMIT' ORDERS. AUTOTRADER DISCLAIMER WHILE EVERY EFFORT HAS BEEN MADE TO ASSURE THAT THE AUTOFXFIRINGPIN EXPERT ADVISOR WILL PERFORM AS INTENDED, THE USER ASSUMES ALL RISK FOR ITS USE. BY DOWNLOADING THIS USER’S GUIDE AND/OR THE AUTOFXFIRINGPIN SOFTWARE, YOU ACKNOWLEDGE THAT IT IS A PROGRAM AND THAT IT EXECUTES TRADING ORDERS ACCORDING TO SIGNALS THAT ARE GENERATED FROM THE DATA PROVIDED VIA YOUR BROKER’S PLATFORM. ACTUAL CONDITIONS WHILE TRADING A “LIVE” ACCOUNT WITH REAL MONEY CAN BE VERY DIFFERENT FROM THOSE EXPERIENCED IN A DEMO ACCOUNT. FOR EXAMPLE, IN A LIVE ACCOUNT, THERE MAY BE TIMES WHEN YOU WILL EXPERIENCE SLIPPAGE IN THE FORM OF A GAP BETWEEN THE PREVIOUS BID AND THE CURRENT BID THAT MAY NOT BE ACCURATELY REFLECTED IN A DEMO ACCOUNT OR IN HYPOTHETICAL RESULTS. THIS IS ESPECIALLY TRUE WHEN THE MARKET IS MOVING FAST DUE TO HIGH VOLATILITY. THUS, YOUR ORDER MAY BE FILLED AT AN AMOUNT FAR PAST YOUR REQUESTED ORDER RATE. IN AN EXTREMELY FAST-MOVING MARKET, YOU MAY ALSO EXPERIENCE A DELAY OF 10 TO 15 SECONDS BEFORE YOUR ORDER IS FILLED. FURTHERMORE, POWER OUTAGES, LOSS OF DATA FEED, OR UNCONTROLLED INTERNET CONDITIONS COULD CAUSE TERMINATION OF EXPERT ADVISOR FUNCTIONS. BY DOWNLOADING THE SOFTWARE, YOU AGREE THAT GROUP THREE IS NOT RESPONSIBLE FOR ANY CONSEQUENCES, FINANCIAL OR OTHERWISE, THAT MAY RESULT FROM YOUR USE OF THE AUTOFXFIRINGPIN SOFTWARE. IT IS STRONGLY RECOMMENDED THAT YOU SUPERVISE THE EXPERT ADVISOR ON A REGULAR BASIS. Copyright © 2011 and beyond, Group Three, LLC. www.autofxfiringpin.com All Rights Reserved. Jan 11, 20112 3 Introduction Expectations: 5-7 trades per week per currency pair The market spends a lot of its time moving sideways under range-bound conditions. And as traders, the only information we have at our disposal when we are at the hard right edge of the chart derives from market history. Thus, at any given time, we have no way of knowing for sure whether the market will continue moving sideways or whether it will break out of the trading range. All we can do is make inferences based on the information at hand. As a result of the uncertainty following a breakout, we have enhanced AutoFXFiringPin’s ability to trade even when the market is moving sideways. And trading when the market is rangebound requires a special set of algorithms that reduce the chances of taking a hit at the full stop loss value if a trade goes south by augmenting stop loss movement between the initial stop loss and the entry price. In addition, we have developed algorithms for an adaptive profit target. These algorithms reduce or lengthen the initial profit target and match it to the movement of the stop loss. Thus, as the stop loss advances, the profit target advances the same distance, opening up the opportunity for profits beyond the initial profit target. Later in the manual you will see screen shots of how these algorithms work together to make AutoFXFiringPin extremely effective in both sideways and trending markets. You Can Trade All Currency Pairs Initially, AutoFxFiringPin only traded with the EURUSD and EURJPY 1 HR time frame. Over time, the system has been upgraded so that you may now trade any currency pair. We still recommend trading with the 1 Hour time frame but you are free to experiment with other time frames. MT4 Platform Only Auto FX Firing Pin works as an EA (Expert Advisor) only within the MT4 trading platform. If this is the first time you’ve used the MT4, we recommend getting acquainted with its basic features. For an excellent tutorial on using the MT4 platform, visit the following web site: http://compassfx.com/virtualtour/metatrader_tour.htm Although we have obtained permission from CompassFX to furnish this link, Group Three does not have a business relationship with them, and the fact that we are directing you to their web site should not be construed as an endorsement or recommendation. Copyright © 2011 and beyond, Group Three, LLC. www.autofxfiringpin.com All Rights Reserved. Jan 11, 20112 4 Download a Free MT4 Platform if you don’t already have it. You must have an MT4 demo or live account to use these indicators. You can open a free demo account with any Forex broker offering the MT4 platform. You can do a Google search using the phrase “MT4 Brokers List.” Because of important inconsistencies in price data, we recommended you download the MT4 platform from a broker instead of downloading a demo MT4 platform from MetaQuotes – developers of the MT4 platform. This way, you’ll get real market data to practice with instead of data that has been aggregated and approximated. This makes a big difference in the results you will see in demo trading. We use Interbank FX among several others. You may download a free Mt4 platform from them below. However, keep in mind we have no relationship with Interbank and do not consider this as a recommendation to use their services. It is up to each individual to do their own research and due diligence to determine the best broker for themselves. We receive no compensation from Interbank for providing you this download link. We provide it to you for convenience purposes only. http://www.ibfx.com/Platform/Forex-Trading-Platform Make sure you use Metatrader 4 – NOT 5 as these indicators will only work with 4. Copyright © 2011 and beyond, Group Three, LLC. www.autofxfiringpin.com All Rights Reserved. Jan 11, 20112 5 Installing Auto FX Firing Pin After downloading and installing your MT4 platform, you are ready to download and install the Auto FX Firing Pin EA. To do so, download the Auto FX Firing Pin Install file from the member’s page. The Download and Video Training Page may be accessed at any time by going here: http://autofxfiringpin.com/autofxmembers 1. Make sure to close your MT4 platform, otherwise it won’t install. 2. Download the FX Firing Pin from Step 3. on the Download Page: http://autofxfiringpin.com/autofxmembers You will see something similar to the image below depending on your browser settings. Some browsers will allow you to “Run” the install from here. Other browsers will require you to “Save” the install file on your computer and then run it after download. Either way is fine: Click “Save File.” Copyright © 2011 and beyond, Group Three, LLC. www.autofxfiringpin.com All Rights Reserved. Jan 11, 20112 6 3. Choose Where to Save the Install File on Your Computer 4. Navigate to where you downloaded the program and double-click on the FXFiringPin(MT4).exe file and the installation will begin. Copyright © 2011 and beyond, Group Three, LLC. www.autofxfiringpin.com All Rights Reserved. Jan 11, 20112 7 5. If you get the standard warning alert, just ignore it and click “Run.” The software is virus free. 6. You should see the window below. Click “Next.” Copyright © 2011 and beyond, Group Three, LLC. www.autofxfiringpin.com All Rights Reserved. Jan 11, 20112 8 7. Click “Install.” 8. The install will now search out all MT4 platforms you’ve installed on your computer. Some folks only use one MT4 platform. Others use multiple. Either way, it will find them and give you the option of which ones to install them on – just one, all or any combination. Copyright © 2011 and beyond, Group Three, LLC. www.autofxfiringpin.com All Rights Reserved. Jan 11, 20112 9 9. Here’s where you can choose which MT4 platforms you’d like to install Auto FX Firing Pin. By default, all are checked. Whatever is checked will be installed. Uncheck any MT4 platforms you do NOT want to install FX Firing Pin on. Then click “Next.” 10. You will see the progress window below as it installs all necessary files into each of your MT4 platforms you designated in the previous step. Copyright © 2011 and beyond, Group Three, LLC. www.autofxfiringpin.com All Rights Reserved. Jan 11, 20112 10 11. Setup has finished. Click “Finish.” 12. Open Your MT4 and skip on down to “Initial MT4 Setup” Important Note: You will need your license info that we sent you via email within 24 hours of your purchase (usually within hours during regular business days) before you are able to proceed with a working copy of the software. What to do if the installer cannot find any instances of MT4 on your computer The installer is set up to find all instances of the MT4 residing in both Program Files and in Program Files(x86). If, for whatever reason, the installer says it cannot find instances of the MT4, follow the steps below to locate and install AutoFxFiringPin. The instructions come in two sets. The first is for locating the MT4 in Program Files(x86) and the second set is for locating the MT4 on your C:\ drive (your hard drive). Copyright © 2011 and beyond, Group Three, LLC. www.autofxfiringpin.com All Rights Reserved. Jan 11, 20112 11 To locate MT4 folders in Program Files(x86) 1)Select Add Path. You will get this window. 2) Scroll back to C:\ double-click on it. Copyright © 2011 and beyond, Group Three, LLC. www.autofxfiringpin.com All Rights Reserved. Jan 11, 20112 12 3) Scroll down to Program Files(x86) and double-click to open the folder. You will see your MT4 platforms there. 4) For each platform, double click on the folder. When you do, the path will show up under Directory Name (purple box) and the Files: [*.*] window should be filled with the contents of that folder (blue circle). Then, click OK. Copyright © 2011 and beyond, Group Three, LLC. www.autofxfiringpin.com All Rights Reserved. Jan 11, 20112 13 5) Your first platform will appear in the window. If you have more platforms, click on Add Path and repeat steps 1 through 5. 6) After you have added all your platforms, press Next, and the progress window will pop up. Copyright © 2011 and beyond, Group Three, LLC. www.autofxfiringpin.com All Rights Reserved. Jan 11, 20112 14 7) Setup is finished. Press Finish and open your platform(s). Finding MT4 folders on your hard drive (your C:\ drive) Recently, live and demo MT4 platforms are being installed directly onto the C:\ drive, rather than into program files folders. To access the platform folders, do the following: 1)Select Add Path. You will get this window. Copyright © 2011 and beyond, Group Three, LLC. www.autofxfiringpin.com All Rights Reserved. Jan 11, 20112 15 2) Go back to C:\ double-click on it. 3) Scroll through the list and locate the platform folder 4) Double-click on the folder to open it. The folder’s name should appear under “Directory Name,” and a list of the folder’s content should appear in the Files [*.*] window. Copyright © 2011 and beyond, Group Three, LLC. www.autofxfiringpin.com All Rights Reserved. Jan 11, 20112 16 5) Your first platform will appear in the window. If you have more platforms, click on Add Path and repeat steps 1 through 5. 6) After you have added all your platforms, press Next, and the progress window will pop up. Copyright © 2011 and beyond, Group Three, LLC. www.autofxfiringpin.com All Rights Reserved. Jan 11, 20112 17 7) Setup is finished. Press Finish and open your platform(s). Important Note: You will need your license info that we sent you via email within 24 hours of your purchase (usually within hours during regular business days) before you are able to proceed with a working copy of the software. In the steps ahead, we’re going first enable your MT4 to allow live trading and dll imports. Then we’ll open a new chart and attach the Auto FX Firing Pin Template, which will trigger the license activation. You will only need to activate your license the first time you use the system after installation. Initial MT4 Setup 1. Enable DLL Imports and Live Trading When you first open up your MT4 platform, or when you add a new chart, the charts will look something like the one below. It doesn’t matter whether your account is live or demo, AutoFXFiringPin and its accompanying indicators will not operate until you enable live trading and allow DLL imports—DO NOT SKIP THIS STEP! Doing so will disable the EA and indicators, and calibration will be impossible. To get started, click on the Tools menu and select Options. After the Options dialog box opens, select the Expert Advisors tab. Check the three boxes associated with Enable Expert Advisors, check Allow Live Trading, check Allow DLL Imports, and check Allow External Experts Imports. If you check “Ask Manual Confirmation” under “Allow live trading,” your trading will be interrupted until you manually confirm you want to take a trade. This is not recommended as it is time-consuming and can lead to frustration over missed opportunities. Copyright © 2011 and beyond, Group Three, LLC. www.autofxfiringpin.com All Rights Reserved. Jan 11, 20112 18 If you check “Confirm DLL Function Calls,” a confirmation box will pop up every time the FXAutoFiringPin EA accesses the DLL. We also do not recommend this as it is not only irritating, but it can also interrupt the EA’s work until you confirm. It’s best not to check those two boxes. When finished, click OK. Enabling dll imports and live trading Copyright © 2011 and beyond, Group Three, LLC. www.autofxfiringpin.com All Rights Reserved. Jan 11, 20112 19 2. Add a New Chart The default charts for a new MT4 platform are usually EURUSD, USDCHF, GBPUSD, and USDJPY. They often appear in a horizontal cascade with four charts in the charting window, as in the illustration below. To display only one chart at a time, either click on the Maximize icon in the upper right corner of a chart, or double-click on the chart’s tab at the bottom of the charting window, as illustrated below. The result will be a single chart in the charting window. In this Guide, we’re going to be working with the EURUSD currency pair on the hourly time frame, so we’ll need to open a new chart. In the upper left corner of the platform is an icon with a green “+” sign. Click on the icon to open the “New Chart” menu. Locate and select EURUSD. A new chart will appear in the window. Make sure the hourly time frame (H1) is selected (blue circle). If not, just click on H1 in the time frame menu. Your new chart is now in the charting window in its raw form and is ready for the next step: Applying the template. 3. Attach Auto FX Firing Pin Template to Chart Copyright © 2011 and beyond, Group Three, LLC. www.autofxfiringpin.com All Rights Reserved. Jan 11, 20112 20 At this stage of the setup process, the indicators you need for trading are not yet on the chart (FiringPins and Stochastics). The easiest way to set the chart up is to attach the “Autofiringpin_111_1” template. For future reference: attaching any template to a chart will automatically replace all previously attached indicators, lines, or EAs. In this case, you have a raw chart, so there is nothing previously on the chart that will be replaced. To attach the template, click on the template’s icon in the menu bar and select “Autofiringpin_111_1.” The template will automatically load the correct indicators. This should trigger the Auto Firing Pin Account Login window to open. You’ll see a window that looks like this: Just enter your first name, last name and password that was given to you in the Welcome email. And then click “OK.” After your credentials have been verified, your chart should look something like the illustration below. Copyright © 2011 and beyond, Group Three, LLC. www.autofxfiringpin.com All Rights Reserved. Jan 11, 20112 21 Firing Pins FiringPinLines directional bias indicator (green and red diamonds) STC Stochastics This concludes installation and initial setup. You installed the MT4, enabled dll imports and live trading, added a new chart, used a template to attach AutoFXFiringPin’s indicators, and activated your license. Follow the rest of the instructions in this guide and in the training video for setting up your charts and trading. We can’t stress the importance of reading this Guide first. It only takes a little effort to do so. Not doing so can cause you to make unnecessary mistakes which will cost you in the long run. Take this seriously. Don’t rush. Follow the instructions. Ask questions if you need clarification after going through the material. If you have any technical questions about the information in this guide, please download and read the Technical and Trouble-Shooting FAQ. http://autofxfiringpin.com/autofxmembers We’re here for you if you need anything. All we ask is you do your part. [email protected] Copyright © 2011 and beyond, Group Three, LLC. www.autofxfiringpin.com All Rights Reserved. Jan 11, 20112 22 General Description AutoFXFiringPin is an automated version of its semi-automated predecessor, FxFiringPin. However, AutoFXFiringPin’s entry algorithms are based on strategies that are far more advanced. The automated system monitors market conditions and trades on a breakout above or below price bars, called FiringPins, marked by the AutoFiringPins indicator. In addition, the system also looks for opportunities to trade against the trend when retracements occur. Plus, the EA automatically performs all of the trade management functions from setup through exit. Most automated trading systems, often called “trading robots,” fail to live up to their potential for the following reasons: • They have a one-size-fits-all design that doesn’t adapt well to changes in the markets. • They were designed and tested on a particular broker’s platform, using data that most likely differ greatly from your broker’s data. • They are not calibrated to YOUR broker’s price data. But don’t worry; we have developed a simple solution. It allows you to periodically calibrate AutoFXFiringPin to your broker’s data. We’ll show you how in Module 1. System Features • • • • • • Extremely user friendly Driven by price action Thoroughly tested for the hourly time frame Trades on breakout of “Firing Pins” in direction of trend Trades on reversals against the trend during retracement periods Automated trade management from setup to exit (entry, trailing stop loss, profit conservation, exit strategies), including: o Select the appropriate Firing Pin o Move “Firing Lines” into position o Determine initial stop loss and profit target pips (during calibration) o Calculate correct position size for your risk o Monitor markets for entry/exit conditions according to parameters o Perform all math for determining breakouts o Enter trades automatically when conditions are met o Submit initial stop loss and profit target orders o Automatically move trailing stop loss according to calibrated settings o Reduces or advances initial profit target according to conditions o Profit target advances in synch with stop loss, allowing opportunity for capturing maximum profit Copyright © 2011 and beyond, Group Three, LLC. www.autofxfiringpin.com All Rights Reserved. Jan 11, 20112 23 o Proprietary algorithm accelerates trailing stop loss to lock in profit at specific points o Exit trades according to calibrated parameters • Can be calibrated to your broker’s data Copyright © 2011 and beyond, Group Three, LLC. www.autofxfiringpin.com All Rights Reserved. Jan 11, 20112 24 Module 1: Downloading Price Data from YOUR Broker’s Trade Server By the end of this module, you’ll know how to download your broker’s live data into your platform. This is actually a prerequisite for properly calibrating your AutoFXFiringPin EA. But more importantly, you’ll understand why regularly downloading your broker’s data makes a difference. So here’s what we’re going to be doing during this Module: Our first goal is to help you understand why using the right data makes a difference in terms of • Data sources • Data quality • Data quantity Our second goal is to have you perform the downloading process by • Setting a chart up for downloading • Downloading a series of currency pairs • Checking the history Important Note: Modules 1-3 are demonstrated for you in a training video on the members’ download page. Make sure to watch it after reading through this material. If you have any technical questions about the information in this guide, please download and read the Technical and Trouble-Shooting FAQ. http://autofxfiringpin.com/autofxmembers Copyright © 2011 and beyond, Group Three, LLC. www.autofxfiringpin.com All Rights Reserved. Jan 11, 20112 25 * For best viewing of the illustrations that follow, you may wish to increase the page magnification to 150% or select “Page Width” from the magnification window. Factors That Affect the Quality of Your Calibration and Backtesting Data Data Sources The quality of data you use when you calibrate is an important factor. For example, you will find that if you download data directly from the MetaQuotes history center, they are not useful because they do not reflect in any way your broker’s live trading data. In fact, before you can download MetaQuotes data, you must OK the following: This should tell you right away that the results you obtain won’t reflect those you get from using the data acquired directly from your broker’s trade server. So you don’t want to use MetaQuotes historical data. Liquidity providers An additional imperfection in the data, and one that is not taken seriously enough, is that every broker has different liquidity providers (banks and other large financial institutions) from which they derive their prices. This is part of the reason why an EA that works well on the developer’s MT4 platform, may not work at all on other broker platforms. Copyright © 2011 and beyond, Group Three, LLC. www.autofxfiringpin.com All Rights Reserved. Jan 11, 20112 26 Algorithms Not only that, but each broker has different price filtering and parsing algorithms. As a result, the price data will vary from broker to broker. Thus, it is possible for trading performance to vary from broker to broker as well. UNLESS your trading system is calibrated to your broker’s live data on a regular basis. So, before calibrating your EA or conducting any backtesting on the MT4’s Strategy Tester, you should regularly download all of the data available from your broker’s live trade server for the currency pairs you are interested in. Doing so gives you the most accurate and up-to-date price data you can obtain. And it’s easy to do. While you will only get about six months of reliable 15-minute data and only about two months of clean 1-minute data, that’s all you need and those data will be EXACTLY the data used in live trading on your broker’s platform. How to download your broker’s trade server data You should download your broker’s trade server data every four to six weeks. The instructions below show you how: a) Open a new daily chart for the pair you are interested in Copyright © 2011 and beyond, Group Three, LLC. www.autofxfiringpin.com All Rights Reserved. Jan 11, 20112 27 Remove the grid lines (right click on chart, select “Grid”), change the chart to a line graph (icon in purple circle), zoom all the way out (icon circled in yellow), and turn off the Auto Scroll function (blue circle). NOTE: keeping the chart black and zooming out reduces the amount of redrawing the computer has to do and makes the download faster. b) Starting with the time period you will be trading, hold down the “page up” button on your keyboard and allow the chart to scroll back as far as you can. For Daily and H4 time frames, scroll back at least one year. c) Repeat step “c” for all other time frames below the one you will be using. Go back at least 4 months for H1. And go back as far as you can with M30, M15, M5, and M1. But don’t be fooled if the scrolling suddenly stops, because sometimes there will be a pause as the platform buffers more data. If the chart doesn’t scroll back after 30 seconds, the download for that time frame is complete. Also, be aware that M1 may only take you back two months, but that’s all you will need for calibration. d) When ready to move on to the next pair, just go to the market watch window, click and hold on the new pair, and drag it to the chart window. There is no need to open a new chart for every pair because when you click and drag a symbol into the charting window, the new chart will overwrite the previous one. e) Repeat steps “c,” “d,” and “e” until you have gone through all of the pairs you are interested in. f) Close and the reopen your MT4 platform. Copyright © 2011 and beyond, Group Three, LLC. www.autofxfiringpin.com All Rights Reserved. Jan 11, 20112 28 h) To make sure your broker’s trade server data have been successfully downloaded into your platform, after it reopens, go to your File menu and select Open Offline. A table of available history will pop up. The table displays the data alphabetically by pair and in time frame order from M1 to D1. You can also see the “From” and “To” dates. For the hourly bars the most crucial time frames are M1, M5, and M15. If you download around 65,000 M1 bars, you will have about two months of trade server data for that time frame. And if your 5-minute bars run more than three months back from the current date, then you are in good shape for the calibration. The M15 bars will then serve as a resource, filling in the blanks, if necessary, as the strategy tester “reconstructs” price action during calibration. Copyright © 2011 and beyond, Group Three, LLC. www.autofxfiringpin.com All Rights Reserved. Jan 11, 20112 29 Below is a table of trade server history data prior to download. Assume that it is mid September. Note that for EURJPY the history consists of 4,765 M1 bars that run for only a few days from the end of May to the beginning of June. Also, there are no D1 or H4 bars. Furthermore, the EURUSD history is incomplete. There are no D1, M15 or M1 bars listed. This is what I call “phantom history.” After downloading the data, if your table still carries the phantom history and does not reflect the updated data, close your platform, reopen it, check the history one more time, and if the new data are not present, repeat the entire downloading process. Once the data are downloaded you are ready to go on to Module 2—calibrating your EA. Copyright © 2011 and beyond, Group Three, LLC. www.autofxfiringpin.com All Rights Reserved. Jan 11, 20112 30 Module 2: Calibration Setup By the end of this module you will know how to set your EA up for calibration to your broker’s live data. Although it may look like there are a lot of steps, the setup process is pretty simple. It is also a highly important procedure and it is critical to your trading success. After you get the hang of it, it will only take you a few minutes to do each calibration period. Due to enhancements within AutoFxFiringPin’s EA, the calibration window (the backtesting period) has been shortened to two weeks, and the forward trading period is now two weeks. Thus, you should calibrate the pairs you are trading not less than every two weeks. Important Note: Modules 1-3 are demonstrated for you in a training video on the members’ download page. Some of the information has changed, such as the calibration period and the time between calibrations. However, make sure to watch it after reading through this material, because the principles behind calibration have not changed * For best viewing of the illustrations that follow, you may wish to increase the page magnification to 150% or select “Page Width” from the magnification window. Since you will be using the EA within the MT4’s Strategy Tester to do the calibration, we’ll divide the process into two parts: 1. In Part 1 we’ll set up the Strategy Tester and 2. In Part 2 we’ll set up the EA. Copyright © 2011 and beyond, Group Three, LLC. www.autofxfiringpin.com All Rights Reserved. Jan 11, 20112 31 Part 1: Setting up the Strategy Tester To set up the strategy tester, follow the steps below. Note that we will be proceeding through the steps in a counter-clockwise direction. The numbers on the illustration correspond to the numbers in the list of steps. 1 2 3 4 6 5 1. Select the current version of FXAutoFiringPin from the Expert Advisor drop-down box. 2. Select the currency pair you want to calibrate from the Symbol box. In this example, the pair is EURUSD. 3. For Model select Control Points. Contrary to the notation, control points yield results that are fairly close to the Every Tick model. However, the calibration time is much faster. 4. While calibration can be done at any time, it is best to do it on the same day each calibration period, preferably after the markets have opened and settled down (See Module 3 “The Best Time to Do Your Weekly Calibration”). For our examples, we will be using Sunday as the calibration day. Therefore, check the Use Date option and enter a From date that begins on a Sunday two weeks prior to the current Sunday and a To date that is the Sunday beginning the current week. On the other hand, if you choose Monday as your calibration day, enter a From date that begins on a Monday two weeks prior to the current Sunday and a To date that is the Monday beginning the current week. In our example, today’s date is Sunday, December 18, and the Sunday two weeks prior is December 4. So the From date is December 4 and the To date would be December 18. 5. Remember to check the Optimization box. 6. Make sure the time frame in the Period box matches the one you want to calibrate. In the example, we will be calibrating EURUSD H1 to the broker data. This completes the Strategy Tester set up. Part 2: Setting up the EA’s calibration parameters Copyright © 2011 and beyond, Group Three, LLC. www.autofxfiringpin.com All Rights Reserved. Jan 11, 20112 32 Strategy Tester EA properties—Testing tab 2 1 3 4 1. In the Strategy Tester, click on the Expert properties box to access the EA. 2. Select the Testing tab and enter your current account balance in the Initial deposit box and your deposit currency in the box to the right of it. 3. In the Positions box enter “Long & Short.” 4. In the Optimization section, set “Balance” as the Optimized parameter and check the box to the right of Genetic algorithm. Strategy Tester EA properties—Inputs tab (steps 5 through 8) 5 6 8 7 For the most part, the following steps for setting up the Strategy Tester EA will only have to be done once. 5. Open the Inputs tab and enter your trading account number. 6. Ignore Lots and leave AutoMoneyManage set to “true.” 7. Set PercentofBalanceRisk to the percentage of your account balance you will normally be risking on each trade. That is, set the risk value at a level you are comfortable with Copyright © 2011 and beyond, Group Three, LLC. www.autofxfiringpin.com All Rights Reserved. Jan 11, 20112 33 and that will allow you to sleep at night. For example, if you have an account balance of $5,125 and you want to risk 1% of that amount, or $51.25, leave “1” in the Value cell. If you wish to risk more or less than that percentage, enter that number in the Value cell. To illustrate, for a risk of 4% ($205), enter 4 in the Value cell; for a risk of 0.5% $25.63, enter 0.5 in the Value cell. The system’s automated money management algorithm will calculate a position size that represents exactly the dollar amount you are risking on a given trade. 8. Leave Slippage at 3. Steps 9 through 16 take you through setting the calibration parameters. Notice that the parameters are set up with a Start point, the size of each in-between Step the tester will evaluate, and a Stop point. For each parameter you will need to set the Start, Step, and Stop values exactly as outlined below. NOTE: After you have set all parameters, the calibration process will determine the most effective combination of settings to be used when trading. Strategy Tester EA properties—Inputs tab (steps 9 through 18) 9 11 13 15 10 12 14 16 17 18 19 Under normal conditions, the seven parameters outlined in purple are the only ones you will be calibrating. We will show you later what to do in the rare case that a calibration session yields no results. Copyright © 2011 and beyond, Group Three, LLC. www.autofxfiringpin.com All Rights Reserved. Jan 11, 20112 34 PLEASE NOTE: During the calibration process, IF A VARIABLE BOX IS CHECKED, the Strategy Tester EA will use every possible combination of Start, Step, and Stop values and will ignore any numbers in the “Value” column for that variable. Conversely, if a variable box is NOT checked, the Strategy Tester EA will use the parameter setting in the “Value” column and will ignore any Start, Step, and Stop values for that variable. 9. MaxStopLoss: This is your initial stop loss parameter in pips. The Start value can be anywhere between 40 and 60 pips. A lower Start value will produce higher profit with a lower win rate, while a higher Start value will yield a lower profit with a higher win rate. We recommend starting at 60 pips with a step of 10 pips and a stop value of 120 pips. The tester will evaluate initial stop loss values 60, 70, . . . 120, in combination with all of the other parameters. NOTE: As you move through the calibration procedure, be sure that you check the boxes next to the variables you are calibrating. Otherwise only the number in the Value cell will be evaluated; the Start, Step, and Stop values will be ignored. 10. TakeProfit: This is your profit target in pips. We recommend leaving it at its maximum value of 240, since it will be working in concert with the adaptive profit target. Should there be a need to calibrate the profit target, the Start, Step, and Stop values should be set at 70, 10, and 240 pips, respectively. 11. SplitFrctATR: This parameter determines the first profit protection level. It is the number of ATRs price must reach before the stop loss “jumps” to protect the initial profit. So if the ATR at any given point is, say, 24, and the SplitFrctATR value is 1, then the first profit protection level will be 1.0 * 24, or 24 pips from entry. We recommend starting at 0.5 with a step of 0.25 and a stop value of 1.5. 12. BiasFactorATR: This parameter modifies the position of the Firing Lines channel by a percentage of the channel’s width in the direction of the overall long-term trend. We recommend starting at 0.0 with a step of 0.1 and a stop value of 1. 13. TP_SLDistance. This is the adaptive profit target. After a trade is opened and the stop loss is into profit, the profit target will move to a position n-pips away from the stop loss. For example, if the value being used is 120 pips, as the stop loss moves into positive territory, the profit target will move to a position 120 pips from the stop loss, and will then move in concert with the stop loss. This will offer the opportunity for profits beyond a stationary profit target. For calibration, the Start, Step, and Stop values should be set at 40, 10, and 240 pips, respectively. Copyright © 2011 and beyond, Group Three, LLC. www.autofxfiringpin.com All Rights Reserved. Jan 11, 20112 35 14. NSt1: This represents the Stochastics %K parameter. The Stochastics settings will vary with the period you are calibrating. The Start, Step, and Stop values should be set at 13, 13, and 78 pips, respectively. 15. NSt2: This represents the Stochastics %D parameter. The Start, Step, and Stop values should be set at 13, 13, and 78 pips, respectively. Note: The Stochastics slowing parameter is held at a constant 2, so if the calibrated settings for NSt1 and NSt2 are 78 and 52, the complete Stochastics setting would be 78, 52, 2. 16. TimeFrameMinutes: This parameter is the chart period in minutes. Make sure it matches the Strategy Tester period. We recommend setting it at 60, as the system performs best on the hourly bars. 17. StartEntryTime, EndEntryTime: Leave them at their default settings if you want the EA to trade a particular pair around the clock. However, if you want the EA to trade a particular market session or group of sessions (e.g., Asian session, London session, etc.), then set the start and end times accordingly. We recommend trading the London and New York sessions as they provide the highest volume and liquidity. Thus, in the examples in this Guide, you will see the StartEntryTime set to 08:00:00 (GMT), and the EndEntryTime set to 16:59:59 (GMT). These times encompass the London session from beginning to end as well as the first half of the New York session. 18.Open_Buy_Now, Open_Sell_Now: Ignore for now. Their use will be explained later in the Guide. 19. Press the OK button to close the EA properties box. Copyright © 2011 and beyond, Group Three, LLC. www.autofxfiringpin.com All Rights Reserved. Jan 11, 20112 36 For your convenience, the table below recaps the settings necessary for proper calibration. The variables with the green check marks should also be checked in the Strategy Tester EA in the sequence we’ll outline In Module 3. Initial Calibration Table Variable Default Start Step 60 60 10 √ MaxStopLoss 240 70 10 √ TakeProfit 0.75 0.5 0.25 √ SplitFrctATR 0.0 0.10 √ BiasFactorATR 0.5 40 10 √ TP_SLDistance 120 78 13 13 √ NSt1 78 13 13 √ NSt2 Stop 120 240 1.5 1 240 78 78 Now that your Strategy Tester and EA are set up for calibration, you are ready for Module 3: Calibrating your EA to your broker’s data. If you have any technical questions about the information in this guide, please download and read the Technical and Trouble-Shooting FAQ. http://autofxfiringpin.com/autofxmembers Copyright © 2011 and beyond, Group Three, LLC. www.autofxfiringpin.com All Rights Reserved. Jan 11, 20112 37 Module 3: Calibrating your EA to Your Broker’s Data After setting up the Strategy Tester and entering the EA calibration parameters, you’re ready to calibrate your EA to your broker’s data. This module takes you through the calibration process and shows you how to interpret the results. In earlier versions, a calibration run may have taken up to 30 minutes, depending on the amount of resources a particular computer or VPS had in play. This module introduces a more streamlined, two-step process that produces robust calibration results while cutting the calibration time considerably. However, regardless of the time it may take, calibration is an important part of the process and must not be skipped. You’ll thank us as you see the SIGNIFICANT difference it makes in profit. Important Note: Modules 1-3 are demonstrated for you in a training video on the members’ download page. Make sure to watch it after reading through this material. Although the method has changed, the principles are the same. * For best viewing of the illustrations that follow, you may wish to increase the page magnification to 150% or select “Page Width” from the magnification window. Conducting a calibration session A calibration session consists of two overlapping calibration runs: 1) Calibrating the MaxStopLoss, SplitFrctATR, BiasFactorATR, and TP_SLDistance parameters with TakeProfit, NSt1 and NSt2 at their default settings. 2) Re-calibrating the BiasFactorATR and TP_SLDistance parameters and calibrating the NSt1 and NSt2 parameters. MaxStopLoss and SplitFrctATR retain their calibrated settings and TakeProfit retains its default setting. 1) Calibrating MaxStopLoss, SplitFrctATR, BiasFactorATR, and TP_SLDistance Open the Strategy Tester EA and make sure that the MaxStopLoss, SplitFrctATR, BiasFactorATR, and TP_SLDistance parameters are set as shown and that their boxes are checked. Leave TakeProfit, NSt1, and NSt2 unchecked. When finished, click on OK. Copyright © 2011 and beyond, Group Three, LLC. www.autofxfiringpin.com All Rights Reserved. Jan 11, 20112 38 To begin this calibration run, press the Strategy Tester’s Start button. When the Tester begins its run, it will gray the window out, with the exception of the lower right and left corners. Within a few seconds, the Strategy Tester will give you an estimate of the time it will take to complete the calibration (purple oval, bottom right corner). In this case, that estimate is about three and one-half minutes. In the lower left corner, the Tester will also give you 1) the total number of permutations (combinations of parameters) to be sampled, and 2) the real-time number of combinations it has processed. In this case, there are 1280 permutations to be sampled and the tester has processed twelve of them so far. 2 1 During calibration you can observe a graph of the process by opening the Optimization Graph tab. The default setting is usually a 2D Surface graph that looks like this: However, if you press your keyboard’s Space bar you will toggle to a line graph of the account balance obtained from each successful calibration pass the tester makes. When the first calibration run is finished the progress bar will be filled in and the gray-out will be lifted. Notice in the lower right corner that this particular run took about one minute and twenty-six seconds. Copyright © 2011 and beyond, Group Three, LLC. www.autofxfiringpin.com All Rights Reserved. Jan 11, 20112 39 Next, open the Optimization Results tab and you will see a table that looks like the one below. Note that the results are ordered in sequence from the first pass to the last. At this stage, even one pass is sufficient. Selecting a Calibration Pass Each column in the table can be sorted in ascending or descending order. Since you’re calibrating for maximum profit, you would click on Profit label at the top of that column (outlined in blue in the illustration below) so that the arrow (or triangle) to the right of the label points down. This places the profit in order from highest to lowest. With the Strategy Tester’s window at its current size, you can easily see the top ten passes, which is the area you want to be examining. Within the highest profit-producing results, select the FIRST (the topmost) pass. If you only have one pass, use it. In the example below, Pass 220 is the number one data set, so we’ll use that one as the basis for the second half of the calibration session. The Inputs column (purple rectangle above) displays the four calibrated settings that produced the results for pass 220, namely MaxStopLoss = 60, SplitFrctATR = 1, BiasFactorATR = 1, and TP_SLDistance - 130. Of these, MaxStopLoss and SplitFrctATR will be parameters you will eventually use for your live or demo trading. To set them as parameters in the Strategy Tester EA, you must either double-click anywhere in the row for pass 220, or right click in that row and select Set Input Parameters. Copyright © 2011 and beyond, Group Three, LLC. www.autofxfiringpin.com All Rights Reserved. Jan 11, 20112 40 Doing so will take you back to the Strategy Tester’s settings window. Notice that the optimization box is no longer checked. This means that the values were automatically set in the Tester’s EA. Open the Tester’s expert properties box. You should see that the MaxStopLoss value matches your calibrated value. In this case, it is 60. You should also see that the SplitFrctATR, BiasFactorATR, and TP_SLDistance values match the calibrated values of 1, 1, and 130 respectively. This finishes Step One, Calibrating MaxStopLoss, SplitFrctATR, BiasFactorATR, and TP_SLDistance. 2) Re-calibrating the BiasFactorATR and TP_SLDistance parameters and calibrating the NSt1 and NSt2 parameters Leave the Strategy Tester EA open and uncheck the MaxStopLoss and SplitFrctATR variables. This will “fix” their settings for the second calibration run. Leave BiasFactorATR and TP_SLDistance checked for inclusion in this run. Move down to the NSt1 and NSt2 variables and check their boxes. Make sure that the Start, Step, and Stop values are identical to those in the illustration below. When finished, click on OK. Copyright © 2011 and beyond, Group Three, LLC. www.autofxfiringpin.com All Rights Reserved. Jan 11, 20112 41 After clicking OK, you’ll need to re-check the Tester’s Optimization box, which as shown below is still unchecked. After checking the optimization box, press the Strategy Tester’s Start button to continue the calibration session. Again, when the Tester begins its run, it will gray the window out, with the exception of the lower right and left corners. Notice that the Tester is again working with 1280 permutations during this calibration run, and that the calibration run is estimated to last three minutes and fifteen seconds. When the run is completed, open the Optimization Results tab to access the calibration data table. Sort the Profit column from highest to lowest by clicking on the Profit label until the arrow points downward. Then, select the pass with highest profit value. In this case, it is pass #240. In the inputs column you’ll see the calibrated values for SplitFrctATR, TP_SLDistance, NSt1, and NSt2, which for this run are 1, 130, 78, and 52, respectively. Again, to set them as parameters in the Strategy Tester EA, either double-click anywhere in the row for pass 1, or right click in that row and select Set Input Parameters. Doing so will take you back to the Strategy Tester’s settings window. With the optimization box no longer checked, you can be reasonably certain that the values were automatically entered in the Tester EA. Copyright © 2011 and beyond, Group Three, LLC. www.autofxfiringpin.com All Rights Reserved. Jan 11, 20112 42 Open the Tester’s expert properties box. You should see that the BiasFactorATR, TP_SLDistance, NSt1, and NSt2 values match your calibrated values. In this case, they are 1, 130, 78, and 52, respectively. This finishes Step Two, re-calibrating BiasFactorATR and TP_SLDistance parameters and calibrating the NSt1 and NSt2 parameters. Entering your calibration results into the trading EA Leave Tester EA open and make note of all of the settings for this calibration session. √ √ √ √ √ √ Variable Setting MaxStopLoss 60 TakeProfit 240 SplitFrctATR 1 BiasFactorATR 1 TP_SLDistance 130 NSt1 78 NSt2 52 After jotting down the parameters, access your AutoFXFiringPin EA. If the EA is already attached to the chart, access it by right-clicking anywhere on the charting area, selecting Expert Advisors from the menu, and then clicking on “Properties.” Copyright © 2011 and beyond, Group Three, LLC. www.autofxfiringpin.com All Rights Reserved. Jan 11, 20112 43 If the EA is not yet attached to your chart, access it by double-clicking on it from the Navigator window. With the trading EA open, enter the seven parameters into their corresponding value cells as shown below. √ √ √ √ √ √ Variable Setting MaxStopLoss 60 TakeProfit 240 SplitFrctATR 1 BiasFactorATR 1 TP_SLDistance 130 NSt1 78 NSt2 52 That’s it. You are now set up and ready for the trading week. IMPORTANT: The calibration process described above should be repeated at least once every two weeks using a two-week calibration window for each pair you are trading. This is what keeps the EA “tuned up” and running properly. Copyright © 2011 and beyond, Group Three, LLC. www.autofxfiringpin.com All Rights Reserved. Jan 11, 20112 44 Also, before calibrating another pair, make sure to set the Tester EA’s parameters back to their default settings. Below is the setup table with the default and Start, Step, and Stop values needed for calibration. Initial Calibration Table Variable Default Start Step 60 60 10 √ MaxStopLoss TakeProfit 240 70 10 0.75 0.5 0.25 √ SplitFrctATR 0.0 0.10 √ BiasFactorATR 0.5 40 10 √ TP_SLDistance 120 78 13 13 √ NSt1 78 13 13 √ NSt2 Stop 120 240 1.5 1 240 78 78 What to do in the rare event that a calibration session yields no passes: Once in a great while, you may have a calibration session that gives you zero results, as shown in the illustration below. If that happens, check the following first, as they are the most common reasons for zero results: a) open your Tester Journal tab. If you see the following: Copyright © 2011 and beyond, Group Three, LLC. www.autofxfiringpin.com All Rights Reserved. Jan 11, 20112 45 • Open your Tester EA and make sure you have entered your account number correctly; • Make sure your Expert Advisors button is turned on; • Make sure you have allowed live trading AND dll imports. If everything above checks out and you still obtain no results: 1) Reopen the Strategy Tester EA and check the boxes for MaxStopLoss, SplitFrctATR, BiasFactorATR, TP_SLDistance, NSt1, and NSt2. Leave TakeProfit unchecked. Make sure that the Start, Step, and Stop settings are as shown in the screen shot below. Copyright © 2011 and beyond, Group Three, LLC. www.autofxfiringpin.com All Rights Reserved. Jan 11, 20112 46 2) Run the calibration again and check the results. If you obtain no results, do not trade the pair in the coming week. If you obtain a profit greater than $19.99, you can set the pair up to trade with the parameters you just calibrated. The Best Time to Do Your Bi-Weekly Calibration The best time to do your bi-weekly calibration is on a day of your choosing, when you have sufficient time to devote to the calibration process—preferably after the markets open and price settles down. If you are not trading all 24 hours and your EA is active only during a specific session, you can calibrate whenever “Active? 0” appears in the upper left corner of the chart. If you are trading all 24 hours, we recommend Sundays. This is because the EA does not trade on Sunday, so you have plenty of opportunity to calibrate without worrying about the markets. However, it doesn’t matter which day of the week you use for calibration, as long as you are consistent with the two-week calibration data set. Also, because the MT4 captures the spread values as they change, when the broker cuts the feed on Friday, the last spread value is the one that is retained over the weekend. Sometimes the captured spread for the weekend is within an acceptable range, or as in the case in the illustration below for EURUSD, pretty far out there at 8.4 pips. In this case, you’d want to wait till the market opens on Sunday to do your calibration. Copyright © 2011 and beyond, Group Three, LLC. www.autofxfiringpin.com All Rights Reserved. Jan 11, 20112 47 You can access the captured spread information anytime by opening the Strategy Tester and clicking on Symbol properties. You can run your calibrations any time on the weekend, but you need to check the captured spread first if you are doing your calibration before the market re-opens on Sunday. If the captured spread is within its normal range, then run the calibration. If not, wait till Sunday after the market opens. How do you know if the spread is in the normal range? Though spreads can vary broker to broker, here’s the typical spread for EURUSD and EURJPY to use as a rule of thumb. Average spread for EURUSD is 2 - 2.5 Average spread for EURJPY is 3 - 3.5 So, if the spread for EURUSD is 3 or less, you can run the calibration at any point during the weekend. If it’s above 3, wait till the market opens on Sunday. If the spread for EURJPY is 4 or less, you can run the calibration at any point during the weekend. If it’s above 4, wait till the market opens on Sunday. It’s a good idea to check with your broker as to what the normal trading day spread is for the pairs you are interested in. If you don’t want to check the spread, then simply wait till the market opens on Sunday and do your calibration after the market settles down. Of course, you can do calibration at any point in the week as well. So, if you’re just beginning with the Auto FX Firing Pin and it’s mid-week, that’s ok. You can perform the calibration mid-week. Going forward, you’ll probably want to pick a day and stick with it. Sundays are advantageous because the EA doesn’t trade on Sunday. Copyright © 2011 and beyond, Group Three, LLC. www.autofxfiringpin.com All Rights Reserved. Jan 11, 20112 48 This is the end of Module 3. Now that you have completed the calibration run, you are ready to go on to Module 4, setting up the EA. If you have any technical questions about the information in this guide, please download and read the Technical and Trouble-Shooting FAQ. http://autofxfiringpin.com/autofxmembers Copyright © 2011 and beyond, Group Three, LLC. www.autofxfiringpin.com All Rights Reserved. Jan 11, 20112 49 Module 4: FXAutoFiringPin EA Initial Setup This module of the quick-start guide introduces you to the FX Auto Firing Pin EA and shows you how to set the EA up for automated trading. Important Note: Modules 1-3 are demonstrated for you in a training video on the members’ download page. Make sure to watch it after reading through this material. * For best viewing of the illustrations that follow, you may wish to increase the page magnification to 150% or select “Page Width” from the magnification window. Manual Tasks You Perform: • Calibrate the EA on a regular basis—at least once every two weeks • Enter the calibrated parameters into the EA • Determine your risk Automated Tasks Performed by the Expert Advisor (EA): • • • • • • • • • • • • Select the appropriate Firing Pin Move “Firing Lines” into position Determine initial stop loss and “adaptive” profit target pips (during calibration) Calculate correct position size for your risk Monitor markets according to calibrated parameters Determine breakouts Enter trades automatically when conditions are met Submit initial stop loss and profit target orders Automatically move trailing stop loss Proprietary algorithm accelerates trailing stop loss to lock in profit Move “adaptive” profit target in concert with trailing stop loss Exit trades according to calibrated parameters As you can see, the EA automatically performs all trade management functions including entry, trailing the stop loss, conserving profit, employing exit strategies, and money and risk management functions. Of course, you always have the option of monitoring the trades and changing the stop loss and/or profit target, or even exiting manually as you see fit. Copyright © 2011 and beyond, Group Three, LLC. www.autofxfiringpin.com All Rights Reserved. Jan 11, 20112 50 NOTE: Once a trade is entered, the EA will ignore all other entry signals in either direction until the current trade is closed. Overview of the EA properties box In this section of Module 4 we’ll take a look at the Auto Fx Firing Pin’s EA properties box and get you acquainted with the parameter settings found there. Although it looks like a lot, it’s really pretty simple. This is just an overview, so you won’t need to enter any information yet. We’ll get into those details a little later in the module. * For best viewing of the illustrations that follow, you may wish to increase the page magnification to 150% To access the EA’s Properties box when the EA is not attached to a chart, go to the Navigator window and double-click on the current FxAutoFiringPin EA. The properties box will pop up. This is where you enter your trading account number from your broker. If you are manually determining your position size, enter it here and set “AutoMoneyManage” to false. Set “AutoMoneyManage” to true if you want the EA to calculate the correct position size based on the percentage of your account balance you are willing to risk. 1% is the default. Enter the maximum slippage you are willing to accept. The default is 3 pips. Enter the stop loss value from your calibration results here. Leave the profit target at its default setting. Enter the SplitFrctATR using the calibrated value. Enter the BiasFactorATR value from your calibration results here. Enter the TP_SLDistance value from your calibration results here. Enter the calibrated value for NSt1 here. Enter the calibrated value for NSt2 here. Copyright © 2011 and beyond, Group Three, LLC. www.autofxfiringpin.com All Rights Reserved. Jan 11, 20112 51 Enter the time frame you are trading in minutes. 1-hr = 60, 4-hr = 240, Daily = 1440, and so on. Leave the “StartEntryTime” and “EndEntryTime” settings at 00:00:00 and 23:59:59, respectively, to trade all 24 hours. If you have calibrated the EA to certain hours, then adjust the times accordingly. Later in the Guide, you will see the times set to 08:00:00 and 16:59:59, respectively. Leave “OpenBuyNow” set to “false” unless you want to manually enter a long trade. If so, set “OpenBuyNow” to true. Leave “OpenSellNow” set to “false” unless you want to manually enter a long trade. If so, set “OpenSellNow” to true. CAUTION: Leaving either of these settings at true will cause the EA to continue to enter trades as soon as one closes. The EA will follow those instructions until your account is drained. To prevent this from happening, as soon as your trade is opened, reset the value to false. Enter general information and preferences into your Trade Manager EA Let’s begin with the general entry tasks, as there are some settings that you won’t often change after you have entered them and we’ll show you how to use these general settings to save time in setting up new charts. Again, to access the FxAutoFiringPin EA properties box when the EA is not attached to a chart, go to the Expert Advisors section of the Navigator window (usually found on the left side of the charting window). Select FxAutoFiringPin xxx (at the time of this writing, the version is FXAutoFiringPin1.111) and double click. The properties box will open as shown below. Copyright © 2011 and beyond, Group Three, LLC. www.autofxfiringpin.com All Rights Reserved. Jan 11, 20112 52 To access the properties box after the EA is attached to a chart, right-click anywhere on the charting window and the menu pictured below will pop up. Select Expert Advisors, and then click on Properties. This will bring up the properties box. After your FiringPin EA is open, do the following: 1 2&3 3 4 5 a) Enter your trading account number and double check to make sure the number you entered is correct. The EA will not function if you fail to enter the number or if the number you entered is incorrect. b) If you have your own money management and position sizing strategies, use this line for entering the number of lots you want to trade. Make sure to change “AutoMoneyManage” to false. c) If you do not have your own money management and position sizing strategies, set “AutoMoneyManage” to true. The EA will automatically calculate your position size based on the percentage of your account balance you feel comfortable risking. d) Enter the percentage of your account balance you want to risk. We recommend no more than 1% per currency pair if you are trading multiple currency pairs and no more than 4% for all of the pairs you are trading. Thus, if you are trading five pairs, your risk for each pair would be 0.8%, which would equal 4% for all five pairs together. If you are only trading a single currency pair, then you could trade it at 4% maximum, but we don’t advise it. For example, if your account balance is $5,000 and you want to risk 2%, you would enter the number 2, which the EA interprets as 2%. A value of 1.5 would equal 1.5% and a Copyright © 2011 and beyond, Group Three, LLC. www.autofxfiringpin.com All Rights Reserved. Jan 11, 20112 53 value of 0.1 would equal 0.1% (one-tenth of one percent). The EA then takes your account balance, the percent you want to risk, your stop loss pips value, and the value of a pip in the currency pair you’re trading and calculates your position size. Thus, if you were trading EURUSD with a 1% risk on a $5,000 mini account with a 53-pip stop loss, your position size would automatically be calculated at about 0.91 mini lots. e) Enter the amount of slippage pips you are willing to accept. For example, AutoFXFiringPin enters trades at the open of the entry bar. If the market is moving fast and there is a higher number of traders participating, your order could be delayed and price could move a few ticks past the open before your order is accepted. Slippage is the number of pips beyond the opening price of the entry bar that you are willing to give up to enter a trade. The default setting is 3, and we recommend no more than 6 pips. Enter the Calibration Parameters Into Your EA For this part of the input, you will be using the parameters obtained from the calibration you performed earlier. The illustration below contains the values from the example calibration run found in Module 2. Simply enter them into the appropriate cells in the EA. You will be following this procedure on a regular, bi-weekly basis. √ √ √ √ √ √ Variable Setting MaxStopLoss 60 TakeProfit 240 SplitFrctATR 1 BiasFactorATR 1 TP_SLDistance 130 NSt1 78 NSt2 52 Your pre-trade EA setup is complete. Click the OK button on the properties box, and the EA will attach itself to the chart in the charting window. Set up Your Indicators In order for you to see on your charts what the EA “sees” you will need to do the following: 1) Open your Stochastics Indicator: Copyright © 2011 and beyond, Group Three, LLC. www.autofxfiringpin.com All Rights Reserved. Jan 11, 20112 54 A) Right click on the Stochastics Line in the indicators window and selecting Stoch Properties; B) Enter the calibrated settings for the Stochastics: NSt1 = %K and NSt2 = %D. The “Slowing” parameter’s is hard-coded into the EA at a value of 2. Make sure the rest of the settings are identical to those in the illustration below, then click OK. 2) Open your AutoFiringPinLines Indicator by right clicking on any directional diamond. A) Select AutoFiringPinLines properties; B) Change the settings by entering the calibration results for the NSt1 and NSt2 parameters into the Stoch1 and Stoch2 cells, respectively. Click OK. Your pre-trade chart setup is now complete. Copyright © 2011 and beyond, Group Three, LLC. www.autofxfiringpin.com All Rights Reserved. Jan 11, 20112 55 Now that you are finished with all of the setup work, your EA should be up and running on your chart. In particular, the upper left and upper right corners should resemble the chart below: Firing Pins System Status Firing Lines AutoFiringPinLines directional bias indicator (red and green diamonds) Stochastics STC The illustrations below describe the information found upper left- and right-hand corners of the chart. Line 1: Currency pair and Open, High, Low, Close data. Line 2: FXAutoFiringPin version. Line 3: Current value for Red and Green Firing Lines, current value of Average True Range (ATR), value of the current spread. Line 4: Initial Stop Loss in pips. Profit Target in pips. Active? 1 means the Trade Manager EA is actively seeking trading opportunities. Active? 0 means that the EA is not seeking trading opportunities. If you have trading hours set to other than 00:00:00 to 23:59:59, you will see “Active? 0” during the off hours. Line 6: Number of lots per position is based on current parameters. A Smiley Face indicates that the Auto Firing Pin program itself Copyright © 2011 and beyond, Group Three, LLC. Rights Reserved. Jan 11, 20112 has www.autofxfiringpin.com no operating problems.AllHowever, you can have a Smiley Face and still not have entered the correct trading parameters, including transposing the numbers when entering 56 Create a Preset File for Your Settings With your EA properties box open and with all of the parameters entered, you can save that information in a preset file and use it for future set ups to save time. Press the “Save” button on the EA properties box, and a Save As box will pop up. Give your settings a name and when you’re finished, click the “Save” button on the Save As box. The information you entered is now saved in the “presets” file. You can also do this with your specific settings for each pair. The illustration below shows examples of presets for various pairs. Presets can be used as a shortcut when setting up the EA to a new chart or currency pair. To access a preset, first open the EA properties box and then press “Load.” A box containing your preset files will pop up. Select your previously saved preset, then either double click the preset or press Open. This will automatically enter your account number, preferences, and trading parameters into the properties box. This saves time when you need to set up your EA on new charts. If it is a new currency pair, simply replace the stop loss, profit targets and active trading time values with the appropriate settings. Manual Entry Copyright © 2011 and beyond, Group Three, LLC. www.autofxfiringpin.com All Rights Reserved. Jan 11, 20112 57 The AutoFXFiringPin EA also allows you to enter a trade manually if you see a trade opportunity that falls outside of the auto-trade parameters. To manually enter a long trade, set “OPEN_BUY_NOW” to true. For short trades, set “OPEN_SELL_NOW” to true. Click OK. The money management alert will pop up. Click OK. Num. Lots calculated using money management. Long Trade SET UP It will take one tick to enter your order, one tick for the order to execute, and one tick to generate the following alert: Warning: OPEN_BUY_NOW is ON Warning: OPEN_BUY_NOW is ON DO NOT IGNORE THIS WARNING! As soon as it pops up, open your EA properties box, reset “OPEN_BUY_NOW” or “OPEN_SELL_NOW” to false, and click OK. If you do not follow this procedure, the EA will continue to open buy or sell orders as soon as the last one closes. It will do this until your account is depleted. NOTE: You can open a trade manually at any time. Just remember to reset the “OPEN_BUY_NOW” or “OPEN_SELL_NOW” to false. After entry, the EA will manage the trade as if it had automatically opened it. Set Trading Hours According to Your Preference Although AutoFXFiringPin trades around the clock, you can set the EA to trade any hours you wish. If there are hours that you prefer to trade, set the StartEntryTime to the hour and minutes you want the EA to begin actively looking for trade opportunities. Likewise Set the EndEntryTime to the hour and minutes after which you want the EA to stop looking for trade opportunities. Note: You must calibrate the EA using the hours you wish to trade. Copyright © 2011 and beyond, Group Three, LLC. www.autofxfiringpin.com All Rights Reserved. Jan 11, 20112 58 If you have a preference for certain Forex sessions, and want the Trade Manager to pay attention to possible trades only during those times, you can dial in those hours. Again, if a trade is open, the Trade Manager will, of course, supervise the trade until it is closed out regardless of the times you have typed into the EA. Below is a schedule of the various sessions in GMT. 00:00 to 23:59:59 (24-hour trading) 08:00 to 16:59:59 GMT (London session) 13:00 to 21:59:59 GMT (New York session) 22:00 to 08:59:59 GMT (Australia/Asian session) This concludes Module 4. Module 5 presents important information about warnings and alerts the trade management EA may generate. Do not trade without going through Module 5. If you have any technical questions about the information in this guide, please download and read the Technical and Trouble-Shooting FAQ. http://autofxfiringpin.com/autofxmembers Copyright © 2011 and beyond, Group Three, LLC. www.autofxfiringpin.com All Rights Reserved. Jan 11, 20112 59 Module 5: Alerts and Warnings If any of the alerts below appear, right click on the chart, select Expert Advisors, and then select Properties, and the AutoFXFiringPin properties box will open. Take the appropriate corrective action, click OK, and your chart should resemble the one above. Clear the alert by clicking OK. You inadvertently disabled your expert advisors. The EA icon has a red “nose.” Also, the Smiley Face in the upper right corner of the chart will change to an “x.” Click on the icon; it will change to green and the Smiley Face will return. Then click OK to clear the Alert. Either of these two alerts below means you didn’t follow Step 1 in Module 1. Open the FXAutoFiringPin properties box Common tab and check “Allow live trading” and “Allow DLL imports.” Click OK, clear the alert, and then go back to Step 1 and follow the instructions there. Also, if “Allow live trading” is disabled, you’ll get a Frowny Face in the upper right corner of the chart. Not so with “Allow DLL imports.” You just get the alert. This alert will appear it you either did not enter your trading account number into the EA properties box, or you entered it incorrectly. NOTE: The EA properties box will not Copyright © 2011 and beyond, Group Three, LLC. www.autofxfiringpin.com All Rights Reserved. Jan 11, 20112 60 automatically pop up. To access it, right-click anywhere on the chart, select Expert Advisors, and click on Properties. The popup window will open. If your account number is not present, or if it is incorrect as in the case below, make the correction and click on OK. The alert “Num Lots calculated…” will pop up. It has two functions: 1) the alert tells you that you are using the auto money manager to determine your position size, and 2) getting this alert after clicking OK means the EA is running properly. This completes Module 5, including correcting alerts you may encounter. All of your setup tasks are complete. Module 6 will take you through trade setup, entry, and exit. Copyright © 2011 and beyond, Group Three, LLC. www.autofxfiringpin.com All Rights Reserved. Jan 11, 20112 61 Module 6: Trade Setup, Entry, and Exit This module takes you step-by-step through a trade from setup to exit so you’ll know the behavior you can expect to see while the EA is doing everything automatically. There are four main visual components to the FX Auto Firing Pin: 1. the Firing Pins 2. the Firing Lines 3. the directional diamonds, and 4. a combination of Stochastics and the Schaff Trend Cycle (STC) Indicator Firing Pins The Firing Pins represent areas of market indecision, where neither buyers nor sellers were in control. Below is a group of firing pins all hanging around the same level, indicating a highly indecisive market. Firing pins have a blue body with a green box at the high and a red box at the low. Firing Lines The Firing Lines are two horizontal lines overlaid on the price chart—one green and one red, to match the upper or lower part of the Firing Pins for long and short trades, respectively. Important Note: Firing Lines Show Up Differently In EA than in Manual Method The AutoFXFiringPin EA controls the precise placement of the Firing Lines based on the rules it follows for generating signals. As a result, the EA may not always position the lines exactly on a Firing Pin’s red or green square as you would if you were using the manual system. There are two reasons why: 1) The green (long) or red (short) directional diamonds provide the focal point for placing the firing lines. The green diamonds are located in line with the previous bar’s high and the red diamonds are located in line with the previous bar’s low. 2) The BiasFactorATR parameter offsets the lines from the directional diamonds by anywhere from 0 to 1 ATR according to the market’s directional bias. The examples below will give you some idea of how the settings affect where the EA places the lines. For a description of this parameter, see Module 2. Firing Line Placement Examples Copyright © 2011 and beyond, Group Three, LLC. www.autofxfiringpin.com All Rights Reserved. Jan 11, 20112 62 In the automated version, the only line that is active is the one that matches the color of the current directional diamond. These diamonds are generated by the AutoFiringPinLines indicator—red diamonds for downward direction and green diamonds for upward direction. They are located at the low or high of the previous bar. As in the previous automated versions, the opposing line is irrelevant and the EA will disregard a breakout beyond it. Thus, in version 1.111, the RGLineFactorATR parameter was removed from the EA properties box. The BiasFactorATR runs on a scale of 0 to 1 ATR. As its value increases toward 1, the active Firing Line will be located that percentage of an ATR upward from the current directional diamond for longs and downward from the current directional diamonds for shorts. BiasFactor =0 When the BiasFactorATR is set to 0, the active firing line is located within the directional diamond’s center line. In this case, the market direction is downward, as indicated by the red directional diamond. Note that the center of the diamond is aligned with the previous bar’s low. BiasFactor =1 In this example, the BiasFactorATR is set to 1, so the active firing line, in this case the red line, is offset one ATR from the red directional diamond, in the direction of the long-term trend. NOTE: When the BiasFactorATR is set to 1, it is not uncommon to see the green Firing Line running through the red directional diamond, as in the illustration directly above. If that situation occurs, don’t worry, it is normal. Stochastic and STC Indicators Data from the interplay between the Stochastic and STC indicators provide the EA with information on both long- and short-term market direction. Together they present a rolling estimate of the market direction on a daily chart while maintaining the shorter term characteristics of hourly price movement. Copyright © 2011 and beyond, Group Three, LLC. www.autofxfiringpin.com All Rights Reserved. Jan 11, 20112 63 The AutoFXFiringPin trading methodology subscribes to the old adage, “The trend is our friend.” Consequently, the combination of these two indicators is ideal for this approach to trading the Forex, as we are usually trading in the direction of the dominant trend. However, there are times when the EA will trade against the trend, taking advantage of a retracement or probable change in market direction. AutoFXFiringPin Trading Rules Since the EA follows a definite set of rules for determining market direction and either trading with or against the trend, we’ll take a look at exactly what those rules are. NOTE: You do NOT need to know the following rules. They happen automatically. We are supplying them here for those who like to know everything about how and why the ea does what it does. The single, overarching rule the EA follows is to trade long when the Stochastic is above its signal line, and to trade short when the Stochastic is below its signal line. Two possibilities stem from that single rule: trading with the trend and trading against the trend. Trading in the direction of the trend This strategy offers high-probability entries, as both the STC and the Stochastic are in agreement. 1) Trade only long if • the Stochastic line is above the signal line AND o the STC is above 25 and rising OR o the STC is flat near the top of the scale STC above 25 and rising STC flat near top of scale Stochastic line above signal line In the scenario above, the dominant direction is up, as the Stochastic is above the signal line, and the STC rose above 25 and went flat at the top of the scale. Under those conditions, setting up for long trades only offers a high probability of success. 2) Trade only short if Copyright © 2011 and beyond, Group Three, LLC. www.autofxfiringpin.com All Rights Reserved. Jan 11, 20112 64 • the Stochastic line is below the signal line AND o the STC is below 75 and falling OR o the STC is flat near the bottom of the scale Stochastic line below signal line STC below 75 and falling STC flat near bottom of scale In the scenario above, the dominant direction is down, as the Stochastic is below the signal line, and the STC fell below 75 and went flat at the bottom of the scale. Under those conditions, setting up for short trades only offers a high probability of success. Trading against the direction of the trend This strategy takes advantage of changes in market direction or possible retracements 1) Trade long if • the Stochastic line is above the signal line AND o the STC is flat near the bottom of the scale Stochastic above signal line STC flat at bottom of scale When the STC is flat near the bottom of the scale and the Stochastic is above the signal line, it is an indication of a possible retracement or an early warning of a change in direction. Since retracements can be rather short-lived, the EA will cut the profit target in half. Copyright © 2011 and beyond, Group Three, LLC. www.autofxfiringpin.com All Rights Reserved. Jan 11, 20112 65 2) Trade short if • the Stochastic line is below the signal line AND o the STC is flat near the top of the scale When the STC is flat near the top of the scale and the Stochastic is below the signal line, it is an indication of a possible retracement or an early warning of a change in direction. Since retracements can be rather short-lived, the EA will cut the profit target in half. STC flat at top of scale Stochastic below signal line The table below recaps the rules the EA uses. Trade with the trend Trade against the trend Long Long the Stochastic line is above the signal line AND the Stochastic line is above the signal line AND the STC is above 25 and rising OR the STC is flat near the bottom of the the STC is flat near the top of the scale scale cut the profit target in half Short Short the Stochastic line is below the signal line AND the Stochastic line is below the signal line AND the STC is below 75 and falling OR the STC is flat near the top of the scale the STC is flat near the bottom of the cut the profit target in half scale Copyright © 2011 and beyond, Group Three, LLC. www.autofxfiringpin.com All Rights Reserved. Jan 11, 20112 66 Trade Entry Requirements NOTE: As in the previous section, you do NOT need to know the following rules. They happen automatically. We are supplying them here for those who like to know everything about how and why the EA does what it does. These entry rules are different from previous versions of AutoFxFiringPin, and VASTLY different from the manual method. The AutoFXFiringPin EA trades on breakouts above or below the price level determined by the interaction among the current price, the Firing Pins, the Firing Lines, the Stochastics-STC combination, and the directional diamonds. Since that is the case, the following illustrations will define the term “breakout” as currently used by the EA. Three bars are involved between setup and entry: 1. The Firing Pin bar. In setting up for a trade, the EA uses most recent firing pin as a guide to establishing an area of micro support or resistance. The color of the directional diamond accompanying the Firing Pin determines the immediate market direction, as the EA interprets the current market data. 2. The Setup Bar determines whether or not a trade will be entered. For short trades, the setup bar must close below the red Firing Line. For long trades, it must close above the green line. The calibrated BiasFactorATR parameter positions the Firing Lines at points where the likelihood of false breakouts is reduced. NOTE: In previous versions, the setup bar had to meet certain conditions. 1) the bar’s body had to comprise at least 50% of the bar’s overall range, and 2) at least the bar’s body had to extend beyond the Firing Line. Because of enhancements to the EA’s algorithms, those restrictions are no longer necessary. 3. The Entry Bar. If the setup bar closes below the red Firing Line, the EA will enter a short trade at the open of the entry bar if the entry bar is accompanied by a red directional diamond. Conversely, it will open a long trade if the entry bar opens above the green Firing Line and it is accompanied by a green directional diamond. The above three requirements define the term “breakout” as used by the EA. The important thing to remember is that the Firing Line is matched up with the most recent directional diamond, and offset by the BiasFactorATR. Copyright © 2011 and beyond, Group Three, LLC. www.autofxfiringpin.com All Rights Reserved. Jan 11, 20112 67 PLEASE NOTE: When the BiasFactorATR is set to 1, it is not uncommon to see the green Firing Line running through the red directional diamond, as in the illustration directly above. If that situation occurs, don’t worry, it is normal. Assuming the market is moving downward and a BiasFactorATR setting of 1, the red Firing Line would be positioned as shown in Illustration A: A Current Price 1 ATR between center of diamond and Firing Line Firing Pin Active Firing Line Illustration B is a continuation of the situation depicted in Illustration A, only some time has gone by. Notice that the setup bar has now crossed the red firing line and is extending beyond it. When that happens, entry will be triggered as long as the following criteria are met: 1) The setup bar is accompanied by a red diamond and closes below the red Firing Line 2) The entry bar opens below the red line and is accompanied by a red diamond B Setup Bar Entry The reverse is true for long trades. Assuming the market is moving upward and a Bias Factor ATR setting of 1, the green Firing Line would be positioned as shown in Illustration C: C Current Price Active Firing Line Firing Pin 1 ATR between center of diamond and Firing Line Copyright © 2011 and beyond, Group Three, LLC. www.autofxfiringpin.com All Rights Reserved. Jan 11, 20112 68 Illustration D is a continuation of the situation depicted in Illustration C, only some time has gone by. Notice that the setup bar has now crossed the green firing line and is extending beyond it. When that happens, entry will be triggered as long as the following criteria are met: 1) The setup bar is accompanied by a green diamond and closes above the green Firing Line 2) The entry bar opens above the green line and is accompanied by a green diamond D Entry Bar Setup Bar An Auto FX Firing Pin Trade from Entry to Exit The following illustrations walk you through the steps the EA takes as it goes from set up to exit. In all of the examples, we’ll use the term “breakout” as defined above. The following example will highlight the following enhanced features: • Improved entries • Rapid movement of the stop loss from its initial position to a point approximately one-half of its original value • A responsive trailing stop loss • Quick movement to capture a 10-pip initial profit • The “adaptive” profit target For this example that follows, we are trading EURUSD only during the London session, which includes the first half of the New York session. So our StartEntrytime is 08:00:00 (GMT) and our EndEntryTime is 16:59:59 (GMT). Below is a shot of the information the EA prints in the upper left corner of the charting area. From our most recent calibration, we have a 60-pip stop loss and a 240-pip initial profit target. Our StartEntrytime has not yet been reached, so “Active? 0” is displayed. Our risk is 1% of a $5,000 balance, and given our 60-pip stop loss, this translates into a position size of 0.83 lots. Copyright © 2011 and beyond, Group Three, LLC. www.autofxfiringpin.com All Rights Reserved. Jan 11, 20112 69 In Illustration A, the EA has just been activated on a chart. It has determined that the overall market direction is up, as evidenced by the STC’s position at the top of the scale. The shorter term direction is also up according the Stochastics. Thus, we have a green directional diamond accompanying the current bar. A In Illustration B the EA has begun to actively seek trading opportunities, as evidenced by the “Active? 1” comment in the upper left corner. In addition, the EA is currently seeking a long position, as a green directional diamond accompanies the current bar. Because of this, the red Firing Line is inactive. At this point, the current bar (purple oval) is a potential setup bar. If it closes above the green Firing Line, the EA will execute a long trade. In Illustration C, we find that the potential setup bar did not close above the green line. Instead, it morphed into a Firing Pin so no entry was made at the open of the next bar. B C Copyright © 2011 and beyond, Group Three, LLC. www.autofxfiringpin.com All Rights Reserved. Jan 11, 20112 70 Although the STC is still flat against the top of the scale, Illustration D shows another possible setup bar, this time to the down side as the Stochastic is below its signal line. This divergence is an indication of either a price correction retracement or a change in overall direction. In Illustration E we see that the setup bar closed below the red line and a short position was opened. The circle encompasses the newly-opened current bar. Note that at this point the stop loss is at its full 60-pip initial position The responsiveness of the stop loss movement is demonstrated in Illustration F, where we see the stop loss has jumped from its initial position of 60 pips to a point 30 pips from the entry price. This strategy prevents a trade from hitting the full stop loss should the market turn against a position. D E F After entry, and after the stop loss moves to half its initial size, the information in the upper left corner changes to indicate the approximate price at which the first profit protection will kick in (Illustration G). When price reaches that level, the stop loss will jump to breakeven plus ten pips. We’ve drawn a dotted purple line to indicate the profit protection level. G Copyright © 2011 and beyond, Group Three, LLC. www.autofxfiringpin.com All Rights Reserved. Jan 11, 20112 71 As the trade progresses, the stop loss jumps to within ten pips of the entry price (Illustration H). In other words, the stop loss will begin trailing even before the initial profit protection level is hit. In Illustration I, the initial profit protection level is reached and the stop loss jumps to break even plus ten pips. I H Stop Loss jumps to breakeven plus five pips Initial profit protection level In Illustration J, we are going to zoom out to catch another enhancement in the EA’s algorithms: the adaptive profit target. Recall that our initial profit target is 240 pips. You may also remember that we calibrated a parameter called TP_SLDistance, and that its value was 130 pips. Those 130 pips represent the distance between the adaptive profit target and the stop loss. Thus, every time the stop loss moves, the target will move, too. This strategy offers the opportunity to gain more than the targeted pips. Illustration K shows that the adaptive profit target kicked in on the bar after the 10-pip initial profit protection was reached. It will remain in its current position until the stop loss begins trailing again. J K Adaptive Profit Target Initial Profit Target Copyright © 2011 and beyond, Group Three, LLC. www.autofxfiringpin.com All Rights Reserved. Jan 11, 20112 72 As the stop loss begins trailing, Illustration L shows us that the distance between the adaptive profit target and the stop loss remains a constant 130 pips. In Illustration M, the market overtook the adaptive profit target, and the trade was closed. The trade entered at 1.29748 and exited at 1.27880 for a profit of 186.8 pips. M L 130 Pips Illustration N tells the rest of the story. After the exit, the market moved sideways. What’s more, the EA avoided entry even when the market made the slight upward correction circled in purple. The EA entered another short trade when the market plunged downward and eventually exited for a 10-pip gain. N In the preceding example trade you saw these enhanced features: • Improved entries • Rapid movement of the stop loss from its initial position to a point approximately one-half of its original value • A responsive trailing stop loss • Quick movement to capture a 10-pip initial profit • The “adaptive” profit target How does the EA handle sideways movement? Copyright © 2011 and beyond, Group Three, LLC. www.autofxfiringpin.com All Rights Reserved. Jan 11, 20112 73 The answer is, “VERY WELL!” This is not to say that the system never experiences a whipsaw, but there are very few of them. Also, almost no trade gets stopped out at 100% of the initial stop loss value. The area between the blue lines in the chart below represents a fairly flat, range-bound market. To get an idea of how the EA performs under these conditions, we’ll take a look at the trades the EA entered during this time. The system made six trades during the relatively flat period between the blue lines in the chart below as follows: 1) A long trade for a gain of 10 pips 2) A long trade for a loss of 30 pips (one-half of the 60-pip initial stop loss) 3) A long trade for a gain of 155.8 pips (with the adaptive profit target) 4) A long trade for a loss of 30 pips (one-half of the 60-pip initial stop loss) 5) A short trade for a gain of 10 pips 6) A short trade for a gain of 10 pips The system 125 net pips from very rough market while keeping us out of most of the sideways movement. 1 2 3 45 6 Copyright © 2011 and beyond, Group Three, LLC. www.autofxfiringpin.com All Rights Reserved. Jan 11, 20112 74 In this module, you learned the trading rules the EA follows and how it determines a breakout. You have also seen how the EA handles trades in trending and sideways markets. Before trading live, we strongly recommend that you practice calibrating your EA several times, and that you start trading with a demo account. Only after you are satisfied with your demo results, should you move on to live trading. When you begin live trading, start with a small risk—perhaps 0.25% per pair, up to an aggregate of 1%—and then gradually increase the risk as you gain confidence. This strategy will save you many a sleepless night. You are now almost ready to get started with your trading. But before you go on, you need to carefully absorb and consider the final module, which discusses money management and position sizing. It’s a very important part of the system, so please read it because it is what will keep you in the game. If you have any technical questions about the information in this guide, please download and read the Technical and Trouble-Shooting FAQ. http://autofxfiringpin.com/autofxmembers Copyright © 2011 and beyond, Group Three, LLC. www.autofxfiringpin.com All Rights Reserved. Jan 11, 20112 75 Module 7. Position sizing and money management You don’t need to concern yourself with the math in this module as the AutoMoneyManage feature within FxFiringPin Trade Manager EA automatically calculates your position size based on your stop loss, your account balance, and the pip value according the percentage of risk you specify. We recommend trading at a max of 1% per trade and 4% total on all currency pairs you’re trading. If you are trading only one calibrated pair, you could trade at 4%. If you are trading two calibrated pairs, you could trade each at 2%. If you are trading 3 calibrated pairs, you could trade each at 1.33%. Finally, if you are trading 4 calibrated pairs, you could trade each at 1%. “Know when to hold ‘em, know when to fold ‘em...” As the lyrics in the old Kenny Rogers song suggest, knowing exactly when to get out of the market is just as important, if not more important, than deciding where to enter. In other words, you need a way to know ahead of time: 1) what your ultimate risk will be, 2) what your initial stop loss will be, and 3) when to take profit. These points are at the heart of capital preservation and risk control—or in other words, sound money management practices. This manual provides recommendations on initial stop loss values and in calculating your profit targets, so you already know in advance what those values are. As for knowing what your ultimate risk will be, that topic will be addressed as we proceed. And by the end of this module you will see how FX Firing Pin automatically “knows when to hold ‘em, know when to fold ‘em...” Does Size Matter? This question has been around since long before David & Goliath and it conjures up a host of possible responses. For traders, this is a pivotal question. The answer is, “Yes, size DOES matter.” And you’ll discover why as we progress through this module. In the meantime, to illustrate the point, imagine watching a video that describes entry into a trade, where to place the stop loss, and where to exit. The narrator might say, “So, since we’re going short in this trade, we’ll place our stop loss just above the high of the previous bar. Let’s see…it looks like it’s about 50 pips. Also, we want to make a profit of at least two times our stop loss value, so we’ll set our first profit target at 100 pips.” Copyright © 2011 and beyond, Group Three, LLC. www.autofxfiringpin.com All Rights Reserved. Jan 11, 20112 76 But what’s missing in the narrative? We’ll answer that in a minute, but for now, think about it… Far too many traders equate risk with the SIZE of the stop loss. For example, if you are trading in standard lots of EURUSD, then every pip is worth $10. So, when the narrator says, “…it looks like it’s about 50 pips,” the first thing that hits you is, that’s a $500 stop loss! If you have a $5,000 account, that represents a hefty risk of 10% of your capital and it’s even more if you plan on trading 2 lots. That kind of risk might be too rich for your blood, so you decide that maybe trading mini lots would be better. That way, at least, with a 50-pip stop loss you would only be risking $50 per mini lot, or 1% of your capital for each lot traded. However, what if the probability for a handsome profit is higher if your stop loss is 100 pips? If you go for it, you’re now risking $100 per lot. This is the dilemma inexperienced traders face quite often as they try to figure out how to stay in the game without losing everything. They have no way of knowing what their ultimate risk will be. Two Key Elements There are two key elements that will greatly influence your ability to profit with ANY system. In fact, they are the most important factors in the life of every trade. They answer the question, “Does size matter?” These two key elements are: 1. the SIZE of your trading account, and 2. how you decide your position SIZE These two components are interrelated and inseparable. Without integrating your initial account size with a sound position sizing strategy, your trading results will be less than stellar. Fortunately, the FX Firing Pin system does just that – all automatically and behind the scenes. Copyright © 2011 and beyond, Group Three, LLC. www.autofxfiringpin.com All Rights Reserved. Jan 11, 20112 77 How Do I Know What My Ultimate Risk Will Be? Your ultimate risk is really determined by your position size—that is, by the number of lots you are trading. That is what was missing in the video’s narrative. You almost never hear anything about position size, yet it lies at the very core of your ability to survive and flourish as a trader. As pointed out earlier, many traders equate risk only with the distance between the stop loss and the entry point, or in other words, with the number of pips in the stop loss. For example, if they are trading a mini account and want to risk $50 on a particular trade, they might set their stop loss 50 pips from entry. However, they may then enter the trade with a 2mini lot position size. They don’t consider that trading two mini lots means each pip gained or lost will have an approximate value of $2.00. So if they are stopped out, they will actually lose $100, or twice as much as they had planned. The “Magic” Formula This formula was held secret and sacred for many years by a group of very successful traders. Van Tharp published it, and recommended it as a highly effective approach to determining ultimate risk. It is the Percent of Balance model. Let’s assume that you have a mini-account with a $2,500 closed trade balance, and you want to risk no more than 1% on your next trade. The formula for determining your position size from a percentage of your account balance is: Position Size = (AcctBal * Pct) / SL / PipVal AcctBal = your closed-trade account balance Pct = the desired percentage of your account you are willing to risk SL = your stop loss in pips (the difference between your entry and your stop loss) PipVal = the value of a mini pip (one-tenth the value of a standard pip) You can get this value by using a pip value calculator. These are hundreds available free online. The link below will take you to one of them: http://www.goforex.net/pip-calculator.htm Calculating Your Ultimate Risk Let’s say that you have set up your AutoFXFiringPin EA for a trade in EURUSD, so you have already set your stop loss value from our recommendations. Any pair with USD as the quote currency (the second currency in the pair) has a standard pip value of $10.00. If you didn’t know this, you could get it quickly with a pip value calculator. Since you are trading a mini Copyright © 2011 and beyond, Group Three, LLC. www.autofxfiringpin.com All Rights Reserved. Jan 11, 20112 78 account, the value of a mini pip would be $1.00. With these two values, FX Firing Pin calculates your position size. (2,500 *.01)/47/1 = 25/47 = 0.53 lots If you are an experienced trader and you decide to risk a more aggressive 2.5% of your account balance, your ultimate risk would be calculated as follows: (2,500 *.025)/47/1 = 62.5/47 = 1.33 lots Again, since you’re trading mini lots, and since one pip for a full mini lot is worth $1.00, your position is equal to $1.33 per pip. This means that your ultimate risk is your position size multiplied by your stop loss pips times $1.00 (the value of a full mini pip), or 1.33 * 47 * $1.00, which equals $62.51. So now you know that if your stop loss is hit, you will be losing $62.51, your ultimate risk. With the magic formula, you now know what your ultimate risk will be, what your initial stop loss will be, and when to take profit. Again, knowing your ultimate risk, and knowing that you are the one who controls it, leads to peace of mind. Since you have the advantage of the FX Auto Firing Pin system, you don’t have to go through all of the calculations. The system does it for you automatically. All you do is decide on the percent of your balance you are comfortable risking on a trade. We recommend 1% max per trade and 4% combined max on all charts. The AutoMoneyManage feature automatically calculates your position size based on your stop loss, your account balance, and the pip value. Powerful Model The Percent of Balance money management and position sizing model is extremely powerful because it is flexible. For example, going back to a question in an earlier scenario, “But what if the probability for a handsome profit is higher if your stop loss is 100 pips [rather than 50 pips]? If you go for it, you’re now risking $100 per lot.” With AutoMoneyManage set to true, you can actually set your stop loss to 100 pips without changing in any way your ultimate risk. Here’s why: Copyright © 2011 and beyond, Group Three, LLC. www.autofxfiringpin.com All Rights Reserved. Jan 11, 20112 79 Assuming a EURUSD trade with a $2,500 mini account and a 1% risk factor, your ultimate risk will be $25. In terms of a 50-pip stop loss, your position size would be 0.5 lots. Your 100-pip stop loss at dollar risk of 1% of your account balance would be 0.25 lots. So you can still take the trade at 100 pips because your dollar risk doesn’t change. Another important aspect of the Percent of Balance model is that as your account grows in SIZE, your position SIZE increases, which influences the SIZE of your profits. Best of all, you always have peace of mind in knowing what your ultimate risk on any trade really is. NOTE: We recommend that you risk no more than 1% of your account balance on any one trade, and no more than 4% in the aggregate for all the pairs you are trading. For example, if you are trading five currency pairs, then we recommend setting your PercentofBalanceRisk parameter to 0.8 for each pair. Also, when you begin trading live, with real money, start out risking 0.25% for any one pair, and 1% in the aggregate for all trades. This is a good way to break into live trading because you can learn to control your emotions, follow your plan, and avoid the temptation to tweak the system while still being able to sleep at night. This concludes the module on money management. NOW, it’s time to activate your AutoFXFiringPin and begin trading. If you have any technical questions about the information in this guide, please download and read the Technical and Trouble-Shooting FAQ. http://autofxfiringpin.com/autofxmembers Copyright © 2011 and beyond, Group Three, LLC. www.autofxfiringpin.com All Rights Reserved. Jan 11, 20112 80 SPECIAL NOTICE ON SUNDAY TRADING The AutoFXFiringPin is hardwired NOT to trade on Sundays. In the United States, most brokers bring their dealing desks online around 17:00 Eastern Time Sunday evening. That translates into 22:00 GMT, or about two hours before Monday morning (00:00 GMT). Those two hours represent the first hours of the trading week. They are usually chaotic because of low volume, low liquidity, and low participation. After about 01:00 GMT, as the Tokyo market begins to warm up, liquidity, volume, and participation rise, making for a better trading environment. Therefore, if you live on the East Coast of the U.S. and want to trade on Sunday, wait until at least 8 PM. That way, it’s still Sunday for you, but Monday for the EA. But if you absolutely MUST trade during those opening two hours of GMT Sunday, you will need to enter the trade manually as outlined in Module 4. Copyright © 2011 and beyond, Group Three, LLC. www.autofxfiringpin.com All Rights Reserved. Jan 11, 20112 81 1. Why My Results May Differ From Yours I am sometimes asked by new members why my results are different from theirs. My answer is that there are several factors that contribute to differences in trading results among traders, and they include differences in: a) broker trade server data b) trading style: aggressive, conservative, somewhere in the middle c) risk tolerance d) how often a trader may choose to intervene: i.e., manually adjust stop losses or profit targets; manually enter or exit a trade e) trading time: 24/7 vs. specific market sessions or specific times of the day Copyright © 2011 and beyond, Group Three, LLC. www.autofxfiringpin.com All Rights Reserved. Jan 11, 20112 82 RISK WARNING TRADING FOREIGN CURRENCIES IS A CHALLENGING AND POTENTIALLY PROFITABLE OPPORTUNITY FOR EDUCATED AND EXPERIENCED INVESTORS. HOWEVER, BEFORE DECIDING TO PARTICIPATE IN THE FOREX MARKET, YOU SHOULD CAREFULLY CONSIDER YOUR INVESTMENT OBJECTIVES, LEVEL OF EXPERIENCE AND RISK APPETITE. MOST IMPORTANTLY, DO NOT INVEST MONEY YOU CANNOT AFFORD TO LOSE. THERE IS CONSIDERABLE EXPOSURE TO RISK IN ANY FOREIGN EXCHANGE TRANSACTION. ANY TRANSACTION INVOLVING CURRENCIES INVOLVES RISKS INCLUDING, BUT NOT LIMITED TO, THE POTENTIAL FOR CHANGING POLITICAL AND/OR ECONOMIC CONDITIONS THAT MAY SUBSTANTIALLY AFFECT THE PRICE OR LIQUIDITY OF A CURRENCY. FOR EXAMPLE, TRADING THE VOLATILITY CREATED DURING THE RELEASE OF HIGH-AND MEDIUM-IMPACT ECONOMIC REPORTS PRESENTS EXCEPTIONAL OPPORTUNITIES FOR PROFITS. LIKEWISE, TRADING IN TIMES OF HIGH VOLATILITY ALSO INCREASES YOUR POTENTIAL RISK. TO ILLUSTRATE, THERE MAY BE TIMES WHEN YOU WILL EXPERIENCE SLIPPAGE IN THE FORM OF A GAP BETWEEN THE PREVIOUS BID AND THE CURRENT BID. THIS IS ESPECIALLY TRUE WHEN THE MARKET IS MOVING FAST DUE TO HIGH VOLATILITY. THUS, YOUR ORDER MAY BE FILLED AT AN AMOUNT FAR PAST YOUR REQUESTED ORDER RATE. IN AN EXTREMELY FASTMOVING MARKET, YOU MAY ALSO EXPERIENCE A DELAY OF 10 TO 15 SECONDS BEFORE YOUR ORDER IS FILLED. IT IS POSSIBLE THAT YOU COULD LOSE MOST OR ALL OF THE FUNDS IN YOUR TRADING ACCOUNT. THEREFORE, DO NOT TRADE WITH MONEY YOU CANNOT AFFORD TO LOSE. MOREOVER, THE LEVERAGED NATURE OF FX TRADING MEANS THAT ANY MARKET MOVEMENT WILL HAVE AN EQUALLY PROPORTIONAL EFFECT ON YOUR DEPOSITED FUNDS. THIS MAY WORK AGAINST YOU AS WELL AS FOR YOU. THE POSSIBILITY EXISTS THAT YOU COULD SUSTAIN A TOTAL LOSS OF INITIAL MARGIN FUNDS AND BE REQUIRED TO DEPOSIT ADDITIONAL FUNDS TO MAINTAIN YOUR POSITION. IF YOU FAIL TO MEET ANY MARGIN CALL WITHIN THE TIME PRESCRIBED, YOUR POSITION WILL BE LIQUIDATED AND YOU WILL BE RESPONSIBLE FOR ANY RESULTING LOSSES. INVESTORS MAY LOWER THEIR EXPOSURE TO RISK BY EMPLOYING RISK-REDUCING STRATEGIES SUCH AS 'STOP-LOSS' OR 'LIMIT' ORDERS. AUTOTRADER DISCLAIMER WHILE EVERY EFFORT HAS BEEN MADE TO ASSURE THAT THE AUTOFXFIRINGPIN EXPERT ADVISOR WILL PERFORM AS INTENDED, THE USER ASSUMES ALL RISK FOR ITS USE. BY DOWNLOADING THIS USER’S GUIDE AND/OR THE AUTOFXFIRINGPIN SOFTWARE, YOU ACKNOWLEDGE THAT IT IS A PROGRAM AND THAT IT EXECUTES TRADING ORDERS ACCORDING TO SIGNALS THAT ARE GENERATED FROM THE DATA PROVIDED VIA YOUR BROKER’S PLATFORM. ACTUAL CONDITIONS WHILE TRADING A “LIVE” ACCOUNT WITH REAL MONEY CAN BE VERY DIFFERENT FROM THOSE EXPERIENCED IN A DEMO ACCOUNT. FOR EXAMPLE, IN A LIVE ACCOUNT, THERE MAY BE TIMES WHEN YOU WILL EXPERIENCE SLIPPAGE IN THE FORM OF A GAP BETWEEN THE PREVIOUS BID AND THE CURRENT BID THAT MAY NOT BE ACCURATELY REFLECTED IN A DEMO ACCOUNT OR IN HYPOTHETICAL RESULTS. THIS IS ESPECIALLY TRUE WHEN THE MARKET IS MOVING FAST DUE TO HIGH VOLATILITY. THUS, YOUR ORDER MAY BE FILLED AT AN AMOUNT FAR PAST YOUR REQUESTED ORDER RATE. IN AN EXTREMELY FAST-MOVING MARKET, YOU MAY ALSO EXPERIENCE A DELAY OF 10 TO 15 SECONDS BEFORE YOUR ORDER IS FILLED. FURTHERMORE, POWER OUTAGES, LOSS OF DATA FEED, OR UNCONTROLLED INTERNET CONDITIONS COULD CAUSE TERMINATION OF EXPERT ADVISOR FUNCTIONS. BY DOWNLOADING THE SOFTWARE, YOU AGREE THAT GROUP THREE IS NOT RESPONSIBLE FOR ANY CONSEQUENCES, FINANCIAL OR OTHERWISE, THAT MAY RESULT FROM YOUR USE OF THE AUTOFXFIRINGPIN SOFTWARE. IT IS STRONGLY RECOMMENDED THAT YOU SUPERVISE THE EXPERT ADVISOR ON A REGULAR BASIS. Copyright © 2011 and beyond, Group Three, LLC. www.autofxfiringpin.com All Rights Reserved. Jan 11, 20112 83