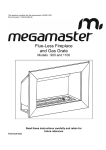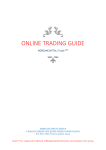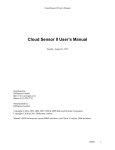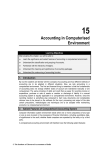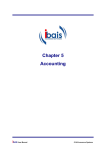Download - Proactive Ants
Transcript
User Manual Proactive Ants Business Solution V 1.0 Copyright © 2015 Proactive Ants Table Of Contents ● Introduction ● Requirements ● Installation ● Getting started... ● Core ● POS ● Inventory controller ● Accounting ● Project management 2 Introduction PABS is a collection of desktop applications that cater all the business needs from small businesses to medium. PABS does not need modern high tech devices or the latest operating systems to function. It runs on almost all the computers Please refer the requirement page to find out whether your computer can run PABS 3 Requirements Minimum Recommended CPU Intel Pentium 4 or AMD Athlon Intel core 2 duo RAM 1GB 2GB Hard Disk 100MB 250MB VGA Any Any OS Windows XP SP2 Windows 7 Printer optional optional Application performance will be differ in different hardware platforms. It is recommended to go with recommended configurations. Hard disk usage may increase when the data begin added. Addition to above requirements choose good backup solution for the application. 4 Installation Download the PABS application from http://www.proactiveants.com/pabs/build/pabs-v1.1.zip Extract the zip file to any convenient location Copy “PABS” folder to C:\ drive Check whether PABS contains following folders and files Folders : Accounting, Core, InventoryController, PointOfSale, Project Management Files : pabs.mdf, pabs.ldf, License.key Go to C:\PABS\Core and double click on setup.exe By clicking setup.exe file will trigger the application installation. 5 Getting started... ● Double click PABS icon on the desktop or click on menu item under All Programs → Proactive Ants → Proactive Ants Business Solution → PABS Core ● The application will launch the PABS control panel by click each module you can load the respective modules ● Once the module is loaded the PABS control panel will show in notification area. 6 Getting started... ● By clicking on each module you can load each module ● Each module is a single business solution ● Eg: if you want to create a bill (invoice) for a customer click on “Point Of Sale” 7 PABS - Core ● By clicking on tool icon, the core module will be launched ● In order to access the core module you have to provide valid user name and password default user name : admin default password : admin ● Tool icon Once the authentication has done you will see the core module main interface 8 PABS - Core ● Manage system users – Click on “User” menu item – Providing name, user name, password , email and user type then clicking on “Save” button, the system user will be created. User type defines the user group and you can set permission for each user group (type) – Selecting user from list, the user information will be loaded in respective placeholders. In there you can do the amendment and save data back by clicking on “Update” button – ● ● To delete the particular user, select the user from the list and click on the “Delete” Update group permission – Select use type from User Type List – Change 1 to 0 for each Entry you want to prevent to access by the user Configuration – By clicking on “Configuration” menu item, you can launched the system configuration list there you will be able to setup company telephone, email and address. These information is used by system wide reports. Note, the company name id immutable it is only change by license file. 9 PABS - Core – – – “Cost Formula” is the formula that uses for getting item cost, there are 5 cost formulas ● Weighted Average (WAVG) ● Average (AVG) ● Batch (Batch) ● Max (Max) ● Predefine (Predefine) ● Application data can be reset by clicking “Clean Data” menu item ● It is advisable to get a complete backup before data reset Data reset Bulk Upload ● Inventory item can be upload as bulk, first click on “Bulk upload” menu item ● Download the data template by clicking on download button ● Open the downloaded template in any spread sheet application and fill all the columns and save the template back to *.csv format ● Click on upload button and browse and select the filled template 10 PABS - POS ● Point of sale is the module most widely use in the market and it has below capabilities – Create cash and credit invoices – Pay single bill with multiple payment methods – Item wise discount and tax – Easy find of bill – Cancel bill and accept return – Compatible with any printer and Click here. bar code reader – No need expensive hardware, can run on even note book – Enhanced authentication and authorization 11 PABS - POS ● Manage category – Load the category form by clicking on “Category” menu item – Type the name for category and click “OK” – To delete the category select the category and press “Delete” button on your keyboard ● Item (Product) Management – By clicking on Item on the menu, the item form will be loaded – Fill the necessary fields and clicking on “Save” button you can record new item. – Once the item added, the added item will be displayed in list, selecting an item from the list will load all the information back to relevant fields. From there you can do any modification and by hitting on “Update” will save the data back to the system – Select item from the list and click on Delete will wipe out the item permanently 12 PABS - POS – In order to adjust the item quantity, select the item in the list then type new quantity under “Update Item Quantity” section. After that by clicking on “Update Quantity” will record the adjustment – You can assign multiple price tags for each item. First select an item click on the $ mark next to the price text box. Then price form will be displayed, from there you need to add index and price for the item once the addition has done click on OK to confirm the modification ● Customer management – Customers are the most vital part of the business, effective management of the customer will be befitted the any business – By clicking on the “Customer” menu item will launch the customer management form – Providing customer information in relevant fields and clicking on “Save” button will record the information in the system. – Select a customer from the list and do the amendment and hitting on “Update” will modify the information – In order to delete the particular customer, select the customer in the list and click on “Delete” – By selecting a customer in list will load the particular customer’s credit bills and paid bills under “Customer Credit Bill” and “Payment Information” sections respectively – If you want to settle a customer credit bill first select the customer in list and select the bill you want to settle and enter the amount wants to settle and click on Paid – By selecting the particular payment information and hitting on “Revert Payment” you can delete mistakenly done payments 13 PABS - POS 14 PABS - POS ● Bill (Invoice) – Once you setup categories and items (products) you can proceed with the bill creation – Click on “Bill” menu item to load the bill form. In order to create a bill you need few information bill date, bill to and bill items. Once the above information is provided click on either “Print” or “Close Bill” button. The print button will record the bill proceed by printing it and close bill button will record the bill without printing it – – To find the bill you created earlier click on “Find” button on top the form then type the bill number You can accept the payment by any mean cash, credit, cheque, etc..., once the items added divide the total amount in to chunks and go to the list on the bottom left hand corner and fill each payment types before hit either print on close bill button – In order to cancel the bill, find the bill and click on “Cancel Bill” button – “New Bill” button will prompt new bill instantly – You can view reports by clicking on “Report” on the menu 15 PABS – Inventory Controller ● Inventory controller is the module to use manage company stock aka product ● It has ability to manage company inventory in and out, vendors (suppliers) and the party who receive product from the company ● The inventory process starts with simple PO followed by GRN ● The process ends GIN ● PABS Inventory Controller will give easy and Click here. effective stock management atmosphere. It has tons of feature to support your day to day management 16 PABS – Inventory Controller ● ● Manage category – Load the category form by clicking on “Category” menu item – Type the name for category and click “OK” – To delete the category select the category and press “Delete” button on your keyboard Item (Product) Management – By clicking on Item on the menu, the item form will be loaded – Fill the necessary fields and clicking on “Save” button you can record new item. – Once the item added, the added item will be displayed in list, selecting an item from the list will load all the information back to relevant fields. From there you can do any modification and by hitting on “Update” will save the data back to the system – Select item from the list and click on Delete will wipe out the item permanently – In order to adjust the item quantity, select the item in the list then type new quantity under “Update Item Quantity” section. After that by clicking on “Update Quantity” will record the adjustment – You can assign multiple price tags for each item. First select an item click on the $ mark next to the price text box. Then price form will be displayed, from there you need to add index and price for the item once the addition has done click on OK to confirm the modification 17 PABS – Inventory Controller ● Customer management – Customers are the most vital part of the business, effective management of the customer will be befitted the any business – By clicking on the “Customer” menu item will launch the customer management form – Providing customer information in relevant fields and clicking on “Save” button will record the information in the system. – Select a customer from the list and do the amendment and hitting on “Update” will modify the information – In order to delete the particular customer, select the customer in the list and click on “Delete” – By selecting a customer in list will load the particular customer’s credit bills and paid bills under “Customer Credit Bill” and “Payment Information” sections respectively – If you want to settle a customer credit bill first select the customer in list and select the bill you want to settle and enter the amount wants to settle and click on Paid – ● By selecting the particular payment information and hitting on “Revert Payment” you can delete mistakenly done payments Vendor (supplier) management – Vendors are also the most vital part of the business as much as customers – By clicking on the “Vendor” menu item will launch the vendor management form. This is pretty much the same as customer management. 18 PABS – Inventory Controller ● ● Purchase Order – In order to purchase item first purchase order needs be created. Click on “Purchase Order” in menu – In order to create a purchase order , select vendor and add item you want to purchase after that click on “Save” button – Once the purchase is created, select the PO in the list and click on “Print” button to print the PO – Update and Delete button are the same other forms such as Customer and Vendor – By selecting PO in list and click “Generate GRN” button will create GRN for the particular PO automatically Good Receive Note – Once the company received the ordered item or product, GRN needs to be created. In order to create GRN , hit the Good Receive Note menu item ● – This form much look likes PO, additionally it has invoice number field. – The behaviors are the same as PO. Once you save the GRN your inventory will be updated with items you received. Good Issued Note – The good issued note do the opposite work as GRN. It will reduce your inventory The functionality is pretty much the same as GRN and PO ● Inventory report – You can view reports by clicking on “Report” on the menu 19 PABS - Accounting ● This module has all the features there in the standard accounting system ● PABS accounting module has – Chart of accounts – Primary books – Bank reconciliation – Export to *.csv – Financial Statements – Configurable accounting period – Compatible with any businesses Click here. 20 PABS - Accounting 21 PABS - Accounting ● Chart of accounts – Go to Account → Create Account – In this form you will be able to create the accounts for your company – Account name and the account type are the mandatory fields – Once the account is created you can post the open balance for the account by selecting account name from the “Open Balance” section. Please be careful with balance whether it is debit or credit. You can not add open balance for cash and bank accounts here. ● – By clicking each account in the account list you can see the individual posting for the account – Double click in each posting will show you the double entry other account and it's postings – Go to Journals → Cash book – Mainly cash book has 4 types transactions Cash book ● Open balance ● Receipt ● Payment ● Transfer (contra) 22 PABS - Accounting – Use open balance to add open balance for already started business – You can post cash/bank payment under payment – Record any cash receipt by clicking on Receipt – Non double entry transfers can be recorded under transfer – Eg : Paid 25,000 for electricity on 10th Feb 2015 – ● Go to journals → cash book → payment ● Select the paid date as 10th Feb 2015 ● Type description as “Paid electricity bill” ● Select “Electricity” account and select “Cash” column ● Type 25,000 in amount and click on save button Eg: Received 10,000 cheque from debtors on 10th Feb 2015 ● Go to journals → cash book → receipt ● Select the receipt date as 10th Feb 2015 ● Type description as “Received from debtors” ● Select “Debtors” account and select “Bank” column ● Type 25,000 in amount and click on save button 23 PABS - Accounting ● Petty cash book – In order to post petty cash transaction following information is mandatory ● Date, transaction type, expense account and amount ● Transaction types categories the transaction such that you can start your petty cash book by posting open balance entry. Once the balance is decreased you can post reimbursement entry to saturate the balance. Balance B/F is a type of transaction you can use to record brought forward value from the last year. All other transactions are come under expense ● Purchase day book – ● Purchase return book – ● Use to record credit purchases returns Sales day book – ● Use to record credit purchases Use to record credit sales Sales return book – Use to record credit sales returns 24 PABS - Accounting ● General journal – Use to record transactions those are not come under other primary books – Go to Account → Make journal entry – Here you can post any transactions that use more that two accounts, please make sure sum of debit account values should be equal to credit account values – Chose debit or credit account and type amount next to it then select the date and provide the meaningful description and click on “Save” button. ● Find – You can find any transaction you have made by providing necessary filters. Select parameter as either transaction, amount or account then type the value you are looking for and click on “Find” – ● By clicking on the fond result you can open the entire account transactions Reconciliation – Using bank account reconciliation feature you can cross check the your bank accounts and bank statement – Click “Reconcile” on left menu – Select a bank account you want to reconcile then it will display all the transaction of the bank account you selected – Choose the transaction that matches with your bank statement then click on “Add to reconcile list” button 25 PABS - Accounting – Once you add all the transaction you want to mark as matched, click on “Reconcile” button – To remove the transaction from the reconcile list click on “Revert” – If you find any mismatch transaction between bank statement and cash book go to adjustment section and make an adjustment transaction. ● Trial balance – ● ● ● Go to Financial statement → Trial balance Trading, profit and loss accounts – Go to Financial statement → trading & profit and loss accounts – Enter start date of the accounting period Balance sheet – Go to Financial statement → balance sheet – Enter end to date to view the balance sheet Configuration – Go to Tool → option – Define start date of accounting period and the duration 26 PABS - Accounting ● Adjustments – Opening & Closing stock ● Before you generate any financial statements it must to adjust the stock ● Go to chart of accounts and select the inventory account ● Set date as accounting period start date, add “Opening Balance” as description and put the value in debit ● Click on add ● Again select the inventory account change date to end date of accounting period and mention description as “Closing Balance” and put value in credit. After that hit add ● ● This process need to be flowed every new period starts Export list of accounts to *.csv (spread sheet) – Go to Financial statement → List of accounts – Checked the account categories that you want to export – Select whether you want to details (every transactions) or summary (balances) – Click on generate – Double click the list to export 27 PABS – Project Management ● Project management is a simple tool that can be used to track the project costs ● Using the tool following things can be tracked – Employee who involved in the project – Different types of cost – The materials use in project – Project owner – Project duration and statuses – Total project cost Click here. 28 PABS – Project Management ● ● ● ● Cost category – Add types of cost before track the project – Go to Master data → cost – Type cost type and click on save – Go to master data → employee – Fill the list and click on save Employee Project status – Go to Master data → project status – Type status name (Open|Close|Cancel|etc.) and save Project Management – Click on “Project” on menu – Add project no/job no., description , project admin, customer, start end dates and status. After that click on save – Above step will crate a blank project for you. Once the project created select the project from the list then you can add employee, cost and material for the project 29 PABS – Project Management – – – Add Employee to the project ● Select the project from the list ● Under employee section select employee name you want to add then click add ● To remove employee from the project click on remove Add Project overheads ● Select cost type from the cost type under cost incurred ● Type the note ● Eg: Traveled 20Km of $10 per KM ● Once you add note as above will calculate cost for you and will automatically add to amount field ● Click on add ● To remove the cost click on remove Assign materials for the project via good issue note ● PM has direct relationship with inventory system, it uses GIN in inventory system. Either you can use already created GIN or new GIN to track to items(products) uses for the project ● If you want to use already create GIN click on Find, select the GIN then click OK ● Create a new GIN click on add (creating GIN is the same as creating GIN in inventory module) ● To remove GIN click on remove 30 PABS – Project Management ● – To modify the project information select the project in list, do the modification and click on update – In order to delete the project select the project from the list and click on delete button – Go to Report – Select project in the choose the report box – Select either details or summary – Adjust the from and to dates – If you select details select project name if not leave it as it is – Click on preview Report 31 For more information ● ● ● Call – +94 770219031 – +94 719266646 – +94 727328660 – http://www.proactiveants.com – [email protected] Visit Email 32