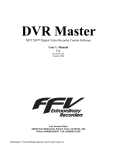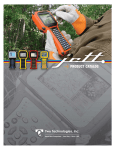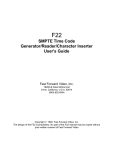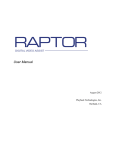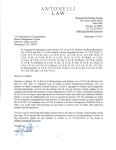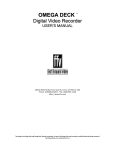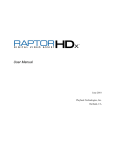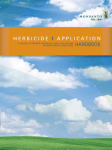Download DVR Master User Manual
Transcript
DVR Master Digital Video Recorder Control Software For Recon, Outrider, mini dvr pro, and FieldPro User’s Manual For Revision 2.2b October 2006 Fast Forward Video 18200 West McDurmott, Suite B, Irvine, CA 92614, USA Phone: (949)852-8404 FAX: (949)852-1226 DVR Master™ Control Software Manual, Fast Forward Video, Inc. I DVR Master – Table of Contents INSTALLATION ........................................................................................................................................... 1 CONNECTION .............................................................................................................................................. 1 TOP DISPLAY ............................................................................................................................................... 2 COMPRESSION ............................................................................................................................................... 2 TIME REMAINING ........................................................................................................................................... 2 TIME DISPLAY ............................................................................................................................................... 2 TRANSPORT CONTROLS................................................................................................................................... 2 PASS-THRU BUTTON ....................................................................................................................................... 2 RECORD BUTTON............................................................................................................................................ 2 TABBED WINDOWS ......................................................................................................................................... 2 REV BUTTON ............................................................................................................................................... 3 UPDATING DVR FIRMWARE ..................................................................................................................... 3 FILE SIZE ...................................................................................................................................................... 4 CALCULATIONS.............................................................................................................................................. 5 MINUTES / GIGABYTE ..................................................................................................................................... 5 TOTAL TIME.................................................................................................................................................. 5 TIME REMAINING ........................................................................................................................................... 5 TIME LAPSE .................................................................................................................................................. 6 CHARACTER OVERLAY ............................................................................................................................. 7 TIME CODE OR DATE DISPLAY.......................................................................................................................... 7 USER DATA FIELDS......................................................................................................................................... 7 INPUT FORMAT .............................................................................................................................................. 8 SLOW MOTION .............................................................................................................................................. 8 PRE-EVENT ................................................................................................................................................... 8 LOOP PLAY ................................................................................................................................................... 9 LOOP RECORD ............................................................................................................................................... 9 SINGLE FRAME RECORD.................................................................................................................................. 9 GENLOCK ..................................................................................................................................................... 9 GENLOCK ADJUSTMENT .................................................................................................................................. 9 DISK............................................................................................................................................................. 10 DELETE ALL VIDEO ...................................................................................................................................... 10 DISK FORMAT .......................................................................................................................................... 10 FILE FORMAT .......................................................................................................................................... 10 SETTINGS ................................................................................................................................................... 11 VIDEO STANDARD ........................................................................................................................................ 11 PERSONALITY .............................................................................................................................................. 11 OUTPUT FORMAT ......................................................................................................................................... 11 SET REAL TIME CLOCK ................................................................................................................................ 11 TIME CODE JAM SYNC .................................................................................................................................. 11 DVR Master™ Control Software Manual, Fast Forward Video, Inc. I DVR Master Control Software DVR Master is the software used to configure and control various operations of Fast Forward Video’s line of Digital Video Recorders or DVRs. Installation DVR Master requires Microsoft’s .NET framework in order to run. If your system is not currently configured with this software, the supplied CD will ask you if it is ok to install it on your system. Once the .NET plug-in is installed, the DVR Master software installation will proceed. Just follow the install wizard’s prompts. Connection Connect the DVR to your computer system via a DB-9 M-F straight-thru serial cable. Some USB to Serial converters may be used when the computer has no serial port. If there is no DVR connected to your system when the software is launched you will see this error: Click the OK button to get past the error and allow the software to start for demo use only. If your intention was not to use the software in Demo Mode, close the software program prior to attempting to control a DVR. Check your connections and re-launch the DVR Master software. DVR Master™ Control Software Manual, Fast Forward Video, Inc. 1 Top Display Compression In the upper left hand corner of the DVR Master Interface screen you’ll find the indicator showing the current compression setting. To change this setting, for capturing new video, see the tabbed sheet named File Size. Time Remaining This indicator is a calculation of space on the media still available, based in time rather than bytes. Space left for capturing audio and video, using whatever media is currently installed (hard disk or compact flash) at the current compression setting. Time Display This indicates the time code of the current or active frame in hours, min, sec, and frames HH:MM:SS.FF. Transport Controls Below the Time Display are the transport controls, similar but not the same as you would expect form a VTR. << Beginning of Clip < 1 Frame Back Play / Stop Play / Stop / Pause > >> 1 Frame Forward End of Clip Pass-Thru button Sets the DVR in a mode allowing video to pass through to a monitor without being recorded. This button puts the DVR in “Record Ready” mode. Record button This button starts recording the video being passed thru. Pressing Pause during Recording will stop the record, leaving the DVR in Pass-Thru mode. Tabbed Windows File Size - Various settings and calculations regarding the video file to be captured including user selectable compression settings and file attributes. Character Overlay - Settings regarding overlaying text on the video image. Record / Play - Record and Play settings such as Slow motion, Loop and Single Frame Recording. Disk - Disk based operations such as deleting all video and Disk / File formatting. Settings - Additional DVR settings; Personality, Video Standard, Output Format and clock settings. DVR Master™ Control Software Manual, Fast Forward Video, Inc. 2 Rev Button In the lower right corner of the DVR Master Interface screen you’ll see a small button labeled “Rev.” If you click on this Button you will see the following placard detailing your current versions of both the Controller Software and the DVR’s firmware. As you can see from this Placard, the Controller Software is at Version 2.2b. When the two fields regarding the DVR’s firmware revisions are blank, it means there is no device connected to the computer at this time. Updating DVR Firmware DVR Firmware revisions are available for downloading at the Technical Support page of the Fast Forward Video Web site: www.ffv.com The download will consist of a “*.zip” file containing one or two FUD files, FUD stands for Firmware Update. Once saved on your host system, with your DVR connected your can update your firmware by pressing the “Update” button on the Revision Placard and navigating to the location of the downloaded FUD file. Boot Firmware revision information is for FFV Service. Boot code is not usually field-programmable. * Note: You should probably save a couple of previous versions of the firmware revisions on your local hard drive when updating, in case you have to revert back to a previous version. Firmware updates often include new features that may or may not be in line with your needs. Some firmware updates can interfere with custom modifications that users have made to their DVRs. DVR Master™ Control Software Manual, Fast Forward Video, Inc. 3 File Size Compression Level Video recorded on Fast Forward Video DVRs are using a compression algorithm to get high quality video onto a single drive or compact flash chip. The compression system is known as MotionJPEG. This is an adaptation, for moving pictures, of the algorithm developed by the Joint Photographic Experts Group, originally created for compressing still pictures. The benefits are : A. You still have discreet access to each and EVERY frame of video you shoot. B. You have a choice as to how much or how little you compress. The more compression you use, the more time you will have to record on the media in your DVR. However, the more you compress, the more degraded your image will become. Different applications call for differing amounts of visual image quality so it is up to you to decide how much compression is acceptable in your use of the video images you record. The minimum amount of compression selectable is 4:1, the maximum amount of compression is 30:1. What does that mean? It means at 4:1, the lowest amount of compression available, your image will be approximately one fourth the size it would take to store every pixel recorded in that still frame of video. That’s approximately, because it is not a literal 4 to 1 reduction. The JPEG algorithm is based on a principle known as “quantization” and makes its reduction based on the similarity of colored pixels next to each other. Simple images such as a tripod steady shot of a Speaker at a podium will compress more at a given compression level than a pan of crowded stadium at the same compression level. So when specifying Compression levels we use the term approximate in regard to the number you choose. When it comes to video images there is little to no image degradation at 4:1 or below, most people will not see any degradation below 6:1 or 7:1. You will have to experiment with your images, your subject, your lighting, and your cameras to determine what compression levels are acceptable to you. DVR Master™ Control Software Manual, Fast Forward Video, Inc. 4 File Size (continued) Calculations In the lower left corner of the File Size tabbed sheet you’ll find the results of three calculations: Minutes / Gigabyte This number is based on the Compression Level. You will be able to record approximately this number of minutes for every gigabyte of storage you have in your DVR. Total Time The amount of storage in your connected DVR is read into the software and this calculation tells you how much time you could record, at the current compression setting, if you use all the DVR’s storage at this compression level. Time Remaining The amount of storage that has not yet been used by your connected DVR is read into the software and this calculation tells you how much time you have left to record, at the current compression setting, if you use the remaining storage at this compression level. DVR Master™ Control Software Manual, Fast Forward Video, Inc. 5 File Size Continued Time Lapse Some of Fast Forward Video’s DVRs have time lapse recording capabilities. If your DVR has Time Lapse capabilities, in order to use this feature you must first enable it, by clicking in the Time Lapse Check box. You will now have to choose whether you will be recording your program based on a short or long Frame Interval – one frame out of every “X”. This is different depending on resolution. One option excludes the other. Frame Interval To simply speed things up, you’ll want to record in the “frame interval” mode, click the round button next to “Frame Interval” and using the up and down arrows or simply typing in the appropriate number, selection is 1 frame every “X” of normal video. Since the U.S. standard for video is almost 30 fps, recording at an interval of 2 (or 15 frames per second) would give you half as many frames in the same amount of time, but when played back as standard video the program would appear as being twice as fast. One Frame Every “X” For programs requiring much longer intervals between recorded frames, such as a flower opening up or ice melting you will need this next option because calculating the frame interval integer format will be much more difficult than entering it in time code form. Click the round button next to “One frame every…”, Determine how often you want the DVR to record a frame and then type or use the arrows for each time component field as needed. If you are typing the numbers in, use the Tab key on the keyboard to move from field to field. DVR Master™ Control Software Manual, Fast Forward Video, Inc. 6 Character Overlay Fast Forward Video’s family of DVRs allows the user to overlay text on top of the video. That text can be in the form of time code, date, or user prescribed text. Some DVRs allow overlay information to be written over the video while recording, others only when playing. Overlay information written during the record process is permanent and will destroy some of the video information. Overlay during playback will not be visible if not played on the DVR. To use this feature you must first enable it by clicking in the Overlay Enable checkbox. Text Background Choose the background for the text overlay either transparent or when the video image is very light or white you’ll want your text backed with black. Time code or Date Display If you want the Time code or Date imposed over the video image, enable it by clicking in the appropriate Display checkbox, choose a format, Time code can be displayed with or without frame count, and the Date display has four format options. You can then adjust both horizontal and vertical positions by clicking on the up and down arrows next to each of their respective fields. User Data Fields Currently, there is no provision for entering user text in DVR Master. Users may use either GPS input or Serial Protocol commands to enter text into the user data fields and use DVR Master to control where it is placed on the screen. DVR Master™ Control Software Manual, Fast Forward Video, Inc. 7 Record / Play Input Format Select the signal coming into the DVR from either a camera or another source. Choose one, Y/C or Composite by clicking in their respective select buttons. One negates the other. Slow Motion This setting is for playback only. Determine how the DVR will playback in Slow Motion. In order to achieve a Slow Motion look the DVR must create fields or frame on the fly in order to play 29.97 frames per second when less than that were recorded. DVR Master has three different algorithms for creating these fields or frames on the fly. Frame mode Uses odd and even fields together making progressive frames. You’ll have all the image information but this mode could appear jumpy or smeared. Field 1 mode Uses only the odd field doubled. Eliminates the interlace jitter but half of the image information is lost. Field 1,2 mode Also known as interpolated mode. Smoothly interprets a blend of odd and even fields for a solid Slow Motion effect. Pre-Event Used in conjunction with loop record, This option allows users to have the DVR recording video, and click on the event trigger after something important or worth saving has occurred and save ‘x’ (1-15) minutes of video prior to the ‘Event Trigger’ plus all video until Pause is clicked. Minutes The number of minutes to be saved prior to the Event Trigger. Event Trigger The button to click, when in Loop record mode, to mark an event, save a predetermined number of minutes prior to be saved, and all following video until the pause button is selected. DVR Master™ Control Software Manual, Fast Forward Video, Inc. 8 Record / Play (continued) Loop Play Check this box if you want the video playing back to play again and again from the beginning when the program recorded comes to end. Loop Record Check this box if you want to record continuously instead of stopping when the storage media in the DVR is full. This method of recording will record over previously recorded material over and over again. This mode is great for instant replay of sports events or for security applications. Note: This mode only records over empty space available on the storage media at the start of the present recording. No previously recorded clips will be recorded over. Single Frame Record Checking this box will allow the user to record single frames of video by clicking the record button for each frame desired. It is also on during Time Lapse recordings. Genlock Used by the broadcast industry to synchronize multiple video streams in a studio environment to allow seamless switching. Genlock Adjustment To access the Genlock adjustment controls, press the “Genlock Adj” button on the Record / Play sheet and click in the “Genlock Enable” checkbox. H Sync Position Lead / Lag - allows you to adjust the horizontal timing of the reference signal. Subcarrier Phase - allows you to adjust the timing of the color signal. DVR Master™ Control Software Manual, Fast Forward Video, Inc. 9 Disk Delete All Video Press this button when you intend to empty all video image data from the recorder’s storage media. When you press this button you will get a confirmation dialog like this: Press “Yes” to confirm deletion of ALL video Press “No” to exit this confirmation without deletion. Disk Format MOE Used when video will only be replayed on the DVR or when disk format should not be recognized using standard computer operating systems. FAT 32 Used when video will be loaded into a computer for editing, archiving, or playback. File Format MOE Again, used when video will be played on the DVR or in conjunction with FAT32 disk format if raw JPEG video is to be edited using a computer. QuickTime Video is to be stored using the QuickTime *.mov file format. DVR Master™ Control Software Manual, Fast Forward Video, Inc. 10 Settings Video Standard Switch Input recognition between: The North American Standard 720 x 480 at 60 fields per second (NTSC; National Television System Committee), The European Standard 720 x 576 at 50 fields per second (PAL; Phase Alternating Lines), NTSC Japan 720 x 486 at 60 fields per second, or, The North American Standard 720 x 486 at 60 fields per second (NTSC; National Television System Committee). Note: This software is not capable of transcoding NTSC to PAL or PAL to NTSC. However, it can record either standard, then playback whichever standard the video was recorded in. Personality Switch between Native and BVW-75. Native mode stores each clip with the time code reflecting the order recorded. BVW-75 provides a 24 hour time code space and the user is responsible for locating the proper position for the clip and to insure that video is edited correctly so needed video is not overwritten. Output Format Switch between different output signals, Broadcast Component Video (Y / R-Y / B-Y), S-Video (Y/C), or Graphics Component (RGB). DVR supports outputs based it’s hardware configuration. Set Real Time Clock The DVR has an internal Real Time Clock that can be Set from the PC’s clock (that is running the DVR Master Software), or Set manually by the user. Choose the method and if setting Manually, enter the correct Time and Date. Then press the “Set Clock” button. Time Code Jam Sync Each frame of recorded video has a specific frame marker called Time Code. Users may specify whether they want the time code to reflect the time of day video was recorded or an ascending count of the number of frames recorded. This time code will be used for the overlay, if enabled. Real Time Clock - Time of day, read from the on-board real-time clock. Internal - an ascending count of the number of frames recorded. DVR Master™ Control Software Manual, Fast Forward Video, Inc. 11