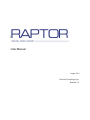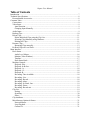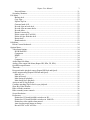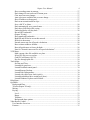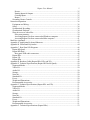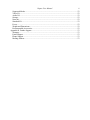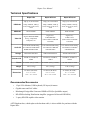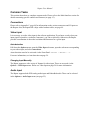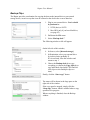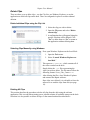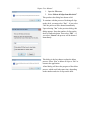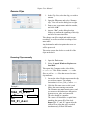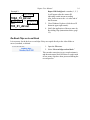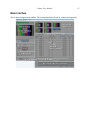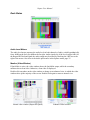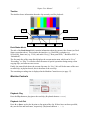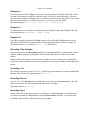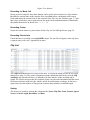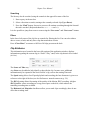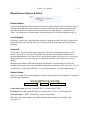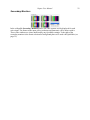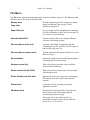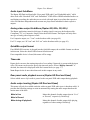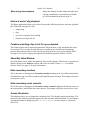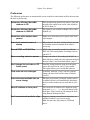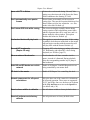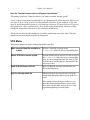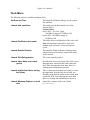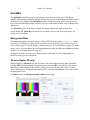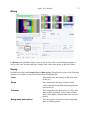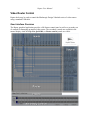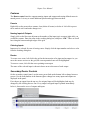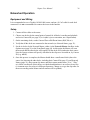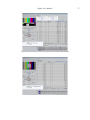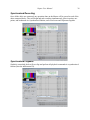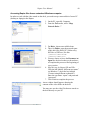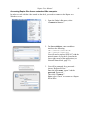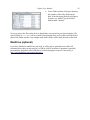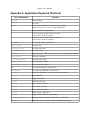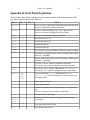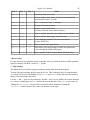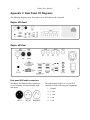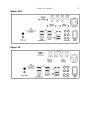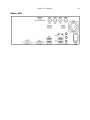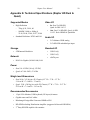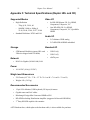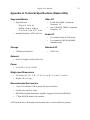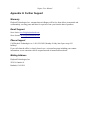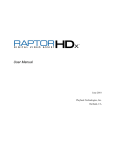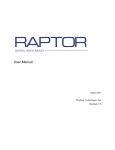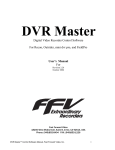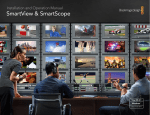Download Raptor User Manual 2..
Transcript
Raptor HDx User Manual August 2012 Playback Technologies, Inc. Burbank, CA Raptor User Manual 2 Table of Contents Introduction......................................................................................................................................7 Technical Specifications.................................................................................................................. 8 Recommended Accessories......................................................................................................... 8 Common Tasks.................................................................................................................................9 Connections.................................................................................................................................9 Video Input..................................................................................................................................9 Auto-detection........................................................................................................................ 9 Changing Input Manually.......................................................................................................9 Audio Input................................................................................................................................. 9 Backup Clips............................................................................................................................. 10 Delete Clips............................................................................................................................... 11 Delete Individual Clips using the Clip List.......................................................................... 11 Selecting Clips Manually using Windows............................................................................11 Deleting All Clips................................................................................................................. 11 Rename Clips............................................................................................................................ 13 Renaming Clips manually.................................................................................................... 13 Re-Read Clips on Local Deck...................................................................................................14 Main Interface................................................................................................................................15 Deck Status................................................................................................................................16 Audio Level Meters..............................................................................................................16 Monitor (Video Window)..................................................................................................... 16 Timeline................................................................................................................................17 Deck Status block................................................................................................................. 17 Machine Controls...................................................................................................................... 17 Playback: Play...................................................................................................................... 17 Playback: In & Out...............................................................................................................17 Playback: 1s..........................................................................................................................18 Playback: 1f.......................................................................................................................... 18 Playback: B...........................................................................................................................18 Recording: Time Available................................................................................................... 18 Recording: Live.................................................................................................................... 18 Recording: Record................................................................................................................18 Recording: Abort.................................................................................................................. 18 Recording: In, Book, Out..................................................................................................... 19 Recording: Poster................................................................................................................. 19 Recording: Record mix.........................................................................................................19 Clip List.....................................................................................................................................19 Sorting.................................................................................................................................. 19 Searching.............................................................................................................................. 20 Filters....................................................................................................................................20 Clip Attributes........................................................................................................................... 20 Miscellaneous Options & Status............................................................................................... 21 Network Master.................................................................................................................... 21 Loop Playback...................................................................................................................... 21 Camera ID............................................................................................................................ 21 Raptor User Manual 3 Network Status..................................................................................................................... 21 Secondary Monitors.................................................................................................................. 22 File Menu....................................................................................................................................... 23 Backup deck......................................................................................................................... 23 Copy clips.............................................................................................................................23 Export Clip List.................................................................................................................... 23 Generate batch ALE............................................................................................................. 23 Re-read clips on local deck...................................................................................................23 Re-read clips on remote decks..............................................................................................23 Re-read plates....................................................................................................................... 23 Rename current clip..............................................................................................................23 Delete current clip (Ctrl+Del).............................................................................................. 23 Delete all clips from this deck.............................................................................................. 23 Restart deck.......................................................................................................................... 23 Shutdown deck..................................................................................................................... 23 Edit Menu.......................................................................................................................................24 Delete Current Bookmark......................................................................................................... 24 Options Menu.................................................................................................................................24 Video Input Options.................................................................................................................. 24 SDI & Dual SDI................................................................................................................... 24 Component........................................................................................................................... 24 HDMI................................................................................................................................... 24 Y/C....................................................................................................................................... 24 Composite.............................................................................................................................24 Audio Input Sub-Menu............................................................................................................. 25 Analog video output Sub-Menu (Raptor HD, HDx, 3D, HD+)................................................ 25 QuickMix output format........................................................................................................... 25 Timecode................................................................................................................................... 25 Rear panel audio playback source (Raptor HD Dual and Quad)..............................................25 Audio output muting (Raptor HD Dual and Quad)...................................................................25 Mute in Live......................................................................................................................... 25 Mute in Record..................................................................................................................... 25 Mute during all playback......................................................................................................25 Mute during slave playback..................................................................................................26 Action at end of clip playback.................................................................................................. 26 Combine matching clips in list for sync playback.................................................................... 26 Show Big Video Window.......................................................................................................... 26 Hide secondary monitors...........................................................................................................26 Hide secondary router controls................................................................................................. 26 Screen Resolution......................................................................................................................26 Preferences................................................................................................................................ 27 Deinterlace VGA and QuickMix windows in SD................................................................ 27 Deinterlace VGA and QuickMix windows in 1080 HD.......................................................27 Deinterlace video outputs when paused............................................................................... 27 Auto-check network-master at startup..................................................................................27 Record NTSC as DV AVI files............................................................................................. 27 Raptor User Manual 4 Show recording status in maroon......................................................................................... 27 Don't change list sort order on FP button press.................................................................... 27 Clear notes on scene changes............................................................................................... 27 Auto-select next available take on scene change................................................................. 27 Show IP address on front panel............................................................................................ 27 Don't scan external media for clips...................................................................................... 27 Save valid TC to Notes.........................................................................................................28 Don't automatically save poster frames................................................................................28 Don't show OSD info while cueing...................................................................................... 28 Unchecked decks will play back.......................................................................................... 28 Record HIT bookmarks (Raptor 3D only)...................................................................................................................28 Show numbered bookmarks................................................................................................. 28 Both HD and SD decks are on this network.........................................................................28 SD deck is the master........................................................................................................... 28 Normal camera rate for off-speed calculations.....................................................................28 Reset column widths to defaults...........................................................................................28 Reset all preferences to factory defaults...............................................................................28 Note for “Normal camera rate for off-speed calculations”...................................................29 VFX Menu..................................................................................................................................... 29 Make current video file available as a plate......................................................................... 29 Select JPG file to use as a plate............................................................................................ 29 Grab JPG still frame (Ctrl+G).............................................................................................. 29 Key live through plate file....................................................................................................29 Tools Menu.................................................................................................................................... 30 Set Date and Time................................................................................................................ 30 Launch disk speed test..........................................................................................................30 Launch Decklink control panel............................................................................................ 30 Launch Remote Desktop...................................................................................................... 30 Launch Disk Defragmenter.................................................................................................. 30 Launch video disks error check (quick)............................................................................... 30 Launch detailed hard drive testing tool (slow)..................................................................... 30 Launch Windows Explorer on local disk..............................................................................30 Help Menu..................................................................................................................................... 31 QuickMix....................................................................................................................................... 32 Background Plate...................................................................................................................... 32 3D mux (Raptor 3D only)......................................................................................................... 32 Mixing....................................................................................................................................... 33 Keying....................................................................................................................................... 33 Level..................................................................................................................................... 33 Range....................................................................................................................................33 Tolerance.............................................................................................................................. 33 Background plate options..................................................................................................... 33 Video Router Control.....................................................................................................................34 User Interface Overview........................................................................................................... 34 Features..................................................................................................................................... 35 Raptor User Manual 5 Presets...................................................................................................................................35 Naming Inputs & Outputs.................................................................................................... 35 Coloring Inputs.....................................................................................................................35 Routes................................................................................................................................... 35 Secondary Router Controls....................................................................................................... 35 Networked Operation.....................................................................................................................36 Equipment and Wiring.............................................................................................................. 36 Setup..........................................................................................................................................36 Synchronized Recording........................................................................................................... 38 Synchronized Playback............................................................................................................. 38 Network access to video files....................................................................................................39 Filesystem structure..............................................................................................................39 Accessing Raptor files from a networked Windows computer............................................40 Accessing Raptor files from a networked Mac computer.................................................... 41 MacDrive (optional).......................................................................................................................42 Appendix A. Application Keyboard Shortcuts...............................................................................43 Appendix B. Front Panel Keystrokes.............................................................................................44 Appendix C. Rear Panel I/O Diagrams..........................................................................................46 Raptor HD Quad....................................................................................................................... 46 Raptor HD Dual........................................................................................................................ 46 Rear panel XLR audio connectors........................................................................................46 Raptor HD+............................................................................................................................... 47 Raptor 3D.................................................................................................................................. 47 Raptor HDx............................................................................................................................... 48 Appendix D. Breakout Cable (Raptor HDx, HD+ and 3D)...........................................................49 Appendix E. Technical Specifications (Raptor HD Dual & Quad)...............................................50 Supported Modes...................................................................................................................... 50 Video I/O................................................................................................................................... 50 Audio I/O.................................................................................................................................. 50 Storage.......................................................................................................................................50 Network.....................................................................................................................................50 Standard I/O.............................................................................................................................. 50 Power.........................................................................................................................................50 Weight and Dimensions............................................................................................................ 50 Recommended Accessories....................................................................................................... 50 Appendix F. Technical Specifications (Raptor HD+ and 3D)........................................................51 Supported Modes...................................................................................................................... 51 Video I/O................................................................................................................................... 51 Audio I/O.................................................................................................................................. 51 Storage.......................................................................................................................................51 Network.....................................................................................................................................51 Standard I/O.............................................................................................................................. 51 Power.........................................................................................................................................51 Weight and Dimensions............................................................................................................ 51 Recommended Accessories....................................................................................................... 51 Appendix G. Technical Specifications (Raptor HDx)................................................................... 52 Raptor User Manual 6 Supported Modes...................................................................................................................... 52 Video I/O................................................................................................................................... 52 Audio I/O.................................................................................................................................. 52 Storage.......................................................................................................................................52 Network.....................................................................................................................................52 Standard I/O.............................................................................................................................. 52 Power.........................................................................................................................................52 Weight and Dimensions............................................................................................................ 52 Recommended Accessories....................................................................................................... 52 Appendix H. Further Support........................................................................................................ 53 Warranty.................................................................................................................................... 53 Email Support............................................................................................................................53 Phone Support........................................................................................................................... 53 Mailing Address........................................................................................................................ 53 Raptor User Manual 7 Introduction The latest Raptor HD decks use a single 3.5-inch fixed internal 4TB hard drive, which can hold over 200 hours of high quality HD material. The Raptor records .avi files using a highly efficient Motion-JPEG codec that has a variable quality setting, balancing picture quality and recording time to best suit the job requirements. All Raptor HD decks are designed to be operated primarily with an attached VGA monitor and USB keyboard & mouse, but run-and-gun operation is possible using the front panel controls. Raptor decks are designed around a robust and reliable platform running Windows 7 Embedded; the system has a boot-up time of about 90 seconds. We recommend that the Raptor be powered from a UPS (uninterruptable power supply), if using the factory-supplied AC to DC power supply. This can help prevent sudden reboots, since power can be interrupted frequently in a hectic production environment. The Raptor HD Quad runs from AC power and requires up to 180 watts, while the HD+ and Dual run from 10–16VDC. These decks draw up to 120 watts during normal use. Raptor User Manual 8 Technical Specifications Raptor HD+ Raptor HD Dual Raptor HD Quad 720p @ 50, 59.94 and 60 720p @ 50, 59.94 and 60 720p @ 50, 59.94 and 60 HD Modes 1080p, 1080PsF, 1080i @ 23.98, 24.00, 25.00, 29.97, 30.00 1080p, 1080PsF, 1080i @ 23.98, 24.00, 25.00, 29.97, 30.00 1080p, 1080PsF, 1080i @ 23.98, 24.00, 25.00, 29.97, 30.00 SD Modes NTSC and PAL NTSC and PAL NTSC and PAL Video I/O Digital: HD-SDI, HDMI Analog: Component, Composite, Y/C Digital only: 2x HD-SDI BNC (auto-switches to SD-SDI as needed) Digital only: 4x DIN 1.0/2.3 (auto-switches to SD-SDI as needed) 2 Ch. balanced XLR analog 2 Ch. balanced XLR analog 2 Ch. balanced XLR analog Two channels of HD-SDI & HDMI embedded audio Two channels of HD-SDI embedded audio Two channels of HD-SDI embedded audio Storage 4TB internal hard drive 4TB internal hard drive 4TB internal hard drive Standard I/O 4xUSB 2.0, 2xUSB 3.0, eSATA 4xUSB 2.0, 2xUSB 3.0, eSATA 4xUSB 2.0, 2xUSB 3.0, eSATA Power 10–16VDC (9A @ 12VDC) 10–16VDC (10A @ 12VDC) AC 100–240V, 47–63Hz Weight 8 lb. (3.63 kg) 8 lb. (3.63 kg) 13 lb. (5.90 kg) 2U chassis (W×H×D) : 8.5 × 3 × 13 in. 21.6 × 7.6 × 33 cm 2U chassis (W×H×D) : 8.5 × 3 × 13 in. 21.6 × 7.6 × 33 cm 2U chassis (W×H×D) : 17 × 3 × 13.5 in. 43.2 × 7.6 × 34.3 cm Audio I/O Dimensions Recommended Accessories • 15-pin VGA Monitor, USB keyboard (US layout) & mouse • Gigabit router and Cat5 cables • Blackmagic Design Mini Converter HDMI to SDI (for QuickMix output) • HD-SDI Reclocking Distribution Amplifier (suggested AJA model HD10DA) • 3rd party HD-SDI capable video monitor A PTI Breakout box, which replaces the breakout cable, is also available for purchase with the Raptor HD+. Raptor User Manual 9 Common Tasks This section shows how to complete common tasks. Please refer to the Main Interface section for details concerning specific controls and features (see page 15). Connections Please refer to Appendix C, page 46 for information on the various connectors and I/O ports on the Raptor. Also, the Raptor HD+ ships with a breakout cable; see page 49. Video Input It is necessary to set the video input in the software application. If you know exactly what your input signal is (interface, resolution, framerate), you can set it directly. Otherwise, the Raptor provides a mechanism to detect the resolution and framerate for a given input. Auto-detection Pull down the Options menu, open the Video Input sub-menu, open the sub-menu corresponding to your video input, and select Auto-detect. Auto-detection can also be activated via the Front Panel: OPTION + RECORD + >>. For more information, see Auto detection on page 24. Changing Input Manually The Raptor supports a wide variety of formats for video input. These are accessed via the Options > Video Input menu. Please see Video Input on page 24 for more information. Audio Input The Raptor supports both XLR analog audio input and Embedded audio. These can be selected in the Options > Audio Input menu (see page 25). Raptor User Manual 10 Backup Clips The Raptor provides a mechanism for copying the data on the internal drive to an external storage device, in such a way that it can be restored to the deck in the event of data loss. 1. Plug in your external drive. Note it should be formatted as: 1. NTFS (best) or FAT32 2. Mac HFS (only if you have MacDrive; see page 42) 2. Pull down the File menu. 3. Select “Backup deck.” The following window at left will appear. On the left side of this window, 4. In Source, select [Internal storage]. 5. In Destination, select your external drive by its drive letter (probably F). If it is not listed, close this window and return to step 1. 6. Choose the Backup deck tab to copy everything, or choose the Copy clips tab to copy individual clips (hold CTRL and leftclick clips to select multiple clips at a time). Finally, click the “Start copy” button. The status will be shown in the large pane on the right side of the window. If the copy must be stopped, simply click the “Stop copy” button, which is enabled when a copy operation is in progress. When everything is finished, close the Backup window. Raptor User Manual 11 Delete Clips There are three ways to delete clips – use the Clip List, use Windows Explorer, or use the application to delete all clips on the deck. There are safeguards in place to avoid accidental deletion. Delete Individual Clips using the Clip List 1. Select the clip you wish to delete. 2. Open the File menu and select “Delete current clip.” 3. A confirmation box will appear listing the specific files that will be deleted. Click “Yes” to delete them or “No” to return to the application without deleting them. Selecting Clips Manually using Windows First, open Windows Explorer on the Local Disk: 1. Open the Tools menu. 2. Select “Launch Windows Explorer on local disk.” This opens to E:\RXVideo, which contains all of the video recorded on the deck. Simply delete the .avi files representing the video you wish to delete. The file names follow the following format: Scene_Take_Camera.avi After deleting the files, close Windows Explorer and return to the Raptor software. Since clips were deleted, it is advisable to force the software to re-read the clips from disk (see page 14). Deleting All Clips This section describes the procedure to delete all clips from the deck using the software application. This is useful when starting a new job and reclaims all available storage on the deck. Note that it is also possible to delete all clips via the manual method described above. Raptor User Manual 12 1. Open the File menu. 2. Select “Delete all clips from this deck.” This produces the dialog box shown at left. To continue with the process of deleting all clips on the deck, you must select “Yes” – if you select “No” the process will be aborted immediately. Upon selecting “Yes” in the previous dialog, this dialog appears. Enter the number of clips on the deck to confirm deletion. Then select “OK” – if you select “Cancel” the process will be aborted immediately. This dialog is the last chance to abort the delete process. Select “Yes” to delete all clips or “No” to return to the application. A final dialog will show the progress of the delete process, which could take some time, depending on the number and size of clips on the deck. Raptor User Manual 13 Rename Clips 1. In the Clip List, select the clip you wish to rename. 2. Open the File menu and select “Rename clip.” You will see the dialog box at right. 3. Enter a new scene name and take number, and click “OK.” 4. Answer “Yes” on the dialog box that follows to confirm the renaming of this clip and all of its associated files. This change can affect single and multi-stream recordings, as well as network recordings of the same name. Any bookmarks and in/out-points that were set will be preserved. This action causes the deck to re-read all of the clips on the deck. Renaming Clips manually 1. Open the Tools menu. 2. Select “Launch Windows Explorer on local disk.” This opens My Computer at the video folder, E:\RXVideo. This folder contains .avi video files, as well as .ini files that are used to store clip attributes. 3. Locate the video file that represents the clip you wish to rename. The naming convention is: Scene_Take_Camera.avi Example 1: Take number 102A_13_A.avi Scene name Final: 103_01_A.avi Camera ID 4. Click the file name once to edit it, and follow the same naming convention. The filename may not contain spaces, and you must use the underscore character to separate scene, take, and camera ID. The take should be a number. The camera ID should be a capital letter matching the camera ID of the deck. Raptor 3D: “L” and “R” appear after the camera ID on clips that were recorded simultaneously in Dual SDI mode. Raptor User Manual Example 2: Take number 102A_13_A2.avi Scene name Final: Camera ID with Input # 103_01_A2.avi 14 Raptor HD Dual/Quad: a number (1, 2, 3, 4) will appear after the camera ID, indicating a multi-stream recording. Also, do not remove the .avi at the end of the file name. 5. Close Windows Explorer (click the red X button in upper right corner). 6. Notify the application of the new name by Re-reading clips (instructions below, page 14). Re-Read Clips on Local Deck It is necessary for the deck to re-read clips if they are copied directly to the video folder or moved, renamed, or deleted. 1. Open the File menu. 2. Select “Re-read clips on local deck.” This can take some time (up to a couple minutes), and the main status block will show a rough count of how many clips have been processed during the re-read process. Raptor User Manual Main Interface This is the main application window. The sections that follow detail its contents and operation. 15 Raptor User Manual 16 Deck Status Audio Level Meters The audio level meters measure the audio levels in both channels of audio, scaled logarithmically from -60dB on the far left to 0dB on the far right. Audio signals clip if the level reaches 0dB. On the Raptor HD Dual and Quad, the audio output may be muted by checking the “M” box to the right of the meters. Also refer to the Audio preferences in the Options menu, page 25. Monitor (Video Window) If QuickMix is active, the video window shows the QuickMix output, while the secondary monitors show clean video. Otherwise, clean video is displayed. Double-click anywhere on the video window to change to an enhanced view, in which the video window takes up the majority of the screen. Double-click again to return to normal view. Normal video window (Raptor HD Quad) Enhanced video window Raptor User Manual 17 Timeline The timeline shows information about the clip currently cued for playback: Head End Time from In-point Time from Out-point In-point Current Position Bookmarks Out-point Deck Status block The title of the Deck Status block contains information about the current video format (see Deck Status screenshot above). This includes the interface (e.g. Dual SDI), resolution (e.g. 1920x1080), frame rate (e.g. 23.98), and audio I/O (e.g. “Rear panel XLR,” “Breakout XLR” or “Embedded”). The first main line of the status block displays the current motion state, which can be “Live,” “Recording,” or “Play.” It will also reflect the status of special operations during startup, when copying clips, and when an error occurs. Finally, the status block shows the current clip name. In “Live,” this will be the name of the next recorded clip; in playback mode, this is the name of the cued clip. The remaining recording time is displayed in the Machine Controls area (see page 17). Machine Controls Playback: Play Press the Play button to play/pause the cued clip. (Keyboard shortcut: SPACE) Playback: In & Out Press In or Out to seek to the In-point or Out-point of the clip. If these have not been specified, they are the first and last frames, respectively. (Keyboard shortcut: I / O) Raptor User Manual 18 Playback: 1s Press 1s (on the left side of Play) to move one second toward the head of the clip (if the current location is less than one second from the first frame, it will move to the first frame). Likewise, press 1s (on the right side of Play) to move toward the last frame of the clip (again, if one second past the current location is beyond the last frame, it will move to the last frame). (Keyboard shortcut: Ctrl + Left arrow / Ctrl + Right arrow) Playback: 1f The 1f buttons locate one frame toward the head (left of Play) or end (right of Play) of the clip. (Keyboard shortcut: Left arrow / Right arrow) Playback: B Press B to navigate backward (left of Play button) or forward (right of Play button) between bookmarks. Bookmarks are represented by a small diamond above the timeline (see page 17). (Keyboard shortcut: Tab (forward) / Shift + Tab (backward) ) Recording: Time Available In the heading area of the Recording controls, the remaining disk space is shown along with an estimate of the remaining recording time. This is based on the data rate of the current video format. Note: this does not reflect the current number of inputs, so if, for example, you currently have two feeds coming into the deck, the time remaining for two-stream recording is half of the figure shown. Recording: Live Press Live to get ready to record. In “Live,” the deck passes the input to its outputs, including the Monitor video window. (Keyboard shortcut: Ctrl + L) Recording: Record Once in “Live,” the Record button is enabled. Press it to begin recording immediately. The red border of the button will flash to indicate that the deck is recording. (Keyboard shortcut: Ctrl + R) Recording: Abort During “Record,” it is possible to abort a recording. As a safeguard against an accidental abort, you must first enable the Abort button by pressing Enable abort; after this, you can abort the recording without further confirmation by pressing Abort. Raptor User Manual 19 Recording: In, Book, Out During record or playback, these three buttons can be used to place markers in a clip's timeline. In marks the current frame as the in-point of the clip; Book places a bookmark at the current frame; Out marks the current frame as the out-point of the clip. See also Timeline, page 17. Note that a clip can only have one in-point and one out-point, but an unlimited number of bookmarks. (Keyboard shortcuts for In, Book, Out: I / B / O) Recording: Poster Export the current frame as a poster frame for this clip. See also OSD preference, page 28. Recording: Record mix Check this box to record the current QuickMix output. The mix file will appear in the clip list as a separate entry, with “mix” appended to its name. Clip List The Clip List maintains the list of clips on the deck. To refresh the listing, use the Re-read clips function (see page 14). The various columns present the information that can be set in the Clip Attributes area (described below), in addition to the date and time of the recording and its length. The Clip list also provides the resolution, frame rate, timecode information and the actual file names associated with each clip, which is useful for multi-stream recordings. In the lower right corner, the total number of clips present is shown along with their combined length. Sorting The list may be sorted by clicking the column header (Scene-Clip-Take, Print, Camera, Speed, Notes, Created, Length, Resolution, and Rate). Raptor User Manual 20 Searching The list may also be searched, using the controls in the upper-left corner of the list: 1. Enter a query in the text box. 2. Select a direction to search, starting at the currently-selected clip (Up or Down). 3. Press the “Find” button. Successive presses will continue searching through the list until the end is reached. (Keyboard shortcuts: Ctrl + F and F3) It is also possible to jump from scene to scene using the “Prev scene” and “Next scene” buttons. Filters In the lower-left corner of the clip list are controls for filtering the list. You can select either a date or scene, or both, and only show clips that match these criteria. Press “Clear filters” to return to a full list of all clips present on the deck. Clip Attributes This information area, located in the lower left portion of the application window, displays information regarding the current clip (in “Pause”/“Play” state) or the clip about to be recorded (in Live). The Scene and Take may be set. Any Notes may be added to help identify or describe the clip. In some cases, additional information may be reported in the Notes field of a clip, such as the starting Timecode. The Speed setting allows for off-speed playback and recording; the base framerate is given as a reference to the right of the box (see also Preferences: normal camera rate, p. 29). The JPG Q setting allows fine-tuning of the quality of the Motion JPEG recording. A higher JPG Q number causes recordings to occupy more space on the disk, which reduces the remaining recording time available. The Rehearsal and Print take checkboxes allow you to mark clips accordingly; these do not affect the recording itself. Raptor User Manual 21 Miscellaneous Options & Status Network Master For networked operation, this box may be checked to declare that this deck is the master deck. It will then list all the other decks on the local network, and allow this deck to synchronize their operation. If the deck is connected to the network, the text may change to “Another deck is master” to indicate that a network master is already present. See Network Operation, page 36. Loop Playback If checked, when a clip is played and the out-point (could be the end of the clip) is reached, the deck will locate to the in-point of the clip (if not specified, then the first frame) and continue playback. Camera ID This feature is useful for multi-camera operation, with a deck capturing the output of each camera. The decks can be connected together in networked and synchronized operation, or operated independently. The Camera ID is saved in the file name of the clip, so it is very easy to identify them later, even if the clips are all consolidated into the same location for review or editing. Note: that on the Raptor HD Dual and Quad, this should be considered the Deck ID, since multiple cameras may feed each deck and their individual recordings will be named A1, A2, A3, A4 where the A is the Camera ID and 1–4 are the stream numbers. See Clip naming, page 13. Network Status In the lower-right corner of the application window, the network status is displayed. It consists of the following components: Connection Status IP Address Deck name on network Connection Status will read “CONNECTED” or “DISCONNECTED.” IP Address shows the current IP address (if connected), or 127.0.0.1 (if disconnected). Network Name is “RHD” followed by a 4-digit serial number. This entire status line is shown in boldface when the deck is part of a networked setup (see page 36). Raptor User Manual 22 Secondary Monitors In the collapsible Secondary Monitors panel, one video window will be displayed for each active input. The format of the input video (resolution and framerate) will be shown with it. These video windows are clean, unaffected by any QuickMix settings. To the right of the secondary monitors is the frame selection for background plates to be used with QuickMix (see page 32). Raptor User Manual 23 File Menu The File menu contains operations that apply to the deck and the clips on it. The following table describes each of the items in the File menu. Backup deck Copy clips Provides clip backup and clip copying to external media (see Backup Clips on page 10 and MacDrive on page 42). Export Clip List Saves a simple text file (tab-delimited) containing all of the information in the Clip List (see page 19) to a location of your choosing. Generate batch ALE Generates an ALE file to ease import of Raptor clips into Avid editing systems. Re-read clips on local deck Scans the video folder, recognizing clips and refreshing the clip list. (see also Clip List, page 19; and Re-read clips, page 14) Re-read clips on remote decks Tells the other network-connected decks to re-read their list of clips. Re-read plates Updates the application's list of background plates for mixing that are stored on disk. Rename current clip With a clip selected, provides a box to edit the scene and take of that clip. Delete current clip (Ctrl+Del) With a clip selected, removes all of its associated video from the deck. Delete all clips from this deck Restores the deck to an empty state, reclaiming its full capacity and removing all video and still captures. Restart deck A soft reboot of the operating system and application software. Shutdown deck Shuts down the deck gracefully. The deck must then be powered up by disconnecting and reconnecting the power supply. This menu item is not really needed; it is permissible to simply remove power while the deck is in “Live” or “Pause.” Raptor User Manual 24 Edit Menu Delete Current Bookmark When a clip has been cued and there is a bookmark at the current location, this menu item will be enabled. Click to remove the bookmark at the current frame. Options Menu Video Input Options On the single-channel Raptor HD+, the Video Input sub-menu contains submenus for each input type (SDI, HDMI, etc) and within each input type, the compatible signal formats are listed (resolution and framerate). The first option in each submenu is “Auto-detect” – this begins a process of detecting the signal format automatically. On the Raptor HD Dual and Quad, which only provide SDI video input, the Video Input submenu contains a selection of how many SDI inputs are desired, and the corresponding number of SDI inputs are then reflected in the rest of that menu. As on the other decks, each SDI's signal format may be selected manually or auto-detected. SDI & Dual SDI SDI (Serial Digital Interface) can carry multiple signal formats, both in high definition and standard definition. Dual SDI input is only available on the Raptor 3D. Component To use Component video input, connect an analog component signal to the “Y,” “U,” and “V (in)” connectors on the breakout cable (see page 49). HDMI The Raptor supports HDCP (High-bandwidth Digital Content Protection) and will not accept input signals with copy protection, which are common on the outputs of game consoles and commercial Blu-ray video discs. Y/C To use Y/C video input, use “Y-in” and “B-Y in” connectors on the breakout cable (see page 49). Composite When you select composite video input, use “Y-in” and “Y-out” connectors on the breakout cable (see page 49). Raptor User Manual 25 Audio Input Sub-Menu The Raptor HD Dual and Quad offer “Rear panel XLR audio” and “Embedded audio,” while other decks offer “Breakout XLR” and “Embedded.” If HD-SDI or HDMI embedded audio was used during recording, the audio that was received with each input is saved into the respective video file and those independent audio streams are played back embedded in their respective outputs. Analog video output Sub-Menu (Raptor HD, HDx, 3D, HD+) The Raptor application controls which type of analog signal is sent over the breakout cable: Component, Y/C, or Composite. Simply select the desired format. The Raptor will only allow one type of analog video output at a time. For Composite output, use “Y out” on the breakout cable (see page 49). For Y/C output, use “R-Y out” and “B-Y out” on the breakout cable (see page 49). QuickMix output format If an HDMI-SDI converter is plugged into the QuickMix output, the available formats are shown in this menu. Select the desired video format from this menu. If no compatible device is found, this menu will be empty. Timecode Raptor decks can store the starting timecode of a recording if timecode is present with the input video. This menu can be used to specify the timecode source. When “Display timecode” is checked, the timecode is displayed in the Deck status block (see page 17). Note: Raptor decks do not embed timecode in their outputs in any mode. Rear panel audio playback source (Raptor HD Dual and Quad) Selects which source clip's audio is passed to the rear panel XLR audio output during playback. Audio output muting (Raptor HD Dual and Quad) This menu will only be available on decks with rear panel XLR audio (not via breakout cable). It provides the following settings to assist in automatically muting the audio output based on the motion state of the deck. Mute in Live Mute in Record Mute during all playback Mutes this channel of audio output when in “Live” or “Record,” respectively. Default off. Mutes this channel of audio output while playing, regardless of other settings. Default off. Raptor User Manual Mute during slave playback 26 Mutes this channel of audio output when this deck is being controlled by a network master. Default off. See Synchronized playback, page 38. Action at end of clip playback The Raptor application allows you to select between the following actions to take once playback has reached the out-point of a clip: • simply stop • play • go to Live to prepare for recording • play the next clip in the list Combine matching clips in list for sync playback This feature applies only to networked operation. When checked, it will consolidate the source list (see page 19) to account for clips that were recorded in sync on different decks during previous networked operation. These clips may be played back in sync across multiple decks. See page 36 for a more complete description of networked operation. Default: checked. Show Big Video Window Select this menu item to enable the enhanced video window display. This feature is equivalent to double-clicking on the Monitor window and is also accessible via the Ctrl+W keyboard shortcut. Please see page 16 for more information. Hide secondary monitors This is the same as clicking on the Secondary monitors heading at the top of the main interface, which hides the top set of video windows and QuickMix plate selection. This setting will persist across power cycles. Hide secondary router controls This is the same as clicking on the Secondary router controls heading on the bottom section of the main interface, which hides the router controls. This setting will persist across power cycles. Screen Resolution This submenu allows you to change the resolution of the VGA display attached to the deck. The menu will only contain resolutions supported by the currently-attached monitor. If a resolution is selected that cannot be displayed, press Ctrl+Alt+Shift+S to force output to “safe mode,” 1024x768. Raptor User Manual 27 Preferences The following preferences are automatically saved on the deck and remain in effect the next time the deck is powered up. Deinterlace VGA and QuickMix windows in SD These deinterlacing options help remove jitter and smooth video output in on-screen video windows in SD. Default: on. Deinterlace VGA and QuickMix windows in 1080 HD This option is not available in Raptor HD or HDx. Default: off. Deinterlace video outputs when paused Enable to avoid motion jitter in pause mode from video outputs. Auto-check network-master at startup When checked, this deck will immediately attempt to find other network-attached decks when it powers up. Record NTSC as DV AVI files NTSC video is normally recorded to a MotionJPEG file. This setting makes recordings easier to edit in FCP. Show recording status in maroon Change text color of “Recording (00:00.00)” in Status Block to a dark red color (when un-checked, the text is blue). See Deck Status Block, page 17. Don't change list sort order on FP button press Normally, doing playback using the front panel causes the source list to sort by “date created.” This option allows you to avoid that behavior. Clear notes on scene changes If checked, when the “scene” text box contents change, the notes field will be cleared. Default: checked. Auto-select next available take on scene change When the scene name is changed, and this option is enabled, the deck will automatically determine the lowest take number not yet used and set it for you. Show IP address on front panel This causes the IP address to be displayed on the front panel Pause + Out keypress instead of the deck name. This is useful if you manage the deck using Remote Desktop for Mac. Don't scan external media for clips Suppress scanning external media when they are attached. Default: scan external media. Note: this prevents clip backup to USB hard drives. Raptor User Manual 28 Save valid TC to Notes If timecode was detected during “Record,” this setting saves the timecode of the first to the Notes field in addition to the Starting TC field. Don't automatically save poster frames Poster frames are normally saved to assist in cueing clips. They are the in-point (defaults to first frame) frame saved as low-resolution .BMP files on the video disk. Default: off. Don't show OSD info while cueing The on-screen display normally shown during cueing consists of the scaled-down poster frame and the clip name that will be cued next, and it is shown inside the video window. This option disables this behavior. Default: off. Unchecked decks will play back This applies to networked operation. If this setting is enabled, decks that are unchecked on the master will not begin recording with the master but will still play back with the master. Default: off. Record HIT bookmarks (Raptor 3D only) Changing HIT values during recording will create “H” bookmarks, and adjust HIT values during playback (see 3D Mux, page 32). Show numbered bookmarks First bookmarks will show a number inside a square, instead of a diamond. During playback, press the corresponding number key to jump to that bookmark. Both HD and SD decks are on this network Enable if SD Raptor X and HD Raptor decks are being controlled by one master deck. SD deck is the master Enable if SD Raptor X is controlling this deck. Normal camera rate for off-speed calculations Select the base rate of the camera for calculations of off-speed operation. Three rates are supported: 24, 25, and 30fps. Once set, the base rate is shown in the Clip Attributes area next to the Speed box (see below and p. 20). Reset column widths to defaults Sets all column widths to factory default values. Reset all preferences to factory defaults Sets all preferences to factory default values. Raptor User Manual 29 Note for “Normal camera rate for off-speed calculations” This setting is basically “What fps value do you want to consider 'normal' speed?” To use 24 fps to mean normal speed playback (1x video playback), please select 24. However, if you want 25 fps or 30 fps to mean 1x video playback, select that. If you set this to 25 fps, and enter 50 fps for the playback speed of a clip, that clip will play at 1/2 speed. However, if you set this option to 24, a clip would need to be set to 48 fps to play at half speed. Likewise, a 30fps setting here means that a clip set to 60 fps would play at half speed. The speed you select here has nothing to do with the actual frame rate of the video. This only impacts the way that playback speeds are interpreted. VFX Menu These menu options are used to manage QuickMix plate files. Make current video file available as a plate In Pause, copies the cued clip to the D:\RXPlates folder for use as a QuickMix plate. Select JPG file to use as a plate Presents a dialog box to select a JPG file to copy to the D:\RXPlates folder for use as a background plate. If you are importing plate files from a USB or eSATA drive for this purpose, this would be the easy way to do it. Grab JPG still frame (Ctrl+G) In Live or Record, saves the current frame as a JPG to the Plates area. Key live through plate file When unchecked, the selected plate will be the background and replace blue or green in the live video. This setting reverses the layers so that you can shoot the foreground (green/blue screen) video first, select it as the plate, and see the live video keyed through that pre-recorded plate. Raptor User Manual 30 Tools Menu The following tools are available on Raptor decks. Set Date and Time This opens the Windows dialog to set the system date and time. Launch disk speed test This utility tests the data transfer rate of the internal disk(s). Normal values: Raptor HD+, 3D, Dual, Quad: 150 MB/sec empty to 75 MB/sec full Raptor HDx: 120 MB/sec empty to 60 MB/sec full Launch Decklink control panel This utility allows configuration of the video card. Note: this should not normally be used, and changes made will not be saved across power cycles. Launch Remote Desktop This starts the Windows Remote Desktop client, which can be used to directly control other decks on the network. Launch Disk Defragmenter This is not normally needed. Launch video disks error check (quick) Provides basic drive error repair. This check closes the application, checks the disk, and restarts the deck. After selecting this menu item, there is a warning and confirmation to proceed. Launch detailed hard drive testing tool (slow) This is a thorough disk check (not repair). It closes the application, provides help text to walk you through testing the disk, performs the testing, then restarts the deck. After selecting this menu item, there is a warning and confirmation to proceed. Launch Windows Explorer on local disk Opens My Computer in the video folder (E:\RXVideo). Raptor User Manual 31 Help Menu The first item, “Keyboard Shortcuts,” provides the identical resource as is available in Appendix A, page 42. The remainder of the Help Menu displays information concerning the version of the application and relevant system components. This information may be requested when contacting support. The Videohub driver menu is useful if your attached Videohub device is not recognized. The “Update VideoHub firmware” option will determine whether the device firmware needs to be updated to match the driver version on your deck. Raptor User Manual 32 QuickMix The QuickMix panel allows you to mix streams in real-time in various ways. The Raptor supports video mixing, and green and blue keying, from a pre-recorded background plate present on the deck. Select None on the QuickMix panel to disable all mixing. Mixes may be viewed live via a dedicated HDMI output, and they may be recorded onto the deck (only on Raptor HD+ and newer). The QuickMix panel can be used to flip the live image without any other mixing effect. On the Raptor 3D, QuickMix can also be set to output a side-by-side 3D muxed image, for display on a 3D monitor. Background Plate The background plate comes from either a video or JPG file stored in the D:\RXPlates folder. You may use a USB drive or the network to transfer the file to the deck (see Network access to video files on page 39, Launch Windows Explorer on page 30, and MacDrive on page 42). When using a video, select the frame for your background plate using the slider on the Plate secondary monitor (see Secondary monitors, page 22). On Raptor 3D decks, you can select “Right channel video input” for the background plate, instead of using a pre-recorded plate. 3D mux (Raptor 3D only) With QuickMix in 3D mux mode, the two input feeds will be shown side-by-side. QuickMix provides HIT (Horizontal Image Translation) correction and VRC (Vertical Rig Correction) to adjust the eyes horizontally and vertically. Simply increase or decrease the value in each box. Also, each input may be flipped horizontally and/or vertically independently of the other; check the appropriate boxes. In 3D mux mode, the Background plate options do not apply. Raptor User Manual 33 Mixing In Mixing mode, QuickMix allows you to set the opacity of the overlaid background plate as well as crop, scale, position and flip it. Simply enter values in the boxes or adjust the sliders. Keying QuickMix provides both Green keying and Blue keying. When these are selected, the following controls are available to control the keying on the foreground plate. Level This setting varies the intensity of the color used for the key. Range This setting varies the range of green or blue values (centered around the Level setting) that are used for the key. Tolerance This setting allows the deck to key on colors other than just pure green/blue. Lower values exclude more colors; higher values include more colors in the key. Background plate options The same options are present for the background plate as in Mixing, above. Raptor User Manual 34 Video Router Control Raptor decks may be used to control the Blackmagic Design Videohub series of video routers using a standard USB cable. User Interface Overview The Raptor graphical application provides a full-feature control panel as well as a secondary set of controls for managing an attached video router. The secondary controls are available in the normal display when the Clip List, QuickMix, or Router control panels are visible. Raptor User Manual 35 Features The Router control interface supports naming inputs and outputs and storing defined routes in named presets. It is easy to create additional presets and toggle between them. Presets Right-click on the preset tab to rename, clear (delete all routes) or delete it. Left-click a preset tab to make it active and make changes to it. Naming Inputs & Outputs Simply click on the blue area adjacent to the number of the input (top) or output (right side) you would like to name. Enter the name in the resulting dialog box, and press “OK.” There are scroll bars along the bottom and right edges of the grid. Coloring Inputs Inputs may be colored for ease of tracing routes. Simply click the input number and select a color from the resulting dialog box. Routes To create a new route, left-click in the grid at the intersection of an input and an output. As you move the mouse cursor over the grid, the current potential route will be highlighted. To remove a route, left-click the arrow pointing to an output. The name of the selected input is shown in braces next to the name of each output. Secondary Router Controls On the secondary control panel, use the router preset links at the bottom left to change between presets. Use the radio buttons at the bottom-right to change how many inputs and outputs are displayed in the panel. First choose an output from the top row. Its assigned input will be highlighted and may be changed by left-clicking the new one. Every output's assigned input is printed immediately below it, between the rows of outputs and inputs. Raptor User Manual 36 Networked Operation Equipment and Wiring It is recommended to use a Gigabit (10/100/1000) router, and one (1) Cat5 cable for each deck connected. It is not recommended to connect the router to the Internet. Setup 1. Connect all the cables to the router. 2. Choose one deck to be the central point of control for all decks' recording and playback and set its Camera ID (see page 21) to A (this is just a convention, not a requirement). 3. On the remaining decks, set the Camera IDs to all different letters (B, C, D, etc). 4. Verify that all the decks are connected to the network (see Network Status, page 21). 5. Set the A deck to be the Network Master, either via the Network Master checkbox in the Options area (page 21) or the Front Panel (page 44). At this point, the Master will scan the network and the other decks will respond. All the decks will synchronize their source lists; the Camera column will specify which decks the clips were recorded on, by Camera ID (e.g. A B C). 6. Once this process is complete, the Master should show a small status block (above the source list) showing the other decks, including their Camera IDs (page 21) and Network Names (page 21), their current clip name, and their current motion state (“Live,” “Play,” etc). Make sure that all of their boxes are checked and that there is no red text in any box. (A common cause for red text is different clip names. Change or re-type the clip name for the next recording on the Master and all remotes will be updated). Raptor User Manual VGA screen of Network Master (A) with one other connected deck VGA screen of remote deck (B) connected to Master 37 Raptor User Manual 38 Synchronized Recording Once all the decks are connected, any operation done on the Master will be passed to each of the other connected decks. They will begin and end recording simultaneously, place in-points, outpoints, and bookmarks in a synchronized fashion, and record scene and clip names together. Synchronized Playback Similarly, networked decks will cue clips and perform all playback commands in a synchronized fashion (note the A B camera ID). Raptor User Manual 39 Network access to video files When a Raptor is connected to a local network, it provides easy access to the video recorded on the deck, for backup and editing. You will need to know the network name of the deck, once it is connected to the network (lower-right corner of the application window; see page 21). Connect both the Raptor and the computer you will be working on to the same LAN for this to work. Filesystem structure The Raptor's internal storage is organized into three main sections: • C drive: read-only system disk • D drive contains the RXPlates folder (\\RHD####\RXPlates): the Plates Area, a smaller partition to hold video and JPG stills for use as background plates with QuickMix. (Raptor HD & HDx decks lack this D: drive and will store plates in E:\RXVideo instead) • E drive contains the RXVideo folder (\\RHD####\RXVideo): the Video Disk, a large partition to hold: ◦ video recordings (.avi), video for playback only (.mov), poster frames (.bmp) ◦ application settings and clip information ( .ini files) – please allow the Raptor software to manage these files. ◦ Raptor HD and HDx decks use this area to store background plate files. Raptor User Manual 40 Accessing Raptor files from a networked Windows computer In order to work with the video stored on the deck, you need to map a network drive from a PC (desktop or laptop) to the Raptor. 1. On the PC, open My Computer. 2. From the Tools menu, select “Map Network Drive...” 3. For Drive, choose an available letter. 4. Then, for Folder, enter the network name of the deck (like RHD1057) followed by RXVideo or RXPlates, like this: \\RHD1057\RXVideo or \\RHD1057\RXPlates 5. You may choose to leave the Reconnect at logon box checked so that you do not have to complete this process at the beginning of every session. 6. Skip this step for Raptor HD and HDx. Click the link labeled “different user name” (on Windows 7, check the box labeled “Connect using different credentials”). Enter the user name “raptor” and password “password.” 7. Click Finish to complete the process. A new window should appear, showing the contents of the video folder on the deck. You may now use the video files that are stored on the deck directly on your PC. Raptor User Manual 41 Accessing Raptor files from a networked Mac computer In order to work with the video stored on the deck, you need to connect to the Raptor as a Windows server. 1. From the Finder's Go menu, select “Connect to Server...” 2. For Server Address, enter an address similar to the following: smb://RHD1057/RXVideo or smb://RHD1057/RXPlates You will need to replace RHD1057 with the network name of your deck, found in the lower right corner of the application (see Network Status block, page 21). 3. You will be prompted for a password – choose “Registered User.” Enter the login name “raptor” and the password “password.” Then click “Connect.” Note: select “Guest” to connect to a Raptor HD or HDx. Raptor User Manual 42 4. A new Finder window will open, showing the contents of the video folder on the deck. After this point, the deck will appear by name (e.g. rhd1057) in the Finder's sidebar under “Shared.” Now you can use the files on the deck as though they were stored on your local computer. The special folder in /Volumes will be created to represent the deck, and it will be listed in the left pane of the Finder window. Any changes made in this folder will be made directly on the deck. MacDrive (optional) If you have MacDrive installed on your deck, it will be able to read and write to Mac OS formatted drives that you may plug in via USB or eSATA. MacDrive's operation is generally plug-and-play, but please refer to MacDrive's technical support resources if necessary, at http://www.mediafour.com/support/macdrive/. Raptor User Manual 43 Appendix A. Application Keyboard Shortcuts Key Combination Function Ctrl+R Start recording Ctrl+L Go to Live Enter In Live, starts recording. In Record, stops recording. When selecting clips in list, cues clip immediately. B Place bookmark at current frame I In Record, marks current frame as in-point. In Play/Pause, seeks to in-point. O In Record, marks current frame as out-point. In Play/Pause, seeks to out-point. Up arrow Cue in-point / head / previous clip Down arrow Cue next clip Ctrl+Up arrow Go to previous scene Ctrl+Down arrow Go to next scene Spacebar Toggle play/pause. When selecting a clip in list, cues clip immediately. Left arrow Seek back one frame Ctrl+Left arrow Seek back one second Right arrow Seek forward one frame Ctrl+Right arrow Seek forward one second Tab Go to next bookmark in current clip Shift+Tab Go to previous bookmark in current clip Ctrl+F Selects text in find box – press enter to execute search F3 Repeat last find Ctrl+P Toggle “Print Take” Ctrl+G Grab JPG still frame Ctrl+S Select “Scene” text box Ctrl+T Select “Take” text box Ctrl+N Select “Notes” text box Ctrl+D Select “Speed” combo box Ctrl+W Toggle normal/enhanced video window Ctrl+Alt+Shift+S Change monitor resolution to “Safe mode” – 1024x768 Ctrl+Del Delete this clip. Presents the normal confirmation dialog box. Raptor User Manual 44 Appendix B. Front Panel Keystrokes The keystrokes listed below correspond to the 12 buttons and the knob on the front panel. The keys must be pressed in the order indicated. Key 1 Key 2 Key 3 Notes Option In Live or Pause, enter Front Panel help screens that list all of the below keystrokes in abbreviated form. Record If in Live, starts recording. If not in Live, goes to Live. Press twice to start recording from Play or Pause. If paused, starts playing. If playing, pauses. Play Play << Scans backward at -4x Play < Scans backward at -2x Play > Scans forward at 2x Play >> Scans forward at 4x Pause If in playback: pauses the DDR. If in Record: stops recording. Pause << Decrease next playback speed: used for setting variable speed playback. * see notes Pause >> Increase next playback speed: used for setting variable speed playback. * see notes If in Play or Pause, locates to In-point or Out-point. If in Record, saves current frame as In-point or Out-point In, Out Next, Prev Option If in Play or Pause, locates to Bookmarks: Next or Prev. If in Record, Next places a bookmark at the current frame. In, Out, Next, Prev Save current frame: In, Out, and Bookmark (Next). Option + Prev deletes a bookmark, if one has been set at the current frame. < Frame steps backward > Frame steps forward << Locates to In-point or head of current clip, or cues previous clip. If in Live, locates to most recently recorded clip. >> Locates to head of next clip. Jog/ shuttle push Pause deck if in Play or Record. Toggles between clip or scene mode. Option Play Option < Loop-plays between In & Out Locates back one second Raptor User Manual Key 3 45 Key 1 Key 2 Notes Option > Option < Option Pause Pause In Pause Out Displays system information (Versions, Network Name and IP Address) Pause Next Asks to confirm, then shuts down Raptor (must hold for 1 sec) Pause Prev Asks to confirm, then toggles network master Option Record Prev Cycles through available VGA screen resolutions (at least 1024x768) Option Record Next Shows current video input format. Option Record >> Option Record Out Locates forward one second > Asks to confirm, then deletes all video from the hard disk (must hold for about 1 second). In Live, names next clip. ** see notes Displays internal temperature Auto-detect video input format. On Dual and Quad decks, cycles through the enabled SDI inputs. Set the number of desired inputs (Dual and Quad only). * Reverse Play: Use the “decrease next playback speed” command. After you select the fastest variable playback speed, the display will show a series of "-" speeds. ** Clip Naming: The Raptor does not currently support renaming existing clips from the front panel. To name the next recording, the deck must be in Live. This is when the deck is stopped and the REC button's LED is lit (not flashing). Press Option and Pause. Follow the on-screen menu to delete, select and change characters. Use the << and >> keys to select characters, and the < and > keys to modify the current character. Next inserts a blank space and Prev deletes the current character. Press Play to save and exit. Turning the Jog/Shuttle wheel will let you quickly select characters. Pushing the Jog/Shuttle knob will move the cursor one character to the right. Raptor User Manual Appendix C. Rear Panel I/O Diagrams The following diagrams show the purpose of each I/O port on the rear panel. Raptor HD Quad Raptor HD Dual Rear panel XLR audio connectors The Raptor HD Dual has three connectors for two channels of balanced audio input and output. The right channel audio is on a 5-pin XLR connector with the following pin assignments: 1. Ground 2. (+) out 3. (–) out 4. (+) in 5. (–) in 46 Raptor User Manual Raptor HD+ Raptor 3D 47 Raptor User Manual Raptor HDx 48 Raptor User Manual 49 Appendix D. Breakout Cable (Raptor HDx, HD+ and 3D) These Raptors utilize a breakout cable for all analog audio and analog video I/O. HD-SDI and HDMI in and out are part of the rear panel connectors (see page 46). Some of the connectors on the breakout cable are not used in the current product design. This includes the RS-422 Deck Control 9-pin D-SUB, the two AES audio in/out BNC's and the External Reference BNC. The remaining 6 BNC's are “multiplexed” or switched between the desired analog video format you need to record and playback. The BNC's are marked Y in, Y out, R-Y in, R-Y out, B-Y in, and B-Y out. To record and playback composite NTSC/PAL, use the Y in & Y out connectors. This requires setting the analog video output to Composite (see page 24). Two channels of balanced audio in/out are also in the breakout cable. The following table describes each connector. Connector Type Function Notes 9-pin D-SUB-F (2) Deck Control RS-422, Unused BNC-M (3) R-Y In R-Y of Y, R-Y, B-Y input BNC-M (4) Y In Composite; or Y of Y, R-Y, B-Y; or Y of Y/C input (see page 24) BNC-M (5) B-Y In B-Y of Y, R-Y, B-Y input; C of Y/C input BNC-M (6) Ref In Unused BNC-M (7) R-Y Out R-Y of Y, R-Y, B-Y output; Y of Y/C output BNC-M (8) Y Out Composite or Y of Y, R-Y, B-Y output (see page 24) BNC-M (9) B-Y Out B-Y of Y, R-Y, B-Y output; C of Y/C output BNC-M (10) AES/EBU Out Unused BNC-M (11) AES/EBU In Unused XLR-M (12) Audio Out Left XLR-M (13) Audio Out Right Always available as output (including when embedded audio is selected with HD-SDI or HDMI, page 25). XLR-F (14) Audio In Left XLR-F (15) Audio In Right Available if analog audio input is selected (see Audio Input, page 25). Raptor User Manual 50 Appendix E. Technical Specifications (Raptor HD Dual & Quad) Supported Modes • • High Definition ◦ 720p @ 50, 59.94, 60 ◦ 1080PsF, 1080i or 1080p @ 23.98, 24.00, 25.00, 29.97, 30.00 Standard Definition: NTSC and PAL Storage • 4TB Internal Hard drive Network • Video I/O • In: Dual: 2x HD-SDI; Quad: 4x DIN 1.0/2.3 • Out: Dual: 2x HD-SDI; Quad: 4x DIN 1.0/2.3. Both: HDMI for QuickMix Audio I/O • 2 Ch balanced XLR analog • 2 Ch HD-SDI embedded per input Standard I/O • USB 2.0 (4) • USB 3.0 (2) • eSATA port RJ-45 for Gigabit (10/100/1000) LAN Power • Dual: 10–16VDC (10A @ 12VDC) • Quad: AC 100–240V, 47–63Hz Weight and Dimensions • Dual: 8 lb. (3.63 kg) in a 2U Chassis (8.5” W × 3” H × 13” D / 21.6 cm W × 7.6 cm H × 33 cm D) • Quad: 13 lb. (5.90 kg) in a wide 2U Chassis (17” W × 3” H × 13.5” D / 43.2 cm W × 7.6 cm H × 34.3 cm D) Recommended Accessories • 15-pin VGA Monitor, USB keyboard (US layout) & mouse • Gigabit router and Cat5 cables • Blackmagic Design Mini Converter HDMI to SDI • HD-SDI Reclocking Distribution Amplifier (suggested AJA model HD10DA) • 3rd Party HD-SDI capable video monitor Raptor User Manual 51 Appendix F. Technical Specifications (Raptor HD+ and 3D) Supported Modes • • High Definition ◦ 720p @ 50, 59.94, 60 ◦ 1080PsF, 1080i or 1080p @ 23.98, 24.00, 25.00, 29.97, 30.00 Video I/O • In: HD-SDI (Raptor 3D: 2x), HDMI, Component, Composite, Y/C • Out: HD-SDI (3D: 2x), HDMI, Component, Composite, Y/C, QuickMix HDMI Standard Definition: NTSC and PAL Audio I/O Storage • 4TB Internal Hard drive (many HD+ and 3D decks shipped with 3TB disks) Network • • 2 Ch balanced XLR analog • 2 Ch HD-SDI & HDMI embedded Standard I/O • USB 2.0 (4) • USB 3.0 (2) • eSATA port RJ-45 for Gigabit (10/100/1000) LAN Power • 10–16VDC (10A @ 12VDC) Weight and Dimensions • 2U Chassis (8.5” W × 3” H × 13” D / 21.6 cm W × 7.6 cm H × 33 cm D) • Weight: 8 lb. (3.63 kg) Recommended Accessories • 15-pin VGA Monitor, USB keyboard (US layout) & mouse • Gigabit router and Cat5 cables • Blackmagic Design Mini Converter HDMI to SDI • HD-SDI Reclocking Distribution Amplifier (suggested AJA model HD10DA) • 3rd Party HD-SDI capable video monitor A PTI Breakout box, which replaces the breakout cable, is also available for purchase. Raptor User Manual Appendix G. Technical Specifications (Raptor HDx) Supported Modes • • High Definition ◦ 720p @ 50, 59.94, 60 ◦ 1080PsF, 1080i or 1080p @ 23.98, 24.00, 25.00, 29.97, 30.00 Standard Definition: NTSC and PAL Storage • 2TB Internal Hard drive Video I/O • In: HD-SDI, HDMI, Component, Composite, Y/C • Out: 2x HD-SDI , HDMI, Component, Composite, Y/C Audio I/O • Two-channel balanced XLR analog • Two channels of HD-SDI & HDMI embedded audio Standard I/O • USB 2.0 (4) Network • RJ-45 for Gigabit (10/100/1000) LAN Power • 10–16VDC (7.5A @ 12VDC) Weight and Dimensions • 2U Chassis (8.5” W × 3” H × 13” D / 21.6 cm W × 7.6 cm H × 33 cm D) • Weight: 8 lb. (3.63 kg) Recommended Accessories • 15-pin VGA Monitor, USB keyboard (US layout) & mouse • Gigabit router and Cat5 cables • HD-SDI Reclocking Distribution Amplifier (suggested AJA model HD10DA) • 3rd Party HD-SDI capable video monitor A PTI Breakout box, which replaces the breakout cable, is also available for purchase. 52 Raptor User Manual 53 Appendix H. Further Support Warranty Playback Technologies, Inc. warrants that each Raptor will be free from defects in materials and workmanship, covering parts and labor for a period of one year from the date of purchase. Email Support Steve Irwin: [email protected] Steve Sexton: [email protected] Phone Support Call Playback Technologies at +1-818-556-5030, Monday–Friday 9am–5pm except U.S. holidays. If you call when the office is closed, please leave a voicemail message including your contact information; we are sometimes able to respond outside of normal business hours. Mailing Address Playback Technologies, Inc. 2530 N. Ontario St. Burbank, CA 91504