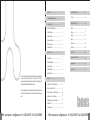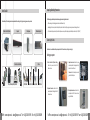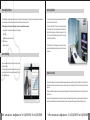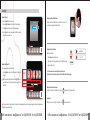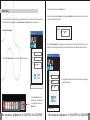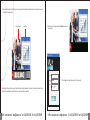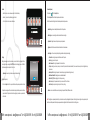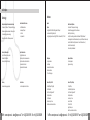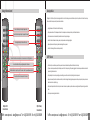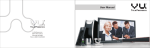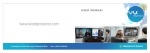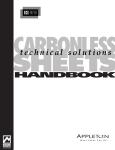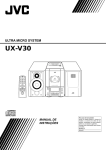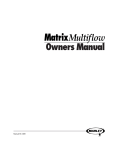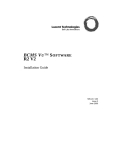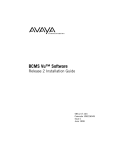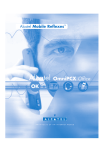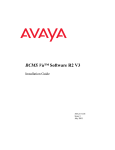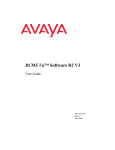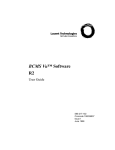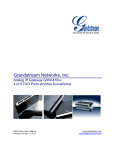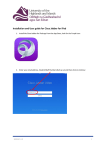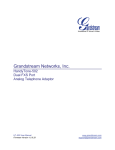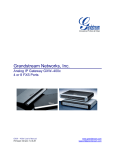Download Vu TelePresence User Manual
Transcript
User Manual VoIPon www.voipon.co.uk [email protected] Tel: +44 (0)1245 808195 Fax: +44 (0)1245 808299 VoIPon www.voipon.co.uk [email protected] Tel: +44 (0)1245 808195 Fax: +44 (0)1245 808299 Item Checklist.......................................................................... 3 Vu Advanced Menu Options.................................................... 15 Unpacking & Handling Precautions......................................... 4 Call Log..................................................................................... 15 Connecting the Dots................................................................ 4 Menu Options During a Call..................................................... 16 Media Control Unit/Codec Wiring........................................... 4 Contacts................................................................................... 17 Keyboard Connection.............................................................. 4 Settings.................................................................................... 17 Speaker Connection................................................................ 4 Archives................................................................................... 19 Microphone Connection ......................................................... 4 Support.................................................................................... 19 Video Camera Setup................................................................ 5 Calibrate Touchpad.................................................................. 5 Web Connect........................................................................... 20 Quick Start Guide..................................................................... 6 Vu Tech Specs........................................................................... 21 6 Viewing the Remote Control.................................................... 23 Room Lighting Guidelines........................................................ 7 Camera Positioning ................................................................. 7 Cleaning and Care.................................................................... 24 Furnishing Guidelines ............................................................. 8 Safety: General......................................................................... 24 Basic Operations...................................................................... The Vu TelePresence® system delivers HD Quality Video Conferencing on Low Bandwidth with anyone, anywhere without moving an inch. It provides a suite of features encompassing VirtualFacets™ Compression Technology, Multi Party Conferencing, PC Sharing & Collaboration and Worldwide Vu TelePoint Access. Please go through this owner's manual to familiarize yourself with this product. We have also listed some primary safety information to provide assistance in maintaining your device. Network Connectivity.............................................................. 8 Start Vu’ing.............................................................................. 9 Adding a Contact to the Global Directory ............................... 9 Making a Vu TelePresence® Call.............................................. 9 Deleting a Contact from the Global Directory......................... 10 Adding a Contact to a Live Conference.................................... 10 Removing a Contact from a Live Conference........................... 10 Ending a Vu Call....................................................................... 10 Vu Screen Sharing.................................................................... 11 1 VoIPon www.voipon.co.uk [email protected] Tel: +44 (0)1245 808195 Fax: +44 (0)1245 808299 Shut Down............................................................................... 20 Contents VoIPon www.voipon.co.uk [email protected] Tel: +44 (0)1245 808195 Fax: +44 (0)1245 808299 2 Unpacking & Handling Precautions Items Checklist The following steps should be kept in mind while unpacking and assembling the whole unit: Check whether all the following items have been included before starting. If anything is missing, please contact your dealer. ? All the warnings and the handling precautions should be followed strictly. ? Avoid placing this unit on any kind of unstable platform, stand or table that may fall, causing serious injuries as well as damage to the unit. Media Control Unit/Codec Speaker Microphone Wireless Keyboard ? The unit should only be operated only from the kind of power source specified on the appropriate label by the manufacturer. (AC 110/220 V) Connecting the Dots Now that we have established which parts comprise the Vu TelePresence® device, let's begin wiring it up! Starting your system Video Camera & Remote Cables 1. Media Control Unit/Codec Wiring: Connect the power cord to the MCU Codec as shown. 3. Speaker Connection: Connect the power and auxiliary cable to the appropriate slots, located at the rear of the unit. Please note that the Auxiliary connection goes into the Microphone. 720p HD Ready or 1080p Full HD HDMI Cable FireWire Cable Power Cable RCA Cable 2. Keyboard Connection: Connect the Vu wireless keyboard USB dongle to the MCU Codec as shown. 3 VoIPon www.voipon.co.uk [email protected] Tel: +44 (0)1245 808195 Fax: +44 (0)1245 808299 4. Microphone Connection: Connect the Vu microphone to the MCU Codec as shown using the USB cable. VoIPon www.voipon.co.uk [email protected] Tel: +44 (0)1245 808195 Fax: +44 (0)1245 808299 4 Video Camera Setup: Quick Start Guide ? The 1080p HD camera has several connection options, please choose the HDMI connection cable to the Codec and connect the power cable to the power jack. The 1080p camera will be connected to the main unit via HDMI cable only, for an HD quality conference. Basic Operations To start the basic operations: ? The 720p camera derives it’s power from the FireWire port located at its rear and connects to the FireWire port (1394 interface) on the Codec. 1080p Camera 720p Camera Calibrate Touchpad 1. Switch on the power button to the [I] position, to power up the codec. 3. Switch on the speaker by using the ONOFF switch. The speaker can be muted via the mute sound button. 2. Connect the microphone to the speaker via a standard jack (1/8 inch). The microphone connects to the codec via a USB cable. The microphone can be muted by pressing the switch on the right panel of the microphone. 4. Rotate/pan the video camera to your desired angle using the remote. You can also zoom in/out via the same remote as per your requirement. The touchpad with its buttons is a pointing device that controls the navigation of the cursor on the monitor screen. It provides basically the same functions as a desktop mouse. Moving the Cursor Scrolling Place your finger in the center of the touchpad and slide in a direction to move the cursor. On the touchpad, slide your finger up or down on the right side to scroll a window up or down simultaneously. Slide Finger Forward Slide Finger Right Slide Finger Left Scroll Up Scroll Down Slide Finger Backward HOME Note: The Wireless keyboard features a sleep mode which powers down the unit to reduce battery consumption after a certain amount of idle time. You can resume working by pressing the ID Fn Link key 5 ID Fn Link located at the bottom left hand side. VoIPon www.voipon.co.uk [email protected] Tel: +44 (0)1245 808195 Fax: +44 (0)1245 808299 VoIPon www.voipon.co.uk [email protected] Tel: +44 (0)1245 808195 Fax: +44 (0)1245 808299 6 Room Lighting Guidelines: Furnishing Guidelines The Vu TelePresence® system will give optimal results when the room is brightly lit with a balanced lighting scheme, making sure that the people seated are clearly visible. Make sure the camera is never pointed at a window; this will mask the features of the subject to the caller on the other end. It is recommended that special attention is given while purchasing furniture and accessories for the Vu TelePresence® system. The following points need to be kept in mind while setting up the room for an optimal TelePresence experience: The conference table should be “U” shaped or semi-circular having round edges. The material should be 2'' thick wooden ply with cream colored laminate. The table should be 8' long and 2' deep, so that the placement is approx. 5' to 5 ½' from the TV. The conference table should also have the provision for electric supply, internet connectivity, and VoIP phone. ? Lighting is crucial. The background should be brighter than the foreground. ? Soften the light. ? Eliminate the unwanted glare from reflections. ? Color adjustments. ? Background adjustments. Camera Positioning The chief purpose of these furnishing guidelines is to provide the illusion of a continuous table, enabling the participants to experience their clients' presence in the same room. Position the camera and display unit for optimal eye contact using the wizard provided under Settings. For optimal eye contact mount the camera on the centre of the upper frame of your monitor screen. Rotate the camera upward or downward, left or right for the best possible angle of view. Network Connectivity Vu TelePresence® is designed to work at very low bandwidths (700 kbps upstream and downstream for a point to point session) for 720p HD quality. It is important that the user identifies the proper network setup and tweaks the connection for successfully running a meeting. Choosing the right ISP (Internet Service Provider) is crucial for optimal product use. ISPs should be selected based upon the settings a particular provider implements along with the kind of router and cable/DSL modem, the user has in order to avoid any kind of connection issues. For example, if the user faces poor video quality, network connectivity having more consistent bandwidth is preferred. In such cases, leased line speeds serve the best quality. In addition, check your firewall configuration as firewalls tend to introduce latencies for real-time audio-video traffic. Having a public IP is preferred though not mandatory. 7 VoIPon www.voipon.co.uk [email protected] Tel: +44 (0)1245 808195 Fax: +44 (0)1245 808299 VoIPon www.voipon.co.uk [email protected] Tel: +44 (0)1245 808195 Fax: +44 (0)1245 808299 8 Start Vu'ing Adding a New Contact Deleting a Contact from the Global Directory 1. Select the Contact button on the menu panel. To delete a contact from the Global Directory all you have to do is click on the trash can icon on the upper right hand side of each contact tab. Vu User Search 2. Click on the Add Vu Contacts tab. The 'Vu User Search' will be displayed. Go Search: 3. In the Search box, enter the Vu number of the desired calling party. 4. Click on the Go button to send a contact request. Only after they accept will you be able to make or receive a call. Add Vu Contacts Favorite All VU Details IP Address: 115.115.107.146 Number: 982000000 Name: mumbaidemo Adding a Contact to a Live Conference XXXXXXXXXXXX To add a contact to a live call, 1. Click on Conference button from the menu. YYYYYYYYYYYYY 2. Choose the contact from the mini global directory list on the right side of the screen. Making a Vu TelePresence® Call 3. A group call will be initiated. There are two ways to make a Vu TelePresence ® call, 1. Scroll the sliding bar to select one of the added contact lists in the global directory. 2. Enter the corresponding IP details & the Vu number of the calling party to send a contact request, only after they accept will you be able to make or receive a call. Note: The mini menu consists of four tabs, similar to the main call menu. The four options let a caller view Calls in Progress, Favorites list, Global list and a Dialing in progress. Contact Tab Sliding Bar Toggle Button Search Contacts/ Call a Number GO Removing a Contact from a Live Conference Add Vu Contacts Favorite All VU Details To discontinue a caller from a live conference simply click on the icon and continue Vu'ing your desired caller. IP Address: 115.115.107.146 Number: 982000000 Name: mumbaidemo Ending a Vu Call Note: The other way to do this is by typing the name of the contact in the search box below the horizontal list. It also features a toggle button that assists to toggle between the offline and on-line contacts simultaneously. 9 VoIPon www.voipon.co.uk [email protected] Tel: +44 (0)1245 808195 Fax: +44 (0)1245 808299 Ending a call is as simple as starting a call, simply click on the icon to disconnect the call. VoIPon www.voipon.co.uk [email protected] Tel: +44 (0)1245 808195 Fax: +44 (0)1245 808299 10 3. Enter the phone number of the desired caller in the Vu Number text box. Vu Screen Sharing There are times when simply talking about a new product or design is not enough. Vu TelePresence® allows you to share your desktop with a client while on a live conference. All one needs to do is install the VuShare application (available from here http://www.vutelepresence.com/downloads) and then share their screen with a client. 4. Select the type of sharing mode which includes Broadcast (for simple screen sharing) and Collaborate (for sharing control of the presenter’s screen with other participants) as per the requirement. By default, this is set to Broadcast. Sharing Mode: To activate the Screen Sharing application, Broadcast Collaborate S Screen Sharing Note: While in Collaborate Sharing Mode, the meeting participants has the provision to take control of the shared desktop, or application from the presenter, but the participants must request control prior to giving up the control of the screen. Also note that the Collaborate mode takes more bandwidth compared to the Broadcast mode. About Meeting : Meeting Id: 1. Double click on the VideoScreenSharing icon. The Vu TelePresence® Desktop dialog box will be displayed. Vu Number: S Sharing Mode: Broadcast Collaborate Screen Sharing About Meeting : Start Stop Meeting Id: Vu Number: XXXXX 5. Click on the Start button to initiate the live conference. It will connect instantaneously to the laptop displaying 'Screen Share Started Successfully'. XXX-XXX-XXXX Sharing Mode: Broadcast Conf Details Number: 200-000-0194 Meeting ID: 10519 11 Vu Number 2. Under the Screen Sharing tab, enter the automatically generated meeting id (provided at the bottom right hand side of the screen) in the Meeting Id text box. VoIPon www.voipon.co.uk [email protected] Tel: +44 (0)1245 808195 Fax: +44 (0)1245 808299 Start Collaborate Stop Screen Share Started Successfully VoIPon www.voipon.co.uk [email protected] Tel: +44 (0)1245 808195 Fax: +44 (0)1245 808299 12 6. The screen will splits into two sections including the presenter, the meeting participants and the laptop screen along with the menu panel. The user/presenter can now share and watch the other participant's screens. Meeting Participants Laptop Screen 7. Select the desired split screen style/position using the Self-View tab and commence the live conference. S Screen Sharing Conf Details Number: 200-000-0194 Meeting ID: 10519 About Meeting : Meeting Id: Vu Number: XXXXX 8. Click on the Stop button to stop the conference and turn off the screen sharing. XXX-XXX-XXXX Sharing Mode: Note: The position and the number of the screens are not fixed; it can be adjusted according to the requirement of the presenter. On entering the live conference, the screen will display the menu panel by default at the bottom of the screen, which too can be removed as per the requirement. Broadcast Start 13 VoIPon www.voipon.co.uk [email protected] Tel: +44 (0)1245 808195 Fax: +44 (0)1245 808299 Collaborate Stop VoIPon www.voipon.co.uk [email protected] Tel: +44 (0)1245 808195 Fax: +44 (0)1245 808299 14 Vu Advanced Menu Options Menu Options during a Call To get an in-depth look at the Vu Interface, the following is a brief of each feature of the appliance. During a call the menu offers options that help you maximize your time. Call Log Record Lets users to record a Vu Meeting for review & archival. Self-View Lets users to view themselves in a splitscreen style. Volume Lets users to adjust the volume for the speaker and microphone. Conference Opens the mini menu to engage in a multi-party conference. Bandwidth Displays the bandwidth usage details of current calls. End Conference Lets users to disconnect a live session. ? Dialed - Lists the last dialed contacts. ? Missed – List all the unanswered calls made to the system. ? Received – Lists all the answered calls made from the system. Call Details 9089000000 11 : 11 : 11 Dialed Missed Received VU Details IP Address: 115.115.107.146 Number: 982000000 Name: mumbaidemo 15 VoIPon www.voipon.co.uk [email protected] Tel: +44 (0)1245 808195 Fax: +44 (0)1245 808299 VoIPon www.voipon.co.uk [email protected] Tel: +44 (0)1245 808195 Fax: +44 (0)1245 808299 16 For sound adjustment, Contacts ? Add Vu Contacts – Lets users add new contacts to the Global directory. 1. Click on the arrow ? Favorites – Lets users call a predefined group of contacts. 2. Click on the Speak button and follow the respective audio instructions. ? All – Lists all the contacts in one searchable index. 3. Scroll the two vertical scrolling bars to set the desired speaker and microphone volume. left to the Adjust button. ? Sound Settings – Lets users to enable/disable sound from a list of operations. Search Contacts/ Call a Number GO ? Time Settings – Lets users to configure the date and time to the desired settings. Add Vu Contacts Favorite All VU Details IP Address: 115.115.107.146 Number: 982000000 Name: mumbaidemo ? System Stats – Displays the connectivity with various system's parameters. ? Diagnostics– Facilitates the network technicians to troubleshoot the network issues. ? User Settings – Lets the users to adjust multiple settings and features multiple options including, Settings Making and receiving video calls can be made even more functional by configuring the Menu screen. Using the mouse, navigate to the SETTINGS icon to start configuring the menu. The Default System Password is set when the system is first started. § Vu Number for entering the unique identification number of the system. § Name for giving a name to the system. § Admin Passwords for setting the password for the administration. § Privacy for making the user status private as per the need. The option should be checked or disabled, if the user wants to be seen by others in the global directory Camera Settings and vice versa. Please click the "Adjust" button to adjust Camera Settings. § Auto Accept Call for enabling the provision of automatically accepting calls instead of doing it manually. § Max Allowed Bandwidth for enabling maximum allowable bandwidth. § Monitor Turn Off Time for configuring the time for power saving. § Enable Lock prompts for a password when the system comes out of "hibernate" mode. § Reset Factory for complete restoring the system to its factory settings. ? Adjustment – Lets users to adjust the camera as well as the sound settings. Adjust For camera adjustment, 1. Click on the Adjust button. The two pairs of brackets will be superimposed on the video feed. Adjustment Sound Settings Time Settings System Stats Diagnostic User Settings Network VU Details 2. Adjust the camera angle with the remote directional keys to position the presenters inside these separate brackets. This adjustment allows for the calling party to maintain an eye level contact with the caller. 17 IP Address: 115.115.107.146 Number: 982000000 Name: mumbaidemo VoIPon www.voipon.co.uk [email protected] Tel: +44 (0)1245 808195 Fax: +44 (0)1245 808299 ? Network – Lets users to establish the connection by entering the required IP Address, DNS Servers and etc. Note: The Settings menu is password protected; the system does not come with a preconfigured default password. On entering the menu settings section you are prompted to enter the new default password. Alternatively a new password can be configured in the Admin Passwords box of the User Settings menu. VoIPon www.voipon.co.uk [email protected] Tel: +44 (0)1245 808195 Fax: +44 (0)1245 808299 18 Web Connect Archives The Web Connect feature assists the user to participate in a Vu conference using a desktop or laptop machine with a Web Camera via a meeting id. The Archives section consists of the recorded conferences from any conference that the user had chosen to record in a prior conference. Videos Archive Search: Go Refresh To locate a previously recorded video, 1. Enter the desired name of the video in the Search box. Shut Down 2. Click the Go button to play the video. This button shuts down the entire Vu TelePresence® system. It comprises of two more options, ? Restart - Displays the confirmation popup window to restart the system. Videos VU Details IP Address: 115.115.107.146 Number: 982000000 Name: mumbaidemo The selected video plays full screen with two buttons. The button stops the file and the button plays the selected file. Alternatively hitting the ESC key stops the playback. ? Shut Down - Displays the confirmation popup window to shut down the system. Are you sure, you want to restart? Yes No Restart Shutdown VU Details IP Address: 115.115.107.146 Number: 982000000 Name: mumbaidemo Note: To delete unwanted recorded videos that occupy unnecessary space, just hover the cursor over the desired video strip icon and click on the Trash Can icon at the top right hand side for deleting them. Support ? Connect - Lets the user to get in touch with the technical support team by providing the user name, server IP, password and port number, if they need to report any problem. Connect To Support ? Support - Lets the user call for support and troubleshooting by providing the respective name, email id and toll free number. Technical support can be provided through the telephone or online. Server IP: User Name: Password: Port Number: Connect Connect Support VU Details IP Address: 115.115.107.146 Number: 982000000 Name: mumbaidemo 19 VoIPon www.voipon.co.uk [email protected] Tel: +44 (0)1245 808195 Fax: +44 (0)1245 808299 VoIPon www.voipon.co.uk [email protected] Tel: +44 (0)1245 808195 Fax: +44 (0)1245 808299 20 Vu Tech Specs Hardware Technology 21 Video Specifications/Video Resolutions & Format • Proprietary VirtualFacetsTM Compression Technology • Maximum resolutions widescreen 16:9 aspect ratio all resolutions progressive scanning • All resolutions at 30 or 60 frames per second Audio Standards & Protocols Speaker • HD Wide Band Codec • Audio Input/Output • 1 x Mic In • 1 x Speaker Out Chipset: • High End 8CH DAC & 2CH ADC Integrated USB Chipset • Low Noise Class-D Digital Amplifier • High Quality Speaker Drive: Left/Right 2” 8W x 2 Subwoofer 2 1/2” 12W x 1 Directory & Address Book • Up to 1000 local directory entries • Missed Call Notification • Received / Dialed Call Directory Audio Characteristics • High Definition Audio • Full duplex for natural conversations • Echo Cancellation for echo-free calls • Automatic Gain Control • Automatic Noise Reduction Directory • International Language Support User Interface • Intuitive Graphical User Interface VoIPon www.voipon.co.uk [email protected] Tel: +44 (0)1245 808195 Fax: +44 (0)1245 808299 Media Control Unit/Codec • VirtualFacets™ Compression Technology • Parallel Processing using Multi-Core Processors • Multi-Party Conferencing • Easy PC Screen Sharing across Microsoft Windows© XP/Vista/Windows7 • Recording and Archival of Video Sessions (stores up to 1500 hours of conferences) • Built-in Rich Web Client (Participants don’t need Vu TelePresence® unit) • Built-in Presence Capability • One-to-Many Web Broadcast Microphone • Crisp, Clear Audio • Full Duplex • Acoustic Echo Cancellation • Noise Cancellation • 7 feet Pick up Range Keyboard & Mouse • 123-key Keyboard • Ergonomic Design Camera - 1080p Full HD • 1080p/30fps or 720p/60fps • HDMI Interface • Pan Tilt and 55 Degrees FOV • 10x Optical Zoom • TV Mountable • Min Sensitivity: 10 Lux • Multi-Function Remote Controller Camera - 720p HD Ready • 720p at 30fps • FireWire HD Quality Camera • Pan Tilt and 65 Degrees FOV • 3.8x Optical Zoom • Sensitivity: 1.5 Lux • Gain 0 To 36db • Offset: 0 To 511 • High Quality Lens • Multi-Function Remote Controller VoIPon www.voipon.co.uk [email protected] Tel: +44 (0)1245 808195 Fax: +44 (0)1245 808299 22 Cleaning and Care Viewing the Remote Control Although the Vu TelePresence® system has been designed with the utmost craftsmanship; environmental factors may hinder the performance of the device. To avoid any malfunction from the device, a number of precautions should be taken. ABC DEF 1 2 3 GHI JKL MNO 4 5 6 PQRS TUV WXYZ 7 8 9 * 0 # F1 F2 ZOOM+ ZOOM- SET PRESET Zoom Out Button: Adjusts the object to appear further away FOCUS+ FOCUS- F3 Zoom In Button: Adjusts the object to appear closer Focusing Buttons: Adjusts the focus of the object F4 ABC DEF 1 2 3 GHI JKL MNO 4 5 6 PQRS TUV WXYZ 7 8 9 * 0 # ZOOM- ? Unplug the device unit from the electrical outlet before cleaning. ? Clean your device with a soft cloth dampened with water. Do not use liquid or aerosol cleaners, which may contain flammable substances. ? Do not use accessories not recommended by the manufacturers since they may be dangerous. FOCUS+ FOCUS - SET PRESET RUN PRESET CLEAR PRESET ZOOM+ CLEAR PRESET ? Ensure that the contacts between the codec, speakers, microphone and camera are all properly aligned. ? Keep away the device unit from any dusty places to avoid damage to the components. ? Ensure that the cleaning of the camera lens is done periodically. BLC - BLC+ SAFETY: General Horizontal Rotate Buttons: Horizontally rotates the camera to either the left/right direction CONFIRM Home Button: Returns to the pre-configured position of the camera HOME BCL ON BCL OFF Vertical Rotate Buttons: Adjusts the pitch of the camera to either the upward/downward direction HOME IRIS + ? Do not attempt to service the device yourself unless you are a trained service technician. Always follow installation instructions closely. IRIS - ? If you use an extension power cable with your AC adapter, ensure that the total ampere rating of the products plugged in to the extension power cable does not exceed the ampere rating of the extension cable. MENU ? Do not push objects into air vents or openings of your device. Doing so can cause fire or electric shock by shorting out interior components. Menu Button: Flashes the menu option of the camera ? Keep your device away from radiators and heat sources. Also, do not block cooling vents. Avoid placing loose papers underneath your device; do not place your device in a closed-in wall unit or on a bed, sofa, or rug. ? To help avoid the potential hazard of electric shock, do not connect or disconnect any cables or perform maintenance or reconfiguration of this product during an electrical storm. ? Do not use your device during an electrical storm. 1080p Full HD Camera Remote 23 720p HD Ready Camera Remote VoIPon www.voipon.co.uk [email protected] Tel: +44 (0)1245 808195 Fax: +44 (0)1245 808299 VoIPon www.voipon.co.uk [email protected] Tel: +44 (0)1245 808195 Fax: +44 (0)1245 808299 24 ® With Vu TelePresence , the whole world is your office. VoIPon www.voipon.co.uk [email protected] Tel: +44 (0)1245 808195 Fax: +44 (0)1245 808299 VoIPon www.voipon.co.uk [email protected] Tel: +44 (0)1245 808195 Fax: +44 (0)1245 808299