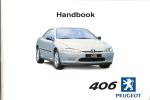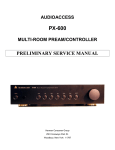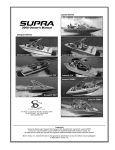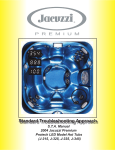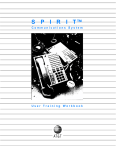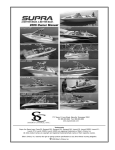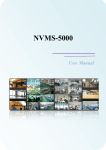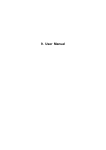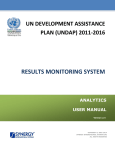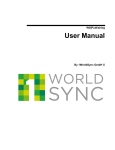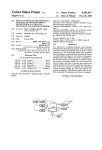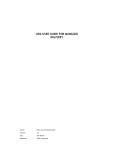Download Pennsylvania Turnpike
Transcript
Pennsylvania
Turnpike
Commission
Service Order
Management System
© 2000 by Computer Aid, Inc.
Harrisburg, PA 17111
Last Updated: 10/08/2002
Pennsylvania Turnpike Commission
Service Order Management System Operator’s Manual
Table of Contents
Section 1.............................................................................................................................. 9
Introduction..................................................................................................................... 9
Overview......................................................................................................................... 9
Integrate with results of Develop Annual Work Plan............................................. 10
Identify Work Requirements................................................................................... 10
Plan Initial Work Request....................................................................................... 11
Prioritize Work Requests ........................................................................................ 11
Complete Detailed Work Order .............................................................................. 11
Schedule Work Orders............................................................................................ 12
Execute Work Order ............................................................................................... 12
What is a Queue? .................................................................................................... 13
System Flow Chart.................................................................................................. 14
General System Controls and Functions....................................................................... 15
Expanding Data Grid Columns............................................................................... 17
Lists and Data Grid Views...................................................................................... 18
Section 2............................................................................................................................ 19
Launching the SOMS Application................................................................................ 19
SOMS Login ............................................................................................................. 20
System Alerts ............................................................................................................ 21
System Control Panel.............................................................................................. 22
System Messages Panel .......................................................................................... 22
System Values Panel............................................................................................... 23
Section 3............................................................................................................................ 25
Main Screen .................................................................................................................. 25
Menu Bar .................................................................................................................. 26
File Open................................................................................................................. 26
File Search .............................................................................................................. 26
File Print.................................................................................................................. 30
Menu Buttons............................................................................................................ 30
Section 4............................................................................................................................ 33
Creating a Work Request .............................................................................................. 33
Work Request Service Flow ......................................................................................... 33
Submitting an Unplanned Work Request ............................................................... 33
Receiving a Request................................................................................................ 34
Avoiding Mistakes .................................................................................................. 34
New Request Queue (SCT)..................................................................................... 34
Section 4a - Highway........................................................................................................ 35
Entering a New Highway Work Request into SOMS............................................... 35
New Emergency Requests ...................................................................................... 37
Problem Locations .................................................................................................. 37
Requester................................................................................................................. 38
Complete the Work Request ................................................................................... 40
2
SERVICE ORDER MANAGEMENT SYSTEM OPERATOR’S MANUAL
Pennsylvania Turnpike Commission
Service Order Management System Operator’s Manual
Save & Plan............................................................................................................. 41
Draft Mode.............................................................................................................. 42
Copy From. ............................................................................................................. 42
Copy To .................................................................................................................. 42
Create Copies .......................................................................................................... 44
Section 4b - Facility .......................................................................................................... 47
Entering a New Facility Work Request into SOMS ................................................ 47
New Emergency Requests ...................................................................................... 49
Problem Locations .................................................................................................. 49
Requester................................................................................................................. 50
Complete the Work Request ................................................................................... 52
Save & Plan............................................................................................................. 53
Draft Mode.............................................................................................................. 54
Copy From. ............................................................................................................. 54
Copy To .................................................................................................................. 54
Create Copies .......................................................................................................... 56
Section 5............................................................................................................................ 59
Initial Planning.............................................................................................................. 59
New Request Queues .................................................................................................... 59
Initial Planning Information Screen.............................................................................. 62
New Routine Requests............................................................................................ 63
Assign for Initial Planning ...................................................................................... 63
Find Duplicates ....................................................................................................... 63
Category.................................................................................................................. 64
Classification........................................................................................................... 65
Cost Estimates......................................................................................................... 65
Creating a Cost Estimate (Highway ONLY) .......................................................... 66
Initial Plan Work Description ................................................................................. 67
Impact Description.................................................................................................. 67
Comments ............................................................................................................... 67
Customizing the Cost Estimate (Initial Plan) (Highway/Facility).......................... 68
PTC Labor............................................................................................................... 68
Material ................................................................................................................... 68
Equipment ............................................................................................................... 68
Tools ....................................................................................................................... 68
Contractor ............................................................................................................... 68
Finalizing Plan Information .................................................................................... 68
Section 6............................................................................................................................ 71
Prioritizing Non-Recurring Work Requests.................................................................. 71
Opening the Queue ................................................................................................. 71
Selecting the Appropriate View.............................................................................. 72
Changing the Priority Order.................................................................................... 73
Resetting the Priority Order .................................................................................... 74
Using Release Priority ............................................................................................ 74
SERVICE ORDER MANAGEMENT SYSTEM OPERATOR’S MANUAL
3
Pennsylvania Turnpike Commission
Service Order Management System Operator’s Manual
Finish Prioritizing ................................................................................................... 74
Section 7............................................................................................................................ 75
Release for Detailing..................................................................................................... 75
Section 7a - Highway........................................................................................................ 76
Edit Initial Plan ....................................................................................................... 77
Prioritize.................................................................................................................. 77
The Main Grid......................................................................................................... 77
The Summary Grid ................................................................................................. 77
Work Request Information ..................................................................................... 78
Section 7b – Facility ......................................................................................................... 80
Edit Initial Plan ....................................................................................................... 80
Prioritize.................................................................................................................. 80
The Main Grid......................................................................................................... 81
The Summary Grid ................................................................................................. 81
Work Request Information ..................................................................................... 82
Section 8............................................................................................................................ 83
Detail Planning.............................................................................................................. 83
Work Order Detailing Queue........................................................................................ 83
Opening Work Order Detailing Queue (Figure 8.1)............................................... 84
Using the Work Order Detailing Queue Screen (Figure 8.2) ................................. 84
To Print, Edit or View a single order...................................................................... 84
To Save a Planning Worksheet from the Queue..................................................... 84
Detail Planning.............................................................................................................. 85
Opening the Detail Information Planning Tab........................................................ 85
Performing Detail Planning .................................................................................... 86
PTC Labor............................................................................................................... 87
Material ................................................................................................................... 87
Equipment ............................................................................................................... 87
Tools ....................................................................................................................... 87
Contractor ............................................................................................................... 87
Allowable Variance ................................................................................................ 87
Detail Information Complete .................................................................................. 88
Section 9............................................................................................................................ 89
Material Procurement.................................................................................................... 89
Material Complete .................................................................................................. 92
Section 10.......................................................................................................................... 95
Release for Scheduling ................................................................................................. 95
Highway View ........................................................................................................ 96
Facility View........................................................................................................... 97
Common Buttons .................................................................................................... 98
Section 10a - Highway View ............................................................................................ 99
Selection Criteria .................................................................................................... 99
Release for Scheduling ......................................................................................... 100
Edit Work Request................................................................................................ 100
Prioritize................................................................................................................ 100
4
SERVICE ORDER MANAGEMENT SYSTEM OPERATOR’S MANUAL
Pennsylvania Turnpike Commission
Service Order Management System Operator’s Manual
The Main Grid....................................................................................................... 101
The Summary Grid ............................................................................................... 101
Work Request Information ................................................................................... 102
Balancing the Carry Over ..................................................................................... 103
Recall .................................................................................................................... 104
Section 10b – Facility View............................................................................................ 105
Using the District Work Order Screen for Facility............................................... 105
Selection Criteria .................................................................................................. 105
Release for Scheduling ......................................................................................... 106
Edit Work Request................................................................................................ 106
Prioritize................................................................................................................ 106
The Main Grid....................................................................................................... 106
The Summary Grid ............................................................................................... 106
Work Order Information ....................................................................................... 108
Section 11........................................................................................................................ 109
Section Work Order Queue......................................................................................... 109
The Main Grid....................................................................................................... 110
Button Controls..................................................................................................... 111
Using the Work Order Close Screen..................................................................... 112
Planning Mode ...................................................................................................... 113
Print Control Panel................................................................................................ 118
Reporting Mode .................................................................................................... 119
Daily Hours........................................................................................................... 120
Section 12........................................................................................................................ 123
Facility Work Order Queue ........................................................................................ 123
The Main Grid....................................................................................................... 124
Button Controls..................................................................................................... 125
Using the Work Order Close Screen..................................................................... 126
Planning Mode ...................................................................................................... 127
Print Control Panel................................................................................................ 132
Reporting Mode .................................................................................................... 133
Daily Hours........................................................................................................... 134
Section 13........................................................................................................................ 137
Adding Labor Resources............................................................................................. 137
PTC Labor - Facility ............................................................................................. 137
PTC Labor – Highway .......................................................................................... 137
Entering Labor ...................................................................................................... 138
Section 14........................................................................................................................ 141
Adding Material Resources......................................................................................... 141
Entering Material .................................................................................................. 141
Computing Materials Cost .................................................................................... 145
Adding More Materials to the Detail .................................................................... 146
Section 15........................................................................................................................ 147
Adding Equipment Resources..................................................................................... 147
SERVICE ORDER MANAGEMENT SYSTEM OPERATOR’S MANUAL
5
Pennsylvania Turnpike Commission
Service Order Management System Operator’s Manual
Entering Equipment .............................................................................................. 147
Computing Equipment Cost.................................................................................. 150
Equipment Requests and Purchase Orders ........................................................... 151
Add any comments to the Equipment Detail in the Comments field. .................. 151
Adding More Equipment to the Detail.................................................................. 151
Section 16........................................................................................................................ 153
Adding Tool Resources............................................................................................... 153
Entering Tools....................................................................................................... 154
Computing Tools Cost .......................................................................................... 157
Material Requests and Purchase Orders ............................................................... 157
Adding More Tools to the Detail .......................................................................... 158
Section 17........................................................................................................................ 159
Adding a Contractor.................................................................................................... 159
Entering Contractors ............................................................................................. 159
Adding Another Contractor/Vendor to a Request ................................................ 162
Section 18........................................................................................................................ 163
Closed Work Order Queue.......................................................................................... 163
Using the Closed Work Order Queue Screen ....................................................... 164
Using the Work Order Close Screen..................................................................... 165
Section 19........................................................................................................................ 167
Person Search.............................................................................................................. 167
Using Person Search ............................................................................................. 167
Using Person Screen ............................................................................................. 168
Adding Phone Numbers........................................................................................ 169
Section 20........................................................................................................................ 171
Work Request Detail Screens ..................................................................................... 171
Actual Information Tab......................................................................................... 171
Section 21........................................................................................................................ 173
Security (Logon, Read/Write Abilities)...................................................................... 173
Using the Maintain Roles Screen.......................................................................... 174
Roles ..................................................................................................................... 175
Program Security defined for Role ....................................................................... 175
Groups Defined in Role ........................................................................................ 176
Users Defined in Role........................................................................................... 176
Maintain Groups ................................................................................................... 177
Groups List Box.................................................................................................... 177
Create Group......................................................................................................... 177
Delete Group......................................................................................................... 178
Close ..................................................................................................................... 178
Maintain Membership........................................................................................... 178
Users Defined in Group ........................................................................................ 179
Groups Defined in Group...................................................................................... 179
Section 22........................................................................................................................ 181
Facility Non-Recurring Title List Maintenance.......................................................... 181
Adding a Title ....................................................................................................... 182
6
SERVICE ORDER MANAGEMENT SYSTEM OPERATOR’S MANUAL
Pennsylvania Turnpike Commission
Service Order Management System Operator’s Manual
Editing a Non-Recurring Title .............................................................................. 182
Activating/Inactivating Titles ............................................................................... 183
Section 23........................................................................................................................ 185
Maintain Commodity Tables ...................................................................................... 185
Using the Commodity Maintenance Screen ......................................................... 185
Adding an Item Code ............................................................................................ 188
Editing an Item Code ............................................................................................ 189
Set Item Code Inactive.......................................................................................... 190
Section 24........................................................................................................................ 193
Maintain Labor Types................................................................................................. 193
Creating Labor Type Records............................................................................... 193
Editing Labor Type Records................................................................................. 194
Section 25........................................................................................................................ 197
Plan vs Actual Reports................................................................................................ 197
Highway PVA Reports ......................................................................................... 197
Facility PVA Reports............................................................................................ 198
Section 26........................................................................................................................ 201
Expenditure Reports.................................................................................................... 201
Accessing the Expenditure Reports ...................................................................... 201
Section 27........................................................................................................................ 203
Resource Reports ........................................................................................................ 203
Accessing the Resource Reports............................................................................. 203
Selecting Report Criteria......................................................................................... 203
The Type Panel ..................................................................................................... 203
The Labor Panel.................................................................................................... 204
Commodity Code Criteria..................................................................................... 205
UCC Criteria ......................................................................................................... 206
Date Range Criteria............................................................................................... 207
Activity Criteria .................................................................................................... 208
Organization Criteria ............................................................................................ 209
Summary Criteria Panel........................................................................................ 210
Appendix A..................................................................................................................... 212
Work Order Planning Worksheet................................................................................ 212
Appendix B ..................................................................................................................... 216
Work Order Reporting Form ...................................................................................... 216
Appendix C ..................................................................................................................... 217
Work Order Detail Report .......................................................................................... 217
SERVICE ORDER MANAGEMENT SYSTEM OPERATOR’S MANUAL
7
Pennsylvania Turnpike Commission
Service Order Management System Operator’s Manual
This Page Intentionally Left Blank
8
SERVICE ORDER MANAGEMENT SYSTEM OPERATOR’S MANUAL
Pennsylvania Turnpike Commission
Service Order Management System Operator’s Manual
Section 1
Introduction
The Service Order Management System (SOMS) allows PA Turnpike personnel to
create, plan and produce reports on planned maintenance activities and unplanned
maintenance work requests. Work Requests are 'cost and time' estimated and each request
is assigned a completion priority. Each request is monitored from creation to completion.
Overview
The Service Order Management System is a data entry and reporting application, which
provides Pennsylvania Turnpike Commission Maintenance personnel the ability to create
Work Requests from the Annual Preventive Maintenance Plans and facilitate the tracking
and execution of Emergency and Non-Recurring Work Requests.
Service Order Management System addresses the following points of the Maintain
Highways and Facilities Process Definition:
a.
b.
c.
d.
e.
f.
g.
h.
Integrate with results of Develop Annual Work Plan
Identify Work Requirements
Plan Initial Work Requests
Prioritize and Program Work Requests
Complete Detailed Work Orders
Schedule Work Orders
Execute Work Orders
Close Work Orders
SERVICE ORDER MANAGEMENT SYSTEM OPERATOR’S MANUAL
9
Pennsylvania Turnpike Commission
Service Order Management System Operator’s Manual
Integrate with results of Develop Annual Work Plan
The Service Order Management System integrates with the annual maintenance plans
developed for Highway and Facilities. These plans consist of preventive maintenance
activities to be distributed throughout the 12 calendar months of the next fiscal year.
Once the plan has been reviewed and finalized, work orders are generated in the Service
Order Management System.
Identify Work Requirements
This process provides a single point of contact to formally request non-recurring repairs
and service to PTC highway and facilities. The single point of contact is the service
request taker during business hours and Network Control Operator during off-hours. For
highway requests the service request taker is the district operations manager. For
facilities requests the service request taker is the district trades superintendent.
There are two means of receiving a maintenance work request:
Request by Telephone
Receipt of a Service Request Form authorized by the appropriate
personnel.
Only work requests, which require an Emergency (immediate) or Urgent (within current
planning cycle) response, are to be accepted via a telephone call. All other requests
(Routine) are to be submitted via Service Request Form and routed through the
appropriate personnel for authorization after review and approval by the service request
taker.
When a valid request is received, the service request taker approves the request for
logging in the Service Order Management System (SOMS). If the request is classified as
an Emergency, the service request taker also contacts the appropriate person directly at
the District for facilities work, or at the Section for highway work, so that action can be
taken immediately. Routine and Urgent requests logged into SOMS are automatically
routed to the Central Office Planner’s New Request Queue for Initial Planning approval.
Emergency requests are routed to the appropriate Facility or Section Queue and are listed
in the Emergency Work Request Queue for three days or until they are closed, whichever
is longer.
10
SERVICE ORDER MANAGEMENT SYSTEM OPERATOR’S MANUAL
Pennsylvania Turnpike Commission
Service Order Management System Operator’s Manual
Plan Initial Work Request
When a non-recurring request is classified as routine, the request flows into the Plan
Initial Work Request process. This process is used to perform an initial analysis to
determine what needs to be done to satisfy the request. Estimated resource requirements,
further categorization and other information are added to formulate a work plan.
Additionally, the request is reviewed to ensure that it is not a redundant request or
overlaps efforts detailed in an active Capital Project.
Once the non-recurring request has been initially planned, it is added to the list of
recurring work orders for Prioritization and Detail Planning.
Prioritize Work Requests
This process is where the Central Office Planner assesses the current workload of
planned recurring and non-recurring maintenance and routine work requests. The Central
Office Planner determines what work requests can be performed for a given month based
on resource availability and urgency.
The Central Office planner prioritizes all the work requests for any given planning month
according to labor allocations made in the initial work plan. When satisfied, he releases
the requests to be detailed by the appropriate Operations Managers at each of the
Districts. The request is now considered a Work Order. The Work Orders to be detailed
appear in the appropriate Operations Manager’s queue until it is Detail Complete.
Complete Detailed Work Order
This process is done at the District level and completes the final planning and definition
of the work order. This includes detailing and acquiring any non-routine equipment,
materials or resources. Once the work order is detailed, the planner (Operations
Manager) marks it Detail Complete and, possibly, Material Complete. Material Complete
is defined as making final arrangements for procurement and delivery of necessary
materials, tools, and equipment, and scheduling the necessary contractors. If not Material
Complete, the work order will reside in the Resource Manager’s queue until it is Material
Complete.
When the Detail Plan costs are $5000 or 50% more than the total Initial Planned costs,
the request will be marked Detail Complete – Pending and routed to the Central Office
Planner for approval of the variance. When required this approval must be obtained
before the request can be routed to the Resource Manager or marked material completed.
When the work order is marked Material Complete, the variance is checked again. If the
detail plan total cost is $5000 or 50% more than the total Initial Planned costs or the last
approved variance value, then the work request is marked Material Complete - Pending
and routed to the Central Office Planner for variance approval. If approved, the status
changes to Material Complete.
SERVICE ORDER MANAGEMENT SYSTEM OPERATOR’S MANUAL
11
Pennsylvania Turnpike Commission
Service Order Management System Operator’s Manual
Once the Work Order is Detail and Material Complete, it moves to the District Work
Order’s Queue. Here the District Manager fine-tunes, approves planned labor
requirements, then releases for scheduling. Released Work Orders automatically rout to
the Section and Facility Queues for crew assigning.
Schedule Work Orders
Emergency / Urgent Work Orders:
Emergency work orders are scheduled, coordinated and dispatched immediately
following a call from the Service Desk Request Taker or Network Control operator.
Recurring and Routine Non-recurring Work Orders:
First the District Operations Manager releases detailed / materially complete work orders
to the Section Foreman and Trades Supervisor. When dealing with Highway work
orders, the Operations Manager schedules a batch of work orders for each Section for the
next month. Once these work orders are scheduled, they appear in the Section Foreman’s
queue. When dealing with Facility work orders, the monthly-load of work orders is
released by the Operations Manager and appears in the Trades Foreman’s queue.
Execute Work Order
Next, the Trades Supervisor and Section Foreman must break down the monthly plan into
weekly and then daily plans. This consists of selecting and coordinating the appropriate
personnel to execute the work orders; and verifying that the required material and
equipment is available.
On a daily basis, the supervisor reviews the remaining workload for the month, takes into
account the weather conditions for the next day (when appropriate), and then develops
the daily plan for the next day. The next day daily planning includes assigning personnel
and equipment necessary for executing the work order, and then notifying the crew leader
or trades person of the next day (possibly weekly) assignments.
Work is performed to satisfy the work order. Labor hours and materials usage is logged
into SOMS daily. The following activities are addressed and facilitated by the system:
a. Request by Telephone
b. Provide instructions and the required materials and equipment list.
This information is included on a hard-copy work order generated
from the system by the supervisor for assignment.
c. Inspect for quality assurance and completion. Fields are available
on the Work Order screen to allow for Inspected By and Inspection
comments.
12
SERVICE ORDER MANAGEMENT SYSTEM OPERATOR’S MANUAL
Pennsylvania Turnpike Commission
Service Order Management System Operator’s Manual
d. Report status and completion of work. Status, labor, material used
and production units, can be entered on the work order screen on a
daily basis.
What is a Queue?
A queue is a group of service requests that are waiting to be processed. SOMS will group
the work requests based on type of work and location, and displays the contents of each
Queue on specialized screens, specific to the needs of the individual user.
SERVICE ORDER MANAGEMENT SYSTEM OPERATOR’S MANUAL
13
Pennsylvania Turnpike Commission
Service Order Management System Operator’s Manual
System Flow Chart
14
SERVICE ORDER MANAGEMENT SYSTEM OPERATOR’S MANUAL
Pennsylvania Turnpike Commission
Service Order Management System Operator’s Manual
General System Controls and
Functions
SOMS uses standard windows controls and buttons. Each process is accessed from either
the Main Toolbar (Figure 1.1) or the Menu Buttons. (Figure 1.2)
Figure 1.1 - Main Tool Bar
Figure 1.2 - Menu Buttons
The table on the following page contains a general description of command buttons and
controls that are used throughout SOMS.
SERVICE ORDER MANAGEMENT SYSTEM OPERATOR’S MANUAL
15
Pennsylvania Turnpike Commission
Service Order Management System Operator’s Manual
Button or Control
Description
Data Grid List
Data Entry Field
Drop-down List
Form Tab
Behavior
This is a list of items to select from. Point the
cursor on the desired item and left-click the mouse
button, or double-click the left mouse button. This
displays the desired item.
Move the cursor into the field and left-click the
mouse button. Enter the desired text or data.
Point the cursor on the arrow button and left-click
the mouse button. This displays a list of items to
select from.
Point the cursor on the desired tab and left-click the
mouse button. This displays the desired form.
This button will save any changes you have made
and return you to the previous screen, submit search
Command
data, or enter choices made from a list. Point the
Button - OK
cursor on the desired button and left-click the
mouse button to perform the button's function.
This button will close the current screen without
saving any changes you have made. Point the cursor
Command
on the desired button and left-click the mouse
Button
button to perform the button's function.
A check box is an indicator that allows the user to
verify that required information is included. Point
Check Box
the cursor on the desired check box and left-click
the mouse button to fill in the box.
This serves the same function as a Check box. Point
the cursor on the desired radio button and left-click
Radio Button
the mouse button to fill in the circle.
Standard buttons that allow certain forms to be
Toolbar minimized, maximized and closed. Some forms
Minimize,
may not have a 'Closed' or 'OK' button to close the
Maximize, Close
form. They can be closed through the X button.
Standard button function that moves the cursor
from one field or control button to the next. Tab
Tab Key
order is usually from left to right and top to bottom.
(Keyboard)
16
SERVICE ORDER MANAGEMENT SYSTEM OPERATOR’S MANUAL
Pennsylvania Turnpike Commission
Service Order Management System Operator’s Manual
Description
Button or Control
+
X
Control Key + X
(Keyboard)
+
C
Control Key + C
(Keyboard)
+
V
Control Key + V
(Keyboard)
Behavior
Standard Windows function that cuts selected text
or objects from a form or document. Drag the
cursor over the text with the left mouse button
depressed. Press both keys at the same time.
Standard Windows function that copies selected
text or objects from a form or document. Drag the
cursor over the text with the left mouse button
depressed. Press both keys at the same time.
Standard Windows function that pastes cut or
copied text or objects from a form or document into
another. Place the cursor at the insertion point and
press the keys at the same time.
Expanding Data Grid Columns
There are columns in certain data displays that will not display all of the information in
the grid when it is first opened. To view the contents of a grid row that is not fully
viewable:
1. Move the cursor over the column title until the arrow changes to a
double-sided directional indicator. (Figure 1.3)
Figure 1.3 - Expanding Data Grid Columns
2. Left-click the mouse button. Hold the button down and drag the
cursor to the right to expand the column. This will display any
hidden text in the column. (Figure 1.4) The program will
remember the column widths each users sets for every grid. Each
time the user returns to a screen the grid will be sized to their
personal settings.
Figure 1.4 - Expanding Data Grid Columns
SERVICE ORDER MANAGEMENT SYSTEM OPERATOR’S MANUAL
17
Pennsylvania Turnpike Commission
Service Order Management System Operator’s Manual
Lists and Data Grid Views
Many of the data grids and lists hold large amounts of information. The viewable area for
some grids is limited to the size of the grid box. Horizontal and Vertical Scroll Bars are
available to scroll through the remaining information. (Figure 1.5)
Figure 1.5 - Vertical Scroll Bar
To view the entire contents of a list or grid that employs the use of a scroll bar:
1. Left-click the mouse while pointing on the center slide control
button.
2. Hold the mouse button down and slide the button along the bar to
view the list or grid.
18
SERVICE ORDER MANAGEMENT SYSTEM OPERATOR’S MANUAL
Pennsylvania Turnpike Commission
Service Order Management System Operator’s Manual
Section 2
Launching the SOMS
Application
Two interfaces are currently in use to access the SOMS application; LAN
connected PC's and Windows Terminal units (Win Term’s). LAN PC operators
can double click the SOMS icon on their desktop and they will be presented a
Central Server sign on screen, shown in Figure 2-1. Enter the same user name
and password used to log into the LAN. After successfully signing into the LAN
Citrix Servers, the SOMS application login screen (Figure 2.2) is displayed. Win
Term users should select SOMS from the Windows Start/Programs menu
options. This will display the SOMS application login screen as shown in Figure
2.2.
Figure 2.1 - Citrix LAN Password Prompt
SERVICE ORDER MANAGEMENT SYSTEM OPERATOR’S MANUAL
19
Pennsylvania Turnpike Commission
Service Order Management System Operator’s Manual
SOMS Login
Figure 2.2 - Login Screen
New users will be asked to change their password when first starting the application
(Figure 2.3). The Password Change Screen can also be selected at any time by using the
Utilities - Change Password menu option on the Main Screen. When changing the
password both the New Password and Confirm Password textboxes must match. The
password is case sensitive, therefore PASSWORD and PaSsWoRd will be treated as
different passwords.
Figure 2.3 - Password Change Screen
20
SERVICE ORDER MANAGEMENT SYSTEM OPERATOR’S MANUAL
Pennsylvania Turnpike Commission
Service Order Management System Operator’s Manual
System Alerts
System Alert messages provide the SOMS Administrators and IT Staff a method to
communicate with all SOMS users. Active messages (Figure 2.4) will be displayed to
each user after he or she completes the user login (Figure 2.2). The message Icon
indicates the general nature of the message. The expiration date indicates the last day
the message will be displayed. Click the Close button when finished reading the
messages. System Alerts can be manually checked at any time within SOMS through the
Menu Bar Help menu option, System Alerts, or by pressing the Ctrl + F1 key
combination.
Figure 2.4 - System Alert Message Screen
SERVICE ORDER MANAGEMENT SYSTEM OPERATOR’S MANUAL
21
Pennsylvania Turnpike Commission
Service Order Management System Operator’s Manual
System Control Panel
Administrators can open the System Control screen (Figure 2.5) through the
Utilities/System/General menu options. The System Control screen consists of two
panels, System Messages and System Values.
System Messages Panel
The System Messages Panel (Figure 2.5) contains all the controls needed to create, edit
and delete messages. To create a message, Select New, and type the message into the
associated text box. Choose an Icon to go with the message from the drop down box on
the left. Set the expiration date for the message with the date selector field. Select Save.
To edit a message, select the message in the list above and edit the text in the text box
below. To delete a message, select the message in the list above and select Delete.
Figure 2.5 - System Control & Message Screen
22
SERVICE ORDER MANAGEMENT SYSTEM OPERATOR’S MANUAL
Pennsylvania Turnpike Commission
Service Order Management System Operator’s Manual
System Values Panel
The System Values Panel (Figure 2.6) contains fields for setting the application version
number, system status, Help Desk phone number, and a default path for saving stored
search files.
A verification function exists in the program to ensure that only the most current version
of the program is capable of being used with the database. Each time the program is
revised the version number is incremented. The first time that the new version is run it
will abend and if the user has administrator priviliges, the system control panel will be
displayed. At this time the administrator can increment the application version number to
be stored in the database via the Major, Minor and Revision fields.
The Current System Status setting provides the administrator a means to take the program
offline. By setting the status to DOWN and providing a System Alert message, users will
see the Alert Message after logging on and then the program will not start.
Figure 2.6 - System Values Panel
SERVICE ORDER MANAGEMENT SYSTEM OPERATOR’S MANUAL
23
Pennsylvania Turnpike Commission
Service Order Management System Operator’s Manual
The Help Desk Number field is a convenient place to store the relevant phone number to
be displayed to the users in error messages.
The Default Storage location is used to control where a user's saved search criteria files
are stored.
24
SERVICE ORDER MANAGEMENT SYSTEM OPERATOR’S MANUAL
Pennsylvania Turnpike Commission
Service Order Management System Operator’s Manual
Section 3
Main Screen
Figure 3.1 - Main Screen
The Service Order Management System (SOMS) is a user specific application. Menu
selections and screen content will differ depending on a user’s Position Title and User
Level (security status). Certain fields and buttons may be visible, but not enabled for use,
while other options may not be visible at all.
The SOMS main screen always opens as a generic form. The user is given the option to
select a specific function from the menu buttons or the Main Toolbar. All menu options
are not available to all users. Only options available to the current user will be
visible on this screen, according to their User Level.
SERVICE ORDER MANAGEMENT SYSTEM OPERATOR’S MANUAL
25
Pennsylvania Turnpike Commission
Service Order Management System Operator’s Manual
Menu Bar
Just under the Title Bar at the top of the screen is a Menu Bar containing 5 dropdown
menus: File, View, Utilities, Reports, and Help. These menus can be used to navigate
through the SOMS program. For convenience, however, many of the menu options have
been incorporated into 5 buttons that appear just below the Menu Bar.
Three options from the File Menu are not available from the Menu Buttons. These are
the Open, Search, and Print features. (Figure 3.2)
Figure 3.2 - Main Screen – File Open
File Open
This menu selection allows the user to quickly find an existing Work Request when the
number is known. (Figure 3.3)
Figure 3.3 - File Open
If the Work Order Number is known, simply enter the number into the Work Order
Number field and click the Open button.
File Search
The Search Criteria Selection screen provides the User with a means to design very
simple to very complex work order searches. Users may save any combination of criteria
as a specific search by using the Save Criteria button and assigning a unique name for the
search. SOMS will create a .ssc (Saved Search Criteria) file in the user defined folder
26
SERVICE ORDER MANAGEMENT SYSTEM OPERATOR’S MANUAL
Pennsylvania Turnpike Commission
Service Order Management System Operator’s Manual
(defaults to H:\My Documents). Saved searches may be recalled at a later time via the
Load Criteria button. This provides a convenient method of saving base searches or very
complex searches which can be recalled quickly and further modified for a specific
intent.
Start defining a search by chosing some facet of a work order from the Available Criteria
selection box (Figure 3.4). This box contains approximately forty data elements
associated with the work orders. Then select Add Criteria and that criteria will become
an element of your search. Continue adding criteria to the search until it contains
sufficient criteria to return the desired work orders.
Figure 3.4 - File Search – Criteria Selection
Once the selection criteria have been defined, clicking on the Search button will present
a list of all work orders that meet the criteria.
Double-click on the desired Work Request, or select from the list and click the Open
button to view the selected Work Request in the Work Request Edit screen. The screen
SERVICE ORDER MANAGEMENT SYSTEM OPERATOR’S MANUAL
27
Pennsylvania Turnpike Commission
Service Order Management System Operator’s Manual
will be opened in View Only mode unless your User Level would normally allow you
editing privileges.
Figure 3.5 - File Search – Search Results
Note: Urgent work orders are displayed using magenta color.
28
SERVICE ORDER MANAGEMENT SYSTEM OPERATOR’S MANUAL
Pennsylvania Turnpike Commission
Service Order Management System Operator’s Manual
Figure 3.6 - File Search – Save Search Criteria
SERVICE ORDER MANAGEMENT SYSTEM OPERATOR’S MANUAL
29
Pennsylvania Turnpike Commission
Service Order Management System Operator’s Manual
File Print
Choosing File Print displays the Print Control Panel which is used throughout the
application to control printing most work order related reports. Each Print Control Panel
may be configured slightly different depending upon the options that are available in the
portion of the program you are working in.
Menu Buttons
For convenience, there are 5 buttons just below the Menu Bar that can be used to perform
virtually every function provided by SOMS:
1. New (or select New Work Request from the File dropdown menu)
- either button will create a new work request.
2. Queues (or select the View dropdown menu) - The menu options
presented vary depending upon the user's security:
e. Draft Request Queue (All)
f. New Request Queue (SCT)
g. New Request Queue (COP)
h. New Request Queue (FP)
i. New Request Queue (HP)
j. New Request Queue (RM)
k. Emergency Request Queue (All)
l. Request by Date
m. Release for Detailing Queue (COP)
30
SERVICE ORDER MANAGEMENT SYSTEM OPERATOR’S MANUAL
Pennsylvania Turnpike Commission
Service Order Management System Operator’s Manual
n. Work Order Detailing Queue (OM)
o. Release for Scheduling Queue (OM)
p. Facility Work Order Queue (TS)
q. Section Work Order Queue (SF)
r. Closed Work Order Queue (RM)
3. Utilities
a. Prioritize Non-Recurring Requests
b. Security
a. People
b. Roles
c. Groups
c. System
a. General
b. Export PVA Chart Data
c. Facility
i. Acceptable NR Title List
d. Resources
i. Maintain Status Options
ii. Maintain Commodity Tables
iii. Maintain Labor Types
d. Change Password
4. Reports - (Menu Button or Toolbar)
a. Queues
•
New Request Queue (SCT)
•
New Request Queue (COP)
•
New Request Queue (FP)
•
New Request Queue (HP)
•
New Request Queue (RM)
•
Work Order Detailing Queue
• Completed Work Order Queue
b. Security
c. Plan Vs. Actual Report
d. Plan Vs Actual Charts
SERVICE ORDER MANAGEMENT SYSTEM OPERATOR’S MANUAL
31
Pennsylvania Turnpike Commission
Service Order Management System Operator’s Manual
•
Current Facility Chart
•
Current Highway Chart
• Archived Charts
e. Expenditure Report
f. Resource Report
5. Exit
Note:
32
Help is available from the Main Menu Bar only.
SERVICE ORDER MANAGEMENT SYSTEM OPERATOR’S MANUAL
Pennsylvania Turnpike Commission
Service Order Management System Operator’s Manual
Section 4
Creating a Work Request
Work Orders are created as part of the PTC annual planning. Labor and material
allocations for routine construction and maintenance are planned and logged for each
Facility and Highway Section in each of the five districts. The Service Order
Management System (SOMS) was created to help PTC employees manage these Work
Orders, and provide a mechanism for Facility and Section supervisors to easily track and
audit the actual labor and materials used each day on these projects.
Automobile accidents, severe weather conditions, equipment malfunctions, and other
unforeseeable circumstances sometimes make it necessary for work crews to perform
additional construction and maintenance tasks. This section of the SOMS user manual
explains how to add these unplanned Work Orders to the Service Order Management
System.
Work Request Service Flow
Submitting an Unplanned Work Request
Unplanned Work Orders begin as Work Requests. There are two acceptable methods of
submitting a Work Request:
1. Request by Telephone
2. Service Order Request Form
A telephone request is only accepted if it is an Emergency (Immediate Attention) or
Urgent (Next Day/Next Week Attention). All others require a Service Request Form to be
completed and submitted to the Service Desk.
How Work Requests are responded to will depend on their degree of urgency and
whether they are for Highway or Facility. Routine requests are routed to the Central
SERVICE ORDER MANAGEMENT SYSTEM OPERATOR’S MANUAL
33
Pennsylvania Turnpike Commission
Service Order Management System Operator’s Manual
Office Planner's Queue for Initial Planning, Detail Planning, and Prioritization before
becoming a Section or Facility Work Order. Emergency and Urgent requests are routed
directly to the Section or Facility Work Order Queues for immediate response, and the
Service Call Taker is required to contact the Section or Facility Supervisor directly to
inform him that the request has been added.
Various personnel will modify, review and approve the Work Request throughout this
process.
Receiving a Request
A PTC Service Call Taker is responsible for taking and recording all Emergency and
Urgent Service Requests during normal business hours. A Network Control Operator is
responsible for incoming requests during off-hours. Both are located at the Central Office
facility. Calls are accepted at the Central Office Facility 24 hours a day.
Avoiding Mistakes
Checking the information that is entered into SOMS reduces the chance for error and
wasted time and effort. Here are a few tips to help you enter information on a form.
For telephone requests:
a. Take notes. Write the information down before you enter it.
b. Repeat the information back to the caller to verify the information is
correct. Don't forget to get the Milepost Prefix and Milepost Number.
c. Enter the information from your notes. Check the information for
accuracy.
For written requests:
a. Check the information before entering it.
b. Get any missing essential information.
c. Enter the information into the system. Check the information for
accuracy.
New Request Queue (SCT)
One responsibility of the Service Call Taker is to contact the Section or Facility
Supervisor directly when any Emergency requests for their respective locations are
entered into SOMS. This is to insure that these Work Requests will receive proper
attention. The Service Call Taker’s New Request Queue is available to assist the SCT in
this endeavor. This Queue contains all unplanned requests with a classification of
Emergency that have not yet been checked assignment confirmed. The SCT should
monitor this queue regularly, and if requests do not drop off he should consider a followup call to the respective supervisor and thereby prevent important work requests from
being overlooked.
34
SERVICE ORDER MANAGEMENT SYSTEM OPERATOR’S MANUAL
Pennsylvania Turnpike Commission
Service Order Management System Operator’s Manual
Section 4a - Highway
Entering a New Highway Work Request
into SOMS
1. From the main SOMS screen, click New. This will display the
Work Request Form. (Figure 4.1)
Figure 4.1 - New Work Request
2. Click Highway in the Type of Work frame. This same form is
used for both Highway and Facility Work Requests, but the form
SERVICE ORDER MANAGEMENT SYSTEM OPERATOR’S MANUAL
35
Pennsylvania Turnpike Commission
Service Order Management System Operator’s Manual
will process the request differently depending on which type of
work is selected. For this reason, it is critical that the correct
selection be made here before selecting a request title. If the type
of work is changed, the request title will be deleted.
3. Click the ellipse ('…') button to select a valid activity title for the
work request. The Activity Title controls which preplanned
resources are included during the creation of the work request. By
selecting the most appropriate title, the most applicable resources
will be preloaded on the request. If you are unable to find an
appropriate activity title to fit the request, use the 'Miscellaneous'
activity title at the top of the list. Do not use the Miscellaneous
activity title if a more appropriate title is in the list, only use it as a
last resort.
4. Specify a Sub-Title, which allows you to add information to the
end of the activity title. By adding information here the work
request will be easily identified in the future and not confused with
another request with the same activity title.
5. Use the Response Urgency drop-down list to select the type of
response for the Work Request; Routine, Urgent, or Emergency.
a.
Routine requests will be routed through the
planning system, may be created in Draft mode, and/or
Saved & Planned.
b.
Urgent requests should be created for any work that
must be accomplished within the current planning cycle,
because there is not enough lead time to accomplish the
normal planning before the work must be completed.
c.
Emergency requests should be created for work that
requires an immediate response and will be routed directly
to the appropriate Section Foreman's queue. The SCT must
inform the responsible Foreman or Assistant Foreman
directly that the request has been created.
6. Enter a Problem Description. This should be a layman's
description of what is wrong, broken, damaged, or needed. It
should not include a description of the corrective action to be
taken.
7. Complete the Location fields. See the Problem Location section
below for specific details on the use of this portion of the Work
Request form.
36
SERVICE ORDER MANAGEMENT SYSTEM OPERATOR’S MANUAL
Pennsylvania Turnpike Commission
Service Order Management System Operator’s Manual
8. Select the Requestor from the Requestor drop down box. Pressing
a letter will jump to the first last name in the list beginning with
that letter. If the Requestor is not in the list, use the Create New
Requestor button to enter them into the system. Details on the use
of the Requestor button are provided below, immediately
following the Problem Location section.
9. Enter the Requested Completion Date if one was supplied.
10. For Routine and Urgent work requests, enter the name of the
person authorizing the request in the Authorized By field.
11. For Emergency work requests, choose the appropriate supervisor
to contact in the Assign Resource field and check the Assignment
Confirmed box if that person has been notified of the emergency.
12. At this point the basic request is filled out and you have the option
of submitting the work request or going into the initial planning
process. The available options are shown on the enabled buttons
on the right side of the screen and each of those is detailed below.
13. Clicking OK will initiate the validation process to check key fields
for required information. If any errors are detected, a message box
will indicate what information needs corrected. When the
information passes the validation test the work request is created
and the assigned number is displayed. The request is then routed
to the appropriate work queue.
New Emergency Requests
Emergencies must be responded to immediately.
When created, Emergency requests are routed directly to the Section Foreman's Work
Order Queue as well as to the Emergency Request Queue. Routing directly to the
Foreman's Queue provides timely notification.
The Service Call Taker should follow up all Emergency requests entered into SOMS with
a telephone call to the responsible Section Foreman. This will ensure the request is acted
upon expeditiously. The New Request Queue (SCT) will display all Emergency
requests that have not yet been marked “assignment confirmed”, allowing the Call Taker
(or other interested parties) to verify that action is being taken on these requests.
Problem Locations
The Problem Location section allows the user to enter specific details about the location
of the area in need of service. Detailed information assists in locating the problem.
SERVICE ORDER MANAGEMENT SYSTEM OPERATOR’S MANUAL
37
Pennsylvania Turnpike Commission
Service Order Management System Operator’s Manual
1. If the Mile Post closest to the location of the problem is known,
enter this first. (Do not forget to enter the Mile Post Prefix if
applicable.) This information should have been given to you by the
requester, or listed on the Work Request Form. Once the Mile Post
has been entered, the Find Location button can be used to
automatically complete the District and Section fields for
Highway requests.
2. If the Mile Post is not known, select the District and Section from
the District and Section drop-down boxes. This will ensure the
request is sent to the proper destination for work. (Note that the
Section drop-down list is not populated until a selection is made in
the District field)
3. Click the Direction of Travel drop-down arrow to identify which
lane the problem applies to from the list of directions.
4. Note that the Facility and Structure fields are disabled, since
these only apply to Facility Work Requests.
Requester
All Work Requests must have a Requester. The Requester is added to the Work Request
by clicking the Requester field and selecting the individual from the list.
If the desired person is not in the list they can be entered by selecting the Create new
Requester button. This will display the Create Requester form. (Figure 4.2)
To prevent entering a person twice in the list, start by entering their last name in the Last
Name field and click the Search button.
Any matching records will be displayed in the Search Results list. Select the desired
record and click OK.
38
SERVICE ORDER MANAGEMENT SYSTEM OPERATOR’S MANUAL
Pennsylvania Turnpike Commission
Service Order Management System Operator’s Manual
Figure 4.2 - Create Requestor Form
If no match is found, the Create button is enabled. Click Create and proceed to the
Create Requestor form (Figure 4.3) to add the person to the list.
SERVICE ORDER MANAGEMENT SYSTEM OPERATOR’S MANUAL
39
Pennsylvania Turnpike Commission
Service Order Management System Operator’s Manual
Figure 4.3 - Create Requestor Form
The Last Name is preloaded using the name you searched for on the previous screen.
Enter the remaining known information for the new requestor in the other active fields
and click OK. This new requestor will be assigned to the work request.
Complete the Work Request
Click OK. A Work Order Created message appears. (Figure 4.4)
Figure 4.4 - Work Request Created Message
40
SERVICE ORDER MANAGEMENT SYSTEM OPERATOR’S MANUAL
Pennsylvania Turnpike Commission
Service Order Management System Operator’s Manual
This will route the request to the appropriate queues. Once the request is created, a Work
Request ID Number, Created By, and Created On (Date Created) fields are automatically
completed by the system.
Save & Plan
By selecting Save & Plan the work request is created and you are taken to the Initial
Planning screen (Figure 4.5) which is described in detail in Section 5.
Figure 4.5 - Work Request Initial Planning Panel
SERVICE ORDER MANAGEMENT SYSTEM OPERATOR’S MANUAL
41
Pennsylvania Turnpike Commission
Service Order Management System Operator’s Manual
Draft Mode
By selecting Draft mode with the Make Draft button, the work request will be routed to
the Draft Queue instead of the Central Office Planner's New Request Queue when saved.
The Draft mode is intended to provide a method for members of the same
District/Section to work together on a work order; creating, reviewing, planning, and
revising, prior to submitting it to the COP for Initial Plan approval.
Note: The Section Foreman and Section Clerk roles can create Routine and Urgent work
requests in Draft Mode only. They can create Emergeny work requests in normal mode
however
Copy From.
The Copy From option is available during the Create New Request process prior to
selecting Save & Plan or pressing OK. Copy From provides a way to base a new request
upon an existing work order that may have the desired planning information assigned or a
lengthy work description for similar work already entered. Copy From can also be used
to copy from a Draft request being maintained as a master copy or template. A few
restrictions exist. A copy can only be made from a work request of the same Type of
Work. Copies can not be made from Emergency, Routine Recurring, or Cancelled work
orders. When you select Copy From a message box appears to enter the existing work
order number into (Figure 4.6).
Figure 4.6 - Copy From Prompt
Copy To
The Copy To process is available once the work request has been created. This function
allows you to reference one work request and create copies of it for multiple locations in
one process. Selecting Copy To will open the Copy Control Screen (Figure 4.7).
42
SERVICE ORDER MANAGEMENT SYSTEM OPERATOR’S MANUAL
Pennsylvania Turnpike Commission
Service Order Management System Operator’s Manual
Figure 4.7 - Work Request Copy Control Screen
Start by selecting the location of the first copy with the District and Section controls
(Figure 4.8). Then select Add Location to create a record in the lower list box. Continue
choosing locations and selecting Add Location until all desired locations have been listed
in the lower list box. An unwanted location can be removed by selecting it and then
clicking on Remove Loc. At this point no work requests have been created. By checking
the Use as Master box the Requestor, Authorized By and Requested Completion Dates
will be copied to the new requests also.
SERVICE ORDER MANAGEMENT SYSTEM OPERATOR’S MANUAL
43
Pennsylvania Turnpike Commission
Service Order Management System Operator’s Manual
Figure 4.8 Copy To Locations
Create Copies
Select Create to generate work requests for the listed locations. A progress report is
displayed in the upper list box (Figure 4.9). Once the work requests are created the
Request No. column is filled in.
Note: All copies are created in Draft mode and must be edited to be taken off Draft mode
at a minimum to submit the requests to the COP.
44
SERVICE ORDER MANAGEMENT SYSTEM OPERATOR’S MANUAL
Pennsylvania Turnpike Commission
Service Order Management System Operator’s Manual
Figure 4.9 Copy To Create Status Messages
SERVICE ORDER MANAGEMENT SYSTEM OPERATOR’S MANUAL
45
Pennsylvania Turnpike Commission
Service Order Management System Operator’s Manual
This Page Intentionally Left Blank
46
SERVICE ORDER MANAGEMENT SYSTEM OPERATOR’S MANUAL
Pennsylvania Turnpike Commission
Service Order Management System Operator’s Manual
Section 4b - Facility
Entering a New Facility
Work Request into SOMS
1. From the main SOMS screen, click New. This will display the
Work Request Form. (Figure 4.10)
Figure 4.10 - New Work Request
2. Click Facility in the Type of Work frame. This same form is used
for both Highway and Facility Work Requests, but the form will
process the request differently depending on which Type of Work
is selected. For this reason, it is critical that the correct selection
SERVICE ORDER MANAGEMENT SYSTEM OPERATOR’S MANUAL
47
Pennsylvania Turnpike Commission
Service Order Management System Operator’s Manual
be made here before selecting a request title. If the type of work is
changed, the request title will be deleted.
3. Click the ellipse ('…') button to select a valid activity title for the
work request. The Activity Title controls which preplanned
resources are included during the creation of the work request. By
selecting the most appropriate title, the most applicable resources
will be preloaded on the request. If you are unable to find an
appropriate activity title to fit the request, use the 'Miscellaneous'
activity title at the top of the list. Do not use the Miscellaneous
activity title if a more appropriate title is in the list, only use it as a
last resort.
4. Specify a Sub-Title, which allows you to add information to the
end of the activity title. By adding information here the work
request will be easily identified in the future and not confused with
another request with the same activity title.
5. Use the Response Urgency drop-down list to select the type of
response for the Work Request; Routine, Urgent, or Emergency.
a.
Routine requests will be routed through the
planning system, may be created in Draft mode, and/or
Saved & Planned.
b.
Urgent requests should be created for any work that
must be accomplished within the current planning cycle,
because there is not enough lead time to accomplish the
normal planning before the work must be completed.
c.
Emergency requests should be created for work that
requires an immediate response and will be routed directly
to the appropriate Section Foreman's queue. The SCT must
inform the responsible Foreman or Assistant Foreman
directly that the request has been created.
6. Enter a Problem Description. This should be a layman's
description of what is wrong, broken, damaged, or needed. It
should not include a description of the corrective action to be
taken.
7. Complete the Location fields. See the Problem Location section
below for specific details on the use of this portion of the Work
Request form.
48
SERVICE ORDER MANAGEMENT SYSTEM OPERATOR’S MANUAL
Pennsylvania Turnpike Commission
Service Order Management System Operator’s Manual
8. Select the Requestor from the Requestor drop down box. Pressing
a letter will jump to the first last name in the list beginning with
that letter. If the Requestor is not in the list, use the Create New
Requestor button to enter them into the system. Details on the use
of the Requestor button are provided below, immediately
following the Problem Location section.
9. Enter the Requested Completion Date if one was supplied.
10. For Routine and Urgent work requests, enter the name of the
person authorizing the request in the Authorized By field.
11. For Emergency work requests, choose the appropriate supervisor
to contact in the Assign Resource field and check the Assignment
Confirmed box if that person has been notified of the emergency.
12. At this point the basic request is filled out and you have the option
of submitting the work request or going into the initial planning
process. The available options are shown on the enabled buttons
on the right side of the screen and each of those is detailed below.
13. Clicking OK will initiate the validation process to check key fields
for required information. If any errors are detected, a message box
will indicate what information needs corrected. When the
information passes the validation test the work request is created
and the assigned number is displayed. The request is then routed
to the appropriate work queue.
New Emergency Requests
Emergencies must be responded to immediately.
When created, Emergency requests are routed directly to the Trade Supervisor's Work
Order Queue as well as to the Emergency Request Queue. Routing directly to the
Supervisor's Queue provides timely notification.
The Service Call Taker should follow up all Emergency requests entered into SOMS with
a telephone call to the responsible Trace Supervisor. This will ensure the request is acted
upon expeditiously. The New Request Queue (SCT) will display all Emergency
requests that have not yet been marked “assignment confirmed”, allowing the Call Taker
(or other interested parties) to verify that action is being taken on these requests.
Problem Locations
Problem Location information requires specific details as to the location of the area in
need of service. Detailed information assists in locating the problem.
1. Select the District from the District drop-down box. This will
ensure the request is sent to the proper destination for work.
SERVICE ORDER MANAGEMENT SYSTEM OPERATOR’S MANUAL
49
Pennsylvania Turnpike Commission
Service Order Management System Operator’s Manual
2. The Facility drop-down list is not populated until a District is
selected from the District drop-down list. Once a District is
selected, choose the correct Facility from the Facility drop-down
list.
3. The Structure drop-down list is populated once a Facility is
selected. Choose the appropriate Structure to complete the
Problem Locations section.
4. Note that the other fields available in the Problem Location section
will be disabled since these are only relevant to Highway Work
Requests.
Requester
All Work Requests must have a Requester. The Requester is added to the Work Request
by clicking the Requester field and selecting the individual from the list.
If the desired person is not in the list they can be entered by selecting the Create new
Requester button. This will display the Create Requester form. (Figure 4.11)
To prevent entering a person twice in the list, start by entering their last name in the Last
Name field and click the Search button.
Any matching records will be displayed in the Search Results list. Select the desired
record and click OK.
50
SERVICE ORDER MANAGEMENT SYSTEM OPERATOR’S MANUAL
Pennsylvania Turnpike Commission
Service Order Management System Operator’s Manual
Figure 4.11 - Create Requestor Form
If no match is found, the Create button is enabled. Click Create and proceed to the
Create Requestor form (Figure 4.12) to add the person to the list.
SERVICE ORDER MANAGEMENT SYSTEM OPERATOR’S MANUAL
51
Pennsylvania Turnpike Commission
Service Order Management System Operator’s Manual
Figure 4.12 - Create Requestor Form
The Last Name is preloaded using the name you searched for on the previous screen.
Enter the remaining known information for the new requestor in the other active fields
and click OK. This new requestor will be assigned to the work request.
Complete the Work Request
Click OK. A Work Order Created message appears. (Figure 4.13)
Figure 4.13 - Work Request Created Message
52
SERVICE ORDER MANAGEMENT SYSTEM OPERATOR’S MANUAL
Pennsylvania Turnpike Commission
Service Order Management System Operator’s Manual
This will route the request to the appropriate queues. Once the request is created, the
Work Request ID Number, Created By, and Created On (Date Created) fields are
automatically completed by the system.
Save & Plan
By selecting Save & Plan the work request is created and you are taken to the Initial
Planning screen (Figure 4.14) which is described in detail in Section 5.
Figure 4.14 - Work Request Initial Planning Panel
SERVICE ORDER MANAGEMENT SYSTEM OPERATOR’S MANUAL
53
Pennsylvania Turnpike Commission
Service Order Management System Operator’s Manual
Draft Mode
By selecting Draft mode with the Make Draft button, the work request will be routed to
the Draft Queue instead of the Central Office Planner's New Request Queue when saved.
The Draft mode is intended to provide a method for members of the same District to
work together on a work order; creating, reviewing, planning, and revising, prior to
submitting it to the COP for Initial Plan approval.
Copy From.
The Copy From option is available during the Create New Request process prior to
selecting Save & Plan or pressing OK. Copy From provides a way to base a new request
upon an existing work order that may have the desired planning information assigned or a
lengthy work description for similar work already entered. Copy From can also be used
to copy from a Draft request being maintained as a master copy or template. A few
restrictions exist. A copy can only be made from a work request of the same Type of
Work. Copies can not be made from Emergency, Routine Recurring, or Cancelled work
orders. When you select Copy From a message box appears to enter the existing work
order number into (Figure 4.15).
Figure 4.15 - Copy From Prompt
Copy To
The Copy To process is available once the work request has been created. This function
allows you to reference one work request and create copies of it for multiple locations in
one process. Selecting Copy To will open the Copy Control Screen (Figure 4.16).
54
SERVICE ORDER MANAGEMENT SYSTEM OPERATOR’S MANUAL
Pennsylvania Turnpike Commission
Service Order Management System Operator’s Manual
Figure 4.16 - Work Request Copy Control Screen
Start by selecting the location of the first copy with the District and Section controls
(Figure 4.17). Then select Add Location to create a record in the lower list box.
Continue choosing locations and selecting Add Location until all desired locations have
been listed in the lower list box. Any unwanted location can be removed by selecting it
and then clicking on Remove Loc. At this point no work requests have been created. By
checking the Use as Master box the Requestor, Authorized By and Requested
Completion Dates will be copied to the new requests also.
SERVICE ORDER MANAGEMENT SYSTEM OPERATOR’S MANUAL
55
Pennsylvania Turnpike Commission
Service Order Management System Operator’s Manual
Figure 4.17 - Copy To Locations
Create Copies
Select Create to generate work requests for the listed locations. A progress report is
displayed in the upper list box (Figure 4.18). Once the work requests are created the
Request No. column is filled in.
Note: All copies are created in Draft mode and must be edited to be taken off Draft
mode, at a minimum, to submit the requests to the COP.
56
SERVICE ORDER MANAGEMENT SYSTEM OPERATOR’S MANUAL
Pennsylvania Turnpike Commission
Service Order Management System Operator’s Manual
Figure 4.18 - Copy To Create Status Messages
SERVICE ORDER MANAGEMENT SYSTEM OPERATOR’S MANUAL
57
Pennsylvania Turnpike Commission
Service Order Management System Operator’s Manual
This Page Intentionally Left Blank
58
SERVICE ORDER MANAGEMENT SYSTEM OPERATOR’S MANUAL
Pennsylvania Turnpike Commission
Service Order Management System Operator’s Manual
Section 5
Initial Planning
New Request Queues
Once a Work Request is created, it is routed to the Central Office Planner’s New Request
Queue. Routine and Urgent Requests do not become Work Orders until Initial Planning
is complete and the work request has been released for Detail Planning. It is the
responsibility of the Central Office Planner to approve the Initial Planning on all new
Non-recurring Work Requests. He has the option to delegate or Assign this
responsibility to the Facility or Highway Planner. Clicking the Queues button on the
SOMS main form will display a list of Queues available to any particular user. Figure
5.3 below shows all the available Queues:
Figure 5.3 - Queue Options
SERVICE ORDER MANAGEMENT SYSTEM OPERATOR’S MANUAL
59
Pennsylvania Turnpike Commission
Service Order Management System Operator’s Manual
Each user will only see the Queues available to them based upon their assigned
role(s).
Clicking on the New Request Queue will open a form displaying the New
Requests. (Figure 5.4) The New Requests that are viewed depend on the user’s
role:
All Users have access to the Draft queue and will be able to see work
requests for their Organization.
Service Call Takers will view Requests that have a status of Received.
They also can view Requests which are classified as Emergency and have
an Assigned status.
Central Office Planners can view Requests that have a status of Received,
Assigned, or Acknowledged.
Facility and Highway Planners will view Requests that have a status of
Received, Acknowledged, or Assigned for Initial Planning.
Resource Managers will be able to view Request in their district with a
status of Detail Planning Complete.
All Users have access to the Emergency queue and will be able to see
work requests for the entire Turnpike. The Emergency queue provides
Read Only access to the work requests for all users.
60
SERVICE ORDER MANAGEMENT SYSTEM OPERATOR’S MANUAL
Pennsylvania Turnpike Commission
Service Order Management System Operator’s Manual
Figure 5.4 - View New Work Request Queue
1. Selecting a Request from the New Request Queue and clicking the
Edit button will open the Initial Planning screen. (Figure 5.5)
Alternately, the user may double-click on a request to open the
Initial Planning screen.
2. Clicking the Print button will open the Print Control Panel
(described in Section 3) with all applicable options for previewing
or printing various reports.
3. The Reset Column Width button will restore the column widths to
their default widths.
4. The Save Worksheet button will generate an Excel Spreadsheet
containing all of the information currently entered for the work
request.
SERVICE ORDER MANAGEMENT SYSTEM OPERATOR’S MANUAL
61
Pennsylvania Turnpike Commission
Service Order Management System Operator’s Manual
Figure 5.5 - Work Request Form: Initial Plan Information Tab
Initial Planning Information Screen
62
SERVICE ORDER MANAGEMENT SYSTEM OPERATOR’S MANUAL
Pennsylvania Turnpike Commission
Service Order Management System Operator’s Manual
New Routine Requests
The main differences between Routine and Urgent requests and Emergency requests is
that Emergency requests do not require Initial Planning, Detail Planning and release
scheduling.
Assign for Initial Planning
The Central Office Planner may assign a Work Request for Initial Planning by marking
the check box “Assign for Initial Planning” and saving this information (click “OK”).
Depending on the Type of Work, the Work Request will now appear in the Facility or
Highway Planner’s Queue.
Certain fields may not be relevant and will be locked dependent on whether this is a
Facility or Highway request. Viewers unauthorized to make changes on this form will
find ALL fields locked. (These assignments can be made by the Administrator in the
Security screen.)
Find Duplicates
The first recommended step in Initial Planning is to check for possible duplicates. It may
be possible that the request is a duplicate of an existing request, or an earlier request for
the same problem was entered and not completed due to unforeseen circumstances. To
check for a duplicate request:
1. Click Find Possible Duplicates. This will display all requests at
the same location as the work request being currently viewed.
(Figure 5.6)
SERVICE ORDER MANAGEMENT SYSTEM OPERATOR’S MANUAL
63
Pennsylvania Turnpike Commission
Service Order Management System Operator’s Manual
Figure 5.6 - Possible Duplicates List
2. Double-clicking, or selecting a request and clicking Edit, will open
a Work Request Initial Plan view for the user to compare with the
current request. If the user discerns that two or more requests are
duplicates, he can Cancel one or more of them to prevent the Work
Order from being attempted twice. Requests can be Cancelled
from the Initial Planning tab of the Work Request form.
3. Click Print to open the Print Control Panel.
4. If you determine that your request is a duplicate, click the Cancel
Request button found immediately under the Find Possible
Duplicates button (figure 5.5)
Category
The Category of a work order is determined by the Urgency chosen on the Work Request
Panel when the request was created and can not be changed by the user. Routine and
Urgent requests will have a Non-Recurring category assigned. Emergency requests will
have an Emergency category assigned. Users are not capable of creating Routing
Recurring requests as these are solely generated by the Planning System. (Figure 5.7):
a. Emergency
b. Non-recurring
Figure 5.7 - Request Categories
64
SERVICE ORDER MANAGEMENT SYSTEM OPERATOR’S MANUAL
Pennsylvania Turnpike Commission
Service Order Management System Operator’s Manual
Classification
The Classification is largely driven by the Urgency chosen on the Work request panel
when the request was created. Emergency requests are classified as Must Do. Urgent
requests are classified as Must Do. Routine Non-Recurring requests can be assigned by
the user as Must Do, Should Do, or Additional Requirements. (Figure 5.8):
Figure 5.8 - Request Classifications
Cost Estimates
The first step in developing a Cost Estimate (Figure 5.9) is to review the work request
and gather any additional information. It should be noted that a Cost Estimate is only an
estimation of time, manpower and materials.
Figure 5.9 - Cost Estimates
There are five categories of Cost Estimates that may be added to the plan.
a.
b.
c.
d.
e.
PTC Labor
Materials
Tools
Equipment
Contractors
PTC Labor must be specified in order to enable the Work Request “Initial Planning
Complete” checkbox. Any or all of the remaining resource categories may be needed for
a Work Order. These resources can be added to or modified later during Detail Planning,
SERVICE ORDER MANAGEMENT SYSTEM OPERATOR’S MANUAL
65
Pennsylvania Turnpike Commission
Service Order Management System Operator’s Manual
or even during work in progress (Unplanned). SOMS will track when and in which phase
the resources were added.
Creating a Cost Estimate (Highway ONLY)
1. When the work request title was selected a default planning
activity was assigned. That planning activity can contain any
number of preplanned resources. If another planning activity is
known to contain a better suited list of resources for the work
involved, it can be selected from the Activity drop down (Figure
5.10) by clicking the Activity Drop-down button ('…'). This will
display a list of Activities to select from.
Figure 5.10 - Activity List
2. Select the appropriate Activity.
3. Once an activity has been selected, you will be warned that all
planning information will be replaced with the default planning
information for the activity selected, INCLUDING LABOR,
INITIAL PLAN WORK DESCRIPTION, IMPACT
DESCRIPTION and COMMENTS. (Figure 5.11)
Figure 5.11 - Activity Planning Confirmation
66
SERVICE ORDER MANAGEMENT SYSTEM OPERATOR’S MANUAL
Pennsylvania Turnpike Commission
Service Order Management System Operator’s Manual
4. Enter the number of production units to be completed. (Figure
5.12)
Figure 5.12 - Production Units to be Completed
Initial Plan Work Description
Edit any pre-loaded description to include a listing or description of the work to be
performed, including preparations, setup, steps to accomplish, safety concerns, clean up,
tests and inspections as applicable.
Impact Description
If the work will impact on operations, impose serious health risks, or require special or
unique equipment, those requirements should be listed here.
Comments
The comments field is provided for the users to use at their own descretion.
SERVICE ORDER MANAGEMENT SYSTEM OPERATOR’S MANUAL
67
Pennsylvania Turnpike Commission
Service Order Management System Operator’s Manual
Customizing the Cost Estimate (Initial Plan) (Highway/Facility)
Now that a basic cost estimate has been added to the plan, you can add new items or
delete or modify portions of the plan with planning information appropriate to the
request. For example, a Non-Recurring activity selected with the title of 'Joint & Crack
Sealing' may start with default planning information such as specific pieces of
maintenance equipment. While none of the default planning information for an activity
will populate exact quantities and costs of equipment or materials, it will add the items
for you to the planning. You can then customize this information to fit the needs of the
request.
PTC Labor
Clicking the PTC Labor button will open the PTC Labor screen for planning labor
resources. This screen is used identically for Initial Planning and Detail Planning, and is
discussed under it’s own section later in this document.
Material
Clicking the Material button will open the Materials screen for planning material
resources. This screen is used identically for Initial Planning, Detail Planning and
Unplanned material requirements, and is discussed under it’s own section later in this
document.
Equipment
Clicking the Equipment button will open the Equipment screen for planning equipment
resources. This screen is used identically for Initial Planning, Detail Planning and
Unplanned equipment requirements, and is discussed under it’s own section later in this
document.
Tools
Clicking the Tools button will open the Tools screen for planning tool resources. This
screen is used identically for Initial Planning, Detail Planning and Unplanned tool
requirements, and is discussed under it’s own section later in this document.
Contractor
Clicking the Contractor button will open the Contractor screen for planning the use of
contractors. This screen is used identically for Initial Planning and Detail Planning, and
is discussed under it’s own section later in this document.
Finalizing Plan Information
Once all of the resources have been entered into the plan, the planner must finalize the
information for viewing. To finalize the plan from the Initial Plan Information Form:
68
SERVICE ORDER MANAGEMENT SYSTEM OPERATOR’S MANUAL
Pennsylvania Turnpike Commission
Service Order Management System Operator’s Manual
5. Ready for Review is an indicator for the Operations Managers that
the Foreman/Trade Supervisor is finished preparing a Draft request
and they should review it for submission to the COP.
6. When all of the Initial Plan Information has been entered, click
Initial Planning Complete (COP only). Only when labor has been
planned for the request will the Initial Planning Complete become
enabled. (Figure 5.13)
Figure 5.13 - Initial Planning Checkboxes
7. Click OK to save the form.
SERVICE ORDER MANAGEMENT SYSTEM OPERATOR’S MANUAL
69
Pennsylvania Turnpike Commission
Service Order Management System Operator’s Manual
This Page Intentionally Left Blank
70
SERVICE ORDER MANAGEMENT SYSTEM OPERATOR’S MANUAL
Pennsylvania Turnpike Commission
Service Order Management System Operator’s Manual
Section 6
Prioritizing Non-Recurring Work
Requests
Opening the Queue
Non-recurring Requests marked ‘Initial Planning Complete’ are added to the ‘Nonrecurring Requests Prioritization Queue’. This screen, which is opened from the Main
screen, can only be accessed by the Central Office Planner or the Administrator. Click
the Utilities menu button and select Prioritize Nonrecurring Requests. (Figure 6.1)
Figure 6.1 - Prioritize Non-Recurring Requests
SERVICE ORDER MANAGEMENT SYSTEM OPERATOR’S MANUAL
71
Pennsylvania Turnpike Commission
Service Order Management System Operator’s Manual
Selecting the Appropriate View
The Non-recurring Work Request Prioritization screen has two views:
1. Highway (Figure 6.2)
Figure 6.2 - Prioritize Non-Recurring Requests
72
SERVICE ORDER MANAGEMENT SYSTEM OPERATOR’S MANUAL
Pennsylvania Turnpike Commission
Service Order Management System Operator’s Manual
2. Facility (Figure 6.3)
Figure 6.3 - Prioritize Non-Recurring Requests
Note that the Facility view displays three months of planned labor hours, beginning two
months after the current month.
The user will select the District to view by clicking the District Drop-down arrow.
Highway Work Requests also require that a Section be selected from the Section Dropdown list. This will populate a grid with the work requests for that particular area. Move
buttons are available to change the priority of the selected Work Request. A View button
is available to produce a detailed report for the selected Request.
Changing the Priority Order
1. Select a request from the grid.
2. Click Move Up to send the request up one level on the grid.
SERVICE ORDER MANAGEMENT SYSTEM OPERATOR’S MANUAL
73
Pennsylvania Turnpike Commission
Service Order Management System Operator’s Manual
3.
4.
5.
6.
Click Move Up until the request is placed in the desired order.
Click Move Down to send a request down one level on the grid.
Click Move Down until the request is in the desired order.
DO NOT CLICK OK UNTIL YOU ARE SURE THE ORDER IS
CORRECT!
Resetting the Priority Order
The Reset button will restore the list order to its original state. This button must be
clicked PRIOR to clicking the OK button or the original setting will be lost.
Using Release Priority
If the user knows where a selected request should be placed in the list:
1. Click the request to be moved.
2. Enter the New Position number for the selected request in the
Release Priority field.
3. Click Apply. This will move the request to the desired position in
the list.
Finish Prioritizing
Once the user is satisfied that the list is in the proper order, click OK. This will save the
list in its current order.
Once the Work Requests are in the correct priority, the Central Office Planner must
Release the request for Detailing. This is done from the Release for Detailing Queue.
74
SERVICE ORDER MANAGEMENT SYSTEM OPERATOR’S MANUAL
Pennsylvania Turnpike Commission
Service Order Management System Operator’s Manual
Section 7
Release for Detailing
The Central Office Planner uses the Release for Detailing screen to review both
Recurring and Non-Recurring Work Orders.
Selecting Release for Detailing Queue from the Queues button of the Main screen opens
the Release for Detailing screen.
Once the screen is opened, select the appropriate location by clicking Highway or
Facility in the upper left portion of the screen, select the location information and then
press the GO button. (Figure 7.1) The last location selected will be shown in the
Currently Loaded information area.
Figure 7.1 - Release for Detailing View Selection
When the Central Office Planner is satisfied with the prioritization of the work requests,
he can release the selected Work Orders for Detailing. Clicking the Release for Detailing
check box near the bottom of the screen, or clicking the X column at the left of the grid
accomplishes this. To release multiple Work Orders quickly, the Planner can click on the
first Work Order to be released and while still holding in the Mouse Button, drag the
pointer down across the rows to be selected, then slide the pointer to the X in the leftmost column before releasing the button. This technique can be used to Release or UnRelease multiple Work Orders. It is important to have released each Work Order in time
to complete the Detail Plan and still allow the Section Foreman or Trade Supervisor to
make crew labor assignments within the month for which labor was planned, as indicated
at the bottom of the Release for Detailing screen.
Once the Work Order is Released for Detailing it is added to the Work Order Detailing
Queues for Highway and Facility. These queues are accessible by the appropriate
District Operations Managers and Resource Manager to add the final details to the Work
Order plan.
SERVICE ORDER MANAGEMENT SYSTEM OPERATOR’S MANUAL
75
Pennsylvania Turnpike Commission
Service Order Management System Operator’s Manual
Section 7a - Highway
Figure 7.2 - Release for Detailing Screen: Highway
This screen displays all Highway Work Requests for the selected month
(or any of the two following months) and location, that have completed
Initial Plans. Also shown are any work requests that have been completed
Initial Planning, but have all hours planned in months prior to the planning
month (these are shown with a '<' symbol next to the hours planned).
76
SERVICE ORDER MANAGEMENT SYSTEM OPERATOR’S MANUAL
Pennsylvania Turnpike Commission
Service Order Management System Operator’s Manual
Edit Initial Plan
The Edit button allows the planner to easily review and edit the Initial Plan for the Work
Order selected in the Main Grid.
Prioritize
Adjustments can be made to the Priority of work orders with the Move Up and Move
Down buttons, or by entering the desired priority number for the selected Work Order
into the Release Priority field at the bottom of the screen and clicking the Apply button.
The Main Grid
The dated columns on the right half of the main grid show the PTC Labor allocations for
the next 3 months for each Highway Work Order. (Figure 7.2) Also displayed in the grid
are any work request with all their planning in months prior the planning month that have
not been released yet (these are shown with a total of all their planning hours in the
planning month column with a '<' symbol behind it). The colors will range from Blue
through Green to Red to illustrate the percentage of total available resources planned.
Blue indicates minimum resource utilization, while Green indicates optimum planning of
about 100%. The color turns red if more than 120% of available PTC Labor is necessary
to complete all listed Work Orders. Those user using 256 color modes will see the red
color as a yellow color, making it easier to read the numbers.
The Summary Grid
The Summary Grid in the lower right of the screen displays planned versus allocated
labor hours. (Figure 7.3) The 12 months following the selected Planning Month are
included in this grid and can be viewed by using the Horizontal Scroll Bar at the bottom
of the grid. An explanation of each row in the grid follows:
(A) Total Available – displays the crew hours available each month at
the selected location, minus the emergency work hours estimated
for the month.
(B) Recr-Must Do – displays the ‘Must Do’ labor hours planned from
the Annual Work Plan for each month at this location.
(C) NR Must Do – displays the ‘Must Do’ Non-recurring work hours
already planned for each month at this location.
(D) Recr-Should Do – displays the ‘Should Do’ labor hours planned
from the Annual Work Plan for each month at this location.
(E) NR Other – displays the remaining Non-recurring labor hours
already planned for each month at this location.
(F) Delta – Total Available Hours remaining after subtracting RecrMust Do, NR Must Do, and Recr-Should Do.
SERVICE ORDER MANAGEMENT SYSTEM OPERATOR’S MANUAL
77
Pennsylvania Turnpike Commission
Service Order Management System Operator’s Manual
(G) Rdy for Release – The total hours from each Work Request on the
Main Grid that have been checked “Release for Detailing”.
(H) Net Available – Total Available Hours remaining after subtracting
only the Work Requests that have been checked “Release for
Detailing”.
Figure 7.3 - Release for Detailing: Summary Grid
Work Request Information
This section displays basic information for the Work Request selected in
the Main Grid. (Figure 7.4)
A Release for Detailing checkbox is available, which serves the same
purpose as clicking in the X column on the main grid. Work Requests
released for detailing will appear in the Work Request Detailing Queue
for Detail Planning. The Work Request Detailing Queue can be
accessed via the Queues button on the Main Screen.
At the bottom of the Work Request Information screen is displayed the
hours planned for the selected Work Request for the next 12 consecutive
months, beginning with the Planning Month selected at the top of the
screen.
For released work orders any actual hours worked are shown in the Actual
fields corresponding to the month the work was performed.
78
SERVICE ORDER MANAGEMENT SYSTEM OPERATOR’S MANUAL
Pennsylvania Turnpike Commission
Service Order Management System Operator’s Manual
Figure 7.4 - Release for Detailing –Work Request Information
SERVICE ORDER MANAGEMENT SYSTEM OPERATOR’S MANUAL
79
Pennsylvania Turnpike Commission
Service Order Management System Operator’s Manual
Section 7b – Facility
Figure 7.5 - Release for Detailing Screen: Facility
This screen displays all Facility Work Requests for the selected month (or
any of the two following months) and location, that have completed Initial
Plans. Also shown are any work requests that have been completed Initial
Planning, but have all hours planned in months prior to the planning
month (these are shown with a '<' symbol next to the hours planned).
Edit Initial Plan
The Edit button allows the planner to easily review and edit the Initial
Plan for the selected Work Order.
Prioritize
Adjustments can be made to the Priority of work orders with the Move Up
and Move Down buttons, or by entering the desired priority number for
80
SERVICE ORDER MANAGEMENT SYSTEM OPERATOR’S MANUAL
Pennsylvania Turnpike Commission
Service Order Management System Operator’s Manual
the selected Work Order into the Release Priority field at the bottom of
the screen and clicking the Apply button.
The Main Grid
The dated columns on the right half of the main grid show the PTC Labor
allocations for the next 3 months for each Facility Work Order. (Figure
7.5) Also displayed in the grid are any work request with all their planning
in months prior the planning month that have not been released yet (these
are shown with a total of all their planning hours in the planning month
column with a '<' symbol behind it).
The Summary Grid
The Summary Grid in the lower right of the screen displays planned
versus available labor hours for each labor type for the selected month.
(Figure 7.6)
There are five columns:
1. The Labor Type column lists each of the possible labor types.
2. The Available column indicates the Facility’s total monthly
available labor hours for each given labor type, minus a
predetermined percentage to cover Emergency work orders.
3. The Planned column shows the hours allocated in the Initial Plan
for each Labor Type that month.
4. The Release column gives the total hours for only the Work
Orders Released for Detailing in the Main Grid.
5. The Remaining column shows the remaining available hours after
the Released hours have been subtracted.
SERVICE ORDER MANAGEMENT SYSTEM OPERATOR’S MANUAL
81
Pennsylvania Turnpike Commission
Service Order Management System Operator’s Manual
Figure 7.6 - Release for Detailing Screen: Facility
Work Request Information
This section displays basic information for the Work Request selected in
the Main Grid. (Figure 7.7)
A Release for Detailing checkbox is available, which serves the same
purpose as clicking in the X column on the main grid. Work Requests
released for scheduling will appear in the Work Request Detailing
Queue for Detail Planning. The Work Request Detailing Queue can be
accessed via the Queues button on the Main Screen.
Figure 7.7 - Release for Detailing: Work Request Information
82
SERVICE ORDER MANAGEMENT SYSTEM OPERATOR’S MANUAL
Pennsylvania Turnpike Commission
Service Order Management System Operator’s Manual
Section 8
Detail Planning
Figure 8.1 - Queues: Work Order Detailing Queue
Work Order Detailing Queue
The Work Order Detailing Queue, opened from the Main Screen Queues button, contains
a list of Work Orders ready for Detail Planning. This list is specific to each District
Operations Manager. From here the Manager can edit the Detail Plan for any of the Work
Orders that have been Released for Detailing in his District by selecting the Work Order
SERVICE ORDER MANAGEMENT SYSTEM OPERATOR’S MANUAL
83
Pennsylvania Turnpike Commission
Service Order Management System Operator’s Manual
and clicking the Edit button. The View button creates a Crystal Report that shows the
details of the selected Work Order.
Opening Work Order Detailing Queue (Figure 8.1)
1. Click the Queues menu button.
2. Click Work Order Detailing Queue.
Using the Work Order Detailing Queue Screen (Figure 8.2)
The user may print a single order or the entire list, view a single order, or edit a order.
To Print, Edit or View a single order
1. Click the appropriate order.
2. Click Print to open the Print Control Panel for all available print
options.
3. Click Edit to display the Detail Plan Information Tab of the Work
Order screen. (Figure 8.3)
To Save a Planning Worksheet from the Queue
1. Click 'Save Worksheet…' button. This will ask you where to save
the Excel worksheet you can use to help plan the work order.
84
SERVICE ORDER MANAGEMENT SYSTEM OPERATOR’S MANUAL
Pennsylvania Turnpike Commission
Service Order Management System Operator’s Manual
Figure 8.2 - Work Order Detailing Queue
Detail Planning
The Detail Planning Queue holds Work Orders which require Detail Planning. As Work
Requests are prioritized and released for detailing, they are listed in the Detail Planning
queue and are ready for the District Operations Managers to begin the detail planning
process.
Opening the Detail Information Planning Tab
1. Open the Detail Planning screen by selecting the Work Order
Detailing Queue from the Queues button on the Main Screen.
(Figure 8.1)
2. Select the Work Request from the Main Grid displayed and click
the Edit button. (Figure 8.2)
3. The Work Request screen Detail Planning Information tab will
appear. (Figure 8.3)
SERVICE ORDER MANAGEMENT SYSTEM OPERATOR’S MANUAL
85
Pennsylvania Turnpike Commission
Service Order Management System Operator’s Manual
Figure 8.3 Detail Planning Tab
Performing Detail Planning
The user may click on any of the tabs available on this screen to review the Work
Request information. He can add to the Detail Work Description as necessary.
A summary of the resources required for this Work Request appears at the bottom of the
screen. (Figure 8.4) The user may review, edit, or add each of the various resources by
clicking on the specific resource button.
86
SERVICE ORDER MANAGEMENT SYSTEM OPERATOR’S MANUAL
Pennsylvania Turnpike Commission
Service Order Management System Operator’s Manual
Figure 8.4 - Cost Estimate Detail
PTC Labor
Clicking the PTC Labor button will open the PTC Labor screen for planning labor
resources. This screen is used identically for Initial Planning and Detail Planning, and is
discussed under it’s own section later in this document. If significant resources are added
that would exceed the allowable variance amount, the user is notified upon returning to
the Detail Plannning screen (Figure 8.5).
Material
Clicking the Material button will open the Materials screen for planning material
resources. This screen is used identically for Initial Planning, Detail Planning and
Unplanned material requirements, and is discussed under it’s own section later in this
document. If significant resources are added that would exceed the allowable variance
amount, the user is notified upon returning to the Detail Plannning screen (Figure 8.5).
Equipment
Clicking the Equipment button will open the Equipment screen for planning equipment
resources. This screen is used identically for Initial Planning, Detail Planning and
Unplanned equipment requirements, and is discussed under it’s own section later in this
document. If significant resources are added that would exceed the allowable variance
amount, the user is notified upon returning to the Detail Plannning screen (Figure 8.5).
Tools
Clicking the Tools button will open the Tools screen for planning tool resources. This
screen is used identically for Initial Planning, Detail Planning and Unplanned tool
requirements, and is discussed under it’s own section later in this document. If
significant resources are added that would exceed the allowable variance amount, the
user is notified upon returning to the Detail Plannning screen (Figure 8.5).
Contractor
Clicking the Contractor button will open the Contractor screen for planning the use of
contractors. This screen is used identically for Initial Planning and Detail Planning, and
is discussed under it’s own section later in this document. If significant resources are
added that would exceed the allowable variance amount, the user is notified upon
returning to the Detail Plannning screen (Figure 8.5).
Allowable Variance
The allowable variance between the Initial Plan total cost and Detail Plan total cost is
goverened by these rules.If the Detail Plan Total Cost is either
SERVICE ORDER MANAGEMENT SYSTEM OPERATOR’S MANUAL
87
Pennsylvania Turnpike Commission
Service Order Management System Operator’s Manual
$5,000 or more, greater than the Initial Plan Total Cost or
50% of the IP Total Cost or more, greater than the IP Total Cost
then the work request will require approval from the COP prior to being processed further
in the system.
Figure 8.5 Variance Allowance Exceeded Message
Detail Information Complete
When the Detail Information is complete:
1. Click the Detail Plan Information Complete checkbox. If the
variance allowance has been exceeded the Work Request status
will be set to "Detail Plan Complete - Pending", the request will
show up in the COP's New Request Queue, and it will remain in
the OM's Work Order Detailing queue after the OK button is
selected. If no variance approval is required, the Work Request
status will become "Detail Plan Complete" and the work order will
show up in the Resource Manager's queue after the OK button is
selected. If the user is authorized to check Material Complete,
then they will see the Materials Complete checkbox becomes
enabled. (Figure 8.6)
2. If all materials are available and accounted for, click the Material
Complete checkbox. This will place the Work Order in the
Release for Scheduling queue.
Figure 8.6 - Detail Planning Check Box
3. Click OK to close the screen and return to the Work Order
Detailing Queue screen.
88
SERVICE ORDER MANAGEMENT SYSTEM OPERATOR’S MANUAL
Pennsylvania Turnpike Commission
Service Order Management System Operator’s Manual
Section 9
Material Procurement
After the detail plan for a work order has been completed, the order is forwarded to the
New Request Queue (RM) (Figure 9.1) where the Resource Manager arranges to have
the materials ready to begin the work. If during the detail planning the person doing the
planning decides that the material is already on hand to do the work or that is doesn't
require any, he/she may mark the work order Material Complete if they have the
appropriate authorizations.
Figure 9.1 - New Request Queue (RM)
SERVICE ORDER MANAGEMENT SYSTEM OPERATOR’S MANUAL
89
Pennsylvania Turnpike Commission
Service Order Management System Operator’s Manual
Figure 9.2 Work Order Material Status Options
When a work order appears in the Resource Managers queue, this means the order has
materials which need acquired to complete the work. To review the materials, equipment
and tools the resource manager can edit the order by pressing the Edit button (Figure
9.2). Alternately a Summary button is available to show a summary of only the material,
equipment and tool information about the selected work order in the queue (Figure 9.3).
90
SERVICE ORDER MANAGEMENT SYSTEM OPERATOR’S MANUAL
Pennsylvania Turnpike Commission
Service Order Management System Operator’s Manual
Figure 9.2 - Work Request Editing Screen
NOTE: The Resource Manager no longer needs to uncheck Detail Plan Complete (nor can
they uncheck it) in order to edit the resource records. The Resource Manager can not edit
the Labor resources.
SERVICE ORDER MANAGEMENT SYSTEM OPERATOR’S MANUAL
91
Pennsylvania Turnpike Commission
Service Order Management System Operator’s Manual
Figure 9.3 - Resource Summary
During the Resource Managers material procurement process they may assign a material
status to each work order to show the status of the procurement process. To assign the
material status of a work order, the Resource Manager can press the 'Status…' button, on
the New Request Queue (Figure 9.1), or the '…' buttons on the work order editing detail
planning tab (Figure 9.2), or the resource summary screen (Figure 9.3). This will open
the Set Material Status window (Figure 9.4) for the work order.
Figure 9.4 - Set Material Status Window
Material Complete
When the Resource Manager marks a work order Material Complete, from either the
Detail Planning screen or Resource Summary screen, a second variance check is
conducted. If the Detail Plan Total Cost variance allowance is exceeded the work order
status is set to "Material Complete - Pending". The work order will show up in the COP's
New Request queue and it will remain in the Resource Managers queue until the variance
92
SERVICE ORDER MANAGEMENT SYSTEM OPERATOR’S MANUAL
Pennsylvania Turnpike Commission
Service Order Management System Operator’s Manual
is approved. When the variance is approved the status will change to Material Complete
and the work order will transfer to the Release for Scheduling queue.
If a variance approval is not needed the work order status becomes Material Complete
and the work order is routed to the Release for Scheduling queue.
SERVICE ORDER MANAGEMENT SYSTEM OPERATOR’S MANUAL
93
Pennsylvania Turnpike Commission
Service Order Management System Operator’s Manual
This Page Intentionally Left Blank
94
SERVICE ORDER MANAGEMENT SYSTEM OPERATOR’S MANUAL
Pennsylvania Turnpike Commission
Service Order Management System Operator’s Manual
Section 10
Release for Scheduling
Figure 10.1 - Release for Scheduling Queue
Once the Work Order is Material Complete it is ready to be Released for Scheduling by
the District Operations Manager. This is done from the Release for Scheduling Queue,
opened from the Queues button on the Main Screen.
SERVICE ORDER MANAGEMENT SYSTEM OPERATOR’S MANUAL
95
Pennsylvania Turnpike Commission
Service Order Management System Operator’s Manual
Highway View
Figure 10.2 - Release for Scheduling - Highway View
Figure 10.2 depicts the Highway view of the Release for Scheduling screen.
96
SERVICE ORDER MANAGEMENT SYSTEM OPERATOR’S MANUAL
Pennsylvania Turnpike Commission
Service Order Management System Operator’s Manual
Facility View
Figure 10.3 - Release for Scheduling - Facility View
Figure 10.3 depicts the Facility view of the Release for Scheduling screen.
On the Release for Scheduling screen, the District Operations Manager must select the
appropriate view by clicking Highway or Facility in the upper left portion of the screen
(Figure 10.4), then select the location desired and verify the planning month is set
correctly before pressing the GO button to load the data. The planning month defaults to
"next month", based upon the current month of the system date. It is important to verify
that the planning month is set correctly because some screen functions are only active for
the default month. The last location loaded will be shown in the Currently Loaded
information area.
SERVICE ORDER MANAGEMENT SYSTEM OPERATOR’S MANUAL
97
Pennsylvania Turnpike Commission
Service Order Management System Operator’s Manual
The District Work Order Queue has two views, Highway and Facility. The differences
will be discussed later in this section. These are the features that are available on either
view:
Common Buttons
1. Select a Work Order from the Main Grid.
2. Click OK to save your changes and return to the Main Screen
3. Click Cancel to return to the Main Screen without saving your
changes.
4. Click Edit to display the Work Request screen.
5. Click Print to open the Print Control Panel.
6. Click Move Up or Move Down to change the priority of the
selected Work Order within the Main Grid.
7. Enter a Release Priority and click Apply to adjust a work order's
priority.
8. Adjustable column widths in the work request list box. The
column settings are remembered from session to session.
9. Click Reset Column Width to restore the default column widths.
98
SERVICE ORDER MANAGEMENT SYSTEM OPERATOR’S MANUAL
Pennsylvania Turnpike Commission
Service Order Management System Operator’s Manual
Section 10a - Highway View
Figure 10.4 - Release for Scheduling View Selection
Selection Criteria
1. Choose the Highway view at the upper left of the screen.
2. Choose the District and Section from the dropdown lists at the top
of the screen.
3. Select the Planning Month.
4. Press the GO button.
The Main Grid will display all Work Orders that are Material Complete for the District
and Section selected, which have planned labor during the Planning Month selected, or
within the next two months (Figure 10.4). Any unreleased work orders that have all their
planned hours for prior months will be displayed in the list with a '<' symbol to the right
of the planned hours. The hours shown as planned for these work orders are the total of
all monthly hours planned for that work order, and are always displayed in the planning
month column. The remaining type of work orders displayed are those that were
previously released and are not yet closed. These work orders are displayed with a bold
X in the first column.
SERVICE ORDER MANAGEMENT SYSTEM OPERATOR’S MANUAL
99
Pennsylvania Turnpike Commission
Service Order Management System Operator’s Manual
Figure 10.5 - Main Grid: Highway View
Release for Scheduling
When the District Operations Manager is satisfied, he can release the selected Work
Orders for Scheduling. Clicking the Release for Scheduling check box near the bottom
of the screen, or clicking the X column at the left of the grid accomplishes this. To
release multiple Work Orders quickly, the Operations Manager can click on the first
Work Order to be released and while still holding in the Mouse Button, drag the pointer
down across the rows to be selected, then slide the pointer to the X in the left-most
column before releasing the button. This technique can be used to Release or Un-Release
multiple Work Orders.
It is important to have released each Work Order in time for the Section Foreman to make
crew labor assignments within the month for which labor was planned, as indicated at the
bottom of the Release for Scheduling screen.
Edit Work Request
The Edit button allows the Operations Manager to easily review and edit the Detail Plan
for the Work Order selected in the Main Grid.
Prioritize
Adjustments can be made to the Priority of work orders with the Move Up and Move
Down buttons, or by entering the desired priority number for the selected Work Order
into the Release Priority field at the bottom of the screen and clicking the Apply button.
100
SERVICE ORDER MANAGEMENT SYSTEM OPERATOR’S MANUAL
Pennsylvania Turnpike Commission
Service Order Management System Operator’s Manual
The Main Grid
The dated columns on the right half of the main grid show the Detail Planned PTC Labor
allocations for the 3 months starting with the planning month for each Highway Work
Order. (Figure 10.5) The grid also tallies the percentage of available resources allocated
for each successive Work Order. The colors will range from Blue through Green to Red
to illustrate the percentage of total available resources planned. Blue indicates minimum
resource utilization, while Green indicates optimum planning of about 100%. The color
turns red if more than 120% of available PTC Labor is necessary to complete all listed
Work Orders. Those users running in 256 color mode, or from the Citrix Server farm,
will see the colors in Blue to Green and then Yellow for anything over 120% instead of
red.
The Summary Grid
The Summary Grid in the lower right of the screen displays planned versus allocated
labor hours. (Figure 10.6) The months following the selected Planning Month are
included in this grid and can be viewed by using the Horizontal Scroll Bar at the bottom
of the grid. An explanation of each row in the grid follows:
(A) Total Available – displays the crew hours available each month at
the selected location, minus the emergency work hours estimated
for the month.
(B) Recr-Must Do – displays the ‘Must Do’ labor hours planned from
the Annual Work Plan for each month at this location.
(C) NR Must Do – displays the ‘Must Do’ Non-recurring work hours
already planned for each month at this location.
(D) Recr-Should Do – displays the ‘Should Do’ labor hours planned
from the Annual Work Plan for each month at this location.
(E) NR Other – displays the remaining Non-recurring labor hours
already planned for each month at this location.
(F) Delta – Total Available Hours remaining after subtracting RecrMust Do, NR Must Do, and Recr-Should Do.
(G) Rdy for Release – The total hours from each Work Request on the
Main Grid that have been checked “Release for Scheduling” and
any specified carryover hours.
(H) Net Available – Total Available Hours remaining after subtracting
only the Work Requests that have been checked “Release for
Scheduling”.
SERVICE ORDER MANAGEMENT SYSTEM OPERATOR’S MANUAL
101
Pennsylvania Turnpike Commission
Service Order Management System Operator’s Manual
Figure 10.6 - Summary Grid: Highway View
Work Request Information
This section displays basic information for the Work Order selected in the Main Grid.
(Figure 10.7)
A Release for Scheduling checkbox is available, which serves the same purpose as
clicking in the X column on the main grid. Work Orders released for scheduling will
appear in the Section Work Order Queue for Labor Assignments and Reporting. The
Section Work Order Queue can be accessed via the Queues button on the Main Screen.
At the bottom of the Work Order Information screen is displayed the hours planned for
the selected Work Order for 12 months and any actual hours that have been logged to the
Work Order. The Balance Remaining is calculated as the sum of planned hours through
the current month minus the sum of reported hours.
102
SERVICE ORDER MANAGEMENT SYSTEM OPERATOR’S MANUAL
Pennsylvania Turnpike Commission
Service Order Management System Operator’s Manual
Figure 10.7 - Work Request Information (Highway)
Balancing the Carry Over
Balancing the Carry Over provides the OM with a method of allocating planning month
hours to work orders origninally planned for prior months. Through communication with
the Section Foremen the OM will be advised of work orders that still have work
remaining but will not be accomplished in the current month. In this case the OM can
allocated the computed Balance Remaining or manually enter some other value in the
Balance Remaining field and then click the ADD button to add this value to the Carry
Over Total. Note: The carry over balance must be positive to be added.
The Carry Over Total for the Section, is listed in the first row of Main Grid (Figure
10.5). Any carry over that was saved in a previous session will show on this line for the
default planning month only, when the form is loaded. It shows the hours that have been
added and the Allocation percentage these hours will expend. Only carry over hours for
the current default planning month are saved.
Carry Over is only available for work orders that have been Released for Scheduling
(sent to the Foreman's queue). Past due work orders ( 200< ) must have their hours
rescheduled by editing the detail plan labor records in order to be released and these
records are not eligible for the Carry Over function. When a work order has Carry Over
hours assigned, a + sign will appear in the column just to the right of the Title column.
The Total Carry Over amount is added to "(G) Rdy for Release", in the Summary section.
SERVICE ORDER MANAGEMENT SYSTEM OPERATOR’S MANUAL
103
Pennsylvania Turnpike Commission
Service Order Management System Operator’s Manual
Recall
The Recall function provides a means to remove a work order from the Section queue if it
meets certain criteria. An example would be a work order theawas not accomplished and
due to a change in seasons, it would not be applicable for many months. In this case the
Operations Manager may want to "Recall" the work order in order to reschedule the labor
hours to some future month. The restriction s to recalling a work order are:
It must not be in an Assigned status
It must not have ever had any reported action against it
It must not be in a Completed or Closed status
To recall an eligible work order, select the work order in the list, observe that the Recall
button becomes enabled and Click the Recall button.
Recalled work orders have their status reset to "Released for Detailing" and are returned
to the district's Work Order Detailing Queue in order to have the labor hours rescheduled
to some future month.
104
SERVICE ORDER MANAGEMENT SYSTEM OPERATOR’S MANUAL
Pennsylvania Turnpike Commission
Service Order Management System Operator’s Manual
Section 10b – Facility View
Using the District Work Order Screen for Facility
The Facility view of the District Work Order Queue screen can be displayed by clicking
on the Facility button at the upper left of the screen. (Figure 10.8)
Figure 10.8 - Release for Scheduling View Selection
Selection Criteria
1. Choose the Facility view at the upper left of the screen.
2. Choose the District from the dropdown lists at the top of the
screen.
3. Select the Planning Month.
4. Press the GO button.
The Main Grid will display all Work Orders that are Detail and Material Complete for the
selected District, which have planned labor during the selected Planning Month or one
of the following two months. (Figure 10.9)
10.9 - Release for Scheduling Main Grid: Facility
SERVICE ORDER MANAGEMENT SYSTEM OPERATOR’S MANUAL
105
Pennsylvania Turnpike Commission
Service Order Management System Operator’s Manual
Release for Scheduling
When the District Operations Manager is satisfied, he can release the selected Work
Orders for Scheduling. Clicking the Release for Scheduling check box near the bottom
of the screen, or clicking the X column at the left of the grid accomplishes this. To
release multiple Work Orders quickly, the Planner can click on the first Work Order to be
released and while still holding in the Mouse Button, drag the pointer down across the
rows to be selected, then slide the pointer to the X in the left-most column before
releasing the button. This technique can be used to Release or Un-Release multiple Work
Orders.
It is important to have released each Work Order in time for the Trade Supervisor to
make labor assignments within the month for which labor was planned.
Edit Work Request
The Edit button allows the planner to easily review and edit the Detail Plan for the Work
Order selected in the Main Grid.
Prioritize
Adjustments can be made to the Priority of work orders with the Move Up and Move
Down buttons, or by entering the desired priority number for the selected Work Order
into the Release Priority field at the bottom of the screen and clicking the Apply button.
The Main Grid
The Main Grid shows all Work Orders planned for the selected month or any of the 2
following months. The right side of the grid lists the planned labor allocations for each
type of labor for the 3 months. Use the horizontal scroll bar at the bottom of the grid to
view all of the details.
The Summary Grid
The Summary Grid in the lower right of the screen displays planned versus available
labor hours for each labor type for the selected month. (Figure 10.10)
There are five columns:
1. The Labor Type column lists each of the possible labor types.
2. The Available column indicates the Facility’s total monthly
available labor hours for each given labor type, minus a
predetermined percentage to cover Emergency work orders.
3. The Planned column shows the hours allocated in the Detail Plan
for each Labor Type that month.
4. The Release column gives the total hours for only the Work
Orders Released for Scheduling in the Main Grid.
106
SERVICE ORDER MANAGEMENT SYSTEM OPERATOR’S MANUAL
Pennsylvania Turnpike Commission
Service Order Management System Operator’s Manual
5. The Remaining column shows the remaining available hours after
the Released hours have been subtracted.
Figure 10.10 - Labor Summary: Facility
SERVICE ORDER MANAGEMENT SYSTEM OPERATOR’S MANUAL
107
Pennsylvania Turnpike Commission
Service Order Management System Operator’s Manual
Work Order Information
This section displays basic information for the Work Order selected in the Main Grid.
(Figure 10.11)
A Release for Scheduling checkbox is available, which serves the same purpose as
clicking in the X column on the main grid. Work Requests released for scheduling will
appear in the Facility Work Order Queue for Detail Planning, which can be accessed
via the Queues button on the Main Screen.
Figure 10.11 - Release for Scheduling: Work Order Information
108
SERVICE ORDER MANAGEMENT SYSTEM OPERATOR’S MANUAL
Pennsylvania Turnpike Commission
Service Order Management System Operator’s Manual
Section 11
Section Work Order Queue
The Section Work Order Queue is opened from the Main Screen Queues button. It is
used by the Highway Section Foreman to display all Work Orders Released for
Scheduling (including Urgent and Emergency requests) at his location. The information
supplied on this screen assists the Foreman to track and report actual usage of materials,
PTC Labor, Equipment, and Tools.
SERVICE ORDER MANAGEMENT SYSTEM OPERATOR’S MANUAL
109
Pennsylvania Turnpike Commission
Service Order Management System Operator’s Manual
The Main Grid
The main grid at the top of the form displays all open work orders released for scheduling
to this section. (Figure 11.1) Administrators using this screen can view other locations
by selecting them from the drop-down District and Section fields at the top of the screen.
Figure 11.1 - Section Work Order Queue
Work Orders with an Urgency Classification of Emergency will appear in red. Urgent
work orders will appear in magenta. Routine Work Orders will be listed in plain black
text. Emergencies appear first in the grid, followed by Urgent Work Orders. The
remaining Work Orders appear in order of priority as established by the Central Office
Planner or District Operations Manager.
Clicking on any column header in the main grid will resort the grid by that column. The
first sort will be in ascending order, a second click will resort the list in descending order
by that column's values. The sort order can be returned to the original order by clicking
on the button that appears below the District field.
110
SERVICE ORDER MANAGEMENT SYSTEM OPERATOR’S MANUAL
Pennsylvania Turnpike Commission
Service Order Management System Operator’s Manual
Button Controls
The buttons to the right of the Main Grid perform a variety of functions. Some of the
buttons will be disabled if their function is not applicable to the selected Work Order or
the user's role does not permit certain actions.
1. OK Button – Saves changes made to this screen, then closes the
screen.
2. Cancel Button – Closes the screen without saving changes.
3. Apply Button – Saves changes and refreshes the screen.
4. Reporting/Planning Mode Button – Changes screen mode to the
mode indicated on the button face prior to being clicked. (Figure
11.1) The screen's current mode is always indicated in the Title
Bar at the top of the Screen.
Figure 11.2 - Changing Screen Modes
5.
6.
7.
8.
9.
When in Planning Mode, the tabs at the bottom of the screen are
used for planning crew assignments.
When in Reporting Mode, the tabs are used for reporting actual
resource usage.
Print Button – Opens the Print Control Panel, described in detail
later within this section.
Mark Reviewed Button – This is used by the Section Foreman to
mark a Work Request that has been reviewed but not yet assigned.
This can help him to easily identify when new Emergency and
Urgent orders appear in the Queue, for these need to be addressed
quickly.
Mark Completed Button – Used by the Section Foreman to
indicate when work has been completed on an Order, but still
needs to be reported on.
Close Work Order Button – This button is hidden except when in
Reporting Mode. It opens the Close Work Order screen. (Figure
11.3) It is only available for Work Orders marked Completed.
Review Work Order Button - This button is available in both the
Planning and Reporting Modes. It opens a four panel screen
depicting the entire life of the work order, from Work Request,
Initial Planning, Detail Planning, to Actual Work reported.
SERVICE ORDER MANAGEMENT SYSTEM OPERATOR’S MANUAL
111
Pennsylvania Turnpike Commission
Service Order Management System Operator’s Manual
10. Reset Column Width Button - This button will resize all of the
grid columns to their default size. Column widths are user
adjustable and the width settings are "remembered" for each user
between sessions.
Figure 11.3 - Work Order Close
Using the Work Order Close Screen
The Work Order Close screen lists all materials planned and used for the specified Work
Order. It was designed to assist in determining if a Work Order can be marked Material
Closed. Several features are available to meet this objective:
1. The Inspection section (Figure 11.4)
2. The Materials Used section allows the user to compare planned
resources to actual usage.
3. The View Work Order Button generates a detailed report on the
current Work Order.
4. The Work Order Closed and Material Closed check boxes (Figure
11.5) Note: Only certain roles will see the Material Closed
option.
112
SERVICE ORDER MANAGEMENT SYSTEM OPERATOR’S MANUAL
Pennsylvania Turnpike Commission
Service Order Management System Operator’s Manual
Figure 11.4 - Inspection Section
Figure 11.5 - Closed Buttons
Planning Mode
When in Planning Mode, the tabs at the bottom of the form are used to plan daily labor
assignments.
1. General Tab (Figure 11.6)
This Tab displays general information about the Work Order
selected in the Main Grid.
Figure 11.6 - General Planning Tab
2. Labor Tab (Figure 11.7)
This Tab is used to plan Labor Assignments for the selected Work
Order. There are three sections to this tab:
a. People
This grid has 3 rows.
•
The first row displays the available Labor Types for the
selected Work Order (Roadcrew, Other).
SERVICE ORDER MANAGEMENT SYSTEM OPERATOR’S MANUAL
113
Pennsylvania Turnpike Commission
Service Order Management System Operator’s Manual
•
The second row shows the number of each labor type
normally assigned to this maintenance activity, known
as the Section Crew Size.
•
The third row is used by the Foreman to enter the
number of workers being assigned to this activity this
day. As numbers are entered into these cells, the Daily
Personnel matrix to the right of the screen keeps a
running tally of crew assigned versus crew available.
Clicking the Assign button will commit these entries,
and the Foreman can select another Work Order for
additional labor assignments.
b. Daily Personnel
Presents a running total of all labor assigned so far this day. The
Section Foreman should enter the total number of workers
available for the day in the Crew Available field. As workers are
assigned to various work orders the Crew Assigned value will
increment up, for a visual comparison to the Crew Available.
c. Daily Work Instruction
This field is for listing any specific instructions for the crew leader
for this work order. The instructions will print out on the daily
reporting form. Whatever is entered in this field is saved and can
be edited, deleted, or re-used the next day.
d. Labor Accumulation
There is two sections to the Labor Accumulation Grid.
The First Section compares planned labor assignments to the
Actual usage, entered in Reporting Mode, to date for the current
month.
•
Labor Type – Lists each of the possible labor types.
•
Plan – Lists for each labor type the total hours planned
so far this month.
•
Actual – Lists for each labor type the total Actual hours
entered in reporting mode for this month.
•
Variance – Lists for each labor type the difference
between Planned and Actual labor hours used for this
month.
The Second Section lists, for each labor type, the total hours
planned for this month and the next consecutive 11 months.
114
SERVICE ORDER MANAGEMENT SYSTEM OPERATOR’S MANUAL
Pennsylvania Turnpike Commission
Service Order Management System Operator’s Manual
Figure 11.7 - Labor Planning Tab
3. Materials Tab (Figure 11.8)
This tab displays each Material items planned for the current Work
Order.
New, Edit, and Delete buttons are available for maintaining any
Unplanned resources. An Unplanned resource can be deleted only
if it has not had any actual usage reported against it.
Figure 11.8 - Materials Planning Tab
4. Equipment Tab (Figure 11.9)
This tab displays each Equipment item planned for the current
Work Order.
New, Edit, and Delete buttons are available for maintaining any
Unplanned resources. An Unplanned resource can be deleted only
if it has not had any actual usage reported against it.
SERVICE ORDER MANAGEMENT SYSTEM OPERATOR’S MANUAL
115
Pennsylvania Turnpike Commission
Service Order Management System Operator’s Manual
Figure 11.9 - Equipment Planning Tab
5. Tools Tab (Figure 11.10)
This tab displays each Tool planned for the current Work Order.
New, Edit, and Delete buttons are available for maintaining any
Unplanned resources. An Unplanned resource can be deleted only
if it has not had any actual usage reported against it.
Figure 11.10 - Tools Planning Tab
6. Contractors Tab (Figure 11.11)
This tab shows each Contractor planned for the current Work
Order.
116
SERVICE ORDER MANAGEMENT SYSTEM OPERATOR’S MANUAL
Pennsylvania Turnpike Commission
Service Order Management System Operator’s Manual
Figure 11.11 - Contractor Planning Tab
7. Notes Tab
This tab displays any notes on the Work Order that may have been
entered during reporting.
8. Production Units (Figure 11.12)
If production units are associated with this Work Request, a
Production Units tab will be available on this screen to display the
current status of completed units. This tab shows Planned versus
Completed units for both the Current Month, and the Total Work
Order. A progress bar is also included to graphically display the
Work Order progress.
Figure 11.12 - Production Units Reporting Tab
SERVICE ORDER MANAGEMENT SYSTEM OPERATOR’S MANUAL
117
Pennsylvania Turnpike Commission
Service Order Management System Operator’s Manual
Print Control Panel
Figure 11.13 - Section Print Control Panel
The Section Queue Print Control Panel (Figure 11.13) contains some unique selections
along with the standard options.
1. Destination - Select Printer to send the output to the printer or
select Preview to open a print preview window, in order to review
the output prior to printing.
2. Select - Determines how to apply the chosen report choices, to the
Currently Selected Work Order or to All Work Orders with a
Status of Assigned. This option does not apply to the History
Report or Queue List.
3. Work Order Detail Report - prints a detailed report of all planning
and actual usage for the work order to date. If Select is set to All
Assigned Work Orders, a WODR will print for each work order in
the queue with a status of Assigned. (Not Recommended)
4. Status History Report - provides a chronological listing of status
changes to the work order and by whom.
5. Queue Listing -Prints a list of all the work orders in the section
queue. Is not affected by the Select box choice.
6. Reporting Forms - A customized reporting form for each work
order. It contains the Daily Work Instructions and lists of all the
planned resources, providing a convenient form for recording
actual usage and labor hours. If Select is set to All Assigned Work
118
SERVICE ORDER MANAGEMENT SYSTEM OPERATOR’S MANUAL
Pennsylvania Turnpike Commission
Service Order Management System Operator’s Manual
Orders, a Reporting form will print for each work order in the
queue with a status of Assigned.
7. Foreman's Assignment Sheet - This is a special form created by
exporting Assigned Work Order data to a pre-formatted Excel
spreadsheet. When selected a special date field must be filled in
(Figure 11.14). When created the spreadsheet must be saved and
the date is used to create a unique filename for the spreadsheet.
The Foreman's Assignment Sheet can be edited within Excel prior
to printing (from Excel).
Figure 11.14 - Foreman's Assignment Sheet Printing
8. Blank Foreman's Assignment Sheet - This option does not require
the entry of a F.A.S. Date and does not send any work order
information to Excel. It creates a preformatted report with no work
order specific information.
9. OK - processes the selected options to create the reports, etc.
10. Cancel - Closes the Print Control Panel without processing the
reports.
Reporting Mode
By clicking on the Reporting Mode/Planning Mode button the user will shift the mode
of the Section screen. When in Reporting Mode, the tabs at the bottom of the form are
used to enter actual resource usage each day. Upon entering Reporting mode the
SERVICE ORDER MANAGEMENT SYSTEM OPERATOR’S MANUAL
119
Pennsylvania Turnpike Commission
Service Order Management System Operator’s Manual
calendar is displayed to remind the user to set the reporting day. The Set Day button is
used to open the calendar to change the day for which the Actual usage are being
reported. All reported information is tracked by date accomplished.
Daily Hours
The Daily Hours section contains fields for recording the number of labor hours
expended on Leave, Vacancy, and Regular Day Off (RDO). As labor is reported against
the various work orders, totals are accumulated in the Regular, Total and OverTime(O.T.)
fields for second checking that all hours for the crew complement have been accounted
for on the current reporting day.
1. PTC Labor (Figure 11.15This tab is used to enter actual labor
hours used each day, for each type of labor, for the selected Work
Order. Both regular hours and overtime hours are accepted.
2. Production Units (Figure 11.15
The number of production units completed this day are entered into
the Units Complete field. If the production unit is "Crew", "Unit",
or Blank, then no entry is made. The daily crew size is entered
into the Crew Size field.
Figure 11.15 - PTC Labor Reporting Tab
3. Materials (Figure 11.16) This tab is used to enter daily material
usage. If unplanned materials are required, the New Material
button at the bottom of the tab can be used to open the Materials
Detail screen for adding additional material resources.
120
SERVICE ORDER MANAGEMENT SYSTEM OPERATOR’S MANUAL
Pennsylvania Turnpike Commission
Service Order Management System Operator’s Manual
Figure 11.16 - Materials Reporting Tab
4. Equipment (Figure 11.17)
This tab is used to enter daily equipment usage. If unplanned
equipment is required, the New Equipment button at the bottom of
the tab can be used to open the Equipment Detail screen for adding
new equipment resources.
Figure 11.17 - Equipment Reporting Tab
5. Tools (Figure 11.18)
This tab is used to enter daily tools usage. If unplanned tools are
required, the New Tool button at the bottom of the tab can be used
to open the Tools Detail screen for adding new tools to the Work
Order.
SERVICE ORDER MANAGEMENT SYSTEM OPERATOR’S MANUAL
121
Pennsylvania Turnpike Commission
Service Order Management System Operator’s Manual
Figure 11.18 - Tools Reporting Tab
6. Notes
This tab allows the Foreman to record notes on the progress of the
Work Order.
122
SERVICE ORDER MANAGEMENT SYSTEM OPERATOR’S MANUAL
Pennsylvania Turnpike Commission
Service Order Management System Operator’s Manual
Section 12
Facility Work Order Queue
The Facility Work Order Queue is opened from the Main Screen Queues
button. It is used by the Facility Trades Supervisor to display all Work
Orders Released for Scheduling (including Urgent and Emergency
requests) at his location. The information supplied on this screen assists
the Supervisor track and report actual and unplanned materials,
equipment, and tools usage and PTC Labor.
SERVICE ORDER MANAGEMENT SYSTEM OPERATOR’S MANUAL
123
Pennsylvania Turnpike Commission
Service Order Management System Operator’s Manual
The Main Grid
The main grid at the top of the form displays all open work orders released for scheduling
at the given location. (Figure 12.1) Administrators using this screen can view other
locations by selecting from the drop-down District field at the top of the screen.
Figure 12.1 - Facility Work Order Queue
Work Orders with an Urgency Classification of Emergency will appear in red. Urgent
work orders will appear in magenta. Routine Work Orders will be listed in plain black
text. Emergencies appear first in the grid, followed by Urgent Work Orders. The
remaining Work Orders appear in order of priority as established by the Central Office
Planner or District Operations Manager.
Clicking on any column header in the main grid will resort the grid by that column. The
first sort will be in ascending order, a second click will resort the list in descending order
by that column's values. The sort order can be returned to the original order by clicking
on the button that appears below the District field.
124
SERVICE ORDER MANAGEMENT SYSTEM OPERATOR’S MANUAL
Pennsylvania Turnpike Commission
Service Order Management System Operator’s Manual
Button Controls
The buttons to the right of the Main Grid perform a variety of functions. Some of the
buttons will be disabled if their function is not applicable to the selected Work Order.
7. OK Button – Saves changes made to this screen, then closes the
screen.
8. Cancel Button – Closes the screen without saving changes.
9. Apply Button – Saves changes and refreshes the screen.
10. Reporting/Planning Mode Button – Changes screen mode to the
mode indicated on the button face prior to being clicked. (Figure
12.1) The screen's current mode is always indicated in the Title
Bar at the top of the Screen.
Figure 12.2 - Changing Screen Modes
When in Planning Mode, the tabs at the bottom of the screen are
used for planning crew assignments.
When in Reporting Mode, the tabs are used for reporting actual
resource usage.
11. Print Button – Opens the Print Control Panel, described in detail
later within this section.
12. Mark Reviewed Button – This is used by the Section Foreman to
mark a Work Request that has been reviewed but not yet assigned.
This can help him to easily identify when new Emergency and
Urgent orders appear in the Queue, for these need to be addressed
quickly.
13. Mark Completed Button – Used by the Section Foreman to
indicate when work has been completed on an Order, but still
needs to be reported on.
14. Close Work Order Button – This button is hidden except when in
Reporting Mode. It opens the Close Work Order screen. (Figure
11.3) It is only available for Work Orders marked Completed.
15. Review Work Order Button - This button is available in both the
Planning and Reporting Modes. It opens a four panel screen
depicting the entire life of the work order, from Work Request,
Initial Planning, Detail Planning, to Actual Work reported.
SERVICE ORDER MANAGEMENT SYSTEM OPERATOR’S MANUAL
125
Pennsylvania Turnpike Commission
Service Order Management System Operator’s Manual
16. Reset Column Width Button - This button will resize all of the
grid columns to their default size. Column widths are user
adjustable and the width settings are "remembered" for each user
between sessions.
Figure 12.3 - Work Order Close
Using the Work Order Close Screen
The Work Order Close screen lists all materials planned and used for the specified Work
Order. It was designed to assist in determining if a Work Order can be marked Material
Closed. Several features are available to meet this objective:
1. The Inspection section (Figure 12.4)
2. The Materials Used section
allows the user to compare planned resources to actual usage.
3. The View Work Order Button, which generates a detailed report
on the current Work Order.
126
SERVICE ORDER MANAGEMENT SYSTEM OPERATOR’S MANUAL
Pennsylvania Turnpike Commission
Service Order Management System Operator’s Manual
4. The Work Order Closed and Material Closed check boxes (Figure
12.5). Note: The Material Closed check box is only visible to
users in the Resource Manager Role.
Figure 12.4 - Inspection Section
Figure 12.5 - Closed Buttons
Planning Mode
When in Planning Mode, the tabs at the bottom of the form are used to plan daily labor
assignments.
1. General Tab (Figure 12.6)
This Tab displays general information about the Work Order
selected in the Main Grid.
Figure 12.6 - General Planning Tab
2. Labor Tab (Figure 12.7)
This Tab is used to plan Labor Assignments for the selected Work
Order. There are three sections to this tab:
SERVICE ORDER MANAGEMENT SYSTEM OPERATOR’S MANUAL
127
Pennsylvania Turnpike Commission
Service Order Management System Operator’s Manual
e. People
This grid has 3 rows.
•
The first row displays the available Labor Types for the
selected Work Order (Roadcrew, Other).
•
The second row shows the number of each labor type
normally assigned to this maintenance activity, known
as the Section Crew Size.
•
The third row is used by the Foreman to enter the
number of workers being assigned to this activity this
day. As numbers are entered into these cells, the Daily
Personnel matrix to the right of the screen keeps a
running tally of crew assigned versus crew available.
Clicking the Assign button will commit these entries,
and the Foreman can select another Work Order for
additional labor assignments.
f. Daily Personnel
Presents a running total of all labor assigned so far this day. The
Section Foreman should enter the total number of workers
available for the day in the Crew Available field. As workers are
assigned to various work orders the Crew Assigned value will
increment up, for a visual comparison to the Crew Available.
g. Daily Work Instruction
This field is for listing any specific instructions for the crew leader
for this work order. The instructions will print out on the daily
reporting form. Whatever is entered in this field is saved and can
be edited, deleted, or re-used the next day.
h. Labor Accumulation
There are two sections to the Labor Accumulation Grid.
The First Section compares planned labor assignments to the
Actual Usage, entered in Reporting Mode, to date for the current
month.
128
•
Labor Type – Lists each of the possible labor types.
•
Plan – Lists for each labor type the total hours planned
so far this month.
•
Actual – Lists for each labor type the total Actual hours
entered in reporting mode for this month.
•
Variance – Lists for each labor type the difference
between Planned and Actual labor hours used for this
month.
SERVICE ORDER MANAGEMENT SYSTEM OPERATOR’S MANUAL
Pennsylvania Turnpike Commission
Service Order Management System Operator’s Manual
The Second Section lists, for each labor type, the total hours
planned for this month and the next consecutive 11 months.
Figure 12.7 - Labor Planning Tab
3. Materials Tab (Figure 12.8)
This tab displays each Material item planned for the current Work
Order.
New, Edit, and Delete buttons are available for maintaining any
Unplanned resources. An Unplanned resource can be deleted only
if it has not had any actual usage reported against it.
Figure 12.8 - Materials Planning Tab
4. Equipment Tab (Figure 12.9)
This tab displays each Equipment item planned for the current
Work Order.
SERVICE ORDER MANAGEMENT SYSTEM OPERATOR’S MANUAL
129
Pennsylvania Turnpike Commission
Service Order Management System Operator’s Manual
New, Edit, and Delete buttons are available for maintaining any
Unplanned resources. An Unplanned resource can be deleted only
if it has not had any actual usage reported against it.
Figure 12.9 - Equipment Planning Tab
5. Tools Tab (Figure 12.10)
This tab displays each Tool planned for the current Work Order.
New, Edit, and Delete buttons are available for maintaining any
Unplanned resources. An Unplanned resource can be deleted only
if it has not had any actual usage reported against it.
Figure 12.10 - Tools Planning Tab
6. Contractors Tab (Figure 12.11)
This tab shows each Contractor planned for the current Work
Order.
130
SERVICE ORDER MANAGEMENT SYSTEM OPERATOR’S MANUAL
Pennsylvania Turnpike Commission
Service Order Management System Operator’s Manual
Figure 12.11 - Contractor Planning Tab
7. Notes Tab (Figure 12.12)
This tab displays any notes on the Work Order that may have been
entered during reporting.
Figure 12.12 - Notes Planning Tab
SERVICE ORDER MANAGEMENT SYSTEM OPERATOR’S MANUAL
131
Pennsylvania Turnpike Commission
Service Order Management System Operator’s Manual
Print Control Panel
Figure 12.13 - Section Print Control Panel
The Section Queue Print Control Panel (Figure 12.13) contains some unique selections
along with the standard options.
1. Destination - Select Printer to send the output to the printer or
select Preview to open a print preview window, in order to review
the output prior to printing.
2. Select - Determines how to apply the chosen report choices, to the
Currently Selected Work Order or to All Work Orders with a
Status of Assigned. This option does not apply to the History
Report or Queue List.
3. Work Order Detail Report - prints a detailed report of all planning
and actual usage for the work order to date. If Select is set to All
Assigned Work Orders, a WODR will print for each work order in
the queue with a status of Assigned. (Not Recommended)
4. Status History Report - provides a chronological listing of status
changes to the work order and by whom.
5. Queue Listing -Prints a list of all the work orders in the section
queue. Is not affected by the Select box choice.
6. Reporting Forms - A customized reporting form for each work
order. It contains the Daily Work Instructions and lists of all the
planned resources, providing a convenient form for recording
actual usage and labor hours. If Select is set to All Assigned Work
132
SERVICE ORDER MANAGEMENT SYSTEM OPERATOR’S MANUAL
Pennsylvania Turnpike Commission
Service Order Management System Operator’s Manual
Orders, a Reporting form will print for each work order in the
queue with a status of Assigned.
7. Foreman's Assignment Sheet - This is a special form created by
exporting Assigned Work Order data to a pre-formatted Excel
spreadsheet. When selected a special date field must be filled in
(Figure 12.14). When created the spreadsheet must be saved and
the date is used to create a unique filename for the spreadsheet.
The Foreman's Assignment Sheet can be edited within Excel prior
to printing (from Excel).
Figure 12.14 - Foreman's Assignment Sheet Printing
8. Blank Foreman's Assignment Sheet - This option does not require
the entry of a F.A.S. Date and does not send any work order
information to Excel. It creates a preformatted report with no work
order specific information.
9. OK - processes the selected options to create the reports, etc.
10. Cancel - Closes the Print Control Panel without processing the
reports.
Reporting Mode
By clicking on the Reporting Mode/Planning Mode button the user will shift the mode
of the Section screen. When in Reporting Mode, the tabs at the bottom of the form are
used to enter actual resource usage each day. Upon entering Reporting mode the
SERVICE ORDER MANAGEMENT SYSTEM OPERATOR’S MANUAL
133
Pennsylvania Turnpike Commission
Service Order Management System Operator’s Manual
calendar is displayed to remind the user to set the reporting day. The Set Day button is
used to open the calendar to change the day for which the Actual usage is being reported.
All reported information is tracked by date accomplished.
Daily Hours
The Daily Hours section contains fields for displaying Regular, Total and OverTime
hours recorded for the day. This can serve as a good second check that all hours for the
day's workers have been accounted for on the current reporting day.
1. PTC Labor (Figure 12.15)
This tab is used to enter actual labor hours used each day, for each
type of labor, for the selected Work Order. Both regular hours and
overtime hours are accepted.
Figure 12.15 - PTC Labor Reporting Tab
2. Materials (Figure 12.16)
This tab is used to enter daily material usage. If unplanned
materials are required, the New Material button at the bottom of
the tab can be used to open the Materials Detail screen for adding
additional material resources.
134
SERVICE ORDER MANAGEMENT SYSTEM OPERATOR’S MANUAL
Pennsylvania Turnpike Commission
Service Order Management System Operator’s Manual
Figure 12.16 - Materials Reporting Tab
3. Equipment (Figure 12.17)
This tab is used to enter daily equipment usage. If unplanned
equipment is required, the New Equipment button at the bottom of
the tab can be used to open the Equipment Detail screen for adding
new equipment resources.
Figure 12.17 - Equipment Reporting Tab
4. Tools (Figure 12.18)
This tab is used to enter daily tools usage. If unplanned tools are
required, the New Tool button at the bottom of the tab can be used
to open the Tools Detail screen for adding new tools to the Work
Order.
SERVICE ORDER MANAGEMENT SYSTEM OPERATOR’S MANUAL
135
Pennsylvania Turnpike Commission
Service Order Management System Operator’s Manual
Figure 12.18 - Tools Reporting Tab
5. Notes
This tab allows the Supervisor to record notes on the progress of
the Work Order.
136
SERVICE ORDER MANAGEMENT SYSTEM OPERATOR’S MANUAL
Pennsylvania Turnpike Commission
Service Order Management System Operator’s Manual
Section 13
Adding Labor Resources
Resources are added to Work Requests during Initial Planning, Detail
Planning, and as Unplanned resources during daily Actual Usage
reporting. The process to add each of the five resources is the same,
regardless of which stage the resource is added.
The following section explains the screens used to add or edit Labor
Resources in SOMS.
There are different classifications of labor within the PA Turnpike
Commission according to whether the Work Request is for Facility or
Highway.
PTC Labor - Facility
1. Carpenter
2. Electrician
3. Plumber
4. Welder
PTC Labor – Highway
1. Road Crew
2. Other
SERVICE ORDER MANAGEMENT SYSTEM OPERATOR’S MANUAL
137
Pennsylvania Turnpike Commission
Service Order Management System Operator’s Manual
Entering Labor
Each type of labor necessary for a work order must be added
individually. The PTC Labor button is used to open the forms
necessary to make these allocations.
1. Click PTC Labor. This will display the Labor Form.
(Figure 13.1)
Figure 13.1 - PTC Labor Form
2. Click New Detail. This will display the PTC Labor Detail Form.
(Figure 13.2)
138
SERVICE ORDER MANAGEMENT SYSTEM OPERATOR’S MANUAL
Pennsylvania Turnpike Commission
Service Order Management System Operator’s Manual
Figure 13.2 - PTC Labor Detail Form
3. For a Facility Work Order, click the Type of Labor Drop-down
arrow and select the appropriate labor type. On a Highway Work
Order, all labor is planned at the Road Crew level and a Road
Crew labor record is created by default. This record can be Edited
to enter the number of workers and total labor hours.
4. Enter a Work Description.
5. Enter the Estimated Number of Hours the resource will work on
the request in the appropriate month. (Figure 13.3) It is possible to
spread the workload over more than one month.
Figure 13.3 - Labor Hours
6. The hourly rate for the resource is defaulted in the Rate field and
can be changed if necessary. If there is more than one resource of
the same type, enter the number of workers for the task. You
cannot add the same labor type twice to a work order.
SERVICE ORDER MANAGEMENT SYSTEM OPERATOR’S MANUAL
139
Pennsylvania Turnpike Commission
Service Order Management System Operator’s Manual
7. SOMS will compute the request's 'man hours' based on the hours
entered in the monthly buckets for each particular Labor Type.
(Figure 13.4)
Figure 13.4 - Labor Costs
8. Click OK. This will display the PTC Labor Form with the new
labor entry.
9. Click New Detail to add additional labor resource types to the
request. Repeat steps 3 through 8 until all required resource types
have been added to the plan.
Figure 13.5 - PTC Labor with Entries
140
SERVICE ORDER MANAGEMENT SYSTEM OPERATOR’S MANUAL
Pennsylvania Turnpike Commission
Service Order Management System Operator’s Manual
Section 14
Adding Material Resources
Resources are added to Work Requests during Initial Planning, Detail
Planning, and as Unplanned resources during daily Actual Usage
reporting. The process to add each of the five resources is the same,
regardless of which stage the resource was added.
The following section explains the screens used to add or edit Material
Resources in SOMS. These are the building materials used to construct or
repair a project. Lumber, nails, tar, concrete mix, mortar mix, nuts, bolts,
and electrical wire are examples of Materials.
Materials are referenced by Commodity ID, which is composed of Group, Class, Sub
Class, and Item Code numbers. Each material is based upon a Unit. The unit of measure
is the standard amount of a material that is typically purchased. For example, cement
mix comes in 60lb. bags or ready mixed by the cubic yard. If the repair calls for a small
quantity of mix (less than 60lbs.) a single unit (bag) will be designated for the job.
Entering Material
1. Click the Materials button. This will display the Materials Form.
(Figure 14.1)
SERVICE ORDER MANAGEMENT SYSTEM OPERATOR’S MANUAL
141
Pennsylvania Turnpike Commission
Service Order Management System Operator’s Manual
Figure 14.1 - Materials Form
2. Click New Detail. This will display the Materials Detail Form.
(Figure 14.2)
142
SERVICE ORDER MANAGEMENT SYSTEM OPERATOR’S MANUAL
Pennsylvania Turnpike Commission
Service Order Management System Operator’s Manual
Figure 14.2 - Materials Detail Form
3. If you know any part of the Commodity ID, enter it into the item
number fields. The first field accepts a 3-digit Group/Class Code.
The second field accepts the 2-digit Sub Class Code, and the last
field accepts the specific Item Code.
4. Click Find. This will populate the Group, Class, Sub Class and
Item Code fields with the items corresponding to the numbers
you’ve entered.
5. If the Commodity ID is unknown, use the Group, Class, Sub Class
and Item drop-down lists to quickly find the number. Clicking the
Group Drop-down arrow will display a list of Groups that the
material may be found in. (Figure 14.3)
SERVICE ORDER MANAGEMENT SYSTEM OPERATOR’S MANUAL
143
Pennsylvania Turnpike Commission
Service Order Management System Operator’s Manual
Figure 14.3 - Group List
6. Select the appropriate Group. This will populate the Group
section of the Item Number, unlock the Class Drop-down field, and
populate the Material Description field with the selected text.
7. Click the Class Drop-down arrow. This will display a list that the
Item may belong to. This will complete the Group section of the
Item Number, unlock the Sub Class Drop-down field, and populate
the Material Description field with the selected text. (Figure 14.4)
Figure 14.4 - Class List
8. Click the Sub Class Drop-down arrow. This will display a list of
items for the Group and Class. This will unlock the Item ID Dropdown field, and populate the Material Description field with the
selected text. (Figure 14.5)
144
SERVICE ORDER MANAGEMENT SYSTEM OPERATOR’S MANUAL
Pennsylvania Turnpike Commission
Service Order Management System Operator’s Manual
Figure 14.5 - Sub Class List
9. Click the Item ID Drop-down arrow. This will display a list of
items for the Group, Class and Sub Class. (Figure 14.6)
10. Select the Item ID you wish to add to the Materials List.
Notice that the Class Code and Materials Description are now populated with the
corresponding Class Code and Item Description for the item.
Computing Materials Cost
To compute a cost for an item:
1. Enter the Unit of Measure. The default is supplied from the
master list of Items if it is present. It may be possible that an Item
has different minimum quantities available for purchase. (Figure
14.6)
Figure 14.6 - Unit of Measure
2. Enter a Unit Cost or accept the default cost if provided. Use the
following format: 0,000.00. You do not need to include a dollar
sign for a Unit Cost!
3. Enter the quantity of units that are required for the task. NOTE:
During detail planning, any resource records with a quantity of
zero or blank will be deleted when the work order is marked
Material Complete.
SERVICE ORDER MANAGEMENT SYSTEM OPERATOR’S MANUAL
145
Pennsylvania Turnpike Commission
Service Order Management System Operator’s Manual
4. The Total Cost is automatically computed when a Unit Cost and
Quantity are entered. (Figure 14.7)
Figure 14.7 - Quantity Cost
5. Material Request Number and PO Number fields are available
to associate the Materials Detail with a Materials Request and
Purchase Order Number. (Figure 14.8) MR and PO Numbers
must be manually entered and are for tracking purposes only.
There is no automated connection between SOMS and the
Purchasing System. The Resource Manager, prior to being
released for Scheduling, may perform this later.
Figure 14.8 - Assign a MR or PO to a Materials Detail
6. Enter the Materials Request Number and/or the Purchase Order
Number in their respective fields.
7. Click OK to save and close the Materials Detail.
Adding More Materials to the Detail
To add more Materials to the task, click New Detail.
Repeat the previous steps regarding Materials Detail. Continue until all Materials have
been added to the request.
146
SERVICE ORDER MANAGEMENT SYSTEM OPERATOR’S MANUAL
Pennsylvania Turnpike Commission
Service Order Management System Operator’s Manual
Section 15
Adding Equipment Resources
Resources are added to Work Requests during Initial Planning, Detail Planning, and as
Unplanned resources during daily Actual Usage reporting. The process to add each of
the five resources is the same, regardless of which stage the resource was added.
The following section explains the screens used to add or edit Equipment Resources in
SOMS. Equipment refers to the machines needed to complete a project. These are
usually motorized or power driven. Power saws, backhoes, chain saws, jackhammers,
dump trucks, etc. are examples of Equipment.
Equipment items are referenced by Class Code, which is composed of a Group and
Class code number. Each item is based upon a Unit. The unit is the least amount of an
item that can be purchased or rented. For example, day rate, hourly rate, etc. may apply to
the base unit for renting a wet saw.
Entering Equipment
1. Click the Equipment button. This will display the Equipment
Form. (Figure 15.1)
SERVICE ORDER MANAGEMENT SYSTEM OPERATOR’S MANUAL
147
Pennsylvania Turnpike Commission
Service Order Management System Operator’s Manual
Figure 15.1
Equipment Form
2. Click New Detail. This will display the Equipment Detail Form.
(Figure 15.2)
Figure 15.2 - Equipment Detail Form
148
SERVICE ORDER MANAGEMENT SYSTEM OPERATOR’S MANUAL
Pennsylvania Turnpike Commission
Service Order Management System Operator’s Manual
3. If you know the Group/Class Code for the item, enter the code into
the Class Code field. (Figure 15.3) NOTE: All rental equipment
is listed under Class Code 099.
4. Click Find. This will populate the Group, Class and ECC fields
with the appropriate descriptions (Figure 15.3).
Figure 15.3 - Find Item Number
5. If you are unsure of the Class Code, you may use the Group, Class
and ECC dropdown boxes to construct the number. Click the
Group Drop-down arrow. This will display a list of Groups that
the Item may be found in.
6. Select the appropriate Group.
7. Click the Class Drop-down arrow. This will display a list that the
Item may belong to.
8. Click the ECC Drop-down arrow. This will display a list of items
for the Group and Class.
9. Select the item you wish to add to the Equipment List.
SERVICE ORDER MANAGEMENT SYSTEM OPERATOR’S MANUAL
149
Pennsylvania Turnpike Commission
Service Order Management System Operator’s Manual
Notice that the ECC and Equipment Description are now populated with the correct
information for the item. (Figure 15.4)
Figure 15.4 - Construct Item Number
Computing Equipment Cost
Equipment cost is not required for turnpike owned equipment. For Rental equipment,
enter a total cost, if known, for the full term of the rental into the Total Cost field.
1. Enter the number of units that will be needed. (Figure 15.5)
Figure 15.5 - Unit of Measure
2. Enter the number of days needed for the task.
3. Enter the Total Cost.
150
SERVICE ORDER MANAGEMENT SYSTEM OPERATOR’S MANUAL
Pennsylvania Turnpike Commission
Service Order Management System Operator’s Manual
Equipment Requests and Purchase Orders
To associate the Equipment Detail with a Materials Request or a Purchase Order (Figure
15.6):
1. Enter the Material Request Number and/or the Purchase Order
Number in their respective fields. MR and PO Numbers must be
manually entered and are for tracking purposes only. There is no
automated connection between SOMS and the Purchasing System.
The Resource Manager, prior to being released for Scheduling,
may do this later.
2. Click OK to close the Materials Detail.
Figure 15.6 - Assign an MR or PO Number
Add any comments to the Equipment Detail in the Comments field.
Make sure to include any specifics that may assist in the completion of the work order.
This may include the reason why a particular tool is being planned for, or how the tool is
expected to be used.
Adding More Equipment to the Detail
To add more Equipment to the task, click New Detail.
Repeat the previous steps regarding Equipment Detail. Continue until all Materials have
been added to the request.
SERVICE ORDER MANAGEMENT SYSTEM OPERATOR’S MANUAL
151
Pennsylvania Turnpike Commission
Service Order Management System Operator’s Manual
This Page Intentionally Left Blank
152
SERVICE ORDER MANAGEMENT SYSTEM OPERATOR’S MANUAL
Pennsylvania Turnpike Commission
Service Order Management System Operator’s Manual
Section 16
Adding Tool Resources
SERVICE ORDER MANAGEMENT SYSTEM OPERATOR’S MANUAL
153
Pennsylvania Turnpike Commission
Service Order Management System Operator’s Manual
Resources are added to Work Requests during Initial Planning, Detail Planning, and as
Unplanned resources during daily Actual Usage reporting. The process to add each of
the five resources is the same, regardless of which stage the resource was added.
The following section explains the screens used to add or edit Tool Resources in SOMS.
Tools refer to manual implements. These are shovels, rakes, trowels, socket sets, etc.
Tools are referenced by a Commodity ID number, which is composed of Group/Class
code, Sub Class code, and an Item code. Each item is based upon a Unit. The unit is the
least amount of an item that can be purchased or rented. For example, day rate, hourly
rate, etc. may apply to the base unit for renting a set of wrenches.
Entering Tools
1. Click the Tools button. This will display the Tools Form. (Figure
16.1)
Figure 16.1 - Tools Form
2. Click New Detail. This will display the Tools Detail Form.
(Figure 16.2)
154
SERVICE ORDER MANAGEMENT SYSTEM OPERATOR’S MANUAL
Pennsylvania Turnpike Commission
Service Order Management System Operator’s Manual
Figure 16.2 - Tools Detail Form
3. If you know the Commodity ID, enter it into the Commodity ID
fields.
4. Click Find. This will populate the Group, Class and Sub Class
fields with the proper elements.
5. If the Commodity ID in unknown, you can search for the item by
first clicking the Group Drop-down arrow. This will display a list
of Groups that the Item may be found in. (Figure 16.3)
SERVICE ORDER MANAGEMENT SYSTEM OPERATOR’S MANUAL
155
Pennsylvania Turnpike Commission
Service Order Management System Operator’s Manual
Figure 16.3 - Group List
6. Select the appropriate Group. This will unlock the Class DropDown field and populate the Description field with the
corresponding text.
7. Click the Class Drop-down arrow. This will display a list that the
Item may belong to. (Figure 16.4)
Figure 16.4 - Class List
8. Click the Sub Class Drop-down arrow. This will display a list of
items for the Group and Class. This will unlock the Item ID Dropdown field, and populate the Material Description field with the
selected text. (Figure 16.5)
156
SERVICE ORDER MANAGEMENT SYSTEM OPERATOR’S MANUAL
Pennsylvania Turnpike Commission
Service Order Management System Operator’s Manual
Figure 16.5 - Sub Class List
9. Click the Item ID Drop-down arrow. This will display a list of
items for the Group, Class and Sub Class. (Figure 16.6)
10. Select the Item ID you wish to add to the Materials List.
Notice that the Commodity ID and Tools Description are now populated with the
corresponding Code and Item Description.
Computing Tools Cost
To compute a cost for an item:
11. Enter the number of units that will be needed. (Figure 16.6)
Figure 16.6 - Unit of Measure
12. Enter the number of days needed for the task.
13. Enter the Total Cost.
Material Requests and Purchase Orders
You may associate the Tools Detail with a Materials Request or a Purchase Order. The
Resource Manager, prior to being released for Scheduling, may complete this later.
1. Enter the Material Request Number and/or the Purchase Order
Number in their respective fields. MR and PO Numbers must be
SERVICE ORDER MANAGEMENT SYSTEM OPERATOR’S MANUAL
157
Pennsylvania Turnpike Commission
Service Order Management System Operator’s Manual
manually entered and are for tracking purposes only. There is no
automated connection between SOMS and the Purchasing System.
The Resource Manager, prior to being released for Scheduling,
may do this later.
2. Click OK to close the Materials Detail.
Add any comments to the Tools Detail in the Comments field.
Adding More Tools to the Detail
To add more Tools to the task, click New Detail.
Repeat the previous steps regarding Tools Detail. Continue until all Tools have been
added to the request. The Tools screen will then display all the selected tools and total
the cost. (Figure 16.7)
Figure 16.7 - Tools Totals
158
SERVICE ORDER MANAGEMENT SYSTEM OPERATOR’S MANUAL
Pennsylvania Turnpike Commission
Service Order Management System Operator’s Manual
Section 17
Adding a Contractor
Resources are added to Work Requests during Initial Planning, Detail Planning, and as
Unplanned resources during daily Actual Usage reporting. The process to add each of
the five resources is the same, regardless of which stage the resource was added.
The following section explains the screens used to add a Contractor resource in SOMS.
All Contractors used for the Work Order, no matter how small the job, must be added to
the request plan. If the contract does not require a bid for the work, you may select the
Contractor from the list of approved vendors/contractors (Check with PTC Headquarters
for the list of Vendors). If the contract is awarded by bid, the approved award will include
all of the information needed to add the contractor to the request. It is important to
consider both contractor availability and PTC labor scheduling when selecting a
vendor/contractor. You will need the following information to add a vendor/contractor to
the request:
a.
b.
c.
d.
Contractor Name
PO Number
Materials Request Number
Cost of Contracted Work and Materials
Entering Contractors
From the Initial Plan Information form:
1. Click the Contractor button. This will display the Contractor
Form (Figure 17.1)
SERVICE ORDER MANAGEMENT SYSTEM OPERATOR’S MANUAL
159
Pennsylvania Turnpike Commission
Service Order Management System Operator’s Manual
Figure 17.1 - Contractor Form
2. Enter a description of the Scope of Work in the Scope of Work
Comments field.
3. Enter a detailed description of the Work the contractor will
perform. Include any materials that the contractor will supply as a
part of the contract.
4. Click New Detail. This will display the Contractor Detail Form.
(Figure 17.2)
160
SERVICE ORDER MANAGEMENT SYSTEM OPERATOR’S MANUAL
Pennsylvania Turnpike Commission
Service Order Management System Operator’s Manual
Figure 17.2 - New Contractor Detail
5. Enter the Contractor/Vendor in the Description Textbox.
6. Enter the Total Contract Cost, a Materials Request Number and a
PO Number in the appropriate fields. MR and PO Numbers must
be manually entered and are for tracking purposes only. There is
no automated connection between SOMS and the Purchasing
System. The Resource Manager, prior to being released for
Scheduling, may do this later. (Figure 17.3)
Figure 17.3 - Cost & Request Numbers
7. Enter a detailed description of the contract in the Comments field.
(Figure 17.4)
Figure 17.4 - Comments Field
8. Click OK. This will close the form and display the Contractor
Form. The new contract will appear in the Contractor Service
Detail portion of the form. (Figure 17.5)
SERVICE ORDER MANAGEMENT SYSTEM OPERATOR’S MANUAL
161
Pennsylvania Turnpike Commission
Service Order Management System Operator’s Manual
Figure 17.5 - Contract Service Detail
Adding Another Contractor/Vendor to a Request
It may be possible that a project will require multiple Contractors and Vendors. Each
Contractor and Vendor must be added to the request separately. To add another
Vendor/Contractor to the request:
1. Click New Detail. Complete the form as previously described.
Add each Vendor/Contractor to the request.
2. When all Vendors and/or Contractor have been added to the
request, click OK on the Contractor Form. This will close the form
and display the Initial Plan Information Form.
162
SERVICE ORDER MANAGEMENT SYSTEM OPERATOR’S MANUAL
Pennsylvania Turnpike Commission
Service Order Management System Operator’s Manual
Section 18
Closed Work Order Queue
Figure 18.1 – Accessing the Closed Work Order Queue
Once the Work Order is closed, confirmation of the final disposition of all materials used
must be completed. For instance, unused portions must be returned and inventoried.
If the Work Order required a minimum of materials, or all materials are clearly accounted
for, the work order will automatically be marked Material Closed when it is checked
Work Order Closed. It is the responsibility of the Resource Manager manage the
disposition of any left over materials as indicated by a variance.
SERVICE ORDER MANAGEMENT SYSTEM OPERATOR’S MANUAL
163
Pennsylvania Turnpike Commission
Service Order Management System Operator’s Manual
The Closed Work Order Queue is available to assist the Resource Manager. It is
opened from the Main Screen Queues button. It contains a list of all Work Orders that
have been closed, but not marked Material Closed. (Figure 18.2)
Figure 18.2 - Closed Work Order Queue
Using the Closed Work Order Queue Screen
1. Select a Closed Work Order from the Main Grid.
2. The Close button saves your work and closes the Completed Work
Order screen.
3. Clicking the View Material button will open the Work Order
Close screen for the selected Work Order. (Figure 18.3)
4. Clicking the Print button will open the Print Control Panel.
5. Clicking the Material Close button will mark the Work Order as
Material Closed. The Work Order will be removed from this
queue within a few seconds.
164
SERVICE ORDER MANAGEMENT SYSTEM OPERATOR’S MANUAL
Pennsylvania Turnpike Commission
Service Order Management System Operator’s Manual
Figure 18.3 - Work Order Close
Using the Work Order Close Screen
The Work Order Close screen lists all materials planned and used for the specified Work
Order. It was designed to assist in determining if a Work Order can be marked Material
Closed. Several features are available to meet this objective:
1. The Inspection section (Figure 18.4)
2. The Materials Used section
allows the user to compare planned resources to actual usage.
3. The View Work Order Button
which generates a detailed report on the current Work Order.
4. The Work Order Closed and Material Closed check boxes (Figure
18.4)
Figure 18.4 - Inspection Section
SERVICE ORDER MANAGEMENT SYSTEM OPERATOR’S MANUAL
165
Pennsylvania Turnpike Commission
Service Order Management System Operator’s Manual
Figure 18.5 - Close Buttons
166
SERVICE ORDER MANAGEMENT SYSTEM OPERATOR’S MANUAL
Pennsylvania Turnpike Commission
Service Order Management System Operator’s Manual
Section 19
Person Search
The Person Search screen (Figure 19.1) is accessed via the Main Menu Utilities/Security/People menu options.
Figure 19.1 – Person Search Screen (Security)
Using Person Search
1. Enter a last name in the Last Name field. You may broaden your
search by entering the first few letters of the name followed by an
asterisk (*) to display a longer list of possible matches.
SERVICE ORDER MANAGEMENT SYSTEM OPERATOR’S MANUAL
167
Pennsylvania Turnpike Commission
Service Order Management System Operator’s Manual
2. Click Search. This will populate the Search Results field with a
list of possible matches.
3. Click the appropriate name from the Search Results list.
4. Click OK. This will assign the Requester to the current Work
Request.
5. If the Search returns more than one matching name, or for any
other reason you need to verify Requester information, click Edit.
This displays the Edit Person form, which contains detailed
information on the name selected. (Figure 19.2) A list of
telephone numbers is also given in the Phone Numbers field.
Make any necessary changes and click Ok, or simply click Cancel
to return to the previous screen.
Figure 19.2 - Person Screen
Using Person Screen
The Person Screen is used to define a person. A person can be only used as a requestor
and therefore no location or network information is required so only first, last and middle
names need to be specified. People needing to use the application can be set up by
168
SERVICE ORDER MANAGEMENT SYSTEM OPERATOR’S MANUAL
Pennsylvania Turnpike Commission
Service Order Management System Operator’s Manual
Administrators giving them a Network ID and password for using when logging into the
application.
New user passwords default to the new user default password of ‘password’.
Adding Phone Numbers
The Phone Numbers section of the Person Screen contains several buttons to be used
when applying phone numbers to a person.
1. New – This button opens the Phone Information screen for adding
a new phone number. (Figure 19.3) Enter the phone number and
extension, and then select the number description from the
dropdown list.
2. Edit – This button is locked until a number is selected from the
Phone Numbers list box. It opens the Phone Information screen
for editing the number, extension, and description of the selected
Phone Number.
3. Delete – This button is locked until a number is selected from the
Phone Numbers list box. It will remove the selected phone
number from the list.
4. Move Up - This button is locked until a number is selected from
the Phone Numbers list box. It will move the selected number up
one place in the list, identifying the preferred number for persons
that have more than one.
5. Move Down - This button is locked until a number is selected
from the Phone Numbers list box. It will move the selected
number down one place in the list, identifying the preferred
number for persons that have more than one.
Figure 19.3
Phone Information
SERVICE ORDER MANAGEMENT SYSTEM OPERATOR’S MANUAL
169
Pennsylvania Turnpike Commission
Service Order Management System Operator’s Manual
This Page Intentionally Left Blank
170
SERVICE ORDER MANAGEMENT SYSTEM OPERATOR’S MANUAL
Pennsylvania Turnpike Commission
Service Order Management System Operator’s Manual
Section 20
Work Request Detail Screens
Actual Information Tab
When a work order has been released for scheduling, a new tab will appear within the
work request editing screen showing actual labor, material, equipment, tools and notes
recorded against the work order (Figure 20.1). To view a work order, use any screen
with an Edit button to open the work order or use the File Open menu option.
Figure 20.1 – Actual Usage Information Tab
SERVICE ORDER MANAGEMENT SYSTEM OPERATOR’S MANUAL
171
Pennsylvania Turnpike Commission
Service Order Management System Operator’s Manual
All of the work recorded against a given work order can be viewed by choosing one of
the resource buttons shown on the left. (Figure 20.1) Cost information is depicted in the
upper portion of the Actual Information tab.
172
SERVICE ORDER MANAGEMENT SYSTEM OPERATOR’S MANUAL
Pennsylvania Turnpike Commission
Service Order Management System Operator’s Manual
Section 21
Security
(Logon, Read/Write Abilities)
The queues and screens that will be available to each SOMS user depend on his assigned
role. The Maintain Roles screen is used by the Administrator to assign those Roles. It is
also used to establish Security Levels for those Roles, identifying which screens may be
edited, or which functions may be used on the various screens.
To facilitate the assignment of large groups of people to any particular role, the ability to
create groups is available. Once a group is assigned it’s role, any user added to that
group will automatically assume the same role and security level.
Figure 21.1 - Accessing the Security Screens
SERVICE ORDER MANAGEMENT SYSTEM OPERATOR’S MANUAL
173
Pennsylvania Turnpike Commission
Service Order Management System Operator’s Manual
The Maintain Roles screen and the Groups screen can be opened from the Utilities button
on the Main screen. (Figure 21.1)
Using the Maintain Roles Screen
Figure 21.2 - Maintain Roles
174
SERVICE ORDER MANAGEMENT SYSTEM OPERATOR’S MANUAL
Pennsylvania Turnpike Commission
Service Order Management System Operator’s Manual
The Maintain Roles screen is broken into several sections for ease of use.
Roles
There are a fixed set of possible roles that each user may assume. These roles define
which Queues and Screens will be available from the Main screen. It is possible for a
person to be assigned to more than one role, so use caution when making these
assignments.
OK and Cancel buttons are available to save your work, or exit the screen without
saving.
Begin using the Security screen by first selecting the Role you wish to work with from
the Roles dropdown box. (Figure 21.3)
Figure 21.3 - Select Role
Program Security defined for Role
The Queues and Screens available to each user are fixed for each Role. The functions
performed in those screens, however, can be modified in this section. Select from the
choices listed to define what functions will be available to persons assigned to the
selected Role. (Figure 21.4)
Figure 21.4 - Program Security defined in Role
SERVICE ORDER MANAGEMENT SYSTEM OPERATOR’S MANUAL
175
Pennsylvania Turnpike Commission
Service Order Management System Operator’s Manual
Groups Defined in Role
This section displays each of the Groups assigned to the selected Role. (Figure 21.5)
6. Selecting a group from this section will activate the Remove
Group button, allowing groups to be removed.
7. Groups can be added by selecting from the Add a Group to the
Role dropdown box, then clicking the Add Group button.
Figure 21.5 - Groups Defined in Role
Users Defined in Role
This section is used to add or remove individual users from the selected Role. (Figure
21.6)
1. The Remove User button is locked until a user is selected from the
list.
2. The Add User button opens the Person Search screen, described in
Section 17, to select the user to be added to the selected Role.
Figure 21.6 - Users Defined in Role
176
SERVICE ORDER MANAGEMENT SYSTEM OPERATOR’S MANUAL
Pennsylvania Turnpike Commission
Service Order Management System Operator’s Manual
Maintain Groups
Figure 21.7 - Maintain Groups
The Maintain Groups screen contains one dropdown list box and four buttons.
Groups List Box
This dropdown list box displays all of the groups available.
Create Group
Clicking the Create Group button prompts the user for a Group name, then adds that to
the list in the Groups dropdown list box. (Figure 21.8)
The group contains no members when it is created.
Figure 21.8 - Add a Group
SERVICE ORDER MANAGEMENT SYSTEM OPERATOR’S MANUAL
177
Pennsylvania Turnpike Commission
Service Order Management System Operator’s Manual
Delete Group
This deletes the group from the Groups dropdown list box. It will automatically remove
the group from any Roles that it had been assigned to.
Close
This closes the Maintain Groups screen.
Maintain Membership
This opens the Maintain Group Membership screen. (Figure 21.9) The group for which
this screen is associated appears in the top left corner of the Screen.
1. The OK button will save your work and close the screen.
2. The Cancel button will close the screen without saving.
3. The Show Security button produces a report showing what roles
and groups the current group may already be assigned to.
178
SERVICE ORDER MANAGEMENT SYSTEM OPERATOR’S MANUAL
Pennsylvania Turnpike Commission
Service Order Management System Operator’s Manual
Figure 21.9 - Maintain Group Membership
Users Defined in Group
This section lists all individual users belonging to this group.
1. The Add User button opens the Person Search screen to select a
user to be added to this group.
2. The Remove User button will remove the selected group member
from the group.
Groups Defined in Group
For maximum flexibility and convenience, SOMS allows an entire group to be a member
of another group. This allows all members of one group to instantly be granted the
privileges of a ‘parent’ group.
1. The Groups Defined in Group list box displays all groups
currently belonging to this group.
2. The Remove Group button removes the group selected in the
Groups Defined in Group list.
3. The Add a Group to the Group dropdown list box displays all
groups available to become a member of this group.
4. The Add Group button adds the group selected in the Add a
Group to the Group field to the Groups Defined in Group list.
SERVICE ORDER MANAGEMENT SYSTEM OPERATOR’S MANUAL
179
Pennsylvania Turnpike Commission
Service Order Management System Operator’s Manual
This Page Intentionally Left Blank
180
SERVICE ORDER MANAGEMENT SYSTEM OPERATOR’S MANUAL
Pennsylvania Turnpike Commission
Service Order Management System Operator’s Manual
Section 22
Facility Non-Recurring Title List
Maintenance
The list of acceptable Non-Recurring Titles for facility work requests can be maintained
within the SOMS application via the System maintenance menus (Figure 22.1) under
Facility/Acceptable NonRecurring Titles. When selected the Facility Non-Recurring
Titles maintenance screen will be displayed (Figure 22.2). This list of titles populates
the list of New Work Request titles for Facility type requests.
Figure 22.1 – Selecting Facility Non-Recurring Title Maintenance
SERVICE ORDER MANAGEMENT SYSTEM OPERATOR’S MANUAL
181
Pennsylvania Turnpike Commission
Service Order Management System Operator’s Manual
Adding a Title
1. Select Add (Figure 22.2) to open the Non-Recurring Title screen (Figure
22.3) in Add Mode.
2. Enter a new title in the title field.
3. Select OK to save the new title to the list or select Cancel to discard the
new title.
Figure 22.2 - Facility Non-Recurring Acceptable Title List
Maintenance
Figure 22.3 - New Non-Recurring Title
Editing a Non-Recurring Title
1. Select the title to be edited and then select Edit (Figure 22.2) to open the
Non-Recurring Title screen (Figure 22.4) in Edit Mode.
2. Edit the title in the title field.
182
SERVICE ORDER MANAGEMENT SYSTEM OPERATOR’S MANUAL
Pennsylvania Turnpike Commission
Service Order Management System Operator’s Manual
3. Select OK to save the changes to the list or select Cancel to discard the
changes.
Figure 22.4 - Edit Non-Recurring Title
Activating/Inactivating Titles
In order to support all work order records, Titles can not be deleted from the system.
Instead, a Title can be marked Inactive to preclude it from appearing in the New Request
Titles list.
1. Select the desired title and then select Active/Inactive (Figure 22.2) to
toggle the Active flag for the title. When set to N the title will not appear
in the New Work Request Titles list.
2. Select Close to close the screen and return to the Main Menu.
SERVICE ORDER MANAGEMENT SYSTEM OPERATOR’S MANUAL
183
Pennsylvania Turnpike Commission
Service Order Management System Operator’s Manual
This Page Intentionally Left Blank
184
SERVICE ORDER MANAGEMENT SYSTEM OPERATOR’S MANUAL
Pennsylvania Turnpike Commission
Service Order Management System Operator’s Manual
Section 23
Maintain Commodity Tables
The list of commodity codes can be maintained within the SOMS application via the
System maintenance menu (Figure 23.1) under Resources/Maintain Commodity Tables.
When selected the Maintain Commodity Tables maintenance screen will be displayed
(Figure 23.2).
Figure 23.1 - Selecting Maintain Commodity Tables
Using the Commodity Maintenance Screen
The Maintain Commodity Tables screen (Figure 23.2) provides the user with a complete
list of all the Commodity ID’s stored within the SOMS database. From this screen the
user is able to Add, Edit, or Inactivate any commodity item. The screen is composed of
SERVICE ORDER MANAGEMENT SYSTEM OPERATOR’S MANUAL
185
Pennsylvania Turnpike Commission
Service Order Management System Operator’s Manual
four main areas and also controls opening one detail screen. The main screen controls
are:
1. Search fields – At the top of the screen are three fields for entering a standard
Commodity ID in 123-45-6789 format (Group/Class Code – SubClass Code –
Item Code). Enter as much of the ID as known. These fields are used with the
Find button.
2. Find button – Selecting Find will execute a search for the commodity ID entered
in the search fields.
3. Clear Search – Selecting Clear Search will blank the Search fields.
4. Close – Selecting Close will return you to the Main Menu.
Figure 23.2 - Maintain Commodity Tables
186
SERVICE ORDER MANAGEMENT SYSTEM OPERATOR’S MANUAL
Pennsylvania Turnpike Commission
Service Order Management System Operator’s Manual
5. Left Treeview – This list expands and collapses to display the commodity
heirarchy beginning with the ten major Groups. Within each group are one or
more Classes. Within each Class are one or more SubClasses
6. Edit Box – In the upper right portion of the screen is a collection of controls for
maintaining the Group, Class, and SubClass entries.
7. Right List Box – In the lower right portion of the screen is a listbox that will
display the level of codes below the level selected in the Left Treeview.
Figure 23.3 depicts Group/Class 117 selected in the Left Treeview. The class description
for Class 17 of Group 1 is displayed in the Description field of the the Edit Box. The List
Box displays all of the SubClasses belonging to Group/Class 117. Selecting one of the
SubClasses would load it’s information into the Edit Box fields and enable the New Item
button (Figure 23.4).
Figure 23.3 – Commodity Maintenance Screen Class Mode
SERVICE ORDER MANAGEMENT SYSTEM OPERATOR’S MANUAL
187
Pennsylvania Turnpike Commission
Service Order Management System Operator’s Manual
Figure 23.4 – Commodity Maintenance Screen Subclass Mode
Adding an Item Code
Figure 23.5 depicts the new item code screen.
1. Enter a new Item Code in the Item Code field. On exiting the field
a validation process will ensure duplicate entries are not created
and code numbers are formatted correctly.
2. Enter the Item’s description in the Description field. Ensure the
first line is not blank.
3. Enter the standard Unit of Measure for this item. This unit of
measure will be displayed when this item is assigned to a work
order.
4. Enter the standard Unit Cost for this item. This unit cost will be
referenced when this item is used on a work order.
5. Enter the manufacturers part number for this item if known.
6. Enter any additional comments regarding the procurement or use
of this item as necessary. These comments will be displayed when
this item is assigned to a work order.
188
SERVICE ORDER MANAGEMENT SYSTEM OPERATOR’S MANUAL
Pennsylvania Turnpike Commission
Service Order Management System Operator’s Manual
7. Select Save to save this item to the database or Reset to erase the
entry.
8. Select New to enter another item for this Subclass or select Close
to return to the Commodity Maintenance Screen.
Figure 23.5 - New Commodity Item Detail Screen
Editing an Item Code
Select (or double click) the Item code to edit from the List Box (Figure 23.4) and then
select Edit from the Edit Box controls. This will open the Commodity Item Detail screen
as shown in Figure 23.6.
SERVICE ORDER MANAGEMENT SYSTEM OPERATOR’S MANUAL
189
Pennsylvania Turnpike Commission
Service Order Management System Operator’s Manual
Figure 23.6 View Commodity Item Detail
Selecting Edit from the Item Detail screen will enable the fields for editing the Item
Code Detail information as shown in Figure 23.7. Edit the information as necessary and
select Save to save the changes.
Set Item Code Inactive
Setting an Item Code inactive will preclude it from being displayed in the item code lists
presented to the users when assigning new resources on work orders. If the item code is
in use on an existing work order, it will still display if that work order is edited. In this
way any existing use of the item code is still supported but it is not available to be used
on any new requests. To inactivate an Item Code, edit the item code and select Set
Inactive from the Commodity Item Detail screen (Figure 23.7).
190
SERVICE ORDER MANAGEMENT SYSTEM OPERATOR’S MANUAL
Pennsylvania Turnpike Commission
Service Order Management System Operator’s Manual
Figure 23.7 Edit Commodity Item Detail
SERVICE ORDER MANAGEMENT SYSTEM OPERATOR’S MANUAL
191
Pennsylvania Turnpike Commission
Service Order Management System Operator’s Manual
This Page Intentionally Left Blank
192
SERVICE ORDER MANAGEMENT SYSTEM OPERATOR’S MANUAL
Pennsylvania Turnpike Commission
Service Order Management System Operator’s Manual
Section 24
Maintain Labor Types
The list of labor types and labor rates can be maintained within the SOMS application via
the System maintenance menu (Figure 24.1) under Resources/Maintain Labor Types.
When selected the Labor Types maintenance screen will be displayed (Figure 24.2).
Figure 24.1 - Maintain Labor Types
Creating Labor Type Records
Labor Type records are created by the Annual Planning System Work Order Conversion
and Generation process. Each set of Labor records is identified by it’s fiscal year value.
Only the current fiscal year records are able to be edited, should the rates change midyear. Prior years records are displayed for historical purposes.
SERVICE ORDER MANAGEMENT SYSTEM OPERATOR’S MANUAL
193
Pennsylvania Turnpike Commission
Service Order Management System Operator’s Manual
Editing Labor Type Records
4. Select the row to be edited (Figure 24.2) from the list. Eligible rows will
have a white background and current fiscal year value.
5. Enter the new Regular Time Rate in the Rate field.
6. Click Compute O.T. to calculate a simple time and a half overtime rate,
or enter the desired overtime rate in the O.T. Rate field.
7. Set the Type of Work this labor rate is to be used on. Separate labor rate
records are required if the same labor type is needed for both types of
work.
8. Edit the permissions for the selected labor rate.
a. Use for Initial Planning – Enables this labor type to be used for Initial
Planning, normally checked.
b. Use for Detail Planning – Enables this labor type to be used for Detail
Planning, normally checked.
c. Use for Recording Actual Usage – Enables this labor type to appear on the
Section or Trade queue Reporting mode Labor tab, normally checked.
d. Display in Assignment List – Enables this labor type to appear on the
Section or Trade queue Planning mode Labor tab, normally checked.
e. Can Change Number Assigned – Enables this labor type as a type that can
be assigned on the Section or Trade queue Planning mode Labor tab,
normally checked.
9. Select Save Change to commit the changes to this Labor Type record or
Select Cancel Change to undo the changes to this Labor Type record.
10. The column widths in the list can be adjusted to suit the user’s personal
preference and the new widths will be remembered from session to
session. Use the Reset Column Widths button to restore the column
widths to their default widths.
11. Select OK to close the screen and return to the Main Menu.
194
SERVICE ORDER MANAGEMENT SYSTEM OPERATOR’S MANUAL
Pennsylvania Turnpike Commission
Service Order Management System Operator’s Manual
Figure 24.2 - Labor Types Maintenance Screen
SERVICE ORDER MANAGEMENT SYSTEM OPERATOR’S MANUAL
195
Pennsylvania Turnpike Commission
Service Order Management System Operator’s Manual
196
SERVICE ORDER MANAGEMENT SYSTEM OPERATOR’S MANUAL
Pennsylvania Turnpike Commission
Service Order Management System Operator’s Manual
Section 25
Plan vs Actual Reports
The program contains Plan vs Actual reports for both Highway and Facility maintenance.
The reports are available in different views as described below.
Highway PVA Reports
The Highway report is avaiable in 3 versions, Turnpike Wide, District, or Section. All of
the Highway versions contain both production and cost information within the same
report. To access the report, select Reports from the Main Menu and then Plan vs Actual.
This will open the Plan Vs Actual Report Section Screen (Figure 25.1).
1. Select Highway in the Type of Work field (Figure 25.1).
2. For a Turnpike Wide report, set District to All
3. For a District report, choose the desired District Number in the District field.
4. For a Section report, choose the desired District Number in the District field and
then Choose the desired Section from the Section field.
Figure 25.1 – Plan vs Actual Report Control Panel
SERVICE ORDER MANAGEMENT SYSTEM OPERATOR’S MANUAL
197
Pennsylvania Turnpike Commission
Service Order Management System Operator’s Manual
5. Select the proper date range for the report. The PVA report will assimilate data
over any time frame from the beginning of SOMS to the present. It can report on
as short as a 1 month time period.
6. Select Proceed to begin processing the report.
7. A minimized Crystal Report window will open and populate when the report is
prepared. The report can be reviewed and printed from this window.
Facility PVA Reports
The Facility report is avaiable in 2 versions, Turnpike Wide and District. Each version is
available in two views, Production and Cost. To access the report, select Reports from
the Main Menu and then Plan vs Actual. This will open the Plan Vs Actual Report
Section Screen (Figure 25.2).
8. Select Facility in the Type of Work field (Figure 25.2).
9. For a Turnpike Wide report, set District to All
10. For a District report, choose the desired District Number in the District field.
11. Select the desired view in the Type of Report box, Production or Cost.
Figure 25.2 - Plan vs Actual Report Control Panel
198
SERVICE ORDER MANAGEMENT SYSTEM OPERATOR’S MANUAL
Pennsylvania Turnpike Commission
Service Order Management System Operator’s Manual
12. Select the proper date range for the report. The PVA report will assimilate data
over any time frame from the beginning of SOMS to the present. It can report on
as short as a 1 month time period.
13. Select Proceed to begin processing the report.
A minimized Crystal Report window will open and populate when the report is
prepared. The report can be reviewed and printed from this window.
SERVICE ORDER MANAGEMENT SYSTEM OPERATOR’S MANUAL
199
Pennsylvania Turnpike Commission
Service Order Management System Operator’s Manual
This Page Intentionally Left Blank
200
SERVICE ORDER MANAGEMENT SYSTEM OPERATOR’S MANUAL
Pennsylvania Turnpike Commission
Service Order Management System Operator’s Manual
Section 26
Expenditure Reports
The SOMS program contains a unique Expenditure report that provides a preformatted
view of maintenance costs grouped by commonalities. The report is available in a
Turnpike Wide view, District view, and Section view. Within the report data is shown
for the selected month and Fiscal Year to Date (selected month).
Accessing the Expenditure Reports
Select Reports from the Main Menu and then Expenditure. This will open the
Expenditure Report Section Screen (Figure 26.1).
1. Select the Type of Report desired in the Type of Report box
(Figure 26.1).
2. If a Section report is selected, choose the desired section from the
Section field.
3. Select the desired month for the report by choosing a year and
month from the date fields.
4. Select proceed to begin processing the report. Note: Due to the
large volume of data being analyzed and the variations in server
loads, this report can take in excess of twenty minutes to run.
Figure 26.1 – Expenditure Report Control Panel
SERVICE ORDER MANAGEMENT SYSTEM OPERATOR’S MANUAL
201
Pennsylvania Turnpike Commission
Service Order Management System Operator’s Manual
This Page Intentionally Left Blank
202
SERVICE ORDER MANAGEMENT SYSTEM OPERATOR’S MANUAL
Pennsylvania Turnpike Commission
Service Order Management System Operator’s Manual
Section 27
Resource Reports
The Resource Report generator is an interactive wizard that allows the user to create
many different reports from a few selection panels.
Accessing the Resource Reports
Select Reports from the Main Menu and then Resource. This will open the Resource
Report Wizard (Figure 27.1). Select Next to continue or Cancel to exit and return to the
Main Menu.
Figure 27.1 - Resource Report Wizard
Selecting Report Criteria
The Type Panel
SERVICE ORDER MANAGEMENT SYSTEM OPERATOR’S MANUAL
203
Pennsylvania Turnpike Commission
Service Order Management System Operator’s Manual
The Type panel (Figure 27.2) contains the primary set of criteria that will determin
which resource report to generate. One of the four Resource types must be chosen. A
Type of Work must be selected to indicate Highway or Facility maintenance. Lastly,
choose an option from the Report Driven By: choices. These choices will vary based
upon the Resource Type and Type of Work selected.
Select Next to continue or Cancel to exit and return to the Main Menu.
Figure 27.2 - Resource Report Type Criteria
The Labor Panel
If a Labor Resource Type is selected, the secornd panel of criteria is the Labor panel
(Figure 27.3). Depending upon the Type of Work select the appropriate labor options.
Select Next to continue, Back to return to the previous panel, or Cancel to exit and return
to the Main Menu.
204
SERVICE ORDER MANAGEMENT SYSTEM OPERATOR’S MANUAL
Pennsylvania Turnpike Commission
Service Order Management System Operator’s Manual
Figure 27.3 - Resource Report Labor Criteria
Commodity Code Criteria
For Material, Equipment, and Tool reports the user can specify commodity codes to
include on the report (Figure 27.4). By entering partial commodity codes, larger
groupings of data can be reported on. Enter whatever level of commodity code is needed
to properly filter the report.
Select Next to continue, Back to return to the previous panel, or Cancel to exit and return
to the Main Menu.
SERVICE ORDER MANAGEMENT SYSTEM OPERATOR’S MANUAL
205
Pennsylvania Turnpike Commission
Service Order Management System Operator’s Manual
Figure 27.4 - Resource Report Commodity Code Criteria
UCC Criteria
Further filtering can be accomplished by the use of one or more UCC combinations
(Figure 27.5). All of the possible combinations are listed. The Select All, Clear All,
and Invert Selection controls can be used to quickly select and unselect various
groupings of the criteria.
Select Next to continue, Back to return to the previous panel, or Cancel to exit and return
to the Main Menu.
206
SERVICE ORDER MANAGEMENT SYSTEM OPERATOR’S MANUAL
Pennsylvania Turnpike Commission
Service Order Management System Operator’s Manual
Figure 27.5 - Resource Report UCC Criteria
Date Range Criteria
Using the Date Range panel (Figure 27.6), the user can specify a time frame for the
report. A variety of options are listed to make the selection convenient.
Select Next to continue, Back to return to the previous panel, or Cancel to exit and return
to the Main Menu.
SERVICE ORDER MANAGEMENT SYSTEM OPERATOR’S MANUAL
207
Pennsylvania Turnpike Commission
Service Order Management System Operator’s Manual
Figure 27.6 - Resource Report Date Range Criteria
Activity Criteria
The Activity Panel (Figure 27.5) contains a complete listing of all the Non-Recurring
and Recurring Activities controlled by the Highway/Facility selection from the Type
panel. The Select All, Clear All, and Invert Selection controls can be used to quickly
select and unselect various groupings of the criteria.
Select Next to continue, Back to return to the previous panel, or Cancel to exit and return
to the Main Menu.
208
SERVICE ORDER MANAGEMENT SYSTEM OPERATOR’S MANUAL
Pennsylvania Turnpike Commission
Service Order Management System Operator’s Manual
Figure 27.7 - Resource Report Activity Criteria
Organization Criteria
The Organization panel (Figure 27.8) controls the summerization level of the report.
When selecting District, choose All or the desired District number. When selecting
Section, choose the District first, then the desired Section.
Select Next to continue, Back to return to the previous panel, or Cancel to exit and return
to the Main Menu.
SERVICE ORDER MANAGEMENT SYSTEM OPERATOR’S MANUAL
209
Pennsylvania Turnpike Commission
Service Order Management System Operator’s Manual
Figure 27.8 - Resource Report Organization Criteria
Summary Criteria Panel
The Summary panel lists all of the chosen criteria for review prior to processing the
report. Select Back to return to the previous panel, Cancel to exit and return to the Main
Menu, or select Preview to run the report which will open a separate Crystal Reports
window for previewing the report prior to printing.
210
SERVICE ORDER MANAGEMENT SYSTEM OPERATOR’S MANUAL
Pennsylvania Turnpike Commission
Service Order Management System Operator’s Manual
Figure 27.9 - Resource Report Summary Panel
SERVICE ORDER MANAGEMENT SYSTEM OPERATOR’S MANUAL
211
Pennsylvania Turnpike Commission
Service Order Management System Operator’s Manual
Appendix
AWorkOrderPlanningWorksheet
212
SERVICE ORDER MANAGEMENT SYSTEM OPERATOR’S MANUAL
Pennsylvania Turnpike Commission
Service Order Management System Operator’s Manual
SERVICE ORDER MANAGEMENT SYSTEM OPERATOR’S MANUAL
213
Pennsylvania Turnpike Commission
Service Order Management System Operator’s Manual
214
SERVICE ORDER MANAGEMENT SYSTEM OPERATOR’S MANUAL
Pennsylvania Turnpike Commission
Service Order Management System Operator’s Manual
SERVICE ORDER MANAGEMENT SYSTEM OPERATOR’S MANUAL
215
Pennsylvania Turnpike Commission
Service Order Management System Operator’s Manual
Appendix B
Work Order Reporting Form
216
SERVICE ORDER MANAGEMENT SYSTEM OPERATOR’S MANUAL
Pennsylvania Turnpike Commission
Service Order Management System Operator’s Manual
Appendix C
Work Order Detail Report
SERVICE ORDER MANAGEMENT SYSTEM OPERATOR’S MANUAL
217
Pennsylvania Turnpike Commission
Service Order Management System Operator’s Manual
218
SERVICE ORDER MANAGEMENT SYSTEM OPERATOR’S MANUAL