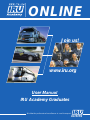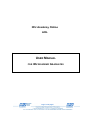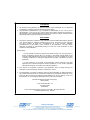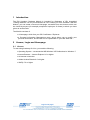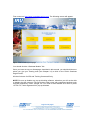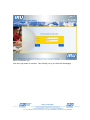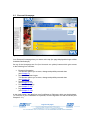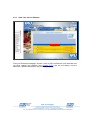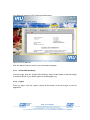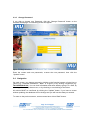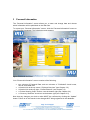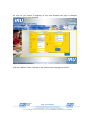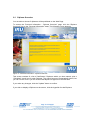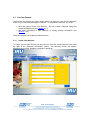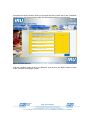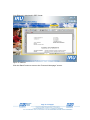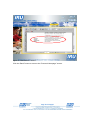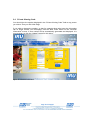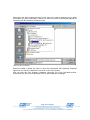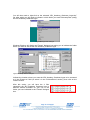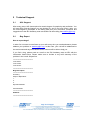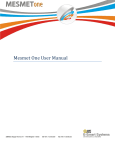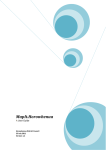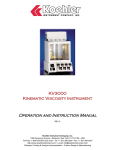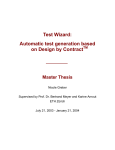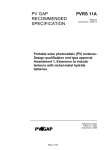Download Manual 5810843
Transcript
ONLINE Join us! www.iru.org User Manual IRU Academy Graduates Worldwide professional excellence in road transport IRU Academy Online AOL USER MANUAL FOR IRU ACADEMY GRADUATES Page 1 of 34 pages COPYRIGHTS 1. 2. All contents of this publication, its idea and scheme, logos, trademarks, etc. are protected worldwide by copyright and other intellectual property rights. Any translation, representation, copy, reproduction, dissemination or use of all or part of this publication, in any form by any means, without prior written permission of the Head – IRU Academy of the International Road Transport Union (IRU), is illegal. Offenders make themselves liable to legal proceedings and sanctions. DISCLAIMERS 3. Though the information contained in this publication has been elaborated with the greatest care, the IRU does not guarantee that there are no errors, omissions nor does it provide any other warranty or make any representations as to the accuracy, reliability, exhaustiveness or up-to-dating of the contents of the publication. The IRU hereby disclaims any liability or responsibility arising from the use of the information or data contained in this publication. Consequently: - the user hereby is aware and agrees that neither the IRU, nor any other party or anyone cooperating with the IRU on a voluntary or paid basis, shall be liable for the contents of this publication and its use and shall not in any way be liable for any loss or damage whatsoever, including the inappropriate, improper or fraudulent use of this publication, - no user should act on the basis of this publication without referring to the ADR Agreement and national Dangerous Goods regulations in force and/or applicable international transport conventions and national regulations. 4. The mention of companies or partners in this publication does not imply that they are endorsed or recommended by the IRU in preference to others. 5. The designation of countries, territories, cities and the presentation of related material in the present studies shall not be considered as implying any standpoint whatsoever on the part of the IRU concerning the political or legal status of any country, territory or city, or of its authorities, or concerning the delimitation of its frontiers or boundaries. International Road Transport Union (IRU), IRU Academy 3, rue de Varembé, B.P. 44 1211 Geneva 20 Switzerland © 2011 International Road Transport Union (IRU). All rights reserved. Printed September 2011, Geneva Page 2 of 34 pages Table of Contents 1 2 3 4 5 Introduction.............................................................................................................. 4 Access, Login and Homepage ............................................................................... 4 2.1 Access .............................................................................................................. 4 2.2 Login................................................................................................................. 6 2.3 Personal Homepage ........................................................................................ 8 2.3.1 Diploma ................................................................................................ 9 2.3.2 View Your On Line Résumé .............................................................. 10 2.3.3 Contact IRU Academy ....................................................................... 11 2.3.4 Logout ................................................................................................ 11 2.3.5 Change Password .............................................................................. 12 2.4 Navigation ...................................................................................................... 12 Personal Information ............................................................................................ 13 3.1 Personal Data ................................................................................................ 14 3.1.1 Change Language.............................................................................. 15 3.2 Diploma Overview .......................................................................................... 17 3.3 On-Line Résumé ............................................................................................ 18 3.3.1 Create Your Résumé ......................................................................... 18 3.3.2 Add to (or modify) your Résumé ........................................................ 22 3.4 Private Viewing Code .................................................................................... 25 3.5 Close Web Site .............................................................................................. 26 Download of IRU Academy Graduate Logos ..................................................... 27 4.1 Use of the IRU Academy Graduate Logos .................................................... 30 Technical Support ................................................................................................. 33 5.1 AOL Support .................................................................................................. 33 5.2 Bug Report ..................................................................................................... 33 5.3 Contact Information........................................................................................ 34 Page 3 of 34 pages 1 Introduction The IRU Academy Graduate Module is intended for Graduates of IRU Accredited Training Institutes. You are not authorised to use it unless you are a Graduate. With this Module, you can create a Personal Homepage, accessible from the Internet, which can be viewed by anyone (for example prospective employers of clients) to whom you have given an access code. The Module consists of: • a Homepage, which lists your IRU Certificates / Diplomas • a Personal Information Management page, which allows you to modify your personal information, and choose how it is presented on your IRU Web Site. 2 Access, Login and Homepage 2.1 Access To start using Academy On-Line, you need the following: • Operating System – recommended MS Windows XP Professional or Windows 7 • Internet Browser – Internet Explorer 6.0 or higher • An Internet connection • Adobe Acrobat Reader 6.0 or higher • WinZip 7.0 or higher Page 4 of 34 pages First connect to http://www.iruacademyonline.com. The following screen will appear: Figure 1: IRU Academy Homepage You should click the “Graduate Module” link. Once you have set up your Homepage, described in this manual, you should tell those to whom you give your viewing code (see Chapter 3.4) to click on the “Public Graduate Page Access”. All other links are for IRU and Training Centre staff only. NOTE: Be sure to disable any pop-up blocking software, otherwise you will not be able to display the AOL screens. Pop-up blockers often come with customised toolbars such as those supplied by Yahoo, Google, etc. You need to either disable all of them or press <CTRL F5>, which bypasses ALL pop-up blockers. Page 5 of 34 pages 2.2 Login To Login, you must have a User Name and Password that are provided to you in your Graduate letter received together with IRU Academy Diploma/Certificate. Once you have this information, click on the “Graduate Module” hyperlink to display the Login screen. Figure 2: Graduate Login Enter your Student ID (provided in your graduation letter) in the Student ID field. Enter your Password in the Password field. Page 6 of 34 pages Figure 3: Graduate Login Click the Login button to continue. This will take you to your Personal Homepage. Page 7 of 34 pages 2.3 Personal Homepage Figure 3: Graduate Personal Homepage Your Personal Homepage has your name at the top (the page displayed belongs to Miss Voditelka Shoferskaya). On top of the Homepage are five (four blue and one yellow) buttons which give access to the following four functions: • • • • • Personal Information This function allows you to enter, change and publish personal data (see Chapter 3) Download Graduate Logos This function allows you to enter, change and publish personal data (see Chapter 4) Change Password (see Chapter 2.3.5) Contact IRU Academy (see Chapter 2.3.3) Logout (see Chapter 2.3.4). In the main section, the page lists your Certificates or Diplomas, which can be displayed. To view one of your Certificates or Diplomas, click the hyperlink for that document (see Chapter 2.3.1). Page 8 of 34 pages 2.3.1 Diploma To display a Certificate or Diploma on the Homepage, click the hyperlink for that document. The following page appears: Figure 4: Certificate / Diploma Click the “Back” button to return to your “Personal Homepage”. Page 9 of 34 pages 2.3.2 View Your On Line Résumé Figure 5: Graduate Personal Homepage From your Personal Homepage, click the “View my On-Line Résumé” link. Note that until you have created your Résumé (see Chapter 3.3.1) this link will display only the certificate / diploma data without any personal details. Page 10 of 34 pages Your Résumé displays in PDF format as shown below: Figure 6: On-Line Résumé Click the “Back” button to return to your Personal Homepage. 2.3.3 Contact IRU Academy From any page, click the “Contact IRU Academy” button at the bottom of the lest margin to create an Email in your Email system to [email protected] 2.3.4 Logout From any page, click the “Logout” button at the bottom of the left margin to exit the application. Page 11 of 34 pages 2.3.5 Change Password If you wish to change your Password, click the “Change Password” button on the Personal Homepage. The following screen will appear: Figure 7: Change Password Enter the current and new passwords, re-enter the new password, then click the “Update” button. 2.4 Navigation On each screen, you change screens by clicking on the function buttons or links, blue or yellow (e.g. “Personal Information”, “Back” or “Logout”) or by clicking a hyperlink (e.g. TAICOADR6910104). You can view information and enter data by typing it in a field, by selecting it from a drop-down menu, or by checking or un-checking a check box. All actions MUST be confirmed by clicking the “Update” button. If you leave a screen without updating, the database will not change and you will lose the data you entered. To return to the previous screen, some screens have a blue “Back” button. Page 12 of 34 pages 3 Personal Information The “Personal Information” screen allows you to enter and change data and choose which information will be published on the Web Site. To access your “Personal Information” screen, click the “Personal Information” button on your Personal Homepage. The following screen appears: Figure 8: Personal Information Your “Personal Information” screen consists of the following: • • • • • two columns of Personal Data, and two columns of “Published” check boxes, next to some data field a function link at the top centre, “Diploma Overview” (see Chapter 3.2) a function link at the top right, “Create Résumé” (see Chapter 3.3) a “Private Viewing Code” section, near the bottom right (see Chapter 3.4). a “Close my Web Site” check box at the bottom right (see Chapter 3.5). Note that any changes you wish to make MUST be confirmed by clicking the “Update” button. Failure to do this results in the changes NOT being registered in the database. Page 13 of 34 pages Once changes are made, they will be automatically updated in your ATI’s and IRU Academy’s student data base. It is your sole responsibility to keep your personal details accurate and up-to-date! 3.1 Personal Data The Personal Data fields on this screen will normally be filled in with the information you gave when you registered. The fields have the following characteristics: • System-generated data fields, in grey. You cannot change these. • Person information data fields, in white. You can change these by entering new data and clicking the “Update” button. • Data fields which can be published on your Web Site, including both of the above two types. These are fields with a check box in the “Published” column. If the check box is ticked, this information will appear on your Web Site. If the check box is not ticked, the information will not appear. Remember to click the “Update” button every time you make a change. Note that the eight address fields at the end of the first column are all subject to a single check box. Field Name Type Action Title: Drop down list Select the title from the drop down list Gender: Check box Family Name: First Name: Data fields System-generated – cannot be changed System-generated – cannot be changed Birth Date: Place Of Birth: Country Of Birth: Address 1: Address 2: Address 3: City: State: Postal Code Prefix: Postal Code Suffix: Country: Student ID: Telephone: Mobile: Email: Fax: Web Site IRU Academy Graduate Logo Language Data fields System-generated – cannot be changed Not on Web Site Not on Web Site Will be published on the Web Site if the check box is ticked Will be published on the Web Site if the check box is ticked Not on Web Site This is your current address Change these fields if you change your address The whole address will be published on the Web site if the check box next to “State” is ticked Mandatory System-generated – cannot be changed Not on Web Site Enter your information here Each of these data fields will be published on the Web Site if the corresponding check box is ticked Data fields Check box Drop down list Select to indicate if you use the IRU Academy Graduate Logos Select from the drop-down box Page 14 of 34 pages Not on Web Site Language of the entire Web Site Make any changes to your data, and then click the “Update” button to confirm. 3.1.1 Change Language You can change the language in which your Web Site appears from the “Personal Information” screen. To access your “Personal Information” screen, click the “Personal Information” button on your Personal Homepage. Click the “Language” drop down menu in the right hand column. Select a language from one of the languages on the list. Figure 9: Personal Information Page 15 of 34 pages As soon as you choose a language (in this case Russian) the page is changed immediately into the new language: Figure 10: Personal Information Click the “Update” button (“Обнови” in the selected new Language) to confirm. Page 16 of 34 pages 3.2 Diploma Overview You are able to choose if diplomas will be published on the Web Page. To access the “Personal Information – Diploma Overview” page, click the “Diploma Overview” link on the “Personal Information” page. The following screen appears: Figure 11: Personal Information – Diploma Overview This screen consists of a list of Certificates / Diplomas which you have earned, plus a “Published” check box for each Diploma. The check boxes are automatically ticked, but you can un-tick a box if you do not wish that diploma to appear on the Web Site. If you make any changes, click the “Update” button to confirm. If you wish to display a Diploma on the screen, click the hyperlink for that Diploma. Page 17 of 34 pages 3.3 On-Line Résumé The first time you access your Home Page, there is no Résumé – the “On-Line Résumé” button on your Personal Homepage is inactive. To complete the Résumé, you must: • • have the system create your Résumé – this will create a Résumé listing IRU Certificates/Diplomas (see Chapter 3.3.1) add other information to your Résumé, or modify existing information (see Chapter 3.3.2). These two actions can be taken at different times. 3.3.1 Create Your Résumé To create your On-Line Résumé for the first time, click the “Create Résumé” link at the top right of the “Personal Information” screen. The following screen will appear, displaying all your IRU Academy certificates / diplomas: Figure 12: Create Résumé Page 18 of 34 pages Complete the empty sections with your text and check the check box in the ‘Published’ column next to the section field to make this information visible on the Web Site: Figure 13: Create Résumé Click the “Update” button to save your Résumé, then click on the “Back” button to return to the “Personal Homepage” screen. Page 19 of 34 pages Figure 14: Personal Homepage Click the “View my On-Line Résumé” link to display your Résumé (see Chapter 2.3.2). Page 20 of 34 pages Your Résumé is displayed in PDF format: Figure 15: Résumé Click the “Back” button to return to the “Personal Homepage” screen. Page 21 of 34 pages 3.3.2 Add to (or modify) your Résumé When you create your Résumé, your IRU Certificates and Diplomas are automatically listed. You can also add other information, such as other Certificates, Experience and Education, to your Résumé. To add information to your Résumé, or to change information which has already been added, click the “Create Résumé” link at the top right of the “Personal Information” screen. The following screen appears: Figure 16: Create Résumé This screen consists of six scrollable data fields, the last five accompanied by a “Published” check box. Field IRU Academy Certificates / Diplomas Experience Education Additional Skills Hobbies Action System-generated Cannot be modified Published Automatically published in On-Line Résumé Enter or modify data Tick check box if you want to publish in On-Line Résumé Page 22 of 34 pages Having added or modified data, and ticked of unticked the check boxes, click the “Update” button. To return to the “Personal Information” screen, click on the “Back” button. You may now check your Résumé, if you wish. Click the “Back” button to return to the “Personal Homepage” screen, then click the “View my On-Line Résumé” link to display your new Résumé (see Chapter 2.3.2). Figure 16: View Résumé – scroll 1 Page 23 of 34 pages Figure 17: View Résumé – scroll 2 Click the “Back” button to return to the “Personal Homepage” screen. Page 24 of 34 pages 3.4 Private Viewing Code You should give the number displayed in the “Private Viewing Code” field to any person you wish to view your IRU Web Page. If you wish to change the number, so that for example those who have the old number can no longer access your Homepage, click the “New Code” button on the “Personal Information” screen. A new number will be automatically generated and displayed. It is not necessary to click the “Update” button for this action. Figure 18: Personal Information Page 25 of 34 pages 3.5 Close Web Site If you do not wish to have an IRU Academy Web Site, tick the “Close My Web Site” check box at the bottom right of the “Personal Information” screen. Checking the box again will reopen the site. Click the “Update” button after making any changes. Figure 19: Personal Information Page 26 of 34 pages 4 Download of IRU Academy Graduate Logos To download IRU Academy Graduate logos and be able to use them in accordance with the terms and conditions for use of such logos, click on the “Download Graduate Logos” button on your “Personal Homepage”: Figure 20: Personal Homepage Page 27 of 34 pages AOL will popup a ‘File Download’ dialogue box: Figure 21: File Download Dialogue Clicking on the ‘Open’ button will open up a new window displaying the content of the compressed (zipped) file containing the IRU Academy Graduate logos: Figure 22: WinZip IRU Academy Graduate logo content Page 28 of 34 pages Clicking on the ‘Save’ button will open a new “Save As” window, allowing you to select the location (PC drive and folder) in which you want to save the compressed (zipped) file containing the IRU Academy Graduate logos: Figure 23: Save As Window Select the folder in which you want to save the downloaded IRU Academy Graduate logos from the ‘Save in’ dropdown, then click on the ‘Save’ button. AOL will save the “IRU_Academy_Graduate_Logos.zip” file in the indicated location, close down the ‘Save As’ window and return to the Graduate Homepage. Page 29 of 34 pages 4.1 Use of the IRU Academy Graduate Logos Once you have downloaded the IRU Academy Graduate logos and saved the “IRU_Academy_Graduate_Logos.zip” file on your PC / network, you need to start up Windows Explorer on your PC, navigate to the location where you have chosen to save the file and select (highlight) the file name: Figure 24: Windows Explorer with selected IRU Academy Graduate logos file Page 30 of 34 pages You will then need to right-click on the selected “IRU_Academy_Graduate_Logos.zip” file, after which you will need to indicate in which folder you want to decompress (unzip) the IRU Academy Graduate logos: Figure 25: Right-click Dialogue Windows Explorer will display an “Extract” dialogue box asking you to indicate the folder where you want to extract the IRU Academy Graduate logos: Figure 26: WinZip Extract Dialogue Indicate the location where you want the IRU Academy Graduate logos to be extracted to in the ‘Extract to’ field (or select it in the ‘Folders/drives’ section), then click on the ‘Extract’ button. After this action, you will have the 4 files containing the IRU Academy Graduate logo in different formats available for your use in the folder you have indicated in the “Extract” dialogue box: Page 31 of 34 pages The 4 files contain 4 different formats of the IRU Academy Graduate logo which can be used for printing your business cards based on your preference of which format you will need to use. The IRU Academy Graduate logo in each of the formats is given for your convenience in the figures below: Figure IRU_Academy_Graduate_Logo_1.gif Figure 29: IRU_Academy_Graduate_Logo_3.gif (negative of the logo in Figure 27) 27: Figure 28: IRU_Academy_Graduate_Logo_2.gif Figure 30: IRU_Academy_Graduate_Logo_Negative.gif (negative of the logo in Figure 28) Page 32 of 34 pages 5 Technical Support 5.1 AOL Support After many years, AOL has acquired a certain degree of complexity and perfection. You will most likely find the features you are looking for, and if you have found a hole, you are encouraged to participate in the dialog and post your comments, questions and suggestions to the IRU Academy team accessible via the mailing list [email protected]. 5.2 Bug Report How to report bugs? In order for our team to react faster to your calls every time you need assistance, please address your problem to [email protected]. In this case, your call will be addressed to the entire team and anyone available at the moment will be able to help you. If you find a bug, please send an e-mail to the IRU Academy team at IRU with the information listed below. Please make sure to include a very brief summary of the problem in the e-mail Subject line. ======================= Your Name: Your E-mail: Your Phone: ======================= Bug Description ======================= Summary: Steps to Reproduce: 1. 2. 3. Expected Results: Actual Results: ======================= Platform: ======================= Page 33 of 34 pages 5.3 Contact Information Here are all contact details of the IRU Academy team members, in case you need urgent help: Name Patrick Philipp Head of IRU Training Blagoja Jovanovski In Charge of IRU Training Learning Technologies Tatiana Iachina Ico Programme & Training Coordination Monika Lacna Ico IRU Academy ATI Management E-mail Telephone [email protected] +41 22 918 2082 [email protected] +41 22 918 2061 [email protected] +41 22 918 2032 [email protected] +41 22 918 2739 Address International Road Transport Union (IRU) IRU Academy 3, rue de Varembé / BP. 44 CH – 1211 Geneva 20 Switzerland Web: www.iru.org ***** Page 34 of 34 pages The International Road Transport Union (IRU), through its network of National Member Associations on all five continents, represents the entire road transport industry worldwide. It provides exclusive international recognition of professional excellence to Graduates holding Certificates and Diplomas delivered by IRU Academy Accredited Training Institutes (ATIs). It speaks for the operators of buses, coaches, taxis and trucks, from large fleets to ownerdrivers, in all international bodies that make decisions affecting road transport. Working with its Members and Partner Organisations for the highest professional standards, the IRU ensures the mobility of people and goods whilst improving environmental performance, safety and security. International Road Transport Union, IRU Academy 3, rue de Varembé B.P. 44 CH-1211 Geneva 20 Switzerland Tel: Fax: Email: Web: +41-22-918 20 51 (IRU Academy direct) +41-22-918 27 41 [email protected] www.iru.org/academy © 2011 IRU I-0128-1(e)