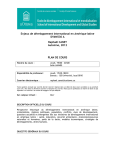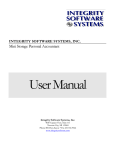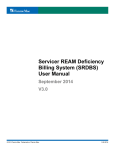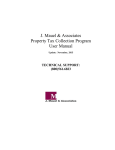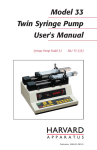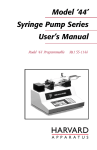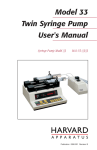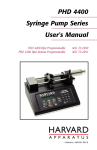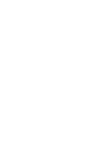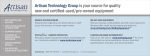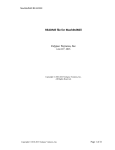Download CARES User Manual
Transcript
The Office of the Child’s Representative CARES Case Management System User Manual April 3, 2013 1 CARES User Manual Table of Contents TALE OF CONTENTS ................................................................................................................................ 2 MANUAL OVERVIEW ............................................................................................................................... 5 QUICK REFERENCE GUIDE – MANDATORY ITEMS. .................................................................... 6 QUICK REFERENCE GUIDE – ENTERING DATA AND ACTIVITY ............................................. 7 LOGGING IN TO THE SYSTEM ............................................................................................................ 8 ENTERING CASE DATA ......................................................................................................................... 9 Entering a Case/Appointment ........................................................................................................... 9 Adding Case Information – Case Profile Page ............................................................................... 12 Adding Parties ................................................................................................................... 12 Adding Appointments ....................................................................................................... 14 Adding Assignments ......................................................................................................... 15 Entering/Editing Party Information – Party Profile Page ............................................................... 16 Residence .......................................................................................................................... 16 Phone................................................................................................................................. 18 School ............................................................................................................................... 18 Contacts............................................................................................................................. 19 Completing the Case Profile Page .................................................................................................. 20 Adding Case Contacts ....................................................................................................... 20 Adding Associated Cases .................................................................................................. 21 Erroring out a Case Entered by Mistake ......................................................................................... 22 ACTIVITY................................................................................................................................................. 23 Scheduling Activities ...................................................................................................................... 23 Scheduling a Hearing ........................................................................................................ 23 Scheduling a Meeting........................................................................................................ 23 Scheduling a Visit ............................................................................................................. 23 Scheduling a Follow Up .................................................................................................... 23 Case History .................................................................................................................................... 25 Entering Activity ............................................................................................................................. 26 Entering Court Information ............................................................................................... 26 Entering Meeting Information .......................................................................................... 27 2 CARES User Manual Entering a Visit ................................................................................................................. 27 Entering All Other Case-Related Activities ...................................................................... 28 E-mail & Non Billable Activity ................................................................................ 29 Hearing Preparation .................................................................................................. 29 Ending Appointments/Closing Cases.............................................................................................. 30 Ending an Appointment on a Party ........................................................................... 30 Ending an Appointment on a Case ............................................................................ 31 Closing a Case........................................................................................................... 32 NAVIGATING THE SYSTEM ............................................................................................................... 33 Viewing your Case List................................................................................................................... 33 Notifications.................................................................................................................................... 33 Activity Log .................................................................................................................................... 34 Adding Non-Case Activity.............................................................................................................. 34 Searching for a Case or a Party ....................................................................................................... 35 Searching for a Cases with a Shared Contact.................................................................................. 35 Attaching Files ................................................................................................................................ 36 Case Preparation ............................................................................................................................. 36 Contact Sheet .................................................................................................................................. 37 Reports ............................................................................................................................................ 38 3 CARES User Manual System Requirements: 1) A computer with high speed internet access. 2) An updated version of an internet browser. We recommend Chrome and Firefox, but Internet Explorer (version 8 or 9) also works. OCR cannot guarantee support with for the CARES system on Ipad/Imac machines or Safari internet browser. 3) A username and password for EACH user who bills OCR for his/her time. This will be provided by OCR. Do not share usernames or passwords; contact OCR to remove/edit/add a user to the system. Manual Overview This manual is designed to walk a user step-by-step through the system. We have also included two “quick reference” guides which cover the most important information for entering case information and user activity. These sections can be found on pages 6 and 7. 5 CARES User Manual QUICK REFERENCE GUIDE- MANDATORY ITEMS Enter appointments into CARES within 48 hours of the appointment. All cases must be entered in the correct format, which is two digits for the year, two for the case type, and three for the case number, unless the case number is four digits long. Examples: 10JV006, 09DR156, 12JD023, 11JV1523 Everything in brown on the case profile screen must be entered completely for every case: case number, court type, date opened, status (open or closed), parties, and appointments. Assignments must be entered on the case profile screen on all cases. All activity/billing must be entered within 30 days of the date of service. Attorneys must enter billable time into CARES in order to get paid. Residence data for children must be entered into CARES and updated for each move. The CARES system should always have a child’s current placement date. Residence updates/changes must be entered within 72 hours of the attorney learning of the placement. Disputed items must be addressed within 30 days of the date of activity. Attorneys are strongly encouraged to review disputed items once per week. If an attorney comes off of a case for any reason but the case does not close, the attorney must end his/her appointment and assignment, but not close the case. All closed cases must be closed properly: Attorneys must close the case, end their appointment(s) and end their office’s assignment(s). All three steps must be completed in order for a case to be considered properly closed. Do not close a case if other attorneys are still working on the case and your appointment has simply ended. Refer to the previous bullet point in this situation. 6 CARES User Manual QUICK REFERENCE GUIDE- ENTERING CASE DATA AND ACTIVITY SAVE - You must save before you leave a screen or begin editing a new section of a screen, or the data entered will be lost. All cases must be entered in the correct format, which is two digits for the year, two for the case type, and three for the case number, unless the case number is four digits long. Examples: 10JV006, 09DR156, 12JD023, 11JV1523 Enter information carefully! Neither you nor OCR can delete errant entries. Refer to page 22 of this manual if you have entered a case mistakenly. OCR will NOT view your attorney work product. Residence data for children must be entered into CARES and updated for each move. The CARES system should always have a child’s current placement date. You must schedule a hearing in order to later input data about that hearing. You must enter all contact you have with the children on your cases into CARES. The CARES system will be used to measure compliance with the CJDs. If you attend a staffing/meeting at which the child(ren) are present, that staffing/meeting should be entered under “Visit” rather than “Meeting.” ALL in-person contact must be entered under “Visit” except for contact at court for a hearing for that child. Visits at a home when a child is NOT present should be entered under “Meeting.” The CARES system is the OCR billing system, so all cases must be entered into the system in order for you to be paid for your work. Please reference the billing manual for details on billing in the CARES system. Your OCR contract requires you to enter hearing outcome information for all hearings. All closed cases must be closed properly: Attorneys must close the case, end their appointment(s) and end their office’s assignment(s). All three steps must be completed in order for a case to be considered properly closed. Do not close a case if other attorneys are still working on the case and your appointment has simply ended. Refer to the previous bullet point in this situation. 7 CARES User Manual Logging in to the system 1. The website address for the CARES System is: www.ocrcares.org 2. Enter your assigned username and password and click “Log on.” If you have forgotten your password, you can click the “Forgot your password?” link, enter your username, and a new password will be emailed to you. 3. When you log in, the first screen you will see is the “Notifications” screen. The Notifications screen will allow you to view all upcoming hearings, meetings, or items/events marked as “Follow Up” that you have entered into the CARES system. (This is described in more detail on page 33.) 4. Navigation links to move to different pages are found at the top of each page. 8 CARES User Manual Phase I: Entering case Data PHASE 1- ENTERING CASE DATA A. ENTERING A CASE/APPOINTMENT IMPORTANT: ONLY APPOINTMENTS PAID BY OCR MAY BE ENTERED INTO THE CARES SYSTEM! 1. When you are appointed to a new OCR case, you will need to enter the case into the system within 48 hours of the appointment. Remember that the CARES system is the OCR billing system, so all cases must be entered into the system in order for you to be paid for your work. 2. To enter a new OCR case, place your cursor over the “search” button on the main toolbar at the top of your screen. Two options will appear: Case Search and Party Search. 3. Click “Case Search.” 4. In the space provided, enter your case number (i.e. 11JV1234). All cases currently in the CARES system with that case number for all districts will appear on the screen. Please read the district information carefully, as the lower case numbers will be in the system numerous times. You cannot enter a case without first searching for it in the system. It is important to search for your new case first, so that duplicate cases are not inadvertently entered into the system. Duplicate cases can result in inaccurate data and billing. 5. If your case is in the system already, because either i) you are taking over the case from another attorney, or ii) you are appointed to represent a party and another GAL on that case has already entered the case into CARES, select the previously entered case by clicking on the case number. Skip to page 14 for instructions on adding your appointment and assignment to that case. If your case appears in the case search, DO NOT re-add the case!! It is imperative that identical cases are not duplicated in the system! Follow the instructions on page 14 to add your appointment to the existing case in the system. 6. At this point, all of the information in the tan background will be visible to both you and all other CARES users. All information in white (i.e. user activity and attorney notes) is office-specific and will not be visible to any other CARES user unless the other user is considered part of the same office. (Two users are considered part of the same office if they bill OCR together for their work.) 9 CARES User Manual 7. If your case is not in the system, you will receive a “No Cases” message, or you will simply not see your case on the given list, and a button will appear at the bottom of the screen that will allow you to “Add New Case.” Click this button. 10 CARES User Manual Phase I: Entering case Data 8. The “Create Case” screen will appear. Enter the required information. All six fields with the tan backgrounds must be entered for every case! These are: Case Number, Court, Case Type, Date Opened, Parties and Appointments. The last two will appear once the case has been created. The case name which is farther down on the screen will only be seen by members of the same office. Each office should agree on a naming system which will be the most useful way to identify cases in that office. It is vital that your office enter all case numbers in the following format: “11JV1234” beginning with the year as 2 digits. 9. Click SAVE at the bottom of the screen. At this point, the Case Profile screen will appear which indicates that you have successfully created your case. The Case Profile screen is your “home” screen for entering case information and user activity for a given case. You must ALWAYS CLICK SAVE after modifying your case/activity in any way. If you do not click save, your information will be lost. 11 CARES User Manual Phase I: Entering case Data Phase I: Entering case Data B. ADDING CASE INFORMATION—CASE PROFILE PAGE 1. Adding Parties: The first thing to do after creating a case and filling out the first four identifying boxes is to add the parties on the case. This includes all children, parents or other named parties. a. The child is considered a “party” in the CARES system. b. Begin at the main Case Profile screen and click “Add Party.” c. Type in the full or last name of the party (e.g. John Smithy or Smithy) and click “Search.” All parties with that name who have previously been entered by your office into the system will be listed. If the desired party is already in the system, click “add” next to the person’s name. If the correct party is not yet in the system, click “add new party”. You will be prompted to fill out the party’s information and click “save”. Once a party has been added, a green message bar will appear at the top of your screen that will say “party added”, to alert you that this function has been done correctly. d. Repeat this process for all Respondent(s) and Special Respondent(s). If you mistakenly add a party to a case, you can immediately delete that party off the case ONLY if you have not yet added an appointment to the party (detailed on page 14). Once you have assigned an appointment to a party, that party can NEVER be deleted off the parties section of the main Case Profile page! Please enter parties carefully! 12 CARES User Manual e. Once you have added all the parties, you will need to “Edit” the parties to specify the party type (e.g. child, mother, guardian) and goal. Click on the “edit pencil” button next to the person’s name on your main Case Profile screen. f. Choose the party type and associate that party with any other persons on your case. For example, if you choose Johnny as the child, it will ask you to check the box next to his mother and/or father, if you have already added them as parties to the case. Then select the party goal. Click “Save.” 13 CARES User Manual Phase I: Entering case Data 2. Adding Appointments: Once you have added all the parties to the case, you will need to add your appointment(s) to the case. a. Click “Add Appointment” on the main Case Profile screen. b. Check the box(es) next to the party(ies) you represent. Fill out your capacity and the appointment start date. The start date cannot be before the case open date. Then click “Save”. 14 CARES User Manual Phase I: Entering case Data 3. Adding an Assignment: The next step is to assign yourself to the case. A case will not appear on your case list if you don’t assign yourself to the case. a. Click on “Add Assignment” on the main Case Profile screen. b. You will be prompted to choose your type of assignment (e.g. GAL, Paralegal, Administration) and your name to the case (all users in your office will appear as options). Thus, for example, you could add “Sally Jones” as your Paralegal, and yourself as the GAL. Click Save. Then click “Case Profile” to return to your main Case Profile screen. The other categories on the Case Profile screen including Case Contacts and Associated Cases will be discussed later on pages 20 and 21, respectively. 15 CARES User Manual Phase I: Entering case Data Phase I: Entering case Data C. ENTERING/EDITING PARTY INFORMATION – PARTY PROFILE PAGE You have the ability to enter/edit information that is specific to one party, such as residences, phone numbers, schools and contacts. 1. Begin at the main Case Profile screen. Under “Parties,” click the name of the person for whom you wish to enter specific information. 2. You will be taken to the “Party Profile” screen. 3. RESIDENCE – To add a residence, click on the “Add Residence” button. Select the date the child was placed, and choose the type of residence. Then click either “Select Provider” or “Select Contact.” RESIDENCE DATA FOR CHILDREN MUST BE ENTERED INTO CARES! a. If the residence is a foster home, parent’s home, or relative/kin, then click on “Select Contact” and you can search/enter for the applicable foster parent. If the foster home is listed then click “Add” on the right hand side of the page. b. If the foster home is not listed then click on “System Management” and then “Contacts.” Click on “Add Contact.” Add the known information and then select “Foster Parent” as the type. Click save. You will need to enter a foster home into CARES only once. Return to the Party Profile screen and search for that foster parent and add her/him. c. For all other residential types, choose “Select Provider.” A comprehensive list of state-wide providers has been included in the CARES database. Search for the name (or partial name) of the desired facility and the facility will likely appear in the drop down list. If your facility is not in the system, e-mail OCR at [email protected] with the facility contact information and it will be added. d. Click Save. e. The residence will then appear in the party profile screen. If you click on the green globe next to the residence address, you will be given a direct link to the location on Google Maps. f. If a child changes placement, you record this by adding a new placement per the instructions above. 16 CARES User Manual Phase I: Entering case Data g. NOTE: The “Residences” tab will provide a detailed list of all of the placements for a particular child, dates in/out of placements, the length of time the child was at each placement, and a total for the number of days the child has been placed out of home. The Party Profile page will only display the child’s current residence. You must click the “Residences” tab to see a full history of residences. h. By clicking on the residence name under the “Party Profile” screen or the “Residences” tab, you can view a list of all children in your office who are currently placed in that residence. RESIDENCE DATA FOR CHILDREN MUST BE ENTERED INTO CARES AND UPDATED FOR EACH MOVE. THE CARES SYSTEM SHOULD ALWAYS HAVE A CHILD’S CURRENT PLACEMENT DATA. Your contract with OCR requires that the placement data for each child be up-to-date. 17 CARES User Manual Phase I: Entering case Data Return to the Party Profile page by clicking on that link at the top of the page. 4. PHONE- To add a phone number for the party (e.g. the party’s cell phone or work number) click, “Add Phone Number” and you will be able to indicate the number and what type of phone it is. Click save. Click the “Party Profile” tab to return to the main party profile screen. 5. SCHOOL- To add a school, you will click the “Add School” button. Search for your school, select the school and hit save. Click the “Party Profile” tab to return to the main party profile screen. A comprehensive list of state-wide schools has already been populated into the CARES database. Search for the name or partial name of the desired school and it should appear as one of the options. If the school is not in the system, e-mail OCR at [email protected] with the school contact information and it will be added. a. By clicking on the school’s name from the “Party Profile” screen, you will see a list of all children in your office who have attended that school. Because CARES does not record in/out data for schools, the list will include all children, past and present, who attended that school. 18 CARES User Manual Phase I: Entering Case Data 6. CONTACTS- To add a contact for the party, click on the “Add Contact” button on the party profile screen. Contacts added to the party profile screen should be person-specific contacts. Examples include: A child’s teacher, a child’s therapist, etc. Contacts for the entire case (e.g. social worker, CASA) should be added on the Case Contact page which will be discussed on page 20. a. Enter in part or all of the contact’s name. If the contact has already been entered into the system by your office, he/she will appear and you can click “Add” next to their name. If you have not yet added the contact, it will say “No Contacts” and you can click “Add Contact.” b. Fill out the requested information and click “Save.” This will take you to the “Party Profile” screen, where you will see the contact for that party. You can click on a case number at the bottom of this screen to return to that case’s main Case Profile screen. c. IMPORTANT CONTACT FEATURE- By clicking on a specific contact, you may view all cases and parties on which that person is listed as a contact in your office. This is viewed on the bottom of the screen under “Cases.” You can link to the Case Profile page for each of the listed cases, including the original case on which you were entering data, by clicking on the applicable case number(s). You can also find this information through a filtered search which is discussed on page 35. 19 CARES User Manual Phase I: Entering case Data D. COMPLETING THE CASE PROFILE PAGE 1. Adding Case Contacts a. To add a contact to a case, click the “Add Contact” button on the main Case Profile screen. These contacts are case specific contacts, such as the mother’s attorney, case worker, foster home for all children, CASA, relatives, etc. b. Type in the partial or full name of the contact and click search. If your contact is in the system, he/she will come up in the list and you can add them that way by clicking “Add” next to the person’s name. Or, if not in CARES, you can “Add Contact” by clicking on that button. You will then fill out all the desired contact’s information and click save. This will create a contact for the case. To add a party specific contact, please refer to the instructions on page 19 of this manual. Once a contact is added to CARES by an office that contact will remain in the system for future use by that office. Search for a contact before adding him/her to the system. Contacts should not be added twice. c. You can edit a contact’s information at any time by clicking on his/her name. If you include an email address for a contact then you can click on the e-mail address and a new e-mail message to that person will automatically open. 20 CARES User Manual Phase I: Entering Case Data 2. Adding Associated Cases a. Add an associated case if you want to link two cases together. For example, if Andy Andrews is your client in a D&N case, and he picks up a delinquency case on which you are appointed, you can associate these two cases. This will allow you to split time and enter notes for certain shared activities just once, as long as the case types are identical. You may associate a case on which you are not appointed to one of your open cases, but you will not have any additional access to case information on the associated case other than what is provided in the tan box which is available to all CARES users. You must add the new case to the system before you can associate it to another case. Only click the “Add Associated Case” button once you have added the new case to the system following the instructions beginning on page 9 of this manual. b. Once you have added the additional case to the system, click the “Add Associated Case” button on the main Case Profile screen of either case you wish to associate together. You will be prompted to enter the case number. All cases in all districts with that number in the statewide CARES system will pull up. c. Click “add” next to the appropriate case. This case will then show up on your main Case Profile screen as an associated case. You can link to that case’s main profile page by clicking on the case number. 21 CARES User Manual E. ERRORING OUT A CASE ENTERED BY MISTAKE 1. If you are the only OCR paid attorney on a case and you enter that case into CARES when it shouldn’t have been entered (e.g., a private pay case or defense attorney on a delinquency) then you need to take the following steps to have the case errored out in CARES: a. Delete all activity on the case from CARES by going to the Case History screen and selecting the “x” under the delete column for each activity. b. Delete the case number in the tan box of the Case Profile screen and enter “ERROR” in that box and click “Save.” c. End your appointment for all parties and your assignment to the case. d. E-mail [email protected] and advise us that you need an errantly entered case deleted. 2. If you enter an errant appointment on a case on which other OCR paid attorneys are also appointed (e.g. you are GAL for an adult parent and there is also a GAL for the child(ren)) then you need to take the following steps. a. Delete all of your activity on the case from CARES by going to the Case History screen and selecting the “x” under the delete column for each activity. b. End your appointment for all parties you represent and your assignment to the case. c. E-mail [email protected] and advise us that you appointed yourself in error and provide the case number. DO NOT change the case number if other CARES users are appointed to that case. 3. If OCR has paid you on a case in error, please e-mail [email protected] to discuss the case. 22 CARES User Manual Phase I: Entering Case Data PHASE II- ACTIVITY (I.E. WORK) A. SCHEDULING ACTIVITIES 1. Scheduling a Hearing a. To schedule a hearing, begin at your main Case Profile screen. b. Click on “Hearing” under “Schedule.”, at the left hand column. (You may notice that the “Court” button under “Activity” is inactive. The button will become active once an entered hearing date has occurred. Please refer to page 26 for a discussion of “Court” activity.) i. Check the box next to the parties involved in that hearing. ii. Fill in the required hearing information about the hearing and click save. You must schedule a hearing in order to later input data about that hearing. This is REQUIRED. If you have associated cases, you will not be able to schedule the hearing for both cases at once UNLESS the cases are identical case types (i.e. both must be D&N- EPP cases or both delinquencies), the hearing type is identical and the user’s office is appointed on all cases. If the case type and/or hearing type are not identical then you must schedule separate hearings for each case. 2. Scheduling a Meeting a. To schedule an upcoming meeting, begin at the main Case Profile screen. Click “Meeting” on the left hand tool bar column under “Schedule” and enter the applicable information about the meeting and click save. b. You may utilize the “Schedule Meeting” function so that the meeting is listed on your “Notifications” screen and then you can later enter information about the meeting under the “Meeting” tab under “Activity.” c. The use of “Schedule Meeting” is optional as you can still enter information about a meeting from the Activity menu even if you didn’t previously schedule the meeting. If you have any associated cases, those case(s) will show up on the top of the meeting screen. Check the box next to any associated case(s) for which this particular meeting also applies. This will automatically split your time evenly amongst those cases when you later enter your time. 3. Scheduling a Visit with a Child - Currently, a visit with a child is scheduled as a “Follow Up” item. See below for instructions. 4. Scheduling a Follow Up - A follow up item can be viewed as a “to do” or a “reminder.” a. To schedule a follow up item, click on “Follow Up” on the main left hand tool bar under “Schedule.” It is also used to schedule a visit with a child. b. Enter the requested information and click save. 23 CARES User Manual Phase II: Activity c. Your “Follow Up” item will now appear under the “Notifications” tab. Once you have completed this task, you can click the green check box next to the item on the Notifications page to mark its completion. (See page 33 for additional information about the “Notifications” page.) Once a Follow Up item is created, it can be marked as completed in the Notification screen or edited/deleted in the Case History screen. 24 CARES User Manual Phase II: Activity Phase II: Activity B. CASE HISTORY The “Case History” tab on the top toolbar next to “Case Profile” provides a list of all future entered events (i.e. court hearings, meetings, follow up entries) and past activities in your case, listed in reverse chronological order. a. Most of the columns in case history are sortable. Parties will be listed only for scheduled hearings, where you have to select which parties were present at the hearings. Parties do not appear under general activities such as meetings and phone calls. b. After entering court time and saving it, you can go to the Case History tab and view your entry. Your court time should appear on this list. The completed activities listed in this log will reflect the activity on which you will be paid by OCR. 25 CARES User Manual Phase II: Activity C. ENTERING ACTIVITY 1. Entering Court Information - Once the date of a scheduled hearing has arrived, a user can enter court activity/time. If you have associated cases, you MUST enter HEARING time SEPARATELY on EACH case UNLESS the cases are identical case types (i.e. both must be D&N- EPP cases or both delinquencies), the hearing type is identical and the user’s office is appointed on all cases. If the case type and/or hearing type are not identical then you must enter the hearing outcome and time for that portion of the hearing separately under each case. a. Click “Court” in the left hand tool bar column of your main Case Profile screen under “Activity.” b. Select the hearing and then select the outcome for that hearing. If there are numerous children involved, you may select an outcome for each child rather than an outcome for the entire hearing. Virtually all possible outcomes should appear as hearing options, but please e-mail [email protected] if you believe a hearing outcome is missing. The tracking of outcome data is very important and your OCR contract requires you to enter hearing outcome information for all hearings. c. Activities such as court have a billing option called “administration”. This is a specific category that is only to be used for notes you would jot down either right before or after the event itself. This time should average at 6 minutes and should almost never exceed 12 minutes. If you are doing anything that takes over 12 minutes, you need to record it in a more specific category (e.g. writing a memo about a visit would be recorded under write/review visit/staffing/TDM memo). d. Enter notes about the hearing in the “Note” box by manually typing them in the box or by attaching a previously completed word document. (Attaching a document is discussed on page 36.) This is attorney work product which will NOT be accessed by OCR or CARES users in other offices. e. Click save. Only check the box next to the child(ren)’s name if they were present at the hearing. This box does not indicate if the child is being represented, but rather, if the child was physically present at the hearing. 26 CARES User Manual If there are respondents at different stages of the proceeding in the same case, hearings as to those parties must be entered as separate hearings even if they are heard at the same time. For example, if the Court has a Review hearing for the Respondent Mother and a Pre- trial hearing for the Respondent Father during one proceeding, these must be scheduled as two separate hearings in CARES so that the appropriate outcomes for each hearing will be available. You must split your time manually and enter the applicable time for each hearing in CARES. Do NOT enter the entire hearing time for both hearings. 2. Entering Meeting Information a. Return to the main Case Profile screen which is reached by clicking on that tab. On the left-hand toolbar, under “Activity”, click on “Meeting”. If you previously entered the meeting under the “Schedule” tab then find that scheduled meeting by selecting the date. The previously entered meeting should appear as an option under the top drop down list under “meeting.” Fill in the required information and write/attach any notes as necessary. (Attaching notes will be addressed on page 36.) Click Save. b. If you did not previously schedule the meeting in CARES, you may still enter the meeting information by selecting “Meeting” under the “Activity” tab. Fill out the requested information about the meeting, but the top line of that screen labeled “Meeting” will remain blank since this was not a previously scheduled meeting. c. If there is an associated case and the user indicated that the meeting applied to both cases by checking the box next to the associated case then the time will be split between the 2 cases which will be reflected on the Case History page. (Please see page 25 for more information about the Case History tab.) IMPORTANT NOTE: If you attend a staffing/meeting at which the child(ren) are present, that staffing/meeting should be entered under “Visit” rather than “Meeting.” CARES tracks contact with a child only if the contact is logged under “Visit.” 3. Entering a Visit a. Entering information about a visit includes an additional step of selecting a party, whereas the other option under “Activities” do not. b. Click “Visit” on the left hand tool bar, on the main Case Profile screen. c. Check the box next to the child(ren) with whom you visited. d. Fill in the information about the visit. The system permits you to include hand-written notes which have been scanned and then are attached, typed notes from a word processing program which are attached or to type the notes directly into the Notes section under Visit. (Information about attaching documents is found on page 36.) e. A visit with location of “At Court” should only be used if you see the child at the courthouse, not for that child’s hearing. If you spend time with the child at Court for a hearing for that child, that contact is recorded under “Contact with Client at Court” under the “Court” tab where you will record information about that hearing. f. Click save. 27 CARES User Manual Phase II: Activity g. This visit will show up on your activity log and your case history screens, and will list the child(ren) you visited under the parties column on both screens. You cannot schedule an upcoming visit via the “Visit” activity tab. Please use the Follow Up function (detailed on page 23) to schedule an upcoming visit, if you desire to receive notifications about upcoming visits. h. When entering time for a visit, a list of all associated cases will appear at the top of the screen. Click the box next to any applicable associated cases in order to split time between the cases for your visit. 4. Entering All Other Case-Related Activities - Case related activities in this category are consultation, draft pleading, general legal, phone, research and review document. The “administration” activity type is no longer active. Do not attempt to use this category as it will give you an error. a. Begin at the main Case Profile screen. b. Select the applicable link on the left hand tool bar under “Activity.” For purposes of this demonstration and the screen shot below, we will click on the “General Legal” link. c. Enter the requested information, including the activity performed and the duration, then add any notes, or attach note documents as necessary. (Please see page 36 for more information on attaching notes.) d. Click save. 28 CARES User Manual Phase II: Activity e. Enter “text messaging” time under the “Phone” activity. You can enter a note that you were texting in the notes section of this page. OCR cannot view these notes. f. Currently, Hearing Preparation, and writing emails, letters and memos are listed under the “General Legal” activity tab. g. E-mails or other communications can be copied and pasted into the “Note” field so that a record of the communication can be maintained in CARES. Please note that copying and pasting can occasionally cause a skewed case history screen. Delete extra spaces that copied over if this occurs. 5. Entering Non Billable Activity – Non Billable activities are those that OCR does not pay for, but that you may still want to track as being completed in CARES. Such activities include entering information into CARES, paralegal/assistant review of file, billing, etc. a. Begin at the main Case Profile screen. b. Select the applicable link on the left hand tool bar under “Activity.” For purposes of this demonstration and the screen shot below, we will click on the “General Legal” link. c. Enter the requested information, including the activity performed and the duration, then add any notes, or attach note documents as necessary. (Please see page 36 for more information on attaching notes.) d. Check the “non-billable” box that appears on the upper right hand corner of the screen. Save. e. The item will be saved to your case history and will appear in your case history with “NB” for the dollar amount. 29 CARES User Manual Phase II: Activity Phase II: Activity D. ENDING APPOINTMENTS/CLOSING CASES You are required pursuant to your OCR contract, to ensure that ended appointments and closed cases are entered into CARES. 1. Ending an Appointment on a Party a. On many cases, you will have more than one child to which you are appointed. In the event that your appointment for one child, but not all children, ends you will need to record this in the CARES system. Ending your appointment to a party will not remove the case from your active case list, unless you were only appointed to one party. Your case list is derived from your open appointments rather than the status of your case. b. Begin at the main Case Profile screen. c. Under “Appointments” click the “pencil/edit” button next to the child whose appointment you wish to end. d. Enter the appointment end date and end reason. e. The system will ask you to confirm that you want to end your appointment. If you are sure, click confirm and click save. Your appointment will be removed from that child, and the end date and reason will appear on your Case Profile page. The party will be “grayed out” with stripes on the parties section of the page to indicate the ended appointment. f. In the event that you are re-appointment to a party on the case, you can re-add that person to your appointments by clicking “Add Appointment”. 30 CARES User Manual Phase II: Activity 2. Ending an Appointment on a Case a. When your appointment on a case has ended, you must end your appointment for each party in the CARES system. Ending an appointment for each party will remove this case from your list of active cases in the CARES system and from your office billing details screen. You must end your appointment if the entire case closes or if your represented party is dismissed from the petition, but the case remains open for another user on CARES (i.e. one child is dismissed from the case, but another GAL still represents a child on that case.) b. Begin at the main Case Profile page. c. Click the “pencil/edit” image next to your final/only appointment, under the word “Edit”. d. Enter the appointment end date and reason. To end your appointment on an entire case you must end all of your appointments on all the parties you represent. If you are still appointed to any parties on the case, CARES will treat the case as active and include it in your case list since your case list is derived from your open appointments. e. The system will ask you to confirm that you want to end your appointment. If you are sure, click yes. Your appointment will be removed from the case. Click save. When you end your appointment on a case, that case will no longer show up on your list of cases in the “case list” screen. You will not be able to enter any activity on the case. You will have to re-appoint yourself to enter any activity or modify the case. 31 CARES User Manual Phase II: Activity 3. Closing a Case a. Only when a case has completely closed and the court has terminated jurisdiction on the case, should you close the case. Before closing a case, make sure there are NO other attorneys/parties still active on the case!! If one user closes the case, it will also close the case for any other attorney(s) on that case. Only the last attorney on a case should ever close out a case completely in the CARES system. b. Begin at the main Case Profile page. c. At the top of the page, click the blue “Close Case” button. This button is located directly under the “Date Opened” field. d. Enter the close date and the reason for closing. Click Save. e. End all assignments and appointments if you have not already done so. f. If you have ended your appointment(s) on the case and you close the case then that case will no longer appear on your list of open cases. If you wish to view closed cases, click the “Case List” button at the top of the screen on the main toolbar, and filter cases by “All.” Closing a case without ending all your appointments on the case will not move the case to your ended list! You MUST end all of your appointments before closing a case in order for the case to move from open to ended! g. If you wish to re-open a case for any reason, you can do so beginning at the main Case Profile screen. h. Click “Re-open Case”, where the “Close Case” button used to be, at the top of the screen. i. Enter the date and reason for the case being re-opened and click save. The case will be re-opened and will once again appear in the user’s list of open cases. 32 CARES User Manual PHASE III- NAVIGATING THE SYSTEM 1. Viewing your Case List a. To view all of your cases, click “Case List” at the top left hand corner of the main tool bar. b. If you have more than one user in your office, you will need to select which user’s case list you wish to view. For example, if Jane and Sally are both attorneys at the Jones Law Office, Jane can choose whether she wants to see her cases or Sally’s cases. At this point, you will only be able to see cases entered by your office. You will also be able to sort by appointment status (i.e. open, ended, all). You can view all appointments for an entire office by selecting the office name. c. The columns in your case list are sortable. You can click “Case Name” and it will sort your cases alphabetically by name. You can click “Date Opened” and it will sort accordingly. By default, the cases will be sorted by case number. d. You can also filter these results with the second drop down box, choosing “All,” “Open” or “Ended” cases. Please note that these headings refer to appointments and not case status. Currently, cases where you have ended your appointment on one or more children, but not all, will appear in both the open and ended case lists. e. Clicking on a case number will take you to that case’s main Case Profile screen. f. You have the ability to search for cases created outside your office. See number 5 below for details. 2. Notifications a. The Notifications screen allows you to view upcoming events on all cases (i.e. hearings, meetings and events needing follow-up) in one place. This is the default screen when you first log into the CARES system. b. To access the Notifications screen, click “Notifications” on the top tool bar. 33 CARES User Manual Phase III: Navigating Phase III: Navigating c. Filter the criteria, choosing the notification type and date range (in number of days). d. Any notifications that fall within the chosen criteria will appear on the screen. e. To mark a notification as “completed”, click the green check mark box next to that notification. That item will disappear from your notifications screen. 3. Activity Log a. b. c. d. The activity log allows you to view all activities you have entered for any given date. Click the “Activity Log” button on the top tool bar. Enter the date for which you wish to view the activities and click “submit.” All activities from that date will appear. The underlined columns on the activity log page are sortable. You can edit information on these activities from this page, by clicking the “edit/pencil” button next to the activity. 4. Adding Non Case Activity Non-case activity is inter-office activity which is NOT billable to OCR. This activity is recorded in the user’s Activity Log, but the activity won’t be tied to a specific case. These items include file maintenance and in-office staff meetings. If you wish to make a record of a specific case, you will need to note the case number in the notes section of the non-case activity you are entering. These items will NOT appear on your bills, and you will not be paid for them. a. If you wish to record non-case specific related activity, begin at your activity log. b. At the bottom of the “Activity Log” screen, click on the button labeled “Add Non Case Activity”. c. Fill in the information and click save. 34 CARES User Manual Phase III: Navigating 5. Searching for a Case or a Party a. You have the ability to search for an existing case or party in the CARES system. This is particularly useful when a youth picks up a delinquency in another jurisdiction and you want to coordinate with the other appointed GAL, or associate that case to yours. b. Hover your mouse over “search” on the main tool bar at the top of the screen. Select either “Case Search” or “Party Search”. c. Type the case number or name of the party in the field provided. d. All cases in all districts with that number, or parties with that name, which have been entered into the system will appear. You can access either the Case Profile pages for any of these cases by clicking on the case number, or the Party Profile pages by clicking on the person’s name. Unless you are appointed on a case, you will only be able to view the information in the tan box when you access the case’s main profile page. 6. Searching for Cases with a Shared Contact a. You may also search CARES to determine on which cases in your office a specific party (e.g. a DHS worker) is included as a contact. (This is the second method for obtaining this list; the first is discussed on page 19.) i. First, highlight the “System Management” button on the top main toolbar of your main Case Profile page. 35 CARES User Manual ii. Click on “Contacts”, and type the person’s name into the field. All contacts with that name will pull up. Click on the correct contact and a contact profile page will populate. At the bottom of that page will be both a list of cases on which that person is listed as a case contact and parties who list the contact as a party contact. 7. Attaching Files a. If you wish to attach the document to a specific activity, begin at the main Case Profile screen. Select “Activity”, enter that activity and click “Browse” in the “file” section of the page. Find the saved document on your computer and then highlight that document and click “Open.” Click save to attach the file. b. To attach a document to a case, but not to a specific activity, begin at the main Case Profile screen. Click on “attached files” on the left hand tool bar under the “documents” heading. c. Select the document type, and enter a description. Attach the document and click save. d. To access the document, click on the “Attached Files” link for that particular case. 8. Case Preparation a. The case preparation document was created as a template to quickly enter key information/notes on a case as a quick reference for a meeting or court. It is an optional tool but very useful. b. To access this document, click on “case preparation” on the left hand tool bar of your main Case Profile screen. c. The template will appear, and you can type in your desired information and click save. d. These notes will appear the next time you access this page of the CARES system, and can be edited as necessary. You can click the “download to PDF” button and a PDF document will be created that you can print as a summary for your hard case file. 36 CARES User Manual Phase III: Navigating e. Previous versions of the case preparation sheet are not available once the sheet is updated for the next hearing. If you want to keep a copy of the case preparation sheet you can either scan and attach the case preparation sheet to the applicable hearing or keep a hard copy in a file. 9. Contact Sheet a. The contact sheet is a PDF document that automatically generates by pulling information you have entered on your case. The document is only as good as the information you enter. You have the ability to print this document. The information generated includes parties, schools and contacts. b. To access the contact sheet, begin at the main Case Profile screen. Click “contact sheet” on the left-hand toolbar. You can print this document to add to your hard file if you wish. 37 CARES User Manual Phase III: Navigating Phase III: Navigating 10. Reports a. The CARES system is equipped with several reports that users can run to collect various types of information on their cases. b. To access these reports, highlight the “reports” tab on the top toolbar of your main Case Profile screen. c. A list of reports will appear. Select the report you wish to run. For the purpose of this demo, we will use the “Case Type” report. d. Fill out the requested information on the report and click OK. The report will run and populate the information according to the criteria you selected. e. You can export the reports to excel, PDF or Word using the export button. 38 CARES User Manual