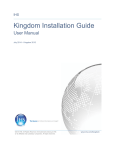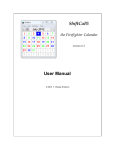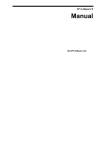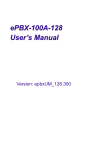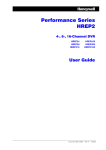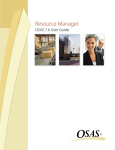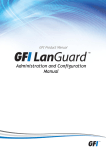Download Recording Control User Manual
Transcript
Recording Control User Manual Introduction ...........................................................................................................2 Using the Recording Control .................................................................................2 Pre-Recording Stage.........................................................................................3 Recording Stage................................................................................................4 Post-Recording Stage .......................................................................................4 Configuring the Recording Control Package.........................................................5 Recording Profiles .............................................................................................5 Properties ..........................................................................................................5 General Settings ............................................................................................5 Text Definitions ..............................................................................................8 Form Size ....................................................................................................10 Button Definitions.........................................................................................10 Update the Recording Control Package..............................................................10 Introduction The Recording Control is a wrapper application that can be used in preproduction and production support workflows where it is required to control a Black Box or Black Box Service working in stand-alone mode. It provides an interface for the user to select the Recording Profile that should be applied to the Black Box and control the recording process without using the Black Box menus. The Recording Control is customizable and allows AppSight customers to include their own Recording Profiles in the package and also define the text displayed to the user. NOTE: The Recording Control requires the Microsoft .NET Framework 1.1 (or above) installed. The Framework can be downloaded from the Microsoft Web site Using the Recording Control The Recording Control package includes the Black Box that is required in each package, so it is not required to send a separate installer to the end-user. The Black Box package includes the binary files required for the GUI Black Box and they are executed without installing anything on the end-user computer. The Black Box Service package includes the installation files for the Black Box Service, and if the Black Box Service is not available on the computer where the package is launched, the end-user will be presented with a single installation dialog to install the Black Box Service before the pre-recording stage. This dialog will allow the end-user to select the installation folder for the Black Box Service: The Recording Control process consists of 3 stages: • Pre-recording – This is the stage where the user is presented with the different Recording Profiles that can be applied to the Black Box. Recording Control User Manual Page 2 of 12 • • Recording – In this stage the Black Box is ready to capture the application failure and the end-user can recreate the failure. Post-recording – In this stage the problem is captured and the AppSight log file is ready, so the end-user can submit it to the support team. Pre-Recording Stage When the Recording Control is launched, the end-user is presented with the following dialog: The end-user at this point should do the following: 1. Select the appropriate Recording Profile from the drop-down list. 2. Click on the Start Recording button. Once the end-user clicks on the Start Recording button, the following dialog will be displayed: At this point the Black Box is launched using the selected Recording Profile. Once the Black Box is ready, the end-user will be automatically redirected to the next stage. Recording Control User Manual Page 3 of 12 Recording Stage When the Black Box is ready for recording, the end-user is presented with the following dialog: At this point the end-user should recreate the failure on the machine that is recorded and click on the Stop Recording button once the application failure occurs. Post-Recording Stage When the end-user clicks on the Stop Recording button the following dialog will be presented: At this point the end-user is presented with the following options: • Open folder containing the log file – This will open a Windows Explorer window in the folder where the log is saved and focus on the file that contains the application failure recording. This will allow the end-user to easily submit the captured AppSight log to the support team for analysis. • Start Recording – This option will take the user back to the pre-recording stage, in case he needs to capture another application failure. • Close – Close the Recording Control. Recording Control User Manual Page 4 of 12 Configuring the Recording Control Package The Recording Control contains one configuration file to control all the different settings and customization of the user interface. The configuration is defined in the Settings.xml file located in the same folder as the Recording Control executable. The configuration file contains two sections: • RecordingProfiles – This section defines the different Recording Profiles available for the end-user. • Properties – This section defines the different texts displayed to the enduser in the Recording Control and the size of the different components in the dialog. Note After making any modification to the settings file, this file should be updated in the self-extractable packages. Refer to the Update the Recording Control Package section to learn how to update the packages. Recording Profiles <RecordingProfile name="Microsoft Word" file="word.rpr" /> The RecordingProfiles section can contain different RecordingProfile tags. Each contains the following attributes: • name – The name of the Recording Profile that will be displayed to the user. This will typically be the application name or the specific scenario that the Recording Profile is designed for. • file – The file name for the Recording Profile. The Recording Profile file should be located in the RPR folder and distributed to the end-user as part of the Recording Control package. • default=”true” – This property can be added to one of the entries to define this as the default Recording Profile that will be used by the Black Box. Properties General Settings <Property key="BlackBox" value="BBx"/> This property defines the type of Black Box that the Recording Control will use. The following options can be defined in the value attribute: • BBx – This will configure the Recording Control to use the GUI Black Box. • BBxSvc – This will configure the Recording Control to use the Black Box Service <Property key="SaveFolder" value="MYDOCUMENTS"/> Recording Control User Manual Page 5 of 12 This property defines the folder where the Black Box will save the AppSight log file. It supports some of the common special folders defined on the computer and a specific folder. The following options can be defined in the value attribute: • DESKTOP – This will save the AppSight log to the user’s desktop. • MYDOCUMENTS – This will save the AppSight log to the user’s documents folder. • TEMP – This will save the AppSight log to the user defined temporary folder. • Defined path – You can define any other path for the AppSight log, such as C:\, C:\Folder etc. If a specific path is defined and it doesn’t exist on the end-user machine, the MYDOCUMENTS will be used. <Property key="ShowSavedFile" value="true"/> This property defines if the link to open the folder containing the saved AppSight log should be displayed or not (true/false) <Property key="ShowCopyToClipboard" value="true"/> This property defines if the “copy to clipboard” button should be displayed or not (true/false). When the user clicks on this button the full path or file name of the saved AppSight log will be copied to the clipboard (according to the CopyLogName definition) <Property key="CopyLogName" value="None"/> This property defines if the path or file name should be copied to the clipboard automatically once the AppSight log is saved. Recording Control User Manual Page 6 of 12 • None – Do not copy anything automatically. If this value is set, and ShowCopyToClipboard is set to true then the file name will be copied when the user clicks on the “Copy” button. • File – Automatically copy to the clipboard the file name (including the .asl extension) to the clipboard). • Full – Automatically copy to the clipboard the full path to the saved AppSight log. <Property key="AutoHideRprList" value="false"/> This property defines if the Recording Profile dropdown should be displayed to the user or not (true / false). This property can be used if there is only one Recording Profile to select. If this is set to true and there are multiple Recording Profiles the dropdown will be shown by default. Make sure to set the StartRecordingInstructions accordingly if the user will not be selecting anything from the dropdown list. <Property key="WarnUser" value="false"/> This property defines if a warning message should be displayed to the user before the recording starts. The use must acknowledge the warning message before the Black Box is launched. The text of the warning message displayed to the user is defined in RecordingWarning <Property key="AutoStart" value="false"/> This property defines if the Black Box should be launched automatically and use the default Recording Profile instead of waiting for the user to click on the Start Recording button. <Property key="StartTimer" value="5"/> This property defines if the number of seconds to wait until the Black Box is launched automatically (if AutoStart is set to true). <Property key="BBxTimeout" value="5"/> This property defines if the number of seconds to wait until the Recording Control checks if the Black Box is ready. <Property key="BBxRetries" value="3"/> This property defines if the number of times to check if the Black Box is ready. The interval (in seconds) between the retries is defined in BbxTimeout <Property key="AppTopMost " value="0"/> This property defines if the apperance of the Recording Control: • 0 – Do not keep the Recording Control on top of all other windows. Recording Control User Manual Page 7 of 12 • 1 – Keep the Recording Control on top of all other windows until the recording starts. • 2 – Keep the Recording Contorl on top while not recording. • 3 – Keep the Recording Contorl on top while not recording and automatically minimize when the recording starts. • 4 – Keep the Recording Control always on top of all other windows. Text Definitions <Property key="Title" value="Black Box Recording Control"/> This property defines the text that is displayed in the title of the Recording Control. <Property key="StartRecordingInstructions" value="Select the recording scenario that best fits your problem and click on the Start Recording button:"/> This property defines the instructions displayed in the Recording Control dialog in the pre-recording stage. These instructions should guide the user to select the appropriate Recording Profile from the drop-down list and click on the Start Recording button. <Property key="RecordingInstructions" value="Please wait while the Black Box initializes."/> This property defines the instructions displayed to the end-user when the Black Box is initializing. These instructions should guide the end-user to wait for the Black Box to initialize before recreating the application failure. Recording Control User Manual Page 8 of 12 <Property key="StopRecordingInstructions" value="Recreate your problem and click on the Stop Recording after the problem occurs"/> This property defines the instructions displayed to the end-user when the Black Box is ready to record the application failure. These instructions should guide the end-user to recreate the application failure and click on the Stop Button when the failure occurs. <Property key="FinishedRecordingInstructions" value="Send us the log file created. Click the Close button to exit or Start Recording to capture another problem."/> This property defines the instructions displayed to the end-user when the AppSight log is saved and ready for submission to the support team for analysis. These instructions should guide the user on the method that the log file should be sent to the support team. <Property key="AutoStartRecordingInstructions" value="Recording will begin in a few seconds..."/> This property defines the instructions displayed to the end-user when the recording starts automatically (when AutoStart is set to true). <Property key="RecordingWarning" value="Screenshots of your entire desktop will be captured in order to better troubleshoot our Recording Control User Manual Page 9 of 12 application. If you have any other application running in the background, please minimize them or close them while recording."/> This property defines the warning message displayed to the end-user before launching the Black Box if WarnUser is set to true. Form Size <Property key="FormWidth" value="500"/> This property defines the width of the Recording Control dialog. <Property key="FormHeight" value="230"/> This property defines the height of the Recording Control dialog. Button Definitions <Property key="BtnActionWidth" value="150"/> This property defines the width of the Start / Stop Recording button. <Property key="BtnStartText" value="Start Recording"/> This property defines the text to display in the Start Recording button. <Property key="BtnStopText" value="Stop Recording"/> This property defines the text to display in the Stop Recording button. <Property key="BtnCloseWidth" value="110"/> This property defines the width of the Close button. <Property key="BtnCloseText" value="Close"/> This property defines the text to display in the Close button. <Property key="BtnAutoStartText" value="Starting in "/> This property defines the text to display in the Start Recording button when the AutoStart property is set to true. <Property key="BtnAutoStartingText" value="Initializing..."/> This property defines the text to display in the Start Recording button when the AutoStart property is set to true and the Black Box is launched. Update the Recording Control Package Before sending the Recording Control package to the end-user, you should modify the configuration file according to your needs, define the Recording Profiles that will be used and included those Recording Profile files in the package itself. The definition of Recording Profiles and properties is described in the Configuration chapter of this manual. This chapter describes how to update Recording Control User Manual Page 10 of 12 the Recording Control package with your customized configuration file and Recording Profiles. The Recording Control package is a self-extractable compressed file that can be modified using WinRAR. This chapter will describe how to modify the package using WinRAR. 1. From the WinRAR console select File Æ Open Archive 2. Select All archives including self-extracting from the Files of Type drop-down and browse to the location of the appropriate Recording Control package (BBx.exe for the Black Box or BBxSvc.exe for the Black Box Service) 3. The WinRAR console will display the contents of the self-extractable package: 4. Click on the Add button and browse to the modified Settings.xml file that you would like to add to the package. 5. Make sure that the Add and replace files option is selected from the Update mode drop-down list and click on the OK button. Recording Control User Manual Page 11 of 12 6. Double-click on the RPR folder: 7. Remove the Recording Profiles that are not required by right-clicking on the file and selecting Delete files. Add the Recording Profiles that were defined in the settings.xml file in this folder, by clicking on the Add button and selecting the appropriate RPR files. 8. Close the WinRAR console and test the package before you send it to the end-user. Double-click on the executable and make sure that all the Recording Profiles are available and that the configured properties are correct. Recording Control User Manual Page 12 of 12