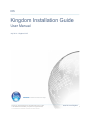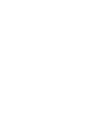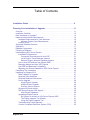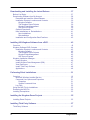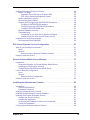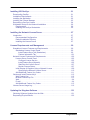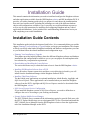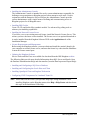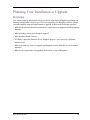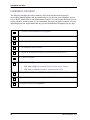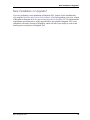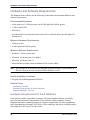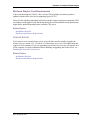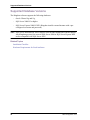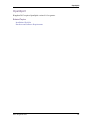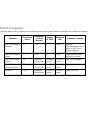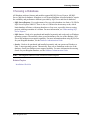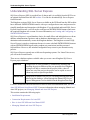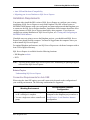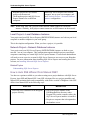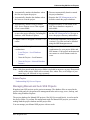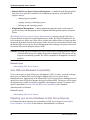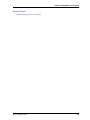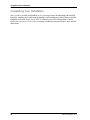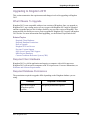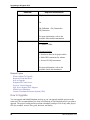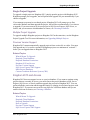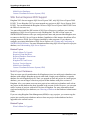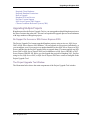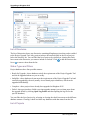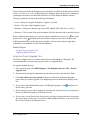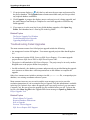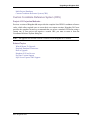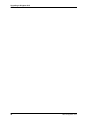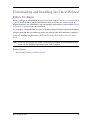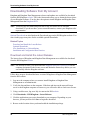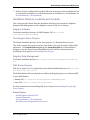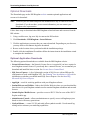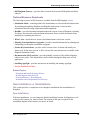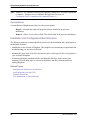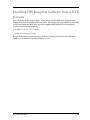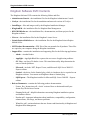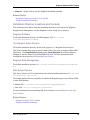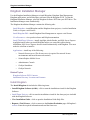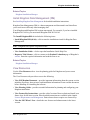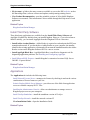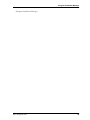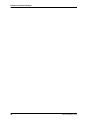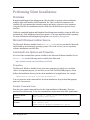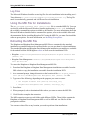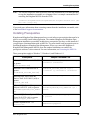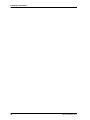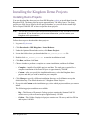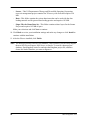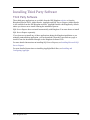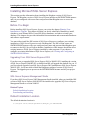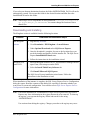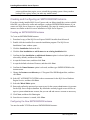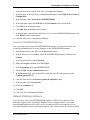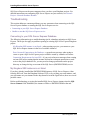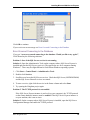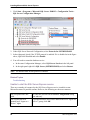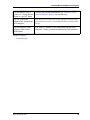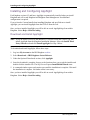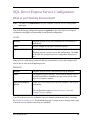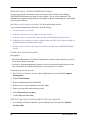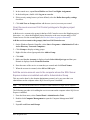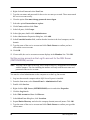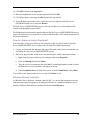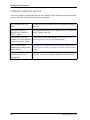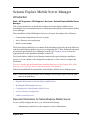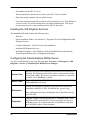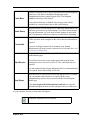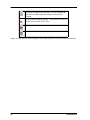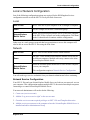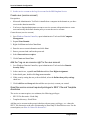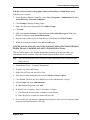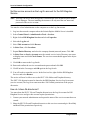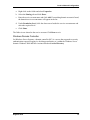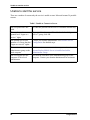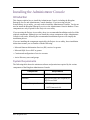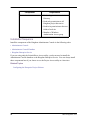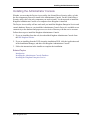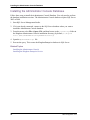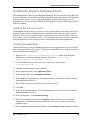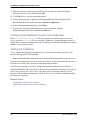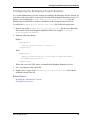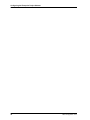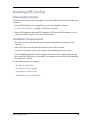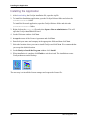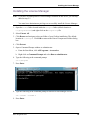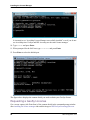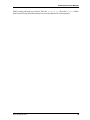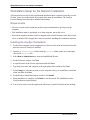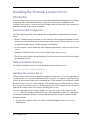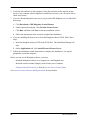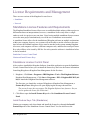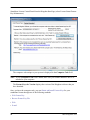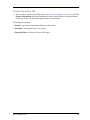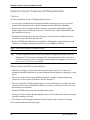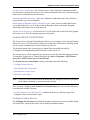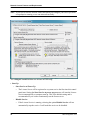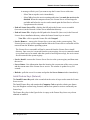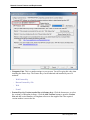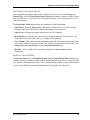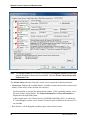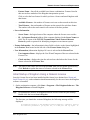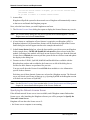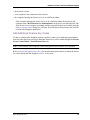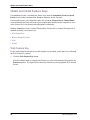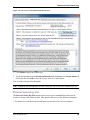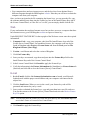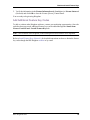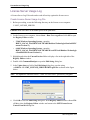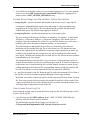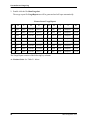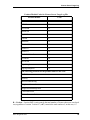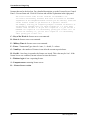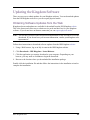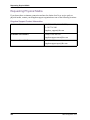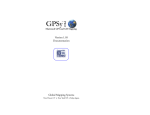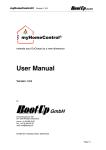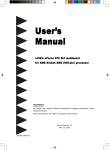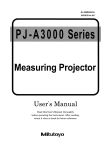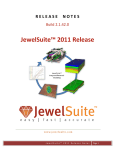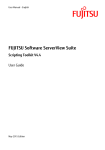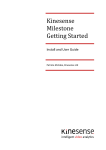Download Kingdom Installation Guide - Kingdom Seismic and Geological
Transcript
IHS Kingdom Installation Guide User Manual July 2014 – Kingdom 2015 ©2014 IHS. All Rights Reserved. All trademarks belong to IHS or its affiliated and subsidiary companies. All rights reserved. www.ihs.com/kingdom Trademarks and Copyright This manual was produced by IHS. Version Kingdom 2015 July 2014 . 1401 Enclave Pkwy Ste 500 Houston, Texas 77077 U.S.A. Tel: (281) 531-4660 Fax: (832) 531-9966 Website: www.ihs.com/kingdom Sales: [email protected] Support: [email protected] The following trademarks appear in this manual. IHS Kingdom® software and all of its components, 2dPAK®, 3dPAK®, 2d/3dPAK®, AVOPAK®, CGMPAK®, EarthPAK®, LoadPAK®, ModPAK®, PAKnotes®, IHS Petra®, SynPAK®, GeoSyn® Tunnel L+®, Tunnel O®, VelPAK®, VuPAK®, Kingdom 1D Forward Modeling®, Kingdom Colored Inversion, The Kingdom Company®, Kingdom Data Management, Kingdom DM Catalog Builder Kingdom Illuminator Kingdom Seeker, are trademarks or registered trademarks of IHS Inc. Portions of data loading are copyrighted by Blue Marble Geographics. VuPAK® includes OpenInventor® and VolumeViz from FEI Visualization Sciences Group, Inc. Some components or processes may be licensed under U.S. Patent Number 6,765,570. ModPAK® includes SHAPES® from XOX Corporation. Tunnel L+ includes OpenWorks® and SeisWorks® Development Kit from the Halliburton Corporation. Kingdom Connect and Tunnel O include OpenSpirit® FrameWork from OpenSpirit, a TIBCO Software Group Company. Kingdom Data Management includes components from OpenSpirit and are copyrighted by OpenSpirit, a TIBCO Software Group Company. Kingdom Gateway plug-in for Petrel* E&P software platform uses the Ocean* software development framework and * is a mark of Schlumberger. Kingdom®1D Forward Modeling® includes software developed as part of the NPlot library project available from: http://www.nplot.com/. Portions of IHS Kingdom® bitmap graphics are based on GD library by Boutell.Com, Inc. Further information about the company can be found at www.boutell.com. iii PAKnotes TIFF support is based in part on libtiff. Rock Solid Attributes™ is a trademark of Rock Solid Images Inc., contains confidential, proprietary, and trade secret information of Rock Solid Images Inc. Copyright© Rock Solid Images Inc. All Rights reserved. VelPAK and Seismic Inversion are developed by Equipoise Software Ltd on behalf of IHS. Baker Hughes JewelSuiteis a trademark of Baker Hughes. JewelSuite contains confidential, proprietary and trade secret information of Baker Hughes. Microsoft is a registered trademark of Microsoft Corporation. Windows 7, Windows 8 operating systems, MS-DOS and SQL Server are trademarks of Microsoft Corporation. Oracle® Databases are registered trademarks of Oracle Corporation. OpenWorks, SeisWorks, Interpret 2000 and Interpret 2003 are registered trademarks of Halliburton Corporation. IHS incorporates BMC® AppSight™ Black Box Technology in its software. BMC Software, BMC Software logos and all other BMC Software product and service names are registered trademarks or trademarks of BMC Software Inc. © 2009 BMC Software, Inc. All rights reserved. All other trademarks are the property of their respective owners. COPYRIGHT NOTICE © 2011 - 2014 IHS. For Internal use only. This manual contains confidential information and trade secrets proprietary to IHS. No portion of this manual may be reproduced, reused, distributed, transmitted, transcribed or stored on any information retrieval system, or translated into any foreign language or any computer language in any form or by any means whatsoever without the express written permission of IHS. For more information, please contact IHS at [email protected], +1 800 IHS CARE (from North American locations), or +44 (0) 1344 328 300 (from outside North America. Misuse Disclaimer IHS makes no representation or warranties of any kind (whether express or implied) with respect to this manual or the IHS Kingdom® software and to the extent permitted by law, IHS shall not be liable for any errors or omissions or any loss or damage or expense incurred by an user. IHS reserves the right to modify the IHS Kingdom® software and any of the associated user documentation at any time. Acknowledgments IHS wishes to gratefully acknowledge the contributions of the many client software testers in preparing the IHS Kingdom® software. The enthusiastic Beta testers, smoke testers, and IHS staff greatly appreciate their invaluable feedback and contributions. iv Table of Contents Installation Guide . . . . . . . . . . . . . . . . . . . . . . . . . . . . . . . . . . . . . . . . . . . . . . .9 Planning Your Installation or Upgrade . . . . . . . . . . . . . . . . . . . . . . . . . . . . . .11 Overview . . . . . . . . . . . . . . . . . . . . . . . . . . . . . . . . . . . . . . . . . . . . . . . . . . . . . . . . Installation Checklist . . . . . . . . . . . . . . . . . . . . . . . . . . . . . . . . . . . . . . . . . . . . . . . New Installation or Upgrade?. . . . . . . . . . . . . . . . . . . . . . . . . . . . . . . . . . . . . . . . . Hardware and Software Requirements . . . . . . . . . . . . . . . . . . . . . . . . . . . . . . . . . Hardware Requirements for Fault Attributes . . . . . . . . . . . . . . . . . . . . . . . . . . Minimum Graphic Card Requirements License Server . . . . . . . . . . . . . . . . . . . . . . . . . . . . . . . . . . . . . . . . . . . . . . . . . Supported Database Versions . . . . . . . . . . . . . . . . . . . . . . . . . . . . . . . . . . . . . . . . OpenSpirit . . . . . . . . . . . . . . . . . . . . . . . . . . . . . . . . . . . . . . . . . . . . . . . . . . . . . . . Database Comparison . . . . . . . . . . . . . . . . . . . . . . . . . . . . . . . . . . . . . . . . . . . . . . Choosing a Database. . . . . . . . . . . . . . . . . . . . . . . . . . . . . . . . . . . . . . . . . . . . . . . Understanding SQL Server Express . . . . . . . . . . . . . . . . . . . . . . . . . . . . . . . . . . . Installation Requirements. . . . . . . . . . . . . . . . . . . . . . . . . . . . . . . . . . . . . . . . . Connection Requirements for Auto SSE . . . . . . . . . . . . . . . . . . . . . . . . . . Local Project—Local Database Instance Network Project—Network Database Instance How is Auto SSE different from Manual SSE?. . . . . . . . . . . . . . . . . . . . . . . . . Managing Manual and Auto SSE Projects . . . . . . . . . . . . . . . . . . . . . . . . . . . . Auto SSE and Backward Compatibility . . . . . . . . . . . . . . . . . . . . . . . . . . . . . . Migrating your Access Database to SQL Server Express . . . . . . . . . . . . . . . . Completing Your Installation . . . . . . . . . . . . . . . . . . . . . . . . . . . . . . . . . . . . . . . . . Upgrading to Kingdom 2015 . . . . . . . . . . . . . . . . . . . . . . . . . . . . . . . . . . . . . . . . . What It Means To Upgrade Required Client Hardware . . . . . . . . . . . . . . . . . . . . . . . . . . . . . . . . . . . . . . . . Required Database Permissions . . . . . . . . . . . . . . . . . . . . . . . . . . . . . . . . . . . How to Upgrade . . . . . . . . . . . . . . . . . . . . . . . . . . . . . . . . . . . . . . . . . . . . . . . . Single Project Upgrade Multiple Project Upgrade Previous Version Support Kingdom 2015 and Access. . . . . . . . . . . . . . . . . . . . . . . . . . . . . . . . . . . . . . . . SQL Server Express 2005 Support . . . . . . . . . . . . . . . . . . . . . . . . . . . . . . . . . Multi-Project Databases . . . . . . . . . . . . . . . . . . . . . . . . . . . . . . . . . . . . . . . Upgrading Multiple Projects . . . . . . . . . . . . . . . . . . . . . . . . . . . . . . . . . . . . . . . No Support for Access or SQL Server Express 2005 The Project Upgrade Tool Window . . . . . . . . . . . . . . . . . . . . . . . . . . . . . . Using the Project Upgrade Tool . . . . . . . . . . . . . . . . . . . . . . . . . . . . . . . . . Troubleshooting Failed Upgrades . . . . . . . . . . . . . . . . . . . . . . . . . . . . . . . . . . Custom Coordinate Reference System (CRS). . . . . . . . . . . . . . . . . . . . . . . . . Kingdom 2015 11 12 13 14 14 15 15 16 17 18 19 20 21 21 22 22 22 23 24 24 26 27 27 27 27 28 29 29 29 29 30 30 31 31 31 33 34 35 v Downloading and Installing the Latest Release . . . . . . . . . . . . . . . . . . . . . . 37 Before You Begin . . . . . . . . . . . . . . . . . . . . . . . . . . . . . . . . . . . . . . . . . . . . . . . . . . Downloading Software from My Account . . . . . . . . . . . . . . . . . . . . . . . . . . . . . . . . Download and Install the Latest Release. . . . . . . . . . . . . . . . . . . . . . . . . . . . . Installation Directory Locations and Contents . . . . . . . . . . . . . . . . . . . . . . . . . Kingdom Software The Kingdom Demo Projects Kingdom Data Management SQL Server Express Optional Downloads . . . . . . . . . . . . . . . . . . . . . . . . . . . . . . . . . . . . . . . . . . . . . New Installations vs. Reinstallations . . . . . . . . . . . . . . . . . . . . . . . . . . . . . . . . New Installations Reinstallations Installation and Configuration Best Practices. . . . . . . . . . . . . . . . . . . . . . . . . . 37 38 38 39 39 39 39 39 40 41 41 42 42 Installing IHS Kingdom Software from a DVD. . . . . . . . . . . . . . . . . . . . . . . . 43 Overview . . . . . . . . . . . . . . . . . . . . . . . . . . . . . . . . . . . . . . . . . . . . . . . . . . . . . . . . Kingdom Software DVD Contents . . . . . . . . . . . . . . . . . . . . . . . . . . . . . . . . . . . . . Installation Directory Locations and Contents . . . . . . . . . . . . . . . . . . . . . . . . . Kingdom Software The Kingdom Demo Projects Kingdom Data Management SQL Server Express Kingdom Installation Manager . . . . . . . . . . . . . . . . . . . . . . . . . . . . . . . . . . . . . . . . Install Kingdom. . . . . . . . . . . . . . . . . . . . . . . . . . . . . . . . . . . . . . . . . . . . . . . . . Install Kingdom Data Management (DM) . . . . . . . . . . . . . . . . . . . . . . . . . . . . . View Resources . . . . . . . . . . . . . . . . . . . . . . . . . . . . . . . . . . . . . . . . . . . . . . . . Install Third Party Software . . . . . . . . . . . . . . . . . . . . . . . . . . . . . . . . . . . . . . . Applications . . . . . . . . . . . . . . . . . . . . . . . . . . . . . . . . . . . . . . . . . . . . . . . . . . . 43 44 45 45 45 45 45 46 46 47 47 48 48 Performing Silent Installations . . . . . . . . . . . . . . . . . . . . . . . . . . . . . . . . . . . . 51 Overview . . . . . . . . . . . . . . . . . . . . . . . . . . . . . . . . . . . . . . . . . . . . . . . . . . . . . . . . Microsoft Windows Installer Service Command Line Options and Properties Properties Sample Command Lines Log Files Using the MSI File for Installations . . . . . . . . . . . . . . . . . . . . . . . . . . . . . . . . . . . . Extracting the MSI File . . . . . . . . . . . . . . . . . . . . . . . . . . . . . . . . . . . . . . . . . . . . . . Installing Prerequisites . . . . . . . . . . . . . . . . . . . . . . . . . . . . . . . . . . . . . . . . . . . . . . 51 51 51 51 51 52 52 52 53 Installing the Kingdom Demo Projects . . . . . . . . . . . . . . . . . . . . . . . . . . . . . 55 Installing Demo Projects . . . . . . . . . . . . . . . . . . . . . . . . . . . . . . . . . . . . . . . . . . . . 55 Installing Third Party Software . . . . . . . . . . . . . . . . . . . . . . . . . . . . . . . . . . . . 57 Third Party Software . . . . . . . . . . . . . . . . . . . . . . . . . . . . . . . . . . . . . . . . . . . . . . . 57 vi Kingdom 2015 Installing Microsoft SQL Server Express . . . . . . . . . . . . . . . . . . . . . . . . . . . . . . . . Before You Begin Upgrading From SQL Server Express 2005 SQL Server Express Management Studio Default Installation Location . . . . . . . . . . . . . . . . . . . . . . . . . . . . . . . . . . . . . . . Downloading and Installing . . . . . . . . . . . . . . . . . . . . . . . . . . . . . . . . . . . . . . . Creating and Configuring an SMTKINGDOM Instance . . . . . . . . . . . . . . . . . . Creating an SMTKINGDOM Instance Configuring the New SMTKINGDOM Instance Create the SMTKINGDOM User Network Database Instance . . . . . . . . . . . . . . . . . . . . . . . . . . . . . . . . . . . . . . . Troubleshooting . . . . . . . . . . . . . . . . . . . . . . . . . . . . . . . . . . . . . . . . . . . . . . . . Connecting to your SQL Server Express Database . . . . . . . . . . . . . . . . . . Unable to start the SQL Server Express service . . . . . . . . . . . . . . . . . . . . Installing and Configuring AppSight . . . . . . . . . . . . . . . . . . . . . . . . . . . . . . . . . . . . Download and Install AppSight 58 58 58 58 58 59 60 60 60 61 61 62 62 64 66 66 SQL Server Express Service Configuration. . . . . . . . . . . . . . . . . . . . . . . . . .67 What is your Working Environment? . . . . . . . . . . . . . . . . . . . . . . . . . . . . . . . . . . . Local Network Network Project—Network Database Instance . . . . . . . . . . . . . . . . . . . . . Unable to start the service . . . . . . . . . . . . . . . . . . . . . . . . . . . . . . . . . . . . . . . . . . . 67 67 67 68 72 Seismic Explore Mobile Server Manager . . . . . . . . . . . . . . . . . . . . . . . . . . . .73 Introduction . . . . . . . . . . . . . . . . . . . . . . . . . . . . . . . . . . . . . . . . . . . . . . . . . . . . . . Required Information for SeismicExplore Mobile Server Installing the IHS Kingdom Services Configuring the SeismicExplore Mobile Server . . . . . . . . . . . . . . . . . . . . . . . . Local or Network Configuration . . . . . . . . . . . . . . . . . . . . . . . . . . . . . . . . . . . . . . . Local Network Network Service Configuration Unable to start the service . . . . . . . . . . . . . . . . . . . . . . . . . . . . . . . . . . . . . . . . . . . 73 73 74 74 77 77 77 77 82 Installing the Administrator Console . . . . . . . . . . . . . . . . . . . . . . . . . . . . . . .83 Introduction . . . . . . . . . . . . . . . . . . . . . . . . . . . . . . . . . . . . . . . . . . . . . . . . . . . . . . System Requirements Installation Sequence Installing the Administrator Console. . . . . . . . . . . . . . . . . . . . . . . . . . . . . . . . . . . . Installing the Administrator Console Database . . . . . . . . . . . . . . . . . . . . . . . . . . . Installing the Kingdom Enterprise Service . . . . . . . . . . . . . . . . . . . . . . . . . . . . . . . Creating the Service Account Creating the Application Configuring the Database Location and Credentials Testing the Installation . . . . . . . . . . . . . . . . . . . . . . . . . . . . . . . . . . . . . . . . . . . Configuring the Enterprise Project Selector . . . . . . . . . . . . . . . . . . . . . . . . . . . . . . Kingdom 2015 83 83 84 85 86 87 87 87 88 88 89 vii Installing IHS GeoSyn . . . . . . . . . . . . . . . . . . . . . . . . . . . . . . . . . . . . . . . . . . . 91 Downloading GeoSyn . . . . . . . . . . . . . . . . . . . . . . . . . . . . . . . . . . . . . . . . . . . . . . Installation Requirements . . . . . . . . . . . . . . . . . . . . . . . . . . . . . . . . . . . . . . . . . . . Installing the Application . . . . . . . . . . . . . . . . . . . . . . . . . . . . . . . . . . . . . . . . . . . . Installing the License Manager . . . . . . . . . . . . . . . . . . . . . . . . . . . . . . . . . . . . . . . Requesting a GeoSyn License . . . . . . . . . . . . . . . . . . . . . . . . . . . . . . . . . . . . . . . Workstation Setup for the Network Installation . . . . . . . . . . . . . . . . . . . . . . . . . . . Requirements Installing the GeoSyn Workstation . . . . . . . . . . . . . . . . . . . . . . . . . . . . . . . . . . 91 91 92 93 94 96 96 96 Installing the Network License Server . . . . . . . . . . . . . . . . . . . . . . . . . . . . . . 97 Introduction . . . . . . . . . . . . . . . . . . . . . . . . . . . . . . . . . . . . . . . . . . . . . . . . . . . . . . Recommended Configuration Default Installation Directory Installing the License Server 97 97 97 97 License Requirements and Management . . . . . . . . . . . . . . . . . . . . . . . . . . . 99 Standalone License Features and Requirements . . . . . . . . . . . . . . . . . . . . . . . . . Standalone License Control Panel. . . . . . . . . . . . . . . . . . . . . . . . . . . . . . . . . . Install Feature Keys Tab (Standalone). . . . . . . . . . . . . . . . . . . . . . . . . . . . Feature Information Tab. . . . . . . . . . . . . . . . . . . . . . . . . . . . . . . . . . . . . . . Network License Features and Requirements . . . . . . . . . . . . . . . . . . . . . . . . . . . . License Server Control Panel . . . . . . . . . . . . . . . . . . . . . . . . . . . . . . . . . . . . . Configure License Service . . . . . . . . . . . . . . . . . . . . . . . . . . . . . . . . . . . . Install Feature Keys (Network) . . . . . . . . . . . . . . . . . . . . . . . . . . . . . . . . . . Start/Stop the License Server . . . . . . . . . . . . . . . . . . . . . . . . . . . . . . . . . . Monitor License Status. . . . . . . . . . . . . . . . . . . . . . . . . . . . . . . . . . . . . . . . Initial Startup of Kingdom Using a Network License . . . . . . . . . . . . . . . . . . . . Specifying the Network License Server . . . . . . . . . . . . . . . . . . . . . . . . . . . Add Additional Feature Key Codes . . . . . . . . . . . . . . . . . . . . . . . . . . . . . . . . . Obtain and Install Feature Keys. . . . . . . . . . . . . . . . . . . . . . . . . . . . . . . . . . . . . . . Web Feature Key . . . . . . . . . . . . . . . . . . . . . . . . . . . . . . . . . . . . . . . . . . . . . . . Browse Feature Key File . . . . . . . . . . . . . . . . . . . . . . . . . . . . . . . . . . . . . . . . . Web . . . . . . . . . . . . . . . . . . . . . . . . . . . . . . . . . . . . . . . . . . . . . . . . . . . . . . . . . E-mail . . . . . . . . . . . . . . . . . . . . . . . . . . . . . . . . . . . . . . . . . . . . . . . . . . . . . . . . Add Additional Feature Key Codes . . . . . . . . . . . . . . . . . . . . . . . . . . . . . . . . . License Server Usage Log. . . . . . . . . . . . . . . . . . . . . . . . . . . . . . . . . . . . . . . . . . . 99 99 99 101 102 103 103 105 107 107 109 110 111 112 112 113 114 114 115 116 Updating the Kingdom Software . . . . . . . . . . . . . . . . . . . . . . . . . . . . . . . . . . 121 Obtaining Software Updates from the Web . . . . . . . . . . . . . . . . . . . . . . . . . . . . . . 121 Requesting Physical Media . . . . . . . . . . . . . . . . . . . . . . . . . . . . . . . . . . . . . . . . . . 122 viii Kingdom 2015 Installation Guide This manual contains the information you need to install and configure the Kingdom software and other applications available from the IHS Kingdom website and IHS Installation DVD. It provides you with a planning guide to help you prepare for and choose the installation that best suits your business needs, including the advantages to each of the different database choices and configurations available to you. It provides an overall installation sequence as well as step-by-step instructions for installing and configuring Kingdom and any related applications and databases. It also includes basic troubleshooting information to assist you with completing a successful installation. Installation Guide Contents This installation guide includes the chapters listed below. It is recommended that you read the chapter Planning Your Installation or Upgrade before you begin your installation. This chapter will help you decide what kind of Kingdom installation and database configuration you want so you can then follow the related installation and configuration steps. • Planning Your Installation or Upgrade This chapter provides helpful guidance about the different Kingdom software and database installations and configurations available to you so you can prepare for and implement the best solution for your particular requirements. • Downloading and Installing the Latest Release The easiest and fastest way to obtain the latest release is from the IHS Kingdom website. • Installing IHS Kingdom Software from a DVD If you do not have internet connectivity and have received the physical media, you will install from the Installation Manager on the Kingdom Software DVD. • Installing Third Party Software The three third party applications are optional installations: Adobe Reader, AppSight, and SQL Server Express. These applications can be installed when you install the Kingdom software from the DVD. AppSight and SQL Server Express can also be downloaded from the IHS Kingdom website. • SQL Server Express Service Configuration If you install the Kingdom version of SQL Server Express, you need to define how to configure the service according to your working environment. • Seismic Explore Mobile Server Manager The SEG Y Mobile Server contains all the information required to provide iPad users with the SEG Y Explore Mobile App access to designated SEG Y files. Download and install the SEG Y Mobile Server Manager from the IHS Kingdom website or from the Applications tab of the Installation Manager on the DVD. IHS Kingdom® 2015 9 • Installing the Administrator Console The Administrator Console is intended for use by system administrators responsible for defining access permissions to Kingdom projects on an enterprise-wide scale. Used in conjunction with the Enterprise Project Selector, the Administrator Console provides system administrators with a single means of defining and communicating access to Kingdom projects for all Kingdom users. • Installing IHS GeoSyn Create 1D, 2D, and multi-offset synthetic models. Use advanced log editing tools to enhance your modeling capabilities. • Installing the Network License Server If you have a new or an existing network license, install the Network License Server. This ensures you have the latest version installed. The license server is an optional download or it can be installed from the Kingdom Software DVD on the Applications tab of the Installation Manager. • License Requirements and Management Before using the Kingdom software, you must obtain and install the sentinel (dongle) for your computer or network license server, and enter the feature key codes into the standalone or network license control pane. • Updating the Kingdom Software Service Packs and Hot Fixes are available for download from the IHS Kingdom website. The following links provide more detailed information about SQL Server and Oracle (from the Database Administration Help) and data transfer (from the Data Import and Export Help): • Installing and Configuring a SQL Server Database • Installing and Configuring the Oracle Host and Client • Installing OpenSpirit Client on Kingdom Workstation • Configuring UNIX Components for Landmark Tunnel L+ Note: These links will not work if you open this Help topic during installation. After installing Kingdom, on the Kingdom menu select Help > Help Center and then locate this topic in the Installation Guide Help. 10 IHS Kingdom® 2015 Planning Your Installation or Upgrade Overview This chapter contains information to help you decide what kind of Kingdom installation and database configuration is best for you. If you are upgrading your Kingdom software, it helps you understand the steps and requirements to upgrade. It answers the following questions: • What are the minimum hardware and software requirements for Kingdom and the Kingdom database? • What operating systems does Kingdom support? • What database should I choose? • If I choose a particular database for my Kingdom projects, can I convert to a different database later? • What is the best way for me to upgrade my Kingdom projects from MS Access to another database? • What are the requirements for upgrading to the latest version of Kingdom? IHS Kingdom® 2015 11 Installation Checklist Installation Checklist The following checklist provides a summary of the steps and decisions required to successfully install Kingdom and any related software, such as the project database, license server, SEGY Mobile Server, and Administrator Console. You can use this checklist as a way to plan, organize, and keep track of your installation.The steps you need to complete will vary depending upon your requirements and any previous installation of Kingdom you may have. 1. Perform a new Installation or an upgrade? 2. Define hardware and software requirements 3. Choose a database 4. Download the latest software 5. Install the downloaded software or install software from DVD 6. Choose a database. 7. Install and configure database • SQL Server Express: Installing Microsoft SQL Server Express • SQL Server or Oracle: Database Administration Guide 8. Install SeismicExplore Mobile Server Manager (optional) 9. Install Administrator Console (optional) 10. Install License Server (optional) 12 IHS Kingdom® 2015 New Installation or Upgrade? New Installation or Upgrade? If you are performing a new installation of Kingdom 2015, prepare for the installation by reviewing the Hardware and Software Requirements. If you are upgrading a previous version of Kingdom to Kingdom 2015, be sure to read Upgrading to Kingdom 2015 to understand the requirements and consequences of the upgrade before you continue. Kingdom 2015 is not compatible with earlier versions of Kingdom, which will affect your ability to work in and share projects created prior to Kingdom 2015. IHS Kingdom® 2015 13 Hardware and Software Requirements Hardware and Software Requirements The Kingdom client software has the following recommended and minimum hardware and software requirements: Recommended Hardware • 64-bit quad-core 3+ GHz processor with 8 GB of physical RAM or greater • 1 GB of video RAM • DVD Drive • Second hard drive for data and cached seismic files (solid state drives provide higher I/O performance) Minimum Hardware Requirements • 64-bit processor • 4 GB of physical RAM or greater Minimum Software Requirements • Windows 7 (64-bit version only) • Microsoft .Net Framework 4.0 or higher • Microsoft .Net Framework 3.5 • Adobe Reader (available on the installation DVD or from Adobe) Note: IHS supports the installation of the Kingdom client on Windows 8 and Windows 8.1. However, Kingdom is not certified on either Windows 8 or 8.1. Default Installation Locations C:\Program Files\IHS\KingdomSuite\TKS90 Related Topics Installation Checklist Hardware Requirements for Fault Attributes Supported Database Versions Hardware Requirements for Fault Attributes Fault Attributes utilizes algorithms to generate 3D seismic attributes that are specifically tuned for fault and fracture interpretation. These attributes further extend the existing Kingdom Illuminator technology and involve intense computations. For faster computation, these algorithms take advantage of NVIDIA CUDA technology and utilize available graphics processing unit (GPU) power on video cards. 14 IHS Kingdom® 2015 Hardware and Software Requirements Minimum Graphic Card Requirements Video cards that support CUDA 4.x have at least 1GB of graphic card memory and are updated with the latest video driver supporting Open GL 2.0+. The new Fault Attributes algorithms will still run on the regular central processing unit (CPU) on computers with graphics cards that do not satisfy the recommendation, but the performance might not be optimal depending on the available CPU power Related Topics Installation Checklist Hardware and Software Requirements License Server If you want to use a network license server, you will either need to install or upgrade the license server to version 8.5.5. Version 8.5.5 of the license server is a 64-bit application and requires a 64-bit computer. If you are upgrading your license server, be sure you upgrade on a 64-bit computer. For more information about installing or upgrading the license server, see Installing the Network License Server. Related Topics Installation Checklist Hardware and Software Requirements IHS Kingdom® 2015 15 Supported Database Versions Supported Database Versions The Kingdom software supports the following databases: - Oracle Clients 10g and 11g - SQL Server 2008 R2 or higher - SQL Server Express 2008 R2 SP1 (Kingdom installs a named instance with a preconfigured user name and password) Note: SQL Server 2008 and SQL Server Express 2008 include fundamental schema changes. Any Kingdom projects you create in SQL Server 2008 or SQL Server Express 2008 are not compatible with SQL Server 2005. Related Topics Installation Checklist Hardware Requirements for Fault Attributes 16 IHS Kingdom® 2015 OpenSpirit OpenSpirit Kingdom 2015 requires OpenSpirit version 4.0.4 or greater. Related Topics Installation Checklist Hardware and Software Requirements IHS Kingdom® 2015 17 atabase Comparison e following table provides a summary of the differences between the various database options that are available for Kingdom. Concurrent Users RAM Buffer (cached records) Number of CPUs Database Size SQL Server Express (Manual) ~4 1 GB 1 10 GB Program Files\IHS\KingdomSuite folder of SQL Server Express computer SQL Server Express (Auto) ~4 1 GB 1 10 GB ProjectDatabase folder inside project folder SQL Server (Single Project) ~ 80 Limited by system RAM Limited by system Limited by system SQL Server computer SQL Server (Multiple Project) ~ 80 Limited by system RAM Limited by system Limited by system SQL Server computer ORACLE ~ 300 Limited by system RAM Limited by system Limited by system ORACLE server Database Database Location Choosing a Database Choosing a Database All Kingdom software features and modules support MS SQL Server Express, MS SQL Server, and Oracle databases. Kingdom, as well as most Kingdom Advanced modules, require the scalability and performance attributes provided by SQL Server and Oracle databases. • SQL Server Express - Free replacement of Access with a database size limit of 10 GB for SQL Server Express 2008 R2. There is also a 1 GB limit for the memory cache, which limits database efficiency with more than three or four users, especially when accessing projects with large amounts of well data. For more information, see Understanding SQL Server Express. • SQL Server - Needs to be purchased and installed separately and works only on Windows operating systems. Theoretically, there are no limitations to the size of the database. SQL Server has multiprocessor support capability. For more information about using SQL Server for your Kingdom database, see the Database Administration Guide. • Oracle - Needs to be purchased and installed separately and can operate on Windows or Unix / Linux operating systems. Theoretically, there are no limitations to the size of the database. Oracle has multiprocessor support capability. For more information about using Oracle for your Kingdom database, see the Database Administration Guide. Note: The Kingdom software is not certified on Oracle Express. Related Topics Installation Checklist IHS Kingdom® 2015 19 Understanding SQL Server Express Understanding SQL Server Express SQL Server Express (SSE) is provided free of charge and it is available from the DVD or as an optional download from the IHS website. You can also download SQL Server Express from Microsoft. The Kingdom version of SQL Server Express available on the DVD and from the IHS website has a dedicated SMTKINGDOM instance with a pre-configured user name and password to simplify installation and integration with Kingdom. If you download and install SQL Server Express from Microsoft, you will need to configure an SMTKINGDOM instance and create the required Kingdom user account. For more information, see Creating and Configuring an SMTKINGDOM Instance. SQL Server Express is a good database choice for small offices and individual users with no database administration experience and no database administrator on staff. It is easy to administer and automatically creates the Kingdom database. The Kingdom version of SQL Server Express is simple to implement because it creates a default SMTKINGDOM instance with an SMTKINGDOM logon (with sysadmin (sa) permissions) and the password $ei$micMicro. However, this standard configuration may not meet your internal security policies. SQL Server Express can only run on Microsoft operating systems. For Linux/Unix servers, you will need to install Oracle. There are two database options available when you create a new Kingdom SQL Server Express project database: Auto SSE Configured to be easily portable by automatically attaching and detaching the project database when you open and close Kingdom. As long as all data is contained in the project folder, when all authors are out of the project, the project can be copied or moved without any tools or special operations. Manual SSE Management of Manual SSE projects, including attaching/detaching and moving the database, is done through the Manual SQL Server Express Management Tool available from the Kingdom Start Page. For more information about the differences between Auto SSE and Manual SSE, see How is Auto SSE different from Manual SSE? For more information about managing Manual and Auto SSE projects, see Managing Manual and Auto SSE Projects. This section contains the following topics: • Installation Requirements • Connection Requirements for Auto SSE • How is Auto SSE different from Manual SSE? • Managing Manual and Auto SSE Projects 20 IHS Kingdom® 2015 Understanding SQL Server Express • Auto SSE and Backward Compatibility • Migrating your Access Database to SQL Server Express Installation Requirements You must either install the IHS version of SQL Server Express or configure your existing installation of SQL Server Express to work with Kingdom. The IHS version creates an SMTKINGDOM instance with a pre-configured user name and password that Kingdom uses to connect to the SQL Server Express database. Installation of this instance should not affect existing instances of SQL Server Express installed by other programs. If you choose to configure an existing installation of SQL Server Express, see Creating and Configuring an SMTKINGDOM Instance. If multiple users are going to access the Kingdom projects, you should install SQL Server Express on a shared network computer. You must be logged onto the computer where you want to install SQL Server Express. For optimal Kingdom performance, run SQL Server Express on a dedicated computer with at least 8 GB of physical memory. SQL Server Express is available from the following locations: • IHS Kingdom website • DVD Note: You only need to install SQL Server Express once. Reinstalling or updating Kingdom will not affect SQL Server Express. Related Topics Understanding SQL Server Express Connection Requirements for Auto SSE When using the Auto SSE option, successful connectivity depends on the configuration of your working environment. The following combinations are supported: Working Environment Recommended Database Configuration • Kingdom projects are on your computer or on a colleague’s computer • You are a single user or have a small work group Install SQL Server Express on the same computer as the Kingdom project and use a Local Project—Local Database Instance configuration. IHS Kingdom® 2015 21 Understanding SQL Server Express • Kingdom projects are on a shared resource on the network • The Kingdom project and SQL Server Express instance are on different computers Install SQL Server Express on a network computer, not on your own computer, and use a Network Project—Network Database Instance configuration. Note: When using Auto SSE, projects on the network cannot connect to a local SSE instance. Similarly, local projects cannot connect to an SSE instance on the network. Local Project—Local Database Instance Your project and your SQL Server Express (SMTKINGDOM) instance are both on your local computer or another computer in your work group. This is the simplest configuration. When you close a project, it is portable. Network Project—Network Database Instance Your project and your SQL Server Express (SMTKINGDOM) instance are both on your network - not on your computer. This configuration supports multiple projects on multiple computers connecting to a central SQL Server Express instance. Your network administrator will need to create a service account for SQL Server Express to use to access your Kingdom projects. For more information about installing SQL Server Express and creating the service account, see Installing Microsoft SQL Server Express. Related Topics Understanding SQL Server Express How is Auto SSE different from Manual SSE? You have two options available to you when creating a new project database with SQL Server Express: Auto SSE and Manual SSE. Auto SSE is designed for easy project portability and Manual SSE maintains backwards compatibility with earlier versions of Kingdom. Auto SSE differs from Manual SSE in the following ways: Auto SSE Manual SSE • Places the project database in the Kingdom project directory. • Places the project database in the IHS\KingdomSuite directory under Program Files on the computer where the SQL Server Express instance is installed. • Requires a computer that is designated as the database server. 22 IHS Kingdom® 2015 Understanding SQL Server Express • Automatically attaches the database when the first user opens the project. • Does not automatically detach or attach the project database. • Automatically detaches the database when the last user exits the project. • Requires the SSE Management tool to detach or attach the project database. • Automatically attaches to any available SQL Server Express server if the original server is unavailable. • Kingdom database is unavailable if the SQL Server database computer is unavailable. • After all users exit the project, you can copy or move the project directory, including the database, with Windows Explorer. • After all users exit the project, you must use the SSE Management tool to copy or move the project directory and database. • Cannot connect to Kingdom versions 8.5 or earlier. • Is backward compatible with Kingdom versions 8.2 or later and can be attached using the SSE Management tool. • Supports the following location combinations: • Supports mixed mode location combinations for your project folder and SSE instance. Your project on the network can connect to a local instance and vice versa. - Local Project—Local Database Instance - Network Project—Local Instance - Network Project—Network Database Instance Note: Only data stored inside the project folder is included in any move or copy. Data stored outside of the project folder such as seismic files, author files, or tiff images of your raster logs, you will need to copy separately. Related Topics Understanding SQL Server Express Managing Manual and Auto SSE Projects Kingdom Auto SSE projects are the easiest to manage. The database files are stored in the project folder and you can perform file management tasks such as copy, move, backup, and delete using Windows Explorer. The project database for Manual SSE projects, like SQL Server and Oracle, is not located in the project folder. To perform file management tasks for Manual SSE projects you need to manage both the project database and the project files. You can manage your Manual SSE projects with two tools: IHS Kingdom® 2015 23 Understanding SQL Server Express • Manual SQL Server Express Project Management—available from the Kingdom Start Page, this utility provides a number of file management options for your Manual SSE projects, such as: • making a project portable • copying, moving, or deleting a project • backing up and restoring a project. • Kingdom Data Management —a data management application with a wide range of project inventory and management tools. Kingdom Data Management requires a separate license. The Manual SQL Server Express Project Management tool manages only the SQL Server Express database and the files in the Kingdom project folder. By default, Kingdom files are saved in the project folder, but if files such as seismic data, author folders, or raster logs have been saved in locations outside of the project folder, these files are not included. Before using the Manual SQL Server Express Project Management tool to manage your project data, move all external files into the Kingdom project folder. Caution: Applying any of the Manual SQL Server Express Project Management tool options to an Auto SSE project will change the project to Manual SSE. The project will no longer be automatically portable, but will be compatible with Kingdom versions 8.2 and later. Related Topics Understanding SQL Server Express Auto SSE and Backward Compatibility If you want to open an Auto SSE project in Kingdom 8.5 SP1 or earlier, you need to change the project to a Manual SSE project using the Manual SQL Server Express Project Management tool. Applying any of the Manual SQL Server Express Project Management tool options to an Auto SSE project changes the project to Manual SSE. The project will no longer be automatically portable, but will be compatible with Kingdom versions 8.2 and later. For specific instructions, see Auto SSE and Backward Compatibility in the Database Administration User Manual. Related Topics Understanding SQL Server Express Migrating your Access Database to SQL Server Express For information about migrating Access databases to SQL Server Express, see Kingdom Project Database Conversions in the Database Administration User Manual. 24 IHS Kingdom® 2015 Understanding SQL Server Express Related Topics Understanding SQL Server Express IHS Kingdom® 2015 25 Completing Your Installation Completing Your Installation Once you have decided what database to use, next steps include downloading and installing Kingdom, installing and configuring the database, and installing any other software related to Kingdom such as the license server, SEG Y Mobile Server or the Administrator Console. Review the Installation Checklist for a summary of additional steps and links to more detailed instructions. 26 IHS Kingdom® 2015 Upgrading to Kingdom 2015 Upgrading to Kingdom 2015 This section summarizes the requirements and changes involved in upgrading to Kingdom 2015. What It Means To Upgrade Kingdom 2015 is not compatible with previous versions of Kingdom. Once you upgrade to Kingdom 2015, any existing project you try to open with Kingdom 2015 must be upgraded and once upgraded projects are no longer usable by any previous version of Kingdom. This means anyone who needs to access a project upgraded to Kingdom 2015 requires a Kingdom 2015 license. For more information about upgrading, see the Related Topics links below. Related Topics Required Client Hardware Required Database Permissions How to Upgrade Kingdom 2015 and Access Previous Version Support SQL Server Express 2005 Support Multi-Project Databases Custom Coordinate Reference System (CRS) Required Client Hardware Kingdom 2015 is a 64-bit application and requires a computer with a 64-bit processor. Kingdom 2015 will not run on computers with 32-bit processors. For more information, see Hardware and Software Requirements. Required Database Permissions The permissions required to upgrade differ depending on the Kingdom database you are using. Database SQL Server Express (Kingdom-specific version) IHS Kingdom® 2015 Required Permissions No special permissions required 27 Upgrading to Kingdom 2015 Database SQL Server Required Permissions Db_Owner Or Db_Ddladmin + Db_Datareader + Db_Datawriter For more information, refer to the available Microsoft documentation. Oracle Default roles: • Connect + DBA Customized roles: • Read/write data for all project tables • Make DDL statements for schema • Execute PL/SQL statements For more information, refer to the available Oracle documentation. Related Topics What It Means To Upgrade Required Client Hardware How to Upgrade Kingdom 2015 and Access Previous Version Support SQL Server Express 2005 Support Multi-Project Databases Custom Coordinate Reference System (CRS) How to Upgrade You can upgrade individual Kingdom projects or you can upgrade multiple projects at the same time. We recommend that you create a full backup of any Kingdom project you plan to upgrade. The project backup needs to include a database backup as well as any other project files (for example, seismic files, grids, horizons, and faults). 28 IHS Kingdom® 2015 Upgrading to Kingdom 2015 Single Project Upgrade To upgrade a single project to Kingdom 2015, simply open the project with Kingdom 2015. Kingdom prompts you to upgrade, and will perform the upgrade for you automatically if you choose to upgrade. If you attempt to open an Access-based project, Kingdom 2015 will prompt you to first convert the database and then upgrade the project, and will do so automatically if you choose to upgrade. If you must convert an Access project to SQL Server Express, SQL Server, or Oracle, and you are unsure which database to choose, see Choosing a Database. Multiple Project Upgrade To upgrade multiple Kingdom projects to Kingdom 2015 at the same time, use the Kingdom Project Upgrade Tool. For more information, see Upgrading Multiple Projects. Previous Version Support Kingdom 2015 cannot automatically upgrade projects from version 8.6 or earlier. You must first upgrade any 8.6 or earlier versions of Kingdom projects to a minimum of version 8.7 before you can upgrade them to Kingdom 2015. Related Topics What It Means To Upgrade Required Client Hardware Required Database Permissions Kingdom 2015 and Access Previous Version Support SQL Server Express 2005 Support Multi-Project Databases Custom Coordinate Reference System (CRS) Kingdom 2015 and Access Kingdom 2015 does not support Access as a project database. If you want to continue using projects that are currently in Access, you must convert the project database to SQL Server Express, SQL Server, or Oracle, and then upgrade the projects to Kingdom 2015. You can perform both the conversion and the upgrade simply by opening Access-based projects with Kingdom 2015. If you must convert an Access project to a different database and you are unsure which one to choose, see Choosing a Database. Related Topics What It Means To Upgrade Required Client Hardware Required Database Permissions How to Upgrade Previous Version Support SQL Server Express 2005 Support IHS Kingdom® 2015 29 Upgrading to Kingdom 2015 Multi-Project Databases Custom Coordinate Reference System (CRS) SQL Server Express 2005 Support Kingdom 2015 does not support SQL Server Express 2005, only SQL Server Express 2008 R2 SP1. To use Kingdom 2015 you must upgrade any projects to SQL Server Express 2008 R2 SP1. You can download the Kingdom version of SQL Server Express 2008 R2 SP1 from the IHS web site at no cost. You must either install the IHS version of SQL Server Express or configure your existing installation of SQL Server Express to work with Kingdom. The IHS version creates an SMTKINGDOM instance with a pre-configured user name and password that Kingdom uses to connect to the SQL Server Express database. Installation of this instance should not affect existing instances of SQL Server Express installed by other programs. If you choose to configure an existing installation of SQL Server Express, see Creating and Configuring an SMTKINGDOM Instance. For more information about using SQL Server Express as a project database, see Understanding SQL Server Express. Related Topics What It Means To Upgrade Required Client Hardware Required Database Permissions How to Upgrade Kingdom 2015 and Access Previous Version Support Multi-Project Databases Custom Coordinate Reference System (CRS) Multi-Project Databases There are some special considerations for Kingdom projects in a multi-project database (one database with multiple Kingdom projects) rather than a single project database (a separate database for each Kingdom project). Once you upgrade at least one project in a multi-project database, you can no longer create new projects in that database with prior versions of Kingdom. Also, you cannot create any new projects in a multi-project database until at least one project in that database has been upgraded to the current version. However, you can open earlier versions of projects with earlier versions of Kingdom. For more information about single and multiple project databases, see Choosing a Database in the Database Administrator Guide. If you are using Kingdom Data Management (KDM) to copy a project, you cannot copy the project into a multi-project database unless at least one project in that database has been upgraded to the current version. Related Topics What It Means To Upgrade 30 IHS Kingdom® 2015 Upgrading to Kingdom 2015 Required Client Hardware Required Database Permissions How to Upgrade Kingdom 2015 and Access Previous Version Support SQL Server Express 2005 Support Custom Coordinate Reference System (CRS) Upgrading Multiple Projects Kingdom provides the Project Upgrade Tool so you can upgrade multiple Kingdom projects to the latest version at the same time. This tool can expedite the upgrade process in environments with large numbers of Kingdom projects. No Support for Access or SQL Server Express 2005 The Project Upgrade Tool cannot upgrade Kingdom projects using an Access, SQL Server 2005, or SQL Server Express 2005 database. You can upgrade Access projects individually, or you can migrate your Access projects to another database such as SQL Server Express or SQL Server, and then use the Project Upgrade Utility to upgrade them. You must upgrade any SQL Server 2005 or SQL Server Express 2005 project databases to SQL Server 2008 R2 or SQL Server Express 2008 R2 SP1 before you can upgrade the projects to Kingdom 2015. Projects using Access, SQL Server 2005, or SQL Server Express 2005 have a status of Ineligible in the Project Upgrade Tool. The Project Upgrade Tool Window The illustration below shows the main components of the Project Upgrade Tool window: IHS Kingdom® 2015 31 Upgrading to Kingdom 2015 List of Directories The list of directories shows any directories containing Kingdom projects that you have added to the Project Upgrade Tool. Any projects in these directories display in the list of projects below the directory list. You can filter the list of projects by selecting or clearing the check boxes next to the directories you want to include or exclude. Click to add directories to the list or to remove them from the list. Status Types and Filters Project databases have four possible statuses: • Ready for Upgrade—these databases satisfy the requirements of the Project Upgrade Tool and can be upgraded whenever you are ready. • Ineligible—these databases do not meet the requirements of the Project Upgrade Tool and cannot be upgraded by the tool (usually Access-based project databases, which can be upgraded individually). • Complete—these projects have already been upgraded to Kingdom 2015. • Failed—these projects have failed a previous upgrade attempt (you can learn more about the upgrade failure by clicking Open Log Folder and then opening the log file for the specific database). You can filter the list of projects by selecting or clearing the check boxes next to the different database statuses. Clearing a check box hides any databases with that status from the list. List of Projects 32 IHS Kingdom® 2015 Upgrading to Kingdom 2015 The list of projects shows the Kingdom project databases available in the directories selected in the list of directories. You can filter the project databases shown in this list by selecting or clearing the check boxes for individual directories or for the different database statuses. The project database list shows the following information: • Status—Ready for Upgrade, Ineligible, Complete, or Failed • Project—The name of the Kingdom project • Database—The project database type (Auto SSE, Manual SSE, SQL Server, Oracle) • Directory—The location of the project database (click the directory link to open the project) Project databases that require you to provide logon credentials have a key icon next to the project name. Click and then enter the user name and password of an account that has sufficient permissions to update the project database. You have the option to apply these credentials to one database or to all selected databases. Related Topics Using the Project Upgrade Tool Upgrading Multiple Projects Using the Project Upgrade Tool The Project Upgrade tool is a separate utility that runs independently of Kingdom. We recommended that you back up any projects before you upgrade them. To upgrade multiple projects: 1. From the Start menu, click IHS Kingdom > The Kingdom Software 2015 > Project Upgrade Tool. 2. Read and acknowledge the information on the startup window, and then click Next. 3. Click Add a directory to get started to browse to a directory containing Kingdom projects that you want to upgrade. Any Kingdom projects in the directory display in the list. 4. If you want to add additional directories with Kingdom projects, click the directory you want. and browse to 5. Select the projects you want to upgrade by selecting the check box next to each project in the list. By default all projects are already selected. 6. If you want, you can filter the list of projects by selecting or clearing the check box next to the various project status types. If you have added multiple directories, you can also filter the list by selecting or clearing directories. IHS Kingdom® 2015 33 Upgrading to Kingdom 2015 7. If a project name displays a , click the key and enter the user name and password for the project database. The Upgrade button remains unavailable until you have provided any required database credentials. 8. Click Upgrade. A progress bar displays next to each project as it is being upgraded, and the status changes from Ready to Complete for successful upgrades or Failed for any failed upgrades. 9. If you want to view the error log for any failed database upgrades, click Open Log Folder. Each database has it’s own log file in the log folder. Related Topics The Project Upgrade Tool Window Troubleshooting Failed Upgrades Upgrading Multiple Projects Troubleshooting Failed Upgrades The most common reasons for a failed project upgrade include the following: • An unsupported version of Kingdom—You cannot upgrade projects older than Kingdom 8.6. • An unsupported version of SQL Server or SQL Server Express—You cannot upgrade projects that use SQL Server 2005 or SQL Server Express 2005. • The project is still attached to SQL Server Express—The project may be in use by another Kingdom user or the project did not close properly. • Invalid credentials—the database user name and password you provided during the upgrade were incorrect or did not have sufficient permissions on the database to complete the upgrade. Other, less common errors include a missing or invalid geocalc.dat file, a corrupted project database, or a missing coordinate reference system. Most common issues are easy to resolve and the error message you receive provides resolution instructions (if you are using the Project Upgrade Tool, this information is available in the log file). In those cases where an upgrade issue is not easily resolved, you can contact Customer Care. Be sure to have the upgrade log file available before you call. To locate the log file, click Show Log File in the Upgrade Failed error message or Open Log Folder in the Project Upgrade Tool. Related Topics What It Means To Upgrade Required Database Permissions How to Upgrade Previous Version Support SQL Server Express 2005 Support 34 IHS Kingdom® 2015 Upgrading to Kingdom 2015 Multi-Project Databases Custom Coordinate Reference System (CRS) Custom Coordinate Reference System (CRS) Project >XY Projection Methods... Previous versions of Kingdom did not provide the complete list of EPSG coordinate reference codes, which often required users to create their own custom versions. Kingdom 2015 now provides the complete list and we recommend that you select a standard CRS before using a custom one. If your project still requires a custom CRS, you must re-create it from the Coordinate Reference System dialog box. Note: The upgrade tool will not convert a custom CRS to Kingdom 2015 format. Related Topics What It Means To Upgrade Required Database Permissions How to Upgrade Kingdom 2015 and Access Previous Version Support SQL Server Express 2005 Support IHS Kingdom® 2015 35 Upgrading to Kingdom 2015 36 IHS Kingdom® 2015 Downloading and Installing the Latest Release Before You Begin Before you begin your installation, be sure to review the chapter Planning Your Installation or Upgrade, which includes valuable information to help you choose the correct version of Kingdom and the correct database to suit your business requirements. It also details hardware and software requirements for the installation. It is strongly recommended that you close all Windows programs before running the Kingdom setup program and that you disable any anti-virus software until the installation is complete. If you are installing Kingdom from a DVD, see Installing IHS Kingdom Software from a DVD. Note: If you are using a network license, for the best performance do not install the license server and the Kingdom application on the same computer. Related Topics Downloading Software from My Account IHS Kingdom® 2015 37 Downloading Software from My Account Downloading Software from My Account Kingdom and Kingdom Data Management releases and updates are available for download from the IHS Kingdom website. This is the fastest and easiest way to obtain the latest release of your Kingdom software. You also have the option to install Kingdom and Kingdom Data Management from the Kingdom DVD. Note: You need your user name and password for My Account to access software downloads. If you do not have your account information, contact your Kingdom sales representative. Optional Downloads are also listed on the Downloads page on the IHS Kingdom website. You can visit this page at any time for the available optional downloads. Related Topics Download and Install the Latest Release Optional Downloads New Installations vs. Reinstallations Installation and Configuration Best Practices Download and Install the Latest Release The latest release of Kingdom and Kingdom Data Management are available for download from the IHS Kingdom website. Note: For network licenses, you must install the Kingdom Network License Server on the computer designated as the license server and obtain the feature keys before you can successfully start the Kingdom software. Follow these steps to download the latest version of Kingdom or Kingdom Data Management from the IHS website: 1. Log on to the computer where you want to install Kingdom or Kingdom Data Management as an administrator. 2. Verify the date and time on the computer. If the date and time on the network license server or the Kingdom computer are incorrect, you will not be able to check out a license. 3. Using a web browser, log on to My Account on the IHS website. 4. Click Downloads > IHS Kingdom > Latest Releases. 5. Click the application you want to download to your computer. Depending on your browser, you may need to click Save to begin the download. 6. Browse to the location where you downloaded the installation package. 38 IHS Kingdom® 2015 Downloading Software from My Account 7. Double-click the installation file and then follow the instructions in the installation wizard to complete the installation. For information about new installations vs. reinstallations, see New Installations vs. Reinstallations. Installation Directory Locations and Contents This section provides details about the installation directories and contents for Kingdom, Kingdom Data Management, and the Kingdom version of SQL Server Express. Kingdom Software The default installation directory for IHS Kingdom 2015 is C:\Program Files\IHS\KingdomSuite\TKS90. The Kingdom Demo Projects The default installation directory for the demo projects is C:\Kingdom Demo Projects. This folder contains demo projects and two data folders. The projects include Golden, BEG, and Sooner. Click Install Demo Projects on the Install Kingdom tab of the Installation Manager to start the Demo Projects InstallShield wizard. For more information about installing the demo projects, see Installing Demo Projects. Kingdom Data Management The default installation directory is C:\Program Files\IHS\KingdomSuite\Kingdom DM 9.0 SQL Server Express SQL Server Express is a 32-bit application with a default installation directory of C:\Program Files\Microsoft SQL Server. The default database directory depends on whether the Kingdom project uses a Manual SSE or Auto SSE database: • Manual SSE—C:\Program Files\KingdomSuite\SMTKINGDOM_DATA • Auto SSE—<Project folder>\ProjectDatabase For more information about installing SQL Server Express, see Installing Microsoft SQL Server Express. Related Topics Install Kingdom from the DVD Optional Downloads New Installations vs. Reinstallations Installation and Configuration Best Practices IHS Kingdom® 2015 39 Downloading Software from My Account Optional Downloads The Downloads page on the IHS Kingdom website contains optional applications and resources for download. Note: You need your user name and password information for My Account to access the downloads. If you do not have your account information, you can contact your Kingdom sales representative. Follow these steps to download other IHS Kingdom-related software and resources from the IHS website: 1. Using a web browser, log on to My Account on the IHS website. 2. Click Downloads > IHS Kingdom > Latest Releases. 3. Click the application or resource that you want to download. Depending on your browser, you may need to click Save to begin the download. 4. Browse to the location where you downloaded the installation package. 5. Double-click the installation file and then follow the instructions in the installation wizard to complete the installation. Optional Application Downloads The following optional downloads are available from the IHS Kingdom website. • Network License Server—the Network License Server is required if you have acquired a new Kingdom network license. If you already have a network license, we recommend you download and install the latest version. See License Server Control Panel. • SQL Server Express—A free, lightweight version of SQL Server with an IHS-specific configuration to work with Kingdom 2015. See Planning Your Installation or Upgrade for information on whether you should install SQL Server Express. See also Installing Microsoft SQL Server Express. • AppSight—a tool for resolving problems with your Kingdom software. • Sentinel Drivers and Utilities—links to the SafeNet Web site where you can download the latest drivers for your Kingdom sentinels used to monitor Kingdom standalone and network licenses. • Seismic Explore Mobile Server—provides access to SEG Y files for users of the SEG Y Explore mobile app. • Administrator Console—allows an administrator to specify access to Kingdom projects based on Active Directory permissions. • GeoSyn Release—- create 1D, 2D, and multi-offset synthetic models. Use advanced log editing tools to enhance your modeling capabilities. 40 IHS Kingdom® 2015 Downloading Software from My Account • IHS Kingdom Gateway—provides direct connectivity between IHS Kingdom and Petrel software. Optional Resource Downloads The following resources in PDF format are available from the IHS Kingdom website. • Installation Guide—contains guidance for what database to select and detailed instructions for installing and updating Kingdom and Kingdom applications. It also includes information about licensing requirements and management. • ReadMe—provides important information about the current version of Kingdom, including fixed bugs, known issues, and installation information. Please read this document before installing or reinstalling the software. • What’s New—details the new features and enhancements in the latest version. • Planning Your Installation or Upgrade—provides essential information for planning and configuring your Kingdom installation or upgrade. • Feature Key Instructions—provides a brief version of how to obtain and install your feature keys for the latest version. A full version of the same instructions is available in the Kingdom Installation Guide. • Documentation (PDF versions)—provides printable versions of all available Kingdom software user guides. This information is also available through the Help menu of each application. • Installing AppSight—provides instructions on installing and running AppSight. • GeoSyn Installation Guide— Related Topics Download and Install the Latest Release Install Kingdom from the DVD New Installations vs. Reinstallations Installation and Configuration Best Practices New Installations vs. Reinstallations This section provides a comparison of new Kingdom installations and reinstallations of Kingdom. New Installations With new installations, you can change the default installation location for Kingdom as well as the specific features you want to install. The amount of disk space required for the installation depends on the features you choose to install. IHS Kingdom® 2015 41 Downloading Software from My Account Note: Tunnel L+ is a separately licensed item requiring a feature key. If you have purchased a Tunnel L+ license to access Landmark Interpret 2003 Projects, see Configuring UNIX Components for Landmark Tunnel L+. Reinstallations A reinstallation of Kingdom provides you with several options: - Repair—reinstalls and repairs all program features installed in the previous installation. - Remove—allows you to remove all the files downloaded in the previous installation. Installation and Configuration Best Practices The following items are recommended best practices for the installation and configuration of the Kingdom software: • Standardize on one version of Kingdom. This simplifies any maintenance requirements and troubleshooting you may need to perform. • Maintain the latest level of hot fixes and service packs, which provide fixes and updates to your version of Kingdom. • Exclude the Kingdom installation folder and Kingdom file types from routine virus scanning. This will help improve software performance and may eliminate problems starting Kingdom. Related Topics Download and Install the Latest Release Install Kingdom from the DVD Optional Downloads New Installations vs. Reinstallations 42 IHS Kingdom® 2015 Installing IHS Kingdom Software from a DVD Overview The information in this chapter applies if you plan to install Kingdom or Kingdom Data Management from the Kingdom Software DVD. This chapter provides information necessary for the installation and initial start-up of the Kingdom and Kingdom Data Management software, and covers the following: • Kingdom Software DVD Contents • Kingdom Installation Manager Keep in mind that the fastest and easiest method to obtain and install the latest Kingdom update is to download it from IHS Kingdom website. IHS Kingdom® 2015 43 Kingdom Software DVD Contents Kingdom Software DVD Contents The Kingdom Software DVD contains the following folders and files: • AdministratorConsole—the installation files for the Kingdom Administrator Console. • GeoSyn—the installation files for the standalone and network versions of GeoSyn. • InstallPages—files and images used by the Kingdom Installation Manager. • KingdomDM—the installation files for Kingdom Data Management. • KINGDOMSoftware—the installation files, documentation, and demo projects for the Kingdom software. • LServer—the installation files for the Kingdom License Server. • SeismicExploreMobileServer—the installation files for the Kingdom SeismicExplore Mobile Server. • SMT Product Documentation—PDF files of the user manuals for all products. These files are copied to your computer during the Kingdom installation. • SupportFiles—contains the installation and supporting files for the following applications: - Adobe—Acrobat Reader. - AppSight—AppSight Black Box captures the root cause of application problems. - GL View—an Open GL shader viewer. This stand alone utility helps determine the cause of shader problems. - Microsoft—includes .NET, Report Viewer, and Microsoft SQL Server 2008 R2 Express edition. - Sentinel—the driver for the Sentinel plug, which is a hardware device required to run Kingdom software. You cannot use Kingdom without a Sentinel plug. - SQLExpress—The Kingdom installer for Microsoft SQL Server 2008 R2 - Express edition. • Release Documents—contains the following product documentation: 44 - Feature_Key_Instructions.pdf—a brief version of how to obtain and install your feature keys for the latest version. - PlanningGuide.pdf—helpful information concerning Kingdom installation options and database choices. - Readme.pdf—important information about installation, compatibility, configuration, enhancements, fixed bugs, and known problems. - WhatsNew.pdf—an introduction to the new features and functionality in Kingdom and Kingdom Data Management. IHS Kingdom® 2015 Kingdom Software DVD Contents • Setup.exe—double click to start the Kingdom Installation Manager. Related Topics Installation Directory Locations and Contents Kingdom Installation Manager Installation Directory Locations and Contents This section provides details about the installation directories and contents for Kingdom, Kingdom Data Management, and the Kingdom version of SQL Server Express. Kingdom Software The default installation directory for IHS Kingdom 2015 is C:\Program Files\IHS\KingdomSuite\TKS90. The Kingdom Demo Projects The default installation directory for the demo projects is C:\Kingdom Demo Projects. This folder contains demo projects and two data folders. The projects include Golden, BEG, and Sooner. Click Install Demo Projects on the Install Kingdom tab of the Installation Manager to start the Demo Projects InstallShield wizard. For more information about installing the demo projects, see Installing Demo Projects. Kingdom Data Management The default installation directory is C:\Program Files\IHS\KingdomSuite\Kingdom DM 9.0 SQL Server Express SQL Server Express is a 32-bit application with a default installation directory of C:\Program Files\Microsoft SQL Server. The default database directory depends on whether the Kingdom project uses a Manual SSE or Auto SSE database: • Manual SSE—C:\Program Files\KingdomSuite\SMTKINGDOM_DATA • Auto SSE—<Project folder>\ProjectDatabase For more information about installing SQL Server Express, see Installing Microsoft SQL Server Express. Related Topics Kingdom Software DVD Contents Kingdom Installation Manager IHS Kingdom® 2015 45 Kingdom Installation Manager Kingdom Installation Manager Use the Kingdom Installation Manager to install Kingdom, Kingdom Data Management, Kingdom applications, and all third party software from the Kingdom DVD. To start the Kingdom Installation Manager, place the Kingdom Software DVD into your DVD drive. The Installation Manager starts automatically. The Kingdom Installation Manager contains the following tabs: Install Kingdom—install Kingdom and the Kingdom demo projects, view this Installation Guide, or request a trial license. Install Kingdom DM—install Kingdom Data Management or request a trial license. View Resources—view product release and Help documentation. Install Third Party Software—install AppSight, Adobe Reader, and SQL Server Express. AppSight installs when you install Kingdom unless you cancel this option during installation. SQL Server Express does not install automatically with Kingdom. You must make the selection to install it. Applications—install any of the following: • Network license server (The license server is required for network license environments and hosts the network sentinel) • SeismicExplore Mobile Server • Administrator Console • GeoSyn Standalone • GeoSyn Network Related Topics Kingdom Software DVD Contents Installation Directory Locations and Contents Install Kingdom The Install Kingdom tab includes the following items: • Install Kingdom Software (64-bit)—click to start the installation wizard for the Kingdom Software. • Install Demo Projects—click to start the installation wizard for the demo projects included with the Kingdom Software. • View Installation Guide—click to open the Installation Guide Help files. • Request a Trial License—click to connect to the Product Evaluation page of Kingdom’s website. Enter the required information and send the form to us. 46 IHS Kingdom® 2015 Kingdom Installation Manager Related Topics Kingdom Installation Manager Install Kingdom Data Management (DM) See Installing Kingdom Data Management for detailed installation instructions. Kingdom Data Management (DM) is a data management and data transfer tool that allows you to work more efficiently when managing data. Your Kingdom and Kingdom DM versions must match. For example, if you have installed Kingdom 2015 64-bit, you must install Kingdom DM 2015 64-bit. The Install Kingdom DM tab includes the following items: • Install Kingdom DM (64-bit)—click to start the installation wizard for Kingdom Data Management. Note: Kingdom DM requires a separate license. • View Installation Guide—click to open the Installation Guide Help files. • Request a Trial License—click to connect to the Product Evaluation page of Kingdom’s website. Enter the required information and send the form to us. Related Topics Kingdom Installation Manager View Resources Use the View Resources tab to view the planning guide for Kingdom and your account information. The View Resources tab provides access to the following: • View 2015 Readme Document—provides important information about the current version including fixed bugs, known issues, and installation information. Please read this document before installing or reinstalling the software. • View Planning Guide—provides essential information for planning and configuring your Kingdom installation. • View Feature Key Instructions—provides a brief version of how to obtain and install your feature keys for the latest version. More detailed instructions are available in the chapter License Requirements and Management. Point releases do not require new feature keys. • View the 2015 What’s New—details the new features and enhancements in the latest version. IHS Kingdom® 2015 47 Kingdom Installation Manager • My Account—p links to the many resources available to you on the IHS web site, such as the Knowledge Base, software releases and updates, and upcoming training classes. • View Product Documentation—provides printable versions of all available Kingdom Software user manuals. This information is also available through the Help menu of each application. Related Topics Kingdom Installation Manager Install Third Party Software Three third party applications are available from the Install Third Party Software tab. AppSight is installed by default when you install Kingdom. However, if you selected not to install it initially, you can install AppSight from the Kingdom DVD at a later time. • Install Adobe Acrobat Reader—Adobe Reader is required to read and print the PDF user manuals and tutorials. If you already have Adobe Reader on your computer, the installer identifies the existing application version and will not start the installation unless the Adobe Reader version on the Kingdom Software DVD is a newer version. • Install AppSight Black Box—AppSight Black Box is an effective diagnostic tool for diagnosing application problems. See Installing and Configuring AppSight. • Install Microsoft SQL Express—installs Kingdom’s customized version of SQL Server 2008 R2 - Express edition. Related Topics Kingdom Installation Manager Applications The Applications tab includes the following items: Install Network License Server—manages site licenses by checking in and out the various combinations of license features at your site. Seismic Explore Mobile Server Manager—provides users of the iPad client application access to available company SEG Y files. Installing the Administrator Console—allows an administrator to manage access to Kingdom projects across your enterprise. Install GeoSyn Standalone—install the standalone version of GeoSyn. Install GeoSyn Network—install the network versionof G View Installation Guide—Open the Installation Guide Related Topics 48 IHS Kingdom® 2015 Kingdom Installation Manager Kingdom Installation Manager IHS Kingdom® 2015 49 Kingdom Installation Manager 50 IHS Kingdom® 2015 Performing Silent Installations Overview Kingdom and Kingdom Data Management offer the ability to perform silent installations using the Microsoft Installer (MSI) installation file. This is useful for companies with controlled IT environments that centrally manage and deploy software to user computers. Using the MSI file for installations must be silent since the MSI does not provide a user interface. Unlike the standard Kingdom and Kingdom Data Management installers, using the MSI does not install any of the Kingdom software prerequisites. You must install these items separately. For more information about Kingdom prerequisites, see Installing Prerequisites. Microsoft Windows Installer Service The Microsoft Windows Installer Service (msiexec.exe) is a service provided by Microsoft and included in most Microsoft operating systems. This is the service you use to perform software installations with MSI files. Command Line Options and Properties For a list of the command line options available to the Microsoft Windows Installer Service (msiexec.exe), see the following article available from Microsoft: http://msdn.microsoft.com/en-us/library/Aa367988. Properties The Microsoft Windows Installer Service has many properties for which you can define values. An important property you are likely to use is the INSTALLDIR property, which defines the installation directory for the silent installation of an application. For example: INSTALLDIR=”C:\Program Files\IHS\KingdomSuite” You use properties at the command line for silent installations. Keep in mind that property names are case sensitive. Sample Command Lines Here are some sample command lines for the silent installation of Kingdom. These are provided for reference only. Your own command line requirements may differ significantly. Install to default location msiexec.exe /i “<path to msi>\The Kingdom Software 2015 (64-bit).msi” /quiet Install to custom location msiexec.exe /i “<path to msi>\The Kingdom Software 2015 (64-bit).msi” INSTALLDIR=”C:\MyApps\KingdomSuite” /quiet IHS Kingdom® 2015 51 Using the MSI File for Installations Log Files The Microsoft Windows Installer creates log files for each installation in the installing user’s Temp directory: C:\Users\<UserID>\AppData\Local\Temp\nnnnnnnn.log. The log file name is automatically generated and is different for each installation. Using the MSI File for Installations The The Kingdom Software 2015 (64-bit).msi file is a standard MSI file. You can use this file with the Microsoft Windows Installer application (msiexec.exe), including all the available command line options available to the installer. For more information about the Microsoft Windows Installer and its command line options, refer to the available Microsoft documentation. Before installing Kingdom 2015 using the MSI file, you must first install the software prerequisites. For more information, see Installing Prerequisites. Extracting the MSI File The Kingdom and Kingdom Data Management MSI files are contained in the standard installation executables and must be extracted before you can use them for silent installations. The standard Kingdom and Kingdom Data Management installation executables are available for download from the IHS Kingdom website as well as on the installation DVD: • Kingdom: <DVDRoot>\KingdomSoftware\Kingdom\x64\The Kingdom Software 2015 (64-bit).exe • Kingdom Data Management: <DVDRoot>\KingdomDM\x64\Kingdom Data Management 2015 (64-bit).exe To extract the Kingdom or Kingdom Data Management MSI file: 1. Download the Kingdom or Kingdom Data Management installation executable from the IHS website or copy the installation executable from the installation DVD. 1. At a command prompt, change directories to the location of the The Kingdom Software 2015 (64-bit).exe or Kingdom Data Management 2015 (64-bit).exe file. 2. Type one of the following, depending on the program you want to extract: • The Kingdom Software 2015 (64-bit).exe/stage_only • Kingdom Data Management 2015 (64-bit).exe/stage_only 3. Press Enter. 4. When prompted, select a destination folder where you want to extract the MSI file. 5. Click Finish to complete the extraction. The MSI extraction creates several folders with different GUIDs. These folders contain the Kingdom or Kingdom Data Management MSI as well as MSI and .exe files for all the prerequisite software. You can move these files to any location you need to perform silent installations. 52 IHS Kingdom® 2015 Installing Prerequisites Note: You can also extract the MSI file directly from the installation DVD without needing to copy the installation executable to a computer. Here is a sample command line for extracting the Kingdom MSI file from the DVD: “<DVDRoot>\KingdomSoftware\Kingdom\x64\The Kingdom Software 2015 (64bit).exe” /stage only If you need more information about extracting content from the installation executable, refer to the InstallShield support documentation. Installing Prerequisites Kingdom and Kingdom Data Management have several software prerequisites that must be in place to successfully install either application. The standard Kingdom and Kingdom Data Management installation executables include these prerequisites, but they are not installed if you perform a silent installation with an MSI file. You must install each prerequisite prior to installing Kingdom or Kingdom Data Management. When you extract the Kingdom or Kingdom Data Management MSI file from the standard installation executable, the prerequisite software is also extracted. For more information, see Extracting the MSI File. These prerequisites apply to Windows 7, Windows 8, and Windows 8.1. Prerequisite Sample Command Line Microsoft .NET Framework 3.5 SP1 or greater (dotnetfx35SP1.exe) dotnetfx35SP1.exe "/q:a /C:\"install /q / norestart\" /norestart" Microsoft. NET Framework 4.0 or greater (dotNetFx40_Full-x86_x64.exe) dotNetFx40_Full-x86_x64.exe "/q:a / C:\"install /q /norestart\" /norestart" Microsoft SQL Server 2008 R2 Native Client 10.50.1600.1 (x64) or greater (sqlncli_x64.msi) msiexec.exe /i Microsoft SQL Server Management Objects 10.00.2531 (x64) or greater msiexec.exe /i SharedManagementObjects_amd64.msi /qn / passive SharedManagementObjects_amd64. msi Microsoft SQL Server System CLR Types 10.00.2531 (x64) or greater SQLncl_x64i.msi /qb msiexec.exe /i SQLSysClrTypes_amd64.msi / qn /passive SQLSysClrTypes_amd64.msi Sentinel System Driver 7.5.1 sentinel.exe IHS Kingdom® 2015 Sentinel.exe /S /v /qb-! REBOOT=ReallySuppress 53 Installing Prerequisites 54 IHS Kingdom® 2015 Installing the Kingdom Demo Projects Installing Demo Projects You can download the demo projects from IHS Kingdom website or install them from the Kingdom DVD. The demo projects require approximately 700 MB of space. The demo projects use SQL Server Express for the project database, so you will need to install SQL Server Express 2008 R2 SP1 or later to open the demo projects. Note: You will need your user name and password information for My Account to access the downloads. If you do not have your account information, you can contact your Kingdom sales representative. Follow these steps to download the demo projects: 1. Log on to My Account. 2. Click Downloads > IHS Kingdom > Latest Releases. 3. Under the Optional Downloads section, click Demo Projects. 4. Locate the folder where you downloaded the Web_DemoProjects.exe file. 5. Double-click Web_DemoProjects.exe to start the installation wizard. 6. Click Run, and then click Next. 7. Choose whether to perform a complete or custom installation, and then click Next. • Complete—installs all available projects and data. The total space required for a complete installation of the Demo Projects is approximately 700 MB. • Custom—after you specify the installation directory, select the Kingdom demo projects and data you wish to install on your computer. 8. Click Change to specify a different installation directory or click Next to accept the default directory. The default location is C:\Kingdom Demo Projects. 9. If you selected Custom as the installation type, select which projects and data you want to install. The following projects and data are available: - Beg—This Bureau of Economic Geology project contains the Stratton Field 3D seismic survey with wells and requires approximately 142 MB. - Golden—This Golden Geophysical project contains one 3D survey and four 2D line and requires 160 MB. IHS Kingdom® 2015 55 - Sooner—This US Department of Energy and Diversified Operating Corporation reservoir management project contains one 3D survey with wells and requires 220 MB. - Data—This folder contains the various data items that can be used with the data loading tutorials and for general data loading practice and requires 183 MB. - Shape Files for Demo Data Set—This folder contains culture layers for the Sooner Project and requires 142 MB of space. Make your selections and click Next to continue. 10. Click Back to review your installation settings and make any changes or click Install to continue with the installation. 11. After the files are installed, click Finish. Note: The demo projects have MS Access databases. Once installed, you can easily migrate them to SQL Server Express, SQL Server, or Oracle. To convert a demo project database, start Kingdom, browse to and open the Kingdom project file, and then choose the kind of database you want to migrate to. 56 IHS Kingdom® 2015 Installing Third Party Software Third Party Software Three third party applications are available from the IHS Kingdom website or from the Kingdom Software DVD: Adobe Reader, AppSight, and SQL Server Express (Adobe Reader is not available from the IHS Kingdom website). AppSight installs with Kingdom by default unless you choose not to install it during the installation process. SQL Server Express does not install automatically with Kingdom. You must choose to install SQL Server Express separately. If you chose not to install any of these applications during the Kingdom installation or you manually uninstalled an application, you can download it from the Latest Releases page or install it from the Installation Manager on the Kingdom Software DVD. For more detailed instructions on installing SQL Server Express, see Installing Microsoft SQL Server Express. For more detailed instructions on installing AppSight Black Box, see Installing and Configuring AppSight. IHS Kingdom® 2015 57 Installing Microsoft SQL Server Express Installing Microsoft SQL Server Express This section provides information about installing the Kingdom version of SQL Server Express. The Kingdom version of SQL Server Express includes an SMTKINGDOM instance and it is pre-configured with a user name and password that Kingdom uses to access the database. Before You Begin Before installing SQL Server Express, be sure you review the chapter Planning Your Installation or Upgrade. This chapter will help you decide what kind of database to install, whether to create Manual SSE or Auto SSE project databases, and where to install your database. This chapter also provides information about minimum and recommended hardware and software requirements. You must either install the IHS version of SQL Server Express or configure your existing installation of SQL Server Express to work with Kingdom. The IHS version creates an SMTKINGDOM instance with a pre-configured user name and password that Kingdom uses to connect to the SQL Server Express database. Installation of this instance should not affect existing instances of SQL Server Express installed by other programs. If you choose to configure an existing installation of SQL Server Express, see Creating and Configuring an SMTKINGDOM Instance. Upgrading From SQL Server Express 2005 If you have not yet upgraded SQL Server Express 2005 to 2008 R2 SP1, installing the version of SQL Server Express 2008 R2 SP1 available from IHS will upgrade the database for you. If you have already upgraded your SQL Server Express 2005 installation to SQL Server Express 2008 R2 SP1, you do not need to install the Kingdom-configured version of SQL Server Express. The upgrade process preservers the SMTKINGDOM instance and all your project databases. SQL Server Express Management Studio If you have SQL Server Express 2005 Management Studio installed, when you install the IHS version of SQL Server Express 2008 R2 SP1 the installer also upgrades SQL Server Express Management Studio to version 2008 R2. Related Topics Default Installation Location Downloading and Installing Default Installation Location The default destination location is: C:\Program Files\IHS\KingdomSuite\MSSQL10_50.SMTKINGDOM 58 IHS Kingdom® 2015 Installing Microsoft SQL Server Express If you select an alternate destination location, the folder SMTKINGDOM_DATA will not be automatically created. First create this folder in the desired location and then direct the InstallShield Wizard to this folder. Note: Shared SQL Server components are also installed in C:\Program Files\Microsoft SQL Server\MSSQL10_50.SMTKINGDOM. You cannot change the location of these shared files. Downloading and Installing The Kingdom version is available from the following locations: Location Download and Installation Steps IHS Kingdom 1. Log in to My Account. website 2. Go to Downloads > IHS Kingdom > Latest Releases. 3. Under Optional Downloads select SQL Server Express. 4. Once the download is complete, browse to the location where you saved the installer and double-click the installer file. The SQL Server Express InstallShield Wizard starts. 5. Follow the instructions in the installation wizard. Kingdom Software DVD 1. Insert the Kingdom Software DVD. The Installation Manager should open. If not, click setup.exe on the DVD. 2. Select the Install Third Party Software tab. 3. Click Install Microsoft SQL Express. The SQL Server Express installation wizard starts. Follow the instructions in the installation wizard. When installation of the instance is complete, the SQL Server Express Service Configuration dialog box opens. Read the contents of this dialog box carefully to determine whether you want a local or a network configuration. You can also refer to SQL Server Express Service Configuration for more information. Note: If an initial installation or a reinstallation of SQL Server Express fails, SQL Server Express may leave information in the registry that needs to be removed. To clean up the registry, you can start the Registry Editor and search for the string “SMTKINGDOM.” Use caution when editing the registry. Changes you make to the registry may cause IHS Kingdom® 2015 59 Installing Microsoft SQL Server Express serious problems that require you to reinstall the operating system. Always make a backup of the registry before you make any modifications. Creating and Configuring an SMTKINGDOM Instance If you have already installed SQL Server Express and you did not install the version available from IHS, you will need to create and configure a separate SMTKINGDOM instance if you want to use SQL Server Express as a project database. The steps for creating a new database instance are similar to those for a new installation of SQL Server Express. Creating an SMTKINGDOM Instance To Create an SMTKINGDOM Instance: 1. Download a copy of the SQL Server Express 2008 R2 installer from Microsoft. 2. Double-click the installer file to start the installation program. The SQL Server Installation Center window opens. 3. Click the Installation link on the left. 4. Click the New installation or add features to an existing installation link. 5. Confirm the New installation or add shared features option is selected (this option is selected by default), and then click Next. 6. Accept the license terms, and then click Next. 7. Accept the default selection of features, and then click Next. 8. Confirm the Named instance option is selected, and then type SMTKINGDOM as the instance name. 9. Change the Instance root directory to C:\Program Files\IHS\KindgomSuite, and then click Next. 10. Select NT AUTHORITY\SYSTEM as the account name for the SQL Server Database Engine Service, and then click Next. 11. Select the Mixed Mode option. 12. Enter and confirm the password you want to use for the system administrator (sa) account for the SQL Server Express database. By default the currently logged on user will be set up as a system administrator account, but you can add and remove accounts as necessary. 13. Click Next, and then click Next again. 14. Once the new instance is created, click Close. Configuring the New SMTKINGDOM Instance You need to enable TCP/IP on the new SMTKINGDOM instance. 60 IHS Kingdom® 2015 Installing Microsoft SQL Server Express 1. From the Start menu, start the SQL Server Configuration Manager. 2. In the left pane of the SQL Server Configuration Manager, expand SQL Server Network Configuration. 3. In the left pane, select Protocols for SMTKINGDOM. 4. In the right pane, right-click TCP/IP, and click Enabled on the context menu. 5. Click OK on the warning message. 6. Click SQL Server Services in the left pane. 7. In the right pane, right-click the SQL Server service for the SMTKINGDOM instance and click Restart on the context menu. 8. Close the SQL Server Configuration Manager. Create the SMTKINGDOM User Once you create and configure the SMTKINGDOM instance, you need to create the user account that Kingdom uses to access databases on the SMTKINGDOM instance. 1. From the Start menu, start SQL Server Management studio. 2. In the Connect to Server window, select the SMTKINGDOM instance, and then click Connect. 3. In the Object Explorer, expand Security. 4. Right-click Logins, and then click New Login. 5. In the Login name field, type SMTKINGDOM. 6. Select the SQL Server authentication option. 7. In the Password field, type $ei$micMicro, and then type the same password in the Confirm password field. 8. Clear the check box for the Enforce password expiration option. 9. In the left pane, click Server Roles. 10. Select the sysadmin role. 11. Click OK. 12. Close SQL Server Management Studio. Network Database Instance If you decide to locate your SMTKINGDOM instance of SQL Server Express on your network to support access for multiple Kingdom users to a single instance, you or your network administrator need to create a service account for SQL Server Express to use to access the Kingdom projects on network computers. This is not necessary if you plan to install IHS Kingdom® 2015 61 Installing Microsoft SQL Server Express SQL Server Express on the same computer where you have your Kingdom projects. For detailed instructions on configuring SQL Server Express on your network, see Network Project—Network Database Instance. Troubleshooting This section addresses common problems you may encounter when connecting to the SQL Server Express database or starting the SQL Server Express service: • Connecting to your SQL Server Express Database • Unable to start the SQL Server Express service Connecting to your SQL Server Express Database The following information gives troubleshooting tips for a database migration to SQL Server Express. These tips also apply to problems opening an existing SQL Server Express Kingdom project. My Kingdom SSE instance is not listed—when creating a project, you cannot see your SQL Server Express instance in the list of available instances. Error Occurred Connecting to the Database—a general error message when trying to create or open a SQL Server Express project could be caused by a number of reasons. Connection Requirements for Auto SSE—if you received an error message when creating an Auto SSE project stating that the instance did not have adequate permission to read/ write to the project database file, you may need to change permissions on the project directory or change the log on account of the SQL Server (SMTKINGDOM) service. My Kingdom SSE instance is not listed If you have already installed the SMTKINGDOM instance of SQL Server Express, either from the IHS web, from the Kingdom Software DVD, or by creating your own instance, and you still cannot see your instance in the drop down list as in the figure below, there are several possible causes. Before troubleshooting, try typing the installed SQL Server Express instance into the SQL Server Connect field. Remember, the instance will have \SMTKINGDOM at the end. 62 IHS Kingdom® 2015 Installing Microsoft SQL Server Express Click OK to continue. If you receive an error message see Error Occurred Connecting to the Database Error Occurred Connecting to the Database If you get “An error occurred connecting to the database. Would you like to try again?”, Click No and try the following solutions: Problem 1: One of the SQL Server services is not running. Solution 1: Open the Administrative Tools on the computer where SQL Server Express is installed and start the SQL Server service(s). The steps below are for a computer running Windows 7. There may be slight differences for different Windows operating systems. 1. Click Start > Control Panel > Administrative Tools. 2. Double-click Services. 3. Scroll down to locate the SQL Server services. Check that SQL Server (SMTKINGDOM) and the SQL Server Browser services are started. 4. To start a service, right-click the service in the Status column and select Start. 5. Try opening the Kingdom project again. Problem 2: The TCP/IP protocols is not enabled. If the SQL Server Express instance is not local (on your computer), the TCP/IP protocol on the remote database instance must be enabled. If the SQL Server Express instance is on your machine, this is not an issue. Solution 2: On the computer where SQL Server Express is installed, open the SQL Server Configuration Manager and enable the TCP/IP protocol: IHS Kingdom® 2015 63 Installing Microsoft SQL Server Express 1. Click Start > Programs > Microsoft SQL Server 2008 R2 > Configuration Tools > SQL Server Configuration Manager. 2. Under SQL Server Network Configuration, select Protocols for SMTKINGDOM. 3. In the right panel, check if the TCP/IP protocol is enabled. If it is disabled as in the figure above, right click Disabled and select Enable. 4. You will need to restart the database service. a. In the same Configuration Manager, select SQL Server Services in the left panel. b. In the right panel right click SQL Server (SMTKINGDOM) and select Restart. Note: The default status for this protocol is enabled. Related Topics Troubleshooting Unable to start the SQL Server Express service There are a number of reasons why the SQL Server Express service is unable to start. Microsoft returns 24 possible reasons. However, the following are the most common: The user password is not valid Re-enter the password in the Server Configuration dialog box and retry. The user has not been granted local “logon as a service” rights If prompted that the user will be added to the local “logon as a service” group, click OK. 64 IHS Kingdom® 2015 Installing Microsoft SQL Server Express The domain user is not a member of a Group that has “logon as a service” rights. Contact your domain administrator. See Network Project— Network Database Instance for detailed steps. The user is not in the Administrator group on the local computer Add the service account user to the computer where the SQL Server Express instance is installed and add to Administrator Group The user logged in to the computer is not a local administrator You must be a member of the Administrator group on the computer. Contact your domain administrator for assistance. Related Topics Troubleshooting IHS Kingdom® 2015 65 Installing and Configuring AppSight Installing and Configuring AppSight For Kingdom versions 8.5 and later, AppSight is automatically installed when you install Kingdom and will record Kingdom and Kingdom Data Management. No additional configuration is required. If you selected a Custom Install when installing Kingdom and specified not to install AppSight, you can install AppSight from the DVD or from the web. Once you have installed AppSight you will be able to record AppSight logs from within Kingdom. Select Help > Start Recording. Download and Install AppSight Note: If you do not have access to the internet or if you have been sent a DVD, you will install AppSight from the Kingdom Installation Manager. Select the Install Third Party Software tab and click Install AppSight. See step 6 below. To download and install AppSight, follow these steps: 1. Log in to My Account on the IHS Kingdom website. 2. Select Downloads > IHS Kingdom> Latest Releases. 3. Under the Optional Downloads section, click AppSight. 4. Once the download is complete, browse to the location where you saved the installer and double-click the installer file. The SQL Server Express InstallShield Wizard starts. 5. A command window opens and remains open until the installation is complete. Wait until the installation is complete. No further action is necessary. Once you have installed AppSight you will be able to record AppSight logs from within Kingdom. Select Help > Start Recording. 66 IHS Kingdom® 2015 SQL Server Express Service Configuration What is your Working Environment? Note: You must be an administrator on your computer to run the service configuration application. One of the following configuration options is required for the Auto SQL Server Express configuration and highly recommended for the Manual configuration: Local Projects Kingdom projects are on your workstation or on a colleague’s workstation. Users You are a single user or have a small work group. SQL Server Service Install SQL Server Express on the same computer as the Kingdom projects. Accept Local as the configuration. Click OK in the SQL Server Express Service Configuration dialog box to exit. Other users in a work group or network that have permissions to access this computer will also be able to work in the Kingdom projects. Network Projects Kingdom projects are on a shared resource on the network. Users The Kingdom projects and SQL Server Express instance may be on different machines. Multiple users may connect to the same SQL Server Express instance. SQL Server Express Service Install SQL Server Express on a network computer - not on your workstation. This configuration requires a Network Project—Network Database Instance solution. You will need to get service credentials from your domain administrator before continuing. See Unable to start the service for troubleshooting tips if you get an error message after trying to start the service with the entered log on credentials. IHS Kingdom® 2015 23 Network Project—Network Database Instance You are in a network environment when your project and your SQL Server Express (SMTKINGDOM) instance are both on your network - not on your workstation. This configuration supports multiple projects on multiple computers connecting to a central SQL Server Express instance. See What is your Working Environment? for local and network criteria. Your network administrator will need to do the following: 1. Create user (service account). 2. Add the “Log on as a service right” to the user account. 3. Grant the service account Full Control privileges to Kingdom project directories. 4. Add the service account user to the computer where the SQL Server Express instance is installed and add to Administrator Group. 5. Set the service account as the Log On account for the SQL Server (SMTKINGDOM) service. Create user (service account) Prerequisites: • Microsoft Administrative Tool Pack is installed on a machine in the domain or you have access to the domain controller. • You have a domain administrator account or service account with permissions to create users and modify the default domain policy to create the service account. Create the user (service account) 1. On a Windows Domain Controller, open Administrative Tools and click Computer Management. 2. Expand Your Domain. 3. Right click Users and select New User. 4. Enter the user account information and click Next. 5. Enter a password and confirm the password. 6. Select Password never expires. 7. Click Create and then Close. Add the “Log on as a service right” to the user account 1. On a Windows Domain Controller, open Administrative Tools and select Domain Security Policy. 24 IHS Kingdom® 2015 2. In the console tree, expand Local Policies and then User Rights Assignment. 3. In the details pane, double-click Log on as a service. 4. If this security setting has not yet been defined, select the Define these policy settings check box. 5. Click Add User or Group and then add the user (service) account you created. Grant the service account Full Control privileges to Kingdom project directories Add the service account to the group(s) that have Full Control access to the Kingdom project directories—or—share the Kingdom project directories to the user account and give Full Control access. For the second option, see How do I share my project directories? Add the service account to the group(s) that have Full Control access 1. On the Windows Domain Controller, select Start > Programs > Administrative Tools > Active Directory Users and Computers. 2. Click Groups to display existing groups. 3. Right click the selected group and select Add to Group. 4. Click Add. 5. Make sure Service Accounts is displayed under Select this object type and that your Domain is displayed under From this location. 6. Enter the name of the service account that you created and click Check Names. 7. When the account is returned, select OK and OK again. Add the service account user to the computer where the SQL Server Express instance is installed and add to Administrator Group This step can be done by the domain administrator remotely or by any user that is an administrator on the computer where SQL Server Express is installed. Tip: You can use the same service account for other instances of SQL Server Express. The following procedure is for adding the service account on the computer where SQL Server Express is installed 1. From the Start menu, select Control Panel > Administrative Tools. 2. Double-click Computer Management to open the Computer Management MMC console. 3. Expand Local Users and Groups. IHS Kingdom® 2015 25 4. Right click on Users and select New User. 5. Type the user name and password for the service account you created. These must match the service account exactly. 6. Clear the option User must change password at next logon. 7. Select the option Password never expires. 8. Click Create, and then click Close. 9. In the left pane, click Groups 10. In the right pane, double-click Administrators. 11. In the Administrator Properties dialog box, click Add. 12. In the From this location field, confirm that the location is the local computer, not the domain. 13. Type the name of the service account and click Check Names to confirm you have selected the correct account. 14. Click OK. 15. If successful, the service account user name displays in the Members list. Click OK. Set the service account as the Log On account for the SQL Server (SMTKINGDOM) service Note: This step can be done by the SQL Server Express Service Configuration tool installed with the instance. The user installing the instance will only need the user name and password of the service account. You must be a local administrator on the computer to set the Log On account. 1. Log in to the network computer where SQL Server Express is installed. 2. From the Start menu, select Control Panel > Administrative Tools. 3. Double-click Services. 4. Right click the SQL Server (SMTKINGDOM) service and select Properties. 5. Click the Log On tab. 6. Select This account and then click Browse. 7. In the Select User dialog box, click Locations. 8. Expand Entire Directory and select the company domain (network) name. Click OK. 9. Type the name of the service account and click Check Names to confirm you typed the correct name. 26 IHS Kingdom® 2015 10. Click OK to return to the Log On tab. 11. Enter and confirm the service account password and click OK. 12. Click Yes in the two messages and OK again in the Log On tab. 13. You will need to restart the service. In the Services list, right click the SQL Server (SMTKINGDOM) service and click Restart. The SQL Server (SMTKINGDOM) service will now be able to access the database files located in the Kingdom project folders. The Kingdom project directories must be shared to the SQL Server (SMTKINGDOM) service Log On account (service account).The Log On account must have Full Control permissions to the project directories. How do I share my project directories? You must share your project folder on your computer to the Log On account for the SQL Server (SMTKINGDOM) service and give this account Full Control permissions. 1. Contact your network administrator and request the name of the service account that was created for the SQL Server (SMTKINGDOM) service. 2. Share your project folder to this service account and give it Full Control permissions. a. Right click the project folder on your computer and select Properties. b. Click the Sharing tab and click Share. c. Type the service account name and click Add. If a matching domain account is found, the domain\service account name will appear in the list. d. Under Permission level, click the down arrow and select Read/Write. Click Share. Your folder is now shared to the service account. Click Done to exit. Windows Domain Controller On Windows Server Systems, a domain controller (DC) is a server that responds to security authentication requests (logging in, checking permissions, etc) within the Windows Server domain. Windows 2000 and later versions introduced Active Directory. IHS Kingdom® 2015 27 Unable to start the service Unable to start the service There are a number of reasons why the service is unable to start. Microsoft returns 24 possible reasons. However, the following are the most common: The user password is not valid Re-enter the password in the Server Configuration dialog box and retry. The user has not been granted local “logon as a service” rights If prompted that the user will be added to the local “logon as a service” group, click OK. The domain user is not a member of a Group that has “logon as a service” rights. Contact your domain administrator. See Network Project— Network Database Instance for detailed steps. The user is not in the Administrator group on the local machine Add the service account user to the computer where the SQL Server Express instance is installed and add to Administrator Group The user logged in to the computer is not a local administrator You must be a member of the Administrator group on the computer. Contact your domain administrator for assistance. 28 IHS Kingdom® 2015 Seismic Explore Mobile Server Manager Introduction Start > All Programs > IHS Kingdom > Services > SeismicExplore Mobile Server Manager This section explains how to install and configure the SeismicExplore Mobile Server including the service installation and server configuration through the SeismicExplore Mobile Server Manager. These installation of the IHS Kingdom Services will require knowledge of the following: • Creation and configuration of service accounts • Active Directory users and groups • Email account settings The SeismicExplore Mobile Server contains all the information required to provide iPad users with the SeismicExplore Mobile App access to designated SEG Y files. Download and install the SeismicExplore Mobile Server Manager from the IHS Kingdom website or from the Applications tab of the Installation Manager on the DVD. The SeismicExplore Mobile Server Manager automatically opens during the installation process. You can continue with configuration at that time or click Cancel to complete the installation. The server installs into the KingdomSuite installation directory in the Program Files (x86) directory. On a 32-bit OS, there is only one Program Files directory. Follow the InstallShield Wizard until the SeismicExplore Mobile Server Manager opens. Note: If the SeismicExplore Mobile Server Manager does not open, open it from the Start menu at the path above. • Required Information for SeismicExplore Mobile Server • Installing the IHS Kingdom Services • Configuring the SeismicExplore Mobile Server • Local or Network Configuration • Unable to start the service Required Information for SeismicExplore Mobile Server To successfully configure the server, you will need the following: - Administrator permissions on the computer or run as Administrator Kingdom 2014 73 - Port number for the SEG Y service. - Write permissions to the directories where your SEG Y files are located - Host name and port number for your email account - User name and password for the account to start and stop the service. This should be a service account. You will need help from your domain administrator. This log on account must also have write permissions to the SEG Y directories. Installing the IHS Kingdom Services The InstallShield Wizard includes the following steps: - Welcome - Select Installation Folder—the default is C:\Program Files (x86)\KingdomSuite\IHS Kingdom Services. - Confirm Installation—click Next to start the installation. - Installing IHS Kingdom Services - Installation Complete—click Finish to exit the InstallShield Wizard and start the SeismicExplore Mobile Server Configuration Manager. Configuring the SeismicExplore Mobile Server You can exit the Manager at any time and open again from Start > All Programs > IHS Kingdom > Services > SeismicExplore Mobile Server Manager. Service Port Required. The Host is the computer on which the server and service is installed. The default port that will be used to communicate with the client iPads is 9000. This is not a commonly used port so it should be available. Click Test Port to confirm. SEG Y Files Required. Specify the SEG Y file directories that users of the iPad client application will access. At least one extension is required. Default provided. Add the file extensions of the SEG Y files. The defaults are .sgy and .segy. Extensions Enter additional extensions (including the dot) in the field at the top and click Add. Templates 74 Optional. Assign a directory for the SEG Y Templates folder. These templates will be used with SEG Y Direct to prepare the files for a Kingdom project. If a template directory is not defined, client iPad users will not be able to create templates. Kingdom 2014 Color Bars Optional. Default provided. Specify directories that contain Kingdom color bars. Color bars are installed with Kingdom in the KingdomSuite directory under Program Files. The Kingdom installation directory is the default. If no color bar directory is defined, only one gray scale will be available for viewing seismic data in the vertical display. Email Setup Optional. Before you can export files or send setup information to end iPad users you must set up email settings. If you don’t know the host and port information, see your email account settings or check with your IT department. Send a test email to yourself before continuing. Requirements will depend on your working environment. If the SEG Y files are on the same computer as the server, then no credentials are required. Credentials If you are working in a network environment, your domain administrator will need to create a network service account. See Local or Network Configuration Required. If the service won’t start, see Unable to start the service for troubleshooting tips. Start Service You will need to resolve issues with required information before starting the service: Service Port, SEG Y Files, and Extensions are required. You must acknowledge missing information that is recommended but not required. Some functionality will be lost. Next Steps When there are no issues left to be resolved and the service is started, you can send the client iPad users an email with the server information they will need to get started with the SeismicExplore Mobile app. Click Send required iPad information to end users or copy the information displayed in the text box and paste into your own email As you complete each tab, a status mark will appear: Completed. Minimum criteria satisfied. Kingdom 2014 75 Warning. Incomplete but optional. You can continue but will have to acknowledge incomplete criteria before closing. Error. Required and incomplete. Client iPad users will not be able to access the SEG Y files. Service not started. Service started. Again, you can proceed with warnings, but the iPad client users will lose some functionality. 76 Kingdom 2014 Local or Network Configuration Local or Network Configuration One of the following configuration options are required for the IHS Kingdom Services configuration used to access the SEG Y files by the iPad client users: Local SEG Y Files SEG Y Files are on your computer or on a colleague’s computer. Users You are a single user or have a small work group. SeismicExplore Mobile Server Install The SeismicExplore Mobile Server on the same computer as the SEG Y files. Accept Local as the configuration. Click Next on the Credentials tab to continue with the configuration. Other users in a work group or network that have permissions to access this computer will also be able to access the SEG Y files using the iPad client. Network SEG Y Files SEG Y files are on a shared resource on the network. Users The SEG Y files and the SeismicExplore Mobile Server may be on different computers. Multiple users may connect to the same SeismicExplore Mobile Server. SeismicExplore Mobile Server Install the SeismicExplore Mobile Server on a network computer - not on your computer. This configuration requires a Network Service Configuration. You will need to get service credentials from your domain administrator before continuing. Network Service Configuration Your SEG Y files and your SeismicExplore Mobile Server are both on your network - not on your computer. This configuration supports multiple SEG Y directories on multiple computers connecting to a central SeismicExplore Mobile Server. Your network administrator will need to do the following: 1. Create user (service account) 2. Add the “Log on as a service right” to the user account 3. Grant the service account required privileges to SEG Y file and Template directories 4. Add the service account user to the computer where the SeismicExplore Mobile Server is installed and add to Administrator Group Kingdom 2014 77 Local or Network Configuration 5. Set the service account as the Log On account for the IHS Kingdom Service Create user (service account) Prerequisites: • Microsoft Administrative Tool Pack is installed on a computer in the domain or you have access to the domain controller. • You have a domain administrator account or service account with permissions to create users and modify the default domain policy to create the service account. Create the user (service account) 1. On a Windows Domain Controller, open Administrative Tools and click Computer Management. 2. Expand Your Domain. 3. Right click Users and select New User 4. Enter the user account information and click Next. 5. Enter a password and confirm the password. 6. Select Password never expires. 7. Click Create and then Close. Add the “Log on as a service right” to the user account 1. On a Windows Domain Controller, open Administrative Tools and select Domain Security Policy. 2. In the console tree, expand Local Policies and then User Rights Assignment. 3. In the details pane, double-click Log on as a service. 4. If this security setting has not yet been defined, select the Define these policy settings check box. 5. Click Add User or Group and then add the user (service) account you created. Grant the service account required privileges to SEG Y file and Template directories The service account requires, at a minimum, the following privileges: • SEG Y file directories—Read Only • Template directory—Read/Write Add the service account to the group(s) that have the necessary privileges—or—share the SEG Y file directories to the user account and give Read Only or Read/Write access. For the second option, see How do I share file directories? 78 Kingdom 2014 Local or Network Configuration Add the service account to the group(s) that have Read Only or Read/Write access Add the service account 1. On the Windows Domain Controller, select Start > Programs > Administrative Tools > Active Directory Users and Computers. 2. Click Groups to display existing groups. 3. Right click the selected group and select Add to Group. 4. Click Add. 5. Make sure Service Accounts is displayed under Select this object type and that your Domain is displayed under From this location. 6. Enter the name of the service account that you created and click Check Names. 7. When the account is returned, select OK and OK again. Add the service account user to the computer where the SeismicExplore Mobile Server is installed and add to Administrator Group This step can be done by the domain administrator remotely or by any user that is an administrator on the computer where the SeismicExplore Mobile Server is installed. Tip: You can use the same service account for other installations of the SeismicExplore Mobile Server. 1. Administrator Tools > Computer Management 2. Expand Local Users and Groups. 3. Right click on Users and select New User 4. Enter the user name and password, and select Password never expires. 5. Click Create. The next step is to add this user to the Administrator’s Group. 6. Select Groups and open Administrators. 7. In Administrator Properties click Add. 8. In Select Users, Computers, Service Accounts, or Groups: a. Check that the Location is the computer, not the domain. b. Enter the service account user name and click OK. 9. If successful, you will return to Administrators Properties. The service account user name and password should be listed. Click OK. Kingdom 2014 79 Local or Network Configuration Set the service account as the Log On account for the IHS Kingdom Service Note: This step can also be done through the Credentials tab of the SeismicExplore Mobile Server Manager. The user installing the instance will only need the user name and password of the service account. You must be a local administrator on the computer to set the Log On account. 1. Log in to the network computer where the SeismicExplore Mobile Server is installed. 2. Select Control Panel > Administrative Tools > Services 3. Right click on IHS Kingdom Services and select Properties. 4. Select the Log On tab. 5. Select This account and click Browse. 6. In Select User, click Locations. 7. Expand Entire Directory and select the company domain (network) name. Click OK. 8. In Select User or Service Account enter the created service Active Directory user name or display name and click Check Names. The service account should appear in the object name box. 9. Click OK to return to the Log On tab. 10. Enter and confirm the service account domain password and click OK. 11. Click Yes in the 2 messages and OK again in the Log On tab. 12. You will need to restart the service. In the Services list, right click the IHS Kingdom Services and select Restart. The service will now be able to access the SEG Y file folders and Template directory. The SEG Y file directories must be shared to the IHS Kingdom Services Log On account (service account).The Log On account must have Full Control permissions to the project directories. How do I share file directories? You must share the SEG Y file and Template directories to the Log On account for IHS Kingdom Services and give this account required permissions. 1. Contact your network administrator and request the name of the service account that was created. 2. Share the SEG Y file and Template directories to this service account and give Read Only and Read/Write permissions respectively. 80 Kingdom 2014 Local or Network Configuration a. Right click on the folder and select Properties. b. Select the Sharing tab and click Share. c. Enter the service account name and click Add. If a matching domain account is found, the domain\service account name will appear in the list. d. Under Permission Level, click the down arrow beside the service account name and select the required level. e. Click Share. The folder is now shared to the service account. Click Done to exit. Windows Domain Controller On Windows Server Systems, a domain controller (DC) is a server that responds to security authentication requests (logging in, checking permissions, etc) within the Windows Server domain. Windows 2000 and later versions introduced Active Directory. Kingdom 2014 81 Unable to start the service Unable to start the service There are a number of reasons why the service is unable to start. Microsoft returns 24 possible reasons. Table 1 Unable to Connect to Server The user password is not valid Re-enter the password in the Server Credentials tab and retry. The user has not been granted local “logon as a service” rights If prompted that the user will be added to the local “logon as a service” group, click OK. The domain user is not a member of a Group that has “logon as a service” rights. Contact your domain administrator. See Network Service Configuration for detailed steps. The user is not in the Administrator group on the local computer Add the service account user to the computer where the SeismicExplore Mobile Server is installed and add to Administrator Group The user logged in to the computer is not a local administrator You must be a member of the Administrator group on the computer. Contact your domain administrator for assistance. 82 Kingdom 2014 Installing the Administrator Console Introduction This chapter explains how to install the Administrator Console, including the Kingdom Enterprise Service and Administrator Console database. If you are using only the SeismicDirect Access utility, you only need to install the Administrator Console. You do not need to install the Kingdom Enterprise service or the Administrator Console database. These components are only required for the Project Access utility. If you are using the Project Access utility, there is a recommended installation order for all the required components. Although you can install the various components of the Administrator Console in any order, following the recommended installation sequence will simplify the installation process. If you are installing the components required by the Project Access utility, these installation instructions assume you are familiar with the following: • Microsoft Internet Information Services (IIS) version 6 or greater • Microsoft SQL Server 2005 or greater • Creation and configuration of service accounts • Active Directory users and groups System Requirements The following table shows the minimum software and permissions required by the various components of the Kingdom Administrator Console. Component Requirement Console .NET Framework 4.0 Database SQL Server 2005 (SP3 required) or SQL Server 2008 Kingdom Enterprise Service • IIS 6.0 or greater • .NET Framework 4.0 IHS Kingdom® 2015 9 Component Service Account Requirement • Read-only permissions to Active Directory • Read-only permissions to all Kingdom project directories • Read/write permissions to the root folder of web site • Member of Windows Authorization Access group Installation Sequence Install the components of the Kingdom Administrator Console in the following order: • Administrator Console • Administrator Console Database • Kingdom Enterprise Service If you are using only the SeismicDirect Access utility, you do not need to install the Administrator Console database or the Kingdom Enterprise Service. You can always install these components later if you choose to use the Project Access utility at a later time. Related Topics Configuring the Enterprise Project Selector 10 IHS Kingdom® 2015 Installing the Administrator Console Installing the Administrator Console Whether you are using the Project Access utility, the SeismicDirect Security utility, or both, the first component you need to install is the Administrator Console. For the SeismicDirect Security utility, this is the only component you need to install. You do not need to install the Kingdom Administrator Console on a computer where Kingdom is installed. The Project Access utility will not work until you install the Kingdom Enterprise Service and console database. However, you install the Administrator Console first so it is available to test connectivity to the database and proper access to Active Directory with the service account. Follow these steps to install the Kingdom Administrator Console. 1. If you are installing from the web, download the Kingdom Administrator Console from the IHS Kingdom website. 2. If you are installing from the DVD, insert the installation DVD, click the Applications tab in the Installation Manager, and then click Kingdom Administrator Console. 3. Follow the instructions in the installer to complete the installation. Related Topics Introduction Installing the Administrator Console Database Installing the Kingdom Enterprise Service IHS Kingdom® 2015 11 Installing the Administrator Console Database Installing the Administrator Console Database Follow these steps to install the Administrator Console Database. You only need to perform the database installation one time. The Administrator Console database requires SQL Server 2005 or 2008. 1. Start SQL Server Management Studio. 2. If it is not already connected, connect to the SQL Server database where you want to install the Administrator Console database. 3. From the menu, select File > Open > File, and then browse to the \install\SQL folder in the Kingdom Administrator Console installation directory (by default, C:\Program Files (x86)\KINGDOMSuite\KingdomAdminConsole\). 4. Open the EpsDataModel.sql file. 5. Execute the query. This creates the KingdomEnterprise database in SQL Server. Related Topics Installing the Administrator Console Installing the Kingdom Enterprise Service 12 IHS Kingdom® 2015 Installing the Kingdom Enterprise Service Installing the Kingdom Enterprise Service The Administrator Console uses the Kingdom Enterprise Service to browse Active Directory for users and groups and to store permissions information in the SQL database. The Kingdom Project Selector uses the service to query the database for information about access to Kingdom projects based on the credentials of the logged on user where the Kingdom Project Selector is running. Creating the Service Account The Kingdom Enterprise Service requires a service account that has read-only access to any directories where you have Kingdom projects and that also has read-only access to Active Directory. This service account also requires read/write access to the root folder of the web server where you are installing the service. You can either create a new service account with these permissions or use an existing service account that has the needed permissions. Creating the Application Follow these steps to create the Kingdom Enterprise Service application on your web server. These steps are specific to IIS version 7. There may be slight differences in this process if you are using a different version of IIS. 1. Browse to the \install\Web\KingdomEnterpriseService folder in the Kingdom Administrator Console installation directory (by default, C:\Program Files (x86)\KingdomSuite\KingdomAdminConsole\). 2. Copy this folder to the root directory of your web server (for example, C:\inetpub\wwwroot\). 3. Start Internet Information Services Manager. 4. In the Connections pane, click Application Pools. 5. In the Actions Pane, click Add Application Pool. 6. In the Name field, type the name of the application pool you want to add (for example, KingdomEnterpriseService). 7. In the .NET Framework version list, select .NET version 4.0. 8. Click OK. 9. In the list of application pools, click the application pool you just created (for example, KingdomEnterpriseService). 10. In the Actions pane, click Advanced Settings. 11. In the Process Model group, select the Identity property and click [...] to open the Application Pool identity dialog box and browse for a service account to use for the application pool. 12. On the Application Pool Identity dialog box, select Custom account, and then click Set. IHS Kingdom® 2015 13 Installing the Kingdom Enterprise Service 13. Enter the user name and password of the service account you want the Kingdom Enterprise Service to use, and then click OK. 14. Click OK twice to close the open dialog boxes. 15. In the Connections pane, right-click the KingdomEnterpriseService folder (in the Sites\Default Web Site folder) and click Convert to Application. 16. In the Add Application dialog box, click Select. 17. From the list, select the application pool you just created (for example, KingdomEnterpriseService), and then click OK twice. Configuring the Database Location and Credentials In the KingdomEnterpriseService folder you copied to the root directory of your web server, open the Web.config file in a text editor. Update the ConnectionStrings element to include the server name, database name, user ID, and password for the Administrator Console database you created previously. Testing the Installation To test whether the Kingdom Enterprise Service is installed and running, open up a web browser and type in the following URL: http://localhost/KingdomEnterpriseService/ProjectSelector/ProjectDiscoveryService.svc If you are not testing the service on the web server itself, you will need to provide the name of the web server in the URL listed above rather than using localhost. If the service is running, you will see a page with instructions about how to configure metadata publishing. Otherwise check to see that you performed the installation correctly. In some cases, you may see a 404.3 error, “The page you are requesting cannot be served because of the extension configuration.” Refer Troubleshooting for more information about how to resolve this issue. Related Topics Installing the Administrator Console Installing the Administrator Console Database 14 IHS Kingdom® 2015 Configuring the Enterprise Project Selector Configuring the Enterprise Project Selector As a system administrator, you may want to pre-configure the Enterprise Project Selector for your users so they do not have to specify the location of the Kingdom Enterprise Service. To do this, you can modify the Kingdom Administrator Console.exe.config file and distribute this modified file to each user installation of the Enterprise Project Selector. To modify the Kingdom Project Selector.exe.config file, follow the steps below: 1. Open a copy of the Kingdom Project Selector.exe.config file in a text editor (this file is located in the root Kingdom installation folder (for example, C:\Program Files\KingdomSuite\TKS88\). 2. Make the following changes: Replace <appSettings> <add key="ServiceLocation" value="" /> </appSettings> With <appSettings> <add key="ServiceLocation" value="http://companyServerHere/ KingdomEnterpriseService" /> </appSettings> Where the value is the URL where you installed the Kingdom Enterprise Service. 3. Save your changes in the copied file. 4. Replace users’ copies of the Kingdom Project Selector.exe.config file with the modified version of the file. Related Topics Installing the Administrator Console Defining Project Access IHS Kingdom® 2015 15 Configuring the Enterprise Project Selector 16 IHS Kingdom® 2015 Installing IHS GeoSyn Downloading GeoSyn GeoSyn 1D and GeoSyn 2D install together. You can download GeoSyn from the following locations: • On the IHS Kingdom website using My Account—for Kingdom customers. • GeoSyn Product Release—available to all GeoSyn customers. • On the IHS Kingdom installation DVD. Request a DVD on the IHS Kingdom website or contact your local Customer Care Center of Excellence. Installation Requirements • The user account used to install the product requires administrative privileges on the computer. • All GeoSyn users need read/write permissions to the GeoSyn32 folder. • You may be required to restart your computer after installing the GeoSyn Server. • For the Network application, client computers must have a drive mapped to the network drive where the GeoSyn server is installed. This mapped drive must exist before installing the workstation software. See the following topics to continue: Installing the Application Installing the License Manager Requesting a GeoSyn License Installing the GeoSyn Workstation IHS Kingdom® 2015 91 Installing the Application Installing the Application 1. After downloading the GeoSyn installation file, open the zip file. 2. To install the Standalone application, open the GeoSyn Release folder and select the StandAloneInstall folder. To install the Network application, open the GeoSyn Release folder and select the ClientServerInstall folder. 3. Right click on the setup.exe file and select Open or Run as administrator. This will open the GeoSyn InstallShield Wizard. 4. On the Welcome window click Next. 5. Accept the terms of the License Agreement and click Next. 6. Enter both your name and company in the appropriate fields and then click Next. 7. Select the location where you want to install GeoSyn and click Next. We recommend that you accept the default location. 8. On the Ready to Install the Program window click Install. 9. When installation is complete click Finish to exit the wizard. The installation creates GeoSyn shortcuts on the desktop. The next step is to install the license manager and request the license file. 92 IHS Kingdom® 2015 Installing the License Manager Installing the License Manager Note: If you have AccuMap and its License Manager installed on this server, you can skip ahead to step 2.5. You must have administrator privileges to successfully install the License Manager. 1. Open the SasPak folder located inside the GeoSyn32 folder (default location is C:\geosyn32\SasPak) and right-click on the saspack.zip file. 2. Select Extract All. 3. Click Browse and navigate to the root folder of your GeoSyn installation. The default location is C:\Geosyn32. Click OK to return to the Extract Compressed Folders dialog box. 4. Click Extract. 5. Open a Command Prompt window as administrator: a. From the Start Menu, click All Programs > Accessories. b. Right click on Command Prompt and select Run as administrator. 6. Type the following at the command prompt: cd c:\Geosyn32 7. Press Enter. 8. Type the following at the command prompt to start the license manager service: sas –install –altaddr 2 9. Press Enter. IHS Kingdom® 2015 93 Installing the License Manager It is normal to see “AccuMap License Manager successfully installed” even if you do not use AccuMap since GeoSyn and IHS Accumap use the same license manager. 10. Type sasnum and press Enter. 11. When prompted for the SAS host, type localhost and press Enter. 12. Press Enter to select the default port. The figure above displays the sasnum details you need to obtain your GeoSyn license. Requesting a GeoSyn License Get a screen capture (Alt+Print Scrn) of the sasnum details in the command prompt window after installing the license manager and send the image to [email protected]. 94 IHS Kingdom® 2015 Installing the License Manager IHS Licensing will send you a license. Place the GeoSyLic.rac file in the GeoSyn32 folder, then launch GeoSyn from the desktop icon to ensure that the file works properly. IHS Kingdom® 2015 95 Workstation Setup for the Network Installation Workstation Setup for the Network Installation All users need to have the GeoSyn workstation installed on their computer before they can use GeoSyn. Users also need to know the location of the network installation. The GeoSyn License Manager must already be installed and running. Requirements • The user account used to install the product requires administrative privileges on the computer. • This installation must be performed on a client computer, not on the server. • Each client computer must have a drive mapped to the network location where the GeoSyn server is installed. This mapped drive must exist before installing the workstation software. Installing the GeoSyn Workstation 1. On the client computer use the mapped drive to browse to the network location where the network version of GeoSyn is installed. 2. Open the WorkstationSetup folder inside the GeoSyn32 folder on the server and rightclick on the setup.exe file. 3. Select Run as Administrator to open the InstallShield Wizard. 4. On the Welcome window click Next. 5. Accept the terms of the License Agreement and click Next. 6. Type both your name and company in the appropriate fields and then click Next. 7. Click Change to select the location on your computer where you would like to install the client, and then click Next. 8. On the Ready to Install the Program window click Install. 9. When installation is complete click Finish to exit the wizard. The installation creates GeoSyn shortcuts on the desktop. 10. You are now ready to test the application and license. Launch GeoSyn from the desktop. 96 IHS Kingdom® 2015 Installing the Network License Server Introduction A network license allows projects to be accessed and manipulated simultaneously by multiple interpreters under individual authorship. A network license requires installation of the Network License Server. A physical sentinel (dongle) must be connected to the computer on which the network license server is installed. Recommended Configuration The following list provides a description of the recommended configuration for the license server: • Identify a Windows-based computer on your network as the designated Kingdom network license server and install the server components on this computer. The license server is a 64bit application and requires a 64-bit computer for installation. • As a best practice, do not install any other Kingdom applications or software on the license server. • Standard TCP/IP network access must be available on the license server. • The license server must be up and running for users to access the license; the server should be running at all times. Default Installation Directory The default installation directory for the Kingdom network license server is: C:\Program Files\IHS\KingdomSuite Installing the License Server Follow the instructions below to install the Kingdom License Server. If you are upgrading an existing license server, keep in mind that the latest version, 8.5.5, requires a 64-bit operating system. If your current license server is installed on a 32-bit computer, you will need to install the new license server on a 64-bit computer. After installation you can download new feature keys. If your current license server is already installed on a 64-bit computer, you will need to uninstall the current license server before installing the new one. If you are upgrading on an existing computer, you can save a copy of the feature key file lservrc - from the existing installation directory. After installing version 8.5.5, copy this file into the new installation directory. You can also download new feature keys from the IHS Kingdom website. 1. Log on to the computer where you want to install the Kingdom license server as an Administrator. IHS Kingdom® 2015 97 2. Verify the date and time on this computer. If the date and time on the network license server or any computer where Kingdom is installed are incorrect, you will not be able to check out a license. 3. If you are downloading the license server, log on to the IHS Kingdom website and follow these steps: a. Click Downloads > IHS Kingdom >Latest Releases. b. Under Optional Downloads, click Network License Server. c. Click Run, and then click Next to start the installation wizard. d. Follow the instructions in the wizard to complete the installation. 4. If you are installing the license server from the Kingdom software DVD, follow these steps: a. Insert the Kingdom software DVD in the DVD drive. The Installation Manage will start. b. On the Applications tab, click Install Network License Server. 5. Follow the installation wizard instructions to complete the installation. You may be prompted to restart the computer. Before you can use the Kingdom software, you must: - Install the Kingdom software on a computer for each Kingdom user. - Insert the network sentinel (dongle) on the license server computer. - Obtain and Install Feature Keys from the License Server Control Panel. See Network License Features and Requirements for more details. 98 IHS Kingdom® 2015 License Requirements and Management There are two versions of the Kingdom License Server: • Standalone • Network Standalone License Features and Requirements The Kingdom Standalone license allows users to establish multiple authors within a project to differentiate between interpretations; however, a standalone license only allows a single author to work in a project at any one time. Users having multiple standalone licenses cannot access the same project simultaneously even if the two workstations are networked. A standalone license allows for the installation of Kingdom software on multiple workstations within your company; however, two systems will not be able to run the software at the same time because the Sentinel hardware device must be attached to the system running Kingdom. Also note, each computer will have a different computer code, and therefore a unique Feature Key code will have to be issued by IHS Inc. for each system the software is installed on before it can be launched. Standalone License Control Panel Obtain and Install Feature Keys Standalone License Control Panel After you have installed the Kingdom Software, launch the application to open the Standalone License Control Panel where you can install the feature keys and view the feature information. Launching Kingdom or Kingdom Data Management for the first time: 1. Kingdom—Click Start > Programs > IHS Kingdom > Tools > The Kingdom Software. Kingdom Data Management—Click Start > Programs > IHS > Kingdom DM 2015 (64bit) to launch the Kingdom Data Management software. The first time you launch the version of Kingdom or Kingdom Data Management, a Feature Key Error dialog box will open displaying the message shown below: The current license does not support The Kingdom Software base features. Do you wish to update the license file at this time? 2. Click Yes to open the Install Feature Keys tab of the Standalone License Control Panel. Install Feature Keys Tab (Standalone) Obtain your computer code, then obtain and install the feature keys through the Install Feature Keys tab of the Standalone License Control Panel. You can also access the IHS Kingdom® 2015 9 Standalone License Control Panel from the Kingdom Start Page (select License Status/Feature Key Maintenance). The computer code unique to your system is displayed in the Computer Code field. Note: If your Computer Code field is blank, make sure your sentinel hardware device is attached to your computer. The Feature Keys for Version displays the version of the Kingdom software that you have launched. Once you have the computer code, you can Obtain and Install Feature Keys for your standalone license through one of the following methods: • Web Feature Key • Browse Feature Key File • Web • E-mail 10 IHS Kingdom® 2015 Feature Information Tab 1. Once you have installed your feature keys, (see Obtain and Install Feature Keys) click the Feature Information tab of the Standalone License Control Panel to verify the features licensed as well as the start and expiration dates of each feature. The dialog box includes: • Feature—the licensed stand-alone features on the system. • Start Date—the day the license was issued. • Expiration Date—the day the license will expire. IHS Kingdom® 2015 11 Network License Features and Requirements Network License Features and Requirements Features The Network Edition license of Kingdom allows users to: • Access single or multiple projects, thereby enabling a single project to be viewed and manipulated simultaneously by multiple interpreters under individual authorship. • Dynamically check in and out floating licenses for any number of individual product features based on the availability at your site. These licenses will be subtracted from the pool available at your site. • Minimize data import/export time by allowing the one-time project configuration to be accessible to any of the networked licenses. • Employ CITRIX and Terminal server capabilities. Through these applications users can remotely, via a high-speed Internet connection, access Kingdom software. Note: Every session requires a separate license. Tip: The IHS Kingdom Network License Server has been upgraded with the release of Kingdom 2015. This newer version resolves many performance issues. If you have been experiencing any issues we highly recommend that you upgrade. See Installing the Network License Server for details. Requirements and Recommendations • Identify one computer on your network as the Network License Server. The server components should be installed on a system designated for the purpose of being the License Server. • The server can be located on any Windows based PC computer. Supported operating systems are 64-bit versions of Windows XP and Windows 7. • The server and client (The Kingdom program) can be loaded and executed from the same system but this is not recommended as the server system’s performance will be slowed by the multi-user environment. • Standard TCP/IP Network must be installed on the system. • The Server system must be up and running for users to access the license; the server system should be running at all times. • The software for the Kingdom program must be loaded locally on each user’s system. This section includes the following topics: 12 IHS Kingdom® 2015 Network License Features and Requirements License Server Control Panel—the License Server Control Panel has 4 components which provide tools to configure the license service, obtain and install feature keys, start and stop the license server, and monitor network licenses. Obtain and Install Feature Keys—there are 4 methods to obtain the feature keys which are required before you can run Kingdom. Initial Startup of Kingdom Using a Network License—after you have installed the license server and feature keys, you’re ready to start up Kingdom on the workstation. Kingdom should detect the license server on the network. License Server Usage Log—a License Server Log File tracks and records all activity against the license server. Several configuration steps are required. License Server Control Panel The License Server Control Panel dialog box allows you to configure, start, stop and monitor Network Licenses. The Network License Server manages the site license by checking in and out the various combinations of licensed features at your site. The default location of the License Server Control Panel executable on install is: C:\Program Files\KingdomSuite\SMT Network License Server 8.0 The License Server will be registered as a system service the first time this control panel runs. To launch the License Server Control Panel go to the Start > Programs > SMT License Server 8.0 > SMT License Server Control Panel. The License Server Control Panel contains 4 tabs that control the following: • Configure License Service • Install Feature Keys (Network) • Start/Stop the License Server • Monitor License Status Note: If your server has two network cards, then when you configure your server you must set up adaptive teaming, or use one network card only. Once you have configured the License Server Control Panel, you can set up the following environmental variable if desired: • Create License Server Usage Log File—installed on the server, and logs usage of the Kingdom software and creates a report. Configure License Service The Configure License Service tab displays the paths to the license server executable and the site license files, and provides license server startup and disable options. IHS Kingdom® 2015 13 Network License Features and Requirements Note: If your server has two network cards, then when you configure your server you must set up adaptive teaming, or use one network card only. The Configure License Service tab includes the following: • Start Up - Start Service at Power Up • - Disable Service: • 14 The License Server will be registered as a system service the first time this control panel runs. Setting the Start Service at power up parameter will start the License Service automatically at computer start up. This is the default setting and is recommended if you wish to continuously run the license server. If the License Service is running, selecting the option Disable Service will not automatically stop the service. It will mark the service to be disabled. IHS Kingdom® 2015 Network License Features and Requirements A message will ask you if you want to stop the License Server at this time. - Select Yes to stop the service immediately. - Select NO to leave the service running at this time, but mark the service to be disabled. When the computer reboots, the License Server will no longer be available and before the service can be started again the Start Service at Power Up option must be selected. • Path to License Server File—displays the full path to the license server executable (lservcnt.exe) in the Network License Server installation directory. • Path to License File—displays the full path to the license file (lservc.txt) in the Network License Server installation directory where the feature license keys are stored. - View File—click to open the license file with Notepad. • Service Remove— removes the License Server as an entry in the system registry. The License Server service will be stopped and the link to the License Server executable will be removed from the Windows operating system. The License Server executable will not be removed from the License Server install directory. Once a service is removed from the system registry, the service cannot be started on a system boot; to be started when the system is booted (powered up), the service must first be restored in the system registry. • Service Install—restores the License Server Service to the system registry and then starts the service. • Server Status—lists information about the location, the current state of the server system and the current state of the License Server service. The window is updated every few seconds. • Refresh—polls the server for a status and update the Server Status window immediately. Install Feature Keys (Network) The Install Feature Keys tab is the second tab in the series of steps used to start the License Server service. The Install Feature Keys tab contains the Computer Code required to obtain your feature keys, the Kingdom version being licensed, and the four options to retrieve and install your feature keys. The Feature Keys box in the figure below is empty as the Feature Keys have not yet been obtained or installed. IHS Kingdom® 2015 15 Network License Features and Requirements . • Computer Code: This is a number unique to your system. You will require this code when installing the feature keys. The Feature Keys can be obtained and installed by one of 4 methods: - Web Feature Key - Browse Feature Key File - Web - E-mail • Feature Keys for Version (needed for web feature key): Click the down arrow to select the version(s) of Kingdom software. Click the Add Versions button to open the Version List and add version numbers of Kingdom software to the supplied list if the required version number is not on the list. 16 IHS Kingdom® 2015 Network License Features and Requirements Start/Stop the License Server After setting the appropriate paths in the Configure License Service and installing your Feature Keys, select the Start/Stop License Server tab to initiate, restart or end the License Server system service. You may want to stop and re-start the server to apply patches, or for system maintenance. The Start/Stop License Server dialog box contains the following options: • Start Server: Selecting Start Server will start the License Service if it is not currently running. If the license file has been altered, the changes are not honored. • Stop Server: Selecting this option stops the service if it is running. • Re-Start Server: Selecting this option will stop and then restart the License Server. The license file will be read in the process so changes will be honored. • Server Status: This window displays information about the location and current state of the server and is updated every few seconds. This window is displayed in all of the tabs of the License Server Control Panel except the Install Feature Keys tab. • Refresh: Click to poll the server for status and update the Server Status window immediately. Monitor License Status The License Status tab in the Kingdom License Server Control Panel 8.0.1.0 displays the available features, available versions (in the left panel) and check out users. Use the scroll bar to navigate the informational window. Click a particular base product, feature of that product or a user ID to fill the information fields displayed on the right side of the panel. IHS Kingdom® 2015 17 Network License Features and Requirements Note: The License Status tab can also be reached from the Kingdom Software Start Page once the Kingdom software has been installed. Click the License Status/Feature Key Maintenance link. The License Status tab in the Network License Server contains the following elements: • License tree: Displays the available features, available versions, checked out version(s) and name(s) of the user(s) of the checked out version(s). Use the scroll bar to navigate the informational window. Click a particular product, a user ID, and a feature of that product. The Feature Information and User information are displayed on the right of the panel. In the example above, the Feature Name is 2d/3dPAK-EarthPAK (ADV), or Advanced; 8.7 is the Kingdom version; out of a total of 12 base licenses available for check out, all 12 are available. • Base features—all the Kingdom modules require a base feature license. 18 IHS Kingdom® 2015 Network License Features and Requirements - Feature Name—lists all the available base feature combinations. Features listed in this area are base modules of the Kingdom interpretation system. Click to select the base feature for which you have a license and start Kingdom with that feature. - Available Licenses—the number of licenses not in use on the network at this time. - Total Licenses—the total number of licenses on the network for each base feature. The number reflects the total count for all versions of the base product. • Server Information - Server Name—the logical name of the computer where the license server resides. - IP—the Internet Protocol address of the computer displayed in the Server Name text field. The IP is part of the TCP/IP (Transmission Control Protocol/Internet Protocol) system or protocol for identifying computers on an internet system. • Feature Information—the information in these fields is relative to the feature highlighted in the Feature Tree located on the left side of the License Status dialog box. • User Information (information displayed if a user is selected in the License Tree. - User/computer Name—displays the User ID and Computer of the user selected in the License Tree. - Check out time—displays the time the selected user checked out the license for the feature selected in the License Tree. Note: The status of the feature selected in the License Tree does not update automatically. Click Refresh to update the status of a feature selected in the License Tree. Initial Startup of Kingdom Using a Network License Once the License Server has been installed and the feature keys obtained (see Obtain and Install Feature Keys), each workstation should automatically see the server once the Kingdom software is launched. 1. On the workstation computer, click Start > Programs > The Kingdom Software > The Kingdom Software to launch Kingdom. Tip: On installation a shortcut for Kingdom Software will be created on your desktop. Double click the icon to launch Kingdom. The first time you launch the version of Kingdom, the following message will be displayed. A standalone version of IHS Kingdom software requires a sentinel. Install the sentinel provided to you by IHS Inc, on a USB port and try again. If IHS Kingdom® 2015 19 Network License Features and Requirements you have the network version of Kingdom, you can run the software using the network license. Do you want to connect to a network license server? 2. Answer Yes. Kingdom will poll the system for the network server. Kingdom will automatically connect to that server and launch the Kingdom program. Next, select the base feature you wish Kingdom to run from: 3. The Monitor License Status dialog box opens to display the licensed features at your site. Note: The License Status dialog box can also be opened form within Kingdom. Click the Project menu and select License Status. 4. A base feature or combination of base features is required to run Kingdom (ADV) is Kingdom Advanced. All licensed base features will be listed on the right of the License Status dialog box and will appear similar to the example shown below. 5. In the License Status dialog box, select the base module you wish to use to run Kingdom. In the example above, 2d/3dPAK-EarthPAK Advanced has been selected as the base module. Selecting a base module will check out one license of this type from the Network License Server. Refresh the screen to poll the system for the new license count and update the display in the dialog box. 6. Features such as VuPAK, SynPAK, ModPAK and RockSolid are available with the Kingdom base product and are added to the feature tree on left of the dialog box as licenses for these features are purchased for your site. You may scroll down the Feature List and Click these modules to view information specific to these features. Each time one of these dynamic features are selected in a Kingdom session. The Network server will check out a license of that type (e.g. Opening SynPAK in the Kingdom session will check out one license of SynPAK). Note: See the Monitor License Status section in the License Requirements and Management chapter for a more detailed description of the License Status tab. Specifying the Network License Server If the defined network license server is not available, and if Kingdom cannot find another license server, after launching the Kingdom software you will be prompted to Specify the Network License Server. Kingdom will not detect the license server if: • the license server computer is not running, 20 IHS Kingdom® 2015 Network License Features and Requirements • the network is down • your computer is not connected to the network • the computer housing the license server is on a different subnet. If the computer housing the license server is on a different subnet, then enter the full computer name: MyLicenseServer.<domain name> in the space provided and click OK. If the license server computer is running, and the requested licenses are available, then the Monitor License Status dialog box will open. Select the desired base feature and click OK to launch the Kingdom application. Add Additional Feature Key Codes To add or evaluate other Kingdom software modules, contact your marketing representative. Once the order has been processed, additional feature keys can be added through the License Server Control Panel—Install Feature Keys tab. Note: New software is not required, so the install process does not have to be repeated. Refer to Obtain and Install Feature Keys for detailed instructions on how to obtain the feature key codes though the IHS Kingdom website, or by email. IHS Kingdom® 2015 21 Obtain and Install Feature Keys Obtain and Install Feature Keys For standalone license, you obtain the feature keys from the Standalone License Control Panel accessed when you launch the Kingdom Software for the first time. For network licenses, you obtain the feature keys from the License Server Control Panel accessed through the Network License Server application installed on the computer to serve as the license server for the networked Kingdom workstations. Both the Standalone License Control Panel and the License Server Control Panel provide 4 methods to obtain your feature keys: • Web Feature Key • Browse Feature Key File • Web • E-mail Web Feature Key If your workstation has Internet access the simplest way to obtain your feature keys is through the Web Feature Key option. 1. Click the Web Feature Key button. After the authorization is complete, the feature key codes will automatically populate the Feature keys box. The figure below shows the Feature keys box populated for a network license. 22 IHS Kingdom® 2015 Obtain and Install Feature Keys Figure 1 License Server Control Panel Install Feature Keys 2. Click Install to apply the feature keys. 3. Verify the information in the Feature Information tab (Standalone) or License Status tab (Network) and click OK to close the License [Server] Control Panel. You are ready to begin using Kingdom. Note: Kingdom Data Management will have only one line of text in the Feature keys box. Browse Feature Key File The Browse Feature Key File button can be used to open a standard Microsoft browser window to locate a file written to disk. This option is necessary in the following situations: • The feature key code has been sent via email and saved in a file on your computer. IHS Kingdom® 2015 23 Obtain and Install Feature Keys • Your computer does not have internet access, and the keys have been obtained from a different computer through the IHS Kingdom website. Note that you will have to obtain the computer code from your computer. Once you have navigated to the file containing the feature keys, you can open the file, copy the contents and then paste them into the Feature key box on the Install Feature Keys tab of the License Control Panel, or if the file is a *.txt file, you can simply double click the file. Web If your workstation does not have Internet access but you have access to a computer that does have Internet access, go to IHS Kingdom website to request a feature key. Under REQUEST FEATURE KEY in the top right of the Welcome screen enter the required information: 1. Computer Code—copy your computer code from The Install Feature keys tab of the License Server Control Panel. For standalone licenses, the computer code can also be found in Kingdom under Project > License Status and from the Tools panel on The Kingdom Software [Start Page]. 2. Version—scroll down and select the version of Kingdom. 3. Click Get Feature Key. 4. Once your keys are returned, copy them and paste into the Feature Keys field on the Install Feature Keys tab of the License Control Panel. 5. In the License Control Panel click Install to apply the Feature Keys. 6. Verify the information in the Feature Information tab (Standalone) or License Status tab (Network) and click OK to close the License [Server] Control Panel. E-mail 1. Beside E-mail: click the link [email protected] to launch your Microsoft Outlook email with the proper e-mail address and your computer code entered in the subject line. 2. Click the Send button. When we receive the e-mail, your feature key code will be generated and returned to you by e-mail. 3. Once you have obtained the feature keys, copy and paste them into a text file, and save. You can then return to the License [Server] Control Panel and select the Browse Feature Key File option. Note: You can also paste the feature keys from the email directly into the Feature keys text area in the License or License Server Control Panel. 4. Click Install to apply the Feature Keys. 24 IHS Kingdom® 2015 Obtain and Install Feature Keys 5. Verify the information in the Feature Information tab (Standalone) or License Status tab (Network) and click OK to close the License [Server] Control Panel. You are ready to begin using Kingdom. Add Additional Feature Key Codes To add or evaluate other Kingdom software, contact your marketing representative. Once the order has been processed, additional feature keys can be added through the Stand Alone License Control Panel—Install Feature Keys tab. Note: New software is not required, so the install process does not have to be repeated. Refer to Install Feature Keys (Network) for detailed instructions on how to obtain the feature key codes though the IHS Kingdom website or by email. IHS Kingdom® 2015 25 License Server Usage Log License Server Usage Log A License Server Log File tracks and records all activity against the license server. Create License Server Usage Log File 1. Before proceeding, create the following directory on the license server computer: C:\SMT_LICENSE_SERVER Caution: Make sure there are no blank spaces in the path name. 2. On the license server computer, choose Start > Run. Enter regedit and click OK to open the Registry Editor window. • 32-bit Windows Operating System—open the HKEY_LOCAL_MACHINE\SOFTWARE\RainbowTechnologies\SentinelLM\C urrent Version key • 64-bit Windows Operating System—open the HKEY_LOCAL_MACHINE\SOFTWARE\Wow6432Node\RainbowTechnologie s\SentinelLM\Current Version key 3. Highlight and select the CurrentVersion folder to display a list in the right side of the Registry Editor window. 4. Double-click CommandlineOpts to open the Edit String dialog box. 5. In the Value data text field of the Edit String dialog box, type the string -z 1048576 -l C:\SMT_LICENSE_SERVER\SMTLogfile.txt as shown in the figure below: Note: The alphabetic character before C:\SMT is a lower case L preceded by a hyphen. 6. Click OK to close the Edit String dialog box. In the Registry Editor window choose File > Exit to close the Registry Editor window and return to the SMT License Server Control Panel 8.0 dialog box. 26 IHS Kingdom® 2015 License Server Usage Log 7. You will have to restart the license server to start the logging process. You can restart the license server from SMT License Server Control Panel dialog box. Logging will be written to the C:\SMT_LICENSE_SERVER directory. License Server Usage Log File variable—Option Descriptions • -l usage-log-file—specifies the name and location of the license server’s usage log file. Creating the CommandlineOpts registry entry and setting its value will enable usage logging from the License Server. We recommend that the specified file path doesn't contain white spaces. By default, usage logging is disabled. • -z usage-log-file-size—specifies the maximum size of the usage log file. The size can be specified in bytes, kilobytes, or megabytes. For instance, -z 2000 means 2000 bytes, -z 2k means 2 kilobytes, -z 2m means 2 megabytes. The default value is 1 megabyte. Once the maximum size of the file is reached, the license server will create a backup log file unless the option to eliminate backup (-x) has been used. If log file backups are not disabled by specifying -x, when the log file reaches its maximum size the contents of the log file are moved into a new file that has the same name as the original log file but which has two numeric digits appended to its name. For example, if the original log file is named lserv.log, the first backup file will be named lserv.log.00. The next time a backup file is created, the new file will use the next available backup number (e.g., lserv.log.01). The maximum number of backup files is 99; you can move existing backup log files to another directory and the license server will begin again with 00. If clients are connected to the license server when the backup file is created, dummy records are created for any pending transactions in the backup file; corresponding dummy records are created in the new file. The dummy records are identified by the user name LM_SERVER. • -x—specifies no backup of log file. When the log file reaches the maximum file size limit, a new log file will not be generated, logging of Kingdom license usage will stop. By default, on overflow of the usage log file, the file contents will be moved into a backup file. New usage records are then written to the original file until it overflows again. If the x option is specified, the file will not be backed up on overflow; instead the license server will simply stop writing further records to the file. View License Server Log File After setting the registry entry to record the license usage log file, the following steps can be used to view the log file. 1. Copy the usage log file SMTLogfile.txt from C:\SMT_LICENSE_SERVER to the directory where the license server is installed. The default folder location for the license server directory is C:\Program Files\KingdomSuite\SMT Network License Server 8.0. IHS Kingdom® 2015 27 License Server Usage Log 2. Double-click the file ShowUsage.bat. The usage report file UsageReport.csv will be generated and will open automatically. License Server Usage Report A B C D E 24 F G H vsmt Mon 11/26/08 10:41:57 2 4 1417 24 v8.7 Mon 11/26/08 10:41:57 2 4 31 vsmt Mon 11/26/08 10:55:51 2 31 v8.7 Mon 11/26/08 10:56:57 21 v8.7 Mon 11/26/08 36 v8.7 Mon 34 v8.7 37 v8.7 I J K user1 computer1 8.0.2.0 1233 user1 computer1 8.0.2.0 5 23111 user2 computer1 8.0.2.0 2 5 2285 user2 computer1 8.0.2.0 11:42:57 0 1 1479 user1 computer1 8.0.2.0 11/26/08 12:11:07 0 1 5561 user8 computer1 8.0.2.0 Mon 11/26/08 13:22:46 1 1 2369 user8 computer1 8.0.2.0 Mon 11/26/08 14:41:57 1 2 566 user8 computer1 8.0.2.0 The Usage Report consists of the following key columns: A—Product Code. See Table 2.1 below: 28 IHS Kingdom® 2015 License Server Usage Log Product/Module Codes for License Server Usage Log File Product/Module Code 2dPAK 22 3dPAK 23 2d/3dPAK 21 EarthPAK 31 SynPAK 26 VuPAK 27 ModPAK 24 Terminal Services 32 Tunnel L+ 33 Tunnel O 34 Rock Solid Attributes 35 LoadPAK 28 AVOPAK 36 OpenKingdom 37 OpenSpiritOption 39 The following products use the product name for the code. VelPAK Security 1DForwardModeling KingdomAdvanced KingdomDataManagement ColoredInversion ColoredInversionEval B—Version—Version SMT (vsmt) controls the total number of licenses that users can check out, regardless of version. Version 8.7 (v8.7) controls the total number of, in this case, 8.7 IHS Kingdom® 2015 29 License Server Usage Log licenses that can be checked out. For a detailed description, go to the License Server Control Panel > License Status tab. Click All Versions and read the explanation in the right panel: The total license count for All Versions of 2d/3dPAK is 12. You cannot concurrently checkout more than 12 licenses of 2d/3dPAK regardless of the Kingdom Software version you are running. Click the actual version folder to get details on a specific version. For example, lets say you originally bought 5 licenses of version 7.0. You decide to upgrade only 3 of these licenses to 7.1. Your total license count is still 5. If you run 3 copies of 7.1, you can run a maximum of 2 copies of 7.0 concurrently giving you a total of 5. If you are not running 7.1, you can run 5 copies of 7.0 concurrently still giving you a total of 5. C—Day of the Week the license server was contacted. D—Date the license server was contacted. E—Military Time the license server was contacted. F—Trans—Transaction Type where 0= issue; 1 = denial; 2 = release. G—NumKeys—the number of licenses in use after the current request/release. H—Keylife—how long, in seconds, the license was issued. This value may be 0 or 1 if the license server was contacted, but not selected to issue the license. I—Windows login of user. requesting license. J—Computer name contacting license server. K— License Server version. 30 IHS Kingdom® 2015 Updating the Kingdom Software There are two ways to obtain updates for your Kingdom software. You can download updates from the IHS Kingdom web site or you can request physical media. Obtaining Software Updates from the Web Kingdom releases and updates are available for download from the IHS Kingdom website. This is the fastest and easiest way to obtain service packs and hot fixes for your Kingdom software. If you do not have an internet connection you can request physical media. Note: You will need your user name and password information for My Account to access the downloads. If you do not have your account information, contact your Kingdom sales representative. Follow these instructions to download software updates from the IHS Kingdom website: 1. Using a Web browser, log on to My Account at the IHS Kingdom website. 2. Click Downloads > IHS Kingdom > Latest Releases. 3. Click the application you want to download to your computer. Depending on your browser, you may need to click Save to begin the download. 4. Browse to the location where you downloaded the installation package. Double-click the installation file and then follow the instructions in the installation wizard to complete the installation. IHS Kingdom® 2015 121 Requesting Physical Media Requesting Physical Media If you do not have an internet connection and need to obtain a hot fix or service pack on physical media, contact your Kingdom support organization at one of the following locations. Kingdom Support Contact Information Customer Care Americas 800-IHS-CARE (800-447-2273) +1-303-736-3001 [email protected] Customer Care EMEA +44 (0) 1344-328-220 [email protected] Customer Care APAC +65 6439 6000 [email protected] 122 IHS Kingdom® 2015