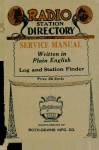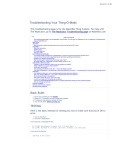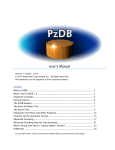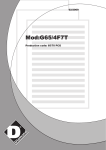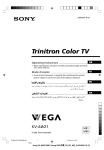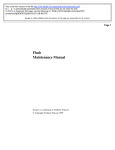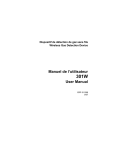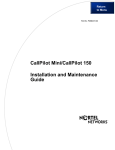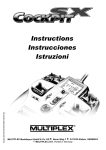Download Wings3D A User Manual
Transcript
Wings3D
A User Manual
DRAFT
(Current as of Rev. 0.98)
by Jon M. Strother
with contributions from the
Wings3D user community.
Copyright information:
This work is released under the same general guidelines as Wings3D itself, as a
contribution to the Open Source community.
This documentation is copyrighted by Jon M. Strother.
The following terms apply to all files associated with the documentation unless explicitly
disclaimed in individual files.
The author hereby grants permission to use, copy, modify, distribute,
and license this documentation for any purpose, provided that existing copyright notices
are retained in all copies and that this notice is included verbatim in any distributions. No
written agreement, license, or royalty fee is required for any of the authorized uses.
Modifications to this documentation may be copyrighted by their authors and need not
follow the licensing terms described here, provided that the new terms are clearly
indicated on the first page of each section where they apply. All unmodified material
remains subject to the original terms.
IN NO EVENT SHALL THE AUTHORS OR DISTRIBUTORS BE LIABLE TO ANY
PARTY FOR DIRECT, INDIRECT, SPECIAL, INCIDENTAL, OR
CONSEQUENTIAL DAMAGES ARISING OUT OF THE USE OF THIS
DOCUMENTATION, OR ANY DERIVATIVES THEREOF, EVEN IF THE
AUTHORS HAVE BEEN ADVISED OF THE POSSIBILITY OF SUCH DAMAGE.
THE AUTHORS AND DISTRIBUTORS SPECIFICALLY DISCLAIM ANY
WARRANTIES, INCLUDING, BUT NOT LIMITED TO, THE IMPLIED
WARRANTIES OF MERCHANTABILITY, FITNESS FOR A PARTICULAR
PURPOSE, AND NON-INFRINGEMENT. THIS DOCUMENTATION IS PROVIDED
ON AN "AS IS" BASIS, AND THE AUTHORS AND DISTRIBUTORS HAVE NO
OBLIGATION TO PROVIDE MAINTENANCE, SUPPORT, UPDATES,
ENHANCEMENTS, OR MODIFICATIONS.
! #"$&%('*)+$&,-"/.0123'4$6578+9 ,& ! #"$%('&$5:*;<=+ !.,0#1:2$#>:$&+<3,?A@ 1: B+9 =& ! #"$%DCE C
F 2 G1:$@ $&H& ,3IA +,- 8+9 =& ! #"$% F 2 G<: GIA$&J>7$= $1/3KL 16=+M
N+9 ! #"$%BO2 @ >7P8OQ1&+ J+ 1R 1&3,SL;&>7 =IA T ! #"$&%BSL;>7 # $&1& 2, F 2 G1:$@ $&H;(.,U9U9IV3,UQ 1)+ R "$&%DUD 1&)7 F $&JW7 @ :X3,2LY4Z[ ! #"$&%('*>>:@ VIA$&>) P.,0#12&3
=$6+9 =& ! #"$%B\ $RKV=>:G& 2,.,0#1:23\;:8+ R "$&%9: @ 2$1RKV>:G 2,X.,0#1:23 .6:2 @ )<- W: @ ;)7PE5&;'E@ ,]P^NW: %$&1.6
& W+- $1$%: @ 2,$1RKV>:G& 2,3,_ = :+ R "$&%BC* 2 G R 1RKV>:G 2,X3,CE 1:$E+9 =& ! #"$%DC* 2 G& ! 1KL>:G& 2,3Y8>:1:KLU`+
! #"$&%9: @ 2$&1KV=>G 2,.012&3a($:P B+9 =& ! #"$%9I9):# $)7UQ5<.0123,b8 1 R 1 ! #"$&%Ba/ 7 ('E1 R $&1R )7 $:3
7$&@ #+9+9 ! #"$&%9):14 2 $:=;7=+ !.,0#1:23&7$6):2 c($&#H:8+9 =& ! #"$%Bd*'UD 1&)&e;7=+ eX.,0#1:23 F K8'[+ =&R "$&%
F #):W:+- $1/.012&3 d*)7V(f O=> < ! #"$&%D,g#$1R-$&%J h .,0#1:23 ^NW7 %#=$1&< ! #"$&%9: @ 2$&1KV=>G 2,.0123
i
jklmn
Table Of Contents
Section
o orqtsXuwv`xEy{1:z Installation
op
sXu`
o p|~} x4
8sz
o p-~
p#
\_8(T~ <T[ R_¡£¢E¤8_¡\¥V¦§
o{¨~©Auw©A
8ª«R©A
A«Rs©Ay
|!p
© s®©°¯§4
|!p|¤¬ © ¬ ©Au±¯4
|!p-{¬ ©²/8x4u³¯§4
|!p#~¬ © ®&®¶zN¯§4
|!pM´µ¬ sx4 ¹~¯§xER©z
|!p·¤¸ x4u`®©¼R® ©AuwzDs®sM«R© ©u¶z
|!p-º¤» ©²<uw¾x4
¿À®sx4u ®&
8sXu`¹
|!p½¤¬
\_8(Á¤Â ÃÅÄ/ÆÇV¦[¡\ÉÈÅÄ/ʤ
oÌË\sXu`¹©A
r©AR©A
8szD©zN®x¹©®wÍRxE±zB®4
8®©8v
p xE`
µË\sX
8zD®_ϵ©8 xv`©7Ð x4¹~ÑxE¶p zB©
p|{Î
8©®sXu`¹Ò Ñ4u`vÔ Ó&4uÔsXuw®&
8sX¸ uwzDsMÍx4
8¹p 4u`s °z EÕ¶©VÖ
p-¤Ò
» vv`sXu`¹ ©®s
p# Ë\sXuwsz sXu`¸ ¹²/®\ª¾¾
pM´
\_8(Ø×ÙT~ÛÚܦ¼Ä~¡ÝÛ§¥Ô°ÄÞÊ:ßr/!(áàâãÊä(<
o å¶v`sM«RszDsx4uÔ4uwv ¶
ep ©°æµ®w
8©°x¾çv ¹© xxEÕ¶z
ep|¤qt
¬ sXu`¹©vÔçv¹© xEÕwx x4} ¹4Í
ep-
¬
\_8(éèµT~ <T[ êëìÇìí¦[~ÊØ8_¡Ý_¤ïÈÅÄ(Ê
o © sXu ©Au
´4p o ¬o ©rË\s© ©Au
´4p o p ¬ ©rçvs ® ©Au
´4p o p|¤¬ ©ãð{s ©¼y ©Au
´4p p-{¬
5.1.4 The Select Menu
5.1.5 The Tools Menu
5.1.6 The Objects Menu
5.1.7 The Help Menu
jklmn
ññ
jklmn
ò4óô¤õöw÷ørù4úwû÷¼üRûÝýe÷AúwþDÿûÿ R÷ ÷Aú ¶þ
ò4óô!ó µõöw÷ 8ÿ Àÿ ûÿ R÷þ ÷Aú
ò4óô!óô¤õöw÷ {÷ 8û÷¼ü ¶÷ ûÿù4úwþ ÷Aú
ò4óô!ó {õöw÷ ÷ ¶÷ ûÿù4úwþ ÷Aú
ò4óô!ó ~õöw÷ ÷ w÷ ûÿù4úwþ ÷ú
ò4óô!óMòµõöw÷ Q÷ û ¶÷ ûÿù4úwþ ÷Aú
ò4ó
4ú ÷
÷Aú ¶þ
ò4ó ÿûû ÷°õ ¶ûù 8ÿ
ò4óMò
4ú ÷
÷Aú Àøù
4ú Ì÷ ÷ 8÷Aú ÷ ¶ÿ `÷
ò4óMò4ó ÷ 8û÷¼ü ¶÷ ûÿ ù4ú`þ ÿû&ö
4ú ÷
÷Aú wþ
ò4óMò4óô ÷ ¶÷ ûÿù4úwþ {ÿ û&ö
4ú ÷
÷Aú ¶þ
ò4óMò4ó ÷ w÷ ûÿù4úwþ ÿû&ö
4ú ÷
÷Aú ¶þ
ò4óMò4ó §ù
¶÷ ûÿù4úwþ {ÿû&ö
4ú ÷
÷ú ¶þ
ò4ó Ì÷ ÷ 8÷Aú ÷ wÿ `÷°ûù Ùùû ÷ þBþDÿ ú À÷Aúwûþ
"!
#
%$ &'
A &
"!AE
HG'9
%F
; 5 6%3
#
%$ ,-. /$ 0
&)+* $ 43
(
,-. /$ 0
"!,21
578 /:9
>=
D=
B,. C$ :
6
KJ
LF',
?,-. /$ 0
'I
6
?,-. /$ 0
>=
/$ &<'
/$ &<
?,@. /$ 0
>=
; C
M&N
OKPQSRTVUXWZY0[]\'^_Q`T'a
M&N
OKPQSRTcbWZdeNfagR
\Xh
OfN
a
ó tÿXú þ ÿXú wþ
óô Ýù ù4ú ù `÷ ÿú ÿú wþ
ó
¶ÿXú 4ú Éõ§÷¼üRû 8ÿXú ÿXú wþ
ó Ì÷Aú ÷ VÿXú [ÿú wþ
óMò
wöwÿ {ûÿ ÿ ûÿ÷þ
ó ý w÷ ÿ û
ÿ ûÿù4úwþ
ó §ùù wþ
i j
i
C kmln1
'
%3F+
7
i qprmC
i "!A9
i
/
@<'m
i HG
i i@E
.
Co
%
3
X1
CA /
CX1
6$Zp
o
s/
CX1
Co
o
63
$ 6%3 sF',qC/3 6$
5o
tu[`Ra.a-vhKw
deNKx(NKh
NfT'OfNfa
jklmn
ñññ
y&z{|}
~S+:
?:]A
"m`5k>&"(skX (4¡¢s£4¤r¥H¦L¡¥§
"m`¨(5k>Lª© «6¬f£§
"m`C5k-BK¬f£4s§
"m`/®5k-¯4°`¡`
¬f£§
"m`±5k/²m©"£³©´³.¬f£4s§
"m`KµL¶-¡`m©H]]©²s(·ª© ·¸³m³4§
"m`f¹»º°`½¼5 (¾H¤ª© ·¸³-£¢¼Ss£»¦¦S¦
©H¡¿© >¡S6À(Á %£³°`¢§
"m`¢Âk¬f£¢Ã6°>H(%£k¸]"£³© 6¡`§
"m`Ä5¡`ªÀLHk¥ª© Z© >H(.H©HªÅs£»°``§
"m`ƽ§SÇD¡L]LHkH© /¼L£`·ª°-Ås¡S6¤§
"m`L§»B¡`4/¼L£`·ª°K°`¡`¢© È°S© 6¡`§
"m`½¨§ ¬ÉS´«6¦SHk© -¤£ÈH¿¡L¡SÅç
"m`k§/·6¦-4¡¡»Å·4§
"m`®L§5 +¡S4°sZ¡¸³ª(£4k§
"m`L±§mÊ%¦© 5 +¡`È°s(§
"m`µk§¶¡`¤É «6S© Hk© 5 ¡·Ë¢S°S©"§
"m`¹½§K¦L¡¢
¡L½ÈÈ̽4s¦S¦KH@Í/k`§
"m`¶½¼5 (4ª %£4s£³© 6¡`(§
"m`LÄL»º74Å6¢¾s§
"m`¨Æk5¡S6À"&¥ª© © f°¢¡S©HsÎm©]s(·ª© ·¸³-¤½4§
"m`¨L»º %£È«H¤Ï-¼¡S6§
"m`¨L¨¶L©³HZ© -ŪHkms5m³¼È§
"m`¨¶L©³HZ© K© m¢¤¼fm³¼L§
"m`¨®½Ð%Îm© 4¦f© ŪHkmss4§
"m`¨±L½Ð%Îm© 4¦f© f© m¢¤Z¼§
Figure 26: The
²L¤¡¡© ¡ .s£»© 6¡S(§
"m`¨¹k»º¦¦»Hk¦»©"£4´«4§
"m`¨Âªk-(£4¦
°¢¡S¤É «6»©HS¦k§
"m`¨ÄL5¿Hk+£»©Hª£È«ÐC¦Sª©H¡`§
"m`¨Ä£»»ºDsΣ4¤É «K¡»Å© Ñ£³©Hª£È«Ð¦»ª©H¡`g]³¼(ÒÓ¤&sm³4§
"m`C(Æk²m½¼¦S·¸¢·6¡`§
"m`CL½ÐC¦¢«6¡L¡ 5£¦- .¡S«6¢4§
y&z{|}
ÔÕ
Ö&×ØÙÚ
ÛÜ"ÝmÞ`ßàCáâã½äfå`æ·ÜªçKèHéê.éSë6é¢Ý(ìí
ÛÜ"ÝmÞ`ßàCáLáíîïà-ðåÈÜHñ¿ðàñÞÉòLå4ßsí
ÛÜ"ÝmÞ`ßàCáóã5îïàÛÜ´ë6àôàñÞkí
ÛÜ"ÝmÞ`ßàCáõLã5îïàö÷»Üªè³ôàñÞkí
ÛÜ"ÝmÞ`ßàCáøã5îïàôÑå³èHàߪÜåÈëö÷»ÜªèHé`ßí
ÛÜ"ÝmÞ`ßàCá(ùkãúgå4ðàßsåð&é÷à¢æ4í
ÛÜ"ÝmÞ`ßàCáûã5îïà-üßà4ýàsß4àñç`à]æ.ôàñÞkí
ÛÜ"ÝmÞ`ßàCáþLãú-éSðÉê%å³è Üò³Ü´ë´Üªèÿìí
.Ü6à'ôBàsñmÞ½í
à4ëà»çSè³ôBàsñmÞ½í
ÛÜ"ÝmÞ`ßà/ó kã5îïà
ÛÜ"ÝmÞ`ßà/ó Lã5îïà
ÛÜ"ÝmÞ`ßà/ókâã5îïà¿î(éLéSëæ+ôBàñÞkí
/ò¢à»ç`è³ôBàñÞ½í
ÛÜ"ÝmÞ`ßà/óáã5îïà
àë êZôàñÞkí
ÛÜ"ÝmÞ`ßà/óLóã5îïà
6ÞsêðàñÞ½í
ÛÜ"ÝmÞ`ßà/óõLã5îïà-üߪÜHðܪè Ü ½à¢æ(ê+é4ê
Ü"ñÝ(æê(ß¾ÜHðܪè ܳà¢æ4í
ÛÜ"ÝmÞ`ßà/óõå»ã5îkïà
CàsßÈèHà
5ê+àßså³è Ü6é`ñ(æ(ê.éê6ÞsêðàñÞkí
ÛÜ"ÝmÞ`ßà/óøã5îïà
ÛÜ"ÝmÞ`ßà/óùkã5î -Üæ¢èLåñ÷îé`ß LÞà¢í
ÛÜ"ÝmÞ`ßà/óLûã5î -Üæ¢è Sæ4ímî(éSß LÞà`í
ÛÜ"ÝmÞ`ßà/óþLã fè ïàß%ýÃå³çSè"éSßÃæÈí
ÛÜ"ÝmÞ`ßàõ kã5îïàö÷`ÝàôBàsñmÞ½í
ÛÜ"ÝmÞ`ßàõ Lã5îïàÛ%å³ç¢àôBàsñmÞ½í
ÜHñkÝæ+ôå»èHàߪÜåÈëöC÷SܪèHé`ßí
ÛÜ"ÝmÞ`ßàõ½âã5îïà
ÛÜ"ÝmÞ`ßàõkáã5îïàä
é÷½ìéSß
Cò!¢àSçSè³ôBàsñmÞ½í
"»æ4í$#÷»å4ñç`à`÷fôBàsñmÞ³æ4í
ÛÜ"ÝmÞ`ßàõóã mè"å4ñ÷åß4÷
ÜHñkÝæ%ðåÝLñàSèÓæÈí
ÛÜ"ÝmÞ`ßàõLõLã5îïà
%ñý6ëªÞàsñmç¢àôBàñÞ½í
ÛÜ"ÝmÞ`ßàõøã5îïà
&
ÛÜ"ÝmÞ`ßàõùkã Cà»ç`èHéSß5ôåÝLñà»èÓæ%ß4à ³à`å4ë6àS÷kí
'ÜHñÝ(æ4í
ÛÜ"ÝmÞ`ßàõûã½ôåsÝñà»èéê.àsßå³è ÜéSñæ.ÜHñ
Ö&×ØÙÚ
(
y&z{|}
Dedication
This book is dedicated to Björn Gustivson and the Wings3D development team for
bringing us Wings3D, to the developers of Wings3D plug-ins, to the OpenSource
community at large, and to Mike (roadtoad) Owen )+*,.-/10,2/43658790&5;:<,2=5>5>36587?/A@CBEDF36587;-+GIH
J
LB K')+*,2=M
/[*\:OBV8BR*+]_^
J
3N/A@C*O=>/
J
@>3P+@Q/4@>3-MQ0&5 =I0&R 0&5;:QD?36587;-+GIHS3N/1-2BRT)
y&z{|}
J
*O=R:U@0IV8BU/10W B+5XMY=P+@XR*587BZ,
Õ.Ô
`badc\e;f
Section 1: Installation
1.1 Windows
This User's Manual was written to the Windows version of Wings3D, however the
concepts and commands discussed herein should be generally applicable to all platforms
to the best of my knowledge. An effort will be made to explain where operations differ
via platform. If you find differences that are not addressed please forward that
information to the author so that the manual can be updated appropriately. Send changes,
additions and corrections to [email protected] .
Wings3D is written in the Erlang programming language, however there is no need for
you to download the Erlang binaries since the ones needed for Wings are compiled right
into the Wings distribution. If you want to become a Wings developer you will need to
download the full Erlang distribution. You can download both the Erlang source and
runtime libraries and Wings3D binaries for Windows from the Wings home page:
http://www.wings3d.com/
These binaries will work for all versions of Windows. The Wings binaries are small,
approximately 1.6 MB. The Wings download is a self extracting installer, simply double
click on it to install Wings. When a new version of Wings becomes available, simply
download the new binaries for Wings and reinstall it right over the old installation.
You may also want to download the sample plug-ins located at the same site. These
should be installed in your Wings plug-ins directory, which was created when you
installed Wings. They are useful for developers to examine who are considering writing
their own plug-ins.
1.2 Linux®
Binaries for Linux®, are now available for download thanks to the efforts of KayosIII.
They are kindly hosted by waldomac and you can get them at
g'ggih gEjkTl>monpg\m8qNkTlrh4m8qNst!k6u6v8w>xCh1h1h4yrz>h|{jq+h }~
Of course you can still download the Erlang and Wings source and build your own. To do
so you must download the source code package for both as found at the Sourceforge®
project page and compile them.
http://www.erlang.org/download.html
The system requirements in order
f_ to run Wings3D are 1) a mE>wO{qjvOlXmIqj{Tu6v>s
np
np{{TojL{;jv\qwovX_qNkjv>st
jvOlXo<vo ®tn+jl8qNuq$n2h\mIwXg\u6k6krvOl{TO
`badc\e;f
z
bd\;
N6TI\ 6¡>¢E£¤¦¥¡O§¡¨©¨ª«o¡¬ 6¡>¢©®
¯ Nª °¡>¢±² ³_´
µ '¶"´
¯ µ ¶·´
¬ 6¡>¢©¸ ¦¹
Download all four packages and compile them in this order; Erlang/OTP, SDL, ESDL,
and then Wings itself last.
Here are the complete build instructions for Wings (from the README), assuming that
the OTP, SDL and ESDL have been built.
1) Set the environment variable ESDL_PATH to the root of your ESDL installation.
Example:
# If you use bash or ksh.
export ESDL_PATH=/ldisk/bjorn/esdl-0.9.0906
# If you use csh or tcsh.
setenv ESDL_PATH /ldisk/bjorn/esdl-0.9.0906
2) Run a GNU compatible `make'.
Once Wings has been installed you can start Wings like this:
erl -pa $ESDL_PATH/ebin MY_WINGS_PATH/ebin -run wings_start start_halt
where you should substitute MY_WINGS_PATH with the actual path to
your Wings directory.
Example:
erl -pa $ESDL_PATH/ebin /ldisk/bjorn/wings/ebin -run wings_start start_halt
1.3 Solaris®
The Solaris® installation instructions are the same as for Linux®.
1.4 Mac
The MAC installation instructions are the same as for Linux® with the exception that an
older version of ESDL is required. And now MAC OSX® compatible binaries of both
ESDL and Wings3D can be found at:
bd\;
º
»b¼d½\¾;¿
www.earlyriser.org
Wings also runs under Windows emulation via Virtual PC.
»b¼d½\¾;¿
À
ÁbÂdÃ\Ä;Å
Section 2: The Wings3D User Interface
Please note that screen shots may vary as to exact layout based on different versions of
Wings at the time of their capture. Also, some screen shots will be done with Advanced
Menus enabled while most (I hope) are done with Advanced Menus disabled. Sorry for
any inconsistencies this may cause. Also note that the Blender camera mode is assumed
throughout the text unless noted otherwise. Keep this in mind while reading, especially if
you use one of the other camera modes.
2.1 General Overview
Wings3D opens with an empty Workspace at its core. Above the Workspace are the Title
Bar and Menu Bar. Below the Workspace is the Icon Bar and the Status Bar. The rest of
the user interface is accessed via context sensitive menus called up via clicking the Right
Mouse Button over the Workspace.
ÇÈ4É8Ê$ËÌÍÎÏ2ÐIÌ.ÑbÈ4ÒLÉÓ!Ô2Õ¦ÖË×ÉË!ØÙÛÚÈÜÒÝ×ÚÞ
In the Workspace itself are the three main axes which are conveniently labeled X, Y, and
ÁbÂdÃ\Ä;Å
Æ
ßbàdá\â;ã
ú
Z. It is customary to think in terms of X as being the right and left, Y the up and down
and Z the front and back of a model äåçæè8éëêìíTîOïUðêñëñòæèOóoôæLõpïUæLöo÷ôðïß èí6õN÷Tð÷TèEêIøïõæLíT÷Têèù
ê õûO÷6è>ü¦æLõpêIýoèOóíTîOïôZïü>þTêIÿræþæ2öo÷ô.ê8õæLõpêIýoèOó\þTê>ðæþæ2öïô_øræLõæþ6þïþoíêíTîOïñQä ÷ôNøoþæ2éëðêþTê8õ$ôìNê8õ
8
ú
ïæðî¦æLöo÷ô.ðæèÿïbôZïííê'éêIýOõ þT÷[ûO÷6è>ü¦æèOóíTîOïéëðæèÿï íêü>ü>þïóXêèEê8õ_êìì_æLí ÷6þ6þ!ä
2.2 The Title Bar
At the top of the Wings window is the Title Bar. It identifies the application by name, and
if there is a previously saved model open, displays the name of the model. At the far right
of the bar are the standard GUI widgets for Minimize, Restore, and Close.
2.3 The Menu Bar
Below the Title Bar is the Menu Bar. Here you will find options common to Wings in
general, with a few exceptions. The exception is the Objects Menu, which works only on
Objects (an object is also know as a Body in Wings). Each Menu will be discussed in full
in Section 5, The Wings3D Command Reference Guide.
"!#$%&'(
2.4 The Icon Bar
There are three sets of Icons at the bottom of the Wings Workspace as illustrated here.
*)#,+.-
/
'0
The two on the left determine what Display Mode your model is in. They are, from left to
right, Wire-shaded, and Smooth-shaded.
The next four icons display what Edit/Selection Mode you are in. They are Vertex, Edge,
Face and Body. The red highlighting gives you a quick visual key as to just what
elements are affected in each mode and the white outline box indicate which mode you
are currently in. In the above illustration we are in Face selection mode. Your Edit Mode
will be important when it comes to using any of the modeling tools, since most tools are
presented in context sensitive menus within the Workspace. The context of those menus
is determined by the current Edit Mode.
The last three icons represent quick change display toggles. They are
Perspective/Orthogonal, Ground Plane On/Off, and Reference Axes On/Off.
ßbàdá\â;ã
13254768
2.5 The Status Bar
At the bottom of the Wings3D Workspace, below the Icon Bar, is the Status Bar. This is
where Wings passes messages to you. Keep an eye on the Status Bar as you model, for it
will give you context sensitive help as you go.
:;<=
>?A@CBDE?*FGHIGJ=IKMLH.>ONIP0?>.?(G E?*KQGHRGJ=SK,TCH>$;UK"GV?.WJWJ;VX<Y=IK"G EHRGCHW?.ZGI[Y\=SK]?^OWJ;^O_a`cbed"f;JWJWK]?.W?R^
GH.Xg?W?[Y?XG h
H>;<CEGR[3\=IKQ?(^WJ;^O_i`cj"d*f,;JWJWTI>;VXk<l=m3H[Y?X=nh#H.XoH[5;okoRW?,[Y\=SK]?^OWJ;^O_3f,;JWJWH]WJW\#fqpr\=sGV\sGJ=t[lTIW?G E?(\Tvut?n^nG
\
XiKQ^O>?n?XNIwGIZ.=t>]G E?>?vxImWyH];XK"G EHRGR[3\kon;JZ;?>_?]pCKmW=SK"G E?z[i;okoRWy?,[3\=IKQ?(^WJ;^O_Yf;JWJW#W?RGp#\=sG >HR^O_iHI^O>\KK"G E?
KQ^
?X?AHXoo\nWJW{piG E?^tH[Y?>H;XaH.Xos\=G|NDE?QKQ?,;VXKQG >.=^nG ;\nXrK(f,;JWJW^OEH.X<?*TH
K]?no\nXYf,EHIGpr\=}H>.?(ok\n;VXk<aH.Xo
f,EHIGp#\C=*EHS~S?*K]?.Wy?R^nGV?
okN
2.6 Dialog Boxes
Occasionally you will need to enter values via keyboard as input parameters to perform
some action in Wings. This is done via pop-up dialog boxes. Preferences are entered via a
large form dialog while numeric inputs for modeling commands are done via small popup dialog boxes.
The preferences dialog box comes up when you select Preferences, found in the Edit
Menu. When in the Preferences dialog you can click or Tab from field to field, type in
your preference setting or turn on/off toggles with the mouse. If you do not want to make
any changes after selecting an item you can dismiss the sub-menu with the Cancel button.
Click the OK button to apply the changes. To enable all the changes to your preferences
click on the OK button in the main dialog box. If you want to abandon all your changes
click the Cancel button in the main Preferences dialog box to abort the changes you have
made.
Dialog boxes are also used while modeling to allow for numeric entry of parameters. To
bring up modeling numeric input dialogs hit the TAB key after selecting the function you
want to use. For example, to Move a face by 1.5 units in X select the face, right click for
the Face Menu, choose Move, select X and then hit Tab. The little dialog box will come
up and you can type in 1.5 and hit return.
13254768
9
357
2.7 Context Sensitive Menus
The ease of use of the Wings3D user interface revolves around the implementation of
context sensitive menus, accessed via the Right Mouse Button. If you are familiar with
Nendo®, these will be intuitive to you, but if you are a new user, or migrating from
another modeling system, they bear some explanation. The specific context sensitive
menu that will be presented when the Right Mouse Button is pressed over the Workspace
is dependent on which Edit Mode you are currently in, as determined by the central icons
on the Icon Bar, while some element (a vertex, edge, face or object) is selected. If the
Workspace is empty, or if no elements are selected, you will get the Primitives Menu as
illustrated here.
t.(k,nVtQr S,&S.
..ARz tnVO¡k]rv S,Yn¢ £,¤¥i Ite&On¢
Rn
QQ
¦5Qy¥£#JO§V¨Vi.gO}Mª©3«7
§r{eR
]¢r
$Va0«7
§r{eR
¬,£,C £V¨U,QR
Vn¦
0CV £(z n5®#t¡Q¦}.#¬,£tR¦S*Vs £z¥£CnM]nY(O t.
If
vertices are selected, the Vertex Menu will come up; edges, the Edge Menu, faces, the
Face Menu; Body (full objects), the Body Menu. Each of these will be discussed in the
357
¯3°5±7²³
section titled Context Sensitive Menus in Section 5. Suffice it for now to say that the
Vertex Menu performs functions on vertices, the Edge menu on edges, etc. Option boxes
allow you to specify some parameters for an operation. Click directly on the box to bring
them up. Arrowheads indicate that there is another pop-up sub-menu for that operation.
2.8 The Information String
If you have an element of geometry selected Wings will display some basic information
on that element (or elements) in a string at the top left-hand side of the workspace. The
color of this text is set in the Edit | Preferences menu via the Text Color parameter. If you
find this text string annoying you can hide it by simply changing the text color to match
the background color of the workspace. I do not recommend this course of action since
you can glean some useful information here. If you select an element, a vertex for
example, Wings will inform you of the Vertex ID and it's position in X, Y, and Z.
Furthermore, if you select another vertex, so that two are selected at the same time, it will
tell you how far apart they are. If you select a single edge it will tell you how long that
edge is. This can be very useful, especially in modeling buildings and the like.
2.9 Wings Units
A Wings Unit (wu) is arbitrary in size and can be thought of in terms of any real world
units desired. The Wings grid is composed of squares each 1x1 wu in size. The standard
Wings cube is cube is 2 x 2 x 2 Wings Units in size. If building a model from scratch you
can arbitarily decide that a wu will represent inches, feet, meters or miles; whichever is
most appropriate for the task at hand.
It is not uncommon for Wings units and other 3D packages units to be vastly different in
size. Therefore you will need to experiment with the import/export sizing options to get
suitably sized objects on import/export. Scaling by 1000, for example, brings in a Poser
model at a decent working scale.
´¶µ$·¸R¹»º·¼ ½¾»¿#À#¹*·yÁÂþķQÅ{Æ»¾Ä·yÁ,ÂzǶÈÁ*·QÅUÇ
ÉËÊeÌCÍÏζÐÑ.ÒeÓÍ$ÔÏÎ7ÓyÕʶÖØ×ÍÙ¶ÉËÓÍ$ÔzÚÛ#ÐÖÜÖ&×CÍeÝMÚ}ÝÑt×Ô$Ô$ÓÍ$ÔÏÎÏÓyÕ¥Ê7ÕÊeÌßÞzÊ$ÓàÕzÒMÌkÙÜÝ$ÌáeÑQÌÚRÚnÌ#ÝâÎ7Óãã
Ûr×äÚnÌgÖåÐæzÌ#ÖåÌCÍÕzÕ¥ÐâçzÌYÛ#ÐÍzÚQÕÑt×ÓÍeÌ#ÝÏÕ¥ÐâÎ7ÊeÐãÌiäMÍ$ÓÕvÚè#ÎÏÊ$ÓãÌaÕÊeÌYé0ÕÑ]ãzÒMÌkÙ¶ÎÏÓãã,Ûr×käÚ
Ì
ÖåÐæzÌCÖ&ÌCÍÕzÕ¥ÐâçzÌlÛrÐÍzÚQÕÑQ×CÓÍeÌ#ÝÏÕ¥ÐÏÕÌCÍÕÊzÚÐà*äMÍ$ÓyÕvÚêëâÐã¥ÝÓÍ$ÔìÝ$ÐÎÏÍåÞzÊ$ÓàÕ"íîé0ÕÑ]ãzÒMÌkÙÚ}ÛrÐÍzÚQÕÑt×CÓÍzÚ
ÐázÌÑt×kÕ¥ÓÐÍzÚ ÕÐ7ÊäMÍeÝÑQÌ#ÝÕÊzÚÐà ×5ÎÏÓÍ$ÔzÚäMÍ$ÓÕê#ÉËÊ$Óã¥ÌgÓyÕ"ÚnÌ#ÌCÖØÚÕÊeÌ3ÚR×Ö&ÌY×rÚÕÊeÌaÑQÌr×CÝ$ÐäeÕï¶×Ú Õ¥Ê$ÓÚ
ÓÚÐÍ$ãUÙÜð¶Ý$Ì#ÛCÓÖ&×ãeáMã×CÛ#ÌÚsïÏÓyÕ,ÓÚ ázÐMÚIÚ
ÓUçMãÌaեжÝ$ÐâäMÍeÛrÐÍzÚQÕÑt×CÓÍeÌ#ݶÝÑt×ÔzÚs×ÍeÝ7ÔeÌÕÌ#ãÌCÖåÌCÍÕOÚ ÕÊM×Õ
×kÑQÌ3ñÏÝ$Ì#Û#ÓÖ&×ãeáMã×CÛ#ÌÚ Î7ÊeÌCͶÖåÌr×rÚQäeÑQÌ#Ý,èÌkæzÌCÍ7Õ¥ÊeÐäMÔ$Ê7ÕÊeÌaÑQÌr×CݶÐäeÕÐÍ$ãUÙ&ÚtÊeÐÎqÚÕyζÐ,êëÏ×CÝ7Ö&Ì
Õ¥Ìr×Ñ]ÓÍ$Ô¶ÖìÙqÊM×ÓyÑ ÐäeÕÐͶÖåÐÑQÌaÕÊM×ÍìÐÍeÌYÐ$Û#Ûr×rÚ
ÓÐÍê#ÉËÊeÌÑQÌgÓÕ,Ö&×kÕÕÌÑ
Ú}ò"äÚnÌßÞzÊ$ÓàÕíóé0ÕÑ]ãOê
Quick Tip Provided by Puzzled Paul
¯3°5±7²³
ô
õ3ö5÷7øù
Section 3: A Quick Start Guide
3.1 Finger exercises to get you started.
After starting Wings3D from your desktop you will be presented the Wings3D program
window with an empty workspace. Right click anywhere in the empty workspace and you
will be presented with the Primitives context sensitive menu, as illustrated in the section
above. Move your mouse over the Cube menu item. It will become highlighted in blue.
Left click on the word Cube and a cube primitive will be added to your workspace. Your
workspace should look like this.
ûüýþtÿnþ
ÿüiü ü
!"!#!$%& '$()%
ÿ*+,-.
Now we will just play around with some of the basic functions so that you can get a feel
for how the interface works. Once you spend just a few minutes getting the hang of the
interface, you will be ready to do one of the tutorials that follow. Remember, that when I
say to switch to vertex, edge, face, or body selection mode that you can do so by either
clicking on the appropriate icon on the Icon Bar (the four in the middle) or just by
pressing the V, E, F or B hot keys on the keyboard. Right clicking with an element
õ3ö5÷7øù
ú
/1032)465
selected will bring up one of the context sensitive menus whereas right clicking without
anything selected will bring up the Primitives menu. The Space Bar will deselect
everything.
Let's begin by changing to Vertex Selection Mode (click on the Vertex Icon or hit V).
You should now see your vertices at each corner of the cube (Figure 8.a). Click on the
two top left vertices. Note that they become highlighted. They are selected (Figure 8.b).
Now right click in the workspace. The Vertex Operations menu comes up (Figure 8.c).
It presents you with vertex specific commands only, thus limiting the amount of
confusion possible. This context sensitive method of working is considered one of the
strong points of Wings3D and leads to very short learning curve. Click , or hover, on
Move. Note that a side bar menu of Move specific options comes up (Figure 8.d). Click
on Normal and move the mouse around a little to see what happens. Then move it to the
right until the distance moved is 1.0 as indicated on the Status Bar at the bottom of the
Wings window. Left click to end the Move command. Your cube should now look like
figure 8.e. Hit the Tab key to see a Smooth Shaded view of the modified cube (Figure
8.f). Hit the Tab Key again to go back to Shaded Wireframe mode.
9':<;=>?A@BCDAEF:HGJIK:L";EML'DNO:<;'DP :HQL'R
If you did not hit the Space Bar, the two vertices should still be selected. In fact you
should have noticed they were still selected even when we were in Smooth Shaded
mode. So now switch to Edge Selection Mode (hit the E key). Notice that all the edges
that were adjacent to the selected vertices are now automatically selected (Figure 9.a).
/1032)465
7'8
S1T3U)V6W
Because Wings3D uses winged-edge topology it can keep track of what elements are
associated with what. So Wings can carry forward selections from mode to mode, which
can greatly speed up your modeling.
Now right click in the workspace to bring up the Edge Operations menu (Figure 9.b).
Choose Bevel from the menu and move the mouse to the right until the Status Bar reads
0.50 then left click to end the command (Figure 9.c). Note a couple of things here. Bevel
ended and put us into Face Selection Mode automatically. See the faces are already
highlighted and the active icon is now the Face Icon. Wings attempts to end commands
by making the elements that it just created active on the assumption that since you just
made them, you will want to do something with them. Not always true, but it's a pretty
valid assumption most of the time and can help speed up your modeling.
Since we are in Face Mode, lets right click again and bring up the Face Operations
menu (9.d). Extrude Normal by 0.25 (Figure 9.e). Now Switch to Body Mode (hit the B
key or click the Icon). The whole object becomes highlighted. Right click to bring up the
Body Operations menu and choose Smooth. Your object should like like that in Figure
9.f. Hit the Space Bar to deselect it then hit the Tab Key to see it smoothed. Now hit the
U key to watch it rotate (Left click to stop the rotation). Well, quite by accident we made
a fairly reasonable facsimile of a tooth! But the idea here was not to build a meaningful
model, but to get you used to the Wings3D user interface. You should be fairly
comfortable with it now and ready to go on to the Dog House Tutorial.
Quick Tip: The Nature of Normals
Assuming the reader may be new to 3D modeling as well as to Wings3D, it may be
useful to explain what a normal is and why they are useful in commands such as Move |
Normal. Simply put, a Normal is a vector that extends outward perpendicular to a graphic
element. Faces, edges and vertices all have normals. So, when we move a face along its
normal we will move it out along a line that extends from its center outward, like a flag
pole sticking up from the ground.
S1T3U)V6W
XMX
Y1Z3[)\6]
`'a<bcdegfhji)kdl#ambonpaq rsq rteJiKam"buvamtqedwyxze{
Y1Z3[)\6]
^'_
|1}3~)6
3.2 Your First Real Model; a Dog House.
If you still have your finger exercise up, do a File New. Don't bother to save the tooth,
unless you really want it. Now let's build a dog house.
Start with a primitive cube. Select the lower and upper edge on one of the sides. Then
Connect them (remember to right click to bring up the Edge menu). Hit the Space Bar to
deselect the new edge. Repeat the operation on the opposite side of the cube. You should
have something similar to that shown in Figure 10.a.
Select the three vertical edges on one of the sides. Connect. Hit the Space Bar to deselect
the new edge. Repeat on the other side. You should have something similar to that shown
in Figure 10.b.
Move the horizontal mid-edges up in the Y direction on both sides by 0.50 units. Then
Move the vertical mid-edges forward in the Z direction on both sides by 0.50 units. You
can see the units change in the Status Bar at the bottom of the Wings window, below the
Icon Bar. Simply stop dragging when the value reads 0.50 and left click the mouse. You
should have something similar to that shown in Figure 10.c.
'<
g#O
#
t#yHKt"'ot# A
tAM'¡y1¢"'1£¤¦¥F't§
A
tg'& ',§¨FH"¨
tAg§¨ ty1¢#'1£¥y©$ ª6 3FH"A6p '1""«¬Hg t¨
tA
¡&®¯+¡© 3H#O°p 'K#"«t 'K K$yOAy±3K F±¬o£,¥p 'H"A-¡
$²M³ ¦""tt¡ O° 'pHty¡K¢p"t¨o£¤¥yH1£´H¥p 't§µA
gt$ t
t§¨y¢p"""±J¶'& 'AO« "
1¡y¦ O 'K¢"'"
|1}3~)6
·1¸3¹)º6»
Select the two large faces, one on each side, and Extrude Normal by 1.0. You should
have something similar to that shown in Figure 10.d. Then Select the two vertices on the
front face and Connect them as shown in Figure 10.e. Select the two long edges on the
front face and Cut by 3. Connect the resulting vertices. You should have something
similar to that shown in Figure 10.f.
Select the front faces of the side sections and Inset some windows as seen in Figure 11.a
Move the front three edges that run horizontally across the front of the main cube down
in Y by 0.50 to square up the door as shown in 11.b. Then select the two windows and
Scale them down in Y by 0.50 units to square them up as well. You should have
something similar to that shown in Figure 11.c. Select the door, windows, and the three
floor faces as shown in 11.e. Now Intrude to hollow out the shell of the dog house.
Figure 11.f shows the results of the Intrude operation. The thickness of the walls is
determined by how much you move the mouse while Intruding.
¾'¿<ÀÁÂÃgÄ#Ä"ÅƵÇÂÃÈ#Éʿ˨ËÇÌ+ÊAÍ Â¦Á"ËÍ ¿HÇÌ'ÅÎÃÏÑÐFÉËAÃAÊMÒ'ÉÓÃÈÃÃyÌ&ÔHÌ+ʦÃÍ¿ÌoÕɦÖFÅ×ÒtÃ¨Í Ò#ÂÃèÃØAÀtÃAÊ6ÇÌsÍ ÒtÃpЬÂÇÌtÍÐFÉËAÃ
ϨÃyÂÃÍ Ò'ÃÌ$ƵÇÓÃØ$Ø"Ç+ÏÌ$¿ÌÚÙÛÕÈÖpÍ<ǨÂÃOÊ¿¤ÜÃÍ Ò'èØ"Ç#ÇÂMÐyÉËÃÅt×ÒtÃÏ¿ÌtØ"Ç+Ï°Ê6ÉÂÃÍ Ò'ÃÌJÂÃAÊ¿¤ÜÃØ¿ÌsËAÅ"ÝtÃÞHÃËÍ#ɦÞÞjÍ Ò'Ã
ÐyÉËÃAÊ°Í ÒÉÍÏp¿ÞÞ'ÈÃÁÊOÃØÐyÇÂ6Í Ò'ÃpÔ¬ÌÍ ÂÁ"Ø"ÃËÇßßKÉÌtب¿ÌoÕ¤ÃÖàÉÌtبÔHÌtÍ Â¦ÁØ#ÃAÅ×ÒtÃàÂÃAÊOÁÞÍ´Ê°ÇÐpÍ Ò'ÃpÔ¬ÌÍ ÂÁ"Ø"ÃgÉÂÃÊáÒtÇÏÌ$¿Ì
Õ´ÐHÖyÅ
·1¸3¹)º6»
¼+½
â1ã3ä)å6æ
Select the two edges that go from the side sections to the main roof and Dissolve them
(Figure 12.a). Switch to Vertex Mode. Select the two left over vertices on the roof lines
and Collapse them (Figure 12.b). Then select the top face and Inset by 75% (Figure
12.c). Now Move the inset roof face up in the Y direction for 0.50 units (Figure 12.d).
Now Inset the top face outward by 30% then Extrude it up in Y by 0.25 units (Figure
12.e) and then Scale it down Uniform by 90% to form a little roof cap. The house should
resemble that shown in Figure 12.f.
é'ê<ëìíîgïðñ òìêóHôêõëKö ÷'îøù¦êõ$íú#úûFñüêªýý¦úóþîö ÷'î¨îôëtîAý¨ÿ¤ùàùõ'ôúóó¬ùjýOî¨ö ÷tîþîíö êîOýÿ
pö ÷'ùöôêªýáí¦ìàöö ÷'îíú#úû
ûyùîñ÷tîyõHõ+ý¦îöö ÷'îíú"úûAñµúþîö ÷'îAîõö<îíMûFùîìsêõÛÿ,ôpö ÷'îõHõ+ýOîöúì"ögùíôJùõtôö í¦ìô#î öúûyúíHø ö ÷'î
íú"úû Aù6ÿ¤îyñ"÷'îõ"!#Aù¦ó¬îö ÷tî¨öúoúûpö ÷tîOù ÿ ûFñ
â1ã3ä)å6æ
çMè
$&%')(+*
Select the top faces of the side sections and Inset outward by 40% (Figure 13.a). Then
Extrude Normal up by 0.10 units (Figure 13.b). Switch to Edge Mode. Deselect the
front and back edges with the mouse. This will leave the inside and outside edges still
selected as in Figure 13.c. (I just rotated the house so you can see the back side and see
that four edges remain selected.) Connect the side edges (Figure 13.d). Move the new
edges up in Y 0.53 units to form gables. Hit the Space Bar to deselect everything and
switch to Vertex Mode. Then select the vertices on the outside of the two gables and
Scale X by -25% to bring them in as seen in Figure 13.e. Then Connect the vertices on
the top outside edges on the sides of the gables.
/1032#46587:9<;>=@?BA17DCE0GFB75HBHIEC=KJ7L@7MNON A17NPHQCR0GFB758HKHIRC [email protected]>HK4KNWP:S58F"XWSYZST1FN A178T[\#N 5V4<FB7 ]^H65_`SVLa48bcXedY=
J7LG7MNON A17 I8HK4657Ff2#7gCXNPHH6Th7fSMA5HBHIGYZST1FiH6TKT17M6N1XjM8YR=kmlonpq r1ps1p
tupvfw#pgxDyb{zWp|R}K~t qr`qlp8qp\
kulBvBp:
s1v~#f
Gpq r1pqtllKyBqp8a_l
xfq.np8q 6pgxsql8l6_q rpw
fd
Gpgxz|}
$&%')(+*
,.-
&)+
Connect the front side top edges (Figure 14.a). Then select the two lower edges of the
front top and Connect them (Figure 14.b). Switch to Vertex Mode (Figure 14.c) and
Scale the vertices down in Y to bring the two lines close together and then Move them
down in Y to bring them closer to the door (Figure 14.d). Select the two edges we just
positioned (Figure 14.e) and Cut them by 3, then do a Connect on the resultant +
vertices
¢£#¤¥
(Figure
14.f).
Scale
them
apart
in
X
by
40%
(Figure
14.g).
>OKZhKg>o¡
¦o§+¨
¢
¨¼
¢G£#¤¥
¦o§+¨½¢ ¨
Z©:Kª)«¬8®>¯:°±
Z²¡³a®o´¶µ·a¸¹»º
©
¿1À3Á#Â6Ã8Ä:ÅBÆKÇ@ÈBÉ1ÄaÊËÃÌÉhËOÍÄ8ÃÉ.ÎÏ<Á1Ç.ÐË6ÏKÏ1ÄÌ6ÑoÑ É1ÄDÒEÀGÓBÄÄÓfÁ#ÄgÒËÔ Ñ É1ÄÑË8ÊhÔ@ÃË6Ï#ÑÔÎÌ6ÄÕeÎVÖZÎ8ÏÓÑ ÉÄÏ&ÐË6ÏKÏ1ÄÌÑOÑ É1Ä ×GËOØÄ8Ã
ÒVÄÑKÎ8Á1ÎVÀÏ&ÕeÙÖÇBÚÄ×GÄÌÑOÑ ÉÄÛÍ
ÄÃVÑ ÀÌfÄfÒ+Î8ÏÓQÒgÌfÎV×GÄÑ ÉÄÜÓBËoØÏÀÏÞÝ»ÑËQÙÃÀÏ<ÁÑ É1ÄÄÓfÁ#ÄgÒDÌ×GË<ÒVÄ8à ÑË6ÁÄÑ É1Ä8Ã+ÌgÇ#È<É1Ä8ÏßmËoÍÄ
Ñ É1Ä8ÜàÎV×e×#ÓKËOØÏhÌ8×GË
ÒgÄÃ+ÑËÑ ÉÄÓBËBËÃ:ÕWÓÖRÇ.Ð ÂBÑOÑ ÉÄ:ÄÓfÁ#ÄfÒÙ<áâ`ÕWÄÖZÎ8ÏÓ^ÐËÏBÏ1ÄÌÑOÑ É1ÄÃÄgÒfÂ6×Ñ ÀÏ<Á¡ÍÄ8ÃÑ ÀÌ6ÄgÒÕÔÖZÎ8ÏÓQÒfÌgÎV×GÄ
Ñ É1Ä8ÜàÎÊÎ8ÃVÑ1Õ ÁOÖZÑËÔË6ÃÜãÎZÔÎÌfÄÑ É.ÎÑ.Ø Àe×e×1Ù>ÄÌ6Ë6ÜÄÑ ÉÄ#ÊË6ÃVÌRÉÃËBËÔDÕÉKÖÇÈBÉ1Ä8Ïäå#Ñ ÃVÂ<ÓBÄÑ É1ÎÑÔÎÌfÄÕ½ÀeÖRÇ
Select the top back edge of the porch roof (Figure 15.a) and Cut it by 2. Connect the
resulting vertex with the two front top corner vertices as show in Figure 15.b. Move the
back center vertex up in Y by 0.5 (Figure 15.c). Now dolly the camera so that you can see
the underside of the porch (as in Figure 15.d).
&)+
¦a¾
æ&çè)é+ê
Connect the bottom side edges of the porch roof (15.e). Move it forward in Z by 0.15
units (15.f). Select the front and back bottom edges of the porch roof too. Cut all three
edges by 3 (15.g). Connect the vertices (15.h). Scale them apart in X 130% to form
small square shaped faces at the front bottom corners of the porch roof (15.i). Now select
the two intersecting vertices and Bevel to 0.07 units (15.j).
Select the resulting edges and Cut by 2 (15.k). Scale the resulting vertices from one side
Uniform by 40% to form a roundish face (15.l). Now select the four vertices on the other
side and do an Edit | Repeat Drag to form an exact copy of the rounded face on the other
side of the porch. Select the two round faces and Extrude Y by -1.10 units which will
make them even with the bottom of the house.
Switch to Body Mode and select the house by clicking on it. Then switch to Edge Mode
and all the edges will be selected. Right click to bring up the Edge Operations menu and
set Hardness to Hard.
æ&çè)é+ê
ë.ì
í&îï)ð+ñ
!"# $% % &&' ( ) +* , -.*/0 1(2 3% 4!0" 35 $67' - 3 ' ( ) 98:." ;<* (=!= #3 >4 ' #4
?0 @ A4 - 4 B C D " B -.*E4
@4 "# -6F' - 0*
1*G 4H 3 I = % - =J
@4 "# <
$K< $ L
B @4 =, L' , M4- "
N >' (= 3 4 D' J @4 !" C5 O4 (= M4H >*P%) @4 A
Q G 4 G =.R
IC@(= - 0*S' , @4 ! JTU1- JTV = E W" C5 04 #X J @00Y Z "B1[ % G & = /\=1"B
4 (
ô1õ3ö#÷6ø8ù:úKûBü#ýþÿBù8ø ù
6ø .ü +÷
1ù
hù6ÿ6öù
1ù
6ø ø
8þÿ
6þKþ1ù
ù8ø ù `÷
õ
1ù
ù
Gø þ
6øþ1ù8ø
ü ù8þ
ù ù fù8þ ù8ø ù8ø ù `÷ õþ
ü
)ø
ù
K÷ Vù
ùø
>÷ þ gù6ù 1ù÷6þ1ÿBù8ø EõGÿBù
ù
6ø
ÿ ü B
þ þ1ù
1ù
EõGÿKùù6ÿ6öù ù þ1ÿ
ù 1ùþù uùÿfö#ù
ø8ÿ
1ù Gø þ 3ü ù Gù
1ù Bøù6ù þ<ö`ù6ÿ6öù
ö 8þÿ +÷
8þÿ ùþ
6þKþ1ù
1
ù ø8ù g÷ õ3þBö ùø õ 6ù
Rü
Ûù ù
1ù õþ ù8ø Vù õþ<ö ù8ø õ 6ù ½õ Rü 1ù8þ Vù Gù
1ùùÿf#
ö ù
1ùþ1ù
ù þ1ÿ
÷
Oü þù þ1ù EõGÿKù þ
Gù 1ùþù
ùø õ fù ýaþ>õ ø
ø
õø Gù
Rü ùþ`÷ gù ù ù
Ûø 8ö
ø8ù ù þ
1ù8ø 8õø Gù
þ
1ù
ù8ø Rõ@ÿKù
1ù
ø .ü
Pick faces and set materials to your liking. Select all the roof top faces. Right click for the
Face Operations menu and choose Set Material. You will be prompted for a material
name. Call it Roof. The Material Editor will come up. Change the settings until you get a
roof color you like on the preview globe on the left. Then click OK.
í&îï)ð+ñ
ò.ó
]L^A_+`ba
While you can see the materials on the shaded wireframe in Workmode you can get a
better idea of how things will look in Smooth Shaded Mode.To see the results deselect
the roof faces and hit the Tab key for a shaded preview. You should see the new roof
color. Now repeat material assignments as you did for the roof until your dog is happy
(Figure 16.c).
f&gihCj%klGmnopq%rEs3tJlu g1vh u w&ls&kqyx@lzuio{3l(tJlzuu w3lu.|q[zg1kztJl@}~(v&sq}yg,u gJq%vAqj@kr ql(t&}q[u w&0uqj$z@vO}llg,u
kqr
u w&l kqv3u?|g,u w2(t!tu w3lHqu!u1q%r
l@h3l@}t!g1v3l%[js~!0oCw3lv[eCu k(jl$Pu1q[zk(l@0u1l-u w&l-z%qt,j@rAv}(o u1lk
%}}ygihvg1vh[r0u1lkg(t}Bqj@kr qlt3}w&qj%tJkl@}lr0tJl-u w&lqv&ll,s&g,zu1lg1vzMoElr lrlkbu1qGwgJuu w&l$%&lMAu1q/}ll
u w&l-z%qtJqk}giv2{r qqu w2{w?lGrLql@o
Save the model. Optionally, Export the model into one of the formats your renderer can
accept and render the dog house to see how it turned out. Here is mine (Figure 17)
f&gihCj%klGm>o3w&lq@h[w&qj>}l>k(lv3lklg1v9jle B}.s&k,g,u o
®
]L^A_+`ba
ced
LA+b
3.3 Creating A Hand (an intrinsically organic shape)
Now that you have the basics down you can try to model something more challenging
than a dog house. Wings3D uses a modeling technique know as subdivision surfaces, a
technique favored by many to create organic, or natural world, type of models. So it
seems fitting that for our second model we attempt to create an organic type model; in
this case we will attempt a hand. So do a File | New to get a fresh slate and put a cube in
your work area. Since hands are not cubes, let us begin by scaling the cube into a flatter
shape, more conducive to hand building. Switch to Body selection mode by clicking on
the Body icon on the icon bar or by hitting the B key. Then click on the cube to select it.
&¡i¢C£@¤(¥G¦§¨&©£0ª¥C«&¤¥,«¬¤¬ ¡J®¯?°%±³²M¥´J¥µi¥¶$®>ª·@¥µª¥µ%®%¸ ¥@²e¹¡i¢¹´!¡i¢¹31¥¶¡1¯ ¹&¥-µ£@¤,¤¥¯3
º ¥´J¥µ ¡J®¯ ©®´J®%¤B¬%²B²¥0¡1¯ ¹3¥-£0²¥¤» ²G©B®´J®%¤¼&¤¥(½¥¤(¥¯Cµ%¥M²(°0¾<¥¤(¥- ¹&¥-µ%£>ª¥¡²B²M¥´J¥µi¥¶°
LA+b
B
¿LÀAÁ+ÂbÃ
Now that the cube is selected we can change its basic shape via some of the Body
functions found in the Body Operations menu. With the cube still selected right click out
in the open workspace somewhere to call up the Body Menu. A menu will pop up with
all the available functions for full body manipulation.
Å&ÆiÇCÈ@É(ÊGËÌÍÎÏÉÊ(ÐÉ(Ê@ÑÒ&ÊÉÓ3Ô Æ,Õ ÒÕ Ò3Ê-Ö%È>×ÊÑÊ(ØJÊÖÕ1ÊÙÚ>ÉÆiÇÒCÕÖØ!Æ,ÖÛ[ÆiÜÕ Ò&Ê$Ô+ÝÉJÛ?Ñ.Þeß0Ö%ÊÕ1Ý
×ÉÆiÜÇÈÞZÕ Ò3ÊEàH×á@ÊÖÕ0â7ÊÜCÈ>Ó?à#ÜØ.ã<Ý(ÞÊÉß0Õ ÆJÝ%Ü?ÑeÉ(ÊØJÊ>äß(Ü3ÕÕ1Ý$Ý>×á@ÊÖÕåß(ÜÆ Þ#È%Øß0Õ ÆJÝ%Ü2ßÉ(Ê
ß>ä0ß(Æ!Øß%×0ØJÊ%Ó
¿LÀAÁ+ÂbÃ
ÄeÄ
æLçAè+ébê
Hover over Scale and a sidebar menu will come up with things you can do regarding the
Scale function.
í&îiïCð@ñ(òbó?ôõö+÷%ñ,øî1ùïDúî,û üû ü3òý%÷%ùCû1òþûÿòùÿyî,û î>òLòùCð0ÿFòùCðGî,û1òÿGúî,û üOÿyî
ò
ò î ò ñ 7òùCð0ÿ 3ò Jòýû î1ùïû ü3ò òù3ðîJû1ò î1ùû üîÿHý ÿò
ñ,ñ÷úÿeü 0ò ÿÿ÷ýî û1
Cý J
ò 3úî ñî1ùï ð 9û ü3
ò î ò ñ Fòù3ð <òñ(òEúòHÿMò Jòýû Cý J"
ò !$#9ÿ÷[û ü û?úò-ý ù
ø&ò-û ü&ò-ý
ð ò-û üî1ùù&òñ æLçAè+ébê
ëì
%'&)(+*-,
Click on Z to limit changes in scale to the Z axis and then drag your mouse to the left (the
-Z direction) to make the cube narrower.
124305768-9;:=< >@?ABDCE2GFH=IJ6LKNM0OPQ8$R5H;8PNAJFH;8J8KSATU75VFXWD8TYWDI[ZI6
C\W P8]?ABDC^IZI576
PNAKT$C_I`T8BaM
Left click to end the Scale operation.
%'&)(+*-,
.0/
b'c)d+e-f
3.4 Adding Detail
Now we will add some fingers and a thumb to the basic hand block. Begin by clicking on
the Edge Mode Icon at the bottom of the workspace to switch to Edge Selection Mode.
Notice that all the edges become highlighted, because they were derived from a
previously selected object. Hit the Space Bar to deselect everything. Now select the top
two edges, as illustrated below. Right click in the workspace to bring up the Edge
Operations menu and choose Cut and then 4 from the side bar menu to cut the top edges
into four equal parts. Notice that upon completing the Cut operation you are
automatically switched to Vertex Mode with the affected vertices pre-selected as seen on
the top right frame of the picture below. Right click in the workspace to bring up the
Vertex Operations menu and select the Connect function. New edges will snap into
place, as seen in the bottom right frame below, thus forming four new faces on the top
side of the hand block. These will eventually become the base faces for our fingers.
ij4k0l7mn-o`oNpql`rjDstr unvLjDskQnm]sQlVw`xyzQn{
n |r;r un[rD}~r}Yn7kQn7x[rD}~{
nvr
yj4k=uQr;|{jL|
v}mr uQn-7k0n@nsQl)rD}~j
`{
n
sQq-l`r`wy0u=jGx|mnJrDnXxsnVnmr jL|JnXx[rD}~
mLj4ku0r
u=jL|uSmn]~Nmnxn{
n |JrDnysQ}r uQnm]mjk=uQr;|{jL|)wmLjDskxl~r uQnnmrDn @nsQl
Dw;}rrD}J¡{
nvr
uQnmn$n$|7s_q}s`sQn|r;r unVnmr jL|7n7xrD}|mnJr4nv}lJm0sQn¢v|7n7x$w=}=rrD}J
mLj4ku0r
y
b'c)d+e-f
gh
£'¤)¥+¦-§
¨©Qª¬«=®L°¯±±L²S±
ª+©³«J´Lµt;µ]¶«©]·±L²t²¹¸ºµ»¹®L©¯¼-½ ¤
±L²Âµ]¶ÃÄ;º0Á@¸ºµ³«J;®L;¯±Å'Æ]ÇÇÈ;É°Ê7½ ¥
´
¶²]±-¯=®
´L¯¼¾´Lº+±L²ª¢©0¿¼«À¸=¯°S±©»¿´
º¶ÁÀ
º`ªË°µ]¶ª´L®
®»t¯¿XN¸`±;µ±L²¹¸±¯;©]ºº;¯±«±L²±aª+©
«J´LµN«Ì°±L²0Á«"»¿X°¸`¼´
º¶+±L²Í«7´µ·X¸=¯;´
º]±©±aª+©¢°ÎQÁ¸®·X¸=¯;N«"ª+²´
®L®°¸Ï¹´
º¶+±L²tº`ªË°µ]¶´
º+±L²
«=®L;¯±;µ³«X±¸`±Q½;ÐѲ´L®L´a±´«Y«7±L´L®
®-«=®L;¯=±;µ¿´
¶²]±¯;®
´L¯¼¾·©0¿$±L²Âµ]¶ÃÒ=º0Á@¸¶¹¸´
º³¸ºµ¢ÓÔÆ0չȴ
º
±L²)Ö×µ]´a¿X;¯±L´©]ºtØÁ«7±-¸)»¹´a±½NÙ´a±±L²'«XÀ¸=¯;»¸`¿$±©¢µ«J=®;¯±`Ï=¿Ú±L²´
º¶³¸ºµ±L²;ºÛ«J=®;¯±±L²±aª+©
®L©Qª¢¿Ï¿±L´¯°¸®;µ]¶N«©]º+±L²Í«7´Lµ'¸ºµ¢Å'Æ]ÇÇÈ;ɰʱL²=Üݽ]Þ¹®L´LµS±L²S¿X«Á¹®a±¸º]±;µ]¶;µ¢µ©Qª+ºª+´a±L²
±L²ÓßÆ0Õ¹ÈÖà·Á¹º¯±L´©]ºÛ«J©±²¹¸`±´a±´«-ØÁ«X±-¸`»©QÏS±L²»¸°«t©]·±L²t²¹¸ºµ½;ÐຩQªË²¹¸Ï·X¸=¯;N«´
º
À¹®¸=¯°S±L²¹¸`±¯N¸º¢·©0¿Üá±L²»¸°«t©]·±L²t·©QÁ¿[·´Lº¶¿J«Y¸ºµ±L²S±L²0Á¹Ü³»½
äå4æ0ç7èé-êë°ìíç`îåDïtî ðé[î ðQçJñò"ïQçVòó`ôQéõ
é öJî;î ðQé[î÷$øùå
ú`é$éú7æ0éXù[ûîDøüSõ
éýî þÿïú)íøJïïé öJî
î ðéñtó
øV
é[î ðQéèé7ùXçõ
î4ÿïQî;éJúJæQéûîDøüñå
ú`úõ
éþú`ø°÷ïåDï7åaÿ"î ðé-úJæQé éï0ç øVé
ýçJïQöî åaøï'ûGîDøüSèLå4æ=ðQî þó
`ðéï)ùéõ
é öJî;î ðQé[î÷ø[õ
ø;÷$éèéúJæQé7ù$ûò=øîîDøñEõ
éýî þÿïúö7øï`ïé öî
î ðéñtó`
ðéïçVùåDïæ_î ðé
ú7æQé éïQç@øéýçJïQöî å
øJïSÿæQÿåDïÍûDò;øîîDøJñEñ)å
úúõ
éþñ_øVé
î ðéïéV÷ éJúJæQé$úø;÷ïÿõ
øJï`æÛ
îDø[ýøè
ñ\î ðéòÿJùéýÿ öJé[î ðNÿîN÷åõõò=é ö7øñ_é[î ðé[î ðQçJñò=ó
£'¤)¥+¦-§
â]ã
"!#$!%&'& ()*+, -/. 102("3 . %453687"9;:/<=?>$@4 .BA - C)*45DE$F - )G% . 0H%'3JI A )LK5M !%N . ,@4OQPJR>
S >T'>R9HUV5WYXZVJ=>+FJ[
. &'% .B\ %'3JI]453@, -/. _^ . 453
- `, $Fa4b'@45Dc450, $de4 AH\ )gf -/. K , /3 . &'% .B\
453, _0h4( A 0 -/. i)j@, - J!%'&&a0h4 A Dk, lF - )G1450@, _0h4( A 0H%'3JI A )mK %'IJ,5 . &'% .B\ 0h4 A , +OQPJR>
no >/:PJ9HU'V5WqprDE3b(
- 3 st)G& . `687"92:<q=?> - 3 s@, /3u)G& . vuKiwx4ya$[a4( A DE4()*+@4, A %IJ,5a@4
A (asJ_, _0 -/. i)j(Jf
- F"%N`, /3#&/0; . &'% .B\ C4#/3 s, 1 A ()z%@453Ki4b% . +, - `, 1/3 s0 -/. {)
A /
D - %'3u)G& . @s`|i0 -/. %'&'%' - %'3JI - 3 b
4 , A A (asJK5M`4#sJ4 - 3 4b@, A |b)z, 4 A C A |{ A ()G%453K ,J%C)j!%'&'&
& - C A h0 4 A D \ 3b( .B\ &i)mK , 3 .-AHA [u5
4 3!%',, 1 A ()z%@453a) - )}%'&&~()g Az- @ s%'3 '% Ib( A bK4(usJ4
3 4b`, - ya_@4 . 453a)z - 35&N[ A %IJ,5 . &'% .B\ @4F A %'3JI(Jf], . 4535C ?)*/3a)G%N%~ya_D/3b(|i, 4!#ya A Kd%3JIa)
, - ) - > o >PJ9 . 45DuD - 3 s`| -/.. i)
)*sFJ[)z%D]f"&~[t,J%N%'3JI, _ \ [u453[a4( A\ [JFa4 -A s`Ki^; .i- 3
) - ya$[a4(u("%N@ - F"%N450%DE_%'0q[a4( -A sJ45%'3JI#D - 3b[u450, ) - D+N[Jfai)r45002("3 . %453a)r4ya AQ- 3 s
4ya A | - )}, A $!%N,@, _0H%'3JI A A ()G%453a)mK
{bzH/L55 HmB {';h H¡'*¢* {mb2a£B¤Gh2¤¢Gz¥~¦;§+Bb ¨"¤H
©ª5«¬B®{¯`°#¤¡±± ¡'}¥²¦H§¢G;2@¨2³l¦}¤@¦Gh25©ªJ«´¬/®{¯`2¦*ah¦Gµ`¶BB¢¶/¡Nz¥²¦;§
¡';H ¨b·m21¢g¤HC¸¦G+¤z@{¦¹`1 {¡'¦¹;5';¤;µgH
a
º»¼½¾
¾r¿]À/ÁJÁ]À+ÂÃbÄ"Å]Æ#Ç#È$ÇÉÊ'Ê`ÁJ¿]ÀBË ¿bÂ@à ÈBÌ}ÍGÈ/¿5ÎÈÏ Â'Ì;ÄÍGÉ¿5ËaÍmÐÆJÄ Â"Ç#È1ÁJ¿5Ë Ñ ÂaÇ#ÀBË5Â`Âà È+ÂÃbÄ"Å]Æ]ÂC¿tÍgÂ@ÉÒBÓ
ÍzÂ'ÌzÀBÉ'ÔJÃ5Â¿Ä Â`Î;Ìg¿5ÅkÂà ÈÍGÉÁJÈ1¿5ÎÂ@à È$Õ`ÀBÊ'ÅYÐbÍ*¿Ç#È$ÇÉ'Ê'ÊÀBÊÍG¿ÄÍ*È+Âà È_»+¿bÂÀÂ@È_Î2Ä"Ë ÒBÂ@É¿5ËÖ5×`È/ÊÈÒBÂ`Âà È
ÎgÀ/ÒÈ$Ç#È1ÒBÌgÈiÀÂ@ÈÁ#ÈÀÌhÊÉÈBÌÎh¿bÌÂÃ È$Æ`ÀÍ*È1¿5ÎÂÃ È_ÂÃbÄ"Å]ÆEÀBË Á#ÁJ¿]À_Ø8Ù"Ú;Û/ÜÝ?Þ+É'ËßtÖiàlátË ¿Çâáa¿Ä
ÍGÃ ¿Ä"ÊÁÃ"ÀmãaÈ_Ô ¿bÂ'ÂCÈ/ËÂÃ È+Ó Ë"À/Ò/Ót¿5ÎÂÃ È1Ò¿5Ë5Â@ÈBÏ Â?ÍGÈËaÍzÉ'ÂÉ~ãaÈ_ÅEÈËbÄÍLÐbÍ*¿äqÇÉ'Ê'ÊÍzÂ@¿Õ]Â@ÈÊ'Ê'É'ËJÔáa¿Ä]ÂC¿
ÌhÉ'ÔJÃ5ÂÒÊ'ÉÒBÓ]É'ËÂ@à È$åe¿bÌHÓ`ÍgÕ`À/ÒÈ+Â@¿Æ ÌhÉËJÔÄJÕ]Âà È_½À/ÒÈæ1ÕaÈBÌzÀÂÉ@¿5ËaÍQÅÈ/ËbÄ?Ö²Ö²ÖÂ@¿Ã È/Ê~ÕÍgÕaÈÈÁÂ@ÃJÉ'ËJÔaÍ
ÀBÊ¿5ËJÔÖ¾rà È1ÈÏ Â'Ì;ÄaÁJÈÁÎgÀ/ÒÈ$ÇÉÊ'ÊÍzÂÉ'Ê'Ê"ÆaÈÍ*È/ÊÈÒBÂCÈÁ`ÐbÍG¿Ë ¿ÇçÁJ¿]À$èéJÚHêJÚHÞ_É'Ë]ë+Öiìx¿ãaÈ$áa¿Ä Ì
ÅE¿ÄÍ*È$Æ`À/ÒBÓuÀ/Ë ÁÎh¿bÌ;Â@ÃÂ@¿tÍ*ÈÈ_à ¿ÇíÂà È_ÎgÀ/ÒÈ$ÇÉ'ÊÊ"Ìg¿bÂCÀÂ@ÈÀmÆa¿Ä ÂaÂà ÈîïÀmÏ"ÉCÍmÐÌg¿bÂCÀÂÉ'ËJÔÄJÕ#Çà È/Ë
ÅE¿ãaÈÁÂC¿ÂÃ È+ÌhÉ'ÔJÃ5Â;ÐÀ/Ë ÁÌg¿bÂCÀÂÉ'ËJÔ]ÁJ¿ÇËÇÃ È/Ë#ÅE¿ãaÈÁÂC¿ÂÃ È_ÊÈ/Î;ÂHÖèéJÚHêJÚHÞ+ÂÃ È_ÎgÀÒÈ$ÄJÕ#Ä"Ë5ÂÉ'Ê`ÉNÂ
Ê¿J¿bÓ`ÍÀmÆa¿Ä Â`ÊÉNÓ"È+Âà È_ÉÊ'Ê~ÄÍzÂ'ÌzÀÂÉ@¿5Ë#É'Ë#½?É'ÔbÄ ÌgÈðiñÖ{òQÈ/Î;ÂÒÊ'ÉÒBÓ#ÂC¿tÍgÂ@¿Õ]Ìg¿bÂÀÂÉ'ËJÔÖió¿ÇçÁJ¿]ÀÍGÈ/ÌhÉÈiÍ
¿5ÎÈÏ Â'Ì;ÄÍGÉ¿5ËaÍmÖ¾}ÃJÉCÍQÂÉÅEÈ$Ç#È$ÇÉÊ'Ê"Ø8Ù"Ú;Û/ÜÝÞ1ôé5ÛõöêJ÷"ÌzÀÂ@Ã ÈBÌÂÃ"ÀBËtÀBÊ¿5ËJÔ]¿5Ë È¿5ÎÂÃ È$Õ ÌhÉ'ÅÀBÌ;á
ÀmÏ"ÉCÍmÖøÏ ÂÌ2ÄaÁ5ÉËJÔ#É'ËÂÃ È_Ë ¿bÌhÅùÀBÊÍGÉ'Å]Õ"Ê~átÅÈÀBËaÍQÂ@¿ÅE¿ãaÈ+ÂÃ ÈÈÏ Â'Ì;ÄÍGÉ¿5ËtÀBÊ¿5ËJÔtÀãaÈÒBÂ@¿bÌ
ÕaÈBÌ;ÕaÈ/Ë Á5É@ÒÄ"Ê@ÀÌÂ@¿É'ÂÍÕ"ÊCÀBË ÈÖ¾}Ã È/Ë#É'Â`ÉCÍ8ÍzÉÅ]Õ"Ê~áEÀ+ÅùÀÂ'Â@ÈBÌj¿5ÎÁJ¿5ÉËJÔÂNÇ¿Å¿bÌgÈ1ÈÏ Â'Ì;ÄÍGÉ¿5ËaÍÀBË ÁÇ#È
Ã"ÀmãaÈÀãaÈ/Ì;áuÒBÌ;ÄaÁJÈ_ÅE¿JÁJÈ/Ê¿5ÎÀ_Ã"ÀBË Á`Ö
ü{ýþbÿ
Hÿ ÿ
Hÿ ÿ!"#!$%'&)(*+) ,-/./)0
1 & 2'3 /3-0/3-#4&Bÿ 657)/ý%3$%'&)(8ýþ/ ,-9
Hÿý'0:*+&0þ; /=<>&?+@*
)?A@&?) ý'@3$B*+&C3)*+ ,A'&>#&?!(/*+?'3&BÿD&BÿzþEý'0&?F=G0:$H*+&IC4)ýþ/ ,-
º»¼½¾
ú5û
JLKNM7OP
3.5 Finishing It Off
This hand, admittedly, looks very crude. There is a little we can do to make it look better
while introducing you to some more Wings3D tools and concepts. So let's take the hand
model just a little bit further before calling it quits.
We want to add some additional detail to make the hand look more natural. But first, let's
see what it looks like as is, in the smooth shaded mode and again with one Smooth
applied to it. I will frequently do a Smooth operation while modeling just to get a feel for
how things are going, then Undo to continue modeling. You may find that technique
useful too. And a Smooth will help you isolate and fix problems in your model caused by
bad geometry that some times lurks in unexpected places.
Hit the Space Bar to make sure nothing is selected. Now left click on the Smooth Shaded
Icon (the rightmost icon on the left set of icons) on the Icon Bar to see what our unsmoothed hand looks like. Yikes! Hit the Tab key to leave Smooth Shaded Mode. Note
that you can enter and leave Smooth Shaded either way, via the icons or via the Tab key.
Now select the hand again and do a Smooth. Hit the Space Bar to deselect the hand and
then hit the Tab key to see the smoothed hand in smooth shaded mode.
ST2UDVWXYIZ[\]/X=^_7``a2bLcdeX)W-fg T+chi/\]/XA]GfhjT'hlknmpoGaG^bnoqr?q>st`q/rvu%g'c)dw+X)xg yFf)h/j
T'hz^_7``a2bL^bnoqrq>s{`qrlu%g'c)d8|NT+jj9w+X)y-i/}@T~g ];g ]XA]GfhjlXw+X??g'X?jjcc?hX4^_7``a2b
c)deX)W)f9g T+c?hLu%g'c)d8W~T2U]Dg y"iD6cVzfhNXXg ]/XFWXVw~gBc9x=g ]X^_7``a2b8T'hknmpoIaG^bnoqrq
st`qr3ch;g ]Xcg'g'c?|
T'|@f-UDX6X?g9]/X)W)X/g ]X=w+Xx)gc?hX!A]Tw+Xg ]XA]GfhjT%Ag T'wwX)w+X9?g'Xji
h;g ]X=x-f)WWT2U]/gTf4|@ccg ]:]Gf9jX?jNT+Xc9x=g ]XA]Gfhjx-c9ww+c=T'hU@g ]X^_7``a2b
c)deX)W)f9g T+c?hGi/};]Tw+XAT~gwpccGn|LV"]z|@c?W)X@'c?WpU/f)hT~/T~gg Tww/f~ddeXfW"6g'clX=x-f)Wnx+W)c?|
hGfgVW)fwpi
JLKNM7OP
QR
LN7
Not very impressive.
Now undo the smooth by selecting the Undo function from the Edit Menu. Do this as
often as needed to get back to the un-smoothed version of the hand. We will now attempt
to make it look at least a little more natural by adding some finger nails, some knuckle
bumps, and some tendons. To save space and since you should have a pretty good feel for
the basic operations by now, I will not take you though the process of adding these details
step by step. Rather, I will present you with a set of sample objects in Figure 27 and tell
you in general what I did to get the details you see there. I've made the screen shots here
a little bigger so that you can see more of the detail. So take a moment to study the edges
as they progress in the picture below.
Quick Tip: Overlaying the wireframe on a smooth shaded view.
Some people find it very useful to overlay the wireframe on a smooth shaded view of
their model. This serves two purposes; first it helps them find surface anomalies while at
the same time being able to see what edges may be the culprits, and second it gives new
modelers a sense of how edges and edge loops affect the overall form of the model. To
get the wireframe on the smooth shaded view simply hit the Tab key to get the smooth
shaded preview of the model then hit the W key to overlay the wireframe. Note that you
can change the color of the wireframe in the Edit | Preferences menu.
LN7
D
LN7
2¡D¢£¤¥G¦§9¨N©©? 'ª¡©¤?«2¬ %®¯9°±¤9«2¬ ²¬®=³¤?¤)ª:¬9©©¤©:´«'µ¶·³¸>®¤+¤?¹?« 'ª¡;¤©¡/¤®µ?£
º ¤)£« ~¹¤®¬®eª¤?¤?©¤?©l¬ª©N»Aµªª¤9¹?« 'ª¡;« ²/¤-¼½«'µ4£µ¢¡²> 'ª« ²/¤F¾ª/¢¹"¾+¤®¬)ª/©z«'¤)ª©µªI®¯
¿²¤)ªz¼@µ£¤3©¤9«2¬ 'À¬®=¬9©©¤?©N´³µ««'µ?¼N·F¬?©©? 'ª¡z¼Lµ£)¤3¤?©¡D¤® º p¬l»Aµ?ªª¤9¹?«B®=¬ª©>« ²¤)ª
Áµ º 'ª¡ º ¤)£« ~¹¤®6«'µÃ-µ?£+¼
¾ª/¢¹-¾+¤³¢?B¡D¤®¬ª©3£)µ¢ª©zµ¢«« ²¤¶n¬'¼;¯ 'ª¡/¤)£ªG¬ %®
À4¤)£¤3¹-£¤¬«'¤?©!³¸z®¤+¤9¹« 'ª¡±Ã-¬9¹¤®=¬ª©ÄÅ« £¢©9 'ª¡>Æ!¤-¡ +µª¯
In the top portion of Figure 27 above I added more details by doing a series of Connects.
One set of Connects was done to create a loop that separates the hand front to back. Then
four loops were created the same way to completely encircle the hand down the length
and each finger and into and around the palm. Then another another set of edges was
created to run from the index finger tendon up the side of the thumb, and back down the
other side. Then to create more of a knuckle shape, the vertices at the front and back of
each knuckle were Scaled in Y to spread them apart thus creating the diamond shaped
areas.
In the bottom section of Figure 27 I added yet more detail. To add detail to to knuckles I
LN7
ÇLÈNÉ7ÊË
Dissolved the edges on the inside of the diamonds (front and back) and then Inset them a
bit to create inner diamonds. Then I used Connect on vertices to create the details you
see here.
Then I Moved the inner vertices out to form bumps on the backside of the fingers and in
to form creases on the inside of the fingers. Then I selected the faces for the finger nails
(four per nail by the way, not just two) and did an Extrude Region slightly into the
fingers. Then I scaled down the region just a bit and then did another Extrude Region to
raise the nails just past the level of the skin. Of course I did all this stuff for the thumb
too.
Now my attention turned to the hand itself. I added four more edge loops that surrounded
the hand. Then I added edges to form the V shape around each of the tendons. This
allowed me to Move the edges for the tendons out so that they bump up a little. Of course
on the palm of the hand I Moved them into the hand a bit to form creases. Then I went
about the outside of the hand and in between the knuckles and tried to round things up a
bit by moving vertices. It's not looking too bad at this point, in fact, the hand is almost
complete.
Figure 28 below shows some final detail I have cut into the palm of the hand, the life
lines, as used in palm readings. They were created by doing some Connects on the edges
to include the curve of the lines. Then the lines were Beveled to turn them into double
lines and then the vertices were Moved into the hand to create the necessary creases. This
completed the modeling portion of the hand. Be we are not done. In the bottom half of
Figure 28 you can see that I have assigned colors to the hand. It is important for you to
assign colors to your models before you consider your task complete because each
different color assignment can be used to great effect in subsequent paint and rendering
programs.
In the bottom half of Figure 28 you can see that I have made two distinct color
assignments; one for the skin of the hand, and one for the nails. later when I create a
texture map, I will be able to pull the model apart and arrange the parts nicely in my
texture mapping program of choice because I did this. In fact, if I were smart, I would
have assigned a different texture to the front and back of the hands so that they could be
easily isolated for painting. So, to make these color assignments simply select the faces to
be assigned a color and then use the Face | Set Material operation. You will be presented
with a pop-up box with New, Default and Hole as choices. Select New and you will be
prompted for a material name. Give the faces a short but logical name. Skin and nails
come to mind for me here. The Material Editor will come up, as shown in Figure 29
below.
ÇLÈNÉ7ÊË
ÌDÍ
ÎLÏNÐ7ÑÒ
ÔÕ2ÖD×ØÙÚÛÜ~ÝÞÙAÞß)à/ázâãälåæ+Ù9ç'Ùáè9ÔÕ'àGßæDáÙ?ç2ßÕæâ×çÕ'àêéÝã)åëFßàáNì=Õ~ç Þ;âã?æ+ãØ-í=ßí)íîÕ2ÖàÙ?á
éHïvãçç'ãäNë-è
ÔÕ2Ö×ØÙÚðÜnÝÞÙzñ@Õ'àÖGíeòÂßç'Ù-ØÕpßæIóá?Õ~ç'ã?Ø-è
ÎLÏNÐ7ÑÒ
ÓnÓ
ôLõNö7÷ø
Click on the little boxes to bring up sub-menus (Figure 29a) for setting the actual values
for the first four parameters. This is done via entering a number in the numeric entry
fields or by using the slider bars.
You can set the diffuse, ambient,
specular, and emissive colors as
well as the shininess and opacity
of the selected faces. The effects
of your changes will show up
ûü2ýDþÿ
!)ÿü"#%$?ü&'?ÿ)(þ+*-,!./þ+(/
interactively in the color box to
the left. When you click OK the
effects will be reflected on the ball on the left side of the material editor window. Once
you are happy with your settings click the OK button on the material editor window. You
don't really need to get too fancy here, especially at first, so just make a color you like for
skin and click OK.
The fastest way to do this is to set up the largest material first by selecting the object then
switching to Face Mode so that all faces are selected. Then assign all the faces that color,
in this case, skin. After hitting OK in the Material Editor you can then select the nails and
do another Set Material, and then dream up you nail color. Say OK again. Then hit the
Space Bar to deselect everything so you see your creation in full color. Don't forget to
Save your model before quitting, and you may also want to Export it into a format that
your rendering program can read.
That should give you the basics for organic modeling in Wings since a hand is definitely
an organic subject. Not to say my model is a particularly good example of if. It is not a
lifelike hand at all. But considering it is the first Human hand I ever modeled, it did not
turn out too badly. And since subdivision surface modeling is known to be particularly
good for organic type models this was a good exercise. Now you can try something else
organic. I recommend you do what I did for the hand. I found some cages (finished hands
in wireframe mode prior to smoothing) and analyzed them to see where the artists had
placed the edges and then tried to emulate their examples. My thanks to Mike Rickard for
providing the hand model that inspired this one. His was much better, but I needed to do
this from scratch so that I could adequately describe what the steps were. But there are
plenty of cages posted out on the web, simple screen shots of non-smoothed models. Use
them as your guide until you develop a style of your own.
ôLõNö7÷ø
ùú
02143657
Section 4: The Nature of Subdivision Modeling
4.1 Subdivision and Such
Wings is a polygon modeling system with an implementation of subdivision surfaces as
one of its core functions. Because of that it, and other modeling packages that use
subdivision surfaces, is often referred to as a subdivision modeler and the type of
modeling done with it as subdivision modeling. This is often also called box modeling
since most models start out as a cube primitive. There are fundamentally three types of
subdivision surface styles available for polygon modelers; facet, smooth, and metaform1.
Wings has the ability to do facet and smooth, but currently does not support metaform.
Facet smoothing simply subdivides the model without doing any smoothing. Smooth
does the subdivision and smooths the model, making it look much more organic. Which
is why subdivision modeling has become so popular for organic modeling. Figure 30
illustrates the difference between facet and smooth subdivision on a simple cube.
^_!`baKcd%e-fAgLhba ij_lkm_onl_pqsrbtvudxwa idpDqzy ud{d|ys}~Kn)|~ wDdynma ij_lkm_jdDj4}u_F{dxy ud
wDa+iLdpDqzy udcR_!`uys}~Dnnl.pApLy u4nma+iLj_lkm_jAdjvr
To achieve the facet
type subdivision all the
edges on the left hand
cube were made Hard
prior to the Smooth
operation. This kept
the cube from
smoothing out as the
one on the right did.
Smooth subdivision is
one of the strong
features of Wings as it
lends itself quite nicely
to very organic looking
models.
Metaform subdivision
is not supported by Wings. Briefly stated, metaforms shows the smoothed model with the
un-smoothed cage floating about it. Wings currently does not fully support this modeling
method, but it is moving in that direction. To get a feel for it create an object, press the
Shift Tab key combination to smooth preview it, and then hit the W key to lay the
wireframe on top of it. This is similar to metaforms, but with metaforms you would be
able to specify the number of smooth levels, and manipulating the un-smoothed cage
would give immediate feedback to the smoothed model so you could see how changes
will affect the final form. But since Wings does not yet support this feature we will not
spend any further time discussing it here.
One of the mistakes new modelers often make is subdividing their models too soon,
8:9+;=<?>A@ABDCFE'GHJIKGL@NMOP&QRISKE'GLHUTVJW%EFCFCXCYBKZ4E'GLH-[
02143657
\)]
246
and/or too often. Our hand exercise in the previous section provides an excellent example
of what I mean. Take a look back at Figure 26, then look at Figure 28. While neither hand
looks all that great, you will have to admit that the hand in Figure 28 is much better than
the one in Figure 26. Why is this? Because the modeler (me) in Figure 26 tried to rely on
smoothing to make his hand look organic way too soon in the modeling process. Whereas
the modeler (me again) in Figure 28 took the time and effort to add in critical detail by
connecting vertices and edges, tediously moving points up, down, in and out until the
hand looked much more natural without ever even doing a smooth.
When modelers smooth too soon and don't get the organic form they were hoping for
they then often resort to smoothing again, to make it look well... smoother. Some people
will smooth a model three or four times to try and get it to look right. This is almost
always a mistake. It creates very bloated models, high in polygon count, which devour
lots of memory needlessly. If you take the time to hand craft in details, then one smooth
is likely to give you the results you want, the model will be much more efficient, and it
will most likely look better too. Remember, that hand in Figure 28 was never smoothed,
not even once.
Often a model will loose desired edges and creases when it is smoothed. Fortunately
there are a couple of ways to keep sharp details even on a smoothed model. You can use
Bevel on corners to add a slight chamfer which will help preserve the detail. You can also
select the necessary edges and set them to Hard. Be sure the model export format and the
rendering engine you intend to use supports Hard edges, or you may not get the results
you expected. Bevels on the other hand will always do the trick.
Another reason to use Bevel instead of hard edges is that &ALoDxls
LU&)AK)A -¡s¢£ %D¤¥¦§¨)RA¥""©©LªsA«¢¡?l)Am¬Rs®N¡o¯)¢¡
¢©Lz°s±¥§L²R³-¡sx¯)lµ´·¶¸)¶¹ªs"&¢§m--sU&L"m¦§A¨)lA¥""%ª-&L¥° bKv¬&¢¡
¨¦&.l¦&)A)©¨)&©b&L¬l·°¦R)m Some on-line model stores will not even
accept models for sale that do not use beveled edges to maintain detail, so avoid hard
edges if you can.
¢?-x6"R Kb&¢¡ªb·¦)&RL¢¬R¬´·¶¸)¶¹)R¢©¢6&¢¡¬m§s vs
D¨)&º°¦z¢z&zR-K¦&¢¡¦³¦¨ ª¨)¢&s ³¦¨Am·¨D¢¡©"R©§m-ARz¢A»°sD
¡L%
µm--¢©lU&)A"¯¦³§?)&&§-AR¦¨xL¼ªs¥bm§L¢¡¬¦¨?l6¢o¨)RR
¢bbmzL&LL¢U&)¢¬¦¨ b&6l·©¨)&6)v¯¦)L¬l©-6"&©)º¦¨¢b
°¦A¯¦LR¬R¢
½¿¾+À=Á?ÂAÃAÄDÅFÆ'ÇÈJÉKÇLÃNÊËÌ&ÍRÉÎKÆ'ÇLÈUÏÐJÑ%ÆFÅFÅÒÅYÄKÓ4Æ'ÇLÈ-Ô
246
ÕÖ
×2Ø4Ù6ÚÛ
4.2 The Nature of Edge Loops
Edge Loop is a term you will see used often in polygon modeling circles. It is often
confusing to new users just what edge loops are and what their significance to modeling
is. Edge loops can be thought of in two senses really; the modeling structure that is an
edge loop, i.e. the physical set of edges that connect one edge to the another in series; and
in the aesthetic sense, the controlling elements that define the overall form of the item
you are trying to model.
In the first sense tÜÝAÞßAàmÝá&â?ã¦äbàålßæååRäºçèáæé¦êáëë¥äbàxæä©äbå&ÜÝààmÝ-ßsêDäæ6åRÜ)Úßó æ©áëÞ¦äÚì
âßá&æålßáæ
ô©õ
å&ÜÝLâ¤í6ÝLî&îÞ¦äì ï-ßæ¬ðàmÝÝ-ñÝ·ìãßæò©òäí6æ6å&ÜÝzÝòéÝîRääã ïLÜ)ßáæ¬í6á"å&Ü6åRÜÝ
ßLæò
ÝAÞêUåRä©òä
õ
ßîî%êDäbàå¼êäëå"í©Ý-ß ê²ßæò?ßLòLöìêmåRâÝLæåêáæ©æä¬å&á&âÝ÷øUÝåå&ÜÝLâùëmßî&îßvãßAàåßæòºÞ¦äì¦ú îî)ð¦Ý2êDÝî&Ýïå&á&æé
õ
å&Üáæé¦êâßLæbìßîîoÞ©ðÞÜ)ßæò©ï-äæ¦êmålßLæå&îoÞ?åRä6âß Ý2êmì¦ïLÜßLòLö¼ìêKå&âÝLæå¼ê+÷
û
ìåá"ålú êüòÝÝAã¦ÝàåRÜ)ßæ6å&Ü)ßAå÷sýåÜ)ß-ê³ålä©òäºí¬áå&Ü©ÜäíþåRÜÝzäÿ¦ÝàKßîîë¥äbà¥â
û
í6ÜÝå&ÜÝà³äbàxæäbåá"åëî&äíê+÷sý³ßâùåRäî&ò¬å&Ü)ßAå
ßvÞ
ÝAÿ¦ÝLæåìßîîoÞ?å"ìà¥æ?äìå
Ø
äëå&ÜÝâäòÝîí¬á&îî
ßá"ååëá"àDêmåïäáæÝò¬å&ÜÝåRÝà¥â
ß-ê²ß4í?ßvÞ?åRä©ïàmÝ-ßAålÝ.ßæò6âßá&æålßáæ?äÿ¦ÝàKßLîîßLÝsêKå&ÜÝåRá&ïzïäæå&à¥äîäÿ¦ÝàUßµâäòÝLî-åRäºìêݵå&ÜÝLâ¤ålä
Û
êmåàì¦ïLå"ìàmÝzäëå&ÜÝzäðsömÝïåbêmì¦ïLÜß-êâ?ìêïLî&Ýsê÷
ÜÝLàmÝálê²ß4í¬ÜäîRÝ2êDÝ-ïå&á&äæ?äæ6åRÜÝ·ìêDÝ.äë
Ø
û
ÝòéÝîRääãêUáæßLæßAàå&á&ïLîRÝ·íºà¥áååRÝLæ¬ðÞ
ßvÞ
ßáååßæò.àmÝLé áæåRÝàxîRäï-ßAåRÝò?ßAå
ôô
Üåå"ã
Ríºí í÷ á&ñí©ßAàmÝ÷!ï-äâæÝAíêáæòÝß
÷ ÜåRâ î ÷sýUê¥ì)ééÝsêKå)Þ¦äì?àmÝ-ßò6á"åáæ©áåRú êüÝLæå&áàmÝå"Þ%÷
â áâá&ïµå&ÜÝ
äºÞ¦äì ï-ßæ êÝݵå&Ü)ßAåå&ÜÝàmÝ.ßAàmÝzÝ-òéÝî&ääãê²ßæò¬å&ÜÝàmÝ.ßàmÝzÝòéÝî&ääãêv÷çèÜ)ßAåýâÝ-ßæ¬ðÞ?å&Ü)ßAåálê
å&Ü)ßAåå&ÜÝàmÝ.ßAàmݵåRÜÝ·ã)ÜbÞêDá&ï-ßî¦îRääãê³å&ÜÝâêÝLîoÿ¦Ýsêïäâ?ã¦ä)êÝò©äë³ß.êÝà¥á&ÝsêüäëxÝòéÝsê²ßîîö¥äáæÝò
åRäéÝåRÜÝàUßAåæäælã¦äî&ÝzáæåRÝàDêÝïå&áRäæ¦êßæò¬åRÜÝàmÝ.ßAàmݵå&ÜÝ.ÝòéÝî&ääãêUå&Ü)ßAåòÝLëáæݵå&ÜÝë¥äbà¥â
ßæò
Ø
û
æ)ßAå"ìàmÝ.äë%Þ¦äìàxâäòÝLîß-ê
ßvÞ
ßá"å&åòÝsêïà¥áoð¦Ýsêáæ©ÜálêüݦïÝLî&î&ÝLæå¦å&àmÝ-ßAå&álêÝ÷øUÝsßAà¥æáæéßvð¦äìå¦åRÜÝ
û
ë¥äbà¥âÝàxáê³àmÝLîlßAå&áoÿ¦ÝLî"Þ Ý-ß-êmÞßæò6álêæÝïÝsê êßAàÞáæ?äbàmòÝàåRä©òÝAÿ¦Ýî&äã?å&ÜÝîRßååRÝà÷
ìå¦åRÜݵàmÝ-ßîã¦äí©Ýà
ßæòºð¦Ý-ßvìåÞ äëxÝòéÝî&ääãêálêáæ6å&ÜÝîlßAååRÝLàäæ©Üäí
å&ÜÝÞ ïäæåàmäîßæò©òÝLëá&æݵå&ÜÝë¥äbà¥â
ßLæò
òÝålßLáîäëå&ÜÝâäòÝLî¼÷¬ÝàmÝálê³í6ÜÝàmݵå&Üݵåàì¦Ý2ßAàåäïïAìàDêv÷
Ù
ïsßvãßvð)î&ÝsýÜäã¦ÝäëxòÝsêïà¥á"ð)áæé6å&ÜݵåRÝ-ïLÜæá&ï-ßîæ)ßAå"ìàmÝzäëxÝòéÝîRääãê+÷
êëmßAàUß-ê³åRÜÝ
Ù
õ
ßAàå&áêmåRá&ï·ìêÝzäëå&ÜÝLâí©ÝLîîäbå&ÜÝàDê³í¬á&îî¦Ü)ßvÿ¦ÝµåläêmålÝAãáæ÷
æòsâä)êmåîá ÝLî"Þ Þ¦äì2ö¼ìêKåæÝÝò¬åRä
Ù
õ
ãàKßLïåRá&ïÝãàKßLïåRá&ïÝãàKßLïåRá&ïÝ÷
æò
ÝÝAãßæ?ÝÞ¦Ýzäìåäæ6å&ÜÝzäæ¼î&áæÝë¥äbàì)âêë¥äbàxë¥ÝAí»í©äbàmò)êüäë
õ
Ø
ÝLæîá&éÜåRÝLæâÝLæåëàmäâùâß-êKåRÝà³ßAàåRálêmå¼êUî&á Ý! à÷
ßá"åå¦ålää÷
ý³ßâ
Ù
ê²êKålßAålÝòºð¦ÝLë¥äbàmÝã)ÜbÞêDá&ï-ßîÝòéÝî&ääãê²ßAàmÝ.ß.êÝà¥á&ÝsêüäëxÝòéÝsê%ö¥äá&æÝò¬åRäéÝå&ÜÝàUßåæäælã¦äî&Ý
Ù
áæåRÝLàDêDÝïLå&á&äæ¦êv÷
æäælã¦äîRÝáæåRÝàDêÝïåRá&äæ©álê²ßæ©áæåRÝLàDêDÝïLå&á&äæ?äëë¥äìà³ÝòéÝsê²ßAåßµéá"ÿ¦ÝLæ¬ÿ¦ÝàåRÝ%÷
Û
Û
Üálêálê³í6ÜbÞ#"ìßLò)êÜÝLîoãâßá&æålßáæ?ÝòéÝzî&ääãê-åRÜÝAÞÜÝLîoãâ á&æáâ á&ñ-Ý·ã¦äî&Ýsêv÷
ÜÝzÝòéÝê³å&Ü)ßå
õ
Ø
û
ÝLæïLáàmïLî&Ý.ßæßAà¥â
ßAàmÝzÝòéÝî&ääãêv÷
ìåá&ë%Þ¦äìîRää
ßAå¦å&ÜÝzáîîoìêKåàKßAåRá&äæ¦êUá&æ à÷
ßáååRú êüßàå&á&ïLî&Ý$
õ
Þ¦äì©í6áîîêÝݵåRÜÝàmÝ.ßAàmÝzäbå&ÜÝLàxâäbàmÝáâ?ã¦äbàåßæåî&ääãêáæbÿ¦äîoÿ¦Ý-ò6áæ6å&ÜÝ.ßAà¥âùå&Ü)ßAåîá&æ
á"å¦åRä¬åRÜÝ
û
ïLÜÝsêKåßæòºð¦ÝÞ¦äæò÷
ìåå&Ü)ßAåéÝLåêUâäbàmÝáæåRä¬åRÜÝ.ßAàå&álêKå&á&ï2ß-ê¥ã¦Ý-ïåí6Üá&ïLÜ©ý³ßâùæäbå¦í6ÝLî&î
õ
"ìßîá&ëá&Ýò¬åRä©òálêïAìê êv÷
äðßï
åRä¬å&ÜÝ·ã)ÜbÞêDá&ï-ßLîí6äbà¥îRò÷
%'&)(+*,(.-0/2143658791;:9-<(.=,*?>A@58B,=,(<CD76@FEHGIKJL/8INM/(.-+-/2=9OQPSRT@*?U(.=-0@2RVXWY(<52B,(.Z[@2=\PR]/8:,B,(<5FE_^,`aa,bc
×2Ø4Ù6ÚÛ
ód
egf\hikj
lmonqpmHrAst6uwvx,y8xgzy8x{uT|H|~}]sYuwvzu}wx,uA|uzxz9
z,m~u]z9rx|~x
~rx!}w|H|spmoA|y|H
Hx}pmHr|
z,mosx{\H$! u]|
Y|H|sNz,m
H
~rx
u|~Lzyus?|~uwvx!|H
Hx9}vx9mmxx
Hx
|
f
z,m#sx9}wx uH
~rx
pwmHrAsQ Tuwvx}TzuTx,y2z9} |~mHmx uwpwmHrx
~rxs)Ax,u¡xx9mu¡|}w|H|sD¢8tz,m
ouwvx9m
xsYuT|z,y voHz,m
H|omz vz,pm
z,mosx{uwvx iS£ z,m
ik¤ |~x
~rx!}T|H|s)uT|
H|oy2zpw
|H
Hx9}z
9¥s2uwx9m~us h m
|~ |ysx!uwvx,y8x!p]sYuwvxz9}}ApA|$yu]z,m~u
|$yop¡uTvuwvzu sx9}wx uwpw|~m|
¦§F¨L©«ªF¬S§9®9¯§N°H°F±)²
j vx
x9m~uy2z,}x
~rx}w|H|p]spA|$yu]z9m~upLA|z,m~uAuT|sx!³µ´¡¶¶6~¶|$yL·o´¶6¸H¹³µ´¡¶¶6~¶!uT|s8Axx
HA|y|H
Hx9}wpmHrlLA|z,pm~uz,pmoA|y x9m~uwy2z,}x
~rx!}w|H| t6uTvx!}w|H|uwvz,uAymAsxm~uwp¡y8x9}º
zy8|m
ouwvx}w|~mHrz»p]s?|~LA|y|H
Hx9}t6uTvx9moA|opw}}Axz}Tx{uT||H
Hx}|~m|~mx!vz,}|~uwvx
|H
Hx9}t6\H$¼S|~uwvx|$uwvx,yvz,}tz,m
ouTvx9m³µ´¡¶6¶6~¶$tovHp voopw}} uAA|y|H
Hx9}pmHruTpx
pmvz,}w½Kz,pm~u]z9pmtlSx6z,mu]|oxxuwvxx
~rx4sNs2uy2z,pwrHv~ukz6sNz,mzyy8|¾uyAxtz,m
ouT|m|$uvzAx!p¡u
pm~uTx9yyHuTx
HA|~}wxs j vx!pys8uA|~pwm~up]sNz,mzs|~}ºuTx!y_x6¿p¡y8x9x9m~ut4|$yAx,ys8uwy2z,mHrx{uwvHpmHrAs)p}}
vzHAx9movx9moA|#³µ´¡¶6¶6~¶$|
z,mo|$y#z,y_|m
ouTvxgsx |~m
A|~pm~ulLvx9moA|r|ouT|
sx9}wx uuwvx!}w|H|pu|~mH}ºzyuwp]z,}}º#x9m ¡p y }wxs)A|y|H
Hx9}Ax zsx|~LA|~}wx!pwm~uTx,yyHuwpw|~mAstA|
z,mÀz,m$z,}}ºsx9}wx u|$uwvx,yz,yus)u]|rx,ukz{}}}w|H|_|$ySuwvx{\H$¼|Ax,y2zuTpw|~m
Áxxpm#pwm
ouwvzu¿z9
sK ]8z x4sp¡uwv_|y)x
~rx4sF¢L
H|m|$uxmAs_y8x{uTvxzsx9m x|~LA|~}wx4s j |
Hx9|~mAs2uy2zu]x{uwvHp]st y8x6zu]xz HAxz,m
s|H|$uTvp¡u|~m xÂo|Ãsx}wx ukz9mx
~rx|~mx!}wxAx}
H|om
y8|~Ãuwvx!uT|Ax,yuTx» e
|zÄŹÅÆNÇ9È\ÉÊÅ\H$) j vxËsx9}Tx uTx
}T|H|op}w}Am|$uAymz,}w}uwvx[z
zy8|m
ouwvx|¥_x ut4
Hxs8p¡u]x{uwvx!8z uuwvzupup]sz9
Hxx9m~uTp¡y8x9}º#|~¿z9
s»z,pmx[vx,y8x!p¡u
s2uT|HAx
z,m
A|p}} sxx!uwvzuAuwvx9y8x!p]spm
Hxx
z[uTv~y8xxx
~rx
A|~}wx{y8xsxm~uovx9y8x!p¡u s2uT|HAx
i pr$y8x £Ì ¢8Í\|~mHmx uAuTvzuAx,yuTx,»uT|ouwvx{u]||s8uAAx,yuTx»À Tuwv$s y8x6z,uwpmHru¡|ouy_pTz,mHrH}TxsD¢z,m
uyuwvxx»HAx,y_pxm~ukz,rz,pm j vxx
~rx!}w|H|sm|¾ymAs|~m}w|~mHrx9yFt4
Hxs_puTx{uwvx!8z uAuwvzuuwvx,y8x
zy8x!m|¾uy_pTz9mHrH}wxspmuwvx!|H
Hx}nqv$ν{x zsx{uTvx,y8xzy8x!m|Ï_|y)x
~rxsNzuAuwvz,u
pm~uTx9ysx uwpw|~m Ð6A|vzAxx9}ppmzuTx
|~mx[A|~}TxtvHp voz6sYm|$umx xsDsz,y_p}ºz{r|H|H
ouwvHpwmHruT|
H|
4.3 Winged Edge Topology
egf\hikj
£Ñ
ÒgÓ\ÔÕkÖ
Ù4Ú;Û$Ü2ÝÞ ß9à9áâkãÛÞäååæ~çèé4ãæåFäÞ8ç_ê6ëé!ì íÞä¡Þîìïå9Ü?ð2èé\ç_ÞÞYñí4ÞÝÞ
è~æåäÞLç8ì.åæ~çèé!ÞãÛÞäååæ{îÝåòóÞéðÚ.Ý_ðä+Ú.éÛì í4ÞSåôõ2ÞFðì;êDöï
Ú.é6ç_ÞÝì Ú.éÛ{èé4ÞñÞã2Û$ÞSì íÞä¡å,åæoð2èéð2åéì Ú.éÜÞSåé{èkä+Úì+ì äÞîÜ2Ý_ì í4ÞÝê
÷í4ÞSÞã2Û$ÞäååæËèDìì í4ÞðÞé$ì.ÞÝåîì í4ÞSåôõ2ÞFðì9ã,åÞ2ç ðåòæ4äÞFì.Þä0ï
Þé$ðÚ.Ý_ðäÞì íÞåôõ2ÞFðì,ô9ÞFð8èDÜDç8ÞÚwì9Þéðå9Ü2éì.ÞÝçé4åæåFäÞ8çêëé!ì íÞAÝTÚ;Û,í$ì
ïå,ÜNð2èé[ç_ÞÞèé!Þø4èòYæ4äÞSåî~â ã2Û$ÞAùÚ;éÛçúçTí4å6ñéNÚ.éæ4Ú.éû4ê
One of the reasons Wings works so well with edge loops and edge rings is the fact that it
is based on a topological data structure; winged edge topology. Winged edge topology is
a method that mathematically defines all elements in a model by their relationships to
other elements of the model. This is done by a set of tables; specifically face, edge and
node tables. In Figure 32 I have selected one face (Face 71) and then switched to Edge
Mode to select its component edges. The Status Line of Wings tells us that Face 71 is
encircled by edges 9, 16, 70 and 72. (Note that newer versions of Wings place this
information in a string at the top left of the workspace.) It only knows this because the
winged edge topology exists to provide the information.
ÒgÓ\ÔÕkÖ
×Ø
ügý\þÿ
OQPSRT:UWVLXKYDZK[]\:^EP_a`cbWdbeb(RDfg7[
V7_+\hTh^+V8b7i5` jQV
k PclKR0VmnVm:R0Va`cbWdb7eb:RDfobi5` jQVpb@m@VWe0V(\7_qj
VWeVp9Vl!`7rlQb k ^1P`s^UVWe;\h` PblD^2jP d k P` jt\Weue
\7m2v+\h_(Vql0`VWe;Vp9Vl!`s^wg
Similarly, if we had just selected Edge 72 and then done a Edge Loop selection, Wings
would have know to select edges 60, 68, 28, and the others on the back of the model that
we can not see, to complete the loop. For a more detailed description of the winged edge
data structure you can read The Winged Edge Data Structure by Dr. Ching-Kuang
Shenefound here:
http://www.cs.mtu.edu/~shene/COURSES/cs3621/NOTES/model/winged-e.html
!"#
$&%'()+* -,.$0/$124352'$&20)+!/136'(/57('#8
4633"$$9:)/;/)+!<=5-!/13642>!?21$@1AB63C
$D46E-$@E$
:)/;/)+9$4;
/524FG$@>1$4FG$6H6/1$@2IE
J)'):$K1;L<
You can also find winged edge topology illustrated from a geographic point of view here:
http://www.bequia.swinternet.co.uk/edgeex.html
Section 5: The Wings3D Command Reference Guide
5.1 The Main Menu
OQPSR0T(UVLX@Xg!x@jQVp"\wPclnpVql0T
y\Ug
The Main Menu consists of logically organized functions that are generally global in
nature throughout Wings3D, that is they apply to vertices, edges, faces and objects or
general environmental settings such as user preferences and camera manipulation. The
exception to this general rule is the Objects Menu, which contains functions relevant to
objects only. The Main Menu items include File, Edit, View, Select, Tools, Objects, and
ügý\þÿ
M1N
z{o|4}~
Help. Each of these will be covered in this section individually.
5.1.1 The File Menu
File Menu – General
The File Menu contains file handling options, most of which are common to almost all
applications, but some warrant a little
discussion. Each option is described in its own
section below.
File | New (Ctrl-N)
Default when starting the program, giving you a
clear workspace to work in. When invoked later
Wings will ask if you want to save your
changes with the standard Yes, No, Cancel
options. If you answer No Wings3D will delete
all objects in a current workspace.
File | Open (Ctrl-O)
Will load a previously saved .wings model into
the workspace. When invoked, Wings will ask
if you want to save your changes with the
standard Yes, No, Cancel options. If you answer
No Wings3D will present you with a File Open
dialog box. You can then navigate to your file
QS0(
L@Q5Qu5!K
and load it by typing in the name or double
clicking on it from the list of available models. If you cancel at this point, Wings will
keep what was in your workspace, otherwise all objects in your workspace will be
deleted before the requested file is opened.
z{o|4}~
o4
File | Merge (Ctrl-L)
Adds the contents of another .wings file to your current scene. 001 D¡
B6!¢¤£-¥W¦"!§'¨¦©¤¨K§6§D¨ª(£¬«=¯®I6¥+¨K°1¦¡ =;¡E£±£¡¡'¨6'¨²« ¢46©£-¥¦! ³6°¡¡2"!§¡
¨¦¦¥W¦=£-£±¨K¨¦¨K³1¦!« The "All Files" option will
only load a native Wings file such as one
with the wrong extension (or no extension).
ª+¥w0ª+! D¡ª®16©4¡2´³ªw6©¤¨0®¡66©³6°¡¨
¢46©£-¥W¦tª+¡°ªW£C¡9ªWª+0ª]µ=£h£¨©¶!· =¨4¥+¨¦D¶Q¤£w°¸¥W¦"0ª
;ª+D¸¡20 ª®º¹n¨D£C¡6£
¸µIµ»¨4£-¥w0ª]¦¨6©1¨@¡2H&B6©£-¥W¦2=£-6¦;®L«!¼9½1¨!®°5£(½¥w0ªa¡2 ¦4¾h¿.ªw©
¸µIµ»¨4£C¡24¦¨´°6§¨&§ªw1!°5£(¦H®G£¨@¤£(¡5¥a¦©6¡q£¬«=ÀW¥º®!°I¸ª+D¨¡29¨t¦©6¡6©
01;ª+6µG¡1®! °¨@ª+&§¨@ªW¡2¸@°1¦2¨@ªw¦;®¤¥w¥]6¦¡2¨¦¦1¡" 1Áq¦©6¡5!³=ÂwD¸¡E£-¥ª+µÃ¡£¸
¨6'¨Ä5¨K £K«!Å&¨¦¦;¡º£(µG¡66©¦;1½¦©6¡q£¬« ¢46©£K« ¤¨¥¡ª
66©¤¨t¥W¦2½@¢?®!°I¸D¨
µªw©½¡½¦©6¡q£C¡2´®!°ª
¸@°ªWª+¡L£¸!« Note that File|Import implicitly always merges if
you want to add an non-native format model to your scene.
File | Save (Ctrl-S)
Saves the current workspace as a .wings file. If the model is new, a Save File dialog box
will come up allowing you to specify the path and file name to be saved. If it is a
previously existing file, it will save to that file, permanently incorporating any changes
you have made since loading it.
File | Save As (Ctrl-Shift-S)
Allows you to save the current workspace as a .wings file under a new file name. A Save
As File dialog box will come up allowing you to specify the path and file name to be
saved. This can save hours of labor, being particularly useful whenever you either come
to a point where undoing will become a problem if further work does not pan out, or at a
point that you want to come back to, for expanding in a different direction altogether.
File | Save Selected
Allows you to save the currently selected object or objects in the workspace as a .wings
file under a new file name. A Save dialog box will come up allowing you to specify the
path and file name to be saved.
File | Revert
Clears all work done since last save and restores last saved. It does not clear the Undo
history. The idea is that you should be able to undo a Revert if did it by mistake. Thus
there is no question asking for confirmation.
File | Import
Nendo® (.ndo)
3D Studio (.3ds) [import scale] [export scale] [ok] [cancel]
Adobe® Illustrator (.ai)
Wavefront® (.obj) [import scale] [export scale] [ok] [cancel]
Import files of selected format in current project. Wings supports the importation of
o4
Æ1Ç
ÈÉoÊ4ËÌ
Nendo® (.ndo), 3DS Max® (.3ds) Adobe® Illustrator (.ai) and Wavefront® (.obj) format
files. Import has no limits on file size other than system resources. Import implicitly
always merges therefore you can add non-native format models to your scene without
loosing your current work.
The 3DS Max® and Wavefront® import commands both have option boxes on the right
of the menu item. The option boxes allow you to specify an Import Scale. This is useful
since many models will be very small or absolutely huge when imported into Wings. By
experimentation you can find the right scaling factor and then apply it each time you
import models from another program. Simply apply the inverse scale upon export if you
wish to take the model back to the originating program.
The Nendo® import works much better than the others because it is a one-to-one
translation. This is because both Nendo® and Wings use winged-edge data structures.
Import of other formats is trickier. The other formats contains triangle or polygon
meshes. To import them, Wings must combine the polygons into one or more closed
objects that can be represented by the winged-edge structure. Combining gets tricky if the
mesh contains defects, and many meshes do since the defects usually are not a problem in
other modelers or renderers.
Also, if you import a model that has a texture associated with it you may get a Wings
message box when attempting to modify it, telling you that the operation can not be
performed on a textured model. This is because texture support in Wings is under
development. In a future release of Wings, the question will be if you want to convert the
texture to colors (just as in Nendo®). But currently, the workaround is to use the Strip
Texture command in the Body pop-up menu. Or you can save the model as a Wings file
and reload it.
One thing new users may find helpful is the knowledge that Wings and Nendo® work
well in tandem since Wings supports both the import and export of .ndo files. So you can
model in Wings, take the model into Nendo® to do color assignments, and save the
model with colors. Then you can use Wings File | Import (.ndo) and bring the model in
with all the color assignments intact. Some Wings operations still cannot work with color
assignments but you can smooth the model to a greater degree than is possible in
Nendo® for a smoother looking model while still retaining the colors.
Currently, Wings only import textures from the OBJ format, not 3DS. Acceptable file
formats for textures are 24 bit BMP, TGA®, and TIFF.
Í-Î7Ï&ÐBÑЯÒÓnÔ'Õ´Ö
×ØÙÚ6Û1ÜÃÝwÞsÙÚ6Û1ß
à]áâã+ØäØå²æèç;à]á6éØãwêäØÙâëìí]ÝwÞ á1ÙÚ6Û1ß
î Èðï âñÚêÛIÝwÞ î Ú1ò7ß
ÈÉoÊ4ËÌ
ó î
ôõoö4÷ø
ù?úKûüýþ+ÿSÿ
õ ü 6üþ ú þ õ þ !
" úKûü
#±ú$ÿ
+ü&%'#($)ÿ0þ+*#,ú&%ü-$/.ü6ÿ10236ÿ154
687þ+ü9Gü:;< 716ÿ154>= ô " $?@ÿA=>1#B4
õ ü6üþG
9 ú þ5"
4 ù?úKûüýþ+ÿCS ÿ
D5Q4 ÿ0þC õ E þ+'Lýwÿ0þG
9 úFA ø(G üþ+ü9ú@þ+ü"ÿ,Hÿ)ÿ7üI#
ýwÿ0þJK=>1#L4MS ÿ
N!4 ú þI
üF7M
, ÿ0þ+ üþD#8 G H% G þHMO)?M,P#?MQR
9 ü&>?C
# ýwÿ0þ(#5
, ü&% ýRS1HMO)
, ú@þ:ú
9 ü üþD#T øUG ü
ÿ,H ÿ)ÿ¤
7 ýwÿ0þJK=>1±
# ú$2ÿV#W
S ÿ?V2 ÿüüþCú'üF7M
, ÿ0þ+X#ND% ú2ü ø(G ü"ÿ,H2 ÿ)ÿ¤
7 ýwÿ0þUS ÿ
C
ú$ÿY#
G !±
# ú'úZ% G ü&%*[
ÿ7[2 ÿ/% þ+üDúF ü"ÿü-O þ+ÿ?M,/
, üþ8G
9 úF üþ2 úR øUG ü"ÿ,H ÿ)ÿ¤
7 ýwÿ0þJ þ G ú\#]# ü$HHMO@#
ýwÿ0þ8>?1
9 üþ+ÿ?#W
, ú@þ:ú
9 ü2 üþD#^
mesh type, triangulate faces (needed for BMRT), expand faces
(BMRT), export UV coordinates, and export normals. The .xndo option is for an
experimental stand-alone texture mapping program currently under development by Mark
Whittemore.
_(`badcfechg)iUjVkmloncdadcZp;lZcrq
"sLt@u #]# u u %v u\w/u uxuy vR#{z yV|yu}|~ v G u}u M
7 , >| v +~ |>xs 'v #hA# u\u _(`NadcfechgmiUjYkl-5
. | v u v G s v
v G u # u u %vHz |y % sy)
@u}|~Wsy SVvSM, u u 3 O ~5s % u # u u % vHz |y 5
_(`badcfeFk)crq)crk
uywMuD v G ud/|>+5s&u ? z y O u zv G u v G u}wMu~5s ?1$v @uy1; 0 5uywMu5| ?vHz yu}|>8d d z ~ S | ?
G sLt@u z y@ v s $ u&wVsyw/\|yM~ z$O>? 5u&w[d r 5|@u S |y S | ? W&|xV ?v u M? M@|> v ~|>W| v G u
5uywMu z y O u&y OMz yu
(xPs S
@uswMwMu\w z y v G u-~ ?v? 5u (G u vHz |y/ ?v$v |yV|y v G uZ z$O G v z$$
z y O
? s ?
Q xuy ? ~|>(NuFt@us ssxu v uD S | ? \syDu v+& | ? \syV| ?v ?v@v |Vsr5ut z uF z ywM|
|> v |VsZ~ zH u 4&S | ? \syNu v@v G uZ5uywMuW ? s $z$vSX4\v G u-y ? xY
@uW|~{ ?
@w z t z z |y@8@u+~|>xPu&w 4\v G u
s O 5| ? yw/&| |>{syw/ G u&[ G u v G uW|>8y| vv |)5uywMu{syYs G s- G syMyu A
~ S | ? Vsy vv |
1u&uF S | ? 5uywMu
@u; ? 5u v |)5uywMu v |[~ z$ u 4
@u&\s ? Nud z y O 8 z$$ y| v NsFt@usd5uywMuWwM|yu v |
v G ud5ut z uF z ywM|
FILE | HISTORY
If you have opened files previously you will see their filenames listed below File |
Export. Clicking one will open that file (provided it is still in the same location where
you had it at the time). The history list is currently limited to 4 files.
FILE | EXIT (Ctrl-Q)
Exits Wings3D. If changes have been made since your last save Wings will ask you if
you want to save them before shutting down.
;r[
¡M¡
¢;£r¤[¥¦
5.1.2 The Edit Menu
Edit Menu – General
The Edit Menu allows for operations which can directly affect your model such as Undo,
Redo, Repeat, and Repeat Drag. It is
also where the user can set up their
operational preferences so that Wings
looks and behaves they way they prefer
it to work.
EDIT | UNDO/REDO (Ctrl-Z)
Reverses last action. The last Undo is
redone, the last Redo is undone.
EDIT | REDO (Ctrl-Shift-Z)
Redo undone steps, up to 32 steps.
ùIúû>üý+þXÿþ
NúPþü
§r¨[©Dª¬«Fm®m¨[¯±° ¤[²³!´+µ]³$¶²!´·{¸
¹)º»M¼m½M¾ ³ ¼ ³H¿À-²!Á\Â5³CÃ>ÄYÂ5³!À ¾ ÂTÅ
§ ¨[©Dª¬«Æm§rÇ(§]È[ªo° ¢/¸
r
£-À ¾ À\ÁF³RÂW³É¿À-²ÉÁ\Â³Ê ¼ËË Á º» Å
Ì ¼ ³!ÀZ³H¿1ÁF³³H¿À Ë À º>½/Í[Î ²$²@¶5À\Á »[ÏÐ;ÑÒXÓÔ\ÕÖCÕ&ÑMÓr×>ØBÙÚÛÕ
Ü ÙÚÝÚÛÑÒCÞJ×ߨ¬Î$à ³É¿À;ÂDÀ&²HÀ&ʳ Îɼº/˼M» À-¿1Á\ÂWá@À&À º Ê¿1Á ºMâ À » Á º» ³H¿À}Ê ¼ËË Á º»/»M¼ À
 ºã ³ÀFä Π³ $Î º
³H¿À}Ê ½ ¶+¶À º ³XÂNÀ²HÀ&ʳ ÎH¼º/˼M» ÀÅ&¤[²! ¼å
Î$à ³H¿À;ÂNÀ²HÀ\ʳ ÎH¼º ¿1Á\ÂWá@À&À º Ê&²HÀ\ÁF¶5À »å
º¼ Ê ¼ËË Á º» Ê\Á º á@À
¶5À ¾ À\ÁF³!À » Å\¦(¿À¶5ÀÁF¶5À}² Î$ËÎ ³' ¼º)Í ¿1ÁF³Ê\Á º á@ÀZ¶5À ¾ À\ÁF³!À » Å
æ º ³ÉÀ¶Áʳ Îç À}Ê ¼ËË Á º»  å Ê ¼ËË Á º» Â
Í ¿À¶5Àdè ¼½» ¶Á âå  ½ Ê¿YÁ\Â(é8ä³$¶ ½@» À å&Í[Î ²$² ¼º ²è/á@ÀZ¶5À ¾ À\ÁF³!À »m½M¾ ³ ¼mÍ ¿À º ³H¿À » ¶Á âMâMÎHºMâ)¾ ¿1Á\ÂNÀ
³!ÁF¶+³'ÂLÅ&ê ¼½/Í)Î ²H²@¿1Á ç ÀZ³ ¼/»M¼ ³H¿À » ¶Á âMâMÎ$ºMâ Á â Á Î$ºå À ç À º/Î$à è ¼½/Í Á º ³@³ ¼/» ¶Á â ÀFäÁʳH²èV³H¿À;ÂbÁ Ë À
»Î ³!Á º Ê&À>Å
§r¨[©Dª¬«Æm§rÇ(§]È[ªë¨Æ;ÈVì<°+í ¿ ÎHà ³!´R¢/¸
£-À ¾ À\ÁF³¢;¶Á â ¶5À ¾ À\ÁF³'ÂWá ¼ ³H¿[³H¿À}Ê ¼ËË Á º» Á º» ³É¿À Î$º ³ÉÀ¶Á&ʳ Îç ÀÁʳ ÎH¼º Â{³!ÁFî1À º)Í[Î ³H¿[³É¿À
Ê ¼ËË Á º» Å
æ ºV¼ ³H¿À¶ Í/¼ ¶ » Â å ³É¿À ˼½ ÂNÀ » ¶Á â)¾@¼ ¶+³ ÎH¼ºV¼à Á º ÀFä³$¶ ½@» À å
༠¶WÀFäÁ ËY¾ ²HÀ å
Î ÂJÁ²! ¼
¶5À ¾ À\ÁF³!À » Å í¼[Î$à è ¼½ ¶ »ÎH» Á º é8ä³H¶ ½@» À ¼º Á à ÁÊ&À ༠¶(à ½1ºMÎ ³RÂJÂNÀ²HÀ\ʳ Î$ºMâ ³H¿À-£-À ¾ À\ÁF³¢¶Á âV¼¾ ³ Îɼº
°+í ¿ Î$à ³!´R¢/¸ Í[¼½ ² »[º¼ ³ ¼º ²èP³!ÁF¶+³@³É¿À-é8ä³$¶ ½@» À}Ê ¼ËË Á º»å á ½ ³ Í/¼½ ² » Á²' ¼/»M¼ ³É¿À}ÀFä³$¶ ½@» ÀZ³H¿À
ÂbÁ Ë À »Î ³!Á º Ê&ÀÅ
§r¨[©Dª¬«ïëÈ)ªZ§rÆ[©È[ð
¢)À à Á ½ ²³
ñ)¼ ²HÀ
ò ¶ Î$ºMâ  ½M¾ ³H¿À-óôÁF³ÉÀ¶ Î Á²@é »Î ³ ¼ ¶bÅ\¦(¿ Î ÂWá ¼ ³H¿ÂD¿ ¼Í Â{³H¿À}Ê ½ ¶+¶5À º ³ Ë ÁF³!À¶ Î Á²ÂNÀ³$³ Î$ºMâ  ༠¶³É¿À
Î$º ʲ ½@» À » Ê ¼ ² ¼ ¶DÂJÁ º» Á²$² ¼Í ÂWè ¼½ ³ ¼ N À³@³É¿À Î ¶ ¾ ¶ ¼¾ À¶+³ Î ÀIÂTÅ&ê ¼½ Ê\Á º ÂNÀ³@³É¿À}Ê ¼ ² ¼ ¶ ༠¶³H¿À
» À à Á ½ ²$³ ¼ á
õÀ&ʳXÁ º» ¿ ¼ ²HÀ}Ê ¼ ² ¼ ¶ÂJÁ º» Á º è Ë ÁF³ÉÀ¶ Î Á²!ÂWè ¼½ ¿1Á ç À}ʶ5À\ÁF³!À »mç1Î Ád³H¿À}¥CÁÊ\À[ö í À³
¢;£r¤[¥¦
÷ø
"!$#&%"'(*)+,+-.0/1324/%5678'"!:90#;)<9=!$#>%!@?A%.0('CB=/D!E %GF>FHBI?J!<K +L78%!.KM09=!*($B8'" #NK32A+,%O?N?P%).IK
M=QD%G.D%G.0!3??K<$.0/LRS9(%55T
1 %GF>FHBI?J!<K<$+L78%"!.KU?;9=!*( B8'" #NK<.0/V!+,%6??P%CW=!S(*)')U#P?X #;!?J!$8W8%69=)<9Y6BD9
(*)')U#Z+[%C\=!$#P?^]_QD%'!?PQD%G.D%G.0!3??X$.0/V)<9(%5GT[ #;!?J!$8W8%"`?P'G%/D!#P?1 Q0!a#;!3?&B8'G6$.I)<W=!$#b'G'=+- 6!$#&%"$'
%6?c?PQ0)<]_.L).Q0!d7$'G'86)_Q0!a'!F>13ef!$#;!a%O?g?P($#;!*!*.,?bQ0)U)FhQ0!a "!$#&%"'=24/%5")U#N1
@UP
* $¡¢£<I¤,¥¦§H"5¥&¨*©ªN¦«JH¬
Vn 2 n Ri Z
i_)U"!dQ8 I.0! ]j+k "!$#&%"'6?X #;!a.0)UI($#;!l$"!*/Q0!$#;!<1lmL?J!dQ0! I
2 o =
M 2AiLM8pHqpHq_2
r2Aismut$M=2 _ 2 p Vv tis2^wx")V($#;!l 6!`d.0! ]y+- " !#&%"$'H1 U
. Tz.0! y
] +- " !$#&%6$'6?g(l$.Q0!.
7=!S!*/%G"!*/fW8%":"QD%6?42 p t _ 2 p Vv +[!.UB
1
{|}P~ aV{
yz|f{
w%G.D=?^90#;)<W8%/D!3?^BI?J!$#P?^]_%5"QQ0!`78%'G%55TL")z?J!$Q0!%5#^)<].L(l$+[!#;S)<90%).=?c?P)_"Q8 8T=)<B,(l$.
]V)U#>VQ0!:]LTVT=)<Bz'G%58!<Kl#b$Q0!$#
Q8$.VQ8 W8%G.D")f]V)U#>L%G.,?J)+[!
90#;!*/D!$6!$#&+,%G.0!*/+k$.D.0!$#N1 Q0!$#;!
#;!aF>%CW=!`(l$+[!$#ba)<90"%).=?A")
(Q0)D)8?J!aF#;)+@r%5#b$%O,K3if!*.0/D)8,K
Tl,KUU/8?4+-\I,K<$.0/
:'!.0/D!$#N1 /D/%5"%).8$'G'CT
Kl"Q0!$#;!` #;!
)<90%).=?4F&)U#4?J!$G%.D_BD9LQ0!?J($#;)'G'
]Q0!*!'=F&)U#^<B8%(z*)D)+,%G.D_]%5Qz
BI?J!$#4?P!*'!*($"!l/V*)D)+F;($6)U#J1*V)<B
(l$.z$'O?P)z?J!$="Q0!aF>%!'/V)FW8%"! ]
$.0/_Q0!`/D! 90QL)FhQ0!a.0!l$#A$.0/
F; #^('G%59D98%G.D_98'"$.0!@?1
QD%6?X$'')<]L?^T=)<BL")z?J!$8w%G.D=?
BD9L")f]V)U#>VQ0!:]LTVT=)<B[ #;!
@UP
3¡@®=¥>¯`H¥I¯« ª b°>¬U¢£<^®¥¯H¥¤[«$ª °;±^¯`²<h£3¥P°
BI?J!*/_")f]V)U#>0%G.DV%GFT=)<BzQ8W=!
«³=¦ G«P²l°¦§«A°;J¦*¦ £<Z´;¥>¯`H¥^³f¦§«Aµ*«bD¨¶§·$§²<¬N¸>¦$¥>¨C°;«h£@¥b°I°&J¦¶¦ §² 3°
¦§«
°;¹¦ £<°;´H«J¨¶¨8º=£<P>¨*»«P0¼« «P¯:§²*½@¦ £@I»GG>¨GªX«J»
¾;Gº½*¥>²@ªc¦ £<¹ª ³8¦ £
BI?J!*/L$.UT,)FhQ0!S)U"Q0!$#4 «J»I¦ £@²<b¥>¥²<ª¹»H¥>I´¨¶ ³ ³<§²^³@¨5¥>²@b°>¬
+[)D/D!'%G.D_9($=$0!@?A'G%O?;6!*/132g(Q
(l$+-!$#bd+[)D/D!a%6?^70#&%!*F'5T,)<B0'G%G.0!l/
7=!')<][13i_)U"!dQ8 I'G+L7z+[!3$.=?A'"!F+[)<BI?J!:7DB0G6).IK3+,+L7z+[!l.=?A+[%/D/'!a+[)<BI?J!:7DB0").IK<$.0/
#&+L7z+[!3$.=?^#&%DQ+[)<BI?J!:7DB0G").I1 )+- 8!dQ0!s?P!$%G.D=?A6 8!S!*F>F>!l($K@('G%"($VQ0!`Rs7DB0G").I1 )
0
¿ÀÁÂÃ
Ä;Å$Æ5Ç0Ä&ÈÆ6ÉfÊËGÈDÌ=Í^Î_ËGÆÏ0É<Ç0ÆÐ-Ñ Ò0ËÈDÌzÑ$ÈUÓ,ÔÏ8Ñ$ÈDÌ0Å3ÍgÔÕGË"Ô$ÒzÉÈÆÏ0Å`Ö:Ñ$È0Ô*Å*Õ0×DÇ0ÆGÆ"ÉÈIØ Á
Í;Ç8Ð,Ð[Å$ÄÓ,ÉÙhÆÏ0Å`ÔlÑ$Ð[Å$ÄbÑdÐ-ÉDÚDÅSÉ<Û=Å$ÄbÑ ÆË"ÉÈ=ÍAÙ&ÉÕÕÉ<ÎLÍØ
ÜÞÝ5ß3àDÝ5áyâäãDå
æ8ç
×0Ä&ËÅÙ
Ð,ÐL×,Ô*ÕGËÔ$Ò,Ñ$È0Ú_Ä;Å*ÕÅlÑlÍJÅ`è-Ä&ÉUÆOÑ Æ"ÅaÐ-ÉDÚDÅ
Ð,ÐL×-ÍJÔ$Ä;ÉÕÕ0Î_Ï0ÅlÅÕIèêé*ÉDÉÐ
Ñ Ä>Ä;É<ÎjÒ8Å ÓIÍXè[ÆGÄbÑ$È=ÍPÕ"Ñ$Æ"Å:ë8ËÅ Î
Ä&ÐL×[è-Ä;Å$Æ5Ç0Ä&ÈÆÏ0ÅSÉUÄ&ËÌDËGÈ8Ñ$Õ0ë8Ë"Å Î,ì*Û0Ä&Ë"ÉUĹÆ"É_Æ5Ç8ÐL×8ÕGËÈDÌIØ
í è[Æ"ÉÌDÌDÕ"ÅdÄ;ÉUÆ6Ñ Æ"Åî6ÆGÄbÑ$È=ÍPÕ"Ñ Æ6Å:Î_ÏDËÕÅaËGÈÄ;ÉUÆ6Ñ$Æ"ÅaÐ[ÉDÚDÅ<Ø
ïfæðåãáñâäãDå
æ8ç
Ð,ÐL×,Ô*ÕGËÔ$Ò,è-Ä;ÉUÆ6Ñ Æ"ÅSÐ[ÉDÚDÅ
ÎÏDËGÕÅaËÈÄ&ÉUÆOÑ Æ"ÅaÐ-ÉDÚDÅ<ìò6Ð,ÐL×,ÉUĹÄ&ÐL×IóÚUÄbÑ$ÌÆ6ÉVé*ÉDÉÐ
ÕGÐL×LÆ6ÉVÅ ô8Ë5Æ=Ä;ÉUÆOÑ Æ"ÅaÐ[ÉDÚDÅ
Ñ Ä>Ä;É<ÎjÒ8Å ÓIÍXè[ÆGÄbÑ$È=ÍPÕ"Ñ$Æ"Å:ë8ËÅ Î
õ ÈVö_ÅÈ0ÚDÉ8÷jÐ[ÉDÚDÅ:Ó=É<ÇzÐ-Ñ ÓVÇIÍPÅ`ÖcÆÄ&Õ"øOÄ&ÐL×,ÔÕGË"Ô$ÒVÆ"ÉVÅÈÆ"ÅĹÄ;ÉUÆ6Ñ Æ"ÅaÐ-ÉDÚDÅaËGÙÓ=É<Ç,ÚDÉÈ0ù ÆÏ8Ñë=Å`Ñ
Ð,ËÚDÚÕ"ÅaÐ[É<ÇIÍJÅ:×DÇ0ÆGÆ"ÉÈIØ
ÜÞàUú8àáñâäãDåæ=ç
Ñ$Õ5Æ
û-ÕGÐz×[è[Ä;ÉUÆ6Ñ$Æ"Å:ë8ËÅ Î
Ñ$Õ5Æ
û-Ð,Ðz×[è[ÆGÄbÑÈ=ÍbÕ6Ñ Æ"Å:ë8ËÅ Î
Ñ$Õ5Æ
û-ÕGÐz×[û-Ð,Ðz×[èké*ÉDÉÐüë8ËÅ Î
ý å
þcÜàUÿ0áyâäãDå
æ8ç
Ð,ÐL×[è-Ä;ÉUÆ6Ñ Æ6Å:ë8ËÅ Î
Ô$ÆGÄ&Õû-Ð,Ðz×[è[ÆGÄbÑÈ=ÍbÕ"Ñ$Æ"Å:ë8ËÅ Î
Ñ$Õ5Æ
ûkÔ$ÆÄ&ÕIû-Ð[ÐL×[èkélÉDÉÐ ë8ËÅ Î
Gæðå
æßSâäãDå
æ8ç
Ð,ÐL×[è-Ä;ÉUÆ6Ñ Æ6Å:ë8ËÅ Î
ÏDËGÙÆûkÐ,ÐL×[è-ÆGÄbÑ$È=ÍPÕ"Ñ Æ"Ådë8ËÅ Î
ÖcÆGÄ&ÕIûkÐ,ÐL×[èêé*ÉDÉÐ ë8Ë"Å Î
õ ÙÓ=É<Ç,ÚDÉÈ0ù ÆÏ8Ñë=Å`ÑdÐ,Ë"ÚDÚÕÅaÐ[É<ÇIÍJÅ:×DÇ0ÆGÆ6ÉÈIì*ÇIÍPÅ Á Õ5Æ
û-ÕGÐz×zËGÈ=ÍbÆ"ÅlÑÚØ
ö_ÉUÆ"ÅdÆÏ8Ñ Æ=×=ÉUÆÏÆÏ0ÅÑô[Ñ$È0ÚÑÓÑdÐ-ÉDÚDÅ3Í^Ä;Å<Ç8Ë5Ä;Å`Ñ:ÆÏÄ;Å*Å3ø6×DÇ0ÆGÆ"ÉÈVÐ[É<ÇIÍJÅ<Ø
$Å Ä&Ï8ÑÛIÍXÑ<Ç8ËÔ$ÒÎVÉUÄ;ÚVÉÈLÔÕGËCÛDÛ8ËÈDÌ_Û8Õ"Ñ$È0Å3Í4Ë6Í4ËGÈLÉUÄ;ÚDÅ$ÄZÏ0Å$Ä;Å<Ø Ã Ï0ÅaÈ0ÅlÑ ÄAÑ$È0ÚÙ;Ñ Ä^Ô*ÕGËCÛDÛ8ËGÈDÌ_Û8Õ"ÑÈ0Å3Í
Ñ Ä;ÅÍPËGÐLÛ8Õ5ÓLÆÏ0Å`Ñ Ä;ÅlÑaËGÈ_Ó=É<Ç0ÄhÎÉUÄ>ÒÍ;ÛÑÔ*Å:×=ÅÆ5ÎVÅ*ÅÈ_Î_ÏDË"ÔÏLÉ<×&Å*Ô$ÆHÍ4ÉUÄhÛÑ Ä>ÆHÍ4ÉÙZÉ<×;Å*Ô$ÆOÍAÄ;ÅÐ-Ñ$ËÈ
ë8Ë6ÍPËC×8ÕÅUØ ÉfÎË5ÆÏzÑaÈ0ÅlÑ Ä^ÔÕGËCÛDÛ8ËÈDÌ_Û8Õ"Ñ$È0ÅÍJÅ$ÆGÆ"ËGÈDÌLÉ
Ù Ø fÑ$ÈUÓVÛ=ÉUÄ>ÆËÉÈLÉÙhÆ"Ï0ÅSÉ<×&Å*Ô$ÆÆÏ8Ñ ÆË6Í
ÔÕÉ8ÍJÅ$ĹÆ"É_Æ"Ï0ÅSÔlÑ$Ð[ÅÄbÑ:ÆÏ8Ñ$
È Ø SÊËGÈDÌ=Í^Ç8ÈDË5ÆHÍZÎËGÕGÕ8ëÑ$ÈDË6ÍPÏIØ*ÊË5ÆÏzÑÍPÅ$ÆÆËGÈDÌLÉ
Ù Ù&ÉUĹÆÏ0ÅaÙ;Ñ$Ä
ÔÕGË5ÛDÛ8ËGÈDÌ_Û8Õ"Ñ$È0Å`ÑÈUÓVÛ=ÉUÄ>ÆËÉÈLÉÙ^Ñ$ÈLÉ<
× &ÅlÔ$ÆÌÄ;ÅlÑ Æ"ÅĹÆÏ8Ñ$
È fÇ8ÈDË5ÆOÍ4ÙÄ;ÉÐüÆ"Ï0ÅSÔlÑ$Ð[Å$ÄbÑ:Î_ËGÕÕ
ÕGË5Ò8Å$Î_ËOÍPÅ:×=ÅlÔ*ÉÐ[ÅaËGÈUë8ËOÍbËC×8Õ"Å<Ø Ã Ï0ÅaÐ[É8ÍbÆ8Û0ÄbÑ*Ô$ÆËÔlÑ$ÕËGÐLÛ8ÕGË"ÔlÑ ÆËÉÈVÏ0ÅÄ;ÅaË6Í4ËGÙÓ=É<ÇVÎLÑ$ÈÆ=Æ"ÉVé*ÉDÉÐuËGÈ
ë=Å$ÄÓ,ÔÕ"É8ÍPÅaÙ&ÉUÄ^ÚDÅ$ÆOÑ$ËGÕ0ÎVÉUÄ>ÒÓ=É<ÇzÐ-ÑÓzÙ>ËÈ0Ú_ÆÏ0Å`Ñ Ä;ÅlÑaÉÙ¹ËÈÆ"Å$Ä;Å3ÍbÆ
Í;Ç=ÚDÚDÅÈDÕCÓ,ÚË6ÍNÑÛDÛ=ÅlÑ ÄPÍØ Ã ÉzÍJÉÕCë=Å
¿ÀÁÂÃ
!#"
$&%')(*+',$&%-*/.10322546287-$9(;:,'&<%5$&:>[email protected]*3C87ED3*$&%-*F-*GH.1D+:&'>IIJ',F<KIJ:LG+F-*(M*+$,$&',F<$)2N(M254O*+$&%',F<
(M4G/:,:L*/.QP:,'SRJ*UTVTWU7JF',$X(YV
Z [\M]_^/`bacZdbacZ efZg
@Mu t¡+¢+£5¤H¥ ¦u §u ¨ u©8ªM B«J¬O u©8n
h ',F<E(iG/:,:L28j(b$&%-*7(k*/.A$L2N(k*/$F@7J4O*/.B287(17(M*/.'&F5$L*/.mlBG+D3*I-.B*3lm*/.B*+F-D3*(nV " %')(o')(iG+D3D3254NIJ:,')(M%-*3C
p 'LGUGI-.B*+lm*/.B*+F-D3*UC5'LG+:&25<?(M%-*3*/$Jj%'&D+%q')(iG+D3D*(Q(k*3Ccr=(k*+:&*3D+$&',F<st.B*+lm*/.B*+F-D3*(blu.B254v$L%-*woC5'S$
x *+F@7tV h %-*+F$&%-*UC5')G/:&25<?(M%-*3*/$D3254*(7ItP@(k*/$#*G+D+%KI-.B*+lm*/.B*+F-D*yG(C*(;',.B*3CP$&%-*+FD+:&'&D/R?z|{}$L2
GnIIJ:>=$L%-*+4~G/F-CqC5')(M4?'X(Q(b$&%-*(M%-*3*/$Vl9=E287?D+%JG/F<-*=E287-.4?',[email protected] $JjG/F5$E$)2N(M*/$tG/F@=
I-.B*+lm*/.B*+F-D*(oD3:,'&D/Rq$&%-* G+F-D3*+:-r7-$,$)25F$L2qC5')(M4?')((b$&%-*UC5'LG/:L25<?(;%-**/$Jj'S$&%-287-$#GnIIJ:S=J',F<$&%-*+4V
rE2 p *')(iG IJ'&D/$,7-.m*y25l
$&%-*UC5'LG/:L25<?(;%-*3*+$#G(o'S$')((k*/$',Fq4N=qj2@.R-'&F< p */.M(;'L25F25l h ',F<E(nVc2@$L*
$&%JGH$Er=?D+:,'&D/R-'&F<25FNG/F@=?25l
$&%-*UD325:L2@.
rE28E*(G(m7rN4O*3F@7qjK'&:,:-IE28Iq7I$&%JGH$tG/:,:&28jN(1=E287$L2N(k*/$
$&%-*UD25:&[email protected](b'&F5$L*/.;G+D/$L' p *+:>= p 'LG Uy (M:,'&C*/.
rG/.M(o2@.
r=$S=IJ'&F<q',Fq',F-C5' p 'LC87G/: p G/:&*([email protected]*3CP<5.B*3*3FP
G/F-CcrJ:>7E*@V " %-*(k*(M*+$,$&',F<E(iGH.B*:&'SRJ*Hj')(M*|(M*/$#[email protected]/F-C25F-*3C p 'LGUD+:,'&D/R-'&F<25F$&%-*yz|{[email protected]G/F-D3*3:
r7-$,$L25FE(b.B*(BIE*3D/$L' p *+:>=tV
+/N[c,k9&@N (M*+$X(b$&%-*(M'&03*U25l
$&%-* p */.$&'&D3*(25F$&%-*|(MD/.B**+Fq',FKIJ'>E*+:X(YVu$'X(i(k254O*/$L',4O*(
%JG/F-C8=$L2'&F-D/.B*G(k* p */.$L*H(M'&0*(1$)2q* p *+FNG(o47ED+%NG( W WKIJ'>E*+:X([email protected]',F<?(kD/.B*3*3Fq<5.;Gnr(YP
!#"
-
®¯ °±#²
³L´µ-¶+·S¸?¹+·LºH»m¼,½¨¾Oº¸E´5¼,¿5³´5¿NºÀ5¼)Ák¹HÂÁÁM¼&´5¿q½m´@»uÂJÃ6´@»¼,¿Nº³,Â-³L´@»m¼Lº/·¨Ä
Å Æ#Ç-ÈUÉ|Ê&ËMÌ
Í,Î@ÏNÐ Ák¶/³XÁb³&µ-¶|Á;¼&Ѷ|ÒL³&µ¼&¹/Ó-¿-¶ÁQÁÔ9´5½
³&µ-¶U¶3À5Õ-¶Áo´5¿³&µ-¶|ÁM¹/»B¶¶+¿q¼,¿K¸J¼>ÖE¶+·XÁYÄ
×Ø Í Ø5Ù ËÐ Ák¶/³XÁb³&µ-¶UÚÛº3¹/Ó-Õ5»B´8ÂJ¿-ÀÜ ² ¶HÖ-³9Ò&Ýq´@»ÓÁB¸º+¹3¶Û³L¶HÖ-³¨ÔBÜ5ÞE¶3·&¶3¹/³&¼L´5¿ÜßoÀ5Õ-¶ÁnÜàKºH»BÀßÀ5Õ-¶ÁYÜ8º+¿-À
á ¼S»B¶UßoÀ5Õ-¶Á¹3´5·&´@»MÁnÄÚâ¾?¹+·,¼&¹/Ó-¼&¿Õ´5¿´5¿-¶U´5½
³&µ-¶ãE´8ÖE¶Áb³&µ-¶U¹3´5·L´@»1À5¼Lº/·&´5ÕKãE´8Öqݼ,·,·¹3´5ÃO¶Â¸
º/·,·L´8ÝK¼&¿ÕK¾E´8³L´q¶+¿5³L¶/» ¯Uä Úæåº/·>ÂE¶Áo½u»B´5Ã6ç-èuéêêÄßb¿5³)¶/»1¶º+¹+µq¿@ÂJÃãE¶+»A³&µ-¶+¿qµ¼S³ ¯ ¶/³,Â-»m¿³L´
º+¹3¹3¶/¸-³E³&µ-¶U¹+µJº+¿Õ-¶ÁYÄ3ëq´8Â?¹º/¿À@»;º+ÕNº/¿-ÀqÀ@»B´8¸?¹3´5·&´@»
¸ºH³L¹3µ-¶Áb½u»B´5Ã~´5¿-¶ãE´8Ö³L´º/¿-´@³&µ-¶+»kÄ
ìqÙ Ê&ÆíÐ ³&µ-¶Û³SÝq´q´8¸-³&¼L´5¿EÁºH»B¶ ×Ø Í Ø5Ù Ü3ݵ¼&¹+µKÝq´@»ÓÁ¶HÖº+¹/³&·>¾OºÁ1³Lµ-¶yî ´5·&´@»1´8¸-³&¼&´5¿EÁÀ¶Ák¹/»m¼>ãE¶3À
ºnãE´8åE¶8Ü8º/¿-ÀK³Lµ-¶ï Ø5Ùð ÈÛñcòJÊ,Ëó¨ñÍ,ÊSÇô9È3Æ ìqÙ Ê,Æ ¹+µ-¶3¹/ÓãE´8ÖtÜ3ݵ¼&¹+µNº+¹/³¨ÁºÁº³)´5ÕÕ·&¶8Äõ½
³SÂ-»m¿-¶3Àq´5¿
ݵ-¶+¿-¶HåE¶/»
¾E´8Âö¨ÂJÃN¸³L´º ¸-»m¼,ú/»u¾OºnÖJ¼)Á1åJ¼&¶HÝ÷Ò&ã¾Nµ¼S³,³&¼&¿Õ³&µ-¶øOÜ3ë?Ü@ùÜ5ÞEµ¼,½u³Xè)ø?Ü5ÞEµ¼,½u³)è)ëOÜ
ÞEµ¼,½u³)èmùÓJ¶H¾ÁÔ#³&µ-¶ ä »m¼&Àcݼ,·,·#ºnÂ-³L´5ú/³&¼&¹º/·&·>¾³SÂ-»m¿´5¿Ä á µ-¶+¿K¾E´8ÂNô8åE¶U´8Â-³´5½bÁBÂE¹+µNº åJ¼&¶HÝú³&µ-¶
Õ5»m¼&Àcݼ,·,·#ºnÂ-³L´5úH³L¼&¹º/·,·S¾³SÂ-»m¿Kãº+¹/ÓN´5½½kÄ
û?ÊSÇü9Í,Ê,ÇütýÊ,ô#Ç?Ð|þ ¶/»³)¶HÖtÜßoÀ5Õ-¶8Ü ± º+¹3¶8Ü8º/¿-ÀÿUãöm¶¹/³µ¼,Õµ·,¼&Õµ5³&¼,¿ÕNºH»B¶yº+·)ÁM´ÿ¿ uÿ½½
³L´5ÕÕ·&¶ÁYÄõ½
³SÂ-»m¿-¶3Àq´5¿³Lµ-¶+¿³&µ-¶¼S³)¶+Ã6´5½
³&µJºH³³S¾¸E¶Ý¼,·,·ºHÂ-³L´µ¼,Õµ·,¼&Õµ5³JÝKµ-¶3¿³&µ-¶ÃO´8ÂÁk¶¸ºÁÁk¶Áo´8åE¶+»A³&µ-¶+à Ä
² µ¼)Áoú/ÓJ¶ÁiÁk¶+·&¶¹/³&¼,¿Õ³&µ-¶y¹3´@»»B¶3¹/³JåE¶/»³)¶HÖtܶ3À5Õ-¶8ܶ/³)¹8ÄÃÂE¹+µ¶ºÁM¼&¶/»bºÁb¼,³Õ¼>åE¶Áiº åJ¼)ÁBº/·
¹3´5¿½¼S»mà ºH³&¼&´5¿´5½Eö¨ÂÁ;³JݵJºH³¼XÁãE¶+¼&¿ÕK¸E´5¼,¿5³L¶3ÀºH³Äõ½
³&µ-¶¼S³)¶+Ãv³&µ-¶Ã´8ÂÁM¶¼XÁo´8åE¶/»¼XÁÂJ¿EÁk¶+·&¶¹/³L¶3À¼S³
ݼ,·,·Eµ¼&Õµ·,¼,Õµ5³¼&¿³&µ-¶ÂJ¿EÁk¶+·&¶3¹/³)¶3Àq¹3´5·&´@»
ݵ-¶/»B¶ºÁo¼,½A¼S³¼)ÁiÁk¶+·L¶3¹/³L¶3ÀK³Lµ-¶¼S³L¶+ÃvÝK¼,·&·Eµ¼,Õµ·,¼&Õµ5³¼,¿³&µ-¶
Þ¶+·&¶3¹/³)¶3Àq¹3´5·&´@»QÄ ² µ-¶ÁM¶U¹´5·&´@»MÁº/»B¶ÁM¶+³8ö¨ÂÁ;³·,¼SÓJ¶³&µ-¶yî ´5·&´@»1´8¸-³&¼L´5¿EÁºÁÀ¶Ák¹/»m¼>ãE¶3ÀºHãE´8åE¶8Ä ² µ-¶
ÞEúH»³àc¼,Õµ·,¼&Õµ5³&¼,¿Õ¹+µ-¶3¹+ÓãE´8ÖOº/·,·&´8ÝNÁ á ¼,¿ÕEÁb³L´ºnÂ-³L´5à ºH³&¼&¹º+·,·>¾ÁBÝK¼,³L¹+µq½u»B´5Ãv³&µ-¶ÛåºH»m¼&´8ÂÁ
Ák¶+·&¶3¹/³L¼&´5¿qÃO´À¶ÁâÒ&åE¶/»³L¶HÖtܶÀ5Õ-¶8Ü8º/¿-À½Bº+¹3¶ÔAÁM¼,Ã?¼&·LºH»A³L´µ-´8Ý ¼S³JÝq´@»ÓÁo¼,
¿ K¶+¿-À´ ?Ä ² µ¼)Á¹º/¿
ÁB¸E¶3¶3Àc¸NÃO´À¶+·&¼,¿
Õ 8ÂJ¼S³L¶º ãJ¼S³uÄ
È ð ý Ø5Ù ÉcÊ,ËkÌ9Í&Î@ÏNÐ|þ ¶¹/³L´@» ® ¼)ÁB¸J·Lºn
¾ b¶+¿Õ5³LµNº/¿-À á ¼&À@³&µ?Ák¶/³8öuÂÁB³³&µJºH³uܳ&µ-¶U·&¶+¿Õ5³&µNº/¿-Àcݼ&À@³Lµ´5½
³&µ-¶·&¼,¿-¶ÂÁk¶3ÀK³L´K»B¶H¸-»B¶Ák¶+¿5³E³Lµ-¶yº+¹/³&¼SåE¶ þ ¶¹/³L´@»¼,¿³&µ-¶º+À8åº/¿-¹3¶3ÀÃO¶3¿@ÂÁo´8¸E¶/»;º/³&¼&´5¿EÁnÄ þ ¶¹/³L´@»
® ¼)ÁB¸J·Lºn¾Oî ´5·&´@»oÁk¶/³XÁb³&µ-¶U¹3´5·L´@»1´5½
³&µ-¶ þ ¶3¹/³L´@»
ÂÁk¶3À¼,¿³&µ-¶º+À8åº/¿-¹3¶3ÀÃO¶3¿@ÂÁo´8¸E¶/»;º/³&¼&´5¿EÁnÄ8î ´5·&´@»MÁ
ºH»B¶yºÁÁM¼,Õ¿-¶3Àö¨ÂÁ;³#ºÁoÀ¶Ák¹/»m¼>ãE¶À¼,¿³&µ-¶yî ´5·&´@»
¸-»B¶+½m¶+»B¶+¿-¹3¶ÁÁM¶¹/³&¼&´5¿NºnãE´8åE¶8Ä
Ø cØ ýÎý
Ø cØ ýÎýÈÛñKô#Ç-ÈÍ ¼XÁo¶+¿5³)¶/»B¶3ÀºÁiº»B¶º/·¿@ÂJÃãE¶/»¼,¿À¶+Õ5»B¶3¶Áo´5½
»B´@³)º/³&¼&´5¿Ä ² µ-¶
ñ9ý È |
ñ 9ý Ø
c
Ø
ñ9ý
ýÎýÈUÉcÈ3Í,Î@Ï ¼)Á¶+¿5³L¶/»B¶3ÀºÁiº/¿Kݵ-´5·&¶¿@ÂJÃãE¶+»QÜ»B¶H¸-»B¶Ák¶+¿5³&¼,¿ÕqÃ?¼&·,·,¼)Ák¶3¹3´5¿-ÀJÁ1ãE¶/³SÝq¶3¶+¿
Á;³L¶H¸Á´5½
»B´@³)ºH³&¼L´5¿Ä ² µ-¶ ° Â-³L´ ¯ ´@³)ºH³L¶U½XÂJ¿-¹+³&¼&´5¿q¼S³¨ÁM¶+·&½A¼)Áiº+¹3¹3¶ÁÁk¶3À?Ò¨º/¿-ÀcÝK¼&·,·-ãE¶UÀ5¼XÁM¹HÂÁÁk¶3ÀJÔt¼,¿
³&µ-¶ þ ¼&¶HÝ ÃO¶+¿@ÂÁ;³,»uÂE¹+³SÂ-»B¶8Ä
ñcòJÈ3Ë Eü Ø ñ|òJÊ,Ë È3ýýÈ Ù Ë ¹3µ-¶3¹/ÓãE´8ÖN¼)Áiº/¿Nÿ¿ uÿy½½
³)´5ÕÕ·&¶8Äõ½
³SÂ-»m¿-¶3Àq´5¿?ÁMú/·&·-øOÜ3ë?Ü8º/¿-ÀNù
·&¶/³&³L¶/»MÁ1ÝK¼&·,·E½·&´-ºH³tºH³E³&µ-
¶ í¶+¿-ÀJÁ´5½
³&µ-¶Û³&µ5»B¶¶yºnÖE¶ÁnܳL´µ-¶+·>¸ÓJ¶¶H¸q¾E´8Â?´@»m¼&¶+¿5³L¶3ÀÄ ² µ-
¶ º/¿-À ó ! ×Ø Í Ø5Ù ãE´8ÖE¶Áº/·&·&´8ÝNÁ¾E´8³L´NÁk¶/³³&µ-¶U¹3´5·&´@»½m´@»1¶º3¹+µNºnÖJ¼)Á1ÝKµ¼L¹+µNº/·)Ák´µ-¶+·>¸ÁbÓJ¶3¶H¸
¾E´8Â?´@»m¼&¶+¿5³)¶3ÀcÝKµ¼&·&¶ÃO´À¶+·&¼,¿ÕÄ ² µ-¶Ák¶yºH»B¶Ák¶/³Jã¾³Lµ-¶U¹3´5·&´@»
¸-»B¶+½m¶/»B¶3¿-¹3¶Á1ãE´8ÖE¶Áb½m´@»1¶º+¹+µÜYö¨ÂÁ;³
·,¼SÓJ¶U¼,¿³&µ-¶yî ´5·&´@»1´8¸-³L¼&´5¿EÁÀ¶ÁM¹+»m¼>ãE¶3ÀºnãE´8åE¶8Ä
" Ê,Ë ð È3Í&Í,Î5ô9È Ø 9#
Ë ² µ-¶/»B¶yºH»B¶Ák¶HåE¶/»;º/·Ã?¼)Ák¹3¶+·,·)º/¿-¶3´8ÂÁ1¸-»B¶+½m¶/»B¶+¿-¹3¶ÁiºÁÀ¶Ák¹/»m¼>ãE¶3ÀcãE¶+·L´8Ý?Ä
ñ 9ý Ø óËÎ $JÈUÊSô9ýÈ Ù $JÎ&Í %(' ÊS*ô ) ÁQºnåE¶Áb³L´º³)¶+øE´@»;ºH»u¾N½¼,·L¶ÝK¼,³&µ³&µ-¶U¶HÖ-³)¶+¿EÁM¼&´5¿Ä ÝK¼&¿ÕE,Á +ºÁYÄ
õu³Jݼ,·,· Kÿ ² ´8åE¶/»uÝK»m¼S³L¶Û³Lµ-¶U¹HÂ-»»B¶+¿5³½¼,·L¶8Äõ½
³&µ-¶/»B¶¼XÁº¹+»;ºÁ;µÜ³Lµ-¶¿-¶HÖ-³E³&¼&ÃO¶¾E´8³,»u¾³L´q´8¸E¶3¿³&µ-¶
½¼,·&¶cÒ&ÝK¼S³LµÄ ÝK¼&¿ÕEÁo¶HÖ-³)¶+¿EÁ;¼L´5¿EÔBÜ3¾E´8ÂqÝK¼&·,·EÕ-¶/³#º¸-»B´5ø-³#ºÁ;Ó-¼,¿ÕK¾E´8ÂN¼,½9¾E´8Âqݺ/¿5³E³)´·&´-º+ÀK³&µ-¶
ºnÂ-³L´-èmÁQºnåE¶3À½¼&·&¶¼,¿EÁ;³L¶º+ÀÄ5Ò)õu³#¹3´5øºH»B¶Áb³&µ-¶UÀ-º/³L-¶ )³&¼&ÃO¶U´5½
³&µ-¶½¼&·&¶ÁnÄ Ô ° Â-³)´-èÁQºnåE¶Ýq´5/¿ . ³tÁ;³)ºH»³
ãE¶+½m´@»B¶¾E´8ÂNµJºnåE¶yÀ´5¿-¶yºyÁQºnåE¶èºÁ´5¿-¹3¶8Äõ½9¾E´8³SÂ-»m¿´5½½1ºnÂ-³L´-èmÁQºnåE¶|ÒXçJÔ
º/¿-ÀK³Lµ-¶+¿³SÂ-»m¿q¼S³#´5¿
º/ÕJº/¼&¿Ü³&µ-¶yºnÂ-³L´-èmÁ;³)ºH»³ÃO¶3¹+µJº/¿¼XÁ;à Ýq´5/¿ . ³tÁ;³)ºH»³JÂJ¿5³&¼&·J³&µ-¶¿-¶/Ö-³E³&¼,ÃO¶Û¾E´8ÂÁB³XºH»³Jݼ,¿ÕEÁYÄõu0³ . Áo¿-´@³
ÂÁk¶3À½m´@»¼,øE´@»³L¶À½¼,·&¶ÁnÄßb¿JºnãJ·,¼&¿Õ ° Â-³)´-èmÁkºnåE¶º/·)Ák´q¶+¿JºnãJ·&¶Áb³&µ-¶yºHÂ-³L´cãº+¹/Ó5¸N½¨ÂJ¿-¹/³L¼&´5¿´5½
á ¼,¿ÕEÁnÄ ° ãº+¹/Ó5¸N½¼,·&¶ÛÝK¼&·,·-ãE¶ÁQºnåE¶3Àq¶º+¹3µ³&¼,ÃO¶Û¾E´8ÂÁkºnåE¶Û¾E´8Â-»9Ýq´@»Ó#ܼ¨Ä¶8Ä3¾E´8Â-»
¸-»B¶/åJ¼&´8ÂÁb½¼&·&¶
®¯ °±#²
1/2
34#57698
:7;=<=</>@?BADCFEGD?IHJIA 6LK,MONQP57RSN#T :U;WV!X@A,Y!>!Z![ TK]\_^ E`Z:JaVbC@CFE7<FE/JcHJ#>JcdaebZ![ \ ;=<F?fZ&Ag?hi[@?jV JaV/H
<WE!Ee \ EGlk T :7;=V!X@ADY!>!Z![ \ ;=<W?A T
m7nopbq_rjsjnutvscq9w*x ?cVJy><F?A{z|;=V!X@AlJjH`}JaV/dj?jH7~?jVZ&AE`[@?aGJCF;WEbV@A TK]\ JcH`}JaV/dj?jH7~?jVZ&A
JGD?C=Z/G]V/?IHEbV7CW/?cV ^ E`Z
dIJaVUZ&Ag?AgEb~?
E \ CW/?JcH`}JaV/dj?jH7~JaV!;[!Z<FJCF;WEbV7CFE!Eb<0AlH!?A;=X!V/?jH> ^
bG,;0AhAX/E!E!H:7!;WdcJy}@?f>@?I?cV;=V/djEG[@EGJC0?jH7;=VbCFEz;WV!X@A TR JaV ^ E \ CW/?Ag? \ ZV/daCF;WEbV@AlE`[@?aGJCF?
EbV7CW/?f[/GD?j~
;0Ag?
E \ A?j<W?jdaCW;WV!X JaV/HZ&A;=V!X JAg?jdjEbV/H/JG ^ }@?jdaC0EGQJIAlJGD? \ ?aGD?cV/dj?Jy>@E`Z/C@:U!;Fdc7CW/?
JcH`}JaV/dj?IH \ ZV/daCW;WEbV@AO:EG]e TI8 /?Ag?f}@?jdaCFEGAJGD?f};0A;><F?B0; \ JcH`}JaV/dj?IH7~?cVZ&AJGD?
EbV@*JaV/HUCW/?c;=G
Jy[![@?IJGJcV/dj?
dcJGJcdcCF?aG,;0ACW;WdAlE \ :7;WHCW JaV/HdIEb<WEGQJGD?fZ&Ag?aGOH!? \ ;=VJy><F?f};FJfCW/?7?jdaC0EG 3 ;A,[<FJ ^
z;WHCF JaV/HUCW/?f?jdaCFEG 3 ;0AD[<FJ ^ Eb<WEGOE`[/CF;WEbV@A/?aGD? T
@L saLwL!/=q9
q_ :EG]eAJIAJfCFEbX!X!<W? TK]\ JcdcCW;}JCF?IHICW/?Ja~E`ZVbC9E \ ~?c~EG ^
dZ/G]GD?cVbCW< ^ >@?c;=V!XUZ&Ag?jH> ^ z;=V!X@AyICW/?iVZ~ >@?aGOE \ ;CF?c~AQ;WV7CW/?
Hb;0AD[<FJ ^ <W;0ADCLJaV/HUCW/?iVZ~>@?cGOE \
>;=VJG,;F?AQ;WVUZ&A?JGD?
Hb;0AD[<FJ ^ ?jHH ^ VJa~;WdIJa<=< ^ ;=V7CW/?i<FE`:7?aG{<F? \ C&E \ CW/?f:EG]eAD[Jcdj? T
5 /
V ECW/?aG*[@Eb;=VbCjz|;=V!X@AQe?j?[&A ^ E`Z/GOdZ&ADC0Eb~[/GD? \ ?aGD?cV/dj?A?}@?jVU:U/?cV ^ E`ZZ![XbGJcH!?iCFEJV/?:
}@?aGA;WEbV T
¡|¢j£B¤ t¦¥{mU¡m7§i©¨¡ª
8 /
? Eb~ [JCW;>;=<W;C ^ ~?jVZJa<=<WE`: AOCF/?fZ&Ag?aG«CFEUCFEbX!X!<W?EbV¬(E \]\ A?a}@?aGJa<E`[/CW;FEbV@AQ;=VUz|;=V!X@A TI8 /
?Ag?
^
^
\
^
N
JGD?bbhi[/CW;W~
;W®j?
Hb;A,[<0J <=;0ACAyI¯Ag?
Hb;A,[<FJ <=;0ACA EG«CF?°/Cb±@/E`:²H`Z~
~
Jy°;AQ<W?cC=CF?aG©`JaV/H J,G < ^
]
\
\
T
K
^
\
>Jcdae7>!Z ?aGOdj<W?IJG VX/?cV/?aGJa< E`Z³A/E`Z<FHbV/´ C&djJaV!X/?CW/?Ag?
E`[/CW;FEbV@A GDEb~µCF/?c;GOH!? \ JyZ<=C
}Ja<Z@?A{ZV!<W?A©A ^ E`Z Jy}@?AgEb~?AgEG]C&E \ [/GDE`><W?j~Z&A;=V!XUz;=V!X@A T
ÈÉËÊÌÍ]ÎLÏcÐcÑÒÓÔÕ!Ö¹× ÉØ-ÉÚÙÚÉW×ÜÛcÝÞß,Î{× à`ÎáLâgÉW×ÜãËÒÓgÔQÕ/Ö©× ÉعÉÚÙÚÉW×ÜÛäÎå`Ì
×æÓ«çWÉËèiâ©ÉßÕÙÖÛéÖ]åâÓÕÎ(ÍÖ¹× ÉÓgåÖ,Ù¹ÕÍ]Ó-Ø-Ù=Î(Ô
ß/ÉÚç/ÛjÓcÌ_àÖ-ê-Î
âgÉÚç=çWÉWëgÌÙW× É=ÎDß/Í]ÌååcÉæåyÊ7ìÉæåyÊßLÓå#ÛjÓcÌÍ@ß(Ûaß×ËÎÔ
Ý
¤ q_sj¶(Lw*·· q¸ w*x¹sºb8 /?
H!? \ JyZ<=C;0AlEbV TI8 EZ&Ag?CW/?
H!? \ JZ<Cz;=V!X@A]¬»f<F?cV/H!?aGOdIJa~?cGDJi~E!H!?
EbV J R Jcdf:7;CW JiEbV/?¼0>!Z/C=CFEbV~E`Z&Ag? ^ E`Z ~Z&AC \ ;GAC&?jVJy><W?CW!;AE`[/CW;FEbV TI8 E?c~Z<0JCF?CW/?
~
;WH!Hb<F?i~E`Z&Ag?f>!Z/C=CFEbV/Eb<FHH!E`:UV7CF/?½ 5 <=C¬h
[/CW;WEbV@¾9e? ^LTI8 E?j~Z<FJC0?CW/?G,;=X!bC&~E`Z&A?>!Z/C=CFEbV
/Eb<WHH!E`:7V7CW/?½ Eb~
~JaV/H¾9e? ^LTI8 !;0AlE`[/CW;FEbVJIAQV/E? \\ ?IdaC&EbVUz;=V/H!E`: AlEG M ;=VZ!°&¿|>JIAg?jH
A ^ ADC0?c~A T
¤ À*·]¸Á=ÂIs
n9WxÀ*Ã=pÄ ÃW=x©·]xºb8 !;0A;0AJfCFEbX!X!<W?CFJC@CF?c<W<0AOz;=V!X@AQCFEE`[/CW;=~;W®j?i/E`:;CJcV/Hb<W?AQCW/?
7
;=VbCF?cG,VJa<@<=;0AC&E \ HGJy:7;=V!X?j<W?c~?cVbC(A \ EGAgdaGD?j?cV7GD? \ GD?A!~?jVbC TK C;0AX/?cV/?aGJa<W< ^ GD?jdjEb~
~³?cV/H!?jHUCWJC
CW!;0AlE`[/CW;FEbVU>@?A?cC@CFEhV TÅ E`:?}@?aG©AgEb~?
dIEb~>;=VJCW;FEbV@AE \ HG,;}@?aGA¬(XbGJy[!;WdAldIJGDH Ag?j?c~AQCFE
34#57698
ÆÇ
íî#ï7ð9ñ
òóaô/õböW÷
øùø=ô/újûü]üD÷IúaùWöýLþúIóyÿø=ô|ø=ôOù0ûúaüóòUø=ùWò ó
B÷cô/÷aüóaöLüDûùF÷júcùWøWûbô ð óyÿöù&ûüø
øWöFóü
ý /üD
û öW÷ lûüOúaüó ò/÷ Iù=üýùÿ/ü,ô!ø=ô7ùWò!ø û!"*ù0û#÷j÷
ø*ùWòóù$gûbö%@÷QùWò/÷
û7ø _ý@û`ÿ òó @÷
õbø öFó
/üDû öW÷ & ñ ò/÷
õ!÷ Dóyÿö'
ù ÷cù=ùWø=
ô ø ûb
ô (7ò!øWúcòø QùWò/
÷ Dó Dù0÷ Dù'÷cù=ùWø=ô
ùF÷A/@ ù&õ!û!÷ôCB ù$ò/û|
ÿ =ø ô³÷côÿóaô/õûùWò/÷aü
)*+
,$-*/.10243#0-5*6"*87"9!:;6"+=<6> ñ ò/÷
õ!÷D óyÿöù&ølûbô?"*
öFócúI÷DIùWüýùÿ/ü,ô!ø=ô
û!"*
ùWò!ølû/ùWøFûbô!E Fô/û7ô7ùFûG@÷óaôø Dÿ@÷
ûbôHgû!÷JI ó ù=üDû@
úIóaüDõDLK
øWôúcüDóò/÷T7ò/÷cô7ù=üýø=ô7
ù0ûû@ ÷cô
MN 94OP,Q'R&R&3#24<-5*S05+(6"6"+:> ñ ò/÷
õ!÷D óyÿöù&øû!"/?"'
÷côÿT7ò/÷cô7ùWò/÷ó@@÷Ulóaô/õVûüQó@øöW÷aù=ù0÷aüWlóaüD÷ùÿ/ü,ô/÷jõû!"/Iù=üýùÿ/ü,ô!øWôûbô7ùWò!ølû/ùWøWûbô!E FBô/ûUô
ùFûG@
÷ócôøDÿ@÷
ûbôHgû!
÷JI óù=üDû
@ úóüDõDLK
XY2!:0%3Z12[\Z$Q'7"7"+:][(0+(2!:> ñ ò/÷
õ!÷Dóyÿöù&ølû!"{ûbôI ócú]^ `_ óaô/õõ!÷Dóyÿöù&ûbôûbô ócö=öûùWò/÷cü
öFóùa,ûübD ñ ò/÷aüD÷iøT/üDûóöý ô/ûUüD÷Ióûbô7ùFûújòóaô/÷ùWò!ølû/ùWøFûbô
There are two screen buffers, a front buffer and a back buffer. The front buffer is what
you currently see on screen. The back buffer is used for drawing what you will see next.
When everything is drawn, the buffers are swapped.
On all platforms but Mac OS X, Wings clears the back buffer immediately after
swapping (because that is somewhat faster). That is what Björn calls "early clear". On
Mac OS X, it seems that the back buffer can be used by the OS, which resulted in a blank
Wings window. When the option is turned off, Wings does a "late clear", i.e. it will clear
the back buffer immediately before starting to draw in it.
XYcedWfhg=iT)Gjek#Xl)mnceoqpd M fJo`j]r
ÿ/üb/ ÷iùWò/÷fÿô/õ!û7ò!øùFûüý$`ó8ù0óùF÷jõs?"_ý@û`ÿ!ÿ/üb/÷ùFò/÷iò!øùFûüý$jý@û`ÿ7ø=ö=ö@ô/ûù@÷óöW÷
ñ ò!øT7ø=ö=öC!
ùFûtu í |
^ úcòóaô/ ÷QùFûý@û`ÿ/üv
û!õ!÷jöw ñ ò/÷J( ÿô/úaùFøWûbôøø=ôbùF÷cô/õ!÷jõUù0ûUüD÷júcöFóaø5x
÷³
ûü(ý$? ù&ø
÷@÷júcøFócö=öýÿg÷( ÿö@ø=ôûbô/÷]øù=ÿóùWøWûbô$yU
ò/÷côHWû!ûùWò!øWô
öFóüb/ ÷J
û!õ!÷jö?"L
ý@û`ÿ#] øWô/õUùWòóùý@û`ÿóüD÷
üÿô!ô!ø=ô
û`ÿ/ù&û!z³
÷
ûüý$(! ÿ/üb/ ÷ùWò/÷ÿô/õ!û7ò!øDù0ûüýó= ùF÷aüO÷IócújòH{³û!ûùWò!ø=ô
Quick Tip: Repeat and the Function Keys
You can do some quick and easy modifications to a model through the combination of
the Repeat (D) and Repeat Drag (Shift+D) operations and the F3/F4 (Next Loop/Previous
Loop) keys. The Repeat and Repeat Drag operations can be performed over and over
again on successive loops as you F3 and F4 your way up and down a portion of your
model. A simple example would be, if you wanted to make a segmented body, such as a
worm. You could start with a many segmented cylinder, then choose the first loop that
you wanted to adjust and do a Scale | Uniform. Then you would hit F3 twice to move up
two loops and reapply the Scale | Uniform by simply hitting Shift+D. Or to make the
worm tapered, hit D and use the mouse to adjust the amount of scaling. Keep repeating
the process until you have the entire cylinder done.
íî#ï7ð9ñ
|}
~]Ye
5.1.3 The View Menu
View Menu – General
The View Menu contains functions that set and control how you view your work; i.e.
camera and work environment settings.
ha=8C
!
8 5UTaC#J!`
GG
CG
¡ ¢ W¢%£¢5¢¤¤¥
!U¦w!§"§/¨©(ª!b¢5ª(!§15CJ!CGa=C
AC/! !C«b¢¤b«¬¢®¢¨(¯¢¤
ª=£¡°eAA =1¥°!s¢¤G£¨
`
!
/8 5UG
³±eUvJ ² ¢ {¢%£¢5¢¤¤¥H!U¦´!§"§/¨
VIEW | WORKMODE (Tab)
Toggles the display between work mode
and smoothed mode.
VIEW | SMOOTH PREVIEW (ShiftTab)
Sets the view mode to shaded and
performs one level of smoothing on a
temporary basis so that you can see what
your model will look like after
smoothing. You cannot model in this
mode.
VIEW | WIREFRAME
Sets the display mode to wireframe. If
you want to extrude a face into the
model, set your model to wireframe
mode first and you will be able to see
ÈUÉËÊ4Ì{Í"Î'Ï(ÐAÑ!ÒÓÎÔÉÎDÕÖÁδ×ÌØ
how far into the model you are going.
VIEW | SHADE
W!¢¨
Sets the display mode to solid flat
Toggles between smooth shaded view and
solid view on your model. In smooth shaded view the materials being used become
visible. This is sometimes referred to as a Wings render.
`
¡°
¶¢·
¡;
¸¬=;C
²½#
¿ w¨¢¢S¼=C¥`!5¼aG/
!
/8 5Uv£µJ=H°eH(#
(
b(§´
/{G
=ÀÁ
#¹º
WY¼(»G
¢a
A°`Y!¯
§15¾ C·
JÀÂ
¢`ª(!(ôCª=5¢5!°e¢¤5eaC¼S£`ÄA¥$¨8£°¢5WC°h¥Á¼aÀ`4{Ab¢¤¥Â{ÀÂ45ÅbW(G =WW¢5!
!§'¥CvÀÁ°¢5ª(¥Hª=e5C` =b¥°¢5e5C¡°e¢¤§´{=À¡£¥#¢¤a¢e5C
Ä=¥$¨¢
~]Ye
ÆUÇ
Ù]ÚYÛeÜÝ
Þeߤàá
â!ãHäWåÁââ4æ5çCá(èGéßaáAÞPêë=ãìáJçCáí%îïwðíæâ#äWááJçCâÞPá(è!ñCáUäë=ï"ïbáê=ææ5çCá
âéáàëííïbâ4àbå·â!ï1æ5çCá
äðìòbá(ê=æÞeçßíaáJåÁâèáíß5ãñó
VIEW | SHOW SAVED BB
Shows/hides the bounding box set in the Tools Menu. If set on, a dashed wireframe
outline shows the extent of the box. Wings can save a single vertex or single edge as a
bounding box. Bounding Boxes can be very useful for proportionally scaling and moving
a large imported object to a desired volume and position, and can also be used as
reference points with vector, magnet, and “snap-to” operations.
VIEW | SHOW EDGES
Ý çßäêë=ãìá¡ðä/áïwðíïbâ4à1éá=à´ô#íëAàbñCáJåÁâèáíäõëä
In flat shaded mode, toggles the edges on/off.
ä/â!åÁá
â4æ5çCá=à´Þeßä/áJïëä{æsñ!à{ëîçßaêäêëAàèäè!ß äbîíëôHá(è!ñCáä8ä{íaâÞí%ô$ó
VIEW | SHOW NORMALS
A toggle that shows/hides the normals of every face, edge or vertex (depending on which
selection mode you are in) of the model, as a short thick blue line. Handy for planning
æaâ#ä/á(á¼æ5çCá
how things will be moved, as a visual aid if rotating faces around an edge, and
ãCâ4àbåÂë=í äâ!ã#ë=ãß5å`îâ4à"æaá(èeåÂâèáíCÞeçß5êçåÂëô#çëAéá]äWâ!åÂá
â4à¬ë=íísâ!ï1æaçCáJãCâ4àbåÂë=íäßã4éá=à"æá(èsó
VIEW | SHOW WIREFRAME BACKFACES
Lets you see the wireframe from both front and back in wireframe mode. This can be
very useful when trying to position edges to match up on the inside and outside of a wall,
for example, prior to using Bridge to cut in a window.
VIEW | RESET VIEW (R)
Resets the camera to default location and zoom. Great if you get lost.
VIEW | AIM (A)
Points camera directly at selected objects, faces, edges or vertices. Then when you pan
and zoom in on the selected the item, it will stay centered in the work space. If there is no
selection, the aim point will be reset to the origin (0, 0, 0). This is very handy when doing
detailed work and for doing high aspect ratio stuff, such as a giraffe. When working on
the head, select a face on the head and Aim. Then all camera movement will be centered
on the head. Then when working on the feet select a face there and Aim there, and the
point of focus will be on the foot.
VIEW | FRAME (Shift+A)
View | Frame works similarly to Aim except that it adjusts the distance to the selection so
that the selection will be visible in the Wings window. If there is no selection, the
distance will be chosen so that all objects will be visible.
VIEW | ORTHOGRAPHIC VIEW (O)
Ù]ÚYÛeÜÝ
ö4÷
ø]ùYúeûü
Toggles orthographic/perspective views on/off. Orthographic views are the same as those
traditionally used for engineering or technical drawing purposes – i.e. front, side and plan
views. Since there is essentially no single point of view (as in perspective) all lines and
faces are seen in their true lengths and shapes - provided they lie on a plane that is at right
angles to the viewing direction. This can offer an advantages when moving or editing
geometry that, for example 'bulges out' towards the viewer. The use of Orthographic
View is well married with the use of Move | Free, allowing you to freely move selected
items while automatically constraining such movement to only two directions at a time.
VIEW | SCENE LIGHTS
Turns on any lights you may have added to the scene via the Lights primitive.
VIEW | ONE/TWO LIGHTS
Toggles one or two standard lights on in the scene. To avoid confusion consider this
menu item as a request. That is, if the menu reads One Light, then two lights are currently
on, and vice versa. Note that Scene lights negate the One Light/Two Light option.
VIEW | SHOW COLORS
Vertex colors can be imported on pre-existing models (such as from Nendo®). To see the
vertex colors use this option.
VIEW | SHOW MATERIALS
Materials can be created and assigned in Wings per face with the Face | Set Material
command. They can also be present on models you have imported. To show materials use
this option.
VIEW
ýlþÿ|SHOW
TEXTURES
!"#$%&'(þ)*
(ÿ+
aþ-,.% ü 0
#
1"0#
"#(ÿ
/
"#2
3'(
þ)*
4"#Cÿ5"$%678"9
:þ;
5þ+
/
VIEW | VIEW ALONG (X, Y, Z, Shift-X, Shift-Y, Shift-Z)
+X X
+Y Y
+Z Z
-X Shift+X
-Y Shift+Y
-Z Shift+Z
Sets the camera to view along the selected axis. It is recommended that you look at your
model from various angles as you go, to get a good feel for how it is developing. Using
the X, Y, Z (etc.) hot keys is a very quick and easy way to do this. It is also very handy to
view along a major axis while scaling, as you can scale7two
axis to
2=>vertices
((þ+@?=along
#
5 þ+across
spread
each
þ)*
C þ++them
"A&'apart
Áþÿ&2orbþ)move
@#*
:"#them
"towards
B>C0
@other.
D&'Áþ;< 8%'E+
FG"#'H+
IJ;(ÿ
/
ø]ùYúeûü
KL
M6NPOQ4R
S(TDUWV XAYZ0T\[(]_^&`baIU9ZPU0c6^&T\`(]
RdeCf%gihjkmlnoHk#en9hp-q%p+rf+h>rfsgtn#oHkmu+reCkl#hrp+fvngWgDkwk@lhk@u5kwkoEkf+h:gAx@y
ings then orientates
the model such that you are viewing along the selected element's normal. This can be
very useful if a single (flat) face is selected and Align to Selection is used. The face is
then seen in its true shape, since the viewer is looking at it from a right angle. Selecting
geometry forming that face (edges or vertices) and using Move -> Free (for example)
allows movement on the same plane as the face. This keeps the face flat, which is
required for clean geometry.
This is also useful in situations where you want to maintain a reference face, so that other
geometry not linked to that reference face can easily be moved on planes parallel to the
reference face. To accomplish further editing of this 'external' geometry, select the
reference face, use Align To Selection, and the model re-aligns to the correct position.
For example, Align To Selection can be used on a flat face, then an edge can be Cut by 2
to create a new vertex. It is then possible to 'slide' the new vertex along the edge to a new
position. The edge can either be kept straight via vector moves (discussed later) or
'distorted' by moving the vertex accordingly to form a new apex. In either case, by first
using Align To Selection, the face will remain flat. Similar operations can be preformed
via other methods as well, such as the Slide plug-in which will be discussed later.
VIEW | AUTO ROTATE (U)
This will fly your camera around the model, so that it appears to rotate. The angle and
speed of rotation can be set via the Edit | Preferences menu. Rotating gives you a good
overall view of the model, and can be used in conjunction with screen capture software to
create an AVI to show off your model. Left click to stop the rotation. You can change the
aspect of the camera with the middle mouse button during rotation and the rotation will
continue.
Quick Tip: View Orthographic in Wireframe Mode.
Sometimes it is not all that obvious what the difference between Orthographic and
Perspective views do for you. To see this graphically, create a cube and hit the X key to
look at it straight on. Then hit the O key a couple of times. It does not seem to do much
other than change sizes, right? Now hit the W key to put the cube into Wireframe Mode
and repeat the exercise. You can definitely see the effects of perspective now, even when
looking dead on. Now use the the marque select function (drag a box) to select the top
left vertex of the cube while still in perspective view. You get one vertex selected. Clear
the selection and go into Orthographic View. Select the top left vertex via marque drag.
Rotate the camera a little and you will see that you got both the front and back vertices
because you were in Orthographic view. This can be very useful when you are working
on a complex but symmetrical, or nearly symmetrical model. To get the vertices of the
left and right thumb, as an example, you can go into Orthographic view and use a marque
select to get both sets at once.
M6NPOQ4R
zz
{6|P}~4
5.1.4 The Select Menu
Select Menu – General
The Select Menu is one of the most important items in Wings3D as it contains many
operations that lead to fast and efficient
modeling. By being able to quickly select
the elements you need to work with, and
even combine (or subtract) that selection
with another selection set you can quickly
achieve the results you desire.
SELECT | DESELECT (Space)
Deselect all selected items.
SELECT | MORE (+)
Grows the selection set to include all the
adjacent items (vertices, edges, or faces)
of the same type on a given object. For
example, if a face is selected all adjacent
faces will become selected as well. If
there are multiple objects in a scene, it
will not cause more objects to be selected,
however, each object with a selection set
active will have it's selection set grow.
SELECT | LESS (-)
Shrinks the selection set in reverse order
of it's growth. If working with an initial
selection set, this will cause nothing to be selected. As with More, selection sets on
multiple objects can be manipulated at the same time.
Figure 41: The Select Menu.
SELECT | REGION (Shift-L)
Select | Region works in conjunction with a properly selected closed edge loop. Given a
properly selected edge loop, Select | Region will then select all the faces contained by
that loop. If a single edge is selected, or if the loop is not closed, then all the faces
become selected. Select|Region will also handle multiple loops. For instance, you can
select both hands or both legs. Select|Region and Select|Edge Loop are the inverse of
each other.
SELECT | EDGE LOOP (L)
Selects edges that flow in a line until a pole is encountered. A pole is a non-4way
intersection (i.e. it has 3 edges or 5 or more edges joining at a single vertex).
SELECT | EDGE RING (G)
{6|P}~4
6P
4
Selects a set of edges that run between two edge loops. These cross edges are sometimes
referred to as "struts". If you think of the lines of latitude on a globe as edge loops, then
the lines of longitude between any two parallels would constitute an Edge Ring. In
Wings, simply select one such "strut" then Select | Edge Ring, and the entire set of edges
will become selected, until the model is completely encircled, or until a pole is
encountered. This can result in big time savings when modeling.
SELECT | PREVIOUS EDGE LOOP (F3)
This will "step" down the model from one closed edge loop to the next, deselecting the
originally selected loop in favor of the next one it encounters. Repeated use of F3
continues on down the model until it no longer finds another loop to select, then it
reverses order and comes back up the model. This is very powerful and when used in
conjunction with other functions (such as Scale, Move, Rotate, etc.) and can greatly
increase the efficiency of your modeling work flow.
SELECT | NEXT EDGE LOOP (F4)
This will "step" up the model from one closed edge loop to the next, deselecting the
originally selected loop in favor of the next one it encounters. Works just like F3, except
it goes in the opposite direction, so that you can use the two function keys to toggle back
and forth between two edge loops, or change directions at will.
SELECT | SIMILAR (I)
Selects items similar to the currently selected item. Select|Similar is not that useful for
organic modeling. Its main strength is in what Jakob Cederlund calls geometric art (i.e.
objects that are highly symmetrical). It is good for selecting faces widely apart. The rules
for similarity are as follows.
Faces - Same number of edges. Sum of edge lengths approximately equal. Sum of angles
between each pair of edges approximately equal.
Edges - Approximate length of edge equal. Angle and length of the nearest four edges
approximately equal.
Vertices - Angle and length of edges going out from the vertex approximately equal. This
may be the least useful of the bunch, as it seldom finds many hits.
Note that Less does not deselect items selected via Similar; i.e. it does not revert to the
original selection set.
SELECT | ADJACENT
VERTICES – selects vertices adjacent to the currently selected vertex/vertices.
EDGES – selects edges adjacent to the currently selected edge(s).
FACES – selects faces adjacent to the currently selected face(s).
6P
4
+
6P4
If you press the same key several times, the selection will grow each time. In vertex
selection mode, pressing the "v" will grow the selection in exactly the same way as does
SELECT | MORE. However, in edge selection mode, pressing "e" will grow the selection
by selecting the four edges nearest each edge. SELECT | MORE, on the other hand, will
select all edges that share a vertex with a selected edge. To see the difference, select one
edge on an icosahedron or a grid and try both commands. In face selection mode, all
faces that share an edge with a selected face will become selected. SELECT | MORE, on
the other hand, will select all faces that share a vertex with a selected face. Try it out on a
grid -#7#m+*C#@)
Note that if there is no current selection set the keys v, e, f (and b) simply change
selection mode to vertex, edge, face and body, respectively.
SELECT | BY
Hard Edges
Vertices with
2 Edges
3 Edges
4 Edges
5 Edges
Faces With
2 Edges
3 Edges
4 Edges
5 Or More (F5)
Material
Default
Hole
Random
10%
20%
...
90%
Short Edges [] Click on the box to the right to specify how short.
Id
Select | By offers a wide variety of methodology to choose selection sets. These
selections can be stored (as discussed later) and then used in conjunction with other
selection sets via Union, Subtract, and Intersection (also discussed later).
Hard Edges selects all Hard Edges in the selected object.
Vertices with (2, 3, 4, and 5) selects faces that have the given number of vertices as
6P4
6P ¡4¢
designated by the number. This is helpful in trying to maintain quads.
Select | By | Faces With | 5 Or More has a hot key, F5, so that you can quickly find any
non quad or tri sided polygons. Such polygons can cause problems in some 3D modeling
and rendering packages and should therefore be resolved.
Material is used to select faces by their assigned materials. Any user-defined material will
automatically be added to the Material sub-menu and become available for selection.
Random (10 – 90%) selects a random subset of the current selection type (vertices, edges,
faces or objects) for manipulation.
Short Edges selects any edges that are too short, as determined by the option box to the
right of the command. Short edges are often responsible for display anomalies and
difficulties in continued modeling. Often these edges will be so short and located such
that you can not see them, even after selecting them. You can Extrude them to find them,
or simply Collapse them to eliminate them.
Id. You can also select any item (vertex, edge, or face) by its ID number, which can be
gleaned from the Wings status bar when the item is selected. So, if you record an ID
number you know you want to come back to, you can later Select it then Aim at it to
continue working in that area.
SELECT | LIGHTS
Will select all the lights in your scene.
SELECT | ALL [Vertices, Edges, Faces, Objects] (Ctrl+A)
Selects all the vertices, edges, faces, or objects, dependent on the current selection mode.
For objects, it selects all within the scene that have not been hidden or locked (via Object
| [object name] | Hide or Lock (to be discussed later)).
SELECT | INVERSE (Ctrl-Shift-I)
Inverts the selected set. That which was selected becomes unselected and vice versa.
SELECT | STORE SELECTION
Stores a selection set so that it can be used in conjunction with other selection sets.
SELECT | RECALL SELECTION
Recalls a selection set so that it can be used in conjunction with other selection sets.
SELECT | EXCHANGE SELECTION
Exchanges a selection set so that it can be used in conjunction with other selection sets.
The current selection set becomes the stored selection set while the stored selection set
6P ¡4¢
£¤
¥6¦P§¨4©
becomes the active one.
SELECT | UNION WITH STORED
Creates a new selection set by combining the current selection set with one that has been
stored.
SELECT | SUBTRACT WITH STORED
Creates a new selection set by subtracting the stored selection set from the current
selection set. That is, all items in common between the two sets are deselected from the
current selection set.
SELECT | INTERSECTION WITH STORED
Creates a new selection set intersecting the current and stored selection sets. That is, only
those items that are common to both sets remain selected. This can be used very
effectively to add noise to an organic model. You can store all the vertices on a tree
trunk,
for example, then
¹
© Select | By | Random | 30% ª«¬«ª¬®®4¯7°@®°@#±²%°³*±¬@°¯!´+µ±³¶µ+·4¸
³º#µ«°¯1º#µ»®°ºA²%°¯A¼ «°µ(»´(º0½*µ+±°³7¯7°@±¬´+µ¾.¬±«H¿±´)³°@»(º#µ»5´+µ®ÁÀ(³º#µ»´+Âò%¹ °³*±¬@°¯!´+µ±«°
±³¶µ+·ª¬®®%³°ÂEº#¬µs¯D°®°#±°@»-ª«¬«À%´;¶sº#µ±«°µ5ÄÅ´;²%°Æ\Ç-´)³CÂȺ#®±´ÂEº#·°0·µ´ ¯É¼
¥6¦P§¨4©
ÊË
Ì6ÍPÎÏ4Ð
5.1.5 The Tools Menu
Tools Menu – General
The tools menu contains some functions that will interact with other Wings commands.
TOOLS | ALIGN
All
X
Y
Z
Radial X (YZ)
Radial Y (XZ)
Radial Z (XY)
Aligns all selected objects Ñ>ÒÓDÔ@Õ5Ö+×ØÙÔ
Ñ%Ö;Ú×Õ+Û×ÜÑ%Ö;ÝsÖ+ÞGØÙÔ6ÓDÔßÔ@à#ØÛÖ+×5ÞCÖ)áÔÒàÙ
ðòñôó)õö*÷ùøÉúû+üAý;÷!üòþþtÿE÷)õ
Ô@ßÔâHÔ×+Ø*ã This can be useful to line things
up once they have gotten off center. For
example by using a series of Aligns, you could get wheels on a model that have become
misaligned back into proper positions relative to each other. It does not align vertices,
edges or faces to an axis on the same model.
TOOLS | CENTER
All
X
Y
Z
Radial X (YZ)
Radial Y (XZ)
Radial Z (XY)
Centers objects in the workspace based on the bounding box of all selected items. If you
work on a large model that has sort of "grown" off in one direction, you can quickly
center it in the workspace again. Also, if you have multiple objects in a complex model,
and you've lost track of one of them, you can select it (via the Objects Menu – to be
discussed latter) and then Center to find it again.
TOOLS | SAVE BOUNDING BOX
Saves
the bonding box of selected items, from one or more objects, forÎ later use. ä(Ó7Ô
å
ÒAæ%Ô&ç0Ö;Ú×Õ+Û×Ü5ç0Ö;Ý5èÛØÙÖ;ÚØ4Ò×)éEÓ7ÔßÔ@à#ØÛÖ+×ØÖ5àßÔÒá3ØÙÔ9Ñ%Ö;Ú×Õ+Û×ÜÑ%Ö;Ýêã ×(Ö;ÚØßÛ×ÔëÖ+ÞGØÙÔ
àÚá*áÔ×+ØÑ%Ö;Ú×Õ+Û×ÜÑ%Ö;ÝvÛÓ!Õ+ÛÓìßÒAé%Ô@ÕÛÞiÓDÖ5àÙÖÓDÔ×5Û×ØÙÔ0ÚIÓ7Ô#á7ÓDíAìáÔÞCÔ#áÔ×à@ÔÓAã
TOOLS | SCALE TO SAVED BB
All
Ì6ÍPÎÏ4Ð
îIï
X
Y
Z
Radial X (YZ)
Radial Y (XZ)
Radial Z (XY)
Scales the selected
object(s)
to
the
bounding
box
that
has
been
previously
saved.
%$&$
$%()(
+(*$%(
(
(
$
(
((
(1=>'(
!#"
' $%(
'/@
J9K/JG:93, ( * '
$ !#.
< F
, (
+(*$%( , (
C
*
! &C3CD( 9 ( ,E $ 4
, (
,
!-/.10
( * =<
/.10 ( , ML>N(/> O @.
(
,32/
21
45
( 4, 4 ,7
'5J@, ( #
! .RPJ7F9 4, (
=S
> 5=SG !-! ,B:93, 4, (
2',6"-728:9;,
F,G, H
=<
$ 4 ( 9;9 ( I POF@.
+(VU
' $%(
,
?/@A,7,B
?I !-' 5! H B
, :93,7, (
( !#.G/@A! 4T.G/<-"
/.10 ( , 2@
9
U
=S
, (1QK>'(
' $B(OC * ,B:9
, (
.G/@A! 4T.G/<
( !WXWZYE9K/JG:93, A $&$ R
C :9
C :9
>
TOOLS | SAVE TO SAVED BB PROPORTIONALLY
All
X
Y
Z
Radial X (YZ)
Radial Y (XZ)
Radial Z (XY)
Similar to Scale to Saved Bounding Box, but the idea with this one is that it should
preserve the proportions of the selected objects, i.e. all axes will be scaled the same
amount. This command will keep the scaled objects inside the saved bounding box.
TOOLS | MOVE TO SAVED BB
All
X
Y
Z
Will move the selected object(s) based on the center of their aggregate bounding box to
the center of the saved bounding box.
TOOLS | SET DEFAULT AXIS
Sets the default axis for vertex commands.
TOOLS | VIRTUAL MIRROR
The Virtual Mirror tool puts you into a special modeling mode for creating perfectly
symmetrical models. To use it select a face to mirror around and then select Virtual
Mirror. The model will be mirrored from the selected face so that as you make changes
on either side of the model they will be reflected on the other side of the model. This has
the potential for cutting your modeling time in half and can be used to do some things
that are otherwise sometimes difficult to achieve, such as rotating two surfaces in
[\
]
^_`a
opposite directions. Note that if you want your model to stay centered in the workspace it
is best to loop cut the model down the middle, delete half the model, select the resulting
face, and then start Virtual Mirror.
Create – Creates the virtual half of the model which mirrors the real half. Note
that you can work with either the virtual or real half and actions will be reflected on the
counterpart.
Break – Destroys the virtual mirror so that only the real half of the model
remains.
Freeze – Makes the virtual half of the model into real geometry, thus creating a
perfectly symmetrical full model.
TOOLS | TWEAK
Tweak is a special modeling mode that allows you to drag vertices freely for fine
movements. It is a very useful and powerful tool that warrants getting used to. Most of
the controls are clearly explained on the status bar at the bottom of the workspace, as
outlined here:
(L) – Left mouse button; Drag vertices freely
(R) – Right mouse button; Exit tweak mode
(M) – Middle mouse button; Tumble
(Shift-M) – Shift plus the middle mouse button; Track
(Ctrl-Shift-M) – Control plus Shift plus the Middle mouse button; Dolly
(1) – Turns the magnets on or off.
You can use Tweak with standard moves, or with magnetic moves. To turn on the
magnets press the 1 (the number 1) key. Doing so will cause the status bar to change.
While in magnet mode L will drag and R will exit Tweak mode. The + key will increase
the fall-off zone while the – (minus) key will decrease the fall-off zone. The 2, 3, and 4
keys will change the type of magnet in use. Pressing the 1 key will turn the magnets off
again.
These controls effectively turn Tweak into an interactive magnet with the area of
influence for the magnet defined by the fall-off zone. Tweak was originally a plug-in
designed by Howard Trickey and has since been incorporated into the Wings3D core.
Quick Tip: Additional Tools
Note that some very useful tools for Wings will appear in the Tools Menu if you have
installed the available plug-ins. These include Draw Loop, Locked, Slide, and Tweak_s
from Clacos. They are available at: bc&c6dfe g&gHh?ih5jGi kml=npoqGrsAl=nNrs7n tu/gr*ov*rsAl3g
I highly recommend them. Apologies to any other tool makers if I'm missing any.
Quick Tip: Bounding Boxes
Don't overlook the usefulness of bounding boxes. You can use them to place an object at
any given location, such as putting a hat on a hat rack. To do so select a vertex on the
]
^_`a
wGx
y
z{|}
hook of the hat rack and do a Save Bounding Box. Then select a vertex on the inside of
the hat and do a Move To Saved BB. The hat will snap right into place.
5.1.6 The Objects Menu
Objects Menu – General
The Objects Menu presents you with options limited specifically to whole objects.
OBJECTS | SHOW AND UNLOCK ALL
Pretty self explanatory. It shows all objects in the
workspace, and if any of them were locked, unlocks
them, making all objects eligible for further
manipulation.
8N:
3='=/
++I:
OBJECTS | HIDE SELECTED
Hides any object or multiple objects that are currently selected. This is handy to hide a
large, easily selected object, so as to be able to get to and manipulated a smaller object
that his mostly or completely obscured by the larger object. Once hidden, the objects are
locked and therefore protected from any changes.
OBJECTS | HIDE UNSELECTED
Hides any object that is not currently selected. Hidden objects are automatically locked
and protected from any geometry/orientation changes.
OBJECTS | LOCK UNSELECTED
Locks unselected objects, but leaves them visible in the workspace as reference objects.
OBJECTS | {OBJECT LIST} (object1 would be cube1 for the example shown above.)
[] object1
Select
Hide
Hide Others
Lock
Rename
[] object2
Select
Hide
Hide Others
Lock
Rename
[] object3
Select
Hide
Hide Others
Lock
y
z{|}
~
{6|P}~4
Rename
and so on...
The bottom part of the Objects Menu shows a list of all the current objects in the
workspace. They will initially have default names based on how they were created. For
example, when a cube primitive is added to the workspace when Wings is first started, it
will be named cube1. Note that if you do a File | New, the item numbers are not
reinitialized. So if you then added a cube to the new workspace it would be listed as
cube2. The open eye icon to the left of the name (represented in this document as []
brackets) will show if it is currently visible and change to a closed eye icon if it is hidden.
Each object in the list has a sidebar menu from which you can do many handy things.
From this menu an object can be Selected/Deselected, Hidden/Shown (note, if hidden
Show is the only option in the side bar menu), Locked/Unlocked, and Renamed. Objects
retain the name assigned to them upon Save and Export, which is very useful in texture
mapping applications later on. Hide Others (the middle option in the menu) does not
work on the selected object. Rather, it hides all the rest of them. This is very useful when
working in a multi object scene. As mentioned elsewhere, the Object Menu can be used
to find objects you've lost track of, or to recenter around a specific object. To do this
simply choose Object | Select and then use Tools | Center | All to find/recenter on the
elusive object. Currently this is a single column, non-scrollable list, so if your scene has a
lot of objects in it, they may not all be accessible via this menu.
{6|P}~4
I
5.1.7 The Help Menu
Help Menu – General
The Help Menu contains some general information on selected topics. They are pretty
self explanatory, and new users would be advised to read through them. They are brief, so
it won't take very long.
HELP | GETTING STARTED
Basics on program navigation.
HELP | USING A MOUSE
WITH ONE OR TWO
BUTTONS
Explains how to tell Wings what
type of mouse you are using.
8N:
¡3¢£F£*¤/¥=¦/¢¨§M¢ª© «O¬?¢ª/ =¤
differ for French and German keyboards.
HELP | FRENCH AND
GERMAN KEYBOARDS
Explains how keyboard mapping
HELP | LIGHT BASICS
Tells you how to create, manipulate, and use lights in Wings.
HELP | ASSIGNING HOTKEYS
Explains how to assign and delete hot keys in Wings3D. Figure 44. The Help Menu.
HELP | ADVANCED MENUS
Tells you how to turn on the advanced menus and why you would want to.
HELP | OPENGL INFO
Tells you some basic information about your graphics card and how it handles some of
the OpenGL® properties. Could be useful information to include if you report a bug that
deals with how Wings displays things on your system.
HELP | ABOUT
Displays the current revision number for Wings3D.
®
¯°±²
5.2 The Context Sensitive Menus
The key to the Wings3D user interface is the use of context sensitive pop-up menus.
These menus are accessed by right clicking in the workspace. There are a total of five
context sensitive menus; the Primitives Menu, the Vertex Menu, the Edge Menu, the
Face Menu and the Body Menu (or Object Menu, not to be confused with the Objects
Menu on the Main Menu). Depending on what is selected, different menus will pop up
presenting the user with operations that are applicable to the current situation only. In this
way the interface is kept clean and simple, a joy to work with compared to many overly
complex user interfaces found in some graphics and modeling packages.
5.2.1 The Primitives Menu
Primitives Menu – General
To bring up the Primitives Menu, right click on the empty workspace, or on a
workspace where nothing is selected. You will be presented with
a list of available primitives to add to your workspace. Left click
on one of the primitives to add it. It will be added to the center
of the scene as an unselected object at it's default size. You may
need to turn other objects' visibility off (via the Objects Menu)
in order to find the newly added object. The complete list of
standard primitives is given below. Notice that some primitives
have a little box icon to the right of their name. This is the
Options Box for that primitive. If you click on the primitive
name you will add a default primitive, whereas, if you click on
the options icon you will be presented with some options
(number of sections, number of slices, etc.) that you can change.
Tetrahedron – a four sided object; a triangular pyramid.
Octrahedron – an eight sided object.
Octotoad – A twenty-six sided object, unique to Wings.
Designed by Mike (roadtoad), the host of the Wings discussion
forum, and added to the Wings primitives as a tribute to the great
service this board provided in the further development of
µ8¶N·:¸
¹3º» ¼*½¾=¿/ºGÀ8¹B¶ÂÁ¶%à ¶Äº
Å
Wings3D.
¸
Á
º
:
É
¸
Ê
ÆǪÆ7È Æ
Dodecahedron – a solid object with twelve faces.
Icosahedron – a solid object with twenty faces.
Cube – Plain and simple. What most models start out as.
Cylinder – Click on the options button (the little box on the right) for the Sections
option. A Windows dialog box will come up showing the number of sections in the
cylinder (16 by default). You may change this and then click OK, or click Cancel. If you
do not click on the options button, but simply click on the name Cylinder, then a default
cylinder will be added (with 16 sides).
Cone – Sections (16 by default).
Sphere – Sections (16 by default) and Slices (8 by default).
®
¯°±²
³7´
Ë
ÌÍÎÏ
Torus – Sections (16 by default) and Slices (8 by default).
Grid – Rows/Cols (10 by default). There is only one variable, so you must have the same
number of rows and columns in your grid. After it is added you can change this by
Dissolving some of the edges or by Connecting some of the edges to suite your needs.
The default thickness of the grid is 0.2 units.
Light – Adds a light to the scene. Wings supports four types of lights; Infinite, Point,
Spot, and Ambient. Infinite lights act much as the sun, so that the light rays are
essentially parallel as they pass equally throughout the workspace in the same direction.
A point light is like a light bulb, radiating light equally in all directions from it's source.
A spotlight casts light in a cone shape, in a general direction but spreading out so that the
rays are not parallel. Finally, ambient light is the general background light present
everywhere. It has no locational source nor direction. Since ambient light is everywhere
from all directions it can cause your model to look completely flat if used by itself. So
always use ambient lights in conjunction with other light sources.4 Lights in Wings are
further explained in the Help Menu under Light Basics. Light parameters are adjusted by
selecting a light and then right clicking to bring up the Light Operations Menu.
Image – The Image Primitive is simply a plane that has an image pasted on it. The image
can be a BMP, TIFF, or Targa file all of which must be 24 bits deep. Simply select
Image, then select the type of image from the sub-menu, then navigate to the image file
you
want
to use. Beè aware that WÐ&ÑÒGÓÏ ÔÕ:Ö3×7ÓÔTÐ&Ø%Ù-Ð&ÚIÛ*ÒÜ1ÓÝÓmÐ%ÞÜ'ß#àá-âGÕ/ÔÜ ÖmÓãÕäæå
çDè8é
è8é
å:êë
å:êPÕ:Öæìêë
åí-äDÕ:ÖÜFë7Û Ú5âAîBÜ1ïKð
ÙÐÓãßÕÜ1ÓÑÕ:Ø7Ú?Ü'Û*ÑØ%ÙAÛFØAñòÐ%ÑÒGÓæÔÐ&î&î7ÑÕ:Ø7î%ÕÛ*ß#áGÕ/óÖ
Ï
Ð&ÚIÛ*ÒÜOÐ&ä;Ð6Ø7ÐHÓôÑÕ:ØÓmÕPÓmÐ%ÞÜ'ß7õàóØ7Ð6ØAÔÐ&î&îAâ7Û*ßÐ6ØGØÕ#àGÜXâGÕ/ÔÜ ÖmÓãÕäfØ6Ô-Õ#âÖDÐ%Õ:Ö;ØBÕ-ßÐHÓDâAîÛ=áAÐ&ÑÒ-Ð6تð
ÙÐÓ
ÓmÙÕ/óAî%ß#àGÜöØ&Ö
Û ÑGÓKâ7ÛFÖKÜ*ÑØ7ØBÕTØ%ÙÜXó¨Ó+Ü Ö÷ð/ø
ÑùÜXáGÕ/óPî%ÕÛ*ßTØBÙÜOÐ&ÚIÛ ÒÜ
ÛâAîBÛ ÑÜXÔÐ&î&îÛ=ââGÜ'ÛFÖùÜ*ÑØÜ ÖKÜß
ÕÑØ%ÙÜ
Ó+ù ÖKÜÜÑÓKØÛ*ÑßÐ&ÑÒTóâ-úGÜ Ö3Ø%Ð%ù1Û î7ÕÑØ%ÙÜ
ûüÛ=ëAÐÓ=ðýÕ/óù'Û*ÑTó¨ÓmÜöØBÙÐÓÝÛ'ÓãÛöÖKÜ*äDÜ ÖKÜ*ÑùÜXâAîÛ ÑÜöØBÕ
Û'ÓÓmÐÓKØGáGÕ/óPÐ&ÑTáGÕ/óÖæÚ?ÕßÜ*î%Ð&ÑÒ¨ðýÕ/óù1Û ÑTó¨ÓmÜOØ6ÔÕþ3ÚÛ Ò ÜXâÖDÐ&ÚÐ&Ø%ÐúGÜ1ÓôØBÕ#âGÜ D
Ö äDÕ:ÖDÚÿÛOÚ?ÕßÜ*î&Ð%ÑÒ
Ì
Û'Ó
Õ:ØÕAÓmùÕ/âAÐ%ÑÒ¨õÔTÙÜ ÖKÜ)ÕÑÜOÐ&ÚIÛ ÒÜ Ð ÓôäªÖKÕÚ
Ø%ÙÜOäªÖKÕÑØÛ Ñ ßTØBÙÜ Õ:Ø%ÙÜ ÖæäªÖKÕÚ
ØBÜùÙÑÐ/óGÜö×ÑÕ/Ô
ÕäÛöÒÐúGÜÑÓDóàKÜù تðý-Õ/óù'Û ÑØ%ÙÜ*ÑPÛ Ö3Ö
Û ÑÒÜöØ%ÙÜOÐ&ÚÛ ÒÜXâAîBÛ ÑÜ8ÓôÐ%ÑØBÕ5Û Ñ
ÓmÐ%ßÜ
ØBÙÜ
ÓmÙAÛ=âGÜ)Û Ñß#ó¨Ó+Ü
ø)Ö3Ø%ÙÕÒÕÑAÛ îúAÐ%Ü Ô5ÓôØBÕPÓ+ùFóAîâØGáGÕ/óÖ;ÚIÕßÜ*îAØBÕä3Ð&ØGØ%ÙÜOÐ&ÚÛ ÒÜ1Ó=ð
Text – Adds a text string as a 3D object. If you click on the box to the right of Text you
will get a pop-up options box. Here you can enter your text string, the name of any
TrueType font you have on your system, the directory where the font resides
(C:\windows\fonts for example) and the number of edge bisections to make. The more
bisections you make, the more complex the model will be. I recommend you leave it set
to zero at least for starters. OK will create the text as a fully 3D model in your workspace.
Cancel willÏ abort the operation.
MORE ÙÐÓàÖDÐ&ÑÒGÓóâ?Û)ÓKóàÚ?Ü*Ñ:óÕäÛ*ßßÐ6ØBÐ%ÕÑAÛ îâÖDÐ&Ú?Ð6Ø%ÐúGÜ8ÓãÛ=ú7Û*Ð&îBÛ=àAî%Ü Ð&ÑTñòÐ&ÑÒGÓ=ð
Torus Knot – Originally a plug-in by Anthony D'Agostino (scorpius) it is now
included as part of the standard Wings distribution. This simple plug-in creates a torus
knot with the absolute minimum possible number of faces and vertices. It is meant to be
used as an input "cage" for the Catmull-Clark subdivision algorithm. The knot was
created with Blender by extruding a Bezier circle along the path of a NURBS curve.
"!#$%%&(')*+,-/.02134*576#89;:<#*+.8--4=>?A@/9B%C<DC8--E4FG-A!.002HJI >?46#LKEMON MON
P
L895QR134*5.S=TVU%W7W#XE#NX7W&YW/Z2N
Ë
ÌÍÎÏ
ìí
[]\_^a`cb
Spiral – Loops (2 by default), segments (16 by default), Sections (8 by default).
You can change the number of Loops, Segments and Sections by clicking on the Options
Box on the right side of the menu.
Spring – Loops (2 by default), segments (16 by default), Sections (8 by default).
You can change the number of Loops by clicking on the Options Box to the right.
UV Torus – A more sophisticated version of the torus. Here you can specify the
U Resolution (80 by default), the V Resolution (16 by default), the Major Radius (1.0 by
default) and the Minor Radius (0.2 by default) by clicking on the box on the right of the
menu.
Lumpy Torus – A variant of the UV Torus that adds two more parameters;
Lumps (8 by default) and Lump Amplitude (0.5).
Spiral Torus – another variation on the UV Torus. Here you have parameters for
Loops and Loop Radius instead of Lumps and Lump Amplitude. All of these More
primitives are used rarely, but can be used to great effect if you remember they are there.
You will need to play around with the settings to get a good feel for how to create them,
and how to use them effectively.
ghi;j0kmlon/p7qr stulwvxhy7iz{k$h|_h} h~lzusm{km2
G(k0|Llm}}khi#t;}sl} kmqmtul0%km%y/
}qtl%0k0y }#}q7577l qmtul0%km%y/2qmyu zqtl%0k0y
l %ykm2
cfjl;"4hy#lBku0yl {tlmkml2qmyus0kjz;st/hkkm2
c k$hL7(|qmiul
"hi/tu}#qyslB } J#}}%|Rk
3s%kj4z"¡Jy/} {uhkBq- {khyi2"¢J£¤s%kj4z,oj|<{;
s%kj4z,qyu
{uhkmqs%kj4z
[]\_^a`cb
dfe
¥]¦_§a¨c©
5.2.2 The Vertex Operations Menu
Vertex Operations Menu – General
If one or more vertices are selected right clicking in the workspace will bring up the
Vertex Operations Menu. This will allow you to
perform operations unique to vertex manipulations.
¬®;¯°±o²/³#´ µ¶u±¸·3±m°¹±Bº¼»;½±B°m¾¹ L¿0À2Á
VERTEX MENU | MOVE
Normal – moves the selected vertex/vertices along
their normal. A normal is a vector (line of direction)
that runs out perpendicular to the reference element.
Free – Will move the selected vertex/vertices in the
direction of mouse movement. This can be very useful
when in Orthographic mode, since it allows you to use
the mouse to move vertices in two cardinal directions
while "locking" out movement in the third.
X – constrains movement along the x axis.
Y – constrains movement along the y axis.
Z – constrains movement along the z axis.
½"¿m½Â(¯m½+Ã]±BÀ;¯4Ä
VERTEX MENU | ROTATE – Vertices will rotate
about one center of mass for the entire selected set
whether or not they are adjacent. Note that this works fundamentally differently than how
faces or edges rotate. At least two vertices must be selected for this to have any effect at
all.
Free – Will rotate the selected vertices in the direction of mouse movement.
X – constrains rotation about the x axis.
Y – constrains rotation about the y axis.
Z – constrains rotation about the z axis.
VERTEX MENU | SCALE
Requires two or more vertices to have any effect. Scale operations work based on the
center of mass of the selected set.
Uniform – Scales the distance between the vertices uniformly in all three
directions at once.
X – Scales the distance between the vertices along the x axis.
Y – Scales the distance between the vertices along the y axis.
Z – Scales the distance between the vertices along the z axis.
Radial X (YZ) – Scales the distance between the vertices radially from their local
geometric x axis; i.e. The distances in y and z are effected while x remains constant.
Radial Y (XZ) – Scales the distance between the vertices radially from their local
geometric y axis so that the y dimension remains constant.
Radial Z (XY) – Scales the distance between the vertices radially from their local
geometric z axis; so that the z dimension remains constant.
¥]¦_§a¨c©
ªu«
Å]Æ_ÇaÈcÉ
VERTEX MENU | EXTRUDE
Can be performed on one or more vertices. During the extrusion process you can use the
plus and minus (+ -) keys to change the size of the extruded spike's base.
Normal – a "spike" type feature is extruded from each selected vertex along the
vertex normals, thus creating new faces.
Free – the "spikes" are created in the direction of mouse movement.
X – the "spikes" are created along the X axis.
Y – the "spikes" are created along the Y axis.
Z – the "spikes" are created along the Z axis.
VERTEX MENU | FLATTEN
Requires two or more vertices to have any effect.
X – Flattens the selected vertices by averaging their position in the X direction.
This has the effect of aligning selected vertices in the X plane.
Y – Flattens the selected vertices by averaging their position in the Y direction.
Z – Flattens the selected vertices by averaging their position in the Z direction.
VERTEX MENU | CONNECT (C)
Connects selected vertices with edges if they have a common face, or if the faces between
vertices is contiguous. More than one set of connects can be performed at a time. Some
applications require triangles, rather than quads on import. You can convert your Wings
quads to triangles very simply by selecting the Body, then pressing V to switch to vertex
mode. All vertices on the model will then be selected. Then just do a Connect, and all the
quads will be turned into triangles.
VERTEX MENU | TIGHTEN
Tighten deserves a bit of explanation as it is not immediately obvious just what it does.
Tighten looks at each vertex and works out the direction they need to move in so as to
create the most tension-free surface. It then allows you to interactively move those
vertices along that direction by dragging the mouse left and right.
Another way to think of it is as a tool to get all the edges as similar in length as possible.
It will eventually smooth out your model into an amorphous blob.
You can use it to gently smooth out regions where you've made changes in the surface
too harsh, by tightening select areas by small amounts.
You can get your model into a more UV-friendly paintable state by tightening a lot, thus
avoiding areas where there's overhang or creases.
Alternatively, you can tighten in the opposite direction (un-tighten) by small amounts
where your surface is too smooth. It will make differences in edge length more extreme.
If you find a model is coming out too gooey when smoothed, un-tighten it a bit before
Å]Æ_ÇaÈcÉ
Ê"Ë
Ì]Í_ÎaÏcÐ
smoothing, it might help.
Tighten may work slightly differently from Nendo®. Wings calculates all directions
once, before the drag is started. Nendo® might recalculate all directions after every
mouse move. (It would probably make a difference if adjacent vertices are selected,
which they usually are.)
VERTEX MENU | BEVEL
Bevels corners at selected vertices, thus creating new faces. It has no effect on isolated
vertices where two edges fail to intersect with any other (a single edge cut in two). Such
vertices should be eliminated, by the way, via the Collapse tool.
VERTEX MENU | COLLAPSE (Bksp)
Removes the vertex, adjusting the faces and edges associated with it accordingly and
leaves you in Face Selection Mode.
VERTEX MENU | DISSOLVE
Removes the vertex. Unlike Collapse, Dissolve leaves you in Vertex Selection Mode so
that you can continue to select and eliminate vertices without having to switch back from
Face Mode.
VERTEX MENU | DEFORM
Wings3D has several deformation tools available, as listed below.
Crumple – moves selected vertices randomly. Good for adding "noise".
Inflate – moves selected vertices along their normal out from the center of mass
of the selection. If you have a hollow object and select vertices on the inside as well as
the outside of the object, Inflate will cause the vertices on the inside and outside to move
outward just as if you were inflating a balloon. In other words, the outside vertices move
on their positive normals while the inside vertices move on their negative normals. This
can be a very powerful modeling tool. Note however that Inflate can cause faces to
collide with each other, and can therefore ruin a model rather quickly. Be judicious in its
use, especially in areas of dense geometry that may be oriented towards other parts of the
model.
Taper (X, Y, Z) – will evenly spread the vertices apart radially along the selected
axis. Note that the reference point for the Taper operation is at the middle of the model.
Twist (X, Y, Z) – This twists the selected vertices around an axis parallel to the
chosen major axis. The axis will be pass through the center of bounding box for the
selected vertices. Note that the 'anchor / stationary' end of the model always faces the
negative side of any axis chosen. To twist round the other way, the model has to be
rotated 180 degrees first.
Torque (X, Y, Z) – This twists the selected vertices around the chosen major axis
(X, Y, or Z). Note that as with standard Twist, the 'anchor / stationary' end of the model
always faces the negative side of any axis chosen. To twist round the other way, the
model has to be rotated 180 degrees first.
Ì]Í_ÎaÏcÐ
ÑuÒ
Ó]Ô_ÕaÖc×
Some Examples:
In the image below, Twist|Y and Torque|Y will do exactly the same thing. Both will twist
the cylinder around the Y axis, because the cylinder is exactly centered in the middle of
the workspace.
ÚÛÜ;ÝÞßoàá7â ã;äÛYåAæ#çèéãê%Þmë/Ýß0ì0íïîð4ñÛèé#ßmÞòuñ(çî0ß%éÛè
æ óßîßmèuæßmÞê%ôæ óß)äê0Þõ2åYòfçîß<ö-ç÷ßBø#ó/Û9ù4ÛæåcßBøçî0æ ñ9ð+æ óß
åçmú]ßÞmßåAÝ0ñæuöù÷3äóßmè+åAÝùBûß%î%æß0éüæêwßmÛæ óußBÞã;äÛYåAæý-þÿê%Þ
ãê0Þë#Ý7ßAý-þì
Ó]Ô_ÕaÖc×
Ø Ù
In the image below, Twist|Y twists the off-center cylinder around a vertical axis passing
through the center of the cylinder. Torque|Y on the other hand will twist the cylinder
around the workspace Y axis, yielding different results.
"!$#%&!(')&*+',.-0/21354678"!89):%;&6<)&=>= -4?#584@BAC/EDF4>#GIH(J7'?+K4LH<M"!N#POIQRAC/EDCTSU"!
HWV+V13X&6C'CK?Y($!N1>#;"!Z\[?H]-&# 1^/EH$!_4FT`2',a4b846+)F-)4%2(#c!d>#+AH;-\ef#5)aHU!N#H(46+H(6F-(/C134?6+UG3H0J>gTH(46F# K?4
)&*CNOIQRAC/EDCTSU"!H>VV13X&6C'CK (N!$1>#c!MH((h-)9aV1X]#51^/6&3=>=7(74#'
ijklm
You can achieve dramatically different results between Twist and Torque on
asymmetrical objects. In the example below we have a cylinder that is centered in the
workspace. One set faces has had an Extrude Region | Normal applied to make the object
asymmetrical (a). In (b) we have applied a Twist | Y by 180 degrees. You can see that it
caused the cylinder itself to become bent. In (c) we have applied a Torque | Y by 180
degrees and get an interesting screw like object with a straight shaft.
Û ËÜÕÍÑÝÞßà|á âÑÍ8ã\Ø;ä&áÎ&Í\å0æ]ç>ã8ÓTÎÕÍ ÎCÒ\è$Ñ]äá;Ë"åØ$åÓ;éEéÑ&á ÍWË>äNØ0×Iê8ÊÎÍ(ëÕ+Ñhä$Ø(ìaÜ:ËÏ;ÑZÓ:ÎÕÒ:Ñ&á3á5ÑÍÍÑ$åNÕ&×Xácå0æ
mandoqp+rYs?tYofo+u pvxw_y>oz|{Ro}NoL~dXdyRwd}Ns?t_>8o:r8
0}0fMz$pCtMz;zsM
R8] _F;T]F| <$^¡£¢¤;¥]¦::] z
iBoyX"rYo}$pWoy"v§s?t_>8¨Rv§s88oyz©sª(ª|«:oWo}pdRo+u8wYo}0Xv¬o>X8¨B{>nm{z$pdBm<s}N®?Yof«Tp
¨8"tYof¯ XWo}NozNWX8¨d¯+}0oz0_yX\z2°(Rv¤s?w_X8>sM±oYzNd}0X8¨BYs?n_pCtYo²z0_ª(ª(>«:>oM¯PzoT«>>sYz&¯:py>s8¨>ndo
y>o8¨WnxsªYs?d}|v§s88oyYz©oz;z&o>Wpy ª0s}Uwd}Ns8?Y«X8¨¤z]p+>zªNp«Ws}x}Noz0_y7z2ls}|ds_³s}0¨_p8>«´
Wo:«:n88>«TpyYv¬s88oyzC±«Tp+}Noª7_y «ndsW«:o²µ7pdv¬pW«n8X8¨Y¶sªU>ndof_vxrYo}sªhyXXdoTp}pdB}$pWpyZzo:«Ws}z
«Tp}NozN_yMXR¨do:sv§o>}x>n_p+Msª(ª0o}z©«:sYz>8o}$pCr_yWoz«Ts?wYo·ª0s}ZwYsy"_¨ds}NoT?Y«>>spªo}h{zNWX8¨
z©«:svxw_yWoWo?¸|u8wYo}0>v§op+W>spdB~_o:o+w_>8¨pC{Rp+ª}Nsv¹wd}0Xv§o·_vrYo}za«pBw pC¤"t_>8o:d_z
X>n8\z©p}NoTpLXªhy>s?{ºwYsy"_¨ds«:s?_\z<p+}No·do:o:8oT Tj·sp+>X8¨Wndo·v§s88oy sª(ªp·v¬pXpCu_\z©pd
{z$>X8¨p+ }0X¨8np8¨8yWozsB>ndo·v§s88oy\zv»pXpCu_z©«TpxsªoBwd}Ns?tYoqpxoWo}(pX8X8¨§µ7pd
ª}_>ª7_y\¶o+uYo}N«z&o?°(ªYs?R{xpYWsR¯ }(R8wY¯:pxs?r0o:«Y>n_p+¯ zrYo:o{z$Wo:¤µª0s}|v¬p+8rYoqpLv§s}No
¯ s}0¨_p8>«:¯y>s8s~ ¶X}¬z&oy>o:«>X8¨¤z&o:«>>sYz©sªU>ndo·{B\zNo:Wov¼µW}$p+>ndo}h>n_pWndo½{BndsyWo¶UpdB}NoT³
pCw8w_y"_>8¨pr_ v¬s}0o·{zN(
m<pCwYo}|s?wYo}$p+Wozaª}Nsv¾>ndof«ToWo}sª|sªU>ndoz&oy>oT«>>s¤z&opy>s8¨>ndoqpCu_\za«nds_z&oM?¿dofod{XyXy
m<pCwYo}8wR{n8XyWoL>ndofs>ndo}odBm<pCwYo}z©8s?{BMÀ~_oL{z$±o+u8wYo}0>v§o_{>n¤z&oy>oT«>X8¨Bw p+}(7z
}$p+>ndo}UWn_p>ndo½{ndsy>ofsªUWndo·v§s88oyM³X z©®?_WofoTpz0xs¨do_Mz&oª7_yzn_pCwYoz>n8z{Rp+Z
Á Y«:«:oz;z"tYoqpCw8w_yXW«Tp+>>sYz©sªUpCwYo}az$nds?_y>xpyz&srYoLX}0>o:x³Uo?c¨MT\pCwYo}0X8¨pLv_y>W³0z&o:«W>sdo:
«+_yX>d8o}<ÂÃ8ÃYÄÅXBƹpdB>ndo}No+wYoTp>X8¨>ndofs?wR{Xy>ydwd}Ns8?Y«:oqp·«:sd«pCtYozNw_~_o?±yX~_op
Ç n8Xdoz&o·n_p+Y{Bndo}NoTpz2±>ªYs?RwYo}0ª0s}0v¾>ndoz&o:«:sdBp+wYo}Èr8§³$ÂÃ8ÃYÄÉYs?¨doprYo:o}r p}(}Noy
zn_pCwYo?
Ê+Ë Ì<ÌÍ(Î:Ï$ËXÐ+Ñ&ÐÒ+ÓÔYÕ]ÖÖ×XÑ&ÐUÔdØ;Õ×
ijklm
ÙdÚ
íîïðñ
5.2.3 The Edge Operations Menu
Edge Operations Menu – General
If one or more edges are selected, right clicking in the workspace will bring up the Edge
Context Sensitive Menu. This will allow you to perform
operations unique to edge manipulations.
EDGE MENU | MOVE
Normal – moves the selected edge/edges along their
normal.
Free – Will move the selected edge/edges in the direction
of mouse movement. This can be very useful when in
Orthographic mode, since it allows you to use the mouse to
move edges in two cardinal directions while "locking" out
movement in the third.
X – constrains movement along the x axis.
Y – constrains movement along the y axis.
Z – constrains movement along the z axis.
ùúûü$ý(þUÿ?þ
$ûþ§þ?ü
EDGE MENU | ROTATE – Connected edges will rotate
about their collective center of mass. Non-connected edges
will rotate about their individual centers of mass.
Free – Will rotate the selected edge/edges in the direction
of mouse movement.
X – constrains rotation about the x axis.
Y – constrains rotation about the y axis.
Z – constrains rotation about the z axis.
EDGE MENU | SCALE – Increases or decreases the length of the selected edges.
Uniform – Scales the selected edges uniformly in all three directions at once.
X – Scales the distance of the edges along the x axis.
Y – Scales the distance of the edges along the y axis.
Z – Scales the distance of the edges along the z axis.
Radial X (YZ) – Scales the length of selected edges radially from the x axis; i.e.
The distances in y and z are effected while x remains constant.
Radial Y (XZ) – Scales the length of selected edges radially from the y axis so
that the y dimension remains constant.
Radial Z (XY) – Scales the length of selected edges radially from the z axis; so
that the z dimension remains constant.
EDGE MENU | EXTRUDE – As with vertex extrusions you can use the plus and minus
(+ -) keys to increase or decrease the base area of the extrusion.
Normal – extrudes the selected edge or edges along their normal(s).
Free – Will extrude the selected edge/edges in the direction of mouse movement.
X – constrains the extrusion along the x axis.
òóôõö
÷ø
Y – constrains the extrusion along the y axis.
Z – constrains the extrusion along the z axis.
When you extrude an edge, new faces are created to connect the line to the main body of
the object it is being extruded from. That is to say, the result will have thickness, you
cannot create a "sheet" that protrudes from the object.
EDGE MENU | CUT
2 – one edge is cut into two edges.
3 – one edge is cut into three edges.
4 – one edge is cut into four edges.
5 – one edge is cut into five edges.
10 – one edge is cut into ten edges.
Cuts the selected edge(s) into the number of equally sized segments as specified by the
number chosen from the side bar menu. Note that the number keys on the main keyboard
can be used in lieu of the Cut command. The keys allow for an edge to be cut into 2 – 10
(0 being 10) segments by the simple press of a key.
EDGE MENU | CONNECT C
New edges are created that connect the selected edges together. Multiple edges can be
connected at a time.
EDGE MENU | BEVEL
Creates a bevel, or chamfer, on selected edges. If used on an edge in the middle of a flat
face, Bevel will open up a new face within the original face, on the same plane. Bevels
interact with one another, so that if you have adjacent edges selected and then Bevel
them, the new chamfered edges will join properly. Many renderers do not work well with
large flat straight edged surfaces, causing artifacts to show up in textures and cast
shadows. These side effects can be reduced, or even completely eliminated, if you apply
a very slight bevel to all such harsh edges. Slight bevels will also help maintain the
objects shape when you subdivide the object with the Smooth command EDGE MENU | DISSOLVE (Bksp)
Dissolve can be used to eliminate unwanted edges to refine your model or in preparation
for other commands. Be careful in the use of Dissolve, for it can destroy the topological
relationships between elements (and thus the model) very easily.
Quick Tip : Creating round eyes from square holes.
You can create roundish eyes from the results of a Vertex | Bevel by using a combination
of Edge | Dissolve and Face | Smooth commands. To demonstrate this, create a cube and
Connect the left and right edges of one of its sides. Then Connect the three horizontal
edges of that side to form a square cross intersection in the middle of the face. Select the
vertex of the intersection and Bevel it to form a diamond shape in the middle of the face.
With the face selected do a Smooth. Now select the four edges within the smoothed area
!
and Dissolve them. You now have a roundish single face in the middle of the cube from
which you can now extrude and scale several times to create an eye.
EDGE MENU | COLLAPSE
Collapse will eliminate an edge by snapping the vertices on each end together. This is the
same effect of Weld Vertices found in many modeling programs. It can be used very
effectively in conjunction with Select | By | Short Edges to remove microscopic edges
that are interfering with your modeling.
EDGE MENU | HARDNESS
Hard
Soft
Edges can be Hard or Soft. They are soft by default. Hard edges are not moved when a
model is smoothed, and therefore are handy for maintaining sharp edges where they are
needed in a model to maintain overall shape. To make an edge hard, select it then from
the Edge Menu choose Hard. To set it back to soft, choose Soft. If you have a lot of edges
you want to make Hard, you can use the Object Menu | Auto Smooth which sets all edges
at sharp angles to hard, then use the Edge Menu | Soft to set selected edges back to soft.
Quick Tip: Replace your hard edges with bevels.
Not all renderers or other modeling programs can handle hard edges. Therefore it is
generally agreed that they should not be used, especially in the final model. But that does
not mean that they can not be used effectively during the modeling process. It is
sometimes useful to set some edges as hard to hold the local form on a given area of a
model and the do a Smooth. You can then continue to work the model. Once you are
done, do a Select By | Hard Edges and then apply a slight Bevel. If you find that your
bevels do not hold the form true after a sample smooth it probably indicates an area of the
model in need of more geometry. Try adding some additional edges near the bevels and
do another test smooth. Now the bevels should hold the form of the model true while
eliminating the hard edges from the final model.
EDGE MENU | LOOP CUT
This is one of the most important commands in Wings. If you have a complete edge loop
that closes on itself you can cut the model in two with Loop Cut. For example, if you
have an edge loop that completely encircles the arm at the shoulder, you can select that
edge loop, and do a Loop Cut to sever the arm from the model. Then you can work with
both parts independent of one another or even save one part out as a separate model. This
can also be useful in symmetrical modeling. If you create your rough model with a clean
central edge loop, you can develop detail on one side of the model, then periodically
Loop Cut the model, delete the non detailed side, and then Mirror the detailed side to
quickly duplicate all the detail from one side to the other. This can be a great time saver.
EDGE MENU | TURN
This command is intended to be used on models that have been triangulated. It can easily
destroy models made of quads, so be careful when and how you use it. Some programs,
!
"$#
%&'()
such as game engines, expect models to be composed entirely of triangles. But the overall
shape of a model can be determined by how those triangles are laid out. Turn lets you
create a better flow for the edges so that you can fine tune triangulated models.
EDGE MENU | OPTIMIZED TURN
Optimized Turn will triangulate your model by finding the shortest edges possible to
create the triangles.
%&'()
*$+
,-./0
5.2.4 The Face Operations Menu
Face Operations Menu – General
If one or more faces are selected, right clicking in the workspace will bring up the Face
Operations Menu. This will allow you to perform functions
unique to face manipulations.
FACE MENU | MOVE
Normal – moves the selected face or faces along their
normal(s).
Free – Will move the selected faces in the direction of
mouse movement. This can be very useful when in
Orthographic mode, since it allows you to use the mouse to
move faces in two cardinal directions while "locking" out
movement in the third.
X – constrains movement along the x axis.
Y – constrains movement along the y axis.
Z – constrains movement along the z axis.
FACE MENU | ROTATE – Connected faces (Regions)
will rotate about their collective center of mass. Non
connected faces will rotate about their individual centers of
mass.
Free – Will rotate the selected faces in the direction of
mouse movement.
X – constrains rotation about the x axis.
Y – constrains rotation about the y axis.
Z – constrains rotation about the z axis.
FACE MENU | SCALE
Uniform – Scales the face uniformly in all directions at
once.
X – Scales the face in the x axis.
Y – Scales the face in the y axis.
Z – Scales the face in the z axis.
Radial X (YZ) – Scales the face radially from the x axis; i.e. The distances in y
and z are effected while x remains constant.
Radial Y (XZ) – Scales the face radially from the y axis so that the y dimension
remains constant.
Radial Z (XY) – Scales the face radially from the z axis; so that the z dimension
remains constant.
4$57698;:=<?>@ABCD<4EGFH<IJ<KD8L
FACE MENU | EXTRUDE
Normal – extrudes the selected face(s) along their normal(s). By extruding in the
negative normal direction you can create indentations into the body of the object, such as
,-./0
132
MNOPQ
a mouth or nostrils.
Free – will extrude the selected face(s) in the direction of mouse movement.
X – constrains the extrusion along the x axis.
Y – constrains the extrusion along the y axis.
Z – constrains the extrusion along the z axis.
FACE MENU | EXTRUDE REGION
Normal – extrudes the selected face(s) along their normal(s) as a unit. By
extruding in the negative normal direction you can create indentations into the body of
the object, such as a mouth or nostrils. By using Extrude Region on a group of faces
rather than simply using Extrude, you keep the faces joined together into one coherent
surface, which is often preferable to having distinct stems "growing" out of the object.
Free – will extrude the selected face(s) in the direction of mouse movement.
X – constrains the extrusion along the x axis.
Y – constrains the extrusion along the y axis.
Z – constrains the extrusion along the z axis.
FACE MENU | EXTRACT REGION
Normal – extract faces and then move the faces along the regions normal.
Free – extract faces and then move faces freely in all directions.
X – extract faces and then move them along the X axis.
Y – extract faces and then move them along the Y axis.
Z – extract faces and then move them along the Z axis.
Extracts a region, or group of faces, from the parent object to create a completely new
object. Note that the faces do not have to be contiguous. To create a new object that abuts
the original object do an Extract Region and immediately left click without moving the
mouse, to lock it in place. You probably will not be able to successfully select the new
object due to the underlying original and may have to use the Hide function in the Body
Menu to hide the parent object so that you can work with the new object. If you have
created a new object from non abutting faces and want to work with them as separate
objects, then use the Separate command to break them into their component parts.
FACE MENU | FLATTEN
Normal
X
Y
Z
Last Axis
Default Axis
Region
Sometimes faces can become non-planar as you work with your model, especially if you
Move vertices. This can cause problems latter. One way to fix a non-planar face is to
Flatten it, i.e., get all of its vertices onto the same plane. Smoothing the model will also
create planar faces, but if you do not want to smooth your model, you can Flatten
offending faces. It is also good for setting up geometry for further manipulation, so that
MNOPQ
RS
TUVWX
extrusions go in the direction you want them to go, for example.
If you have a default axis defined (see Tools | Set Default Axis) you can flatten to that
axis or you can flatten to the last axis used. Flatten Region will flatten the edge loop, the
boundary between selected and non-selected faces, of the selected faces. Note that the
vertices on the edge loop become planar, not the faces contained therein.
FACE MENU | INSET
This create a new face, of the same shape, inside the selected face. It works on one or
more faces at a time, creating a new face for each of the selected faces. This could be
used, for example, to create a picture inside a picture frame. The inner face could then be
extruded in the negative direction to cause the frame to stand out. You can also Inset and
make the new face larger than the original face. See the Dog House Tutorial in Section 3
of this manual for an example of this in action.
FACE MENU | INTRUDE
You can make some very cool models very quickly with the intrude function. It is
especially handy for making lattice work type of objects, such as the Eiffel Tower or a
bird cage. It works by creating an inverted copy of the entire object, then doing a Bridge
on all pairs of selected faces. The thickness of the walls is controlled by how far you
move the mouse during the operation. The Dog House tutorial in this manual
demonstrates the Intrude function quite nicely.
FACE MENU | BEVEL
Bevels all the edges of the selected face or faces simultaneously, thus creating a smaller
selected face and small surrounding faces.
FACE MENU | BRIDGE
Causes two co-planer or nearly co-planar faces to snap together, thus fusing new
geometry between them. Only two faces can be selected at a time for Bridge. The faces
must have the exact same number of edges and vertices but can be shaped differently.
This can be used to attach one object to another, one part of the same object to another
part of the same object, or to create holes in an object if the selected faces are on opposite
sides of the object.
Y[ZD\^]`_aMENU
_H]bc]edgfc]eh|ikBUMP
jdl]`_mZDn3fjgboZpqfor3]sutvp3Z9txwyjgbz_|{rsubo]}jffor3]_~jgwJ]fcsuwJ]dgtk]ljgfosupqp3]{ikjde]`_
FACE
forjfwJ]bohsopfcZfor3]]
s_kfosopqq3]eZwJ]gfot\szjp3]{b^]\^]bo]lhikjde]`_forjfjgtk]dgtk]ljfc]lh X rsz_msz_
qtk]ljfi=Z9t?nsobohsupqnwn_dbo]fcZp3]ZpjwJZh]eb
FACE | LIFT
The Lift Command is only available if Advanced Menus are activated. Therefore, Lift
will be discussed in the Advanced Menus section.
TUVWX
3
FACE | PUT ON
The Put On command allows you to drop one object onto another, much like dropping a
box to the ground. Select the face you want to put onto another object then select Put On
from the Face Menu. The Icon Bar will change to show you that you can select a vertex,
edge or face to put the object on. Select the vertex,edge, or face you want and then Right
Click to execute. The first object will jump into place right on the vertex, edge, or face
you selected on the second object. This can be very useful when you go to weld parts
together with the Bridge command.
Quick Tip – Put On and Bridge
To perform a bridge-like function at the same time, select both faces prior to Put On and
Store | Selection. Use Put On, then Recall | Selection, Bridge, Cleanup etc. This is
quite quick, especially if on hot keys.
Tip provided by puzzeled paul.
FACE MENU | MIRROR
Mirrors an object around one or more selected faces. By choosing multiple faces to
perform Mirror multiple mirrors are performed simultaneously in the direction each face
points. Thus care must be exercised on complex models least self colliding geometry be
created. The Mirror command is most effective for doing symmetrical modeling,
wherein only half of a model is built, then a mid model face is selected and Mirror used
to create the other half of the model. If you maintain a clean central edge loop while
modeling you can model, Mirror, continue to model, select the middle edge loop and do
a Loop Cut, Delete the half of the model that needs to be updated, and then Mirror
again.
Quick Tip: Fix that mirror plane.
If you use the Loop Cut, model, and Mirror method described above you will sometimes
find that the object does not Mirror back together properly. This is often caused by the
mirror face getting out of kilter i.e. non-planar, while modeling. Mirroring in such cases
will cause a real mess. To fix it up, select the mirror face and do a Flatten on the
appropriate axis to make it planar again. Then do the Mirror to make a whole object from
the half. Finally, select Tools | Center All to get the whole thing re-centered in the
workspace.
§
FACE MENU | DISSOLVE (Bksp)
Deletes inner
faces in a region of faces. You lggzHuoe }D¡`¢x eg£o£c ¤^ g¥;g3¦¥=£
§
zG ¤^ eªJªyg3«¬¡y o eg£cu®£o©3 ¯kl `|£c©£ D°o« ¦¥;£c £c©3 ±¦¥=£²g3««u®
¨£o©£o©3 §
zGH¨¤^ D³ ©3 ±¦¥=£
uuk£oou3¡^ ®¥kD°¦^ e«`m3 D¡`¢k eg£°£cu3^D°° £o©3 µ´ ¦¥;£z eª¶ª·g3«¶¸zu¹¡`¢x eg£ c eg£ooªy« `º£c ¦¥;£c £c©3 ª»³
FACE MENU | COLLAPSE
¼^½
¾¿ÀÁÂ
Deletes the selected faces, replacing each face with a vertex. The selection mode will be
changed to Vertex, and the newly created vertices will be selected, allowing you to apply
further commands.
FACE MENU | SMOOTH (S)
Connects all the edges of a face and tightens up the vertices so as to form a smoother
shape from the original face. You can make round eyes from square faces with Smooth.
Quick Tip: Smooth To Check For ìÄmÅeÆÈÇ$ÉuÊ=ËGÌÍ
To check for self colliding 'internal' geometry smooth once and eyeball in wireframe
mode, as it won't usually be obvious as an unsmoothed wireframe.
Tip provided by puzzeled paul.
FACE MENU | SET MATERIAL
New – Will prompt you for a Material Name in a pop-up dialog. Type in a new
name of your choice and click OK. This will bring up the Material Editor as pictured
here.
Ð$Ñ7Ò9Ó;Ô=Õ?ÖG×`ØÙÚDÕÜÛÑ7ÝÒ`Þ߶àGáâÕÔcѨàxãeäå~Ñoá7æÔçG߶àGáâÕÔoѨàxãÞà=ÔÕ?àHÞÞzÑ7ÒÝ$Õå²áâævèàGéHÕkÞêeà=Ý$åaá Ú$ÕÔÕ=èæÔÕ
ÑâÝgÑoá Ѩà=ãëãíìåÕ=èuÑâÝDÕHåîÑoá Úá ÚDÕßJàGáâÕÔcѨà=ãeäåÑoáâæÔ^àGéé;Õ;ÞÞxÕåaÓ;Ý$ågÕÔá ÚDÕÐ3à~éHÕßJÕÝDÓçDÙÚ$Õkìé;à=ݲã¨àGáâÕÔ
ï ÕðÕåÑoáâÕHåñkѨà|á ÚDÕßJàGáâÕÔcѨà=ãeäåÑoáâæÔ^àGéé;Õ;ÞÞxÕåaÓ;Ý$ågÕÔá ÚDÕäåÑoáGßyÕÝDÓòç
Here you can custom design a material to be applied to the selected face by setting the
properties Diffuse, Ambient, Specular, Emission, Shininess, and Opacity. The ball on the
left will show a preview of your material design and starts out as a neutral gray. To
change any of the first four settings simply click on the box to bring up a color mixer. In
the color mixer you can type in the RGB values in the fields on the left or use the slider
bars to interactively mix the color. Once satisfied, click on OK. The ball on the left will
immediately change to reflect your settings. Click OK again when you have finished
adjusting all the settings to your liking. The new material will be added to the list of
materials along with Default and Hole, with the name that you gave it. This new material
can then be applied to any face selection you choose with the Face | Set Material
command. The materials are saved with the model. In order to see it properly you will
need to look at your model as Smooth Shaded, which you can do by pressing the Tab
key. Note that a File | New will purge the materials list.
Default – will set the selected faces to the Default material color.
Hole – will set the selected faces to the Hole material color.
¾¿ÀÁÂ
ÎÏ
óôõö÷
FACE | TESSELATE
Triangulate – Will convert all the polygons in the selected faces to triangles.
Some programs, such as game engines, expect models to be triangulated before import.
Quadrangulate – Will fix n-gon faces by converting them to quads whenever
possible or to triangles if necessary. An n-gon is a polygon with more than four edges.
These are generally considered bad things to have in your model. This is often useful
following a Face | Smooth since that type of smooth operation can result in adjoining ngon faces.
óôõö÷
øù
úûüýþ
5.2.5 The Object Operations Menu
Object (Body) Operations Menu – General
If one or more objects (bodies) are selected, right clicking in the workspace will bring up
the Object Operations Menu. This will allow you to perform functions unique to body
manipulations.
BODY MENU | MOVE
Free – Will move the selected object or
objects in the direction of mouse movement.
This can be very useful when in Orthographic
mode, since it allows you to use the mouse to
move objects in two cardinal directions while
"locking" out movement in the third.
X – constrains movement along the x axis.
Y – constrains movement along the y axis.
Z – constrains movement along the z axis.
BODY MENU | ROTATE
Free – Will rotate the selected object(s) in
the direction of mouse movement.
X – constrains rotation about the x axis.
Y – constrains rotation about the y axis.
Z – constrains rotation about the z axis.
BODY MENU | SCALE
Uniform – Scales the object uniformly in all
Figure 53: The Body or Object Menu. directions at once.
X – Scales the object along the x axis.
Y – Scales the object along the y axis.
Z – Scales the object along the z axis.
Radial X (YZ) – Scales the object radially from the x axis; i.e. The size in y and z
are effected while x remains constant.
Radial Y (XZ) – Scales the object radially from the y axis so that the y dimension
remains constant.
Radial Z (XY) – Scales the object radially from the z axis; so that the z
dimension remains constant. Figure 53: The Body or Object Menu.
BODY MENU | FLIP
X – will flip the object on the X axis.
Y – will flip the object on the X axis.
Z – will flip the object on the X axis.
BODY MENU | INVERT
Invert will flip all the normals of the model, in effect turning it inside out. This can be
úûüýþ
ÿ
useful if an imported model loads into Wings inverted, i.e., the normals all pointing
inwards instead of outwards. Invert will fix the normals so that they all point outward. It
can also be useful to fix model parts that are created via Extract Region on inward facing
regions, though it may take some getting used to working inverted.
!#"$%&'#%(*)+%-,.%/"01,%.23547689%/:<;=266>4+8)?'@A%BC3;D54E%FGIH
JKLNM3OQPDK<RSPNTO/UV?WXYZW.R[REU\-]=^_Xa`b\cO.WdLeOFWYeUUAfaLNM_WdL'TObVgPNK3O>R+LNM3OQM3ObPDXML
UVhLNM3OQYDPNiA^_PeT-j M3ObK
RkObYNOG`&L-LNM3OQYNUUAf9l2TUaW/m<)9Nn1#oepqLeUrRkObYNOG`&L-LNM3O\cObXPNUKK3O&s3L<LeUP5Lhtku*$>;o#m_)7Dn1#oZvEPNVwP5L9RkObYNOG`&L=R?LeM3O
x \cUKXyRCPeTO>zcj UaW&K{B|}*$_23~y%S:<"G4?l>y"G$G2;Zl(WbK3T`bYDPN`& x P5LNM3UA^3L'UA
_PDKX'j MP#R x PDYDY
RkOdf-Wd\CWdLeOFUVVhLeM_WdL
Wd\cO.WFW&K3TWd_OQP5L7RSUYNPNT-j x P5LZ`bMLeU"8-"87%tZQzcl.LNM3ObKaTUaW&KrvC4B@A%$<Zl
x MPN`bM x PDYDY<VgYNPfaLNM3OQK3U\WbYZR+LeUaW&YDPDXKa`.U\g\O.`&LNY9jGUA^rK3U x M_W1
<OFWFRkOdf-Wd\CWdLeOI]=^_PN`GO/UA>]cOG`&L<LNM_W&L
VgP5L#R+LNM3OI]=^_XaOds-Wb`&LNY59j
Tip provided by Mestela.
<vC4B@A%$<w@&6dHvS4B$_-87%dH
5P LeMgKLD\^<TO<UA^y`.W&Ka`&\cO>WdLeOFWM3UYNYNU x UA>]cOG`&L_^3L<LeM3OQPDK<RSPNTO x PDYDY_<OLNM3ORW&ORSM_W1f<OFW.R+LNM3O
UA^3L#RSPNTOAj>gK
<O&\gLgl2UKLNM3O/ULNM3O&\}M_WbK3T-l2`.W&K<O^'RkObV=^_Y_LeU`&\cO>WdLeOFW&KaUA>]cOG`&L<LNM_W&L-M_W.RIWQTPDVgVO&\cObKL
RSM_W1f<O/UKLNM3OQPNK<RCPeTOLNM_W&KaUKLNM3OFUA^3L#RCPeTOAl2`GUKK3OG`&LZOGT(
_PeW/W3\PNTX3O.TL5^_KK3ObY=j.aRSPDKXPDK
<O&\gLl2`>W&K
f^3L
WLZULZW&YDY5yTPDVgVO&\cObKL'UA>]O.`&L-PDK<RSPNTOFW&K3ULeM3O&\l>PDK
<O&\gL<LeM3OQPDKK3O&\?UA>]O.`&LlAW&K3T(3\PNTX3OWL5^_KK3ObY
<O&L x OGObKPNKK3O&\+W&K3TUA^3LeO&\?UA>]O.`&L#R1l.LeUX3O&L'TPNVgVO&\cObKL-PDKK3O&\#UA^3LeO&\h
<UY^_O2Rj
Tip provided by PuzzledPaul
BODY MENU | TIGHTEN
This will move all the vertices of an object towards each other, or away from each other.
The effect is to round out or "soften" the model with a slight Tighten, or exaggerate the
angles if you "un-tighten".
BODY MENU | SMOOTH (S)
This smooths the model by performing a Catmull-Clarke subdivision on all the faces.
This will have the effect of smoothing out angles between faces if they have not been set
to hard, and eliminates poles by creating clean quad topology. If you want to maintain
sharp angles in your model be sure to set the necessary edges to hard, either via the Edge
Menu Hardness command, or by first doing an Auto-Smooth.
BODY MENU | COMBINE
This will combine the selected objects into one object. Unlike Mirror, it does not actually
fuse or change any geometry. This can be very useful if you have a model composed of
several parts and want to Scale, or Rotate them as a single entity. If you scale such a
model without first using Combine, the parts will either pull away from each other or
collide with each other since they all have their own local origins. Combine will allow
you to scale everything together as if it were all one object, because they do indeed
become one object. Objects need not be touching or even near each other to be combined.
Object names previously assigned are lost.
-
BODY MENU | SEPERATE
If two or more objects have been fused via the Combine command, this will Separate
them into their component parts. Former names will not be reestablished. Bodies that
were separated by a Face | Dissolve operation can also be separated into separate bodies.
BODY MENU | CLEANUP
This command will find all non-intersecting vertices in the model and Collapse them.
Good for maintaining the topological integrity of the model.
BODY MENU | AUTO-SMOOTH
This command will find all edges formed by sharp angels and automatically set them to
be hard edges. Then when you Smooth the object, it will retain much of the original form
and detail. By default t 3¡F¡G¢£3¡¤¥D¦D¦3§<¡¨k¡&©<©Zª _«d¬c¢¥Dh©N 3¡F«b®£¦N¡§<¡&©5¤¡G¡b®©e 3¡Qc«b¯G¡>¨E¥Z¨E°ª¬c¡
©N _«&®±3²¢¡G£¬c¡G¡>¨1³>´(ªA¤¡dµ<¡&¬h¶<ªA·y¯.«&®y¨k¡&©<©e 3¡/¯&¬c¡.«.¨k¡F«&®£¦e¡§¶y¯b¦D¥N¯b¸3¥D®£aª®©N 3¡¹-«d¬C«&°¡&©e¡&¬S¨?§<ªAº
©eª©N 3¡Q¬¥D£ ©'ª®©N 3¡Q°¡b®·a©eªr¨c·_¥5©e¡¶<ªA·3¬?ªA¤®®3¡G¡G¢_¨1³
BODY MENU | DUPLICATE
Creates a copy of the selected object. Moving the mouse before doing another click will
move the copy in the desired direction as chosen in the sub-menu; Free, X, Y, or Z.
Free – Moves the newly created object in the direction of mouse movement.
X – The newly created object will move in +X or -X directions only.
Y – The newly created object will move in +Y or -Y directions only.
Z – The newly created object will move in +Z or -Z directions only.
BODY MENU | DELETE (Bksp or Del)
Will delete one or more selected objects. They can be recalled via Undo.
BODY MENU | MODE
This lets you shift from Vertex Color mode to Material mode on selected objects. Note
that objects that have UV Texture coordinates cannot be shown with vertex colors.
BODY MENU | STRIP TEXTURE
This will strip the textures from an imported model.
BODY MENU | UV MAPPING (experimental)
This will bring up the AutoUV module. Since this is still experimental it will not be
discussed in depth at this time. It will be discussed in full when it is no longer in an
experimental state. It is a complex subsystem to Wings and therefore will be treated with
a section of it's own when the time comes. For now, please see the Wings discussion
forum for more information on this important tool.
»»
¼½¾¿
À
5.3 Advanced Menus
We have put off discussion of advanced menus because it is generally agreed that new
uses are best off leaving them alone until they have a firm grasp of basic Wings
operations. However, I strongly recommend that you become proficient with the basic
operations quickly and turn Advanced Menus on, and then leave them on forever since
they offer so much additional modeling capability. Here we will discuss the Advanced
Menu system, explain the mechanics of their use, and detail the advanced menu options
available to you.
You can turn on the Advanced Menus by selecting that option in the Edit | Preferences
Menu. After doing so you will see some changes to the Wings pop-up context sensitive
menus. Most notably, the small sub-menu indicators on the right side of the menus
change from small arrowheads to small dots. This is your visual clue that Advanced
Menus are enabled. Also, the Lift command becomes available in the Face Operations
menu.
What Advanced Menus do for you is enable secondary selections. This does not sound all
that significant at first, but it is. Just what a "secondary selection" is may need a little
explanation. After making your primary selection, say you select an edge, normally you
will be given options to manipulate that edge along its normal, free, or along the positive
or negative X, Y, Z axis only. Sometimes you would like to use another axis, or vector, to
work from. This is what enabling secondary selections does for you. It allows you to
define just about any vector as the axis of operation for a given command. Consider the
simple example presented in Figure 54.
In the top two panels are screen shots taken with the standard menus on. In 54.a you can
see that we can move the selected vertex along its Normal, Free, or in the X, Y or Z
directions only. 54.b shows the result of moving the vertex along X by 0.5 units. Now
take a look at panel 54.c, where Advanced Menus have been turned on, and compare it to
panel 54.a. Notice two things immediately. First the arrowheads in 54.a have become
small dots in 54.c. Second, the messages on the status bar have changed dramatically. Be
sure to pay attention to the status bar when modeling in Wings, especially when you have
Advanced Menus on, for very important instructions are given there. In this case the
status bar is telling you that a Left mouse click [L] will allow you to move along the
standard axis, just like normal, but that a Right mouse click [R] will allow you to select a
user defined axis to move along. In panel 54.c we have clicked the Right mouse button
and are now presented with a new interface which will allow us to make our secondary
selections, which in turn, will define our new axis (often referred to as a vector). Notice
that the icon bar has changed to indicate that you can select vertices, edges or even faces
to define this vector and the status bar is giving you new instructions (Panel 54.d). Make
your selections (you can use more than one element to define the vector) with the Left
mouse button and then Execute with the Right mouse button. Panel 54.e shows the newly
defined axis as a thick blue line passing through the vertex we chose as the vector.
Finally panel 54.f shows the result of a move along that axis, also by 0.5 units. As you
¼½¾¿
À
ÁÂ
ÃÄÅÆ
Ç
Ê2ËÌÍSÎÏhÐdÑbÒbÓÔÕgÖ2×dÕÎg×ÙØÚgÛSÜ×.ØÕgÖAÝSÏS×}ÞÏ=ÖÍ[ÚgÛ
can see, you get very different results. Note that you can use another object completely
on which to make your secondary selections, meaning that you can define virtually any
vector with a bit of set up. It is also handy to note that if you only need one selection to
define your vector you can use a single right click to select it and then drag to execute all
ÃÄÅÆ
Ç
È3É
ßàáâ
ã
at once.
But that is not all that Advanced Menus do for you. By enabling Advanced Menus you
also get access to the magnets in Wings. Remember in the example above we Right
clicked on the Move command to enable secondary selections. We said if we left click we
would get to work on standard axis only. But we also would see the magnets suddenly
appear, as seen in Figure 55 below.
!#"%$'&)(*+*+,-.!(0/132"!4576)"+2(98:4<;
äæå5çeè áéAê-ë&ì3í.îGéïðîGìñ'òEîbì_ëdó_ôNîGé-õ2öì÷ë&ìøyöù çeè î/íGö÷y÷ëbì3é_òúëQûEîbù ç íbô å í&üý å ôDô_þcîdê<î.ëbô çNè î
äæå ìÿ<òE÷ë&ÿì3î ç òIë.òIòkîGîbì å ìâ å ÿñ3þcî ë/ë1ó<öAê<îgù7ø<öAñyíbô å í&üröì çNè îFëbí ç ñ-ë&ô-íGö÷÷ë&ì3é
öþ÷ë&ô=õ>â
þcîGîAõ
õyõ2öþ'ø<öAñý å ôNô3ýöþgüyë.ò+ì3öþ÷ ë&ô3ý å5çNè öAñ ç<çeè îQ÷ë&ÿì3î ç òÙñ ç-å ù7ø<öAñyíbô å í&ü
öì çNè îQô å5çDç ôeîQ÷ë&ÿì3î ç'å íGöì ç ö çNè îQþ å ÿ èç öù çNè î/í.ö÷y÷ë&ì3é-õ çNè îGìø<öAñý å ôNô-îbì_ë1ó_ôeî çNè îQ÷ë&ÿì3î ç ò
áôZòköì3ö çNå íGî çeè ë ç-å ÷<öþ ç ë&ì ç-å ì<ò ç þñ<í çeå öì<òIëdþcîó<î å ìÿ-ë.ò[òkîGé ç ö(ø<öAñê å ë çNè îò ç ë ç ñ'ò?ó-ëdþ?öì3íGî
ë&ÿ_ë å ì
g
ì -ë&ì3îbô ëýî è dë ê<îFëê<î&þ ç îòkîbôeîGí ç îGé çeè ë ç ýîýëbì ç<ç ö÷öAê<îóñ ç ýîýaë&ì ç<çeè îQ÷öAê<îb÷îbì ç
ç öaë&ùgùîGí ç òkö÷î/öù çNè î òcñ3þgþcöAñ_ì3é å ìÿê<î&þ çeå íGî>òIë.ò?ýîbôNô-ö(ýîQôeîbù ç íbô å í&üröìïðöAê<îõGý èå í è ó3þ å ìÿ<ò
ßàáâ
ã
=?>A@CBED
FGHJILK7MONPQKSRTKVU%FXWYZHJI
RT[V\ULK+H^]_KVU`[a`bJKced D ILKVUWCK
ILNPQK+fgNPQK+fhHiILKSRT[+\ULK+HYJjNU
ULKkLHeHiNHJILKmlnNGLHJYJNUo[VULcf<K[Vc
HJILKp]qH^[HrF]bZYZULKd D ILKp]qH^[HrF]gae[f
HiKbZb]gF]gHiI`[H`WXKSRF]sH`F]9KtHJILK
bJKu)HeRvNF]9KmaFLHZHiNUCHNXcKVuwYZULK1[+U
[fqKx[7NuhYZUuwbyFQKVULjK%z!N%fhuq[VbZbeNuwu
!¡#¢%£s¤w¥¦+§+¨©ª¥e«Z¬+J®J£¥)¬¯'¥°v¥)¬%£±³²A£'´1¥¤i¡J¯¥¬%µ ¤¶A·9µ ª!¥e´1¸¢V¬!¥³µ ¡J¯ {NULK%zuwN%fhHiILKSRT[+\ULK+HeHiN[+uwu<Kj+Hwz
^¸<®®%·9J¹·9¬!¥¡yº¸»¯9¯s¥sº)º<¥9¼A½q¡r¸gµ ª!¥°C¡Z¼+¼9®Z¥e´1·V£»º<¥¾x£µµ3·'¬!±
HJI`[+HE[tMOYJccbJKSRTNF]'KmaFLHJHiNU
jVbJYJj+|CWXNF`bJc[+bZbiNW}F]~HiNXKVUHiKVf~[
B
>
U%F`RvK+f<Yijtfs[VcYyF]0[x]]'KKUXYZU YZ\%FLfqKz[+ULcHJI`[+HE[ YZ\IHeRTNF]'KmaFLHJHiNUWXNF`bJcF]'KSHJILKSbi[x]sH
fs[VcYyF]gF]9Kced}KtHJILKUF]'KtHiILK7~KVu)HeRTNF]'KmaFLHJHiNUo[+ULco]9KVbJKjVHE[1]9K+HNuPQK+fwHJYijK]ULN%HQHiNNCuq[f
u)fqNR
HJILK7YZUYrHJY[+bE]9KVbJKj+HiYJNUzYZUCHJIY^]jx[]'KtHiIfqKKp^NULKSIYJccKVUXu)fqNRNFLfgjFLfwfqKVUH`P`YJKWoWCIYJjVI
fqK]qF`brH^]YZUo[Aa`YJ\a`byFQK7cN%HE[x]]9KKVUXYZUGe[+ULKbd#jd D IY]_cN%HeYJULcYJjx[HiK!]gHiILK7jKVUHiK+fgNuHiILK7KkLHiKVUHENu
NFLfuq[+bZbNuwuh{xNULKdNWHJILK?]sH[+HrF]ae[+fY]\YyP`YZU\XULKWYZUQ]sHZf)FQj+HJYiNUQ]z%]qGQKjVYZuwYijx[+bZbyzxHiI`[H`QNFjx[+U
aQKV\YZUCHiILKSRT[+\ULK+HiYJjSRvNPQKmWCYrHiICHJILK > YZ\IHjVbJYJj+|oNuHJILKSRTNF]'K%dx[+ULKbd#co]'ILNW]~HJILKtfqK]qF`brH
NucNYZU\o[tR[+\ULK+HJYJj7MONPQKd!KKGoYJUXRYZULcHJI`[HQQNFjx[+UF]9K7NuHJILKSMOYJccbJK7RvNF]'KtaFLHZHiNUCHiN
cNbZbyv[+fqNF`ULcXcFLf<YZU\CHJIY]_NGQK+fs[HJYiNUCHiNC\LK+HE[S\LNNcCbJNN%|[HQHJIYJU\Q]_[x]gQNFo\LNed
B FLfwHJILK+fRvN%fqKzQNFj[+UjNRa`YZULKSHJILK]9KtHrWXNHrGQK]_NuNGQK+fs[HJYJNUQ]dXNFjx[+UcKVuwYZULK?[APQKj+HiN%f
[+ULcHJILKU @ brH^ > YZ\IHEbZYJjV|XHiNaLf<YZU\FGv[AXKj+HiN%fsEM[+\ULK+HNGQK+fs[HiYJNUd = NYZU\]'NaLf<YJU\FGHJIY]
bZYrHJHJbJKS\LKR
!¡#¢%£'¤)¥¦¿¨À¥³¯'µ3·9¤°v¸)¢+¬!¥³µ:º
¤w¥»½¥s¸<®Z¥9¼±
Just click on the little magnet icon and set up magnets as described before. You get the
N%HiKtHJI`[+Heu<N%fF]'KVf']NuhM[e[Sjx[VRvK+fs[tRvNcKz
power
of both vectors
@ and magnets combined.D
N bJcHZf<bQYZUQ]sHiK[VcXNu bZH`WIYJbJKtf<YZ\IH^jbZYJj+|LYJU\d IY]Y]]sILNWCUXYZUCHJILKSILKbyGXGLfqNRGLHeYJUCHJILK
]sH[HrF]bZYZULK%d
Finally, there is the new Face command, Lift, that becomes available when Advanced
Menus are activated. The reasons Lift is only available with Advanced Menus is that it
requires a secondary selection to use as the pivot for performing the lift. And secondary
selections is what Advanced Menus are all about. Lift is explained in more detail in the
following section.
=?>A@CBED
L
Á?ÂAÃCÄEÅ
5.4
ÅÆLÇSAÈwÉZÊ'little
ËqÌQÌiÆÉZtutorial.
ÍÎÏQÐÑoÍLÇÇÒÌiÐXÒÐCÉ^Ë~ÓÔÕ`Ç?ËqÑLÊqÇtÌJÆ`ÔÌ`ÏQÐÑoÆ`ÔÖQÇmÃCÒÖeÔVÍL×ÇÒCØÙÇVÍ%ÑË_Ô×+ÌJÉyÖeÔÌÇÒeÚ
Û LÍ ÒÇ+ÊÜÒÉrÌݳÞÊqÇVÈ<Ç+ÊqÇÍL×ÇËÓTÔÕ`Ç?ËqÑLÊqÇtÌJÆLÇmÃXÒÖeÔ+ÍL×ÇÒCØÙÇVÍ%ÑË_ÐßLÌJÉJÐÍvàÍLÇÔÊhÌJÆLÇmáQÐ%ÌZÌÐÓâÐÈÌJÆLÇ
È<Ð%Ê<ÓãÉË_×VÆLÇ×VÕ`ÇÒeÚxÅÆLÇVÍ×VäZÉi×+Õå?æçÌiÐÊqÇ+ÌZÑLÊ<ÍCÌiÐÌJÆLÇmèXÐ%ÊwÕeËqßeÔV×ÇÚ
é ÊqÇxÔÌiÇ?ÔS×ÑáQÇ1Ô+ÍLÒoË9ÇVäJÇ×VÌQÌJÆLÇtÌÐßoÈ<Ô×ÇÚxÅÆLÇVÍCÊ<ÉJÎÆÌ×VäZÉJ×VÕÉZÍCÌJÆLÇmèXÐ%ÊwÕeË<ßeÔ×ÇtÌiÐáLÊ<ÉZÍÎÑßÌiÆLÇ
ÄÔV×Ç1å7ßQÇ+ÊsÔÌJÉiÐÍQË~ØÙÇVÍ%ÑÚêÐè}ëì%í`îVï?ÐÖQÇVÊØOÐÖQÇÚÁÐÍLð Ì×VäZÉJ×VÕÔ+Í%ÏLÌJÆÉZÍÎgñ
ÂSÇxÔVÒÌJÆLÇpËqÌ^ÔÌrÑËgáeÔÊ~Ô+ÍLÒCÍLÐ%ÌJÉJ×xÇtÌJÆ`ÔÌEÔSäJÇVÈ)Ì×VäJÉJ×+ÕCèCÉZäZäLÑË9ÇtÌJÆLÇpËqÌÔVÍLÒLÔÊqÒÔòQÇËgèÆLÇVÊ<ÇÔxË_ÔtÊ<ÉZÎÆÌ
×VäZÉi×+ÕCèÉJäZäLÑË9Ç7×ÑËsÌiÐÓóÖQÇ×VÌiÐ%Ê'ËÚôÆLÐßQÇtÏQÐÑoÆ`ÔÖQÇtÊqÇxÔ+äZÉiõÇÒáÏoÍLÐè÷öÑËsÌeÆLÐèÉJÓßQÐ%ÊwÌÔ+ÍÌeÌJÆLÇ
ÓvÇ˻˳Ô+ÎLÇmßeÔxË»Ë'ÉZÍÎXÉZÍCÌJÆLÇ?ËsÌÔ+ÌrÑËáeÔ+ÊÉËÚôh×Ô+ÍÍLÐ%ÌÇVÓß`Æ`ÔËsÉ^Ë~ÉrÌEÇVÍLÐÑ`ÎÆÚ é äZÉJ×+ÕXÌiÆLÇtÂtÉZÎÆÌeØÙÐÑË9Ç
ø ÑLÌZÌiÐÍCÌÐáQÇVÎÉZÍÑË'ÉZÍÎÖQÇ×+ÌÐ%ÊÐßQÇVÊsÔÌJÉJÐÍQËÚ
ÃÌQÌJÆLÇtÊ<ÉZÎÆÌEÐÈÌJÆLÇ?ËsÌÔÌrÑËgáeÔÊùçÉJÍÎQËèCÉZäZäQÌiÇVäZä`ÏQÐÑÌiÐúQÇäJÇ×+Ì`Ãò`ÉËÈ<Ð%ÊÄÔV×ÇSØÙÐÖQÇÚxÅÆÉËÉË
ÆLÐèûÏQÐÑXèÉJäZäeÒÇVÈwÉZÍLÇSÌJÆLÇmÖQÇ×+ÌiÐ%Ê³Ú é äJÉJ×+ÕoÐÍCÌJÆLÇmßQÐ`Ë'ÉrÌiÉyÖQÇ?üÈqÔV×Ç?Ô+ÍLÒCÍLÐ%ÌJÉJ×ÇSÌJÆLÇ1ÔßßQÇxÔÊsÔVÍL×Ç7ÐÈ
ÔAá`äyÑQÇtÖQÇ×+ÌiÐ%ʳÚêÐè×äZÉJ×+ÕoÐÍCÌJÆLÇtßQÐ`ËsÉrÌiÉyÖQÇmýÈqÔV×Ç1Ô+ÍLÒCÍLÐ%ÌiÉJ×ÇtÌJÆ`Ô+ÌQÌJÆLÇ7ÒÉrÊqÇx×+ÌJÉJÐÍÐÈÌJÆLÇtÖQÇ×+ÌiÐ%Ê
×VÆ`Ô+ÍÎLÇÒeÚþXÐÑ×xÔ+Í×xÐÍÌJÉZÍ%ÑQÇtÌiÐoË9ÇVäiÇ×+ÌEÔ+ÍLÒXÒÇË9ÇVäiÇ×+ÌeÈqÔV×Ç!ËÑ`ÍÌJÉJäLÏQÐÑoÎLÇ+ÌQÌiÆLÇmÖQÇ×+ÌiÐ%ÊÎLÐÉZÍÎCÌiÆLÇ
èÔÏXÏQÐÑXèXÔVÍÌeÉrÌQÌÐeÚþCÐÑ×xÔVÍÇÖQÇVÍÑË9Ç1ÔmÊqÇVÓvÐ%ÌiÇ1Ðáö<Ç×+ÌeÈ<Ð%ÊhÌiÆÉËÖQÇx×+ÌiÐ%ÊgÒÇVÈwÉZÍÉZÌJÉJÐÍßLÊqÐ×ÇË»ËÚ
?å ÍL×ÇmÏQÐÑvÔÊqÇSÆ`ÔßßÏXèCÉrÌiÆCÌJÆLÇ7ÒÉrÊqÇ×+ÌiÉJÐÍÐÈÏQÐÑLÊÖQÇ×+ÌiÐ%Êÿ)ëî ×VäZÉJ×VÕXÌJÆLÇtÂtÉZÎÆÌeØÙÐÑË9Ç ø ÑLÌZÌiÐÍÚ
êÐè}ÏQÐÑ×xÔVÍXÓvÐÖQÇtÌJÆLÇSÓTÐÑË'Ç1ÔVÍLÒèXÔÌ×VÆCÌJÆLÇSÈqÔV×xÇSÓvÐÖQÇ1Ô+äJÐÍÎCÌiÆLÇmÖQÇ×+ÌiÐ%ÊÏQÐÑ?ö)ÑËqÌEÒÇVÈwÉZÍLÇÒeÚ
êÐ%ÌJÉJ×ÇtÌiÆLÇSÉZÍQËsÌZÊ)ÑQ×+ÌJÉiÐÍQËÐÍCÌiÆLÇ?ËqÌ^ÔÌrÑËgáeÔÊ~ÔxËgÏQÐÑvÔÊqÇ7Ò%ÊsÔ+ÎÎÉZÍÎÚô)ÌeÍLÐèÌiÇäZäËgÏQÐÑÌJÆ`ÔÌ`ÏQÐÑ×xÔVÍ
×ÐÍQËsÌZÊsÔ+ÉZÍCÌiÆLÇSÓvÐÖQÇVÓvÇÍÌ`áÏoÆLÐäJÒÉZÍÎÒÐèCÍXÓvÐÒÉZÈwÉiÇ+ÊhÕ`ÇÏËgèÆÉJäJÇ7Ò%ÊsÔ+ÎÎÉZÍÎÚÁpÊsÔ+ÎÎÉZÍÎèCÉrÌJÆ
ÌJÆLÇpúQÆÉZÈ)ÌeÕ`ÇÏÒÇßLÊqÇË»Ë'ÇxÒèÉZäJäe×xÔÑË9ÇSÓvÐÖQÇVÓTÇVÍÌQÌiÐáQÇ7×xÐÍQËqÌJÊsÔ+ÉZÍLÇÒÌiÐèCÆLÐäJÇmÑ`ÍÉZÌ^Ë èÆÉZäiÇtÌJÆLÇ
é ÌZÊ<ä`Õ`Ç+ÏXèÉZäJäe×xÔÑË9ÇSÓvÐÖQÇVÓTÇVÍÌQÌiÐáQÇ7×xÐÍQËqÌJÊsÔ+ÉZÍLÇÒÌiÐÌÇVÍÌJÆQË_ÐÈÑ`ÍÉrÌ^ËÚxÅÆ`ÔÌið ËÉrÌ)ÚþXÐÑoÍLÐè
ÕLÍLÐèÆLÐèûÌÐÑË'Çmù}ÉZÍÎQËÖQÇx×+ÌiÐ%ÊgÐßQÇ+ÊsÔÌJÉiÐÍQËÚ »ÑËsÌQÌZÊ)ÏÒÐÉZÍÎCÌiÆÉË0ÔS×ÐÑß`äJÇ7ÐÈÌiÉZÓvÇË~ÌJÆLÇVÍCÌZÊ)ÏvÔ
È<ÇènÐÈÌJÆLÇ7Ð%ÌJÆLÇVÊ×xÐÓÓTÔ+ÍLÒ`ËÚþXÐÑQð äZäeÆ`ÔÖQÇtÌJÆLÇtÊqÐÑLÌiÉZÍLÇ7ÒÐèCÍXÉZÍXÍLÐÌJÉZÓTÇÚ
êÐèäiÇ+Ìið ËßLÊsÔV×+ÌiÉJ×Ç1ÔtäJÉrÌZÌJäiÇmèÉZÌJÆXÓTÔ+ÎÍLÇ+ÌËÚ
ÁÇVäJÇ+ÌiÇtÏQÐÑLÊg×ÑáQÇ1Ô+ÍLÒáLÊ<ÉZÍÎÑßvÔ1Ê<ÉJÒßLÊ<ÉZÓvÉrÌJÉyÖQÇÊ<ÉZÎÆÌ×VäJÉJ×+ÕXÌiÐáLÊ<ÉZÍÎÑßÌiÆLÇtÞÊ<ÉZÓÉrÌiÉyÖQÇË
ÓvÇVÍ%ÑvÔVÍLÒCäJÐÐ%ÕÈ<Ð%
Ê 7Ê<ÉiÒCÉZÍCÌJÆLÇSäZÉ^ËqÌEÐÈßLÊ<ÉZÓÉrÌJÉrÖQÇËÚÁÐÍLð Ì×VäZÉi×+ÕÉrÌ ÉJÍQËqÌiÇÔVÒ !×VäZÉJ×VÕXÌJÆLÇ7ÐßLÌJÉJÐÍ
áQÐòÐÍCÌJÆLÇtÊ<ÉJÎÆÌQÌiÐoËqßQÇ×VÉZÈÏoÆLÐèûá`ÉZÎèXÇmèÔ+ÍÌÐÑLÊÎÊ<ÉJÒÌiÐáQÇ%ÚÃäZÉZÌZÌJäJÇtßQÐß ÑßXáQÐòXèÉZäJäÔxËsÕ
ÏQÐÑÌiÐoËqßQÇ×VÉZÈÏÌiÆLÇSÍ%Ñ`ÓáQÇ+ÊgÐÈÂSÐèoË )×ÐäËÚÜ~ÍÌiÇ+Ê Ô+ÍLÒX×äZÉJ×+ÕåpæÚ 7Ê<ÉJÒ`Ë0ÔÊqÇSÎÊqÇxÔ+ÌeÈ<Ð%Ê
Ë9ÇÇVÉZÍÎCÌJÆLÇ1ÇVÈwÈ<Ç×+Ì^Ë_ÐÈhÓTÔ+ÎÍLÇ+ÌËÚ
úeÇVäJÇ×+ÌÔAÖQÇ+ÊwÌiÇòoÈ<ÐÑLÊÉJÍXÈÊqÐÓ ÌJÆLÇüeý×Ð%Ê<ÍLÇVÊ~ÔxË0Ë'ÆLÐèCÍáQÇVäJÐè àÄEÉJÎ%ÑLÊqÇÚ3ÔxãqÚêÐèûÂtÉZÎÆÌ
é äZÉJ×VÕXÌiÐáLÊ<ÉZÍÎÑßÌJÆLÇ XÇ+ÊwÌiÇ+òvåSßQÇ+ÊsÔÌiÉJÐÍQËÓvÇVÍ%ÑÚxÅÆLÇVÍÇVÈ)Ì é äZÉJ×VÕoÐÍXØOÐÖQÇtÌÐáLÊ<ÉZÍÎÑßÌJÆLÇ
ÐßLÌJÉJÐÍQËËqÑá ÓvÇVÍ%ÑàÄÉZÎ%ÑLÊqÇ Ú áãqÚ é äZÉi×+ÕoÐÍCÌJÆLÇSäZÉZÌZÌJäJÇ7ÓTÔ+ÎÍLÇ+ÌeÉi×ÐÍCÌiÐÌJÆLÇtÊ<ÉJÎÆÌÐÈhêÐ%Ê<ÓÔ+äÚ
êÐèûÊqÇxÔÒÌJÆLÇ?ËsÌÔÌrÑËgáeÔÊ~Ô+ÍLÒCÍLÐ%ÌJÉi×ÇtÌJÆLÇSÉi×ÐÍáeÔÊÆ`ÔxË_×VÆ`Ô+ÍÎLÇÒeÚÃÌQÌJÆLÇSÊ<ÉZÎÆÌÐÈÌJÆLÇ?ËsÌÔÌZÑËáeÔ+Ê
ùçÉZÍÎQËÉË~ÌiÇVäJäZÉZÍÎÏQÐÑXèCÆ`ÔÌ`ÏQÐÑoÍLÇÇÒÌÐXÒÐèÆÉJäJÇtÌiÐÌJÆLÇ7äJÇVÈ)ÌeÉrÌÉË~ÌiÇVäZäJÉZÍÎÏQÐÑoÆLÐèûÌÐXÒÐCÉrÌ)Ú
ÂtÉZÎÆÌeÍLÐèÉrÌÉËgÌÇVäZäZÉJÍÎÏQÐÑÌJÆ`ÔÌ`ÏQÐÑoÍLÇÇxÒÌiÐoË'ÇäJÇ×+ÌQÌiÆLÇSÓTÔ+ÎÍLÇ+ÌÉZÍÈwäyÑQÇVÍL×ÇàiÈqÔVäZä )ÐÈwÈõÐÍLÇãÈ<Ð%Ê
Á?ÂAÃCÄEÅ
!
"$#&%(')
*,+.-0/213!-14!-65879*,:1<;=76;.>?*,+@79*@A!1BC>1?*+:EDFACG
-H*IKJL:,MN.:L;OCDP1</Q--J,-/Q-;<*RDS ) +.-0TUM1<;?F795V:RD
*-J,JL:L;O?A!1B*,+@76*!*,+.1@DP--J,-/2-;<*RDWMX76;?F!-3!-65Y*:,M-DZ[-><O.-DW1\5VH]7M-DK^,_?:L*,+?3!-65Y*,:M-DF!-:L;O(*,+.>-H]7B@JL*R`]S
) +.-0H]76J,Ja1<HYHVb1<;.-0:EDW>-HY:L;.-X>7XDW7587><:cBdDeH5]1</f*,+.-0:L;:g*:76JDP-J,-XM6*,:,1<;?4!1<:L;<*YZ\Dh1_i-1<;JcA=;.-X->?*1
4@:,M6N=1<;.-1\*,+.-65j3!-65Y*-9k*E1i>-HY:L;.-0:g*YSXlm:M6N=1<;.-n*,+@79*d:EDeHY1B.5j3!-5Y*,:,M-Do7_7A=H5]1</f*,+.-:L;:g*,:E76J
DP-J,-M6*:,1<;Q^ ' :LO\B.5]-pqdSrM`]ST*mDh+.1_=DVB4Q7XDo7&F@:LO?F@JgB!-$DPsB795]-1<;(*,+.-tuv-X><O.-1<Hw/A=O<5U:,>(:L;(*+:ED
MX7XDP-S
x \
1 *,:,M-n*+@79*!*,+.-$D8*E76*gBdDVF765V:EDyD]*,:,JLJ@*-JLJL:L;O?BdD
*,+@79*m7 # :LO+<*IKJL:M6N(_?:,JLJ-9k!-M6B.*-n*,+.-MX1</C/276;.>S
z 1(J,-6*{|D # :LO+<*IKJL:,MN;.1_}76;.>=DP--_(+@79*+@7944!-;!DV_(+.-;?_i-0/Q13!-n*+.-0/Q1BdDP-795]1B@;.>S % DVA!1B
/Q13!-n*+.-0/Q1BdDP-795]1B@;.>_79*M+(*,+.-~D]*R79*gBdDF795
76O@76:L;dST*@_(:LJ,J@*-JLJ@A!1BiFA=+.1_/=B!M+(*,+.1\5U:LO:L;@7J.3!-65Y*-9k=:RD
/213@:L;OdZFB.*:g*7JEDP1?*-JLJEDA!1B*,+.-05]7><:cBdDW1<Hj*,+.-0H]76JLJEa1<HYHVbX1<;.-SKB.*@_i76Jg5]-7>AC>-HY:L;.->?*,+.-0587><:cBdDZ\Dh1_(+@79*:RD*+@79*HU1\5Un-J,JZA!1BCMX76;M+@76;O.-0*,+.-0H]76JLJEa1<HYHwbX1<;.587><:cBdDe:L;<*E-6587M6*,:c3!-JcAQ7XDA!1BC>\5876O?FAiBdD8:,;O(*,+.-4@JcBdDo76;.>(/C:,;\BdDy^t
aU`N@-9AdDo7XD
:,;.><:,MX79*E->i1<;(*,+.5U:LO+<*mDh:,>-1<H*+.-$D8*E79*gBdDF795S~176+.-X7>76;.>4.5]-DD
*,+.-nlJcBdD
N@-9AQ70M1B4@J-1<Hj*,:L/Q-[DW76;.>=DP-_(+@79*+@744!-;!DS % H*-65jA!1B=+@73!-n*+.-0HU--J!HU1\5
76J,J@*,+:EDo7>BdD8*!*+.-0/Q1BdDP-B@;<*,:LJ.A!1B.5 " 5]-X7>@DWSp[
76;.>A!1B.5 # 5]-X7>@D&Sr76O@76:,;dS(1B.5VO<5U:,>=Dh+.1B@J,>(;.1_vJ,11\NJL:LN@-0/C:L;.-~^ ' :LO\B.5]-pqdSr>@`]S
n-Dh:,>-D
*,+.-4@JcBdDYR/Q:L;\BdD
N@-9AdDZA!1B=/7A=+@73!-0;.1\*,:M->?*,+.-$D8*E79*LBdDVF795V:,;.><:,MX79*-[D*+@79*!*,+.;\B@/Q-65U:MnN@-9AdD&Z[Z\@Z76;.>?C76JEDP1i>1=DP1</Q-6*,+:L;OdS ' B.5Y*,+.-65U/21\5]-ZA!1B=/27A=+@73!-;.1\*,:,M->?*+@79*
*,+.-i14.*:,1<;i+@7XDomF.587M-Do795]1B@;.>(:g*YS ) +.-F.587M-De:L;.><:MX79*-n*+.-n*gA4!-1<Hw/27O;.-6*@A!1B
M9B.5Y5]-;<*,JgA=+@73!-0:L/=4@J,-/Q-;<*E->Z:L;(*,+:EDWMX7XDP- " 1</Q-S ) +.-65]-795]-0HU1B.5w*gA4!-DW1<Hw/276O;.-*RD
*1
M+.11@DP-0H5]1</
Zn-JLJZ " 1</2-Z z *,5876:LO+<*Z76;.> z 4@:gN@-<DP-J,-M6*-X>FA*,+.-:g5w5]-D]4!-M6*:c3!-0;\B@/F!-65wN@-6AmS
z 1(J,-6*{|DyDh--n_?+@79**,+.-9A=J,11\NJ,:gN@-S1\5YN:L;(*+.-1\*,+.-65w*,+<5]--~Dh-M*1\5hDe1<HV1B.5VO<5U:>76;.>=Dh-*@B4Q76;.>
-9k!-M9B.*E-7n/276O;.-*7XD_(-><:>F!-HU1\5]-ZFB.*!*,+:RD*:L/Q-Z_(+.-;>\5876OO:L;O1B.**,+.-><:ED8*E76;.MX-Z4.5]-DD
*,+.-0;\B@/=F!-65o~1<;?A!1B.5wN@-9AF!1.795]>?*1=DP--n*,+.--HYHU-M6*d1<H7nn-J,J!/276O;.-*S
;.>_(:g*,+(*,+.-$DP-6*,*,:L;O!D
"Q Sp[76;.> #? Sr7XDF!-HU1\5]-S[G
-H*dMJL:,MNi*1iM1</4@J-6*-n*,+.-14!-5879*,:,1<;=76;.>?*+.-;i+:g*!*+.- z 47M0795w*1iMJ-X795w*,+.-$DP-J,-XM6*,:,1<;dS # -94!-X76*!*,+.-_(+.1<J,-_i1\5YNDo76O@76:L;iHU1\5 z *L5876:LO+<*m76;.> z 4@:gN@-Si1B.5
HY:L;@76JO<5U:,>=D8+.1B@J>iM1</Q-1B.*dJ,11\N.:L;OCDP1</Q-6*,+:,;OiJL:gN@-0/C:,;.-~^ ' :LO\B.5]-pqdSr-`]S
' L: ;@76JLJgAmZJ,-6*{|DWM1</F@:L;.-n*+.--HYHU-M6*d1<Hi-M6*E1\54!-65879*:,1<;!Do76;.>(7O;.-6*RDS
IK+.11@DP-n*,+.-M-;<*,5876J.3!-65Y*-6k=:L;(*,+.-0O<5U:,>7;.>?5U:LO+<*dMJL:M6Ni*1F.5U:L;O?B4*+.-(-65Y*E-9kQ04!-5879*,:,1<;!D
/Q-;\BQ7DVF!-HU1\5]-S ) +:ED
*,:L/Q- # :,O+<*IKJL:,M6N=1<;i13!-n*E1F.5Y:,;O?B4*,+.-i-M6*1\514!-65876*,:,1<;!DS[G
-H*
MJL:M6N=1<;(*,+.-0:L;:L*,:76J@3!-65Y*-9k^*,+.-1<;.-05U:LO+<*:L;(*+.-M-;<*-651<Hj*+.-0O<5U:,>@`j76;.>i1<;(*,+.-3!-5Y*-9kQ79*!*+.*14C1<Hj*,+.->1</Q-_i-M65]-X79*-X>79*!*,+.-F!-O:L;;:L;O1<Hj*,+:RD*gB.*E1\5U:76JS ) +:RDV_(:LJ,JM65]-X79*-$7&3!-M6*1\5
76:L/Q:L;O(*1_795]>@D
*,+.-n*14C1<HV1B.5>1</Q-\S x 1_ % JL*Ea # :LO+<*IKJL:M6Ni*1F.5U:L;O?B4Q7Dh/27JLJ!/Q-;\BmS
x 1\*,:,M-n*+@79*!*,+:RD
/Q-;\B=+@7XDW70/276O;.-6*:M1<;1<;i:g*IKJL:M6N=1<;(*,+.-0/27O;.-6*:,M1<;dS x 1_}MJL:,MN=1<;=7
3!-65Y*-6k*1i>-HY:L;.-n*+.-0H]76JLJa1<HYHVb1<;.-Z7O@76:L;M+.11@DP-1<;.-7F!1B.*dHU1B.5j3!-65Y*,:,M-De7_7A=H5]1</f*+.:L;:g*:76JDP-J,-XM6*,:,1<;?4!1<:L;<*YS # :LO+<*dMJ,:,M6Ni*1i-9k!-M6B.*-76;.>i>\5876O(*+.-0/Q1BdDP-n*1?*,+.-1<J>(H]76/C:LJ,:795
DP-6*L*,:,;O!De1<H "Q Srp76;.> #? SrS+.1.7!\T*{ DeO.1<:L;O(*+.-_5]1<;O?_7AmZ:L;<*E1?*,+.-0O<5]1B@;.>S z 1i>\5876O
*,+.-0/21BdDh-n*E1 "C aSp[76;.> #? Sr(:L;!D8*-X7>SXlm5]-DD
*,+.-FB.*L*1<;(*E1iM+@76;O.-n*,+.-/276O;.-6*@F7M6N
"$#&%(')
¡$¢&£(¤¥
Å[ÆrÇ\ÈhÉÊjË9ÌÍÎQÏÇÐ[ÊÑÒÓ@ÊÉÏÑ ÆgÒPÐXÔ@ÆÕÐÖÆÕÐ9ÇÔY×
¦§¨ ¡ §<©Qª~«¦¬.ª0¨X®8¦d§<¯.ª°iª±<²,±°¨X®K³.´@²gµ@ª¶\®P§(²g¦@°¨X®y®]¦,²,L®Pª,ª·¦ª±@¸]¹[º
ª»¦·L²,·6µi¦E§i·§<©´@,ª6¦Eª
¦,¬.ª§´!ª¼8¨9¦,²,§<¯=¨6¯.±iª9½¨©C²L¯.ªn¦¬.ª0©Q§±ª¹¾¦®8¬.§¿@,±(§§\µQ®h§<©2ª6¦,¬²L¯ÀiL²Lµ@ª0©C²L¯.ª« ¤ ²LÀ\¿.¼]ª?ÁÂd¹Ã»8¸U¹
¡$¢&£(¤¥
Ä Á
Ø$Ù&Ú(ÛÜ
5.5 Advanced Menu Command Reference Guide
5.5.1 Vertex Operations with Advanced Menus
VERTEX | MOVE: Left Mouse Button (LMB) = Select elements to define the vector,
Right Mouse Button (RMB) = Execute the operation, and Alt Right Mouse Button (AltRMB) to bring up the options sub-menu. First define the vector to move along with the
LMB then execute with the RMB. To bring up the options menu A-RMB. This is where
you can access magnets while working with vectors. Note that the Middle Mouse Button
(MMB) can be used to dolly the camera while working. Subsequent moves can be made
on the newly defined vector by choosing Last Axis from the standard Vertex Operations
menu.
VERTEX | ROTATE: LMB = Select elements to define the vector, Right Mouse Button
(RMB) = Execute the operation, and Alt Right Mouse Button (Alt-RMB) to bring up the
options sub-menu. As with Move, first define the vector to rotate about with the LMB
then execute with the RMB. To bring up the options menu Alt-RMB. This is where you
can access magnets while working with vectors. Note that the Middle Mouse Button
(MMB) can be used to dolly the camera while working. Subsequent rotates can be made
about the newly defined vector by choosing Last Axis from the standard Vertex
Operations menu.
VERTEX | SCALE: LMB = Select elements to define the vector, Right Mouse Button
(RMB) = Execute the operation, and Alt Right Mouse Button (Alt-RMB) to bring up the
options sub-menu. As with Move, first define the vector to scale on with the LMB then
execute with the RMB. To bring up the options menu Alt-RMB. This is where you can
access magnets while working with vectors. Note that the Middle Mouse Button (MMB)
can be used to dolly the camera while working. Subsequent scales can be made about the
newly defined vector by choosing Last Axis from the standard Vertex Operations menu.
As with standard scaling, you must have at least two vertices in your initial selection to
have any effect.
VERTEX | EXTRUDE: LMB = Select elements to define the vector, Right Mouse
Button (RMB) = Execute the operation, and Alt Right Mouse Button (Alt-RMB) to bring
up the options sub-menu. As with Move, first define the vector to extrude on with the
LMB then execute with the RMB. To bring up the options menu Alt-RMB. This is where
you can access magnets while working with vectors. Note that the Middle Mouse Button
(MMB) can be used to dolly the camera while working. Subsequent extrusions can be
made about the newly defined vector by choosing Last Axis from the standard Vertex
Operations menu.
VERTEX | FLATTEN: LMB = Select elements to define the vector, Right Mouse
Button (RMB) = Execute the operation, and Alt Right Mouse Button (Alt-RMB) to bring
up the options sub-menu. As with Move, first define the vector to flatten to with the LMB
then execute with the RMB. To bring up the options menu Alt-RMB. This is where you
Ø$Ù&Ú(ÛÜ
ÝÞ
ß$à&á(âã
can access magnets while working with vectors. Note that the Middle Mouse Button
(MMB) can be used to dolly the camera while working. Subsequent flatten operations can
be made using the newly defined vector by choosing Last Axis from the standard Vertex
Operations menu.
5.5.2 Edge Operations with Advanced Menus
EDGE | MOVE: LMB = Select elements to define the vector, Right Mouse Button
(RMB) = Execute the operation, and Alt Right Mouse Button (Alt-RMB) to bring up the
options sub-menu. First define the vector to move along with the LMB then execute with
the RMB. To bring up the options menu Alt-RMB. This is where you can access magnets
while working with vectors. Note that the Middle Mouse Button (MMB) can be used to
dolly the camera while working. Subsequent moves can be made using the newly defined
vector by choosing Last Axis from the standard Vertex Operations menu.
EDGE | ROTATE: LMB = Select elements to define the vector, Right Mouse Button
(RMB) = Execute the operation, and Alt Right Mouse Button (Alt-RMB) to bring up the
options sub-menu. As with Move, first define the vector to rotate about with the LMB
then execute with the RMB. To bring up the options menu Alt-RMB. This is where you
can access magnets while working with vectors. Note that the Middle Mouse Button
(MMB) can be used to dolly the camera while working. Subsequent rotations can be
made using the newly defined vector by choosing Last Axis from the standard Vertex
Operations menu.
EDGE | SCALE: LMB = Select elements to define the vector, Right Mouse Button
(RMB) = Execute the operation, and Alt Right Mouse Button (Alt-RMB) to bring up the
options sub-menu. As with Move, first define the vector to scale along with the LMB
then execute with the RMB. To bring up the options menu Alt-RMB. This is where you
can access magnets while working with vectors. Note that the Middle Mouse Button
(MMB) can be used to dolly the camera while working. Subsequent scales can be made
using the newly defined vector by choosing Last Axis from the standard Vertex
Operations menu.
EDGE | EXTRUDE: LMB = Select elements to define the vector, Right Mouse Button
(RMB) = Execute the operation, and Alt Right Mouse Button (Alt-RMB) to bring up the
options sub-menu. As with Move, first define the vector to extrude along with the LMB
then execute with the RMB. To bring up the options menu Alt-RMB. This is where you
can access magnets while working with vectors. Note that the Middle Mouse Button
(MMB) can be used to dolly the camera while working. Subsequent extrusions can be
made using the newly defined vector by choosing Last Axis from the standard Vertex
Operations menu.
5.5.3 Face Operations with Advanced Menus
FACE | MOVE: LMB = Select elements to define the vector, Right Mouse Button
(RMB) = Execute the operation, and Alt Right Mouse Button (Alt-RMB) to bring up the
ß$à&á(âã
äå
æ$ç&è(éê
options sub-menu. First define the vector to move along with the LMB then execute with
the RMB. To bring up the options menu Alt-RMB. This is where you can access magnets
while working with vectors. Note that the Middle Mouse Button (MMB) can be used to
dolly the camera while working. Subsequent moves can be made using the newly defined
vector by choosing Last Axis from the standard Vertex Operations menu.
FACE | ROTATE: LMB = Select elements to define the vector, Right Mouse Button
(RMB) = Execute the operation, and Alt Right Mouse Button (Alt-RMB) to bring up the
options sub-menu. As with Move, first define the vector to rotate about with the LMB
then execute with the RMB. To bring up the options menu Alt-RMB. This is where you
can access magnets while working with vectors. Note that the Middle Mouse Button
(MMB) can be used to dolly the camera while working. Subsequent rotations can be
made using the newly defined vector by choosing Last Axis from the standard Vertex
Operations menu.
FACE | SCALE: LMB = Select elements to define the vector, Right Mouse Button
(RMB) = Execute the operation, and Alt Right Mouse Button (Alt-RMB) to bring up the
options sub-menu. As with Move, first define the vector to scale along with the LMB
then execute with the RMB. To bring up the options menu Alt-RMB. This is where you
can access magnets while working with vectors. Note that the Middle Mouse Button
(MMB) can be used to dolly the camera while working. Subsequent scale operations can
be made using the newly defined vector by choosing Last Axis from the standard Vertex
Operations menu.
FACE | EXTRUDE: LMB = Select elements to define the vector, Right Mouse Button
(RMB) = Execute the operation, and Alt Right Mouse Button (Alt-RMB) to bring up the
options sub-menu. As with Move, first define the vector to extrude along with the LMB
then execute with the RMB. To bring up the options menu Alt-RMB. This is where you
can access magnets while working with vectors. Note that the Middle Mouse Button
(MMB) can be used to dolly the camera while working. Subsequent extrusions can be
made using the newly defined vector by choosing Last Axis from the standard Vertex
Operations menu.
FACE | EXTRUDE REGION: LMB = Select elements to define the vector, Right
Mouse Button (RMB) = Execute the operation, and Alt Right Mouse Button (Alt-RMB)
to bring up the options sub-menu. As with Move, first define the vector to extrude along
with the LMB then execute with the RMB. To bring up the options menu Alt-RMB. This
is where you can access magnets while working with vectors. Note that the Middle
Mouse Button (MMB) can be used to dolly the camera while working. Subsequent
extrusions can be made using the newly defined vector by choosing Last Axis from the
standard Vertex Operations menu.
FACE | EXTRACT REGION: LMB = Select elements to define the vector, Right
Mouse Button (RMB) = Execute the operation, and Alt Right Mouse Button (Alt-RMB)
æ$ç&è(éê
ëì
í$î&ï(ðñ
to bring up the options sub-menu. As with Move, first define the vector to extract the
region along with the LMB then execute with the RMB. To bring up the options menu
Alt-RMB. This is where you can access magnets while working with vectors. Note that
the Middle Mouse Button (MMB) can be used to dolly the camera while working.
Subsequent extractions can be made using the newly defined vector by choosing Last
Axis from the standard Vertex Operations menu.
FACE | FLATTEN: LMB = Select elements to define the vector, Right Mouse Button
(RMB) = Execute the operation, and Alt Right Mouse Button (Alt-RMB) to bring up the
options sub-menu. As with Move, first define the vector to flatten to with the LMB then
execute with the RMB. To bring up the options menu Alt-RMB. This is where you can
access magnets while working with vectors. Note that the Middle Mouse Button (MMB)
can be used to dolly the camera while working. Subsequent flatten operations can be
made using the newly defined vector by choosing Last Axis from the standard Vertex
Operations menu.
FACE | ònóPô
õö This is an Advanced Menu option only because it relies on a secondary
selection to work. To use Lift, select a face you want to lift. Then click on Lift in the Face
menu. Note the instructions on the status bar. Select a point or edge to act as the pivot for
the lift operation with the Left mouse button. Then click the Right mouse button to
execute the command. Control the amount of lift by moving the mouse to the right or left.
Complete the operations with a left mouse click. Try it out a few times on a simple object
with an Inset face. It is a very useful modeling tool.
5.5.4 Body Operations with Advanced Menus
BODY | MOVE: LMB = Select elements to define the vector, Right Mouse Button
(RMB) = Execute the operation, and Alt Right Mouse Button (Alt-RMB) to bring up the
options sub-menu. First define the vector to move along with the LMB then execute with
the RMB. To bring up the options menu Alt-RMB. This is where you can access magnets
while working with vectors. Note that the Middle Mouse Button (MMB) can be used to
dolly the camera while working. Subsequent moves can be made using the newly defined
vector by choosing Last Axis from the standard Vertex Operations menu.
BODY | ROTATE: LMB = Select elements to define the vector, Right Mouse Button
(RMB) = Execute the operation, and Alt Right Mouse Button (Alt-RMB) to bring up the
options sub-menu. As with Move, first define the vector to rotate about with the LMB
then execute with the RMB. To bring up the options menu Alt-RMB. This is where you
can access magnets while working with vectors. Note that the Middle Mouse Button
(MMB) can be used to dolly the camera while working. Subsequent rotations can be
made using the newly defined vector by choosing Last Axis from the standard Vertex
Operations menu.
BODY | SCALE: LMB = Select elements to define the vector, Right Mouse Button
í$î&ï(ðñ
÷÷
ø$ù&ú(ûü
(RMB) = Execute the operation, and Alt Right Mouse Button (Alt-RMB) to bring up the
options sub-menu. As with Move, first define the vector to scale along with the LMB
then execute with the RMB. To bring up the options menu Alt-RMB. This is where you
can access magnets while working with vectors. Note that the Middle Mouse Button
(MMB) can be used to dolly the camera while working. Subsequent scale operations can
be made using the newly defined vector by choosing Last Axis from the standard Vertex
Operations menu.
BODY | DUPLICATE: LMB = Select elements to define the vector, Right Mouse
Button (RMB) = Execute the operation, and Alt Right Mouse Button (Alt-RMB) to bring
up the options sub-menu. As with Move, first define the vector to duplicate along with
the LMB then execute with the RMB. To bring up the options menu Alt-RMB. This is
where you can access magnets while working with vectors. Note that the Middle Mouse
Button (MMB) can be used to dolly the camera while working. Subsequent duplications
can be made using the newly defined vector by choosing Last Axis from the standard
Vertex Operations menu.
ø$ù&ú(ûü
ý[þþ
ÿ
5.6 Reference Guide to Hot Key Assignments
Wings allows you to make your own hot key assignments. To do so select the operation
you want to do, then with that operation still selected, hit the Insert key on your key
board, then hit the key or key combination
you want to use as the hot key for that
ÿ
command. "!#!$%& ''(*)+%,.-)+/01%23
54
%&,63)7(98
:(3
(;3)7(<8
= <./)>4<29?>@AB-)>C$!$6DE%&<!F-)+/"! = (3,6%7C
G<'H)+AI3)7(<8
/:!J!K&%/'%+(L!M1 "'2>?
3.A)+) = %&N!M.O>C
-18G&7C
2.()P(3Q 2'AR%2SDE%&<!T3)7(<8
;!5?
U
U
U
U
1
<3AV(NW XY(NW XUY(W <3AV(NW
(
(NWRXY(W ZQ[Z7\ ]
ZQ[^7\ _`*acb$dfe]<_gZQ[h _i _jklamZ7i ion ^_dpkpqr
stvu_Nqrboej_NqrLwVd
x:yNz _jkpqc{
|T[<|wRtv}~BwRtR_
[
^+_dpk_a wVV_jk
[<s5tVuR_+a wvRR_jk
[
s5tV\ kla
:_ _ek
[
:_ _ekK>dfeu
sI[
stvu_:~BwRtV_
b[
boej_:~HwVtR_
[;h _i _jklacs5tVuR_:\ Vu
l[;h _i _NjkJah\ ]\ i ed
[;h _i _jkJalwRwL
x [ x dk RwVuVdeV\ j^7\ _`
l[h _i _jkla
fv _dq
_
[;h _i _jkJac:_uV\ wV[<b$\ i _7ac~H_du_
[<b$\ i _+ac7_`
x [<b$\ i _+a x _
[<b$\ i _+a \ k
[k ] y i _ck dfej+kwvuRuVi _
\ +~B\ de\ ® et7+_RtRw ®
je]<_dfe:]
wRtR_Nq
T[
^7\ _`*ac_Nq
_k ^7\ _`T[<_Lqm_k x _
h<[
boej_+ah]
wRwvk
<h [
b$\ i _+ah e _
h<[
|:wVtv};ah]<wVwvk
I[
stvu_+a
lRdf
Q[^7\ _`*a
Z>Rkw7:wLkek_
^Q[^+_dk_~HwVtR_
[
^7\ _`*a
F\ df_dfe]<_
Q[e\qJ\ _`
Q[9eR\qlR\ _`
Q[e\qJ\ _`
Q[9eR\qlR\ _`
[9e\qlR\ _`
[9feR\ql\ _` <[ s5tV\ kJa
7tVwNp:_tVw
ÿ
h<[
b$\ i _+ah e_
[Ks5tV\ kJac:_tVw
[
stv\ kla
7RtRw
¡£¢9¡
¤¥¦§¨
©5ª«<¬7® ¯°*±
5© ª«<¬7® ¯°*±
¸ ¶
³R³v¹ º+»$´f¯¼® ¯°
²M³V´µR¶<³V·R¯
©5ª«<¬
½£¾¶
¯´f® ¿:ÀlÁV¹ ´Â® Ã
® Á+Ä>´ªÅ+ÆH³V·R¯vÇ
¸RÈ ªN¿¯"¬ ¸ ¯É ¯¿¹l±
Ä7¯NÊ
¯É ¯¿¹
Ë ¬ ¸ ¯É ¯¿¹l±
ÆH³v´¯
ËÊm® ̬<¯cÍf® ÊÁRÈ ¿º´¯¯ªN´f¯"Ê
¯:³V³VÃ#à ® ÁVÃfÉ ¾¯Á¿¯
Ãf³V´lÊ
¯¼¯´fªÉK¿³v¶
¶
ªÁR·ÊÇ
Î ¬ ¸ ¯É ¯N¿¹J±Ïl¯NÊcÊ
ÎÊm® ¬<̯c·RÍfÊ¯È ¿º´¯¯ªN´f¯"Êm¯"³V³VÃ#à ® ÁVÃfÉ ¾¯Á¿¯
Ãf³V´lÊ
¯¼¯´fªÉK¿³v¶
¶
ªÁR·ÊÇ
Ð#Ñ+¬ ¸ ¯É ¯¿¹l±
»$´¯¼R® ³v¾ Ê
À5·VÅR¯"Ï5³V³ È
ÐKÒ
¬ ¸ ¯É ¯¿¹l±
½7¯ÓR¹KÀ5·VÅR¯
Ïl³R³ È
ÐJÔ7¬ ¸ ¯É ¯¿¹l±
Õ'Â;±cÐoª¿¯NÊ
°7® ¹ º9±Ô>³V´#¶<³v´¯
ÕµÊ È ¬
+¯´p¹¯Ó
± Ö1³VÉ É ª È Êm¯
ÕµÊ È ¬<À5·VÅR¯+±cÄ>®ÊcÊ
³vÉ ¼ ¯
ÕµÊ È ¬<Ðoª¿¯+±
Ä7®Ê
Ê
³VÉ ¼¯
ÕµÊ È ¬<Õ³R·vÂ;±cÄ7¯É ¯¹¯
Ä7¯É9¬+¯´¹¯Ó;±
Ä>®ÊcÊ
³vÉ ¼ ¯
Ä7¯É$¬
À·vů+±
Ä>®ÊcÊ
³VÉ ¼¯
Ä7¯É$¬
Ðoª¿¯+±cÄ>®ÊcÊ
³vÉ ¼ ¯
Ä7¯É$¬
Õ:³R·L±
Ä7¯É ¯¹¯
× ¬<À5·VÅR¯+±Ö5¾R¹l± ×
Ñ+¬<À5·VÅR¯+±Ö5¾R¹l±Ñ
Ò
¬<À5·VÅR¯+±Ö5¾R¹l±mÒ
Ô7¬<À5·VÅR¯+±Ö5¾R¹l±Ô
Ø ¬<À5·VÅR¯+±Ö5¾R¹l± Ø
Ù7¬<À5·VÅR¯+±Ö5¾R¹l±Ù
Ú ¬<À5·VÅR¯+±Ö5¾R¹l± Ú
Û ¬<À5·VÅR¯+±Ö5¾R¹l± Û
Ü ¬<À5·VÅR¯+±Ö5¾R¹l±Ý Ü
Þàß1á
<â ãäåVæNçVÞSßá
èYæéêNçVÞàßá
èYæéêç â<ãäåVæNç
ÞSßá
¤¥¦§¨
¦ êæNçRèYæéêçVÞSßá
ë£ìí
îïðñò
Section 6: Plug-ins
It is beyond the scope of this manual to delve deeply into the operation of all the plug-ins
available for Wings3D. Please contact the authors of the given plug-in for any additional
documentation or guidance that may be available. This section is largely of historical
interest since many of these plug-in have since been incorporated into the Wings core
program. However, I include them here because they are still valuable as learning
examples for anyone seeking to develop their own plug-ins and because the authors of
these plug-ins deserve some public recognition here for the contributions they have made.
I make no effort to distinguish between historic and current plug-ins because they change
frequently enough to make that distinction irrelevant in this format. A plug-in today could
easily be part of the Wings core tomorrow. In this section I will briefly describe the
known plug-ins at this time, give a brief description of what they do, and provide a link to
where they can be found (or could be found at the time of this writing). I apologize for
any omissions on my part and will gladly include any other plug-ins that I am made
aware of.
Draw Loop Plug-in by clacos
Link: http://membres.lycos.fr/dong3d/plugsdone
Installation: Place in the wings3d/plugins/commands directory.
Description: Adds the Draw Loop command to the Tools menu. When invoked ...
Usage: When invoked...
Extended Renderman Output Plug-in Additions made by Danni Coy
([email protected])
Link: http://www.midcoast.com.au/~rgcoy/hobbies/wings.html
Installation: Run the windows installer (no special requirements).
Description: Adds 3 new menu entries to the export and export selected menus:
RM Subdivision Mesh (.rib)
Exports each Object to Renderman compliant Subdivision Mesh with a default lighting
and material setup. Materials are based on the first material found. Hard edges are
converted to creases. Faces with the Hole material applied are converted to holes. If the
model has UV coordinates these are written and Texture maps (if any) are exported as
TIFF. Note that the renderer must support "facevarying" option for UV's to work.
RM Points Polygons (.rib)
Exports each object to Renderman compliant Points Polygons Mesh with a default
lighting and material setup. Materials are based on the first material found. If the model
has UV coordinates these are written and Texture maps (if any) are exported as TIFF.
Note that the renderer must support "facevarying" option for UV's to work.
RM Unoptomised Polygons (.rib)
Exports each object to Renderman compliant Points Polygons Mesh with a default
lighting and material setup. Materials are based on the first material found. Expands
vertex list so that the number of Vertex Coordinates = the number of UV Coordinates. If
the model has UV coordinates these are written and texture maps (if any) are exported as
TIFFs. Note, designed to work for Renders that do not support "facevarying".
îïðñò
ó£ô
õ
ö÷øùú
Usage:
Geodesic Dome Primitive Plug-in by Nathan Hauck
Link: http://www.liquid2k.com/deta_nate/wpc_geosphere.erl
Installation: Save file to plugin\primitives in your wings directory
Description: Creates an 80 sided geodesic sphere good for low polygon spheres for
games, creating domes, and other things. Try Inset and then Intrude on this, then go
inside.
Usage: It will appear in the object creation menu as geosphere.
ûüýþÿ
þ ü Rÿ
!"$#&%(')+*,".-0/1'2+*3
5407698;:<<=>?')&
@ACB"D(E F"GHGCIJE KHKMLNLOLQP R!SUTVXWTAMYZRUTZP [\T=]^K
:ÿ Rÿ
1`^a1b dc +e2Ofg8;:h/1'2>hi,="<=13<:kj9++l"+'Jjm/1'2>hi,=ni&'/11JoU"i>p<qgO< 'r
_
*"U< 1ts
Rýþþý Vÿ
u v`wc
ö
c e2xf
'(N')<j9')769j9<:9<=:y/o7&2<,q"$$'2h'2z{8;*\sg3'Jjq"|<:y')+*,".-
i&'2*2U">}/3
~o,5&<"h"'29 qt"=
,z&'2>
>76tOo
#ý+ü
`
ú
2f
:i&'&1/"<t '2:'2h'2zd<:kj3<*.%1
o<<:!'Jo&/1y/1'y qt"+=
,=z')
")'2y$~j3:'rjh"2<N<='ri,/69oih<:~<=')&/:.s
þý
2{
þ ü Rÿ
+?
ø
2<:'2)
ö ø
3
*',U<'pZ!/1')i,o.^#
lH(E [\"T+L[TVP $[I"YZRUTRwP $[KF[R&I1S$]"R^Y KYZ![\T+IAXgY+K ""GM[TY&P $AI
:ÿ Rÿ
ú
1`^a1b dc +e2Of
_
: Oi,o,*,Z+h,
,gO8;+*N<='9*"U< z'Jo|<ig'2z{i,="gsg752<='29<='h
U< "&ri,=J%g<./h/"&<=~<=:2&1qt=<='2"fjqv%go,>hiv%J"h!'2>h
&"&'5&oz&/1)s
ú
:
o.!"O/"p&i1/+zZh<=:~&g!'2o<'25"5$1r=<:qt="<'2" !'h"+'Jjm'2~<='5&i1/zZh<:
)o,>h
"O'2z|o,>hi.\%1jhqg%1jhqZ:+*:2<7%("<=/g#&s
Rýþþý Vÿ
#ý+ü ù
u v`wc
`
c e2xfgr1ih<:&/1:q+9<:~8;+*w )2&1/"<=')vs
2f
¢9£
Sý
7¤
+3<:"j¡i+>?<q(N+9<=:y'J
g1/"<l/"&<='2>?)ovs
)¥
þ ü Rÿ
ú
: ¦o :,"2=g#
Link:
http://www.midcoast.com.au/~rgcoy/hobbies/wings.html
7U< "+ <'2vfg< +,<=:>§:'Jj?s
ö
g$/i<'2vf
ú
4¨*,i'Jqp¬tss
ù
''Jivs
²
ù
:y/o7&2<,q"$$'2p&oii')7<x4¨gU:©9>gU:(\%< '<:"|ªd'JqU ,sM«')
n1h~zj®i&'J
,>¯N/o2+*5/'2z/"<,j9<:h1<:"
n15&oii')7<tz')|<="n<o&gs
ø
ø
o<=')°±')
ö
Uj
$>"
o,*p&<=++,&1>"+"³g<=>5i')U5+>"*(&y')<
<=1rj9:+~&7*.s
h!"*f(3'Jj®<='ro.!<7s
9þÿ
´
+µv
þ ü Rÿ
clacos
Link: http://membres.lycos.fr/dong3d/plugsdone
Installation: Place in the wings3d/plugins/commands directory.
Description: Adds the Slide command to the Tools menu.
Usage: Pick a vertex to slide and then choose an edge to slide it along.
ö÷øùú
¶ ¬)·
¸¹Qº9»l¼
½¾"¿,ÀUÁgÂhÃwÁJ½QÄÅÆ2ÇlÈ2ÉdÊ+ÆÀ7¾(Á2ËÉ{ÆÌlÄÆ2ÇvÈ2ÉdÊ+ÆÀ7¾(ÁJ½ÎÍ9¾1Æ2ÏÑÐNÊÉ{ÈÒ7ÅÇÓÔ5ÕrÖJ×hØÙ&Ú
¼
ÙÛ=Ü"Ý,ÞÔß àÖJ×hØÙ&Ú)áâ
ãläHå(æç è"éHéXê)ç ëHë+ì&íî ï1ð$ñHñMòñó&ïôî ì$õíë+ìUíë+ì!ôëMöNè1õ!ëè1õwöó&÷ ø!ëMöNêñXù1úòûCü1ôî è"éHíQñ
ýr¾1þ^ÿ1ÄÅdÀ7Å2Ç ¼
àÛ
ZÛ5ØÖJ×OÔÖhá=ÖhØ1ÚÚ ¸
!"Uá+ÙUØá Ö)Ùß$#CØ"Û â%7ÛÞ&' ¼
¼
á=Þá
,Û=Ø
¼
ÙÛ Ø(
=Øá=Þ()tØÚ)ÙUØ*(
=Øá=ÞJØ*Ú
ÙÞ ¼
ÔÞÖ2ágÛÖ)Ù7á º
ÚÖJÓÞ
®
×9ÞgØÝ9ÔÖÙ+?ÖÚÞ*#
Ã$ÇvþwÀ7ÆÊ+ÊÆÀÅ2Ç,&-+á+ÙUØÜátÛátÛ3ÔÖÙ.Ø"Û3×9Û/Ú2ÛÙ&Þ1Ü"á=Ö)ÙÔ%#
03þ^Æ2Ⱦ ¼
àÛ
ZÛ5ØÚÚ
17Û2ÞØ43Ö)Ù+5
ÜáÛÖ/Ná=Ö76;Û/# ¼
àÛ,5
Ü"áÛ=Ö,Ø+Ûá+Ô5ÛØÜ1Ü1Þ89!Þ1ÚhØ:
ÖÖJ×
;xÃ=<?>A@Ã=B
ÐDCEr½F@\Â9ýGCHI>
Öá+ÛÞ8xÛ5Ø
º
ÚÖJÓÞ
®
ÃJ<?<K0Lt½?EÂ9½CEM;xÃJ<?>ONÙ&ÞØ"á=Þ8ØhÖJÓ83Þ1Ü"á"Ù&Ö
!"Uá+ÙUØá Ö)Ù.7ÛÞ# ¼
áàÞyÜ*=Ö
$Þ1Ú
àÞ?
ZÛhØ:UÝP1Ö)Ù|áàÞQ7ÛÞ,ØÞØÚ3áàÞ(
5ÓÞ"Ù
ÖdáÛÞ8Ná=ÖrÓ,Û!Þ1Ü"á.Þ1ÚÞ&ß àÛàÞÙ+(
hÓÞ"Ù4,ÛÞR$à,ØÞ8Ü*Ö
!Þ"Ù|á=Ö3áàÞyÛ2á=Þ*ÚÞ1Ú$à,ØÞ8JØÚ
Ø!ÖGØÔ?ØSÖ2ÛÚ7Ù&ÖJÓ
Þ*TÚÞ~á Ö$Þ*UÜ"Ù&Ö
=$ÛhÖdáàÞIÖÔ
Ö,Ø.ØÙ&Ö,ÛØáÛ=Öâ$# ¼
àÞK
ÛGØÝ,Þ8xÛáÖJ×VhÚÞÜÛ$ÛÖ?ßÓtØ:!Þ1ÚÖhÜ1Ö2á Ø"Û?Þ*2áâdØÓÖá×3àÛ=ÜàhÜ*Ö
!Þ1ÚÜ1Ö2á=ÖÙ4,Ö)Ù$
àÖÞ8O×9ÛáàÛhÖ)á=àÞ"Ù+&ØÜ1Þ8# ¼
àÞ&ØÜÞ8Ø"Ù&ÞyÞSá+ÙÚÞ1ÚhØÚ3á=àÞ*WtØÚ)ÙUØ(
=Øá Þ1ÚP#
CHYXP>IZ½[B\>^]R0_@½I>K`3½aNÙ&ÞØá=Þ8ØhÖJÓ83ÞÜ"áPÖ)Ù$?Þ1ÚGÙ&Ö
¼
Üà,ØÙUØÜ"á=ÞÙbxÛ5Ø
àÞ?
2
ZÛ5Ø:UÝP1Ö)Ù|áàÞQÖ2áP7ÛÞ,Ø*?ÞßÖ)á=Þ(áàÛxÛ"$tØ*ÔpÚ2Û!Þ"Ù&Þ*2á"Ù&Ö
¼
ÙÞ ¼
ÔÞÖ2á#
áàÞVcbÖ2á
,Ø?Þc^â$JØR&áÙÛhÖkÜà,ØÙUØÜ"á Þ"Ù4Oá ÖÜ"Ù&ÞØá=Þ~á=àÞyÖJÓ83Þ1Ü"á"Ù&ÖdJØÚhØI(
hÓÞÙkÖdá=Û?Þ8Ná=ÖrÓ,Û!Þ1Ü"á
áàÞyÞÚÞ8ß àÛàÞ"Ù+(
hÓÞ"Ù4O×3Û/ÛÞeUà,ØÞ&Oá+ÙÞÙ|á=Ö3áàÞÛÙkÛ2á=Þ*ÚÞ1ÚGÖ)Ù$âU# ¼
àÞÜà,ØÙUØÜ"á=ÞÙ
Öá+ÛÞ8ØÙ&ÞyÞSá+ÙÚÞ1ÚhØ*Ú3áàÞ*3ÓÖ)áàf$ÛÚÞ8ØÙ&ÞQWtØÚ)ÙUØ(
Øá=Þ1ÚP#Rg3ÖJ×hi
ÚÞ"Ùj6;ÛÚÖJ×'JØ8
Ø5Ø+á=Þ"Ù$,ØáÛ2Þ~á=ÖGÛ,Û5ØÖ2áP7ÛÞ,Ø*?Þ1ÔÖpÜØÛ/&á=ÞgØÚGÛÞØ7cbÖ2áP,Ø*?Þ(c'JØ:xÛálØÞgØÙ4
Û5ØIÖ2áÓÙ&ÖJ×!ÞyÚ2Û=Ø=Ö"#8!{ÔÖÛÞØI7Û=Þ,Ø?Þ1ÔÖ"&áPÛ2Þ~áàÞ5
tØáà%k(Û{ÔÖÛÞØ
Ö2áP,ØÞgÛáP"UálØSÞØÙd×3Û+áàÖálØÚ2Û+Ù&Þ1Ü"á=Ö)ÙÔ,Ø?Þ(#
;|ÂZR>lBm>K]e0_@½I>L%LP>?<Â9½I>A@½?E9Ã&ÂG]Gno0G<Â9½I>
¼
ØÝ,Þ8ÞØÜàf!Þ*Þ1Ü"á Þ1ÚG&ØÜ1ÞÛ9á2Ù$5ØÚ
á+ÙÛ=Ø*(
=Øá=Þ8NáàÖ
!Þ&ØÜ1Þ&Oá=à,Øá.Ü1Ö2á Ø"ÛoÖÙOÖ)Ù+?Ö)Ù&ÞyÞ1ÚÞ8# ¼
àÞ~áÙÛ=Ø(
=Øá=ÛÖÛY$Ö
!Þ1Ú3á=Ö
ÓÞVcbÖÖÚ"cNÛf!Ö?Þ~á Þ1ÜàÛÜØ*p$Þi/$Þ#
;|ÂZR>lBm>K]e0_@½I>L%LP>?<Â9½I>A@Ëo0Â9ýeEÂG]Vno0G<Â9½I>
¼
ØÝ,Þ8ÞØÜàf!Þ*Þ1Ü"á Þ1ÚG&ØÜ1ÞÛ9á2Ù$
ØÚoWtØÚ)ÙUØ(
Øá=Þ8NáàÖ
!Þ&ØÜ1Þ8Náà,Ø"á.Ü1Ö2á Ø"Ûo7ÛÞyÖ)Ù+?Ö)Ù&ÞyÞ1ÚÞ&'#)QtØÚ)ÙUØ(
=Ø"áÛÖo?ÞØ*/
á=ÖÚ2Û,Û=ÚÞÛ2á=ÖÜÖ(ÞSfWtØÚ)ÙÛ=Øá Þ"ÙUØk!Ö?Þ"áÛ?Þ8NáàÛÜØrq álØ×hØÔ"OÓÞyÚÖÞ(!Ö!Ö?Þ
á+ÙÛ=Ø*Þ8,ØÔhÙ&Þ*ØÛ"# ¼
àÞQWtØÚ)ÙUØ(
ØáÛÖÛsUÖ
!Þ1Ú3á=ÖrÓÞVcbÖÖÚ"cNÛf!Ö?Þ~á Þ1ÜàÛÜØ*
!Þ*/!Þ#
to>^E½I>K`uB\>^]R0_@½Kvw>ÂGxzypá6;Û/xÛ5Ø{UÞ1ÜÛ=Ø*/?ÖÚÞÖ)ÙW,ÛÜ"ÝrÔpÞ1Ú2ÛáÛVÞ"Ù7á=ÞS
Ö
$ÛáÛÖ/# º
^ØÞ1ÚP# ¼
á=Þ"ÙkÛ(Ö)ÝÛ9áàÞ~á×ÞØÝ5Ü1ÖhØÚPáàÞyÜSÙ7Ù&Þi2á%$ÞiÞ1Ü"áÛ=Öo?ÖÚÞØÚ!Þ*Þ1ÜáÛÖÛ
àÞ*3ÔÖØÔpÜ*+ÛÜÝ5Ö5ØÚÚ)ÙUØhÖÞ?Þ"Ù7á=Þ?ØálØáÛ?Þ# ¼
àÞ?Þ"Ù7á ÞS?ÖÞ8xÛ9áàÞ
=ØÞItØÙUØÞ*á=Ö3áàÞ?,Û=Þ×F
ØÞß=áàÞR^Ø?ÞØ:^cbÖÞÙ&Þ1Þ(c^âU#i|ÖØÔpÚÖÜØÞ"ÙUØ
ÖÞ"ÙUØá=ÛÖ/NÛ3ÓÞ"á×Þ1Þ*hÚ)ÙUØÛVÞÙ7áÛÜ1Þ81ÓáPÖ)áàÛhÞ*!Þ# º
ÙÛà2á5?Ö"!Þ: Óá+á ÖhÜ*+ÛÜ"Ý
ÞS,Ûá5Oá+×9ÞØ"Ý?ÖÚÞØÚ3Ù&Þ8Uá=Ö)Ù&Þ8NáàÞR^ØÞ1Ú!Þ*ÞÜ"áÛÖ5ØÚ!Þ*ÞÜ"áÛÖo?ÖÚÞ(#
½?2ÄÉdþÐxÊÉ{ÈÒ7ÅÇÓÔ
º
2áàÖ)Ô
¸
qº
Ö
UáÛÖpß!Ü1Ö)Ù,Û"wâ
ãläHå(ær} è"éHéXê(} ëHë+õwù"÷+öõ\÷=ñø1î ì!õ\íÎêùôð&÷~1ð\î ì!õ\íëè1õ\í~ðêóUúð!ô+ëôì$õ÷ê1ûXùô+ëMùS~éMõ\÷+ùôî UûXê
ýr¾1þ^ÿ1ÄÅdÀ7Å2Ç ¼
àÛ
ZÛhÞ*,ØÓ
Þ86;Û/Ná=ÖGÞ*Þ"ÙUØá Þ~áà2Ù&Þ1Þ~á+ÔÞ8xÖdá Ö)ÙÛ!)Ø{Uá ØÚØÙ&Ú3á Ö)Ù"
ØÚ3á×Ö7tØÙÛ=Ø"áÛÖ/Îß+ÛÝ,Þ~á=àÖ
$ÞÛÜ*ÚÞ1Úr×9ÛáàNÛà2á » ÖJ×5âU#8álØÖJ×NáàÞ?"!Þ"Ù|á=ÖUÞ1ÜÛZÔhá=àÞ
Ø43&Ö)ÙNØÚGpÛÖ)Ù|ÙUØÚ2Û2"Ø:O×Þ*.Ø8OáàÞ±ØÚ7
Ù&Þ8!ÖáÛ=Ö"# » Ö)Ù|áàÞá×Ö7tØÙÛ=ØáÛ=Ö/'JØI=ÖÖ
ØÚGÖÖhÙUØ1Ú2Û"xÜgØ5Ø!ÖrÓÞRUÞ1ÜÛ7ÛÞÚPJØÖ3×9ÛáàhÖ)áàÞÙtØ"ÙUØ?Þ"á=ÞÙ41Ö)Ù+7ÛÞ"ÙOÜÖ2á+Ù&Ö5#
¸¹Qº9»l¼
&
P
R^Gp
4%9!,87rir{SUi /GrI¡A¢/£9¤(¥o¥2Ui§¦(¨%©
ªV=«r¬
²f³29
r¥VrrFr$®h2 /&£1G§rQ¦¯8°$ipU:S§¦o®h*(±%©
¦V´
iµU*i8£Y£4¶±P$(·8®¸S´
R£U±rUI7U8£¹º7U8£Di¶±P»£1¼O4°$¦(¹5¼½r¦(
i¥±"£©
¾K¿ÀiÁ¬:Â"«r¬Ã¿«rÁ!³2T¯¨hÄK$£sÅ7£4¢r¦¦¥fÆ¡A¢/£=ÅRr8Ç
ÈpÉËÊ&ÌrÍ
www.functionalfuture.com/wingsone
Î7¬i=ÏiÀ:³Ãj!³
4%9!³,87riV¨/¦±rj¡A¢/£,µ$¦»¥*J©
ªV=«r¬8£4{Ð §ÐSr¦(/´
S¨µ$¦(+r¦($®¸»/2±r$"·&Ð
ÐSµ$¦(¦r®fi:¥V2±r$"©
ÑG³2À:5¿jPÒa³2À:À:ÀÃj¿«rÁ³h¯¨hÄK$£sÅ7£4¢r¦¦¥fÆ¡A¢/£=ÅRr8Ç
ÈpÉËÊ&ÌrÍ
www.functionalfuture.com/wingsone
Î7¬i=ÏiÀ:³Ãj!³8¡Ar*i¦®
»§§i¥V£+G»»"*
¯
»? !2±P»/®f!U¦(+®h¦¥*»¢oV¡A¢/£©
4%9!³,&Ó7¦r(©
ªV=«r¬
r?rU¦*°UiP£D¦or¦»¥:£D¦µj£+V$2¢"·i¯±r/rR£J¦±rUiQi¦¥Q£DS P»§¯
»§µ$¦(
(¨/¦rQ*»£4IVr¦7£1§¦7
*´G±rI§¦(U*"©
Ô9±"£U%:£D*o£b§¦($:»Pr¦(§·8®¸(¨µ$¦($®h*j
»±
¢
Õ5/£¯¨TÖ/8o×er¥·
§r¦(¨
ÄK$£sÅ7£4¢r¦¦¥G
/?¯/:*ori¦(/¦(bS§:¥G§¦Vre£U*r¥rSU¥7¡A¢/£9¤
¥£U$¯±r¦/£sr¥
Ð
¢r¦
£Ur¦r¥
rUiµ!¦(UQr¦G»¦¢r+rii¥V¦7¯//£b»»:¥:£+
»2±
¢
Õ5/£©8Ó7¦(S¯
»{®h¦¢G§r8£J{SU?º
SÚ/¦(!·:¦(±"£´rr¦(·i¥ Prii¥G®hi(±"£'·i 2!±P»/®fU¦(=·*r¥7 /i§¦(¦/bS§¦/£©
¼ÙØ
rS¨h»£J¦G
/
»¦(£D¦µ+¦(r*.¢r¦¦¥§8£1U*»§S§i¥V¦7¡A¢/£sS/ri2jG¯¸£b§8£,r*»±/¥¢G§r?¡Ar¥¦£,/£b»»*
ÄK$£±"£4&£1µ$¦(+£Y£b2±
µ!µ9Û(r¥G¼O*{ÅGÖrÜF¯
S$8£·r¥oÝ$»¢
±r§¦($§*»/µ$¦(1ÄQ·Ä?Þ%Þdr¥
Ô P?ß%U¦¢b®f®h4£sSÖP:*/£s£42§(©
R^Gp
à&áâ
ãRä^åGæpç
Section 7: Resources
" # $ % '& !(
)*,+#-/. 0101032 04*,+#5687!9:2 ;=<!>
èréê{ëíì2î%ïrðñ(òôó^ì2î%õð
öA÷øù/ú9û ãôü7ýþ¸ÿ
ú ÿ /ÿ
ý
÷
ù ÿ
Vü7ÿ Uÿ
ø ú ýþhÿ
ú
/ý
÷
ú ÿ
ÿ
!÷ø
ÿ ú %ú ý
iÿ
:ý
ÿ
!
ý
ø 7öA÷ø
ú
÷ø
÷ ÿ ú
÷ø Pú
? %
@ A : B # CD E F 8 ' F % G G
!D H I % ! % G J :K
!(
)*,+#-/. L#MNM,O. PNP6Q<SRT;VUW<!T5US2 +:UMXPYOT<=ZU=;M[6PY04*,+#5:6
ý
iÿ*æý
ú ý
iÿ
iý
\ øù
ù ÿ
öA÷øù/ú
ÿ
ø
ÿ
Uÿ
Uý $ÿ
ÿ
öA÷øù/ú
ú ÿ
ù ÿ
ø ý
ÿ ú
I Uý ù
VüVÿ Uÿ
ÿ
!÷
þfþ
/ý
÷øù
]
øù
ø
Uÿ /ý
ù
ù ÿ
ý
!÷ø
ý
ú
ÿ
ý ù
ÿ
Uÿ ø
$ÿ
Uÿ
ø
ý
÷ú
÷
/ÿ ú ú
(
The best reference is the PDF document
Concurrent Programming in Erlang which is the first six chapters of a book by the same
name. Most of the people now writing plug-ins for Wings got started by reading this
document. You will also find a Glossary, an Index and a Getting Started guide at the
)*,+-. LMNM,O%. P,PY0101032 UT^`_+#5D2 <aT5bP
same site.
dc e
f:f g
4 #
i ]( $jk
% ' I
m
# F % =
)*,+#-/. L#MNM,O. PNPYOR#nG77:2 UVopnG<_T9G2 ;V<a>4PYn+U+9<a04*,+#56k>3*,T_=*
$þ
öA÷øù/úö
ý
ç
ý
÷ ÿ ø
zæ
û ã
ÿ Uÿþhý
÷ú,÷ú
ÿ
ý
ÿ
öA÷øù/ú
ý
ú
÷øùoø ÿ
ú ÿ
ÿ{ý ø
ú
÷ø ÿ
ý
ø
!( 1 8 ehH8 I : l F & I :
e " I ' !(
ú=ú4÷ ý ø/ú
÷ú
öA÷øù/ú
ç
÷ú
ý
ú ÷øù
ÿ
÷ú,÷ú
ø ý
ú9ú4÷ ý ø
ÿ /ÿ
!÷
÷
ÿ ú
!÷
iÿ
÷
ÿ ú /ÿ
röA÷øù/ú
÷
ý þhÿ ø "÷ú=ú /ÿ ú
qrEq li 4 # % ' #
"
s
!( t
?
F I (
)*,+#-/. L#MNM,O. PNPY010032 ;=5#;L_M2 ;V<a>uPYn:<_Tv9VP[W<!TsR>9*`6vO^`_w/2 OL!OxS6tyz4Wv<aTR#>*`9#yD{!|
ý
öA÷øù/ú
þhý
ÿ ÷øù
÷
eå
VöA÷øù/ú
ç
öA÷øù/ú
ÿ
ÿ ø
ú=ú4÷ ý ø
÷ú
ý
ø
ÿ*þ
ý
÷ø
ø÷ ÿ
ú
ã7ý
ø
ý
ú
ø
Uÿiÿþhý
ú ÿ
öA÷øù/ú
ý
÷
ý ø
÷
÷øù
iÿ ø
ÿ Uÿ
ù÷ /ÿ ø
þhý
1 % I ÿ ú1÷ø
% G 1 % )*,+#-/. L#MNM,O. PNPY010032 79SnG_V6QUV9_TM2 ;=<!>4P
û
ý ø
ú
i # :} ~ ( )*,+#-/. L#MNM,O. PNPY010032 nGUT+#*`U=^`<UL+/2 9U8P9<a01+^`<_V9#6p2 LMN>3^
ÿ
þhý Uÿ
÷øù/ú
ý $þ
ú
Uý
ÿ ÷øù
ý
ÿ
ø
ý
ý
÷
# m !(
ÿ
û ã
Uÿ ú ý
iÿ ú
G (
ù
Wings3D Tutorial: Soccer Ball – a tutorial by Anthony D'Agostino on making a soccer
ball with wings. Anthony is a master at modeling geometric shapes, and this tutorial is
Wings3D
L#MNM,O. PNP<Sspecific.
RTs0u<aT^`9:2 ;V<a>ORD6QUT:Ua2 ;V<a>uP[L<a>UpOG_5UV6P6Q;=<!TsO:*RG6P[M,RM[
`04*,+#5:6t
6t<;V;=UTt2 LMN>
Link:
And there are two links that may help you understand the winged edge data structure of
Wings that I would like to point you to. The first one is The Winged Edge Data Structure
by Dr. Ching-Kuang Shene. This is the reference used by Bjorn Gustravson to develop
Wings.
L#MNM,O. PNPY010032 ;b6p2 >3M,R/2 UV9SR!Ps/6vL:U+:UtPl:e!P;V687a{#GPsl$e!P[><9#U^XPY04*,+#5U=9
sUa2 L#MN>3^
Link:
And you can find winged edge topology illustrated from a geographic point of view here:
Link: http://www.bequia.swinternet.co.uk/edgeex.html
ãRä^åGæpç
/
H3F
,1 ~¡[¢£ '¤¦¥§ ~¨@©:¡ª¤£¬«3ª¤®
¯a°4±²'³G©H´µ¶·¸~¹$ºg¸~¹»F·~¼¹½¸¾½#·¸¸'¿kÀ=ÁÂeÀSÀ=¿¹'·À!ÃGÄÅ¿sƽ#¿$¸'¿kÀ=ÁÂeÀSÀ=¿¹'·À!ÇDµE¶:·¸~¹$ºÈ¿vÀu½É½#·'Êv½GÀÊ¿Á
Ë ¹~¸~¶¼¶#Æ1½#·¸E»¾½GÀÊ̶J¿·ÀÍ$¿sƽʿ¹'·Ép¹%ÆÎm¿·~ÏÀ!Ç Ì¶¸~¶ Ë ¹F¿kÀ1ÉQÂ$¼¼sЬÉQÂ$·Á#Ê¿¹'·$½#¼e¶ÑÁ:¶ÍÊ]Ép¹%ÆBÊ̶
½!Ò$¿¼¿sÊsоʹ¶#Ñ~͹%ÆtÊ]ʹ¹%Ê̶#ÆÉp¹%Æ Ë ½#ÊkÀu½#·¸Ê̶JÉQÂ$¼¼$Ó¶#Æ=À¿¹'·¿vÀ4¹'·~¼[ÐÕÔ%Ö~ÖeÇ'×]½:¸'¼[Ð@ÃDÌ$½Æ¸Ê¹F϶#Ê8Ç
ØÙ,Ú#Û/Ü Ý1Ý1Ý3Þ Ù`ßÝ4àávâSÞ ãVäaå
æç ª çéè '³H´ ·~¿ ËCê ¹%Ƹ~¹»F·~¼¹½¸]ÃGÊsÂÊv¹%Æp¿½#¼vÀu½#·¸¸'¿vÀVÁÂeÀSÀ¿¹'·ÀaÇ
ØÙ,Ú#Û/Ü Ý1Ý1Ý3Þ àÚ#Ù,åë:äaátÞ ã=ä!å
ì3í©î¾ï ç ²'¤ðîÕ©:²~¨ñ´½Æ¶Ép¶Æ¶·Á:¶JÉp¹%Ælò ½Æ8Ê¿vÀÊkÀÒ~Ð
Ron Lemen. This is not really a
subdivision modeling tutorial but a drawing tutorial. But it will help teach you the proper
proportions and shapes needed for modeling a head.
Link: http://www.anticz.com/heads.htm
3D Animation Workshop by Robert Polevoi – An excellent series of lessons on all
things 3D. The topics range from general 3D concepts to application specific techniques.
Lessons 51, 52, and 53 deal with subdivision modeling with Nendo®, but take the time to
read some of the earlier lessons (1 – 23) to get a grasp on 3D concepts in general. The
VRML lessons are very good (Lessons 27 – 32 and 40 – 45). Lessons 101 – 104 take you
through human character modeling, albeit via 3D Max, but they are useful. Unfortunately
Mr. Polevoi is no longer producing this series, but it is still valuable reading.
Link: http://www.webreference.com/3d/indexa.html
Subdivision Modeling Resource Page by Tamas Varga. It is Mirai centric but there are
good discussions on topics fairly universal to subdivision modeling such as the concept
of Edge Loops.
Link: http://maxrovat.sns.hu/subdiv/
Subdivision Surface Modeling 101 by Erik Asorson, is a 3D Max web page but many
of the concepts transfer nicely to other applications as well.
Link: http://www.geocities.com/fyer_starter/tut_1subd.html
Mastering 3D Animation by Peter Ratner, professor of Art at James Madison
University. An excellent trilogy of tutorials that cover modeling the human head, the
human body,
Ü öNöYÝ1ÝÝ3and
Þ ÷ø!ùNÙ,adding
ÚÛGúpÞ ãVäaåumuscles
ö äaáÙ`àùYúöüand
ý$þýdetails.
ÿ4ØöàVãVâä#øâ=ùNÙÚ
Þ ãå
Link:
ó#ôNô,õ
ô,ûô
Spiraloid Digital Sculpting Forum – moderated discussions. What reference guide
would be complete without a link to the Spiraloid Digital Sculpting Forum. This is a
closely moderated community so be sure to read the rules before posting to avoid being
ejected. Very informative discussions from a great collection of master modelers. Just go,
read and learn. And if you post, be polite, ask – don't demand, and don't forget to put in
that link or image in your post (if you read the rules you know what I mean).
Link: http://cube.phlatt.net/forums/spiraloid/
H3F
ê
7.3
UVMapping
"!#!%$'&)(*,+-/and
.0'13Texturing
2#+41#56+7286Links
97$;:<&=$$>@?A5B0CDCFE6.G>IH%$'&FCFE6+J13+G&LK#-#M38697$N17$O4P56+4Q.+RC8S>=TU&=+V>
H%$'&FCFE6+J1,EW:L869#EXCYPZ["!#!REW1#\,Z]'EW1%C8^"M
0Cbc5WEdH%$N56EW1Je,8B+fM%+-7&L!g'EW1J8%!7&=+J\J&'Z C@+869RO8RM%+h
.0'1/C@$$;.9R1#\7$aCY8^+fM%+-7&S8B$Oi78-7&=$NZ]"!j'_a5W` Zj+RC8gE61&=$0'5R86E6Zj$kBTU&=+fH%$'&FCEB+J1%l
_
m7npo'qr s)s)st uOvwyx=zOz0{=|<t }@~
w
586EWZ]O8B$'1G4f&O!V ( 17+G8697$'&IZ[EW1%C8^"MEW18697$NPZ["!#!REW1#\/C@+J:<843O&=$O&=$a
_
m7npo'qrD'pzr
s)s)sAt u'o"s|^xza"0t }F~"w
TU&=+$.'8 +J\G43'::56$(:<&=$$N1R'8-7&'57!g'E61J8R!7&=+J\J&'Z4E869'1j :+G&L!R5-R\REW132#$OH%$56+!%$&FC
_
m7npo'qr 'pzr
s)sYst {F~'}npn{t }@~
wb
Bnpn}@~
oObx{=
dnO'{
B
'=
W}=O {|^~Dzt Ow
79 $¡EWZ3!j(,yH%$'&<M,!%+4$&:X-R5¢N!%$1g%+-7&=.$c!g'EW1J8R!7&=+J\J&'Z
_
m7npo'qr
http://www.gimp.org/
£ #1 :EW1#E8WM $Oi78-7&=$aCb(3C@$0'Z/5B$aCC)8B$Oi78W-7&=$N\7$17$'&O86EB+J1/CF+J:<8W4,O&=$ $'&<M3&=$0aCF+J1R"KR5M,!7&E6.$2/k¤G¥#¦%l
_
_
m7npo'qr 'pzr
s)sYst n§d{¨t O{
©7ª¬«3f®¯°®±a²¯U³´A²W¯µ¶
E &)(, £· &=$172#$'&EW1#\,:<&=+J1J8V$172 97$N:<&=$$yH%$'&FCFE6+J1,E^C5WE6Z/E8B$028B+¸35WEW\#9J8XC
_
m7npo'qr 'pzr
s)sYst n¬{=¨O|Bx=z'n}@=t }@~
w
npo_ '{=¨t 'pw
,¹ CEXC(,'1¢;!%$1gg+-7&=.$ £· &=$172#$'&=$'&
_
m7npo'qr 'pzr
s)sYst x@º'nt }@~
w
& 8V+J: £ 5W5d-VCFE6+J1(,'1¢;!%$1gg+-7&=.$ Zj+#2#$5WE61#\ '1#EWZ[O8BE6+J1'172&=$172#$'&E61#\!g.'e%'\7$y4&E8W8^$1
$1J86EW&=$5dMEW1»'"HgkX2#+41#56+72,+J17.$ &<-R1'1GM#497$'&=$h l +4½C=-#!#!%+G&<8CbC@.'&Ed!78BEW1#\
_a¼
_
m7npo'qrD'pzr
s)s)sAt x=|6~
¾Bn¿uaXn~
ot ~
|B
h
+43 (,c:<&=$$O43O&=$c&=$172#$&E61#\!g.'e%'\7$
¼m7npo'qr 'pzr
sb{ t n}@xnt np¿
6ÀIn¬unxo~OÁ~
|6ox@}F}'n~Ox<
_ Â7o'
TL$'&FCFE^C=8^$17.$;+J:E^CFE6+J1 "M78W&.0$'&kBTL¢;3 OMVl
m7npo'qr 'pzr
s)sYst z0~Dv|Bx=t ~"|6D
TL+RCF$&)(.9RO&.'8B$&L&=$172#$'&EW1#\'1723'1#E6Z[O86E6+J1
_
m7npo'qr 'pzr
s)sYst }=u'|Bn~DuaXx at }@~
wb
f-%$(,c5B'[email protected]"!%$'172\7$17$'&'57!#-7&<!%+RC@$c&=$172#$'&=$&
_
m7npo'qr 'pzr
s)sYst {§W~
o<~
¾6¬sbx|B{
t }@~
wb
ÃÄ ¦
ÅÆÇÈÉ
Ê7ËdÌÍ,Î0ÏGÐÑÒWÓNÔÕÒWÖWÒ6ÕÒW×Ø
ÙyÚ'ÛÜXÚ0ÝÞ^Ú;ßà#áaÝâ#ÜBãä,åRÞ6à#áã,æ0ÚOä7Üç7è=áÝ@ãJé<Üê,Ú'è=áë
ì7ípî'ïð ñ'òòpóð ôôõ)õYõö ò÷@øñù^úyí¬òñö ø@û
úô
üý ä%á'èÙyÚ'Ûþßà#áaÝâ#ÜBãä,åRÞ6à#á0ã,æ0Ú"ä7Üç7è=áÝFÿRÚOè=áOê3ÚOè=áë
ì7ípî'ïð ñ'òòpóð ôôõ)õYõö ñOó0÷Bíû
î'íøùö ø@û"úôdñøô
Ù Ú'ÛRÜç%àJÞBã3ß,ÚNä%á
gãç7è=æá;à#áÝ=â#Ü^ãä,åRÞ6à#áã,æ0Ú"ä7ÜWç7èácägÚæ'â%Ú7áë
y
ì7ípî'ïð ñ'òòpóð ôôõ)õYõö òû
úyíòòû
îù=ö øFû"úôaùø<ôípîO÷Oö ñOòú
Þ èÜçgÚ Å çjß,Ú;ä%á
gãç7è=æá Ç
ì7ípî'ïð ñ'òòpóð ôôõ)õYõö í-Wò-./01ö û132Dô
áàJÞWÜ6Þ /Ý@ãJé<Üê3ÚOè=á;àJÞ^ÝÜWèÞ!#ç7Ü^áàfç"7à#á'èSÜ6ÿ7á$#&%(')#$*,+ ë
Ê7Ë-465RÐ×0ÓÒWÏ#ÖWÕ87:9fÐUÐÖ6ÒWÓÏ#ÕÒ ;=<Ø
> Å Å ÞBæ'Ü6Þ6=
ã RÚOè ý ß,Ú 3=ã "?86Þ 7áyä7è=ã
@áæÜ%Ü6ÿRÚOÜ ý ãç/æaÚ3æã=JÜWèÞ!#ç7Ü^ácÜBãgë
ì7ípî'ïð ñ'òòpóð ôôWû'ù<ù=ö ø=ï'ïaö øñ /púy/÷ Xùö ù÷ô "íøòíû
î / ô
á'è ý ÿRÚ7à ý àJÞ6æ'ÜBÞ6ã=RÚOè ý ë
È Gã è=áaÝÜBá'è)ßBÚ7àRÝ@æ0Ú"ä%áA7á7á'èÚOÜBãGèCBêÞÜ6ÿ Ç èD%ãGè=á'ÜçRÛEBÚcÜWè=ááA7á
7á'èÚ'ÜBãGèë
ì7ípî'ïð ñ'òòpóð ôôõ)õYõö 6òî
FGö H3Iaö ø@ûö ïDô!H^û1^÷@ùXò÷/dôdúJFí¬îö ñOòú
O
É 'á èèÚ7áß,ÚKBÚ7àRÝ@æ0Ú"ä%áA7á
7áèÚOÜBãGèML^è=á
7à#á'è=áèë
ì7ípî'ïð ñ'òòpóð ôôõ)õYõö ó0=î÷=òdùíG'÷Dö øFû0ö 'ï
ôdò÷3NF2'÷îDô
ãGèP6àRQ Úæÿ#Þ37áß,ÚKBÚ7àRÝ@æ0Ú"ä%áA7á7á'èÚOÜBãGèTSVUcá'Ü^ÚXW=ë
ì7ípî'ïð ñ'òòpóð ôô6ù^ò-'÷=î'òdùö õYù^ñ'ípî2Oòû
îö ÷F1
ô6ù<ù<ø=ñ'úípòò¿ôõûZ30ô
Æ Ú à#ã=[+ÚZVÝbß,Ú$> Å RÚ'Ûjá;á#Þ 7áë
ì7ípî'ïð ñ'òòpóð ôôõ)õYõö V\Oû
î
0Paùö '÷<ô
#
á 7áaÝFÞ^Ý]> Å ß,Ú$> Å RÚ'Ûjáá
#Þ 7áë
ì7ípî'ïð ñ'òòpóð ôôõ)õYõö 2÷=î÷@ùíùD^Z0ö øFû"úô
ÅÆÇÈÉ
__`
a&bcRdfe
gih0gjJkk=lnm
oqpsr ktvuw xzyv{[|=ynt~}"n.|xzyv{R
J d N
6 qX
c:.
Kv X]"v e¢¡ V
V¤£ ¡ J¥X/£ii / ¥ =£ ¦¨§¥ £3 ¦ R£ ¦ aª©«¦
:¬ ¡"Z ¯® ¦¨§ ¨° ±¡" ®,£ ¡ J ¦¦q² V
X £N £ ¦ 3 !"3X ¦ ®n ¦ !
" ¦ : ¦ : ¦ i¯® ¦q ¦q¤ ¦ £ ¡ " § ¡ ¯³" ¥
´(µ b $¶[ \ ¦
3 £ ¡ J !"3X¤£ ¡" £ i·Rz£ ¡ £V³i£ §i e¢¡ M¤V¢ ¦ £ £ § £ ¦q D
z£M i
i / V § ]F ¦ ¦ ®n ! V /
£3 X1 ¸ª
i· ¦q £ ¡ · ¡ 3¨ ¹ .x yvxzºnw3um»k,¼½v.uu.¾ p xz¿Àuyvm]x k=yn|wÁ&k=¿~ºf,Âu
AÃynxz¿À|Âx k=y
©
¡"
°(Ä bA¦¨§i² ¨qXÅ
©
¡"
f°&Ä bA¦¨§i² =¨Æ=Åǯv X¬È® ¦¨§ £ ¡ A ¦
¦q £N ¦ ¦ ®,£ ¡ VÉ ¦¦q² £ ¦ ¥K£ ¦¦
3
=£
[£ ¦ ¥ ¦ ®È §¥
¡§ \¨ § £ Ê® R£ ¡ &\ £N ¦ ¥ ¦ b c £N ¦
® ¦q £3 &F ¯¬ ¡"Z A z£3£33J
² P¦¨§ 3R£ ¡i¦ \ Z X˯³" 3¥É£ ¡ A£ ¡ ¦q 3X
¥ ¡ 3 ¡ £3 .£V³i£ §i £N ¦ ¡
®®P £81 ²
"® / 6 F ² 3i
£3
¦ ¦ £ ¡ £ ¡ ¥Z X¬D£
¢ §¥
¡ ¦q A ² £N³i£" ¦¦q² £ ¡" :¬n· ¦¨§ ² ¨ § £ £V
® ¦q £3 ¨ a&bcRdfe
Ì&ÍÎRÏfÐ
Glossary
Ambient color – the overall color of an object. When rendering scene ambiance is
multiplied by face ambiance.5
Attenuation – the intensity of a light through the scene as it diminishes with distance
from the source.
Backface – the interior side of a face on a solid object.
Bezier – a mathematically defined curve formed by the placement of control points.
Binaries – machine readable files created by compiling source code.
Body – a 3D object composed of vertices, edges and faces.
Bounding box – generally, the minimum volume that can contain a selection. However, a
single vertex bounding box is 0 and a single edge bounding box is two dimensional.
Box modeling – a common term for the type of polygon modeling used in Wings3D.
Central edge loop – a set of edges that completely encircles a model on one of the
primary axes, usually the Z axis, for example as the center line of a head.
Control cage – the model in shaded wireframe mode prior to any smoothing operation.
Crease angle – the angle between two faces that share an edge
Diffuse color – the overall color of a surface absent any highlights, like a matte surface.6
Display mode – the way a model appears on the screen, solid shaded, smooth shaded, or
wireframe.
Dolly – Moving the camera in and out towards or away from the model; i.e. zooming.
Edge – the boundary between two faces having exactly two vertices; the line joining two
vertices together.
Edge loop – a set of edges that connect at vertices with 4 way intersections.
Edge rings – the lateral edges that run between two adjacent edge loops.
Element – a graphic element in the scene that can be selected; a vertex, edge, face, body
or a light are all elements of a scene.
Emission – a color setting that affect the overall brightness of the object.
Face – an element of an object consisting of a set of interconnected edges.
facet subdivision – breaking down a component of two dimensions (i.e. a face) into more
and more faceted surfaces (faces) without doing any smoothing.
GNU GPL – GNU General Public License, one of the most popular OpenSource
licensing agreements. GNU stands for GNU is Not Unix.
Ground plane – usually an imaginary plane used as the horizontal reference plane.
GUI – Graphic User Interface.
Linear – a light setting, which causes the light to fall off in a linear manner.
Material – the underlying surface properties of an object or faces on an object. A
material is different than a color or texture. Color is but one component of a material and
can be applied to vertices as well, and textures can be applied over a material.
Mesh – a 3D object composed of interconnected faces, usually composed of triangles or
quads.
ÑÓÒXÔNÕZÖØ×GÙ
ÚÈÕZÛÜzÝGÞ-Û
Ú±ß1à~ávÕZÖ»âã
×ÚÔ"äÈÔNåâ
ÙÞ0æCç"à¤Þ0æ×0Þ0ÕZÛ
å/Ôzèqé1êÛ×-Ô èæFÕZÛ×GÔNÞëã×Ú\ìÉëèYíÈÕ]ëÚ/Ô3×.î¢åÔNÝçDç8Õ1Û¨éïÀðZññ¤ëè
áÙ
åFÝ-ÖJÚ/ÔVç¥ò:Ú\ìZÞ0åFÝ0åPëqé Ù×G×-âqó ô-ô Õ
çDçPõ æ/ööõ æ/Ù
åFÝ-ÖJÚ/ÔVçPõ÷ç8ÚôzìÞ0æ×0Þ0ÕZÛ
å/ÔzèZô
øúùTû í,Õ]ã
Ô ö
Ú û âõ\üüXõ
Ì&ÍÎRÏfÐ
ýýþ
ÿ
Metaform subdivision – a subdivision method which shows the smoothed model with
the unsmoothed cage floating about it.
Normal – a vector that extends outward perpendicular to a graphic element.
NURBS curve – Non-Uniform Rational B-Splines; a mathematically defined curve of
infinite resolution.
Object – a self contained solid body composed of vertices, edges and faces also know as
a body.
Opacity – the level of transparency for a face as set in the Material Editor.
Organic model – a model of a non-manufactured item, such as living (organic) things.
Orthogonal – A view that displays a parallel projection along one of the major axis.7
Orthographic view – The view as it appears when in Orthographic View mode causing
the scene to not show depth perspective.
Perspective – A graphic technique that creates the illusion of depth on a two dimensional
surface.
Perspective view – The view as it appears when the Orthographic View option is turned
off. Lines not parallel to the viewing plane appear to converge towards an imaginary
vanishing point, thus creating the illusion of depth.
Pole – anything other than a 4 way intersection of edges; 2, 3, 5, or more edges
intersecting.
Polygon modeling – one of the two main modeling techniques, wherein an object is
subdivided into finer and finer polygons so as to approximate the shape of the intended
model. Wings3D is a polygon modeler.
Quadrangulate – the automatic subdivision of faces with more than 4 edges into quads
wherever possible and triangles when quads are not possible.
Quadratic – a light setting that causes the light to Fall off in a quadratic manner.
Quads – four sided faces.
Region – a set of adjoining faces.
Shininess – a material parameter that causes highlights on the surface.
Smooth-shaded – a mode of viewing the model that shows the faces without the edges as
if one degree of smoothing has been done.
Smooth subdivision – a method of subdivision modeling that causes the model to
smooth out into a more organic form when subdivided, as opposed to Facet subdivision.
Specular color – the color of the reflected light off the surface.
Specularity – a materials setting that controls the size of the brightest area on a surface,
created by reflection from the surrounding lights; i.e. highlights.
Spot angle – a light setting that controls the shape of the light cone generated by a spot
light.
Spot Falloff – a light setting that controls how quickly the light fades from full intensity
at the center to completely dark at the edges; i.e. How fuzzy the edge of illumination will
be.
Subdivision – creating two or more faces from a single face.
Subdivision modeling a method of modeling solids by dividing its faces into more
!#"%$&('*)+,.-/,'02143."521,22/6798#:;0<71=*?>*)0+A@B>07DC6#*DEF0G<H,7
ÿ
I;I9J
KLMNO
faces and manipulating them to approximate the overall shape of the subject matter.
Subdivision surfaces – the faces that result from subdivision modeling.
Tessellate – the division of one triangle into multiple triangles to achieve a smoother
overall form.
Track – moving the camera up and down or back and forth in front of the model.
Transparency – the amount of opacity of a surface.
Triangulate – the automated subdivision of faces with four or more edges into triangles.
Tumble – moving the camera around the model in 3D space.
Vector – a line of directionality.
Vertex – a point as defined in its X, Y, and Z position in space.
Widgets PRQS;SUTHVW
Winged-edge topology P a method that mathematically defines all elements in a model
by their relationships to other elements of the model. A requirement of winged-edge
topology is that each edge is adjacent to exactly two faces. Another condition that
wings3d imposes (not necessarily other programs that use winged-edge topology) is that
a given face cannot contain the same edge more than once.
Wireframe – a mode of viewing an object so that the edges are visible but the faces are
not.
Wire-shaded PYX[Z\S;];^_SU`ba.c^*decgf;hiX0fjSlkmn^o0QbV=SeQgp.X0QqQgpr^s`,Xot^VDX0u,^va.cHV=cwk.Tg^xXtVBdY^T<TyXVBQgpr^
^]Uhr^V5Qgp.X*Q];^`zc<fr^[Qgpr^ZFW
Workspace – the working area of a program, also called a view port.
KLMNO
{;{t|
}~
Credits:
Special thanks to all those that contributed to this effort. Contributors include:
Mike Rickard of www.3dtotal.com, whose hand model inspired the Hand Tutorial.
Steve Lapham for the original dog house tutorial on which the one in this manual is
based.
puzzeledpaul for assistance with the Advanced Menu options and for the Experiment
with Deformers and the Put On and Bridge Quick Tips.
Mestela for the Create the Juice (Invert) Quick Tip.
Nathan Ryan, John Moss, Mike Owen, Janool, and Puzzled Paul for kindly editing this
manual.
John Moss for usability testing.
And all the kind folks that contributed to my UM Project and Modeling 101 threads on
the Wings Board where much of this information comes from. A tip of the hat to:
ambient whisper, bjorn, Bob19971, bonner3d, cookepuss, dgud, donkey32, Earlyriser,
HellBorn, howardt, KayosIII, Mark Whittemore, mestela, Nathan Hauck, nyugfu,
puzzledpaul, roadtoad, SheridanBoy, Vagabond, WingsOne, and anyone else I may have
inadvertently overlooked. I am forever in your debt.
This document was entirely written and edited in StarOffice Rev. 5.x and OpenOffice
Rev. 1.0.1. Screen captures were sized and edited with PaintShop Pro Rev. 6.x.
jon
}~
;;
References
3D Animation Workshop by Robert Robert Robert Polevoi;
http://www.webreference.com/3d/indexa.html; INT Media Group Incorporated ©
2002
3D Computer Graphics Dictionary; Various authors; http://oss.ckk.chalmers.se/dictionary
Chalmers Medialab © 2000
3D Modeling and Surfacing; Bill Fleming; Academic Press; © 1999
Rapid Evaluation of Catmull-Clark Subdivision Surfaces; Jeffrey Bolz and Peter
Schroder; Web3D '02, © 2002
The Winged Edge Data Structure; Dr. Ching-Kuang Shenefound; Michigan
Technological University
Principles of Three-Dimensional Computer Animation, Revised Edition; Michael
O'Rourke; W.W. Norton & Company, © 1998
Digital Sculpting Techniques by Bay Raitt and Greg Minter © Nichimen Graphics, 1998
;