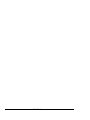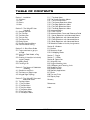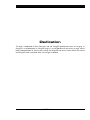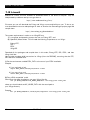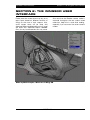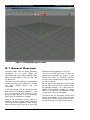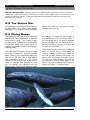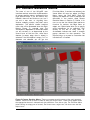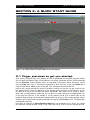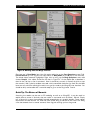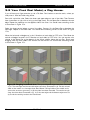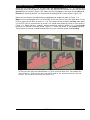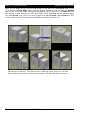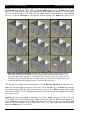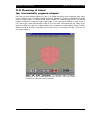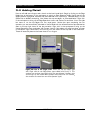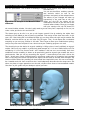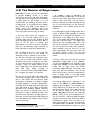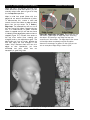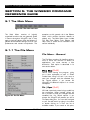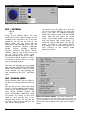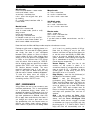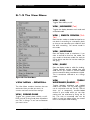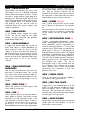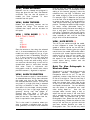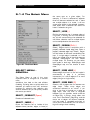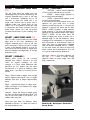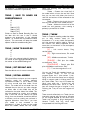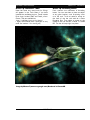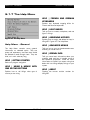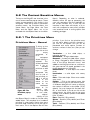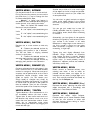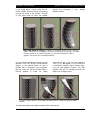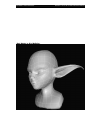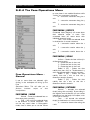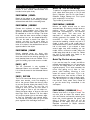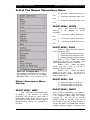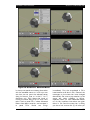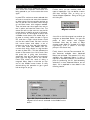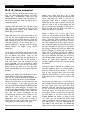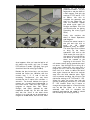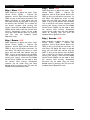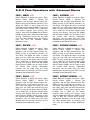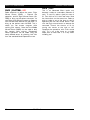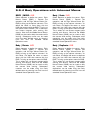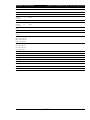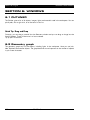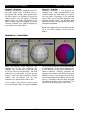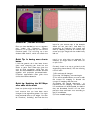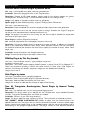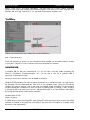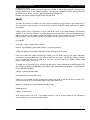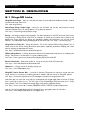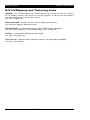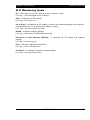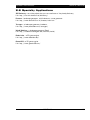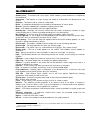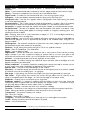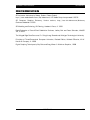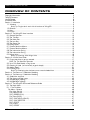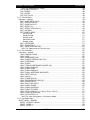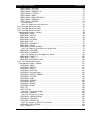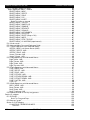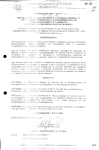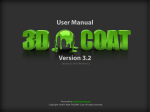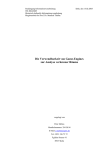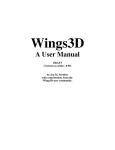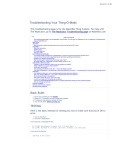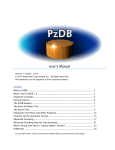Download WINGS3D User Manual 1.6.1
Transcript
2 DRAFT 1.6 Wings3D User Reference Manual DRAFT 1.61 (Current as of Rev. 0.98.10d) June 12, 2003 by Jon M. Strother this edition’s layout by Jason McAlpin with contributions from the Wings3D user community. COPYRIGHT INFORMATION: This work is released under the same general guidelines as Wings3D itself, as a contribution to the Open Source community. This documentation is copyrighted by Jon M. Strother. The following terms apply to all files associated with the documentation unless explicitly disclaimed in individual files. The author hereby grants permission to use, copy, modify, distribute, and license this documentation for any purpose, provided that existing copyright notices are retained in all copies and that this notice is included verbatim in any distributions. No written agreement, license, or royalty fee is required for any of the authorized uses. Modifications to this documentation may be copyrighted by their authors and need not follow the licensing terms described here, provided that the new terms are clearly indicated on the first page of each section where they apply. All unmodified material remains subject to the original terms. IN NO EVENT SHALL THE AUTHORS OR DISTRIBUTORS BE LIABLE TO ANY PARTY FOR DIRECT, INDIRECT, SPECIAL, INCIDENTAL, OR CONSEQUENTIAL DAMAGES ARISING OUT OF THE USE OF THIS DOCUMENTATION, OR ANY DERIVATIVES THEREOF, EVEN IF THE AUTHORS HAVE BEEN ADVISED OF THE POSSIBILITY OF SUCH DAMAGE. THE AUTHORS AND DISTRIBUTORS SPECIFICALLY DISCLAIM ANY WARRANTIES, INCLUDING, BUT NOT LIMITED TO, THE IMPLIED WARRANTIES OF MERCHANTABILITY, FITNESS FOR A PARTICULAR PURPOSE, AND NONINFRINGEMENT. THIS DOCUMENTATION IS PROVIDED ON AN "AS IS" BASIS, AND THE AUTHORS AND DISTRIBUTORS HAVE NO OBLIGATION TO PROVIDE MAINTENANCE, SUPPORT, UPDATES, ENHANCEMENTS, OR MODIFICATIONS. 3DS Max is a trademark of Autodesk, Inc. Adobe is a trademark of Adobe Systems, Incorporated. Blender is a trademark of NaN Technologies. Camtasia is a trademark of TechSmith Corporation. Genesis3D is a trademark of Eclipse Entertainment. HyperCam is a trademark of Hyperionics Technology, LLC. Linux is a trademark of Linus Torvalds. Mac OSX is a trademark of Apple Computer, Inc. Matrox is a trademark of Matrox Graphics, Inc. Maya is a trademark of Silicon Graphics, Inc., exclusively used by Alias | Wavefront, a division of Silicon Graphics. Mirai is a trademark of Nichimen Graphics. Nendo is a trademark of Nichimen Graphics. OpenGL is a trademark of Silicon Graphics, Inc. Poser is a trademark of Curious Labs, Inc. Renderman is a trademark of Pixar Animation Studios. Solaris is a trademark of Sun Microsystems, Inc. SourceForge is a trademark of VA Linux Systems, Inc. TGA is a trademark of Truevision, Inc. Vue d’Esprit is a trademark of e-on software, Inc. Wavefront is a trademark of Silicon Graphics, Inc. 4 DRAFT 1.6 TABLE OF CONTENTS Section 1: Installation 1.1 Windows 1.2 Linux 1.3 Solaris 1.4 Mac Section 2: The Wings3D User Interface 2.1 General Overview 2.2 The Title Bar 2.3 The Menu Bar 2.4 The Icon Bar 2.5 The Status Bar 2.6 Dialog Boxes 2.7 Context Sensitive Menus 2.8 The Information String Section 3: A Quick Start Guide 3.1 Finger exercises to get you started. 3.2 Your First Real Model; a Dog House. 3.3 Creating A Hand (an intrinsically organic shape) 3.4 Adding Detail 3.5 Finishing It Off Section 4: The Nature of Subdivision Modeling 4.1 Subdivision and Such 4.2 The Nature of Edge Loops 4.3 Winged Edge Topology Section 5: The Wings3D Command Reference Guide 5.1 The Main Menu 5.1.1 The File Menu 5.1.2 The Edit Menu 5.1.3 The View Menu 5.1.4 The Select Menu 5.1.5 The Tools Menu 5.1.6 The Objects Menu 5.1.7 The Help Menu 5.2 The Context Sensitive Menus 5.2.1 The Primitives Menu 5.2.2 The Vertex Operations Menu 5.2.3 The Edge Operations Menu 5.2.4 The Face Operations Menu 5.2.5 The Body Operations Menu 5.3 Advanced Menus 5.4 A Little Tutorial 5.5 Advanced Menu Command Reference Guide 5.5.1 Vertex Operations with Advanced Menus 5.5.2 Edge Operations with Advanced Menus 5.5.3 Face Operations with Advanced Menus 5.5.4 Body Operations with Advanced Menus 5.6 Reference Guide to Hot Key Assignments Section 6: Windows 6.1 Outliner 6.2 Geometry Graph 6.3 UV Mapping Mode Section 7: Plugins Section 7.1 YafRay Section 8: Resources 8.1 Wings3D Links 8.2 Polygon Modeling Links 8.3 UVMapping and Texturing Links 8.4 Rendering Links 8.5 Graphic Utilities 8.6 Specialty Applications 8.7 Books 8.8 Tips and Tricks 8.9 Step by Step Glossary References Index DRAFT 1.1 LIST OF FIGURES Figure 1: The Wings3D program window. Figure 2: The Title Bar. Figure 3: The Menu Bar. Figure 4: The Icon Bar. Figure 5: The Status Bar. Figure 6: Contest Sensitive Menus. Figure 7: A cube primitive has been added to the Workspace. Figure8: Basic Wings navigation. Figure 9: Working with the Wings interface. Figure 10. Roughing in the basic form. Figure 11. More basic construction. Figure 12.Building the main roof. Figure 13.The side roofs. Figure 14.The porch overhang. Figure 15. Under the porch. Figure 16. Completing the project. Figure 17. The dog house, rendered in Vue. Figure 18: Cube preparation. Figure 19: A refresher. Figure 20: Working with the context sensitive menus. Figure 21: A palm is born. Figure 22: Cut in the finger nubs. Figure 23: Cut in the thumb nub. Figure 24: Extrude the fingers. Figure 25: Extrude the thumb. Figure 26: The Smooth operation. Figure 27: Adding details. Figure 28:The hand completed. 6 Figure 29: The Wings Material Editor. Figure 29a: An example of the Material Editor submenus. Figure 30: Subdivision. Figure 31: Edge loops and poles. Figure 32: Basic topology. Figure 33. The main menu bar. Figure 34: The File Menu. Figure 35: The Edit Menu. Figure 36: The Material Editor. Figure 37: Camera modes. Figure 38: The Preferences Menu. Figure 39: Compatibility. Figure 40: The View Menu. Figure 41: The Select Menu. Figure 42: The Tools Menu. Figure 43: The Object Menu. Figure 44: The Help Menu. Figure 45: The Primitives pop-up menu. Figure 45a: The Wings primitives. Figure 46: The Vertex Operations pop-up menu. Figure 47: Twist and Torque. Figure 48: Twist vs. Torque. Figure 49: Other factors. Figure 50: The Edge Menu. Figure 51: The Face Menu. Figure 52: The Wings Material Editor. Figure 53: The Body or Object Menu. Figure 54: Standard vs. Advanced Menus. Figure 55: The Wings magnets. Figure 56: The Influence Menu. Figure 57: Vector Magnets revealed. Figure 58: Magnet operations in Wings. DRAFT 1.6 Dedication This book is dedicated to Björn Gustivson and the Wings3D development team for bringing us Wings3D, to the developers of Wings3D plug-ins, to the OpenSource community at large, and to Mike (roadtoad) Owen for starting and running the Wings3D web forum without which this manual and Wings3D itself would have taken much longer to develop. DRAFT 1.1 SECTION 1: INSTALLATION WINGS3D USER MANUAL INTRODUCTION 8 DRAFT 1.6 WINGS3D USER MANUAL SECTION 1: INSTALLATION SECTION 1: INSTALLATION 1.1 Windows This User's Manual was written to the Windows version of Wings3D, however the concepts and commands discussed herein should be generally applicable to all platforms to the best of my knowledge. An effort will be made to explain where operations differ via platform. If you find differences that are not addressed please forward that information to the author so that the manual can be updated appropriately. Send changes, additions and corrections to [email protected] . Wings3D is written in the Erlang programming language, however there is no need for you to download the Erlang binaries since the ones needed for Wings are compiled right into the Wings distribution. If you want to become a Wings developer you will need to download the full Erlang distribution. You can download both the Erlang source and runtime libraries and Wings3D binaries for Windows from the Wings home page: http://www.wings3d.com/ These binaries will work for all versions of Windows. The Wings binaries are small, approximately 1.6 MB. The Wings download is a self extracting installer, simply double click on it to install Wings. When a new version of Wings becomes available, simply download the new binaries for Wings and reinstall it right over the old installation. You may also want to download the sample plug-ins located at the same site. These should be installed in your Wings plug-ins directory, which was created when you installed Wings. They are useful for developers to examine who are considering writing their own plug-ins. A list of plugins available can be found in section 6: Plugins Quick Tip: Plugins don’t work with all versions of Wings3D. Plugins have to be programmed to work with each version of wings. Because of the speed in which Wings3D is updated you may find that a plugin only works with a particuler update. Because of this check the wings version you downloaded against the versions the plugin will work with. Tip by Jason McAlpin 1.3 Solaris® The Solaris® installation instructions are the same as for Linux®. 1.4 Mac The Mac installation requires OS X 10.2 or higher. There is no need to install Erlang since everything is already compiled into the application. Download and Open the .dmg DRAFT 1.6 (disk image) file and copy the enclosed file to your application directory. It is ready to use. Wings also runs under Windows emulation via Virtual PC. 9 SECTION 1: INSTALLATION WINGS3D USER MANUAL 1.2 Linux® Binaries for Linux®, are now available for download thanks to the efforts of KayosIII. They are kindly hosted by waldomac and you can get them at http://www.waldosworld.org/linux/ Of course you can still download the Erlang and Wings source and build your own. To do so you must download the source code package for both as found at the Sourceforge® project page and compile them. http://www.erlang.org/download.html The system requirements in order to run Wings3D are; 1) a computer and operating system that can run Erlang/OTP, and 2) OpenGL®/Mesa drivers. You will need the following components to run Wings: Erlang/OTP, SDL, ESDL, Wings3D. Download all four packages and compile them in this order; Erlang/OTP, SDL, ESDL, and then Wings itself last. Here are the complete build instructions for Wings (from the README), assuming that the OTP, SDL and ESDL have been built. 1) Set the environment variable ESDL_PATH to the root of your ESDL installation. Example: # If you use bash or ksh. export ESDL_PATH=/ldisk/bjorn/esdl-0.9.0906 # If you use csh or tcsh. setenv ESDL_PATH /ldisk/bjorn/esdl-0.9.0906 2) Run a GNU compatible `make'. Once Wings has been installed you can start Wings like this: erl -pa $ESDL_PATH/ebin MY_WINGS_PATH/ebin -run wings_start start_halt where you should substitute MY_WINGS_PATH with the actual path to your Wings directory. Example: Erl -pa $ESDL_PATH/ebin /ldisk/bjorn/wings/ebin -run wings_start start_halt 10 DRAFT 1.6 WINGS3D USER MANUAL Section 2: The Wings3D User Interface SECTION 2: THE WINGS3D USER INTERFACE Please note that screen shots may vary as to exact layout based on different versions of Wings at the time of their capture. Also, some screen shots will be done with Advanced Menus enabled while most (I hope) are done with Advanced Menus disabled. Sorry for any inconsistencies this may cause. Also note that the Blender camera mode is assumed throughout the text unless noted otherwise. Keep this in mind while reading, especially if you use one of the other camera modes. Model by MrChristopher, Wireframe in Wings 3D DRAFT 1.6 11 Section 2: The Wings3D User Interface WINGS3D USER MANUAL Figure 1: The Wings3D program window. 2.1 General Overview Wings3D opens with an empty Geometry Workspace at its core. Above the Workspace are the Title Bar and Menu Bar. Below the Workspace is the Icon Bar and the Status Bar. The rest of the user interface is accessed via context sensitive menus called up via clicking the Right Mouse Button over the Workspace. In the Workspace itself are the three main axes which are conveniently labeled X, Y, and Z. It is customary to think in terms of X as being the right and left, Y the up and down and Z the front and back of a model. Many of the commands are axis centric in operation, working around these global axis or around local axes parallel to them. Display colors for each axis can be set to your liking 12 DRAFT 1.6 and they can be toggled on or off at will. You will also find A grid which is useful for measuring the objects you create. It uses Wings Units which is an arbitrary size that you can use to represent any scale you want. i.e. inches, feet etc… On the lower right hand side of the screen you will find a small tab. This is used to resize the geometry window. This is also useful for adding more geometry windows or making room for the Outliner and Geometry Graph so they don’t cover the workspace. The Status bar on the bottom shows what options are available, in this case what each mouse button will do, and it will also act as a tool tip informing you of each items function. . WINGS3D USER MANUAL Section 2: The Wings3D User Interface Figure 2: The Title Bar. 2.2 The Title Bar At the top of the Wings window is the Title Bar. It identifies the application by name, and if there is a previously saved model open, displays the name of the model. At the far right of the bar are the standard GUI widgets for Minimize, Restore, and Close. Figure 3: The Menu Bar. 2.3 The Menu Bar Below the Title Bar is the Menu Bar. Here you will find options common to Wings in general, with a few exceptions. The exception is the Objects Menu, which works only on Objects (an object is also know as a Body in Wings). Each Menu will be discussed in full in Section 5, The Wings3D Command Reference Guide. Figure 4: The Icon Bar. 2.4 The Icon Bar There are three sets of Icons above the workspace as illustrated here. The two on the left determine what Display Mode your model is in. They are, from left to right, Wire-shaded on/off, and Perspective on/off. These are used to toggle on and off these features as you work. Perspective off, also called Orthogonal view, is useful for lining an object up to a reference image plane. The next four Edit/Selection Mode Vertex, Edge, Face highlighting gives you just what elements icons display what you are in. They are and Body. The red a quick visual key as to are affected in each DRAFT 1.6 mode and the white outline box indicate which mode you are currently in. In the above illustration we are in Face selection mode. Your Edit Mode will be important when it comes to using any of the modeling tools, since most tools are presented in context sensitive menus within the Workspace. The context of those menus is determined by the current Edit Mode. The last two are Ground Plane and Reference Axes. These icons are used to quickly toggle on or off these features as needed. . 13 Section 2: The Wings3D User Interface WINGS3D USER MANUAL Figure 5: The Status Bar. Here the status bar is telling us that a left mouse click [L] will select an element, a right mouse click [R] will bring up a menu, and a middle mouse click will allow you to tumble the object on screen. These instructions will change based on what you are doing and what you have selected. 2.5 The Status Bar At the bottom of the Wings3D Workspace is the Status Bar. This is where Wings passes messages to you. Keep an eye on the Status Bar as you model, for it will give you context sensitive help as you go. 2.6 Dialog Boxes Occasionally you will need to enter values via keyboard as input parameters to perform some action in Wings. This is done via popup dialog boxes. Preferences are entered via a large form dialog while numeric inputs for modeling commands are done via small popup dialog boxes. The preferences dialog box comes up when you select Preferences, found in the Edit Menu. When in the Preferences dialog you can click or Tab from field to field, type in your preference setting or turn on/off toggles with the mouse. If you do not want to make any changes after selecting an item you can dismiss the sub-menu with the Cancel button. Click the OK button to apply the changes. To enable all the changes to your preferences click on the OK button in the main dialog box. If you want to abandon all your changes click the Cancel button in the main Preferences dialog box to abort the changes you have made. Dialog boxes are also used while modeling to allow for numeric entry of parameters. To bring up modeling numeric input dialogs hit the TAB key after selecting the function you want to use. For example, to Move a face by 1.5 units in X select the face, right click for the Face Menu, choose Move, select X and then hit Tab. The little dialog box will come up and you can type in 1.5 and hit return. Models by Mike Gleason. Rendered in Strata Studio 14 DRAFT 1.6 WINGS3D USER MANUAL Section 2: The Wings3D User Interface 2.7 Context Sensitive Menus The ease of use of the Wings3D user interface revolves around the implementation of context sensitive menus, accessed via the Right Mouse Button. If you are familiar with Nendo®, these will be intuitive to you, but if you are a new user, or migrating from another modeling system, they bear some explanation. The specific context sensitive menu that will be presented when the Right Mouse Button is pressed over the Workspace is dependent on which Edit Mode you are currently in, as determined by the central icons on the Icon Bar, while some element (a vertex, edge, face or object) is selected. If the Workspace is empty, or if no elements are selected, you will get the Primitives Menu. If vertices are selected, the Vertex Menu will come up; edges, the Edge Menu, faces, the Face Menu; Body (full objects), the Object enu. Each of these will be discussed in the section titled Context Sensitive Menus in Section 5. Suffice it for now to say that the Vertex Menu performs functions on vertices, the Edge menu on edges, etc. Option boxes allow you to specify some parameters for an operation. Click directly on the box to bring them up. Arrowheads indicate that there is another pop-up sub-menu for that operation. The Square brings up a panel to customize that item before it is created. Figure 6: Contest Sensitive Menus. These are context sensitive menus of the main geometry window. These are not to scale in order to show you all the menus. These menus appear when the appropriate feature is selected and right clicked on. From left to right; The Primitives Menu (when clicking an empty part of screen), the Vertex menu, edge menu, the face menu and the object menu. DRAFT 1.6 15 Section 2: The Wings3D User Interface WINGS3D USER MANUAL 2.8 The Information String If you have an element of geometry selected Wings will display some basic information on that element (or elements) in a string at the top left-hand side of the workspace. The color of this text is set in the Edit | Preferences menu via the Text Color parameter. If you find this text string annoying you can hide it by simply changing the text color to match the background color of the workspace. I do not recommend this course of action since you can glean some useful information here. If you select an element, a vertex for example, Wings will inform you of the Vertex ID and it's position in X, Y, and Z. Furthermore, if you select another vertex, so that two are selected at the same time, it will tell you how far apart they are. If you select a single edge it will tell you how long that edge is. This can be very useful, especially in modeling buildings and the like. 2.9 Wings Units A Wings Unit (wu) is arbitrary in size and can be thought of in terms of any real world units desired. The Wings grid is composed of squares each 1x1 wu in size. The standard Wings cube is cube is 2 x 2 x 2 Wings Units in size. If building a model from scratch you can arbitarily decide that a wu will represent inches, feet, meters or miles; whichever is most appropriate for the task at hand. It is not uncommon for Wings units and other 3D packages units to be vastly different in size. Therefore you will need to experiment with the import/export sizing options to get suitably sized objects on import/export. Scaling by 1000, for example, brings in a Poser model at a decent working scale. Quick Tip: Working With Wings Units When working with many Wings commands dragging with the Shift key depressed will cause movement to be constrained to whole units, while the Ctrl key will cause movement to be constrained to tenths of units. Holding down Shift + Ctrl keys constrains operations to hundredths of a wings unit. While it seems the same as the readout – as this is 16 DRAFT 1.6 only 2 decimal places – it is possible to do unconstrained drags and get elements that are 3 decimal places when measured, even though the read out only shows two. Had me tearing my hair out on more than one occasion. Where it matters I use Shift + Ctrl. Quick Tip Provided by Puzzled Paul WINGS3D USER MANUAL Section 3: A Quick Start Guide SECTION 3: A QUICK START GUIDE Figure 7: A cube primitive has been added to the Workspace. 3.1 Finger exercises to get you started. After starting Wings3D from your desktop you will be presented the Wings3D program window with an empty workspace. Right click anywhere in the empty workspace and you will be presented with the Primitives context sensitive menu, as illustrated in the section above. Move your mouse over the Cube menu item. It will become highlighted in blue. Left click on the word Cube and a cube primitive will be added to your workspace. Your workspace should look like this. Now we will just play around with some of the basic functions so that you can get a feel for how the interface works. Once you spend just a few minutes getting the hang of the interface, you will be ready to do one of the tutorials that follow. Remember, that when I say to switch to vertex, edge, face, or body selection mode that you can do so by either clicking on the appropriate icon on the Icon Bar (the four in the middle) or just by pressing the V, E, F or B hot keys on the keyboard. Right clicking with an element selected will bring up one of the context sensitive menus whereas right clicking without anything selected will bring up the Primitives menu. The Space Bar will deselect everything. Let's begin by changing to Vertex Selection Mode (click on the Vertex Icon or hit V). You should now see your vertices at each corner of the cube (Figure 8.a). Click on the two top left vertices. DRAFT 1.6 17 Section 3: A Quick Start Guide WINGS3D USER MANUAL Note that they become highlighted. They are selected (Figure 8.b). Now right click in the workspace. The Vertex Operations menu comes up (Figure 8.c). It presents you with vertex specific commands only, thus limiting the amount of confusion possible. This context sensitive method of working is considered one of the strong points of Wings3D and leads to very short learning curve. Click , or hover, on Move. Note that a side bar menu of Move specific options comes up (Figure 8.d). Click on Normal and move the mouse around a little to see what happens. Then move it to the right until the distance moved is 1.0 as indicated on the Status Bar at the bottom of the Wings window. Left click to end the Move command. Your cube should now look like figure 8.e. Hit the Tab key to see a Smooth Shaded view of the modified cube (Figure 8.f). Hit the Tab Key again to go back to Shaded Wireframe mode. If you did not hit the Space Bar, the two vertices should still be selected. In fact you should have noticed they were still selected even when we were in Smooth Shaded mode. So now switch to Edge Selection Mode (hit the E key). Notice that all the edges that were adjacent to the selected vertices are now automatically selected (Figure 9.a). Because Wings3D uses winged-edge topology it can keep track of what elements are associated with what. So Wings can carry forward selections from mode to mode, which can greatly speed up your modeling. Figure8: Basic Wings navigation. Now right click in the workspace to bring up the Edge Operations menu (Figure 9.b). Choose Bevel from the menu and move the mouse to the right until the Status Bar reads 0.50 then left click to end the command (Figure 9.c). Note a couple of things here. Bevel ended and put us into Face Selection Mode automatically. See the faces are already highlighted and the active icon is now the Face Icon. Wings attempts to end commands by making the elements that it just created active on the assumption that since you just made them, you will want to do something with them. Not always true, but it's a pretty valid assumption most of the time and can help speed up your modeling. 18 DRAFT 1.6 WINGS3D USER MANUAL Section 3: A Quick Start Guide Figure 9: Working with the Wings interface. Since we are in Face Mode, lets right click again and bring up the Face Operations menu (9.d). Extrude Normal by 0.25 (Figure 9.e). Now Switch to Body Mode (hit the B key or click the Icon). The whole object becomes highlighted. Right click to bring up the Body Operations menu and choose Smooth. Your object should like like that in Figure 9.f. Hit the Space Bar to deselect it then hit the Tab Key to see it smoothed. Now hit the U key to watch it rotate (Left click to stop the rotation). Well, quite by accident we made a fairly reasonable facsimile of a tooth! But the idea here was not to build a meaningful model, but to get you used to the Wings3D user interface. You should be fairly comfortable with it now and ready to go on to the Dog House Tutorial. Quick Tip: The Nature of Normals Assuming the reader may be new to 3D modeling as well as to Wings3D, it may be useful to explain what a normal is and why they are useful in commands such as Move | Normal. Simply put, a Normal is a vector that extends outward perpendicular to a graphic element. Faces, edges and vertices all have normals. So, when we move a face along its normal we will move it out along a line that extends from its center outward, like a flag pole sticking up from the ground. DRAFT 1.6 19 Section 3: A Quick Start Guide WINGS3D USER MANUAL 3.2 Your First Real Model; a Dog House. If you still have your finger exercise up, do a File New. Don't bother to save the tooth, unless you really want it. Now let's build a dog house. Start with a primitive cube. Select the lower and upper edge on one of the sides. Then Connect them (remember to right click to bring up the Edge menu). Hit the Space Bar to deselect the new edge. Repeat the operation on the opposite side of the cube. You should have something similar to that shown in Figure 10.a. Select the three vertical edges on one of the sides. Connect. Hit the Space Bar to deselect the new edge. Repeat on the other side. You should have something similar to that shown in Figure 10.b. Move the horizontal mid-edges up in the Y direction on both sides by 0.50 units. Then Move the vertical mid-edges forward in the Z direction on both sides by 0.50 units. You can see the units change in the Status Bar at the bottom of the Wings window, below the Icon Bar. Simply stop dragging when the value reads 0.50 and left click the mouse. You should have something similar to that shown in Figure 10.c. Figure 10. Roughing in the basic form. The top and bottom edges have been Connected in (a). The new edge and the two side edges were then Connected in (b). Do this on both sides of the model. In c the edges have been Moved. Do both sides of the model at the same time to ensure symmetry. In (d) the sides have been Extruded. The vertices on the front face have been Connected in (e). In (f) the new edge and the bottom edge were Cut by 3 and the resulting vertices then Connected. 20 DRAFT 1.6 WINGS3D USER MANUAL Section 3: A Quick Start Guide Select the two large faces, one on each side, and Extrude Normal by 1.0. You should have something similar to that shown in Figure 10.d. Then Select the two vertices on the front face and Connect them as shown in Figure 10.e. Select the two long edges on the front face and Cut by 3. Connect the resulting vertices. You should have something similar to that shown in Figure 10.f. Select the front faces of the side sections and Inset some windows as seen in Figure 11.a Move the front three edges that run horizontally across the front of the main cube down in Y by 0.50 to square up the door as shown in 11.b. Then select the two windows and Scale them down in Y by 0.50 units to square them up as well. You should have something similar to that shown in Figure 11.c. Select the door, windows, and the three floor faces as shown in 11.e. Now Intrude to hollow out the shell of the dog house. Figure 11.f shows the results of the Intrude operation. The thickness of the walls is determined by how much you move the mouse while Intruding. Figure 11. More basic construction. New faces have been Inset in (a). The three edges on the front face were then Moved down in Y (b) to resize the door face. The windows are then resized in c. Select all the faces that will be used for the Intrude command in (e) and Intrude. The results of the Intrude are shown in (f). DRAFT 1.6 21 Section 3: A Quick Start Guide WINGS3D USER MANUAL Select the two edges that go from the side sections to the main roof and Dissolve them (Figure 12.a). Switch to Vertex Mode. Select the two left over vertices on the roof lines and Collapse them (Figure 12.b). Then select the top face and Inset by 75% (Figure 12.c). Now Move the inset roof face up in the Y direction for 0.50 units (Figure 12.d). Now Inset the top face outward by 30% then Extrude it up in Y by 0.25 units (Figure 12.e) and then Scale it down Uniform by 90% to form a little roof cap. The house should resemble that shown in Figure 12.f. Figure 12. Building the main roof. Dissolve the edges (a) and Collapse the vertices (b) that disrupt the roof face. Then Inset the roof c. Move the center face up in Y (d) then Inset outward and Extrude Y to form the roof cap(e). Then Scale the top of the cap (f). 22 DRAFT 1.6 WINGS3D USER MANUAL Section 3: A Quick Start Guide Select the top faces of the side sections and Inset outward by 40% (Figure 13.a). Then Extrude Normal up by 0.10 units (Figure 13.b). Switch to Edge Mode. Deselect the front and back edges with the mouse. This will leave the inside and outside edges still selected as in Figure 13.c. (I just rotated the house so you can see the back side and see that four edges remain selected.) Connect the side edges (Figure 13.d). Move the new edges up in Y 0.53 units to form gables. Hit the Space Bar to deselect everything and switch to Vertex Mode. Then select the vertices on the outside of the two gables and Scale X by -25% to bring them in as seen in Figure 13.e. Then Connect the vertices on the top outside edges on the sides of the gables. Figure 13.The side roofs. Select the two side roofs and Inset outward (a) and then Extrude Normal up (b). Select the four edges (two on each roof) and Connect (c). Move the new edges up (e). Switch to Vertex Mode and Scale the two outer most vertices in X to form the gables (f). DRAFT 1.6 23 Section 3: A Quick Start Guide WINGS3D USER MANUAL Connect the front side top edges (Figure 14.a). Then select the two lower edges of the front top and Connect them (Figure 14.b). Switch to Vertex Mode (Figure 14.c) and Scale the vertices down in Y to bring the two lines close together and then Move them down in Y to bring them closer to the door (Figure 14.d). Select the two edges we just positioned (Figure 14.e) and Cut them by 3, then do a Connect on the resultant vertices (Figure 14.f). Scale them apart in X by Figure 14. The porch overhang. Connect the side edges of the top front face (a) and then Connect the lower set again (b). Select the vertices and scale them down in Y to bring the edges closer together c. Then Move them all down closer to the door (d). Cut the edges by 3 (e) and Connect the resulting vertices (f) and scale them apart (g) to form a face that will become the porch roof (h). Then Extrude that face (i). 40% (Figure 14.g). Select the new face (Figure 14.h) and Extrude it Normal by 0.5 (Figure 14.i). Select the top back edge of the porch roof (Figure 15.a) and Cut it by 2. Connect the resulting vertex with the two front top corner vertices as show in Figure 15.b. Move the back center vertex up in Y by 0.5 (Figure 15.c). Now dolly the camera so that you can see the underside of the porch (as in Figure 15.d). Connect the bottom side edges of the porch roof (15.e). Move it forward in Z by 0.15 units (15.f). Select the front and back bottom edges of the porch roof too. Cut all three edges by 3 (15.g). Connect the vertices (15.h). Scale them apart in X 130% to form small square shaped faces at the front bottom corners of the porch roof (15.i). Now select the two intersecting vertices and Bevel to 0.07 units (15.j). 24 DRAFT 1.6 WINGS3D USER MANUAL Section 3: A Quick Start Guide Select the resulting edges and Cut by 2 (15.k). Scale the resulting vertices from one side Uniform by 40% to form a roundish face (15.l). Now select the four vertices on the other side and do an Edit | Repeat Drag to form an exact copy of the rounded face on the other side of the porch. Select the two round faces and Extrude Y by -1.10 units which will make them even with the bottom of the house. Figure 15. Under the porch. Cut the back edge of the porch roof by 2 (a) and connect that vertex up with the two at the top front corners (b). Then Move the center vertex up in Y (c). Now roll the house over so that you can see the underside of the porch (d). Connect the two side edges (e) and Move the new edge towards the front. Select the three long edges (g) and Cut by 3 and then Connect the resulting vertices (h). Bevel the intersecting vertices (i). Then select the edges of the new boxes and Cut by 2. One one side only, Scale the new vertices Uniform to form a circle (j). Then use Repeat Drag (k) to create another circle (l) on the other side of the porch. DRAFT 1.6 25 Section 3: A Quick Start Guide WINGS3D USER MANUAL Switch to Body Mode and select the house by clicking on it. Then switch to Edge Mode and all the edges will be selected. Right click to bring up the Edge Operations menu and set Hardness to Hard. Pick faces and set materials to your liking. Select all the roof top faces. Right click for the Face Operations menu and choose Set Material. You will be prompted for a material name. Call it Roof. The Material Editor will come up. Change the settings until you get a roof color you like on the preview globe on the left. Then click OK. Figure 16. Completing the project. Select the two circles (a) and position your model so that you can see it from the front with all the bottom edges lined up (b). Then Extrude Y to create the columns. After assigning materials your model should resemble the one depicted in c. Remember to hit the Tab key to see the colors in Smooth Shaded mode. While you can see the materials on the shaded wireframe in Workmode you can get a better idea of how things will look in Smooth Shaded Mode.To see the results deselect the roof faces and hit the Tab key for a shaded preview. You should see the new roof color. Now repeat material assignments as you did for the roof until your dog is happy (Figure 16.c). Save the model. Optionally, Export the model into one of the formats your renderer can accept and render the dog house to see how it turned out. Here is mine (Figure 17) Figure 17. The dog house, rendered in Vue d'Esprit®. 26 DRAFT 1.6 WINGS3D USER MANUAL Section 3: A Quick Start Guide 3.3 Creating A Hand (an intrinsically organic shape) Now that you have the basics down you can try to model something more challenging than a dog house. Wings3D uses a modeling technique know as subdivision surfaces, a technique favored by many to create organic, or natural world, type of models. So it seems fitting that for our second model we attempt to create an organic type model; in this case we will attempt a hand. So do a File | New to get a fresh slate and put a cube in your work area. Since hands are not cubes, let us begin by scaling the cube into a flatter shape, more conducive to hand building. Switch to Body selection mode by clicking on the Body icon on the icon bar or by hitting the B key. Then click on the cube to select it. Figure 18: Cube preparation. A selected object becomes highlighted in the current Selection Color as set in the user's Color Preferences. Here the cube is selected. DRAFT 1.6 27 Section 3: A Quick Start Guide WINGS3D USER MANUAL Now that the cube is selected we can change its basic shape via some of the Body functions found in the Body Operations menu. With the cube still selected right click out in the open workspace somewhere to call up the Object enu. A menu will pop up with all the available functions for full body manipulation. Figure 19: A refresher. With the cube selected, right click in the Workspace to bring up the Object Menu. Only operations relevant to object manipulation are available. 28 DRAFT 1.6 WINGS3D USER MANUAL Section 3: A Quick Start Guide Hover over Scale and a sidebar menu will come up with things you can do regarding the Scale function. Figure 20: Working with the context sensitive menus. Menu items with side arrows have associated Side Bar Menus. Selecting the menu item, in this case Scale, will bring up the Side Bar Menu. Here we select Scale – Z so that we can make the cube thinner. DRAFT 1.6 29 Section 3: A Quick Start Guide WINGS3D USER MANUAL Click on Z to limit changes in scale to the Z axis and then drag your mouse to the left (the -Z direction) to make the cube narrower. Figure 21: A palm is born. The cube has been adjusted to form the palm of our hand model. Left click to end the Scale operation. 30 DRAFT 1.6 WINGS3D USER MANUAL Section 3: A Quick Start Guide 3.4 Adding Detail Now we will add some fingers and a thumb to the basic hand block. Begin by clicking on the Edge Mode Icon at the bottom of the workspace to switch to Edge Selection Mode. Notice that all the edges become highlighted, because they were derived from a previously selected object. Hit the Space Bar to deselect everything. Now select the top two edges, as illustrated below. Right click in the workspace to bring up the Edge Operations menu and choose Cut and then 4 from the side bar menu to cut the top edges into four equal parts. Notice that upon completing the Cut operation you are automatically switched to Vertex Mode with the affected vertices pre-selected as seen on the top right frame of the picture below. Right click in the workspace to bring up the Vertex Operations menu and select the Connect function. New edges will snap into place, as seen in the bottom right frame below, thus forming four new faces on the top side of the hand block. These will eventually become the base faces for our fingers. Figure 22: Cut in the finger nubs. Select the top two edges (top left). Right click for the Edge Menu (top middle) and Cut by 4. This creates new vertices (top right) which are pre-selected. Another right click brings up the Vertex Menu (bottom left) where we can Connect the vertices to create four new faces (bottom right). DRAFT 1.6 31 Section 3: A Quick Start Guide WINGS3D USER MANUAL Now select the two side edges of the hand block. Right click in the workspace to bring up the Edge Menu and select Connect. A new edge will be created that connects the two sides, thus breaking the side face into two equal faces while leaving the new edge in the selected state. While it is still selected right click for the Edge Menu again and Move in the Y direction just a bit. Hit the space bar to deselect everything and then select the two lower vertical edges on the side and Connect them. Slide the resultant edged down with the Move Y function so that it is just above the base of the hand. We now have faces in place that can form the base of the four fingers and the thumb. Figure 23: Cut in the thumb nub. Select the two side edges (top left) and Connect them. Move the resultant edge (top middle) down in Y via the Edge Menu Move Y function (top right). Then select the two lower edges (bottom left) and connect them. Then using the Edge Menu Move Y function again (bottom middle), move the new edge down along Y to form the base face that will become the thumb. 32 DRAFT 1.6 WINGS3D USER MANUAL Section 3: A Quick Start Guide Next we will use the Face function Extrude to create some basic fingers. Switch to Face Selection Mode by clicking on the Face Icon at the bottom of the Workspace. Then click on the four faces that will form the base of the four fingers. Right click for the Face Operations menu and select Extrude and then select Y. Move your mouse to the right to extrude the faces up a bit then left click to end the extrusion. Notice that the end faces remain selected, facilitating another extrude. So do another, shorter, extrusion. This will later form knuckles. Then carry on with the extrusions as illustrated in Figure 24. You do not have to constantly right click to bring up the context sensitive menu, however. Wings has a Repeat command, accessed by simply hitting the D key on your keyboard. It can save you quite a bit of time if you are doing many of the same types of functions over and over, as here with the finger extrusions. Figure 24: Extrude the fingers. Select the finger base faces (top right) and Extrude in Y a little (top center). Do a shorter Extrude for some knuckles (top left). Then carry on as shown in the lower frames. DRAFT 1.6 33 Section 3: A Quick Start Guide WINGS3D USER MANUAL To add a thumb we will do another set of extrusions, but we don't want the thumb to stick straight out from the side of the palm, so we will also use the Rotate function. Select the face we created earlier for the base of the thumb and do a Extrude in X. By now you should have gotten the knack of the context sensitive menus, so I will stop telling you to right click in the Workspace to bring up the Face Operations menu... to help speed things along. The extruded face will still be selected, so now do a Rotate in Z. Move your mouse back and forth to see how the face will rotate about the Z axis, rotating up when moved to the right, and rotating down when moved to the left. Rotate the face up until it looks about like the illustration in Figure 16. Left click to stop rotating. Now do a series of extrusions. This time we will Extrude Normal rather than along one of the primary axis. Extruding in the normal simply means to move the extrusion along a vector perpendicular to its plane. Then it is simply a matter of doing two more extrusions and we have a very crude model of a hand. Figure 25: Extrude the thumb. Extrude the base thumb face (top left). Then Rotate the end face about the Z axis (top right). Extrude in along the Normal three more times (lower left) to complete our rough-in of a hand (lower right). 34 DRAFT 1.6 WINGS3D USER MANUAL Section 3: A Quick Start Guide 3.5 Finishing It Off This hand, admittedly, looks very crude. There is a little we can do to make it look better while introducing you to some more Wings3D tools and concepts. So let's take the hand model just a little bit further before calling it quits. We want to add some additional detail to make the hand look more natural. But first, let's see what it looks like as is, in the smooth shaded mode and again with one Smooth applied to it. I will frequently do a Smooth operation while modeling just to get a feel for how things are going, then Undo to continue modeling. You may find that technique useful too. And a Smooth will help you isolate and fix problems in your model caused by bad geometry that some times lurks in unexpected places. Figure 26: The Smooth operation. The hand in Flat Shaded Mode (top left) and in Smooth Shaded Mode (top middle). With the hand selected do one Smooth operation (top right). You can see the results of the Smooth in Flat Shaded Mode on the bottom image set here; the left one while the hand is still selected. On the far right is a smooth shaded view of the hand following the Smooth operation. While it looks much more "organic" it still appears to be far from natural. Hit the Space Bar to make sure nothing is selected. Now left click on the Smooth Shaded Icon (the rightmost icon on the left set of icons) on the Icon Bar to see what our un-smoothed hand looks like. Yikes! Hit the Tab key to leave Smooth Shaded Mode. Note that you can enter and leave Smooth Shaded either way, via the icons or via the Tab key. Now select the hand again and do a Smooth. Hit the Space Bar to deselect the hand and then hit the Tab key to see the smoothed hand in smooth shaded mode. Not very impressive. DRAFT 1.6 35 Section 3: A Quick Start Guide WINGS3D USER MANUAL Now undo the smooth by selecting the Undo function from the Edit Menu. Do this as often as needed to get back to the un-smoothed version of the hand. We will now attempt to make it look at least a little more natural by adding some finger nails, some knuckle bumps, and some tendons. To save space and since you should have a pretty good feel for the basic operations by now, I will not take you though the process of adding these details step by step. Rather, I will present you with a set of sample objects in Figure 27 and tell you in general what I did to get the details you see there. I've made the screen shots here a little bigger so that you can see more of the detail. So take a moment to study the edges as they progress in the picture below. Quick Tip: Overlaying the wireframe on a smooth shaded view. Some people find it very useful to overlay the wireframe on a smooth shaded view of their model. This serves two purposes; first it helps them find surface anomalies while at the same time being able to see what edges may be the culprits, and second it gives new modelers a sense of how edges and edge loops affect the overall form of the model. To get the wireframe on the smooth shaded view simply hit the Tab key to get the smooth shaded preview of the model then hit the W key to overlay the wireframe. Note that you can change the color of the wireframe in the Edit | Preferences menu. 36 DRAFT 1.6 WINGS3D USER MANUAL Section 3: A Quick Start Guide Figure 27: Adding details. Detail has been added (top) by selecting edges or vertices as needed and Connecting them to rough in the knuckles and tendons. Then more detail was added (bottom) adding more edges via Connects and then Moving vertices to form knuckle bulges and round out the palm. Finger nails were created by selecting faces and Extruding Region. In the top portion of Figure 27 above I added more details by doing a series of Connects. One set of Connects was done to create a loop that separates the hand front to back. Then four loops were created the same way to completely encircle the hand down the length and each finger and into and around the palm. Then another another set of edges was created to run from the index finger tendon up the side of the thumb, and back down the other side. Then to create more of a knuckle shape, the vertices at the front and back of each knuckle were Scaled in Y to spread them apart thus creating the diamond shaped areas. In the bottom section of Figure 27 I added yet more detail. To add detail to to knuckles I Dissolved the edges on the inside of the diamonds (front and back) and then Inset them a bit to create inner diamonds. Then I used Connect on vertices to create the details you see here. DRAFT 1.6 37 Section 3: A Quick Start Guide WINGS3D USER MANUAL Then I Moved the inner vertices out to form bumps on the backside of the fingers and in to form creases on the inside of the fingers. Then I selected the faces for the finger nails (four per nail by the way, not just two) and did an Extrude Region slightly into the fingers. Then I scaled down the region just a bit and then did another Extrude Region to raise the nails just past the level of the skin. Of course I did all this stuff for the thumb too. Now my attention turned to the hand itself. I added four more edge loops that surrounded the hand. Then I added edges to form the V shape around each of the tendons. This allowed me to Move the edges for the tendons out so that they bump up a little. Of course on the palm of the hand I Moved them into the hand a bit to form creases. Then I went about the outside of the hand and in between the knuckles and tried to round things up a bit by moving vertices. It's not looking too bad at this point, in fact, the hand is almost complete. Figure 28 below shows some final detail I have cut into the palm of the hand, the life lines, as used in palm readings. They were created by doing some Connects on the edges to include the curve of the lines. Then the lines were Beveled to turn them into double lines and then the vertices were Moved into the hand to create the necessary creases. This completed the modeling portion of the hand. Be we are not done. In the bottom half of Figure 28 you can see that I have assigned colors to the hand. It is important for you to assign colors to your models before you consider your task complete because each different color assignment can be used to great effect in subsequent paint and rendering programs. In the bottom half of Figure 28 you can see that I have made two distinct color assignments; one for the skin of the hand, and one for the nails. later when I create a texture map, I will be able to pull the model apart and arrange the parts nicely in my texture mapping program of choice because I did this. In fact, if I were smart, I would have assigned a different texture to the front and back of the hands so that they could be easily isolated for painting. So, to make these color assignments simply select the faces to be assigned a color and then use the Face | Set Material operation. You will be presented with a pop-up box with New, Default and Hole as choices. Select New and you will be prompted for a material name. Give the faces a short but logical name. Skin and nails come to mind for me here. The Material Editor will come up, as shown in Figure 29 below. 38 DRAFT 1.6 WINGS3D USER MANUAL Section 3: A Quick Start Guide Figure 28:The hand completed. Final detail cut in (Top) and with colors assigned (Bottom). Figure 29: The Wings Material Editor. Click on the little boxes to bring up sub-menus (Figure 29a) for setting the actual values for the DRAFT 1.6 39 Section 3: A Quick Start Guide WINGS3D USER MANUAL first four parameters. This is done via entering a number in the numeric entry fields or by using the slider bars. You can set the diffuse, ambient, specular, and emissive colors as well as the shininess and opacity of the selected faces. The effects of your changes will show up interactively in the color box to the left. When you click OK the effects will be Figure 29a: An example of the Material Editor reflected on the ball on the left side of the sub-menus. material editor window. Once you are happy with your settings click the OK button on the material editor window. You don't really need to get too fancy here, especially at first, so just make a color you like for skin and click OK. The fastest way to do this is to set up the largest material first by selecting the object then switching to Face Mode so that all faces are selected. Then assign all the faces that color, in this case, skin. After hitting OK in the Material Editor you can then select the nails and do another Set Material, and then dream up you nail color. Say OK again. Then hit the Space Bar to deselect everything so you see your creation in full color. Don't forget to Save your model before quitting, and you may also want to Export it into a format that your rendering program can read. That should give you the basics for organic modeling in Wings since a hand is definitely an organic subject. Not to say my model is a particularly good example of if. It is not a lifelike hand at all. But considering it is the first Human hand I ever modeled, it did not turn out too badly. And since subdivision surface modeling is known to be particularly good for organic type models this was a good exercise. Now you can try something else organic. I recommend you do what I did for the hand. I found some cages (finished hands in wireframe mode prior to smoothing) and analyzed them to see where the artists had placed the edges and then tried to emulate their examples. My thanks to Mike Rickard for providing the hand model that inspired this one. His was much better, but I needed to do this from scratch so that I could adequately describe what the steps were. But there are plenty of cages posted out on the web, simple screen shots of non-smoothed models. Use them as your guide until you develop a style of your own. Model by David Benton. www.davidbenton.net 40 DRAFT 1.6 WINGS3D USER MANUAL Section 4: The Nature of Subdivision Modeling SECTION 4: THE NATURE OF SUBDIVISION MODELING 4.1 Subdivision and Such Wings is a polygon modeling system with an implementation of subdivision surfaces as one of its core functions. Because of that it, and other modeling packages that use subdivision surfaces, is often referred to as a subdivision modeler and the type of modeling done with it as subdivision modeling. This is often also called box modeling since most models start out as a cube primitive. There are fundamentally three types of subdivision surface styles available for polygon modelers; 1 facet, smooth, and metaform . Wings has the ability to do facet and smooth, but currently does not support metaform. Facet smoothing simply subdivides the model without doing any smoothing. Smooth does the subdivision and smooths the model, making it look much more organic. Which is why subdivision modeling has become so popular for organic modeling. Figure 30 illustrates the difference between facet and smooth subdivision on a simple cube. To achieve the facet type subdivision all the edges on the left hand cube were made Hard prior to the Smooth operation. This kept the cube from smoothing out as the one on the right did. Smooth subdivision is one of the strong features of Wings as it lends itself quite nicely to very organic looking models. Metaform subdivision is not supported by Wings. Briefly stated, metaforms shows the smoothed model with the un-smoothed cage floating about it. Wings currently does not fully support this modeling method, but it is moving in that direction. To get a feel for it create an object, press the Shift Tab key combination to smooth preview it, and then hit the W key to lay the wireframe on top of it. This is similar to metaforms, but with metaforms you would be able to specify the number of smooth levels, and manipulating the un-smoothed cage would give immediate feedback to the smoothed model so you could see how changes will affect the final form. But since Wings does not yet support this feature we will not spend any further time discussing it here. One of the mistakes new modelers often make is subdividing their models too soon, and/or too often. Our hand exercise in the previous section provides an excellent example of what I mean. Take a look back at Figure 26, then look at Figure 28. While neither hand looks all that great, you will have to admit that the hand in Figure 28 is much better than the one in Figure 26. Why Figure 30: Subdivision. The cube on the left was facet is this? Because the modeler subdivided while the cube on the right was smooth subdivided. (me) in Figure 26 tried to rely on smoothing to make his hand look organic way too soon in the modeling process. Whereas the modeler (me again) in Figure 28 took the time and effort to add in 1 3D Modeling and Surfacing by Bill Fleming. DRAFT 1.6 41 Section 4: The Nature of Subdivision Modeling WINGS3D USER MANUAL critical detail by connecting vertices and edges, tediously moving points up, down, in and out until the hand looked much more natural without ever even doing a smooth. manipulate many more elements than you otherwise would have had to deal with had you not beveled too soon When modelers smooth too soon and don't get the organic form they were hoping for they then often resort to smoothing again, to make it look well... smoother. Some people will smooth a model three or four times to try and get it to look right. This is almost always a mistake. It creates very bloated models, high in polygon count, which devour lots of memory needlessly. If you take the time to hand craft in details, then one smooth is likely to give you the results you want, the model will be much more efficient, and it will most likely look better too. Remember, that hand in Figure 28 was never smoothed, not even once. Often a model will loose desired edges and creases when it is smoothed. Fortunately there are a couple of ways to keep sharp details even on a smoothed model. You can use Bevel on corners to add a slight chamfer which will help preserve the detail. You can also select the necessary edges and set them to Hard. Be sure the model export format and the rendering engine you intend to use supports Hard edges, or you may not get the results you expected. Bevels on the other hand will always do the trick. Another reason to use Bevel instead of hard edges is that they help show off detail. It seems that sharp edges don't show 2 specularity well, making details hard to see . By giving man made objects softer edges via Bevel, it increases their specularity, thereby drawing out the detail that would otherwise be lost. Some on-line model stores will not even accept models for sale that do not use beveled edges to maintain detail, so avoid hard edges if you can. And as with smoothing, some people tend to Bevel too soon in the modeling process. It should be one of the last things you do, unless you are using it to create new base geometry. The reason is that it over complicates your model, forcing you to 2 3D Modeling and Surfacing by Bill Fleming. 42 Model by Erin McClellan DRAFT 1.6 WINGS3D USER MANUAL Section 4: The Nature of Subdivision Modeling 4.2 The Nature of Edge Loops Edge Loop is a term you will see used often in polygon modeling circles. It is often confusing to new users just what edge loops are and what their significance to modeling is. Edge loops can be thought of in two senses really; the modeling structure that is an edge loop, i.e. the physical set of edges that connect one edge to the another in series; and in the aesthetic sense, the controlling elements that define the overall form of the item you are trying to model. In the first sense they are important to Wings if for no other reason than if you maintain them well you can breeze up and down the edge loop chain with the F3 and F4 keys to do all sorts of tweaks and adjustments in no time. Let them fall apart and you'll be selecting things manually by hand constantly to make such adjustments. But it's deeper than that. It has to do with how the overall form of the model will eventually turn out; whether or not it flows. I am told that Bay Raitt first coined the term as a way to create and maintain overall aesthetic control over a model, to use them to mimic the structure of the object, such as 3 muscles . There is a whole section on the use of edge loops in an article written by Bay Raitt and Greg Minter located at http://www.izware.com/news/indexa446.h tml. I suggest you read it in it's entirety. So you can see that there are edge loops and there are edge loops. What I mean by that is that there are the physical loops themselves, composed of a series of edges all joined together at non-pole intersections, and there are the edge loops that define the form and nature of your model, as Bay Raitt describes in his excellent treatise. Learning about the former is relatively easy and is necessary in order to develop the latter. But the real power and beauty of edge loops is in the latter, on how they control and define the form and detail of the model. Here is where the true art occurs. 3 Digital Sculpting Techniques by Bay Raitt and Greg Minter © Nichimen Graphics, 1998. DRAFT 1.6 I am capable, I hope, of describing the technical nature of edge loops. As far as the artistic use of them, well others will have to step in. And, most likely, you just need to practice, practice, practice. And keep an eye out on the on-line forums for few words of enlightenment from master artists like Mr. Raitt too. As stated before, physical edge loops are a series of edges joined together at non-pole intersections. A non-pole intersection is an intersection of four edges at a given vertex. This is why quads help maintain edge loops, they help minimize poles. The edges that encircle an arm are edge loops. But if you look at the illustrations in Mr. Raitt's article, you will see there are other more important loops involved in the arm that link it to the chest and beyond. But that gets more into the artistic aspect, which I am not well qualified to discuss. So, back to the physical world. In Wings, there are tools that let you take advantage of edge loops in your modeling. You can use Loop Cut to cut off parts of the model when needed. You can select by Edge Loops and by Edge Rings (the lateral connecting edges between two loops), and then work with that selection. You can use the F3 and F4 keys to march up and down a chain of edge loops to do rapid model adjustments. And of course there is the all important central edge loop. The central edge loop is important if you want to use Mirror or Virtual Mirror to speed up your modeling. If you maintain your central edge loop, the loop that runs entirely around the long axis of your model, then you will be able to model on one half of the model, Loop Cut off the other half, and then Mirror, which will cut your modeling time in half. By maintain, I mean to keep the edges straight as an arrow true, and to not have it interrupted by poles. The first point is an absolute requirement, or very strange things will happen when you Mirror. You can work around the second point. If when you go to 43 Section 4: The Nature of Subdivision Modeling WINGS3D USER MANUAL select the loop it only partially encircles your model because of pole interruptions, you can manually select other parts to get a full loop for the Loop Cut operation. Keep in mind that quads (faces with four edges) do not ensure the absence of poles. To demonstrate this, create a cube and smooth it once. Now select an edge one level down from the top vertex. Do a Select | Edge Loop. The selected loop will not run all the way around the object, despite the fact that it is made entirely of quads. Examine where it stopped and you will see that there is indeed a three edged pole present where it stopped (Figure 31). Connect that vertex to the top most vertex (thus creating two triangles) and try the experiment again. The edge loops now runs on longer, despite the fact that there are now triangles in the model. Why? Because there are now four edges at that intersection; you have eliminated one pole, which was not necessarily a good thing to do . Figure 31: Edge loops and poles. On the left you can see where a pole stops an edge loop from encircling the object. By inserting a new edge the loop can continue on a little further. The edge loop at the center of the object does completely encircle the object because it encounters no poles. On the right you can see an example of Edge Rings, shown in pink. Model by Erin McClellan. Note the use of multiple windows. 44 DRAFT 1.6 WINGS3D USER MANUAL Section 4.3 Winged Edge Topology 4.3 Winged Edge Topology One of the reasons Wings works so well with edge loops and edge rings is the fact that it is based on a topological data structure; winged edge topology. Winged edge topology is a method that mathematically defines all elements in a model by their relationships to other elements of the model. This is done by a set of tables; specifically face, edge and node tables. In Figure 32 I have selected one face (Face 71) and then switched to Edge Mode to select its component edges. Figure 32: Basic topology. Because of the winged edge topology of the model each element knows its relationship with all adjacent elements. Similarly, if we had just selected Edge 72 and then done a Edge Loop selection, Wings would have know to select edges 60, 68, 28, and the others on the back of the model that we can not see, to complete the loop. For a more detailed description of the winged edge data structure you can read The Winged Edge Data Structure by Dr. ChingKuang Shenefound here: http://www.cs.mtu.edu/~shene/COURSES /cs3621/NOTES/model/winged-e.html DRAFT 1.6 The Status Line of Wings tells us that Face 71 is encircled by edges 9, 16, 70 and 72. (Note that newer versions of Wings place this information in a string at the top left of the workspace.) It only knows this because the winged edge topology exists to provide the information. Model by Scott Riding. Rendered in 3D Studio Max 4 It is well beyond the scope of a User's Manual to get into a thorough discussion of the winged edge data structure. It is enough to know that Wings is based on this data structure and it is used to make and manipulate selection sets very rapidly. You can also find winged edge topology illustrated from a geographic point of view here: http://www.bequia.swinternet.co.uk/edgeex .html 45 Section 5: The Wings3D Command Reference Guide WINGS3D USER MANUAL SECTION 5: THE WINGS3D COMMAND REFERENCE GUIDE 5.1 The Main Menu Figure 33. The main menu bar. The Main Menu consists of logically organized functions that are generally global in nature throughout Wings3D, that is they apply to vertices, edges, faces and objects or general environmental settings such as user preferences and camera manipulation. The exception to this general rule is the Objects Menu, which contains functions relevant to objects only. The Main Menu items include File, Edit, View, Select, Tools, Objects, and Help. Each of these will be covered in this section individually. 5.1.1 The File Menu File Menu – General The File Menu contains file handling options, most of which are common to almost all applications, but some warrant a little discussion. Each option is described in its own section below. File | New (Ctrl-N) Default when starting the program, giving you a clear workspace to work in. When invoked later Wings will ask if you want to save your changes with the standard Yes, No, Cancel options. If you answer No Wings3D will delete all objects in a current workspace. File | Open (Ctrl-O) Will load a previously saved .wings model into the workspace. When invoked, Wings will ask if you want to save your changes with the standard Yes, No, Cancel options. If you answer No Wings3D will present you with a File Open dialog box. You can then navigate to your file and load it by typing in the name or double clicking on it from the list of available models. If you cancel at this point, Figure 34: The File Menu. 46 DRAFT 1.6 WINGS3D USER MANUAL Section 5: The Wings3D Command Reference Guide Wings will keep what was in your workspace, otherwise all objects in your workspace will be deleted before the requested file is opened. dialog box will come up allowing you to specify the path and file name to be saved. FILE | MERGE (Ctrl-L) Adds the contents of another .wings file to your current scene. When invoked, the Windows file open dialog appears. By default, it is set to add a .wings file, but the option all files is available. The "All Files" option will only load a native Wings file such as one with the wrong extension (or no extension). Therefore, trying to bring in anything but a wings file returns the error message: 'Read failed: no such file or directory" as this command is for loading native Wings files only. One handy use for the File | Merge command is to load up a previously saved set of lights. If you create a lighting environment you are particularly fond of delete all the non-light objects from the scene and do a Save As. Call it something like lights.wings. Then after doing a file new you can merge the lights into your current scene. Note that File|Import implicitly always merges if you want to add an non-native format model to your scene. File | Save (Ctrl-S) Saves the current workspace as a .wings file. If the model is new, a Save File dialog box will come up allowing you to specify the path and file name to be saved. If it is a previously existing file, it will save to that file, permanently incorporating any changes you have made since loading it. FILE | SAVE AS (Ctrl-Shift-S) Allows you to save the current workspace as a .wings file under a new file name. A Save As File dialog box will come up allowing you to specify the path and file name to be saved. This can save hours of labor, being particularly useful whenever you either come to a point where undoing will become a problem if further work does not pan out, or at a point that you want to come back to, for expanding in a different direction altogether. FILE | SAVE SELECTED Allows you to save the currently selected object or objects in the workspace as a .wings file under a new file name. A Save DRAFT 1.6 FILE | REVERT Clears all work done since last save and restores last saved. It does not clear the Undo history. The idea is that you should be able to undo a Revert if did it by mistake. Thus there is no question asking for confirmation. File | Import Nendo® (.ndo) 3D Studio (.3ds) [import [export scale] [ok] [cancel] Adobe® Illustrator (.ai) Wavefront® (.obj) [import [export scale] [ok] [cancel] scale] scale] Import files of selected format in current project. Wings supports the importation of Nendo® (.ndo), 3DS Max® (.3ds) Adobe® Illustrator (.ai) and Wavefront® (.obj) format files. Import has no limits on file size other than system resources. Import implicitly always merges therefore you can add nonnative format models to your scene without loosing your current work. The 3DS Max® and Wavefront® import commands both have option boxes on the right of the menu item. The option boxes allow you to specify an Import Scale. This is useful since many models will be very small or absolutely huge when imported into Wings. By experimentation you can find the right scaling factor and then apply it each time you import models from another program. Simply apply the inverse scale upon export if you wish to take the model back to the originating program. The Nendo® import works much better than the others because it is a one-to-one translation. This is because both Nendo® and Wings use winged-edge data structures. Import of other formats is trickier. The other formats contains triangle or polygon meshes. To import them, Wings must combine the polygons into one or more closed objects that can be represented by the winged-edge 47 Section 5.1 The Menus WINGS3D USER MANUAL structure. Combining gets tricky if the mesh contains defects, and many meshes do since the defects usually are not a problem in other modelers or renderers. Also, if you import a model that has a texture associated with it you may get a Wings message box when attempting to modify it, telling you that the operation can not be performed on a textured model. This is because texture support in Wings is under development. In a future release of Wings, the question will be if you want to convert the texture to colors (just as in Nendo®). But currently, the workaround is to use the Strip Texture command in the Body pop-up menu. Or you can save the model as a Wings file and reload it. One thing new users may find helpful is the knowledge that Wings and Nendo® work well in tandem since Wings supports both the import and export of .ndo files. So you can model in Wings, take the model into Nendo® to do color assignments, and save the model with colors. Then you can use Wings File | Import (.ndo) and bring the model in with all the color assignments intact. Some Wings operations still cannot work with color assignments but you can smooth the model to a greater degree than is possible in Nendo® for a smoother looking model while still retaining the colors. Currently, Wings only import textures from the OBJ format, not 3DS. Acceptable file formats for textures are 24 bit BMP, TGA®, and TIFF. FILE | EXPORT Nendo® (.ndo) 3D Studio (.3ds) Hash Model (.mdl) Wavefront (.obj) VRML 2.0 (.wrl) YafRay (.xml)) Optional Quick Tip: Rendering with YafRay On the PC side you can send a file to render in YafRay right from wings, but on the mac side you are limited to exporting the model and rendering from the command line. See section 7.1 YafRay. FILE | EXPORT SELECTED Saves selected elements in one of the export formats (see FILE | EXPORT). Note that the selection can be of any type (e.g. face selection). FILE | RENDER Renders the workspace using either the default OpenGL® render routine or YafRay if you have installed it correctly. Support for other rendering engines may be added in the future. The Option Button on the right will bring up a sub-menu for several parameters you can set. Before you can send the file to render in YafRay make sure you have added at least one light or you won’t see anything. The image is rendered from the point of view of the camera FILE | HISTORY If you have opened files previously you will see their filenames listed below File | Export. Clicking one will open that file (provided it is still in the same location where you had it at the time). The history list is currently limited to 4 files. FILE | EXIT (Ctrl-Q) Saves all objects in workspace in Nendo® (.ndo), 3D Studio (3ds), Animation Master (.mdl), Wavefront (.obj), or VRML 2.0 (.wrl) format. When YafRay rendering software is installed this option will appear. There are option boxes for .3ds, .and obj, exporters 48 which bring up sub-menus for specifying parameters. The option box for .3ds allows you to enter an export scale. The option box for .obj allows this and a check box to create one group per material. YafRay uses the options setup under the File > Render > Yafray panel. DRAFT 1.6 Exits Wings3D. If changes have been made since your last save Wings will ask you if you want to save them before shutting down. WINGS3D USER MANUAL Section 5.1 The Menus 5.1.2 The Edit Menu where you drag, such as Extrude, will only be repeated up to when the dragging phase starts. You will have to do the dragging again, even if you want to drag exactly the same distance. EDIT | REPEAT DRAG (Shift-D) Repeat Drag repeats both the command and the interactive actions taken with the command. In other words, the mouse drag portion of an extrude, for example, is also repeated. So if your did an Extrude on a face for 3 units selecting the Repeat Drag option (Shift-D) would not only start the Extrude command, but would also do the extrude the same distance. Figure 35: The Edit Menu. Edit Menu – General The Edit Menu allows for operations which can directly affect your model such as Undo, Redo, Repeat, and Repeat Drag. It is also where the user can set up their operational preferences so that Wings looks and behaves they way they prefer it to work. EDIT | UNDO/REDO (Ctrl-Z) Reverses last action. The last Undo is redone, the last Redo is undone. EDIT | REDO (Ctrl-Shift-Z) Redo undone steps, up to 32 steps. EDIT | UNDO (Alt-Ctrl-Z) Undo up to the last 32 steps. EDIT | REPEAT (D) Repeats the last command. Note that the menu will read (Cant repeat "some command") D if the selection mode has been changed and the command doesn't exist in the current selection mode. Also, if the selection has been cleared, no command can be repeated. There are limits on what can be repeated. Interactive commands, commands DRAFT 1.6 49 Section 5.1 The Menus WINGS3D USER MANUAL Figure 36: The Material Editor. EDIT | MATERIAL Default Hole Brings up the Material Editor. This both shows the current material settings for the included colors and allows you to set their properties. You can set the color for the default object and hole colors and any materials you have created via the Face | Set Material command. Editable properties include: Diffuse, Ambient, Specular, Emission, Shininess, and Opacity. Diffuse, ambient, specular, and emissive colors are set via pop-up color mixers while shininess and opacity are set via sliders. The resultant overall material is shown on the ball to the left. Here is a screen shot of the Material Editor. This allows you to set Wings up to work the way you are used to working if you have used any of the other 3D modeling packages listed. Each camera mode is briefly outlined below. Note that lmb means left mouse button, mmb means middle mouse button, and rmb means right mouse button. To make the settings take effect, click the OK button. To return to Wings without making any changes click on the Cancel button. A brief summery of the camera mode operations follows. Note that new materials are not created here. Use the FACE CONTEXT SENSITIVE MENU | SET MATERIAL | NEW to create a new material. Any new materials can then be edited via this EDIT | MATERIAL menu. EDIT |CAMERA MODE Wings provides users with the ability to set their own camera options so that you can work the way you like, rather than having to work in some predetermined manner. There are five camera options to choose from; Mirai®, Nendo®, Maya®, 3ds max®, and Blender. Additionally, there are options for setting up the scroll wheel for quick zooming with a user selected zoom factor. You can also set the field of view and the depth of the near and far clipping planes. 50 Figure 37: Camera modes. The Camera Mode sub menu has options to set the camera up to your liking. It also has settings to use the scroll wheel for zooming, the field of view, and the depth of the near and far clipping planes. DRAFT 1.6 WINGS3D USER MANUAL Mirai® mode: mmb click and release = rotate mode mmb scroll wheel = zoom arrow keys = translate view rmb = return the original view, prior to tumbling. Q = toggle rotate/translate while in rotate mode. Nendo® mode: mmb click = rotate mode while in rotate mode, (mmb or rmb) drag to zoom lmb to exit rotate mode arrow keys = translate view In Nendo® mode you may use Ctrlrmb click to enter rotate mode if you don't have a middle mouse button. Section 5.1 The Menus Maya® mode: alt + lmb = rotate view alt + mmb = translate view alt + lmb + mmb = zoom view 3ds Max® mode: mmb = rotate view ctrl + mmb = translate view alt + ctrl + mmb = zoom view Blender mode: mmb = rotate view Shift + mmb = translate view Ctrl + mmb = zoom view If you don't have a middle mouse button, use Alt + lmb instead. Note that both the Max and Maya modes require a three-button mouse. Perhaps a quick word on clipping planes is in order here. The near and far clipping planes are simply the area in your workspace between which objects or parts of objects remain visible. So with a near clipping plane setting of 0.25 any portion of the object that is closer to the camera than 0.25 Wings units will vanish. With a setting of 1000 for the far clipping plane any portion of an object greater than 1000 units from the camera will likewise become invisible. The most practical implication here is if you want to zoom in very close for detail work you may find the area of interest suddenly disappears. To solve this either zoom out slightly or reduce the near clipping plane setting to something smaller, like 0.01 units. EDIT | PREFRENCES Wings allows the user to set numerous user interface preferences. This is accomplished via a preference dialog sheet which is accessed by selecting Preferences from the Edit Menu. When the dialog sheet comes up, set each preference as desired, then click OK to apply them and dismiss the sheet. If you change your mind or don't want to set any preferences click the Cancel button to dismiss the dialog sheet without applying them. Above is a picture of the dialog sheet DRAFT 1.6 as it is set in my working version of Wings. Note that by clicking on any of the color boxes a sub menu will pop up that allows you to set the colors interactively via RGB slider bars or by typing in individual vales for red, green, and blue. These settings are likewise set or abandoned via clicking on the OK or Cancel buttons respectively. Vertex Display – sets the size of the vertices on the screen in pixels. It is sometimes handy to increase vertex sizes to even as much as 12 – 16 pixels, for doing screen grabs, to help clarify a point on a discussion forum or in a tutorial. Edge Display – sets the size (thickness) of the edges on the screen in pixels. Colors – sets the Background, Text (workspace text), Selection, Edges, Hard Edges, and Wire Edges colors. By clicking on one of the boxes the color dialog box will come up allowing you to enter RGB values from 0-255. Enter each number then hit Return to accept the changes. You can drag and drop color patches from one box to another. Grid – the two options are Color, which works exactly as the Color options described above, and the Force Axis-Aligned Grid check box, which acts as a toggle. If turned on whenever you jump to a primary axis view (by hitting the X, Y, Z, Shift-X, Shift-Y, Shift-Z keys) the Grid will automatically turn on. 51 Section 5.1 The Menus WINGS3D USER MANUAL When you move out of such a view the grid will automatically turn back off. Highlighting – Vertex, Edge, Face, and Object highlighting are also On/Off toggles. If turned on then the item of that type will auto highlight when the mouse passes over them. This makes selecting the correct vertex, edge, etc. much easier as it gives a visual confirmation of just what is being pointed at. If the item the mouse is over is unselected it will highlight in the unselected color whereas if it is selected the item will highlight in the Selected color. These colors are set just like the Color options as described above. The Smart Highlighting check box allows Wings to automatically switch from the various selection modes (vertex, edge, and face) similar to how it works in Nendo®. This can speed up modeling quite a bit. Vector Display – Vector Display Length and Width set just that, the length and width of the line used to represent the active Vector in the advanced menus operations. Vector Display Color sets the color of the Vector Figure 38: The Preferences Menu. 52 DRAFT 1.6 used in the advanced menus operations. Colors are assigned just as described in the Color preferences section above. Auto Rotate – Auto Rotate Angel is entered as a real number in degrees of rotation. The Auto Rotate Delay is entered as an whole number, representing milliseconds between steps of rotation. The Auto Rotate function itself is accessed (and will be discussed) in the View menu structure. Axes – Show Axis Letters check box is an On/Off toggle. If turned on small X, Y, and Z letters will float at the + ends of the three axes, to help keep you oriented. The +X,Y,Z and -X, Y, Z Color boxes allows you to set the color for each axis which also helps keep you oriented while modeling. These are set by the color preferences boxes for each, just like in the Color options described above. WINGS3D USER MANUAL Section 5.1 The Menus Miscellaneous – There are several miscellaneous preferences as described below. Auto-save interval (min) saves to a temporary file with the extension .wings_as. It will NOT overwrite the current file. If there is a crash, the next time you try to open the file (with .wings extension), you will get a prompt asking you if you want to load the auto-saved file instead. (It compares the date/time of the Figure 39: Compatibility. Use the Edit|Compatibility files.) Auto-save won't start before you Menu to fix display and operational problems if you have done a save-as once. If you turn off have difficulties running Wings on your system. auto-save (0) and then turn it on again, the auto-start mechanism won't start until EDIT | COMPATIBILITY the next time you start wings. It's not used for imported files. Enabling Auto-save also The Compatibility menu allows the user to enables the auto backup function of Wings. A toggle on/off several options in Wings. backup file will be saved each time you save These are; Optimize display lists, Use display your work, i.e. your previous file lists for text, Show dummy axis letter, and will be stored as FILENAME.wings_bup. If you Early back buffer clear. In general, you want to load a backup file use Open and look shouldn't change these options from their for *.wings_bup files. default Advanced Menus enables Wings values unless you have some sort of problem advanced menus operations. If advanced using Wings. menus are turned on then you can use some of the advanced manipulation tools designed One-button mouse: The default is on. To by Chris Osgood which have been use the default Wings/Blender camera incorporated into Wings. Many of these mode on a Mac with a one-button mouse you functions operate on the premise of selecting must first enable this option. To emulate the and using a secondary vector as a reference middle mouse button hold down the about which the advanced functions work. [Alt/Option] key. To emulate the right mouse These vectors are visible (if advanced menus button hold down the [Command] key. This are on) and their appearance characteristics option has no effect on Windows or Linux® of width and color are user definable via the based systems. Vector Display Width and the Vector Display Color options here. Optimize display lists: This is a toggle that Show Debugging Info works as a tells Wings to optimize how it handles the toggle. If activated, the amount of memory internal list of drawing elements for screen currently being used by Wings, the number refreshment. It is generally recommended of items in the display list and the number of that this option be set to On. However, some binaries in use are displayed dynamically in combinations of drivers/graphics card the lower left of the workspace. seems to handle it incorrectly, causing Wings to crash with a General Protection Another point, Wings keeps your custom Fault or similar. So if you have display preferences even when you upgrade to a new problems or crashes, try turning this off to version. see if that solves the problem. The default setting is on, which is the fastest setting. Use display lists for text: The default is on. If text doesn't show up in menus and other places, try turning off this option. (Known to be an issue on some Matrox cards.) DRAFT 1.6 53 Section 5.1 The Menus WINGS3D USER MANUAL Show dummy axis letter: The default is off. If Wings crashes when trying to open menus when the axes and/or axis letters are turned off, try turning on this option. (Known to be an issue on some Matrox cards.) Early back buffer clear: The default is off on Mac OS X and default on on all other platforms. There is probably no reason to change this option. There are two screen buffers, a front buffer and a back buffer. The front buffer is what you currently see on screen. The back buffer is used for drawing what you will see next. When everything is drawn, the buffers are swapped. On all platforms but Mac OS X, Wings clears the back buffer immediately after swapping (because that is somewhat faster). That is what Björn calls "early clear". On Mac OS X, it seems that the back buffer can be used by the OS, which resulted in a blank Wings window. When the option is turned off, Wings does a "late clear", i.e. it will clear the back buffer immediately before starting to draw in it. EDIT | PURGE UNDO HISTORY This will purge the undo history, as stated. If you purge the history, you will not be able to 54 DRAFT 1.6 UNDO changes to your model. The function is intended to reclaim memory. It is especially useful in one situation; when smoothing large models. If you find that you are running out of memory, purge the undo history after each smoothing. Quick Tip: Repeat and the Function Keys You can do some quick and easy modifications to a model through the combination of the Repeat (D) and Repeat Drag (Shift+D) operations and the F3/F4 (Next Loop/Previous Loop) keys. The Repeat and Repeat Drag operations can be performed over and over again on successive loops as you F3 and F4 your way up and down a portion of your model. A simple example would be, if you wanted to make a segmented body, such as a worm. You could start with a many segmented cylinder, then choose the first loop that you wanted to adjust and do a Scale | Uniform. Then you would hit F3 twice to move up two loops and reapply the Scale | Uniform by simply hitting Shift+D. Or to make the worm tapered, hit D and use the mouse to adjust the amount of scaling. Keep repeating the process until you have the entire cylinder done. WINGS3D USER MANUAL Section 5.1 The Menus 5.1.3 The View Menu VIEW | AXES Toggles axes visibility on/off. VIEW | WORKMODE (Tab) Toggles the display between work mode and smoothed mode. VIEW | SMOOTH PREVIEW (ShiftTab) Sets the view mode to shaded and performs one level of smoothing on a temporary basis so that you can see what your model will look like after smoothing. You cannot model in this mode. VIEW | WIREFRAME Sets the display mode to wireframe. If want to extrude a face into the model, your model to wireframe mode first and will be able to see how far into the model are going. you set you you VIEW | SHADE Sets the display mode to solid flat shading. Toggles between smooth shaded view and solid view on your model. In smooth shaded view the materials being used become visible. This is sometimes referred to as a Wings render. Figure 40: The View Menu. VIEW MENU – GENERAL The View Menu contains functions that set and control how you view your work; i.e. camera and work environment settings. VIEW | GROUND PLANE Toggles the ground plane visibility on/off. Each grid cell of the ground plane represents one "unit" in Wings. A unit can be whatever you want it to be. DRAFT 1.6 VIEW | TOGGLE WIREFRAMED/SHADED (W) Toggles between wireframe and shaded views of the model. This is a handy toggle to use in conjunction with the Tab key. Tab will show you a temporarily smooth-shaded version of your model which you can then overlay with the wireframe by hitting the W key. This wire on smoothed view can be helpful to see how edges affect the overall form of the subject while modeling. 55 Section 5.1 The Menus WINGS3D USER MANUAL VIEW | SHOW SAVED BB Shows/hides the bounding box set in the Tools Menu. If set on, a dashed wireframe outline shows the extent of the box. Wings can save a single vertex or single edge as a bounding box. Bounding Boxes can be very useful for proportionally scaling and moving a large imported object to a desired volume and position, and can also be used as reference points with vector, magnet, and “snap-to” operations. VIEW | SHOW EDGES In flat shaded mode, toggles the edges on/off. This can be useful for very large models, as some otherwise fast graphics cards display edges slowly. VIEW | SHOW NORMALS A toggle that shows/hides the normals of every face, edge or vertex (depending on which selection mode you are in) of the model, as a short thick blue line. Handy for planning how things will be moved, as a visual aid if rotating faces around an edge, and to see the normals on an imported model which may have some or all of the normals inverted. VIEW | SHOW WIREFRAME BACKFACES Lets you see the wireframe from both front and back in wireframe mode. This can be very useful when trying to position edges to match up on the inside and outside of a wall, for example, prior to using Bridge to cut in a window. VIEW | FRAME (Shift+A) View | Frame works similarly to Aim except that it adjusts the distance to the selection so that the selection will be visible in the Wings window. If there is no selection, the distance will be chosen so that all objects will be visible. VIEW | ORTHOGRAPHIC VIEW (O) Toggles orthographic/perspective views on/off. Orthographic views are the same as those traditionally used for engineering or technical drawing purposes – i.e. front, side and plan views. Since there is essentially no single point of view (as in perspective) all lines and faces are seen in their true lengths and shapes - provided they lie on a plane that is at right angles to the viewing direction. This can offer an advantage when moving or editing geometry that, for example 'bulges out' towards the viewer. The use of Orthographic View is well married with the use of Move | Free, allowing you to freely move selected items while automatically constraining such movement to only two directions at a time. VIEW | SCENE LIGHTS Turns on any lights you may have added to the scene via the Lights primitive. VIEW | ONE/TWO LIGHTS VIEW | RESET VIEW (R) Resets the camera to default location and zoom. Great if you get lost. VIEW | AIM (A) Points camera directly at selected objects, faces, edges or vertices. Then when you pan and zoom in on the selected the item, it will stay centered in the work space. If there is no selection, the aim point will be reset to the origin (0, 0, 0). This is very handy when doing detailed work and for doing high aspect 56 ratio stuff, such as a giraffe. When working on the head, select a face on the head and Aim. Then all camera movement will be centered on the head. Then when working on the feet select a face there and Aim there, and the point of focus will be on the foot. DRAFT 1.6 Toggles one or two standard lights on in the scene. To avoid confusion consider this menu item as a request. That is, if the menu reads One Light, then two lights are currently on, and vice versa. Note that Scene lights negate the One Light/Two Light option. VIEW | SHOW COLORS Vertex colors can be imported on pre-existing models (such as from Nendo®). To see the vertex colors use this option. WINGS3D USER MANUAL Section 5.1 The Menus VIEW | SHOW MATERIALS Materials can be created and assigned in Wings per face with the Face | Set Material command. They can also be present on models you have imported. To show materials use this option. VIEW | SHOW TEXTURES Models with pre-existing textures can be imported into Wings. The textures are retained after import and can be seen via this option. VIEW | VIEW ALONG (X, Y, Z, Shift-X, Shift-Y, Shift-Z) +X X +Y Y +Z Z -X Shift+X -Y Shift+Y -Z Shift+Z Sets the camera to view along the selected axis. It is recommended that you look at your model from various angles as you go, to get a good feel for how it is developing. Using the X, Y, Z (etc.) hot keys is a very quick and easy way to do this. It is also very handy to view along a major axis while scaling, as you can scale two vertices along a cross axis to spread them apart or move them towards each other. Useful in conjunction with orthographic mode for certain tasks where precise movement / alignment is required. VIEW | ALIGN TO SELECTION Turns the camera to point in same direction as selected elements. Wings then orientates the model such that you are viewing along the selected element's normal. This can be very useful if a single (flat) face is selected and Align to Selection is used. The face is then seen in its true shape, since the viewer is looking at it from a right angle. Selecting geometry forming that face (edges or vertices) and using Move -> Free (for example) allows movement on the same plane as the face. This keeps the face flat, which is required for clean geometry. This is also useful in situations where you want to maintain a reference face, so that other geometry not linked to that reference DRAFT 1.6 face can easily be moved on planes parallel to the reference face. To accomplish further editing of this 'external' geometry, select the reference face, use Align To Selection, and the model re-aligns to the correct position. For example, Align To Selection can be used on a flat face, then an edge can be Cut by 2 to create a new vertex. It is then possible to 'slide' the new vertex along the edge to a new position. The edge can either be kept straight via vector moves (discussed later) or 'distorted' by moving the vertex accordingly to form a new apex. In either case, by first using Align To Selection, the face will remain flat. Similar operations can be preformed via other methods as well, such as the Slide plug-in which will be discussed later. VIEW | AUTO ROTATE (U) This will fly your camera around the model, so that it appears to rotate. The angle and speed of rotation can be set via the Edit | Preferences menu. Rotating gives you a good overall view of the model, and can be used in conjunction with screen capture software to create an AVI to show off your model. Left click to stop the rotation. You can change the aspect of the camera with the middle mouse button during rotation and the rotation will continue. Quick Tip: View Orthographic in Wireframe Mode. Sometimes it is not all that obvious what the difference between Orthographic and Perspective views do for you. To see this graphically, create a cube and hit the X key to look at it straight on. Then hit the O key a couple of times. It does not seem to do much other than change sizes, right? Now hit the W key to put the cube into Wireframe Mode and repeat the exercise. You can definitely see the effects of perspective now, even when looking dead on. Now use the marquee select function (drag a box) to select the top left vertex of the cube while still in perspective view. You get one vertex selected. Clear the selection and go into Orthographic View. Select the top left vertex via marquee drag. Rotate the camera a little and you will see that you got both the front and back vertices because you were in Orthographic view. This can be very useful 57 Section 5.1 The Menus WINGS3D USER MANUAL when you are working on a complex but symmetrical, or nearly symmetrical model. To get the vertices of the left and right thumb, as an example, you can go into Orthographic view and use a marquee select to get both sets at once. Image by Mentat7 (www.sargentgfx.com) Rendered in Cinema4D 58 DRAFT 1.6 WINGS3D USER MANUAL Section 5.1 The Menus 5.1.4 The Select Menu the same type on a given object. For example, if a face is selected all adjacent faces will become selected as well. If there are multiple objects in a scene, it will not cause more objects to be selected, however, each object with a selection set active will have it's selection set grow. SELECT | LESS (-) Shrinks the selection set in reverse order of it's growth. If working with an initial selection set, this will cause nothing to be selected. As with More, selection sets on multiple objects can be manipulated at the same time. SELECT | REGION (Shift-L) Select | Region works in conjunction with a properly selected closed edge loop. Given a properly selected edge loop, Select | Region will then select all the faces contained by that loop. If a single edge is selected, or if the loop is not closed, then all the faces become selected. Select|Region will also handle multiple loops. For instance, you can select both hands or both legs. Select|Region and Select|Edge Loop are the inverse of each other. Figure 41: The Select Menu. SELECT | EDGE LOOP (L) SELECT MENU – GENERAL The Select Menu is one of the most important items in Wings3D as it contains many operations that lead to fast and efficient modeling. By being able to quickly select the elements you need to work with, and even combine (or subtract) that selection with another selection set you can quickly achieve the results you desire. SELECT | DESELECT (Space) Deselect all selected items. SELECT | MORE (+) Grows the selection set to include all the adjacent items (vertices, edges, or faces) of DRAFT 1.6 Selects edges that flow in a line until a pole is encountered. A pole is a non-4way intersection (i.e. it has 3 edges or 5 or more edges joining at a single vertex). SELECT | EDGE RING (G) Selects a set of edges that run between two edge loops. These cross edges are sometimes referred to as "struts". If you think of the lines of latitude on a globe as edge loops, then the lines of longitude between any two parallels would constitute an Edge Ring. In Wings, simply select one such "strut" then Select | Edge Ring, and the entire set of edges will become selected, until the model is completely encircled, or until a pole is encountered. This can result in big time savings when modeling. 59 Section 5.1 The Menus WINGS3D USER MANUAL SELECT | PREVIOUS EDGE LOOP (F3) This will "step" down the model from one closed edge loop to the next, deselecting the originally selected loop in favor of the next one it encounters. Repeated use of F3 continues on down the model until it no longer finds another loop to select, then it reverses order and comes back up the model. This is very powerful and when used in conjunction with other functions (such as Scale, Move, Rotate, etc.) and can greatly increase the efficiency of your modeling work flow. SELECT | NEXT EDGE LOOP (F4) This will "step" up the model from one closed edge loop to the next, deselecting the originally selected loop in favor of the next one it encounters. Works just like F3, except it goes in the opposite direction, so that you can use the two function keys to toggle back and forth between two edge loops, or change directions at will. SELECT | SIMILAR (I) Selects items similar to the currently selected item. Select | Similar is not that useful for organic modeling. Its main strength is in what Jakob Cederlund calls geometric art (i.e. objects that are highly symmetrical). It is good for selecting faces widely apart. The rules for similarity are as follows. SELECT | ADJACENT VERTICES – selects vertices adjacent to the currently selected vertex/vertices. EDGES – selects edges adjacent to the currently selected edge(s). FACES – selects faces adjacent to the currently selected face(s). If you press the same key several times, the selection will grow each time. In vertex selection mode, pressing the "v" will grow the selection in exactly the same way as does SELECT | MORE. However, in edge selection mode, pressing "e" will grow the selection by selecting the four edges nearest each edge. SELECT | MORE, on the other hand, will select all edges that share a vertex with a selected edge. To see the difference, select one edge on an icosahedron or a grid and try both commands. In face selection mode, all faces that share an edge with a selected face will become selected. SELECT | MORE, on the other hand, will select all faces that share a vertex with a selected face. Try it out on a grid to understand the difference. Note that if there is no current selection set the keys v, e, f (and b) simply change selection mode to vertex, edge, face and body, respectively. Faces - Same number of edges. Sum of edge lengths approximately equal. Sum of angles between each pair of edges approximately equal. Edges - Approximate length of edge equal. Angle and length of the nearest four edges approximately equal. Vertices - Angle and length of edges going out from the vertex approximately equal. This may be the least useful of the bunch, as it seldom finds many hits. Note that Less does not deselect items selected via Similar; i.e. it does not revert to the original selection set. 60 DRAFT 1.6 Model by Mr. Christopher. Rendered in Strata Studio WINGS3D USER MANUAL Section 5.1 The Menus Random (10 – 90%) selects a random subset of the current selection type (vertices, edges, faces or objects) for manipulation. SELECT | BY Hard Edges Vertices with 2 Edges 3 Edges 4 Edges 5 Edges Faces With 2 Edges 3 Edges 4 Edges 5 Or More (F5) Material Default Hole Random 10% 20% ... 90% Short Edges [] Click on the box to the right to specify how short. Id Select | By offers a wide variety of methodology to choose selection sets. These selections can be stored (as discussed later) and then used in conjunction with other selection sets via Union, Subtract, and Intersection (also discussed later). Hard Edges selects all Hard Edges in the selected object. Vertices with (2, 3, 4, and 5) selects faces that have the given number of vertices as designated by the number. This is helpful in trying to maintain quads. Select | By | Faces With | 5 Or More has a hot key, F5, so that you can quickly find any non quad or tri sided polygons. Such polygons can cause problems in some 3D modeling and rendering packages and should therefore be resolved. Short Edges selects any edges that are too short, as determined by the option box to the right of the command. Short edges are often responsible for display anomalies and difficulties in continued modeling. Often these edges will be so short and located such that you can not see them, even after selecting them. You can Extrude them to find them, or simply Collapse them to eliminate them. Id. You can also select any item (vertex, edge, or face) by its ID number, which can be gleaned from the Wings status bar when the item is selected. So, if you record an ID number you know you want to come back to, you can later Select it then Aim at it to continue working in that area. SELECT | LIGHTS Will select all the lights in your scene. SELECT | ALL [Vertices, Edges, Faces, Objects] (Ctrl+A) Selects all the vertices, edges, faces, or objects, dependent on the current selection mode. For objects, it selects all within the scene that have not been hidden or locked (via Object | [object name] | Hide or Lock (to be discussed later)). SELECT | INVERSE (Ctrl-Shift-I) Inverts the selected set. That which was selected becomes unselected and vice versa. SELECT | STORE SELECTION Stores a selection set so that it can be used in conjunction with other selection sets. SELECT | RECALL SELECTION Recalls a selection set so that it can be used in conjunction with other selection sets. Material is used to select faces by their assigned materials. Any user-defined material will automatically be added to the Material sub-menu and become available for selection. DRAFT 1.6 61 Section 5.1 The Menus WINGS3D USER MANUAL SELECT | EXCHANGE SELECTION Exchanges a selection set so that it can be used in conjunction with other selection sets. The current selection set becomes the stored selection set while the stored selection set becomes the active one. SELECT | UNION WITH STORED Creates a new selection set by combining the current selection set with one that has been stored. SELECT STORED | SUBTRACT WITH Creates a new selection set by subtracting the stored selection set from the current selection set. That is, all items in common Model by Mr. Christopher. 62 DRAFT 1.6 between the two sets are deselected from the current selection set. SELECT | INTERSECTION WITH STORED Creates a new selection set intersecting the current and stored selection sets. That is, only those items that are common to both sets remain selected. This can be used very effectively to add noise to an organic model. You can store all the vertices on a tree trunk, for example, then Select | By | Random | 30% which will select vertices on trunk, branches and leaves. Then do a Intersection With Stored and only random vertices on the trunk will remain selected which you can then Move | Normal to make knobs. WINGS3D USER MANUAL Section 5.1 The Menus 5.1.5 The Tools Menu TOOLS | CENTER All X Y Z Radial X (YZ) Radial Y (XZ) Radial Z (XY) Centers objects in the workspace based on the bounding box of all selected items. If you work on a large model that has sort of "grown" off in one direction, you can quickly center it in the workspace again. Also, if you have multiple objects in a complex model, and you've lost track of one of them, you can select it (via the Objects Menu – to be discussed latter) and then Center to find it again. Figure 42: The Tools Menu. Tools Menu – General The tools menu contains some functions that will interact with other Wings commands. TOOLS | ALIGN All X Y Z Radial X (YZ) Radial Y (XZ) Radial Z (XY) TOOLS | SAVE BOUNDING BOX Saves the bonding box of selected items, from one or more objects, for later use. Use Save Bounding Box without any selection to clear the bounding box. An outline of the current bounding box is displayed if so chosen in the users' preferences. TOOLS | SCALE TO SAVED BB Aligns all selected objects based on the bounding box of the selection for each element. This can be useful to line things up once they have gotten off center. For example by using a series of Aligns, you could get wheels on a model that have become misaligned back into proper positions relative to each other. It does not align vertices, edges or faces to an axis on the same model. DRAFT 1.6 All X Y Z Radial X (YZ) Radial Y (XZ) Radial Z (XY) Scales the selected object(s) to the bounding box that has been previously saved. This command will scale each selected object, along one, two, or three axes. The amount to scale could be different along each axis, meaning that this command can distort the proportions of the objects (i.e. a cube might no longer remain a cube). The scale factor for each axis is computed by comparing the saved bounding box with the bounding box for 63 Section 5.1 The Menus WINGS3D USER MANUAL the selection. To avoid distorting the objects, use Scale to Saved BB Proportionally. TOOLS | SAVE TO SAVED BB PROPORTIONALLY All X Y Z Radial X (YZ) Radial Y (XZ) Radial Z (XY) Similar to Scale to Saved Bounding Box, but the idea with this one is that it should preserve the proportions of the selected objects, i.e. all axes will be scaled the same amount. This command will keep the scaled objects inside the saved bounding box. TOOLS | MOVE TO SAVED BB All X Y Z Will move the selected object(s) based on the center of their aggregate bounding box to the center of the saved bounding box. TOOLS | SET DEFAULT AXIS select the resulting face, and then start Virtual Mirror. Create – Creates the virtual half of the model which mirrors the real half. Note that you can work with either the virtual or real half and actions will be reflected on the counterpart. Break – Destroys the virtual mirror so that only the real half of the model remains. Freeze – Makes the virtual half of the model into real geometry, thus creating a perfectly symmetrical full model. TOOLS | TWEAK Tweak is a special modeling mode that allows you to drag vertices freely for fine movements. It is a very useful and powerful tool that warrants getting used to. Most of the controls are clearly explained on the status bar at the bottom of the workspace, as outlined here: (L) – Left mouse button; Drag vertices freely (R) – Right mouse button; Exit tweak mode (M) – Middle mouse button; Tumble (Shift-M) – Shift plus the middle mouse button; Track (Ctrl-Shift-M) – Control plus Shift plus the Middle mouse button; Dolly (1) – Turns the magnets on or off. Sets the default axis for vertex commands. TOOLS | VIRTUAL MIRROR The Virtual Mirror tool puts you into a special modeling mode for creating perfectly symmetrical models. To use it select a face to mirror around and then select Virtual Mirror. The model will be mirrored from the selected face so that as you make changes on either side of the model they will be reflected on the other side of the model. This has the potential for cutting your modeling time in half and can be used to do some things that are otherwise sometimes difficult to achieve, such as rotating two surfaces in opposite directions. Note that if you want your model to stay centered in the workspace it is best to loop cut the model down the middle, delete half the model, 64 DRAFT 1.6 You can use Tweak with standard moves, or with magnetic moves. To turn on the magnets press the 1 (the number 1) key. Doing so will cause the status bar to change. While in magnet mode L will drag and R will exit Tweak mode. The + key will increase the fall-off zone while the – (minus) key will decrease the fall-off zone. The 2, 3, and 4 keys will change the type of magnet in use. Pressing the 1 key will turn the magnets off again. These controls effectively turn Tweak into an interactive magnet with the area of influence for the magnet defined by the fall-off zone. Tweak was originally a plug-in designed by Howard Trickey and has since been incorporated into the Wings3D core. WINGS3D USER MANUAL Section 5.1 The Menus Quick Tip: Additional Tools Quick Tip: Bounding Boxes Note that some very useful tools for Wings will appear in the Tools Menu if you have installed the available plug-ins. These include Draw Loop, Locked, Slide, and Tweak_s from Clacos. They are available at: http://members.lycos.co.uk/clacos/ I highly recommend them. Apologies to any other tool makers if I'm missing any. Don't overlook the usefulness of bounding boxes. You can use them to place an object at any given location, such as putting a hat on a hat rack. To do so select a vertex on the hook of the hat rack and do a Save Bounding Box. Then select a vertex on the inside of the hat and do a Move To Saved BB. The hat will snap right into place. Image by Mentat7 (www.sargentgfx.com) Rendered in Cinema4D DRAFT 1.6 65 Section 5.1 The Menus WINGS3D USER MANUAL 5.1.6 The Objects Menu OBJECTS | {OBJECT LIST} (object1 would be cube1 for the example shown above.) Figure 43: The Object Menu. Objects Menu – General The Objects Menu presents you with options limited specifically to whole objects. OBJECTS | SHOW AND UNLOCK ALL Pretty self explanatory. It shows all objects in the workspace, and if any of them were locked, unlocks them, making all objects eligible for further manipulation. OBJECTS | HIDE SELECTED Hides any object or multiple objects that are currently selected. This is handy to hide a large, easily selected object, so as to be able to get to and manipulated a smaller object that his mostly or completely obscured by the larger object. Once hidden, the objects are locked and therefore protected from any changes. OBJECTS | HIDE UNSELECTED Hides any object that is not currently selected. Hidden objects are automatically locked and protected from any geometry/orientation changes. OBJECTS | LOCK UNSELECTED Locks unselected objects, but leaves them visible in the workspace as reference objects. 66 DRAFT 1.6 [] object1 Select Hide Hide Others Lock Rename [] object2 Select Hide Hide Others Lock Rename [] object3 Select Hide Hide Others Lock Rename and so on... The bottom part of the Objects Menu shows a list of all the current objects in the workspace. They will initially have default names based on how they were created. For example, when a cube primitive is added to the workspace when Wings is first started, it will be named cube1. Note that if you do a File | New, the item numbers are not reinitialized. So if you then added a cube to the new workspace it would be listed as cube2. The open eye icon to the left of the name (represented in this document as [] brackets) will show if it is currently visible and change to a closed eye icon if it is hidden. Each object in the list has a sidebar menu from which you can do many handy things. From this menu an object can be Selected/Deselected, Hidden/Shown (note, if hidden Show is the only option in the side bar menu), Locked/Unlocked, and Renamed. WINGS3D USER MANUAL Section 5.1 The Menus Objects retain the name assigned to them upon Save and Export, which is very useful in texture mapping applications later on. Hide Others (the middle option in the menu) does not work on the selected object. Rather, it hides all the rest of them. This is very useful when working in a multi object scene. As mentioned elsewhere, the Object Menu can be used to find objects you've lost track of, or to recenter around a specific object. To do this simply choose Object | Select and then use Tools | Center | All to find/recenter on the elusive object. Currently this is a single column, non-scrollable list, so if your scene has a lot of objects in it, they may not all be accessible via this menu. Model by Mike Gleason. Rendered in Strata Studio DRAFT 1.6 67 Section 5.1 The Menus WINGS3D USER MANUAL 5.1.7 The Help Menu HELP | FRENCH AND GERMAN KEYBOARDS Explains how keyboard mapping differ for French and German keyboards. HELP | LIGHT BASICS Tells you how to create, manipulate, and use lights in Wings. HELP | ASSIGNING HOTKEYS Figure 44. The Help Menu. Explains how to assign and delete hot keys in Wings3D. Figure 44. The Help Menu. Help Menu – General HELP | ADVANCED MENUS The Help Menu contains some general information on selected topics. They are pretty self explanatory, and new users would be advised to read through them. They are brief, so it won't take very long. HELP | GETTING STARTED Basics on program navigation. HELP | USING A MOUSE WITH ONE OR TWO BUTTONS Explains how to tell Wings what type of mouse you are using. 68 DRAFT 1.6 Tells you how to turn on the advanced menus and why you would want to. HELP | OPENGL INFO Tells you some basic information about your graphics card and how it handles some of the OpenGL® properties. Could be useful information to include if you report a bug that deals with how Wings displays things on your system. HELP | ABOUT Displays the current revision number for Wings3D. WINGS3D USER MANUAL Section 5.2 6The Context Sensitive Menus 5.2 The Context Sensitive Menus The key to the Wings3D user interface is the use of context sensitive pop-up menus. These menus are accessed by right clicking in the workspace. There are a total of five context sensitive menus; the Primitives Menu, the Vertex Menu, the Edge Menu, the Face Menu and the Object Menu, not to be confused with the Objects Menu on the Main Menu). Depending on what is selected, different menus will pop up presenting the user with operations that are applicable to the current situation only. In this way the interface is kept clean and simple, a joy to work with compared to many overly complex user interfaces found in some graphics and modeling packages. 5.2.1 The Primitives Menu Primitives Menu – General To bring up the Primitives Menu, right click on the empty workspace, or on a workspace where nothing is selected. You will be presented with a list of available primitives to add to your workspace. Left click on one of the primitives to add it. It will be added to the center of the scene as an unselected object at it's default size. You may need Figure 45: The to turn other Primitives pop-up objects' menu. visibility off (via the Objects Menu) in order to find the newly added object. The complete list of standard primitives is given below. Notice that some primitives have a little box icon to the right of their name. This is the Options Box for that DRAFT 1.6 primitive. If you click on the primitive name you will add a default primitive, whereas, if you click on the options icon you will be presented with some options (number of sections, number of slices, etc.) that you can change. Tetrahedron – a four sided object; a triangular pyramid. Octrahedron – an eight sided object. Octotoad – A twenty-six sided object, unique to Wings. Designed by Mike (roadtoad), the host of the Wings discussion forum, and added to the Wings primitives as a tribute to the great service this board provided in the further development of Wings3D. Dodecahedron – a solid object with twelve faces. Icosahedron – a solid object with twenty faces. Cube – Plain and simple. What most models start out as. Cylinder – Click on the options button (the little box on the right) for the Sections option. A Windows dialog box will come up showing the number of sections in the cylinder (16 by default). You may change this and then click OK, or click Cancel. If you do not click on the options button, but simply click on the name Cylinder, then a default cylinder will be added (with 16 sides). Cone – Sections (16 by default). Sphere – Sections (16 by default) and Slices (8 by default). Torus – Sections (16 by default) and Slices (8 by default). 69 Section 5.2 The Context Sensitive Menus Grid – Rows/Cols (10 by default). There is only one variable, so you must have the same number of rows and columns in your grid. After it is added you can change this by Dissolving some of the edges or by Connecting some of the edges to suite your needs. The default thickness of the grid is 0.2 units. Light – Adds a light to the scene. Wings supports four types of lights; Infinite, Point, Spot, and Ambient. Infinite lights act much as the sun, so that the light rays are essentially parallel as they pass equally throughout the workspace in the same direction. A point light is like a light bulb, radiating light equally in all directions from it's source. A spotlight casts light in a cone shape, in a general direction but spreading out so that the rays are not parallel. Finally, ambient light is the general background light present everywhere. It has no locational source nor direction. Since ambient light is everywhere from all directions it can cause your model to look completely flat if used by itself. So always use ambient lights in 4 conjunction with other light sources. Lights in Wings are further explained in the Help Menu under Light Basics. Light parameters are adjusted by selecting a light and then right clicking to bring up the Light Operations Menu. Image – The Image Primitive is simply a plane that has an image pasted on it. The image can be a BMP, TIFF, or Targa file all of which must be 24 bits deep. Simply select Image, then select the type of image from the sub-menu, then navigate to the image file you want to use. Be aware that Wings works with images sized by powers of 2 (1024x1024 or 64x128 for example). This does not mean that Wings will not load your image if it is not so sized, but it will pad it to be powers of two prior to displaying it. This should be transparent to the user. Once you load the image a plane will appear centered on the screen standing up vertical on the Z axis. You can use this as a reference plane to assist you in your modeling. You can use two Image primitives to perform a modeling technique know as Rotoscoping, where one 4 Principles of Three-Dimensional Computer Animation, Revised Edition; Michael O'Rourke; W.W. Norton & Company, © 1998; pp. 89-92. 70 DRAFT 1.6 WINGS3D USER MANUAL image is from the front and the other from the side of a given subject. You can then arrange the image planes into an L shape and use Orthogonal views to sculpt your model to fit the images. Text – Adds a text string as a 3D object. If you click on the box to the right of Text you will get a pop-up options box. Here you can enter your text string, the name of any TrueType font you have on your system, the directory where the font resides (C:\windows\fonts for example) and the number of edge bisections to make. The more bisections you make, the more complex the model will be. I recommend you leave it set to zero at least for starters. OK will create the text as a fully 3D model in your workspace. Cancel will abort the operation. MORE – This brings up a sub-menu of additional primitives available in Wings. Torus Knot – Originally a plug-in by Anthony D'Agostino (scorpius) it is now included as part of the standard Wings distribution. This simple plug-in creates a torus knot with the absolute minimum possible number of faces and vertices. It is meant to be used as an input "cage" for the Catmull-Clark subdivision algorithm. The knot was created with Blender by extruding a Bezier circle along the path of a NURBS curve. Spiral – Loops (2 by default), segments (16 by default), Sections (8 by default). You can change the number of Loops, Segments and Sections by clicking on the Options Box on the right side of the menu. Spring – Loops (2 by default), segments (16 by default), Sections (8 by default). You can change the number of Loops by clicking on the Options Box to the right. UV Torus – A more sophisticated version of the torus. Here you can specify the U Resolution (80 by default), the V Resolution (16 by default), the Major Radius (1.0 by default) and the Minor Radius (0.2 by default) by clicking on the box on the right of the menu. Lumpy Torus – A variant of the UV Torus that adds two more parameters; Lumps (8 by default) and Lump Amplitude (0.5). WINGS3D USER MANUAL Section 5.2 6The Context Sensitive Menus Spiral Torus – another variation on the UV Torus. Here you have parameters for Loops and Loop Radius instead of Lumps and Lump Amplitude. All of these More primitives are used rarely, but can be used to great effect if you remember they are there. You will need to play around with the settings to get a good feel for how to create them, and how to use them effectively. Figure 45a: The Wings primitives. Top row from left to right; Tetrahedron, Octahedron, Octotoad, Dodecahedron, and Icosahedron. Second row; Cube, Cylinder, Cone, Sphere, and Torus. Third row; Grid, Image, Light and Text. Bottom row; Torus Knot, Spiral, Spring, UV Torus, Lumpy Torus, and Spiral Torus. DRAFT 1.6 71 Section 5.2 The Context Sensitive Menus WINGS3D USER MANUAL 5.2.2 The Vertex Operations Menu Z – constrains movement along the z Vertex Operations Menu – axis. VERTEX MENU | ROTATE – Vertices will rotate about one center of mass for the entire selected set whether or not they are adjacent. Note that this works fundamentally differently than how faces or edges rotate. At least two vertices must be selected for this to have any effect at all. Free – Will rotate the selected vertices in the direction of mouse movement. X – constrains rotation about the x axis. Y – constrains rotation about the y axis. Z – constrains rotation about the z axis. VERTEX MENU | SCALE Figure 46: The Vertex Operations pop-up menu. General If one or more vertices are selected right clicking in the workspace will bring up the Vertex Operations Menu. This will allow you to perform operations unique to vertex manipulations. VERTEX MENU | MOVE Normal – moves the selected vertex/vertices along their normal. A normal is a vector (line of direction) that runs out perpendicular to the reference element. Free – Will move the selected vertex/vertices in the direction of mouse movement. This can be very useful when in Orthographic mode, since it allows you to use the mouse to move vertices in two cardinal directions while "locking" out movement in the third. X – constrains movement along the x axis. Y – constrains movement along the y axis. 72 DRAFT 1.6 Requires two or more vertices to have any effect. Scale operations work based on the center of mass of the selected set. Uniform – Scales the distance between the vertices uniformly in all three directions at once. X – Scales the distance between the vertices along the x axis. Y – Scales the distance between the vertices along the y axis. Z – Scales the distance between the vertices along the z axis. Radial X (YZ) – Scales the distance between the vertices radially from their local geometric x axis; i.e. The distances in y and z are effected while x remains constant. Radial Y (XZ) – Scales the distance between the vertices radially from their local geometric y axis so that the y dimension remains constant. Radial Z (XY) – Scales the distance between the vertices radially from their local geometric z axis; so that the z dimension remains constant. WINGS3D USER MANUAL Section 5.2 6The Context Sensitive Menus VERTEX MENU | EXTRUDE Can be performed on one or more vertices. During the extrusion process you can use the plus and minus (+ -) keys to change the size of the extruded spike's base. Normal – a "spike" type feature is extruded from each selected vertex along the vertex normals, thus creating new faces. Free – the "spikes" are created in the direction of mouse movement. X – the "spikes" are created along the X axis. Y – the "spikes" are created along the Y axis. Z – the "spikes" are created along the Z axis. VERTEX MENU | FLATTEN Requires two or more vertices to have any effect. X – Flattens the selected vertices by averaging their position in the X direction. This has the effect of aligning selected vertices in the X plane. Y – Flattens the selected vertices by averaging their position in the Y direction. Z – Flattens the selected vertices by averaging their position in the Z direction. VERTEX MENU | CONNECT (C) Connects selected vertices with edges if they have a common face, or if the faces between vertices is contiguous. More than one set of connects can be performed at a time. Some applications require triangles, rather than quads on import. You can convert your Wings quads to triangles very simply by selecting the Body, then pressing V to switch to vertex mode. All vertices on the model will then be selected. Then just do a Connect, and all the quads will be turned into triangles. VERTEX MENU | TIGHTEN Tighten deserves a bit of explanation as it is not immediately obvious just what it does. Tighten looks at each vertex and works out the direction they need to move in so as to create the most tension-free surface. It then allows you to interactively move those vertices along that direction by dragging the mouse left and right. DRAFT 1.6 Another way to think of it is as a tool to get all the edges as similar in length as possible. It will eventually smooth out your model into an amorphous blob. You can use it to gently smooth out regions where you've made changes in the surface too harsh, by tightening select areas by small amounts. You can get your model into a more UVfriendly paintable state by tightening a lot, thus avoiding areas where there's overhang or creases. Alternatively, you can tighten in the opposite direction (un-tighten) by small amounts where your surface is too smooth. It will make differences in edge length more extreme. If you find a model is coming out too gooey when smoothed, un-tighten it a bit before smoothing, it might help. Tighten may work slightly differently from Nendo®. Wings calculates all directions once, before the drag is started. Nendo® might recalculate all directions after every mouse move. (It would probably make a difference if adjacent vertices are selected, which they usually are.) VERTEX MENU | BEVEL Bevels corners at selected vertices, thus creating new faces. It has no effect on isolated vertices where two edges fail to intersect with any other (a single edge cut in two). Such vertices should be eliminated, by the way, via the Collapse tool. VERTEX MENU | COLLAPSE (Bksp) Removes the vertex, adjusting the faces and edges associated with it accordingly and leaves you in Face Selection Mode. VERTEX MENU | DISSOLVE Removes the vertex. Unlike Collapse, Dissolve leaves you in Vertex Selection Mode so that you can continue to select and eliminate vertices without having to switch back from Face Mode. 73 Section 5.2 The Context Sensitive Menus VERTEX MENU | DEFORM Wings3D has several deformation tools available, as listed below. Crumple – moves selected vertices randomly. Good for adding "noise". Inflate – moves selected vertices along their normal out from the center of mass of the selection. If you have a hollow object and select vertices on the inside as well as the outside of the object, Inflate will cause the vertices on the inside and outside to move outward just as if you were inflating a balloon. In other words, the outside vertices move on their positive normals while the inside vertices move on their negative normals. This can be a very powerful modeling tool. Note however that Inflate can cause faces to collide with each other, and can therefore ruin a model rather quickly. Be judicious in its use, especially in areas of dense geometry that may be oriented towards other parts of the model. WINGS3D USER MANUAL Taper (X, Y, Z) – will evenly spread the vertices apart radially along the selected axis. Note that the reference point for the Taper operation is at the middle of the model. Twist (X, Y, Z) – This twists the selected vertices around an axis parallel to the chosen major axis. The axis will be pass through the center of bounding box for the selected vertices. Note that the 'anchor / stationary' end of the model always faces the negative side of any axis chosen. To twist round the other way, the model has to be rotated 180 degrees first. Torque (X, Y, Z) – This twists the selected vertices around the chosen major axis (X, Y, or Z). Note that as with standard Twist, the 'anchor / stationary' end of the model always faces the negative side of any axis chosen. To twist round the other way, the model has to be rotated 180 degrees first. Some Examples: In the image below, Twist|Y and Torque|Y will do exactly the same thing. Both will twist the cylinder around the Y axis, because the cylinder is exactly centered in the middle of the workspace. Figure 47: Twist and Torque. A cylinder placed in the center of the workspace (a) exhibits exactly the same result (b) when subjected to either Twist|Y or Torque|Y. 74 DRAFT 1.6 WINGS3D USER MANUAL Section 5.2 6The Context Sensitive Menus In the image below, Twist|Y twists the offcenter cylinder around a vertical axis passing through the center of the cylinder. Torque|Y on the other hand will twist the cylinder around the workspace different results. Y axis, yielding Figure 48: Twist vs. Torque. A cylinder is moved off center in Z by 1 unit (a). Then a Twist|Y by 180 is applied. The result is exactly as in Figure 47. An Undo converts it back to a standard cylinder (a), and then Torque|Y by 180 is applied. The results are completely different. You can achieve dramatically different results between Twist and Torque on asymmetrical objects. In the example below we have a cylinder that is centered in the workspace. One set faces has had an Extrude Region | Normal applied to make the object asymmetrical (a). In (b) we have applied a Twist | Y by 180 degrees. You can see that it caused the cylinder itself to become bent. In (c) we have applied a Torque | Y by 180 degrees and get an interesting screw like object with a straight shaft. Figure 49: Other factors. If your object is asymmetrical, Torque can give you better results. The above examples were kindly provided by Björn Gustavsson. DRAFT 1.6 75 Section 5.2 The Context Sensitive Menus Quick Tip: Deformers Experiment with Deliberately moving models off center and experimenting with Twist and Torque can give 'interesting' results. In my opinion, ensuring you have sufficient 'sections' along the length of your model is essential for producing satisfactory results. For non-organic / technical models, careful choice (and matching) of the number of linear and radial sectors can result in geometry that offers considerable scope for polygon reduction after twisting is complete. Experimentation and keeping away from prime numbers can pay dividends in this area if low polygon counts are needed. Rotating the model off a main axis and twisting at right angles to the models main axis can often prove an entertaining (and fruitful) exercise. If you 76 DRAFT 1.6 WINGS3D USER MANUAL want to 'dirty up' an object that's been twisted (for maybe a more 'organic' look) try selecting sections of the twisted item (rather than the whole) and re-applying a bit more twist. Taper operates from the center of the selection set along the axis chosen. One end will Taper up while the other end Tapers down. Like twist, experiment with selecting parts rather than the whole of the model - it is quite easy to get useful shapes this way. Successive applications of taper should also be tried - e.g. tapering a multi-sectioned cylinder 100% in Y and then repeating the op will produce a concave spike, like a Chinese hat whereas, if you perform the second taper by -100% you get a beer barrel shape. Tip provided by Puzzled Paul WINGS3D USER MANUAL Section 5.2 6The Context Sensitive Menus Both Models by Erin McClellan. DRAFT 1.6 77 Section 5.2 The Context Sensitive Menus WINGS3D USER MANUAL 5.2.3 The Edge Operations Menu Y – constrains movement along the y Edge Operations Menu – General axis. If one or more edges are selected, right EDGE MENU | ROTATE Z – constrains movement along the z axis. Connected edges will rotate about their collective center of mass. Non-connected edges will rotate about their individual centers of mass. Free – Will rotate the selected edge/edges in the direction of mouse movement. X – constrains rotation about the x axis. Y – constrains rotation about the y axis. Z – constrains rotation about the z axis. EDGE MENU | SCALE Figure 50: The Edge Menu. clicking in the workspace will bring up the Edge Context Sensitive Menu. This will allow you to perform operations unique to edge manipulations. EDGE MENU | MOVE Normal – moves the selected edge/edges along their normal. Free – Will move the selected edge/edges in the direction of mouse movement. This can be very useful when in Orthographic mode, since it allows you to use the mouse to move edges in two cardinal directions while "locking" out movement in the third. X – constrains movement along the x axis. 78 DRAFT 1.6 Increases or decreases the length of the selected edges. Uniform – Scales the selected edges uniformly in all three directions at once. X – Scales the distance of the edges along the x axis. Y – Scales the distance of the edges along the y axis. Z – Scales the distance of the edges along the z axis. Radial X (YZ) – Scales the length of selected edges radially from the x axis; i.e. The distances in y and z are effected while x remains constant. Radial Y (XZ) – Scales the length of selected edges radially from the y axis so that the y dimension remains constant. Radial Z (XY) – Scales the length of selected edges radially from the z axis; so that the z dimension remains constant. EDGE MENU | EXTRUDE As with vertex extrusions you can use the plus and minus (+ -) keys to increase or decrease the base area of the extrusion. WINGS3D USER MANUAL Section 5.2 6The Context Sensitive Menus Normal – extrudes the selected edge or edges along their normal(s). Free – Will extrude the selected edge/edges in the direction of mouse movement. X – constrains the extrusion along the x axis. Y – constrains the extrusion along the y axis. Z – constrains the extrusion along the z axis. When you extrude an edge, new faces are created to connect the line to the main body of the object it is being extruded from. That is to say, the result will have thickness, you cannot create a "sheet" that protrudes from the object. EDGE MENU | CUT 2 – one edge is cut into two edges. 3 – one edge is cut into three edges. 4 – one edge is cut into four edges. 5 – one edge is cut into five edges. 10 – one edge is cut into ten edges. Cuts the selected edge(s) into the number of equally sized segments as specified by the number chosen from the side bar menu. Note that the number keys on the main keyboard can be used in lieu of the Cut command. The keys allow for an edge to be cut into 2 – 10 (0 being 10) segments by the simple press of a key. EDGE MENU | CONNECT C New edges are created that connect the selected edges together. Multiple edges can be connected at a time. EDGE MENU | BEVEL Creates a bevel, or chamfer, on selected edges. If used on an edge in the middle of a flat face, Bevel will open up a new face within the original face, on the same plane. Bevels interact with one another, so that if you have adjacent edges selected and then Bevel them, the new chamfered edges will join properly. Many renderers do not work well with large flat straight edged surfaces, causing artifacts to show up in textures and cast shadows. These side effects can be reduced, or even completely eliminated, if you apply a very slight bevel to all such harsh edges. Slight bevels will also help maintain DRAFT 1.6 the objects shape when you subdivide the object with the Smooth command. EDGE MENU | DISSOLVE (Bksp) Dissolve can be used to eliminate unwanted edges to refine your model or in preparation for other commands. Be careful in the use of Dissolve, for it can destroy the topological relationships between elements (and thus the model) very easily. Quick Tip: Creating round eyes from square holes. You can create roundish eyes from the results of a Vertex | Bevel by using a combination of Edge | Dissolve and Face | Smooth commands. To demonstrate this, create a cube and connect the left and right edges of one of its sides. Then Connect the three horizontal edges of that side to form a square cross intersection in the middle of the face. Select the vertex of the intersection and Bevel it to form a diamond shape in the middle of the face. With the face selected do a Smooth. Now select the four edges within the smoothed area and Dissolve them. You now have a roundish single face in the middle of the cube from which you can now extrude and scale several times to create an eye. EDGE MENU | COLLAPSE Collapse will eliminate an edge by snapping the vertices on each end together. This is the same effect of Weld Vertices found in many modeling programs. It can be used very effectively in conjunction with Select | By | Short Edges to remove microscopic edges that are interfering with your modeling. EDGE MENU | HARDNESS Hard Soft Edges can be Hard or Soft. They are soft by default. Hard edges are not moved when a model is smoothed, and therefore are handy for maintaining sharp edges where they are needed in a model to maintain overall shape. To make an edge hard, select it then from the Edge Menu choose Hard. To set it back to soft, choose Soft. If you have a lot of edges you want to make Hard, you can use the Object Menu | Auto Smooth which sets 79 Section 5.2 The Context Sensitive Menus all edges at sharp angles to hard, then use the Edge Menu | Soft to set selected edges back to soft. Quick Tip: Replace your hard edges with bevels. Not all renderers or other modeling programs can handle hard edges. Therefore it is generally agreed that they should not be used, especially in the final model. But that does not mean that they can not be used effectively during the modeling process. It is sometimes useful to set some edges as hard to hold the local form on a given area of a model and the do a Smooth. You can then continue to work the model. Once you are done, do a Select By | Hard Edges and then apply a slight Bevel. If you find that your bevels do not hold the form true after a sample smooth it probably indicates an area of the model in need of more geometry. Try adding some additional edges near the bevels and do another test smooth. Now the bevels should hold the form of the model true while eliminating the hard edges from the final model. EDGE MENU | LOOP CUT This is one of the most important commands in Wings. If you have a complete edge loop that closes on itself you can cut the model in two with Loop Cut. For example, if you have an edge loop that completely encircles the 80 DRAFT 1.6 WINGS3D USER MANUAL arm at the shoulder, you can select that edge loop, and do a Loop Cut to sever the arm from the model. Then you can work with both parts independent of one another or even save one part out as a separate model. This can also be useful in symmetrical modeling. If you create your rough model with a clean central edge loop, you can develop detail on one side of the model, then periodically Loop Cut the model, delete the non detailed side, and then Mirror the detailed side to quickly duplicate all the detail from one side to the other. This can be a great time saver. EDGE MENU | TURN This command is intended to be used on models that have been triangulated. It can easily destroy models made of quads, so be careful when and how you use it. Some programs, such as game engines, expect models to be composed entirely of triangles. But the overall shape of a model can be determined by how those triangles are laid out. Turn lets you create a better flow for the edges so that you can fine tune triangulated models. EDGE MENU | OPTIMIZED TURN Optimized Turn will triangulate your model by finding the shortest edges possible to create the triangles. WINGS3D USER MANUAL Section 5.2 6The Context Sensitive Menus 5.2.4 The Face Operations Menu to move faces in two cardinal directions "locking" out movement in the third. X – constrains movement along axis. Y – constrains movement along axis. Z – constrains movement along axis. while the x the y the z FACE MENU | ROTATE Connected faces (Regions) will rotate their collective center of mass. connected faces will rotate about individual centers of mass. Free – Will rotate the selected in the direction of mouse movement. X – constrains rotation about axis. Y – constrains rotation about axis. Z – constrains rotation about axis. about Non their faces the x the y the z FACE MENU | SCALE Figure 51: The Face Menu. Face Operations Menu – General If one or more faces are selected, right clicking in the workspace will bring up the Face Operations Menu. This will allow you to perform functions unique to face manipulations. FACE MENU | MOVE Normal – moves the selected face or faces along their normal(s). Free – Will move the selected faces in the direction of mouse movement. This can be very useful when in Orthographic mode, since it allows you to use the mouse DRAFT 1.6 Uniform – Scales the face uniformly in all directions at once. X – Scales the face in the x axis. Y – Scales the face in the y axis. Z – Scales the face in the z axis. Radial X (YZ) – Scales the face radially from the x axis; i.e. The distances in y and z are effected while x remains constant. Radial Y (XZ) – Scales the face radially from the y axis so that the y dimension remains constant. Radial Z (XY) – Scales the face radially from the z axis; so that the z dimension remains constant. FACE MENU | EXTRUDE Normal – extrudes the selected face(s) along their normal(s). By extruding in the negative normal direction you can create indentations into the body of the object, such as a mouth or nostrils. Free – will extrude the selected face(s) in the direction of mouse movement. X – constrains the extrusion along the x axis. 81 Section 5.2 The Context Sensitive Menus Y – constrains the extrusion along the y axis. Z – constrains the extrusion along the z axis. FACE MENU | Extrude Region Normal – extrudes the selected face(s) along their normal(s) as a unit. By extruding in the negative normal direction you can create indentations into the body of the object, such as a mouth or nostrils. By using Extrude Region on a group of faces rather than simply using Extrude, you keep the faces joined together into one coherent surface, which is often preferable to having distinct stems "growing" out of the object. Free – will extrude the selected face(s) in the direction of mouse movement. X – constrains the extrusion along the x axis. Y – constrains the extrusion along the y axis. Z – constrains the extrusion along the z axis. FACE MENU | EXTRACT REGION Normal – extract faces and then move the faces along the regions normal. Free – extract faces and then move faces freely in all directions. X – extract faces and then move them along the X axis. Y – extract faces and then move them along the Y axis. Z – extract faces and then move them along the Z axis. Extracts a region, or group of faces, from the parent object to create a completely new object. Note that the faces do not have to be contiguous. To create a new object that abuts the original object do an Extract Region and immediately left click without moving the mouse, to lock it in place. You probably will not be able to successfully select the new object due to the underlying original and may have to use the Hide function in the Object enu to hide the parent object so that you can work with the new object. If you have created a new object from non abutting faces and want to work with them as separate objects, then use the Separate command to break them into their component parts. 82 DRAFT 1.6 WINGS3D USER MANUAL FACE MENU | FLATTEN Normal X Y Z Last Axis Default Axis Region Sometimes faces can become non-planar as you work with your model, especially if you Move vertices. This can cause problems latter. One way to fix a non-planar face is to Flatten it, i.e., get all of its vertices onto the same plane. Smoothing the model will also create planar faces, but if you do not want to smooth your model, you can Flatten offending faces. It is also good for setting up geometry for further manipulation, so that extrusions go in the direction you want them to go, for example. If you have a default axis defined (see Tools | Set Default Axis) you can flatten to that axis or you can flatten to the last axis used. Flatten Region will flatten the edge loop, the boundary between selected and non-selected faces, of the selected faces. Note that the vertices on the edge loop become planar, not the faces contained therein. FACE MENU | INSET This creates a new face, of the same shape, inside the selected face. It works on one or more faces at a time, creating a new face for each of the selected faces. This could be used, for example, to create a picture inside a picture frame. The inner face could then be extruded in the negative direction to cause the frame to stand out. You can also Inset and make the new face larger than the original face. See the Dog House Tutorial in Section 3 of this manual for an example of this in action. FACE MENU | INTRUDE You can make some very cool models very quickly with the intrude function. It is especially handy for making lattice work type of objects, such as the Eiffel Tower or a bird cage. It works by creating an inverted copy of the entire object, then doing a Bridge on all pairs of selected faces. The thickness of the walls is controlled by how far you move the WINGS3D USER MANUAL Section 5.2 6The Context Sensitive Menus mouse during the operation. The Dog House tutorial in this manual demonstrates the Intrude function quite nicely. FACE MENU | BEVEL Bevels all the edges of the selected face or faces simultaneously, thus creating a smaller selected face and small surrounding faces. Quick Tip – Put On and Bridge To perform a bridge-like function at the same time, select both faces prior to Put On and Store | Selection. Use Put On, then Recall | Selection, Bridge, Cleanup, etc. This is quite quick, especially if on hot keys. Tip provided by puzzeled paul. FACE MENU | MIRROR FACE MENU | BRIDGE Causes two co-planer or nearly co-planar faces to snap together, thus fusing new geometry between them. Only two faces can be selected at a time for Bridge. The faces must have the exact same number of edges and vertices but can be shaped differently. This can be used to attach one object to another, one part of the same object to another part of the same object, or to create holes in an object if the selected faces are on opposite sides of the object. FACE MENU | BUMP Moves selected faces out along their normals while at the same time creating new faces that meld into the existing geometry via newly beveled faces that are created. This is great for building up muscle tone on a model. FACE | LIFT The Lift Command is only available if Advanced Menus are activated. Therefore, Lift will be discussed in the Advanced Menus section. FACE | PUT ON The Put On command allows you to drop one object onto another, much like dropping a box to the ground. Select the face you want to put onto another object then select Put On from the Face Menu. The Icon Bar will change to show you that you can select a vertex, edge or face to put the object on. Select the vertex, edge, or face you want and then Right Click to execute. The first object will jump into place right on the vertex, edge, or face you selected on the second object. This can be very useful when you go to weld parts together with the Bridge command. DRAFT 1.6 Mirrors an object around one or more selected faces. By choosing multiple faces to perform Mirror multiple mirrors are performed simultaneously in the direction each face points. Thus care must be exercised on complex models least self colliding geometry be created. The Mirror command is most effective for doing symmetrical modeling, wherein only half of a model is built, then a mid model face is selected and Mirror used to create the other half of the model. If you maintain a clean central edge loop while modeling you can model, Mirror, continue to model, select the middle edge loop and do a Loop Cut, Delete the half of the model that needs to be updated, and then Mirror again. Quick Tip: Fix that mirror plane. If you use the Loop Cut, model, and Mirror method described above you will sometimes find that the object does not Mirror back together properly. This is often caused by the mirror face getting out of kilter i.e. nonplanar, while modeling. Mirroring in such cases will cause a real mess. To fix it up, select the mirror face and do a Flatten on the appropriate axis to make it planar again. Then do the Mirror to make a whole object from the half. Finally, select Tools | Center All to get the whole thing re-centered in the workspace. FACE MENU | DISSOLVE (Bksp) Deletes inner faces in a region of faces. You can also slice an object into several parts with the Dissolve command by selecting the faces that would separate the parts and doing a Dissolve. The parts will still be grouped as one object until you use the Separate command (in Object selection mode) to separate them. 83 Section 5.2 The Context Sensitive Menus FACE MENU | COLLAPSE Deletes the selected faces, replacing each face with a vertex. The selection mode will be changed to Vertex, and the newly created vertices will be selected, allowing you to apply further commands. FACE MENU | SMOOTH (S) Connects all the edges of a face and tightens up the vertices so as to form a smoother shape from the original face. You can make round eyes from square faces with Smooth. Quick Tip: Smooth To Check For Anomalies. To check for self colliding 'internal' geometry smooth once and eyeball in wireframe mode, as it won't usually be obvious as an unsmoothed wireframe. WINGS3D USER MANUAL interactively mix the color. Once satisfied, click on OK. The ball on the left will immediately change to reflect your settings. Click OK again when you have finished adjusting all the settings to your liking. The new material will be added to the list of materials along with Default and Hole, with the name that you gave it. This new material can then be applied to any face selection you choose with the Face | Set Material command. The materials are saved with the model. In order to see it properly you will need to look at your model as Smooth Shaded, which you can do by pressing the Tab key. Note that a File | New will purge the materials list. Default – will set the selected faces to the Default material color. Hole – will set the selected faces to the Hole material color. FACE | TESSELATE Tip provided by puzzeled paul. FACE MENU | SET MATERIAL New – Will prompt you for a Material Name in a pop-up dialog. Type in a new name of your choice and click OK. This will bring up the Material Editor as pictured here. Here you can custom design a material to be applied to the selected face by setting the properties Diffuse, Ambient, Specular, Emission, Shininess, and Opacity. The ball on the left will show a preview of your material design and starts out as a neutral gray. To change any of the first four settings simply click on the box to bring up a color mixer. In the color mixer you can type in the RGB values in the fields on the left or use the slider bars to Triangulate – Will convert all the polygons in the selected faces to triangles. Some programs, such as game engines, expect models to be triangulated before import. Quadrangulate – Will fix n-gon faces by converting them to quads whenever possible or to triangles if necessary. An ngon is a polygon with more than four edges. These are generally considered bad things to have in your model. This is often useful following a Face | Smooth since that type of smooth operation can result in adjoining ngon faces. Figure 52: The Wings Material Editor. Materials are assigned to faces, and therefore initially defined with the Material Editor accessed under the Face Menu. They can later be edited via the Material Editor accessed under the Edit Menu. 84 DRAFT 1.6 WINGS3D USER MANUAL Section 5.2 6The Context Sensitive Menus 5.2.5 The Object Operations Menu X – constrains movement along the x axis. Y – constrains movement along the y axis. Z – constrains movement along the z axis. OBJECT MENU | ROTATE Free – Will rotate the selected object(s) in the direction of mouse movement. X – constrains rotation about the x axis. Y – constrains rotation about the y axis. Z – constrains rotation about the z axis. OBJECT MENU | SCALE Figure 53: The Object Menu. If one or more objects are selected, right clicking in the workspace will bring up the Object Operations Menu. This will allow you to Object Operations Menu – General Uniform – Scales the object uniformly in all directions at once. X – Scales the object along the x axis. Y – Scales the object along the y axis. Z – Scales the object along the z axis. Radial X (YZ) – Scales the object radially from the x axis; i.e. The size in y and z are effected while x remains constant. Radial Y (XZ) – Scales the object radially from the y axis so that the y dimension remains constant. Radial Z (XY) – Scales the object radially from the z axis; so that the z dimension remains constant. Figure 53: The Body or Object Menu. OBJECT MENU | FLIP X – will flip the object on the X axis. Y – will flip the object on the X axis. Z – will flip the object on the X axis. OBJECT MENU | MOVE OBJECT MENU | INVERT Free – Will move the selected object or objects in the direction of mouse movement. This can be very useful when in Orthographic mode, since it allows you to use the mouse to move objects in two cardinal directions while "locking" out movement in the third. Invert will flip all the normals of the model, in effect turning it inside out. This can be useful if an imported model loads into Wings inverted, i.e., the normals all pointing inwards instead of outwards. Invert will fix the normals so that they all point outward. It can also be useful to fix model parts that are created via Extract Region on inward facing DRAFT 1.6 85 Section 5.2 The Context Sensitive Menus regions, though it may take some getting used to working inverted. Quick Tip: A way to create the juice object inside a glass and have it line up. On the inside of a glass or jug create a loop that defines the height of the liquid. Then select the loop, do a Shift-L to select the region next to it (Ctrl-Shift-I if it selects the wrong side). Do an Extract Region, Normal, and click without moving. This will separate off that area and make it solid. Switch to Body Mode (B), then do an Invert, which will flip the normals to align correctly. You now have a separate juice object that fits the jug exactly. Tip provided by Mestela. WINGS3D USER MANUAL OBJECT MENU | COMBINE This will combine the selected objects into one object. Unlike Mirror, it does not actually fuse or change any geometry. This can be very useful if you have a model composed of several parts and want to Scale, or Rotate them as a single entity. If you scale such a model without first using Combine, the parts will either pull away from each other or collide with each other since they all have their own local origins. Combine will allow you to scale everything together as if it were all one object, because they do indeed become one object. Objects need not be touching or even near each other to be combined. Object names previously assigned are lost. OBJECT MENU | SEPARATE Quick Tip: Invert vs. Intrude. With Intrude you can create a hollow object but the inside will be the same shape as the outside. Invert, on the other hand, can be useful to create an object that has a different shape on the inside than on the outside, connected via a bridged tunnel. Using invert, can put a totally different object inside another, invert the inner object, and bridge a tunnel between inner and outer objects, to get different inner/outer volumes. Tip provided by PuzzledPaul OBJECT MENU | TIGHTEN This will move all the vertices of an object towards each other, or away from each other. The effect is to round out or "soften" the model with a slight Tighten, or exaggerate the angles if you "un-tighten". OBJECT MENU | SMOOTH (S) This smoothes the model by performing a Catmull-Clarke subdivision on all the faces. This will have the effect of smoothing out angles between faces if they have not been set to hard, and eliminates poles by creating clean quad topology. If you want to maintain sharp angles in your model be sure to set the necessary edges to hard, either via the Edge Menu Hardness command, or by first doing an Auto-Smooth. 86 DRAFT 1.6 If two or more objects have been fused via the Combine command, this will Separate them into their component parts. Former names will not be reestablished. Bodies that were separated by a Face | Dissolve operation can also be separated into separate bodies. OBJECT MENU | CLEANUP This command will find all non-intersecting vertices in the model and Collapse them. Good for maintaining the topological integrity of the model. OBJECT MENU | AUTO-SMOOTH This command will find all edges formed by sharp angels and automatically set them to be hard edges. Then when you Smooth the object, it will retain much of the original form and detail. By default the edge will be set to hard if the angle between the faces is more than 60 degrees. However you can set the crease angle by clicking on the parameters box to the right on the menu to suite your own needs. WINGS3D USER MANUAL Section 5.2 6The Context Sensitive Menus OBJECT MENU | STRIP TEXTURE OBJECT MENU | DUPLICATE Creates a copy of the selected object. Moving the mouse before doing another click will move the copy in the desired direction as chosen in the sub-menu; Free, X, Y, or Z. Free – Moves the newly created object in the direction of mouse movement. X – The newly created object will move in +X or -X directions only. Y – The newly created object will move in +Y or -Y directions only. Z – The newly created object will move in +Z or -Z directions only. OBJECT MENU | DELETE (Bksp or Del) Will delete one or more selected objects. They can be recalled via Undo. OBJECT MENU | MODE This lets you shift from Vertex Color mode to Material mode on selected objects. Note that objects that have UV Texture coordinates cannot be shown with vertex colors. DRAFT 1.6 This will strip the textures from an imported model. OBJECT MENU | UV MAPPING (experimental) This brings up the AutoUV utility, a subprogram to Wings3D. To execute AutoUV select the whole object you want to map and then choose UV Mapping (experimental) from the Object menu. The Wings geometry window will change to have only three icons at the top; Vertex, Edge, and Face selection icons. Furthermore, right clicking in the workspace will bring up a new menu (the AutoUV Menu). It is not immediately apparent what you need to do to work with AutoUV, so this and the next several posts will explore what the AutoUV options are and how to use them. Since AutoUV is experimental, all of this is, of course, subject to change. The next section will explain the use of this complex tool. 87 Section 5.3 Advanced Men WINGS3D USER MANUAL 5.3 Advanced Menus We have put off discussion of advanced menus because it is generally agreed that new uses are best off leaving them alone until they have a firm grasp of basic Wings operations. However, I strongly recommend that you become proficient with the basic operations quickly and turn Advanced Menus on, and then leave them on forever since they offer so much additional modeling capability. Here we will discuss the Advanced Menu system, explain the mechanics of their use, and detail the advanced menu options available to you. You can turn on the Advanced Menus by selecting that option in the Edit | Preferences Menu. After doing so you will see some changes to the Wings pop-up context sensitive menus. Most notably, the small sub-menu indicators on the right side of the menus change from small arrowheads to 88 DRAFT 1.6 small dots. This is your visual clue that Advanced Menus are enabled. Also, the Lift command becomes available in the Face Operations menu. What Advanced Menus do for you is enable secondary selections. This does not sound all that significant at first, but it is. Just what a "secondary selection" is may need a little explanation. After making your primary selection, say you select an edge, normally you will be given options to manipulate that edge along its normal, free, or along the positive or negative X, Y, Z axis only. Sometimes you would like to use another axis, or vector, to work from. This is what enabling secondary selections does for you. It allows you to define just about any vector as the axis of operation for a given command. Consider the simple example presented in Figure 54. WINGS3D USER MANUAL Section 5.3 Advanced Men Figure 54: Standard vs. Advanced Menus. In the top two panels are screen shots taken with the standard menus on. In 54.a you can see that we can move the selected vertex along its Normal, Free, or in the X, Y or Z directions only. 54.b shows the result of moving the vertex along X by 0.5 units. Now take a look at panel 54.c, where Advanced Menus have been turned on, and compare it to panel 54.a. Notice two things DRAFT 1.6 immediately. First the arrowheads in 54.a have become small dots in 54.c. Second, the messages on the status bar have changed dramatically. Be sure to pay attention to the status bar when modeling in Wings, especially when you have Advanced Menus on, for very important instructions are given there. In this case the status bar is telling you that a Left mouse click [L] will allow you 89 Section 5.3 Advanced Men WINGS3D USER MANUAL to move along the standard axis, just like normal, but that a Right mouse click [R] will allow you to select a user defined axis to move along. In panel 54.c we have clicked the Right mouse button and are now presented with a new interface which will allow us to make our secondary selections, meaning that you can define virtually any vector with a bit of set up. It is also handy to note that if you only need one selection to define your vector you can use a single right click to select it and then drag to execute all at once. Figure 55: The Wings magnets. which in turn, will define our new axis (often referred to as a vector). Notice that the icon bar has changed to indicate that you can select vertices, edges or even faces to define this vector and the status bar is giving you new instructions (Panel 54.d). Make your selections (you can use more than one element to define the vector) with the Left mouse button and then Execute with the Right mouse button. Panel 54.e shows the newly defined axis as a thick blue line passing through the vertex we chose as the vector. Finally panel 54.f shows the result of a move along that axis, also by 0.5 units. As you can see, you get very different results. Note that you can use another object completely on which to make your secondary selections, 90 DRAFT 1.6 But that is not all that Advanced Menus do for you. By enabling Advanced Menus you also get access to the magnets in Wings. Remember in the example above we Right clicked on the Move command to enable secondary selections. We said if we left click we would get to work on standard axis only. But we also would see the magnets suddenly appear, as seen in Figure 55 below. With Advanced Menus enabled, on many of the commands a Left click will reveal the Wings magnets as seen in Figure 55.a above. If you click on the actual command (Normal, Free, X, Y, or Z) you will work as normal without the magnets. But if you click on the little magnet icon to the right of the WINGS3D USER MANUAL Section 5.3 Advanced Men command, then you will enable the magnets. Also notice that important instructions are being passed to you via the status bar once again. In panel 55.a we have a vertex selected that we want to move but we want the movement to affect some of the surrounding vertices as well. So we left click on Move, which brings up the Move menu with magnets enabled. Then we hover over the magnet icon next to the X option and read the status line. The status bar tells us that we must use the left mouse button to define an area of influence, or fall off zone, for the magnet to affect, that a Middle mouse button click would allow us to enter a numeric radius as seen in Figure 56, and that a Right mouse button would use the last radius used. We then use the Left mouse button and select a set of vertices not too far from the initial selection, in this case three (one hidden from our current view) which results in a big blue dot as seen in panel 55.c. This dot indicates the center of the extent of our fall off zone. Now the status bar is giving new instructions, specifically, that you can begin the magnetic move with the Right click of the mouse. Panel 55.d shows the result of doing a magnetic Move. Keep in mind that you can use of the Middle mouse button to dolly around during this operation to get a good look at things as you go. Further more, you can combine these two types of operations. You can define a vector and then Alt-Right Click to bring up a Vector+Magnet operation. Doing so bring up this little gem: Figure 57: Vector Magnets revealed. Just click on the little magnet icon and set up magnets as described before. You get the power of both vectors and magnets combined. Note that for users of Maya camera mode, Hold Ctrl instead of Alt while right-clicking. (This is shown in the help prompt in the status line.) Finally, there is the new Face command, Lift, that becomes available when Advanced Menus are activated. The reasons Lift is only available with Advanced Menus is that it requires a secondary selection to use as the pivot for performing the lift. And secondary selections is what Advanced Menus are all about. Lift is explained in more detail in the following section. Figure 56: The Influence Menu. Numeric entry of the magnetic fall off zone is accessed via the Middle mouse button. DRAFT 1.6 91 Section 5.3 Advanced Men WINGS3D USER MANUAL 5.4 A little tutorial. The first thing you need to do is make sure that you have Advanced Menus activated. Under Edit | Preferences make sure the Advanced Menus option (near the bottom of the form) is checked. Then click OK to return to the workspace. Create a cube and select the top face. Then right click in the workspace to bring up the Face Operations Menu. Now hover over Move. Don't click anything! Read the status bar and notice that a left click will use the standard axes whereas a right click will use custom vectors. I hope you have realized by now just how important the message passing in the status bar is. I cannot emphasis it enough. Click the Right Mouse Button to begin using vector operations. At the right of the status bar Wings will tell you to Select Axis for Face Move. This is how you will define the vector. Click on the positive Z face and notice the appearance of a blue vector. Now click on the positive X face and notice that the direction of the vector changed. You can continue to select and deselect faces until you get the vector going the way you want it to. You can even use a remote object for this vector definition process. Once you are happy with the direction of your vector then click the Right Mouse Button. Now you can move the mouse and watch the face move along the vector you just defined. Notice the instructions on the status bar as you are dragging. It now tells you that you can constrain the movement by holding down modifier keys while dragging. Dragging with the Shift key depressed will cause movement to be constrained to whole units, while the Ctrl key will cause movement to be constrained to tenths of units. That's it. You now know how to use Wings vector operations. Just try doing this a couple of times then try a few of the other commands. You'll have the routine down in no time. Now let's practice a little with magnets. 92 DRAFT 1.6 Delete your cube and bring up a Grid primitive; right click to bring up the Primitives menu and look for Grid in the list of primitives. Don't click it, instead, click the option box on the right to specify how big we want our grid to be. A little pop-up box will ask you to specify the number of Rows/cols. Enter 20 and click OK. Grids are great for seeing the effects of magnets. Select a vertex four in from the +Z/+X corner as shown below (Figure 58.a). Now Right Click to bring up the Vertex Operations menu. Then Left Click on Move to bring up the options sub-menu (Figure 58.b). Click on the little magnet icon to the right of Normal. Now read the status bar and notice the icon bar has changed. At the right of the status bar Wings is telling you what you need to do while to the left it is telling you how to do it. Right now it is telling you that you need to select the magnet influence (fall-off zone) for the move operation and that you do this by Left Clicking some elements. The Icon bar is telling you that those elements can be vertices, edges or faces (with vertices being the default). The fall-off zone is defined as a radius from the initial selection point, so we only need to pick one other vertex to define it. Pick one that is four vertices away from the initial selection (Figure 58.c). It shows up as a big blue square on the +X edge of my grid in this case. Notice that the status bar is still telling us that a Right Click will execute the command. So let's Right Click now and see what happens when we move the mouse around. As you move the mouse around watch the status bar again. It will tell you by how much the original vertex is moving, but it also tells you the radius of the fall-off zone. But we already defined the radius, so what is that for? Well, you can change the fall-off zone radius interactively as you drag by using the plus and minus (+ -) keys as indicated on the right side of the status bar. Go ahead and press the Plus key a couple of times and see WINGS3D USER MANUAL Section 5.3 Advanced Men dragging out the distance, press the number 1 on your keyboard to see the effect of a Bell magnet. End with the settings D: 0.50 and R: 1.00 as before. Left click to complete the operation and then hit the Space Bar to clear the selection. Repeat the whole works again for Straight and Spike. Your final grid should come out looking something like mine (Figure 58.e). Figure 58: Magnet operations in Wings. what happens. After you have the feel for all this adjust the mouse until your D reads 0.50 and your R reads 1.00 again. Your grid should now look like mine (Figure 58.d). Besides the plus/minus keys, you may have noticed the status bar indicates that the numeric keys 1, 2, 3, and 4 also do something. Furthermore, you may have noticed that the 2 option has <<braces >> around it. The braces indicate the type of magnet you currently have implemented, in this case Dome. There are four types of magnets to choose from, Bell, Dome, Straight, and Spike; selected by their respective number key. So let's see what they look like. Work in the other three sectors of our grid and set up and execute a magnet as we did before, but this time, when DRAFT 1.6 Finally, let's combine the effect of Vector Operations and Magnets. Choose the central vertex in the grid and right click to bring up the Vertex Operations menu as before. This time Right Click on Move to bring up the Vector operations. Left click on the initial vertex (the one right in the center of the grid) and on the vertex at the top of the dome we created at the beginning of this tutorial. This will create a vector aiming towards the top of our dome. Now Alt-Right Click to bring up a small menu. Notice that this menu has a magnet icon on it! Click on the magnet icon. Now click on a vertex to define the fall-off zone, again choose one about four vertices away from the initial selection point. Right click to execute and drag the mouse to the old familiar settings of D: 0.05 and R: 1.00. Whoa! It's going the wrong way, into the ground. So drag the mouse to D: -0.50 and R: 1.00 instead. Press the 2 button to change the magnet back to a Dome (the last one we did was Spike, so it was still selected). Left click to complete the operation and examine the model. It should look something like mine (Figure 58.f). 93 Section 5.3 Advanced Men WINGS3D USER MANUAL 5.5 Advanced Menu Command Reference Guide 94 DRAFT 1.6 WINGS3D USER MANUAL Section 5.3 Advanced Men 5.5.1 Vertex Operations with Advanced Menus VERTEX | MOVE: Button (LMB) Left Mouse Select elements to define the vector, Right Mouse Button (RMB) = Execute the operation, and Alt Right Mouse Button (AltRMB) to bring up the options sub-menu. First define the vector to move along with the LMB then execute with the RMB. To bring up the options menu A-RMB. This is where you can access magnets while working with vectors. Note that the Middle Mouse Button (MMB) can be used to dolly the camera while working. Subsequent moves can be made on the newly defined vector by choosing Last Axis from the standard Vertex Operations menu. VERTEX | ROTATE: LMB Select elements to define the vector, Right Mouse Button (RMB) = Execute the operation, and Alt Right Mouse Button (AltRMB) to bring up the options sub-menu. As with Move, first define the vector to rotate about with the LMB then execute with the RMB. To bring up the options menu Alt-RMB. This is where you can access magnets while working with vectors. Note that the Middle Mouse Button (MMB) can be used to dolly the camera while working. Subsequent rotates can be made about the newly defined vector by choosing Last Axis from the standard Vertex Operations menu. VERTEX | SCALE: LMB Select elements to define the vector, Right Mouse Button (RMB) = Execute the operation, and Alt Right Mouse Button (AltRMB) to bring up the options sub-menu. As with Move, first define the vector to scale on with the LMB then execute with the RMB. To bring up the options menu Alt-RMB. This is where you can access magnets while working with vectors. Note that the Middle Mouse Button (MMB) can be used to dolly the camera while working. Subsequent scales can be made about the newly defined vector by choosing Last Axis from the standard Vertex Operations menu. As with standard scaling, you must have at least two vertices in your initial selection to have any effect. Vertex | Extrude: LMB Select elements to define the vector, Right Mouse Button (RMB) = Execute the operation, and Alt Right Mouse Button (AltRMB) to bring up the options sub-menu. As with Move, first define the vector to extrude on with the LMB then execute with the RMB. To bring up the options menu Alt-RMB. This is where you can access magnets while working with vectors. Note that the Middle Mouse Button (MMB) can be used to dolly the camera while working. Subsequent extrusions can be made about the newly defined vector by choosing Last Axis from the standard Vertex Operations menu. Vertex | Flatten: LMB Select elements to define the vector, Right Mouse Button (RMB) = Execute the operation, and Alt Right Mouse Button (AltRMB) to bring up the options sub-menu. As with Move, first define the vector to flatten to with the LMB then execute with the RMB. To bring up the options menu Alt-RMB. This is where you can access magnets while working with vectors. Note that the Middle Mouse Button (MMB) can be used to dolly the camera while working. Subsequent flatten operations can be made using the newly defined vector by choosing Last Axis from the standard Vertex Operations menu. 5.5.2 Edge Operations with Advanced Menus DRAFT 1.6 95 Section 5.3 Advanced Men WINGS3D USER MANUAL Edge | Scale: LMB Edge | Move: LMB Select elements to define the vector, Right Mouse Button (RMB) = Execute the operation, and Alt Right Mouse Button (AltRMB) to bring up the options sub-menu. First define the vector to move along with the LMB then execute with the RMB. To bring up the options menu Alt-RMB. This is where you can access magnets while working with vectors. Note that the Middle Mouse Button (MMB) can be used to dolly the camera while working. Subsequent moves can be made using the newly defined vector by choosing Last Axis from the standard Vertex Operations menu. Select elements to define the vector, Right Mouse Button (RMB) = Execute the operation, and Alt Right Mouse Button (AltRMB) to bring up the options sub-menu. As with Move, first define the vector to scale along with the LMB then execute with the RMB. To bring up the options menu Alt-RMB. This is where you can access magnets while working with vectors. Note that the Middle Mouse Button (MMB) can be used to dolly the camera while working. Subsequent scales can be made using the newly defined vector by choosing Last Axis from the standard Vertex Operations menu. Edge | Extrude: LMB Edge | Rotate: LMB Select elements to define the vector, Right Mouse Button (RMB) = Execute the operation, and Alt Right Mouse Button (AltRMB) to bring up the options sub-menu. As with Move, first define the vector to rotate about with the LMB then execute with the RMB. To bring up the options menu Alt-RMB. This is where you can access magnets while working with vectors. Note that the Middle Mouse Button (MMB) can be used to dolly the camera while working. Subsequent rotations can be made using the newly defined vector by choosing Last Axis from the standard Vertex Operations menu. 96 DRAFT 1.6 Select elements to define the vector, Right Mouse Button (RMB) = Execute the operation, and Alt Right Mouse Button (AltRMB) to bring up the options sub-menu. As with Move, first define the vector to extrude along with the LMB then execute with the RMB. To bring up the options menu Alt-RMB. This is where you can access magnets while working with vectors. Note that the Middle Mouse Button (MMB) can be used to dolly the camera while working. Subsequent extrusions can be made using the newly defined vector by choosing Last Axis from the standard Vertex Operations menu. WINGS3D USER MANUAL Section 5.3 Advanced Men 5.5.3 Face Operations with Advanced Menus FACE | MOVE: LMB FACE | EXTRUDE: LMB Select elements to define the vector, Right Mouse Button (RMB) = Execute the operation, and Alt Right Mouse Button (AltRMB) to bring up the options sub-menu. First define the vector to move along with the LMB then execute with the RMB. To bring up the options menu Alt-RMB. This is where you can access magnets while working with vectors. Note that the Middle Mouse Button (MMB) can be used to dolly the camera while working. Subsequent moves can be made using the newly defined vector by choosing Last Axis from the standard Vertex Operations menu. Select elements to define the vector, Right Mouse Button (RMB) = Execute the operation, and Alt Right Mouse Button (AltRMB) to bring up the options sub-menu. As with Move, first define the vector to extrude along with the LMB then execute with the RMB. To bring up the options menu Alt-RMB. This is where you can access magnets while working with vectors. Note that the Middle Mouse Button (MMB) can be used to dolly the camera while working. Subsequent extrusions can be made using the newly defined vector by choosing Last Axis from the standard Vertex Operations menu. FACE | ROTATE: LMB FACE | EXTRUDE REGION: LMB Select elements to define the vector, Right Mouse Button (RMB) = Execute the operation, and Alt Right Mouse Button (AltRMB) to bring up the options sub-menu. As with Move, first define the vector to rotate about with the LMB then execute with the RMB. To bring up the options menu Alt-RMB. This is where you can access magnets while working with vectors. Note that the Middle Mouse Button (MMB) can be used to dolly the camera while working. Subsequent rotations can be made using the newly defined vector by choosing Last Axis from the standard Vertex Operations menu. Select elements to define the vector, Right Mouse Button (RMB) = Execute the operation, and Alt Right Mouse Button (AltRMB) to bring up the options sub-menu. As with Move, first define the vector to extrude along with the LMB then execute with the RMB. To bring up the options menu Alt-RMB. This is where you can access magnets while working with vectors. Note that the Middle Mouse Button (MMB) can be used to dolly the camera while working. Subsequent extrusions can be made using the newly defined vector by choosing Last Axis from the standard Vertex Operations menu. FACE | SCALE: LMB FACE | EXTRACT REGION: LMB Select elements to define the vector, Right Mouse Button (RMB) = Execute the operation, and Alt Right Mouse Button (AltRMB) to bring up the options sub-menu. As with Move, first define the vector to scale along with the LMB then execute with the RMB. To bring up the options menu Alt-RMB. This is where you can access magnets while working with vectors. Note that the Middle Mouse Button (MMB) can be used to dolly the camera while working. Subsequent scale operations can be made using the newly defined vector by choosing Last Axis from the standard Vertex Operations menu. Select elements to define the vector, Right Mouse Button (RMB) = Execute the operation, and Alt Right Mouse Button (AltRMB) to bring up the options sub-menu. As with Move, first define the vector to extract the region along with the LMB then execute with the RMB. To bring up the options menu Alt-RMB. This is where you can access magnets while working with vectors. Note that the Middle Mouse Button (MMB) can be used to dolly the camera while working. Subsequent extractions can be made using the newly defined vector by choosing Last Axis from the standard Vertex Operations menu. DRAFT 1.6 97 Section 5.3 Advanced Men WINGS3D USER MANUAL FACE | LIFT: FACE | FLATTEN: LMB Select elements to define the vector, Right Mouse Button (RMB) = Execute the operation, and Alt Right Mouse Button (AltRMB) to bring up the options sub-menu. As with Move, first define the vector to flatten to with the LMB then execute with the RMB. To bring up the options menu Alt-RMB. This is where you can access magnets while working with vectors. Note that the Middle Mouse Button (MMB) can be used to dolly the camera while working. Subsequent flatten operations can be made using the newly defined vector by choosing Last Axis from the standard Vertex Operations menu. 98 DRAFT 1.6 This is an Advanced Menu option only because it relies on a secondary selection to work. To use Lift, select a face you want to lift. Then click on Lift in the Face menu. Note the instructions on the status bar. Select a point or edge to act as the pivot for the lift operation with the Left mouse button. Then click the Right mouse button to execute the command. Control the amount of lift by moving the mouse to the right or left. Complete the operations with a left mouse click. Try it out a few times on a simple object with an Inset face. It is a very useful modeling tool. WINGS3D USER MANUAL Section 5.3 Advanced Men 5.5.4 Body Operations with Advanced Menus BODY | MOVE: LMB Body | Scale: LMB Select elements to define the vector, Right Mouse Button (RMB) = Execute the operation, and Alt Right Mouse Button (AltRMB) to bring up the options sub-menu. First define the vector to move along with the LMB then execute with the RMB. To bring up the options menu Alt-RMB. This is where you can access magnets while working with vectors. Note that the Middle Mouse Button (MMB) can be used to dolly the camera while working. Subsequent moves can be made using the newly defined vector by choosing Last Axis from the standard Vertex Operations menu. Select elements to define the vector, Right Mouse Button (RMB) = Execute the operation, and Alt Right Mouse Button (AltRMB) to bring up the options sub-menu. As with Move, first define the vector to scale along with the LMB then execute with the RMB. To bring up the options menu Alt-RMB. This is where you can access magnets while working with vectors. Note that the Middle Mouse Button (MMB) can be used to dolly the camera while working. Subsequent scale operations can be made using the newly defined vector by choosing Last Axis from the standard Vertex Operations menu. Body | Rotate: LMB Body | Duplicate: LMB Select elements to define the vector, Right Mouse Button (RMB) = Execute the operation, and Alt Right Mouse Button (AltRMB) to bring up the options sub-menu. As with Move, first define the vector to rotate about with the LMB then execute with the RMB. To bring up the options menu Alt-RMB. This is where you can access magnets while working with vectors. Note that the Middle Mouse Button (MMB) can be used to dolly the camera while working. Subsequent rotations can be made using the newly defined vector by choosing Last Axis from the standard Vertex Operations menu. Select elements to define the vector, Right Mouse Button (RMB) = Execute the operation, and Alt Right Mouse Button (AltRMB) to bring up the options sub-menu. As with Move, first define the vector to duplicate along with the LMB then execute with the RMB. To bring up the options menu Alt-RMB. This is where you can access magnets while working with vectors. Note that the Middle Mouse Button (MMB) can be used to dolly the camera while working. Subsequent duplications can be made using the newly defined vector by choosing Last Axis from the standard Vertex Operations menu. DRAFT 1.6 99 Section 5.6 Reference Guide to Hot Key Assignments WINGS3D USER MANUAL 5.6 Reference Guide to Hot Key Assignments Wings allows you to make your own hot key assignments. To do so select the operation you want to do, then with that operation still selected, hit the Insert key on your key board, then hit the key or key combination you want to use as the hot key for that command. Similarly, by pressing Delete on a command having a hot key, that hot key will be removed. Of course Wings comes with a number of hot key assignments already. The following is a quick guide to the predefined Wings hot keys. Key Shift-Key Ctrl-Key Ctrl-Shift-Key A = Aim A = View | Frame A = Select | All (Verts, Edges, Faces, or Objects) Alt Alt-Ctrl-Key B = Body Mode C = Vertex | Connect C = Edge | Connect D = Edit | Repeat D = Repeat Drag E = Edge Mode F = Face Mode G = Select | Edge Ring I = Select | Similar L = Select | Loop I = Select | Inverse L = Select | Region L = File | Merge N = File | New O = Orthographic View O = File | Open Q = tumble/track toggle in Mirai® and Nendo® camera modes. Q = File | Quit R = View | Reset View R = Reset OpenGL S = Face | Smooth S = File | Save S = File | Save S = Body | Smooth T = Edge | Turn U = View | Auto Rotate V = Vertex Mode W = View | Wireframe X = X axis view X = -X axis view Y = Y axis view Y = -Y axis view Z = Z axis view Z = -Z axis view Tab = View | Workmode Tab = View | Smooth Preview Z = Edit Undo/Redo Tab = Numeric Entry if in Drag Mode. 100 DRAFT 1.6 | Z =Edit | Redo Z = Edit | Undo WINGS3D USER MANUAL Key Shift-Key Section 5.6 Reference Guide to Hot Key Assignments Ctrl-Key Ctrl-Shift-Key Alt-Ctrl-Key Space = Select | Deselect + = Select | More + = increase of size/sphere of influence for several commands. - = Select | Less - = decrease of size/sphere of influence for several commands. F3 = Select | Previous Edge Loop F4 = Select | Next Edge Loop F5 = Select | By | Faces with | 5 or more Bksp = Vertex |Collapse Bksp = Edge | Dissolve Bksp = Face | Dissolve Bksp = Body | Delete Del = Vertex | Dissolve Del = Edge | Dissolve Del = Face | Dissolve Del = Body | Delete 2 = Edge | Cut | 2 3 = Edge | Cut | 3 4 = Edge | Cut | 4 5 = Edge | Cut | 5 6 = Edge | Cut | 6 7 = Edge | Cut | 7 8 = Edge | Cut | 8 9 = Edge | Cut | 9 0 = Edge | Cut | 10 DRAFT 1.6 101 Section 8: Plug-ins WINGS3D USER MANUAL SECTION 6: WINDOWS 6.1 OUTLINER The Outliner gives a list of all objects, images, lights and materials used in the workspace. You can quickly edit, with a right click, all of the items in this list. Quick Tip: Drag and Drop Currently, you can drag a material into the Geometry window and you can drag an image into the AutoUV window. There will be more in a future release. Tip by Bjorn Gustavsson 6.2 Geometry graph The geometry graph only list the objects, including lights in the workspace. Here you can lock, hide, duplicate and rename objects. The graph becomes more important as the number of objects in your scene increases. 102 DRAFT 1.6 WINGS3D USER MANUAL Section 5.2 6 AutoUV Mapping Section 6.3 UV Mapping The UV Mapping Segmenting Mode window. Note the new menu available in this mode. Here you will divide up your model into slices called charts which will be laid out on a texture map. You can hand create the charts or have wings do it for you. UV MAPPING | SEGMENTING MODE There is a new step in the autoUV, called 'segmenting'. You use the segmenting step to create charts and cuts. A chart is an area (a set of connected faces) of your model that will mapped to a 2d surface as a separated area. You can let Wings do the work for you by clicking continue or if you want more control you can do it yourself in this window. This sections explains how. When you enter the segmenting step, you'll have the model’s materials as your charts, you can use them as your charts by pressing 'continue'. You can also do it by hand to have more control over how the charts are DRAFT 1.6 created. Select faces and choose one of the AuvChart[1-9] charts. If two, or more, groups of selected faces use the same AuvChartX they will treated as two, or more, charts if they share no edges. In this way you can create more than 9 charts. Continue Despite being on top of the list Continue will be the last thing you will do. When your satisfied with your charts (and cuts if your are going to use the unfold algorithm). Press 'continue' and choose the 3d to 2d mapper; method. Projection or Unfolding. 103 Section 5.2 6 AutoUV Mapping WINGS3D USER MANUAL Continue | Projection Projection computes the weighted normal for the chart (larger faces contribute more to the normal than smaller faces) and projects the 3d to chart on a 2d plane (This was the method used in the old autouv). Projection needs almost flat charts (2d planes) to be able to create a good 2d mapping. It will also use your materials as a guide to breaking up your model into smaller charts. Continue | Unfolding Unfolding computes a 2d drawing by unfolding the model mathematically, this method should be used when your charts isn't flat (close a 2d plane). If you have bad charts and cuts the unfolding algorithm may produce strange results, but provided good charts and cuts in the right places, the result should be acceptable. When the mapping 3d to 2d is done you end up in the autouv window, which works as before. SEGMENT BY | PROJECTION There are basically three ways you can segment (or cut up) your model for UV mapping. Two of them are so fast and easy as to truly merit the name AutoUV. The third method is not much harder, once you get the feel for it, and much more suited for complex models. We will discuss the first two methods first, and save the third for last. If your model is fairly simple in nature (such as my smoothed cube) it is a good candidate 104 DRAFT 1.6 for using one of the truly automated methods of segmentation. If you choose Segment By you will be given the choices of Projection or Feature Detection. Choosing Projection will segment the model so that faces are chosen based on which of the six primary axes they most closely approximate. Below you can see that my smoothed cube has been assigned six materials based on their orientation. This should minimize stretching in the UV map. WINGS3D USER MANUAL Section 5.2 6 AutoUV Mapping SEGMENT BY | FEATURE DETECTION This option will automatically segment your model into the minimum number of charts necessary; often just two. Below you can see that my smoothed cube has been assigned two materials, breaking the model into two nearly equal sections. While this is very fast and easy, it could lead to layout and/or stretching problems later, when trying to paint the texture on the resulting map. Note that I picked up where I left off, that the smoothed cube starts out here projected. You can switch back and forth between the two as long as you do not choose Continue. AuvChart1~9 Charts should be created with care, they should be used to minimize the stretching and still contain something that you are able to paint. Fewer charts is better from a user perspective because they are easier to paint on, but more charts will lay flatter so they will have less texture stretching. You will have to deside how best to divide the surface so that it is as flat as possible. DRAFT 1.6 105 Section 5.2 6 AutoUV Mapping WINGS3D USER MANUAL Creating Cuts The Segmenting Right Click Menu The third option is to segment your model by hand. The task is to break up your model into as many charts as you need in order to make your model lay flat. A flat model will not have texture stretching, but if you make too many charts you will not be able to easily paint your textures. The art of proper chart number to ease of painting is a skill learned with practice. Once you have finished making your charts and appropriate cuts you click Continue | Unfolding Mark edges for Cuts A 'Cut' is used to simplify a chart for the UV Mapper to correctly spread out your charts on the texture. If you want to unfold a cube in one chart, you can do that by cutting the correct edges, or if you want a spherical or cylindrical mapping you must have cuts. A spherical mapping is done by making a cut between the poles of the sphere. And a cylindrical mapping is done by making three charts, two discs, one with a cut. See the image on the right. Quick Tip: Using Cuts In the cube example, there is only one chart. I selected the edges that are green and used 106 DRAFT 1.6 the command "Mark Edge for Cut". I then choose "Continue | Unfolding". In the cylinder example, there are three charts. To have the middle part of the cylinder unfold properly, I have marked a single cut along one vertical edge. In this case I simply used "Segment by | Feature Detection" which created the charts and the cut automatically. I can keep the layout it gave me or do some minor edits. Once done I click the Continue | Unfolding. WINGS3D USER MANUAL Section 5.2 6 AutoUV Mapping SEGMENT BY | FEATURE DETECTION Once you have decided on how to segment your model (via Projection, Feature Detection, or by hand) then you can use the Continue option. This will bring up a new window titled AutoUV, which will contain the Quick Tip: Is having more charts better I think the general rule is that fewer charts gives more stretching per chart but are easier to paint. Both these ops gives the user an initial suggestion, which they can alter, but feature detection shouldn't be used together with projection parameterization. Projection segmentation often gives more charts than feature detection. Quick tip: Updating the UV Maps after edits to the mesh Here is a tip that might not be obvious. Let's assume changes in the have recolored do "Continue | that you have done some segmenting phase. You might faces or cut edges. You then Unfolding" and find that the DRAFT 1.6 layout for your texture map. In the example above you can see that I had done my segmenting by Projection (left image) and then by selecting Continue an AutoUV map comes up (right image) with the model nicely laid out. result is not quite what you expected. For instance, you might want to have chart cut or split in two. Currently, there is no way to go back to the segmenting phase directly. But the following trick will work: 1) Quit and save all changes. 2) Use the "UV Mapping" command again. 3) You will be asked whether you want to edit the current UV mapping or discard the current UV mapping and start over. 4) Choose the second alternative - to DISCARD the UV mapping. The texture and UV coordinates will be discarded, but before they are discarded, AutoUV will use them pre-color faces and insert cuts according to the UV coordinates. 5) Do the needed changes. 107 Section 8: Plug-ins WINGS3D USER MANUAL AUTO UV WINDOW Once you have your charts in the Auto UV window you can further tweak the position of your charts to make it easier to paint them without getting stretching. You have a small selection of tools with which to edit the charts. All edits affect the entire chart. Currently there is no way to reposition vertices directly in this window. Move Move allows free movement in the whindow. Scale Scale only allows uniform scaling. Rotate This gives you the following options Z Free Z 90 deg Z -90 deg Z 180 deg X 180 deg Y 180 deg ReMap UV This has three options. Project normal –Projects UV from chart normal. Unfold ? Stretch Optimization – ? Project normal and unfold . Draw Options These are the settings for texture size, showing textures and colors in the background. And others. Apply Texture Applies the texture to the object. (you will need to right click on the AutoUV window to close it. Quit Quits out of the AutoUV window and asks if you want to discard or keep your texture. Rescale all Place objects in the lower left hand corner of the texture (the square). Rescale then tries 108 to squeeze everything else back in to fit on the texture. DRAFT 1.6 . WINGS3D USER MANUAL Section 5.2 6 AutoUV Mapping SECTION 7: PLUG-INS It is beyond the scope of this manual to delve deeply into the operation of all the plug-ins available for Wings3D. Please contact the authors of the given plug-in for any additional documentation or guidance that may be available. This section is largely of historical interest since many of these plug-in have since been incorporated into the Wings core program. However, I include them here because they are still valuable as learning examples for anyone seeking to develop their own plug-ins and because the authors of these plug-ins deserve some public recognition here for the contributions they have made. I make no effort to distinguish between historic and current plug-ins because they change frequently enough to make that distinction irrelevant in this format. A plug-in today could easily be part of the Wings core tomorrow. In this section I will briefly describe the known plug-ins at this time, give a brief description of what they do, and provide a link to where they can be found (or could be found at the time of this writing). I apologize for any omissions on my part and will gladly include any other plug-ins that I am made aware of. Draw Loop Plug-in by clacos Link: http://membres.lycos.fr/dong3d/plugsdone Installation: Place in the wings3d/plugins/commands directory. Description: Adds the Draw Loop command to the Tools menu. When invoked ... Usage: When invoked... Extended Renderman Output Plug-in Additions made by Danni Coy ([email protected]) Link: http://www.midcoast.com.au/~rgcoy/hobbies/wings.html Installation: Run the windows installer (no special requirements). Description: Adds 3 new menu entries to the export and export selected menus: RM Subdivision Mesh (.rib) Exports each Object to Renderman compliant Subdivision Mesh with a default lighting and material setup. Materials are based on the first material found. Hard edges are converted to creases. Faces with the Hole material applied are converted to holes. If the model has UV coordinates these are written and Texture maps (if any) are exported as TIFF. Note that the renderer must support "facevarying" option for UV's to work. RM Points Polygons (.rib) Exports each object to Renderman compliant Points Polygons Mesh with a default lighting and material setup. Materials are based on the first material found. If the model has UV coordinates these are written and Texture maps (if any) are exported as TIFF. Note that the renderer must support "facevarying" option for UV's to work. RM Unoptomised Polygons (.rib) Exports each object to Renderman compliant Points Polygons Mesh with a default material setup. Materials are based on the first material found. Expands vertex list number of Vertex Coordinates = the number of UV Coordinates. If the model has UV these are written and texture maps (if any) are exported as TIFFs. Note, designed Renders that do not support "facevarying". lighting and so that the coordinates to work for Usage: DRAFT 1.6 109 Section 8: Plug-ins WINGS3D USER MANUAL Geodesic Dome Primitive Plug-in by Nathan Hauck Link: http://www.liquid2k.com/deta_nate/wpc_geosphere.erl Installation: Save file to plugin\primitives in your wings directory Description: Creates an 80 sided geodesic sphere good for low polygon spheres for games, creating domes, and other things. Try Inset and then Intrude on this, then go inside. Usage: It will appear in the object creation menu as geosphere. Ggalien plug-in by Sean Hinde (earlyriser), original C coding by Mark Whittemore Link: http://www.earlyriser.org/ Description: When completed this will allow complex procedural primitives to be generated. Installation: Does not work with the current version of Wings. However the original C program can be run as a stand alone and is available from[marks url] Usage: The project is on hold as of this writing, but the source code is available for anyone else who wants to pick up the torch. Plane Plug-in by Anthony D'Agostino (scorpius) Link: ourworld.compuserve.com/homepages/scorpius/uvtorus.zip Description: This plug-in enables Wings to generate four types of planes. In addition to a standard plane, it can create three variations: wavy, lumpy, and a sombrero surface. The user can specify the resolution and size (the variations also allow one to specify the number of lumps, waves, waveheight, etc). Installation: Unzip the archive in the Wings3d directory. Usage: Find the new primitives in the object creation menu. POV-Ray Plug-in by This Guy (handle) Link: http://www.midcoast.com.au/~rgcoy/hobbies/wings.html Installation: tell them how. Description: The current version supports Mesh2 meshes, to either Povray 3.5 or Megapov 0.7. Fixed a few problems including a conflict with either AutoUV or Draw Loop. Fixed support for textures. A small bug still remains; temporary images are not deleted while rendering. Usage: How to use it. Slide Plug-in by clacos Link: http://membres.lycos.fr/dong3d/plugsdone Installation: Place in the wings3d/plugins/commands directory. Description: Adds the Slide command to the Tools menu. Usage: Pick a vertex to slide and then choose an edge to slide it along. Text, AI, Triangulate, Quadrangulate, Tweak Plug-in by Howard Trickey (howardt) Link: http://cm.bell-labs.com/cm/cs/who/howard/wplug-ins.html Description: This plug-in allows you to add 3D text via TrueType fonts, import Adobe® Illustrator (.ai) files, Triangulate, Quadrangulate, and Tweak your models. Installation: Extract it in your main wings directory. Usage: This plug-in adds five major functions to Wings. This functionality is accessed as follows: FILE | IMPORT | ADOBE ILLUSTRATOR FILE Creates an object from the closed outlines in an Adobe® Illustrator file. The plug-in asks for the file name and the number of times to bisect edges (higher numbers give shapes closer to the intended shapes, and also may avoid problems due to self-crossing of the polygonal approximation). The plug-in makes its own decision (based on 110 DRAFT 1.6 WINGS3D USER MANUAL Section 5.2 6 AutoUV Mapping containment) about which closed contours form holes within other faces. The faces are extruded and then quadrangulated. OBJECT MENU | TEXT Creates an object formed from characters in a TrueType font. The plug-in asks for the font file name (note: this is usually different from the "font name"), a string of characters to create the object from, and a number of times to bisect the edges (higher numbers will give shapes truer to their intended form). The character outlines are extruded and then both sides are quadrangulated. Now, under Windows, as an alternative to giving a font file name, you can instead give a "font name", as it appears in a font browse dialog. If you give a file name, you must give the full path; if you give a font name, it must appear without a directory name. FACE MENU | TESSELATE | TRIANGULATE Takes each selected face in turn and triangulates those faces that contain four or more edges. The triangulation is supposed to be "good" in some technical sense. FACE MENU | TESSELATE | QUADRANGULATE Takes each selected face in turn and quadrangulates those faces that contain five or more edges. Quadrangulation means to divide into convex quadrilaterals; sometimes this can't always be done, so some triangles may remain. The quadrangulation is supposed to be "good" in some technical sense. VERTEX MENU | TWEAK Puts Wings in a special mode for quickly editing vertex positions. After invoking the tweak command, the current selection mode and selection is saved. Then you may click on and drag one vertex at a time. The vertex moves in the plane parallel to the view plane (the same as "move free"). You may do camera operations in between dragging vertices, but nothing else. A right-mouse-button click exits tweak mode and restores the saved selection and selection mode. Torus Plug-in by Anthony D'Agostino (scorpius) Link: http://ourworld.compuserve.com/homepages/scorpius/uvtorus.zip Description: This plug-in enables Wings to generate three types of tori: a standard torus and two variations (like those included with LightFlow). It allows the user to specify the major and minor radius as well as the U and V resolution. For the two variations, a loop and loop radius can also be specified, along with other parameters for finer control. Installation: Unzip the archive in the Wings3d directory. Usage: Find the new primitives in the object creation menu. Hint: To keep faces square, make sure Ures/Vres equals Major/Minor Radius. Turn-edge plug-in by Chris Osgood (WingsOne) Link: www.functionalfuture.com/wingsone Description: Installation: Unzip in your Wings folder. Usage: Use 't' hot key for normal turn, 'T' for optimized turn. Virtual Mirror plug-in by Chris Osgood (WingsOne) Link: www.functionalfuture.com/wingsone Description: When completed this will enable virtual mirror modeling in Wings. Installation: None. Usage: The project is on hold as of this writing, but the source code is available for anyone else who wants to pick up the torch. Just as an historical note, many former plug-ins by Sean Hinde, Anthony D'Agostino and Chris Osgood have been incorporated into the standard Wings3D distributions and therefore no longer need to be installed as plug-ins. Notable among these are VRML export, torus knot, advanced DRAFT 1.6 111 Section 8: Plug-ins WINGS3D USER MANUAL menus, virtual mirror, and vector operations. They also have lots of other goodies related to Wings at their web sites including the Windows installer Chris uses for his stuff; and Mac OSX binaries, and an Erlang Tutorial for C, C++ and Java Programmers at Sean’s site. YafRay YafRay is an external ray-trace renderer you can download from; http://www.yafray.org Follow the directions to install it to your hard drive. Once installed you will need to add it’s location to your path. The path is a list of locations that will be searched for software. WINDOWS In windows 98 you edit your autoexec.bat. in it you will see a line that reads something like Path=C:\; C:\windows; C:\windows\system; etc… At the end of this list of locations add a semicolon, a space and c:\yafray When you restart your machine it will be added to the paths. Windows 2000/Windows 2K uses the same convention but in a different place. you right click on My Computer Click the advanced tab. Then click on the variables button. Here you will find two windows with various settings. Look in the lower one labeled System Variables. You should see a variable named path. Double-click it and it will open a property panel to change it. Add ; C:\yafray to the end of the list of paths (only use one ; between each path) If no Path variable is there add it by clicking the New button under system Variables. Variable Name is Path Value is C:\yafray . A YafRay plug-in comes with Wings3D, when Wings3D starts the plug-in looks to see if the YafRay software is installed. If Wings3D can find YafRay in the path then it will add it as a render choice as shown in the image above. 112 DRAFT 1.6 WINGS3D USER MANUAL Section 8: Resources Producing an image In order for wings to render out your scenes you will need to add at least one light. Although more may be needed to fill in the shadows properly. The lights have additional YafRay settings that can be used such as diffuse, caustics, depth and power to name a few. Renders are shown inside Wings3D when they are done. MAC The Mac OS X version of YafRay runs from the command line so you’ll have to get familiar with a few commands to get around in Linux territory. Currently Wings3D cannot send files to render with YafRay. YafRay installs itself in /usr/bin/ on your hard drive, which is not visible except in the terminal window. In the terminal window if you type yafray you will see that it can be accessed from any folder, (terminal normally starts in the user folder.) but your files to render you will have to enter the entire path. Start by adding YafRay to Wings3D so that you can export .xml files. In Wings3D go to edit > Plug-in Preferences > YafRay where it says Rendering Command line enter /usr/bin/yafray YafRay will appear in the render and export menu although it won't render. Now you will have the option of exporting a YafRay .xml file. When naming your export files don’t use spaces. Use an underscore if you want to space out the name. You will also have to save the file to a folder that also has no spaces in the name. On the Hard Drive I made a folder called yafray to save all the .xml files to. To render on my machine I go to the terminal and type in yafray followed by the entire path to the file (a beginning backslash followed by the folder names separated by backslashes. The entire path for my example would be; yafray /yafray/myfile.xml with myfile being the actual file name. When you run a render through the terminal, spaces are read as the end of the command. So if you saved your file to your document folder in the user folders this; yafray /users/john doe/documents/myfile.xml Would become; yafray /users/john which would result in an error. The simplest solution is just to make a folder on your hard drive with no spaces in it. It also means less typing. DRAFT 1.6 113 Section 8: Plug-ins WINGS3D USER MANUAL SECTION 8: RESOURCES 8.1 Wings3D Links Wings3D Home Page – Here you will find the latest source code and Windows binaries, several tutorials and some useful links. Link: www.wings3d.com SourceForge Wings Project Page – Here you can find both the current and historical source code and release notes, file a bug reports, or log feature requests. Link: http://sourceforge.net/projects/wings Erlang – the Wings programming language. The best reference is the PDF document Concurrent Programming in Erlang which is the first six chapters of a book by the same name. Most of the people now writing plug-ins for Wings got started by reading this document. You will also find a Glossary, an Index and a Getting Started guide at the same site. Link: http://www.erlang.org/ Wings Warm & Fuzzy 3D – Wings discussions. This is the unofficial Official Wings Board. This is where most of the on-line Wings discussion takes place, especially oriented to helping new users and for hashing out development issues. Link: http://pub33.ezboard.com/bnendowingsmirai CGChat Wings Board – A Wings discussion board more centered around the art of modeling with Wings. They tend to run Seminars on a given modeling topic. Link: http://www.cgchat.com/board/forumdisplay.php?s=&forumid=69 Bernie's Downloads – Many free models in .wings format plus other 3D resources. Link: http://www.bernieloehn.de/downloads.html 3dbaseart – a Wings tutorial on building a drag car. Link: http://www.3dbasedart.com/ Wings3D Tutorial: Soccer Ball – a tutorial by Anthony D'Agostino on making a soccer ball with wings. Anthony is a master at modeling geometric shapes, and this tutorial is Wings3D specific. Link: http://ourworld.compuserve.com/homepages/scorpius/tut-wings-soccer.htm And there are two links that may help you understand the winged edge data structure of Wings that I would like to point you to. The first one is The Winged Edge Data Structure by Dr. ChingKuang Shene. This is the reference used by Bjorn Gustravson to develop Wings. Link: http://www.cs.mtu.edu/~shene/COURSES/cs3621/NOTES/model/winged-e.html And you can find winged edge topology illustrated from a geographic point of view here: Link: http://www.bequia.swinternet.co.uk/edgeex.html 114 DRAFT 1.6 WINGS3D USER MANUAL Section 8: Resources 8.2 Polygon Modeling Links IZware – Nendo® download and discussions, Mirai discussions. Nendo® is a fantastic modeler and was the inspiration for Wings. The demo is fully functional except for the ability to export to other formats and the full version is only $99. Sadly, hard to get. Link: www.izware.com Amim8or – Anim8or download, tutorials and discussions. Link: http://www.anim8or.com/main/index.html The Human Head – a reference for 3D artists by Ron Lemen. This is not really a subdivision modeling tutorial but a drawing tutorial. But it will help teach you the proper proportions and shapes needed for modeling a head. Link: http://www.anticz.com/heads.htm 3D Animation Workshop by Robert Polevoi – An excellent series of lessons on all things 3D. The topics range from general 3D concepts to application specific techniques. Lessons 51, 52, and 53 deal with subdivision modeling with Nendo®, but take the time to read some of the earlier lessons (1 – 23) to get a grasp on 3D concepts in general. The VRML lessons are very good (Lessons 27 – 32 and 40 – 45). Lessons 101 – 104 take you through human character modeling, albeit via 3D Max, but they are useful. Unfortunately Mr. Polevoi is no longer producing this series, but it is still valuable reading. Link: http://www.webreference.com/3d/indexa.html Subdivision Modeling Resource Page by Tamas Varga. It is Mirai centric but there are good discussions on topics fairly universal to subdivision modeling such as the concept of Edge Loops. Link: http://maxrovat.sns.hu/subdiv/ Subdivision Surface Modeling 101 by Erik Asorson, is a 3D Max web page but concepts transfer nicely to other applications as well. Link: http://www.geocities.com/fyer_starter/tut_1subd.html many of the Mastering 3D Animation by Peter Ratner, professor of Art at James Madison University. An excellent trilogy of tutorials that cover modeling the human head, the human body, and adding muscles and details. Link: http://www.3dlinks.com/tutorials/GENERAL/Face_Modeling_1.cfm Spiraloid Digital Sculpting Forum – moderated discussions. What reference guide would be complete without a link to the Spiraloid Digital Sculpting Forum. This is a closely moderated community so be sure to read the rules before posting to avoid being ejected. Very informative discussions from a great collection of master modelers. Just go, read and learn. And if you post, be polite, ask – don't demand, and don't forget to put in that link or image in your post (if you read the rules you know what I mean). Link: http://cube.phlatt.net/forums/spiraloid/ DRAFT 1.6 115 Section 8: Plug-ins WINGS3D USER MANUAL 8.3 UVMapping and Texturing Links UVMapper – You can download the free "Classic" version or buy the new low cost "Pro" version if this UV mapping mainstay. Has a live link to your paint program, so that you can see changes to your texture map almost in real time (Pro version). Link: www.uvmapper.com UltimateUnwrap3D – Another mainstay in the UV mapping software area. Link: http:Error! Hyperlink reference not valid. Project Dogwaffle – free natural paint program with an SDK for plug-in developers. Link: http://www.geocities.com/SiliconValley/Ridge/7251/cyberop.htm The Gimp – a very powerful OpenSource paint program. Link: http://www.gimp.org/ Infinity Textures – seamless texture generation software. Very reasonably priced ($69). Link: http://www.i-tex.de/ 116 DRAFT 1.6 WINGS3D USER MANUAL Section 8: Resources 8.4 Rendering Links Air – a RIB rendering front end. The free version is limited to 4 lights. Link: http://www.sitexgraphics.com/index.htm Aqsis – an OpenSource RIB renderer. Link: http://www.aqsis.com/ Art of Illusion – an OpenSource 3D modeling, animation and rendering package written entirely in Java (download once, run anywhere). Now supports scripting. Link: http://www.artofillusion.org/index Now3D – a freeware rendering package. Link: http://web.tiscali.it/GiulianoCornacchiola/Eng/ Persistence of Vision Raytracer (POV-Ray) – a command line 3D modeler and rendering package. Link: http://www.povray.org/ Poser – character rendering and animation. Link: http://www.curiouslabs.com/ Vue d'Esprit – a landscape and general purpose renderer. Link: http://www.e-onsoftware.com/ DRAFT 1.6 117 Section 8: Plug-ins WINGS3D USER MANUAL 8.5 Graphic Utilities Camtasia – desktop video capture software. Link: http://www.techsmith.com/ HyperCam – desktop video capture shareware. Link: http://www.hyperionics.com/hc/ CamStudio – an OpenSource desktop video capture package. Link: http://www.atomixbuttons.com/vsc/index1.html Virtual Dub – an OpenSource AVI editing software distributed under the GNU GPL. Link: http://www.virtualdub.org/ 118 DRAFT 1.6 WINGS3D USER MANUAL Section 8: Resources 8.6 Specialty Applications 3D Dictionary – an on-line project that you can contribute to. Very handy dictionary. Link: http://oss.ckk.chalmers.se/dictionary/ Forester – landscape generator, with Arboretum, a tree generator. Link: http://www.dartnall.f9.co.uk/forester/main.htm Terragen – a landscape generator/renderer. Link: http://www.planetside.co.uk/terragen/ World Machine – a landscape generator (Beta). Link: http://students.washington.edu/sschmitt/world/ Radon Labs – a 3D game engine. Link: http://www.radonlabs.de/ Genesis3D – a 3D game engine. Link: http://www.genesis3d.com/ DRAFT 1.6 119 Section 8: Plug-ins WINGS3D USER MANUAL 8.7 Books 3D Modeling and Surfacing by Bill Fleming, © 1999 by Academic Press; 340 pp. This is the best general introduction to 3D Modeling I have found. Over half the book is dedicated to principles of polygon modeling in one form or another, plus he explains NURBS based modeling, and the principles that deal with texturing. This is not a tutorial, it is a general discussion of principals and practices. Well worth while. Principles of Three-Dimensional Computer Animation by Michael O'Rourke, © 1998 by Michael O'Rourke; 285 pp. I found the modeling portion of this book to be too elementary to be of much use, but am finding the sections on Rendering and Animation very informative since I have little background in those areas. He explains the theories behind lighting, texturing, atmospheric effects, keyframing, and inverse kinematics among other things. It reads much more like a text book than I would like, but it is very informative. 120 DRAFT 1.6 WINGS3D USER MANUAL Glossary GLOSSARY Ambient color – The overall color of an object. When rendering scene ambiance is multiplied by 5 face ambiance. Attenuation – The intensity of a light through the scene as it diminishes with distance from the source. Backface – The interior side of a face on a solid object. Bezier – A mathematically defined curve formed by the placement of control points. Binaries – Machine readable files created by compiling source code. Body – A 3D object composed of vertices, edges and faces. Bounding box – Generally, the minimum volume that can contain a selection. However, a single vertex bounding box is 0 and a single edge bounding box is two dimensional. Box modeling – A common term for the type of polygon modeling used in Wings3D. Central edge loop – A set of edges that completely encircles a model on one of the primary axes, usually the Z axis, for example as the center line of a head. Chart packing -- This is the last step that happens before the AutoUV window appears, i.e. each 2d chart is placed somewhere on texture. Control cage – The model in shaded wireframe mode prior to any smoothing operation. Crease angle – The angle between two faces that share an edge 6 Diffuse color – The overall color of a surface absent any highlights, like a matte surface. Display mode – The way a model appears on the screen, solid shaded, smooth shaded, or wireframe. Dolly – Moving the camera in and out towards or away from the model; i.e. zooming. Edge – The boundary between two faces having exactly two vertices; the line joining two vertices together. Edge loop – A set of edges that connect at vertices with 4 way intersections. Edge rings – The lateral edges that run between two adjacent edge loops. Element – A graphic element in the scene that can be selected; a vertex, edge, face, body or a light are all elements of a scene. Emission – A color setting that affect the overall self illumination of the object. Face – An element of an object consisting of a set of interconnected edges. Facet Subdivision – Breaking down a component of two dimensions (i.e. a face) into more and more faceted surfaces (faces) without doing any smoothing. GNU GPL – GNU General Public License, one of the most popular OpenSource licensing agreements. GNU stands for GNU is Not Unix. Ground plane – Usually an imaginary plane used as the horizontal reference plane. GUI – Graphic User Interface. Linear – A light setting, which causes the light to fall off in a linear manner. Material – The underlying surface properties of an object or faces on an object. A material is different than a color or texture. Color is but one component of a material and can be applied to vertices as well, and textures can be applied over a material. Mesh – A 3D object composed of interconnected faces, usually composed of triangles, quads and n-gons. Metaform subdivision – A subdivision method which shows the smoothed model with the unsmoothed cage floating about it. N-gons – A face with more than 4 sides. Normal – A vector that extends outward perpendicular to a graphic element. 5 From the on-line 3D Computer Graphics Dictionary; Entry contributed by Robert Karlsson; © 200 by Chalmers Medialab; http://oss.ckk.chalmers.se/dictionary/ 6 O,Rourke, p. 99. DRAFT 1.6 121 Section 8: Plug-ins WINGS3D USER MANUAL NURBS curve – Non-Uniform Rational B-Splines; a mathematically defined curve of infinite resolution. Object – A self contained solid body composed of vertices, edges and faces also know as a body. Opacity – The level of transparency for a face as set in the Material Editor. Organic model – A model of a non-manufactured item, such as living (organic) things. 7 Orthogonal – A view that displays a parallel projection along one of the major axis. Orthographic view – The view as it appears when in Orthographic View mode causing the scene to not show depth perspective. Parameterization -- That is what continue unfold/projection does. It makes a 3d to 2d mapping and associates at least one 2d coordinate UV (also named 'ST' in some docs) to each vertex. Perspective – A graphic technique that creates the illusion of depth on a two dimensional surface. Perspective view – The view as it appears when the Orthographic View option is turned off. Lines not parallel to the viewing plane appear to converge towards an imaginary vanishing point, thus creating the illusion of depth. Pole – Anything other than a 4 way intersection of edges; 2, 3, 5, or more edges intersecting. These will stop the flow of an edge loop. Polygon modeling – one of the two main modeling techniques, wherein an object is subdivided into finer and finer polygons so as to approximate the shape of the intended model. Wings3D is a polygon modeler. Quadrangulate – The automatic subdivision of faces with more than 4 edges into quads wherever possible and triangles when quads are not possible. Quadratic – A light setting that causes the light to Fall off in a quadratic manner. Quads – Short for Quadlateral. Four sided faces. Region – A set of adjoining faces. Segmentation -- Where you divide your model into one or more charts. Charts can be cut along edges, example if you want a spherical mapping of sphere make a cut from north pole to the south pole and continue with unfold. If you cut the sphere with an edge loop you will get 2 charts. Shininess – A material parameter that causes highlights on the surface. Smooth-shaded – A mode of viewing the model that shows the faces without the edges as if one degree of smoothing has been done. Smooth subdivision – A method of subdivision modeling that causes the model to smooth out into a more organic form when subdivided, as opposed to Facet subdivision. Specular color – The color of the reflected light off the surface. Specularity – A materials setting that controls the size of the brightest area on a surface, created by reflection from the surrounding lights; i.e. highlights. Spot angle – A light setting that controls the shape of the light cone generated by a spot light. Spot Falloff – A light setting that controls how quickly the light fades from full intensity at the center to completely dark at the edges; i.e. How fuzzy the edge of illumination will be. Subdivision – Creating two or more faces from a single face. Subdivision modeling – A method of modeling solids by dividing its faces into more faces and manipulating them to approximate the overall shape of the subject matter. – A method of using a low poly cage object to define a smooth object once it is subdivided. Subdivision surfaces – the faces that result from subdivision modeling. Tessellate – The division of one triangle into multiple triangles to achieve a smoother overall form. Track – Moving the camera up and down or back and forth in front of the model. Transparency – The amount of opacity of a surface. Tris – Short for Triangles Triangles – Face made of 3 edges. Triangulate – The automated subdivision of faces with four or more edges into triangles. Tumble – Moving the camera around the model in 3D space. Vector – A line of directionality. 7 From the on-line 3D Computer Graphics Dictionary; Entry contributed by John Woolfrey 122 DRAFT 1.6 WINGS3D USER MANUAL Glossary Vertex – A point as defined in its X, Y, and Z position in space. Widgets – tools. Winged-edge topology – A method that mathematically defines all elements in a model by their relationships to other elements of the model. A requirement of winged-edge topology is that each edge is adjacent to exactly two faces. Another condition that Wings3D imposes (not necessarily other programs that use winged-edge topology) is that a given face cannot contain the same edge more than once. Wireframe – A mode of viewing an object so that the edges are visible but the faces are not. Wire-shaded – A mode of viewing an object so that the faces are visible as well as the edges that define them. Workspace – The working area of a program, also called a view port. DRAFT 1.6 123 Section 8: Plug-ins WINGS3D USER MANUAL CREDITS: 1.2 Edition Special thanks to all those that contributed to this effort. Contributors include: Mike Rickard of www.3dtotal.com, whose hand model inspired the Hand Tutorial. Steve Lapham for the original dog house tutorial on which the one in this manual is based. puzzeledpaul for assistance with the Advanced Menu options and for the Experiment with Deformers and the Put On and Bridge Quick Tips. Mestela for the Create the Juice (Invert) Quick Tip. Nathan Ryan, John Moss, Mike Owen, Janool, and Puzzled Paul for kindly editing this manual. John Moss for usability testing. And all the kind folks that contributed to my UM Project and Modeling 101 threads on the Wings Board where much of this information comes from. A tip of the hat to: ambient whisper, bjorn, Bob19971, bonner3d, cookepuss, dgud, donkey32, Earlyriser, HellBorn, howardt, KayosIII, Mark Whittemore, mestela, Nathan Hauck, nyugfu, puzzledpaul, roadtoad, SheridanBoy, Vagabond, WingsOne, and anyone else I may have inadvertently overlooked. I am forever in your debt. 1.2 document was entirely written and edited in StarOffice Rev. 5.x and OpenOffice Rev. 1.0.1. Screen captures were sized and edited with PaintShop Pro Rev. 6.x. Jon 1.6.1 Edition additions Special Thanks to Jon who collected all of this work together into one edition. I’d like to also thank all those talented artists who contributed their work to this edition. Contributors include; Erin McClellan, Mike Gleason, David Benton, Scott Riding, Mr. Christopher, and Mentat7. This edition was edited in MS Word. Eurostile, Times Roman and Courier New were used. Screen shots gathered from Mac and PC using Photoshop and fireworks. The PDF was collected and formatted in Acrobat 4. Screenshots were taken from Wings3D .98.10d and 98.10e. Jason 124 DRAFT 1.6 WINGS3D USER MANUAL REFERENCES REFERENCES 3D Animation Workshop by Robert Robert Robert Polevoi; http://www.webreference.com/3d/indexa.html; INT Media Group Incorporated © 2002 3D Computer Graphics Dictionary; Various authors; http://oss.ckk.chalmers.se/dictionary Chalmers Medialab © 2000 3D Modeling and Surfacing; Bill Fleming; Academic Press; © 1999 Rapid Evaluation of Catmull-Clark Subdivision Surfaces; Jeffrey Bolz and Peter Schroder; Web3D '02, © 2002 The Winged Edge Data Structure; Dr. Ching-Kuang Shenefound; Michigan Technological University Principles of Three-Dimensional Computer Animation, Revised Edition; Michael O'Rourke; W.W. Norton & Company, © 1998 Digital Sculpting Techniques by Bay Raitt and Greg Minter © Nichimen Graphics, 1998 DRAFT 1.6 125 COMPLETE SHORTCUT KEY LIST WINGS3D USER MANUAL OVERVIEW OF CONTENTS Copyright information: 4 Table Of Contents 5 List Of Figures 6 INTRODUCTION 8 Section 1: Installation 9 1.1 Windows .............................................................................................................. 9 Quick Tip: Plugins don’t work with all versions of Wings3D..........................................9 1.3 Solaris®................................................................................................................ 9 1.4 Mac ..................................................................................................................... 9 1.2 Linux® ................................................................................................................ 10 Section 2: The Wings3D User Interface 11 2.1 General Overview.................................................................................................. 12 2.2 The Title Bar........................................................................................................ 13 2.3 The Menu Bar ..................................................................................................... 13 2.4 The Icon Bar........................................................................................................ 13 2.5 The Status Bar .................................................................................................... 14 2.6 Dialog Boxes........................................................................................................ 14 2.7 Context Sensitive Menus........................................................................................ 14 2.7 Context Sensitive Menus........................................................................................ 15 2.8 The Information String........................................................................................... 15 2.8 The Information String........................................................................................... 16 2.9 Wings Units ........................................................................................................ 16 Quick Tip: Working With Wings Units ...................................................................16 Section 3: A Quick Start Guide 17 3.1 Finger exercises to get you started.......................................................................... 17 Quick Tip: The Nature of Normals ........................................................................... 19 3.2 Your First Real Model; a Dog House. ....................................................................... 20 3.3 Creating A Hand (an intrinsically organic shape) ....................................................... 27 3.4 Adding Detail ....................................................................................................... 31 3.5 Finishing It Off ...................................................................................................... 35 Quick Tip: Overlaying the wireframe on a smooth shaded view. ..................................36 Section 4: The Nature of Subdivision Modeling 40 Section 4: The Nature of Subdivision Modeling 41 4.1 Subdivision and Such............................................................................................. 41 4.2 The Nature of Edge Loops ..................................................................................... 43 4.3 Winged Edge Topology .......................................................................................... 44 4.3 Winged Edge Topology .......................................................................................... 45 Section 5: The Wings3D Command Reference Guide 46 5.1 The Main Menu.................................................................................................... 46 5.1.1 The File Menu ................................................................................................... 46 File Menu – General 46 File | New (Ctrl-N) ................................................................................................. 46 File | Open (Ctrl-O)................................................................................................. 46 FILE | MERGE (Ctrl-L) ............................................................................................. 47 File | Save (Ctrl-S) ................................................................................................. 47 FILE | SAVE AS (Ctrl-Shift-S) .................................................................................... 47 FILE | SAVE SELECTED ........................................................................................... 47 FILE | REVERT ...................................................................................................... 47 File | Import ......................................................................................................... 47 FILE | EXPORT ...................................................................................................... 48 126 DRAFT 1.6 WINGS3D USER MANUAL REFERENCES Quick Tip: Rendering with YafRay ......................................................................... 48 FILE | EXPORT SELECTED .......................................................................................48 FILE | RENDER......................................................................................................48 FILE | HISTORY .....................................................................................................48 FILE | EXIT (Ctrl-Q) .................................................................................................48 5.1.2 The Edit Menu...................................................................................................49 Edit Menu – General 49 EDIT | UNDO/REDO (Ctrl-Z) ....................................................................................49 EDIT | REDO (Ctrl-Shift-Z) ........................................................................................49 EDIT | UNDO (Alt-Ctrl-Z)..........................................................................................49 EDIT | REPEAT (D) .................................................................................................49 EDIT | REPEAT DRAG (Shift-D) .................................................................................49 EDIT | MATERIAL ..................................................................................................50 EDIT |CAMERA MODE ............................................................................................50 Mirai® mode: 51 Nendo® mode: 51 Maya® mode: 51 3ds Max® mode: 51 Blender mode: 51 EDIT | PREFRENCES ..............................................................................................51 EDIT | COMPATIBILITY ...........................................................................................53 EDIT | PURGE UNDO HISTORY.................................................................................54 Quick Tip: Repeat and the Function Keys............................................................... 54 5.1.3 The View Menu .................................................................................................55 View Menu – General 55 VIEW | GROUND PLANE.........................................................................................55 VIEW | AXES ........................................................................................................55 VIEW | WORKMODE (Tab) ......................................................................................55 VIEW | SMOOTH PREVIEW (Shift-Tab).......................................................................55 VIEW | WIREFRAME ..............................................................................................55 VIEW | SHADE......................................................................................................55 VIEW | TOGGLE WIREFRAMED/SHADED (W) ............................................................55 VIEW | SHOW SAVED BB .......................................................................................56 VIEW | SHOW EDGES ............................................................................................56 VIEW | SHOW NORMALS .......................................................................................56 VIEW | SHOW WIREFRAME BACKFACES ..................................................................56 VIEW | RESET VIEW (R)..........................................................................................56 VIEW | AIM (A) .....................................................................................................56 VIEW | FRAME (Shift+A) .........................................................................................56 VIEW | ORTHOGRAPHIC VIEW (O) ............................................................................56 VIEW | SCENE LIGHTS ...........................................................................................56 VIEW | ONE/TWO LIGHTS ......................................................................................56 VIEW | SHOW COLORS ..........................................................................................56 VIEW | SHOW MATERIALS .....................................................................................57 VIEW | SHOW TEXTURES .......................................................................................57 VIEW | VIEW ALONG (X, Y, Z, Shift-X, Shift-Y, Shift-Z) .................................................57 VIEW | ALIGN TO SELECTION ..................................................................................57 VIEW | AUTO ROTATE (U) .......................................................................................57 Quick Tip: View Orthographic in Wireframe Mode. .................................................. 57 5.1.4 The Select Menu ...............................................................................................59 SELECT MENU – GENERAL 59 SELECT | DESELECT (Space)....................................................................................59 SELECT | MORE (+)................................................................................................59 SELECT | LESS (-) ..................................................................................................59 DRAFT 1.6 127 COMPLETE SHORTCUT KEY LIST WINGS3D USER MANUAL SELECT | REGION (Shift-L)....................................................................................... 59 SELECT | EDGE LOOP (L) ........................................................................................ 59 SELECT | EDGE RING (G) ........................................................................................ 59 SELECT | PREVIOUS EDGE LOOP (F3) ....................................................................... 60 SELECT | NEXT EDGE LOOP (F4).............................................................................. 60 SELECT | SIMILAR (I) ............................................................................................. 60 SELECT | ADJACENT ............................................................................................. 60 SELECT | BY ........................................................................................................ 61 SELECT | LIGHTS .................................................................................................. 61 SELECT | ALL [Vertices, Edges, Faces, Objects] (Ctrl+A) .............................................. 61 SELECT | INVERSE (Ctrl-Shift-I)................................................................................. 61 SELECT | STORE SELECTION ................................................................................... 61 SELECT | RECALL SELECTION ................................................................................. 61 SELECT | EXCHANGE SELECTION ............................................................................. 62 SELECT | UNION WITH STORED .............................................................................. 62 SELECT | SUBTRACT WITH STORED ........................................................................ 62 SELECT | INTERSECTION WITH STORED ................................................................... 62 5.1.5 The Tools Menu ................................................................................................ 63 Tools Menu – General 63 TOOLS | ALIGN ..................................................................................................... 63 TOOLS | CENTER .................................................................................................. 63 TOOLS | SAVE BOUNDING BOX ............................................................................... 63 TOOLS | SCALE TO SAVED BB................................................................................. 63 TOOLS | SAVE TO SAVED BB PROPORTIONALLY ........................................................ 64 TOOLS | MOVE TO SAVED BB ................................................................................. 64 TOOLS | SET DEFAULT AXIS ................................................................................... 64 TOOLS | VIRTUAL MIRROR ..................................................................................... 64 TOOLS | TWEAK ................................................................................................... 64 Quick Tip: Additional Tools ...................................................................................65 Quick Tip: Bounding Boxes ..................................................................................65 5.1.6 The Objects Menu ............................................................................................. 66 Objects Menu – General 66 OBJECTS | SHOW AND UNLOCK ALL....................................................................... 66 OBJECTS | HIDE SELECTED .................................................................................... 66 OBJECTS | HIDE UNSELECTED ................................................................................ 66 OBJECTS | LOCK UNSELECTED ............................................................................... 66 OBJECTS | {OBJECT LIST} (object1 would be cube1 for the example shown above.) ......... 66 5.1.7 The Help Menu ................................................................................................. 68 Help Menu – General 68 HELP | GETTING STARTED ..................................................................................... 68 HELP | USING A MOUSE WITH ONE OR TWO BUTTONS ............................................. 68 HELP | FRENCH AND GERMAN KEYBOARDS ............................................................ 68 HELP | LIGHT BASICS ............................................................................................ 68 HELP | ASSIGNING HOTKEYS .................................................................................. 68 HELP | ADVANCED MENUS .................................................................................... 68 HELP | OPENGL INFO ............................................................................................ 68 HELP | ABOUT ..................................................................................................... 68 5.2 The Context Sensitive Menus.................................................................................. 69 5.2.1 The Primitives Menu .......................................................................................... 69 Primitives Menu – General 69 5.2.2 The Vertex Operations Menu ............................................................................... 72 Vertex Operations Menu – General 72 VERTEX MENU | MOVE .......................................................................................... 72 VERTEX MENU | SCALE ......................................................................................... 72 128 DRAFT 1.6 WINGS3D USER MANUAL REFERENCES VERTEX MENU | EXTRUDE .....................................................................................73 VERTEX MENU | FLATTEN ......................................................................................73 VERTEX MENU | CONNECT (C) ................................................................................73 VERTEX MENU | TIGHTEN .....................................................................................73 VERTEX MENU | BEVEL..........................................................................................73 VERTEX MENU | COLLAPSE (Bksp)...........................................................................73 VERTEX MENU | DISSOLVE .....................................................................................73 VERTEX MENU | DEFORM ......................................................................................74 Some Examples: ............................................................................................... 74 Quick Tip: Experiment with Deformers .................................................................. 76 5.2.3 The Edge Operations Menu..................................................................................76 5.2.3 The Edge Operations Menu..................................................................................77 5.2.3 The Edge Operations Menu..................................................................................78 Edge Operations Menu – General 78 EDGE MENU | MOVE .............................................................................................78 EDGE MENU | ROTATE ...........................................................................................78 EDGE MENU | SCALE.............................................................................................78 EDGE MENU | EXTRUDE.........................................................................................78 EDGE MENU | CUT ................................................................................................79 EDGE MENU | CONNECT C .....................................................................................79 EDGE MENU | BEVEL .............................................................................................79 EDGE MENU | DISSOLVE (Bksp) ...............................................................................79 Quick Tip: Creating round eyes from square holes. ................................................. 79 EDGE MENU | COLLAPSE .......................................................................................79 EDGE MENU | HARDNESS ......................................................................................79 Quick Tip: Replace your hard edges with bevels...................................................... 80 EDGE MENU | LOOP CUT........................................................................................80 EDGE MENU | TURN..............................................................................................80 EDGE MENU | OPTIMIZED TURN .............................................................................80 5.2.4 The Face Operations Menu..................................................................................81 Face Operations Menu – General 81 FACE MENU | MOVE..............................................................................................81 FACE MENU | ROTATE ...........................................................................................81 FACE MENU | SCALE .............................................................................................81 FACE MENU | EXTRUDE .........................................................................................81 FACE MENU | Extrude Region..................................................................................82 FACE MENU | EXTRACT REGION..............................................................................82 FACE MENU | FLATTEN..........................................................................................82 FACE MENU | INSET ..............................................................................................82 FACE MENU | INTRUDE .........................................................................................82 FACE MENU | BEVEL .............................................................................................83 FACE MENU | BRIDGE............................................................................................83 FACE MENU | BUMP .............................................................................................83 FACE | LIFT ..........................................................................................................83 FACE | PUT ON .....................................................................................................83 Quick Tip – Put On and Bridge ............................................................................. 83 FACE MENU | MIRROR...........................................................................................83 Quick Tip: Fix that mirror plane............................................................................ 83 FACE MENU | DISSOLVE (Bksp) ...............................................................................83 FACE MENU | COLLAPSE........................................................................................84 FACE MENU | SMOOTH (S) .....................................................................................84 Quick Tip: Smooth To Check For Anomalies. .......................................................... 84 FACE MENU | SET MATERIAL..................................................................................84 FACE | TESSELATE ................................................................................................84 DRAFT 1.6 129 COMPLETE SHORTCUT KEY LIST WINGS3D USER MANUAL 5.2.5 The Object Operations Menu ............................................................................... 85 Object Operations Menu – General 85 OBJECT MENU | MOVE .......................................................................................... 85 OBJECT MENU | ROTATE ....................................................................................... 85 OBJECT MENU | SCALE ......................................................................................... 85 OBJECT MENU | FLIP ............................................................................................ 85 OBJECT MENU | INVERT ........................................................................................ 85 Quick Tip: Invert vs. Intrude. ................................................................................86 OBJECT MENU | TIGHTEN ...................................................................................... 86 OBJECT MENU | SMOOTH (S) ................................................................................. 86 OBJECT MENU | COMBINE ..................................................................................... 86 OBJECT MENU | SEPARATE ................................................................................... 86 OBJECT MENU | CLEANUP..................................................................................... 86 OBJECT MENU | AUTO-SMOOTH ............................................................................. 86 OBJECT MENU | DUPLICATE .................................................................................. 87 OBJECT MENU | DELETE (Bksp or Del) ..................................................................... 87 OBJECT MENU | MODE.......................................................................................... 87 OBJECT MENU | STRIP TEXTURE ............................................................................ 87 OBJECT MENU | UV MAPPING (experimental) ........................................................... 87 5.4 A little tutorial. ..................................................................................................... 92 5.5 Advanced Menu Command Reference Guide ............................................................. 94 5.5.1 Vertex Operations with Advanced Menus ............................................................... 95 VERTEX | MOVE: Left Mouse Button (LMB) ............................................................... 95 VERTEX | ROTATE: LMB......................................................................................... 95 VERTEX | SCALE: LMB........................................................................................... 95 Vertex | Extrude: LMB ........................................................................................... 95 Vertex | Flatten: LMB ............................................................................................ 95 5.5.2 Edge Operations with Advanced Menus ................................................................. 95 Edge | Move: LMB ................................................................................................ 96 Edge | Rotate: LMB............................................................................................... 96 Edge | Scale: LMB ................................................................................................ 96 Edge | Extrude: LMB ............................................................................................. 96 5.5.3 Face Operations with Advanced Menus ................................................................. 97 FACE | MOVE: LMB ............................................................................................... 97 FACE | ROTATE: LMB ............................................................................................ 97 FACE | SCALE: LMB .............................................................................................. 97 FACE | EXTRUDE: LMB .......................................................................................... 97 FACE | EXTRUDE REGION: LMB............................................................................... 97 FACE | EXTRACT REGION: LMB ............................................................................... 97 FACE | FLATTEN: LMB........................................................................................... 98 FACE | LIFT: ......................................................................................................... 98 5.5.4 Body Operations with Advanced Menus ................................................................. 99 BODY | MOVE: LMB .............................................................................................. 99 Body | Rotate: LMB .............................................................................................. 99 Body | Scale: LMB ................................................................................................ 99 Body | Duplicate: LMB ........................................................................................... 99 5.6 Reference Guide to Hot Key Assignments............................................................... 100 Section 6: windows 102 6.1 OUTLINER ......................................................................................................... 102 Quick Tip: Drag and Drop ..................................................................................102 6.2 Geometry graph ................................................................................................. 102 Section 6.3 UV Mapping ........................................................................................... 103 UV MAPPING | SEGMENTING MODE ...................................................................... 103 Continue 103 130 DRAFT 1.6 WINGS3D USER MANUAL REFERENCES Continue | Projection 104 Continue | Unfolding 104 SEGMENT BY | PROJECTION 104 SEGMENT BY | FEATURE DETECTION 105 AuvChart1~9 105 Creating Cuts...........................................................................................................106 The Segmenting Right Click Menu 106 Mark edges for Cuts 106 Quick Tip: Using Cuts....................................................................................... 106 SEGMENT BY | FEATURE DETECTION 107 Quick tip: Updating the UV Maps after edits to the mesh....................................... 107 AUTO UV WINDOW ..................................................................................................108 Move 108 Scale 108 Rotate 108 Rescale all 108 ReMap UV 108 Draw Options 108 Apply Texture 108 Quit 108 Section 7: Plug-ins 109 Draw Loop Plug-in by clacos .................................................................................109 Extended Renderman Output Plug-in Additions made by Danni Coy ([email protected])109 Geodesic Dome Primitive Plug-in by Nathan Hauck....................................................110 POV-Ray Plug-in by This Guy (handle) ......................................................................110 Slide Plug-in by clacos ..........................................................................................110 Text, AI, Triangulate, Quadrangulate, Tweak Plug-in by Howard Trickey (howardt) ..........110 Torus Plug-in by Anthony D'Agostino (scorpius) ........................................................111 Turn-edge plug-in by Chris Osgood (WingsOne).........................................................111 YafRay ....................................................................................................................112 WINDOWS 112 MAC 113 Section 8: Resources 114 8.1 Wings3D Links...................................................................................................114 8.2 Polygon Modeling Links ........................................................................................115 8.3 UVMapping and Texturing Links ............................................................................116 8.4 Rendering Links..................................................................................................117 8.5 Graphic Utilities ..................................................................................................118 8.6 Specialty Applications ..........................................................................................119 8.7 Books ...............................................................................................................120 Glossary 121 Credits: 124 1.2 Edition ..............................................................................................................124 1.6.1 Edition additions ..............................................................................................124 References 125 overview of Contents 126 DRAFT 1.6 131