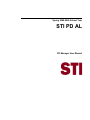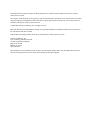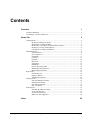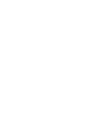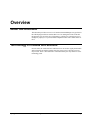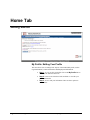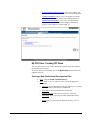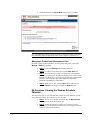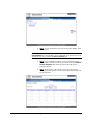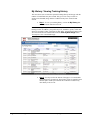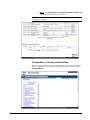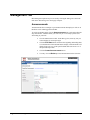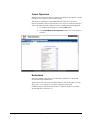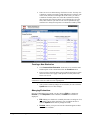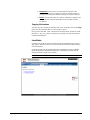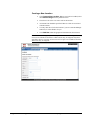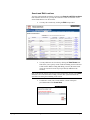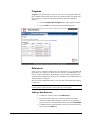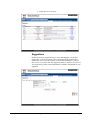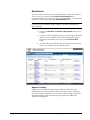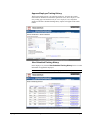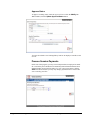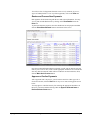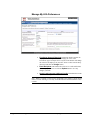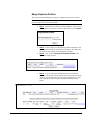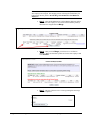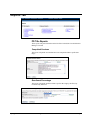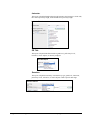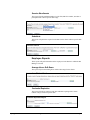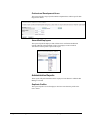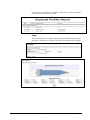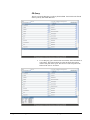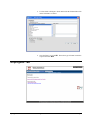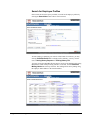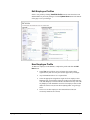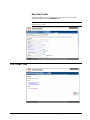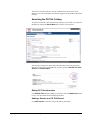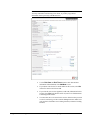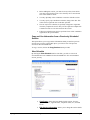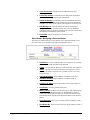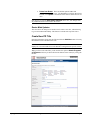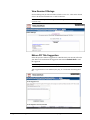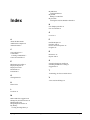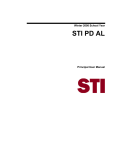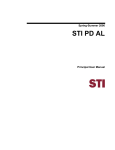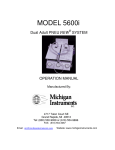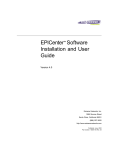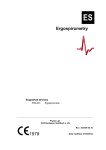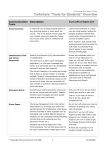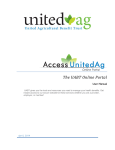Download PD Manager User Manual
Transcript
Spring 2008-2009 School Year STI PD AL PD Manager User Manual Information in this document is subject to change without notice. Student and school data used herein are fictitious unless otherwise noted. The contents of this document are the property of STI. This information is intended for users of the STI suite of products only. Reproduction or redistribution of these materials to anyone other than STI customers or users of STI Software is prohibited without prior written consent from STI. © 2004-2009 Software Technology, Inc. All rights reserved. Microsoft, Windows, Word and Internet Explorer are registered trademarks or trademarks of Microsoft Corporation in the United States and other countries. Other product and company names herein may be the trademarks of their respective owners. Software Technology, Inc. USA Technology and Research Park 307 University Boulevard North Bldg. IV, Suite 400 Mobile, AL 36688 (800) 844-0884 This document was last modified on April 28, 2009. Any subsequent changes made to the STI applications described herein will be discussed in the release notes that accompany each product’s update. Contents Overview 1 About this Document ................................................................................................................. 1 Terminology of Classes and Sections ........................................................................................ 1 Home Tab 2 Getting Started ........................................................................................................................... 2 My Profile: Editing Your Profile................................................................................. 2 My PD Plans: Creating PD Plans ................................................................................ 3 My Sessions: Viewing the Session Schedule Calendar ............................................... 4 My History: Viewing Training History ....................................................................... 6 Communities: Learning Communities......................................................................... 7 Management Tab ....................................................................................................................... 8 Announcements ........................................................................................................... 8 Career Objectives ........................................................................................................ 9 Evaluations .................................................................................................................. 9 Locations ................................................................................................................... 11 Programs.................................................................................................................... 14 References ................................................................................................................. 14 Suggestions................................................................................................................ 15 Enrollments ............................................................................................................... 16 Process Session Payments ......................................................................................... 18 Manage My LEA Preferences ................................................................................... 20 Merge Duplicate Profiles........................................................................................... 21 Reports Tab.............................................................................................................................. 23 PD Title Reports ........................................................................................................ 23 Employee Reports ..................................................................................................... 25 Administrative Reports.............................................................................................. 26 Employees Tab ........................................................................................................................ 29 Search for Employee Profiles .................................................................................... 30 Edit Employee Profiles.............................................................................................. 31 New Employee Profile .............................................................................................. 31 New User Profile ....................................................................................................... 32 PD Titles Tab........................................................................................................................... 32 Searching the PD Title Catalog ................................................................................. 33 Create New PD Title ................................................................................................. 37 View Session Offerings............................................................................................. 38 Make a PD Title Suggestion...................................................................................... 38 Index Spring 2008-2009 School Year STI PD AL 39 STI_0428091347 Contents • iii Overview About this Document This document provides an overview of functions that PD Managers may perform in the STI PD program. Please note that there are a few management roles in the STI PD program. One role is the role of PD Manager, which gives a manager access to manage any employee’s or professional development for the entire school district or LEA. Terminology of Classes and Sections In some states, the words PD Titles and PD Sessions are used to signify the PD titles and sessions that are taught. In other states, the terms Courses and Class Sessions may be used. There is not a difference in the functionality; the only difference is the terminology used. Spring 2008-2009 School Year STI PD AL STI_0428091347 Overview • 1 Home Tab Getting Started My Profile: Editing Your Profile This area allows users to manage basic aspects of their individual profile, such as Login Information, Contact Information and Employment Information. 2 • Home Tab STI_0428091347 • Step 1: To view or edit your Profile click on the My Profile link on the menu bar under the Home tab. • Step 2: Click on one of the three links available to view/edit your profile information. • Step 3: View or edit your information. There are three options to choose from: Spring 2008-2009 School Year STI PD AL o Login Username and/or Password - allows you to change your login name and/or password used to log in to the STI PD program. o Contact Information - allows you to view/update your contact information, such as Name, Address, Date of Birth, Phone, etc. o Employment Information - allows you to view/update basic employee information such as Grades Taught, Credentials in progress, Career Objective, Classes taught, etc. My PD Plans: Creating PD Plans This area allows users to view, create, and manage any Professional Development plans that have been created. To view or manage your PD Plans, click on the My PD Plan link on the menu bar under the Home tab. Creating a New Professional Development Plan Spring 2008-2009 School Year STI PD AL • Step 1: Click the Create a new PD Plan link. • Step 2: In the Create New PD Plan screen, fill out the appropriate information. o Plan Type: Select a Plan Type for the type of plan you are creating. Options include AL PEPE, LEA or PERSONAL. o Plan Name: Enter a meaningful name for this plan. o Position (optional): Enter your job at the time of this plan. o Date Range: Enter a date range for which this PD Plan will be applicable. o Status: Select a current status for this Plan (Pending, Active or Inactive). STI_0428091347 Home Tab • 3 • When finished click the Create Now button to create your Plan. Note: Any PD Plans you have created will display in the My PD Plans screen. Each plan will display under the appropriate status. Some examples are shown below. Managing a Professional Development Plan Now that you have created a PD Plan, you may manage that plan by clicking the Manage or Edit links provided. • Step 1: Click on the Manage link to manage this plan. • Step 2: To add a new area to the plan, click the New Area link. • Step 3: Select the area type and give it a name that is meaningful to you. Also, you may type in the PD Goals & Objectives; select Goals & Objectives by Reference; type in any proposed activities; add Proposed PD Titles; enter a timeline; type in the appropriate Assessment Methods; and add Progress Check Dates. • Step 4: When you are done, click the Save button. If desired, you may also Cancel your changes or completely Delete the area. My Sessions: Viewing the Session Schedule Calendar This area allows users to view what PD class sessions are being offered on specific dates. They can view this in a calendar view or a list view. 4 • Home Tab STI_0428091347 • Step 1: To view your schedule of sessions, click the My Sessions link on the menu bar under the Home tab. • Step 2: Choose the session you wish to view: Sessions Enrolled (sessions you are enrolled in to attend) or Sessions Taught (sessions in which you are the lead instructor). Spring 2008-2009 School Year STI PD AL • Step 3: To view the details of a specific session in the calendar, click on that session. Note: You may use the navigational links (Previous Week, Next Week or Current Week) above the calendar to move to different weeks. You may also view sessions in a list view by clicking the Go to List View link. Spring 2008-2009 School Year STI PD AL • Step 4: If you would like to indicate a time of year during which a session could be offered to better suit your needs, click on the Submit Session Request button in the top right corner of the Session Information screen. • Step 5: At the bottom of the screen, you may view any previous session requests that you have made. These requests may be deleted at any time if desired. STI_0428091347 Home Tab • 5 My History: Viewing Training History This area allows users to track their personal Training History and keep up with the number of Credit/Hours they have earned. This gives a list of any sessions an employee has attended, along with the Credit/Hours they have earned for that session. • Step 1: To view your training history, click on the My History link on the menu bar under the Home tab. Note: The training history screen outlines the name, date and location of your training sessions. In addition, your proficiency level, attendance, points, credits and status are provided. To filter your history by date range, enter the desired dates in the Start Date and End Date fields and then click the Filter by Date Range button. You may leave one or both fields empty. • 6 • Home Tab STI_0428091347 Step 2: You may scroll to the bottom of the page to view and submit new training items for approval. These history items are generally items that take place outside your LEA but this could also be used for any other history items as well. Spring 2008-2009 School Year STI PD AL • Step 3: Click Submit New Training History Item For Approval to add items to be approved for your history. Note: These additional sessions will then be added as pending approval items from your manager to approve. Communities: Learning Communities The Learning Communities feature is provided to allow employees to post messages for other employees to view. Learning communities may be accessed from either Communities link. Spring 2008-2009 School Year STI PD AL STI_0428091347 Home Tab • 7 Management Tab Most management options may be accessed by clicking the Management tab in the main menu. The Management Tools page will open. Announcements Announcements allow a manager to post announcements that employees will see on the Home screen when logged into STI PD. To create an announcement, click the Announcements link or tab and perform the steps listed below. Announcements you create may be viewed only by those users who belong to your LEA. 8 • Home Tab STI_0428091347 • Give the announcement a title. In the Message box, enter any text you wish to display for users upon login. • Click the Pick Date buttons and select the beginning and ending dates to set the duration of the announcement’s display. Announcements will display from 12:01 a.m. of the specified Start Date until 12:01 a.m. of the specified Expire Date. • Click the Create Announcement button. • You may view and Delete previous announcements in the list below. Spring 2008-2009 School Year STI PD AL Career Objectives Managers can create Career Objectives that may be attached to an employee’s profile to track any career objectives that an employee has. This tab allows a manager to create additional Career Objectives. The Career Objectives listed here may be selected in the Career Objectives field in the Employee Profile. Note that some Career Objectives are pre-installed in the STI PD program. • To modify an existing objective, click the edit button. • Click Create New Career Objective to add a new Career Objective to the list. Evaluations In this area, managers can create, view and manage evaluations to evaluate PD sessions, PD Titles, and Instructors. The Evaluations tab will list any evaluations that have been created. Here you may edit, preview, view responses or e-mail the evaluation to participants. Evaluations may be attached to PD sessions or e-mailed to employees to evaluate sessions, PD Titles, instructors, etc. Spring 2008-2009 School Year STI PD AL STI_0428091347 Home Tab • 9 • There are two views in the Manage Evaluations screen. You may view evaluations you have personally created under the My Evaluations side of the screen (left side). On the right side of the screen, you will see evaluations created by other users. Note that evaluations created by other users not only pertain to others in your LEA but also (for some states) other LEA’s in your state as well. You are permitted to copy, email and view anonymous responses of evaluations created by others. Creating a New Evaluation • Click Create a New Evaluation. In the next screen, enter the name and description of the evaluation and click the Continue button. • Enter your list of questions in the area provided for question text. Then choose an answer set to apply to that question. You may add or edit answer sets as well. Note: The evaluation status should be flagged as Active if you wish to attach the evaluation to a class or e-mail it to a list of participants. • After you have made any changes to an evaluation, be sure to click the Update button to save those changes. Managing Evaluations Once an evaluation has been created, you may choose to Edit the evaluation or Preview it; view Responses of the evaluation; and Email the evaluation to employees. 10 • Home Tab STI_0428091347 • Edit: Editing an evaluation is essentially the same as creating one. You may modify, add or delete questions in your evaluation. Be sure to click the Update button after any changes are made. • Preview: Allows you to preview how the evaluation appears to those who take the evaluation. Spring 2008-2009 School Year STI PD AL • Responses: Allows you to view anonymous responses to the evaluation. You may see responses for specific sessions or dates; or you may view all responses that have been given for that evaluation. • Email: Gives you the ability to e-mail an evaluation to employees for them to take the evaluation. Responses are saved under E-mailed Evaluations. Copying Evaluations You may copy any evaluations created by other users. To do this, click on the Copy link next to any evaluation that you want to make a copy of. Once you have done this, a new evaluation will be placed in My Evaluations under the name of _My_Copy_(name of evaluation you copied). You may then edit that evaluation and rename it. Locations Locations exist in the program to track the Location in which employees reside (i.e. High School, Elementary School, etc) and to track the locations in which training sessions take place. Locations (school sites) are usually imported into the database as part of the data import during the pre-implementation process. A manager may search and edit existing locations or create a new location. Note: It may be necessary to enter district office locations. Spring 2008-2009 School Year STI PD AL STI_0428091347 Home Tab • 11 Creating a New Location • Click Create a New Location: When a new location is added, select the Location Usage from the pull-down menu. • The School Code is the cost center code for the location. • An internet URL should be specified if there is a Web site associated with the location. • You may enter the LEA for the location if you are a State PD Manager. Otherwise, it will be filled in for you. • Click Add Now when all appropriate information has been entered. Note: For Location Usage, only locations specified as District+Training or Training Location are available as locations to which sessions may be assigned. Only those specified as District+Training or District School or Office are available as locations which users may be assigned. 12 • Home Tab STI_0428091347 Spring 2008-2009 School Year STI PD AL Search and Edit Locations You may search and edit locations by clicking on the Search and Edit Locations link. From the search screen, you may enter criteria to search for locations. Leave search fields blank to view all locations. • You may edit a location by clicking the Edit link provided. • You may add rooms to a location by clicking the View Rooms link. This allows you to specify rooms in which a training session will occur at this location. When creating and editing a session, the actual room where the session will occur may be specified (in addition to the location). Note: If the desired room has not been previously entered, the user may select Other and enter a new room name when creating a session. The system will create the specified room during the scheduling of the session. • Spring 2008-2009 School Year STI PD AL To add a new room, enter a room number or name in the space provided and then click Create Now. STI_0428091347 Home Tab • 13 Programs Programs is an optional feature. Once you create one or more programs, PD Titles may be added to the programs so that users may search PD Titles by program. This allows employees to locate any specific PD Titles that fall under a particular program. • Click the Create A New Program link to add a program to the list. • You may Edit any existing programs from the program list. References Some references, which are typically set by the various states, are pre-installed with the program. As a manager, you may create new references (or standards) that you may use to align with PD Titles. By doing this, you will be able to generate reports on PD activities and histories by reference or by standard. For more information, see “PD Title Reports” on page 23. References may be added to PD Titles. Users may then search the PD Title Catalog by Reference. Note: In some states, references that display are only those that are state-wide. Do not edit or delete a reference that was not created by you personally. Adding a New Reference 14 • Home Tab STI_0428091347 • To add a new reference, click on the Add New link. • Enter a name for the references. Then enter an abbreviation and a description, and designate whether the reference you are entering is a group of references or an individual reference. The click Create Now. • To add the references that fall under a reference area from the Manage screen, click on the Add link. Spring 2008-2009 School Year STI PD AL • Repeat process as necessary. Suggestions PD Title and Session suggestions may be viewed and flagged as viewed after a manager has reviewed a suggestion. These suggestions will be limited to those submitted by users in your LEA (unless you are a State PD Manager). This area allows you to view Course and Class suggestions made by employees in your LEA. You may then flag a status of NEW, REVIEWED, NOTED or ARCHIVED for each suggestion. Spring 2008-2009 School Year STI PD AL STI_0428091347 Home Tab • 15 Enrollments This screen will list any users who have pending requests for approval to enroll in a session. To process a request, click the Process This Request link. To correspond with the user, you may click on his or her email address, or you may look up the user’s contact info by clicking the View/Edit Profile link. Please Note: Only users who have been flagged as requiring enrollment approval (see the section “New Employee Profile” on page 31 for more information) will appear on this list. • Click on the Click Here To Process This Request link to process a request. • To process a session enrollment request, review the request information on the Process screen and be sure to select the appropriate approval status in the form. When you are ready, click the Process Now button. • An e-mail will be generated and sent to the user when you process this request. Any comments you enter will also be sent. Approve Training Employees have the ability to submit training records for activities they have completed that are not offered within the PD system (outside courses, workshops, etc). This area allows the manager to review those activities and approve them after determining that they qualify for credit. Any approved items are added to the employee’s training history. 16 • Home Tab STI_0428091347 Spring 2008-2009 School Year STI PD AL Approve Employee Training History The first step in this process is to search for employees. You may enter search criteria here or check the box beside the option Search only those employees who have pending approvals and/or Search for active employees only. Only those employees who have submitted training history requests will appear in the search results. View Submitted Training History In the employee list, click the View Submitted Training History link to view this information for applicable employees. Note: Also shown are the numbers of pending requests and total requests. Spring 2008-2009 School Year STI PD AL STI_0428091347 Home Tab • 17 Approve Status To approve a training status, check the Approved? box or click the Modify link. When finished, click the Update Approved Status button. You may also submit a new Training History item for an employee from this screen as well. Process Session Payments In this area of the program, you may record a Payment that an employee has made for a session they have attended or will attend. Payment information that has been submitted and/or processed is listed here. To view or process payments, click the View link. Please note that you may only manage payments for those courses that were created by your LEA. 18 • Home Tab STI_0428091347 Spring 2008-2009 School Year STI PD AL You will see a list of all payments from this screen: Newly submitted, In-process, Approved and Refunded. To view any of these payments, click on the View link. Review and Process New Payments Each payment will be listed along with the user and session information. You may view or print out individual entries by clicking on the View Details link or the Print link. To print more than one payment, select the checkboxes for each payment and then click the Print Selected Items button at the bottom of the screen. Once the payment information has been printed, you will want to mark the selected items as processed. To do so, make sure the appropriate checkboxes are selected and enter any desired comments (which will be recorded for each selected item). Next, click the Mark As In Process button. Approve or Decline Payments After a payment item is in-process, you will want to mark it as either approved or declined. To do this, click the View link for In-process items to bring up the screen below. You may approve or decline items by first selecting the appropriate checkboxes to the left of your items and then clicking either the Approve Selected Items or Decline Selected Items button. Spring 2008-2009 School Year STI PD AL STI_0428091347 Home Tab • 19 Manage My LEA Preferences • Enrollment Approval Required: Determines which is used on an Employees Profile. Options include changing the value of the Enrollment Approval Required for everyone. Note that this will change the value for all employees in your LEA. Select a value from the dropdown box and click the Change button. • Email Recipients: Determines who will receive e-mail notifications about employees. Be sure to click the Update button to save any changes you make. • Award Lead Instructor Additional Credit: Determines how much extra credit to assign for lead instruction. Note: Whatever amount is entered will by multiplied by the number of hours that the course is worth. Entering a 1 will only award the instructor the hours that the course is worth. 20 • Home Tab STI_0428091347 Spring 2008-2009 School Year STI PD AL Merge Duplicate Profiles This area allows the PD Manager to merge any duplicate profiles for their district. Note: If an employee profile is currently in another district, please contact STI to have the profile moved to the current district. Spring 2008-2009 School Year STI PD AL • Step 1: Select where you want to search for duplicates (All Locations within a district or a Specific Location within a district). Click Search. • Step 2: A list of employees with duplicate profiles will display. If all of the duplicate profiles are not listed for your district, this means that the social security numbers on the profiles do not match. • Step 3: Click on the link Reconcile Duplicate Profiles to the right of the employee name • Step 4: A screen will appear with both profiles listed for the one employee. The profile(s) on the bottom will be merged into the profile on the top. The profile on the top will be the profile that is kept. This will include the username and password that is attached to the top profile. STI_0428091347 Home Tab • 21 IMPORTANT: This process is irreversible. Make sure that the profiles for the same employee are merged. The merging process will merge all credit history for both profiles into one profile. Do Not Merge Two Profiles For Two Different Employees. 22 • Home Tab STI_0428091347 • Step 5: After the PD Manager has verified that the duplicate profiles listed are the same employee. Put a check mark beside the profile(s) that need to be merged and click Merge. • Step 6: Once you click Merge, you will receive a verification message. Make sure that these profiles are for the same employee and click Confirm. • Step 7: The user will then receive a message stating that the merge has been completed. Spring 2008-2009 School Year STI PD AL Reports Tab PD Title Reports These reports will pull information on the PD Titles in the district in which the PD Manager is located. Completed Sessions This report will pull all sessions that have been completed within a specific date range. Enrollment Percentage This report will pull all enrollees within a specific date range by PD Title, By Location or By Instructor. Spring 2008-2009 School Year STI PD AL STI_0428091347 Home Tab • 23 Instructor This report will pull information based on the instructor, the instructor’s school code, title content previously taught, and/or the PD Titles previously taught. PD Title This report will pull all PD Titles based on grade level, proficiency levels, references, course subjects, or taken by employee. Sessions This report will pull all sessions by session delivery type, grade level, instructors, proficiency levels, references, or course subjects within a specific date range. 24 • Home Tab STI_0428091347 Spring 2008-2009 School Year STI PD AL Session Enrollments The report will pull enrollment numbers by PD Title, PD Title number, start date or participant name within a specific date range. Substitute This report will pull of the request for substitutes in the district within a specific date range. Employee Reports These reports will pull information on the employees in the district in which the PD Manager is located. Average Hours Drill-Down The report will print the training hours within a date range for the district. Credential Expiration The report will pull any employee who has credentials expiring with a certain number of days, based on a specific date. Spring 2008-2009 School Year STI PD AL STI_0428091347 Home Tab • 25 Professional Development Hours The report will pull a range of professional development hours within a specific date range for the district. Uncertified Employees The report will pull all employees that will have their certification deadline has expired within the selected amount of time. The employee must be marked ‘uncertified’ on their profile to pull on this report. Administrative Reports These reports will pull information on the employees in the district in which the PD Manager is located. Duplicate Profiles The report will pull a list of all employees who have more than one profile in the user’s district. 26 • Home Tab STI_0428091347 Spring 2008-2009 School Year STI PD AL The report may be pulled in PDF, XLS, RTF or TXT format. It may also be pulled by employee SSN, Last Name or Location. Login The report will pull a list of employees that have logged in STIPD within a specific date range. It will display as a login list, day of the week and hour of the day graph. Spring 2008-2009 School Year STI PD AL STI_0428091347 Home Tab • 27 PD Query The user can use the PD Query to pull any field in STPD. Each field can be filtered down to pull any data within that field. • 28 • Home Tab STI_0428091347 To use PD query, put a check beside each field for which information is to be pulled. The order in which you select the field is the order in which it will print on the report. The first five results will print on the bottom of the screen. See below: Spring 2008-2009 School Year STI PD AL • To filter within a field, put a check mark beside the field and then click on the field name. See below: • Once the filter is set, click OK. Then select type of format in which to export to and click Run. Employees Tab Spring 2008-2009 School Year STI PD AL STI_0428091347 Home Tab • 29 Search for Employee Profiles Enter search criteria in the spaces provided, or search for all employee profiles by clicking the Search Now button with no criteria entered. All users/employees matching your criteria will be listed. For each user, you may click the View/Edit Profile link to edit the profile. Similarly, you may view the user’s Training History Reports and Training History List. You may create a downloadable file that may be used to create mailing labels (using MS Word or similar word processing software). To do this, click the Generate Mailing Labels link at the top of the list. The mailing labels can be printing using the employee home address or the location address. 30 • Home Tab STI_0428091347 Spring 2008-2009 School Year STI PD AL Edit Employee Profiles Select a user profile by clicking View/Edit Profile from the search results screen and then make any necessary changes. Click the Update Now button at the bottom of the page to save your changes. New Employee Profile To add a new employee to the database, complete the profile and click the Add Now button. Spring 2008-2009 School Year STI PD AL • Select Yes for Enrollment Approval Required to require online registrations by this user to be processed for approval by a manager. • Any field marked with an * is a required field. • Select the appropriate assigned user login role for an employee. PD Managers may work with any employees in their LEA; Principals may work with Employees at their locations; and Instructors may work with any Employees who attend their sessions. If an employee does not fall under one of these roles, do not check anything under Assigned Login Roles. • Instructors are those employees who instruct PD sessions (not necessarily instructors at a school). STI_0428091347 Home Tab • 31 New User Profile You may add users who are not employed by your district here. Enter profile information and then click the Add Now button. Note: Users who are not employees cannot currently enroll for sessions but may be instructors for a session. PD Titles Tab 32 • Home Tab STI_0428091347 Spring 2008-2009 School Year STI PD AL The PD Titles tab allows the user to enter or edit PD titles; add sessions; enroll students; view session schedules; enter PD title suggestions; and update confirmation messages. Searching the PD Title Catalog To search for a PD Title, enter search criteria in the spaces provided, or search for all PD Titles by clicking the Search Now button with no criteria entered. Search results will appear as shown below. Results reflect criteria selected earlier from the search screen. For each PD Title, you have options to Edit PD Title, Add Session, or View Schedule. Editing PD Title Information Click Edit PD Title and make changes as necessary. Click the Update Now button to save. You may attach references and programs here. Adding a Session to a PD Title Record Click Add Session to enter the session schedule for the PD title. Spring 2008-2009 School Year STI PD AL STI_0428091347 Home Tab • 33 Note: There are two options to choose from when adding a Session to a PD Title. You may either add a session using a New Form, or you may copy and use information from a previously scheduled session. 34 • Home Tab STI_0428091347 • Use the Pick Date and Pick Time buttons to enter date and time information. When finished, click Add Now to save. • If you do not wish for users to enroll online for this session, select No in the Allow Online Enrollment field. • If you wish for users to enter payment (credit card) information for this session, select Yes in the Enable Online Payment Form field and enter a default payment amount. • You must also enter a Location for this session. If the location you wish to select is not listed, go to the Locations Management area and be sure your location is listed there as a Training location (or District+Training location). Spring 2008-2009 School Year STI PD AL • Before adding this session, you must select any LEA(s) from which users may enroll for this session. Users from any LEA’s not selected here will be unable to enroll. • You may optionally select evaluations to associate with this session. • You may specify a pre-enrollment evaluation, along with a date. This will be sent to registered users on the date specified. • The On completion evaluation, if specified, will appear to registrants when they complete the session. They will be required to complete this evaluation in order to view their status for this session. • Follow-up evaluations may also be specified. These will be e-mailed to registrants on the specified dates. Copy and Use Information from a Previously Scheduled Session This option allows you to copy and use information already created in a previous session. Once you have selected this option, you will see a list of all previous sessions for the selected PD Title. To copy a session, click on the Copy Session button provided. View Schedule By clicking the View Schedule link for a PD Title, you will see a list of all sessions that have been scheduled for the selected PD Title. For each scheduled session, you may: Spring 2008-2009 School Year STI PD AL • View Roster: Shows the roster details for this session. You may update attendance, registrant status, completion status, etc., from this screen. • Edit Session Information: Allows you to change the session details. STI_0428091347 Home Tab • 35 • Close the Session: This prevents any additional users from enrolling. • Cancel the Session: Cancels the session and e-mails all enrollees (as well as instructors) a notice of the cancellation. • Delete the Session: Permanently erases all information entered for this session. This includes enrollee information, payment information, attendance, etc. Only use this option if the session was created by error. • Edit Waiting List: You may manage the session waiting list by adding and removing users from the list. Also, you may disable the waiting list feature if you do not wish for users to be able to enroll after the maximum enrollment has been reached. • Enroll Now: Allows an employee to enroll in a session. View Roster: Managing a Session Roster This feature is found on the Session Information screen. Select this option to view the current roster for a selected session and/or to manage that roster. 36 • Home Tab STI_0428091347 • Attendance: You may mark attendance for an employee by selecting the checkboxes under each date he/she attended. • Credit: You may enter the Hours of Credit Granted for each employee. • Status: You may set a current class status for an employee, such as Currently Enrolled, Completed Course, Withdrew from Course and Dropped Course. • Add a New Student: Allows addition of students to this roster • Add Many Students: Allows addition of students based on employee number. • Print Sign In Sheet: Prints a sign-in sheet with current students on roster. • Print Roster: Creates a printout of the roster. • Mailing Labels: Produces a text file that may be used with third-party programs such as Microsoft Word to use the Mail Merge feature to create your mailing labels for employees on this roster. The user may print mailing labels using the participant home address or the location address. • Email Enrollees: Allows you to send an e-mail to student(s) on this roster. • Sort Roster By: The user can sort the roster by the employee name or the location name. Spring 2008-2009 School Year STI PD AL • Delete from Roster: There are deletion options under each participant name on the roster. The PD Manager can check these boxes and then click Update at the bottom of the roster to delete all users are once. Note: Be sure to click the Save Roster Changes link to save your changes after any modifications have been made to the roster. Roster-Wide Updates This area allows for changes to be made to entire roster at one time, without having to go to each student individually. This feature is located at the top of the roster. Create New PD Title Enter the information for the new PD Title and click the Add Now button. You may then add the session schedule for the class. Note: The information entered here when creating a new PD Title will allow for Employees to search for PD Titles in the PD Title Catalog that meet specific criteria. When you first create a PD Title, you do not have the option to Attach Programs or Reference. This may be done after the PD Title has been created, by editing the PD title. Spring 2008-2009 School Year STI PD AL STI_0428091347 Home Tab • 37 View Session Offerings Session offerings may be shown in either Calendar or List view. Click on the desired class to edit Session information or to enroll in that class. Note: You have the option of viewing session offerings for all LEA’s or for your own LEA only. Make a PD Title Suggestion Select this option to submit a suggestion for a PD Title that is not currently offered in your district. Fill out the PD Title suggestion form and click Submit Now to send the suggestion. Note: This option is available for ALL employees. After suggestions have been submitted, they may be viewed under the Management tab. 38 • Home Tab STI_0428091347 Spring 2008-2009 School Year STI PD AL My PD Plans Creating PD Plans 3 My Profile Editing Your Profile 2 My Sessions Viewing the Session Schedule Calendar 4 Index N New Employee Profile 31 New User Profile 32 O Overview 1 A P About this Document 1 Administrative Reports 26 Announcements 8 PD Title Reports 23 PD Titles Tab 32 Process Session Payments 18 Programs 14 C R Career Objectives 9 Communities Learning Communities 7 Create New PD Title 37 References 14 Reports Tab 23 S E Search for Employee Profiles 30 Searching the PD Title Catalog 33 Suggestions 15 Edit Employee Profiles 31 Employee Reports 25 Employees Tab 29 Enrollments 16 Evaluations 9 T Terminology of Classes and Sections 1 G V Getting Started 2 View Session Offerings 38 H Home Tab 2 L Locations 11 M Make a PD Title Suggestion 38 Manage My LEA Preferences 20 Management Tab 8 Merge Duplicate Profiles 21 My History Viewing Training History 6 Spring 2008-2009 School Year STI PD AL STI_0428091347 Index • 39