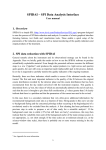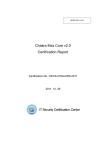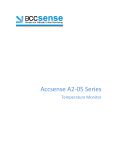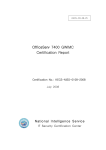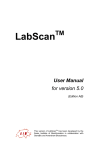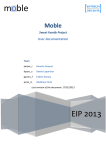Download BrickBox CMS User Manual (Publisher)
Transcript
BrickBox CMS User Manual (Publisher) Summary Introduction…………………………………………………………...1 Modules……………………………………………………………….1 Access to the administration menu…………………………………....2 Sections in the administration menu ………………………………….3 Site Global administration …………………………………………....3 Languages……………………………………………………………..3 Menu Administration………………………………………………….4 Adding categories in the Main menu………………………………….4 Adding articles in the categories……………………………………....5 Single Text Admin / Adding an article on the Homepage……………..6 Modify an article……………………………………………………....6 Photos/ Files Upload…………………………………………………..6 Create folders in the Files upload section……………………………..7 Adding an image to an article………………………………………....8 Add video……………………………………………………………...9 Insert link to an article………………………………………………..10 Translate categories and articles……………………………………...11 Delete articles…………………………………………………………12 Media & Friends……………………………………………………....12 FAQ…………………………………………………………………...13 News…………………………………………………………………..14 Modules “Search”, “Login” and “Contact”...........................................15 BrickBox CMS User Manual (Publisher) Introduction The BrickBox user manual will help you fill the content of your website. This CMS is made to be easy exploitable by the customers. You can edit texts, photos, links, comments, videos, files. Every website is made with modules. Here are the main modules which are offered to the customers for the development of their web site. Main Modules Menu FAQ News Forum Media & Friends Search Login Contact These modules can be easily extended by new ones according to the requirements of the client. ___________________________________________________________________ Menu This module enables to insert the categories and the subcategories in the main menu. News This module is used to insert news for the different categories or news for the entire site. Media & Friends This module is used to insert useful links, partners. FAQ This module is used to insert the answers of the most common questions that can be asked by the visitors of your site. It’s a very useful module that can save you a lot of time. Forum Complete forum application with all the needed functionalities that is easy customisable and skinable for your own needs. Search This module provides the user with the possibility to do a basic search for information on the site by entering a keyword. The user is taken directly to the results. Version 2009-05 1 BrickBox CMS User Manual (Publisher) Login The “Login” module displays the required fields to login, without navigating to a new page. Default visible fields include “Username” and “Password”. The field “Remember Me” can also be added. This module is used for information requiring restricted access such as comments, private information for E-store etc. Contact This module usually figures in the main menu and is used by the visitors of the site who want to leave a message by leaving their contact information. These modules are arranged according to the needs of the customer. Every customer can choose the modules that he will use on his site, he can choose the combination of modules and has the liberty to add new ones, modify and delete modules during the process of construction. The modules are managed in the administration backend where you enter all the information. The management of the modules is explained bellow for each module separately. Access to the administration menu To be able to insert, edit and modify the information you first need to access the administration menu. To access the administration menu you need to log in to the administration panel using your username and password. The username and password are created by the administrator of the site. The site can have different users with different privileges such as administrator, manager, publisher, editor etc. The user with the higher level can see all the actions of the levels below. 2 Version 2009-05 BrickBox CMS User Manual (Publisher) User « Publisher » This user manual is intended for the user « Publisher ». As a publisher you will be responsible for ensuring that content on your website is kept up-to-date. The publisher can add and delete languages, categories, articles, translate categories and articles, modify articles, add links, videos, photos etc. All the actions of the « Publisher » are explained bellow in the different sections. After you log in you see the administration backend open and you see all the sections. Here you choose the section that you want to use in order to add, modify, translate or delete information. This is the window that opens after you login as a publisher to the administration backend: Sections in the administration menu Site Global administration In this section of the administration menu you have the possibility to add languages and add categories in the main menu. Languages In this section you add the languages that you want to use on your website. • Click on “Languages”, then on the button “Add Data” to enter new information and you complete the required fields: • Write the name of the language • Mark the option “Lang enabled” to activate the language and click on Add/Edit data to save the information Version 2009-05 3 BrickBox CMS User Manual (Publisher) After you have activated the desired languages you have the possibility to translate each one of the informations on the site. The translation is explained below in another section. Menu administration This module gives you the possibility to create the categories that appear in the main menu on the front-end. The position of the main menu and the number of categories depends on the requirements of the customer. Adding categories in the Main menu The categories in the main menu are created in the most part during the creation of the site but you have the possibility to add new ones. To add categories in the main menu open the “Menu administration” section and in the window that opens fill in the fields: • • • • 4 Language - choose the language from the drop down menu Menu Name - write the name of the category in the chosen language Father Category - choose the place of the category – “root” for the main categories Page Name - write the menu name with lower case letters Version 2009-05 BrickBox CMS User Manual (Publisher) • Order Number - write the order of appearance of the category • Click on Add/Edit Data to save the category Subcategories The subcategories that appear under the categories can also be created during the creation of the site or created later by the user and managed in this section “Menu Administration” or other sections according to the needs of the client. The categories and the subcategories can figure as different sections in the administration menu in order to be easily administrated. They figure as sections where you can add articles. Ex: You have a category or subcategory named “Products” in the menu and you have the section “Products” in the administration backend. After you open this section in the administration you can manage the articles. Adding articles in the categories To add text in the categories that you have created: • • • • • • • • • • • Open the category by clicking on it and click on the button « Add data « In the window that opens bellow you fill in the fields Chose the language Enter a title in the Title field. This is used when the article title is displayed. Write the text that you want to edit in this category The rich text editor offers you all the text editing tools that you need: format paragraphs, change fonts, font colours etc. In the field “Menu Categories” choose the category where you want to edit the text from the drop down menu. Click the “Add/Edit data” button to save and edit the text. You should see a message : <root><message>Data Added</message></root> for successful saving Click “ok” to return to the list of articles where you can see the new article with the title and the category The article appears in the chosen category on Front-end. Version 2009-05 5 BrickBox CMS User Manual (Publisher) • If you have not completed the Article Title or Category field you will see an error message indicating this. The screen that opens when editing an article: Single Text Admin / Adding an article on the Homepage The section “Single Text Admin” is used to insert texts that appear on the Homepage: • Click on “Single Page Admin” • Click on Add/Data to open the Text Editor • Proceed with the rest of the actions for entering a new article as explained above. Modify an article To make modifications in the text already entered: • • • • Edit the text by clicking on the flag that represents the language that you choose for your text The text appears in the text field Make the modifications Click on the Add/Edit button to save and edit the modifications Photos/ Files Upload In the Files Upload section you may upload new images and files which can be later used to insert files in the articles. • Click on Add /Data or edit any article to open the Text Editing screen 6 Version 2009-05 BrickBox CMS User Manual (Publisher) • • • • • Open the Files upload screen by clicking the button “Files upload” Click the Browse button to open a file browser. Select the image or other files you wish to upload. Click Open in the file browser to confirm the selection. To remove selected files before uploading click on the button “Clear files” above the listed files. The selected file(s) appear as a list on the right side of the Files upload screen. Click “Upload files” to begin uploading files. • When the upload is complete this message will appear next to the file: Ex. “File: Bluiris Product.png uploaded successfully ” • You can save the image in a folder (that you opened before) or separately. • You may now select and insert the uploaded image or file by clicking on it. Files upload screen Create folders in the Files upload section If you want to create folders for different types of files in the “Files upload” section: • Open the “Files upload” screen by clicking on the Files upload button • Click on “Create new folder” and write the name of the folder in the yellow screen that opens • Click on “Create” to save the folder • The folders are created equally in the sections “Images” , “Documents” and “Multimedia” Version 2009-05 7 BrickBox CMS User Manual (Publisher) Adding an image to an article To add an image to the articles you use the “Files upload” button or the “Insert image” button. Insert image with the “Files upload” button: • Edit the article where you want to insert the image or open the Text editing screen for inserting a new article (click Add/Edit Data in the desired category) • Open the Files upload screen • Open the folder on the left side of the screen where you uploaded previously the image • Click on the image • The image is inserted on the right side of the screen • Click again on the image to insert it in the article • The Files upload screen will close and you’ll see the image inserted in the article • Click on Add/Edit data to save the modifications or continue writing the article Insert image with the “Insert image” button • Edit the article where you want to insert the image or open the Text editing screen for inserting a new article • Click on the “Insert Image” button • The “Insert Image” screen opens • Insert Image URL (you need to insert the exact location of the file ) Insert Image screen 8 Version 2009-05 BrickBox CMS User Manual (Publisher) In the “Insert Image” screen you have several options for the adjustment of the image: • Click on the image you have inserted in the article and open the “Insert Image” screen • Size field - Adjust the size of the image • Text flow field - Choose the position of the image in the text (left, right, middle) • Padding – adjust the padding from the text using the arrows • Border – you can insert borders on the image for higher visibility ( you choose the style of the borders) • Description – write a short description (title) of the image which is important for the search engines • Link url – you can insert link that leads to another page on the site, or external site location Add video from Youtube To add videos on your site: • Upload the video on you tube or find the video you wish to upload • Edit the article where you want to add the video or open a new article • Insert the link of the Youtube video in the Youtube Url field • Save and edit the video by clicking on the Add/Edit button Version 2009-05 9 BrickBox CMS User Manual (Publisher) Insert link to an article • • • • • • • • • Edit the article where you want to insert the link In the Text Editing screen write the text you want to use as a link Select the text by dragging it with the mouse Click on the Insert link button The text turns blue In the Link options screen write the link URL (Uniform Resource Locator) (Ex: you want to insert link to the Yahoo site, you insert the Yahoo site address www.yahoo.com) Description field – you write a short description of the link that shows on mouse over Clicking on “Remove link from text” will remove the link 10 Version 2009-05 BrickBox CMS User Manual (Publisher) Translate categories and articles Each one of the articles and the categories can be translated to as many languages you want (the languages that you added). To translate a category from the menu: • • • • • Edit the category by clicking on the flag representing the chosen language for your translation After you edit the category you fill in the first two fields Language field – choose the language from the drop down menu Menu name field- write the name of the category in the chosen language Click on Add/Edit Data to save the changes To translate an article: • • • • • • Edit the article by clicking on the flag to choose the language In the Text Editing screen write the title of the article in the “Category Name” field Choose the language from the drop down menu In the Description field write the article in the chosen language Click on Add/Edit data Clicking the Cancel button will close the screen without inserting the translated article Version 2009-05 11 BrickBox CMS User Manual (Publisher) Delete articles Every article can be deleted by clicking on the red button next to the article. • After you click the button you see a message asking you to confirm your choice: • You click on “ok” or “cancel” • There is no possibility to delete the article in one language only Media & Friends In this section you can add useful links and photos from your business partners or media partners. The links and the photos appear on front-end on the right or left menu. • • • • • • Enter in the “Media & Friends” section Click on Add Data to open the screen Write the name of the partner in the “Friends Name” field Insert the link of your partner in the “Friends link” field You can insert a thumbnail photo by clicking on “No Photo” The Files Upload screen opens and you insert the image as explained in the “Adding an image” section 12 Version 2009-05 BrickBox CMS User Manual (Publisher) FAQ Faq Administration This section is dedicated to the administration of Frequently Asked Questions. The questions appear on the side menus on the front-end (placed according to your needs) and they have a link to the answer. The answers open in another page. To fill in this section you enter in the “Faq Administration”: • Click on Add data to enter the questions and the answers. • In the “question field” you write the question and in the “answer field” you write the answer that opens in a new page Version 2009-05 13 BrickBox CMS User Manual (Publisher) News In this section of the administration menu you can insert news on your site and administrate the news. All the news can be translated. Adding news: • • • • • Enter in the “News administration” section and click on Add Data In the window that opens you fill in the fields as indicated: Language – You choose the language for the news article News name – write the title of the news Short text – in this field you write the short text of introduction of the news that appears with a link to the long text. The “continue reading” button takes you to the long text. • News text – In this field that is bellow the « short text » field you write the long text. 14 Version 2009-05 BrickBox CMS User Manual (Publisher) Modules “Search”, “Login” and “Contact” The three modules explained in this section are visible on front-end and they don’t require managing on administration backend. They are directly related to the visitors and their information. Module “Search” The module “Search” is very useful for searching information on the site. The box is usually visible on the side menus. • As you can see on the image below you enter a keyword and you begin with the search for the needed information: • You can also select the category of the keyword for a faster search. Module “Login” This module as explained above is used for information requiring restricted access. As you can see in the images: • Fill in the fields “Username” and “Password” if you are already a registered user or go to the section “Registration” to leave your information and register. • To register on the site you have to fill the fields in the “User Registration “section. Version 2009-05 15 BrickBox CMS User Manual (Publisher) • You have the option to login even if you have forgotten your password by entering your Email. • The field “Remember Me” can also be added. Module “Contact” This module is used by the visitors of the site who want to leave messages. • They enter their personal informations in the fields as you can see on the image below • They write the message in the “Message” field • There is also a security code under that needs to be inserted before sending the message As explained above in the introduction all of this modules and sections can be modified according to the needs of the customer. Note: The content in this document is not complete and is subject to change as we re-organise things and develop our thinking of what should be included. The intention is to cover most of the activities that a Publisher will need to perform from time to time. Please feel free to contact our documentation and developer team for any questions or suggestions for what you think should be included or improved. 16 Version 2009-05