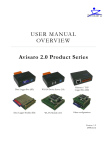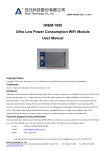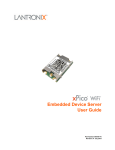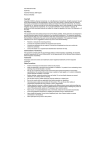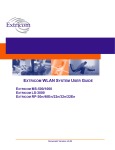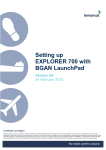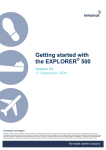Download Using BGAN LaunchPad on the EXPLORER 700
Transcript
Using BGAN LaunchPad on the EXPLORER 700 Version 1.0 16 May 2008 inmarsat.com/bgan Whilst the information has been prepared by Inmarsat in good faith, and all reasonable efforts have been made to ensure its accuracy, Inmarsat makes no warranty or representation as to the accuracy, completeness or fitness for purpose or use of the information. Inmarsat shall not be liable for any loss or damage of any kind, including indirect or consequential loss, arising from use of the information and all warranties and conditions, whether express or implied by statute, common law or otherwise, are hereby excluded to the extent permitted by English law. INMARSAT is a trademark of the International Mobile Satellite Organisation, Inmarsat LOGO is a trademark of Inmarsat (IP) Company Limited. Both trademarks are licensed to Inmarsat Global Limited. © Inmarsat Global Limited 2007. All rights reserved. Contents Introduction 1 1 Introducing BGAN LaunchPad on the EXPLORER 700 1 1.1 Purpose of this manual 1 1.2 Scope 1 1.3 Assumptions 1 1.4 Useful references 1 2 Menu options 2 Terminal interface settings 3 3 Setting up the Bluetooth interface 3 3.1 Introduction 3 3.2 Connecting from your device to the terminal 3 3.3 Connecting from the terminal to your device 4 4 5 Setting up the ISDN interface 6 4.1 Introduction 6 4.2 Setting up the interface 6 4.3 Connecting to the ISDN interface – data 7 4.4 Connecting to the ISDN interface – voice/fax 7 Setting up the WLAN interface 7 5.1 Introduction 7 5.2 Setting up a WLAN data connection 8 5.3 Setting up the WLAN Whitelist 10 6 Setting up the Ethernet interface 11 7 Selecting multi-user or single-user mode 11 Telephony settings 12 8 Viewing telephone numbers 12 9 Setting up call forwarding 13 10 Setting up call barring 14 11 Setting up caller ID 15 12 Setting up call waiting 16 13 Setting up incoming call quality 17 14 Setting up outcoming call quality 18 14.1 18 Overriding the Default Outgoing Voice Quality Introduction 1 Introducing BGAN LaunchPad on the EXPLORER 700 1.1 Purpose of this manual This document describes the functions of BGAN LaunchPad that are specific to the Thrane & Thrane EXPLORER 700. It is intended for first time end-users, Distribution Partners, Service Providers and anyone who wants to use the EXPLORER 700 to connect to the BGAN network and manage network services using LaunchPad. A previous knowledge of satellite communications is useful, but not essential. 1.2 Scope This document gives detailed instructions on every function or menu option available in BGAN LaunchPad that is specific to the EXPLORER 700. It does not describe how to use menu options that are common to all terminals. For this information, refer to the document “Using BGAN LaunchPad”, available for download from www.inmarsat.com/support This document also does not describe how to use specific applications over the BGAN network. For this information refer to the BGAN solutions guides and solutions sheets, available for download from www.inmarsat.com/support 1.3 Assumptions • You have installed your EXPLORER 700, as described in the documentation supplied with your terminal. • You have a connection already setup between the terminal and your computer. 1.4 Useful references • Other documentation on BGAN and LaunchPad is available for download from the BGAN web site at www.inmarsat.com/support Using BGAN LaunchPad on the EXPLORER 700 Page 1 2 Menu options The following table shows the menu options specific to the EXPLORER 700, and where in this guide to look for information on the options. If you want information on a menu option other than those listed, refer to the supplementary guide for your particular terminal. Menu > Sub menu Refer to Terminal > Bluetooth Interface Settings “Setting up the Bluetooth interface” on page 3. Terminal > NAT Mode “Selecting multi-user or single-user mode” on page 11. Terminal > ISDN Interface Settings “Setting up the ISDN interface” on page 6. Terminal > WLAN Whitelist “Setting up the WLAN Whitelist” on page 10. Terminal > Configure WLAN Interface “Setting up the WLAN interface” on page 7. Terminal > Configure Ethernet “Setting up the Ethernet interface” on page 11. “Viewing telephone numbers” on page 12. “Setting up call forwarding” on page 13. “Setting up call barring” on page 14. BGAN services > Telephony settings “Setting up caller ID” on page 15. “Setting up call waiting” on page 16. “Setting up incoming call quality” on page 17. “Setting up outgoing call quality” on page 18. Using BGAN LaunchPad on the EXPLORER 700 Page 2 Terminal interface settings 3 Setting up the Bluetooth interface 3.1 Introduction You can use the terminal’s in-built Bluetooth modem to open a Bluetooth voice connection or a Bluetooth data connection. To use a Bluetooth device with the BGAN terminal, you first have to enable the Bluetooth interface in the terminal and in the device, and then pair the device with the terminal. To do this, you can either: • Search for the terminal from your Bluetooth-enabled device, using your device’s Bluetooth software. If you want to pair your device with the terminal, the default device name is “EXPLORER 700”, and the default passkey is the terminal serial number. The terminal’s serial number is found on the label on the back of the terminal. • Search for your Bluetooth-enabled device from the terminal. You can do this using BGAN LaunchPad. 3.2 Connecting from your device to the terminal The Bluetooth device must be placed within a maximum distance of 100m from the BGAN terminal. Note that this is the absolute maximum distance; the actual maximum distance may be shorter, depending on the conditions. To pair with the terminal and open a connection using the Bluetooth software on your Bluetooth device: a. Make sure the Bluetooth interface in the terminal is enabled (the interface is enabled by default). You can do this using one of the following methods: • From the terminal’s display and keypad. From the display menu, select SETTINGS > INTERFACES, select BLUETOOTH, and make sure the interface is ON. • From a Bluetooth-enabled computer using BGAN LaunchPad. You must be connected to the terminal via the LAN or USB interface. From the BGAN LaunchPad main menu, select Terminal > Bluetooth Interface Settings to display the Configure Bluetooth Interface dialog box. Make sure the Enable radio button is selected, and click OK. • From a Bluetooth-enabled computer using the terminal’s Web interface. You must be connected to the terminal via the LAN interface or USB interface. Type in 192.168.0.1 into a Web browser to display the Web interface. For information on using the Web interface, refer to the “EXPLORER 700 User Manual”. b. Enable your Bluetooth device, and search for devices in range. The terminal’s default Device Name is EXPLORER 700. c. Enter the terminal’s passkey when prompted to pair with the terminal. By default, the passkey is the terminal’s serial number, which you can find on the label on the back of the terminal (with the prefix S/N). When you have paired the device and the terminal, the Bluetooth software automatically installs two Bluetooth modems on your computer, one for BGAN LaunchPad and one for dial-up networking. d. Open BGAN LaunchPad. BGAN LaunchPad automatically detects the Bluetooth connection and you can use your device to access Bluetooth services. Using BGAN LaunchPad on the EXPLORER 700 Page 3 Tip: If you want to open an IP data connection over Bluetooth using BGAN LaunchPad, you must un-pair from all other devices, so that your computer is paired only with the BGAN terminal. You can now open BGAN LaunchPad and access terminal services over BGAN LaunchPad. 3.3 Connecting from the terminal to your device The Bluetooth device must be placed within a maximum distance of 100m from the BGAN terminal. Note that this is the absolute maximum distance; the actual maximum distance may be shorter, depending on the conditions. To search for and pair with your Bluetooth-enabled device from the terminal using BGAN LaunchPad: a. From BGAN LaunchPad main menu, select Terminal > Bluetooth Interface Settings. The Configure Bluetooth Interface dialog box is displayed, as shown below: b. If the Bluetooth interface is not enabled, select the Enable radio button. Note: The Bluetooth device that you want to pair with must also be enabled. c. Click on List Bluetooth Devices to list all Bluetooth devices within range. A screen similar to the following is displayed, giving the device address and current status, including pairing information. Using BGAN LaunchPad on the EXPLORER 700 Page 4 d. If required, either: • Pair a device by right-clicking on an unpaired device and selecting Pair. Enter the passkey when prompted, or • Unpair a device by right-clicking on a paired device and selecting Un-pair. e. Click on OK to save the configured settings, or click on Cancel to exit without saving. When you have paired the device and the terminal, the Bluetooth software automatically installs two Bluetooth modems on your computer, one for BGAN LaunchPad and one for dial-up networking. f. BGAN LaunchPad automatically detects the Bluetooth connection and you can use your device to access Bluetooth services. You cannot make a local call between two Bluetooth handsets using the EXPLORER 700. You can make a local call from a Bluetooth handset or headset to an analogue phone, or from an analogue phone to a Bluetooth handset or headset. You can look up the local Bluetooth phone numbers using the terminal’s display and keypad. To do this, select PROPERTIES > BLUETOOTH DEVICES > DISPLAY from the terminal’s display. The list shows all accepted Bluetooth devices with local number and Bluetooth name. Tip: If you want to open an IP data connection over Bluetooth using BGAN LaunchPad, you must un-pair from all other devices, so that your computer is paired only with the BGAN terminal. You can now open BGAN LaunchPad and access terminal services across the Bluetooth connection. Tip: The Bluetooth and WLAN interfaces may interfere with each other if they are both active. For optimum performance, do not use Bluetooth and WLAN simultaneously, or use WLAN mode 802.11a. Using BGAN LaunchPad on the EXPLORER 700 Page 5 4 Setting up the ISDN interface 4.1 Introduction Voice, audio and data can be sent and received via the ISDN interface on the terminal. To make use of this service, you must program an MSN number into the equipment, enter the MSN number of the equipment type into BGAN LaunchPad, and connect the equipment to the ISDN port of the terminal. Note: 4.2 The ISDN interface on the EXPLORER 700 comprises two connectors and supports connection of up to 8 devices simultaneously. However, if you are going to connect more than one device per interface, the devices must be self-powered. The ISDN interface can supply a maximum 1W. Setting up the interface To set up and connect to the ISDN interface: a. Program an MSN (Mobile Subscriber Number) into the equipment. Refer to the documentation supplied with your equipment for details. b. From BGAN LaunchPad main menu, select Terminal > ISDN Interface Configuration. The following screen displays: c. Check the Enable interface check box to enable both ISDN interfaces. d. Check the Power interface check box to enable 38v power. This option applies to both interfaces. If the connected ISDN data device is self-powered, you do not need to the check this option. e. Check the Dual interface check box to enable connection of another BGAN terminal to one of the ports. f. From the Select Interface drop-down list, select either 1 or 2 depending on the interface you want to set up. Using BGAN LaunchPad on the EXPLORER 700 Page 6 g. Set the MSN number that is to be assigned to each call type. You have the following combination of options for each of the call types: • None. No MSN numbers are used. An incoming call is accepted in all devices connected to the port. • 1*, 2*, 3*, 4*. If, for example, you select 1* from the MSN speech number drop-down list, an incoming speech call is accepted by all devices on this port that are programmed with MSN number 1*. • 0401 to 0408. These are local call numbers for separate devices connected to port 1. • 0411 to 0418. These are local call numbers for separate devices connected to port 2. An incoming call is accepted by all devices that are programmed with the selected MSN and connected to the correct port. h. Click OK to save the changes, or Cancel to exit without saving. 4.3 Connecting to the ISDN interface – data To connect to the ISDN interface, use an ISDN cable with an ISDN connector. To connect to the ISDN interface: a. Connect your computer to your ISDN modem. b. Connect the ISDN cable between your ISDN modem and one of the ISDN connectors on the EXPLORER 700. After power up and pointing, activate the dial-up connection on your computer and check your connection by browsing to the Internet. 4.4 Connecting to the ISDN interface – voice/fax To connect an ISDN phone or G4 fax machine to one of the ISDN connectors, you need an ISDN cable with an ISDN connector. To connect to the ISDN interface: a. Connect the ISDN cable to your phone or fax machine. b. Connect the other end of the cable to one of the ISDN connectors on the EXPLORER 700. After power up and pointing, check the connection by making a phone call or sending a fax. 5 Setting up the WLAN interface 5.1 Introduction For the WLAN to work, you must configure the EXPLORER 700 and your computers with the same channel, network name and WEP security settings. Note the following about WLAN channels: • The WLAN channels you may legally use vary in different regions of the world. In some countries, certain channels are not available. Please be sure to select your Country from the drop down menu before selecting one of the available channels. • Channel 11 is common to almost all regions and so it is used as the default channel. • Inmarsat recommends that you observe any local regulations regarding the use of radio transmitting devices. In particular, note that if you are in France or Spain the channels available for selection are limited. Using BGAN LaunchPad on the EXPLORER 700 Page 7 5.2 Setting up a WLAN data connection The EXPLORER 700 has a built-in wireless LAN (WLAN) 802.11a/b/g Access Point. To set up a WLAN connection, place your computer within 100 m from the terminal. Note that this is the maximum distance; the actual distance may be shorter, depending on the environment. In an office environment, you should be able to establish a connection across the adjoining 2-3 rooms. After registration with the network, use BGAN LaunchPad to set up the WLAN interface, as follows: a. Select Terminal > WLAN Interface Settings from the BGAN LaunchPad main menu. The Configure WLAN Interface dialog box is displayed, as shown below: b. Select Enable to activate the WLAN interface. c. Enter a Network Name (SSID). The default is EXPLORER 700, but you can change this if required. d. Select Enable next to Broadcast SSID to allow other users to view this access point, or Disable to hide the access point from other users. e. Select a Country from the drop-down list. f. Select a Mode from the drop-down list. The options vary depending on the Country you select in step 5. The possible options are: • 802.11a (5 GHz). In some countries, this mode is restricted to indoor use. Note that if you intend to use Bluetooth and WLAN simultaneously, it is recommended that you use this mode (if available) for optimum performance. • 802.11b • 802.11g g. Select a Channel number from the drop-down list. This controls the channel number (1-14) used by the access point. Depending on the country only certain options are available for selection. Channel 11 is common to almost all regulatory options and so is the default. Using BGAN LaunchPad on the EXPLORER 700 Page 8 h. Select an Encryption standard from the drop-down list. The option you select here affects the options available in the remainder of the screen. The available options are: • None. No security settings are applied. • WPA-TKIP. Wi-Fi Protected Access, Temporal Key Integrity Protocol. • WPA2-AES. Wi-Fi Protected Access 2, Advanced Encryption Standard. WPA2 is a more robust encryption mechanism than WPA, and is required for some corporate and government use. • WEP40. Wired Equivalent Privacy 40 bit key. • WEP104. Wired Equivalent Privacy 104 bit key. WPA offers a higher level of security than WEP, by providing longer keys that change dynamically over time. i. j. Select an encryption type at the Enter WEP key in: prompt. This can be one of the following: • Hex keys use hexadecimal numbers (0-9, A-F) to encrypt and decrypt data, and are the most widely supported format. • ASCII (plain text) keys are supported on some operating systems (check that your operating system supports ASCII before you select this option). Enter up to four WEP key options, depending on the selections you made in step 8 and step 9. The format depends on whether you selected Hex or ASCII. • Hex. Enter a two digit hexadecimal number (0-9, A-F) in each box on the WEP Key row. • ASCII. Enter a string of 5 characters for 64 bit encryption (WEP40), or 13 characters for 128 bit encryption (WEP104). Check that each key you set up is exactly the same as the key on your Access Point. k. Click on OK to save the changes, click on Cancel to exit without saving, or click on Apply to apply the settings for this WLAN session only. Any computer with WLAN capability and in range of the terminal can detect the terminal's WLAN SSID and connect to it automatically using BGAN LaunchPad. To connect to the WLAN interface, after registering the terminal with the network: a. Power up your computer and place it within wireless range of the EXPLORER 700. b. Select the EXPLORER 700 access point on your computer. The default name is EXPLORER 700. c. Check your connection by browsing to the Internet. If you want to control access to the terminal’s WLAN SSID, use the Whitelist described below. Using BGAN LaunchPad on the EXPLORER 700 Page 9 5.3 Setting up the WLAN Whitelist If you want to control access to the terminal’s SSID, you can enable the terminal’s Whitelist feature, and select which computers can access the terminal’s WLAN interface. You must know the MAC address of the terminal(s) you want to add to the Whitelist. To enable and set up the Whitelist: a. Select Terminal > WLAN Whitelist from the BGAN LaunchPad main menu. The Configure WLAN Whitelist window displays, as shown below: b. Select Enable to activate the Whitelist. c. Type the MAC address of the computer that you want to add to the Whitelist into the boxes at the foot of the screen, and click Add. This MAC address displays in the Allowed Devices list. d. Repeat step c for all computers you want to add to the Whitelist. You can have a total of 10 computers on the Whitelist at any one time. Once 10 computers have been added, the Add button greys out and you must delete a computer before you can add another computer to the Whitelist. e. Click OK to save the displayed information. If the Whitelist is enabled, only those computers granted access can use the terminal’s WLAN interface. If you Disable the Whitelist, all computers in range can access the WLAN interface. To delete one or more computers from the Whitelist, do the following: a. Check the check box next to the computer(s) you want to delete from the Whitelist. b. Click on Delete. Note: The Bluetooth and WLAN interfaces may interfere with each other if they are both active. For optimum performance, do not use Bluetooth and WLAN simultaneously, or use WLAN mode 802.11a. Using BGAN LaunchPad on the EXPLORER 700 Page 10 6 Setting up the Ethernet interface You can turn the Ethernet interface on or off. To do this: a. From BGAN LaunchPad main menu, select Terminal > Configure Ethernet. The following screen displays: b. Select Enable to enable the Ethernet interface, or Disable to disable the interface. c. Click on OK to save the setting, or click on Cancel to exit without saving. 7 Selecting multi-user or single-user mode IP data connections operate differently depending on whether you are in Multi user mode or Single user mode: • If the terminal is operating in multi user mode, and multiple users are connected to the Ethernet interface over a hub or switch, all users share the standard or streaming IP data connection. Only one session of BGAN LaunchPad is required. Other users can open a dedicated connection, if required. • If the terminal is operating in single user mode, and multiple users care connected to the Ethernet interface over an external router, only one user can request a standard or streaming IP connection. Dedicated connections are not supported. To set the terminal to operate in multi-user mode or single-user mode: a. From BGAN LaunchPad main menu, select Terminal > NAT Mode. The following screen displays: b. Select Multi user or Single user, as required. c. Click on OK to save the settings, or click on Cancel to exit without saving. Using BGAN LaunchPad on the EXPLORER 700 Page 11 Telephony settings You can use BGAN LaunchPad to set up phone settings such as call forwarding and call barring. Each of the available options are described in the following sections. 8 Viewing telephone numbers You can display the terminal’s telephone numbers and ISDN numbers in BGAN LaunchPad, if they have been supplied by your service provider. To do this: a. From the BGAN LaunchPad main menu, select BGAN services > Telephony Settings: (You can also click on Advanced in the Phone window). The Telephony Settings window displays. b. Select the Telephone numbers tab. The following window displays: c. The telephone numbers and ISDN numbers available to you are displayed in the Telephone numbers tab. Using BGAN LaunchPad on the EXPLORER 700 Page 12 9 Setting up call forwarding You can forward incoming calls to another phone using the Call Forwarding options. To select call forwarding options: a. From the BGAN LaunchPad main menu, select BGAN services > Telephony Settings: (You can also click on Advanced in the Phone window). The Telephony Settings window displays. b. Select the Call Forwarding tab. The following window displays: c. From the drop-down list, select the service on which you want to set up call forwarding, either Voice, Data or Fax. d. Select Enable or Disable for each call forwarding option as required. If you enable a call forwarding option, enter the number of the telephone to which you want to forward the call in the text box alongside your selection. If you select Divert if not answered, enter the amount of time you want the phone to ring unanswered before the call is diverted, in the Seconds unanswered text box. e. If required, click on Current Values to display the current network settings for this service. f. Click on Apply to save the displayed configuration, and select another Phone settings tab, click on Save to save the displayed configuration and exit the Phone settings screen, or click on Cancel to exit without saving. Using BGAN LaunchPad on the EXPLORER 700 Page 13 10 Setting up call barring You can bar selected types of outgoing or incoming call using the Call Barring options. Before you can do this, you must enter the PIN supplied by your Service Provider. To select call barring options: a. From the BGAN LaunchPad main menu, select BGAN services > Telephony Settings: (You can also click on Advanced in the Phone window). The Telephony Settings window displays. b. Select the Call Barring tab. The following window displays: c. In the Telephone number drop-down list, select the service on which you want to set up call barring: either Voice, Data or Fax. d. In the Barring PIN text box, enter the PIN supplied by your Service Provider. You cannot set up call barring options unless you enter the correct PIN. e. Check the check box if you want to activate a call barring service. If you choose Cancel all call barring, no other services are available to you. You must uncheck this box again to have access to the other services. f. If required, click on Current Values to display the current network settings for this service. g. Click on Apply to save the displayed configuration, and select another Phone settings tab, click on Save to save the displayed configuration and exit the Phone settings screen, or click on Cancel to exit without saving. Using BGAN LaunchPad on the EXPLORER 700 Page 14 11 Setting up caller ID You can enable caller ID if you want to see the number of an incoming caller, or allow a caller to see your number. To set up caller ID: a. From the BGAN LaunchPad main menu, select BGAN services > Telephony Settings: (You can also click on Advanced in the Phone window). The Telephony Settings window displays. b. Select the Call Barring tab. The following window displays: c. Check the Allow Called Party to see your number check box if you want to allow the caller to see your number. d. Check the Show alert with calling party number for incoming calls check box if you want to see the number of an incoming caller. e. If required, click on Current Values to display the current network settings for this service. f. Click on Apply to save the displayed configuration, and select another Phone settings tab, click on Save to save the displayed configuration and exit the Phone settings screen, or click on Cancel to exit without saving. Using BGAN LaunchPad on the EXPLORER 700 Page 15 12 Setting up call waiting You can enable call waiting if you want to be notified that another caller is waiting which you are on a call. To set up call waiting: a. From the BGAN LaunchPad main menu, select BGAN services > Telephony Settings: (You can also click on Advanced in the Phone window). The Telephony Settings window displays. b. Select the Call Waiting tab. The following window displays: c. Check the Enable Call Waiting check box to activate call waiting, or uncheck the check box to turn call waiting off. d. If required, click on Current Values to display the current network settings for this service. e. Click on Apply to save the displayed configuration, and select another Phone settings tab, click on Save to save the displayed configuration and exit the Phone settings screen, or click on Cancel to exit without saving. Using BGAN LaunchPad on the EXPLORER 700 Page 16 13 Setting up incoming call quality Premium voice and Standard voice have separate phone numbers. This way, a person calling a phone connected to the BGAN terminal can select whether to use Premium or Standard voice, simply by using one of the two phone numbers. To view the phone numbers for Standard voice and Premium voice, select PROPERTIES > MOBILE NUMBERS in the display menu system. The numbers are listed under Mobile numbers. You can also set the default call quality for the analogue interface and each Bluetooth interface using the Incoming Calls tab, as described below. To select the default voice quality for incoming calls, do the following in BGAN LaunchPad: a. From the main menu, select BGAN Services > Telephony Settings. (You can also click on Advanced in the Phone window). The Telephony Settings window displays. b. Select the Incoming Calls tab. The following window displays: c. Check the Standard or Premium check box for each interface, or check both check boxes. For example, to set the phone/fax interface to Premium, check the Premium check box on the Analogue row. Up to seven Bluetooth handsets can be connected. Remember to set the voice quality for each required handset. d. Click on Apply to save the settings and continue editing the Telephony Settings screen, click Save to save the settings and close the screen down, or click Cancel to exit without saving. Using BGAN LaunchPad on the EXPLORER 700 Page 17 14 Setting up outgoing call quality The phone connection can be either a Standard voice connection or a Premium voice connection. In BGAN LaunchPad, you can set up which type of connection to use as default when you make or receive a call from the phone/fax interface or the Bluetooth interface. To select the default voice quality for outgoing calls, do the following in BGAN LaunchPad: a. From the main menu, select BGAN Services > Telephony Settings. The Telephony Settings screen displays. b. Select the Outgoing Calls tab. The following screen displays: c. Check either Make outgoing calls using Standard Quality or Make outgoing calls using Premium Quality. d. Click on Apply to save the settings and continue editing the Telephony Settings screen, click Save to save the settings and close the screen down, or click Cancel to exit without saving. 14.1 Overriding the Default Outgoing Voice Quality To override the default setting for a specific outgoing call, do the following on the handset: • To use the Standard voice connection for the call, dial 1* before the number. • To use the Premium voice connection for the call, dial 2* before the number. Example: To make a call to Thrane & Thrane in Denmark (+45 39558800), forcing the connection to be Standard voice, dial: 1* 0045 39558800 followed by # if calling from an analogue phone, or off-hook key if calling from a Bluetooth handset. Note: This does not change the default voice quality, but only the quality of the call in progress. Using BGAN LaunchPad on the EXPLORER 700 Page 18