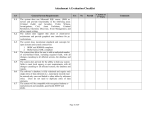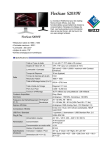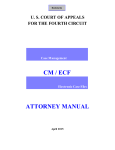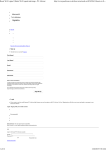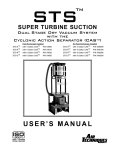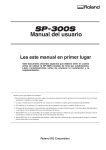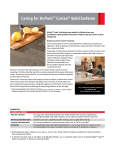Download E018 - Imagers Supply
Transcript
A HieroGraphics Company 3125 Preston Highway Louisville, Kentucky 40213-1103 502-636-0123 FAX 502-636-0127 888-694-4356 [email protected] www.imagerssupply.com Troubleshooting Banding Identifying and solving banding issues on a Roland Eco-Solvent Printer. Doc. #: E018 Banding is defined as lines running parallel to the print carriage in your print. There are several different types of banding as well as several different causes and remedies. In order to solve your banding problem, you must first identify the type of banding you are experiencing. Banding from Bleeding: This is the most common form of banding. You will see dark lines between each pass the print carriage makes on your print. Look very closely at the lines, possibly even using a magnifying glass or a loupe. The lines will be straight but the thickness of the line will be very inconsistent and blotchy. You will probably notice some blotchiness between the lines as well. You may also notice that the bands only appear in dark areas of your print and do not show in the lighter areas. If there are any areas of your print where there is a defined color change, you will see some leeching between the two colors. You may need to use more than one of the remedies below to fix your problem. Bleeding may be caused by one thing or several and it is important to try to fix all causes. For the most part, bleeding is caused by printing too fast and the ink not having time to dry before the next pass is made. The majority of the fixes involve increasing the heat or slowing down the printer. 1. W-Pass Mode: In Versaworks, this will be found in Job Settings>Quality just under where you choose your printer profile and speed. In Colorip, under the Printer>Setup menu, choose the media configuration you wish to modify and click the edit button to the right. Then click on the Properties button. Here, instead of being called W-Pass, it will be shown as just Passes. If you use another RIP, consult your manual for the location of the setting. Keep in mind that it may be under a different name. This mode basically doubles the number of passes the printer will make for that speed without increasing the resolution. This will effectively cut your print speed in half, thus reducing banding. It will also provide for a better ink density and boldness of color. 2. Choose a Higher Quality: In most RIP’s, including Versaworks and Colorip, adjusting your print quality will also adjust the number of passes. By choosing a higher quality, you will slow down the rate at which ink is used on your print. This has most of the same benefits as using the W-Pass mode, except that print speed will be a little slower. 3. Increase the Scan Interval: Depending on your printer, you will find this under Menu>Scan Interval or Menu>Sub Menu>Scan Interval. This setting is time interval that will correlate into a pause of that amount between passes. This is a good way to slightly lower the speed of your printer if you are experiencing very mild bleeding. 4. Full Width Scan: Just like the Scan Interval, this setting is found under the Menu or Sub Menu depending on your printer. Also, some printers will list this as an enable/disable option or will give you the choice of Full, Sheet or Off. By enabling this setting or changing it to Full, the print carriage will travel the full length of the machine during each pass. This has the same effect as the Scan Interval, only slightly reducing print speed. Digital Graphics Solutions and Supplies Wideformat Inkjet Technologies Specialist A HieroGraphics Company 3125 Preston Highway Louisville, Kentucky 40213-1103 502-636-0123 FAX 502-636-0127 888-694-4356 [email protected] www.imagerssupply.com 5. Increase the Heat: Not enough heat is one of the leading causes of bleeding. Unfortunately there is no definite setting for heat. Your heater settings will need to change throughout the year based on the outside and inside environment. Here in the Ohio Valley with the very volatile weather we have, your heater settings can change quite a bit. Basically you want to set the heat to the highest that the media can handle before it begins to warp or bow. If you set the heat too high, you will notice a lot of rippling in your media that could cause head crashes or scrapes and damage the machine. Most media can withstand the maximum heat your machine can produce, however, you may need to reduce it some to avoid ripples. Though it may sound strange, you will need more heat in the summer than in the winter. In the summer, the air is very humid and filled with moisture. Because of this, there is nowhere for the solvents to evaporate. You will need more heat to induce evaporation. In the winter, the air is very dry and less heat is required for evaporation. Also, too much heat in the winter can cause excess static which can cause another banding issue that looks very similar to ink drop out. 6. Use the Correct Media Profile: Make sure you choose the profile that was made for your media. Usually, you can get these from the media manufacturer. Be careful when you download or receive a media profile, as profiles are media, printer and RIP specific. What makes a profile so important besides the color correction is that they also control the amount of ink used by the printer. Using a profile for a media with a high ink limit on a media with a low ink limit will cause bleeding. 7. Defective Media: Though it is rare (less rare the lower quality media you use), you may have received a defective roll of media. These defects can have a wide variety of effects on your print though we will only discuss what can cause bleeding. Certain materials, especially films, have an ink receptive coating. This coating may be defective or in some cases missing. We have also seen what looks like chemical spills that only appear after printing. Usually, any bleeding is restricted to this area. In very rare cases, the vinyl itself was actually contaminated during manufacturing and is no longer receptive to ink. In most cases, defective media is pretty obvious and drastic. 8. Low Quality Media: Most vinyl is made from PVC (Polyvinyl Chloride), the same thing your pipes are made of. In order to soften the PVC for use in printers and signs, a plasticizer must be added. These plasticizers are usually less expensive than the PVC. Because of that, most low quality vinyls have a very high concentration of plasticizers (very similar to adding bread crumbs to meatloaf to increase yield for little cost). Solvent inks were originally designed to adhere to PVC only. The high concentration of plasticizers can reduce that adherence. Use of a higher quality vinyl will solve this issue. (Note: This high concentration of plasticizers is also responsible for the curling and cracking of low quality calendared vinyls.) Digital Graphics Solutions and Supplies Wideformat Inkjet Technologies Specialist A HieroGraphics Company 3125 Preston Highway Louisville, Kentucky 40213-1103 502-636-0123 FAX 502-636-0127 888-694-4356 [email protected] www.imagerssupply.com Banding from Calibration or Improper Use: This type of banding is usually seen as very fine, regularly spaced light or dark lines. If you look close, under a loupe, you will not see any variation in line thickness or spacing. It will look almost like you designed them to be there. 1. Feed Calibration: An incorrect feed calibration is the single largest cause of this type of banding. This calibration adjusts the amount of media fed out for each pass to prevent an overlap or gap between passes. You can find this calibration under Menu>Calibration or Menu>Calibration>Printing Adj. depending on your printer. Consult your manual for proper use of this Calibration. 2. Disable Calibration in the RIP: Most RIP’s, including Versaworks and Colorip, have a setting for the feed calibration of each media. Due to every printer having a different feed calibration for each media, this can actually hurt more than it helps. Also, the RIP will override this setting in the printer. This setting needs to be disabled or changed to the correct value. For Colorip, click on the Printer>Setup menu. Choose the media and quality you wish to change then click the Edit button to the right. In the next screen, click on the Properties button. This will bring up the driver settings for that media. Now click on the Media Options tab. At the bottom of this tab, you will see a check box labeled Enable Calibration. You can uncheck this to disable the calibration or change the calibration value to reflect the setting you input in the printer. For Versaworks, open the job settings and go to the Printer Controls tab. Around the middle of this screen, you will see an area marked Feed Calibration. It will be set to “Use Default Media Settings”. Change this to “Use Printer Settings”. This will tell the RIP to use the value stored in the printer as opposed to the value stored in the profile. Unfortunately, you will have to do this for every job you print since you cannot modify a Roland issued profile in Versaworks. It is possible to create your own profile and copy all of the settings from the original except for the Feed Calibration. It is not hard but it can be complicated. If you wish to do this, please give us a call and we will walk you through it. 3. The Media Roll is too Heavy: Most, though not all, Roland printers have a weight limit of 44 lbs. Check the specifications section in the back of your User’s Manual for your printer’s media weight limit. If the media you are using exceeds this limit, the media will drag causing an overlap between each pass. There are a few remedies to this besides using a lighter weight roll, however, staying under the weight limit is highly recommended. On the media rack on the back of the machine, look on the right side (left side for the VP-300 or VP-540) for a small, metal weight sitting on top of the rollers. This is the brake. You can disengage the brake to take some of the drag off of the roll. Be careful since without the brake, the printer can pull hard on the media at certain times and cause your media to unwind on to the floor. You can also keep slack in the roll so the printer is not pulling directly off the roll. You would have to pull slack off about every 15 minutes so this method may be difficult to remember to do. Digital Graphics Solutions and Supplies Wideformat Inkjet Technologies Specialist A HieroGraphics Company 3125 Preston Highway Louisville, Kentucky 40213-1103 502-636-0123 FAX 502-636-0127 888-694-4356 [email protected] www.imagerssupply.com 4. Incorrect use of Media Flanges and Collars: The flanges are the plastic end caps used to elevate the media off the bars of the media rack and should be used on every roll you print without exception. They should fit snug into the ends and stand vertical when used on the media. Make sure they are inserted flush with the end of the roll and not crooked. When placed on the bars in the back, make sure that the flanges do not bow out or sag. If they feel loose and sag with weight or are used improperly, they will cause the media to drag against the motors. In some instances, you may even get a motor error. The original media flanges on all the machines except the VP-300 and VP-540 are solid plastic and considered consumable items, not covered under warranty. They last about a year before they need to be replaced and will be very loose when it is time. Though this style flange is still available, we suggest that you purchase the style that comes with the VP machines. These flanges are much more durable because of an expanding core. These cores expand to grip the inside of the media tube, holding it much tighter than the original flanges. The collars are the small plastic or metal rings located on the bars in the back. These are used to keep the media from shifting to the sides during printing or cutting. They should be placed very close but not flush against the outsides of the media flanges. The easiest way to get them in the correct position is to place them flush against the flanges then move them away about 1 millimeter. If they are flush against the flanges, they can squeeze the roll, putting drag on the media. This will cause banding or motor errors. You will also need to make sure that the collars are not crooked. They are slightly larger than the bars and can easily be tightened at an angle. If they are used in this manner, they will pinch the flanges for only a portion of each revolution. This will cause banding about every 6 inches in your print. To prevent this from happening, press against the opposite side of the collar of the thumb screw while tightening the screw. 5. Dirty or Damaged Pinch and Grit Rollers: Just like every other part of your machine, the grit and pinch rollers need to be cleaned on a regular basis. If they are dirty, they will not grip the media tight enough and the media can slip slightly on each pass causing banding. For the grit rollers, use a plastic bristle brush. Unload the media and brush off the grit rollers. Use the forward and backward buttons on the menu to rotate the rollers. The grit rollers can also be moved by hand when the machine is turned off and the pinch rollers are disengaged. When cleaning the pinch rollers, use a damp, lint-free cloth to lightly scrub the acrylic part of the wheel. Because the wheel itself is acrylic, you cannot use any chemicals to clean it. There is a very high chance of the wheel being warped or otherwise damaged if you do. The feed system in the Roland printers is designed so that if the rollers fail, it will always be the acrylic pinch rollers and not the steel grit rollers. This usually happens when the pinch rollers are left engaged or down for a long period of time and develop a flat spot. In these cases, the pinch rollers will need to be replaced. They are user replaceable and are not covered under warranty. Digital Graphics Solutions and Supplies Wideformat Inkjet Technologies Specialist A HieroGraphics Company 3125 Preston Highway Louisville, Kentucky 40213-1103 502-636-0123 FAX 502-636-0127 888-694-4356 [email protected] www.imagerssupply.com 6. Incorrect Use of the Pinch Rollers: The outside two pinch rollers are what dictate the size of your printable area. They are also slightly conical where the center ones are cylindrical. Because of this, the outside rollers must always be placed on the outside edge of your media. If one of the center rollers is used in place of the outside rollers, that part of the media will feed slower causing banding. Banding from Ink Drop Out: Unlike the previous banding, banding from ink drop out does not produce fine lines between the passes. This type of banding is characterized by the entire pass looking faded and each pass will appear to be a different brightness than the others around it. It also tends to be very drastic and will produce an unacceptable print where as the other types of banding can be very subtle and can still be acceptable in some cases. This type of banding is very difficult to find the cause of and may require a service call. 1. Empty Ink Cartridge where the Empty Trigger Failed: Though the Roland printers track ink usage, they do not use this tracking to determine if a cartridge is empty. Inside the cartridge is a pouch of ink. A spring loaded arm is glued to the pouch and pokes out of the cartridge when the pouch is empty. This triggers a sensor in the machine, letting it know the cartridge is empty. The problem occurs when the spring loaded arm becomes unglued to the pouch. This can happen due to high heat or humidity, improper storage, rough handling during shipping or from being dropped. When the arm is no longer functioning correctly, the printer cannot determine if the cartridge is empty and will continue to print. This will drain the cartridge completely and begin to use up the ink in the lines. If this continues long enough, vacuum pressure will be built up in the cartridge. Eventually, this pressure will become too great and pull the ink back towards the cartridge, emptying the printhead. This will show up, not only as ink drop out banding in your print but, as a completely missing printhead in your test print. On the SP-300, SP-300V and SP-540V, since the printheads on these machines share colors, the vacuum pressure will pull ink from the other side of the printhead and contaminate your ink lines. To fix this, just replace the cartridge that is empty and perform a powerful cleaning or two. Run the test print after each cleaning to see if the printhead has returned to normal. In some cases, you may have to run a normal cleaning after several powerful cleanings to recover the printhead completely. 2. Air Present in the Printhead: In some rare cases, air can get into the printhead. This will usually happen after a severe head crash or through some fluke in the pump system. This problem will eventually fix itself through normal printing. However, until it does, you will experience banding from drop out. Performing a powerful cleaning or two will fix this problem as well. 3. Dirt or Debris on the Printheads: This is one of the more common cause of banding from ink drop out. Fuzz, hair or carpet fibers will stick to the bottom of the printhead, blocking some of the nozzles. The only remedy for this is to perform the manual cleaning. Please consult your User’s Manual for detailed instructions on how to perform the manual cleaning. Digital Graphics Solutions and Supplies Wideformat Inkjet Technologies Specialist A HieroGraphics Company 3125 Preston Highway Louisville, Kentucky 40213-1103 502-636-0123 FAX 502-636-0127 888-694-4356 [email protected] www.imagerssupply.com During the cleaning, make sure you remove all debris from the printheads, cap tops, wipers and wiper scraper. Use tweezers or lint-free swabs and the Eco-sol Cleaning solution. Do not use any other chemicals on the printheads or capping system, including water. Do not scrub the bottom surface of the printheads. 4. Excessive Static in the Media: Though this type of banding is not actually caused by drop out, the appearance is almost exactly the same. This is also a very rare problem and tends to happen mostly in the winter. Static in the media will repel some of the ink away from the media. This produces a banding effect very similar to the banding from ink drop out. Unfortunately, there is no easy way to fix this. There are some third party devices that attach to the back of your machine that reduce static. You can also store your media on an anti-static matte to help reduce some of it. Pulling slack out in the media during printing also seems to help. However, the majority of the time, excess static in a roll of media constitutes a defective roll of media. If you received that roll from us, give us a call and we will get the roll replaced. If not, contact the vendor you purchased the material from. 5. A Service Call is needed: Should none of the above suggestions resolve your problem, chances are that you will need a service call. This type of banding can be caused by any number of malfunctioning parts. Anything from printheads, dampers, cap tops and pumps in the ink system to any of the ribbon cables and electronic boards between the printhead and the main board could be the culprit. However, drop out tends to come from defective parts in the ink system. If this seems to be the case with your printer, please give us a call as soon as possible. We will do everything we can over the phone, and if needed, we will send out a service technician to your location and repair the machine on-site. Miscellaneous Banding Problems: There are a few banding issues that are not covered by the above situations. These types of banding are usually random and do not have a defined pattern. They can also be very difficult to diagnose correctly. 1. Bi-directional Banding: This type of banding is seen as fuzzy lines between each pass. You will also experience what will look like over spray. The edges of your print or any defined lines in your print will also appear fuzzy. The largest cause of this is that the head height on the carriage is still set to high when printing on a thin material such as vinyl or paper. In this instance, the bi-directional calibration is set to the correct value but the head height is not. The bi-directional calibration is directly tied to the head height so changing the head height makes the bi-directional calibration appear to be wrong. There is also the possibility that the bi-directional calibration is set to the wrong values. When this is the case, the fuzziness tends to be more subtle in the print. You can access the bi-directional adjustment from Menu>Adjust Bi-Dir on any Roland printer. Consult your User’s Manual on the correct use of this adjustment. Digital Graphics Solutions and Supplies Wideformat Inkjet Technologies Specialist A HieroGraphics Company 3125 Preston Highway Louisville, Kentucky 40213-1103 502-636-0123 FAX 502-636-0127 888-694-4356 [email protected] www.imagerssupply.com 2. Dirty or Damaged Encoder Strip or Sensor: This type of banding could be anything however it is usually seen as fuzzy lines similar to the bi-directional banding and is accompanied by shifting of the passes to the left or right. Your whole print will appear to have been printed with a slant to it. This is usually caused by the encoder strip or its sensor. The encoder strip is a clear strip of plastic with a slight gray tint to it. It runs the entire length of the machine and you will only see about a quarter of an inch of it. It is located directly behind the drive wire for the print or tool carriage. The majority of the time, this problem is just caused by a dirty encoder strip and cleaning it will resolve the issue. Use a lint-free cloth, not paper towels or any other rough surfaced cloth, to clean it. Do not use a liquid of any kind when cleaning the encoder strip. Pinch the encoder strip with the lint-free cloth between your thumb and fore finger. Slide the cloth down the strip to clean it. Move to a clean part of the cloth about every foot or so. You will probably have to do this about 3-4 times to clean it completely. Do not make this part of your weekly cleaning as the constant abrasion will cause the strip to fail prematurely. In some cases, the encoder strip is actually damaged. This can be fixed by replacing the strip. You will need to have a service technician come to your site to resolve the issue. There are several calibrations that need to be performed after replacement/repair. These calibrations will leave your machine unable to print if they are not performed correctly. If cleaning the strip does not fix the problem, it may be the sensor that is the culprit. Unfortunately, the sensor will require a service call to clean or replace it. It is located in a very difficult to access area and requires all of the same calibrations as the encoder strip when replaced, even if the sensor only needs to be cleaned. 3. Faulty or Loose Connections in the Ribbon Cables or Electronic Boards: Though this type of banding can appear as just bout anything, it usually appears very similar to drop out banding. The difference is that you may see other random artifacts in your print and the banding will be very intermittent. There is really only one resolution to this and that is to get one of our technicians on-site to diagnose the printer. Sometimes, none of the parts are defective but a ribbon cable may be loose. Our technician can just reseat all of the connections. Please do not attempt this yourself because there is a very high chance of shorting out one of the boards, including the main board. Digital Graphics Solutions and Supplies Wideformat Inkjet Technologies Specialist