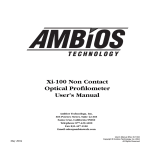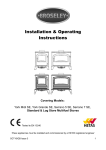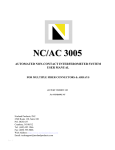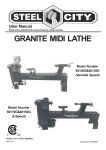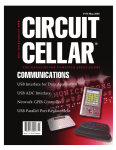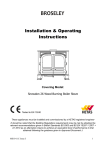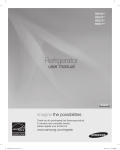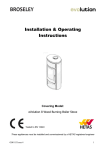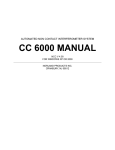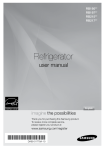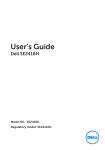Download XP 1,2 Manual
Transcript
XP Series Stylus Profiler User’s Manual Ambios Technology, Inc. 303 Potrero St., Suite 42-303 Santa Cruz, CA 95060 Tel. (877) 429-4200 Fax (831) 427-1160 Email: [email protected] August 2003 #1121 Copyright Notice Copyright 2001 by Ambios Technology, Inc. All rights reserved worldwide. No part of this manual may be reproduced, transmitted, transcribed, stored in retrieval system or translated into any human or computer language, in any form or by any means, electronic, mechanical, chemical, manual, or otherwise, without the express written permission of Ambios Technology, Inc. or its successors. Trademarks XP-2TM, XP-1TM and the related XP software are trademarks of Ambios Technology, Inc. MicrosoftTM is a registered trademark and WindowsTM is a trademark of Microsoft Corporation. PentiumTM is a registered trademark of Intel Corporation. DellTM is a registered trademark of Dell Corporation. ii Ambios Technology LIMITED WARRANTY EXCEPT AS STATED BELOW IN THIS SECTION THIS PRODUCT IS PROVIDED "AS IS" WITHOUT WARRANTY OF ANY KIND, EITHER EXPRESSED OR IMPLIED, INCLUDING, BUT NOT LIMITED TO, THE IMPLIED WARRANTIES OF MERCHANTABILITY AND FITNESS FOR A PARTICULAR PURPOSE. Ambios Technology, Inc. does not warrant that the functions contained in the product will meet your requirements or that the operation of the product will be uninterrupted of error free. Ambios Technology, Inc. does warrant as the only warranty provided to you, that the product which is furnished to you, will be free of defects in materials and workmanship under normal use for a period if twelve (12) months from the date of delivery to you as evidenced by a copy of your warranty receipt. LIMITATIONS OF REMEDIES Ambios Technology, Inc.'s entire liability and your exclusive remedy shall be: 1. the replacement of any hardware and software not meeting Ambios Technology, Inc.'s “Limited Warranty” and which is returned to Ambios Technology, Inc. or to an authorized Ambios Technology, Inc. dealer with a copy of your purchase receipt, or 2. if Ambios Technology, Inc. or the dealer is unable within ninety (90) days to deliver a replacement product which is free of defects in material or workmanship, you may terminate this Agreement by returning the product and your money will be refunded to you by the dealer from whom you purchased the product. IN NO EVENT WILL AMBIOS TECHNOLOGY, INC. BE LIABLE TO YOU FOR ANY DAMAGES, INCLUDING ANY LOST PROFITS, LOST SAVINGS OR ANY INCIDENTAL OR CONCEQUENTIAL DAMAGES ARISING OUT OF THE USE OR INABILITY TO USE SUCH PRODUCTS EVEN IF AMBIOS TECHNOLOGY, INC. OR AN AUTHORIZED DEALER HAD BEEN ADVISED OF THE POSSIBILITY OF SUCH DAMAGES, OR FOR ANY CLAIM BY ANY OTHER PARTY. SOME AREAS DO NOT ALLOW THE LIMITATIONS OR EXCLUSION OF LIABILITY FOR INCIDENTAL OR CONSEQUENTIAL DAMAGES SO THE ABOVE LIMITATION OR EXCLUSION MAY NOT APPLY TO YOU. Ambios Technology iii GENERAL You may not sublicense, assign or transfer the license or the hardware, software, and documentation except as expressly provided in this Agreement. Any attempt otherwise to sublicense, assign or transfer any of the rights, duties or obligations hereunder is void. The laws of the United States, and the state of California, U.S.A, will govern this Agreement. Should you have any questions concerning this Agreement, you may contact Ambios Technology, Inc. by writing or calling: Ambios Technology, Inc. 303 Potrero St., Suite 42-303 Santa Cruz, CA 95060 Tel. (831) 429-4200 YOU ACKNOWLEDGE THAT YOU HAVE READ THIS AGREEMENT, UNDERSTAND IT, AND AGREE TO BE BOUND BY ITS TERMS AND CONDITIONS. YOU FURTHER AGREE THAT IT IS THE COMPLETE AND EXCLUSIVE STATEMENT OF THE AGREEMENT BETWEEN YOU AND AMBIOS TECHNOLOGY, INC. iv Ambios Technology LICENSE AGREEMENT YOU SHOULD CAREFULLY READ THE TERMS AND CONDITIONS BEFORE OPENING THE PACKAGE CONTAINING THE COMPUTER SOFTWARE AND HARDWARE LICENSED HEREUNDER. CONNECTING POWER TO THE XP SURFACE PROFILING UNIT INDICATES YOUR ACCEPTANCE OF THESE TERMS AND CONDITIONS. IF YOU DO NOT AGREE WITH THEM, YOU SHOULD PROMPTLY RETURN THE UNIT TO THE AMBIOS FACTORY. Ambios Technology, Inc. provides the XP hardware and computer software program contained within the computer system, and licenses these products to you. You assume responsibility for the selection of the product suited to achieve your intended results, and for the installation, use and results obtained. Upon initial usage of the product your purchase price shall be considered a nonrefundable license fee unless prior written waivers are obtained from Ambios Technology, Inc. License a. You are granted a personal, nontransferable and non-exclusive license to use the hardware and software in this Agreement. Title and ownership of the hardware and software and documentation remain in Ambios Technology, Inc.; b. you and your employees are required to protect the confidentiality of the hardware and the software. You may not distribute, disclose, or otherwise make the hardware and software or documentation available to any third party; c. you may not copy or reproduce the hardware and software or documentation for any purpose d. you may not assign or transfer the hardware and software or this license to any other person without the express written permission of Ambios Technology, Inc.; e. you acknowledge that you are receiving only a LIMITED LICENSE TO USE the hardware and software and related documentation and that Ambios Technology, Inc. retains the title to the hardware and software and related documentation. You acknowledge that Ambios Technology, Inc. has a valuable proprietary interest in the hardware and software and documentation. YOU MAY NOT USE, COPY, MODIFY, OR TRANSFER THE HARDWARE AND SOFTWARE, IN WHOLE OR IN ANY PART, WITHOUT THE PRIOR WRITTEN CONSENT OF AMBIOS TECHNOLOGY, INC. IF YOU TRANSFER POSSESSION OF ANY PORTION OF THE HARDWARE OR SOFTWARE TO ANOTHER PARTY, YOUR LICENSE IS AUTOMATICALLY TERMINATED. TERM The license is effective until terminated. You may terminate it at any other time by returning all hardware and software together with all copies of associated documentation. It will also terminate upon conditions set forth elsewhere in this Agreement or if you fail to comply with any term or condition set forth in this Agreement. You agree upon such termination to return the hardware and software together with all copies of associated documentation. In the event of termination the obligation of confidentiality shall survive. Ambios Technology v vi Ambios Technology Contents Chapter 1 — Introduction How to Use This Guide . . . . . . . . . . . . . . . . . . . . . . . . . . . . . . . . . . . . . . . 1 Instrument Overview . . . . . . . . . . . . . . . . . . . . . . . . . . . . . . . . . . . . . . . . . 2 Features and Options . . . . . . . . . . . . . . . . . . . . . . . . . . . . . . . . . . . . . . . . 3 Hardware Features . . . . . . . . . . . . . . . . . . . . . . . . . . . . . . . . . . . . . . . 3 Computer . . . . . . . . . . . . . . . . . . . . . . . . . . . . . . . . . . . . . . . . . . . . 3 Monitor . . . . . . . . . . . . . . . . . . . . . . . . . . . . . . . . . . . . . . . . . . . . . . 3 Controls . . . . . . . . . . . . . . . . . . . . . . . . . . . . . . . . . . . . . . . . . . . . . 3 Ambios Measurement Head. . . . . . . . . . . . . . . . . . . . . . . . . . . . . . 3 Vacuum Sample Hold-Down . . . . . . . . . . . . . . . . . . . . . . . . . . . . . 4 Software Features and Options . . . . . . . . . . . . . . . . . . . . . . . . . . . . . . 4 Operating System . . . . . . . . . . . . . . . . . . . . . . . . . . . . . . . . . . . . . 4 XP Software Interface . . . . . . . . . . . . . . . . . . . . . . . . . . . . . . . . . . 4 Data Analysis Features . . . . . . . . . . . . . . . . . . . . . . . . . . . . . . . . . 4 Thin Film Stress Option . . . . . . . . . . . . . . . . . . . . . . . . . . . . . . . . . 4 Precision Locator for Thin Film Stress Option . . . . . . . . . . . . . . . . 4 Offline Ambios Technology XP Program . . . . . . . . . . . . . . . . . . . . 4 Chapter 2 — Installation Facilities Requirement and Site Selection . . . . . . . . . . . . . . . . . . . . . . . . . 5 Installation . . . . . . . . . . . . . . . . . . . . . . . . . . . . . . . . . . . . . . . . . . . . . . . . . 6 Shipping Damage . . . . . . . . . . . . . . . . . . . . . . . . . . . . . . . . . . . . . . . . 7 ShockwatchTM . . . . . . . . . . . . . . . . . . . . . . . . . . . . . . . . . . . . . . . . 7 TiltwatchTM . . . . . . . . . . . . . . . . . . . . . . . . . . . . . . . . . . . . . . . . . . . 7 Shipping Contents . . . . . . . . . . . . . . . . . . . . . . . . . . . . . . . . . . . . . 8 Pre-Power Preparation . . . . . . . . . . . . . . . . . . . . . . . . . . . . . . . . . . . . . . . 9 Cabling the System . . . . . . . . . . . . . . . . . . . . . . . . . . . . . . . . . . . . . . 10 Cable Hook-up Instructions . . . . . . . . . . . . . . . . . . . . . . . . . . . . . 11 Final Inspection . . . . . . . . . . . . . . . . . . . . . . . . . . . . . . . . . . . . . . 12 Powering Up the System . . . . . . . . . . . . . . . . . . . . . . . . . . . . . . . . . . . . . 13 Ambios Technology vii XP Series Stylus Profiler Shipping . . . . . . . . . . . . . . . . . . . . . . . . . . . . . . . . . . . . . . . . . . . . . . . . . . 14 Chapter 3 — Fundamentals Computer Basics . . . . . . . . . . . . . . . . . . . . . . . . . . . . . . . . . . . . . . . . . . . 19 Using a Mouse . . . . . . . . . . . . . . . . . . . . . . . . . . . . . . . . . . . . . . . . . . 19 Pointing . . . . . . . . . . . . . . . . . . . . . . . . . . . . . . . . . . . . . . . . . . . . 19 Clicking. . . . . . . . . . . . . . . . . . . . . . . . . . . . . . . . . . . . . . . . . . . . . 19 Scrolling . . . . . . . . . . . . . . . . . . . . . . . . . . . . . . . . . . . . . . . . . . . . 20 Dragging. . . . . . . . . . . . . . . . . . . . . . . . . . . . . . . . . . . . . . . . . . . . 20 Buttons . . . . . . . . . . . . . . . . . . . . . . . . . . . . . . . . . . . . . . . . . . . . . 20 Screen Layout . . . . . . . . . . . . . . . . . . . . . . . . . . . . . . . . . . . . . . . . . . 21 Menus . . . . . . . . . . . . . . . . . . . . . . . . . . . . . . . . . . . . . . . . . . . . . . . . 22 Buttons. . . . . . . . . . . . . . . . . . . . . . . . . . . . . . . . . . . . . . . . . . . . . . . . 24 Navigation Control Panels . . . . . . . . . . . . . . . . . . . . . . . . . . . . . . . . . 25 Protecting the Stylus Arm Assembly . . . . . . . . . . . . . . . . . . . . . . . . . . . . 26 Chapter 4 — Getting Started Starting up the XP System. . . . . . . . . . . . . . . . . . . . . . . . . . . . . . . . . . . . 29 Loading the Sample . . . . . . . . . . . . . . . . . . . . . . . . . . . . . . . . . . . . . . . . . 30 Viewing and Positioning the Sample . . . . . . . . . . . . . . . . . . . . . . . . . . . . 31 Positioning in X and Y . . . . . . . . . . . . . . . . . . . . . . . . . . . . . . . . . . . . 32 Lowering the Measurement Head . . . . . . . . . . . . . . . . . . . . . . . . . . . 33 Engaging the Stylus . . . . . . . . . . . . . . . . . . . . . . . . . . . . . . . . . . . . . . 33 Magnifying the Sample Image . . . . . . . . . . . . . . . . . . . . . . . . . . . . . . 34 Profiling from a Scan Setup . . . . . . . . . . . . . . . . . . . . . . . . . . . . . . . . 35 Reading, Saving, and Printing Data. . . . . . . . . . . . . . . . . . . . . . . . . . . . . 38 Reading Data . . . . . . . . . . . . . . . . . . . . . . . . . . . . . . . . . . . . . . . . . . . 39 Printing Data . . . . . . . . . . . . . . . . . . . . . . . . . . . . . . . . . . . . . . . . . . . 39 Saving Data . . . . . . . . . . . . . . . . . . . . . . . . . . . . . . . . . . . . . . . . . . . . 39 Unloading the Sample . . . . . . . . . . . . . . . . . . . . . . . . . . . . . . . . . . . . 40 viii Ambios Technology Chapter 5 — Setup Parameters Measurement Capabilities . . . . . . . . . . . . . . . . . . . . . . . . . . . . . . . . . . . . 41 Setting Scan Parameters . . . . . . . . . . . . . . . . . . . . . . . . . . . . . . . . . . . . . 42 Setting Scan Parameters . . . . . . . . . . . . . . . . . . . . . . . . . . . . . . . . . . 42 Setup Window Screen Fields . . . . . . . . . . . . . . . . . . . . . . . . . . . . 44 Setup Window Calculations Tab . . . . . . . . . . . . . . . . . . . . . . . . . 46 Saving Setup Files . . . . . . . . . . . . . . . . . . . . . . . . . . . . . . . . . . . . . . . . . . 48 Chapter 6 — Profiling a Sample Loading the Sample . . . . . . . . . . . . . . . . . . . . . . . . . . . . . . . . . . . . . . . . . 51 Viewing and Positioning the Sample . . . . . . . . . . . . . . . . . . . . . . . . . . . . 53 Positioning in X and Y . . . . . . . . . . . . . . . . . . . . . . . . . . . . . . . . . . . . . . . 54 Lowering the Measurement Head . . . . . . . . . . . . . . . . . . . . . . . . . . . 54 Lowering and Raising the Stylus . . . . . . . . . . . . . . . . . . . . . . . . . 54 Engaging the Stylus . . . . . . . . . . . . . . . . . . . . . . . . . . . . . . . . . . . 55 Magnifying the Sample Image . . . . . . . . . . . . . . . . . . . . . . . . . . . 56 Profiling from a Scan Setup . . . . . . . . . . . . . . . . . . . . . . . . . . . . . . . . . . . 56 Unloading the Sample . . . . . . . . . . . . . . . . . . . . . . . . . . . . . . . . . . . . . . . 58 Leveling the Stage . . . . . . . . . . . . . . . . . . . . . . . . . . . . . . . . . . . . . . . . . . 58 Manual Stage Leveling . . . . . . . . . . . . . . . . . . . . . . . . . . . . . . . . . . . 59 Calibrating the Measurement Head . . . . . . . . . . . . . . . . . . . . . . . . . . . . . 59 Chapter 7 — Analyzing the Profile Data Screen . . . . . . . . . . . . . . . . . . . . . . . . . . . . . . . . . . . . . . . . . . . . . . . 63 Leveling a Profile . . . . . . . . . . . . . . . . . . . . . . . . . . . . . . . . . . . . . . . . . . . 65 Measuring Profile Features . . . . . . . . . . . . . . . . . . . . . . . . . . . . . . . . . . . 68 Positioning the cursors. . . . . . . . . . . . . . . . . . . . . . . . . . . . . . . . . . . . 68 Reading the Data . . . . . . . . . . . . . . . . . . . . . . . . . . . . . . . . . . . . . . . . 69 Adding Additional Cursors . . . . . . . . . . . . . . . . . . . . . . . . . . . . . . . . . 70 Data Zoom in the Data Display Screen . . . . . . . . . . . . . . . . . . . . . . . 71 Scaling Data. . . . . . . . . . . . . . . . . . . . . . . . . . . . . . . . . . . . . . . . . . . . . . . 72 Ambios Technology ix XP Series Stylus Profiler Calculations Results Window. . . . . . . . . . . . . . . . . . . . . . . . . . . . . . . . . . 73 Saving and Printing Data . . . . . . . . . . . . . . . . . . . . . . . . . . . . . . . . . . . . . 74 Printing Calculation Results . . . . . . . . . . . . . . . . . . . . . . . . . . . . . 74 Printing the Profile . . . . . . . . . . . . . . . . . . . . . . . . . . . . . . . . . . . . 75 Printing using Ctrl-Alt-Print Screen . . . . . . . . . . . . . . . . . . . . . . . 75 Saving Data . . . . . . . . . . . . . . . . . . . . . . . . . . . . . . . . . . . . . . . . . 75 Software Band Pass Filter . . . . . . . . . . . . . . . . . . . . . . . . . . . . . . . . . . . . 76 Height Histogram . . . . . . . . . . . . . . . . . . . . . . . . . . . . . . . . . . . . . . . . . . . 76 Chapter 8 — Thin Film Stress Software & Difference Measurement Overview . . . . . . . . . . . . . . . . . . . . . . . . . . . . . . . . . . . . . . . . . . . . . . . . . 79 Using the Wafer Stress Option . . . . . . . . . . . . . . . . . . . . . . . . . . . . . . . . 80 Saving Data . . . . . . . . . . . . . . . . . . . . . . . . . . . . . . . . . . . . . . . . . 80 Taking a Pre-stress Scan. . . . . . . . . . . . . . . . . . . . . . . . . . . . . . . 80 Selecting a Scan Setup . . . . . . . . . . . . . . . . . . . . . . . . . . . . . . . . 81 Loading and Positioning the Sample . . . . . . . . . . . . . . . . . . . . . . 81 Placement of the Wafer . . . . . . . . . . . . . . . . . . . . . . . . . . . . . . . . 82 Profiling the Sample . . . . . . . . . . . . . . . . . . . . . . . . . . . . . . . . . . . 82 Taking a Difference Measurement . . . . . . . . . . . . . . . . . . . . . . . . . . . . . . 82 Selecting a Scan Recipe . . . . . . . . . . . . . . . . . . . . . . . . . . . . . . . 83 Loading and Positioning the Sample . . . . . . . . . . . . . . . . . . . . . . 83 Entering Stress Parameters . . . . . . . . . . . . . . . . . . . . . . . . . . . . . 84 Displaying Difference Measurements . . . . . . . . . . . . . . . . . . . . . 85 Saving Difference Measurements: . . . . . . . . . . . . . . . . . . . . . . . . 85 Taking a Single Poststress Measurement . . . . . . . . . . . . . . . . . . . . . . . . 86 Recalculating Stress Measurements . . . . . . . . . . . . . . . . . . . . . . . . . . . . 87 Using the Difference Measurement to Subtract Systematic Noise . . . . . 87 x Ambios Technology Chapter 9 — System Maintenance Service Policy . . . . . . . . . . . . . . . . . . . . . . . . . . . . . . . . . . . . . . . . . . . . . 89 Changing the Stylus. . . . . . . . . . . . . . . . . . . . . . . . . . . . . . . . . . . . . . . . . 89 Software Maintenance . . . . . . . . . . . . . . . . . . . . . . . . . . . . . . . . . . . . . . . 92 Backing Up Files . . . . . . . . . . . . . . . . . . . . . . . . . . . . . . . . . . . . . . . . 92 Restoring Data and Setup Files . . . . . . . . . . . . . . . . . . . . . . . . . . . . . 93 Erasing Files . . . . . . . . . . . . . . . . . . . . . . . . . . . . . . . . . . . . . . . . . . . 93 Help Files . . . . . . . . . . . . . . . . . . . . . . . . . . . . . . . . . . . . . . . . . . . . . . . . . 94 Error Messages . . . . . . . . . . . . . . . . . . . . . . . . . . . . . . . . . . . . . . . . . . . . 94 Appendix A — XP Specifications . . . . . . . . . . . . . . . . . . . . . . . . 99 Appendix B — Options & Accessories . . . . . . . . . . . . . . . . . 101 Ambios Technology xi XP Series Stylus Profiler xii Ambios Technology 1 Introduction This manual describes in detail the operation of the Ambios Technology XP Stylus Profiler. This manual is intended as a tutorial and reference for individuals who will use the XP-1 or XP-2 to inspect and analyze sample surfaces, and as a general guide to configuration and maintenance of the instrument. How to Use This Guide It is assumed throughout this manual that the user has a general understanding of using personal computers, operating in a Windows environment, using a standard mouse and keyboard, and understands basic Windows Operating system conventions. To get the most out of this manual, first-time users should proceed sequentially through the following chapters to get an overview of the instrument and its operation: • Chapter 1, “Introduction,” discusses how to use the manual, terminology used, and an overview of the instrument and its features. • Chapter 2, “Installation,” details the procedures necessary for installation of the instrument. • Chapter 3, “Fundamentals,” provides information on starting the instrument and a description and overview of the controls and features. • Chapter 4, “Getting Started,” is a brief tutorial on how to load and measure a sample. The remaining chapters provide detailed reference material about various aspects of this instrument. • Chapter 5, “Setup Parameters,” provides detailed information on creating, editing, copying, and saving Scan Setup parameters. • Chapter 6, “Profiling a Sample,” provides detailed information on loading samples, locating sample features, and collecting data from the sample surface. • Chapter 7, “Analyzing the Profile,” discusses analysis of the sample data, as well as editing and saving the data. Ambios Technology 1 XP Series Stylus Profiler • Chapter 8, “Thin Film Stress Software & Difference Measurement,” provides information about the use of the Wafer Stress software option for analysis of thin film stress. • Chapter 9, “System Maintenance,” discusses the XP Instruments service policy, troubleshooting, changing the stylus, backing up and recovering data, lists and describes software error messages that can result when operating the instrument, and system issues. • Appendixes are also provided at the end of this manual. Instrument Overview The Ambios Technology, Inc. XP Stylus Profiler is a computerized, high-sensitivity surface profiler that measures roughness, waviness, and step height in a variety of applications. It features the ability to measure precision step heights from under 10 angstroms to as large as 100 microns (400µm with the extended sensor option), the XP profiler provides more than five orders of magnitude of precision Z height measurement. The profiler incorporates a new optical deflection height measurement mechanism and magneto static force control system which results in a low force (loads as small as .05 mg) and low inertia stylus assembly, making it the most innovative bench top profiler on the market today. These innovations combine to produce a surface profiler capable of measuring soft films and substrates without surface damage. The XP profiler provides an affordable, high-resolution surface measurement capability that nicely complements other analytical instruments. A complete listing of specifications and features can be found in Appendix A. The instrument is available in two basic hardware configurations: XP-1 with stationary stage and the XP-2 with motorized stage controls. The XP provides the following features: 2 • Measurement of vertical features ranges from under 10Å to approximately 100µm (400µm with the extended sensor option), with a vertical resolution of 1.5Å at 10mm setting and 15Å at 100mm setting. Measurements can be taken in metric or English units, which are selectable independently for horizontal and vertical parameters. • Up to 50,000 data points per profile guarantees that the horizontal resolution is generally limited by the stylus radius and not the number of data points. • Measurement of many roughness and waviness parameters with the roughness and waviness separated by user-selectable cutoff filters. Ambios Technology Introduction • Motorized positioning of the sample surface to within a few microns in X-Y using the XP-2 configuration. • Many easy to use features, including adjustable force control, intuitive user interface, easy mouse control of measurement cursors and stage position. • Accommodates samples up to 200mm in diameter and over 31mm thick. • An unlimited site license to do offline data analysis on a PC using the Ambios software not connected to the XP hardware. Features and Options Hardware Features Computer A Pentium processor running Windows XP or equivalent operating system available to Ambios at the time of manufacturing. Ambios uses only vendors with worldwide service and technical support. Monitor 17" SVGA or equivalent display monitor. Controls All system controls are accomplished with the computer keyboard and mouse. No special control hardware is necessary. Ambios Measurement Head All XP systems come standard with the low force frictionless pivot stylus head and a force control feedback system. The force control and frictionless pivot permit accurate profiling of the surface topography with minimal stylus contact force. The stylus arm has a minimal moment of inertia, so it is much less susceptible to environmental noise. The measurement head incorporates a video camera imaging system that allows the user to accurately position the sample under the stylus. The XP systems offer a zoom option with 40-160X motorized zoom. Ambios Technology 3 XP Series Stylus Profiler Vacuum Sample Hold-Down The vacuum hold-down enables a sample to be held securely in the center of the stage and is available only with the XP-2 system. Software Features and Options Operating System The Ambios XP-1 and XP-2 Systems use the Windows XP or comparable operating system. XP Software Interface Ambios uses standard Windows graphical user interface conventions and drop down menus to navigate and control the software functions. All system functions can be accessed by using the mouse control or drop down menus and keyboard controls. Data Analysis Features The XP software comes standard with calculations for many popular parameters, (See “Setting Scan Parameters” in Chapter 5. Thin Film Stress Option The Thin Film Stress Option calculates the stress levels in a deposited film by measuring the deflection or curvature that the stress induces in the substrate. See Chapter 8, “Thin Film Stress Software & Difference Measurement.”) Precision Locator for Thin Film Stress Option Sample precision locators are available to enable exact positioning of a sample relative to a fixed reference point. Locators are available for the following sizes: 3, 4, 5, 6, 8 in. Call Ambios Technology Customer Support for more information. Offline Ambios Technology XP Program The offline Ambios Technology, Inc. XP software can be installed on any PC meeting the minimum requirements for offline analysis and manipulation of data taken with your XP profiler. This feature allows you to free up the XP system for valuable measurement time and conveniently conduct data analysis tasks in an office environment. 4 Ambios Technology 2 Installation Facilities Requirement and Site Selection The XP has internal shock/isolator mounts to allow operation in a normal production-line environment. It is always recommended that the instrument be mounted on an isolation table or heavy granite slab that is isolated from floor vibration for highly sensitive measurements (that is, artifacts below 500 to 1000 angstroms or in noisy areas). For optimum performance, provide a rigid, sturdy table that can support 100lbs. The instrument needs a minimum support surface depth of 24 inches and a minimum surface width of 15 inches. There must also be sufficient room beneath the table to accommodate the computer so that all of the cables can comfortably reach. The monitor, keyboard, and mouse should be placed near the instrument on a separate surface. CAUTION: The installation site must be free of sudden temperature changes or extreme drafts. Do not place the instrument directly in the air stream of an air-conditioning vent or heat outlet. Facility Specifications: Power Four standard AC outlets (110V, 5A, 60Hz in the USA STANDARD and 220V, 5A, 50Hz in other parts of the world OPTION). If the power source is known to be clean and reliable, the surge protector is not necessary. If power failure is a common occurrence, use an Uninterruptible Power Supply (UPS) device. A UPS device supplies power for 30 minutes so that an orderly shutdown can be performed. Vacuum If required to hold down the sample: .125 inch nominal line providing a minimum of -250 mmHg at a flow rate of .236 l/s. A vacuum pump can be ordered as an option with the instrument if sufficient house vacuum is not available. Ambios Technology 5 XP Series Stylus Profiler Dimensions 15 in. Wide x 24 in. Deep x 11 in. High (XP-2) 12 in. Wide x 15 in. Deep x 9 in. High (XP-1) Ambient Specified operating range: 72° ± 10°F (21° ± 5°C) Temperature Max. operating range: 72° ± 20°F (21° ± 11°C) For best accuracy: 2° F maximum change/hour Storage: 0° to 115°F (-18° to 45°C) Environment Floor vibration (from 2-40 Hz) should be less than 0.2 mG (G=gravitational force of approximately 32 ft/s2 or 9.8 m/s2). Acoustic noise should be below 80dB. Installation The Ambios Instruments are designed to be easily installed by the customer. In the case where Ambios Personnel will handle the installation of the instrument: • You should not remove the instrument from its shipping pallet (if applicable). • You should not unpack the instrument without Ambios personnel present. The following information is provided in the event that Ambios Technology does not perform the installation. Installation will require: A flat cart with a minimum weight capacity in excess of 150 lbs and large enough to place the XP-1 or XP-2 system on the flat surface. • The final bench top or other location for the instrument already cleared and ready for placement. • A location where the crate and boxes can be unpacked and inspected for shipping damage. NOTE: 6 By breaking the seal of the Microsoft Windows XP packaging and/or by booting up the computer, your company is accepting the terms of the Microsoft software agreement. Ambios Technology Installation Shipping Damage NOTE: The carrier is responsible for damage incurred during shipping and should be contacted immediately if the shipping containers appear to be damaged. Be sure to retain all damaged containers and documentation for inspection by the carriers. Each shipping container is equipped with ShockwatchTM and TiltwatchTM monitors on the outside of the crate to indicate possible damage to the instrument due to mishandling by the carrier. Descriptions of both types of monitors are provided below. ShockwatchTM If the indicator in the middle of the ShockwatchTM Monitor is red, the crate was not properly handled. Normal movements and acute angles during aircraft take-off and landing will not activate the indicator. Make a notation on the Bill of Lading and check the instrument for damage. If the instrument is damaged, notify the carrier and the Service Department at Ambios Technology, Inc. Figure 2.1: ShockwatchTM Monitor used on shipping crate. TiltwatchTM Figure 2.2: TiltwatchTM Monitor used on shipping crate. Ambios Technology 7 XP Series Stylus Profiler If the indicator in the middle of the TiltwatchTM is red, the crate was tipped or mishandled. Make a note on the Bill of Lading, and check the instrument for damage and notify the service department of Ambios Technology, Inc. in case of damage. Shipping Contents The XP-1 and XP-2 systems ship in three containers: • Instrument crate • Computer box • Monitor box Check that all components listed in the enclosed “System Components List” are included in the shipped containers and match the Ambios Technology “Packing List” document signed by an authorized Ambios Technology, Inc. personnel. Remove all the components from their shipping containers and save all packing materials and documentation in the event the instrument needs to be moved or shipped back to the Ambios Technology, Inc. factory. The following items are shipped with the basic system: 8 • One Ambios Technology XP User Manual • One Ambios Technology Backup Software CD-ROM • One Stylus 2.5µm (installed), unless specified otherwise • Three power cords • Vacuum Adapter (XP-2 system only) • One USB cable • RCA video cable • Computer with keyboard, mouse, and Windows XP Software disks • One 17 in. SVGA display monitor or equivalent • One step height standard sample (unless additional standards are ordered) Ambios Technology Installation Pre-Power Preparation The XP system is double wrapped in plastic inside the shipping crate. This plastic wrapping is intended to keep the shipped instrument clean of contamination from exposure to the packing material prior to installation in a cleanroom environment. If the instrument is being installed in a cleanroom environment do not remove one of the plastic wraps before entering the gowning area of the cleanroom where the installation will occur. Figure 2.3: XP-2 system wrapped in a plastic bag to keep it clean prior to cleanroom installation. The following unpacking instructions assume the XP system will be installed in a cleanroom environment: Inspect the boxes and crate for any signs of damage or mishandling. 1. Inspect the TiltwatchTM and ShockwatchTM stickers on the outside of the crate. If the sensor indicates mishandling, contact Ambios Technology immediately and do not unpack the system further until confirming with Ambios Technology's Service Department. 2. Use a wrench or socket ratchet to remove the bolts from the four sides of the crate. 3. XP-1: Remove the clamps on the top of the crate and lift off the lid of the crate. Lift the XP1 out of the crate. Ambios Technology 9 XP Series Stylus Profiler 4. XP-2: Lift off the crate top from the base straight up (use two people to ensure that the instrument is not hit while removing the lid) and place aside. 5. Carefully lift the instrument off the foam base of the crate and place on a cart appropriate for the weight of the instrument (specified for more than 150 lbs and cleanroom compatible). 6. Unpack the computer and monitor from their boxes and leave them in their respective plastic bag covers in preparation for placement into the cleanroom. 7. Move the system into the gowning area of the cleanroom. 8. Remove the plastic bag covers from the computer, monitor and XP system. 9. Gently peel back the tape from the windscreen of the XP cover, and gently remove the restraining tape from the stage. The stage is held in position with a block at the front of the stage, be sure to remove the packing block and save this with the original packing material. 10. Carefully place the XP system on a sturdy floor mounted bench, or for better results, a vibration isolation table. (For more information regarding recommended vibration isolation tables contact Ambios Technology Customer Service.) 11. Locate the computer on the floor or near the XP instrument ensuring that the cables are not stretched taught, but hang loosely from the back of the instrument to the computer and monitor. 12. Locate the monitor, keyboard, and mouse on the bench top above or next to the computer and XP instrument. 13. Store the shipping crate and boxes in a dry accessible place. In the unlikely event that the instrument will need to be returned to the factory, it must be shipped in its original container. Cabling the System The back panel of the XP system has four connections (the XP-1 system does not have a vacuum connection): 10 Power Standard IEC-320 terminated UL-Listed computer. The voltage is set at the Ambios Technology factory. USB Standard A to B cable. It can be hooked up only one way for easy installation. Ambios Technology Installation Video Standard RCA connection. One connection plugged into the computer video card and the other connects into the XP back panel video plug. Vacuum Uses a ¼ in. OD tubing to the vacuum pump input port and vacuum adapter (included). Power switch Power connector Video connector Vacuum connector USB connector Figure 2.4: XP back panel hookups Cable Hook-up Instructions 1. Follow the Computer manufacturer's setup procedures to properly hookup the monitor, keyboard, mouse and other hardware such as printer, Ethernet, etc. 2. Connect the cables for the XP instrument to the computer (See Figure 2.4 for back panel connector layout). The computer USB and RCA connections are port specific, be sure to connect them to the properly labeled connections. Ambios Technology 11 XP Series Stylus Profiler USB connector Figure 2.5: Computer back panel hook-up. Final Inspection • Check that all the shipping restraints and stage block have been removed. • Check that the power, USB, video, and vacuum (if needed) are connected properly and securely. Note: Inspect that the cables are not stretched taught between the computer and XP instrument as this will affect the proper functioning of the instrument and cause noise to affect your measurements. If you are using a vibration isolation table, stretched cables will limit the effectiveness of the isolation table to operate as specified. • Check that the stylus is in the retracted position or well above the stage before turning on the system. If a vibration isolation table is being used: • 12 Check to make sure the table top is free to move in all directions. Ambios Technology Installation • Check to make sure the cables in the back of the instrument have a sufficiently large service loop to ensure minimal vibration is transmitted through the cables to the isolation table. CAUTION: The Ambios Technology, Inc. Warranty Policy does not cover damage to the stylus, the stylus arm assembly, or the pivot caused by operator error or carelessness. Powering Up the System XP Software icon Figure 2.6: Standard computer's desktop with XP software icon displayed for easy startup of the software. Ambios Technology 13 XP Series Stylus Profiler The following procedure applies to new instruments. 1. Turn on the AC power to the computer (located on the front panel of the computer) and monitor. Note: Allow the computer to startup completely before moving to the next step. 2. Turn on the AC power to the XP instrument (located on the back panel of the instrument) Note: Wait 10 seconds before proceeding to the next step in order to allow the USB communications to establish a connection. 3. To start the XP software, Double Left Click on the XP software icon located on the computer desktop (see Figure 2.6). 4. Left Click the Yes button when you are prompted to Home all stages. 5. A dialogue box appears when the system stages have gone to their home positions, press the Enter key to continue. 6. The system is now ready to use. Shipping If the instrument needs to be returned to the factory or moved to another location, make the following shipping preparations: Before powering down the system: 1. Disconnect the vacuum line from the back panel of the instrument. 2. Raise the measurement head a safe distance above the stage and sample height. 3. Move the stage to its Home stage position (Applies to the XP-2 system only). 4. Exit the Ambios XP software. 5. Shut down the computer using proper Microsoft Windows procedure. 6. Install the stage block as shown in Figure 2.7. Slide the block between the stage and front panel until it is snug. Note: Do not tap down the block. 14 Ambios Technology Installation 7. Restrain the stage and block using fiberglass threaded tape along the Y direction of the stage as shown in Figure 2.8. protective stage block Figure 2.7: Stage block used to protect stage during shipping. Slide block between stage in its Home position and the front panel until it is snug. Ambios Technology 15 XP Series Stylus Profiler 8. Restrain the stage and block using fiberglass threaded tape along the Y direction of the stage as shown in Figure 2.8. Figure 2.8: Stage restraints, one vertical tape strap holding the stage and block, and two tape straps along the horizontal direction each approximately ¾ in. from the center of the stage. 9. Restrain the stage using two strips of fiberglass threaded tape along the X direction as shown in Figure 2.8. 10. Close the stage door cover making sure that the cover clears the block between the stage and front cover. 11. Restrain the door cover using two strips of fiberglass threaded tape as shown in Figure 2.9. 12. Cover the instrument in a plastic bag to keep it clean from the packing material. 13. Place the XP instrument on the bottom foam pad of the shipping crate. Center the instrument on the foam. 16 Ambios Technology Installation Figure 2.9: Fiberglass threaded tape holding the stage cover closed over the block and stage restraints coming out from under the stage cover door. 14. Slide the Crate cover over the base of the crate. Note: Use two persons to hold the crate cover and slide it straight down over the instrument to refrain from hitting or damaging the system. 15. Tighten the eight bolts on all four sides using a ratchet or wrench. 16. Package the computer and monitor in their original boxes. 17. The system is ready to move to a new location or ship back to Ambios Technology, Inc. Ambios Technology 17 XP Series Stylus Profiler 18 Ambios Technology 3 Fundamentals This chapter covers the fundamental operations of the Ambios Technology XP System. • Covers computer basics, such as using the mouse to scroll and select data. • Reviews the screen layouts and organization of the Ambios Technology XP Software. • Discusses how to protect the stylus arm assembly. Computer Basics It is assumed that the user has a general understanding of using a personal computer, operating a in a Windows environment by using a standard mouse and keyboard, and understands basic Windows Operating system conventions. Using a Mouse Figure 3.1: You can use the mouse to click, scroll, drag and select text and objects. Pointing To move the pointer on the screen, slide the mouse on the mouse pad. Clicking To give the computer a command, gently press and release the left mouse button. To doubleclick, rapidly press and release the left mouse button twice. Ambios Technology 19 XP Series Stylus Profiler Scrolling Scroll bars allow you to view hidden areas of a document or a list. Scrolling means moving up and down within a computer window. To do this, move the mouse over a scroll bar and click the arrows or move the slider. Slider Figure 3.2: Scroll bar. Dragging Dragging is used to move lines and objects on a screen. To drag an object, position the cursor on the desired object, click and hold the mouse button. Then, move the mouse to the desired point and release the button. Buttons Buttons are basic components that activate computer functions. Buttons generally contain a label that indicates the function of the button. The label can be either text or an image. Figure 3.3: Software Exit Button. 20 Ambios Technology Fundamentals Screen Layout Figure 3.4: Main Software screen for XP-1 (top), XP-2 (bottom). Ambios Technology 21 XP Series Stylus Profiler The Main software screen is divided into four sections: Video This window displays the video view from the CCD camera located on the measurement head. Real Time This window displays the profile in real time during a measurement to give Scan Display the user a rough idea if the scan is level and in the range of the measurement head. Z Stage Control This window contains all of the Z motion controls, stylus engage button, illumination control, manual Home Scan Stage button, Real Time Display scale radial buttons, and the Zoom controls for the video camera (only with the XP-1 Zoom option or the XP-2 model). X-Y Stage Control This window contains all of the X-Y stage motion controls, stage speed slider bar, the programmable Store Load Position button, and the Go to Load Position button. Menus The top left corner the Main screen has above the Video Window four dropdown menus. Figure 3.5: Measure drop down menu. Scan - This starts the scan procedure by bringing the stylus onto the sample surface, engaging the tip and scanning the sample. The Scan button can also be used. Exit - This exits the Ambios Technology XP software (This does not shut down the computer). 22 Ambios Technology Fundamentals Figure 3.6: Data drop down menu. Load Data File - This opens the Data Folder. Saved profiles can be loaded into the XP software for further analysis. Choose a filename to load the profile data. The profile is then viewed by opening the Data Display window. Save Data File - This opens a dialogue box for the Data folder. Typing a filename in the filename field and pressing save will save the most recently acquired profile into the Data folder. Display - This opens the Data Display window. The most recent acquired data or loaded profile will be displayed in the Display Window. Thin Film Stress - This opens the Thin Film Stress option window. For details on using Thin Film Stress see Chapter 8, “Thin Film Stress Software & Difference Measurement.” Figure 3.7: Setup drop down menu. System - This opens the Setup Window where all of the scan parameters and calculation options are controlled. For more information on choosing Scan parameters see “Setting Scan Parameters” in Chapter 5. Ambios Technology 23 XP Series Stylus Profiler Units - This opens the Units window where the user can change the scan display units in either metric or English units. The scale controls allow the X-Y scaling to be set separately from the Z scaling. Save Setup File - This opens a dialogue box prompting you to name and save the Scan parameters for the current settings. The file is saved in the Setup folder in the XP software folder as a text file. Load Setup File - This opens a dialogue box of the saved Setup files that the user can load as the current setup parameters for scanning. Graphing - This opens the control window for the graph parameters for data displayed in the Display Window. Figure 3.8: Help drop down menu. About Ambios - This opens the information window about the software version and copyright information. XP-2 - This opens the online help files included with the Ambios software. Buttons Figure 3.9: XP software buttons on Main software screen. Scan - This starts the scan procedure by bringing the stylus onto the sample surface, engaging the tip and scanning the sample. 24 Ambios Technology Fundamentals Setup - This opens the Setup Window where all of the scan parameters and calculation options are controlled. For more information on choosing Scan parameters see “Setting Scan Parameters” in Chapter 5. Display - This opens the Data Display window. The most recent acquired data or loaded profile will be displayed in the Display Window. Exit - This exits the Ambios Technology XP software (this does not shut down the computer). Vacuum On/Off - This turns on or off the vacuum to the sample stage respectively (Only for the XP-2 system or the XP-1 with vacuum option). The button is either yellow (vacuum on) or green (vacuum off), representing the vacuum currently being on or off respectively. Navigation Control Panels The stage control panels contain many functions including the motion controls for the X-Y stage and Z stage. These features are described below. Z-Stage - This controls the up and down movement of the measurement head, the speed of the movement, and engaging the stylus onto the sample surface. Illumination - This controls the brightness of the LED light on the measurement head as seen by the user in the Video Display window of the Main software screen. Scan Stage - This button Homes the scan stage. Real Time Display Scale - This controls the sampling of data points during a scan for display in the Real Time Display window on the Main Software screen. Zoom - This controls the camera and lens motors on the measurement head. The slider bar controls the camera position. The Fine Focus arrows control the lens position. X-Y Stage - These control the sample stage movement, the speed of the movement, moving the stage to the Load position, and programming a new Load position. Store Load Position - This button when pressed and verified will save the current stage position as the new Load position for the stage until changed. Go To Load Position - This button moves the stage to the current Load position. The factory default position brings the stage forward closest to the front of the instrument and centered in the X direction. This is the position of the stage for packing and shipping. Ambios Technology 25 XP Series Stylus Profiler Figure 3.10: Stage and system motor controls for the XP software Protecting the Stylus Arm Assembly CAUTION: The Ambios Technology Warranty Policy does not cover damage to the stylus arm assembly or the pivot caused by operator error or carelessness. Although Ambios Technology, Inc. has made design precautions to guard against damage to the stylus arm assembly, there are cases where damage can occur. Damage occurs when the stylus is down and a vertical wall, feature fixed to the stage moves against the stylus shaft or if the stylus is driven down too far into the sample surface. 26 Ambios Technology Fundamentals Specifically, the stylus can be damaged whenever it encounters an obstacle higher than the bevel height of the stylus tip that is higher than 400µm (16 mils). In addition, the stylus can be damaged by a shorter object if it has sharp corners or burs that bite into the stylus tip. The following cases illustrate ways in which you could damage the stylus arm assembly: • If you lower the stylus or start a scan when the sample is not directly under the stylus, damage to the stylus can occur. This is most likely to happen when you lower the measurement head such that the stylus drops into the center hole of a disk. Then if you move the stage, you will damage the stylus. CAUTION: Do not start a scan or move the stage unless you know that the stylus is directly over the sample or you could damage the stylus. • ·If the stylus is down and you move the stage in slow motion without monitoring the video image, the stylus can hit the edge of an obstruction or precision locator. CAUTION: If the stylus is down, do not move the stage without monitoring the video image or you can damage the stylus. • ·If you change the substrate or precision locator without resetting the height of the stylus, the tip can run into the sample when positioning the sample under the measurement head causing damage to occur. The measurement head must be at least 6.4 mm above the top of the precision locator. Note: the stylus drops about 4mm (165 mils) below the measurement head. CAUTION: If you change the substrate or precision locator to one of a different height, reset the height of the stylus position. Otherwise, you can damage the stylus and measurement head. • When designing custom jigs or fixtures, consider the precautions noted in this section. For instance, when designing a custom disk locator, its center section must be flush with the top of the disk surface. Damage also can occur when there is a hole in a jig, a vacuum hole, or a groove in a surface. Ambios Technology 27 XP Series Stylus Profiler 28 Ambios Technology 4 Getting Started This chapter covers a tutorial to guide the user through a simple sample measurement. The following topics are described: • Starting the XP system • Loading the sample • Viewing and Positioning the sample • Profiling from a scan setup • Reading, saving, and printing data • Unloading a sample Starting up the XP System To start up the XP System, do the following: 1. Verify that the system's power cord is plugged in. 2. Verify the computer and monitor are powered on. If not, press the Power button. Wait until the Windows Operating System is fully loaded, showing the desktop, before continuing on to the next step. 3. Turn on the power to the XP profiler on the back panel. Wait at least 10 seconds before running the XP software to allow the Stage and computer to establish the USB connection. 4. Double-click on the 5. The XP Main application screen is displayed with a dialogue box asking to “Home the System” before moving on, at the screen prompt, Left Click the Yes button to continue. The system will move the sample stage and measurement head stage to their home positions. 6. A dialogue box appears with a message “Homing is complete”. Left Click on the OK button to continue. icon located on the Windows Desktop. Ambios Technology 29 XP Series Stylus Profiler 7. The system is now ready to use. Loading the Sample Loading the sample using the motorized stage (XP-2 only): CAUTION: Look to see that the stylus is not engaged or too close to the sample surface before proceeding further. 1. If the system is not in the Home position, Left Click on the Go to Load Position button located on the X-Y Stage control panel (see Figure 4.1). 2. After the stage moves to its forward Load position a message will appear on screen telling the user the stage is at the home position. Type the Enter key or Left Click the OK button to continue. 3. Open the sample stage cover and place the sample on the stage table or precision locator. (Note: If you are using the precision locator, it is normally used in the 0° position). 4. (Optional) Engage the vacuum switch, Left Click on the Vacuum control button located on the Main software screen above the Video window, as shown in Figure 4.1. Users may find the vacuum unnecessary for their sample and can skip this step. Note: The vacuum is only available on the XP-2 system. 5. Move the stage in the Y direction using the X-Y Stage controls until the sample is positioned under the measurement head. The user can see roughly how close the sample is with the naked eye. 6. Use the X-Y controls to “fine” position the sample for a measurement (see “positioning in X-Y below for more detailed description of using the X-Y controls). 7. Close the sample stage door cover. NOTE: 30 Be sure that the measurement head is above the sample and clearly above the surface in the video window or by using the naked eye to see the tip is off the sample surface before closing the stage door cover. Ambios Technology Getting Started Video Window Vacuum On/Off switch Z Stage Control Panel Home stage button X-Y Stage Control Panel Load position Figure 4.1: The Main software screen for the XP-2. Viewing and Positioning the Sample The Ambios Technology XP measurement head contains a high resolution video camera. Once the sample has been loaded and the stage moved beneath the measurement head, the sample is viewed in the video window of the Main software screen as shown in Figure 4.1 above. Using the Video window, the user positions the sample in an appropriate position to start a scan. The sample motion consists of two parts: • Z motion - motion of the measurement head up and down • X-Y motion - motion of the sample stage left and right, and back and forward The Video Window and Stage Control Panels are located on the Main software screen as shown in Figure 4.1. The user can control the X-Y stage position and Z Stage up and down motion of the measurement head using the mouse cursor, Left Click the arrow control for the intended direction. θ motion (rotation of the stage or sample) is controlled manually by the user (Note: XP-2 only). Ambios Technology 31 XP Series Stylus Profiler Z Stage Control Panel X-Y Stage Control Panel Large arrows Small arrows Figure 4.2: Control panel for the Z stage and X-Y stage. The arrow directions correspond with the video display frame of reference. Positioning in X and Y Figure 4.2 shows the control panel for the X-Y stage. The X-Y Stage control consists of four arrows, representing the right and left X motion of the stage and the forward and back Y motion of the stage. Each arrow direction also has a small inner arrow that is 50% of the large arrow speed. The speed of the X-Y motion is controlled by a slider bar located directly below the arrow controls. The arrow direction corresponds with the video display frame of reference. To control the stage motion: • 32 Left Click over the arrow direction in which you wish to move. Hold down the mouse button to continuously move in the chosen direction. Ambios Technology Getting Started • Left Click the smaller inner arrow to move at half the speed of the large arrow pointing in the same direction. Hold down the mouse button to continuously move in the chosen direction. • To adjust the Stage speed of motion, Left Click the slider bar. Hold down the mouse button and move the mouse to the right to speed up the motion and to the left to slow down the motion. • Left Click on the slider bar arrows and holding down the button also slides the speed control bar in the corresponding direction (see Figure 4.2). Lowering the Measurement Head Lowering and Raising the Stylus 1. The stylus can be raised or lowered at any time by using the mouse and right clicking on the up or down arrows located in the Z stage control panel (see Figure 4.2). The Z stage will move in the chosen direction as long as the mouse button is pushed down on the up/down arrow. 2. The speed of the stage can be adjusted using the slider bar located on the Z stage control panel directly below the up/down arrows (see Figure 4.2). To move the slider control, Right Click and hold the slider control and move the mouse to the right or left then release the mouse button. The right direction moves the stage faster and moving the slider to the left moves the stage slower. Engaging the Stylus There are two methods for engaging the stylus on the sample surface, using the Engage button located on the Z stage control panel (see Figure 4.2), and pressing the Scan button in the Main software screen above the video window (see Figure 4.1). Using the Engage button: 1. Once the stylus is positioned over the sample, Left Click the Engage button in the Z Stage control panel and Left click once. The XP will automatically bring the stylus down onto the sample surface and stop. 2. If the stylus is not positioned correctly on the sample to make a measurement, Left Click on the Z-stage up arrow to move the stylus off the sample surface, and reposition the sample then re-engage the stylus. Ambios Technology 33 XP Series Stylus Profiler CAUTION: Always raise the stylus off the sample surface before moving the sample to a different location. Failing to lift the stylus off the surface before moving the X-Y stage can damage the stylus and the sample. Using the Scan button: 1. Once the stylus is positioned over the sample, Left Click the Scan button located above the video window of the Main software screen. Left Click once on the Scan button to engage the stylus on the sample surface. 2. The software will prompt the user to begin a scan. Press Enter or Left Click the Yes button to begin a scan, or Left Click the No button to cancel the scan. Canceling the scan leaves the stylus engaged on the sample surface. NOTE: Remember to raise the stylus off the sample surface and home the scan stage before repositioning the sample. Magnifying the Sample Image The user can magnify (or zoom) the sample video image to facilitate easier feature location. Use the low magnification to quickly find an area of interest on the sample. Use high magnification to locate accurately an appropriate starting position for a scan. • To adjust the magnification Left Click and hold the slider control and move the slider to the right for higher magnification and to the left for lower magnification, or use the mouse to Click on the right or left slider bar arrows shown in Figure 4.3 to move the slider bar. • To adjust the fine focus control, Left Click on the right or left arrows for Fine Focus as shown in Figure 4.3. Figure 4.3: Zoom control located on the Z-stage control panel. 34 Ambios Technology Getting Started Profiling from a Scan Setup To profile a sample, the instrument moves the scan stage beneath the measurement head while the stylus rests on the sample. The up and down movement of the stylus is detected by a laser and provides the profile data. The Scan Setup screen specifies how the stage moves and how the data is to be analyzed. The Setup screen displays the settings for the scan speed, scan length, scan range, stylus force, maximum number of data points and the profile type (only for use on the 100 micron scan range). “Setting Scan Parameters” in Chapter 5 describes the technique for changing the scan parameters. Parameters should be changed, if needed, before initiating a scan. For this section, it is assumed that the scan parameters are set correctly already (see Figure 4.5). To view the current Scan Setup parameters: Setup button Figure 4.4: The Setup window can be accessed by either using the drop down menu accessed from the Top left corner of the Main software screen or the Setup button located on the Main software screen. To view the current scan Setup parameters, do one of the following: • From the Main menu screen, Left Click on the Setup button located directly above the Video window. (See Figure 4.1). • From the Main menu screen, Left Click on the Setup drop down menu located at the top of the software window scroll down and Left Click with the mouse cursor System. Ambios Technology 35 XP Series Stylus Profiler • From the Data Display screen, Right Click to open a drop down menu. Scroll down the menu with the mouse and Left Click on System Setup to open the Setup scan window. To set up for a scan: Figure 4.5: Scan Setup window with the scan parameters used to measure a profile. 1. Return to the Main software screen by closing the Display Window or System Setup window. 2. Choose a simple feature to scan. Note: a step is ideal. The width of the step should be small enough that the scan length of 0.5 millimeters in the Scan Setup window allows the surface on either side of the step to be sampled. See Figure 4.7. 3. 36 Lower the stylus as described in “Lowering the Measurement Head” on page 33. Ambios Technology Getting Started 4. If necessary, move the X-Y stage until the tip of the stylus is at an appropriate location to start the data collection. CAUTION: Always raise the stylus off the sample surface before moving the sample to a different location. Failing to lift the stylus off the surface before moving the X-Y stage can damage the stylus and the sample. To lift the stylus off the sample surface: 1. Left Click on the Z Control panel “up” arrow. Click once to disengage the tip off the sample surface then raise the Z stage up a short distance to allow safe positioning of the sample under the stylus tip. 2. Make sure that in the video view the tip is clearly above the sample surface. To start Scan: 1. Press the Scan button located on the Main software screen above the Video image window. 2. The stylus descends to engage the sample surface. The Real Time Scan Display (located on the Main window below the Video image window) shows a trace as it is generated. 3. When the scan is completed, the stylus lifts, the stage returns to its starting position above the start-of-scan location, and the Data Display window is opened with the profile plotted in dimensioned coordinates (see Figure 4.7). Note: if the trace runs off scale or is not horizontal, refer to “Calibrating the Measurement Head” in Chapter 6. To abort a scan: Figure 4.6: Message displayed after aborting a scan using the Esc key. Press the Esc key to abort a scan at any time during the scan. A message will be displayed telling the user to Home the scan stage before continuing (See Figure 4.6). Ambios Technology 37 XP Series Stylus Profiler CAUTION: Always raise the stylus off the sample surface before Homing the Scan Stage. Failing to lift the stylus off the surface before moving the Scan Stage can damage the stylus and the sample. 1. Press the Z-Stage “up” arrow, to lift the stylus off the sample surface a safe distance. 2. Press the Home Scan Stage button to return the scan stage to its start position. 3. When prompted, Left Click Yes to continue. The scan stage will return to its Home position. Reading, Saving, and Printing Data Figure 4.7: Scan Display window 38 Ambios Technology Getting Started After the scan is taken, the Scan Display window replaces the Main software screen. The profile trace appears in the graph display with the cursor information and controls along the right side of the window. Reading Data The position of the measurement cursors are directly displayed in the cursor Summary box. To move the cursors, follow the steps below: When the Scan Display screen is displayed, the Reference and Measurement cursors (R and M respectively) appear at their preset positions. 1. To move the R cursor, position the mouse on the R cursor and Left Click and hold the button. Move the mouse right or left to reposition the cursor in a desired location. 2. To move the M cursor, position the mouse on the M cursor and Left Click and hold the button. Move the mouse right or left to reposition the cursor in a desired location. 3. The Summary box displays the relative X distance between the two cursors and the relative Z height difference where the cursors intersect the profile. The Data Width - the horizontal distance between the R and M cursors (See Figure 4.7) along the X axis. The Delta Height - the vertical distance between the R and M cursors (See Figure 4.7) where they intersect the profile along the Z axis. NOTE: If you are using a calibration standard for this tutorial and there is an unacceptable discrepancy between your reading and the value for the standard, refer to “Calibrating the Measurement Head” in Chapter 6. Printing Data 1. When in the Scan Display screen, Right Click, a drop down menu appears. 2. Left Click on Print Graph. 3. The current view of the profile data is sent to the default printer. Saving Data From the Main software screen: 1. Left Click the Data drop down menu in the top left corner of the screen. Ambios Technology 39 XP Series Stylus Profiler 2. Left Click on Save Data File. A dialogue box will appear. 3. Type the name of the file you want to save in the dialogue box and press Return. Note: The software does not allow the user to change the folder in which the data is saved. From the Scan Display screen: 1. Right Click, a drop down menu appears. 2. Left Click to select Save As. A dialogue box will appear. 3. Type the name of the file you want to save in the dialogue box and press enter. Note: The software does not allow the user to change the folder in which the data is saved. Unloading the Sample To remove the sample from the instrument: 40 1. If the stylus is engaged on the sample surface, Left Click the Z Stage “up” arrow to lift the stylus off the sample surface a safe distance. 2. Left Click the Go to Load Position button on the X-Y Stage control panel. The stage moves to the default home position (If the user has stored a different load position see “Loading the Sample” in Chapter 6 to change the load position). 3. Open the stage door and remove the sample off the stage table. Ambios Technology 5 Setup Parameters This Chapter discusses: • Measurement capabilities of the Ambios Technology XP-1 & XP-2 • Setting scan parameters • Surface Analysis windows and fields • Saving and maintaining scan parameters • Calculation Parameter Definitions Measurement Capabilities Before discussing the setup directly, it is helpful to consider the following capabilities and features of the Ambios XP: • The XP records up to 50,000 data points per scan, yielding a horizontal resolution of 100nm. • It scans at speeds ranging from 0.01mm per second to 2mm per second. • You can use moveable cursors to make horizontal and vertical measurements that appear as either surface or step height data. The screen constantly displays these measurements. • After you take a scan, measurements are made by positioning the cursor lines to intersect the profile. Whenever you reposition the cursors, the software recalculates the surface analysis parameters (selected in the Calculations tab) such as Ra (roughness) or Average Height. The positions of the cursors are set manually. • You can expand each cursor into a band to define a range (Average Mode). This enables averaging of step height measurements relative to two ranges rather than two points. • The cursors can be used to specify new zero points for re-leveling. You can also level using the Average Mode by setting the two cursor ranges. Ambios Technology 41 XP Series Stylus Profiler • The Zoom function enables you to magnify areas of interest to aid analysis. The software displays a zoom box that can be sized and placed over any portion of the profile using the mouse. The software also enables zooming in and out at a set half the range of the displayed scan to zoom and centered and the reverse for zooming out until the full scan range is displayed. • Surface parameter values can be displayed in preset metric or English units. Units for horizontal measurements are set independently of vertical units. Scan Mode • The Ambios Technology XP uses a DC servo motor with tachometer feedback to provide accurate and precise data collection. • The scan stage moves over an optical flat to assure a smooth linear movement of the scan stage with minimal out of plane motion. Setting Scan Parameters The scan parameters are a list of information that tells the instrument how to perform a scan. It contains such information as scan speed, scan length, maximum number of data points, and so on. You must have the parameters set up before you can measure a sample. Setting up the scan parameters is a flexible process. You can, for example, first examine a sample surface in the video window, locate a feature of interest, determine the width of the feature and therefore an appropriate scan length, then switch to the Setup window to set the scan length. You can also, upon viewing your data, decide that you want to display more surface analysis data than the setup calls for. You can switch to the Setup window; open the Calculations tab to edit your choices. Upon returning to the Display Window, your changes will be reflected in the calculations summary dialogue box without any need to rescan the sample. Setting Scan Parameters Parameters such as length, speed, and data points must be set before the scan is taken. The Setup window is the means of setting these parameters. A Setup File is independent of the feature position, therefore a given setup file can be used at any number of locations. Figure 5.1 displays the default Setup window. The default parameters are a generic setup that serves as a template for writing new Setup files. You write a new Setup file by changing the values in the fields as needed and saving the result with a unique name to the Setup folder in the software. 42 Ambios Technology Setup Parameters Figure 5.1: Default Setup window for a 100µm scan range. To access the Setup Window: 1. From the Main software screen, Left Click the Setup button located directly above the Video window (see Figure 4.1). 2. From the Main software screen, Left Click the Setup drop down menu located at the top of the software window scroll down and Left click with the mouse cursor System. 3. From the Display Data screen, Right Click to open a menu drop down menu. Ambios Technology 43 XP Series Stylus Profiler 4. Scroll down the menu with the mouse and Left Click on System Setup to open the Setup scan window. To edit the fields in the Setup Window: 1. Position the mouse cursor over the field you wish to change. 2. Left Click to highlight the field, or Left Click and hold while moving the mouse cursor over the field of interest to highlight the value. Release the mouse button. 3. Type the new value in the field. Where an arrow indicates a drop down menu: 1. Position the mouse cursor over the arrow and Left Click once to open the drop down menu. 2. Select the value you wish to enter in the field. Setup Window Screen Fields Speed - This sets the scan speed of the stage in mm/sec. The maximum scan rate is 2mm/sec. Note: High speeds lose fine detail. Lower scan speeds are required to resolve the full height of a narrow peak, the squareness of a corner, or the presence of a small feature. Length - This sets the total scan length of the profile in millimeters. XP-1 25mm. XP-2 50mm Note: the scan length combined with the scan speed must jointly result as a minimum scan time of 3 seconds or an error message will appear. You will not be permitted to continue until one or both of the parameters are changed so the scan time exceeds 3 seconds. Auto Level - This sets the Reference and Measurement cursor locations in the scan and automatically uses these values to level the scan data. You must check the Auto Level box to activate the feature. This feature is ideal for repeat measurements done on the same sample location or type. Range - This sets the gain for the Z measurement. Choose the 10 micron setting for features < 5µm. Choose the 100 micron setting for features between 6 and 100µm. For features in between the two extremes choose the range accommodating most closely the largest feature to be measured. 44 Ambios Technology Setup Parameters Stylus Force - This allows the user to adjust the force applied to the sample which the system uses as the feedback value keeping a constant force on the sample as it is scanned by the stylus. Maximum Number of Data Points - This drop down menu allows the user to adjust the maximum data points for a set scan length. Using a setting less than 50,000 data points will result in the data to be averaged over the smaller number of data points chosen. This feature can be used to smooth the profile when high resolution roughness is not critical. Note: the number of data points needs to be large enough so that the lateral resolution of the profile is limited by the tip radius and not the number of data points. Profile Type - This sets the offset of the scan sensor start point for the z-height to accommodate samples with large step down for the top setting, a large step up for the middle setting, or mixed sample feature types including steps up and trenches the user should use the third setting. Use this mode when measuring a step greater than 40µm high. Use this mode when measuring a valley greater than 40µm deep. Use this mode when you are uncertain of the shape of the scan, the sample has both peaks and valleys, or the sample has small feature sizes on the order of microns. Ambios Technology 45 XP Series Stylus Profiler Setup Window Calculations Tab Figure 5.2: Setup Window Calculations Tab lists the various standard data surface analysis calculations available. The following parameters are located in the Setup window after pressing the Calculations tab. Use the mouse cursor and Left Click in the box to the right of the parameter you would like the software to include in the calculations for the current scan. Tool Correlation allows the user to make direct comparisons with other common Profilometer tools' data. It performs a linear correlation between the Ambios Technology XP profilometer data and another supplier's profilometer. The following adjustments normalize the data: Data Gain - is the slope of the linear correlation Data Offset (Angstroms) - is the Y intercept of the linear correlation 46 Ambios Technology Setup Parameters Calculations are made on the portion of the profile between the two cursors and include the cursors. If the box for Calculate For Full Profile is checked active the calculations will also be made for the entire profile. Note: The Data Filters if selected affect the values for the roughness and waviness parameters. All calculations are made in accordance with the ASME American National Standard (ASME B46.1-1995 Surface texture). The following definitions are taken from the standard: Average step height - is the difference in height between the line defined by the average height within the reference cursor and the average height within the measurement cursor. Average height - is the difference between the average height within the measurement cursor and zero. Zero having been defined previously by leveling the entire profile. Maximum peak - is a measurement of the highest point of the profile and the mean line of the entire profile. Maximum valley - is a measurement of the lowest point of the profile and the mean line of the entire profile. Peak to valley - is a measurement of the lowest point to the highest point of the entire profile. Average roughness Ra - is the arithmetic average of the absolute values of the profile height deviations recorded within the evaluation length (L) and measured from the mean line. Ra = (|Z1| + |Z2| + |Z3| ….|ZN|)/N. Root mean square (rms) roughness Rq - is the root mean square average of the profile height deviations taken with the evaluation length (L) and measured from the mean line. Rq = [(Z12 + Z22 + Z32 + … + ZN2)/N]1/2. Maximum profile peak height, Rp - the distance between the highest point of the profile and the mean line within the evaluation length (L). Maximum profile valley depth, Rv - the distance between the lowest point of the profile and the mean line within the evaluation length (L). Maximum height of the profile, Rt - the vertical distance between the highest and lowest points of the profile with the evaluation length (L): Rt = Rp + Rv Average maximum height of the profile, Rz - the average of the successive values of Rti (maximum peak-to-valley) calculated over the evaluation length (L). This parameter is the same as Rz (DIN) when there are five sampling lengths within the evaluation length (L). Ambios Technology 47 XP Series Stylus Profiler Waviness Height Parameters - these parameters correspond to their roughness analogs but with evaluation lengths which correspond to longer surface wavelengths. Generally speaking these parameters relate to modified profiles from which roughness and surface form have been removed by filtering or smoothing. Area - the area is measured by projecting a line from the center dashed line on the reference cursor to the center dashed line on the measurement cursor and calculating the area subtended by the profile. Slope - the slope is measured by calculating the slope of the line projected from the center dashed line of the reference cursor thru the center of the dashed line of the measurement cursor. Perimeter - the perimeter is measured by calculating the lineal distance of all of the data points between the centers dashed lines of the measurement and reference cursors. Saving Setup Files Once you have entered your Scan Setup parameters and Calculation measurement parameters, you can save them for future use. To Save a Setup File: 1. From the Main software screen, Left Click the Setup drop down menu located at the top left corner of the screen. 2. Scroll the mouse cursor to Save Setup File and Left Click once. A dialogue box will open. 3. Type in a File name and type the Enter key or use the mouse and choose the OK button. Loading a Setup File: 1. From the Main software screen, Left Click the mouse cursor on the Setup drop down menu located at the top left corner of the screen. 2. Scroll the mouse cursor to Load Setup File and Left Click once. A dialogue box will open. 3. Choose a File name and type the Enter key or use the mouse and choose the OK button. This will load the saved Setup parameters and Calculation parameters. Changing a Setup File: Often a new Setup is a slight variation of one you already have written. Rather than always using the default Setup parameters as a template, any Setup File can serve the same purpose. 1. 48 Follow the Loading a Setup File directions above. Ambios Technology Setup Parameters 2. From the Main software screen, choose the Setup button and Left Click once. 3. The Setup window opens with the Loaded Setup File choices. Make any changes to the parameters. 4. Close the Setup window. 5. Follow the To Save a Setup File directions above. Ambios Technology 49 XP Series Stylus Profiler 50 Ambios Technology 6 Profiling a Sample This Chapter discusses profiling a sample in detail. Once you have entered the Setup parameters (Chapter 5), take a scan using the procedures described in this chapter. In the next Chapter we will discuss analyzing the profile. This chapter discusses: • Loading the sample • Viewing and positioning the sample • Scanning the sample • Unloading samples • Tilting and leveling the stage • Calibrating the Measurement Head Loading the Sample Loading the sample using the motorized stage (XP-2 only): NOTE: The following directions assume the Load Position is the default Factor setting. If the load position has been changed the user will need to manually move the stage to the desired position. 1. If the system is not in the Home position, use the mouse to Left Click on the Go to Load Position button located on the X-Y Stage control panel (see Figure 6.1). 2. After the stage moves to its forward Load position a message will appear on screen telling the user the stage is at the home position. Type the Return key or use the mouse to Left Click on the OK button to continue. 3. Open the sample stage cover and place the sample on the stage table or precision locator. Note: If you are using the precision locator, it is normally used in the 0° position. Ambios Technology 51 XP Series Stylus Profiler 4. (Optional) Engage the vacuum switch with the mouse by Left Click the Vacuum control button located on the Main software screen above the video window, as shown in Figure 6.1. Users may find the vacuum unnecessary for their sample and can skip this step. Note: The vacuum is only available on the XP-2 system 5. Close the sample stage door cover. Note: Be sure that the measurement head is above the sample and visible in the Video window before closing the stage door cover. 6. Using the X-Y Stage controls move the stage in the -Y direction until the sample is positioned under the measurement head. Use the X-Y controls to position the sample for a measurement (see “Viewing and Positioning the Sample” below for more detailed description of using the X-Y controls). Video Window Vacuum On/Off switch Z Stage Control Panel Home stage button X-Y Stage Control Panel Load position Figure 6.1: The Main software screen. 52 Ambios Technology Profiling a Sample Viewing and Positioning the Sample The Ambios Technology XP measurement head contains a high resolution video camera. Once the sample has been loaded and the stage moved beneath the measurement head, the sample is viewed in the video window of the Main software screen as shown in Figure 6.1 above. Using the Video window, the user positions the sample in an appropriate position to start a scan. The sample motion consists of two parts: • Z motion - motion of the measurement head up and down • X-Y motion - motion of the sample stage left and right, and back and forward (XP-2 system only) Figure 6.2: Control panel for the Z stage and X-Y stage. The arrow directions correspond with the video display frame of reference. Ambios Technology 53 XP Series Stylus Profiler The Video window and Stage Control Panels are located on the Main Software screen as shown in Figure 6.1. The user can control the X-Y stage position and Z Stage up and down motion of the measurement head (XP-2 system only) using the mouse cursor and Left Click the arrow control for the intended direction. θ motion (rotation of the stage or sample) is controlled manually by the user for XP-2 systems only. Positioning in X and Y The X-Y stage motors operate in an open loop arrangement without encoders resulting in a relative position accuracy from sample setup to sample setup. Figure 6.2 shows the control panel for the X-Y stage. The X-Y Stage control consists of four arrows, representing the right and left X motion of the stage and the forward and back Y motion of the stage. Each arrow direction also has a small inner arrow that is 50% of the large arrow speed. The speed of the X-Y motion is controlled by a slider bar located directly below the arrow controls. The arrow directions correspond with the video display frame of reference. To control the stage motion: • Left Click over the arrow direction in which you wish to move. Hold down the mouse button to continuously move in the chosen direction. • Left Click over the smaller inner arrow to move at half the speed of the large arrow pointing in the same direction. Hold down the mouse button to continuously move in the chosen direction. • To adjust the stage speed of motion, Left Click the slider bar. Hold down the mouse button and move the mouse to the right to speed up the motion and to the left to slow down the motion. Left Click the slider bar arrows and holding down the button also slides the speed control bar in the corresponding direction (see Figure 6.2). Lowering the Measurement Head Lowering and Raising the Stylus 1. 54 The stylus can be raised or lowered at any time by using the mouse. Left Click the up or down arrows located in the Z stage control panel (see Figure 6.2). The Z stage will move in the chosen direction as long as the mouse button is pushed down on the up/down arrow. Ambios Technology Profiling a Sample 2. The speed of the stage can be adjusted using the slider bar located on the Z stage control panel directly below the up/down arrows (see Figure 6.2). To move the slider control, Left Click and hold the mouse cursor on the slider control and move the mouse to the right or left then release the mouse button. The right direction moves the stage faster and moving the slider to the left moves the stage slower. Engaging the Stylus There are two methods for engaging the stylus on the sample surface, using the Engage button located on the Z stage control panel (see Figure 6.2), and pressing the Scan button in the Main software screen above the video window (see Figure 6.1). Using the Engage button: 1. Once the stylus is positioned over the sample, use the mouse to position the cursor on the Engage button in the Z Stage control panel and Left Click once. The XP will automatically bring the stylus down onto the sample surface and stop. 2. If the stylus is not positioned correctly on the sample to make a measurement, Left Click on the Z-stage up arrow to move the stylus off the sample surface, and reposition the sample then re-engage the stylus. CAUTION: Always raise the stylus off the sample surface before moving the sample to a different location. Failing to lift the stylus off the surface before moving the X-Y stage can damage the stylus and the sample. Using the Scan button: 1. Once the stylus is positioned over the sample, use the mouse to position the cursor over the Scan button located above the video window of the Main software screen. Left Click on the Scan button to engage the stylus on the sample surface. 2. The software will prompt the user to begin a scan. Press Return or Left Click on the Yes button to begin a scan, or Left Click on the No button to cancel the scan. Canceling the scan leaves the stylus engaged on the sample surface. Note: remember to raise the stylus off the sample surface before repositioning the sample. Ambios Technology 55 XP Series Stylus Profiler Magnifying the Sample Image The user can magnify (or zoom) the sample video image (XP-2 system only) to facilitate easier feature location. The magnification range is 40X - 160X as measured on the monitor. Use the low magnification to quickly find an area of interest on the sample. Use high magnification to locate accurately an appropriate starting position for a scan. • To adjust the magnification Left Click and hold the slider control and move the slider to the right for higher magnification and to the left for lower magnification, or Left Click on the right or left slider bar arrows shown in Figure 6.3 to move the slider bar. • The fine focus control can be adjusted; Left Click on the right or left arrow next to Fine Focus as shown in Figure 6.3. Figure 6.3: Zoom control located on the Z-stage control panel. Profiling from a Scan Setup To profile a sample, the instrument moves the scan stage beneath the measurement head while the stylus rests on the sample. The up and down movement of the stylus is detected by a laser and provides the profile data. The Scan Setup screen specifies how the stage moves and how the data is to be analyzed. The Setup screen displays the settings for the scan speed, scan length, scan range, stylus force, maximum number of data points and the profile type (only for use on the 100 micron scan range). “Setting Scan Parameters” in Chapter 6 describes the technique for changing the scan parameters. Parameters should be changed, if needed, before initiating a scan. To set up for a scan: 56 1. Return to the Main software screen by closing the Display Window or System Setup window. 2. Move the stage and choose a feature to scan. 3. Lower the Stylus as described in under “Lowering the Measurement Head” on page 54. Ambios Technology Profiling a Sample 4. If necessary, move the X-Y stage using the precision arrow controls or a slow setting on the slider bar until the tip of the stylus is at an appropriate location to start the data collection. CAUTION: Always raise the stylus off the sample surface before moving the sample to a different location. Failing to lift the stylus off the surface before moving the X-Y stage can damage the stylus and the sample. To start Scan: • Press the Scan button located on the Main software screen above the video image window. The stylus descends to engage the sample surface. The Real Time Scan Display (located on the Main window below the Video image window) shows a trace as it is generated. When the scan is completed, the stylus lifts, the stage returns to its starting position above the start-of-scan location, and the Data Display window is opened with the profile plotted in dimensioned coordinates Note: if the trace runs off scale or is not horizontal, refer to “Calibrating the Measurement Head” below. To abort a scan: 1. Press the Esc key to abort a scan at any time during the scan. A message will be displayed telling the user to Home the scan stage before continuing (see Figure 6.4). Figure 6.4: Message displayed after aborting a scan using the Esc key. Ambios Technology 57 XP Series Stylus Profiler CAUTION: Always raise the stylus off the sample surface before Homing the Scan Stage. Failing to lift the stylus off the surface before moving the Scan Stage can damage the stylus and the sample. 2. Press the Z-Stage “up” arrow, to lift the stylus off the sample surface a safe distance. 3. Press the Home Scan Stage button to return the scan stage to its start position. 4. When prompted, Left Click Yes to continue. The scan stage will return to its Home position. Unloading the Sample To remove the sample from the instrument: 1. If the stylus is engaged on the sample surface, Left Click the Z stage “up” arrow to lift the stylus off the sample surface a safe distance. 2. Left Click the Go to Load Position button on the X-Y stage control panel. The stage moves to the default home position (If the user has stored a different load position, see “Loading the Sample” on page 51 to change the load position). 3. Open the stage door and remove the sample off the stage table. Leveling the Stage If the measured surface is not parallel to the scanning motion, the resulting trace in the Data Display window will not be level, causing inaccuracies in the data analysis. The Ambios Technology, Inc. XP provides two ways of correcting this condition: • Mechanical adjustment of the stage so that the sample becomes level • Software leveling of the profile data Software leveling is discussed under “Leveling a Profile” in Chapter 7. 58 Ambios Technology Profiling a Sample Manual Stage Leveling When scanning areas toward the front or back of the stage, you may notice a tilt so that the profile displayed in the Real Time Scan Display window is at severe diagonal or even clipped by moving off scale. This can be adjusted with the tilt adjustment. The stage may be tilted about the X-axis (toward or away from the front door panel of the stage). • To tilt the stage from front to back, or back to front, turn the tilt knob located at the front of the stage. 1. Adjusting stage tilt using the Real Time Scan Display: 2. Position the stage and measurement head to take a scan. 3. Scan a sample. 4. Watch the Profile trace in the Real Time Scan Display window. Adjust the Stage tilt using the following: • If the profile is tilting upwards from left to right, turn the adjustment knob in the clockwise direction to level the scan. • If the profile is tilting downward from left to right, turn the adjustment knob in the counter clockwise direction to level the scan. Calibrating the Measurement Head The Ambios Technology, Inc. XP instrument is calibrated before it leaves the factory. But, it is necessary to calibrate the measurement head for the specific height range you will be measuring. The following directions describe how to calibrate the instrument with a known step height standard. The frequency of calibration is very dependent on the individual customer's circumstances: • If the instrument is being used in a manufacturing environment with relatively tight process control parameters, the instrument should be calibrated daily. The process engineer should regularly monitor the control charts and relative deviation of the calibration factors to insure that daily calibration is appropriate for the process. • If the instrument is used in an R&D lab where deposition thickness is monitored by a step height weekly and the films are relatively thick, the system should be calibrated monthly. Ambios Technology 59 XP Series Stylus Profiler • If the instrument is in a lab with several users, and it is critical to obtaining the most precise measurement possible, it is recommended the system be calibrated prior to your first measurement and after the last measurement of a set for very tight calibration controls. For more information on calibrating your system or creating a schedule for maintenance please contact the Ambios Technology Customer Service Department Monday thru Friday 8AM to 5PM Pacific Coast Time. To calculate a calibration factor: 1. Load onto the sample stage the height standard representative of the height range you will be measuring or the standard sample included with your system. Note: Be sure that the Setup parameters are consistent with factory settings used during factory calibration as described in the certification documentation included with your system. 2. Scan the standard sample step height. 3. In the Data Display window, position the R and M cursors on the features of the scan that will be the baseline (see “Leveling a Profile” in Chapter 7 for more explanation). 4. Left Click Level Data. 5. Position the R cursor just outside a step. 6. Position the M cursor on the top of the step height feature. 7. Use the Average Mode for both cursors to maximize the number of data points being used to set the baseline and step height (see “Leveling a Profile” in Chapter 7 for details on Average Mode) if not already done during the leveling procedure. 8. In the Data Display window, Left Click the Calibrate button located in the lower right corner. 9. The software prompts the user if the cursors are in the correct location for calibration. Left Click OK if you have already positioned the cursors; Left Click No to close the window and reposition the cursors. 10. When the Calibration box appears enter in the field the step height in Angstroms of the standard sample being measured. 11. Left Click the OK button; the software will calibrate the system using the measured height value. 60 Ambios Technology Profiling a Sample 12. The system is now calibrated to a known certified standard. Ambios Technology 61 XP Series Stylus Profiler 62 Ambios Technology 7 Analyzing the Profile Once you have Setup the Scan parameters (Chapter 5) and taken a scan (Chapter 6), the software displays the profile in the Data Display window. This Chapter discusses how the information is presented in the Data Display window and how to analyze and manipulate the data. This Chapter Describes: • The parts of the Data Display window • Leveling the profile • Using the measurement cursors to measure profile features • Using the Zoom function to enlarge a portion of the profile • Accessing information from the Summary window • Using Fit and Level to measure profile features on curved surfaces • Using cutoff filters to separate the roughness and waviness components of your data • Using the Height Histogram Data Screen A representative Data Display window is displayed in Figure 7.1. The Data Display window has the following parts: Cursor summary - This contains the X and Z position values of the Reference cursor (R), the Measurement cursor (M), and the mouse cursor. It also has the difference between the relative X and Z positions of the R and M cursors. The values are continuously updated to reflect the current position of all the cursors. The Leveling Cursors - The R and M cursors are also used as the leveling cursors. The leveling function is described below under “Leveling a Profile.” Ambios Technology 63 XP Series Stylus Profiler The Graph - This contains a plot of the profile height (the vertical axis) at each horizontal location within the scan (the horizontal axis). The graph can display the raw data or the filtered roughness or waviness data, or both. The graphs' axes are scaled as determined by the Graph Setup window (see “Scaling Data” below). The measurement cursors also appear in this window and are manipulated as described below under “Measuring Profile Features.” The Filter - This contains the High Pass and Low Pass cutoff slide controls and check box. The Filter controls will be described below under “Software Band Pass Filter.” Cursor Visible Check - When this box is checked it displays in the Data Display the R and M cursors. If the box is not checked no cursors appear in the Data Display. Baseline Visible Check - When this box is checked it displays a blue line representing the zero Z value of the profile data. If the box is not checked the blue base line will not appear in the Data Display. Level Method - This box determines what method is used to level the scan data. There are two methods available: • Least Square Fit - This method is defined by a line that minimizes the sum of the squares of the deviations of the measured values of Z from those predicted. In this case the best fit line is independent of the cursor locations and operated on all of the data in the data set. This method is recommended for non-step height measurements. • Cursor Location - This method uses the location and width of the cursor to level the profile. Only the placement of the R and M cursors and the data shaded by the cursors in Average Mode are used to level the profile. Level Data Button - This button when pressed calculates the chosen leveling routine either the Least Square Fit or the Cursor leveling. Measurements - This box is active only when filtering the data, either Low Pass, High Pass, or both. The radial button determines whether the calculations checked in the Setup Calculations tab parameters Window act on the raw data (use Raw Data radial button) or the filtered data (Use Filtered Data radial button). Display - This box allows the user to choose whether to display the Filtered profile, the Raw Data profile or both. Each profile is displayed in a different color. By default only the Raw Data radial button is active unless filtering is activated. Reload Raw Data button - This button redisplays the raw profile data as it was before any filtering, leveling or other data manipulation was executed on the data set. Height Histogram button - This button opens the Height Histogram window. The Height Histogram is described below under “Height Histogram.” 64 Ambios Technology Analyzing the Profile Calibrate Height button - This button prompts the user to calibrate the instrument for a specific step height. Height calibration is explained in more detail in Chapter 6 under “Calibrating the Measurement Head.” Graph Cursor Summary Box Leveling Method box Level Data button Measurements Display box Reload Raw Data Button Height Histogram Button Calibrate Height Button Figure 7.1: Representative Display Window Leveling a Profile If a surface to be measured is not parallel to the scan motion, the resulting trace will not be level, causing inaccuracies in the analysis of the data. The Ambios Technology XP provides two methods for leveling a profile: • Software Leveling: The software mathematically fine tunes the leveling at the points of intersection between the leveling cursors and the profile. The leveling can be set in the Setup parameters to automatically level the profile at predetermined cursor locations, or the data can be leveled manually by the user after a scan. • Mechanical Leveling: Mechanical leveling is discussed in Chapter 6 under “Calibrating the Measurement Head.” Ambios Technology 65 XP Series Stylus Profiler The leveling cursors are used to define the data set used in the leveling operation. After a scan the Data Display window will open displaying the profile and cursors located at the default locations. After a scan the data can look like Figure 7.2. Figure 7.2: Unleveled Profile in Data Display window Before data analysis is attempted, it is often necessary to perform the leveling operation described in this section. The data will be leveled using a linear rotational transform which maintains the lateral positional accuracy. The baseline will be set using the average of the Z data contained within the R and M cursors. To level a profile: 1. 66 Left Click and hold on the R (reference) cursor and drag it to the location on the profile that you wish to be the baseline for any measurement. Ambios Technology Analyzing the Profile 2. Use the mouse cursor, Left Click and hold on the M (measurement) cursor and drag it to the second location you wish to be the baseline for any measurement. 3. Left Click the mouse cursor on the Level Data button located in the Level Method Box. Note: Be sure that the Cursor Location radial button is active before leveling the data. 4. If desired, to undo the leveling use the mouse to Left Click on the Reload Raw Data button. The leveling cursors can also be used in Average Mode. Instead of a single vertical line, the cursors can be expanded to define a band of a desired width. The values within this band are then averaged before the leveling calculation is performed. Figure 7.3: Profile of Figure 7.2 after leveling Ambios Technology 67 XP Series Stylus Profiler To level the profile in Average Mode: 1. Left Click and hold on the R (reference) cursor and drag it to the location on the profile that you wish to be the baseline for any measurement. 2. Left Click and hold on the M (measurement) cursor and drag it to the second location you wish to be the baseline for any measurement. 3. Right Click to open a drop down menu. Scroll down to Size Cursors and Left Click. This activates the “Size Cursor Mode”. 4. Move the mouse cursor to the right boundary of the R cursor, Left Click and hold, the cursor changes to two horizontal arrows pointing in opposite direction, drag the cursor edge and expand it to a desired width. Repeat to the left edge of the R cursor if necessary. 5. Move the mouse cursor to the right boundary of the M cursor, Left Click and hold, the cursor changes to two horizontal arrows pointing in opposite directions, drag the cursor edge and expand it to a desired width. Repeat to the left edge of the M cursor if necessary. 6. After both the R and M cursors have been sized to a desired width, Right Click in the graph anywhere to exit the Average Mode. 7. Reposition the two R and M cursors, if necessary, to fine tune the scan data you wish to use for leveling. 8. Left Click on the Level Data button located in the Level Method Box. Note: Be sure that the Cursor Location radial button is active before leveling the data. 9. If desired, to undo the leveling, Left Click on the Reload Raw Data button. Measuring Profile Features Once the profile has been leveled, the data is ready for critical examination. Positioning the cursors Both horizontal and vertical measurements are made simultaneously from the two measurement cursors. The measurement cursors and the leveling cursors are the same. The measurement cursors are generally active (unless Average Mode is active for example) with the data displayed in the cursor box of the Scan Display window. 68 Ambios Technology Analyzing the Profile Positioning the Measurement cursors: 1. Left Click and hold on the R (reference) cursor and drag it to the location on the profile that you wish to be the reference point. 2. Left Click and hold on the M (measurement) cursor and drag it to the second location you wish to be the measured point relative to the reference point. The Average Mode allows you to expand each measurement cursor similarly to the leveling Average Mode. Each expanded region is independent of the other cursor area. Using the Average Mode: 1. Position the cursors as explained in “Positioning the Measurement Cursors” above. 2. Right Click to open a drop down menu. Scroll down to Size Cursors and Left Click. This activates the “Size Cursor Mode”. 3. Move the mouse cursor to the right boundary of the R cursor, Left Click and hold. The cursor changes to two horizontal arrows pointing in opposite directions, drag the cursor edge and expand it to a desired width. Repeat to the left edge of the R cursor if necessary. 4. Move the mouse cursor to the right boundary of the M cursor, Left Click and hold, the cursor changes to two horizontal arrows pointing in opposite directions, drag the cursor edge and expand it to a desired width. Repeat to the left edge of the M cursor if necessary. 5. After both the R and M cursors have been sized to a desired width, Right Click in the graph anywhere to exit the Average Mode. 6. Position the M cursor on the step height or feature you wish to measure. The value will be displayed in the Cursor Display box. Reading the Data NOTE: The profile can appear distorted by a much more sensitive scale in the vertical axis than on the horizontal axis. Do not try to estimate angles from the screen because angles that appear to be significant on the screen might not be. The position of the measurement cursors is defined by the bold centerline of each cursor with the intersection of the profile. If Averaging Mode is being used, the features will be measured from the cursor center line and not either edge. As you move the cursors, measurement data is continually updated in the Cursor Box to the upper right of the profile graph. The following values appear in the Cursor Box: Ambios Technology 69 XP Series Stylus Profiler X: (millimeters) Horizontal position of the mouse cursor along the scan axis. Z: (Angstroms) Vertical position of the mouse cursor along the height axis. R X: Horizontal position of the reference cursor along the scan axis. Z: The height of the profile at the intersection of the reference cursor and the scan. M X: Horizontal position of the measurement cursor along the scan axis. Z: The height of the profile at the intersection of the measurement cursor and the scan. Data Width: Horizontal distance between cursors (in Average Mode, the horizontal distance between the center-line of the two cursors). Delta Height: Vertical distance between profile intersections of the R and M cursors (in Average Mode, the vertical distance between the average values of height within the two averaged regions). Adding Additional Cursors Additional cursors can be added to the Data Display window facilitating multiple feature measurements. Each additional cursor set is displayed in a different color. The added cursors are not active for the leveling function. Up to four additional cursor pairs can be added. The additional cursors only measure relative to themselves and not to the zero baseline and primary cursor pair. To add additional cursors: 1. From the Data Display screen Right Click to open the functions menu. 2. Select the Add Cursor option. 3. A new set of R and M cursors appear in the Data Display screen. To add additional cursors, repeat the above directions. The cursors can be sized and moved the same as the initial R and M cursors. 70 Ambios Technology Analyzing the Profile Data Zoom in the Data Display Screen There are multiple Zoom options available to the user. You can use the “In” function or the “Window” function to activate a zoom box in the Data Display screen. Figure 7.4: Data Zoom in the Data Display screen using the Zoom Box Using Zoom In will reduce the horizontal display by 50%. The user can repeatedly “Zoom In” to attain higher lateral resolution information. Using the Zoom Window displays a green box in the Data Display screen. The user can position the box over any part of the profile, expand or shrink the box and redisplay the data set contained in the box expanded in the Data Display window. To use Zoom In: 1. From the Data Display screen Right Click to open the functions menu. Ambios Technology 71 XP Series Stylus Profiler 2. Select the “Zoom” option to open the Zoom drop down menu. 3. Left Click on the “In” option. To use the Zoom Box: 1. From the Data Display screen Right Click to open the functions menu. 2. Select the “Zoom” option to open the Zoom drop down menu. 3. Left Click on the “Window” option, a green zoom box appears in the Data Display screen. To reposition the box: 1. Position the mouse cursor inside the zoom box. 2. Left Click and hold the mouse button, a four arrow cursor will appear. 3. Move the mouse to reposition the zoom box over a section of the profile you wish to magnify. 4. Release the mouse button. 5. Right Click to zoom. The boxed data set will be expanded in the Display screen. 6. Repeat the above steps to zoom into another feature of interest. Scaling Data The Graph Setup window allows the user to set the display axis for profiles. In cases where various scans need to be compared directly it is easier to make the comparison using identical axis scales. This tool allows the user to choose the scale fused for data display for easier comparison. The default setting is Auto Scale in both X and Z. To display the Graph Setup window: 1. From the Data Display window, Right Click to open a drop down menu. 2. Select Set Graph Scales and Left Click the Graph Setup window opens. To change the scale: 72 1. Deselect the check boxes for Auto Scale. 2. Enter a number in the X Maximum field. Ambios Technology Analyzing the Profile 3. Enter a number in the X Minimum field. 4. Enter a number in the Z Maximum field. 5. Enter a number in the Z Minimum field. 6. Left Click on Ok to apply the new settings and close the Graph Setup window. Figure 7.5: Graph Setup window Calculations Results Window The Calculation Results window contains the calculation results of the parameters chosen in the Setup Calculations tab. The results are calculated for data between the R and M cursors. If the entire profile option is checked in the Setup parameters. Then a column will display the results for the entire profile as well. If additional cursors are used, a summary for each cursor set is displayed with the color of the respective cursor set in its own column. To display the Results window: 1. From the Data Display window, Right Click to open a drop down menu. 2. Left Click on Calculate. 3. The software will calculate the checked Calculation parameters set in the Setup window under the Calculations tab. See “Setting Scan Parameters” in Chapter 5. 4. Press Enter or use the mouse to close the Results window to return to the Data Display screen. Ambios Technology 73 XP Series Stylus Profiler Figure 7.6: Calculation Results Window Saving and Printing Data The software allows the user to print the displayed profile as well as the calculation results. Printing Calculation Results 74 1. After you have displayed the Results window, the results can be printed. 2. Left Click on the Print button. 3. The software opens the Windows Printer Dialogue box for your default printer. 4. Press Return to print the results. 5. Close the Results window to return to the Data Display screen. Ambios Technology Analyzing the Profile Printing the Profile 1. From the Data Display window, Right Click to open a drop down menu 2. Left Click to Select “Print Graph”. The software will automatically print the graph using the default printer. (If a printer is not setup on the computer you will get an error message, see the Windows instructions to add a printer) Printing using Ctrl-Alt-Print Screen The XP software supports the Microsoft Operating System Print Screen function. This feature allows the user to take a screen capture image of the current monitor screen and save the image to the clipboard. The user can then Paste the screen capture image to any graphic program or word processor program that accepts the format. 1. After you have displayed the profile, Calculation Results, or any part of the Ambios Technology XP software, simultaneously hold down the Ctrl-Alt-Print Screen keys. 2. The Current window is saved to the Clipboard. 3. Use the Paste function to place the Clipboard image into a word processor or graphics editing program 4. The image will be copied into the open word processor or graphic program. 5. The image is ready to make any annotations, captions, or include in a presentation. Saving Data From the Main software screen: 1. Left Click the Data drop down menu in the top left corner of the screen. 2. Left Click on Save Data File. A dialogue box will appear. 3. Type the name of the file you want to save in the dialogue box and press Enter. Note: The software does not allow the user to change the folder in which the data is saved. From the Scan Display screen: 1. Right Click the mouse button. The common functions menu appears. 2. Left Click and select Save As. A dialogue box will appear. 3. Type the name of the file you want to save in the dialogue box and press Enter. Ambios Technology 75 XP Series Stylus Profiler Note: The software does not allow the user to change the folder in which the data is saved. Software Band Pass Filter The Ambios Technology XP software enables you to separate the waviness and roughness components of your data by selecting a Cutoff Filter. The Filters provide an adjustable short wave cutoff filter allowing you to isolate wavelengths. The software filters are: • Short wavelength filter cutoff, known as Low Pass • Long wavelength filter cutoff, known as High Pass Using Cutoff Filters: 1. Select the High Pass filter, Low Pass filter or both filters, Left Click the corresponding check box. Checking a Filter box displays a white Profile of the filtered scan data in the graph display. 2. Left Click and hold the mouse cursor on the slider bar and move the slider right or left to adjust the effect of the filter. 3. Release the mouse button to set the filter level. The slider bar represents the frequency being filtered. Moving the slider bar to the right filters higher frequencies, moving the slider bar to the left filters lower frequencies. It is sometimes useful to filter data with either the High Pass or Low Pass filters to focus on a part of the profile data which is of more interest to the user. The High Pass filter is useful for removing low frequency contributions such as 60 Hz motor noise picked up by the stylus from the lab environment or where the roughness is of more interest to the user. The Low Pass filter is useful to remove high frequency contributions such as noise from the profile. In cases where the waviness or low frequency features are of interest to the user use the Low Pass filter. Height Histogram The Height Histogram sorts the Z data information into “Bins” (the user can control how many bins the data is sorted into), each bin containing a range of height data. Each data point in the profile is categorized into a bin. The Histogram plots the number of data points in each bin as a function of Z range. How to Use the Height Histogram 76 Ambios Technology Analyzing the Profile Figure 7.7: Height Histogram window; top: histogram of an accurate step height with virtually no noise in the data; bottom: histogram of a not well defined step height, the data peaks are spread showing the spread in the data. Ambios Technology 77 XP Series Stylus Profiler The Height Histogram is used to make a statistically significant step height measurement. The height histogram is used to display the relative height as referenced from the baseline of each data point. When operating on a step data set, the histogram has two peaks. One peak corresponds to the number of data points at one height (say the top of the step) and the second peak corresponds to the number of data points at the second height (say the baseline of the step). The width of the peak is defined by the scatter in the data around each peak. For steps with more noise the peaks will be broad. Conversely, for steps with little noise the peaks will be narrow. Viewing the data using the Histogram function allows the user to qualitatively determine the relative noise in the measurement and to quantitatively measure the step height using all of the data in the profile. Thus the user can make a statistically significant step height measurement. The following directions assume that you have already taken a scan and leveled the data. From the Data Display window: 78 1. Left Click on the Height Histogram button located in the bottom right corner of the Display Window. 2. The Height Histogram button window will open displaying a default histogram with 250 bins. 3. In the Number of Population Bins Field, choose the number of bins you wish to sort the data. Increasing or decreasing the number of bins narrows or widens, respectively, the histogram peaks. 4. Press the Apply button, the window will redisplay your data with the revised number of bins. 5. To close the Height Histogram window and return to the Data Display screen, Press the Close button at the bottom of the window. Ambios Technology 8 Thin Film Stress Software & Difference Measurement Overview It is important to monitor thin film stress as thin film stress data can be used to reduce process variations. Stress is generated in the thin film and substrate during thin film deposition. The deformation of the thin film can be accommodated by bending and compressing or expanding (depending on the curvature) of the substrate. With the Wafer Stress Option, the Ambios XP can determine the stress levels in a deposited film by measuring the deflection or curvature that the stress induces in the substrate. The software determines the curvature of the sample by calculating the least square fit of the trace data to a circle. The equation for stress is as follows: σ = [1/6R] [E/(1-υ)] [ts2/tf] Where: E/(1-υ) = substrate elastic constant E = Young's Modulus υ = Poisson's Ratio ts = substrate thickness tf = film thickness R = radius of curvature The software calculates the radius of curvature by using a least squares fit method. This result may be verified by using the equation below for radius of curvature R: R = L2/8B if L>>B Where: B = bow (maximum between the trace and its chord) L = chord length (scan length) The XP software uses manually entered values for: • ts (substrate thickness) • tf (film thickness) Ambios Technology 79 XP Series Stylus Profiler The software extracts the R (radius) The Ambios software calculates: • the average stress derived from the least square fit of the entire profile • the center stress computed at the center third of the profile Using the Wafer Stress Option The software allows the user to compare pre- and post-processing profiles to determine the curvature caused solely by the process induced stress. If no preprocessing scans are available, the software allows the operator to make a stress calculation on post-processing scans and assume the sample was perfectly flat prior to the stress inducing process. The post-process stress measurement will be inherently less accurate than the difference measurement method. It is important that the sample be measured in the same location and with the same scan sequence to produce accurate and repeatable stress measurements using the difference measurement method. To facilitate sample placement, a chuck adapter should be used for the most accurate and repeatable results. This adapter will key off of the standard chuck (supplied with the system) and provide sufficient positional accuracy. NOTE: It is important that the scans taken for the Wafer Stress Option be measured using identical setup parameters or there will be a software error. Saving Data To recompute and display difference measurements, both pre- and post-stress profiles must be saved. Saving the profiles allows the user to recalculate the stress value using different parameters. The pre- and post-stress profiles are saved using the same instructions as described in Chapter 4, “Getting Started,” or Chapter 5, “Setup Parameters.” Taking a Pre-stress Scan Pre-stress data displays a profile of the sample before the sample is stressed by processing. The data establishes a baseline for later comparisons. 80 Ambios Technology Thin Film Stress Software & Difference Measurement Selecting a Scan Setup To choose a scan Setup: 1. From the Main software screen, Left Click on the Data drop down menu at the top left corner of the window. 2. Select with the mouse cursor, Load Data. 3. A dialogue box appears showing the Data folder of all the previously saved profiles. Choose a profile from the list, Left Click once with mouse on the file name, then press the Return key. 4. The profile setup parameters are also loaded with the profile data. Loading and Positioning the Sample Ambios Wafer Stress Chuck The wafer stress chuck (Figure 8.1) is designed to support the wafer during wafer stress measurements. To add the wafer chuck to the standard chuck, use the instructions provided with the wafer stress chuck, “Installing a Precision Locator.” Figure 8.1: Wafer Stress Chuck. The three wafer support pins can be located for the wafers of nominal sizes 3 to 8 inches. Ambios Technology 81 XP Series Stylus Profiler Placement of the Wafer 1. Rotate the wafer so that the flat is facing the front of the stage towards the operator. 2. Center the wafer on the three pin locators. Use your finger tips to align the wafers outer edge on the pins. NOTE: When manually loading the sample, note the position of the sample on the stage table. To compare pre- and post-stress measurements, you must duplicate the scan position for both measurements. Be sure that the scan parameters are identical for each of the scans or an error will occur when making the Wafer Stress Calculation. For information on loading and positioning the sample, refer to “Loading the Sample” and “Viewing and Positioning the Sample” in Chapter 6. Load a sample for which you already have a scan setup saved. Otherwise, see “Setting Scan Parameters” in Chapter 5. Profiling the Sample To take a pre-stress scan and save the data: 1. Press Scan. The Main software screen is displayed during the scan. After the scan is complete, the Data window is displayed with the profile. 2. Right Click in the Display Window and Left Click on Save As. The Data folder dialogue box will open. Type a file name that will be easy to associate with the sample and pre-stress measurement. 3. Press the Enter key or Left Click on the Save button. Taking a Difference Measurement A difference measurement compares the stress data in the current profile with pre-stress data from an earlier profile. Therefore you will need a processed sample that was scanned before processing. Make sure that the preprocessing scan is saved in the Data folder. NOTE: 82 If a pre-stress profile has not been saved before computing a difference measurement, the difference measurement can be computed assuming a totally flat prestress sample profile. Ambios Technology Thin Film Stress Software & Difference Measurement Selecting a Scan Recipe To choose a Scan recipe (see Figure 8.2): NOTE: You must select scan set up parameters that match those used in the pre-stress profile. The recommended procedure is to load the pre-stress profile and Scan the poststress profile using the same setup parameters then save the new profile. 1. Select the Data drop down menu. 2. Select Load Data. 3. Select the pre-stress scan profile for the sample to be measured for a post-stress scan. Hit the Return key or Open button in the dialogue box. Loading and Positioning the Sample For information on loading and positioning the sample, refer to “Loading the Sample” and “Viewing and Positioning the Sample” in Chapter 6. Before loading the sample, check that it meets the following requirements: • The sample has been processed. • It was scanned before the processing. • The pre-stress profile has been saved in the data folder. To position the sample for a difference measurement: Note: Position the sample exactly as it was positioned for the pre-stress scan. 1. If you are using the Precision Wafer Chuck, use the precision locator with the three support points. Be sure that you position that sample the way it was positioned for the pre-stress scan. The precision locator has fittings that locate the wafers of various sizes in X, Y, and q. It supports the wafers in a way that minimizes gravitational distortions, but also ensures that the residual gravitational distortion is the same for both the pre- and post-stress scans. 2. The user can program the instrument so that the load position moves the stage to exactly the right scan position. Ambios Technology 83 XP Series Stylus Profiler Entering Stress Parameters To enter stress parameters: 1. Choose Thin Film Stress from the Data drop down menu to display the Wafer Stress Calculation window. Figure 8.2: Wafer Stress Calculation Window 2. In the Wafer Thickness field, type the thickness of the wafer (in mm) 3. In the Film Thickness field, type the thickness (in Å) of the film on the sample surface and press Enter or Tab. 4. In the Elastic Constant field, you have the option of selecting a predefined substrate or entering a user defined elastic constant. • To select a predefined elastic constant, Left Click on the drop down arrow to display the list of substrates and their elastic constants. • To enter a user defined elastic constant, Double Click in the Elastic Constant Field, or highlight the field and then type the desired value. Press Enter to enter the value. Calculating the user defined elastic constant: E/(1-υ) = substrate elastic constant (See Overview at the beginning of Chapter 8 for definitions of terms) 84 Ambios Technology Thin Film Stress Software & Difference Measurement Displaying Difference Measurements To take a post-stress scan and display the difference profile and data: 1. With the sample loaded and ready, press the Scan button on the Main software screen. 2. The Display Window opens with the post-stress profile, save the data as previously described. 3. Open the Wafer Stress Calculation window as described previously. 4. In the Files box are two fields, the pre-stress file field and the post-stress file field. • Left Click on the Load Pre-stress File button. A dialogue box opens listing the saved profiles in the Data folder. Choose the pre-stress profile to be used for the difference measurement. • Left Click on the Load Post-stress File button. A dialogue box opens listing the saved profiles in the Data folder. Choose the post-stress profile to be used for the difference measurement. 5. Enter the stress parameters as described in the previous section, “Entering Stress Parameters.” 6. Press the Calculate button using the mouse. The wafer stress calculations appear in a summary window. 7. Close the Wafer Stress Calculation window. 8. Use the mouse to open the Display Window. The profile data shown is the difference of the pre-stress and post-stress files loaded in the Wafer Stress Calculation window. Saving Difference Measurements: 1. From the Display Window, Right Click to open the drop down menu. 2. Left Click on Save As. 3. In the Save As window, type a name for the difference profile. Press Enter or the Save button to save the data and close the window. Ambios Technology 85 XP Series Stylus Profiler Taking a Single Poststress Measurement A single, post-stress measurement measures the current curvature of the sample. In such a calculation, the software assumes that the sample was flat before being processed and stressed. To take a single, post-stress measurement: 1. Load the sample. 2. Choose the scan parameters. 3. Position the sample for the scan. 4. Press Scan to take a profile 5. Save the profile scan. 6. Open the Wafer Stress Calculation window. 7. Check the “Calculate on Pre-stress data only box” (this will deactivate the post-stress file field). 8. Press the Load Pre-stress File button, and choose the post-stress file name applicable to the calculation. 9. Enter the stress parameters in the appropriate fields of the Wafer Stress Calculation window. 10. Press the Calculate button. 11. The stress calculations will be displayed in a dialogue box. 12. The user can print the calculation results from the results dialogue box. 86 Ambios Technology Thin Film Stress Software & Difference Measurement Recalculating Stress Measurements The user can recalculate stress measurements provided the pre-stress profile and post-stress profile(s) have been saved. For example, you can do this to correct a mistake for film thickness that was entered when a previous stress calculation was made. To recalculate a measurement: 1. Open the Wafer Stress Calculation window. 2. In the file fields, load the pre-stress and post-stress profiles that you wish to use for the new stress calculation or difference profile. 3. Enter the appropriate stress parameters and elastic constant (see “Entering Stress Parameters” on page 84 for details). 4. Press the Calculate button. The summary calculations appear in a dialogue box. 5. Close the Stress Calculation summary box and Stress Calculation window. 6. Open the Data Display window to see the difference profile 7. Save the new difference profile Using the Difference Measurement to Subtract Systematic Noise from a Scan Profile The Thin Film Stress software feature provides the user with a means of removing systematic noise inherent to the profiler during sensitive measurements of very small features. We will illustrate the capability with an example, measuring a 100Å step on a relatively smooth sample. The procedure requires the use of an optical flat or similar sample that can be used as the background scan data which will then be subtracted from the sample scan data. The background scan will contain any systematic noise without contributing any data due to measurable features which when subtracted from the sample of interest will affect the final profile data. Taking a background scan: 1. Load the optical flat or comparable sample for which you already have scan setup parameters (otherwise see “Setting Scan Parameters” in Chapter 5 for instructions). 2. Press Scan. The Main software screen is displayed during the scan. After the scan is complete, the Data window is displayed with the profile. Ambios Technology 87 XP Series Stylus Profiler 3. Right Click in the Display Window and Left Click on Save As. The Data folder dialogue box will open. Type a file name that will be easy to associate with the background systematic measurement. 4. Press the Enter key or Left Click on the Save button. To remove the systematic noise from a scan and display the difference profile and data: 1. With the sample loaded and ready, press the Scan button on the Main software screen. 2. The Display Window opens with the profile. Save the data as previously described. 3. Open the Wafer Stress Calculation window as described previously. 4. In the Files box are two fields, the pre-stress file field and the post-stress file field. • Left Click on the Load Pre-stress File button. A dialogue box opens listing the saved profiles in the Data folder. Choose the systematic background profile to be used for the subtraction. • Left Click on the Load Post-stress File button. A dialogue box opens listing the saved profiles in the Data folder. Choose the sample of interest profile from which you wish the systematic noise to be subtracted. 5. Enter the stress parameters as described in the previous section, “Entering Stress Parameters.” 6. Press the Calculate button. Ignore the calculated stress values as they are erroneous. 7. Close the Wafer Stress Calculation window. 8. Open the Display Window. The profile data shown is the difference of the sample of interest and the systematic background noise. 9. From the Display Window, Right Click to open the drop down menu. 10. Left Click on Save As. 11. In the Save As window, type a name for the 100Å step profile. Press Enter or the Save button to save the data and close the window. 88 Ambios Technology 9 System Maintenance Service Policy Ambios Technology, Inc. warrants this product for one year from date of shipment in accordance with our warranty statement. Beyond the warranty period, the customer may purchase an extended service contract which functionally extends the warranty. If the instrument is out of warranty and the customer is not covered under an extended warranty agreement, any service is at the expense of the customer. Please contact our service department if you have any specific questions. • Our service department is available for unpacking and installing your instrument. To schedule the installation, contact the Customer Service Department at (877) 429-4200. • In the North America we handle all service requests through our corporate number located in California. Call (877) 429-4200 Monday thru Friday between 8AM and 5PM Pacific Standard Time to arrange for service or repair work or to order replacement parts. You may also email us at [email protected]. • Standard on-site service hours are Monday thru Friday 8AM to 5PM local time. You can arrange for other hours through a customized service contract. • We provide service beyond the original warranty period of 1 year as needed. Repair work done after the original warranty expires is guaranteed for 3 months. Full service contracts extend the warranty period and can be customized to your specific requirements. Changing the Stylus Replacement Styli are available from Ambios Technology, Inc. See Appendix B of the User's Manual for available options. Instructions for changing the stylus are given below. To Change the Stylus: 1. Place index finger gently under the stylus mounting block for support before loosening the #0090 screw and removing the stylus. 2. Gently loosen the #0090 screw that holds the stylus plate against the shank of the stylus. Ambios Technology 89 XP Series Stylus Profiler 0090 screw hole for loosening stylus plate Place index finger under block gently for support Figure 9.1: The 0090 hole to the right of the slightly larger slotted hole. Figure 9.2: Use your index finger to gently support the sensor mount while loosening the screw and removing the stylus. 90 Ambios Technology System Maintenance 3. Figure 9.1 is a picture of the measurement head taken from the left side of the instrument. The machine #0090 screw is located on the left side of the stylus and is accessed from a thru-hole in the sensor mount by a small screwdriver. NOTE: We recommend using a screwdriver that is the same or slightly smaller than the diameter of the thru hole. This will help to keep the screwdriver and the slot in the screw perpendicular to each other making the process easier. 4. Loosen the screw ¼ to ½ turn. 5. Gently grip the stylus with a set of tweezers or plastic forceps and carefully remove the stylus. 0090 screw Figure 9.3: The 0090 screw which holds the stylus plate against the shank of the stylus. 6. Inspect the clamp assembly to be sure that it can easily accept the new stylus. 7. Select a new stylus or reuse a cleaned stylus and gently reinsert it into the assembly. 8. Carefully tighten the #0090 screw as shown in Figure 9.2. Ambios Technology 91 XP Series Stylus Profiler CAUTION: Do not turn the #0090 screw more than ¼ to ½ turn after you feel it touch or you may damage the measurement head. CAUTION: This mechanism is extremely delicate. Do not over tighten or loosen this screw as it may cause substantial damage to the stylus assembly. The Ambios Technology, Inc. Warranty Policy does not cover damage to the stylus, the stylus arm assembly, or the pivot caused by operator error or carelessness. Software Maintenance Backing Up Files It is a good user maintenance policy to make back up copies of the data and setup files. All XP Data and Setup files are stored under the XP software directory on the computer Local Disk C: drive. 92 1. From the computer desktop Right Click the My Computer icon. 2. Left Click Explorer to select it from the drop down menu. This opens the Windows Explorer navigation window. 3. In the Left column select My Computer or the Local Disk C: drive if it is visible, Left Click to open the drive. In the right column the folders of the Local Disk C: drive will be displayed. 4. Select the XP-2 or XP-1 software folder, Double Click on the folder to open. The right column will expand the contents to show the other folders. 5. Select the Data folder and the Setup folder and copy each one to a floppy disk, Server, CDROM, or other data storage device that your facility uses for backup purposes. Ambios Technology System Maintenance Restoring Data and Setup Files Data or Setup files can be restored from a backup location if you did back up your data and setup files. Restoring Files from a Backup Location: 1. Insert the floppy disk, CD-ROM, or other storage media into the appropriate drive location or use the Windows Explorer to locate the Network drive where the Data or Setup files are backed up. 2. Right Click on the Data or Setup folder to be copied. A drop down menu will appear. 3. Left Click on Copy to copy the folder to the computer Clipboard or Drag the folder to the XP software folder in the Local Disk C: drive. The files will be copied to their respective folders. 4. If there are already copies of the files in the Local Disk C: drive the computer will prompt you whether you wish to overwrite files with the same name. 5. Close the Windows Explorer program Erasing Files 1. From the computer desktop Right Click on the My Computer icon. 2. Left Click on Explorer to select it from the drop down menu. This opens the Windows Explorer navigation window. 3. In the Left column select My Computer or the Local Disk C: drive if it is visible, Left Click to open the drive. In the right column the folders of the Local Disk C: drive will be displayed. 4. Select the XP-2 or XP-1 software folder, Double Click on the folder to open. The right column will expand the contents to show the other folders. 5. Open the Data folder or the Setup folder. 6. Select the file or files you wish to delete, Left Click once. 7. Press the Delete key or Drag the file(s) to the computer desktop trash can. 8. A message will pop up prompting you if you want to delete the selected files, press Return to delete the files. Ambios Technology 93 XP Series Stylus Profiler Help Files The Help files are accessed from the Main software screen. To access the Help files: 1. Left Click on the Help drop down menu located at the top of the Main software screen. 2. Left Click XP Help to open the help window. 3. Follow the directions in the help window. Error Messages There are common error messages that a user is likely to see while operating the Ambios Technology XP- Profilometer. These error messages are not indicative of the instrument malfunctioning. They are programmed into the software to warn the user when improperly using the instrument, guide the user during operation of the instrument, or otherwise protect the instrument from damage. The Ambios Technology XP has the following error messages: 94 • DownloadHex Error occurs when the software is executed with the hardware turned off or the USB cable is not properly connected. 1. Exit the XP software and return to the computer desktop. 2. Check that the USB cable is properly connected to the computer and the instrument. 3. Turn on the instrument power, wait 10 seconds. 4. Run the XP software again. Ambios Technology System Maintenance • BulkXFer Error also occurs when the software is executed when the hardware is turned off, or the USB cable is not properly connected. 1. Exit the XP software and return to the computer desktop. 2. Check that the USB cable is properly connected to the computer and the instrument. 3. Turn on the instrument power, wait 10 seconds. 4. Run the XP software again. • Xp2 error occurs when the video capture card cannot get the video signal. Most commonly it indicates the instrument power is not on. 1. Exit the XP software and return to the computer desktop. 2. Turn on the instrument power, wait 10 seconds. 3. Run the XP software again Ambios Technology 95 XP Series Stylus Profiler 96 • Video Error occurs when the software is exited while the hardware is powered off. 1. Exit the XP software and return to the computer desktop. 2. Turn on the instrument power, wait 10 seconds. 3. Run the XP software again. • Engage Error occurs when the Z height of the stylus is very far off the sample surface and the software times out (20 seconds after initiation) while approaching the sample surface. 1. Press the Enter key or Left Click OK 2. Use the manual Z Stage height adjustment to bring the stylus closer to the sample surface before engaging again or scanning. 3. Press the Engage or Scan button. • Home System warning occurs when the user does not Home the stages when first running the XP software. 1. Press the Enter key or Left Click on OK. Ambios Technology System Maintenance 2. Exit the XP software. 3. Run the XP software. 4. Press Enter or Left Click the Yes button when prompted to Home the stages. • Subscript out of range error occurs when the user continually uses the zoom feature until the data is out of scale and cannot properly be displayed. 1. Press the Enter key or Left Click the OK button. 2. The data will be displayed at maximum zoom. 3. Either restore the Data Display to its full range or use the Zoom “out” function. • Parameter Error occurs when one or more of the scan setup parameters causes the scan time to be less than 3 seconds. 1. Press Enter or Left Click OK. 2. Change the Setup parameters so that the scan time will be greater than 3 seconds. Ambios Technology 97 XP Series Stylus Profiler 98 • Auto Level error occurs when an improper value is entered into one of the auto level cursor fields. 1. Press Enter or Left Click OK. 2. Change the Auto Level parameters to acceptable values in the scan range or deselect the Auto-Level option in the Setup window. • Setup Error occurs when the Maximum Data Points field in the parameter Setup window is too small for the scan length chosen and/or scan speed chosen. 1. Press Enter or Left Click OK 2. Change the Setup parameters so that the scan length is shorter, the scan speed is faster or increase the maximum number of data points using the drop down menu. Ambios Technology Appendix A: PROFILER SPECIFICATIONS XP Specifications XP-2 XP-1 Sample Stage Diameter 200mm 170mm Scan Length Range 50mm 25mm Maximum X-Y Stage Translation 150mm x 178mm N/A Sample Thickness 30mm (~1.25 inches) 20mm Maximum (~0.75in.) Stage Positioning Motorized Fixed Vacuum Chuck -250mm Hg None Vertical Resolution 1.5Å at 10µm, 15Å at 400µm 1.5Å at 10µm, 15Å at 400µm Lateral Resolution 100nm 100nm Vertical Range 400um max. 400um max. Step Height Repeatability 10Å on 1um step, 1 sigma SD 10Å on 1um step, 1 sigma SD Max. Data Points per Scan 50,000 50,000 Sample Viewing Color Camera Color Camera Standard Magnification 40-160X motorized zoom 100X fixed 40-160X motorized option Field of View 1-4mm Stylus Tip Radius 2.5 microns 2.5 microns Stylus Force Range .05-10mg (programmable) .05-10mg (programmable) Software Leveling Yes- cursor-controlled, or AutoLeveled (for repeated scans) Yes- cursor-controlled, or AutoLeveled (for repeated scans) Scan Filtering Low-pass and high-pass adjustable filter Low-pass and high-pass adjustable filter Stress Option Yes Yes Ambios Technology 99 XP Series Stylus Profiler SYSTEM CONFIGURATION XP-2 XP-1 Microprocessor Intel Intel Operating System Windows XP (or comparable operating system) Windows XP (or comparable operating system) Interface Method Keyboard/Mouse Keyboard/Mouse Monitor 17"SVGA or equivalent 17"SVGA or equivalent Power Requirements 115V, 60 cycles or 230V, 50 cycles 115V, 60 cycles or 230V, 50 cycles Shipping Weight (w/computer) 158lbs 223lbs 30lbs 106lbs Dimensions 24"(depth) 15"(width) 11"(height) 16"(depth) 10"(width) 10"(height) STANDARD ANALYTICAL SOFTWARE 100 Roughness Parameters Ra, Rq, Rp, Rv, Rt, Rz Waviness Parameters Wa, Wq, Wp, Wv, Wt, Wz Step Height Parameters Avg. Step Ht., Avg. Ht., Max. Peak, Max. Valley, Peak to Valley Geometry Parameters Area, Slope, Radius, and Perimeter Other Parameters Stress analysis, height histogram, skew, profile subtraction Ambios Technology Appendix B: Options & Accessories • Installation and Training • Herzan Vibration Isolation System • Stylus: 5.0 micron radius • Stylus: 2.5 micron radius • TMC Vibration Isolation Table • Air Compressor for TMC Table • Installation and Training (one Day) for Domestic orders • Extended Warranty for 12 additional months (includes parts and labor) Domestic orders only • Step Height standards: 20nm, 50nm, 100nm, 0.5µm, 1.0µm, 5µm, 10µm • Color printer XP-1 • Zoom Lens XP-2 • Stylus: Submicron radius 0.2 micron (+/- .1 micron) w/SEM verification • Stylus: Submicron radius 0.5 micron (+/- .4 micron) w/SEM verification • Stylus: 2.5 micron radius • Stylus: 5.0 micron radius Ambios Technology 101 XP Series Stylus Profiler 102 Ambios Technology