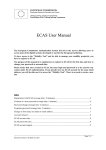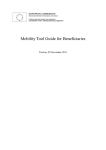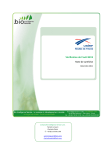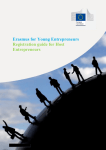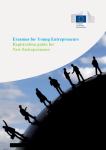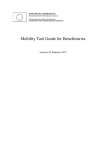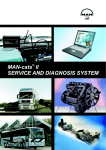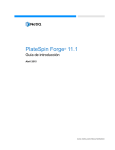Download The Ecat_Admin User Manual for Applicants
Transcript
The Ecat_Admin User Manual for Applicants Table of content Introduction ................................................................................................................................ 2 Chapter 1: Basic steps ................................................................................................................ 3 1.1 Logging In ............................................................................................................................ 3 1.2 Modification of contact details............................................................................................. 5 1.3 Home page............................................................................................................................ 7 Chapter 2: Application for a new licence................................................................................... 8 2.1 Applicant Company.............................................................................................................. 8 2.2 Application details................................................................................................................ 9 2.3 Products/Services description .............................................................................................. 9 2.4 Signature............................................................................................................................. 13 2.5 Submission ......................................................................................................................... 14 Chapter 3: Consultation of applications ................................................................................... 15 Chapter 4: Modification of licences ......................................................................................... 16 Chapter 5: Extension of licences.............................................................................................. 17 Chapter 6: Renewal of licences................................................................................................ 19 Chapter 7: Withdrawal of licences ........................................................................................... 20 Ecat_Admin – User Manual for Applicants 1 Introduction The European Ecolabel is a voluntary scheme, established in 1992 to encourage businesses to market products and services that are kinder to the environment. Products and services awarded the Ecolabel carry the flower logo, allowing consumers - including public and private purchasers - to identify them easily. Today the EU Ecolabel covers a wide range of products and services, with further groups being continuously added. This manual covers the use of the Ecolabel Catalogue administration information system (or Ecat_Admin), an online tool open put in place to manage Ecolabel applications. Further questions should be addressed to: [email protected] Ecat_Admin – User Manual for Applicants 2 Chapter 1: Basic steps 1.1 Logging In The Ecat_Admin can be accessed at the following address: https://webgate.ec.europa.eu/ecat_admin The first step is to log into the official European Commission Authentication Service (ECAS). In all cases, the domain has to be changed to "External" instead of the default value "European Commission". In order to do so, click on the link labelled "change it" at the bottom of the screen. Ecat_Admin – User Manual for Applicants 3 Select the domain "External" and tick the box "Remember my domain". Finally, click on the "Select" button. Back on the login screen, enter your credentials and press the "Login" button. If you have forgotten your login and/or password for Ecat_Admin, follow the link "Forgot your password?" just below the "Login" button. Should you not yet have a login, please follow the link below to register in ECAS: https://webgate.ec.europa.eu/aida/selfreg Enter your First name, Last name and Email address in the corresponding fields. Ecat_Admin – User Manual for Applicants 4 Should there be a need to share an account between colleagues in a company, the username field can be filled in (e.g. "MyCompany"). If left blank, the username will be generated automatically with letters from the First name and Last name provided. 1.2 Modification of contact details At the first logon in Ecat_Admin, the "My Account" screen is displayed, inviting the user to update the data of the account used to manage the licences. Upon modification of the data, the account has to be sent for validation to the Ecolabel Helpdesk. Until it is validated, the user cannot access the system. Ecat_Admin – User Manual for Applicants 5 The "My account" page can also be accessed on the home page by clicking on the "My account" link in the upper-right side of the screen. Ecat_Admin – User Manual for Applicants 6 1.3 Home page Multiple options are available on the home page of Ecat_Admin: - Apply for an Ecolabel licence. - Consult and Maintain ongoing licences. - Change the account details. - Change the language of the interface. The next chapters describe in detail how to perform the core actions of Ecat_Admin: - Apply for a new licence. - Consult ongoing applications. - Modify applications. - Request licence extensions. - Request licence renewal. - Cancel licences. Ecat_Admin – User Manual for Applicants 7 Chapter 2: Application for a new licence Once logged into Ecat_Admin, click on the link "Apply for Ecolabel Licence" on the home page. A new application is created and its status is set to "draft". Before it can be submitted, five steps need to be completed: 2.1 Applicant Company The first step is to confirm the details of the company applying for a new licence. If the data displayed is correct, click on the "Confirm and Continue" button. Ecat_Admin – User Manual for Applicants 8 Should the data be incorrect, modify the company details in the "My account" page accessible via the link in the upper-right corner of the screen. 2.2 Application details The second step is used to provide the details of the application: - The first and second languages of the application. - The chosen product/service group. - The Competent Body to whom the application will be sent. Make your selection in the drop down boxes and click on the "Save and Continue" button. 2.3 Products/Services description Each application can contain an unlimited number of products or services of the same category. Click on the "Add Product" button for each product to be added in the application. Ecat_Admin – User Manual for Applicants 9 For each added product, the following information is requested: - The product pictures: Pictures are not mandatory. Nevertheless, it is highly recommended to provide them as it increases the visibility of the product in Ecat. - The general information: Ecat_Admin – User Manual for Applicants 10 - The description translation: Only the description in the second language is mandatory. - Marketing information: The "Hide licence holder" check box is used in the case where the licence holder does not want to be shown in Ecat. If the check box is ticked, only the retailers of the products are displayed in Ecat. - Retailer information: Ecat_Admin – User Manual for Applicants 11 Multiple retailers can be indicated. Each retailer can sell the described product in multiple countries. That information is of utmost importance since it is the basis of the search in Ecat. - Trade fairs information: As for retailers, multiple trade fairs can be indicated. Ecat_Admin – User Manual for Applicants 12 When all the product information is filled in, click the "Save" button in the bottom-right corner of the screen to go back the products list. Once all product descriptions are complete, press the "Save and Continue" button in the bottom-right corner of the screen to go to the next step. 2.4 Signature The fourth step is a confirmation of the identity of the signatory. An additional signatory can be added. Upon agreement, click the "Save and Continue" button. Ecat_Admin – User Manual for Applicants 13 2.5 Submission The last step is a check box to be ticked certifying that all the information introduced is correct. Upon submission, a confirmation email is sent to the mailbox mentioned on the "My account" page. Ecat_Admin – User Manual for Applicants 14 Chapter 3: Consultation of applications Once logged into Ecat_Admin, click on the link "Consult and Maintain Ecolabel Applications" on the home page. The system will then display the list of all the applications made to-date with a status history for each of them. The first status of the application is "Draft". It stays in that status until the applicant presses the "Begin Application Process" button at the last step of applying for a licence. Once submitted, the application status changes to "In progress". After the Competent Body has made its evaluation, each product or service in the application can either be "awarded" or "refused". Ecat_Admin – User Manual for Applicants 15 Chapter 4: Modification of licences Once logged in Ecat_Admin, click on the link "Consult and Maintain Ecolabel Applications" on the home page. Browse for an application that has been awarded a licence. Click on the "Modify" button next to the application status. Jump to step number 3 (Products/Services). Click on the pencil icon next to the product to modify. The same screens as chapter 2.3 are then displayed and allow the modification of the selected product. Once a modification has been made, the product is hidden from Ecat and the same workflow as for a new application begins. Only when the Competent Body has accepted the changes will the product become visible again in Ecat. Ecat_Admin – User Manual for Applicants 16 Chapter 5: Extension of licences Licence extensions are used to add more products to an already awarded licence. Should a specific product of an existing licence need to be modified, a modification of a licence as described in chapter 4 should be requested instead. Once logged into Ecat_Admin, click on the link "Consult and Maintain Ecolabel Applications" on the home page. Browse for an application that has been licensed. Click on the "Modify" button next to the application status. Jump to step number 4 (Extensions). Click the "Request Extension" button. The same screens as chapter 2.3 are then displayed and allow the description of the new products to be added to the licence. Once descriptions of the additional product(s) is/are added, click the "Save" button to go back to the list of extensions requested. Ecat_Admin – User Manual for Applicants 17 Once all product descriptions have been provided for the requested extensions, click the "Submit Extension" button to send the extension to the Competent Body. Ecat_Admin – User Manual for Applicants 18 Chapter 6: Renewal of licences Renewal requests of products are only possible on the expiry of specific product group criteria. The applicant will receive an email notification warning of the imminent expiry for each existing licence for the concerned product group(s). Upon receipt of this notification, log into Ecat_Admin, click on the link "Consult and Maintain Ecolabel Applications" on the home page. Click the "Renew" button next to the licence to renew it. Jump to step 3 to make changes to the products if needed (Chapter 4). Jump to step 6 once ready to request the renewal. Tick the box certifying that all the information is correct and press the "Request renewal" button. The renewal request is then sent to the Competent Body for evaluation. Ecat_Admin – User Manual for Applicants 19 Chapter 7: Withdrawal of licences Once logged into Ecat_Admin, click on the link "Consult and Maintain Ecolabel Applications" on the home page. Browse for an application that has been licensed. Click on the "Withdraw" button next to the application status. It is mandatory to attach a justification note to the withdrawal request. The note has to be in PDF format. Once the justification note is attached, click the "Confirm" button. Once the withdrawal request is accepted by the Competent Body, the set of products linked to the licence will be hidden from Ecat. Ecat_Admin – User Manual for Applicants 20