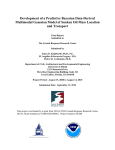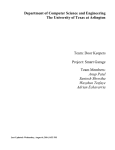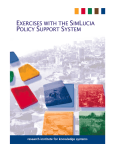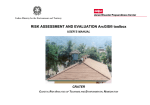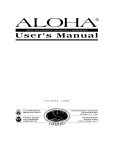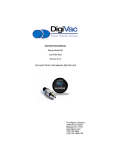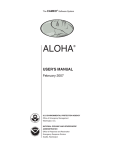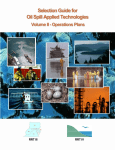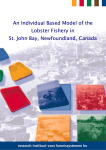Download SOSim User Manual v. 1.0cr1 A Guide to Operate the Sunken Oil
Transcript
SOSim User Manual v. 1.0cr1 A Guide to Operate the Sunken Oil Mass Simulator By M. Angelica Echavarria Gregory In Conjunction with the Dissertation “Development of a Predictive Bayesian Data-Derived Multi-Modal Maximum-Likelihood Gaussian Model for Simulation of Sunken Oil Mass in Time 2 TABLE OF CONTENTS LIST OF FIGURES AND TABLES………………………………………………... 3 Section 1 INTRODUCTION…………………………………………………………. 1.1 What is SOSim?.................................................................................... 1.2 Why Python?........................................................................................ 1.3 Objectives of this User Manual: A Guide to the SOSim GUI……….. 1.4 Scope of Model Applicability………………………………………. 4 4 6 8 9 2 INSTALLATION………………………………………………………….. 2.1 Hardware Requirements…………………………………………….. 2.2 Software Installation ……………………………………………….. 11 11 12 3 INPUT………………………………………………………………………. 3.1 Spill Information…………………………………………………….. 3.2 Sampling Campaign(s)……………………………………………… 3.3 Modeling Area and Grid…………………………………………….. 3.4 Land Boundaries…………………………………………………….. 3.5 Prediction Times……………………………………………………. 3.6 Default Input………………………………………………………… 15 16 19 25 28 30 32 4 PROCESSING……………………………………………………………… 4.1 The Calibrate, Calibrate + Run, and Recalculate Buttons………….. 4.2 Run Time and Progress Bar………………………………………….. 34 34 35 5 OUTPUT……………………………………………………………………. 5.1 Default Output……………………………………………………….. 5.2 Optional Output……………………………………………………… 36 36 37 6 POST PROCESSING………………………………………………………. 41 7 PORTABILITY OF RESULTS……………………………………………. 42 8 SOFTWARE PORTABILITY…………………………………………….. 43 REFERENCES……………………………………………………………………… 44 3 LIST OF FIGURES AND TABLES Figure 3.1 3.2 3.3 3.4 3.5 3.6 3.7 3.8 3.9 3.10 3.11 4.1 5.1 Main screen of the computer application, before starting a new project…... Spill Information input prompts in the GUI……………………………….. Marked spill site after selection of longitude, latitude values and directions……………………………………………………………………. Creation of a sampling campaign file. Recording spatial coordinates and observed relative concentration values (scale 0 to 100) for each sampling point in an Excel file………………………………………………………. Sampling Campaign input prompts and buttons in the GUI………………. Example uploaded sampling campaign data file……………………………. Modeling Area and Grid input prompts and buttons in the GUI………….. Selecting the modeling area in the GUI……………………………………. Land Boundaries input buttons and spin box in the GUI………………….. Prediction Times input buttons in the GUI………………………………… Modify default input settings dialog box…………………………………... Processing buttons…………………………………………………………. Pan View button set………………………………………………………... 15 16 19 21 22 24 26 27 28 30 33 34 37 4 1. Introduction SOSim is a modeling tool developed to help locate sunken oil in relatively flat bays based on limited available field data collected shortly after a spill, when oil has begun appearing on the bottom. This User Manual will guide the operator through model installation to model operation and results management, to obtain maps of relative probabilities of finding sunken oil at user-specified times of prediction that are not conditional upon the values of uncertain parameters of the model. 1.1. What is SOSim? SOSim is a predictive Bayesian multi-modal Gaussian model of relative probabilities of finding sunken oil at points on a bay bottom and in time, designed to accept primary information in the form of limited field data at one or more sampling times. The predictive relative probabilities produced are not conditional on the values of uncertain model parameters such as the water velocity and coefficients of dispersion on the bay bottom. These probabilities can be interpreted as relative oil concentrations, depicted to occur on the bottom in somewhat more disperse patches than are actually occurring due to uncertainty in the advective and dispersive forces acting on the oil at depth. Due to the lack of information on the total oil sinking as a function of time, the model cannot assess absolute concentrations, but rather relative concentrations showing oil “hotspots” and areas where oil may not be collecting. All the functionalities designed for the model have been tested and verified, but a formal verification of the results has not been possible yet 5 as it depends on deployable data distributed in two sets in time: one to be used as input, and one more to compare results with. It is expected to convert the current release candidate version 1.0rc1 to a 1.0.2 version as soon as the complete data sets are gathered after a spill occurence. SOSim has been programmed in Python in its entirety. The SOSim model, although using and relying for much of its functionality on several existing Python packages and modules, consists of three principal Python modules developed by the author of this User Manual: the graphical user interface (GUI) module, the operating and processing interface (OPI) module, and the core module. The GUI module (ui_SOSim.py in the electronic source package) automatically layouts and keeps characteristics of widgets, labels, canvases and templates in the graphic user interface, holds raw user’s input and imports Windows palettes and display. The OPI module (SOSimOPI.py in the electronic source package) is the executable file. It imports and links all other modules together, it captures the input information that is entered by the user in the GUI module and operates interrelated buttons and activities of the GUI; it filters, organizes, and processes the input,; passes ready-to-use variables and attributes to the core code; accepts modeling results back from the core module; processes the results; and sends display signals to the GUI module’s canvas layout for it to depict relative sunken oil concentrations on a map for further user interaction. It also controls modal behavior of the main windows, pop outs, menus and toolbars. The core module (SOSimCore.py in the electronic source package) uses variables and attributes passed by the OPI module to compute the 6 predictive Bayesian relative concentrations, saves output files, and passes results back to the OPI module for display by the GUI or for further use. The GUI has the capability to communicate with the core module through the OPI module during a model run, after a predictive result has been presented, to allow the user to request the modeling of contiguous or other areas as needed. The GUI contains three basic layouts other than the main toolbars and menus: (1) the pre-run layout or input section, where the user is prompted for input information concerning the spill, sampling campaign(s) and time(s), land boundary, desired modeling area, and prediction times, (2) the canvas layout, where results are displayed in interactive, georeferenced maps, and (3) the post-run layout or output section, which contains tools that allow the user to display the results at different times of prediction, run the model for contiguous areas, save results, print images, and perform other formatting tasks. 1.2. Why Python? The Python programming language was chosen for development of the SOSim model based on the following criteria: The programming software is non-proprietary or non-commercial and open source, The programming environment supports relatively rapid prototyping and testing, 7 The language is robust in terms of functioning in various operating environments with minimal damage, alteration or loss of functionality, and The source code is viewable at all times. Python is a general-purpose, high-level programming language first released by Guido Van Rossum in 1991 in The Netherlands. Python is flexible, applicable to many programming domains and available on many platforms. The language has an open, community-based development model managed by the non-profit Python Software Foundation. Python’s design philosophy emphasizes programmer productivity and code readability (core syntax and semantics are minimalistic, employing white spaces and easy commands). Python supports multiple programming paradigms (primarily object oriented) and features a fully dynamic type system and automatic memory management, similar to Perl, Ruby, Scheme, and Tcl. The Python programming language has an open, general public license (GPL) that allows source code modification, addition of original code as “imported” packages, and publication of derived work (as GPL). Packages that are created around the world are available to the Python community. Python has also been used as an extension language for many existing systems, including GIS, Web programming, numerical tools, and the R statistical package. 8 1.3. Objectives of this User Manual: A Guide to the SOSim GUI The objective of this user manual is to guide the operator through installation and operation of SOSim. The GUI is the point of connection between the user and the processing modules, which perform all required processing of raw input from users and provide the core module with the appropriate information. Among the most important tasks of the GUI, aided by the OPI module, are: Collection of basic information on the spill in terms of time of occurrence, and coordinates (longitude and latitude); Display of the location of the spill on the map canvas within a 2-degree radius around the spill to allow selection of the desired modeling area; Storage and processing of input data from single or multiple sampling campaigns; Assignment of the resolution and scale (rectangular) of the results based on default values or a user-defined number of modeling nodes in each direction: north-south and west-east, within the desired or default modeling area; Setting of customized dates and times at which sunken oil mass prediction is desired, Processing, storage, and passage to the core module of user input; Acceptance of output from the core module and geo-referencing of it on the local map; presentation of relative probabilities of finding sunken oil, (0-1), on a relative, color-coded scale, with hotspots in red (1) fading to blue (0). Although probabilities of sunken oil decrease in time, the hue is re-rendered in every time 9 calculation, such that the areas with the highest probability of finding sunken oil are shown in red at each modeled time, independently of relative probabilities shown for other times of prediction; and Processing of optional post-run operations include display of results at different prediction times and performance of partial recalculations to view results for contiguous modeling areas. Useful documentation functions including saving the results as images and printing are also included in the GUI. 1.4. Scope of Model Applicability Version 1.0rc1 of SOSim is designed for application to: Sunken oil; Relatively flat bay bottoms, dredged bays, reef flats and lagoons or pools protected by offshore rocks; bays with steeply sloped bottoms would require capability for the use of bathymetric data as prior information, a possible future enhancement; Resolution down to the scale of the tidal excursion (oil locations effectively averaged across this excursion); Prediction up to the time that the majority of the oil mass is predicted to reach the shoreline; Discrete accidental oil releases (as opposed to natural, progressive oil seepage); and 10 Relatively uncomplicated concave and convex shoreline geometries; modeling in straits, inland water bodies, harbors, islet areas, and like geographies are not addressed due to computational limitations and the sometimes transient nature of small-scale features. 11 2. Installation 2.1. Hardware Requirements SOSim Version 1.0rc1 has been developed for use within the Microsoft Windows 32 bit operating system environment, though porting to other platforms including the Mac OS could be considered for future versions. The software was proved to work in Microsoft Windows 64 bit machines, although the development was not intended for this platform. To achieve reasonable performance in terms of computational speed (hours), a 3.0 GHz processor or better is required. In cases in which the machine will be expected to perform tasks in addition to SOSim, an active duo or second processor is required. SOSim can run on a computer with a page file (virtual memory) of minimum 2.3 GB. Nevertheless, it is recommended that the memory card is of a minimum of 3.0 GB. Memory requirements of SOSim are determined by the fact that Python can allocate memory only up to a total of 2.3 GB, including memory required for all machine functions prior to running the model, when implemented on the Windows 32 bit platform (this limitation is not expected if the model is developed in the future for the Windows 64 bit OS). The total memory used by all processes before starting to run SOSim is typically about 512 MB on machines not having many applications installed and many idle processes to run by default, except for Windows 7 and some editions of Windows Vista which may consume up to 1 GB when idle. Therefore, for the majority of spill cases to be solved with optimal resolution and including recalculations, it is estimated that a computer would require an available memory of about 1.7 GB (that is, a difference of 12 about 1.7 GB between the 2.3 GB limit and the kernel memory taken up by idle processes). Indirect warning messages provided by the GUI will guide the user in setting the best possible resolution to achieve optimal performance in terms of memory. 2.2. Software Installation Python and all prerequisites of SOSim are included in the OSGeo4W console, a compilation of open-source packages developed by the Quantum GIS project. The OSGeo4W console is distributable and therefore is included with the SOSim package distribution. Steps required for the installation of SOSim are as follows. Note that additional advanced or updated installation procedures may be needed by a developer for future continued development of the Simulator. 1. Open the distribution SOSim v. 1.0rc1, you will see two icons, one for SOSim itself and one for OSGeo4W. Copy and paste the SOSim icon (folder) that comes with the distribution directly to the C:\Program Files directory of your machine; 2. The OSGeo4W package is required and should be installed when installing SOSim using the executable file osgeo4w-setup.exe provided with the distribution. This executable has an online installer, which means that your machine needs an internet connection at the time of the installation. Double-click on the icon and choose “Desktop express install” when prompted for installation preferences, and then keep the following default options checked. Once installed, 13 you will find several shortcut icons on your desktop, you only need the desktop shortcut to OSGeo4W console and you can delete all others. 3. Once installed, go to C:\OSGeo4W\apps\qgis\bin and find the qgis_core.dll and qgis_gui.dll libraries. Copy and paste them to the directory C:\OSGeo4W\apps\qgis\python\qgis; 4. Add to your system or edit the environment variable below,1 PYTHONPATH: C:\OSGeo4W\apps\qgis\python Environment variables must be changed from an account with “administrator” access privileges, and for all users. Now the SOSim software is callable from the OSGeo4W console using the following steps 1-2-3: 1. Double-click on the OSGeo4W shortcut logo on your desktop, 2. Type in the console: cd C:\Program Files\SOSim, and 3. Type SOSimOPI.pyw. The SOSim GUI will pop up and will be ready to use. 1 To change an environment variable in a Windows 32 bit machine, right-click on your “My Computer” icon from the Start menu and select “Properties”. In the System Properties box, under “Advanced”, select “Environment Variables” at the bottom. System variables are in the lower part of the box and you only have access to then if you have administrator privileges over the machine. Screen the list to see of the environment variable that you need already exists; if it does, click on it and on “Edit”, then type a semicolon after the existing text and type the given path following, without spaces. If the environment variable does not exist, click on “New” and type the name in capital letters, then the given path. 14 If your Windows version cannot open the file and requests to select a program from a list, click cancel and close the OSGeo4W console, and then call SOSim using the following alternative steps 1, 2 and 3: 1. Double-click on the OSGeo4W shortcut logo on your desktop, 2. Type in the console: python 3. Type execfile(“C:/Program Files/SOSim/SOSimOPI.pyw”). The SOSim GUI will pop up and will be ready to use. Repeat the last 3 steps of your convenience always when need to execute SOSim. 15 3. Input Figure 0.1. Main screen of the computer application, before starting a new project. Required input is prompted in the area located to the left of the canvas (see Figure 3.1) . The results of the prediction depend on the input. In particular, movement of the oil will be predicted based on relative oil concentrations at the field sampling points at and around a spill site, the time and location of the spill and of the samples collected, and shoreline boundaries. Other essential model input determining output characteristics 16 including run time and resolution includes basic geographic information about the spill, extent of the modeling area, desired spatial resolution of the graphical output, geographic conditions within the modeling area such as proximity to the shoreline, and the dates at which predictions are desired. The GUI’s input area is organized according to functionality, as described in the following sections. 3.1. Spill Information Information on the spill name, oil type, location, and time are entered as shown in Figure 3.2. Figure 0.2. Spill Information input prompts in the GUI. This spill information is used to set the geographic system of reference for the run. Required information includes the spill time and the coordinates at which the accident most likely occurred. A spill name is also prompted for use in saving and distinguishing output figures and files. The oil type refers to the classification of oils into six generally 17 accepted classes by weight and other properties affecting their behavior in the environment (Research Planning Inc, 1994), as explained below under Oil Type. The following conditions apply to the Spill Information input section: Only a point source spill occurring at a pair of coordinates, in degrees of longitude and latitude) can be modeled; Spill Name prompt: allows the user to set the title of the spill, e.g. “DBL-152”. Characters /, \, *, <, >, “, | and ? are not accepted but blanks between words are recognized. If a change in typing is required, an informational message will pop up after all inputs to the Spill Information panel have been entered; Oil Type: set the spin box from 1 to 6 according to the type of spilled oil, as follows (Research Planning Inc, 1994). Type 1 oils are very light, perhaps ~31 °API gravity, including gasoline and very volatile hydrocarbons. Type 2 are moderately volatile and soluble, including jet fuels, diesel fuel, number 2 fuel oil, and light crude oils. Type 3 includes most crude oils, characterized by their persistence and diminished propensity to evaporate (about one third of the total mass evaporates within 24 hours). Type 4 oils may have ~10 °API gravity, little propensity to evaporate or dissolve, and high likelihood of sinking. Type 5 oils have essentially no evaporation potential, weather very slowly, and sink immediately, including heavy industrial fuel oils. Type 6 oils include heavy animal or plant oils. 18 Spill Time: set the spin box to the time at which the most significant oil loss occurred. Notice that you can edit the hour and minutes using either the mouse cursor or the arrows of the spin box, or both. Then, set the day, month and year of the spill using the smart calendar that pops up when you click in the drop-down menu located to the right. The date line edit can also be changed manually using the mouse cursor and the keyboard. Longitude: this line prompts for a decimal quantity in degrees (WGS) corresponding to the longitude coordinate at which the spill occurred. All quantities must be greater than zero and must have decimal figures that can be zero. In front of the prompt the user shall select the radio button “E” (longitude east) or “S” (longitude south), which will assign a direction to the quantity you typed and will guide the canvas to the world’s geographic meridian closest to the longitude of the spill site. Latitude: this line prompts for a decimal quantity in degrees (WGS) corresponding to the latitude coordinate at which the spill occurred. All quantities must be greater than zero and must have decimal figures that can be zero. In front of the prompt, select the radio button “N” (latitude north) or “S” (latitude south), which will assign a direction to the quantity you typed, will guide the canvas to the world’s geographic parallel closest to the latitude of the spill site, and will mark the spill site with an X (Figure 0.3). If you wish to modify the spill name at this point, you would have to proceed with the change and then repeat the last step „Latitude‟. 19 Figure 0.3. Marked spill site after selection of longitude, latitude values and directions. 3.2. Sampling Campaign(s) Oil movement on the bottom is inferred by the model based principally on the relationship between the location and time of the spill, and the locations and relative concentrations at subsequent sampling times. For purposes of SOSim input, a sampling campaign is defined as a set of qualitative measurements of relative oil concentration on the bottom, taken at approximately the same time. Spill and sample coordinates are 20 entered in WGS (World Geodesic System) units (decimal degrees of longitude and latitude). Time differences from sampling point to point of up to a few hours may not need to be considered, as the model was not designed to track possible cyclic excursions of the oil due to the tidal cycle. SOSim version 1.0rc1 accepts and has capability for processing up to 10 different sampling campaigns. Each sampling campaign file must be created in a separate Microsoft Excel spreadsheet, closely following the instructions below: The spreadsheet must use only the first 4 columns: A, B, C and D A title (field name) for the column must be included in the first line of each column, In Column A, enter index numbers for the data points, beginning with the numeral “1” to be entered on line 2; In Column B, enter the longitude coordinate, in decimal degrees, at which the sample was collected, starting on line 2; In Column C, enter the latitude coordinate, in decimal degrees, at which the sample was collected, starting on line 2; In Column D, enter a positive or zero value for the measured relative oil concentration on a relative scale of range scale of 0 – 100 (that is, enter a percentage of oil without the percent sign), starting on line 2. If quantitative measurements are available, measurements can be entered with accuracy of up to several decimal places. 21 When complete, the Excel file must be saved as a “.txt (tab-delimited)” file in the location of your preference. Figure 0.4 shows an example of the Excel file. Figure 0.4. Creation of a sampling campaign file. Recording spatial coordinates and observed relative concentration values (scale 0 to 100) for each sampling point in an Excel file. To upload each sampling campaign file, make use of the prompts and buttons in the Sampling Campaign(s) panel of the user interface shown in Figure 0.5. 22 Figure 0.5. Sampling Campaign input prompts and buttons in the GUI. The following descriptions and conditions apply: Sampling Campaign Number: adjust the number in the spin box to that of the sampling campaign that you want to upload and process. A campaign number greater than 10 is not accepted; Start at: Time, Date: set the spin box to the time representing the midpoint of the sampling campaign. Note that you can edit the hour and minutes by using either the mouse cursor or the arrows of the spin box, or both. Set the day, month, and year of the sampling campaign using the smart calendar that pops up when you click in the drop-down menu located to the right. Notice that the date line edit can also be changed manually with the mouse cursor. It is not necessary that the dates of previously uploaded campaigns have earlier sampling dates than the campaign currently being uploaded, but the dates of all sampling campaigns must be subsequent to the spill date entered and subsequent to the assessed retardation gap, during which oil may be still sinking depending on its type. A warning 23 message will guide you in case of error. Sampling dates of different campaigns can even be the same (different response teams can take samples in different areas at the same time). Nevertheless, it is recommended that sampling be conducted at different times in order for the model to better account for changes in sunken oil movement due to e.g. tidal action, storm events, and sediment entrainment. Upload Sampling Campaign Data File button: this button opens an explorer dialog box that allows you to browse for your “.txt (tab-delimited)” Excel file containing the sampling campaign information which you want to upload. It is recommended that every sampling campaign file have a different name and be identified with a number. If the sampling campaign entered happens to be during the assessed sinking retardation time, the sampling campaign will be invalidated, and a warning issued. Remove Sampling Campaign button: this button automatically removes from the record the data of the campaign that corresponds to the current number in the Sampling Campaign Number spin box. A confirmation message pops up to confirm the deletion, along with the number of the sampling campaign that was removed. However, deletion of the file does not change the numbers of any other uploaded campaigns, so that there will now be a campaign number with no assigned data. Use Existing Calibration File button: this button allows the modeler to use an existing calibration file, which must have been named and saved by the user after a previous calibration. By clicking on this button, a search dialog box will open 24 and will prompt for the directory and file location. An informational message will confirm that the calibration file has been loaded when found. An example uploaded sampling campaign data file is shown in Figure 0.6. Figure 0.6. Example uploaded sampling campaign data file. 25 3.3. Modeling Area and Grid The modeling area is the geographical area over which the user wishes to predict oil locations in time. Due to limitations in terms of computational time and the corresponding resolution of the statistical computations and output, assignment of modeling areas larger than 50 km wide by 50 km long (approximately 0.50 longitude by 0.5 latitude degrees) is not recommended. However, assignment of larger regions is allowed by SOSim, for example to allow the user to first check the overall movement or direction of a spill before modeling smaller areas. In that case, a warning message will pop up requesting permission from the user to assign such a large area, and warning of the disadvantage in doing so. An alternate approach for viewing results over a larger area, is conduct a run for the principal area first, then conduct partial re-runs of the program for contiguous regions using the post processing “Pan-posteriori” and “Recalculate” set of tools located to the right of the screen, once their use become available after processing the current run. However, in this case the results for each area modeled will have a new color scale, not continuous with the first (because the highest relative concentration predicted for each run will be colored dark red, for example, though these concentrations will not likely be equal), making interpretation more difficult. The grid is a set of orthogonal points in the west-east and north-south directions defined on a Cartesian plane, representing the area to be modeled. Results of the prediction are calculated and plotted at every node in the grid. The more nodes requested in each direction, the better the spatial resolution of the mapped output and the longer the 26 run time. These characteristics are entered in the panel “Modeling Area and Grid” shown in Figure 0.7: Figure 0.7. Modeling Area and Grid input prompts and buttons in the GUI. Information is entered as follows: Select Area from Map button: this button is a map tool that enables a selection cursor. To select the modeling area, left click on the map point that corresponds to the north-east corner of the desired modeling area. Then drag the pointer, without releasing the left button, to the south-east corner of the area to be mapped. Release the mouse left button to set the area (Figure 0.8). It is not necessary to include the spill site (marked with an X) within the modeling area, though it may be helpful to model the vicinity around the spill site first; 27 Figure 0.8. Selecting the modeling area in the GUI. Auto Select Area button: this button automatically zooms in and selects a region of 0.25 degrees longitude by 0.25 degrees latitude around the spill site (approx. 25 by 25 km or approx. 15.6 by 15.6 miles). This feature can be used along with the post processing “Pan-posteriori” and “Recalculate” set of tools when the user plans to consecutively run SOSim for contiguous geographical regions of the same size so as to obtain a mosaic of a large area; and 28 Number of Grid Nodes: as mentioned previously, resolution of the output is defined by the number of nodes desired in the west-east and north-south directions within the modeling area. Two options are available to the user. The first is the Default radio button, which assigns 25 nodes in each direction. Using this option, if the modeling area is been defined using the Auto Select Area button, then a node is placed every 0.01 degrees (approximately every kilometer). The second is the Define radio button, which makes available one prompt line in each direction, for the user to assign equal or different numbers of east-west and northsouth nodes. 3.4. Land Boundaries Shoreline boundaries are accounted for by SOSim if the user indicates that land is present in the area to be modeled. Two options are available to the user, as indicated in Figure 0.9: Figure 0.9. Land Boundaries input buttons and spin box in the GUI. Limitations on the boundary conditions accepted by SOSim v. 1.0rc1 include (a) only one mass of land can be defined in each modeling area (e.g. a single polyline within a 29 single modeling area), (b) irregularly-shaped geographic features close to shore, such as islets and mangroves, should be considered part of a single land mass, and (c) the maximum number of vertices is set at 10. This latter restriction is not inherent to internal model computations, but was fixed so as to limit run times on desktop computers to the order of one day. Input is entered as follows: Boundaries spin box: by default, this box is set to 6, but can spin from 2 to 10. The number set in this box is the number of vertices that the user wishes to select on the map so as to mimic the boundary conditions by the use of a polyline. If the number is not changed before clicking on the Select from Map button, the number of vertices defaults to 6. Select from Map button: clicking on this button enables two functionalities. First is a message box that instructs the user to "Please select X points on the land border shown on the canvas.” where X is the number in the spin box, 6 by default. Straight shorelines can be approximated by two points, slightly curved shorelines may be approximated with three points, and so on, offering the potential to greatly reduce run time. Second, the map tool with which the user defines these points is enabled. To select each point, click the left mouse button at a point on the shoreline depicted in the GUI canvas, release it in the same position, and then proceed to the next point. A thin yellow line will follow and connect these points to create a 2 to 10-vertex polyline approximating the actual boundary. Note that if a very large modeling area is selected that includes land, but all shorelines are far 30 from the spill and dispersing oil, the predicted results will be negligibly different from the results that could be obtained much more quickly by selecting the “No Nearby Boundaries” option; and No Nearby Boundaries button: this button communicates to the model the lack of need for computing reflection of sunken oil from shoreline boundaries within the modeling area, for example when the geographic area to be modeled includes only open sea. 3.5. Prediction Times Figure 0.10. Prediction Times input buttons in the GUI. The selection of prediction times is the last segment of required input. In order to enter these times, all previous input sections must be completed. An error message pops up if input information is missing. Projection times are the dates and hours the user wishes to view predicted sunken oil relative concentrations. The user can request up to five times of prediction per model run. However, computational run time will be longer for each projection time requested, and it is recommended that one time at a time is 31 modeled with the aim to plan and make timely decisions about subsequent run needs. Times are input to the panel shown in Figure 0.10. SOSim v. 1.0rc1 calculations are based on the assumption that sunken oil impacting the shoreline will be reflected back into the water. This assumption allows modeling of accumulation at the shoreline. However, the assumption may not be realistic at times after which the majority of the oil mass is predicted to reach the nearshore environment. At these later times, predictions may indicate a “bouncing” of the patch off of the shoreline. To attempt to avoid this potentially unrealistic result, a warning message will pop up if the requested prediction time is estimated by the model a priori to be after the time of predicted landfall. The user should be aware that such predictions in the nearshore environment may potentially occur, even in some cases if no a priori warning is issued. In general, predictions of substantial sunken oil occurrence at the shoreline should be interpreted with care. Input is entered as follows: Prediction number spin box: Assign a whole number index to each desired time of prediction. If the index number is not changed in the spin box when adding a new date and hour, a warning message will appear; At hour spin box and time line prompt: Complete these fields with, respectively: (a) the hour, including minutes if desired, and (b) the date, from the smart 32 calendar pop-up, at which predictions are desired. The user must confirm final entry by clicking the OK button; OK button: Add the current hour and time to a list of prediction times, and assign it to the index position indicated by the “Prediction number” spin box. The GUI will then estimate whether the time entered is likely to be within the time required for the oil mass to reach the shoreline, if the oil is apparently moving towards the shore. If the time entered is determined to be potentially after the time of landfall, a warning message will pop up. Any prediction time prior to the most current sampling campaign cannot be modeled as the likelihood is affected by all sampling campaigns. A message will appear requesting that only sampling campaigns prior to the requested prediction time be on file. Delete button: If desired, you can use this button to cancel the addition of the prediction time that corresponds to the current value in the “Prediction number” spin box. If a prediction time is deleted by mistake, the hour and date can be added using a different, new index or “Prediction number”. 3.6. Default Input Default input corresponds to internal parameter ranges that may be modified by an expert in oceanography or Bayesian modeling with the aim to optimize the precision of the predictive capabilities of the simulator based on the changing conditions of the modeling scenario or the specifics of a known situation given the occurrence of an oil 33 spill. Default input may be modified every time that SOSim is launched if the default ranges need to be changed. To modify the default input, go to the Options menu of SOSim and click on Modify Default Settings. A tabbed widget will guide you through the 3 settings that can be modified, including the default initial parameters range, the default number of grid nodes and the default resolution. Change the settings as required; observing that some values are restricted by the software given mathematic and physical constraints. Figure 3.11 shows the preview of the Parameters Range tab. Figure 0.11. Modify default input settings dialog box. 34 4. Processing This section describes operation of the model from the moment that the input information is complete until production of the default output requested by the user. Output can be (1) only a calibration file to be saved for further processing, (2) a calibration file plus map predictions for requested scenarios based on the last, or (3) recalculations based on previous predictions and a saved or recently created calibration file. Figure 4.1 shows the processing buttons of the GUI. Figure 0.12. Processing buttons 4.1. The Calibrate, Calibrate + Run, and Recalculate Buttons Calibrate button: this button is used if it is intended only to calibrate the model by using only the sampling campaign(s) uploaded files, the spill information, and the characteristics of the geographic area. No prediction times need be selected to run a calibration. When finished, the calibration files can be saved by the user for future use. Calibrate + Run button: this button is used to instruct SOSim to first calibrate the model using the sampling campaign files and then immediately begin computations for prediction. This button is intended to obtain the results of a complete scenario by 35 investing time in only one initial configuration. Overnight calibration-and-runs sessions are possible using this button. No changes to the input are allowed at this point until the core module has completed the Bayesian processing stage. Recalculate button: this button has several uses. First, the button may be used to generate results for the same spill scenario at a different time prediction, without data entry and recalibration. Second, the button may be used to obtain a new prediction following a change in resolution, boundaries, or geographical area (post processing and optional output), again without additional data entry or recalibration. Third, the button can be used to generate results using an existing calibration file that has been imported using the “Use Existing Campaign” button, in the Sampling Campaign(s) section. 4.2. Run Time and Progress Bar Run time increases as function of (a) the number of output nodes, or geographical resolution, selected by the user, (b) the existence of boundary conditions within the selected modeling area, and (c) the number of vertices in the polyline representing the shoreline, if present. A longer time of calculation (about 5 times longer) should be allowed when modeling spills within a coastal area. The progress bar indicates the total number of operations completed. 36 5. Output Output is produced as a map representation of predicted relative oil concentrations within the modeling area. There are two classes of output: the default and the optional output. 5.1. Default Output The map at the first requested time of prediction is automatically displayed in the GUI canvas immediately after the processing stage is completed. In addition, a portable raster map (PNG format) of this result is saved to the desktop, along with a corresponding world file required for automatic georeferencing in any geographic information system. If more than one time of prediction was initially requested, map results corresponding to all prediction times will be available for the user to display on the canvas and save to disk, as the user requests with the “next” and “previous” buttons located to the right of the display. Output maps are color-coded such that dark red areas are predicted to have high relative sunken oil concentrations (near 100), and dark blue areas are predicted to have low relative concentrations (near zero). Predicted relative concentrations are effectively averaged across smaller scale patchiness of the sunken oil, and across cyclic movement due to tidal excursions. Also, total sunken oil masses are not known as a function of time. In fact, although relative concentrations may decrease with time due to oil dispersion, total sunken oil mass may simultaneously be changing due to sinking and re-suspension. 37 Therefore, colors are not related from one time of prediction to another (that is, the same colors in different maps do not indicate the same relative concentration values). Rather, a scale of dark red to dark blue is presented at each time, indicating relative spatial probabilities of finding sunken oil at each time independently. The same interpretation applies whether individual prediction times are requested as part of the same run or in separate runs. It should be noted that the internal calculations of SOSim assume a constant total sunken oil mass in time, so as to maintain internal consistency and quality control checks on the integration computations. However, this assumption does not affect model output. 5.2. Optional Output Optional output includes (1) map results for areas that are either contiguous to the current modeling area, zoomed-in within the current modeling area, or zoomed-out to include a larger area; and ( 2) maps updated with new or revised sampling campaign data. Optional output is obtained as follows. Figure 0.13. Pan View button set 38 To model areas contiguous to a current output map: Under the section “Pan View” (Figure 5.1), select the direction in which the desired contiguous region is located with respect to the current output map in the display. For example, if the desired new modeling area is the continuation of a coastal region that extends to the north, select the button “N” under the “Pan View” section. The canvas will move towards an area of the same map scale and size in the selected direction; A pop-up message will request the user to complete the boundary conditions for the new area, along with the desired resolution (number of nodes in the east-west and south-north directions) for this contiguous case. Of course, any change in resolution may result in changes to the grid of the output map. If the new area is being modeled with the intention of creating a mosaic of multiple runs, a constant resolution is recommended; Prediction times can be changed, but be aware that in order to see the continuation of the original output, the same times of prediction are required; and Press the “Recalculate” button in the “Pan View” panel. Pressing this button instead of the “Run” button will instruct SOSim to use previous input information regarding the sampling campaigns and the spill, and will require much shorter 39 runtime than would be required to rerun the case from scratch using the “Run” button. To model zoomed-in areas of a current output map, or larger zoomed-out areas: From the panel “Modeling Area” press the “Select Modeling Area” button. Use the tool as before, making sure to select the resolution (number of nodes in each direction) and new boundary conditions desired before starting the run. The “Zoom in” tool under the “Map” toolbar also works to select a modeling area, if the user subsequently confirms the nodes and boundaries; Change times of prediction, if desired; and Press the “Recalculate” button under the “Pan View” section. Pressing this button instead of the “Run” button will instruct SOSim to use previous input information regarding the sampling campaigns and the spill, and will require much shorter runtime than would be required to rerun the case from scratch using the “Run” button. To update the current output map based on new or revised sampling campaign data: If a sampling campaign is no longer needed or requires revision, remove it using the “Remove Sampling Campaign” button, making sure to select the correct campaign number from the drop-down menu; upload the new sampling campaign data as usual; and 40 If the modeling area, boundaries, and prediction times are not to be changed, then press the “Run” button. The “Recalculate” button is not useful in this case because the model run must be computed from scratch using the new field data, conserving only the desired prediction date(s), areas, boundaries and initial spill information. 41 6. Post Processing Post processing activities include uploading previous raster output for viewing in a GIS (geographic information system), saving output, saving calibration files for further use, and printing images. The post processing tools are located in the “Map” toolbar of the GUI. SOSim Version 1.0rc1 provides only for saving the output of a current project, but not for saving the contents of the prompts to be opened as a project later. 42 7. Portability of Results To allow the posting of SOSim output data to the World Wide Web for rapid, longdistance, widely-accessible transfer of information, output image data is produced and saved in Portable Network Graphics (PNG extension) format. PNG is an extensible file format for the lossless, portable, well-compressed storage of raster images. As a complement of any output map created by SOSim, a corresponding world or georeferencing file (with PGW extension) is created and saved. The PGW file must accompany its parent PNG raster file in order for any output map to be ported to any GIS (geographic information system) that supports common PNG raster images, including but not limited to ArcGIS, QGIS, GRASS, and SOSim itself. PNG figures can be imported, inserted, printed, and used like any other common image file. 43 8. Software Portability SOSim version 1.0rc1 comes in an executable package for the Microsoft Windows 32 bit platform, allowing easy portability among computers having this common operating system. Portability to other OS platforms may be considered for future versions. 44 REFERENCES Echavarria Gregory, M. Angelica. 2010. Predictive Data-Derived Bayesian StatisticTransport Model and Simulator of Sunken Oil Mass. Doctoral Dissertation. University of Miami, July 2010. Englehardt, James D., Echavarria Gregory, M. Angelica; Avellaneda, Pedro. 2010. Development of a Predictive Bayesian Data-Derived Multi-Modal Gaussian Maximum Likelihood Model of Sunken Oil Mass. Draft Final Report, June 2010. Research Planning Inc. 1994. Natural Resource Damage Assessment Emergency Guidance Manual. Version 1.1, Columbia, SC, 1994.