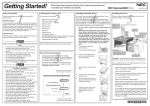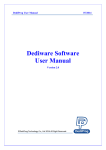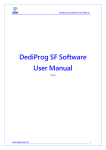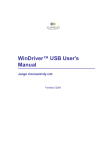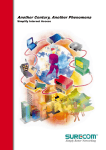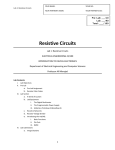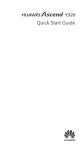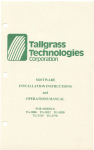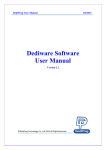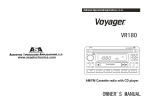Download Dediware User Manual
Transcript
Dediprog Dediware User Manual 1. I N T R OD U C TI O N ................................................................................................................................. 4 1. 1. D E D I W A R E ................................................................................................................................. 4 1. 2. D E D I P R O G P R O G R A M M E R S T A B L E ........................................................................................ 4 2. Q U I C K S TA R T ................................................................................................................................... 5 3. S O FTW A R E I N S TA L L A TI ON G U I D E ............................................................................................ 6 3. 1. O P E R A T I N G S Y S T E M R E Q U I R E M E N T ..................................................................................... 6 3. 2. S O F T W A R E I N S T A L L A T I O N ...................................................................................................... 6 4. D E D I P R O G M C U P R O G S O F TW A R E E N G I N E E R I N G GUI ................................................ 10 4. 1. P R E P A R E T H E E N V I R O N M E N T .............................................................................................. 11 4. 2. DW E N G I N E E R G UI I N T R O D U C T I O N ..................................................................................... 12 4. 3. DW E N G I N E E R G UI T O O L B A R ............................................................................................. 14 4. 4. DW E N G I N E E R G UI F U N C T I O N S ........................................................................................... 18 5. D E D IW A R E P R O D U C T I O N GUI ................................................................................................. 23 2 5. 1. P R E P A R E T H E E N V I R O N M E N T ................................................................................................ 23 5. 2. DW P R O D U C T I O N G UI I N T R O D U C T I O N ................................................................................. 24 5. 3. DW P R O D U C T I O N G UI T O O L B A R .......................................................................................... 26 5. 4. DW P R O D U C T I O N G UI F U N C T I O N S ....................................................................................... 27 A P P E N D I X .................................................................................................................................................. 29 T R OU B L E S H OO T I N G .............................................................................................................................. 29 C O N TA C T I N F OR M A T I ON ..................................................................................................................... 30 L I C E N C E A G R E E M E N T .......................................................................................................................... 30 W AR R A N T L Y ............................................................................................................................................. 31 3 1 Introduction 1.1 Dediware This user manual illustrates how to inst all and use Dediprog Dediware Sof tware wit h Dediprog programmers. Dediware is an innovative and easy to use sof tware, it supports all the Dediprog programmers and has all the necessar y f unctions; include basic f unctions like blank, read, program, content, compare, erase and advanced f unction like protect ion, auto-start, standalone download, auto-reset, swap and move buf f er, copy buff er, these commands are also available. Dediware has t wo diff erent modes to dedicate dif f erent type of needs, Engineer mode is a specif ic mode to help engineers to test and develop. Product ion mode can control several programming devices simultaneously and individually to achieve t he best productivit y. All updates and f urther versions of Dediware sof twar e are f ree to download and can be f ound on Dediprog off icial websit e: http;//www. Dedipr og.com. 1.2 Dediprog Programmers Table To have a more clear view of all Dedipr og programmers, the f ollowing table illustrates f eatures and specif ications of each Dediprog programmer. To get more detail inf ormation of our DediProg products and hardware usage, please ref er to our products specif ication on Dediprog off icial website: http://www.DediProg.com 4 2 Quick Start A. Hardw are installation: Connect Dediprog programmer to computer using supplied USB cable and turn on programmer. B. Softw are installation: Run the Sof twar e installat ion program and f ollow the on-screen instructions to f ully install. C. Run Dediw are: Double click on Dediwar e icon to run Dediware and Dediware will search and scan f or connected Dedipr og programmer. D. Programming a chi p: Click Select to select the chip to be programmed f rom the list of Manuall y Select Chip Type Window Figure 1: Manually Select Chip Type W indow 5 Click Load or choose Load File under File menu to load target f ile into buff er. Place chip into Dediprog programmer. Click Blank blank and click Program click Verif y or Read to check if the chip is to program f ile into chip. Af ter programming, to exam ine or read the pr ogrammed chip. The entire programming status will be displayed in t he Log w indow f or user to understand and f ollow programming oper ations. 3 Software Installation Guide 3.1 Operating System Requirement Dediware supports W indows 7 / Ser ver® 2008 / Vista® / XP and bot h 32bit and 64bit OS. 3.2 Software Installation A. Insert the installat ion CD or download the installat ion sof twar e f rom Dediprog off icial website: http: //www. Dediprog.com 6 B. If the setup program does not start automatically, select Setup.exe to install sof tware. Af ter setup dialogue box show up, read licences agreement caref ully and press Install. Figure 2: Installation Dialogue box C. Press f inish to close the window af ter all the inst allat ion process. Af ter Dediware installed successf ully, there will be three shortcuts created automatically to your desktop and under t he start menu. Figure 3: Finish and close the Installation Dialogue box (Left) Figure 4: Three icons of Dediware are created to the desktop and start menu (Right) 7 D. Plug in and connect Dediprog programmer to your computer with USB cable and turn on Dediprog programmer. A Found New Hardw are Wizard window will open and select Install the Softw are Automaticall y. Figure 5.6: Found New Hardware W izard dialogue box E. Hardware dr iver inst allat ion will run automatically and select Continue An yw ay when Har dw are Installation dialogue box appears. Then press Finish to end up inst allat ion. Figure 7: Found New Hardware Wizard dialogue box (Left) Figure 8: Hardware Installation dialogue box. (Right) 8 Figure 9: Hardware Installation finish F. If the USB dr iver is installed properly, users can f ind Programmer Name under Device Manager when Dediprog programmer is connected. Figure 10: Dediprog McuProg Programmer in Device Manager 9 4 Dediprog McuProg Software Engineering GUI DWCmd , DWEngineer , and DWProduction icons and shortcuts will show on your desktop and under start menu after software installation. DWEngineer is dedicated to for the Engineering GUI, and DWProduction is for the Production GUI. The following sections presents the detailed explanations of the DWEngineer, Dediw are Engineering GUI operation processes and functions. 10 4.1 G. Prepare the Environment Connect Dediprog programmer to computer through a USB cable and turn on Dediprog programmer. H. Double-click on PMEngineer on desktop or use the shortcut under t he start menu to start Dediware Figure 11: Dediware PMEngineer GUI 11 4.2 DWEngineer GUI Introduction Figure 12: Dediware PMEngineer GUI A. Title Bar The title bar indicates sof tware name and version of Dediware B. Tool Bar The tool bar includes icons f or quick access to the majorit y f unctions. 12 C. Log Window Log window contains the progress inf ormation and ever y step and operation made in Dediware. D. Addr ess Info Address Inf o contains inf ormation about device, buf f er, f ile size, and checksum inf ormation. At the same time, it shows the actual address ranges, loaded f ile and buff er start-end address settings. E. File Name File nam e shows the name of f ile and pat h. F. Status Bar Status bar pr ovides t he user with inf ormation about current status of the sof tware and Dedipr og programmers, and status of on-going operat ions. G. Programmer Info Programmer inf ormation contains the t ype of operating programmer, f irmwar e ver sion and other basic inf ormation. H. Chip info Chip inf o provides the user with inf ormation of selected I C. I. Batch Config Setting Batch Conf ig Setting provides inf ormation of operation setting (Erase, Program, Vwerif y…etc.), Image setting (for Nand Flash), and Option Byt es Conf ig setting (f or MCU) to user s. 13 4.3 DWEngineer GUI Tool Bar W ith button shortcuts of Tool bar, user can operate all the functions easily. Tool bar is the primary means of operating Dediware and it is comprised of the following functions. Figure 13: Dediware Tool Bar A. Select W hen a new chip is loaded, user has to click on Select to select chip manuf acturer and part number. User can select the part number f rom the drop-down list and t he selected chip t ype will be displayed on the top of the memory list. F i g u r e 1 4 : M a n u a l l y S e l e c t M e m o r y T yp e d i a l o g u e b o x f o r u s e r t o s e l e c t t h e i r c h i p p a r t n u m b e r 14 B. Load Select icon Load to load the f ile you intend to program. Figure 15: Load File dialogue box for user to load and find the programming file C. Save Select Save to save all the dat a in the buff er into f ile D. Load Project Project includes f ile and user settings and operat ion setting. Select Load Project to load f ile with all these settings E. Save Project Select Save Pr oject to save f ile, operation setting, and user settings f or project management. 15 F. Edit W hen select Edit, Buffer Editor W indow will show up. User can modif y chip content and compare with loaded f ile in Buffer Editor W indow. Ref er to Buffer menu on page 21 f or more inf ormation Figure 16: Functions of Edit G. Config Config allows users to conf igure Batch setting and advanced settings. Ref er to Advanced Settings Window Description on page 23 f or more details H. Access Access icon is only init ialized when pr ogramming Nand f lash chip, it allows users to adjust and modif y Nand Image Settings. I. Dow nload Project Dow nload Project only works with Dediprog EE100 and this download mode can be operated on Dediprog EE100 inst ead of operating on computer. 16 J. Blank Select icon Blank can check if the target chip is blank or not (the contents ar e all “FF”). K. Read Select Read to examine the content of chip af ter programming. L. Program Program writes the selected data f rom buff er into the chip. M. Verif y Select Verif y to do content ver if ication bet ween chips and loaded f ile. N. Batch Select Bat ch and the programmer will perf orm a pre-conf igured set of operat ions such as (erase + program + verif y) all together in one click. O. Erase Erase the content of chip. 17 4.4 DWEngineer GUI Functions A. File File / Load File File can be loaded under the File menu, or click icon Load. There are many f ormats of f iles are supported, Raw Binar y, Intel Hex, Motorola S19, ROM…etc. If the loaded f ile size is larger than target chip size, user can click Tr uncate file to fit in the target ar ea. User can also choose to erase buf f er bef ore loading if need. These f unctions are available f or SPI f lash, Parallel Nor f lash, EEPRO M and MCU File / Save File File can be saved under the File menu, or click icon Save. All supported f ormats of f ile can be f ound f rom supported f ormats list box. 18 B. Project File / Load Project Projects can be loaded under the File menu, or click icon Load Project. A pr oject contains device conf iguration, programming f ile, operation setting, and user settings File / Save Project Projects can be saved under the File menu, or click icon Save Project. Engineer and R&D team can save the ent ire device conf iguration, operat ion setting, and user settings af ter editing by project save f unction. C. Buffer 19 Buff er / View/Edit Data can be viewed and edited under Buffer menu or click icon Edit. User can edit, view data, compare and check the edited data in the Buffer Edit W indow. - Fill Buffer: To f ill selected block of buff er with requested ASCII (or hex) string. Set start address and end address to def ine block. - Copy Buffer: To copy selected block of buff er and attach to a new assigned addr ess. Set start address, end address, and dest ination to def ine block and make copy. - Move Buffer: To move selected block of buff er to a new address. Set start address, end address, and destination to def ine block and move block. Figure 17: Edit buffer functions of Buffer Editor Window - Compare: By def ault the select ed f ile contents are displayed when user enters the Buff er Edit window. And user can click Compare w ith file to choose f ile to compare, f ile contents and chip contents will be displayed at t he same time to help user to compare. Moreover, when user clicks Next Difference, Dediware will indicat e 20 the dif f erence bet ween the loaded f ile and edited f ile. User also can assign Dediware to go to the address user wants to exam ine by entering line number into the Addr ess column Figure 18: Com pare buffer functions of Buffer Editor W indow Figure 19: Com pare buffer functions of Buffer Editor Window D. Programmer Operat ion Advanced Setting User can click Confi g to modif y advanced setting include Batch Oper ation Option setting. And according to diff erent types of chip inserted, dif ferent specif ic advance settings will be initiated. 21 - Batch Oper ation O ption: User can use Add and Remove buttons to add or remove the operations in a batch. Select Add to add the f unction in the lef t column to the end of right column. Select Remove to remove f unction in the right column. F i g u r e 2 0 : B a t c h O p e r a t i o n S e t t i n g o f Ad v a n c e d S e t t i n g W i n d o w User can press Batch after set up the Batch Oper ation setting to perf orm a pre-conf igured set of operations. Nand Image Sett ing User can click icon Access to access advanced setting of Nand f lash programming include Bad Bl ock Management and Spare Ar ea. Dediware supports up to eig ht Nand Image setting since user can load up to eight Nand images to program. 22 5 Dediware Production GUI 5.1 Prepare the Environment A. In order to r un more t han one programmer at the same time and keep the sam e qualit y, USB hub wit h individual power supply is highly recommended. B. Connect all the programmers to PC before starting Dediwar e and it is not recommended to add (plug in) or reduce ( unplug) any number of programmers when the sof twar e is already operating. C. Dediware does not support auto detect f eature in production GUI and theref ore “programmer search” and “chip select” are required pr ior to any other operat ions. Figure 21: Multi-Programmers Capability 23 5.2 DWProduction GUI Introduction F i g u r e 2 2 : DW P r o d u c t i o n G U I A. Title Bar The title bar indicates sof tware name and version of Dediware B. Tool Bar The tool bar includes icons f or quick access to the majorit y f unctions. In DW production GUI, tool bar can be switched of f under the Vi ew menu. C. Programmer Window Programmer window indicates the status of ever y programming programmers. There are three light s with dif f erent colour will appear in each programmer to 24 indicate the status of programming. These three light displays f ollowing status: Green light indicat es pass or ready to program, yellow light indicates at work and red light indicat es f ailed. D. Status Window Status W indow contains inf ormation about processing programmers. E. Project Info Project inf o shows detail inf ormation of project content. F. Status Bar Status bar pr ovides t he user with inf ormation about current status of the sof tware and Dedipr og programmers, and status of on-going operat ions. In DW production GUI, tool bar can be switched of f under the Vi ew menu. G. Statistics Window Statist ics W indow indicates the number of successf ul, unsuccessf ul, and total programmed chips. H. Count Dow n Window Count Down f unction helps user to know how many chips are last and need t o be programmed. I. Batch Config Setting Batch Conf ig Setting contains inf ormation of programming operations. J. Log Window Log window contains the progress inf ormation and ever y step and operation 25 made in Dediware. All the log data can be saved as text f ormat by selecting Save Log under the File menu. 5.3 DWProduction GUI Tool Bar The production GUI manual will only illustrate the icons not covered by the engineering GUI. Function explanations such as Program, Erase, Blank, etc will not be repeated here, theref ore only Start and Stop f unctions are discussed here. F i g u r e 2 2 : DW P r o d u c t i o n t o o l b a r A. Start W hen users enable Automatic Detection Mode on specif ic Dediprog programmers, user need to click on Start to start auto-detecting programming bef ore programming. B. Stop W hen users enable Automatic Detection Mode on specif ic Dediprog programmers, user need to click on Stop to stop auto-detect ing programming. 26 5.4 DWProduction GUI Functions A. Select and Search W hen click on Search , Dediware will scan and detect all the connected programmers by def ault. The searched programmers will be listed along wit h random site number. Users can use the Blink f unction and Up and Down button to adjust the real sequence of the connected programmers. W hen user can click Blink, the connected programmer will blink its green LED on the hardware once. Theref ore, this f eature can help user to locat e the programmer. Figure 23: Search for Programmers W indow Af ter Search, user needs to press Select to select memories and the main GUI will updat e inf ormation on the Status W indow, the st atus window and the log window f or user to examine. 27 B. Single Site Progr amming By click on the right mouse button af ter point ing to a specif ic programmer Site number, users will have the access of programming options t o the pointed programmer site. Figure 24: Click on the right mouse button to access specific programmer settings. C. Auto Detection Programming User can enable Aut o Detection Mode in Config setting when using Dediprog Prog Master. Dediprog Prog Master will detect inserted chip and start to program automatically. As a result, users can change chips to program without operat ing computer. In order to start or stop this mode, user can click on the Start or on tool bar. 28 Appendix Dediprog publishes sof tware updates on the Dediprog website regular ly. You can download and upgrade your sof tware f rom our website. Non‐users may download the sof tware f or evaluation. Troubleshooting If our user manual does not answer your questions, you can contact Dediprog direct ly. You can call Dediprog within working hours bet ween Mon‐Fr i 9:00AM‐ 12:00PM & 1:00PM ‐ 60:00PM. Make sure you have your product serial number bef ore calling. Also, bef ore contact ing Dediprog, check the f ollowing to ensure you have the best ser vice. • Read the User Manual. • If you receive an er ror message that is not explained: – Make sure you can repeat the circumst ances that created t he error. – W rite down or use Printscreen to take photo of the error message. • Check computer conf iguration, computer brand, and f ree chip size bef ore starting Dediware, the video adapter br and and the operat ing system. • Make sure you have your product ser ial number with you when phone us. •W hen you phone us, please make sure you are at your com puter so we can guide you through the solution. 29 Contact Information 4F, No.7, Ln. 143, XinMing Rd., Neihu Disr., Taipei Cit y 114 Taiwan General Consultation/ Order and Sales +886‐2‐2790‐7932 [email protected] http://www. Dediprog. com License Agreement The copyright of the programmer and the user manual remain the property of Dediprog. You may: 1. Make a copy f or back‐up pur poses ONLY in support of Dediprog programmer usage on a single computer. 2. Transf er the program and license to another part y if the other part y agrees t o accept the terms and conditions of this agreement. You may not: 1. Use our product on a computer system or net work that allows the program to be operated by more than one user at the same time. 30 2. Modif y, transf er, or copy Dediprog user manual or other documentation. 3. Decompile or disassemble any Dediprog program modules. Warranty Dediprog has a strict qualit y assurance system. W e guarantee that the Dediprog ’s products that you have purchased or leased f rom Dediprog are f ree f rom def ects in materials or workmanship under normal use dur ing the One- year W arranty Per iod. I f the sof tware or hardware has any def ects, it can be repaired or replaced f ree according to the specif ic situat ion within one‐year period af ter the user purchases Dediprog’s product. The warrant y is based on proper installation of the sof tware and usage in t he specif ied working environment. Dediprog is not responsible f or the f ollowing cases: • Product has been r epaired, used, or changed by any organizat ions or persons who are not authorized by Dediprog • Product damage caused by accident, abuse, misuse, liquid contact, f ire, earthquake or other ext ernal causes. • Product damage caused by operat ing the product outside the permitted or intended uses described by Dediprog. • Product or part that has been modif ied to alter f unctionalit y or capabilit y without the written permission of Dediprog. • Product serial num ber has been changed by the user or ot her person. • The program errors caused by the physical damage of the chip 31