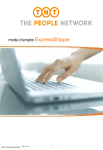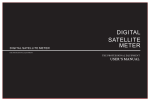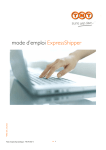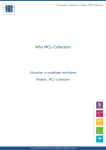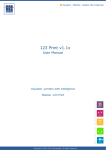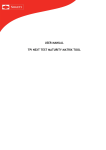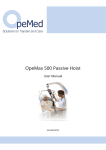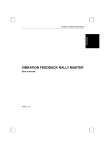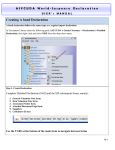Download Gebruikershandleiding ExpressShipper
Transcript
Customer Interface Technology ExpressShipper User Manual ExpressShipper Version: 1.2 User Manual Date: July 15, 2011 Revision history Date Version Description Author July 15, 2011 1.2 Final version FW External 1 ExpressShipper Version: 1.2 User Manual Date: July 15, 2011 Table of contents 1. 2. 3. 4. 5. Introduction 1.1 General information 1.2 Connectivity 1.3 Support Shipping manager 2.1 Shipment overview 2.2 Enter a booking 2.3 Save a booking 2.4 (Re-)print shipping documents 2.5 Change a booking 2.6 Remove a booking 2.7 Generate templates 2.8 Print a manifest 2.9 Request a collection 2.10 Calculate a tariff 2.11 Track a shipment 2.12 Types of shipment Address book Configuration 4.1 Add consignment numbers 4.2 Import and export addresses 4.3 Export data 4.4 Printer settings 4.5 Goods and article maintenance Managing shipping documentation 5.1 Address label 5.2 Consignment note 5.3 Manifest 5.4 Commercial invoice External 3 Error! Bookmark not defined. 3 Error! Bookmark not defined. Error! Bookmark not defined. Error! Bookmark not defined. Error! Bookmark not defined. Error! Bookmark not defined. 8 Error! Bookmark not defined. Error! Bookmark not defined. Error! Bookmark not defined. 11 Error! Bookmark not defined. Error! Bookmark not defined. Error! Bookmark not defined. 14 16 17 Error! Bookmark not defined. 18 Error! Bookmark not defined. 20 Error! Bookmark not defined. Error! Bookmark not defined. 23 Error! Bookmark not defined. 24 25 2 ExpressShipper Version: 1.2 User Manual Date: July 15, 2011 1. Introduction You chose for ExpressShipper to book your shipments with TNT Express. This manual explains you how to use ExpressShipper, in simple steps. ExpressShipper can be used for more than just booking shipments. You can also request tariffs, check the status of a shipment, export shipment and address details etc. You will find all needed information in this manual. 1.1 General information At the bottom of the ExpressShipper screen, you will see 4 menu items: 1. Shipping Manager: book a shipment, print documents and request a tariff or status. 2. Address Book: the sender or receiver addresses can be stored here, so that upon booking a shipment, you can directly select the correct address. 3. Configuration: here you can for example add a new series of consignment numbers, change your printer settings, export data, etc. 4. About: apart from the General Terms & Conditions, here you will find the version and registration number. In this document, the main functionalities within these menu items will be detailed. When giving examples, a goods consignment is assumed. 1.2 Connectivity The connectivity module (also referred to as activation key) enables the internet connection, so that for example you can request a tariff or shipment status in real time. In the registration e-mail you received after registering for ExpressShipper, you will find a link to this module. You can find the Connectivity Module under ‘Downloads’ on our website. To install, you require administrator rights and port 80 and 443 to be open in order to successfully connect. For other technical details, such as installing the proxy server, we refer you to the installation manual. We advise you to activate this module, since it offers you several advantages, which will be detailed throughout this document. External 3 ExpressShipper Version: 1.2 User Manual Date: July 15, 2011 1.3 Support Should you need, after reading this user manual, still need extra support, you can choose from several options: At the bottom of the ExpressShipper screen, help messages will appear, depending on the field in which you are: Screenshot 1: help text example Frequently asked questions (FAQ). Please visit www.tnt.com | Shipping tools for answers to your questions. A demo explains the main features and you have the opportunity to discover ExpressShipper in your own time. Go to www.tnt.com | Shipping tools Should you still have technical questions or issues, then contact our ICS Service Desk: Country Telephone number The Netherlands + 31 (0) 30 639 83 33 Belgium / Luxemburg + 32 (0) 2 754 47 73 Table 1: contact details ICS Service Desk. For commercial or operational questions, please contact our Customer Service Desk. Country Telephone number The Netherlands + 31 (0) 800 1234 Belgium + 32 (0) 70 233 633 Luxemburg + 352 357 395 220 Table 2: contact details Customer Service. External 4 ExpressShipper Version: 1.2 User Manual Date: July 15, 2011 2. Shipping manager The shipping manager is the heart of the application. Book shipments, request tariffs, print shipping documents and check whether your goods have already been delivered at their destination. All these features are explained in this chapter. 2.1 Shipment overview The Shipping Manager gives you an overview of your past bookings. Based on the status, you can easily check whether you printed the necessary documents and whether you handed these over to the driver. These are possible statuses: Screenshot 2: possible statuses Shipped: the shipping documentation has been printed and the shipment has been handed over to the driver. Pending: the booking has been saved, however, the documentation has not yet been printed. Labelled: the shipping documentation has been printed, but the shipment has not yet been handed over to the driver. 2.2 Enter a booking Step 1: Select addresses In the ‘Shipping Manager’ menu, select ‘Add Consignment’. The first step is to fill out the address details. External 5 ExpressShipper Version: 1.2 User Manual Date: July 15, 2011 Screenshot 3: enter an address There are 4 ways you can do this: 1. In case the information already exists in the address book, then select the details via ‘short name’. 2. Select the company name of the addressee. 3. Open the address book by clicking on the ‘address book’ button and then select the address. 4. Via ‘add address’, you can enter an address directly into your address book and your booking. If you want to use an alternative pick-up or delivery address, then indicate this in the ‘collection short name’ or ‘delivery short name’ field. Has the address not yet been added to the address book, then simply do so by clicking ‘collect from’ or ‘deliver to’. You want to find an address very quickly? Enter the first letters of the short name to easily find it. Step 2: Enter the pick-up date, service and options After entering the addresses, you need to select the service and/or option of your choice. In case you want to ship a document, you select the service required in the ‘document services’ menu. For goods, you select from the ‘non document services’ menu. Further in this manual you will find an example of how to enter a booking for a goods consignment. External 6 ExpressShipper Version: 1.2 User Manual Date: July 15, 2011 Screenshot 3: select a service You can select one or several options, depending on the service you opted for. As standard, the pick-up date is set at the date of entry and the sender pays the shipment’s cost. Both are customisable. Lastly, you are also able to enter a customer reference and special instructions. The reference will later on be mentioned on the invoice and is moreover handy to check a status via Track & Trace on line. The ‘special instructions’ field allows you to add extra information, for example destined for the driver who will deliver your parcel. Step 3: Enter shipment details If you require insurance, then select ‘insurance’, with these fields being obligatory: ‘consignment currency’ ‘consignment value’ ‘insurance value’ In case you ship outside of the EU, the first two fields mentioned here are obligatory also, as is a commercial invoice. The latter can be generated using your own software; however, ExpressShipper also offers this feature. Click on the ‘commercial invoice’ button to generate a commercial invoice with ExpressShipper. The next step is to enter the parcel details: a correct description of the content, dimensions and weight. When shipping several parcels to the same destination, you can add these via ‘add package’. You can opt for the total numbers and weights, or have the details per item; with the item / total function. External 7 ExpressShipper Version: 1.2 User Manual Date: July 15, 2011 Screenshot 4: entering shipment details Now, after entering all required details for shipping, you have 2 options: 1. You save your booking (see paragraph 2.3) 2. You straight away print the shipping documentation (see paragraph 2.4) 2.3 Save a booking You can (temporarily) save a booking, when for example you have not yet obtained all necessary information. It means you temporarily park your booking. In the Shipping Manager, you will notice this booking has been attributed the status ‘pending’ (see paragraph 2.1). You cannot yet hand this parcel over to a driver, since the shipping documents still have to be printed. 2.4 (Re-)print shipping documents Once all the necessary details have been entered, you can print the shipping documents. In case you forgot to complete obligatory fields, ExpressShipper will alert you. External 8 ExpressShipper Version: 1.2 User Manual Date: July 15, 2011 Screenshot 5: example of an alert that an obligatory field has not been completed. You are then able to adjust the information and afterwards print the shipping documentation. There is also the possibility to re-print these documents, using the ‘reprint documentation’ option. From the moment you have printed the shipping documents, you cannot alter any details. However, you can still remove the shipment. 2.5 Change a booking Shipments with a ‘pending’ or ‘labelled’ status can still be changed, click in the shipping manager on ‘edit consignment’ or double-click the actual consignment. You do need to re-print the shipping documents, for the changes to be saved as well in ExpressShipper as to be mentioned on the documents. Shipments with a ‘shipped’ status cannot be altered. 2.6 Remove a booking A shipment with status ‘pending’ or ‘labelled’ can still be deleted. Simply choose ‘delete consignment’ in the left menu of the shipping manager. External 9 ExpressShipper Version: 1.2 User Manual Date: July 15, 2011 Screenshot 6: deleting a consignment You will be asked whether you are sure you want to remove the booking, before being permanently deleted. 2.7 Generate templates In case you regularly enter shipments with the same details, you can apply templates. Select ‘templates’ in the shipping manager: Screenshot 7: generate templates. In the shipping manager you have a choice of 50 templates. By double-clicking on one of these templates, you can start to enter booking details. However, not all information fields are obligatory, and you are able to leave the fields for which information is still missing blank. You can then save the template under an identifiable name. Upon booking a shipment, you can immediately select a template, and all saved data will be entered automatically. External 10 ExpressShipper Version: 1.2 User Manual Date: July 15, 2011 Screenshot 8: choosing a template 2.8 Print a manifest In previous paragraphs you were explained how to book a shipment and how to print the respective documentation. Before handing over your shipment to the driver, you need a manifest. By printing the manifest, you close the day. Click on the ‘manifest’ option in the shipping manager and you will see the following screen: Screenshot 9: printing a manifest. Only consignments for which you have printed shipping documentation, can be included on the manifest. By default, all shipments for which you printed the documentation; are listed on the manifest. However, External 11 ExpressShipper Version: 1.2 User Manual Date: July 15, 2011 you can also choose to only list a selection, by using the ctrl button while ticking the shipments you want on the manifest. Shipments with a ‘pending’ status can never be listed on a manifest. Printing a manifest can be done in 2 ways: 1. Summary manifest: by default, 2 copies of this document are printed. Your copy needs to be signed by the TNT Express driver and is yours to keep, the second copy needs to be signed by yourself before being handed over to the driver. 2. Detail manifest: this document is to be handed over to the driver. A good quality printing solution of the 2D barcode on the detail manifest is very important. So please make sure this barcode is readable on the manifest. 2.9 Request a collection If you already have an arrangement with TNT Express that a driver arrives each day at a set time, you do not need to request a collction. However, in case no agreement has been made, you can arrange a collection online via ExpressShipper. Just go to ‘collection’ and fill out the form as shown on the screenshot below: Screenshot 10: requesting a collection Obviously, you can also contact the Customer Service Desk to request a collection. External 12 ExpressShipper Version: 1.2 User Manual Date: July 15, 2011 2.10 Calculate a tariff Please check beforehand whether the activation key has been installed (see paragraph 1.2). This additional software application makes it so much easier for you to request tariff and status information and to save this information in the shipping manager. We advise you to use this key. Once you see these 8 filters in the shipping manager, the activation key has been installed: Screenshot 11: filters in the shipping manager. If you see 4 possibilities, you can find more information in paragraph 1.2 on installing the activation key. You can request a tariff in 2 ways: 1. You select a booked shipment and then click ‘check price’. Based on the entered data, a tariff will be requested. You can then save this tariff in the shipping manager by clicking ‘apply’. 2. Should you need a tariff indication before booking, then use the ‘adhoc price check’: enter the sender, receiver and shipment details to receive a tariff indication for the service you selected. To request your personal tariffs, your account number must have been registered for ExpressShipper. 2.11 Track a shipment Also for tracking, we advise you to install the activation key (see paragraph 1.2 for more information). When using the option ‘track selected’, you can track a selection of shipments: press the ctrl button while selecting the shipments. The result will look as follows: External 13 ExpressShipper Version: 1.2 User Manual Date: July 15, 2011 Screenshot 12: tracking shipments Another advantage is that you can immediately open the signature for reception; this is the proof that the receiver signed for reception. Once this signature is available (in pdf), you will see this when the orange star icon appears: . Click on ‘pod image’ on the left-hand side in the menu to open the signature pdf. When you click ‘close’, the statuses are stored in the shipping manager. 2.12 Types of shipment Several types of shipments can be booked via ExpressShipper. In previous paragraphs, an example of a goods consignment (non documents) has been described; however, the same procedure is applicable for other kinds of shipments: Document shipments; Customs controlled shipments Dangerous goods. Document shipments When you want to ship documents, choose a service in the ‘document services’ menu. After this, and possibly adding an extra option, you can enter the number of parcels and the weight. The last step is printing the shipping documents. So, a document shipment requires less data to be entered than a goods shipment. External 14 ExpressShipper Version: 1.2 User Manual Date: July 15, 2011 Customs controlled shipments Shipments with a destination outside the EU, are customs controlled. These require the currency to be selected and the value of the shipment to be entered. A commercial invoice is also obligatory for these kind of shipments. You can generate a commercial invoice in ExpressShipper, but also in your own system. Click on ‘commercial invoice’ to generate the commercial invoice in ExpressShipper. If you want to ship customs controlled consignments outside the EU, tick in the second screen the option ‘customs controlled’. Secondly, select the currency, enter the shipment value and generate a commercial invoice. Then end the procedure as normal. Dangerous goods While booking, you have a choice out of several optional services, such as insurance or priority. You also have the possibility to ship dangerous goods, since legally we can offer you a couple of default Dangerous Goods options. To book a Dangerous Goods shipment, you just tick this option. In the second booking screen you can then select a subtype, such as dry ice or limited quantities. Lastly, enter the UN number and the packaging group, to complete the booking. External 15 ExpressShipper Version: 1.2 User Manual Date: July 15, 2011 3. Address book The address book enables you to store the addresses of all your contacts. This makes booking a shipment so much easier, since you can select the correct address directly from the address book. There are 4 different kinds of addresses: 1. Sender address 2. Pick-up address 3. Receiver address 4. Delivery address Per type, you can add, edit or delete addresses. When you double click on an address, the information linked to it, will become visible for you to edit as required. You can also add one or more contacts to an address, by choosing ‘manage contacts’. With ‘add contact’, you can add contacts and select one of these as your default contact. Obviously you can edit or delete contacts at any time. Screenshot 13: managing contacts The procedure to import and export addresses, is detailed in paragraph 4.2. External 16 ExpressShipper Version: 1.2 User Manual Date: July 15, 2011 4. Configuration Via the configuration menu, you can manage several settings. Some of which, such as ‘connection settings’ and ‘back up and restore’ are not part of this user manual. For more information on these settings, we refer you to the installation manual. We also advise you to back up your data regularly. What will be elaborated in this paragraph, are the following items: Add consignment numbers; Import and export addresses; Printer settings; Export data; Manage articles and packaging. 4.1 Add consignment numbers To each shipment you book, ExpressShipper allocates a consignment number. At a certain point in time, all consignment numbers have been used and you will need to contact the Service Desk. Go to paragraph 1.3 for the contact details. Adding a new range of consignment numbers is done as follows: Screenshot 14: adding new consignment numbers. External 17 ExpressShipper Version: 1.2 User Manual Date: July 15, 2011 ExpressShipper will indicate the quantity of available consignment numbers before you will need to request a new consignment range. Screenshot 15: consignment numbers available. Please keep your account number and your ExpressShipper Registration number handy when requesting a new consignment range. The latter is mentioned in the ‘Add consignment range’ and the ‘About’ sections. 4.2 Import and export addresses To import and export addresses, go to ‘address import’. Two types of files are available: csv, comma delimited. This format is applicable to import addresses from your own system, or for instance Excel or Access. ExpressShipper csv. This format can be used to re-import addresses that have previously been exported already from ExpressShipper. If you want to import your own .csv file, then please use this format: Screenshot 16: address import file format. External 18 ExpressShipper Version: 1.2 User Manual Date: July 15, 2011 You can browse to the file you want to import, select it and import it in ExpressShipper. ExpressShipper will indicate whether the import was successful. Addresses, like shipment details, can also be exported. Please go to paragraph 4.3 for more information. 4.3 Export data The option ‘export data to file’ enables you to export shipment and address details. Exporting address data You can choose from 3 formats, namely: ‘fixed’, ‘re-importable’ and ‘delimited’. Should you choose the latter, then also select the required delimiter. You can export all addresses at once, or choose just one of a couple of address types. Indicate the file destination in the ‘export path’ field and click ‘export’. Screenshot 17: exporting address data. Exporting shipment details Shipment details can be exported as well, in two file formats: fixed or delimited. When choosing the delimited option, also select the delimiter. Select the information you would like to export and whether or not calendar dates have to be included. Enter the destination of the file and click ‘export’. External 19 ExpressShipper Version: 1.2 User Manual Date: July 15, 2011 Figuur 18: exporting shipment details 4.4 Printer settings You can choose which printer you want the documents to be printed on. The printer has to be HP compatible however. The default setting is ‘windows default printer’, but you can adjust this per document type. Screenshot 19: document printer set up. External 20 ExpressShipper Version: 1.2 User Manual Date: July 15, 2011 In the ‘document profile type’ you can select how the printer settings are stored: For you (personal); Locally (local); For all ExpressShipper network users (generic). You can choose the required printer per document: double-click on the document’s name or select a document and click ‘edit document’. In Screenshot 20 you can see the configuration possibilities, such as the number of copies and the paper size. At the end, you can save the settings, which by clicking on ‘apply selected to all’ become the settings for all documents. Screenshot 20: edit document printer. ExpressShipper prints the address label on A6 format. The printer configuration can be automatically detected by the printer; however, sometimes you will have to set the printer configuration manually: ‘Envelope # 10’ is also a usable format. Select this format in the ExpressShipper printer settings, and set the left margins at 95. 4.5 Goods and article maintenance Via ‘goods maintenance’ and ‘article maintenance’ you can set the type of packaging and articles, which can be used while booking a shipment. This way, you don’t have to enter this information each time you book a shipment. External 21 ExpressShipper Version: 1.2 User Manual Date: July 15, 2011 Goods maintenance Via ‘add goods item’ you can add goods descriptions: you name the item and enter the dimensions and weight. While booking, you can select this description and the data are entered automatically. You can still change these settings or set a description as default. Screenshot 21: add goods item. Article maintenance Apart from packaging, you can also add article settings to use for bookings. This is done in the same way as for types of packaging. Select ‘add article’ and enter the article code, together with the weight, value and origin of the article, then save this entry. You can still change the settings or add other articles. When you generate a commercial invoice, you can select the article. External 22 ExpressShipper Version: 1.2 User Manual Date: July 15, 2011 5. Managing shipping documentation 5.1 Address label The address label contains the standard data for your shipment, such as the address, weight, dimensions and service. This document has to be clearly readable and put on your consignment in a so called plastic pouch. In case your shipment contains more than 1 parcel, you need to print an address label for each individual parcel. Screenshot 22: example of an address label. 5.2 Consignment note A consignment note can be printed for instance when a parcel is being shipped to a destination outside the EU. ExpressShipper prints this document automatically when necessary for the destination. Two kinds of consignment notes can be printed: 1. Receiver copy. This consignment note has to accompany the parcel. 2. Customs copy. This consignment note is to be handed over to the TNT driver. External 23 ExpressShipper Version: 1.2 User Manual Date: July 15, 2011 Screenshot 23: example of a consignment note (customs copy). 5.3 Manifest There are 2 kinds of manifests: 1. Detail manifest: this manifest is printed for each shipment and includes all the shipment’s details. It is important you print these documents and hand them over to the driver, since TNT Express uses these manifests to process the data of your shipment. Make sure the barcode is always printed in high quality. Screenshot 24: detail manifest. To avoid any possible delay, it is very important that the barcode is printed in high quality on the detail manifest. Have a look at the example above. External 24 ExpressShipper Version: 1.2 User Manual Date: July 15, 2011 2. Summary manifest: the summary manifest by default is printed twice. One copy is to be signed by the TNT driver and yours to keep, the other copy is to be signed by you and to be handed over to the TNT driver. Screenshot 25: summary manifest. 5.4 Commercial invoice A commercial invoice is obligatory for customs controlled consignments and needs to be printed 6-fold, of which 1 copy has to accompany the consignment. The other copies are to be handed over to the TNT driver. You can generate the commercial invoice in ExpressShipper, but also in your own system. It is of great importance to add the commercial invoice to your customs controlled parcel, in order not to incur any unnecessary delay. External 25 ExpressShipper Version: 1.2 User Manual Date: July 15, 2011 Screenshot 26: example of a commercial invoice. External 26